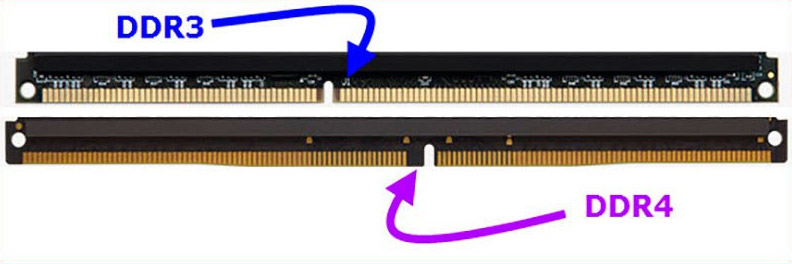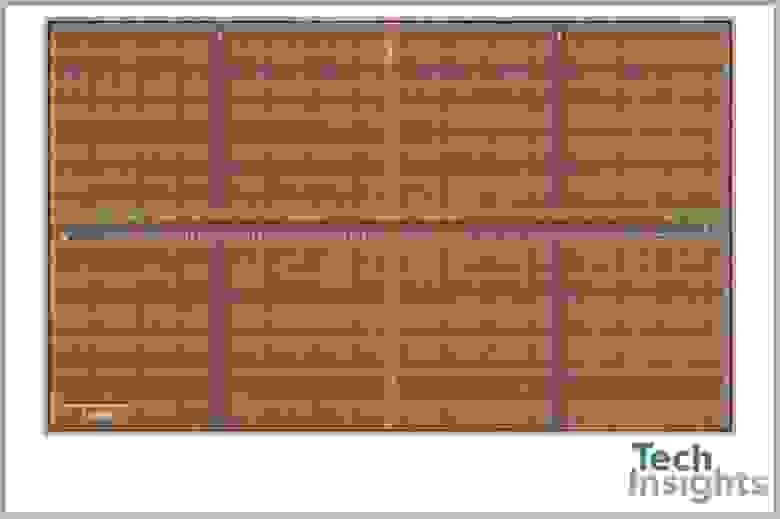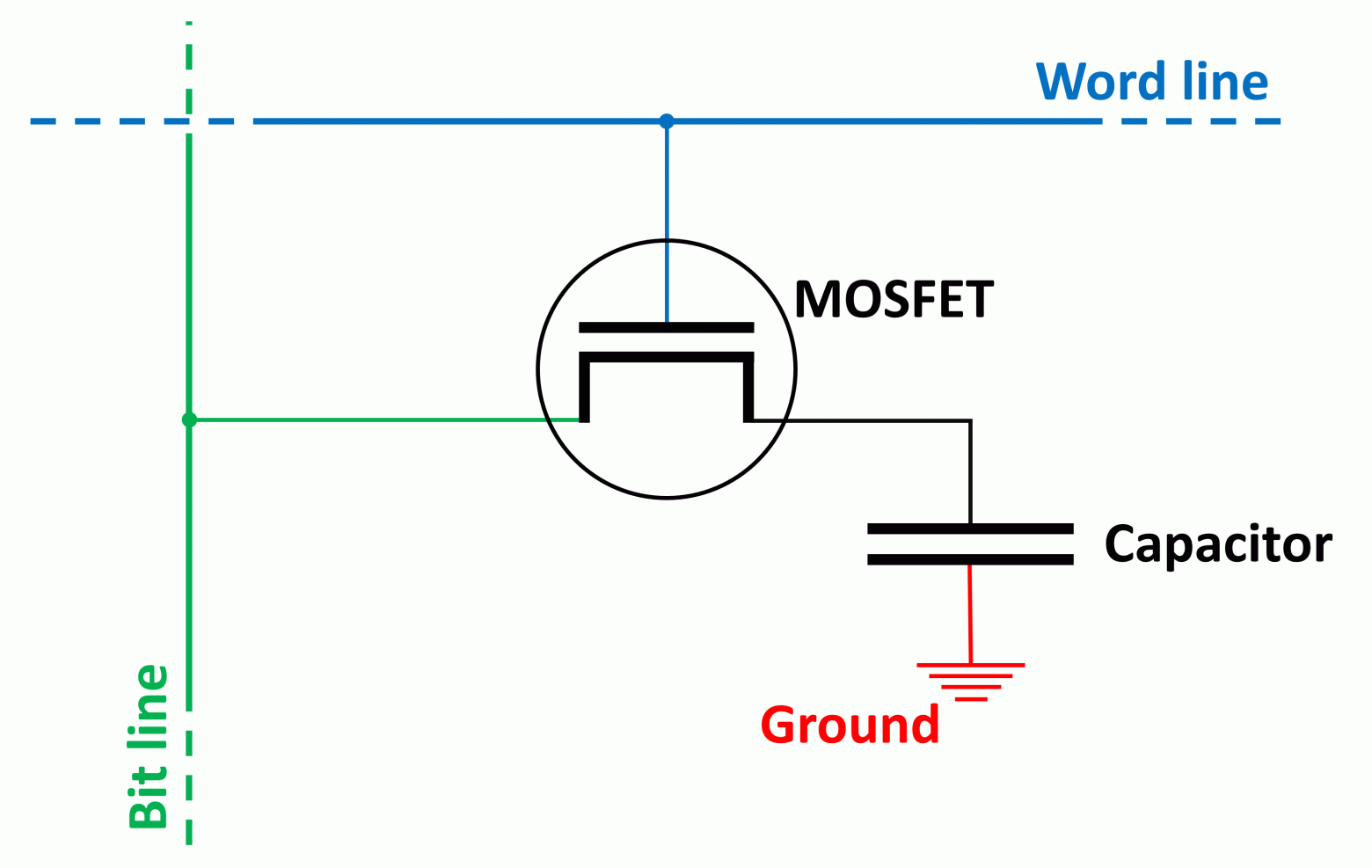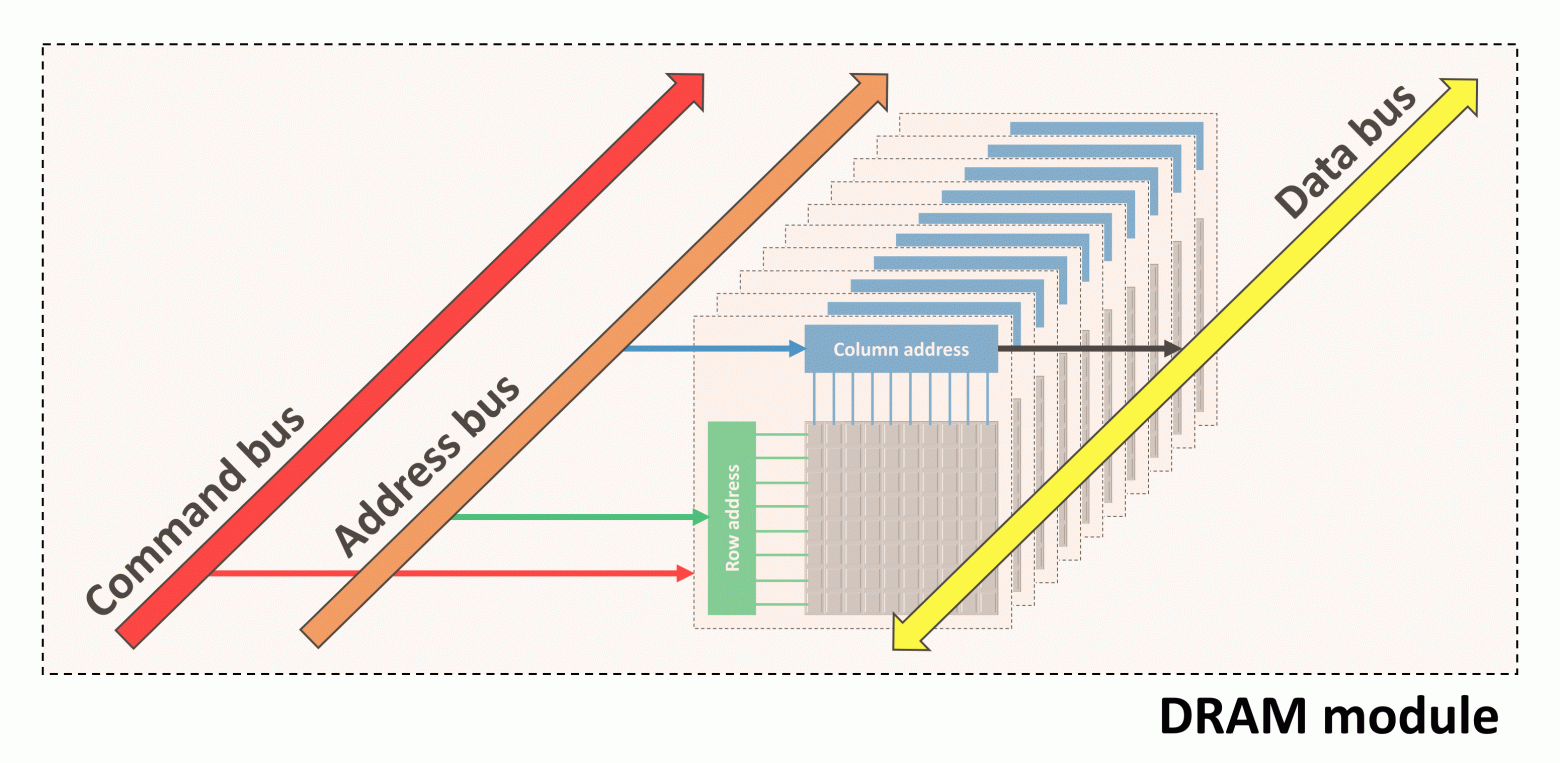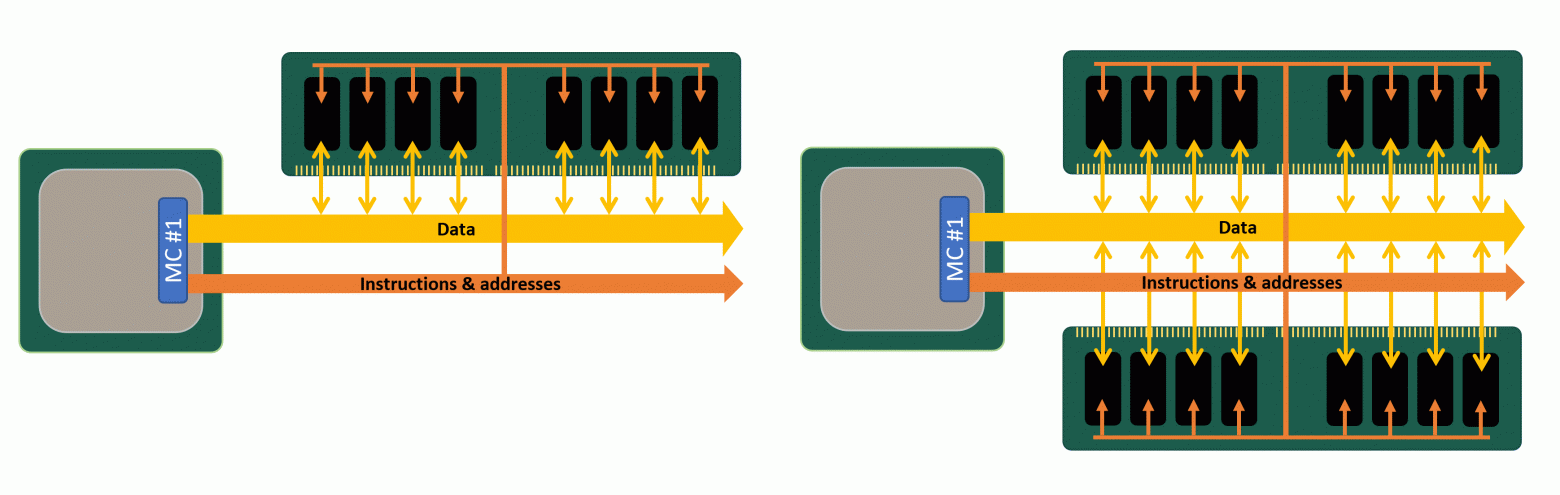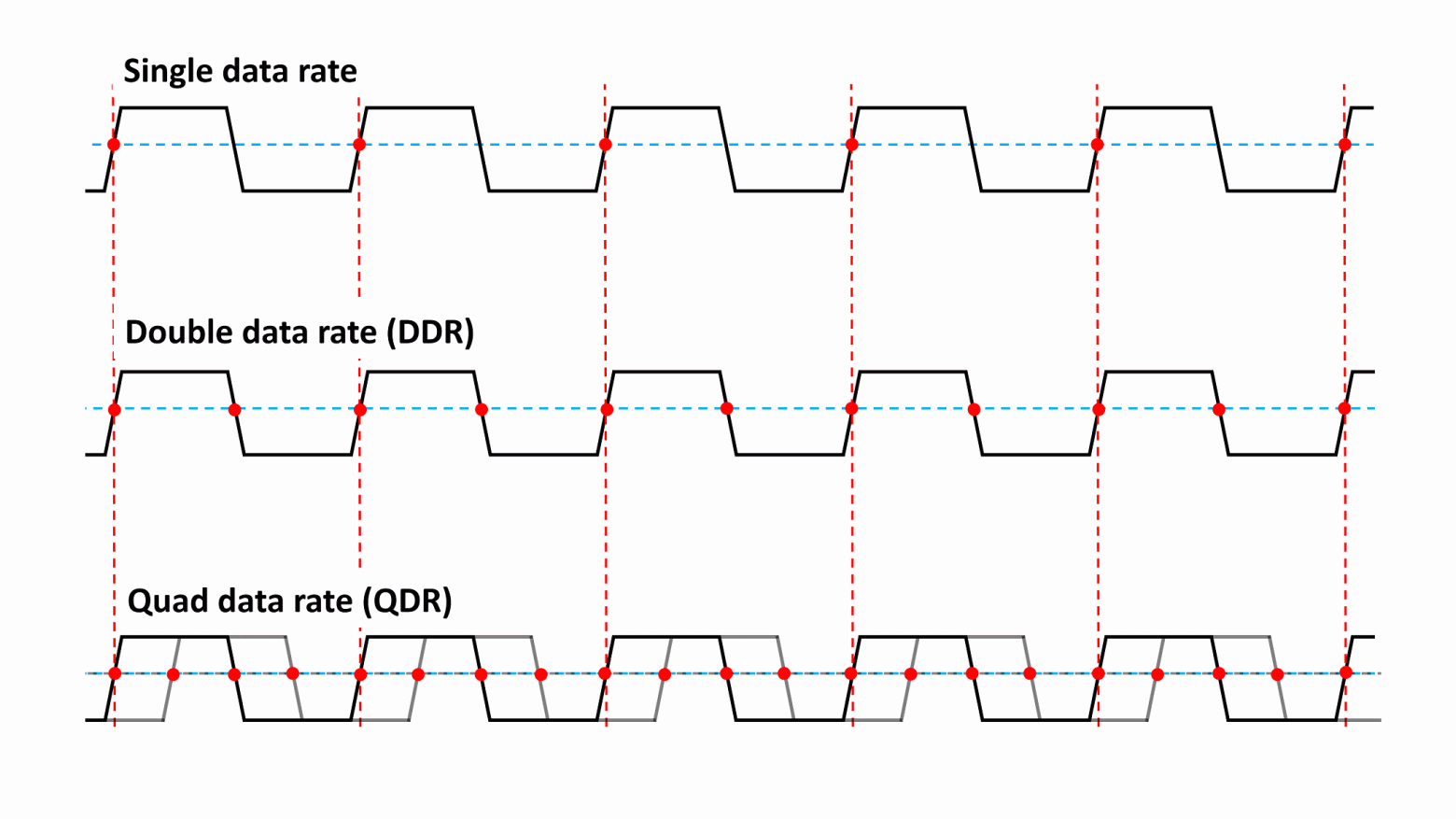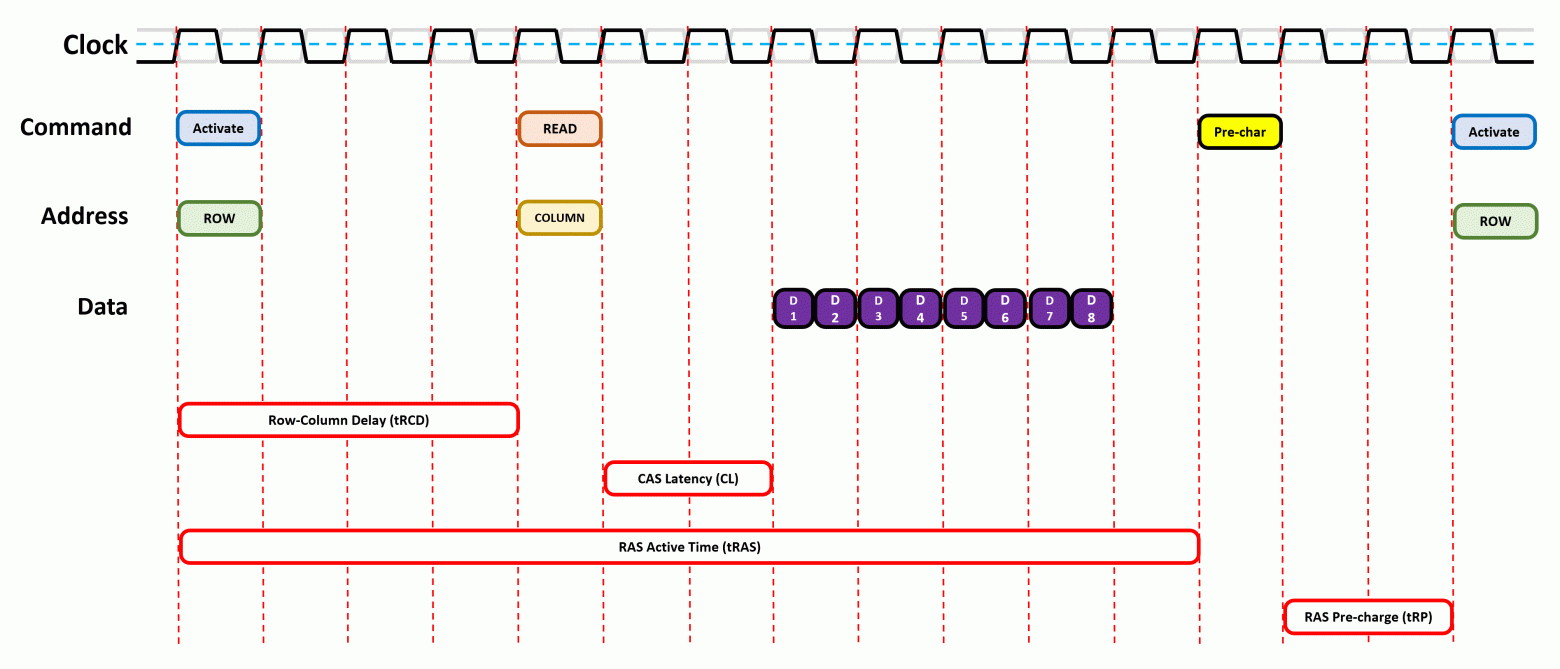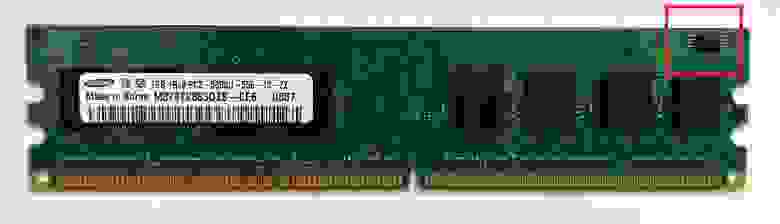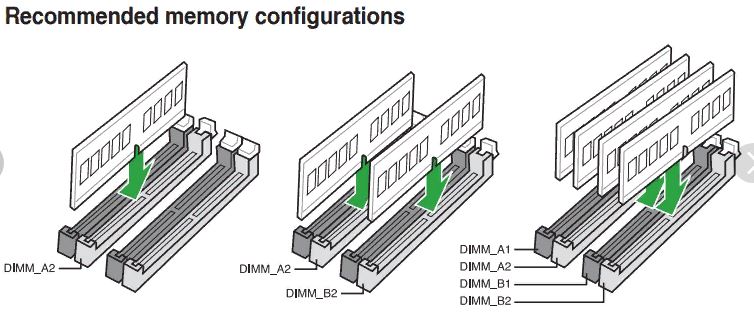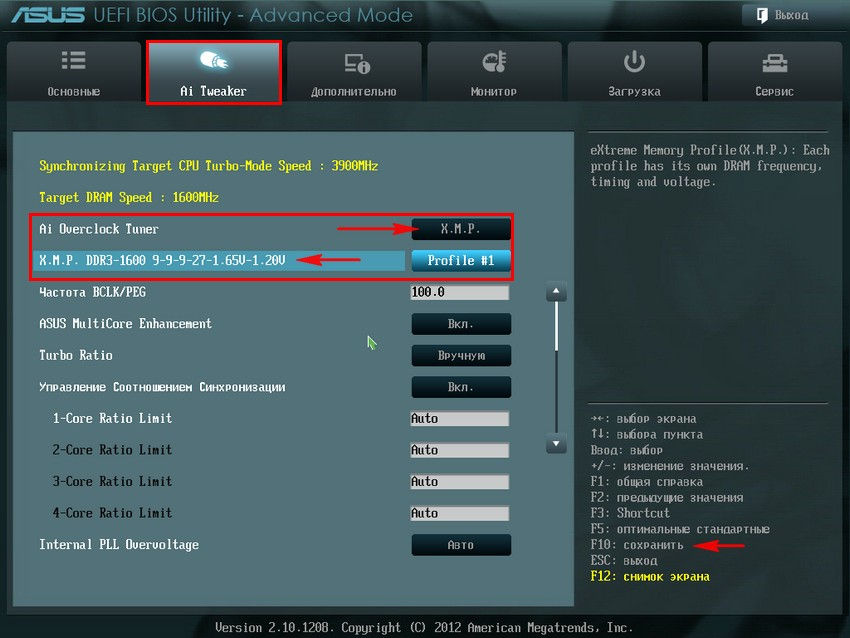Какой нужен объем памяти?
Если не вдаваться в подробности, то можно сказать, что в 2021 году после выхода консолей нового поколения минимальное количество памяти в игровом ПК увеличилось с рекомендованных 8 Gb до 16 Gb минимум. Чтобы понять причину такого резкого увеличения игровых требований, нужно понимать, как разрабатываются игры.
Мы не берем во внимание ламповые игрушки для души, игровые компы покупают под ААА-проекты. А их делают, чтобы заработать деньги. И современная целевая аудитория, как ни странно, – это консольщики: PlayStation 4 и PlayStation 5, а также их прямые конкуренты Xbox One и S/X.
Казалось бы, компьютер есть у каждого, аудитория шире быть не может. Но компьютер компьютеру рознь, игровые ПК достаточно дорогие, самая простая сборка игрового ПК стоит в районе 1500$, если уж совсем на всем экономить, то 1000-1200$. И вам еще нужно купить монитор, а также всю периферию вроде мышки, клавиатуры, колонок и т.д. При этом вы получите компьютер, который потянет игры в FullHD при максимальных настройках графики, но без RTX и DLSS 2.0 – это удел топовых решений.
Приставка на сегодняшний день гораздо дешевле. При этом вы получаете самое топовое прогрессивное железо, которое тянет 4К разрешение. А компьютер, который потянет 4К игры в максимальных настройках, обойдется пользователю в 3-4 тыс. долларов. Поэтому, как ни крути, игры в ближайшем будущем будут разрабатываться под консоли. По этой причине владельцам компьютеров нужно подстраиваться под тенденции игровых разработок. А они таковы – топовые консоли имеют в запасе 16 Gb памяти, а значит в любом игровом ПК должно быть не меньше.
Сколько нужно оперативной памяти топовым играм
Тут собран список самых требовательных ААА-игр последних лет с крутой графикой. Чтобы лучше понять, сколько вам нужно памяти, сравните потребление эталонных пожирателей оперативки. Результаты показаны для 4К, настройки графики максимальные, где возможно – включены Vulkan и RTX.
| Нужно оперативки, если не хватает памяти видеокарты | Нужно оперативки, если видеопамяти достаточно | |
|---|---|---|
| Red Dead Redemption 2 | 10 Gb | 8,4 Gb |
| Metro Exodus: Sam’s Story | 8,2 Gb | 6,5 Gb |
| Call of Duty: Modern Warfare | 11,7 Gb | 8 Gb |
| CoD MW 2 Remastered | 9,9 Gb | 9,5 Gb |
| Star Wars Jedi: Fallen Order | 6,9 Gb | 6,6 Gb |
| Borderlands 3 | 10,7 Gb | 8 Gb |
| Detroit Become Human | 9,7 Gb | 8 Gb |
| Ghost Recon Breakpoint | 15,3 Gb | 8,5 Gb |
| Need for Speed Heat | 10 Gb | 7,4 Gb |
| Total War THREE KINGDOMS | 8,7 Gb | 6,7 Gb |
| Microsoft Flight Simulator | 14 Gb | 10,9 Gb |
| Watch Dogs Legion | 13,2 Gb | 9,1-10 Gb |
| Cyberpunk 2077 | 13,3 Gb | 8,1 Gb |
| HITMAN 3 | 9,7 Gb | 7,4 Gb |
| Assassin’s Creed Valhalla | 13,3 Gb | 9,6 Gb |
| Anno 1800 | 11 Gb | 10,3 Gb |
| Aquanox Deep Descent | 10,4 Gb | 8 Gb |
| Star Citizen | 15,9 Gb | 14,6 Gb |
Как вы могли заметить, компьютер использует больше оперативной памяти, когда ему не хватает возможностей видеокарты. К примеру, тот же Watch Dogs Legion потребляет 14,5 Gb, только если в системе установлена RTX 2060, которая имеет запас видеопамяти 6 Gb, а если тест проводить на RTX 2080 Ti с 11 GB, то потребление резко падает до 9 GB.
Но даже с нехваткой видеопамяти игры вполне вмещаются в 16 Gb оперативной памяти, так что новый стандарт можно лицезреть в действии уже сегодня. Если же вы рассчитываете сборку на 2К или FullHD, то потребление оперативной памяти играми на таких разрешениях всего на 3-5% ниже, чем на 4К. Разрешение монитора – это не тот параметр, который сильно влияет на количество оперативки. Это влияет скорее на количество предметов, которые попадают в кадр при прохождении игр, и разница в количестве объектов всего лишь 3-5%.
Сколько нужно памяти для видеомонтажа и стримов
Если говорить о геймерских компьютерах, то нельзя упускать тему блоггинга. Для обработки видео в 4К оптимальный объем памяти – 32 Gb, в крайнем случае можно использовать 16 Gb, но комфорт при этом явно ниже, все фоновые процессы приложения придется закрыть.
Поддержка потоковой передачи видео (стриминг) не требует каких-то особых объемов памяти, обычно она выполняется аппаратными средствами видеокарты, такой подход реализован в последних линейках NVIDIA и ATI Radeon. Так что для стриминга в 2021 году нужно минимум 16 Gb, лучше – 32 Gb.
Частота и тайминги
Само понятие RAM (Random Access Memory) – означает, что это память с возможностью доступа к любому блоку в тот момент, когда это нужно. Информация в оперативной памяти сохраняется только пока на нее подается напряжение, как только вы выключили компьютер, она сразу же пропадает. Именно поэтому нужно время, чтобы компьютер выключился, он должен сохранить необходимые данные в долгосрочную память. Такая технология позволяет очень быстро записывать и считывать данные.
Частота – это количество тактов, то есть количество допустимых обращений в секунду к конкретной ячейке памяти, а значит, циклов перезаписи. 2800 МГц равно 2,8 млрд циклов в секунду. Понятно, что чем больше таких циклов, тем быстрее память, но тут есть одно «но» – тайминги.
Тайминг памяти или CAS-тайминги – это задержка, с которой ячейка реагирует на запрос, они обычно записываются в виде четырех цифр с дефисом между ними. Чем выше тайминг, тем дольше ячейка реагирует на конкретный запрос. С повышением частоты растут и тайминги, так что при некачественном разгоне мы ничего не выигрываем, частота становится больше, а задержка – дольше.
Принцип, который лежит в основе выбора оперативной памяти, – это то, почему бренд оперативки решает гораздо больше, чем тот же самый лейбл на материнской плате или видеокарте. Это если по-простому. А если углубляться, то скорость перезаписи зависит от баланса между тремя показателями – напряжение, частота и тайминги. Завышенная частота при испорченных таймингах не даст никакого прироста по мощности.
Можно разбираться с таймингами, пытаться разогнать неразгоняемое, подбирая значения задержек и вольтажа, а можно довериться бренду. На данный момент рынок захватила HyperX, подразделение компании Kingston Technology, которое ориентирует свою продукцию на геймеров. Среди достойных конкурентов можно выделить Corsair, G. Skill, Samsung, но пока они позади.
HyperX представлен на рынке тремя линейками оперативной памяти:
- Fury – стандартная линейка памяти с радиаторами и без, в зависимости от модели. Поддерживает технологию XPM, полностью совместима с последней серией Ryzen и новыми моделями Intel i5, i7 и i9 11-го поколения.
- Predator – профильная игровая память с топовыми показателями частоты до 4600 МГц, именно такая память используется почти во всех компьютерах HYPERPC. При таких высоких частотах тайминги сохраняются на достаточно низком уровне, CL15 – CL19. Конечно, во время работы и разгона они могут поменяться, но есть платы с уже высокими частотами и такими же таймингами «с завода». Если подобрать штатную частоту уже под свой процессор с материнской платой, то можно добиться хороших результатов.
- Impact – компактная память для ноутбуков и мини-компьютеров. Она не оснащена радиаторами за ненадобностью, но также поддерживает XPM и совместима с последними моделями процессоров от обоих производителей.
Что такое технология XPM
Технология XPM позволяет вам вообще не лезть в настройки BIOS после установки планок памяти. Какими бы ни были показатели плашек изначально, они подгонят свою частоту под максимально возможную, основываясь на данных с того же BIOS, в котором прописан верхний допустимый порог частоты памяти на процессоре и материнской плате.
Сегодня это кажется обыденным, никого не удивишь принципом Plug-and-Play, но без этой технологии вам пришлось бы лезть в BIOS и настраивать частоты, а потом подбирать нужный вольтаж и тайминги для стабильной работы памяти. И после нескольких часов ковыряния настроек, вы могли бы зайти в систему, запустить игру игру, платы немного нагрелись бы и выдали синий экран смерти (BSOD), так как настроено все не верно. Муки выбора подходящей конфигурации для своих плашек памяти – это не то, чем вам захотелось бы заниматься ближайшие несколько дней после покупки новой памяти.
Охлаждение
Еще года 3-4 назад можно было сказать, что любой радиатор на планке памяти – это просто декорация, охлаждение ей не нужно. Сейчас, когда все активно используют DDR4 на высоких частотах, становится понятно, что на больших нагрузках перегрев чипов может быть критичным. Напомним, что процессор имеет критическую температуру перегрева в районе 92-100 °C, для видеокарт критичными является такой же диапазон температур. Память же не выдерживает больше 70 °C.
Пластиковый корпус чипов, в отличие от процессора и видеокарты, не обеспечивает должный отвод тепла внутри. Перегрев не страшен в играх, так как игры обычно не перегоняют гигабайты данных через память на протяжении долгого времени. А вот если вы запустили рендер, то тут вашей памяти придется попотеть.
Рендеринг каждый раз испытывает ваш компьютер на прочность. Данные загружаются и выгружаются гигабайтами, особенно если процессор или видеокарта мощные. Хотя многое зависит от того, на чем вы проводите этот самый рендер – на GPU или на CPU. Если вы используете для рендеринга GPU, можете выдохнуть с облегчением – в этом процессе используется видеопамять, которая в разы быстрее обычной оперативки.
Эстетика
Большой красивый корпус со стеклянной крышкой и игровое железо с мигающими лампочками делают из вашего компьютера настоящего красавца. Пусть это и не та вещь, которую кто-то увидит (или увидит, если вы стример), но вам-то будет приятно каждый раз подходить к нему с ощущением, что в нем все идеально. Подсветка оперативной памяти дополняет подсветку других модулей. Технология Infrared Sync поможет вам в синхронизации светодиодов памяти с другими светодиодами на материнской плате, корпусе и т.д.
Большие алюминиевые радиаторы, несмотря на свою полезность при охлаждении, в этом случае выполняют по большей части декоративную функцию. Важный момент – оперативная плата часто располагается близко к процессору. Слишком высокие радиаторы оперативки могут помешать установить большие двухкулерные радиаторы воздушного охлаждения на процессор. Примеряйтесь и уточняйте размеры комплектующих.
Не все платки обладают независимой RGB подсветкой. Чтобы удешевить свой товар, производители иногда устанавливают диоды одного или нескольких цветов и используют светодиодные модули без драйвера, то есть не управляемые. Если повезет, в них будет регулироваться яркость. Такие платы можно использовать, но помните, что вы не сможете поменять цвет подсветки, убедитесь, что она подходит по стилю к другим модулям системы.
Технология Infrared Sync от HyperX
Она позволяет синхронизировать свечение светодиодной подсветки без подключения лишних проводов. У плашек с RGB подсветкой все диоды независимы, и у них есть множество режимов подсветки – от классической одноцветной до умопомрачительных эффектов. Светодиоды и сама подсветка стоит на мощных алюминиевых радиаторах, которые обеспечивают эффективный отвод тепла.
Каналы и версия памяти
Версия памяти – DDR3 или DDR4 – частично относится к частоте. DDR3 поддерживает частоты до 2133 МГц, а DDR4 до 3200 МГц и даже до 4600 МГц, но только в теории – еще нет оборудования, которое поддерживало бы такую частоту. Пока современные десктопные решения уперлись в границу 3200 МГц, что в общем неплохо.
Теперь нужно упомянуть форм-фактор и совместимость. DDR3 и DDR4 несовместимы, вы даже физически не сможете вставить чужую плату в гнездо. Там предусмотрена «защита от дурака», технологическая перемычка не даст вам перепутать платы. Конструктивно они отличаются только перемычкой и количеством контактов, у DDR3 – 240 Pin, у DDR4 288 Pin.
Стоит также сказать, что материнская плата, как правило, поддерживает только один тип памяти, как и процессор. И если у вас не допотопная модель ЦП, то вы скорее всего используете DDR4 прямо сейчас.
Что касается каналов, то большинство процессоров работают с памятью в двухканальном режиме. То есть существует два канала, две шины, по которым процессор обменивается данными с оперативной памятью. Если поставить все плашки на один канал, вы потеряете в производительности, так как скорость доступа будет ровно в два раза ниже, чем если бы вы раскинули плашки памяти по разным каналам.
Поэтому лучше использовать планки меньшим объемом, но в большем количестве. Единственным исключение из этого правила является запас для апгрейда. Если вы сейчас хотите поставить 16Gb, чтобы в будущем расширить объем, то лучше купить 2х8Gb, чем 4х4Gb.
Слоты
Обычно у материнской платы 4 слота, исключения бывают, но редко, в игровом компьютере просто не нужно столько оперативки. Слоты маркируются своим цветом в зависимости от канала. Так что вы легко распознаете в них нужный номер канала.
Процессоры топового уровня имеют 4 канала памяти, и на таких материнках уже установлено 8 слотов под оперативную память. К таким процессорам относятся Ryzen Threadripper на сокете xTR4 и последние Intel серии X на сокете 2066. Использование большего количества памяти на большем числе каналов – это возможность установить очень много оперативной памяти и заставить ее работать быстро.
В ноутбуках слотов памяти меньше, в бюджетных моделях он бывает даже один, но чаще всего производители стараются ставить по два разъема памяти, закладывая в будущем возможность под апгрейд. Если у вас один слот в ноутбуке, то вы можете только заменить уже установленную планку памяти на более емкую, если слотов два – можно доставить соответствующую планку.
«Соответствующая» планка – это та, которая подходит по версии, частоте и желательно производителю к той, которая уже стоит. Размеры планок оперативной памяти для ноутбуков меньше, чем для настольных ПК, и в них 204 Pin у DDR3 и 260 Pin у DDR4. Обязательно есть маркировка SODIMM. Также существует два вида планок – стандартные и с пониженным энергопотреблением, они имеют приставку «L» в конце.
Вы можете устанавливать низковольтную планку в любой ноутбук, теоретически они совместимы с любым оборудованием, лишь бы версия совпадала. Но на всякий случай проверьте совместимость на сайте производителя планки памяти или самого ноутбука. В крайнем случае позвоните в сервисный центр и уточните эту информацию у них.
Замена оперативки на ноутбуке
Чтобы заменить планки памяти на ноутбуке или добавить в свободный слот еще один модуль, вам нужно открутить снизу ноутбука крышку быстрого доступа, обычно она держится на одном или паре винтиков. Каких-то более конкретных рекомендаций дать невозможно, каждая модель ноутбука имеет конструктивные особенности.
Плохо, если в вашем ноуте не предусмотрена крышка быстрого доступа заменяемым модулям, тогда придется разбирать его полностью. Чтобы сделать это безопасно, найдите видео разборки в интернете, сервисы публикуют такой контент достаточно часто, скорее всего кто-то в сети уже потрошил похожую на вашу модель ноутбука.
Когда вы добрались до разъемов, вам нужно отогнуть металлические держатели по бокам платы, чтобы достать старый модуль. Если вы хотите установить платку в пустой слот, то разместите ее под углом, как показано на картинке, и прижмите к корпусу, ножки-держатели защелкнутся и надежно закрепят новую планку на своем месте.

После этих манипуляций можете смело вешать обратно крышку и запускать ноутбук, больше ничего делать не нужно.
Частые вопросы по замене или добавлению оперативной памяти
Где находятся слоты для оперативной памяти?
Слоты оперативки находятся справа от процессора и расположены вертикально, их сложно с чем-то перепутать. Обычно там находится 4 разъема, которые имеют разные цвета по парам, это обозначение канала.
В каком порядке устанавливать оперативную память?
Это не имеет значения, просто поставьте все платки на свои места и закрепите их зажимами.
Как правильно установить двухканальную оперативную память?
Неверный вопрос, нет такого понятия как «двухканальная оперативная память». Бывает двухканальный режим работы памяти, это когда две или более плашек устанавливаются на разные каналы в материнской плате для увеличения скорости работы. Обычно разъемы на одном канале имеют одинаковый цвет. Второй канал промаркирован уже другим цветом.
Можно ли устанавливать оперативную память разного объема?
Можно ставить планки памяти разной частоты, объема и производителя, главное, соблюдать версию. При установке планок разного объема лучше распределить их по каналам более-менее равномерно и соблюдать максимально допустимый объем оперативной памяти.
Что делать после установки дополнительной оперативной памяти?
Ничего делать не нужно, убедитесь, что планки закреплены надежно в корпусе, включайте компьютер и наслаждайтесь приростом ваших возможностей. На оперативную память не нужны драйвера, а любая система спокойно реагирует на увеличение объема.
Единственный нюанс – если у вас установлена система х32, она же х86, то вам нужно ее переустановить и заменить на х64. Дело в том, что х32/х86 поддерживает только 3,6 Gb оперативной памяти, больше она просто не увидит. В х64 такой проблемы нет.
На этой странице Вы найдете инструкции к:
- Transcend 8GB JM2666HLB-8G
- Transcend 8GB JM1333KLH-8G
- Transcend 8GB JM2400HSB-8G
- Transcend 4GB JM1600KLH-4G
- Transcend 4GB JM1333KLN-4G
- Transcend 4GB JM2666HSH-4G
- Transcend 4GB JM1600KSN-4G
- Transcend 4GB JM1600KSH-4G
- Transcend 4GB JM2400HLH-4G
- Transcend 4GB JM2400HSH-4G
Скачайте бесплатно и без регистрации инструкции по эксплуатации для категории товаров «Оперативная память Transcend». На нашем сайте собраны мануалы хорошего качества из проверенных источников. Ознакомившись с инструкцией, Вы сможете безошибочно использовать все функции заложенные в «Оперативная память»
Содержание
- Установка модулей ОЗУ
- Стандарты
- Многоканальный режим
- Монтаж модулей
- Установка в ноутбук
- Проверка
- Заключение
- Вопросы и ответы
Оперативная память компьютера предназначена для временного хранения данных, которые должны быть обработаны центральным процессором. Модули ОЗУ представляют собой небольшие платы с распаянными на них чипами и набором контактов и устанавливаются в соответствующие слоты на материнской плате. О том, как это сделать, мы и поговорим в сегодняшней статье.
Установка модулей ОЗУ
При самостоятельной установке или замене ОЗУ нужно заострить свое внимание на нескольких нюансах. Это тип или стандарт планок, многоканальный режим работы, а непосредственно при монтаже – разновидности замков и расположение ключей. Далее подробнее разберем все рабочие моменты и покажем на практике сам процесс.
Стандарты
Прежде чем устанавливать планки, необходимо убедиться в том, что они соответствуют стандарту имеющихся разъемов. Если на «материнке» распаяны разъемы DDR4, то и модули должны быть того же типа. Выяснить, какую память поддерживает материнская плата, можно посетив сайт производителя или прочитав комплектную инструкцию.
Подробнее: Как выбрать оперативную память
Многоканальный режим
Под многоканальным режимом мы понимаем увеличение пропускной способности памяти за счет параллельной работы нескольких модулей. В потребительских компьютерах чаще всего включены два канала, на серверных платформах или материнских платах «для энтузиастов» имеются четырехканальные контроллеры, а более новые процессоры и чипы уже могут работать и с шестью каналами. Как нетрудно догадаться, пропускная способность возрастает пропорционально количеству каналов.
В большинстве случаев мы пользуемся обычными настольными платформами, умеющими работать в двухканальном режиме. Для того чтобы его включить, необходимо установить четное количество модулей с одинаковой частотой и объемом. Правда, в некоторых случаях разномастные планки запускаются в «двухканале», но такое бывает редко.
Если на материнской плате всего два разъема под «оперативку», то здесь ничего придумывать и выяснять не нужно. Просто устанавливаем две планки, заполнив все имеющиеся слоты. Если же мест больше, например, четыре, то модули следует устанавливать по определенной схеме. Обычно каналы помечаются разноцветными разъемами, что помогает пользователю сделать правильный выбор.
К примеру, у вас две планки, а на «материнке» четыре слота – два черных и два синих. Для того чтобы задействовать двухканальный режим, необходимо установить их в слоты одного цвета.
Некоторые производители не разделяют слоты по цвету. В этом случае придется обратиться к руководству пользователя. Обычно в нем говорится, что разъемы необходимо чередовать, то есть вставлять модули в первый и третий или во второй и четвертый.
Вооружившись информацией, приведенной выше, и необходимым количеством планок, можно приступать к установке.
Монтаж модулей
- Для начала необходимо попасть внутрь системного блока. Для этого нужно снять боковую крышку. Если корпус достаточно просторный, то материнскую плату можно не извлекать. В противном случае ее придется демонтировать и положить на стол для удобства работы.
Подробнее: Замена материнской платы
- Обратите внимание на вид замков на разъемах. Они бывают двух видов. Первый имеет защелки с обеих сторон, а второй – только с одной, при этом выглядеть они могут практически одинаково. Будьте внимательнее и не пытайтесь с усилием открыть замок, если он не поддается – возможно, у вас второй тип.
- Для извлечения старых планок достаточно открыть замки и извлечь модуль из разъема.
- Далее смотрим на ключи – это такая прорезь на нижней стороне планки. Ее нужно совместить с ключом (выступом) в слоте. Здесь все просто, так как ошибиться невозможно. Модуль просто не войдет в разъем, если вы повернули его не той стороной. Правда, при должном «умении» можно повредить и планку, и разъем, поэтому не слишком усердствуйте.
- Теперь вставляем память в слот и аккуратно надавливаем сверху с двух сторон. Замки должны закрыться с характерным щелчком. Если планка входит туго, то, во избежание повреждений, можно сначала надавить на одну сторону (до щелчка), а затем на вторую.
После установки памяти компьютер можно его собирать, включать и пользоваться.
Установка в ноутбук
Перед заменой памяти в ноутбуке его необходимо разобрать. Как это сделать, читайте в статье, доступной по ссылке ниже.
Подробнее: Как разобрать ноутбук
В лэптопах используются планки типа SODIMM, которые отличаются от десктопных размерами. О возможности использования двухканального режима можно почитать в инструкции или на сайте производителя.
- Аккуратно вставляем память в разъем, так же, как и в случае с компьютером, обращая внимание на ключи.
- Далее нажимаем на верхнюю часть, выравнивая модуль по горизонтали, то есть придавливаем его к основанию. Об успешной установке нам скажет щелчок.
- Готово, можно собирать ноутбук.
Проверка
Для того чтобы убедиться, что мы все сделали правильно, можно воспользоваться специальным, софтом таким, как CPU-Z. Программу нужно запустить и перейти на вкладку «Память» или, в английской версии, «Memory». Здесь мы увидим, в каком режиме работают планки (Dual – двухканальный), общий объем установленной оперативной памяти и ее частоту.

На вкладке «SPD» можно получить информацию о каждом модуле в отдельности.
Заключение
Как видите, ничего сложного в установке оперативной памяти в компьютер нет. Важно только обратить внимание на тип модулей, ключи и на то, в какие слоты их нужно включать.
Время на прочтение
14 мин
Количество просмотров 86K
У каждого компьютера есть ОЗУ, встроенное в процессор или находящееся на отдельной подключенной к системе плате — вычислительные устройства просто не смогли бы работать без оперативной памяти. ОЗУ — потрясающий образец прецизионного проектирования, однако несмотря на тонкость процессов изготовления, память ежегодно производится в огромных объёмах. В ней миллиарды транзисторов, но она потребляет только считанные ватты мощности. Учитывая большую важность памяти, стоит написать толковый анализ её анатомии.
Итак, давайте приготовимся к вскрытию, выкатим носилки и отправимся в анатомический театр. Настало время изучить все подробности каждой ячейки, из которых состоит современная память, и узнать, как она работает.
Зачем же ты, RAM-ео?
Процессорам требуется очень быстро получать доступ к данным и командам, чтобы программы выполнялись мгновенно. Кроме того, им нужно, чтобы при произвольных или неожиданных запросах не очень страдала скорость. Именно поэтому для компьютера так важно ОЗУ (RAM, сокращение от random-access memory — память с произвольным доступом).
Существует два основных типа RAM: статическая и динамическая, или сокращённо SRAM и DRAM.
Мы будем рассматривать только DRAM, потому что SRAM используется только внутри процессоров, таких как CPU или GPU. Так где же находится DRAM в наших компьютерах и как она работает?
Большинству людей знакома RAM, потому что несколько её планок находится рядом с CPU (центральным процессором, ЦП). Эту группу DRAM часто называют системной памятью, но лучше её называть памятью CPU, потому что она является основным накопителем рабочих данных и команд процессора.
Как видно на представленном изображении, DRAM находится на небольших платах, вставляемых в материнскую (системную) плату. Каждую плату обычно называют DIMM или UDIMM, что расшифровывается как dual inline memory module (двухсторонний модуль памяти) (U обозначает unbuffered (без буферизации)). Подробнее мы объясним это позже; пока только скажем, что это самая известная RAM любого компьютера.
Она не обязательно должна быть сверхбыстрой, но современным ПК для работы с большими приложениями и для обработки сотен процессов, выполняемых в фоновом режиме, требуется много памяти.
Ещё одним местом, где можно найти набор чипов памяти, обычно является графическая карта. Ей требуется сверхбыстрая DRAM, потому что при 3D-рендеринге выполняется огромное количество операций чтения и записи данных. Этот тип DRAM предназначен для несколько иного использования по сравнению с типом, применяемым в системной памяти.
Ниже вы видите GPU, окружённый двенадцатью небольшими пластинами — это чипы DRAM. Конкретно этот тип памяти называется GDDR5X, о нём мы поговорим позже.
Графическим картам не нужно столько же памяти, как CPU, но их объём всё равно достигает тысяч мегабайт.
Не каждому устройству в компьютере нужно так много: например, жёстким дискам достаточно небольшого количества RAM, в среднем по 256 МБ; они используются для группировки данных перед записью на диск.
На этих фотографиях мы видим платы HDD (слева) и SSD (справа), на которых отмечены чипы DRAM. Заметили, что чип всего один? 256 МБ сегодня не такой уж большой объём, поэтому вполне достаточно одного куска кремния.
Узнав, что каждый компонент или периферийное устройство, выполняющее обработку, требует RAM, вы сможете найти память во внутренностях любого ПК. На контроллерах SATA и PCI Express установлены небольшие чипы DRAM; у сетевых интерфейсов и звуковых карт они тоже есть, как и у принтеров со сканнерами.
Если память можно встретить везде, она может показаться немного скучной, но стоит вам погрузиться в её внутреннюю работу, то вся скука исчезнет!
Скальпель. Зажим. Электронный микроскоп.
У нас нет всевозможных инструментов, которые инженеры-электронщики используют для изучения своих полупроводниковых творений, поэтому мы не можем просто разобрать чип DRAM и продемонстрировать вам его внутренности. Однако такое оборудование есть у ребят из TechInsights, которые сделали этот снимок поверхности чипа:
Если вы подумали, что это похоже на сельскохозяйственные поля, соединённые тропинками, то вы не так далеки от истины! Только вместо кукурузы или пшеницы поля DRAM в основном состоят из двух электронных компонентов:
- Переключателя, представленного MOSFET (МОП-транзистором)
- Накопителя, представляющего собой канавочный конденсатор.
Вместе они образуют так называемую ячейку памяти, каждая из которых содержит 1 бит данных. Очень приблизительная схема ячейки показана ниже (прощу прощения у специалистов по электронике!):
Синими и зелёными линиями обозначены соединения, подающие напряжение на МОП-транзистор и конденсатор. Они используются для считывания и записи данных в ячейку, и первой всегда срабатывает вертикальная (разрядная) линия.
Канавочный конденсатор, по сути, используется в качестве сосуда для заполнения электрическим зарядом — его пустое/заполненное состояние даёт нам 1 бит данных: 0 — пустой, 1 — полный. Несмотря на предпринимаемые инженерами усилия, конденсаторы не способны хранить этот заряд вечно и со временем он утекает.
Это означает, что каждую ячейку памяти нужно постоянно обновлять по 15-30 раз в секунду, хотя сам этот процесс довольно быстр: для обновления набора ячеек требуется всего несколько наносекунд. К сожалению, в чипе DRAM множество ячеек, и во время их обновления считывание и запись в них невозможна.
К каждой линии подключено несколько ячеек:
Строго говоря, эта схема неидеальна, потому что для каждого столбца ячеек используется две разрядные линии — если бы мы изобразили всё, то схема бы стала слишком неразборчивой.
Полная строка ячеек памяти называется страницей, а длина её зависит от типа и конфигурации DRAM. Чем длиннее страница, тем больше в ней бит, но и тем большая электрическая мощность нужна для её работы; короткие страницы потребляют меньше мощности, но и содержат меньший объём данных.
Однако нужно учитывать и ещё один важный фактор. При считывании и записи на чип DRAM первым этапом процесса является активация всей страницы. Строка битов (состоящая из нулей и единиц) хранится в буфере строки, который по сути является набором усилителей считывания и защёлок, а не дополнительной памятью. Затем активируется соответствующий столбец для извлечения данных из этого буфера.
Если страница слишком мала, то чтобы успеть за запросами данных, строки нужно активировать чаще; и наоборот — большая страница предоставляет больше данных, поэтому активировать её можно реже. И даже несмотря на то, что длинная строка требует большей мощности и потенциально может быть менее стабильной, лучше стремиться к получению максимально длинных страниц.
Если собрать вместе набор страниц, то мы получим один банк памяти DRAM. Как и в случае страниц, размер и расположение строк и столбцов ячеек играют важную роль в количестве хранимых данных, скорости работы памяти, энергопотреблении и так далее.
Например, схема может состоять из 4 096 строк и 4 096 столбцов, при этом полный объём одного банка будет равен 16 777 216 битам или 2 мегабайтам. Но не у всех чипов DRAM банки имеют квадратную структуру, потому что длинные страницы лучше, чем короткие. Например, схема из 16 384 строк и 1 024 столбцов даст нам те же 2 мегабайта памяти, но каждая страница будет содержать в четыре раза больше памяти, чем в квадратной схеме.
Все страницы в банке соединены с системой адресации строк (то же относится и к столбцам) и они контролируются сигналами управления и адресами для каждой строки/столбца. Чем больше строк и столбцов в банке, тем больше битов должно использоваться в адресе.
Для банка размером 4 096 x 4 096 для каждой системы адресации требуется 12 бит, а для банка 16 384 x 1 024 потребуется 14 бит на адреса строк и 10 бит на адреса столбцов. Стоит заметить, что обе системы имеют суммарный размер 24 бита.
Если бы чип DRAM мог предоставлять доступ к одной странице за раз, то это было бы не особо удобно, поэтому в них упаковано несколько банков ячеек памяти. В зависимости от общего размера, чип может иметь 4, 8 или даже 16 банков — чаще всего используется 8 банков.
Все эти банки имеют общие шины команд, адресов и данных, что упрощает структуру системы памяти. Пока один банк занят работой с одной командой, другие банки могут продолжать выполнение своих операций.
Весь чип, содержащий все банки и шины, упакован в защитную оболочку и припаян к плате. Она содержит электропроводники, подающие питание для работы DRAM и сигналов команд, адресов и данных.
На фотографии выше показан чип DRAM (иногда называемый модулем), изготовленный компанией Samsung. Другими ведущими производителями являются Toshiba, Micron, SK Hynix и Nanya. Samsung — крупнейший производитель, он имеет приблизительно 40% мирового рынка памяти.
Каждый изготовитель DRAM использует собственную систему кодирования характеристик памяти; на фотографии показан чип на 1 гигабит, содержащий 8 банков по 128 мегабита, выстроенных в 16 384 строки и 8 192 столбца.
Выше по рангу
Компании-изготовители памяти берут несколько чипов DRAM и устанавливают их на одну плату, называемую DIMM. Хотя D расшифровывается как dual (двойная), это не значит, что на ней два набора чипов. Под двойным подразумевается количество электрических контактов в нижней части платы; то есть для работы с модулями используются обе стороны платы.
Сами DIMM имеют разный размер и количество чипов:
На фотографии сверху показана стандартная DIMM для настольного ПК, а под ней находится так называемая SO-DIMM (small outline, «DIMM малого профиля»). Маленький модуль предназначен для ПК малого форм-фактора, например, ноутбуков и компактных настольных компьютеров. Из-за малого пространства уменьшается количество используемых чипов, изменяется скорость работы памяти, и так далее.
Существует три основных причины для использования нескольких чипов памяти на DIMM:
- Это увеличивает объём доступного хранилища
- В любой момент времени возможен доступ только к одному банку, поэтому благодаря работе остальных в фоновом режиме повышается производительность.
- Шина адреса в процессоре, обрабатывающая память, шире, чем шина DRAM.
Последнее очень важно, потому что в большинстве чипов DRAM используется только 8-битная шина данных. Однако CPU и GPU в этом от них отличаются: например, CPU AMD Ryzen 7 3800X имеет два встроенных 64-битных контроллера, а в Radeon RX 5700 XT встроено восемь 32-битных контроллеров.
То есть каждому DIMM, который устанавливается в компьютер с Ryzen, потребуется восемь модулей DRAM (8 чипов x 8 бит = 64 бита). Можно подумать, что графическая карта 5700 XT будет иметь 32 чипа памяти, но у неё их только 8. Что же это нам даёт?
В чипы памяти, предназначенные для графических карт, устанавливают больше банков, обычно 16 или 32, потому что для 3D-рендеринга необходим одновременный доступ к большому объёму данных.
Один ранг и два ранга
Множество модулей памяти, «заполняющих» шину данных контроллера памяти, называется рангом, и хотя к контроллеру можно подключить больше одного ранга, за раз он может получать данные только от одного ранга (потому что ранги используют одну шину данных). Это не вызывает проблем, потому что пока один ранг занимается ответом на переданную ему команду, другому рангу можно передать новый набор команд.
Платы DIMM могут иметь несколько рангов и это особенно полезно, когда вам нужно огромное количество памяти, но на материнской плате мало разъёмов под RAM.
Так называемые схемы с двумя (dual) или четырьмя (quad) рангами потенциально могут обеспечить большую производительность, чем одноранговые, но увеличение количества рангов быстро повышает нагрузку на электрическую систему. Большинство настольных ПК способно справиться только с одним-двумя рангами на один контроллер. Если системе нужно больше рангов, то лучше использовать DIMM с буферизацией: такие платы имеют дополнительный чип, облегчающий нагрузку на систему благодаря хранению команд и данных в течение нескольких циклов, прежде чем передать их дальше.
Множество модулей памяти Nanya и один буферный чип — классическая серверная RAM
Но не все ранги имеют размер 64 бита — используемые в серверах и рабочих станциях DIMM часто размером 72 бита, то есть на них есть дополнительный модуль DRAM. Этот дополнительный чип не обеспечивает повышение объёма или производительности; он используется для проверки и устранения ошибок (error checking and correcting, ECC).
Вы ведь помните, что всем процессорам для работы нужна память? В случае ECC RAM небольшому устройству, выполняющему работу, предоставлен собственный модуль.
Шина данных в такой памяти всё равно имеют ширину всего 64 бита, но надёжность хранения данных значительно повышается. Использование буферов и ECC только незначительно влияет на общую производительность, зато сильно повышает стоимость.
Жажда скорости
У всех DRAM есть центральный тактовый сигнал ввода-вывода (I/O, input/output) — напряжение, постоянно переключающееся между двумя уровнями; он используется для упорядочивания всего, что выполняется в чипе и шинах памяти.
Если бы мы вернулись назад в 1993 год, то смогли бы приобрести память типа SDRAM (synchronous, синхронная DRAM), которая упорядочивала все процессы с помощью периода переключения тактового сигнала из низкого в высокое состояние. Так как это происходит очень быстро, такая система обеспечивает очень точный способ определения времени выполнения событий. В те времена SDRAM имела тактовые сигналы ввода-вывода, обычно работавшие с частотой от 66 до 133 МГц, и за каждый такт сигнала в DRAM можно было передать одну команду. В свою очередь, чип за тот же промежуток времени мог передать 8 бит данных.
Быстрое развитие SDRAM, ведущей силой которого был Samsung, привело к созданию в 1998 году её нового типа. В нём передача данных синхронизировалась по повышению и падению напряжения тактового сигнала, то есть за каждый такт данные можно было дважды передать в DRAM и обратно.
Как же называлась эта восхитительная новая технология? Double data rate synchronous dynamic random access memory (синхронная динамическая память с произвольным доступом и удвоенной скоростью передачи данных). Обычно её просто называют DDR-SDRAM или для краткости DDR.
Память DDR быстро стала стандартом (из-за чего первоначальную версию SDRAM переименовали в single data rate SDRAM, SDR-DRAM) и в течение последующих 20 лет оставалась неотъемлемой частью всех компьютерных систем.
Прогресс технологий позволил усовершенствовать эту память, благодаря чему в 2003 году появилась DDR2, в 2007 году — DDR3, а в 2012 году — DDR4. Каждая новая версия обеспечивала повышение производительности благодаря ускорению тактового сигнала ввода-вывода, улучшению систем сигналов и снижению энергопотребления.
DDR2 внесла изменение, которое мы используем и сегодня: генератор тактовых сигналов ввода-вывода превратился в отдельную систему, время работы которой задавалось отдельным набором синхронизирующих сигналов, благодаря чему она стала в два раза быстрее. Это аналогично тому, как CPU используют для упорядочивания работы тактовый сигнал 100 МГц, хотя внутренние синхронизирующие сигналы работают в 30-40 раз быстрее.
DDR3 и DDR4 сделали шаг вперёд, увеличив скорость тактовых сигналов ввода-вывода в четыре раза, но во всех этих типах памяти шина данных для передачи/получения информации по-прежнему использовала только повышение и падение уровня сигнала ввода-вывода (т.е. удвоенную частоту передачи данных).
Сами чипы памяти не работают на огромных скоростях — на самом деле, они шевелятся довольно медленно. Частота передачи данных (измеряемая в миллионах передач в секунду — millions of transfers per second, MT/s) в современных DRAM настолько высока благодаря использованию в каждом чипе нескольких банков; если бы на каждый модуль приходился только один банк, всё работало бы чрезвычайно медленно.
Каждая новая версия DRAM не обладает обратной совместимостью, то есть используемые для каждого типа DIMM имеют разные количества электрических контактов, разъёмы и вырезы, чтобы пользователь не мог вставить память DDR4 в разъём DDR-SDRAM.
Сверху вниз: DDR-SDRAM, DDR2, DDR3, DDR4
DRAM для графических плат изначально называлась SGRAM (synchronous graphics, синхронная графическая RAM). Этот тип RAM тоже подвергался усовершенствованиям, и сегодня его для понятности называют GDDR. Сейчас мы достигли версии 6, а для передачи данных используется система с учетверённой частотой, т.е. за тактовый цикл происходит 4 передачи.
Кроме более высокой частоты передачи, графическая DRAM обеспечивает дополнительные функции для ускорения передачи, например, возможность одновременного открытия двух страниц одного банка, работающие в DDR шины команд и адресов, а также чипы памяти с гораздо большими скоростями тактовых сигналов.
Какой же минус у всех этих продвинутых технологий? Стоимость и тепловыделение.
Один модуль GDDR6 примерно вдвое дороже аналогичного чипа DDR4, к тому же при полной скорости он становится довольно горячим — именно поэтому графическим картам с большим количеством сверхбыстрой RAM требуется активное охлаждение для защиты от перегрева чипов.
Скорость битов
Производительность DRAM обычно измеряется в количестве битов данных, передаваемых за секунду. Ранее в этой статье мы говорили, что используемая в качестве системной памяти DDR4 имеет чипы с 8-битной шириной шины, то есть каждый модуль может передавать до 8 бит за тактовый цикл.
То есть если частота передачи данных равна 3200 MT/s, то пиковый результат равен 3200 x 8 = 25 600 Мбит в секунду или чуть больше 3 ГБ/с. Так как большинство DIMM имеет 8 чипов, потенциально можно получить 25 ГБ/с. Для GDDR6 с 8 модулями этот результат был бы равен 440 ГБ/с!
Обычно это значение называют полосой пропускания (bandwidth) памяти; оно является важным фактором, влияющим на производительность RAM. Однако это теоретическая величина, потому что все операции внутри чипа DRAM не происходят одновременно.
Чтобы разобраться в этом, давайте взглянем на показанное ниже изображение. Это очень упрощённое (и нереалистичное) представление того, что происходит, когда данные запрашиваются из памяти.
На первом этапе активируется страница DRAM, в которой содержатся требуемые данные. Для этого памяти сначала сообщается, какой требуется ранг, затем соответствующий модуль, а затем конкретный банк.
Чипу передаётся местоположение страницы данных (адрес строки), и он отвечает на это передачей целой страницы. На всё это требуется время и, что более важно, время нужно и для полной активации строки, чтобы гарантировать полную блокировку строки битов перед выполнением доступа к ней.
Затем определяется соответствующий столбец и извлекается единственный бит информации. Все типы DRAM передают данные пакетами, упаковывая информацию в единый блок, и пакет в современной памяти почти всегда равен 8 битам. То есть даже если за один тактовый цикл извлекается один бит, эти данные нельзя передать, пока из других банков не будет получено ещё 7 битов.
А если следующий требуемый бит данных находится на другой странице, то перед активацией следующей необходимо закрыть текущую открытую страницу (это процесс называется pre-charging). Всё это, разумеется, требует больше времени.
Все эти различные периоды между временем отправки команды и выполнением требуемого действия называются таймингами памяти или задержками. Чем ниже значение, тем выше общая производительность, ведь мы тратим меньше времени на ожидание завершения операций.
Некоторые из этих задержек имеют знакомые фанатам компьютеров названия:
Существует ещё много других таймингов и все их нужно тщательно настраивать, чтобы DRAM работала стабильно и не искажала данные, имея при этом оптимальную производительность. Как можно увидеть из таблицы, схема, демонстрирующая циклы в действии, должна быть намного шире!
Хотя при выполнении процессов часто приходится ждать, команды можно помещать в очереди и передавать, даже если память занята чем-то другим. Именно поэтому можно увидеть много модулей RAM там, где нам нужна производительность (системная память CPU и чипы на графических картах), и гораздо меньше модулей там, где они не так важны (в жёстких дисках).
Тайминги памяти можно настраивать — они не заданы жёстко в самой DRAM, потому что все команды поступают из контроллера памяти в процессоре, который использует эту память. Производители тестируют каждый изготавливаемый чип и те из них, которые соответствуют определённым скоростям при заданном наборе таймингов, группируются вместе и устанавливаются в DIMM. Затем тайминги сохраняются в небольшой чип, располагаемый на плате.
Даже памяти нужна память. Красным указано ПЗУ (read-only memory, ROM), в котором содержится информация SPD.
Процесс доступа к этой информации и её использования называется serial presence detect (SPD). Это отраслевой стандарт, позволяющий BIOS материнской платы узнать, на какие тайминги должны быть настроены все процессы.
Многие материнские платы позволяют пользователям изменять эти тайминги самостоятельно или для улучшения производительности, или для повышения стабильности платформы, но многие модули DRAM также поддерживают стандарт Extreme Memory Profile (XMP) компании Intel. Это просто дополнительная информация, хранящаяся в памяти SPD, которая сообщает BIOS: «Я могу работать с вот с такими нестандартными таймингами». Поэтому вместо самостоятельной возни с параметрами пользователь может настроить их одним нажатием мыши.
Спасибо за службу, RAM!
В отличие от других уроков анатомии, этот оказался не таким уж грязным — DIMM сложно разобрать и для изучения модулей нужны специализированные инструменты. Но внутри них таятся потрясающие подробности.
Возьмите в руку планку памяти DDR4-SDRAM на 8 ГБ из любого нового ПК: в ней упаковано почти 70 миллиардов конденсаторов и такое же количество транзисторов. Каждый из них хранит крошечную долю электрического заряда, а доступ к ним можно получить за считанные наносекунды.
Даже при повседневном использовании она может выполнять бесчисленное количество команд, и большинство из плат способны без малейших проблем работать многие годы. И всё это меньше чем за 30 долларов? Это просто завораживает.
DRAM продолжает совершенствоваться — уже скоро появится DDR5, каждый модуль которой обещает достичь уровня полосы пропускания, с трудом достижимый для двух полных DIMM типа DDR4. Сразу после появления она будет очень дорогой, но для серверов и профессиональных рабочих станций такой скачок скорости окажется очень полезным.
См. также:
- «Обновленные SSD для ЦОД: большие объёмы для больших ребят»
- «Внешние накопители данных: от времен IBM 1311 до наших дней. Часть 1»
- «Внешние накопители данных: от времен IBM 1311 до наших дней. Часть 2»
Одним из самых простых и эффективных способов повысить производительность персонального компьютера является увеличение объёма оперативной памяти. С годами операционные системы вроде Windows, тяжёлые приложения вроде Photoshop и браузеры такие как Chrome расходовали всё больше оперативной памяти.
Пару десятков лет назад компьютеры обходились объёмом памяти 2-4 Гб, но сейчас значения в 4 Гб хватит лишь для самых лёгких программ и точно не для браузера Chrome. Для современного компьютера минимально допустимым значением считается 8 Гб памяти, а оптимальным в данный момент 16 Гб. Разница в цене между 8 и 16 Гб не особо велика и многие могут себе позволить купить дополнительные планки. Если вы любитель компьютерных игр и хотите, чтобы ваш компьютер оставался современным как можно дольше, можно поставить 32 Гб. Конечно, это обойдётся заметно дороже.
На что обращать внимание при выборе оперативной памяти
Существуют разные типы памяти. Самые современные компьютеры используют память DDR4, более старые DDR3 или даже DDR2. В следующем году или через два года может быть представлена память DDR5.
Нужно обращать внимание не только на объём памяти, но и на её скорость. Судя по тестам, нет смысла покупать самую быструю память. Не стоит брать память с тактовой частотой 5 ГГц, каким бы красивым не выглядело это значение. Вместо этого лучше поискать оптимальное соотношение цены и производительности. В этом смысле лучшие планки памяти DDR4 обладают частотой в диапазоне 2666-3600 МГц. Выбирайте комплекты памяти с двумя модулями вместо одного, а ещё лучше с четырьмя.
HyperX Fury 32GB DDR4 3200MHz DIMM 288pin CL16 HX432C16FB3/32
Следует обратить внимание на производителя. Существует немало известных брендов, таких как Corsair, G.Skill, Kingston, KLEVV, Patriot, ADATA, Crucial, PNY, Super Talent, Mushkin. Главная разница между ними заключается в дизайне радиаторов охлаждения на модулях. Выбирайте память, где найдено лучшее сочетание внешнего вида и цены.
Споры относительно качества памяти от разных производителей могут вестись бесконечно, но в целом известные компании обычно не выпускают планки памяти низкого качества.
Как установить память в компьютер
Предположим, вы купили память объёмом 16 Гб. Пришла пора поставить её в системный блок. Этот процесс довольно быстрый и простой, если знать, что делать.
Сначала необходимо выключить компьютер и отсоединить его от розетки или нажать кнопку на блоке питания для его отключения. Дальше снимается боковая крышка системного блока, чтобы получить доступ к материнской плате.
Слоты оперативной памяти находятся поблизости от разъёма для процессора. Ищите крупный радиатор над материнской платой и рядом с ним наверняка будет два или четыре слота оперативной памяти.
Прежде чем устанавливать новые планки, необходимо извлечь старые. Нужно потянуть вбок пластиковые защёлки с обеих сторон слотов памяти, чтобы можно было вытащить модули.
Пока системный блок открыт, заодно можно почистить его от пыли при помощи пылесоса или баллона со сжатым воздухом.
Пора устанавливать планки памяти. Убедитесь, что вы ставите модули правильной стороной. Чтобы не ошибиться, на модуле памяти есть выемка, которая должна совпасть с перемычкой на слоте памяти. Если вы не заполните все доступные слоты памяти, читайте руководство материнской платы.
Некоторые модели предлагают устанавливать планки в другом порядке, вроде Slot 2 > Slot 4 > Slot 1 > Slot 3. Всё зависит от конкретной платы.
Впрочем, не стоит волноваться. Даже если вы установите планки в произвольном порядке, компьютер будет работать. Однако, вы можете лишиться многоканальной работы памяти и не получите максимальную производительность, если поставите планки не как надо.
Когда память установлена в слоты, закрепите её пластиковыми защёлками по бокам. Для этого нужно нажать на края памяти с двух сторон, пока не раздадутся щелчки.
Закройте системный блок, подключите все кабели, если отсоединяли их, включите блок питания и компьютер. Может потребоваться пара перезагрузок, прежде чем операционная система определит и настроит новую память. Обычно всё происходит с первого раза.
TrashExpert Staff
Над статьей работал не только один автор, но и другие члены команды TrashExpert: администратор, редакторы или коллектив авторов.
Этот материал написан посетителем сайта, и за него начислено вознаграждение.

Сколько нужно оперативной памяти в 2023 году

Начну с того, сколько, собственно, требуется оперативной памяти. В настоящий момент 16 гигабайт в двухканальном режиме хватает для любых игр, даже самых требовательных, тем не менее, вскоре уже начнет не хватать, поэтому оптимальный вариант – 32 гигабайта. Для нетребовательных задач вроде работы в текстовых редакторах, веб-серфинга и просмотра видео можно обойтись 8 гигабайтами, но лучше нацеливаться на 16. Для работы в ресурсоемком программном обеспечении я рекомендую выбирать 32 гигабайта или даже 64 – в зависимости от характера нагрузок и того, насколько требовательным к памяти является используемое ПО.
Кратко: офисный или домашний ПК, либо ноутбук, не предназначенный для гейминга – 8 ГБ. Бюджетный игровой ПК – 16 ГБ. Продвинутый игровой ПК – 32 ГБ. ПК для работы в ресурсоемком ПО – 32 ГБ и более.
Что лучше – 1 модуль на 32 ГБ, 2 по 16 ГБ или 4 по 8 ГБ

рекомендации
Много <b>4070</b> в Ситилинке
Много 4080 от 100тр — цены в рублях не растут
16 видов <b>4070 Ti</b> в Ситилинке — от 80 тр
15 видов 4090 в Ситилинке — цены идут вниз
Последние 3070 дешевле 50 тр в Регарде
<b>13900K</b> в Регарде по СТАРОМУ курсу 62
Ищем PHP-программиста для апгрейда конфы
13700K дешевле 40 тр в Регарде
3070 Gainward Phantom за 50 тр
13600K дешевле 30 тр в Регарде
Существует такое понятие, как двухканальный режим – при использовании двух или четырех модулей подсистема памяти работает значительно быстрее, чем при использовании только одного. У DDR5 в двухканальном режиме работает и одиночный модуль, но на каждый канал приходится только 32 бита против 64 бит у DDR4, поэтому набирать любой требуемый объем все равно оптимально при помощи двух планок. Именно двух, а не четырех – если модулей установлено четыре, даже одинаковых, их разгонный потенциал снижается. Следовательно, схема 16 ГБ x2, особенно, при ручной настройке частоты, напряжения и таймингов, практически всегда покажет более высокую производительность, чем схема 8 ГБ x4. Поддержки четырехканального режима в потребительских, не-HEDT и не-серверных процессорах, и материнских платах нет.
У современных материнских плат потребительского сегмента обычно бывает или два, или четыре слота для планок оперативной памяти. Если вам немного не хватает бюджета на выбранную конфигурацию, можно для начала взять один модуль, а в скором времени добавить второй. Но, с учетом того, что цены на ОЗУ постепенно снижаются, лучше набирать необходимый объем сразу и приобретать не отдельные планки, а комплекты, состоящие из двух штук.
Кратко: Оптимальный вариант – набирать требуемый объем памяти двумя модулями. Если хотите 32 ГБ, но пока не хватает средств – берите один модуль на 16 ГБ и потом докупайте второй.
Что учитывать при выборе оперативной памяти

Перечислю основные характеристики, параметры и факторы, которые следует учитывать при выборе оперативной памяти:
- Стандарт. В настоящий момент актуальны стандарты DDR4 и DDR5, для старых компьютеров – DDR3. В играх преимущество DDR5 над DDR4, особенно подразогнанной и вручную настроенной, пока невелико, а вот в ресурсоемком программном обеспечении оно существенно. Да и будущее однозначно за DDR5 – соответствующий сегмент рынка ОЗУ активно развивается, недавно появились модули с частотой 7200 МГц, потом 7600 МГц, и, наконец, даже 8000 МГц. Так и до обещанных производителями 8400 МГц недалеко. В общем, если позволяет бюджет – лучше брать высокочастотную DDR5 память. Если же финансы ограничены – можно обойтись DDR4.
- Форм-фактор. DIMM – длинные модули для ПК, SO-DIMM – короткие для ноутбуков и некоторых моноблоков. Тут все очевидно.
- Объем модуля. Наиболее распространены планки на 4, 8, 16 и 32 ГБ. Четырехгигабайтные модули уже не особенно актуальны, наиболее ходовым же является объем в 8-16 ГБ на планку.
- Тактовая частота. Одна из важнейших характеристик оперативной памяти, напрямую влияющих на ее производительность. Чем выше частота (при прочих равных) – тем выше производительность подсистемы памяти. Высокочастотные оверклокерские модули на топовых чипах обычно стоят достаточно дорого.
- Тайминги. Показатели задержек. Чем ниже тайминги при равной частоте, тем выше производительность. Например, DDR4 модуль с частотой 3200 МГц и таймингами 16-18-18 лучше, чем с частотой 3200 МГц и таймингами 22-22-22. Не перепутайте: высокая частота и низкие тайминги – хорошо, низкая частота и высокие тайминги – плохо.
- Напряжение. Стандартное напряжение для DDR4 ОЗУ – 1.2 В, для DDR – 1.1 В. Тем не менее, для получения высокой частоты производители могут завышать его вплоть до 1.6 В, а такое напряжение уже может быть опасно для модулей. При разгоне или первичной настройке памяти лучше не превышать значений 1.5В для DDR4 и 1.4-1.45В для DDR5. При выборе памяти на напряжение можно особенно не смотреть, если заявленное производителем не превышает безопасный порог.
- Чипы. Важный параметр – именно от используемых в модуле чипов во многом зависит его разгонный потенциал. Одна планка с заявленной производителем частотой 3200 МГц (на чипах Samsung B-Die или Micron E-Die) может легко взять 4000 Мгц, а другая не возьмет даже 3600 МГц. Даже если вы не планируете разгонять память вручную, лучше выбирайте память на хороших чипах. Какие считать хорошими – я расскажу в разделах, посвященных выбору DDR4 и DDR5 модулей.
- Ранговость. Потребительские (не серверные) модули памяти могут быть одноранговыми и двухранговыми в зависимости от количества распаянных чипов памяти. Если вы не оверклокер, то на этот параметр можно не обращать внимания – времена, когда некоторые процессоры и материнские платы не могли работать с двухранговыми планками уже в прошлом.
- Бренд. Память от авторитетных и проверенных временем брендов обычно надежнее, чем от китайских Noname-производителей, которые могут использовать бывшие в употреблении чипы памяти, а также заявлять для своих изделий более высокие характеристики, чем на самом деле. У DDR5 еще и контроллер питания находится на самом модуле, и, если он некачественный, то может быстро выйти из строя.
- Наличие радиаторов. Радиаторы нужны высокочастотной DDR4 и DDR5 памяти, работающем при повышенном напряжении – они помогают избежать перегрева.
- Дизайн и подсветка. Маловажные параметры. Хотя, если говорить о подсветке – для разгона лучше, чтобы ее не было. Светодиоды – это дополнительный нагрев.
- Высота модуля. Влияет на совместимость с габаритными радиаторами некоторых процессорных кулеров.
- Параметры ECC (коррекция ошибок) и регистровости. Нужны для серверной памяти. В случае потребительских модулей выбирайте решения non-ECC и unregistered/unbuffered. В случае DDR5 частичная коррекция ошибок включена в стандарт, но именно частичная, поэтому не-серверная память по-прежнему маркируется как non-ECC.
- Цена. Последний в этом списке, но далеко не последний по важности параметр – как правило, лучше переплатить 10-15 тысяч рублей за более производительные процессор или видеокарту, чем за топовые модули памяти DDR5 вместо неплохих.
Важно: Узнать, какие чипы используются в той или иной оперативной памяти, можно, например, на сайте GIGABYTE. Но учтите, что некоторые производители, особенно третьего-четвертого эшелона могут устанавливать в разные партии одних и тех же модулей памяти разные чипы.
Какие чипы у DDR4 памяти
Какие чипы у DDR5 памяти
Как выбрать DDR4 память

С основными характеристиками разобрались, теперь расскажу, как выбрать DDR4 память, а потом – и как выбрать DDR5. Прежде всего, уточню, что в случае с игровыми ПК скоростные характеристики оперативной памяти – это не самый важный параметр по сравнению с производительностью центрального процессора и видеокарты. Если стоит выбор – взять субфлагманский/флагманский процессор и среднюю память (но достаточного объема!) или более слабый процессор, но топовую память, отдавайте приоритет процессору.
Впрочем, брать DDR4 память с частотой ниже 3000-3200 МГц на конец 2022 года или начало 2023 года нет никакого смысла – она стоит практически столько же, сколько медленная 2400 МГц, но гораздо производительнее. Оптимальное сочетание частоты и таймингов в бюджетном и среднем ценовых сегментах – 3200 МГц, 16-18-18. Желательно, чтобы модули были основаны на чипах Micron E-Die – это оптимальный вариант среди доступных по цене. Обладатели процессоров Intel и материнских плат с разъемами DIMM DDR4 могут выбирать и память с более высокой частотой, на топовых чипах Samsung B-Die или отборных Hynix D, но практического смысла в этом мало – переплата получается значительной, а прирост в производительности в играх – небольшим. Для рабочих приложений же, в которых требуется максимальная пропускная способность подсистемы памяти, лучше выбирать высокочастотные модули DDR5.
Важно! С процессорами AMD Ryzen 1000, 2000, 3000 и 5000 нет смысла ставить частоту памяти выше 3600-3800, или, в редких случаях, 4000 МГц. Если герцовка памяти превышает удвоенную герцовку шины Infinity Fabric, контроллер переходит в режим Gear 2, и производительность ОЗУ не увеличивается, а, напротив, снижается.
Если вы собираете бюджетную офисную или домашнюю конфигурацию (не для игр), и обладаете крайне ограниченным объемом средств, то советую для начала взять один модуль DDR4 объемом 8 ГБ с частотой 3000-3200 МГц и таймингами 16-18-18 или хотя бы 16-20-20. Скорее всего, у вашей материнской платы, если она бюджетная, будет только два DIMM слота – со временем вы докупите еще одну планку, если 8 ГБ начнет не хватать. Для недорогих игровых ПК могу порекомендовать сразу брать комплект из двух восьмигигабайтных планок с теми же параметрами. Если же ваш бюджет выше среднего, но вы не хотите переплачивать за DDR5 – ориентируйтесь на комплект из двух модулей по 16 ГБ с частотой от 3200, а лучше от 3600 МГц с таймингами 16-20-20 или ниже. И не забывайте про высоту модулей – если у вас суперкулер, они могут не поместиться под его радиатором.
Примеры выбора DDR4 памяти

Приведу пару примеров, актуальных на конец 2022 года. Например, мы собираем игровой ПК за 75 тысяч рублей и выбрали процессор Intel Core i5-12400F и материнскую плату Gigabyte B660M GAMING DDR4. На оперативную память у нас есть максимум 4500-5000 рублей. В таких условиях оптимально взять пару модулей по 8 ГБ с уже упомянутым выше набором характеристик: частота – 3200 МГц, тайминги – 16-18-18. Чипы, если будете разгонять – Micron E-Die. Если не будете, то любые.
Другой пример. Мы собираем производительный игровой ПК за 250 тысяч рублей, но с DDR4 памятью. На оперативку у нас есть где-то 20 тысяч рублей, и в таких условиях стоит поискать комплект на обладающих отличным оверклокерским потенциалом чипах Samsung B-Die. Например, набор G.Skill Trident Z Royal F4-4000C16D-32GTRSA с частотой 4000 МГц и таймингами 16-16-16 гарантированно основан на чипах B-die.
Узнать, B-die чипы у памяти или другие
Как выбрать DDR5 память

Теперь о DDR5 памяти. Сразу предостерегу от приобретения низкочастотной памяти на 4800-5600 МГц для геймерских конфигураций – вручную настроенная DDR4 память на хороших чипах даст большую производительность. Если уж покупать DDR5 память – то покупать хорошую, благо, на рынке наконец-то начали появляться модули и комплекты с высокими частотами – 7200, 7600 и даже 8000 МГц. Для бюджетных и среднебюджетных ПК они не подходят из-за высокой цены, а вот для субфлагманских и флагманских игровых и рабочих конфигураций это отличный выбор. Используемые в DDR5 модулях чипы на конец 2022 и начало 2023 года можно ранжировать так: Hynix A-Die – отличные (гонятся до 7600-8200+ МГц), Hynix M-Die – хорошие (гонятся до 6600-7200+ МГц), некоторые Samsung – неплохие (гонятся до 6200-6800+ МГц).
В случае DDR5 памяти оптимально выбирать комплекты из двух шестнадцатигигабайтных модулей с радиаторами, причем от уважаемых производителей вроде G.Skill или Kingston – с технической точки зрения планки DDR5 устроены сложнее, чем DDR4, например, у них есть контроллер питания, поэтому брать китайские решения «из подвала» крайне не рекомендую. Желательно приобретать наборы с длительной гарантией – DDR3 и DDR4 ОЗУ крайне редко выходила из строя, что же будет с DDR5 – пока неизвестно, скорее всего, поломки также будут достаточно редкими, но все же станут случаться несколько чаще. Напоследок скажу, что рынок памяти DDR5 только приближается к фазе зрелости, и, скорее всего, достигнет ее через год-два, когда модули с частотой 8000-8400 МГц станут распространенным явлением, пусть и будут стоить дорого, а планки с частотой 7000-7200 или даже 7600 МГц станут стандартом для продвинутых игровых сборок.
Пример выбора DDR5 памяти

Пример актуален на конец 2022 года и начало 2023 года – ситуация с доступностью модулей и ценами может измениться. Допустим, мы собираем производительную игровую конфигурацию за 250 тысяч рублей с процессором Intel Core i7-13700KF, видеокартой NVIDIA GeForce RTX 4080 и материнской платой на чипсете Z790 с поддержкой DDR5 памяти. Нам нужно 32 гигабайта ОЗУ двумя модулями, а наш бюджет на них составляет до 25 тысяч рублей. В этом случае оптимально приобрести набор на чипах Hynix M-Die, например, Kingston FURY Renegade Silver KF564C32RSK2-32 (6400 МГц, 32-38-38) или дождаться, когда до России доедут комплекты на чипах Hynix A-Die с частотой 7200+ МГц, и выбрать один из них.
Как выбрать оперативную память для ноутбука

Как выбрать оперативную память для компьютера я рассказал, расскажу и как выбрать ее для ноутбука. Прежде всего, вам нужно убедиться, что у вашего мобильного ПК вообще есть слоты SO-DIMM для установки модулей памяти – на некоторых лэптопах ОЗУ просто распаяна на материнской плате. Узнать, есть ли необходимые разъемы, сколько их, и какой стандарт памяти, DDR4 или DDR5, они поддерживают, можно или на сайте производителя ноутбука, или, довольно часто, на сайтах магазинов и тематических форумах.
Чаще всего у мобильных ПК два SO-DIMM модуля. Например, у ноутбука, по-умолчанию оснащенного 8 ГБ DDR4 памяти могут стоять как два модуля по 4 ГБ, так и один на 8 ГБ. Если установлены два модуля по 4 ГБ, а вы хотите увеличить объем памяти до 16 ГБ, то старые планки придется вытаскивать. Если же один модуль на 8 ГБ, то вам повезло – просто докупите еще один с примерно такими же характеристиками. Брать планки строго того же производителя и с идеально совпадающими параметрами частоты и таймингов не требуется: при наличии двух модулей с разными характеристиками, они будут работать с частотой и таймингами, доступными более «слабому» из них. Например, если одна планка может работать только на частоте 2400 МГц, а другая – на частоте 3200 МГц, то в паре обе будут функционировать на 2400 МГц. В целом же выбор памяти для ноутбука мало отличается от выбора памяти для компьютера – просто помните, что вам нужны SO-DIMM модули, и что у лэптопа может не оказаться для них свободных слотов. Для офисной или домашней «печатной машинки» для текстовых редакторов и веб-серфинга хватит 8 ГБ, для игрового же мобильного ПК лучше ориентироваться на 16 или даже 32 ГБ.
FAQ (Вопросы и ответы)

Насколько важен для игрового компьютера выбор памяти?
Важнее, чем во времена DDR3, но гораздо менее важен, чем выбор процессора и видеокарты. Самое главное – чтобы хватало объема памяти, чтобы она была набрана двумя модулями, и чтобы не была совсем уж тормозной.
Как узнать, совместима ли оперативная память с материнской платой? Смотреть на списки поддерживаемой памяти на сайтах производителей?
Нет, эти списки носят не ограничительный, а рекомендательный характер. Смотрите на характеристики – поддерживаемые материнской платой объем, стандарт и тактовую частоту модулей. И не забывайте, что вам нужна потребительская память, а не серверная. Non-ECC, unbuffered/unregistered.
Что важнее – объем оперативной памяти или ее скоростные характеристики (частота и тайминги)?
В первую очередь важно набрать необходимый объем – 4 ГБ сверхскоростной памяти проявят себя на практике гораздо хуже, чем 16 ГБ медленной. Но покупать медленную память нет смысла, поскольку достаточно быстрая по современным меркам стоит не сильно дороже. Проще говоря, общий объем ОЗУ для компьютера – критичный параметр, а пропускная способность памяти – важный, но не критичнй.
На каких платформах можно, а на каких нельзя вручную разгонять ОЗУ?
У Intel – начиная с 10-го поколения процессоров Core (Comet Lake) и с 500-й серии наборов системной логики можно разгонять память на Bx60, Hx70 и Zx90 чипсетах. С процессорами AMD Ryzen разгон памяти доступен на любых чипсетах, но не всегда целесообразен.
Почему на сокете AM4 нет смысла разгонять DDR4 память более, чем до 3600-3800 МГц?
Если эффективная частота памяти превышает удвоенную частоту шины Infinity Fabric, контроллер памяти переходит в режим Gear 2 и производительность ОЗУ снижается. После достижения 3600-3800 МГц лучше снижать тайминги, а не повышать частоту.
Что такое XMP и Expo?
Готовые профили для разгона, позволяющие осуществлять его легко и без каких-либо проблем. Но ручной оверклокинг даст лучшие результаты.
Если я куплю память DDR5-7200, точно ли удастся запустить ее на этой частоте?
Нет – слабым местом может оказаться процессор или материнская плата. Но в идеальных условиях память будет работать на заявленной производителем частоте. Как правило, для этого нужны процессор Intel Raptor Lake с разблокированным множителем и материнская плата на чипсете Z790.
Правда ли, что разгонный потенциал памяти сильно зависит от используемых в модуле чипов?
Да, это один из важнейших факторов.
Какие лучшие чипы для DDR5 и DDR4 памяти?
Ответ актуален на момент написания статьи – конец 2022 года.
DDR5. Отличные чипы – Hynix A-Die, хорошие – Hynix M-Die, неплохие – некоторые Samsung.
DDR4. Отличные чипы – отборные Hynix D и Samsung B-Die. Хорошие – Micron E-Die.
Где посмотреть примеры напряжения, частоты и таймингов для успешного разгона?
На тематических форумах. Например, на форуме Overclockers.ru.
Тема про разгон DDR4 памяти.
Тема про разгон DDR5 памяти.
Как проверить разогнанную память на стабильность?
При помощи специализированного ПО. MemTest86, TestMem5 c конфигурацией Extreme, LinX и т.д.
Можно ли сдать купленный модуль или комплект памяти обратно в магазин, если он рабочий, но не устраивает разгонным потенциалом?
Это технически сложный товар, так что если он надлежащего качества, то по закону нельзя. Но некоторые магазины идут навстречу.
Часто ли оперативная память выходит из строя и нужна ли гарантия на 5-10 лет?
Крайне редко, если не заниматься экстремальным разгоном. Но длительная гарантия все равно явно не будет лишней.
Нужны ли оперативной памяти радиаторы?
Для работы при высоком напряжении и на высоких частотах – определенно да, особенно в случае DDR5.
Стоит ли отключать подсветку радиаторов для снижения температуры памяти?
Необязательно, но желательно, если занимаетесь серьезным разгоном.
Можно ли сочетать 2 или 4 модуля с разной частотой и от разных производителей?
Да, можно, но работать они будут на той частоте, которая доступна более «слабому» модулю. Также может потребоваться ручная настройка в BIOS.
Я купил DDR4 память с частотой 3600 МГц, но различное ПО показывает, что она работает на частоте в 1800 МГц. Почему так?
Все верно – существует такое понятие как «эффективная частота». У Double Data Rate (DDR) памяти различных стандартов она в 2 раза выше базовой.
Заключение
В этой статье я рассказал о том, как выбрать оперативную память актуальных сейчас стандартов DDR4 и DDR5, а также ответил на ряд наиболее распространенных вопросов. Надеюсь, после прочтения материала вам будет проще разобраться, на какие характеристики ОЗУ следует обращать внимание первую очередь, а какими при выборе можно и пренебречь. Конечно, опытные оверклокеры вряд ли найдут для себя здесь что-то новое, но для новичков и начинающих пользователей ценной информации в статье довольно много. Если у вас есть какие-то исправления или дополнения к материалу – пишите в комментариях.
Рекомендуем к прочтению:
Собираем продвинутый игровой ПК 2022 года за 150 тысяч рублей для любых игр в QuadHD и 4K (Ноябрь)
Собираем народный игровой ПК 2022 года за 100 тысяч для любых игр на ультра в QuadHD (Ноябрь)
Собираем народный игровой ПК 2022 года за 75 тысяч рублей для любых игр на ультра с 60+ FPS (Ноябрь)
ТОП-9 процессоров Intel для работы и игр в 2022 и 2023 году – от бюджетных до флагманских
ТОП-9 процессоров AMD для работы и игр в 2022 и 2023 году – от бюджетных до флагманских
Как перевозить компьютер – в пределах населенного пункта, между городами и между разными странами
Этот материал написан посетителем сайта, и за него начислено вознаграждение.
Оглавление:
- Как установить DDR4 So-DIMM RAM на ноутбук или Intel NUC
Я подготовил это руководство по установке оперативной памяти DDR4 So-DIMM в ноутбуки или компьютеры с низким энергопотреблением с Intel NUC. Мало, если есть какие-либо различия с памятью DDR3L So-DIMM, но всегда полезно помнить и как выполнить чистую установку без сбоев.
Как установить DDR4 So-DIMM RAM на ноутбук или Intel NUC
Не так давно я купил новый ноутбук Asus GL552VW с процессором i5-6300HQ примерно за 730 евро, я просмотрел и обнаружил, что было больше конфигураций: i7, 24 ГБ и SSD и все они… с довольно высокой ценой (от 1100 до 1300 евро), Поэтому я решил приобрести всего 32 ГБ Corsair DDR4— модулей (не зная, буду ли я их полностью принимать) и 480 ГБ Corsair SSD, и, по моим данным, это сэкономило почти 350 евро по сравнению с конфигурацией топ-класса. ? ? Это одна из причин, по которой я рекомендую обновить его самостоятельно.
- Corsair ValueSelect Комплект памяти DDR4 SODIMM. Соответствующая отвертка для винтов вашего ноутбука, обычно это звезда. Гладкая поверхность. Терпение и время, чтобы сэкономить. Прочитайте наше руководство по лучшей оперативной памяти на рынке.
Примечание. Если у вашего ноутбука сложный доступ или гарантийная пломба, вы можете потерять гарантию. Будьте осторожны при покупке нового ноутбука.
Шаг 1: Сначала мы разместим ноутбук на гладкой поверхности и защитной пленкой, чтобы не поцарапать крышку ноутбука. Далее мы найдем винты, которые открывают крышку доступа для расширения нашего ноутбука: оперативная память, 2, 5-дюймовый жесткий диск SATA и разъем M.2 (если он современный, он обычно его приносит). После удаления мы найдем установленную на заводе память:
Шаг 2: Если вы купили два модуля, рекомендуется удалить тот, который входит в стандартную комплектацию, и вставить два новых. Если вы купили только один , вставьте его вместе, что наверняка будет совместимо друг с другом. Как мне установить память?
Шаг 3: Его установка очень проста. Вы просто вставляете память, как на предыдущем изображении, и указательным пальцем нажимаете и оставляете ее полностью плоской. Так вот так:
Шаг 4: Для второй памяти мы делаем ту же процедуру. И у нас будет что-то вроде этого:
Затем мы закрываем крышку, вставляем ранее снятые винты и включаем ПК, чтобы проверить работоспособность ОЗУ и ее работоспособность. Для этого рекомендую прочитать: Повреждена ли оперативная память? Проверьте это . Также рекомендуем почитать лучшего геймера для ноутбуков.
Вы когда-нибудь устанавливали оперативную память на свой ноутбук, компьютер или NUC? Какие модели вы считаете лучшими? Если у вас есть какие-либо вопросы, вы можете оставить нам комментарий, и я решу его для вас.
Как разогнать оперативную память: исчерпывающее руководство
Это обеспечит прирост производительности безо всяких вложений.
Какие характеристики определяют скорость работы оперативной памяти
Скорость работы компьютера зависит от объёма оперативной памяти. А насколько быстро она сама даёт записывать и считывать данные, покажут эти характеристики.
Эффективная частота передачи данных
Скорость работы памяти зависит от количества операций передачи данных, которые можно провести за одну секунду. Чем выше эта характеристика, тем быстрее работает память.
Формально скорость измеряется в гигатрансферах (GT/s) или мегатрансферах (MT/s). Один трансфер — одна операция передачи данных, мегатрансфер — миллион таких операций, гигатрансфер — миллиард.
Но почти всегда скорость указывают в мегагерцах или гигагерцах — производители решили, что покупателям так будет понятнее. Если на вашу планку памяти нанесена, например, маркировка DDR4‑2133, то её скорость передачи данных — 2 133 MT/s или 2 133 МГц.
Но эффективная частота передачи данных памяти DDR вдвое выше её тактовой частоты. Собственно, DDR — это double data rate, удвоенная скорость передачи данных.
В таких модулях данные за каждый такт передаются дважды: импульс считывается и по фронту сигнала, и по его спаду, то есть один цикл — это две операции. Таким образом, реальная частота, на которой работает память DDR-2666 — 1 333 MT/s или 1 333 МГц.
Если у вас установлены планки памяти с разной частотой, то система будет работать на наименьшей из них. Конечно же, материнская плата должна поддерживать эту частоту.
Тайминги
CAS‑тайминги (Column Access Strobe) — это задержки в процессе работы оперативной памяти. Они показывают, сколько тактов нужно модулю памяти для доступа к битам данных. Чем ниже тайминги, тем лучше.
По сути, память — это прямоугольная таблица, которая состоит из ячеек в строках и столбцах. Чтобы получить доступ к данным, нужно найти правильную строку, открыть её и обратиться к ячейке в определённом столбце.
Обычно тайминги записываются в таком формате: 15‑17‑17‑39. Это четыре разных параметра:
- Собственно, CAS Latency — задержка сигнала между отправкой адреса столбца в память и началом передачи данных. Отражает время, за которое будет прочитан первый бит из открытой строки.
- RAS to CAS Delay — минимальное количество тактов между открытием строки памяти и доступом к её столбцам. По сути, это время на открытие строки и чтение первого бита из неё.
- RAS Precharge Time — минимальное количество тактов между подачей команды предварительной зарядки (закрытием строки) и открытием следующей строки. Отражает время до считывания первого бита памяти из ячеек с неверной открытой строкой. В этом случае неверную строку нужно закрыть, а нужную — открыть.
- DRAM Cycle Time tRAS/tRC — отношение интервала времени, в течение которого строка открыта для переноса данных, ко времени, в течение которого завершается полный цикл открытия и обновления строки. Этот параметр отражает быстродействие всей микросхемы памяти.
Если у оперативной памяти высокая тактовая частота и большие тайминги, она может работать медленнее, чем вариант с меньшей частотой, но и более низкими таймингами. Вы можете разделить тактовую частоту на CAS Latency (первое число в строке таймингов) и понять, сколько инструкций в секунду способна выполнить память. Это позволит оценить, насколько она быстрая.
Напряжение
В документации к оперативной памяти вы можете увидеть много различных параметров: напряжение контроллера (SOC), тренировки памяти при запуске системы (DRAM Boot), источника опорного напряжения (Vref) и так далее. Для разгона важен в первую очередь SOC. Он зависит от класса памяти — нормой считаются такие значения:
- DDR2 — 1,8 В;
- DDR3 — 1,5 В;
- DDR4 — 1,2 В.
Также для каждого класса памяти есть пиковые значения напряжений, которые при разгоне превышать не стоит:
- DDR2 — 2,3 В;
- DDR3 — 1,8 В;
- DDR4 — 1,5 В.
При повышении частоты оперативной памяти потребуется увеличенное напряжение. Но чем оно выше, тем больше риск преждевременного выхода модулей из строя.
Ранг
Оперативная память бывает одно-, двух- и четырехранговой. Ранг — это число массивов из микросхем памяти, распаянных на одном модуле. Ширина одного массива (банка), как правило, равна 64 битам, в системах с ЕСС (кодом коррекции ошибок) — 72 бита.
Одноранговые модули (single rank) обычно включают 4 или 8 чипов на одной планке. Двухранговые (double rank) — 16 таких чипов. Четырехранговые (quad rank) — 32 чипа, и такой формат встречается достаточно редко.
Обычно этот показатель помечается буквой в названии: S (single) — одноранговая, D (double) — двухранговая, Q (quad) — четырехранговая.
Одноранговые чипы обычно дешевле и имеют больше перспектив для разгона. Двухранговые модули изначально работают с большей производительностью, но прирост при разгоне будет меньше.
Любую ли оперативную память можно разогнать
Это зависит в первую очередь от материнской платы. Если она поддерживает оверклокинг (разгон), то, скорее всего, и с разгоном памяти проблем не будет.
Материнские платы на базе чипсетов B350, B450, B550, X370, X470, X570 для процессоров AMD поддерживают разгон, на А320 — нет. На этой странице вы сможете уточнить, есть ли возможность оверклокинга у вашей модели.
Для систем с процессорами Intel для оверклокинга подходят платы на чипсетах Х- и Z‑серий. Модели из линеек W-, Q-, B- и H‑серий разгон не поддерживают. Уточнить данные по вашей материнской плате можно здесь.
Считается, что оперативная память Samsung обеспечивает наиболее высокий прирост при разгоне. Прирост производительности чипов Hynix и Micron будет меньше.
Подчеркнём: речь идёт именно о чипах. Некоторые бренды, например Kingston или Crucial, могут выпускать память на чипах Samsung, Hynix или Micron.
Вопрос лишь в том, зачем вам разгонять память. Если вы таким образом хотите ускорить сёрфинг в интернете, то вряд ли достигнете заметных результатов. А вот для повышения FPS в играх, ускорения обработки фото в Adobe Lightroom и видео в Adobe AfterEffects или Premiere разгон оправдан — можно «выжать» рост производительности на 15–20%.
Отметим также, что у процессоров AMD Ryzen частота оперативной памяти связана с частотой внутренней шины, которой соединяются два блока ядер. Поэтому для систем на базе AMD разгон напрямую влияет на производительность центрального процессора.
Но в любом случае гарантия производителей не распространяется на память, параметры которой вы изменили. Так что любой разгон вы делаете на свой страх и риск.
Как подготовиться к разгону оперативной памяти
Чтобы добиться результата и не навредить компьютеру, выполните эти шаги.
Почистите компьютер
Любой разгон ведёт к повышению температуры комплектующих. Чтобы система охлаждения эффективно справилась с этим, проведите генеральную уборку внутри системного блока или ноутбука. На этой странице вы найдёте инструкцию для ноутбука, с ПК всё окажется даже проще: комплектующие на виду, разбирать системный блок легче.
Установите ПО
Эти утилиты расскажут о характеристиках вашей системы и помогут протестировать её после разгона. Вам точно потребуется программа для определения параметров памяти и бенчмарк для тестов. Рекомендуем такие варианты ПО:
- Thaiphoon Burner — пожалуй, самая популярная в среде оверклокеров утилита для определения параметров памяти. Цена — от 26 долларов в год.
- CPU‑Z — небольшая бесплатная программа, которая поможет уточнить характеристики памяти и системы в целом.
- Аida64 — также показывает параметры системы и включает бенчмарки для тестирования. На официальном сайте есть платные варианты и бесплатные демоверсии.
- DRAM Calculator for Ryzen — бесплатная утилита, поможет выставить оптимальные параметры разгона оперативной памяти для систем на базе AMD Ryzen. Также ПО включает бенчмарк для тестирования памяти, который подходит и для систем на базе процессоров Intel.
- Prime95 — бесплатный бенчмарк для тестирования стабильности системы: он хорошо нагружает и процессор, и оперативную память. При использовании нужно выбрать вариант Blend, чтобы добиться значительной нагрузки на память.
- MemTest86 — бенчмарк, в котором вы найдёте больше данных и алгоритмов для проверки. Для работы программы потребуется флешка — на неё вы запишете образ диска с тестами. Затем нужно загрузить компьютер с флеш‑накопителя (выставить в BIOS / UEFI загрузку с USB) и запустить тесты. Бесплатной версии достаточно для разгона ОЗУ.
Найдите свежую версию BIOS / UEFI материнской платы
Обновите программное обеспечение материнской платы перед разгоном. Загрузить свежий BIOS / UEFI можно с сайта производителя.
Как правило, новые версии работают стабильнее, в них меньше ошибок и факторов риска. К тому же старые прошивки некоторых моделей плат могут не поддерживать разгон памяти, а новые — уже включают эту функцию.
Как разогнать оперативную память в BIOS
Разгон в BIOS — самый универсальный способ. Он требует много усилий и времени, так как подбирать параметры приходится вручную. Порой на достижение оптимальных характеристик может уйти день‑другой. Но работает всегда — разумеется, если ваша материнская плата поддерживает оверклокинг. Главное — не увеличивать напряжение выше пиковых значений и не игнорировать ошибки в тестах стабильности системы.
Определите характеристики оперативной памяти
В Thaiphoon Burner нажмите Read и выберите нужный модуль памяти. Характеристики показываются отдельно для каждого из них.

1 / 0

2 / 0
В CPU‑Z эти данные представлены на вкладке SPD. В верхней части — тип памяти, её частота, ранг, сведения о производителе и дате выпуска. В нижней — тайминги.
Эта же информация есть в Aida64: в пункте «Системная плата» — SPD:
Оцените производительность памяти в бенчмарке
Запустите бенчмарк для оценки скорости работы модулей до разгона. Например, в разделе «Тесты» Aida64 доступны варианты «Чтение из памяти», «Запись в память», «Копирование в памяти» и «Задержка памяти». Дождитесь окончания каждого теста и сохраните результаты — запишите или сделайте скриншоты.
Увеличьте напряжение и частоту
Поднимите рабочее напряжение модулей памяти. Для самого распространённого сегодня стандарта DDR4 нормой считается 1,2 В, пиковым — 1,5 В, значит, разгон можно проводить в пределах 1,35–1,45 В.
Рекомендуем также увеличить напряжение контроллера (VCORE SOC для AMD, VCCSA для Intel), если материнская плата не делает это автоматически. Параметр должен быть в пределах 1,05–1,1 В.
Вы можете увеличить и VCCIO на 0,05–0,1 В. Дополнительное напряжение может сделать систему стабильнее.
Затем постепенно повышайте частоту памяти. Для Ryzen многое зависит от архитектуры процессора. Так, в системах с чипами на микроархитектуре Zen оперативную память можно разогнать до 3 466 МГц, на Zen+ — до 3 533 МГц, на Zen2 — до 3 800 МГц. Для Zen3, которая появилась в продаже в ноябре, ожидается разгон памяти до 4 000 МГц и выше.
Примерные значения вы можете определить в DRAM Calculator for Ryzen для систем на базе процессора AMD. Вам нужно указать микроархитектуру (Zen, Zen+, Zen2, Zen3), тип чипа памяти, ранг (1 или 2), количество модулей и чипсет материнской платы.
Напомним: характеристики памяти детально описаны в Thaiphoon Burner. Семейство процессора и материнской платы найдёте в CPU‑Z или Aida64.
После того как вы установили основные параметры системы в DRAM Calculator for Ryzen, нажмите R‑XMP, чтобы он выполнил базовые расчёты. А затем определите нужные настройки для безопасного (Calculate Safe), быстрого (Calculate Fast) или экстремального разгона (Calculate Extreme).
Для Intel аналогов DRAM Calculator for Ryzen пока нет. Но если вы пользуетесь какими‑то средствами, которые облегчают подбор параметров, напишите о них в комментариях.
Разработчики DRAM Calculator for Ryzen предлагают пользователям делиться результатами разгона и собирают статистику в таблицы:
- Zen;
- Zen+;
- Zen2.
Не рекомендуем сразу увеличивать частоту оперативной памяти выше значений, которые поддерживает процессор. Характеристики процессоров Intel ищите на этой странице.
На сайте AMD вы также можете найти информацию о конкретной модели чипсета.
Перезагрузите компьютер и проверьте результат
Прежде всего запустите бенчмарк и посмотрите, увеличились ли результаты. Если нет, верните предыдущие значения — вероятно, вы достигли максимальной частоты работы памяти. Если показатели выросли, запустите тест стабильности системы, например из DRAM Calculator for Ryzen.
Если в тесте ошибок не будет, можете начать более фундаментальные испытания. Пары часов в Prime95 или другом требовательном к памяти бенчмарке будет достаточно. Только если в течение длинного стресс‑теста вы не поймали BSOD («синий экран смерти») или другие ошибки, можете перейти к следующему этапу разгона. В ином случае возвращайте предыдущие значения.
Повторите
Повышайте частоту оперативной памяти, пока компьютер работает стабильно. Если же он не запустился после перезагрузки, верните предыдущие значения параметров, которые вы меняли.
Уменьшите тайминги
Когда вы достигли максимально возможных значений частоты работы оперативной памяти, снижайте базовые тайминги (первые четыре значения) на единицу и снова тестируйте систему. Остановиться стоит, когда вы перестанете видеть прирост производительности или когда компьютер не сможет стабильно работать.

1 / 0

2 / 0
Как разогнать оперативную память с помощью XMP‑профиля
XMP‑профиль (eXtreme Memory Profile — экстремальный профиль памяти) — это параметры для разгона оперативной памяти, заданные производителем. Фактически это «одобренный оверклокинг»: мощность будет выше, чем с изначальными заводскими настройками, а риски вывести систему из строя минимальны.
Это, пожалуй, самый простой способ разгона. Если, конечно, XMP‑профили доступны для вашего ПК.
Проверьте, поддерживает ли система XMP‑профили
Зайдите в BIOS / UEFI и перейдите на страницу настроек памяти. Если здесь есть пункт вроде Memory Profile и в нём доступны варианты XMP‑профилей, значит, ваша система поддерживает эту возможность. В самом профиле вы можете увидеть конкретные значения параметров работы оперативной памяти.
Оцените производительность памяти в бенчмарке
Откройте DRAM Calculator for Ryzen, запустите Membench и выберите подходящий тест. Рекомендуем Easy, если у вас до 8 ГБ оперативной памяти, и Memtest — если больше.
Вы также можете запустить тесты в Aida64 или других бенчмарках.
Примените XMP‑профиль
Переключите конфигурацию в BIOS / UEFI со стандартной на нужный XMP‑профиль. Примените настройки и перезагрузите систему.
На некоторых платах профили включаются иначе. Например, в BIOS / UEFI материнских плат ASUS их можно активировать в разделе AI Tweaker. В BIOS / UEFI игровых материнских плат MSI этот пункт вынесен на главную страницу или на вкладку Extreme Tweaker.
Оцените результат
Снова запустите бенчмарк и оцените рост показателей. Затем запустите тест стабильности системы (Prime95 и другие) — не менее чем на два часа, а лучше — на 12–24 часа.
Если всё прошло успешно, используйте этот профиль или попробуйте следующий. Затем сравните результаты и выберите тот, который обеспечит вам большую производительность.
Если система не запустилась, поэкспериментируйте с другим профилем или верните заводские настройки. Обычно первый вариант немного повышает производительность системы, а второй и последующие обеспечивают более экстремальный разгон.
Как разогнать оперативную память с помощью AMD Ryzen Master
AMD Ryzen Master — это утилита для комплексного разгона систем на базе процессоров AMD Ryzen. Оверклокинг здесь похож на разгон памяти в BIOS. Но интерфейс универсальнее и есть готовый бенчмарк для тестов.
В секции Memory Control вы можете установить нужные параметры производительности. При выборе настроек рекомендуем отталкиваться от значений, которые выдаст DRAM Calculator for Ryzen.
По завершении настройки сохраните профиль, а затем нажмите Apply & Test. Встроенный бенчмарк поможет проверить стабильность и продуктивность работы системы.
Скачать AMD Ryzen Master →
Читайте также 👨💻💿⚙️
- Как переустановить Windows: пошаговая инструкция
- Как разогнать процессор и не навредить компьютеру
- Как разогнать видеокарту безопасно
- 10 лучших программ для создания загрузочной флешки
- Что делать, если тормозит компьютер с Windows
Не все знают, что оперативную память недостаточно просто установить в компьютер. Её полезно настроить, разогнать. Иначе она будет давать минимально заложенную в параметры эффективность. Здесь важно учесть, сколько планок установить, каким образом распределять их по слотам, как проставить параметры в БИОСе. Ниже вы найдёте советы по установке RAM, узнаете, как правильно установить, настроить и разогнать оперативную память.
Узнайте, как правильно установить, настроить и разогнать оперативную память самому
Совмещение разных модулей
Первый вопрос, возникающий при желании повысить производительность, быстродействие ОЗУ у пользователей, — возможно ли установить в компьютер модули памяти разного производства, отличающиеся частотой? Решая, как установить оперативную память в компьютер, приобретайте лучше модули одного производства, с одной частотностью.
Теоретически, если установить модули разночастотные, оперативная память работает, но на характеристиках самого медленного модуля. Практика же показывает, что зачастую возникают проблемы несовместимости: не включается ПК, происходят сбои ОС.
Следовательно, при планах установить несколько планок покупайте набор в 2 либо 4 модуля. В одинаковых планках чипы обладают одинаковыми параметрами разгонного потенциала.
Полезность многоканального режима
Современный компьютер поддерживает многоканальность в работе оперативной памяти, минимально оборудованы 2 канала. Есть процессорные платформы с трёхканальным режимом, есть с восемью слотами памяти для четырёхканального режима.
При включении двухканального режима прибавляется 5–10% производительности процессору, графическому же ускорителю — до 50%. Потому при сборке даже недорогого игрового устройства рекомендуется установка минимум двух модулей памяти.
Если подключаете два модуля ОЗУ, а плата, установленная в компьютер, снабжена 4 слотами DIMM, соблюдайте очерёдность установки. Для включения двухканального режима ставьте в компьютер модули, чередуя разъёмы платы через один, т. е. поставьте в 1 и 3 либо задействуйте разъёмы 2 и 4. Чаще удобен второй вариант, ведь нередко первый слот для ОЗУ перекрывается кулером процессора. Если радиаторы низкопрофильные, подобной проблемы не возникнет.
Ставить два модуля памяти в системном блоке, конечно же, есть смысл, поскольку сразу производительность
Проконтролировать, подключился ли двухканальный режим, сможете через приложение AIDA64. Пройдите в нём в пункт «Тест кэша и памяти». Утилита поможет вам также просчитать быстродействие RAM до разгона, понаблюдать, как изменилась память, её характеристики после процедуры разгона.
Настройка частоты, таймингов
Для разгона ОЗУ, нужно знать, как настроить оперативную память в БИОСе. Когда только поставите ОЗУ в компьютер, оперативка будет работать, скорее всего, на минимально возможной частоте, имеющейся в техпараметрах процессора. Максимальную частоту нужно установить, настроить через BIOS материнки, можно вручную, для ускорения существует технология Intel XMP, поддерживаемая практически всеми платами, даже AMD.
Когда поставите вручную 2400 МГц, память станет функционировать на стандартных таймингах для этой частоты, которые составляют 11-14-14-33. Но модули HyperX Savage справляются со стабильной работой при меньших таймингах на высокой частоте в 2400 МГц, такое соотношение (низкие тайминги с высокой частотностью) являются гарантией высокого быстродействия ОЗУ.
Полезная технология, разработанная корпорацией Intel — Extreme Memory Profile — позволяет избежать ручного проставления каждого тайминга, в два клика выбираете оптимальный профиль из приготовленных производителем.
В Биосе во вкладке Ai Tweaker в опции Ai Overclock Tuner находится вкладка Авто, щёлкаем на Авто левой мышью и в появившемся меню выбираем X.M.P.
Разгон памяти
Мы выше говорили, что установить, даже правильно, планки оперативки — недостаточно. Включив двухканальный, лучше четырёхканальный режим, подберите оптимальные настройки частоты, соотносимые с таймингом. Помните, прежде всего, что гарантию разгона вам никто не даст, одну память получится разогнать отлично, такую же другую — неудачно. Но не бойтесь, что память может выйти из строя, когда будете разгонять: при слишком высоко задранной она всего лишь не запустится.
Что делать, если разгон оказался неудачным? Обычно материнки снабжены функцией автоотката настроек, которую используйте, когда несколько раз после разгона компьютер не запустится. Сбросить настройки сможете также вручную, для чего примените перемычку Clear CMOS (она же JBAT).
С помощью перемычки Clearing CMOS можно очистить содержимое параметров CMOS, в частности вернуть параметры BIOS к заводским установкам по умолчанию
Подбирается частота экспериментально, так же ставят напряжение питания, тайминги. Разумеется, нет гарантии, что подобранное соотношение будет лучше, чем на максимальном XMP-профиле. Часто при максимальном разгоне частоты приходится повышать тайминги.
Обязательно протестируйте утилитой AIDA64 Cache & Memory Benchmark получившийся у вас результат. Разгон может привести к падению скорости, став практически бесполезным. Обычно у низкочастотных версий потенциал выше, чем у топовых.
Установить память, её разгон — процессы несложные, особенно когда RAM поддерживает XMP-профили, уже готовые. Помните, что покупать ОЗУ на компьютер практичнее комплектом, чтобы получить прирост быстродействия от двухканального режима, не только от разгона. Советуем приобретать на компьютер низкопрофильную оперативку для избегания несовместимости, когда стоит крупноразмерный процессорный кулер. Следуйте советам, тогда сможете разогнать максимально быстродействие оперативки.