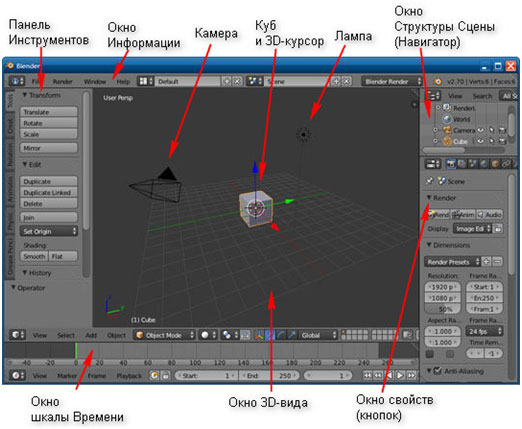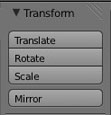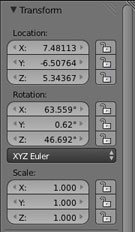#статьи
- 17 дек 2021
-
0
Знакомимся с основами программы с Андреем Соколовым.
Иллюстрация: Wikimedia Commons / Jira / Rawpixel / Annie для Skillbox Media
Считает игры произведениями искусства и старается донести эту идею до широких масс. В свободное время стримит, рисует и часами зависает в фоторежимах.
Cпециалист по компьютерной графике, оптимизации и автоматизации проектов. Автор серии уроков по Blender.
Год назад в рамках своего YouTube-канала Андрей записал подробный курс по Blender, в котором работает более 7 лет. Обучение начинается с основ, рассчитанных в первую очередь на новичков, но последующие уроки могут быть интересны и для продвинутых пользователей — в них Андрей затрагивает скрытые возможности софта. Сам материал записывался в версии программы 2.90.1, но знания актуальны как для ранних версий (от 2.80), так и для последней (3.0.0).
Делимся основными тезисами первого урока, посвящённого установке, интерфейсу и базовым операциям с объектами.
Скачать программу можно с официального сайта blender.org или через клиент Steam. При первом запуске появится диалоговое окно с базовыми опциями и предложением загрузить настройки предыдущей версии (для тех, кто уже работал с Blender).
Пункт Кнопка выделения (Select With) подразумевает кнопку мыши, с помощью которой мы будем выделять объекты и их элементы по умолчанию. Также можно выбрать функцию для Пробела (Spacebar). На самом деле эти настройки мало на что влияют, поэтому здесь всё зависит от личных предпочтений пользователя.
Щелкнув вне загрузочного экрана, мы увидим интерфейс Blender. Он разделён на несколько окон.
Самое большое из них — это окно 3D-вьюпорта (1). В нём мы создаем и модифицируем объекты, настраиваем сцену, материалы, освещение, движение камеры и другие элементы. Готовую сцену можно экспортировать в качестве 3D-объектов в другие 3D-редакторы или игровые движки либо использовать для рендера статичной картинки или анимации.
Под вьюпортом можно увидеть окно таймлайна или временной линии (2). Здесь будут располагаться ключевые кадры, необходимые для создания анимации.
В правой верхней части находится структура проекта (3), где схематично показаны все объекты в сцене. Их можно распределять по коллекциям — такая система особенно полезна при работе над масштабными проектами, так как она позволяет сортировать огромное количество объектов в удобном формате. Если кликнуть по любому из элементов в списке, он выделится и в 3D-вьюпорте.
Под структурой проекта располагается множество вкладок с различными настройками (4). Их мы рассмотрим в следующих уроках, а в этот раз сосредоточимся на окне 3D-вьюпорта и разберёмся с навигацией.
По большей части, вся навигация в Blender выполняется при помощи колёсика мыши. Зажав колёсико, мы можем вращать сцену. По умолчанию вращение происходит вокруг условной точки в пространстве. Чтобы сделать центром выбранный объект, заходим во вкладку Правка — Настройки — Навигация (Edit — Preferences — Navigation) и отмечаем галочкой пункт Вращать вокруг выделения (Orbit Around Selection). Это сильно упростит дальнейшую работу.
Теперь, выбрав объект, мы сможем рассмотреть его со всех сторон. Функция аналогично работает и с остальными элементами в сцене, например, камерой или источником освещения.
Чтобы приблизиться или отдалиться от объекта, зажимаем Ctrl + колёсико мыши и ведём курсор вверх или вниз. То же самое можно сделать прокруткой колёсика, но в этом случае процесс будет происходить рывками.
При приближении к объекту можно столкнуться с ситуацией, когда мы дойдём до упора и переместиться ближе уже не сможем. Для этих случаев есть кнопка Num Del (точка на Numpad). При нажатии она центрирует точку обзора на выбранный объект.
Для перемещения относительно точки обзора нажимаем Shift + колёсико мыши и перетаскиваем курсор, двигаясь вправо, влево, вверх и вниз.
В Blender многое завязано на горячих клавишах — сложно представить работу в программе без них, так как они значительно ускоряют процесс. Андрей рекомендует сохранять горячие клавиши в текстовом файле, потому что порой они забываются очень быстро.
Первое, что мы рассмотрим, — это базовые операции с объектами. Начнём с перемещения. За него отвечает кнопка G. После нажатия объект можно перемещать по трём осям: X — красная; Y — зеленая; Z — синяя.
По умолчанию ось Z не отображается. Включить её можно во вкладке Наложения вьюпорта (Viewport Overlays):
Перемещение объекта только по одной оси осуществляется при помощи сочетаний клавиш G + X, G + Y и G + Z.
Угол вращения изменяется при помощи клавиши R. Чем дальше курсор мыши расположен от объекта, тем медленней будет вращение. По умолчанию оно происходит вокруг оси угла обзора, то есть с той стороны, с которой мы смотрим на объект. Также объект можно вращать только по одной из трёх осей, зажав сочетания клавиш R + X, R + Y или R + Z.
Для изменения размера объекта используем клавишу S. Здесь работает тот же принцип: с помощью курсора можно масштабировать объект и менять его величину по одной оси через сочетания S + X, S + Y или S + Z.
Как мы уже знаем, в сцене по умолчанию нас встречает куб — один из базовых объектов-примитивов, доступных в Blender. Рассмотрим другие фигуры, которые может сгенерировать программа. Сочетание Shift + A вызовет меню со множеством объектов, распределённых по категориям, у каждой из которых свой функционал. В этом уроке нас интересует вкладка Меш (Mesh) с геометрическими примитивами.
Плоскость (Plane) — плоскость, состоящая из четырёх вершин, четырёх рёбер и одного полигона. Это можно увидеть, если из Объектного режима (Object Mode) перейти в Режим редактирования (Edit Mode) при помощи меню в левом верхнем углу или клавиши Tab. Чтобы удалить предмет, в Объектном режиме с выделенным объектом жмём кнопку X и в диалоговом окне выбираем Удалить (Delete).
Куб (Cube) — тот самый куб, который мы видим на старте проекта.
Окружность (Circle) — плоский круг.
UV-сфера (UV Sphere) — сфера, состоящая в основном из квадратных полигонов (и ряда треугольных у обоих оснований); похожа на глобус.
Икосфера (Ico Sphere) — сфера, состоящая из треугольников.
Цилиндр (Cylinder) — цилиндр.
Конус (Cone) — конус.
Тор (Torus) — тороид или просто бублик.
Сетка (Grid) — этот объект похож на плоскость, но в режиме редактирования видно, что он поделен на сетку.
Обезьяна (Monkey) — голова обезьянки Сюзанны. Самый известный после дефолтного куба объект в Blender, который можно использовать для различных тестов.
Важно отметить, что при добавлении объекта в левом нижнем углу открывается небольшое меню с основными параметрами. У каждой фигуры свои настройки. Рассмотрим для примера конфигурацию цилиндра:
Вершины (Vertices) — количество вершин;
Радиус (Radius) — радиус цилиндра;
Глубина (Depth) — глубина (высота);
Тип заполнения оснований (Cap Fill Type) — тип заполнения оснований (один многоугольник, ряд треугольников или без заполнения);
Положение (Location) — координаты положения объекта;
Вращение (Rotation) — угол вращения.
Вкладка с параметрами появляется всего лишь один раз. Как только вы произведете какие-либо манипуляции с этим или другим объектом в сцене, меню пропадёт, и вызвать его уже не получится. В любом случае фигуру всегда можно изменить в режиме редактирования или удалить и снова добавить, указав нужные настройки.
Во второй части руководства мы продолжим изучать Blender и познакомимся с основами моделирования.
Профессия 3D-дженералист
Вы станете универсальным специалистом, который умеет в 3D всё: создавать объекты и окружение, настраивать текстуры и цвет, анимировать модели и внедрять их в 3D-сцену.Освоите Houdini, Autodesk Maya, Blender, Photoshop, ZBrush, Marmoset 3D, Substance Painter, Marvelous Designer, Arnold и Rizom UV. Сможете претендовать на работу в рекламе, играх или кино.На иллюстрации: работа участника курса Евгения Кузнецова
Узнать про курс


Научитесь: Профессия 3D-дженералист
Узнать больше
Цель данного руководства — научить вас, пользоваться программой blender, если вы ранее никогда ее не использовали. Мы рассмотрим основы моделирования и навигации в blender.
Загрузите blender с сайта www.blender.org
Шаг 1: Открытие
Вот как выглядит блендер, когда вы его открываете.
Слева направо расположена панель инструментов, сверху – меню команд, снизу — шкала времени, а в центре — 3D-вид объекта.
По умолчанию, на сетке находится куб, на котором мы будем демонстрировать основные функции.
Шаг 2: Основная навигация
Для поворота в 3D-виде нажмите и удерживайте среднюю кнопку мыши и перемещайте ее.
Для перемещения вверх-вниз или вперед-назад или вниз, удерживайте клавиши shift+средняя кнопка мыши.
Используйте колесо прокрутки на мыши для увеличения и уменьшения масштаба.
Для выбора объекта щелкните правой кнопкой мыши. Чтобы отменить выбор, щелкните правой кнопкой мыши вне объекта.
Чтобы выбрать несколько объектов, нажмите и удерживайте клавишу «SHIFT» и выделите их.
Чтобы выбрать все, нажмите кнопку «A», для отмены выбора нажмите кнопку «A».
Обратите внимание, что при выборе объекта он будет выделен оранжевым цветом.
Шаг 3: Режим объекта и режим редактирования
В данном руководстве мы покажем как использовать два режима:
Режим объекта. В данном режиме можно выбирать объекты и перемещать их по своему усмотрению.
Режим редактирования. Этот режим позволяет выбрать отдельные вершины, линии и плоскости. Также в этом режиме можно изменить сетку.
Чтобы переключить режимы можно либо перейти вниз в меню ниже, либо просто нажать TAB.
Шаг 4: Масштабирование, вращение и редактирование
Сначала стоит обратить внимание на стрелки, которые появляются при выборе объекта — это оси. Красная стрелка — это ось X, зеленая — это ось Y, синяя — это ось Z. Эти стрелки наиболее точно позволяют перемещать объекты.
Редактирование
Есть три способа редактирования объекта: первый — щелкнуть правой кнопкой мыши по объекту и переместить его. Второй — выбрать объект и нажать «G» на клавиатуре. Или можно нажать левой кнопкой мыши на ось, на которой находится объект, который вы хотите переместить, и перетащить его.
Вращение
Вращать объект очень просто: достаточно выбрать объект для вращения и нажать кнопку «R».
Для вращения вокруг определенной оси сначала нажмите «R», затем «X», «Y» или «Z». Каждая буква соответствует своей оси.
Масштабирование
Чтобы масштабировать объект, просто нажмите «S». Если вы хотите растянуть объект вдоль определенной оси, нажмите «X», «Y» или «Z», после нажатия «S».
Шаг 5: 3D курсор
3D курсор – выглядит так, как он и звучит — это курсор в 3D-виде. По умолчанию он начинается в начале координат, но вы можете переместить его, щелкнув левой кнопкой мыши по нему.
При добавлении объекта, такого как куб или сфера, в месте расположения 3D-курсора будет отображаться значок.
Шаг 6: Добавление сетки
Чтобы добавить сетку, зайдите в меню «Добавить», там вы найдете множество подменю, первое из которых — «Сетка».
Шаг 7: Выбор в режиме редактирования
В режиме редактирования есть три способа выбора объектов, из которых вы можете выбрать отдельные вершины, линии или плоскости.
Для переключения нажмите на кнопку внизу на панели, соответствующей выбранному вами способу (вершина, линия, плоскость).
Шаг 8: Слияние
В режиме редактирования можно выбрать две или более вершин и объединить их вместе.
Для этого перейдите в режим редактирования, выберите вершины, которые хотите объединить, нажмите «W», а затем — «Слияние».
Шаг 9: Вытеснение
В режиме редактирования можно выбрать линию, вершину или плоскость и вытеснить или растянуть ее.
Для этого выберите объект, на котором вы хотите выполнить «вытеснение», затем нажмите «E».
Шаг 10: Скользящая кромка
Скользящая кромка создает «разрез» в сетке, что позволяет изменять ее в дальнейшем.
Для этого нажмите «CTR+R» и выберите нужную область, в которой вы хотите сделать «разрез», затем кромка позволит вам сдвинуть этот разрез, затем переместить его.
Эта функция может быть очень удобной в случае, когда требуется вытеснить только определенную часть плоскости.
Шаг 11: Редакторы

Вернитесь назад в режим объекта.
Редакторы позволяют изменить вашу сетку (см. рисунок).
Чаще всего используется редактор «разделение поверхности».
Этот редактор позволяет сделать вашу модель полностью гладкой.
Свойства модификатора находятся на панели инструментов, находящейся справа.
Blender — это очень популярная свободная программа для 3d моделирования и проектирования различных трехмерных объектов. Программа используется многими дизайнерами и в том числе для создания известных и популярных проектов. Blender применялся при съемке некоторых фильмов и мультфильмов, а также разработки игр.
В этой инструкции мы рассмотрим основы использования Blender для начинающих, тех, кто еще никогда не пользовался этой программой. Мы разберем навигацию по программе и основные ее возможности чтобы вы могли свободно ориентироваться в ее интерфейсе и не испытывали трудностей.
Это кроссплатформенная программа, которая может быть установлена на WIndows, Linux или MacOS. Установочный файл для Windows и MacOS вы можете загрузить на официальном сайте. Что касается Linux, то в большинстве дистрибутивов можно получить программу из официальных репозиториев. Например, в Ubuntu для этого достаточно выполнить команду:
sudo apt install blender
Затем вы можете запустить программу из главного меню.
Как пользоваться Blender для начинающих
Дальше мы рассмотрим как пользоваться Blender для начинающих. Эта инструкция не научит вас моделированию, но вы поймете основы работы с программой. Но сначала нужно рассмотреть интерфейс главного окна.
1. Главное окно программы
Главное окно можно поделить на несколько условных областей, которыми вам предстоит пользоваться. Вот они:
- Основное меню программы;
- Меню переключения вида;
- Левая панель навигации;
- Панель инструментов справа;
- Основная рабочая область;
- Строка времени внизу.
Все эти области были подчеркнуты на снимке экрана. По умолчанию в рабочей области отображается 3D фигура — куб. Дальше мы рассмотрим основные действия, которые можно с ней сделать.
2. Основы навигации
Программой очень просто управлять, вот основные приемы навигации:
- Чтобы изменить угол обзора зажмите среднюю кнопку мыши и перемещайте ее;
- Чтобы перемещаться вверх-вниз или назад-вперед зажмите кнопку Shift и среднюю кнопку мыши, затем двигайте ее;
- Для изменения масштаба используйте колесо прокрутки;
- Чтобы выбрать объект щелкните по нему правой кнопкой или щелкните правой кнопкой вне объекта, чтобы отменить выбор;
- Для выбора нескольких объектов удерживайте кнопку Shift во время выбора;
- Чтобы выбрать все объекты нажмите A, и еще раз чтобы отменить выбор, выбранные объекты будут выделены желтым.
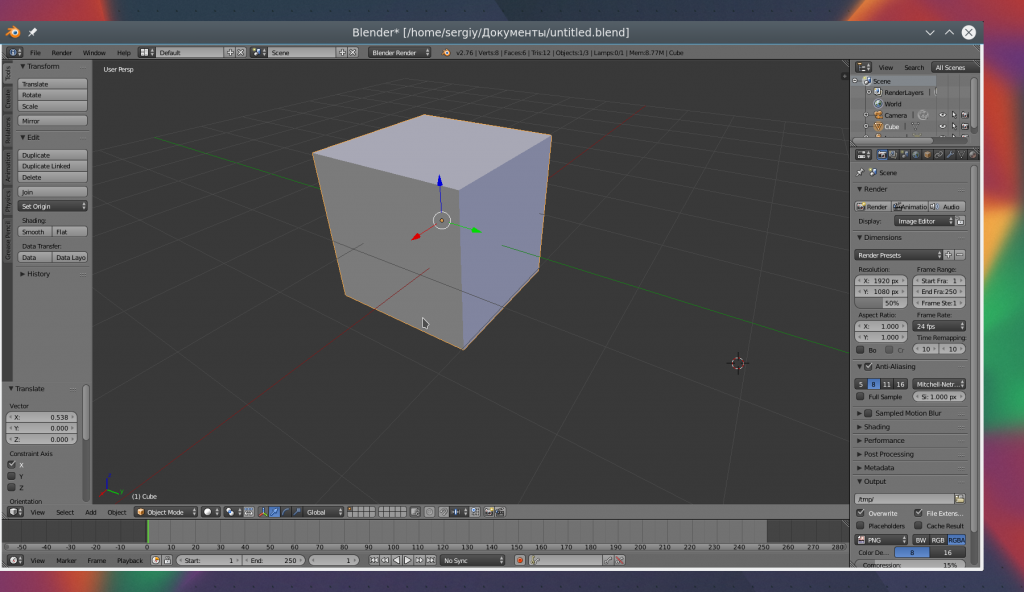
3. Режимы работы
Программа для 3D моделирования Blender может работать в нескольких режимах:
- Режим объекта (Object mode) — позволяет выбирать объекты, перемещать их, поворачивать, и двигать как вам нужно;
- Режим редактирования (Edit mode) — позволяет изменить вершины объекта, его линии и плоскости, вы можете изменять сетку в этом режиме.
- Скульптурный режим ( Sculpt mode) — режим редактирования 3D сетки;
- Режим рисования (Vertex Paint mode) — позволяет изменить цвета фигур;
- Режим рисования текстур (Texture Paint mode) — позволяет раскрашивать текстуры;
- Режим толщины (Weight Paint mode) — позволяет изменить толщину поверхностей;
- Сеточный режим (Particle mode) — удобен для работы с системами частиц.
Для переключения между этими режимами можно использовать кнопку Tab или меню:
В этой статье мы будем использовать только первых два режима, они основные.
4. Изменение объектов
3D моделирование Blender начинается с изменения объектов. Обратите внимание на стрелки, которые появляются около объекта, когда вы его выбираете. Это направляющие стрелки, и они указывают на грани системы координат. Красная стрелка соответствует оси X, зеленая — ось Y, а синяя — ось Z. Эти стрелки позволяют более точно перемещать объекты.
Переместить объект можно несколькими способами:
- Просто перетащите его правой кнопкой мыши;
- Нажмите G и перетащите объект в нужное место;
- Нажмите на одной из стрелок и перемещайте объект вдоль нее.
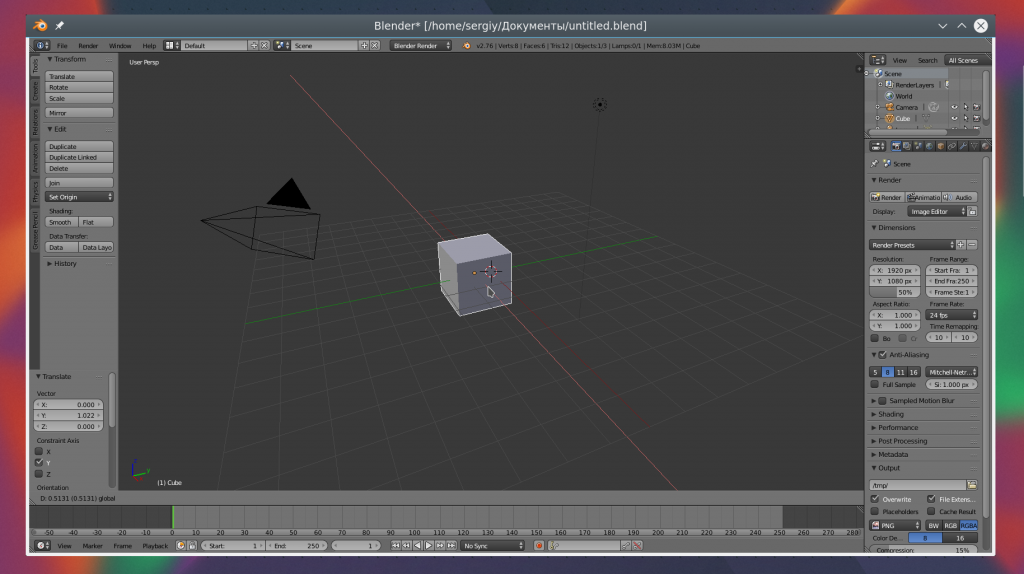
Поворачивать объекты тоже очень просто. Все что нужно сделать — это выбрать объект и нажать кнопку R. Если вы хотите повернуть объект вокруг определенной оси, нажмите R, а затем одну из клавиш X, Y, Z. Они соответствуют осям координат.
Для масштабирования используйте кнопку S. Опять же, для масштабирования по одной из осей нажмите X, Y или Z.
5. Создание объектов
Работа в Blender предполагает не создание нескольких объектов в основной области. Сначала обратите внимание где находится 3D курсор. Именно в этом месте будет вставлен объект. По умолчанию он расположен в начале координат, но вы можете его переместить в любой место просто кликнув левой кнопкой.
Затем откройте меню «Add» в нижней части экрана и выберите нужный тип объектов, например, фигуры (Mesh), а затем саму фигуру. После ее добавления она появится около курсора. Так вы можете добавить любой объект.
6. Редактирование объектов
В режиме редактирования вы можете изменять размеры и характеристики объектов. Можно выбирать отдельные части объектов: вершины, линии и плоскости. Что нужно выбрать можно указать на панели:
Дальше работа похожа на перетаскивание объектов. Выберите нужную часть правой кнопкой и тащите куда нужно. Также в режиме редактирования вы можете выделить несколько вершин и объединить их вместе. Для этого выберите нужные вершины с помощью «Shift» затем нажмите «W» и выберите пункт меню «Merge».
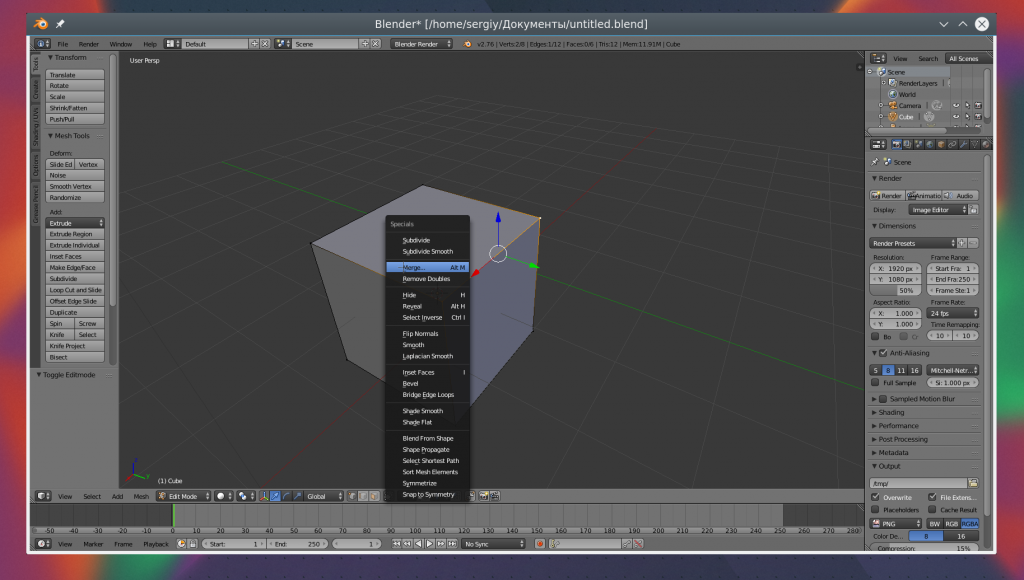
Также в режиме редактирования вы можете вытягивать части объекта. Для этого выберите грань, вершину или плоскость, а затем нажмите «E» и перетащите ее в нужное место.
Вы можете вырезать часто объекта чтобы перетащить ее в другое место или развернуть. Для этого нажмите Ctrl+R и выберите нужную часть просто двигая мышь, затем эта часть будет отмечена и вы сможете сделать с ней все что нужно.
7. Модификаторы
Модификаторы позволяют изменять характеристики вашей фигуры по определенным алгоритмах. Чтобы использовать модификаторы вернитесь в режим объекта, затем на правой панели выберите иконку со значком ключа:
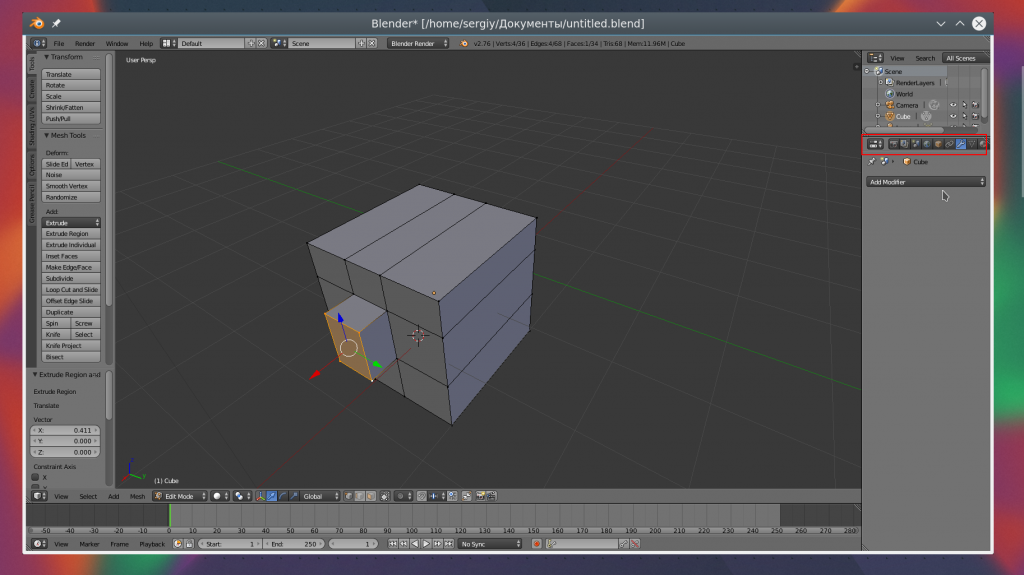
Дальше нажмите «Add Modifier» и выберите нужный модификатор. Вы можете поэкспериментировать с ними. Чаще всего вам придется использовать «subdivision surface». Он позволяет сгладить углы поверхности. Все параметры модификатора будут находиться на правой панели. С помощью пункта «View» вы можете настроить силу скругления:

8. Сохранение результата
Чтобы сохранить результат своей работы откройте меню «File» и выберите опцию «Save»:
Затем вам нужно выбрать место для сохранения и нажать «Save blender file». Работа будет сохранена в формате Blender, и вы сможете продолжить ее редактировать. Но если вам нужна обычное изображение, в меню «File» выберите пункт «Export», затем выберите формат нужной картинки:
Наша инструкция как пользоваться Blender 3d для чайников подходит к концу.
Выводы
В этой статье мы рассмотрели как пользоваться Blender 3d для моделирования различных фигур и объектов. Конечно, вы не стали профессионалом, но зато теперь знаете на что способна программа для моделирования Blender и как ею пользоваться.
Статья распространяется под лицензией Creative Commons ShareAlike 4.0 при копировании материала ссылка на источник обязательна .
Примечание: Статья создавалась слишком долго. Настолько долго, что вышел Blender 2.8.x, а затем и 2.9.x. С выходом Blender 2.8.x статья практически полностью потеряла актуальность. К этому немало тем так и остались недостаточно раскрытыми. Не смотря на такое несколько печальное положение, некоторые вещи пригодны в качестве шпаргалки, а мотивирующая часть всё ещё мотивирует!
Что такое Blender.
Blender это свободный 3D пакет моделирования с открытым исходным кодом. Он не отстаёт от своих платных аналогов таких, как 3D Max, Maya и подобных, поэтому не стоит смущаться того, что его можно использовать бесплатно без каких-либо скрытых платежей и ограничений. В нём реализован полный производственный цикл — 3D моделирование, анимирование, симуляция, рендеринг, композинг, отслеживание движений (motion tracking), а также полноценный видеоредактор. С помощью Blender API можно писать свои скрипты и инструментарий с помощью языков программирования Python и Си. Ещё одной из важнейших особенностей Blender является мультиплатформенность, что позволяет ему одинаково хорошо работать на Linux, Windows и Mac. С официальным перечнем возможностей можно ознакомиться по ссылке: https://www.blender.org/features/
Официальный сайт Blender: https://www.blender.org
Blender в Steam: https://store.steampowered.com/app/365670/Blender/
Официальное руководство по Blender: Blender manual
Bug report: https://developer.blender.org/
Начало пути.
Освоение такой мощной программы 3D моделирование, как Blender, дело довольно непростое, особенно, если это первое знакомство с 3D моделированием вообще. С самого начала важно понять, что «научным тыком» освоить профессиональную программу практически нереально, особенно за разумные сроки, а не за многие бесплодные годы. Необходимо начинать с качественных уроков от профессионалов, которые потратили годы своей жизни, чтобы овладеть мастерством работы с программой. Осваивая опыт профессионалов, вы сможете получить близкий к ним уровень навыков и знаний за более короткий срок, чем это удалось им. Они набирали и структурировали свой опыт годами, предоставляя вам его компиляцию в виде уроков, шпаргалок, мастер-классов, timelapse и прочих способов донесения информации. Пренебрегая этим опытом, пытаясь самостоятельно разобраться «научными тыком», есть все шансы потратить уйму времени, получив чрезвычайно скудные результаты, и фатально разочароваться.
Важно понять, что изучать чужой опыт это не быть его рабом, свой личный стиль придёт путём изучения массива чужого опыта и практического применения почерпнутых знаний и умений. Осваивая приёмы профессионалов, вы сможете комбинировать их и формировать эффективный и удобный личный набор приёмов — свой уникальный стиль. Самое важное заключается в том, что этот процесс будет стремительным и эффективным, главное прикладывать достаточный уровень усилий.
Ниже приведённая подборка позволяет освоить Blender на уровне начинающего специалиста (джуниора) всего за ~170 часов жизни, что позволит иметь шансы устроиться на работу, начать фрилансить или реализовывать простые личные проекты. Процесс обучения займёт около 3-х месяцев по 2-3 часа в день с отдыхом на выходных.
Рекомендую заниматься регулярно с перерывами не более 1-2 дней, чтобы на начальных этапах приобретённые знания не «выветривались». В противном случае прогресс серьёзно замедлится, потому как пока одно вспомнить надо, потом другое, а тут и третье уже забылось, таким образом получается топтание на месте. Если со временем совсем туго, то стоит хотя бы пробежаться глазами по списку горячих клавиш и пролистать урок, который планируется освоить, что поможет справиться с забыванием.
Это ещё называют принципом ледяной горки. Звучит он примерно так: нужно забираться вверх по скользкой поверхности, преодолевая постоянное медленное сползание вниз, и если остановиться, то можно съехать до самого низа; потом предстоит вновь преодолевать ранее пройденный маршрут, расходуя далеко не бесконечные силы. Важно отметить, что скатывание вниз — не повод всё бросить, а повод лишний раз не останавливаться.
Регулярные занятия за счёт постоянного подкрепления ранее изученного во многом решают эту проблему, а если запастись хорошими шпаргалками, то проблема с забыванием серьёзно уменьшится.
Важно отметить, что уроки нужно именно делать, а не просто смотреть. Оптимально делать урок параллельно просмотру.
Чтобы повторить увиденное, потребуется минимум в 4 раза больше времени, чем продолжительность урока. К примеру, урок на 10 минут займёт около часа на выполнение. Важно учитывать это, особенно для продолжительных уроков, выполнение которых следует разделить на несколько подходов. Засиживаться до изнеможения не стоит, так как можно быстро перегореть и испытывать болезненные позывы прокрастинации. По началу достаточно 1-3 часа занятий в день, максимум 4-6.
Стоит упомянуть про «ловушку туториалов». Это когда человек боится делать что-то самостоятельно, не подглядев пример в уроке. Если урока нет, то возникает страх и паника, а работа попросту не делается. Чтобы не попасть в «ловушку туториалов», при выполнении уроков стоит немного от них отступать, а не стараться повторить на 100%. Точное повторение результата из урока не требуется, необходимо просто освоить работу инструментов, наглядно опробовав их в деле, поэтому не стоит тратить время и нервы на 100% копирование результата. Необходимо экспериментировать с показанными инструментами, пробуя различные значения, или добавлять свои элементы в модель.
Хорошей практикой будет сделать приближенно к уроку, а потом попробовать создать свою произвольную несложную модель. Важно не переусердствовать, создав себе работу больше, чем на два подхода, усталость очень сильно снижает мотивацию, особенно недосып. Это поможет очень эффективно закрепить новые знания.
Да, поначалу будет страшновато отклоняться от урока, но это только поначалу, ведь чем больше знаний и умений, тем выше гибкость и меньше страха.
Не стоит бояться испортить модель, делайте больше резервных копий сцены, сохраняя их в отдельный файл каждые 10-20 минут (для этого есть функция автосохранения, требуется лишь настроить), что позволит выбрать один из ранних этапов работы и сделать иначе, вместо полной переделки с нуля.
Ещё раз о самом главном. Повторять урок на 100% не нужно! На самом деле это лишний стресс и трата времени, ведь суть заключается в освоении инструментов и приёмов их использования, а не идеально подвигать вершинки, как у автора урока. Не делайте идеально, иначе потратите кучу времени — прогресс замедлится, чем причините массу фрустрации своему организму. Помните это и не увлекайтесь перфекционизмом. Нужно стремиться не к совершенству, а к прогрессу.
Есть ещё один важный психологический эффект, который важно понимать. По началу кажется, что невозможно запомнить столько, чтобы самостоятельно делать какие-то вещи, что невозможно сложить в голове все действия для получения целостного и качественного результата. Это очень опасное когнитивное искажение. Это может в миг деморализовать, особенно если есть предрасположенность к «выученной беспомощности» и если что-то не получается сразу. На деле всё запомнится и выстроится в общую картину, залогом успеха в этом является обильная практика и время.
Специалист это не тот, кто всё знает и умеет по своей специальности на зубок, а тот, кто знает, где подсмотреть и у кого спросить, для успешного выполнения задачи 🙂 Собирайте и аккуратно складируйте все хорошие уроки, разнообразные полезности и пишите шпаргалки.
Уже после десятка практических уроков появляется понимание многих базовых вещей, после двух десятков — довольно серьёзная уверенность, что несложные вещи стали под силу при самостоятельной работе. На этом этапе обязательно стоит пробовать поделать простые самостоятельные работы, которые не займут более трёх дней на выполнение. Даже если всё ещё есть страх, что не будет получаться, то достаточно раз его пересилить и начать с самого простого. Сделать в минимальной детализации стул, стол, полку, шкаф, автомобильную шину и прочие предметы, которые хорошо знакомы. Можно попробовать повторить создание объекта из урока, только на своё усмотрение и с минимумом подглядываний. Сделать объекты так, как получится без перфекционизма — главное сделать. Это будет огромнейшим шагом к полной самостоятельности.
После такой самостоятельной практики нужно вновь продолжать практические занятия по урокам, а потом пробовать снова сделать что-нибудь своё. К примеру, даже что-то из ранее сделанного, но с более высокой детализацией. К примеру: стул, стол, полка и шкаф уже с декоративной резьбой; покрышка уже с протектором по опорному изображению (фото референсу) и металлическим диском. Именно обильная практика капитально закрепит в мозге знания и приёмы, даст необходимые возможности и свободу творчества.
До явственно ощутимой уверенности потребуется более 100 часов (полтора месяца) старательной работы, но не нужно бояться и сомневаться — нужно делать.
Шаг за шагом.
Терминология.
Начать стоит с терминологии 2D и 3D графики, это существенно облегчит понимание уроков:
2D и 3D терминология
Современная терминология 3D графики — по большей части устарело, но для общего развития подойдёт.
Некоторый базис по 3D отрисовке.
3D рендеринг: как работает GPU
3D рендеринг: отрисовка сцены
В освоении Blender нет ничего сложного, обилие уроков практически полностью исключают «научный тык». Понадобится твёрдое намерение, усидчивость, время и практика.
Ниже представленная подборка предназначена для старта с нуля, если уже имеются базовые знания, то можно спускаться в самый низ статьи и приступать к блоку “Полный цикл создания модели”.
В этом разделе собраны продвинутые профессиональные уроки с крутыми финальными результатами. Они помогут очень быстро получить мощный подъём знаний и навыков. Приобретая навыки и знания, которыми делятся профессионалы, мы чрезвычайно сильно сокращаем путь к личному профессионализму. Умелое комбинирование, личные изыскания и усердие позволит ученику стать сильнее учителей.
Примечание 1:
Часть уроков порядком устарели, но за счёт отсутствия радикальных изменений в интерфейсе Blender, начиная с версии 2.5 и до 2.7, они пригодны для ознакомления. Если какой-то инструмент или панельку не удалось найти, то, скорее всего, этого уже нет или есть альтернатива. Ничего страшного, не стоит лихорадочно искать версию программы, как у автора урока, из-за какой-нибудь пустяковой функции, которую можно заменить другими действиями.
Примечание 2:
Перед просмотром читайте описание к каждому уроку, в нём перечислены важные темы, которые встретятся в уроке, применяемые быстрые клавиши и примечания по неточностям и прочим нюансам.
Примечание 3:
Не стоит спешить с изменением стандартного управления, лучше сначала освоить как есть и только потом менять, так как может возникнуть путаница и прочие сложности при просмотре уроков. Лишние трудности ни к чему.
Примечание 4:
Содержание многих представленных уроков будет пересекаться, это намеренный шаг. Он позволяет взглянуть с разных сторон и глубже понять принцип работы инструментов, что поможет избежать скучной зубрёжки одного и того же урока.
Примечание 5:
Может показаться, что умение осуществлять визуализацию не особо полезно и лучше больше вкладываться в остальные аспекты, но это обманчивое впечатление. Умение создавать выразительные визуализации очень поможет при формировании портфолио, которое будет являться лицом вашего профессионализма. Многие размещают своё портфолио на artstation.com, пример.
Выражаю огромную благодарность авторам ниже представленных уроков, без них эта статья была бы невозможна. Их вклад в популяризацию Blender бесценен.
Интерфейс Blender.
- Blender 2.5. Интерфейс и настройка внешнего вида — рассказывает по основным элементам интерфейса. Урок для Blender 2.5, но отличия в интерфейсе небольшие, поэтому всё ещё актуально.
- Blender уроки для начинающих 1. Урок по интерфейсу — рассказывает по перемещению в окне просмотра; переключению обзора (фронтальный вид, сбоку, сверху); добавлению объектов на сцену; настройке интерфейса (перемещение окон, добавление новых, удаление окон).
- Blender for Autodesk users часть 2 — обзор функционала и настройка интерфейса; создание базовых объектов и просмотр их параметров; работа с окнами (создание и удаление окон); включение манипуляторов перемещения, вращения и изменения размеров на манер 3D max; использование быстрых клавиш для вращения и прочих манипуляций; описание свойств систем координат; введение в режим редактирования на уровне вершин, рёбер и полигонов.
- Blender for Autodesk users — урок по разбору работы интерфейса — добавление объектов на сцену; более углублённо по работе с интерфейсом и окнами в частности; переключение отображения модели (монолитный цвет, режим каркаса, показа текстур и так далее); добавление текстуры на задник или, другими словами, установка фона; работа с группами; сцепка моделей; работа со слоями.
- Сохранение своей стартовой сцены. File / Save Startup File (сделать текущий файл .blend-файлом по умолчанию) или Ctrl + U.
- Сброс стартовой сцены для Win. Выключить Blender, если запущен; перейти в C:UsersНазвание_профиляAppDataRoamingBlender FoundationBlenderВерсия_Blenderconfig и удалить startup.blend. При следующем запуске Blender должна загрузиться стандартная сцена.
- Сброс стартовой сцены для Linux. Выключить Blender, если запущен; перейти в /home/Имя_пользователя/.config/blender/Версия_Blender/config/ и удалить startup.blend.
- Blender for Autodesk’s users (russian) — урок по разбору работы интерфейса — переключение между Screen layout (шаблонами рабочего пространства); сворачивание и разворачивание активного окна на весь экран; фокусировка на выделенном объекте NUM . (Del); фокусировка на всех объектах сцены Home; выделение нескольких объектов Shift + ПКМ; соединение двух отдельных объектов в один Ctrl + J [Join]; копирование части модели на уровне редактирования Faces; различные инструменты выделения на уровне вершин, рёбер и полигонов. Настраивать выделение двойным кликом как на 10:45 не нужно, используйте зажатый Alt + ПКМ; подразбиение граней [Faces]; поиск команд через поиска на Пробел; сохранение выделения элементов (вершин, рёбер и полигонов) в Vertex Groups для возможности активировать это сохранённое выделение в нужный момент; применение выдавливания E [Extrude]; применение вставки I [Insert]; регулировка скорости применения инструментов, где с зажатым Shift медленнее, а с зажатым Ctrl быстрее; создание зацикленных рёбер Ctrl + R [Loop Cut and Slide]; применение фаски Ctrl + B [Bevel]; разбор функционала инструмента нож K [Knife]; инструмент мост F [Bridge]; соединить две выделенные вершины ребром J [Vertex Connect Path]; инструмент заполнения F [Fill] — заполнить отверстие полигоном между открытыми рёбрами; выдавливание вершин E [Extrude]; пересчитать нормали Ctrl + N.
- Работа с 3D курсором — перемещение 3D курсора, создание объекта на месте 3D курсора, привязка, использования 3D курсора в качестве точки вращения (Pivot point).
- Работа с Outliner — редактор иерархии объектов сцены.
- Руководство Blender 3D — перевод официального текстового руководства по Blender. По ссылке можно ознакомиться с интерфейсом и быстрыми клавишами в текстовом виде.
Простое моделирование, анимирование и визуализация (рендеринг) в Cycles:
При моделировании необходимо с самого начала понять суть двух основных режимов взаимодействия объектов:
- Object Mode — Объектный режим — его суть в манипулировании объектом как единой не разделяемой сущностью. Для упрощения понимания можно представить как гранитный монолит.
- Edit Mode — Режим редактирования — в этом режиме объект представлен в виде набора взаимосвязанных элементов: вершин [vertices], ребёр [edges] и граней/полигонов [faces]. Каждым обозначенным элементом можно манипулировать отдельно: перемешать, масштабировать, удалять и так далее. Можно представить в роли кирпичей или молекул, формирующих целое.
Примечание: Важно отметить, что в ряде уроков авторы применяют точные значения для различных операций, но это не имеет сколь-либо решающего значения, можно спокойно делать на глаз, не утруждая себя вводом значений с точностью до тысячной. Суть уроков понять и запомнить особенности работы тех или иных инструментов, а не в 100% повторении за авторами. Отступления и личные эксперименты — это хорошо и очень полезно. Делайте больше резервных копий и не волнуйтесь, если что-то поломаете. Точность значений актуальна только для настроек рендера в Node Editor и для источников освещения, если хочется получить результат максимально близкий к авторскому.
- «Жонглируем» объектами в Blender — добавление объектов в сцену Shift + A, удаление объектов; перемещение объектов в пространстве.
- Двигаем центральную точку объекта — настройка опорной точки объекта [Origin Point].
- Создание табуретки — добавление объектов на сцену; режим редактирования и режим объекта Tab; масштабирование S, ось масштабирования выбирается после активации масштабирования и нажатием соответствующей клавиши: X, Y, Z; в процессе масштабирования можно отменить его нажатием ПКМ, а для подтвреждения — ЛКМ; управление 3D-курсором, Shift + C, чтобы вернуть курсор в нулевые координаты (центр сцены); переключение режимов проекции: Num 5 — переключение между перспективной и ортографической проекцией, Num 7 — переключение на вид сверху, Num 1 — переключение на фронтальный вид; G — перемещение выделенного объекта в пространстве, после активации можно выбрать ось перемещения нажатием соотвествующей клавиши: X, Y, Z; удаление выделенной грани (полигона) X + F в режиме редактирования; создание зацикленных рёбер Ctrl + R [Loop Cut and Slide]; в режиме редактирования Ctrl + Tab — переключение между режимами редактирования вершин, рёбер и граней; применение модификатора Mirror; объединить выделенные объекты Ctrl + J в объектном режиме; включение меню привязки Shift + S [Snap]; включение меню редактирования точки вращения Shift + Ctrl + Alt + C [Set Origin]; выровнять точку вращения (Origin) по нулевым координатам Alt + G
- Въезжаем в моделирование в Blender — создание бутылки простым моделированием без модификаторов. Установка фонового изображения [Background Images] в качестве опорного изображения (референса); запаковка фонового изображения в blend-файл, чтобы картинка была в самом проекте, а не где-то на накопителе; настройка отображения фонового изображения (Background Images); выдавливание/экструдирование E [Extrude]; переключение режимов отображения — включение каркасного режима Z [Wireframe]; добавление зацикленных рёбер; работа с циклами (loop); перемещение выделенных рёбер по другим рёбрам [Edge slide] — можно активировать G + G; расширение выделения Ctrl + NUM + [Select More].
- Расставляем вершины по кругу за 2 клика — создание круглых отверстий в плоскости.
- Моделирование чашки — простейшая геометрия, созданная применением операций экструдирования E [Extrude]; слияние выделенных вершин в одну Alt + M [Merge]; создание полигона между не связанными рёбрами F [Bridge]; проверка корректности направления нормалей N-панель/Mesh Display/Normals в режиме редактирования [Edit Mode]; выворачивание нормалей Mesh/Normals/Flip Normals или Ctrl + Shift + N; применение модификатора Subdivision Surface; начиная с 13:05, где речь заходит по визуализации (рендерингу) посредством Blender Render, информация мало актуальна, поэтому можно не тратить время и переходить к следующему уроку данного списка.
- Настройка Cycles Render — основы по работе с Cycles Render. Включается здесь:
Разбор настроек и показ примеров их влияния; быстрая настройка светящегося материала; работа со слотами в UV/Image Editor. В последующих уроках финальный результат будет визуализироваться с помощью Cycles Render, поэтому потребуется освоить базис по работе с ним уже на этом этапе.
- Делаем абстрактную картинку с помощью Array в Blender — создание абстрактной стенки из кубиков и визуализация картинки с помощью Cycles Render. По нодам Cycles можно почитать в официальной документации. Работа с модификатором Array; установка камеры и источников света; настройка материала; визуализация. Примечание: перед настройкой освещения в верхней панели переключите рендер Blender Render на Cycles Render. По настройке освещения урок несколько устарел, но содержимое вкладки настроек источника света интуитивно понятны, поэтому сложностей возникнуть не должно. Если при настройке материала в его свойствах в свитке Surface нет списка параметров, как в уроке, то необходимо выбрать Use Nodes. В Cycles Render настройка материалов основана на использовании нодов в Node Editor, поэтому при переключении с Blender Render на Cycles Render может потребоваться указать Use Nodes.
- Трещины на поверхности объектов — создание процедурных трещин на шаре и визуализация. Чуть-чуть настройки освещения, а всё остальное время посвящено настройки материала. Примечание: не забыть переключиться на Cycles Render в верхней панели и в настройках материала в свитке Surface выбрать Use Nodes.
- Моделирование будильника — простой урок по моделированию и рендерингу будильника посредством Cycles. Использование модификатора Solidify; работа с материалами; работа с развёрткой [UV Editor]; ссылка на картинку циферблата (если картинка не работает, то подойдёт любая подходящая, это не имеет решающего значения). В свойствах материала в свитке Surface необходимо выбрать Use Nodes, тогда появится выбор, как в уроке. При масштабировании на 3:16 может возникнуть проблема, что масштабирование идёт не так, как нужно, из-за положения 3D курсора. Для этого необходимо в нижней панели в настройках Pivot Point переключить на Median Point.
- Моделирование карандаша в Blender — использование Bevel [Ctrl + B]; применение Spin [Alt + R] в режиме редактирования; дистанция сшивания вершин при применении Remove Doubles настраивается слева в Т-панели параметром Merge Distance. Эмпирическим методом необходимо подобрать оптимальные значения, когда необходимые вершины сшиваются, а все остальные не затрагиваются; чтобы быстро проверить сшились ли вершины стоит применять Shift + Ctrl + Alt + M [Non Manifold], что подсветит все открыты рёбра = разрывы в геометрии; (чтобы выделять грани (Faces) циклом (loop), как в уроке, нужно зажать Alt и кликнуть ПКМ на ребре, где должно быть проложено выделение циклом; настройка материала в Node Editor (для этого необходимо переключить рендер на Cycles); работа с развёрткой; добавление надписи (текстуры для неё по ссылке).
- Создание кольца в Blender — множественные операции экструдирования E [Extrude] и масштабирования S [Resize]; на моменте 0:32, где экструдирует вниз выделенное кольцо полигонов, необходимо нажать E [Extrude], потом ввести -0.24, чтобы экструдирование произошло вниз, как в уроке; на 3:37 экструдирует индивидуальные грани, выбрав опцию в Т-панели, тоже самое быстрыми клавишами можно осуществить с помощью Alt + E, вызвав меню Extrude и выбрав Individual Faces; настройка материалов; установка и настройка камеры. Примечание: вид из камеры включается и выключается на NUM 0, полёт от лица камеры Shift + F, клавиши управления полётом WASD, подтверждение позиции на ЛКМ, а отмена на ПКМ; настройка глубины резкости камеры (DoF).
- Шоколадные сердечки в Blender — использование модификатора Mirror; слияние вершин Alt + M [Merge]; создание фаски Ctrl + B [Bevel]; если на моменте масштабирования нижней части сердечка 3D курсор не по центру сердечка, то выставить его вручную через N-панель в свитке 3D Cursor. Потом вернуть 3D курсор в центр сцены (нулевые координаты) достаточно нажать Shift + C; перемещать выделенные вершины по рёбрам G+ G [Edge slide]; Ctrl + A [Apply] для сброса трансформаций после масштабирования и прочих операций. Примечание: это аналог Reset XForm, его необходимо применять для избежания странных проблем с нормалями вершин, при применении модификаторов и ряде других случаев; работа с симуляцией физики; если на моменте тестирования работы физики сердечко при падении ведёт себя не реалистично, то проблема может быть в неудачном центре тяжести, который есть опорная точка [Origin point]. Чтобы поменять её расположение необходимо нажать Ctrl + Alt + Shift + С [Set Origin] и выбрать Origin to Geometry, что выставит Origin point по центру объекта, что в данном случае решит странности с симуляцией физики; настройка материала; Ctrl + L [Make Links] для назначения ранее созданного и назначенного материала всем остальным добавленным в выделение объектам; настройка настройка рендера и освещения; настройка камеры — DoF (глубина резкости); визуализация.
- Создание лампочки в Blender [часть 1] — ссылка на фото лампочки; установка и настройка фонового изображения [Background Images]; моделирование; работа с пропорциональной правкой [Proportional Editing]; H — скрытие объекта, Alt + H — проявление объекта; работа с кривыми (Curve). Примечание: не пугайтесь непонятной формы кривой при её создании и не совпадению значений размеров с авторскими — кривую настройте и подгоните под свои пропорции; работа с модификатором Mirror. Примечание: если при использовании модификатора дубликат находится не там, где хотелось бы, то необходимо менять расположение опорной точки (Origin point). Именно от положения этой точки зависит место создания дубликата. Чтобы выбрать расположение опорной точки необходимо выставить 3D курсор в том месте, где нужно разместить опорную точку, нажать Ctrl + Alt + Shift + C [Set Origin] и выбрать Origin to 3D Cursor; работа с модификатором Screw. Примечание: нюанс работы со Screw заключается в том, что создание формы зависит от положения опорной точки (Origin point). Для создания формы тора необходимо, чтобы опорная точка (Origin point) была в стороне от геометрии, а не по её центру; на 22:11 для перемещения 3D курсора к выделенному необходимо нажать Shift + S [Snap] и выбрать Cursor to Selected; 23:34 для подразбиения (subdivide) кривой нужно её выделить в режиме редактирования, потом нажать W и выбрать Subdivide; работа с модификатором Curve, который нужно назначить на спираль.
- Создание лампочки в Blender [часть 2] — мелкие доделки по геометрии; нужно переключиться на Cycles Render; создание материалов; назначение материала от одного объекта другим выделенным объектам Ctrl + L [Make Links]; расширение выделения Ctrl + NUM + [Select More]; активация предпросмотра визуализации (рендера) Shift + Z; настройка материалов (примечание о ноде blackbody); чтобы сделать родительским объектом необходимо выделить объекты, которые будут дочерними, потом добавить в выделение объект, который будет родительским, и нажать Ctrl + P [Set Parent To], а потом выбрать Object (Keep Transform); настройка камеры — применение шпаргалки для построения композиции, которая активируется в свойствах камеры в Display/Composition Guides; для вращения по локальной оси необходимо нажать R и дважды кнопку оси, по которой нужно осуществить вращения в локальных координатах; использование Alt + D [Duplicate Linked] — сделать дубликат в виде экземпляра (instance); настройка материала для полупрозрачных теней. Примечание: если при манипуляциях тень не становится полупрозрачной, то в Properties/Render в Device необходимо выбрать расчёты на CPU; настройка камеры — DoF (глубина резкости); визуализация основы для пост-обработки; Compositing — настройка пост-обработки. Примечание: если нет нодов, как на 26:17, то необходимо поставить галку Use Nodes рядом с кнопкой Compositing; финальная визуализация.
- Анимация сверкающих частиц в Blender — создание и настройка 3D текста. Примечание: чтобы отредактировать саму надпись необходимо в Outliner раскрыть свиток созданного текста и выбрать Text, что позволит ввести желаемый текст; настройка материалов; создание анимации; работа с системой частиц [Particles]; использование процедурной текстуры для системы частиц; настройка камеры; визуализация кадра для пост-обработки [Compositing]; настройка пост-обработки кадра [Compositing]. Примечание 1: Ctrl + Shift + ЛКМ — создание нода Viewer для отображения визуализированного кадра на фоне. Его можно добавить обычным способом, найдя в списке нодов в Output. Примечание 2: если не видно изменений при подключении нода Glare, то в его настройках измените Threshold на значение менее 1; вывод кадров в набор изображений (секвенцию).
- Создаем пушистый шарик в Blender — работа с системой частиц [Particles]; настройка освещения; создание и настройка материалов; визуализация основы для пост-обработки. Рекомендую значения по количеству волос для Emission/Numner = 1500, Children/Interpolated/Render = 100, что потребует около 4 Гб ОЗУ для подготовки к расчётам визуализации; визуализация посредством Compositing.
- Создание малинки в Blender — моделирование ягодки. Создание базовой формы; работа со слоями M [Layers]. Примечание: переключение слоёв работает только в объектном режиме, а в режиме редактирования — нет; простейшая развёртка Project From View; настройка материала с помощью Node Editor; если на 6:53 при подключении нода Subsurface Scattering результат остаётся тёмным, то необходимо переключить с GPU Compute на CPU; Примечание: если градиент будет ложиться не так, как нужно, то необходимо добавить нод Input/Texture Coordinate и подключить связь от его выхода UV ко входу Vector нода Gradient Texture. Это позволит регулировать направление, изменяя направление развёртки в UV/Image Editor; создание групп объектов; создание групп вершин [Vertex Group]; работа с системой частиц [Particles]; визуализация.
- Создание отверстий
- Моделирование Pipo Chair в Blender
- Создание гавайской гитары
Проба сил. Попробуйте испытать приобретённые навыки в самостоятельной работе. К примеру, натюрморт с кувшином и яблоками на блюдце. Особая проработка и оригинальность не требуются, но эксперименты приветствуются. Сделать так, как получится, без перфекционизма. В данном случае завершение работы с любым результатом даст очень многое для начального закрепления навыков.
Hard surface [твердотельное моделирование].
Основы по правильной топологии — не теряющий актуальности базис по правильному построению полигональной сетки, который подходит для любого классического 3D пакета моделирования.
Анимация робота-собаки [три части] — этот урок можно расценивать как введение в hard surface. В нём показаны приёмы придания жёсткости посредством добавления рёбер поддержки при использования подразбиения сетки модификатором Subdivision Surface.
Ниже будут представлены уроки, реализованные в других программах 3D моделирования, но которые стоит попробовать воспроизвести в Blender. Можно воспринимать как своеобразный экзамен, который поможет закрепить ранее полученные знания.
Multi Hole Selection & Creation Using Similar, Chamfer, Turbo Smooth and Prooptimizer — создание отверстий.
Приёмы по выстроению топологии — там представлены 15 видео, нужно кликнуть на предпросмотр конкретного видео для начала воспроизведения.
Grant Warwick- Hard Surface Essentials — различные приёмы по созданию твердотельных форм.
Subdivide and Straighten, Plating — создание пластины с фигурными отверстиями.
Немного о нормалях вершин (Vertex normals).
В компьютерной графике нормали используются для описания изгибов поверхности, которые влияют на то, как объект будет освещён и затенён на сцене.
Blender позволяет отобразить направление нормалей. Перейти в режим редактирования, N-панель / Mesh Display / Display vertex normals
Результат:


Посмотреть направление нормалей полезно, когда есть проблемы с отображением (затенением) модели. Порой виной тому вывернутые полигоны. Чтобы это исправить, необходимо перейти в режим редактирования, выделить полигоны и Ctrl + N [Recalculate Outside]. Тем самым нормали вершин будут направлены на внешнюю сторону модели, что должно решить проблему.
Как правило, вручную редактировать конкретную нормаль не требуется, поэтому достаточно просто ознакомиться с такой возможностью. Статья по теме:
https://render.ru/ru/blenderman/post/917
Развёртки (Mapping и Unwrap) и текстурирование:
UV — это текстурные координаты, выраженные двумя осями U и V. Текстурные координаты необходимы для проецирования на 3D модель 2D текстур. С помощью этих координат указывается на каких полигонах 3D модели будет располагаться тот или иной участок текстуры.
Пример текстуры:

О UV-развёртке — звучит сложно, но не стоит пугаться, далее многое прояснится.
В этом разделе предстоит столкнуться с полным циклом создания 3D модели. Он включает в себя моделирование высокополигональной модели, ретопология в низкополигональную модель, создание развёртки, запекание и текстурирование. Представленный набор действий является базовым и часто расширяется дополнительными манипуляциями для достижения тех или иных целей (создание скелета, привязка, задание цвета вершин и прочее).
Примечание: Для обработки изображений оптимально использовать свободные растровые редакторы Krita или Gimp. Для совсем простой обработки подойдёт Pinta. Использовать Photoshop крайне нежелательно в виду его платности, высоких системных требований и отсутствии версии для Linux. В свою очередь, Krita и Gimp предоставляют почти 100% функционала Photoshop, более того, имеют довольно схожий интерфейс и во много совпадающие «горячие клавиши».
Основы по UV-развёртке — моделирование спичечного коробка, создание UV-развёртки, наложение текстуры, простейший рендер.
Mapping и UV-развёртки — создание генерируемой развёртки mapping, простейшее текстурирование, создание развёртки Unwrap (UV), запекание.
Моделирование наковальни — в этой серии уроков показан полный цикл создания наковальни. От приёмов твердотельного моделирования до создания развёртки и текстурирования.
Намного более подробно о UV-развёртках и нюансах. Статья сложная, написана непрофессиональным, откровенно корявым языком и с множеством жаргонизмов, часто неуместных, но содержит некоторые полезности, так что крепитесь. Не обращайте внимание на предлагаемые к использованию программы, это не имеет никакого значения на данном этапе и только запутает. Если всё-таки захочется попробовать раскрашивание, то в Blender есть все необходимые инструменты.
Не пытайтесь понять всё сразу. По мере практики возвращайтесь к статье, чтобы лучше усвоить особенности UV-развёрток.
10 Essential UV Tips and Tricks | Blender Tutorial — базис по развёрткам, но с хистростями.
20 советов по ускорению создания развёртки
Blender 2.7 UV Mapping 1 of 4 — серия уроков по основам создания Unwrap-развёртки для различных моделей.
Моделирование глаза — моделирование, текстурирование, настройка материала для рендера, анимирование.
Создание пиццы
Создание ручной гранаты [первая часть] — использовать Cycles render вместо Blender render.
Подготовка развёртки и запекание
UV Unfolding, Unstretching — продвинутая работа с развёртками.
Модификатор Displace — смещение сетки по карте/текстуре высот (дисплейсмента/смещения). Текстура должна быть монохромной и представлять собой градацию серого, где минимальное значение представлено абсолютно чёрным (0, 0, 0 по RGB), а максимальное — абсолютно белым (255, 255, 255). Для наблюдения эффекта смещения полигональная сетка должна иметь достаточную плотность (количество полигонов). Если плотность недостаточна, то должно быть применено подразбиение (subdivision). Это можно осуществить с помощью модификатора Subdivision Surface, или в режиме редактирования (Edit Mode) выделить полигоны объекта, нажать Ctrl + E и в появившемся меню [Edges] выбрать Subdivide.
Нюансы текстурирования.
О важности степени двойки для разрешения (размера) текстур.
Кратко о форматах текстур.
Из предыдущих уроков видно, что для хранения текстур используются различные форматы текстур, отличающиеся контейнером и алгоритмами сжатия. Самое важное заключается в том, что по степени сжатия форматы текстур разделяются на два основных типа: деструктивное (с потерями) сжатие и сжатие без потерь. Для хранения текстур, в особенности исходников, важно использовать форматы с сжатием без потерь. Ниже рассмотрим основные форматы.
jpeg — формат с очень сильным деструктивным сжатием. Категорически не подходит для текстур в виду чрезвычайно сильного снижения качества изображения.
png — формат, использующий сжатие без потерь. Считается оптимальным форматом для текстур.
tif — поддерживает сжатие без потерь и с потерями. Особенностью является возможность сохранения изображений в различных цветовых пространствах и с точность до 64 бит на канал. Обычно используется для хранения текстур, для которых требуется от 16 бит на канал. К примеру, карты высот и карты нормалей.
exr — поддерживает сжатие без потерь и с потерями. Обычно используется для изображений с широким динамическим диапазоном яркости (HDRI).
О 3D графике и текстурах в общих чертах.
Бесплатные растровые текстуры.
http://texturelib.com/
https://texturehaven.com/textures/
https://www.textures.com/
Для обработки текстур оптимально использовать Krita или Gimp.
Окантовка (padding) UV-островов и mip-уровни.
http://wiki.polycount.com/wiki/Edge_padding
https://docs.substance3d.com/spdoc/padding-134643719.html
Mip-текстурирование.
Создание скелетов и анимирование.
- Blend Shapes and Morph Targets — простой пример использования shape-анимаций и морфинга.
- Трансформация сферы в бокал — моделирование бокала; работа с Shape Keys; работа с Vertex Group; создание материала с помощью Node Editor; создание анимации; настройка окружения (World); настройка Cycles Render; визуализация и вывод кадров в набор изображений (секвенцию); создание видеофайла в Blender Video Editor; настройка и вывод в видеофайл.
- Циклическая ленточная анимация в Blender — создание лент, которые будут волнообразно шевелиться. Работа с Nurbs Surface; использование кругового выделения C [Circle Select]; инвертирование выделения Ctrl + I; работа с модификатором Wave; применение модификатора Solidify; применение модификатора EdgeSplit; работа с Timeline; стрелки вправо и влево для по кадрового перемещения по Timeline; S [Set Start Frame] — установка стартового кадра, что удалит участок Timeline до слайдера; E [Set End Frame] — установка крайнего кадра, что удалит участок Timeline после слайдера; настройка материала окружения. Если на 6:56 нет нодов, то необходимо переключиться на Cycles Render и в Node Editor в нижней панельке поставить галку рядом с Use Nodes; настройка материалов лент; настройка камеры; визуализация и вывод кадров в набор изображений (секвенцию).
- Основы анимации.
- Дополнение к основам анимации.
- Простейший IK риг.
- Blender Character Creation.
Скульптинг в Blender.
Реализация скульптинга находится на довольно продвинутом уровне, что позволяет обойтись без использования специализированных программам, таких как Zbrush и 3D Coat.
Моделирование кожаного дивана в Blender
Скульптинг от Zacharias Reinhardt — стоит начать с Introduction: Sculpting in Blender, а дальше на выбор: викинг или череп барана.
Полный цикл создания динозавра — моделинг, скульптинг (в серии видео на этот аспект сделан особый упор), ретопология, развёртка, текстурирование, запекание, анимирование, рендер.
Blender Game Character Sculpting 1 of 27 — скульптинг гоблина. Серия уроков состоит из 27 частей. Долго, нудно, но обстоятельно.
Sculpting stone in Blender with Dynamic Topology — скульптинг камня в режиме ускоренного видео.
Groot Blender Sculpting Timelapse — скульптинг Грута в режиме ускоренного видео. Подойдёт для ознакомления.
Различные занятные приёмы.
14 Awesome Modeling Hacks in Blender — множество хитростей по решению различных задач и ускорению процесса моделирования.
Полный цикл.
Набор различных уроков по полному циклу создания 3D модели — от геометрии до текстур и анимаций.
Часть из этих уроков будут под другие программы 3D моделирования, различные программы для запекания и текстурирования, опираясь на них необходимо попытаться воспроизвести показанное в Blender. Это очень хорошая проверка ранее приобретённых навыков, умения работать с ранее изученной информацией и самостоятельного пытливого поиска решения задачи. Многие из представленных уроков будут платными, но у вас есть поле для «манёвра».
Blender Character Modeling — серия уроков по моделированию мальчика. На канале присутствует полный цикл создания модели, начиная с моделирования и заканчивая текстурированием.
Blender Character UV Mapping 1 of 3 — серия уроков по развёртке мальчика.
Blender Character Texture Painting 1 of 6 — текстурирование мальчика по модели в Blender.
Ultimate Grenade Tutorial — Hardsurface 3D Course — создание ручной гранаты.
Tips for Modeling Complex Shapes in Maya — раличные приёмы по выстроению сложной твердотельной (hard surface) топологии под подразбиение (subdivide).
Ultimate Weapon Tutorial — Master 3D Course — создание реалистичного автомата АКМ.
Дополнительные программы.
Krita или Gimp — [свободное ПО] — используются для доработки текстур, упаковки масок в цветовые каналы и улучшение результата рендера.
Substance Painter — [платное ПО] — профессиональный инструмент для текстурирования сразу по модели.
Substance Designer — [платное ПО] — профессиональный инструмент для генерации текстур.
Kdenlive — [свободное ПО] — профессиональная программа для обработки видео.
Natron — [свободное ПО] — профессиональная программа для композинга для VFX и Motion-дизайна.
Просмотров 38.3к. Обновлено 11 октября 2019
Урок из серии: «Создание трехмерной графики в программе Blender»
Blender – это пакет для создания трёхмерной компьютерной графики, анимации и интерактивных приложений.
Вы можете скачать Blender абсолютно свободно с сайта www.blender.org.
Blender может показаться сложной для изучения программой с неограниченными возможностями.
Эти уроки позволят получить базовые знания и навыки по созданию объектов, их изменению, работе с материалом.
Лучший совет, который я могу дать вам при изучении этой программы, — не сдавайтесь!
Любая программа рендеринга и анимации имеет сложный процесс изучения, и Blender не является исключением. Через пару недель многие вещи станут проще.
Содержание
- Структура окна программы Blender
- Рендеринг
- Навигация в окне просмотра с помощью клавиатуры
- Навигация в окне просмотра c помощью мыши
- Выделение объектов
- Изменение позиции, размера, и угла поворота объектов
- Сохранение и открытие файлов
- Практические упражнения
Структура окна программы Blender
Вот что вы увидите после запуска:
В 3D окне можно наблюдать две пересекающиеся в центре линии (красную и зелёную) – оси координат X и Y (их обозначения есть в нижнем левом углу 3D-окна), 3D-курсор, куб, лампу и камеру.
Куб — это отображаемый объект. Возможно, он вам не понадобится и тогда его следует удалить.
Лампа служит источником света (без неё конечное изображение было бы чёрным).
Камера необходима для отображения конечного изображения. С помощью камеры мы видим изображение под тем или иным углом.
Все вместе (куб, лампа, камера) формируют сцену – представление события.
3D-курсор в центре куба используется для определения места добавления новых объектов. Вы можете перемещать его щелчком левой кнопки мыши.
Теперь запомним следующую особенность: многие команды в Blender предпочтительно отдавать с клавиатуры. При этом следует помнить, что курсор мыши должен находиться именно в том дочернем окне, где планируется произвести изменения.
Рендеринг
Сцена, созданная в программе Blender – это далеко еще не изображение. Однако Blender можно использовать для создания 3D-графики. Чтобы получить из сцены графический файл необходимо «отрендерить» файл.
Формирование изображения по созданной сцене называется рендерингом (отрисовкой).
В Blender, чтобы посмотреть конечное изображение можно нажать F12. Отображаемая сторона, удалённость и др. на получившейся картинке зависят от того, где размещена и как повёрнута камера.
Навигация в окне просмотра с помощью клавиатуры
Если после запуска Blender вы нажмёте F12 и посмотрите на получившееся изображение, то, возможно, будете озадачены тем, что оно не совпадает с видом сцены (тем, что видим в 3D-окне). На самом деле все правильно, сцену вы видите сверху (так установлено по-умолчанию), а изображение получаете как вид из камеры (судя по всему камера «смотрит» сбоку).
Чтобы изменять вид в окне просмотра чаще всего используют клавиши NumPad (дополнительную цифровую клавиатуру). Например, для того, чтобы установить в 3D-окне вид из камеры следует нажать 0 (ноль).
Назначение клавиш NumPad:
0 — вид из камеры;
1 – вид спереди;
3 – вид справа;
2, 4, 6, 8 – поворот сцены;
5 – перспектива (повторное нажатие возвращает обратно);
7 — вид сверху;
«.» и Enter – изменение масштаба относительно выбранного объекта;
«+» и «-» — изменение масштаба сцены
Навигация в окне просмотра c помощью мыши
Изменять вид окна просмотра можно не только с помощью клавиатуры, но и используя мышь:
— прокрутка колеса мыши меняет масштаб;
— движение мыши при нажатом колесе поворачивает сцену (не крутите его, просто нажмите как кнопку);
— движение мыши при нажатом колесе + Shift передвигает сцену.
Примечание. Курсор мыши должен находиться в 3D-окне (а то передвинете что-нибудь другое).
Выделение объектов
Итак, первоначально на сцене присутствуют три объекта (куб, камера и лампа). Их можно передвигать, менять угол наклона и др., но для начала неплохо бы научиться выделять объекты (т.е. указывать компьютеру, с чем именно мы будем работать).
Выделение объекта в Blender осуществляется щелчком правой кнопки мыши по нему. Контур выделенного объекта становится розовым.
Чтобы выделить несколько объектов, надо щёлкать по ним по очереди правой кнопкой мыши при зажатой клавише Shift.
Если было выделено несколько объектов, нажатие клавиши A приводит к сбрасыванию выделения со всех объектов, а последующее нажатие — к выделению всех объектов.
Изменение позиции, размера, и угла поворота объектов
Прежде чем мы начнем изменять формы меш-объектов и превращать их в другие формы, мы должны хорошо освоить создание, перемещение, вращение и масштабирование основных меш-объектов.
Основные способы модификации объектов:
клавиша «G» — перемещение или захват (Grab) объекта;
клавиша «S» — масштабирование (Scale) объекта;
клавиша «R» — вращение (Rotate) объекта.
Например, чтобы изменить размер куба по всем осям с помощью клавиатуры необходимо выполнить следующую последовательность действий:
1. Выделить куб;
2. Нажать клавишу S, чтобы включить режим масштабирования;
3. Перемещать курсор мыши, пока объект не достигнет необходимого размера;
4. Щёлкнуть левой клавишей мыши, чтобы согласиться с изменениями, или правой – чтобы отказаться от них.
Если при перемещении курсора (п.3) зажать клавишу Ctrl, то любое изменение будет пошаговым (на определённую величину).
Вместо нажатия клавиш G, R и S, вы можете использовать кнопки с панели Transform с левой стороны окна 3D-вида: Translate (G), Rotate (R), Scale (S).
Если вы хотите использовать эти модификации с точными параметрами (например, повернуть объект по оси Х на 90 градусов или изменить размер на точное значение единиц) — нажмите клавишу «N» для открытия панели трансформации с правой стороны окна 3D-вида (или щелкните по символу » + » в правом верхнем углу окна). Здесь вы можете заблокировать изменение некоторых параметров.
Если Вы хотите переместить объект, введите команду перемещения «G» . Двигайте мышь, объект будет перемещаться вместе с мышью.
Если изменения необходимо выполнить только по одной оси, можно пользоваться клавишами X, Y, Z. После клавиши S или др. следует нажать X или Y или Z, в зависимости от того, по какой оси требуется изменить объект.
Сохранение и открытие файлов
Сохранение и открытие файлов в Blender не сильно отличается от этих действий в других программах. Однако окна здесь выглядят достаточно специфично. Главное, что следует запомнить: в Blender при закрытии программы не выводится диалоговое окно с предложением сохранить файл. Поэтому об этом следует позаботиться заранее, иначе можно безвозвратно утратить только что созданный документ.
Практические упражнения
| № | Задание | Способ выполнения |
| 1 | Сделайте окно 3D вида полноэкранным. | Shift + Space (пробел). При этом курсор должен находиться в окне 3D-вида. |
| 2 | Попробуйте перемещать 3D-курсор. | Щелчок левой клавишей мыши в любое место 3D-окна. |
| 3 | Поочередно выделяйте камеру, лампу и куб. | Щелчок правой клавишей мыши по тому или иному объекту. |
| 4 | Выделите три объекта вместе (групповое выделение). | Щелчки правой клавишей мыши по кубу, камере и лампе при зажатой клавише Shift. |
| 5 | Измените тип окна на вид спереди, затем сбоку и, наконец, вид из камеры. | Нажатие на NumPad’е 1, затем 3 и 0. |
| 6 | Выделите один куб. | Щелчок правой кнопкой по объекту. |
| 7 | Переместите куб по оси X на -2 единицы. | Зажав Ctrl, потянуть за красную ось назад. При этом наблюдать за изменением значения в нижнем левом углу 3D-окна: |
| 8 | Переместите куб по оси Y на 3 единицы. | Потянуть за зеленую ось вправо. |
| 9 | Переместите куб по оси Z на -1 единицу. | Потянуть за синюю ось вниз. |
| 10 | Увеличьте куб по оси X в 3 раза. | Нажать S на клавиатуре, затем X. Зажать Ctrl и двигать мышью, добиваясь в нижнем левом углу 3D-окна значения в 3 целых. Примечание. Чем ближе курсор мыши к объекту, тем сильнее влияет движение мыши на изменение объекта. |
| 11 | Увеличьте куб по оси Y в 1.3 раза. | S, затем Y. Зажать Ctrl и двигать мышью, добиваясь в нижнем левом углу 3D-окна значения в 1.3. |
| 12 | Уменьшите куб по оси Z в 2 раза. | S, затем Z. Зажать Ctrl и двигать мышью, добиваясь в нижнем левом углу 3D-окна значения в 0.5. |
| 13 | Поверните брусок по оси X на -15 градусов | Нажмите N. В появившемся плавающем окне на панели Rotation в поле X ввести значение -15. Нажать Enter. |
| 14 | Поверните брусок по оси Y на -10 градусов | В поле Y ввести значение -10. Нажать Enter. |
| 15 | Посмотрите получившееся изображение. | F12 |
| 16 | Сохраните его, обратив внимание, что сохраняется не файл сцены с расширением .blend, а именно картинка (в формате JPEG). | F3 |
Видеоурок: «Меш-примитивы в Blender 2.6»
Автор: Владимир Вычегжанин
Следующий урок: Объекты Blender























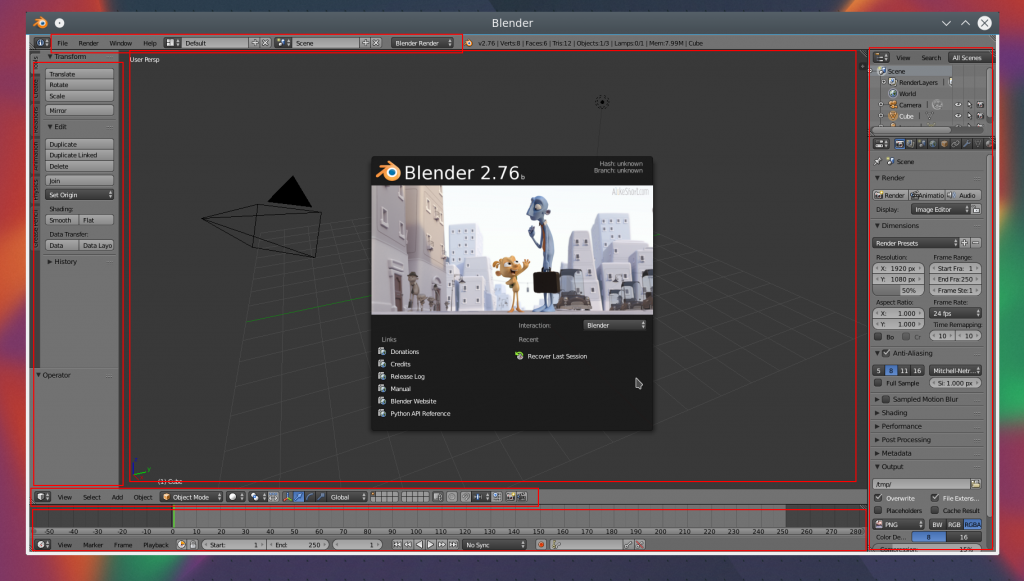
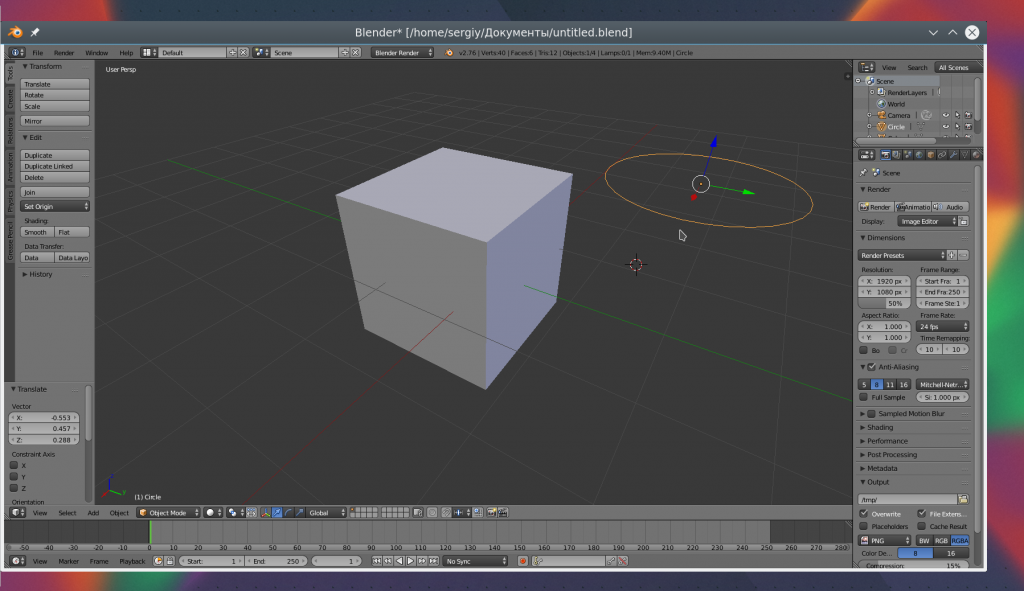
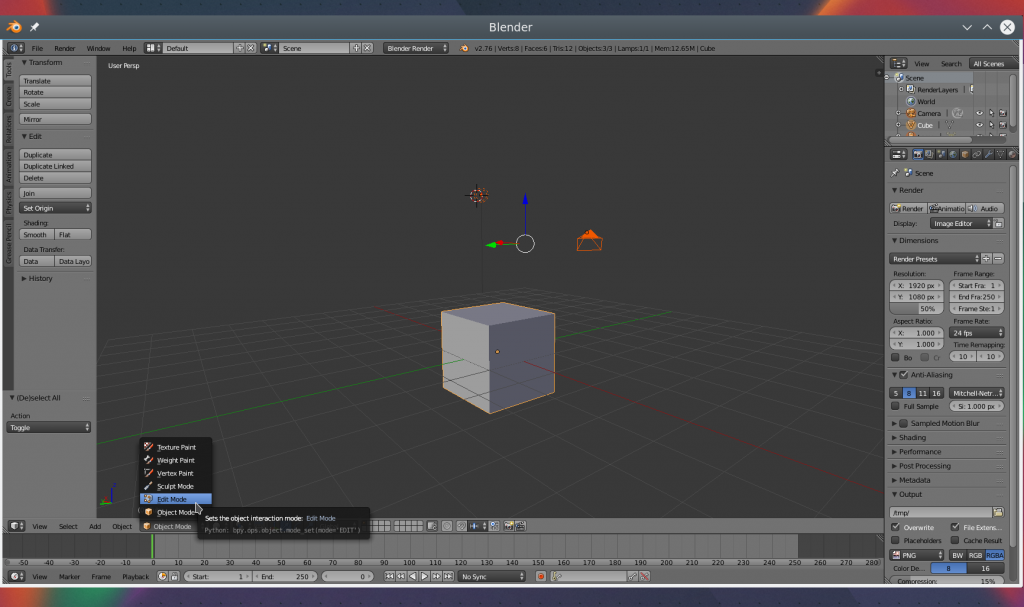
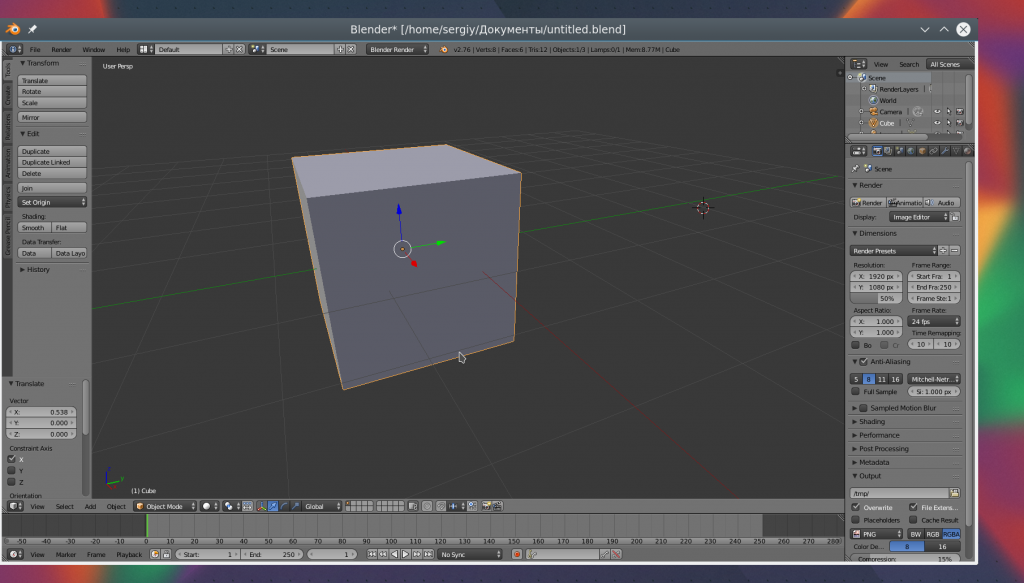
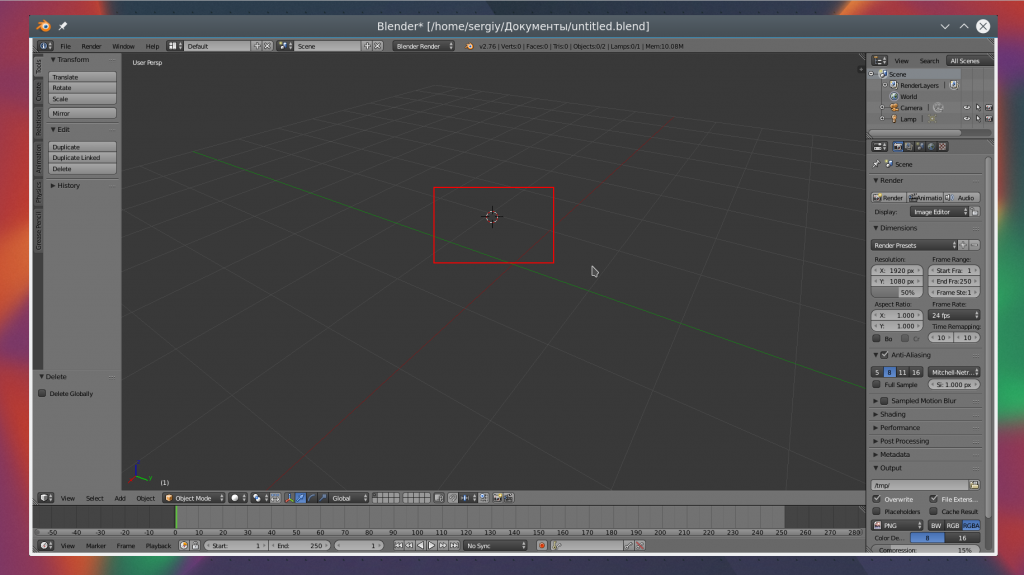
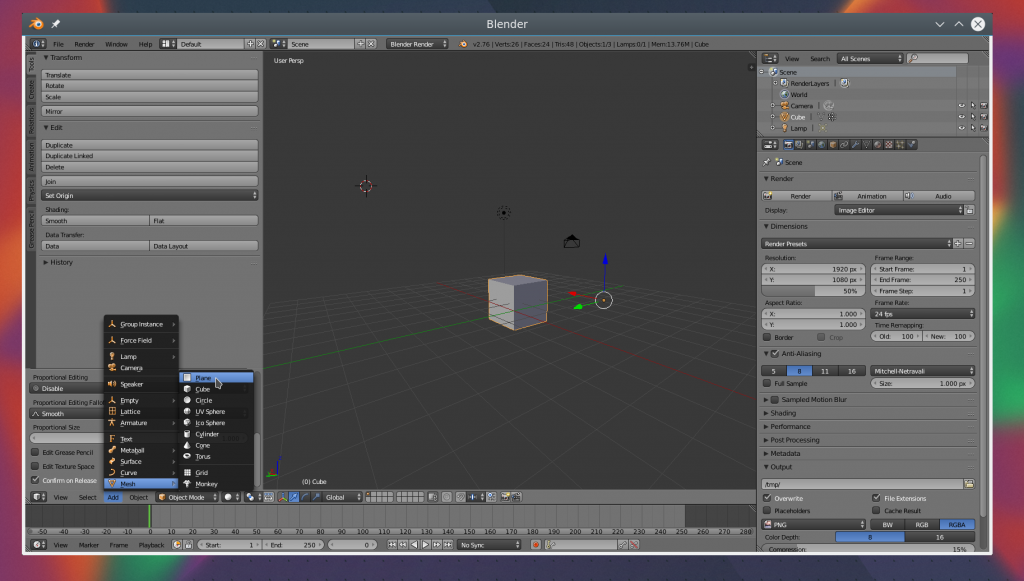
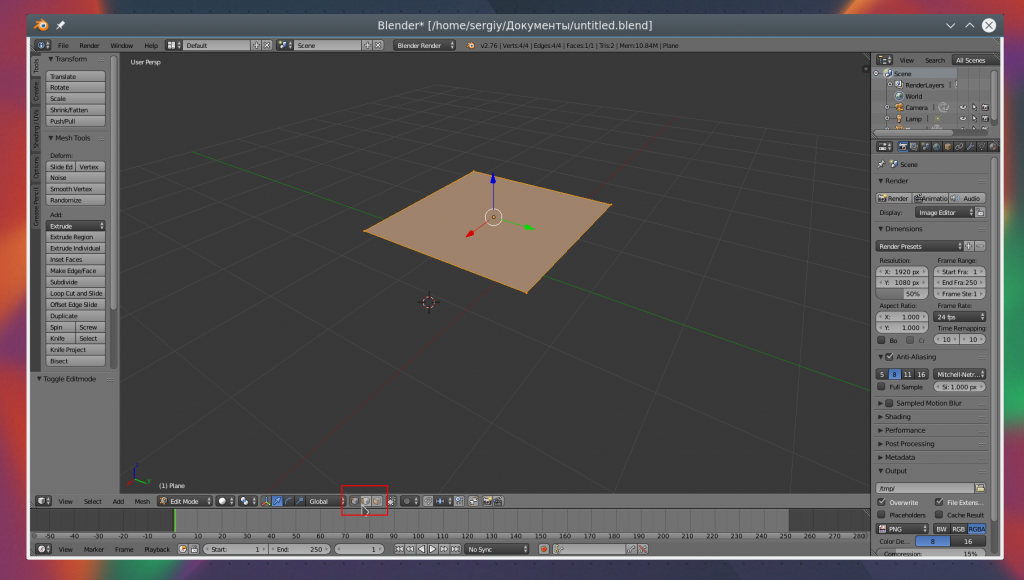
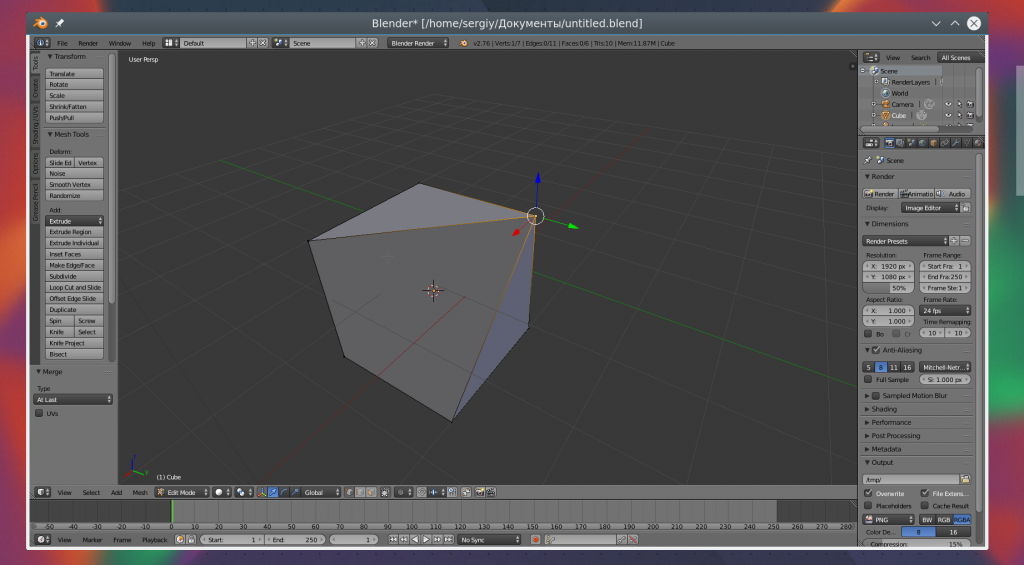

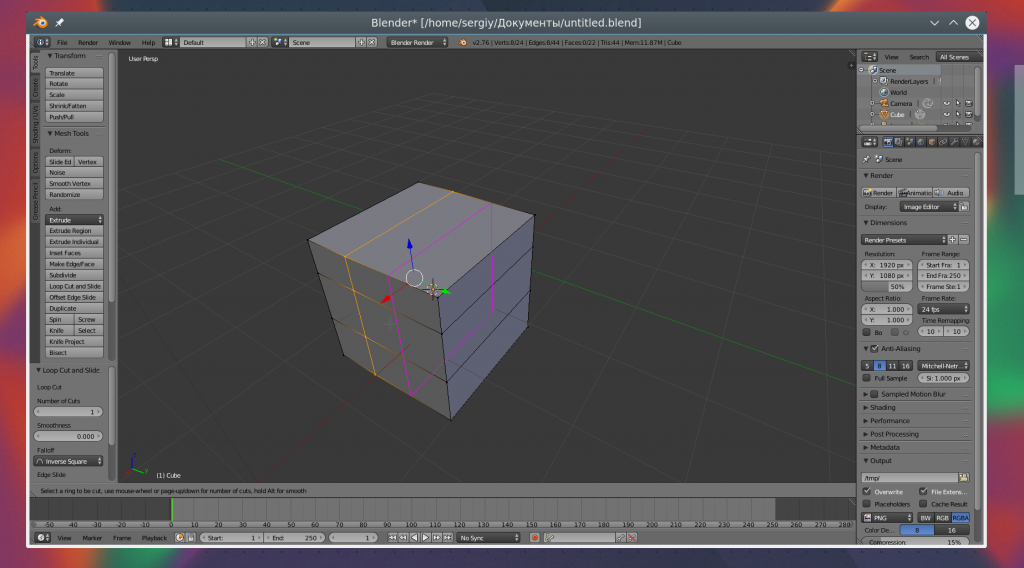
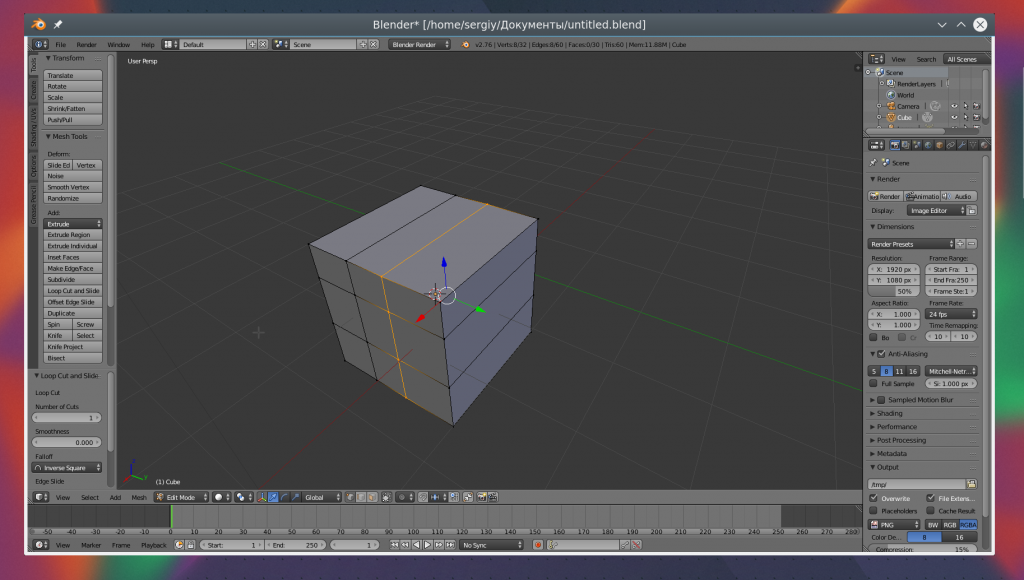

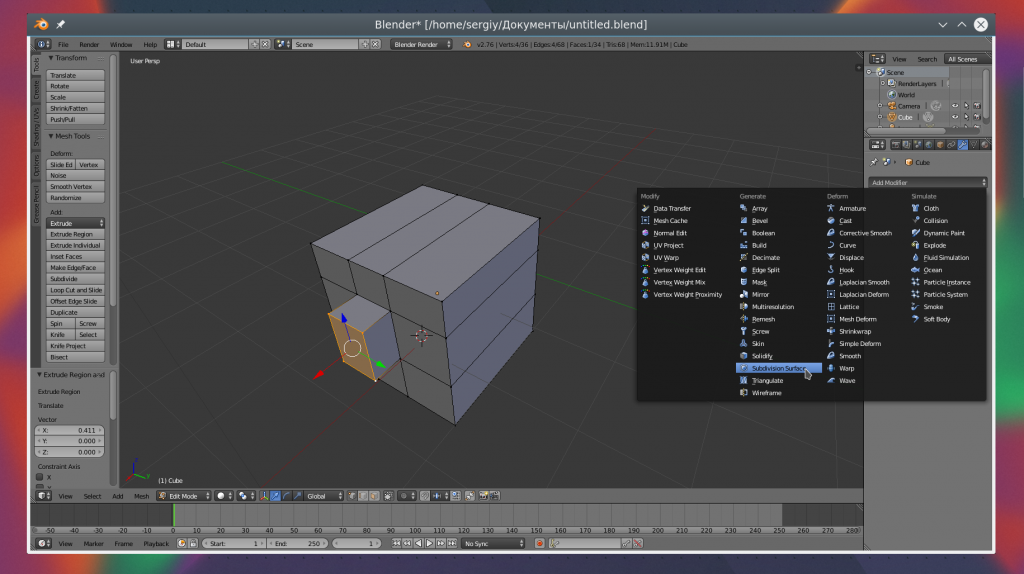

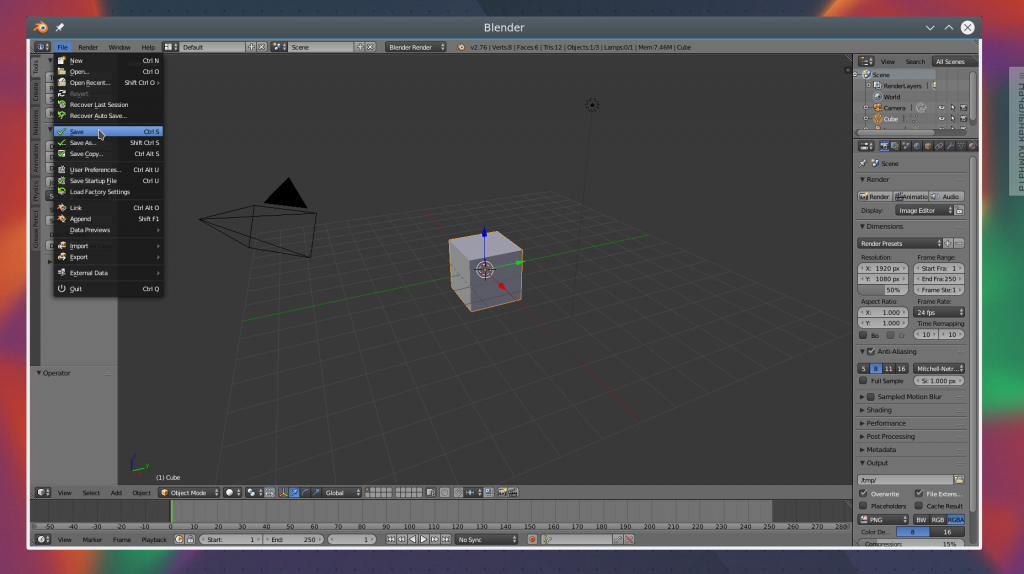
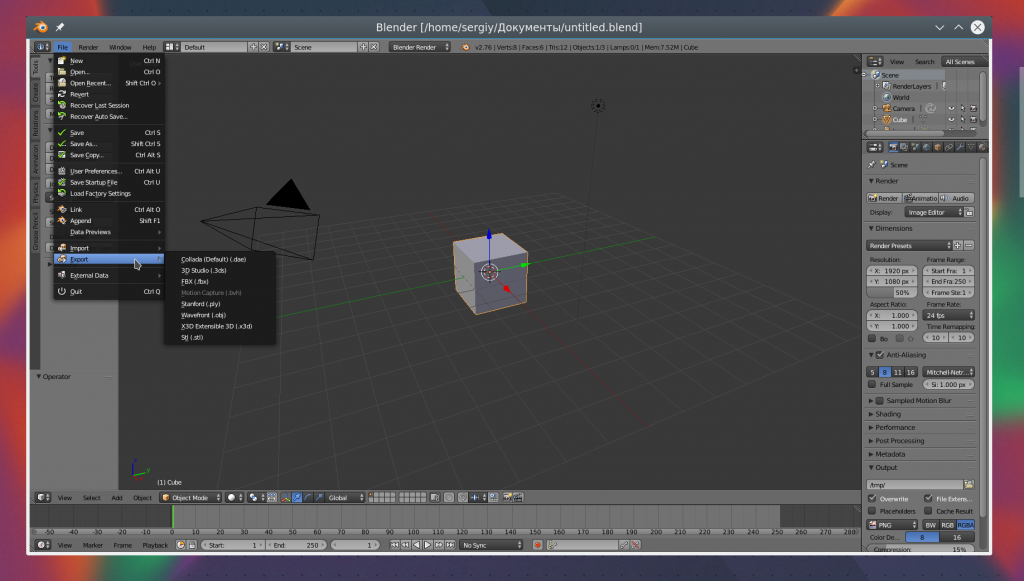




 Разбор настроек и показ примеров их влияния; быстрая настройка светящегося материала; работа со слотами в UV/Image Editor. В последующих уроках финальный результат будет визуализироваться с помощью Cycles Render, поэтому потребуется освоить базис по работе с ним уже на этом этапе.
Разбор настроек и показ примеров их влияния; быстрая настройка светящегося материала; работа со слотами в UV/Image Editor. В последующих уроках финальный результат будет визуализироваться с помощью Cycles Render, поэтому потребуется освоить базис по работе с ним уже на этом этапе.