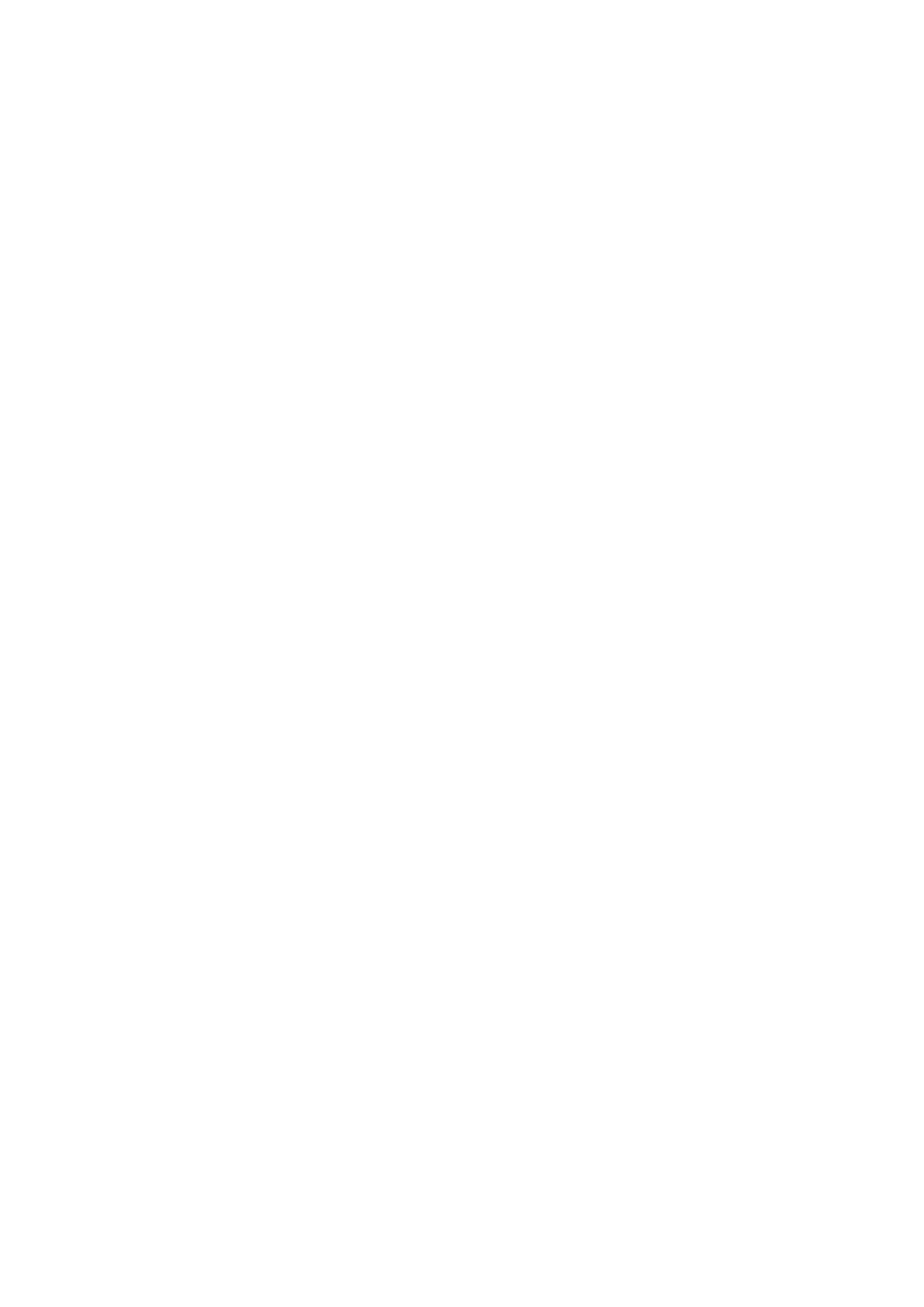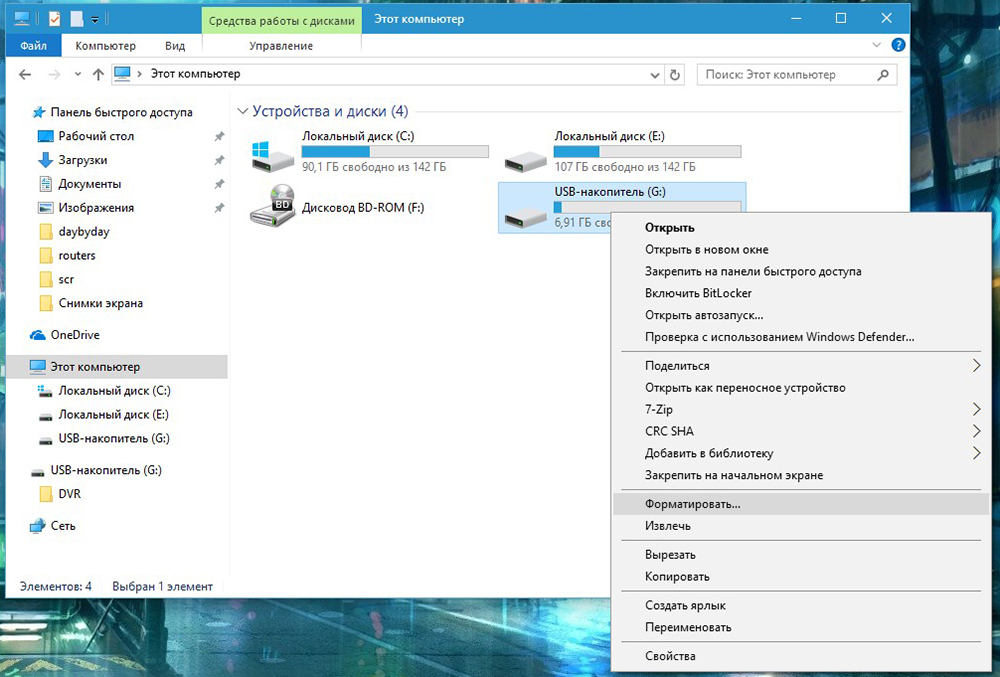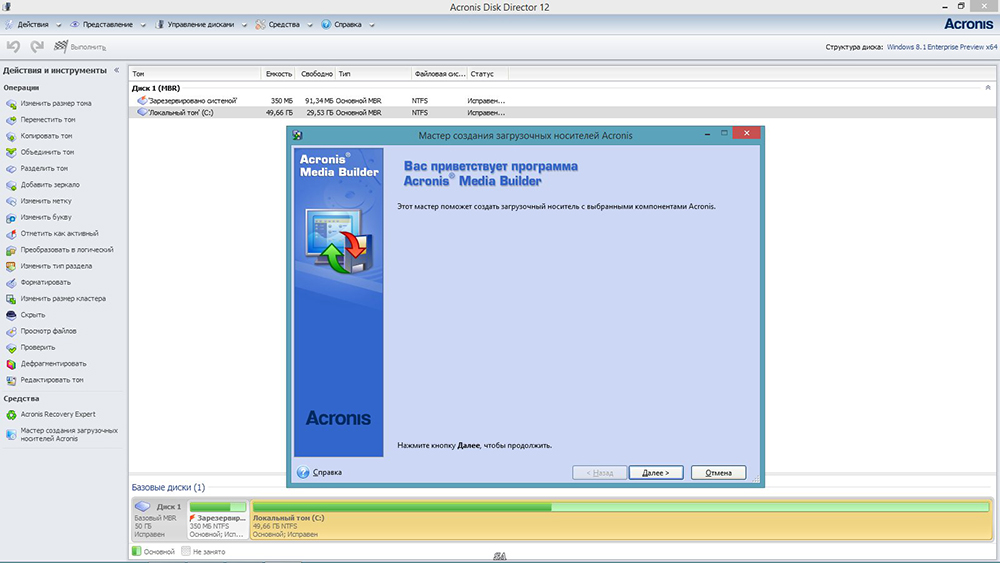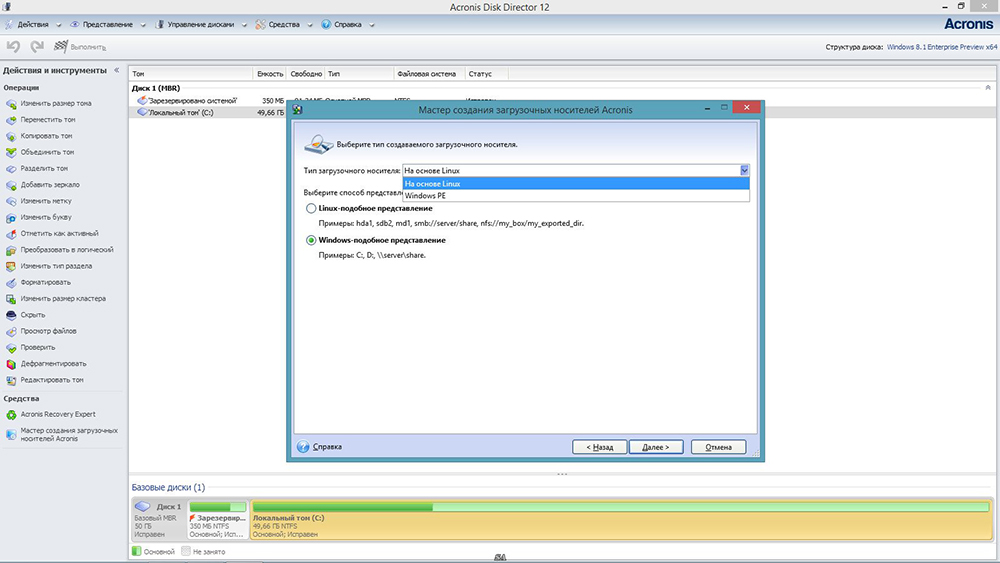Мастер создания загрузочных носителей Acronis позволяет сделать загрузочным флеш-накопитель USB, внешний диск или чистый диск CD/DVD. Если Windows не запускается, используйте загрузочный носитель, чтобы запустить автономную версию Acronis Cyber Protect Home Office и восстановить компьютер.
Предусмотрена возможность создавать загрузочные носители нескольких типов:
-
Загрузочный носитель Acronis
Этот тип рекомендуется для большинства пользователей.
-
Загрузочный носитель на основе WinPE с подключаемым модулем Acronis
Драйверы Windows, входящие в среду предустановки, обеспечивают лучшую совместимость Acronis Cyber Protect Home Office с аппаратной частью компьютера.
Рекомендуется создать носитель этого типа, если не удается загрузить компьютер с помощью загрузочного носителя Acronis.
Для использования этого варианта должен быть установлен один из следующих компонентов:
-
Пакет автоматической установки Windows (AIK).
Этот компонент требуется для создания носителей на основе WinPE 3.0.
-
Комплект средств для развертывания и оценки Windows (ADK).
Этот компонент требуется для создания носителей на основе WinPE 4.0, WinPE 5.0 и WinPE 10.0.
-
-
Загрузочный носитель на основе WinRE с подключаемым модулем Acronis
Этот тип загрузочного носителя аналогичен носителям на основе WinPE, но имеет одно важное преимущество — отсутствие необходимости загружать Windows ADK или Windows AIK с веб-сайта Майкрософт. Среда восстановления Windows (WinRE) уже входит в Windows Vista и более поздние версии Windows. Acronis Cyber Protect Home Office использует эти системные файлы для создания носителя на основе WinRE. Как и в случае с носителем на основе WinPE, можно добавить нужные драйверы для лучшей совместимости с оборудованием. Однако носитель на основе WinRE можно использовать только на компьютере, на котором он был создан, или на компьютере с такой же операционной системой.
Примечания
- Рекомендуется создавать новый загрузочный носитель после каждого обновления Acronis Cyber Protect Home Office.
- Если используется не оптический носитель, он должен иметь файловую систему FAT16 или FAT32.
- Мастер создания загрузочных носителей Acronis поддерживает только x64 WinPE 3.0, WinPE 4.0, WinPE 5.0 и WinPE 10.0.
-
На компьютере должно быть:
- для WinPE 3.0 не менее 256 МБ ОЗУ;
- для WinPE 4.0 не менее 512 МБ ОЗУ;
- для WinPE 5.0 не менее 1 ГБ ОЗУ;
- для WinPE 10.0 не менее 512 МБ ОЗУ.
- Если флеш-накопитель USB не распознается мастером создания загрузочных носителей Acronis, можно попробовать выполнить процедуру, описанную в статье базы знаний Acronis по адресу https://kb.acronis.com/content/1526.
- При загрузке с загрузочного носителя невозможно выполнять резервное копирование на диски или разделы с файловыми системами Ext2/Ext3/Ext4, ReiserFS и Linux SWAP.
- При загрузке с загрузочного носителя и использовании автономной версии Acronis Cyber Protect Home Office невозможно восстановить файлы и папки, зашифрованные с помощью функции шифрования, имеющейся в Windows XP и более поздних операционных системах. Дополнительные сведения см. в разделе Параметры безопасности файлов при резервном копировании. Однако можно восстанавливать резервные копии, зашифрованные с помощью функции шифрования Acronis Cyber Protect Home Office.
- Если вы создаете загрузочный носитель на диске, где уже есть набор Survival Kit, то мастер создания загрузочных носителей Acronis попытается перезаписать и обновить только скрытый раздел с загрузочным носителем, не форматируя всего диска.
144
Copyright © Acronis International GmbH, 2002-2017
Подключение образов
Подключение образа (стр. 185)
При помощи этого инструмента можно подключить созданный образ. Подключенному
образу назначается буква диска, что позволяет иметь доступ к образу как к обычному
логическому диску.
Отключение образа (стр. 186)
Данный инструмент позволяет отключить временные логические диски, созданные для
просмотра образа.
11.1 Создание загрузочного носителя
Можно запустить Acronis True Image 2017 с загрузочного носителя — например, на «голом
железе» или на поврежденном компьютере, который не может загрузиться. Резервные копии
дисков можно создавать даже на компьютерах с ОС, отличными от Windows, копируя все
данные в резервную копию путем создания образа диска в посекторном режиме. Для этого
потребуется загрузочный носитель с установленной копией автономной версии Acronis Acronis
True Image 2017.
Как получить загрузочный носитель
Использовать установочный компакт-диск коробочного продукта.
Сделать носитель загрузочным с помощью мастера создания загрузочных носителей
Acronis (стр. 144):
Чистый компакт-диск.
Чистый DVD-диск.
Флэш-накопитель USB.
Примечание. Содержащиеся на нем данные не будут изменены.
Создать файл ISO-образа для последующей записи на CD/DVD.
Создать загрузочный носитель на основе WinPE с подключаемым модулем Acronis.
11.1.1 Мастер создания загрузочных носителей Acronis
Мастер создания загрузочных носителей Acronis позволяет сделать загрузочным
флэш-накопитель USB или чистый CD/DVD-диск. Если Windows не запускается, используйте
загрузочный носитель, чтобы запустить автономную версию Acronis True Image и восстановить
компьютер.
Предусмотрена возможность создавать загрузочные носители нескольких типов:
Загрузочный носитель Acronis
Этот тип рекомендуется для большинства пользователей.
Загрузочный носитель на основе WinPE с подключаемым модулем Acronis
Драйверы Windows, входящие в среду предустановки, обеспечивают лучшую
совместимость Acronis True Image 2017 с аппаратной частью компьютера.
Рекомендуется создать носитель этого типа, если не удается загрузить компьютер с
помощью загрузочного носителя Acronis.
Для использования этого варианта должен быть установлен один из следующих
компонентов:
Пакет автоматической установки Windows (AIK).
Ниже рассмотрим один из популярных способов генерирования загрузочной флешки с помощью программы Acronis Disk Director. Описываться будет работа программы версии 12 (12.0 и выше), возможно, принцип работы на версиях ниже ничем не отличается, поэтому будьте внимательны.
Как сделать LIVE USB с помощью Acronis Disk Director.
Сама идея создания, использования загрузочных USB-носителей вместо CD/DVD-дисков оправдана, ведь карту памяти можно отформатировать и (или) изменять находящиеся внутри данные, что исключается при использовании CD/DVD-дисков. Записанный диск требует специального привода (дисковода), а USB-портами оснащаются современные компьютеры.
Предварительная подготовка флеш-карты
Для успешного создания LIVE-USB необходимо отформатировать карту памяти в файловую систему FAT32. Приступаем.
Вставляем флешку в слот для карты памяти, открываем «Мой компьютер», находим в списке присоединённых устройств нашу флешку, нажимаем на правую кнопку мышки (вызываем контекстное меню проводника), выбираем в появившемся меню пункт «Форматировать».
Система откроет окно форматирования карты памяти. В графе «Файловая система» выбираем «FAT32», в графе «Размер единицы распределения» выбираем «Стандартный размер кластера» или нажимаем на кнопку «Восстановить параметры по умолчанию».
Можно настроить форматирование USB-карты памяти на «Быстрое (очистка оглавления)» или полное удаление данных. Желательно использовать второй метод форматирования. Для этого снимаем галочку с «Быстрое (очистка оглавления)». Далее нажимаем кнопку «Начать». Дожидаемся завершения процесса очистки карты памяти (должно появиться уведомление об успешном завершении операции). Теперь можно приступить непосредственно к созданию загружаемой флеш-карты.
Запускаем программу Acronis Disk Director, на левой стороне окна программы видим кнопку «Мастер создания загрузочных носителей Acronis», нажимаем на эту кнопку или выбираем в меню «Средства» соответствующий пункт.
Откроется окно приветствия программы Акронис Медиа Бьюлдер. Жмём по кнопке «Далее» на экране компьютера. В появившемся окне выбора типа загрузочного носителя настраиваем представление томов на «Windows-подобное представление», а тип загрузочного носителя выбираем «На основе Linux». Этот тип обеспечивает доступ к динамическим томам дисков. (LDM).
При желании выбираем тип «Linux-подобное представление». Это уже зависит от личных предпочтений пользователя и никак не влияет на результат операции. Переходим к следующему шагу — щёлкаем мышкой по кнопке «Далее».
СОВЕТ. В версии 12.0. после предыдущего шага открывается окно выбора параметра ядра Linux, при добавлении параметров следует учитывать, что они разделяются пробелами, но можно оставить этот шаг без внимания. Проходим дальше.
Выбираем загрузочные компоненты Акронис. Отмечаем галочкой все пункты (если не отмечены по умолчанию) и переходим к следующему шагу. Опытные пользователи могут исключать компоненты по выбору.
ВНИМАНИЕ. Некоторые выбранные пункты потребуют дополнительного свободного пространства на носителе! Необходимо удостовериться в достаточном количестве памяти на флешке.
Выбираем тип создаваемой карты памяти. Выбираем нашу USB Flash-карту в списке подключенного к компьютеру оборудования и продолжаем — жмём «Далее». Программа также позволяет создавать виртуальный образ диска в *.iso формате для дальнейшей записи на USB или CD/DVD-носители или записать данные непосредственно на диск.
Если необходимо добавить на нашу флешку драйверы запоминающих устройств, чтобы использовать их, то нажимаем кнопку «Добавить», находим нужные драйверы в каталоге, выбираем и нажимаем «OK». Или пропускаем шаг, если нет в этом необходимости. Идём дальше.
Завершающий этап подготовки носителя
В мастере создания загрузочных носителей Acronis Disck Director отображаются сведения о флеш-карте, если всё правильно, то нажимаем «Продолжить». Наблюдаем на экране прогресс выполнения операции и получаем уведомление об успешном завершении создания загрузочного USB.
Рекомендуется также ознакомиться с инструкцией по работе с программой, которая идёт в комплекте с установленным программным обеспечением от Acronis. В главном меню программы выбираем меню «Справка», открываем пункт «Разделы справки».
Данная статья представляет собой пошаговую инструкцию по восстановлению операционной системы при помощи загрузочной USB флешки с Acronis True Image.
Статья является логическим продолжением руководств по созданию резервных копий и восстановлению операционной системы с помощью программы Acronis True Image.
Восстановление операционной системы при помощи загрузочной USB флешки с Acronis True Image может понадобиться, если система является неработоспособной и не может загрузиться.
В качестве примера будет использоваться версия Acronis True Image 2017, однако, данное руководство подходит для установки и других версий Acronis True Image.
.
Для восстановления операционной системы понадобятся:
1. Установленная на исправном компьютере программа Acronis True Image 2017.
Скачать Acronis True Image 2017
.
2. Резервная копия операционной системы (например на стационарном/съёмном жёстком диске или флешке);
3. USB флешка объёмом 1Гб или больше.
.
I. Создание загрузочной USB флешки с Acronis True Image
1. Подключите USB флешку и запустите программу Acronis True Image. Перейдите в раздел Инструменты и выберите Мастер создания загрузочных носителей (Рис.1).
Рис.1
.
2. В появившемся окне выберите пункт Загрузочный носитель Acronis (Рис.2).
Рис.2
.
3. Выберите съёмный носитель (USB флешку) (Рис.3).
Рис.3
.
4. Поставьте галочку напротив Форматировать выбранный носитель и удалить с него все данные (прим. все данные на USB флешке будут удалены), затем нажмите Приступить, после чего начнётся процесс создания загрузочного носителя (Рис.4).
Рис.4
.
5. После того как загрузочный носитель будет успешно создан нажмите Закрыть (Рис.5).
Рис.5
.
II. Восстановление операционной системы при помощи загрузочной USB флешки с Acronis True Image
1. Вставьте загрузочную USB флешку с Acronis True Image в компьютер, операционную систему которого требуется восстановить. Запустите компьютер.
2. После запуска компьютера на экране появится надпись «Starting Acronis Loader…«.
Примечание! Если надпись «Starting Acronis Loader…» не появилась, то сразу после запуска компьютера вам необходимо будет вызвать Boot menu. Т.к. на разных материнских платах и ноутбуках клавиши вызова Boot menu отличаются, ниже приведена таблица (Рис.6) в соответствии с которой Вам необходимо нажать соответствующую клавишу. В открывшемся Boot menu вам необходимо будет выбрать из списка вашу загрузочную USB флешку с Acronis True Image и нажать Enter.
Рис.6
.
3. После надписи «Starting Acronis Loader…» появится окно, в котором необходимо выбрать Acronis True Image (Рис.7).
Рис.7
.
4. Нажмите на выпадающее меню Восстановление и выберите пункт Восстановление дисков и разделов (Рис.8).
Рис.8
.
5. Подключите носитель, на котором находится резервная копия операционной системы (например съёмный жёсткий диск или флешку), затем нажмите Обзор (Рис.9).
Рис.9
.
6. В списке выберите носитель, папку и файл резервной копии (прим. в примере файл находится в E:TEST COPY, у вас это может быть съёмный носитель или др.), затем нажмите OK (Рис.10).
Рис.10
.
7. Выберите резервную копию и нажмите Далее (Рис.11).
Рис.11
.
8. В разделе метод восстановления выберите Восстановить диски или разделы, затем нажмите Далее (Рис.12).
Рис.12
.
9. Установите галочки напротив разделов и нажмите Далее (Рис.13).
ВАЖНО! Если не отметить один из системных разделов, то после восстановления система не загрузится!
Рис.13
.
10. В настройках восстановления Раздел 1 — 1 выберите Новое хранилище (Рис.14).
Рис.14
.
11. Выберите соответствующий раздел и нажмите Принять (Рис.15).
Рис.15
.
12. В появившемся окне нажмите Далее (Рис.16).
Рис.16
.
13. В настройках восстановления Раздел С выберите Новое хранилище (Рис.17).
Рис.17
.
14. Выберите соответствующий раздел и нажмите Принять (Рис.18).
Рис.18
.
15. В появившемся окне нажмите Далее (Рис.19).
Примечание! Если кроме MBR у вас остались другие разделы для восстановления, настройте их по аналогии с разделом (С:) (Рис. 17, Рис.18, Рис.19).
Рис.19
.
16. После того как вы выберите расположение на вашем жёстком диске для каждого восстанавливаемого раздела, необходимо будет выбрать жёсткий диск, на который запишется загрузчик (прим. MBR) восстанавливаемой системы и нажать Далее (Рис.20).
ВАЖНО! Необходимо выбрать жёсткий диск, с которого будет загружаться операционная система. Если вы ошибётесь и выберите не тот жёсткий диск для записи загрузчика, на который восстанавливали только что все разделы, то после процесса восстановления система не загрузится!
Рис.20
.
17. В появившемся окне нажмите Параметры (Рис.21).
Рис.21
.
18. Установите галочки напротив Проверять архив перед восстановлением и Перезагрузить компьютер автоматически, если это необходимо для процедуры восстановления, затем нажмите Приступить (Рис.22).
Рис.22
.
19. Начнётся процесс восстановления данных (Рис.23).
Рис.23
.
20. После успешного восстановления нажмите OK (Рис.24).
Рис.24
.
21. Закройте программу Acronis True Image, отсоедините загрузочную USB флешку и перезапустите компьютер (Рис.25).
Рис.25
.
Восстановление операционной системы при помощи загрузочной USB флешки с Acronis True Image завершено!
.
Acronis true image программа для создания и восстановления Windows
На чтение 5 мин Просмотров 1к.
Нередко возникает ситуация, когда компьютер просто перестал загружаться, и вы не можете запустить систему. Поэтому для восстановления системы, часто приходится прибегнуть к загрузочной флешке. В этой пошаговой инструкции рассмотрим способы как создать загрузочную флешку Windows и восстановить данные при помощи Acronis Universal Restore.
2 способа, как загрузиться с флешки на старых и новых версиях (UEFI) BIOS
Переустановить самому Windows на ноутбуке – пошаговая инструкция
Биос не видит загрузочную флешку. Причины и эффективные методы решения
- Главное преимущество Acronis true image – для восстановления данных не нужно выполнять установку системы заново.
- Acronis true image – имеет простой интерфейс и наличие русского языка.
- Кроме этого, в первый месяц программой вы можете пользоваться бесплатно.
- Вы можете установить защиту при создании резервной копии. Файлы можно сохранять в облако.
- Acronis True Image имеет уникальный, по сравнению со своими аналогами, функционал.
- Программа Acronis true image помогает сохранить и копировать любые файлы и данные.
Как создать загрузочную флешку Windows с программой Acronis true image
Acronis true image – специальная программа, которая позволяет делать резервные копии и помогает восстанавливать данные.
- Прежде всего скачиваем и устанавливаем приложение Acronis.
- Запускаем программу. Сбоку выбираем вкладку «Инструменты»-«Мастер создания загрузочных носителей».
- Далее нажимаем на желаемый способ: «Простой» (программа сама выбирает оптимальный процесс) или «Дополнительный» – здесь вы выбираете версию операционки.
- Если вы выбрали простой – следом программа откроет окно с вариантами создания копии: ISO-файл, USB- накопитель, WIM-файл, запись на диск.
Обращаем ваше внимание, что накопитель должен быть отформатирован под систему файлов FAT32. Если вы этого не сделали заранее – возможно отформатировать флешку в самой программе (выбрав опцию «Форматировать выбранный носитель и удалить с него все данные»).
Как отформатировать флешку через командную строку
Диск защищен от записи. Что делать? Как восстановить флешку?
4 варианта устранить проблему с завершением форматирования флешки
Создать загрузочную флешку Acronis true image, выбрав дополнительные параметры
Загрузочная флешка в Acronis True Image может быть сделана и через параметр «Дополнительный метод создания».
- Выбираем Linux или WinPE – Windows.
- При системе Windows следующим шагом выбираем разрядность носителя. Не забудьте указать список средств для загрузочного носителя. Подробнее: узнать разрядность, которая подойдёт вашему ПК
- После начнётся загрузка необходимого пакета с официального сайта Microsoft.
- Вписываем драйвера для копирования.
- Указать место сохранения – на компьютере, накопители или диске.
Восстановить данные при помощи Acronis Universal Restore
Acronis Universal Restore уникальный инструмент для восстановления данных и системы на устройствах разной конфигурации. Если вы восстанавливаете компьютер с конфигурацией отличной от той, в которой была создана резервная копия – эта утилита для вас.
Такая загрузочная флешка в Acronis True Image или Acronis Disk Director помогут вам восстановить данные.
- Запускаем программу. Сбоку переходим по каталогам: «Инструменты»-«Acronis Universal Restore».
- Выбираем строку «Загрузить», запустится загрузка дополнительного файла.
- Программу Acronis true image закрываем и переходим к скачанному файлу.
- Выбираем тип носителя, как уже описывалось выше, в зависимости от вашей системы: Windows или Linux. Для первой программа предложит скачать специальные средства.
- Загруженные файлы запускаем, оставляем все значения по умолчанию. Принимаем все лицензионные соглашения.
- Далее в разделе «Выберите компоненты, которые вы хотите установить» – не изменяем отмеченные параметры.
- После успешной установки доп.средств Windows – вновь открываем «Мастер создания загрузочных носителей Universal Restore».
- Переходим во вкладку тип носителя- Windows PE.
- Далее, по необходимости добавляем драйвера.
- Следуем подсказкам диалоговых окон и завершаем процесс.

Специалист программирования компьютерных систем и устройств на базе ОС «Android»
Задать вопрос эксперту
( 1 оценка, среднее 5 из 5 )