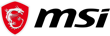Благодарим вас за покупку материнской платы MSI® Z590 PRO WIFI / Z590-A PRO. В данном руководстве пользователя содержится информация о компоновке платы, компонентахview, Настройка BIOS и установка программного обеспечения.
Информация по технике безопасности
- Компоненты, входящие в этот комплект, подвержены повреждению электростатическим разрядом (ESD). Пожалуйста, придерживайтесь следующих инструкций, чтобы обеспечить успешную сборку компьютера.
- Убедитесь, что все компоненты надежно подключены. Плохое соединение может привести к тому, что компьютер не распознает компонент или не запустится.
- Держите материнскую плату за края, чтобы не прикасаться к чувствительным компонентам.
- При обращении с материнской платой рекомендуется носить браслет с защитой от электростатического разряда (ESD), чтобы предотвратить электростатическое повреждение. Если браслет для защиты от электростатического разряда недоступен, снимите с себя статическое электричество, прикоснувшись к другому металлическому предмету, прежде чем брать в руки материнскую плату.
- Храните материнскую плату в контейнере для защиты от статического электричества или на антистатической прокладке, если материнская плата не установлена.
- Перед включением компьютера убедитесь, что на материнской плате или где-либо в корпусе компьютера нет незакрепленных винтов или металлических компонентов.
- Не загружайте компьютер до завершения установки. Это может привести к необратимому повреждению компонентов, а также к травмам пользователя.
- Если вам потребуется помощь на любом этапе установки, обратитесь к сертифицированному специалисту по компьютерам.
- Всегда выключайте источник питания и отсоединяйте шнур питания от розетки перед установкой или извлечением каких-либо компонентов компьютера.
- Сохраните это руководство для использования в будущем.
- Берегите материнскую плату от влаги.
- Убедитесь, что ваша электрическая розетка обеспечивает такую же мощность.tage, как указано на блоке питания, перед подключением блока питания к электрической розетке.
- Разместите шнур питания таким образом, чтобы на него нельзя было наступить. Не кладите ничего на шнур питания.
- Следует отметить все предостережения и предупреждения на материнской плате.
- При возникновении любой из следующих ситуаций обратитесь к обслуживающему персоналу для проверки материнской платы:
• В компьютер попала жидкость.
• Материнская плата подверглась воздействию влаги.
• Материнская плата работает неправильно или вы не можете заставить ее работать в соответствии с руководством пользователя.
• Материнская плата упала и была повреждена.
• Материнская плата имеет явные признаки поломки.
• Не оставляйте материнскую плату при температуре выше 60 ° C (140 ° F), это может повредить материнскую плату.
Характеристики
| ЦП | • Поддерживает процессоры Intel® Core ™ 10-го поколения, процессоры Intel® CoreTM 11-го поколения, процессоры Pentium® Gold и Celeron® * • Процессорный разъем LGAl200 |
| • Для получения информации о совместимости перейдите на сайт intel.com. | |
| Набор микросхем | Набор микросхем Intel® Z590 |
| Память | • 4 слота памяти DDR4, поддержка до 128 ГБ * • Поддерживает 1R 2133/2666/2933 МГц для процессоров Intel® 10-го поколения (от JEDEC и PORI • Поддерживает 1R 2133/2666/2933/3200 МГц для процессоров Intel® 11-го поколения (от JEDEC и PORI • Максимальная частота разгона: • 1DPC 1R Максимальная скорость до 5333 МГц • 1 DPC 2R Максимальная скорость до 4700+ МГц • 2DPC 1R Максимальная скорость до 4400+ МГц • 2DPC 2R Максимальная скорость до 4000+ МГц • Поддерживает двухканальный режим • Поддерживает небуферизованную память без ECC. • Поддерживает Intel® Extreme Memory Profile (ХМР) * Пожалуйста, посетите www.msi.com для получения дополнительной информации о совместимой памяти. |
| Слоты расширения | • 2 слота PCIe x16 • Поддержка x16 / x4 • PCI_E1 (от ЦП) ▪ Поддержка до PCIe 4.0 для процессоров Intel® 11-го поколения. ▪ Поддержка до PCIe 3.0 для процессоров Intel® 10-го поколения. • PCI_E3 (от чипсета Z590) • Поддерживает до PCIe 3.0 • 2 слота PCIe 3.0 x1 (от набора микросхем Z590) |
| Аудио | Кодек Realtek® ALC897 • 7.1-канальный звук высокой четкости |
| Multi-GPU | • Поддерживает двустороннюю технологию AMD CrossFire ™. |
| Бортовая графика | • 1x HDMI 2.0b с портом HDR, поддерживает максимальное разрешение 4K 60 Гц * / ** • 1x порт DisplayPort 1.4, поддерживает максимальное разрешение 4K 60 Гц * / ** * Доступно только для процессоров со встроенной графикой. ** Технические характеристики графики могут отличаться в зависимости от установленного процессора. |
| ЛВС | 1x сетевой контроллер Intel® I225-V 2.5 Гбит / с |
| Беспроводная локальная сеть и Bluetooth® (только для Z590 PRO WIFI) | Intel® Wi-Fi 6E AX210 • Беспроводной модуль предварительно установлен в слот M.2 (Key-E). • Поддерживает MU-MIMO TX / RX, 2.4 / 5/6 ГГц * (160 МГц) до 2.4 Гбит / с • Поддерживает 802.11 a / b / g / n / ac / ax • Поддерживает Bluetooth® 5.2 **, FIPS, FISMA * Wi-Fi 6E 6 ГГц может зависеть от правил каждой страны и будет готов в WIN10 21H1. ** Bluetooth 5.2 будет готов в WIN10 21H1. |
| Хранилище | • 6 портов SATA 6 Гбит / с (от чипсета Z590) • 3 слота M.2 (клавиша M) • Слот M2_1 (от CPU) * ▫ Доступно только для процессоров Intel® 11-го поколения ▫ Поддерживает до PCIe 4.0 × 4 ▫ Поддерживает устройства хранения 2242/2260/2280/22110 • Слоты M2_2 *, M2_3 ** (от чипсета Z590) ▫ Поддержка до PCIe 3.0 × 4 ▫ Поддержка до SATA 6 Гбит / с ▫ Поддержка устройств хранения 2242/2260/2280 ▫ Поддержка памяти Intel® Optane ™ *** • Поддержка технологии Intel® Smart Response для процессоров Intel Core ™ * SATA2 будет недоступен при установке M.2 SATA SSD в слот M2_2. ** SATA5 и SATA 6 будут недоступны при установке M.2 SSD в слот M2_3. *** Перед использованием модулей памяти Intel® Optane ™ убедитесь, что вы обновили драйверы и BIOS до последней версии от MSI. webсайт. |
| RAID | • Поддерживает RAID 0, RAID 1, RAID 5 и RAID 10 для устройств хранения SATA. • Поддерживает RAID 0 и RAID 1 для устройств хранения M.2 NVMe. |
| USB | • Набор микросхем Intel® Z590 ▪ 1x порт USB 3.2 Gen 2 × 2 20 Гбит / с Type-C на задней панели ▪ 2 порта USB 3.2 Gen 2 10 Гбит / с (1 внутренний разъем Type-C и 1 порт Type-A на задней панели) ▪ 6 портов USB 3.2 Gen 1 5 Гбит / с (2 порта Type-A на задней панели и 4 порта доступны через внутренние разъемы USB 3.2 Gen 1 5 Гбит / с) • Концентраторы USB 2.0 GL850G ▪ 4 порта USB 2.0 Type-A на задней панели. ▪ 4 порта USB 2.0 доступны через внутренние разъемы USB 2.0. |
| Внутренние разъемы | • 1x 24-контактный основной разъем питания ATX • 1x 8-контактный разъем питания ATX 12 В • 1x 4-контактный разъем питания ATX 12 В • 1x 6-контактный разъем питания ATX PCIe • 6 разъемов SATA 6 Гбит / с • 3 слота M.2 (M-Key) • 1x порт USB 3.2 Gen 2 10 Гбит / с Type-C • 2x разъема USB 3.2 Gen 1 5 Гбит / с (поддерживает 4 дополнительных порта USB 3.2 Gen 1 5 Гбит / с) • 2x разъема USB 2.0 (поддерживает 4 дополнительных порта USB 2.0) • 1x 4-контактный разъем вентилятора ЦП • 1x 4-контактный разъем вентилятора водяного насоса • 6 4-контактных разъемов для системных вентиляторов • 1x аудиоразъем на передней панели • 2x разъема системной панели • 1x разъем для вскрытия корпуса • 1x перемычка очистки CMOS • 1x разъем для модуля TPM • 1x разъем последовательного порта • 1x разъем для контроллера настройки • 1x разъем TBT (поддерживает RTD3) |
| LED Особенности | • 1x 4-контактный разъем для светодиода RGB • 2x 3-контактных разъема RAINBOW LED • 4 светодиода отладки EZ |
| Разъемы задней панели | • 1x кнопка Flash BIOS • x комбинированный порт PS / 2 для клавиатуры и мыши • 4 порта USB 2.0 Type-A • 1 разъем DisplayPort • 1x порт HDMI • 1x порт LAN (RJ45) • 2 порта USB 3.2 Gen 1 5 Гбит / с Type-A • 1x порт USB 3.2 Gen 2 10 Гбит / с Type-A • 1x порт USB 3.2 Gen 2 × 2 20 Гбит / с Type-C • 2 разъема для антенны Wi-Fi (только для Z590 PRO WIFI) • 6 аудиоразъемов |
| Контроллер ввода / вывода | Микросхема контроллера NUVOTON NCT6687-R |
| Аппаратный монитор | • Определение температуры процессора / системы / набора микросхем • Определение скорости вращения вентилятора ЦП / системы / насоса • Управление скоростью вентилятора ЦП / системы / насоса |
| Форм-фактор | • Форм-фактор ATX • 12 in. X 9.6 in. (30.5 см x 24.4 см) |
| Возможности BIOS | • 1x 256 Мб флэш-памяти • UEFI AMI BIOS • ACPI 6.2, SMBIOS 3.0 • Многоязычный |
| Программные обеспечения для георадаров | • Драйверы • Центр MSI • Утилита Intel® Extreme Tuning Utility • CPU-Z MSI GAMINGv Google Chrome ™, панель инструментов Google, Google Диск • Решение Norton ™ для обеспечения безопасности в Интернете |
| Возможности MSI Center | • Мистический свет • Менеджер LAN • Пользовательский сценарий • Аппаратный монитор • Охлаждение Frozr AI • Истинный цвет • В прямом эфире обновление • Ускорение • Умный инструмент • Супер зарядное устройство |
| Особые возможности | • Аудио ▪ Усиление звука • сеть ▪ 2.5 Гбит / с LAN ▪ Менеджер LAN ▪ Intel WiFi (Z590 PRO WIFI) • Охлаждение ▪ Расширенная конструкция радиатора. ▪ Щит M.2 Мороз ▪ термопрокладка K7 ▪ Дроссельная заслонка ▪ Насос-вентилятор ▪ Интеллектуальное управление вентиляторами • ВЕЛ ▪ Расширение Mystic Light (РАДУГА / RGB) ▪ Мистический свет SYNC ▪ Управление светодиодами EZ ▪ Светодиод EZ DEBUG |
| Особые возможности | • Производительность ▪ Слот Lightning Gen 4 PCI-E ▪ Молния 4-го поколения M.2 ▪ Технология Multi GPU-CrossFire ▪ Ускорение DDR4 ▪ Усиление ядра ▪ Молния USB 20G ▪ USB 3.2 2-го поколения, 10 Гбит/с ▪ USB с типом A + C ▪ Передний порт USB Type-C ▪ Двойная мощность ЦП ▪ Дополнительный разъем питания PCIE ▪ Печатная плата с утолщенной медью на 2 унции • защита ▪ Стальная броня PCI-E • Опыт ▪ Центр MSI ▪ Охлаждение Frozr AI ▪ Щелкните BIOS 5. ▪ Кнопка Flash BIOS |
Задняя панель ввода-вывода
Таблица состояния индикатора порта LAN
Конфигурация аудиопортов
Болееview компонентов
* Расстояние от центра ЦП до ближайшего слота DIMM. Надview компонентов 11
Процессорное гнездо
Пожалуйста, установите ЦП в гнездо ЦП, как показано ниже. Важнo
- Всегда отключайте шнур питания от розетки перед установкой или снятием ЦП.
- Сохраните защитный колпачок процессора после установки процессора. MSI будет обрабатывать запросы на возврат товара (RMA), если только на материнской плате есть защитная крышка на разъеме ЦП.
- При установке ЦП всегда не забывайте устанавливать радиатор ЦП. Радиатор процессора необходим для предотвращения перегрева и поддержания стабильности системы.
- Перед загрузкой системы убедитесь, что радиатор ЦП плотно прилегает к ЦП.
- Перегрев может серьезно повредить процессор и материнскую плату. Всегда проверяйте, правильно ли работают охлаждающие вентиляторы, чтобы защитить ЦП от перегрева. Обязательно нанесите ровный слой термопасты (или термоленты) между процессором и радиатором, чтобы улучшить отвод тепла.
- Если ЦП не установлен, всегда защищайте контакты разъема ЦП, накрыв разъем пластиковым колпачком.
- Если вы приобрели отдельный ЦП и радиатор / кулер, пожалуйста, обратитесь к документации в комплекте радиатора / кулера для получения более подробной информации об установке.
Слоты DIMM
Установите модуль памяти в слот DIMM, как показано ниже.
Рекомендации по установке модуля памяти
Важнo
- Всегда сначала вставляйте модули памяти в слот DIMMA2.
- Для обеспечения стабильности системы в двухканальном режиме модули памяти должны быть одного типа, количества и плотности.
- Некоторые модули памяти могут работать на более низкой частоте, чем отмеченное значение, при разгоне из-за того, что частота памяти зависит от ее Serial Presence Detect (SPD). Зайдите в BIOS и найдите DRAM Frequency, чтобы установить частоту памяти, если вы хотите работать с памятью на отмеченной или более высокой частоте.
- Рекомендуется использовать более эффективную систему охлаждения памяти для полной установки или разгона модулей DIMM.
- Стабильность и совместимость установленного модуля памяти зависит от установленного процессора и устройств при разгоне.
- Пожалуйста, обратитесь www.msi.com для получения дополнительной информации о совместимой памяти.
PCI_E1 ~ 4: Слоты расширения PCIe
Важнo
- При добавлении или удалении карт расширения всегда выключайте источник питания и отсоединяйте кабель питания от розетки. Прочтите документацию карты расширения, чтобы проверить наличие необходимых дополнительных изменений оборудования или программного обеспечения.
- Если вы устанавливаете большую и тяжелую видеокарту, вам необходимо использовать такой инструмент, как крепление графической карты MSI Gaming Series, чтобы выдержать ее вес и предотвратить деформацию слота.
- Для установки одной карты расширения PCIe x16 с оптимальной производительностью рекомендуется использовать слот PCI_E1.
JFP1, JFP2: разъемы передней панели
Эти разъемы подключаются к переключателям и светодиодам на передней панели.
JAUD1: Передний аудиоразъем
Этот разъем позволяет подключать аудиоразъемы на передней панели.
SATA1 ~ 6: Разъемы SATA 6 Гбит / с
Эти разъемы представляют собой интерфейсные порты SATA 6 Гбит / с. Каждый разъем может подключаться к одному устройству SATA.
Важнo
- SATA2 будет недоступен при установке M.2 SATA SSD в слот M2_2.
- SATA5 и SATA 6 будут недоступны при установке M.2 SSD в слот M2_3.
- Не складывайте кабель SATA под углом 90 градусов. В противном случае во время передачи может произойти потеря данных.
- Кабели SATA имеют одинаковые разъемы с обеих сторон кабеля. Однако рекомендуется подключать плоский разъем к материнской плате в целях экономии места.
M2_1 ~ 3: слот M.2 (клавиша M)
Установите твердотельный накопитель (SSD) M.2 в слот M.2, как показано ниже.
ATX_PWR1, CPU_PWR1 ~ 2, PCIE_PWR1: разъемы питания
Эти разъемы позволяют подключать блок питания ATX.
 |
1 | + 3.3V | 13 | + 3.3V |
| 2 | + 3.3V | 14 | -12V | |
| 3 | земля | 15 | земля | |
| 4 | + 5V | 16 | PS-ON # | |
| 5 | земля | 17 | земля | |
| 6 | + 5V | 18 | земля | |
| 7 | земля | 19 | земля | |
| 8 | PWR ОК | 20 | Res | |
| 9 | 5VSB | 21 | + 5V | |
| 10 | + 12V | 22 | + 5V | |
| 11 | + 12V | 23 | + 5V | |
| 12 | + 3.3V | 24 | земля |
 |
1 | земля | 5 | + 12V |
| 2 | земля | 6 | + 12V | |
| 3 | земля | 7 | + 12V | |
| 4 | земля | 8 | + 12V |
 |
1 | земля | 3 | + 12V |
| 2 | земля | 4 | + 12V |
 |
1 | + 12V | 5 | земля |
| 2 | + 12V | 6 | земля | |
| 3 | + 12V | 7 | земля |
Важнo
Убедитесь, что все кабели питания надежно подключены к соответствующему блоку питания ATX, чтобы обеспечить стабильную работу материнской платы.
JUSB1 ~ 2: Разъемы USB 2.0
Эти разъемы позволяют подключать порты USB 2.0 на передней панели.
 |
1 | VCC | 2 | VCC |
| 3 | USB0- | 4 | USB1- | |
| 5 | USB0 + | 6 | USB1 + | |
| 7 | земля | 8 | земля | |
| 9 | Нет PIN-кода | 10 | NC |
Важнo
- Обратите внимание, что контакты VCC и заземления должны быть подключены правильно, чтобы избежать возможных повреждений.
- Чтобы зарядить iPad, iPhone и iPod через порты USB, установите утилиту MSI Center.
JUSB3 ~ 4: Разъем USB 3.2 Gen 1 5 Гбит / с
Этот разъем позволяет подключать порты USB 3.2 Gen 1 5 Гбит / с на передней панели.
 |
1 | Питания | 11 | USB2.0 + |
| 2 | USB3_RX_DN | 12 | USB2.0- | |
| 3 | USB3_RX_DP | 13 | земля | |
| 4 | земля | 14 | USB3_TX_C_DP | |
| 5 | USB3_TX_C_DN | 15 | USB3_TX_C_DN | |
| 6 | USB3_TX_C_DP | 16 | земля | |
| 7 | земля | 17 | USB3_RX_DP | |
| 8 | USB2.0- | 18 | USB3_RX_DN | |
| 9 | USB2.0 + | 19 | Питания | |
| 10 | земля | 20 | Нет PIN-кода |
Важнo
Обратите внимание, что контакты питания и заземления должны быть подключены правильно, чтобы избежать возможных повреждений.
JUSB1: Разъем USB 3.2 Gen 2 Type-C
Этот разъем позволяет подключать разъем USB 3.2 Gen 2 Type-C на передней панели. Коннектор имеет надежную конструкцию. При подключении кабеля убедитесь, что он подключен с соответствующей ориентацией.
JTBT1: Разъем для дополнительной карты Thunderbolt
Этот разъем позволяет подключать дополнительную карту ввода-вывода Thunderbolt.
 |
1 | TBT_Force_PWR | 2 | TBT_S0IX_Entry_REQ |
| 3 | TBT_CIO_Plug_Event # | 4 | TBT_S0IX_Entry_ACK | |
| 5 | SLP_S3 # _TBT | 6 | TBT_PSON_Override_N | |
| 7 | SLP_S5 # _TBT | 8 | Сетевое имя | |
| 9 | земля | 10 | SMBCLK_VSB | |
| 11 | DG_PEWake | 12 | SMBDATA_VSB | |
| 13 | TBT_RTD3_PWR_EN | 14 | земля | |
| 15 | TBT_Card_DET_R # | 16 | PD_IRQ # |
CPU_FAN1, PUMP_FAN1, SYS_FAN1 ~ 6: Разъемы вентилятора
Разъемы вентилятора можно разделить на режим ШИМ (широтно-импульсной модуляции) или режим постоянного тока. Разъемы вентилятора в режиме ШИМ обеспечивают постоянное выходное напряжение 12 В и регулируют скорость вентилятора с помощью сигнала управления скоростью. Разъемы вентилятора в режиме постоянного тока управляют скоростью вращения вентилятора путем изменения громкости.tage.
| соединитель | Режим вентилятора по умолчанию | Максимум. текущий | Максимум. мощность |
| CPU_FAN1 | Режим ШИМ | 2A | 24W |
| НАСОС_ВЕНТИЛЯТОР1 | Режим ШИМ | 3A | 36W |
| SYS_FAN1 ~ 6 | Режим постоянного тока | 1A | 12W |
 |
|||
| 1 | земля | 2 | + 12V |
| 3 | Смысл | 4 | Сигнал управления скоростью |
 |
|||
| 1 | земля | 2 | Voltage Контроль |
| 3 | Смысл | 4 | NC |
Важнo
Вы можете настроить скорость вращения вентилятора в BIOS> HARDWARE MONITOR.
JTPM1: Разъем модуля TPM
Этот разъем предназначен для TPM (доверенного платформенного модуля). Дополнительные сведения и способы использования см. В руководстве по платформе безопасности TPM.
 |
1 | Мощность SPI | 2 | Выбор микросхемы SPI |
| 3 | Главный в подчиненном выходе (данные SPI) | 4 | Мастер из раба в
(Данные SPI) |
|
| 5 | Зарезервированный | 6 | Часы SPI | |
| 7 | земля | 8 | Сброс SPI | |
| 9 | Зарезервированный | 10 | Нет PIN-кода | |
| 11 | Зарезервированный | 12 | Запрос на прерывание |
JCI1: Разъем обнаружения вторжения в корпус
Этот разъем позволяет подключать кабель переключателя вскрытия корпуса.
Использование детектора вскрытия корпуса
- Подключите разъем JCI1 к переключателю / датчику вскрытия корпуса на корпусе.
- Закройте крышку корпуса.
- Перейдите в BIOS> НАСТРОЙКИ> Безопасность> Конфигурация вскрытия корпуса.
- Установите для параметра Chassis Intrusion значение Enabled.
- Нажмите F10, чтобы сохранить и выйти, а затем нажмите клавишу Enter, чтобы выбрать Да.
- После того, как крышка корпуса снова откроется, при включении компьютера на экране отобразится предупреждающее сообщение.
Сброс предупреждения о вторжении в корпус
- Перейдите в BIOS> НАСТРОЙКИ> Безопасность> Конфигурация вскрытия корпуса.
- Установите для параметра Chassis Intrusion значение Reset.
- Нажмите F10, чтобы сохранить и выйти, а затем нажмите клавишу Enter, чтобы выбрать Да.
JCOM1: Разъем последовательного порта
Этот разъем позволяет подключать дополнительный последовательный порт с помощью планки.
 |
1 | DCD | 2 | SIN |
| 3 | ЮГ | 4 | DTR | |
| 5 | земля | 6 | DSR | |
| 7 | РТС | 8 | CTS | |
| 9 | RI | 10 | Нет PIN-кода |
JDASH1: Разъем контроллера настройки
Этот разъем используется для подключения дополнительного модуля контроллера настройки.
 |
1 | Нет булавки | 2 | NC |
| 3 | MCU_SMB_SCL_M | 4 | MCU_SMB_SDA_M | |
| 5 | ВКК5 | 6 | земля |
JBAT1: перемычка очистки CMOS (сброса BIOS)
На плате имеется память CMOS, которая питается от батареи, расположенной на материнской плате, для сохранения данных конфигурации системы. Если вы хотите очистить конфигурацию системы, установите перемычки для очистки памяти CMOS.
Сброс BIOS до значений по умолчанию
- Выключите компьютер и отсоедините шнур питания.
- Используйте перемычку, чтобы замкнуть JBAT1 примерно на 5-10 секунд.
- Снимите перемычку с JBAT1.
- Подключите шнур питания и включите компьютер.
JRAINBOW1 ~ 2: Адресные разъемы для светодиодов RGB
Разъемы JRAINBOW позволяют подключать к WS2812B индивидуально адресуемые светодиодные ленты RGB 5V.
 |
1 | + 5V | 2 | Данные |
| 3 | Нет PIN-кода | 4 | земля |
ВНИМАНИЕ!
Не подключайте светодиодные ленты неправильного типа. Разъем JRGB и разъем JRAINBOW обеспечивают разную громкость.tages, а подключение светодиодной ленты 5V к разъему JRGB приведет к повреждению светодиодной ленты.
Важнo
- Разъем JRAINBOW поддерживает до 75 светодиодов WS2812B с индивидуально адресуемой светодиодной лентой RGB (5 В / данные / земля) с максимальной номинальной мощностью 3 А (5 В). При яркости 20% разъем поддерживает до 200 светодиодов.
- Всегда выключайте источник питания и отсоединяйте шнур питания от розетки перед установкой или снятием светодиодной ленты RGB.
- Пожалуйста, используйте программное обеспечение MSI для управления расширенной светодиодной лентой.
JRGB1: разъем для светодиода RGB
Разъем JRGB позволяет подключать светодиодные ленты 5050 RGB 12В.
 |
1 | + 12V | 2 | G |
| 3 | R | 4 | B |
Важнo
- Разъем JRGB поддерживает до 2 метров непрерывных светодиодных лент 5050 RGB (12 В / G / R / B) с максимальной номинальной мощностью 3 А (12 В).
- Всегда выключайте источник питания и отсоединяйте шнур питания от розетки перед установкой или снятием светодиодной ленты RGB.
- Пожалуйста, используйте программное обеспечение MSI для управления расширенной светодиодной лентой.
Индикатор отладки EZ
Эти светодиоды показывают состояние материнской платы.
ЦП — указывает, что ЦП не обнаружен или неисправен.
DRAM — указывает, что DRAM не обнаружен или неисправен.
VGA — указывает, что графический процессор не обнаружен или неисправен.
BOOT — указывает, что загрузочное устройство не обнаружено или не работает.
Установка ОС, драйверов и MSI Center
Загрузите и обновите последние утилиты и драйверы с сайта www.msi.com.
Установка Windows® 10
- Включите компьютер.
- Вставьте установочный диск Windows® 10 / USB в свой компьютер.
- Нажмите кнопку перезагрузки на корпусе компьютера.
- Нажмите клавишу F11 во время POST (самотестирования при включении) компьютера, чтобы войти в меню загрузки.
- Выберите установочный диск Windows® 10 / USB в меню загрузки.
- Нажмите любую клавишу, когда на экране отображается сообщение «Нажмите любую клавишу для загрузки с компакт-диска или DVD…».
- Следуйте инструкциям на экране, чтобы установить Windows® 10.
Установка драйверов
- Загрузите компьютер в Windows® 10.
- Вставьте диск MSI® Drive в оптический привод.
- Нажмите «Выбрать», чтобы выбрать, что будет происходить с всплывающим уведомлением об этом диске, затем выберите «Запустить DVDSetup.exe», чтобы открыть программу установки. Если вы отключите функцию автозапуска на панели управления Windows, вы все равно можете вручную запустить DVDSetup.exe из корневого пути диска MSI Drive.
- Установщик найдет и перечислит все необходимые драйверы на вкладке «Драйверы / Программное обеспечение».
- Нажмите кнопку «Установить» в правом нижнем углу окна.
- После этого установка драйверов будет продолжена, после ее завершения вам будет предложено перезагрузить компьютер.
- Нажмите кнопку ОК, чтобы закончить.
- Перезагрузите компьютер.
Центр MSI
MSI Center — это приложение, которое помогает легко оптимизировать настройки игры и беспрепятственно использовать программное обеспечение для создания контента. Он также позволяет вам управлять и синхронизировать световые эффекты светодиодов на ПК и других продуктах MSI. С MSI Center вы можете настраивать идеальные режимы, контролировать производительность системы и регулировать скорость вращения вентилятора.
Руководство пользователя MSI Center
Если вы хотите узнать больше о MSI Center, обратитесь к МСЦЕНТР [PDF] или отсканируйте QR-код, чтобы получить к нему доступ.
Важнo
Функции могут отличаться в зависимости от вашего продукта.
24 Установка ОС, драйверов и MSI Center
UEFI BIOS
MSI UEFI BIOS совместим с архитектурой UEFI (Unified Extensible Firmware Interface). UEFI имеет много новых функций и расширенных возможностей.tagЭтого не может достичь традиционный BIOS, и в будущем он полностью заменит BIOS. BIOS MSI UEFI использует UEFI в качестве режима загрузки по умолчанию, чтобы полностью продвинуться вперед.tage возможностей нового чипсета.
Важнo
Термин BIOS в этом руководстве пользователя относится к UEFI BIOS, если не указано иное.
UEFI Advantages
- Быстрая загрузка — UEFI может напрямую загружать операционную систему и сохранять процесс самотестирования BIOS. А также исключает время переключения в режим CSM во время POST.
- Поддерживает разделы жесткого диска размером более 2 ТБ.
- Поддерживает более 4 основных разделов с таблицей разделов GUID (GPT).
- Поддерживает неограниченное количество разделов. Поддерживает все возможности новых устройств — новые устройства могут не обеспечивать обратную совместимость.
- Поддерживает безопасный запуск — UEFI может проверить действительность операционной системы, чтобы убедиться в отсутствии вредоносных программ.ampers с процессом запуска.
Несовместимые случаи UEFI
- 32-битная операционная система Windows — данная материнская плата поддерживает только 64-битную операционную систему Windows 10.
- Старая видеокарта — система обнаружит вашу видеокарту. При отображении предупреждающего сообщения В этой видеокарте не обнаружена поддержка GOP (протокол вывода графики).
Важнo
Мы рекомендуем вам заменить видеокарту на совместимую с GOP / UEFI видеокарту или использовать встроенную графику от ЦП для нормальной работы. Как проверить режим BIOS?
- Включите ваш компьютер.
- Нажмите клавишу Delete, когда нажмите клавишу DEL для входа в меню настройки, F11 для входа в меню загрузки сообщение появляется на экране во время процесса загрузки.
- После входа в BIOS вы можете проверить режим BIOS в верхней части экрана.
Режим BIOS: UEFI
Настройка биоса
Настройки по умолчанию обеспечивают оптимальную производительность для стабильности системы в нормальных условиях. Вы всегда должны сохранять настройки по умолчанию, чтобы избежать возможного повреждения системы или сбоя загрузки, если вы не знакомы с BIOS.
Важнo
- Элементы BIOS постоянно обновляются для повышения производительности системы. Поэтому описание может немного отличаться от последней версии BIOS и предназначено только для справки. Вы также можете обратиться к информационной панели HELP для описания элемента BIOS.
- Экраны, параметры и настройки BIOS зависят от вашей системы.
Вход в программу настройки BIOS
Нажмите клавишу Delete, когда нажмите клавишу DEL для входа в меню настройки, F11 для входа в меню загрузки сообщение появляется на экране во время процесса загрузки.
Функциональная клавиша
F1: Общая помощь
F2: Добавить / удалить избранный элемент
F3: Войдите в меню избранного
F4: Войдите в меню характеристик процессора
F5: Войдите в меню Memory-Z
F6: Загрузите оптимальные настройки по умолчанию
F7: Переключение между расширенным режимом и режимом EZ
F8: Загрузить Overclocking Profile
F9: Сохранить Overclocking Profile
F10: Сохранить изменения и сбросить *
F12: Сделайте снимок экрана и сохраните его на USB-накопитель (только в формате FAT / FAT32). Ctrl + F: перейти на страницу поиска
* Когда вы нажимаете F10, появляется окно подтверждения с информацией об изменении. Выберите «Да» или «Нет», чтобы подтвердить свой выбор.
Руководство пользователя BIOS
Если вы хотите узнать больше инструкций по настройке BIOS, обратитесь к Intel500BIOS [PDF] или отсканируйте QR-код, чтобы получить к нему доступ.
Сброс BIOS
Для решения определенных проблем может потребоваться восстановить настройки BIOS по умолчанию. Сбросить BIOS можно несколькими способами:
- Перейдите в BIOS и нажмите F6, чтобы загрузить оптимизированные настройки по умолчанию.
- Замкните перемычку Clear CMOS на материнской плате.
- Нажмите кнопку Clear CMOS на задней панели ввода-вывода.
Важнo
Перед очисткой данных CMOS убедитесь, что компьютер выключен. См. Раздел «Перемычка / кнопка очистки CMOS» для сброса BIOS.
Обновление BIOS
Обновление BIOS с помощью M-FLASH
Перед обновлением:
Загрузите последнюю версию BIOS file соответствует модели вашей материнской платы от MSI webсайт. А затем сохраните BIOS file на флешку. Обновление BIOS:
- Вставьте USB-накопитель с обновлением. file в порт USB.
- Воспользуйтесь следующими способами, чтобы войти в режим вспышки.
• Перезагрузитесь, нажмите Ctrl + F5 во время POST и нажмите Да, чтобы перезагрузить систему.
• Перезагрузитесь и нажмите клавишу Del во время POST, чтобы войти в BIOS. Нажмите кнопку M-FLASH и нажмите Да, чтобы перезагрузить систему. - Выберите BIOS file для выполнения процесса обновления BIOS.
- При появлении запроса нажмите Да, чтобы начать восстановление BIOS.
- После того, как процесс прошивки будет на 100% завершен, система автоматически перезагрузится.
Обновление BIOS с помощью MSI Center
Перед обновлением:
- Убедитесь, что драйвер LAN уже установлен и подключение к Интернету установлено правильно.
- Перед обновлением BIOS закройте все остальные приложения. Чтобы обновить BIOS:
1. Установите и запустите MSI Center и перейдите на страницу поддержки.
2. Выберите Live Update и нажмите кнопку Advance.
3. Выберите BIOS. file и нажмите кнопку «Установить».
4. Появится напоминание об установке, затем нажмите на нем кнопку «Установить».
5. Система автоматически перезагрузится для обновления BIOS.
6. После того, как процесс прошивки будет завершен на 100%, система автоматически перезагрузится.
Обновление BIOS с помощью кнопки Flash BIOS
- Загрузите последнюю версию BIOS file соответствует модели вашей материнской платы от MSI® webсайт.
- Переименуйте BIOS file в MSI.ROM и сохраните его в корень USB-накопителя.
- Подключите блок питания к CPU_PWR1 и ATX_PWR1. (Нет необходимости устанавливать процессор и память.)
- Подключите USB-накопитель, содержащий MSI.ROM. file в порт Flash BIOS на задней панели ввода-вывода.
- Нажмите кнопку Flash BIOS, чтобы перепрограммировать BIOS, и светодиодный индикатор начнет мигать.
- По завершении процесса светодиод погаснет.
Авторские праваmis Micro-Star Int’l Co., Ltd.
Copyright © 2021 Все права защищены.
Используемый логотип MSI является зарегистрированным товарным знаком Micro-Star Int’l Co., Ltd. Все другие упомянутые товарные знаки и названия могут быть товарными знаками соответствующих владельцев. Нет никаких гарантий относительно точности или полноты, явно выраженных или подразумеваемых. MSI оставляет за собой право вносить изменения в этот документ без предварительного уведомления.
лист регистраций изменений
Версия 1.0, 2021, Первый выпуск.
Версия 1.1, 2021, обновленный выпуск.
Версия 1.2, 2021, обновленный выпуск.
Техподдержка
Если возникает проблема с вашей системой, и решение не может быть найдено в руководстве пользователя, обратитесь по месту покупки или к местному дистрибьютору. В качестве альтернативы, пожалуйста, попробуйте следующие справочные ресурсы для получения дополнительных указаний.
∙ Посетите MSI webсайт для технического руководства, обновлений BIOS, обновлений драйверов и другой информации: http://www.msi.com
∙ Зарегистрируйте свой продукт по адресу: http://register.msi.com
Нормативные уведомления v
Документы / Ресурсы
Рекомендации
- Manuals
- Brands
- MSI Manuals
- Motherboard
- Z590-A PRO
Manuals and User Guides for MSI Z590-A PRO. We have 1 MSI Z590-A PRO manual available for free PDF download: User Manual
MSI Z590-A PRO User Manual (229 pages)
Brand: MSI
|
Category: Motherboard
|
Size: 6.97 MB
Table of Contents
-
Safety Information
3
-
Table of Contents
1
-
Specifications
4
-
Rear I/O Panel
10
-
LAN Port LED Status Table
10
-
Audio Ports Configuration
10
-
Overview of Components
11
-
CPU Socket
12
-
DIMM Slots
13
-
PCI_E1~4: Pcie Expansion Slots
14
-
JFP1, JFP2: Front Panel Connectors
15
-
JAUD1: Front Audio Connector
15
-
SATA1~6: SATA 6Gb/S Connectors
16
-
M2_1~3: M.2 Slot (Key M)
16
-
ATX_PWR1, CPU_PWR1~2, PCIE_PWR1: Power Connectors
17
-
JUSB1~2: USB 2.0 Connectors
18
-
JUSB3~4: USB 3.2 Gen 1 5Gbps Connector
18
-
JUSB1: USB 3.2 Gen 2 Type-C Connector
19
-
JTBT1: Thunderbolt Add-On Card Connector
19
-
CPU_FAN1, PUMP_FAN1, SYS_FAN1~6: Fan Connectors
20
-
JTPM1: TPM Module Connector
20
-
JCI1: Chassis Intrusion Connector
21
-
JCOM1: Serial Port Connector
21
-
JDASH1: Tuning Controller Connector
21
-
JBAT1: Clear CMOS (Reset BIOS) Jumper
22
-
JRAINBOW1~2: Addressable RGB LED Connectors
22
-
JRGB1: RGB LED Connector
23
-
EZ Debug LED
23
-
Installing OS, Drivers & MSI Center
24
-
Installing Windows® 10
24
-
Installing Drivers
24
-
MSI Center
24
-
Uefi Bios
25
-
BIOS Setup
26
-
Entering BIOS Setup
26
-
BIOS User Guide
26
-
Resetting BIOS
27
-
Updating BIOS
27
-
안전 지침
31
-
후면 I/O 패널
38
-
Lan 포트 Led 상태 표시
38
-
오디오 포트 구성 도표
38
-
구성품 개요
39
-
Cpu 소켓
40
-
DIMM 슬롯
41
-
PCI_E1~4: Pcie 확장 슬롯
42
-
Jfp1, Jfp2: 전면 패널 커넥터
43
-
Jaud1: 전면 오디오 커넥터
43
-
SATA1~6: SATA 6Gb/S 커넥터
44
-
M2_1~3: M.2 슬롯 (Key M)
44
-
Atx_Pwr1, Cpu_Pwr1~2, Pcie_Pwr1: 전원 커넥터
45
-
Jusb1~2: Usb 2.0 커넥터
46
-
JUSB3~4: USB 3.2 Gen 1 5Gbps 커넥터
46
-
JUSB1: USB 3.2 Gen 2 C타입 커넥터
47
-
Jtbt1: 썬더볼트 추가 카드 커넥터
47
-
Cpu_Fan1, Pump_Fan1, Sys_Fan1~6: 팬 커넥터
48
-
Jtpm1: Tpm 모듈 커넥터
48
-
Jci1: 섀시 침입 커넥터
49
-
Jcom1: 시리얼 포트 커넥터
49
-
Jdash1: 튜닝 컨트롤러 커넥터
49
-
JBAT1: CMOS (Reset BIOS) 클리어 점퍼
50
-
Jrainbow1~2: 주소 지정 가능한 Rgb Led 커넥터
50
-
Jrgb1: Rgb Led 커넥터
51
-
Ez 디버그 Led
51
-
Os, 드라이버 & 유틸리티 설치하기
52
-
Windows 10설치하기
52
-
드라이버 설치하기
52
-
Msi 센터
52
-
Uefi Bios
53
-
Bios (바이오스) 설정
54
-
Bios 설정
54
-
Bios 사용자 가이드
54
-
Bios 리셋
55
-
Bios(바이오스) 업데이트
55
-
Informations De Sécurité
59
-
Spécifications
60
-
Panneau Arrière Entrée / Sortie
66
-
Tableau Explicatif De L’état De La LED Du Port LAN
66
-
Configuration Des Ports Audio
66
-
Vue D’ensemble Des Composants
67
-
Socket Processeur
68
-
Slots DIMM
69
-
PCI_E1~4 : Slots D’extension Pcie
70
-
JFP1, JFP2 : Connecteurs De Panneau Avant
71
-
JAUD1 : Connecteur Audio Avant
71
-
SATA1~6 : Connecteurs SATA 6 Gb/S
72
-
M2_1~3 : Slots M.2 (Touche M)
72
-
ATX_PWR1, CPU_PWR1~2, PCIE_PWR1 : Connecteurs D’alimentation
73
-
JUSB1~2 : Connecteurs USB 2.0
74
-
JUSB3~4 : Connecteurs USB 3.2 Gen 1 5 Gb/S
74
-
JUSB1 : Connecteur USB 3.2 Gen 2 Type-C
75
-
JTBT1 : Connecteur De Carte Additionnelle Thunderbolt
75
-
CPU_FAN1, PUMP_FAN1, SYS_FAN1~6 : Connecteurs De Ventilateur
76
-
JTPM1 : Connecteur De Module TPM
76
-
JCI1 : Connecteur Intrusion Châssis
77
-
JCOM1 : Connecteur De Port Série
77
-
JDASH1 : Connecteur Du Contrôleur De Réglages
77
-
JBAT1 : Cavalier Clear CMOS (Réinitialiser Le BIOS)
78
-
JRAINBOW1~2 : Connecteurs LED RGB Adressables
78
-
JRGB1 : Connecteur LED RGB
79
-
EZ Debug LED
79
-
Installer OS, Pilotes Et MSI Center
79
-
Installer Windows® 10
79
-
Installer Les Pilotes
80
-
MSI Center
80
-
Uefi Bios
81
-
Configuration Du BIOS
82
-
Entrer Dans L’interface Setup Du BIOS
82
-
Guide D’utilisation Du BIOS
82
-
Réinitialiser Le BIOS
83
-
Mettre Le BIOS À Jour
83
-
Sicherheitshinweis
87
-
Spezifikationen
88
-
Rückseite E/A
94
-
LAN Port LED Zustandstabelle
94
-
Konfiguration Der Audioanschlüsse
94
-
Übersicht Der Komponenten
95
-
CPU Sockel
96
-
DIMM-Steckplätze
97
-
PCI_E1~4: Pcie Erweiterungssteckplätze
98
-
JFP1, JFP2: Frontpanel-Anschlüsse
99
-
JAUD1: Audioanschluss Des Frontpanels
99
-
SATA1~6: SATA 6Gb/S Anschlüsse
100
-
M2_1~3: M.2 Steckplätze (Key M)
100
-
ATX_PWR1, CPU_PWR1~2, PCIE_PWR1: Stromanschlüsse
101
-
JUSB1~2: USB 2.0 Anschlüsse
102
-
JUSB3~4: USB 3.2 Gen 1 5Gbit/S Anschlüsse
102
-
JUSB1: USB 3.2 Gen 2 Typ-C Anschluss
103
-
JTBT1: Anschluss Für Thunderbolt-Erweiterungskarte
103
-
CPU_FAN1, PUMP_FAN1, SYS_FAN1~6: Stromanschlüsse Für Lüfter
104
-
JTPM1: TPM Anschluss
104
-
JCI1: Gehäusekontaktanschluss
105
-
JCOM1: Serieller Anschluss
105
-
JDASH1: Tuning Controller-Anschluss
105
-
JBAT1: Clear CMOS Steckbrücke (Reset BIOS)
106
-
JRAINBOW1~2: Adressierbare RGB LED Anschlüsse
106
-
JRGB1: RGB LED Anschluss
107
-
EZ Debug LED
107
-
Installation Von OS, Treibern & MSI Center
108
-
Installation Von Windows® 10
108
-
Installation Von Treibern
108
-
MSI Center
108
-
Uefi Bios
109
-
BIOS Setup
110
-
Öffnen Des BIOS Setups
110
-
BIOS-Benutzerhandbuch
110
-
Reset Des BIOS
111
-
Aktualisierung Des BIOS
111
-
Безопасное Использование Продукции
115
-
Технические Характеристики
116
-
Задняя Панель Портов Ввода/ Вывода
122
-
Таблица Состояний Индикатора Порта LAN
122
-
Конфигурация Портов Аудио
122
-
Компоненты Материнской Платы
123
-
Процессорный Сокет
124
-
Слоты DIMM
125
-
PCI_E1~4: Слоты Расширения Pcie
126
-
JFP1, JFP2: Разъемы Передней Панели
127
-
JAUD1: Разъем Аудио Передней Панели
127
-
SATA1~6: Разъемы SATA 6Гб/С
128
-
M2_1~3: Разъемы M.2 (Ключ M)
128
-
ATX_PWR1, CPU_PWR1~2, PCIE_PWR1: Разъемы Питания
129
-
JUSB1~2: Разъемы USB 2.0
130
-
JUSB3~4: Разъемы USB 3.2 Gen 1 5Гб/С
130
-
JUSB1: Разъем USB 3.2 Gen 2 Type-C
131
-
JTBT1: Разъем Для Установки Карты Расширения Thunderbolt
131
-
CPU_FAN1, PUMP_FAN1, SYS_FAN1~6: Разъемы Вентиляторов
132
-
JTPM1: Разъем Модуля ТРМ
132
-
JCI1: Разъем Датчика Открытия Корпуса
133
-
JCOM1: Разъем Последовательного Порта
133
-
JDASH1: Разъем Контроллера Настройки
133
-
JBAT1: Джампер Очистки Данных CMOS (Сброс BIOS)
134
-
JRAINBOW1~2: Разъемы Адресных RGB LED
134
-
JRGB1: Разъем RGB LED
135
-
Индикаторы Отладки EZ
135
-
Установка ОС, Драйверов И MSI Center
136
-
Установка Windows® 10
136
-
Установка Драйверов
136
-
MSI Center
136
-
Uefi Bios
137
-
Настройка BIOS
138
-
Вход В Настройки BIOS
138
-
Инструкции По Настройке BIOS
138
-
Сброс BIOS
139
-
Обновление BIOS
139
-
安全信息
143
-
后置 I/O 面板
150
-
Lan 端口 Led 状态表
150
-
音频端口配置
150
-
组件概述
151
-
Cpu 底座
152
-
DIMM 插槽
153
-
PCI_E1~4: Pcie 扩展插槽
154
-
Jfp1, Jfp2: 前置面板接口
155
-
Jaud1: 前置音频接口
155
-
SATA1~6: SATA 6Gb/S 接口
156
-
M2_1~3: M.2 接口 (M 键)
156
-
Atx_Pwr1, Cpu_Pwr1~2, Pcie_Pwr1: 电源接口
157
-
Jusb1~2: Usb 2.0 接口
158
-
JUSB3~4: USB 3.2 Gen 1 5Gbps 接口
158
-
JUSB1: USB 3.2 Gen 2 Type-C 接口
159
-
JTBT1: Thunderbolt 附加卡接口
159
-
Cpu_Fan1, Pump_Fan1, Sys_Fan1~6: 风扇接口
160
-
Jtpm1: Tpm 模组接口
160
-
Jci1: 机箱入侵检测接口
161
-
Jcom1: 串行端头接口
161
-
Jdash1: 调试控制器接口
161
-
Jbat1: 清除 Cmos (重启 Bios) 跳线
162
-
Jrainbow1~2: 寻址 Rgb Led 接口
162
-
Jrgb1: Rgb Led 接口
163
-
简易侦错 Led 灯
163
-
安装操作系统, 驱动程序和 MSI Center
164
-
安装驱动
164
-
MSI Center
164
-
Uefi Bios
165
-
Bios 设置
166
-
进入 Bios 设置
166
-
Bios 用户指南
166
-
重启 Bios
167
-
更新 Bios
167
-
背板 I/O
178
-
網路連接埠 Led 燈狀態表
178
-
音效連接埠設置
178
-
元件總覽
179
-
Cpu 腳座
180
-
記憶體插槽
181
-
PCI_E1~4: Pcie 擴充插槽
182
-
SATA1~6: SATA 6Gb/S 插孔
184
-
M2_1~3: M.2 插槽 (M 鍵)
184
-
Jci1: 機殼開啟接頭
189
-
Jcom1: 序列埠接頭
189
-
Jdash1: 調試控制器接頭
189
-
Jbat1: 清除 Cmos (重置 Bios) 功能跳線
190
-
Jrainbow1~2: 可定址 Rgb Led 接頭
190
-
Jrgb1: Rgb Led 接頭
191
-
除錯 Led 指示燈
191
-
安裝操作系統、驅動程式和 MSI Center
192
-
安裝驅動程式
192
-
MSI Center
192
-
Uefi Bios
193
-
Bios 設定
194
-
進入 Bios 設定
194
-
Bios 使用者指南
194
-
重設 Bios
195
-
更新 Bios
195
-
安全に関する注意事項
199
-
パッケージの内容
206
-
LanポートLed状態表
206
-
オーディオポートの配置
206
-
コンポーネントの概要
207
-
Cpuソケット
208
-
DIMMスロット
209
-
PCI_E1~4: Pcie拡張スロット
210
-
SATA1~6: SATA 6Gb/Sコネクター
212
-
M2_1~3: M.2スロット (Key M)
212
-
Atx_Pwr1、Cpu_Pwr1~2、Pcie_Pwr1: 電源コネクター
213
-
Jusb1~2: Usb 2.0コネクター
214
-
JUSB3~4: USB 3.2 Gen 1 5Gbpsコネクター
214
-
JUSB1: USB 3.2 Gen 2 Type-Cコネクター
215
-
JTBT1: Thunderbolt追加カードコネクター
215
-
Cpu_Fan1、Pump_Fan1、Sys_Fan1~6: ファンコネクタ ー
216
-
Jtpm1: Tpmモジュールコネクター
216
-
Jci1: ケース開放スイッチコネクター
217
-
Jcom1: シリアルポートコネクター
217
-
Jdash1: チューニングコントローラーコネクター
217
-
Jbat1: クリアCmos (Biosリセット) ジャンパ
218
-
Jrainbow1~2: 追加のRgb Ledコネクター
218
-
Jrgb1: Rgb Ledコネクター
219
-
EZ Debug LED
219
-
OS、 ドライバーおよびMSI Centerのインストール
220
-
Windows® 10のインストール
220
-
MSI Center
220
-
Uefi Bios
221
-
Biosの設定
222
-
Biosセットアップ画面の起動
222
-
Biosユーザーズガイド
222
-
Biosのリセット
223
-
Biosのアップデート方法
223
Advertisement
Advertisement
Related Products
-
MSI Z590 PRO Wi-Fi
-
MSI Z590-S01
-
MSI Z590 PLUS
-
MSI Z590
-
MSI Z87-S02
-
MSI Z68A-G45 B3 Series
-
MSI Z87I AC
-
MSI Z75MA-G43 Series
-
MSI Z490M-S01
-
MSI Z97I GAMING AC
MSI Categories
Motherboard
Laptop
Video Card
Desktop
Monitor
More MSI Manuals
Материнская плата MSI Z590-A PRO

LGA 1200, Intel Z590, 4xDDR4-3200 МГц, 2xPCI-Ex16, 3xM.2, Standard-ATX
подробнее
55898,61
Код товара: 4759082
Смотреть руководство для MSI Z590-A PRO ниже. Все руководства на ManualsCat.com могут просматриваться абсолютно бесплатно. Нажав кнопку «Выбор языка» вы можете изменить язык руководства, которое хотите просмотреть.
MANUALSCAT | RU
Вопросы и ответы
У вас есть вопрос о MSI Z590-A PRO, но вы не можете найти ответ в пользовательском руководстве? Возможно, пользователи ManualsCat.com смогут помочь вам и ответят на ваш вопрос. Заполните форму ниже — и ваш вопрос будет отображаться под руководством для MSI Z590-A PRO. Пожалуйста, убедитесь, что вы опишите свои трудности с MSI Z590-A PRO как можно более детально. Чем более детальным является ваш вопрос, тем более высоки шансы, что другой пользователь быстро ответит на него. Вам будет автоматически отправлено электронное письмо, чтобы проинформировать вас, когда кто-то из пользователей ответит на ваш вопрос.
Задать вопрос о MSI Z590-A PRO
Страница: 1
1
Содержание
Содержание
Безопасное использование продукции………………………………………………..3
Технические характеристики………………………………………………………………4
Задняя панель портов ввода/ вывода………………………………………………..10
Таблица состояний индикатора порта LAN……………………………………………………10
Конфигурация портов Аудио………………………………………………………………………..10
Компоненты материнской платы……………………………………………………….11
Процессорный сокет……………………………………………………………………………………12
Слоты DIMM………………………………………………………………………………………………..13
Слоты DIMM………………………………………………………………………………………………..13
PCI_E1~4: Слоты расширения PCIe………………………………………………………………14
JFP1, JFP2: Разъемы передней панели………………………………………………………..15
JAUD1: Разъем аудио передней панели………………………………………………………..15
SATA1~6: Разъемы SATA 6Гб/с……………………………………………………………………..16
M2_1~3: Разъемы M.2 (Ключ M)……………………………………………………………………16
ATX_PWR1, CPU_PWR1~2, PCIE_PWR1: Разъемы питания…………………………….17
JUSB1~2: Разъемы USB 2.0………………………………………………………………………….18
JUSB3~4: Разъемы USB 3.2 Gen 1 5Гб/с………………………………………………………..18
JUSB1: Разъем USB 3.2 Gen 2 Type-C……………………………………………………………19
JTBT1: Разъем для установки карты расширения Thunderbolt……………………….19
CPU_FAN1, PUMP_FAN1, SYS_FAN1~6: Разъемы вентиляторов…………………….20
JTPM1: Разъем модуля ТРМ…………………………………………………………………………20
JCI1: Разъем датчика открытия корпуса……………………………………………………….21
JCOM1: Разъем последовательного порта…………………………………………………….21
JDASH1: Разъем контроллера настройки………………………………………………………21
JBAT1: Джампер очистки данных CMOS (Сброс BIOS)……………………………………22
JRAINBOW1~2: Разъемы адресных RGB LED…………………………………………………22
JRGB1: Разъем RGB LED………………………………………………………………………………23
Индикаторы отладки EZ……………………………………………………………………………….23
Установка ОС, драйверов и MSI Center……………………………………………….24
Установка Windows® 10………………………………………………………………………………..24
Установка драйверов…………………………………………………………………………………..24
MSI Center…………………………………………………………………………………………………..24
Благодарим Вас за покупку материнской платы MSI® Z590
PRO WIFI/ Z590-A PRO. Данное руководство пользователя
содержит информацию о схеме платы, компонентах.
материнской платы, настройке BIOS и описании
программного обеспечения.
Страница: 2
2 Содержание
UEFI BIOS…………………………………………………………………………………………..25
Настройка BIOS…………………………………………………………………………………………..26
Вход в настройки BIOS…………………………………………………………………………………26
Инструкции по настройке BIOS…………………………………………………………………….26
Сброс BIOS………………………………………………………………………………………………….27
Обновление BIOS…………………………………………………………………………………………27
Страница: 3
3
Безопасное использование продукции
Безопасное использование продукции
∙
∙ Компоненты, входящие в комплект поставки могут быть повреждены
статическим электричеством. Для успешной сборки компьютера, пожалуйста,
следуйте указаниям ниже.
∙
∙ Убедитесь, что все компоненты компьютера подключены должным образом.
Ослабленные соединения компонентов могут привести как к сбоям в работе, так и
полной неработоспособности компьютера.
∙
∙ Чтобы избежать повреждений компонентов платы всегда держите ее за края.
∙
∙ При сборке компьютера рекомендуется пользоваться электростатическим
браслетом. В случае, если это невозможно, перед работой с платой снимите
электростатический заряд со своего тела, прикоснувшись к металлическому
предмету.
∙
∙ В случае, если материнская плата не установлена в корпус, храните ее в
антистатической упаковке или на антистатическом коврике.
∙
∙ Перед включением компьютера убедитесь, что все винты крепления и другие
металлические компоненты на материнской плате и внутри корпуса надежно
зафиксированы.
∙
∙ Не включайте компьютер, если сборка не завершена. Это может привести к
повреждению компонентов, а также травмированию пользователя.
∙
∙ Если вам нужна помощь на любом этапе сборки компьютера, пожалуйста,
обратитесь к сертифицированному компьютерному специалисту.
∙
∙ Всегда выключайте питание и отсоединяйте шнур питания от электрической
розетки перед установкой или удалением любого компонента компьютера.
∙
∙ Сохраните это руководство для справки.
∙
∙ Не допускайте воздействия на материнскую плату высокой влажности.
∙
∙ Перед тем как подключить блок питания компьютера к электрической розетке
убедитесь, что напряжение электросети соответствует напряжению, указанному
на блоке питания.
∙
∙ Располагайте шнур питания так, чтобы на него не могли наступить люди. Не
ставьте на шнур питания никаких предметов.
∙
∙ Необходимо учитывать все предостережения и предупреждения, указанные на
материнской плате.
∙
∙ При возникновении любой из перечисленных ниже ситуаций обратитесь в
сервисный центр для проверки материнской платы:
▪
▪ Попадание жидкости внутрь компьютера.
▪
▪ Материнская плата подверглась воздействию влаги.
▪
▪ Материнская плата не работает должным образом или невозможно
наладить ее работу в соответствии с руководством пользователя.
▪
▪ Материнская плата получила повреждения при падении.
▪
▪ Материнская плата имеет явные признаки повреждения.
∙
∙ Не храните материнскую плату в местах с температурой выше 60 °C (140 °F), так
как это может привести к ее повреждению.
Страница: 4
4 Технические характеристики
Технические характеристики
Процессор
∙
∙ Поддержка процессоров Intel® Core™ 10-го поколения,
Intel® Core™ 11-го поколения, Pentium® Gold и Celeron® *
∙
∙ Процессорный сокет LGA1200
* Пожалуйста, обратитесь intel.com для получения
дополнительной информации о совместимости
Чипсет Intel®Z590
Память
∙
∙ 4x слота памяти DDR4 с поддержкой до 128ГБ*
∙
∙ Поддержка 1R 2133/ 2666/ 2933 МГц для процессоров
Intel® CPU 10-го поколения (по стандартам JEDEC и POR)
∙
∙ Поддержка 1R 2133/ 2666/ 2933/ 3200 МГц для
процессоров Intel® CPU 11-го поколения (по стандартам
JEDEC и POR)
∙
∙ Максимальная частота разгона:
▪
▪ 1DPC 1R поддерживает макс. частоту 5333 МГц
▪
▪ 1DPC 2R поддерживает макс. частоту 4700+ МГц
▪
▪ 2DPC 1R поддерживает макс. частоту 4400+ МГц
▪
▪ 2DPC 2R поддерживает макс. частоту 4000+ МГц
∙
∙ Двухканальная архитектура памяти
∙
∙ Поддержка non-ECC, небуферизованной памяти
∙
∙ Поддержка Intel® Extreme Memory Profile (XMP)
* Дополнительную информацию о совместимых модулях
памяти можно найти на веб-сайте www.msi.com
Слоты
расширения
∙
∙ 2x слота PCIe x16
▪
▪ Поддержка режима x16/ x4
▪
▪ PCI_E1 (для процессоров)
▫
▫ Поддержка PCIe 4.0 для процессоров Intel® 11-го
поколения
▫
▫ Поддержка PCIe 3.0 для процессоров Intel® 10-го
поколения
▪
▪ PCI_E3 (для чипсета Z590)
▫
▫ Поддержка PCIe 3.0
∙
∙ 2x слота PCIe 3.0 x1 (для чипсета Z590)
Аудио
Realtek® ALC897 Codec
∙
∙ 7.1-канальный High Definition Audio
Поддержка
Multi-GPU
∙
∙ Поддержка технологии 2-Way AMD CrossFire™
Продолжение на следующей странице
Страница: 5
5
Технические характеристики
Продолжение с предыдущей страницы
Встроенная
графика
∙
∙ 1x порт HDMI 2.0b с поддержкой формата HDR, с
поддержкой максимального разрешения 4K 60Гц*/
**
∙
∙ 1x порт DisplayPort 1.4, с поддержкой максимального
разрешения 4K 60Гц*/
**
* Доступно для процессоров с интегрированной графикой.
** Спецификации ведиокарт могут меняться в зависимости
от установленного процессора.
LAN 1x 2.5-гигабитный сетевой контроллер Intel® I225-V
WiFi и
Bluetooth®
(Доступно
только для
Z590 PRO WIFI)
Модуль беспроводной связи на базе чипсета Intel® Wi-Fi
6E AX210
∙
∙ Беспроводной модуль предварительно устанавливается в
разъем M.2 (Key-E)
∙
∙ Поддержка MU-MIMO TX/RX, 2.4ГГц/ 5ГГц / 6ГГц*
(160МГц) со скоростью до 2.4Гб/с
∙
∙ Поддержка 802.11 a/ b/ g/ n/ ac/ ax
∙
∙ Поддержка Bluetooth® 5.2**, FIPS, FISMA
* Поддержка Wi-Fi 6E 6ГГц зависит от равил каждой страны
и будет доступна при запуске ОС WIN10 21H1.
** Поддержка Bluetooth 5.2 будет доступна при запуске ОС
WIN10 21H1.
Подключение
накопителей
∙
∙ 6x портов SATA 6Гб/с (для чипсета Z590)
∙
∙ 3x разъема M.2 (Ключ M)
▪
▪ Разъем M2_1 (для процессоров)*
▫
▫ Доступно только при использовании процессоров
Intel® 11-го поколения
▫
▫ Поддержка PCIe 4.0×4
▫
▫ Поддержка накопителей 2242/ 2260 /2280/ 22110
▪
▪ Разъемы M2_2*, M2_3** (для чипсета Z590)
▫
▫ Поддержка PCIe 3.0×4
▫
▫ Поддержка SATA 6Гб/с
▫
▫ Поддержка накопителей 2242/ 2260 /2280
▫
▫ Поддержка памяти Intel® Optane™***
∙
∙ Поддержка технологии Intel® Smart Response для
процессоров Intel Core™
* Разъем SATA2 будет недоступен при установке M.2 SATA
SSD в разъем M2_2.
** Разъемы SATA5 и SATA6 будут недоступны при установке
M.2 SSD в разъем M2_3.
*** Перед использованием модулей памяти Intel® Optane™
убедитесь, что драйверы и BIOS были обновлены до
последней версии с веб-сайта MSI.
RAID
∙
∙ Поддержка RAID 0, RAID 1, RAID 5 и RAID 10 для
накопителей SATA
∙
∙ Поддержка RAID 0 и RAID 1 для накопителей M.2 NVMe
Продолжение на следующей странице
Страница: 6
6 Технические характеристики
Продолжение с предыдущей страницы
USB
∙
∙ Контроллер Intel® Z590
▪
▪ 1x порт USB 3.2 Gen 2×2 20Гбит/с Type-C на задней
панели
▪
▪ 2x порта USB 3.2 Gen 2 10Гбит/с (1 порт Type-C и 1
порт Type-A на задней панели)
▪
▪ 6x портов USB 3.2 Gen 1 5Гбит/с (2 порта Type-A на
задней панели, 4 порта доступны через внутренние
разъемы USB 3.2 Gen 1 5Гбит/с)
∙
∙ Хаб USB 2.0 GL850G
▪
▪ 4x порта USB 2.0 Type-A на задней панели
▪
▪ 4x порта USB 2.0 доступны через внутренние разъемы
USB 2.0
Разъемы на
плате
∙
∙ 1x 24-контактный разъем питания ATX
∙
∙ 1x 8-контактный разъем питания ATX 12В
∙
∙ 1x 4-контактный разъем питания ATX 12В
∙
∙ 1x 6-контактный разъем питания ATX PCIe
∙
∙ 6x разъемов SATA 6Гб/с
∙
∙ 3x разъема M.2 (Ключ M)
∙
∙ 1x порт USB 3.2 Gen 2 10Гб/с Type-C
∙
∙ 2x разъема USB 3.2 Gen 1 5Гб/с (поддержка 4-х
дополнительных портов USB 3.2 Gen 1 5Гб/с)
∙
∙ 2x разъема USB 2.0 (поддержка 4-х дополнительных
портов USB 2.0)
∙
∙ 1x 4-контактный разъем вентилятора процессора
∙
∙ 1x 4-контактный разъем вентилятора Water Pump
∙
∙ 6x 4-контактных разъемов вентилятора системы
∙
∙ 1x разъем аудио передней панели
∙
∙ 2x разъема системной панели
∙
∙ 1x разъем датчика открытия корпуса
∙
∙ 1x джампер очистки данных CMOS
∙
∙ 1x разъем модуля TPM
∙
∙ 1x разъем последовательного порта
∙
∙ 1x разъем контроллера настройки
∙
∙ 1x разъем TBT (поддержка режима RTD3)
Параметры
индикаторов
∙
∙ 1x 4-контактный разъем RGB LED
∙
∙ 2x 3-контактных разъема RAINBOW LED
∙
∙ 4x индикатора отладки EZ
Продолжение на следующей странице
Страница: 7
7
Технические характеристики
Продолжение с предыдущей страницы
Разъемы
задней панели
∙
∙ 1x кнопка Flash BIOS
∙
∙ 1x комбинированный порт PS/2 клавиатуры/ мыши
∙
∙ 4x порта USB 2.0 Type-A
∙
∙ 1x порт DisplayPort
∙
∙ 1x порт HDMI
∙
∙ 1x порт LAN (RJ45)
∙
∙ 2x порта USB 3.2 Gen 1 5Гб/с Type-A
∙
∙ 1x порт USB 3.2 Gen 2 10Гб/с Type-A
∙
∙ 1x порт 3.2 Gen 2×2 20Гб/с Type-C
∙
∙ 2x разъема антенны Wi-Fi (только для Z590 PRO WIFI)
∙
∙ 6x аудиоразъемов
Контроллер
ввода-вывода
NUVOTON NCT6687-R
Аппаратный
мониторинг
∙
∙ Определение температуры процессора/системы/чипсета
∙
∙ Определение скорости вентиляторов процессора/системы
∙
∙ Управление скоростью вентиляторов процессора/системы
Форм-фактор
∙
∙ ATX Форм-фактор
∙
∙ 12 x 9.6 дюйма (30.5 x 24.4 см)
Параметры
BIOS
∙
∙ 1x 256 Мб флэш
∙
∙ UEFI AMI BIOS
∙
∙ ACPI 6.2, SMBIOS 3.0
∙
∙ Мультиязычный интерфейс
Программное
обеспечение
∙
∙ Драйверы
∙
∙ MSI Center
∙
∙ Intel® Extreme Tuning Utility
∙
∙ CPU-Z MSI GAMING
∙
∙ Google Chrome™, Google Toolbar, Google Drive
∙
∙ Norton™ Internet Security Solution
Продолжение на следующей странице
Страница: 8
9
Технические характеристики
Продолжение с предыдущей страницы
Эксклюзивные
функции
∙
∙ Производительность
▪
▪ Lightning Gen 4 PCI-E Slot
▪
▪ Lightning Gen 4 M.2
▪
▪ Multi GPU-CrossFire Technology
▪
▪ DDR4 Boost
▪
▪ Core Boost
▪
▪ Lightning USB 20G
▪
▪ USB 3.2 Gen 2 10G
▪
▪ USB с интерфейсом Type A+C
▪
▪ USB Type-C на передней панели
▪
▪ Dual CPU Power
▪
▪ Supplemental PCIE Power Connector
▪
▪ 2oz Copper thickened PCB
∙
∙ Защита
▪
▪ PCI-E Steel Armor
∙
∙ Опыт использования
▪
▪ MSI Center
▪
▪ Frozr AI Cooling
▪
▪ Click BIOS 5
▪
▪ Кнопка Flash BIOS
Страница: 9
10 Задняя панель портов ввода/ вывода
Задняя панель портов ввода/ вывода
Подключение/ Работа
индикатора
Состояние Описание
Выкл. Не подключен
Желтый Подключен
Мигает Передача данных
Скорость передачи данных
Состояние Описание
Выкл. 10 Мбит/с подключение
Зеленый
100/1000 Мбит/с
подключение
Оранжевый 2.5 Гбит/с подключение
Таблица состояний индикатора порта LAN
USB 3.2 Gen 1
5Гб/с Type-A
Кнопка Flash
BIOS
Комбинированный
порт PS/2 LAN 2.5 Гбит/с
DisplayPort
USB 2.0 Type-A
USB 2.0 Type-A Порты Аудио
Разъемы антенны Wi-Fi
(только для Z590 PRO WIFI)
USB 3.2 Gen 2×2
20Гб/с Type-C
USB 3.2 Gen 2
10Гб/с Type-A
Порт Flash
BIOS
Конфигурация портов Аудио
Порты Аудио
Канал
2 4 6 8
Линейный выход/ Выход
фронтальных колонок
Линейный вход ● ● ● ●
Тыловые колонки ● ● ●
Выход центральной
колонки/ сабвуфера
● ●
Выход боковых колонок ●
Микрофонный вход
(●: подключен, Пусто: не подключен)
Страница: 10
11
Компоненты материнской платы
Компоненты материнской платы
* Расстояние от центра процессора до ближайшего слота DIMM.
SATA6
SATA5
SYS_FAN5
SYS_FAN4
JCOM1
JTBT1
JFP2
JTPM1
JRGB1
SATA▼1▲2
SATA▼3▲4
JCI1
M2_3
M2_2
M2_1
SYS_FAN1
JUSB4
JUSB5
JUSB3
JUSB1
JUSB2
PCIE_PWR1
SYS_FAN3
SYS_FAN2
CPU_FAN1
SYS_FAN6
PUMP_FAN1
PCI_E1
PCI_E2
PCI_E3
JBAT1
PCI_E4
JDASH1
Процессорный сокет
CPU_PWR1
CPU_PWR2
JRAINBOW2
JAUD1
JRAINBOW1
JFP1
ATX_PWR1
DIMMB1
DIMMB2
DIMMA1
DIMMA2
50.77мм*
Страница: 11
12 Задняя панель портов ввода/ вывода
Процессорный сокет
Пожалуйста, установите процессор в процессорный сокет, как показано ниже.
⚠
⚠Внимание!
∙
∙ Перед установкой или заменой процессора, необходимо отключить кабель
питания.
∙
∙ Пожалуйста, сохраните защитную крышку процессорного сокета после
установки процессора. Любые возможные гарантийные случаи, связанные с
работой материнской платы, MSI® будет рассматривать только, при наличии
защитной крышки на процессорном сокете.
∙
∙ При установке процессора обязательно установите процессорный кулер.
Кулер, представляющий собой систему охлаждения процессора, предотвращает
перегрев и обеспечивает стабильную работу системы.
∙
∙ Перед включением системы проверьте герметичность соединения между
процессором и радиатором.
∙
∙ Перегрев может привести к серьезному повреждению процессора и
материнской платы. Всегда проверяйте работоспособность вентилятора для
защиты процессора от перегрева. При установке кулера нанесите ровный
слой термопасты (или термоленту) на крышку установленного процессора для
улучшения теплопередачи.
∙
∙ Если процессор не установлен, всегда защищайте контакты процессорного
сокета пластиковой крышкой.
∙
∙ Если вы приобрели отдельно процессор и процессорный кулер, подробное
описание установки см. в документации в данному кулеру.
1
4
6
5
7 8
9
3
2
Страница: 12
13
Задняя панель портов ввода/ вывода
Слоты DIMM
Пожалуйста, установите модуль памяти в слот DIMM, как показано ниже.
DIMMB2
DIMMA2 DIMMA2
Слоты DIMM
Пожалуйста, установите модуль памяти в слот DIMM, как показано ниже.
Рекомендации по установке модулей памяти
DIMMB2
DIMMB1
DIMMA2
DIMMA1
1
1
2
3
3
2
Страница: 13
14 Задняя панель портов ввода/ вывода
⚠
⚠Внимание!
∙
∙ Всегда устанавливайте модуль памяти сначала в слот DIMMA2.
∙
∙ Для более стабильной работы системы в двухканальном режимах, модули
памяти должны быть одинакового типа , количества и емкости.
∙
∙ Некоторые модули памяти при разгоне могут работать на частотах ниже
заявленной производителем, поскольку выставляемая для памяти частота
зависит от информации, записанной в SPD (Serial Presence Detect). Зайдите
в BIOS и выберите опцию DRAM Frequency, чтобы установить заявленную или
более высокую частоту.
∙
∙ При установке памяти во все слоты, а также при ее разгоне, рекомендуется
использовать более эффективную систему охлаждения памяти.
∙
∙ Совместимость и стабильность работы установленных модулей памяти при
разгоне зависит от установленного процессора и других устройств.
∙
∙ Дополнительную информацию о совместимых модулях памяти можно найти на
веб-сайте www.msi.com.
PCI_E1~4: Слоты расширения PCIe
⚠
⚠Внимание!
∙
∙ Перед установкой или извлечением плат расширения убедитесь, что кабель
питания отключен от электрической сети. Прочтите документацию на карту
расширения и выполните необходимые дополнительные аппаратные или
программные изменения для данной карты.
∙
∙ При установке массивной видеокарты, необходимо использовать такой
инструмент, как MSI Gaming Series Graphics Card Bolster для поддержки веса
графической карты и во избежание деформации слота.
∙
∙ Для установки одной карты расширения PCIe x16 с оптимальной
производительностью рекомендуется использовать слот PCI_E1.
PCI_E1: PCIe 4.0/ 3.0 x16 (для CPU)
PCI_E3: PCIe 3.0 x4 (для чипсета Z590)
PCI_E4: PCIe 3.0 x1 (для чипсета Z590)
PCI_E2: PCIe 3.0 x1 (для чипсета Z590)
Страница: 14
15
Задняя панель портов ввода/ вывода
JFP1, JFP2: Разъемы передней панели
Эти разъемы служат для подключения кнопок и светодиодных индикаторов,
расположенных на передней панели.
1
2 10
9
+
+
+
—
—
—
—
+
Power LED
HDD LED Reset Switch
Reserved
Power Switch 1 HDD LED + 2 Power LED +
3 HDD LED — 4 Power LED —
5 Reset Switch 6 Power Switch
7 Reset Switch 8 Power Switch
9 Reserved 10 No Pin
JFP2 1
+
+
—
—
Speaker
Buzzer 1 Speaker — 2 Buzzer +
3 Buzzer — 4 Speaker +
HDD
LED
RESET
SW
HDD LED
HDD LED —
HDD LED +
POWER LED —
POWER LED +
POWER LED
J
F
P
1
JAUD1: Разъем аудио передней панели
Данный разъем предназначен для подключения аудиоразъемов передней
панели.
1
2 10
9
1 MIC L 2 Ground
3 MIC R 4 NC
5 Head Phone R 6 MIC Detection
7 SENSE_SEND 8 No Pin
9 Head Phone L 10 Head Phone Detection
Страница: 15
16 Задняя панель портов ввода/ вывода
SATA1~6: Разъемы SATA 6Гб/с
Эти разъемы представляют собой интерфейсные порты SATA 6Гб/с. К каждому
порту можно подключить одно устройство SATA.
SATA1
SATA3
SATA2
SATA6
SATA5
SATA4
⚠
⚠Внимание!
∙
∙ Разъем SATA2 будет недоступен при установке M.2 SATA SSD в разъем M2_2.
∙
∙ Разъемы SATA5 и SATA6 будут недоступны при установке M.2 SSD в разъем
M2_3.
∙
∙ Избегайте перегибов кабеля SATA под прямым углом. В противном случае,
возможна потеря данных при передаче.
∙
∙ Кабели SATA оснащены одинаковыми коннекторами с обеих сторон. Однако,
для экономии занимаемого пространства к материнской плате рекомендуется
подключать плоский разъем.
M2_1~3: Разъемы M.2 (Ключ M)
Установите M.2 твердотельный накопитель (SSD) в разъем M.2, как показано на
рисунке ниже.
1
3
Стойка
Прилагаемый
винт для M.2
30º
30º
2
Страница: 16
17
Задняя панель портов ввода/ вывода
ATX_PWR1, CPU_PWR1~2, PCIE_PWR1: Разъемы
питания
Данные разъемы предназначены для подключения блока питания ATX.
⚠
⚠Внимание!
Для обеспечения стабильной работы системной платы проверьте надежность
подключения всех кабелей питания к блоку питания АТХ.
24
13
1
12
ATX_PWR1
1 +3.3V 13 +3.3V
2 +3.3V 14 -12V
3 Ground 15 Ground
4 +5V 16 PS-ON#
5 Ground 17 Ground
6 +5V 18 Ground
7 Ground 19 Ground
8 PWR OK 20 Res
9 5VSB 21 +5V
10 +12V 22 +5V
11 +12V 23 +5V
12 +3.3V 24 Ground
3
2 1
4 CPU_PWR2
1 Ground 3 +12V
2 Ground 8 +12V
5
4 1
8
CPU_PWR1
1 Ground 5 +12V
2 Ground 6 +12V
3 Ground 7 +12V
4 Ground 8 +12V
1 3
6
4
PCIE_PWR1
1 +12V 4 Ground
2 +12V 5 Ground
3 +12V 6 Ground
Страница: 17
18 Задняя панель портов ввода/ вывода
JUSB3~4: Разъемы USB 3.2 Gen 1 5Гб/с
Данный разъем предназначен для подключения портов USB 3.2 Gen 1 5Гб/с на
передней панели.
1
10 11
20
1 Power 11 USB2.0+
2 USB3_RX_DN 12 USB2.0-
3 USB3_RX_DP 13 Ground
4 Ground 14 USB3_TX_C_DP
5 USB3_TX_C_DN 15 USB3_TX_C_DN
6 USB3_TX_C_DP 16 Ground
7 Ground 17 USB3_RX_DP
8 USB2.0- 18 USB3_RX_DN
9 USB2.0+ 19 Power
10 Ground 20 No Pin
⚠
⚠Внимание!
Помните, что во избежание повреждений, необходимо правильно подключать
контакты питания и земли.
JUSB1~2: Разъемы USB 2.0
Данные разъемы предназначены для подключения портов USB 2.0 на передней
панели.
⚠
⚠Внимание!
∙
∙ Помните, что во избежание повреждений, необходимо правильно подключать
контакты VCC и земли.
∙
∙ Для того, чтобы зарядить ваш iPad, iPhone и iPod через порты USB, пожалуйста,
установите утилиту MSI® Center.
1
2 10
9
1 VCC 2 VCC
3 USB0- 4 USB1-
5 USB0+ 6 USB1+
7 Ground 8 Ground
9 No Pin 10 NC
Страница: 18
19
Задняя панель портов ввода/ вывода
JUSB1: Разъем USB 3.2 Gen 2 Type-C
Данный разъем предназначен для подключения портов 3.2 Gen 2 Type-C
на передней панели. Данный коннектор имеет защиту от неправильного
подключения. При подключении кабеля убедитесь, что коннектор сориентирован
правильно относительно разъема.
JUSB1
Кабель USB Type-C
Порт USB Type-C на
передней панели
JTBT1: Разъем для установки карты расширения
Thunderbolt
Данный разъем предназначен для подключения карты расширения с
интерфейсом Thunderbolt.
1
2 16
15
1 TBT_Force_PWR 2 TBT_S0IX_Entry_REQ
3 TBT_CIO_Plug_Event# 4 TBT_S0IX_Entry_ACK
5 SLP_S3#_TBT 6 TBT_PSON_Override_N
7 SLP_S5#_TBT 8 Net Name
9 Ground 10 SMBCLK_VSB
11 DG_PEWake 12 SMBDATA_VSB
13 TBT_RTD3_PWR_EN 14 Ground
15 TBT_Card_DET_R# 12 PD_IRQ#
Страница: 19
20 Задняя панель портов ввода/ вывода
1
2 12
11
1 SPI Power 2 SPI Chip Select
3
Master In Slave Out
(SPI Data)
4
Master Out Slave In
(SPI Data)
5 Reserved 6 SPI Clock
7 Ground 8 SPI Reset
9 Reserved 10 No Pin
11 Reserved 12 Interrupt Request
JTPM1: Разъем модуля ТРМ
Данный разъем используется для подключения модуля ТРМ (Trusted Platform
Module). Дополнительные сведения см. в описании модуля ТРМ.
CPU_FAN1, PUMP_FAN1, SYS_FAN1~6: Разъемы
вентиляторов
Разъемы вентиляторов можно разделить на два типа: с PWM (Pulse Width
Modulation) управлением и управлением постоянным током. Разъемы
вентиляторов с PWM управлением имеют контакт с постоянным напряжением
12В, а также контакт с сигналом управления скоростью вращения. Управление
скоростью вращения вентиляторов с управлением постоянным током,
осуществляется через соответствующие разъемы путем изменения величины
напряжения.
⚠
⚠Внимание!
В меню BIOS > Hardware Monitor вы можете настроить скорость вращения
вентиляторов.
1
Назначение контактов
разъема для режима PWM
1 Ground 2 +12V
3 Sense 4 Speed Control Signal
Разъем
Режим по
умолчанию
Макс. ток Макс. мощность
CPU_FAN1 Режим PWM 2А 24Вт
PUMP_FAN1 Режим PWM 3А 36Вт
SYS_FAN1~6 Режим DC 1А 12Вт
1
Назначение контактов
разъема для режима DC
1 Ground 2 Voltage Control
3 Sense 4 NC
Страница: 20
21
Задняя панель портов ввода/ вывода
JCI1: Разъем датчика открытия корпуса
К этому разъему подключается кабель от датчика открытия корпуса.
Нормально
(По умолчанию)
Разрешить запись по
событию открытия корпуса
Использование датчика открытия корпуса
1. Подключите датчик открытия корпуса к разъему JCI1.
2. Закройте крышку корпуса.
3. Войдите в BIOS > SETTINGS > Security > Chassis Intrusion Configuration.
4. Установите Chassis Intrusion в Enabled.
5. Нажмите клавишу F10, чтобы сохранить настройки и выйти, а затем нажмите
клавишу Enter, чтобы выбрать Yes.
6. При открытии корпуса на экране будет появляться предупреждающее
сообщение каждый раз при включении компьютера.
Сброс сообщения об открытии корпуса
1. Войдите в BIOS > SETTINGS > Security > Chassis Intrusion Configuration.
2. Выберите Chassis Intrusion, Reset.
3. Нажмите клавишу F10, чтобы сохранить изменения и выйти, а затем нажмите
клавишу Enter, чтобы выбрать Yes.
JCOM1: Разъем последовательного порта
Данный разъем позволяет подключить последовательный порт, размещенный на
внешнем бракете.
JDASH1: Разъем контроллера настройки
Данный разъем предназначен для подключения модуля контроллера настройки
(опционально).
1
2 10
9
1 DCD 2 SIN
3 SOUT 4 DTR
5 Ground 6 DSR
7 RTS 8 CTS
9 RI 10 No Pin
1
2 6
5
1 No pin 2 NC
3 MCU_SMB_SCL_M 4 MCU_SMB_SDA_M
5 VCC5 6 Ground
Страница: 21
22 Задняя панель портов ввода/ вывода
JBAT1: Джампер очистки данных CMOS (Сброс BIOS)
На плате установлена CMOS память с питанием от батарейки для хранения
данных о конфигурации системы. Для сброса конфигурации системы (очистки
данных CMOS памяти), воспользуйтесь этим джампером.
Сохранение данных
(По умолчанию)
Очистка данных/
Сброс BIOS
Сброс настроек BIOS до значений по умолчанию
1. Выключите компьютер и отключите шнур питания.
2. Используйте джампер, чтобы замкнуть соответствующие контакты JBAT1 в
течение 5-10 секунд.
3. Снимите джампер с контактов JBAT1.
4. Подключите шнур питания и включите компьютер.
JRAINBOW1~2: Разъемы адресных RGB LED
Разъемы JRAINBOW предназначены для подключения RGB светодиодных лент
WS2812B (5В) с индивидуальной адресацией.
⚠
⚠ВНИМАНИЕ!
Не подключайте несовместимые с материнской платой светодиодные ленты.
Разъем JRGB и разъем JRAINBOW имеют разное напряжение, и подключение
светодиодных лент 5В к разъему JRGB приведет к их повреждению.
⚠
⚠Внимание!
∙
∙ Разъем JRAINBOW поддерживает подключение RGB светодиодных лент
WS2812B с индивидуальной адресацией (5В/Data/Ground) с максимальной
мощностью 3А (5В), и максимальное количество светодиодов составляет 75. Когда
яркость подсветки установлена на 20%, к данному разъему можно подключить до
200 светодиодов.
∙
∙ Перед установкой или заменой светодиодных лент RGB, необходимо полностью
обесточить систему и отключить кабель питания.
∙
∙ Используйте утилиту MSI для управления удлинительными светодиодными
лентами.
1 1 +5V 2 Data
3 No Pin 4 Ground
Страница: 22
23
Задняя панель портов ввода/ вывода
Индикаторы отладки EZ
Данные светодиоды показывают состояния материнской платы.
CPU — процессор не обнаружен или поврежден.
DRAM — память DRAM не обнаружена или повреждена.
VGA — видеокарта не обнаружена или повреждена.
BOOT — устройство загрузки не обнаружено или повреждено.
JRGB1: Разъем RGB LED
Разъем JRGB предназначен для подключения 5050 RGB светодиодных лент 12В.
⚠
⚠Внимание!
∙
∙ Разъем JRGB поддерживает подключение 5050 RGB непрерывных
светодиодных лент (12В/G/R/B) длиной до 2 метров с максимальной мощностью
3А (12В).
∙
∙ Перед установкой или заменой светодиодных лент RGB, необходимо полностью
обесточить систему и отключить кабель питания.
∙
∙ Используйте утилиту MSI для управления удлинительными светодиодными
лентами.
1 1 +12V 2 G
3 R 4 B
Страница: 23
24 Установка ОС, драйверов и MSI Center
Установка ОС, драйверов и MSI Center
Скачайте и обновите последние утилиты и драйверы с сайта: www.msi.com
Установка Windows® 10
1. Включите компьютер.
2. Вставьте диск Windows® 10 в привод для оптических дисков или вставьте в
разъем USB компьютера USB флэш-диск, содержащий установочный файл
Windows® 10.
3. Нажмите кнопку Restart на корпусе компьютера.
4. Нажмите клавишу F11 во время POST (Power-On Self Test) компьютера, чтобы
войти в меню загрузки.
5. Выберите оптический привод / USB флэш-диск в меню загрузки.
6. Нажмите любую клавишу, когда на экране показывает сообщение Press any
key to boot from CD or DVD…
7. Следуйте инструкциям на экране, чтобы установить Windows® 10.
Установка драйверов
1. Загрузите компьютер в Windows® 10.
2. Вставьте диск с драйверами MSI® Drive Disc в привод для оптических дисков.
3. Нажмите всплывающее окно Select to choose what happens with this disc и
выберите Run DVDSetup.exe, чтобы открыть окно установщика. Если функция
автозапуска в Панели управления Windows выключена, вы также можете
вручную запустить файл DVDSetup.exe из корневой папки диска с драйверами
MSI Drive disc.
4. Окно установщика найдет и перечислит все необходимые драйверы во
вкладке Drivers/Software.
5. Нажмите кнопку Install в правом нижнем углу окна установщика.
6. Начнется установка драйверов. После ее завершения будет предложено
перезапустить систему.
7. Нажмите кнопку OK для завершения.
8. Перезапустите компьютер.
MSI Center
Приложение MSI Center поможет легко оптимизировать настройки игры и
беспрепятственно использовать программы для создания контента. С помощью
MSI Center вы можете контролировать и синхронизировать эффекты светодиодной
подсветки на ПК и других продуктах MSI, настраивать режимы работы, контролировать
производительность системы и регулировать скорость вращения вентилятора.
Инструкции по использованию MSI Center
Для получения подробной информации о MSI Center, обратитесь
к
http://download.msi.com/manual/mb/MSICENTER.pdf
или отсканируйте QR-код и откройте веб-сайт.
⚠
⚠Внимание!
Функции могут меняться в зависимости от приобретенного вами продукта.
Страница: 24
25
UEFI BIOS
UEFI BIOS
MSI UEFI BIOS совместим с архитектурой UEFI (Unified Extensible Firmware
Interface). Прошивка UEFI имеет множество новых функций и преимуществ,
которые не поддерживаются традиционным BIOS. UEFI полностью заменит
традиционный BIOS в будущем. Чтобы использовать полный функционал нового
чипсета, режимом загрузки по умолчанию для MSI UEFI BIOS является UEFI.
⚠
⚠Внимание!
Термин BIOS в этом руководстве пользователя относится к UEFI BIOS, если не
указано иное.
Преимущества UEFI
∙
∙ Быстрая загрузка — Можно загружать операционную систему напрямую из UEFI
без самопроверки BIOS. Не требуется переключение в режим CSM во время
процедуры POST.
∙
∙ Поддерживает разделы жесткого диска объемом более 2 ТБ.
∙
∙ Поддерживает более 4 основных разделов с таблицей разделов GUID (GPT).
∙
∙ Поддерживает неограниченное количество разделов.
∙
∙ Поддерживает полный функционал новых устройств — Новые устройства могут
не поддерживать обратную совместимость.
∙
∙ Поддерживает запуск ОС в безопасном режиме — UEFI может проверить
работоспособность операционной системы, чтобы убедиться, что вредоносные
программы не влияют на процесс загрузки.
В следующих случаях система несовместима с архитектурой UEFI
∙
∙ 32-битная ОС Windows — Эта материнская плата поддерживает только
64-битную операционную систему Windows 10.
∙
∙ Видеокарта устаревшего поколения — Система определяет модель
установленной видеокарты и отображает предупреждающее сообщение «There is
no GOP (Graphics Output protocol) support detected in this graphics card».
⚠
⚠Внимание!
Для нормальной работы системы рекомендуется заменить установленную
видеокарту на видеокарту, совместимую с GOP/UEFI, или использовать процессор
со встроенной графикой.
Как проверить режим BIOS?
1. Включите компьютер.
2. Нажмите клавишу Delete, когда появляется сообщение на экране Press DEL
key to enter Setup Menu, F11 to enter Boot Menu во время загрузки.
3. Зайдите в BIOS и выберите режим BIOS в верхней части экрана.
Режим BIOS: UEFI
Страница: 25
26 Установка ОС, драйверов и MSI Center
Настройка BIOS
Настройки по умолчанию обеспечивают оптимальную производительность и
стабильность системы при нормальных условиях. Если вы недостаточно хорошо
знакомы с BIOS, всегда устанавливайте настройки по умолчанию. Это позволит
избежать возможных повреждений системы, а также проблем с загрузкой.
⚠
⚠Внимание!
∙
∙ С целью улучшения производительности, меню BIOS постоянно обновляется.
В связи с этим данное описание может немного отличаться от последней версии
BIOS и может использоваться в качестве справки. Для описания какого-либо
пункта меню настроек BIOS, вы можете обратиться к информационной панели
HELP.
∙
∙ Экраны, параметры и настройки BIOS могут меняться в зависимости от вашей
системы.
Вход в настройки BIOS
Нажмите клавишу Delete, когда появляется сообщение на экране Press DEL key
to enter Setup Menu, F11 to enter Boot Menu во время загрузки.
Функциональные клавиши
F1: Общая справка
F2: Добавить / Удалить избранный предмет
F3: Вход в меню Избранное
F4: Вход в меню технических параметров процессора
F5: Вход в меню Memory-Z
F6: Загрузить оптимизированные настройки по умолчанию
F7: Переключить между расширенном режимом и режимом EZ
F8: Загрузить профиль разгона
F9: Сохранить профиль разгона
F10: Сохранить изменения и перезагрузить*
F12: Сделать скриншот и сохранить его на USB флэш-диск (только FAT / FAT32
формат).
Ctrl+F: Вход в страницу поиска
* При нажатии клавиши F10 появится информационное окно. Выберите Yes или
No, чтобы подтвердить выбор.
Инструкции по настройке BIOS
Для получения подробной информации о инсрукцииях по
настройке BIOS, обратитесь к
http://download.msi.com/manual/mb/Intel500BIOSru.pdf
или отсканируйте QR-код и откройте веб-сайт.
Страница: 26
27
Установка ОС, драйверов и MSI Center
Сброс BIOS
В некоторых ситуациях необходимо выполнить восстановление настроек BIOS до
значений по умолчанию. Существует несколько способов сброса настроек:
∙
∙ Войдите в BIOS и нажмите клавишу F6 для загрузки оптимизированных
значений по умолчанию.
∙
∙ Замкните джампер очистки данных CMOS на материнской плате.
∙
∙ Нажмите кнопку очистки данных CMOS на задней панели портов ввода/ вывода.
⚠
⚠Внимание!
Убедитесь, что компьютер выключен перед очисткой данных CMOS. Для
получения дополнительной информации о сбросе настроек BIOS, обратитесь к
разделу «Джампер/ кнопка очистки данных CMOS».
Обновление BIOS
Обновление BIOS при помощи M-FLASH
Перед обновлением:
Пожалуйста, скачайте последнюю версию файла BIOS с сайта MSI, который
соответствует вашей модели материнской платы. Сохраните файл BIOS на флэш-
диске USB.
Обновление BIOS:
1. Вставьте флэш-диск USB, содержащий файл обновления в порт USB на
компьютере.
2. Для входа в режим обновления следуйте указаниям ниже.
▪
▪ Перезагрузите системы и нажмите клавиши Ctrl+F5 во время процедуры
POST, потом нажмите на кнопку Yes для перезагрузки системы.
▪
▪ Перезагрузите системы и нажмите клавишу Del во время процедуры POST
для входа в настройки BIOS. Выберите вкладку M-FLASH и нажмите на кнопку
Yes для перезагрузки системы.
3. Выберите файл BIOS для выполнения процесса обновления BIOS.
4. При появлении окна с предложением нажмите на кнопку Yes для обновления
BIOS.
5. После завершения процесса обновления, система перезагрузится
автоматически.
Страница: 27
28 Установка ОС, драйверов и MSI Center
Обновление BIOS при помощи MSI Center
Перед обновлением:
∙
∙ Убедитесь, что драйвер локальной сети установлен и есть подключение к сети
Интернет.
∙
∙ Перед обновлением BIOS закройте все остальные приложения.
Обновление BIOS:
1. Установите и запустите MSI Center, и затем перейдите на страницу Support.
2. Выберите Live Update и нажмите кнопку Advance.
3. Выберите файл BIOS и нажмите кнопку Install.
4. Когда на экране появится напоминание об установке, нажмите кнопку Install.
5. Система автоматически перезагрузится для обновления BIOS.
6. По завершению процесса обновления, система перезагрузится
автоматически.
Обновление BIOS при помощи кнопки Flash BIOS
1. Пожалуйста, скачайте последнюю версию файла BIOS с сайта MSI®, который
соответствует вашей модели материнской платы.
2. Переименуйте файл BIOS в MSI.ROM, затем сохраните его в корневую папку
флэш-диска USB .
3. Подключите блок питания к CPU_PWR1 и ATX_PWR1. (Никакие другие
компоненты кроме блока питания не используются.)
4. Подключите USB флэш-диск, содержащий файл MSI.ROM в порт Flash BIOS на
задней панели портов ввода/ вывода.
5. Нажмите кнопку Flash BIOS для обновления BIOS и светодиод начинает
мигать.
6. По завершению процесса обновления BIOS светодиод гаснет.
Настройка BIOS
Настройки по умолчанию обеспечивают оптимальную производительность и
стабильность системы при нормальных условиях. Если вы недостаточно хорошо
знакомы с BIOS, всегда устанавливайте настройки по умолчанию. Это позволит
избежать возможных повреждений системы, а также проблем с загрузкой.
⚠
Внимание!
∙
С целью улучшения производительности, меню BIOS постоянно обновляется.
В связи с этим данное описание может немного отличаться от последней версии
BIOS и может использоваться в качестве справки. Для описания какого-либо
пункта меню настроек BIOS, вы можете обратиться к информационной панели
HELP.
Экраны, параметры и настройки BIOS могут меняться в зависимости от вашей
∙
системы.
Вход в настройки BIOS
Нажмите клавишу Delete, когда появляется сообщение на экране Press DEL key
to enter Setup Menu, F11 to enter Boot Menu во время загрузки.
Функциональные клавиши
F1: Общая справка
F2: Добавить / Удалить избранный предмет
F3: Вход в меню Избранное
F4: Вход в меню технических параметров процессора
F5: Вход в меню Memory-Z
F6: Загрузить оптимизированные настройки по умолчанию
F7: Переключить между расширенном режимом и режимом EZ
F8: Загрузить профиль разгона
F9: Сохранить профиль разгона
F10: Сохранить изменения и перезагрузить*
F12: Сделать скриншот и сохранить его на USB флэш-диск (только FAT / FAT32
формат).
Ctrl+F: Вход в страницу поиска
* При нажатии клавиши F10 появится информационное окно. Выберите Yes или
No, чтобы подтвердить выбор.
Инструкции по настройке BIOS
26
Установка ОС, драйверов и MSI Center
Для получения подробной информации о инсрукцииях по
настройке BIOS, обратитесь к
http://download.msi.com/manual/mb/Intel500BIOSru.pdf
или отсканируйте QR-код и откройте веб-сайт.