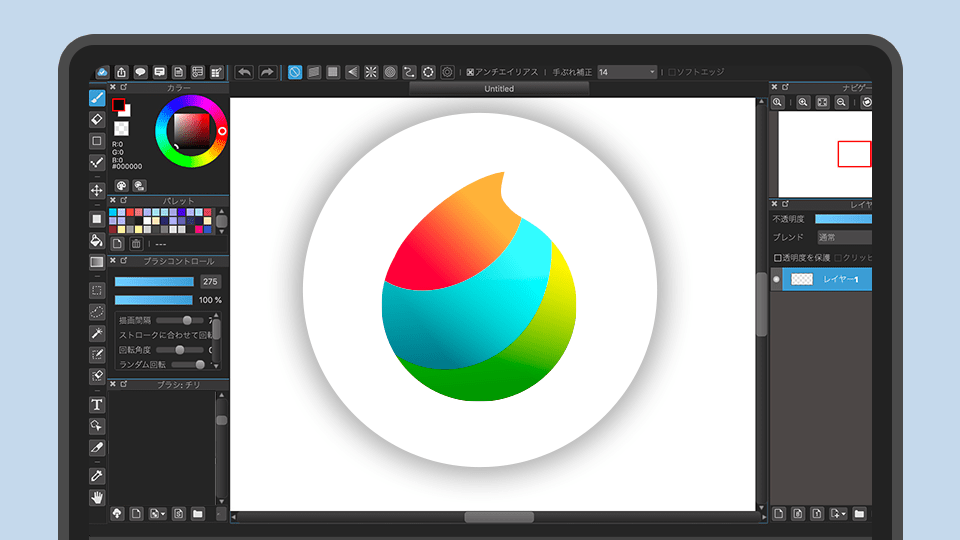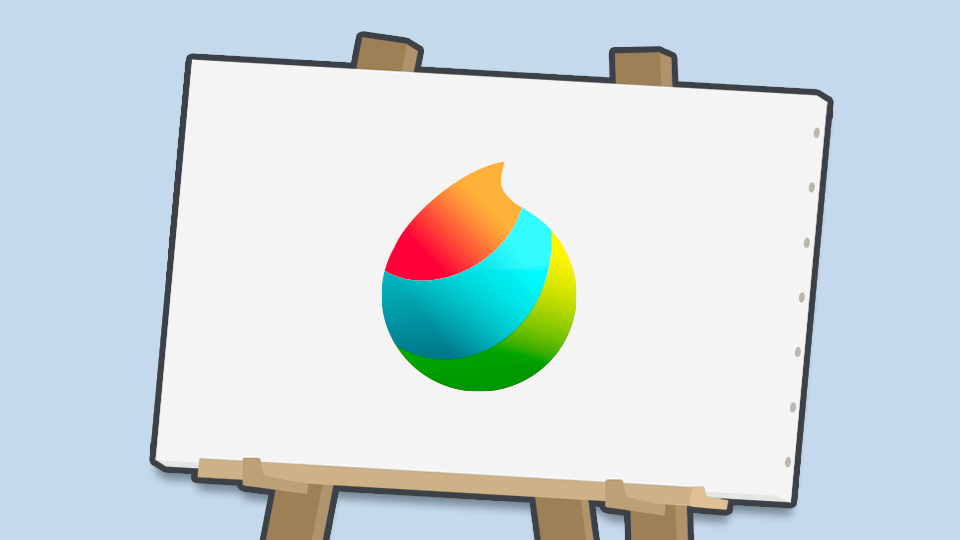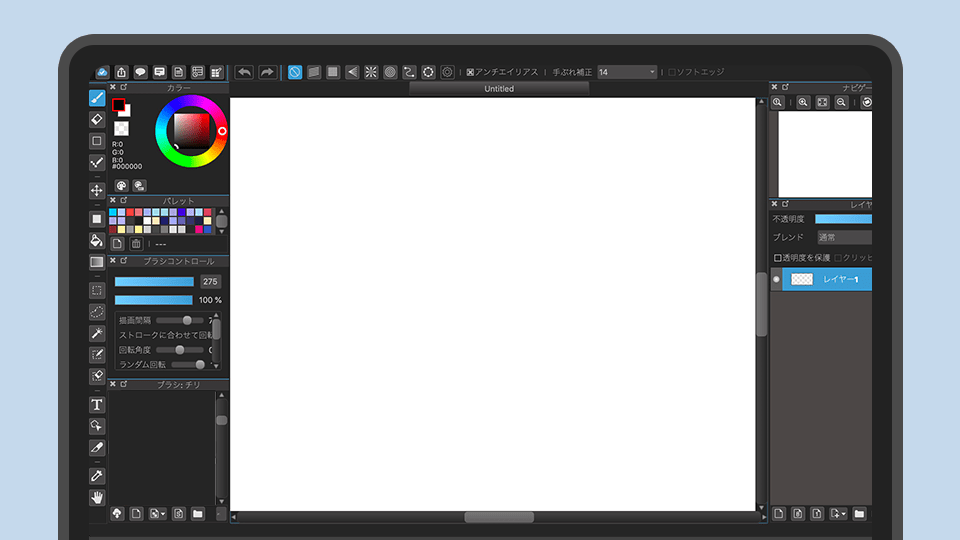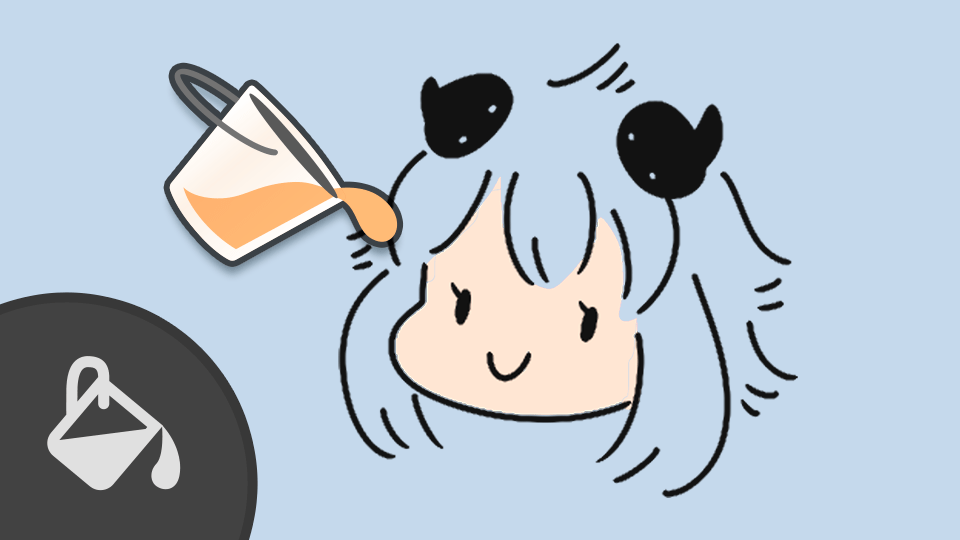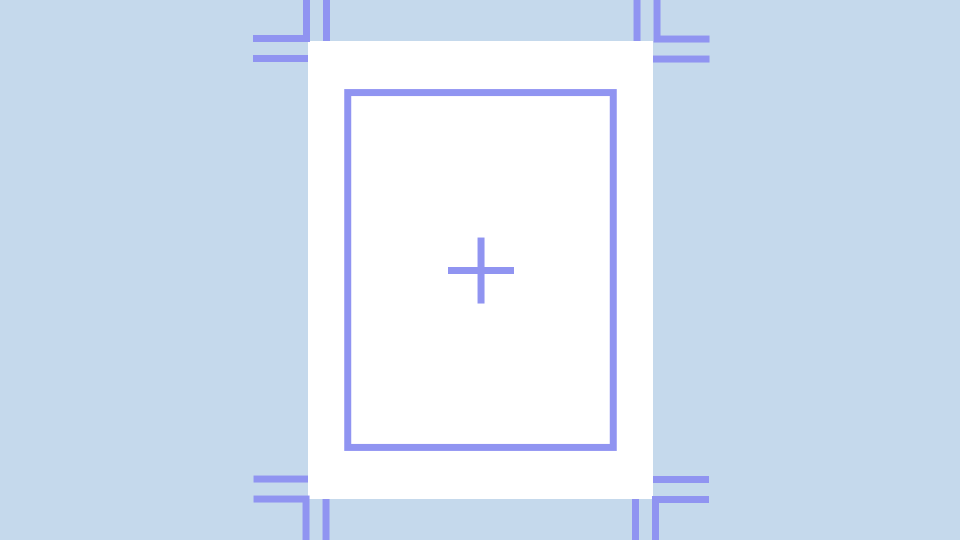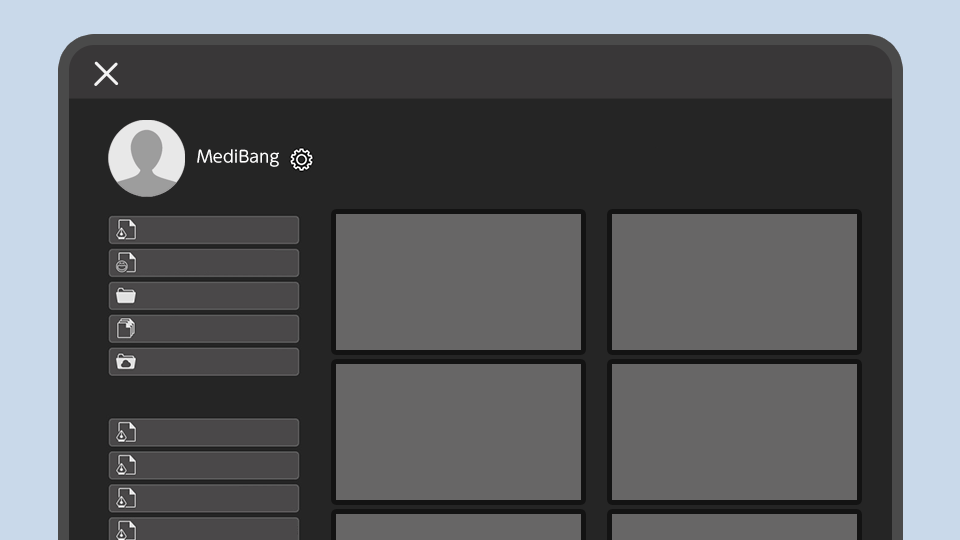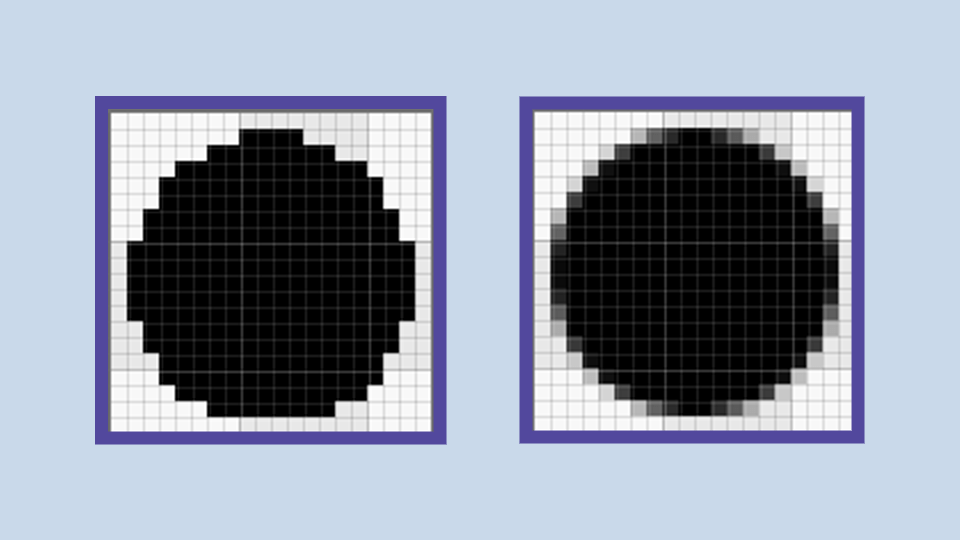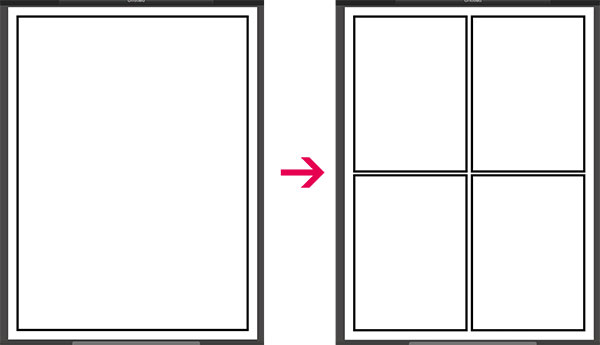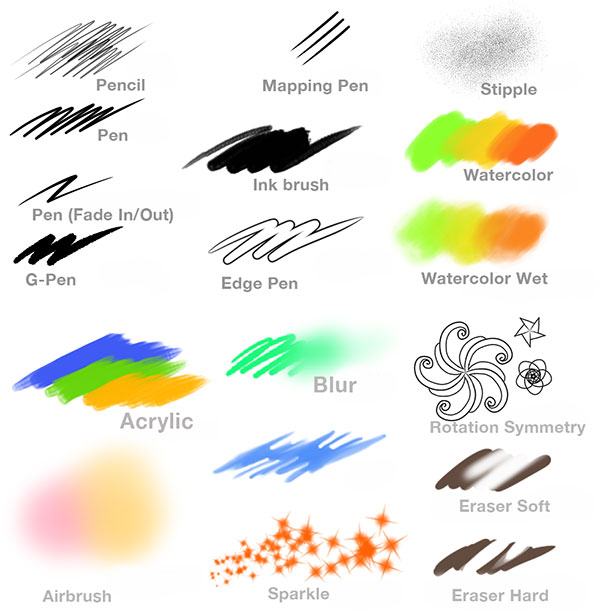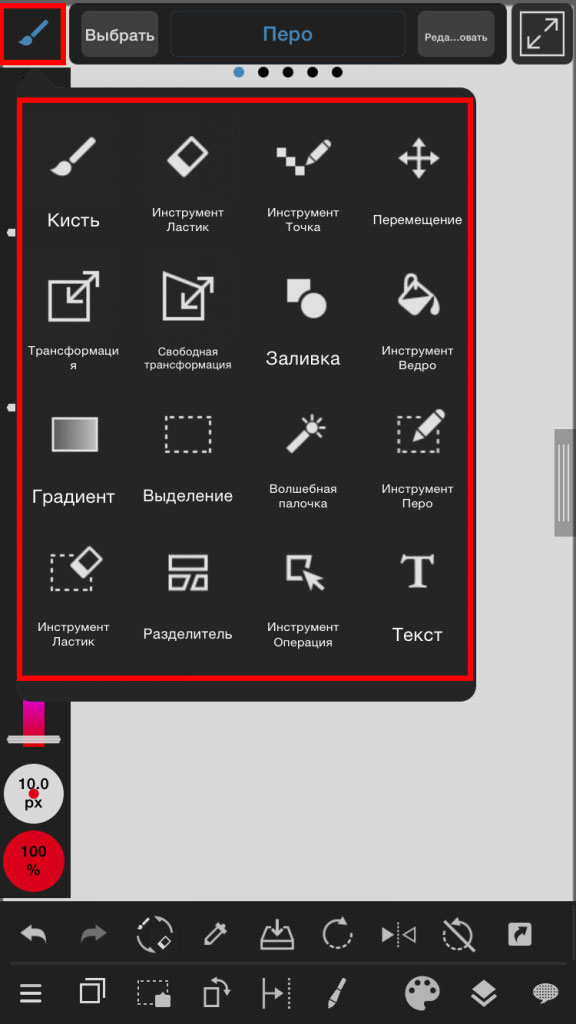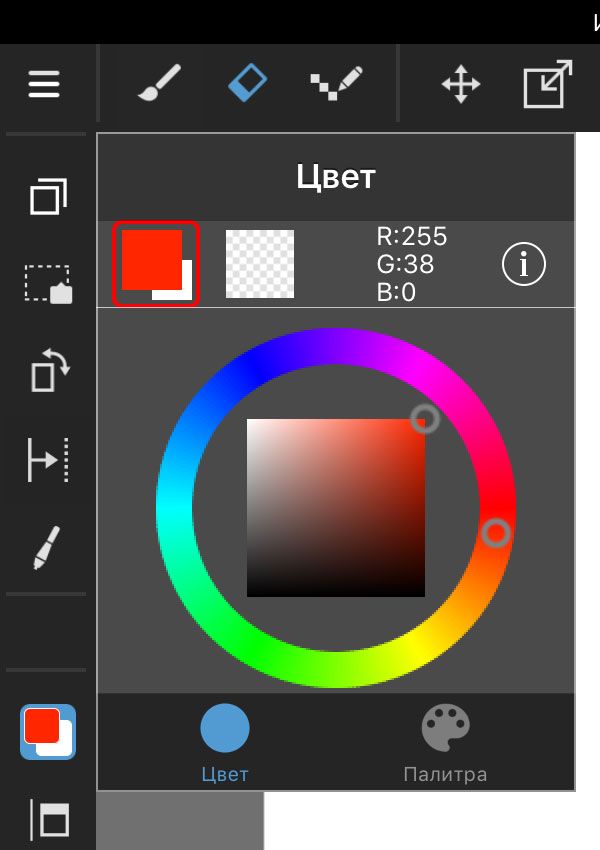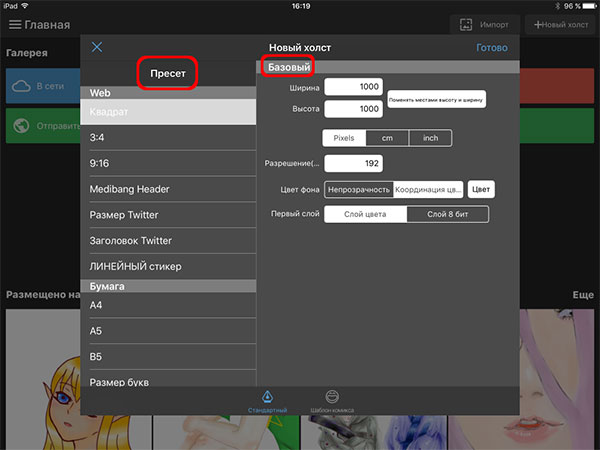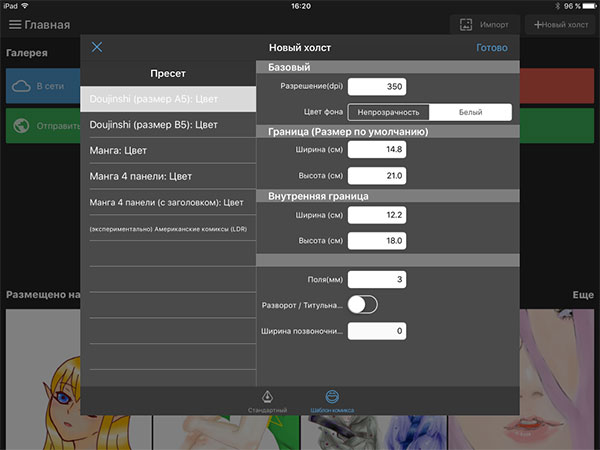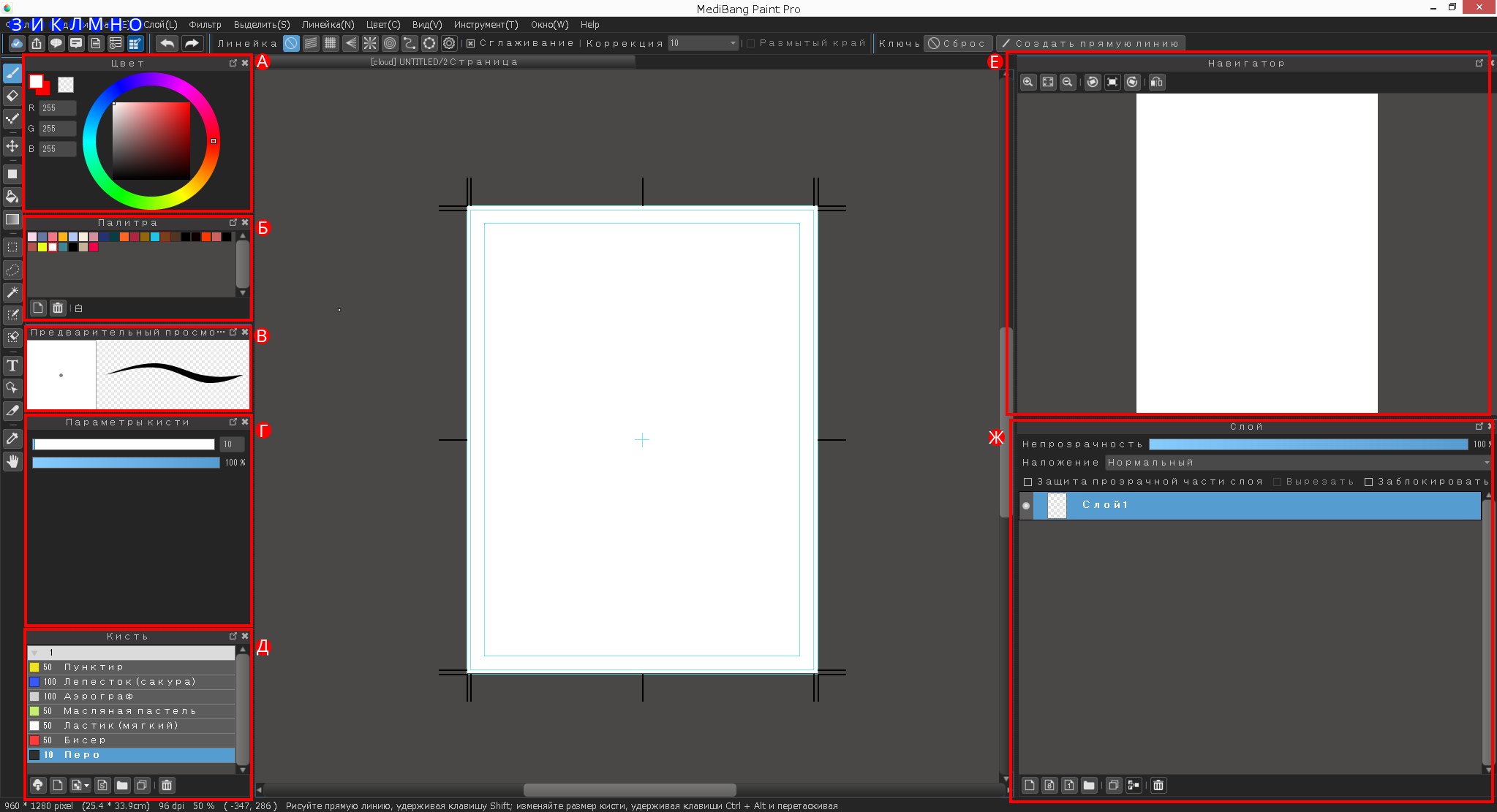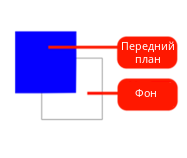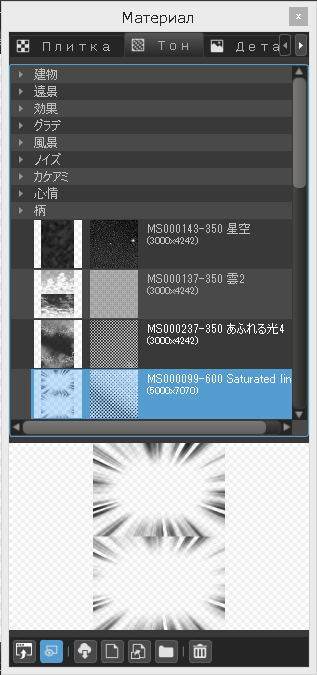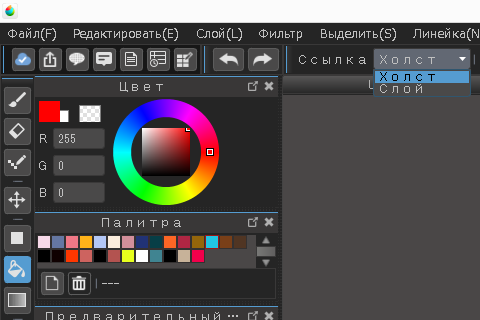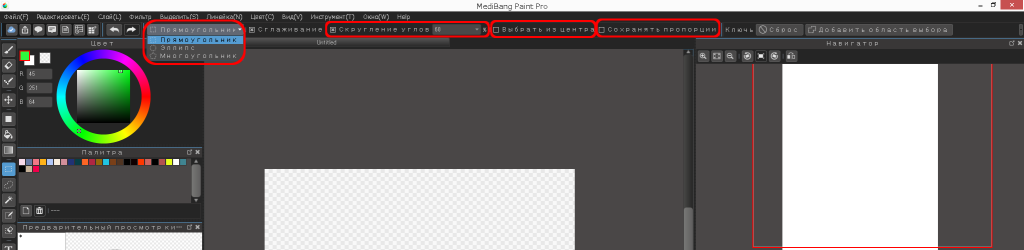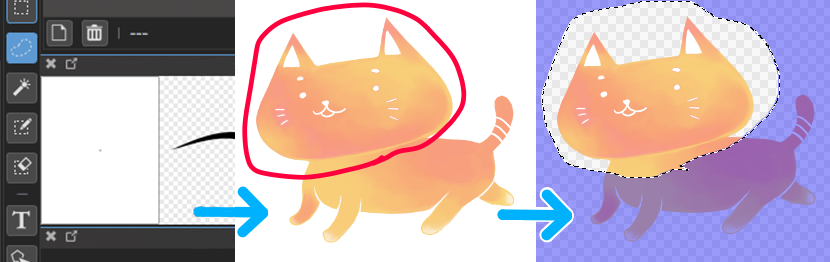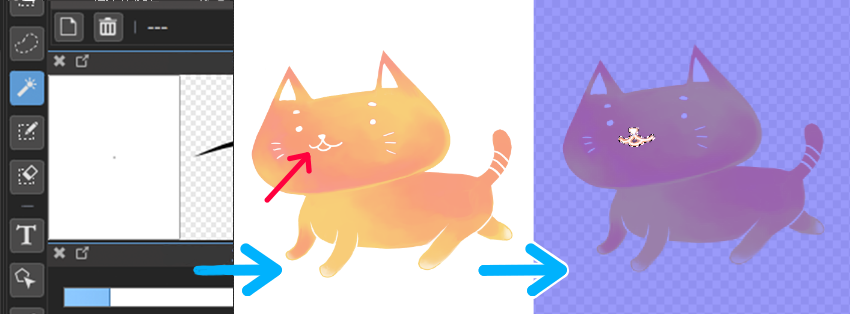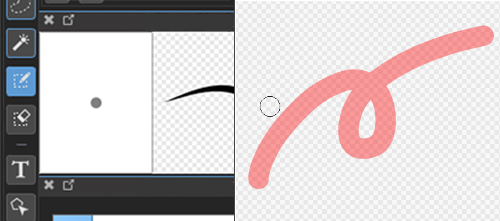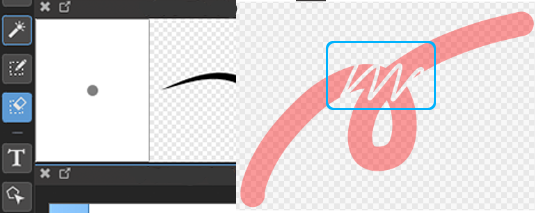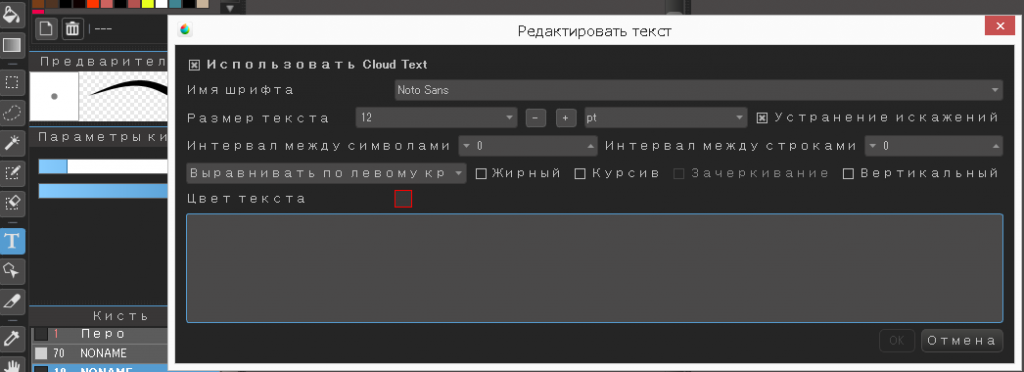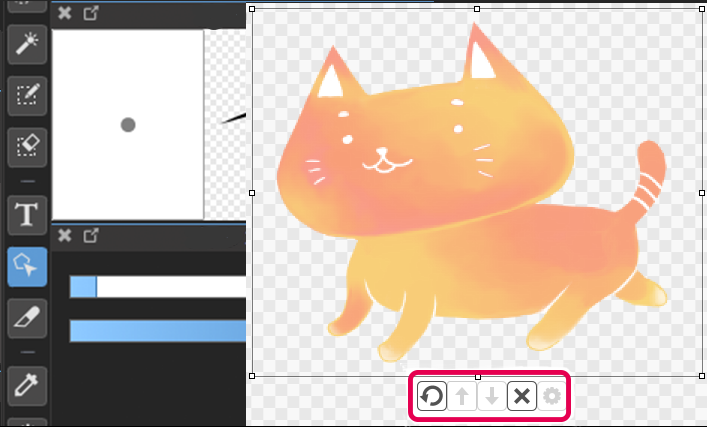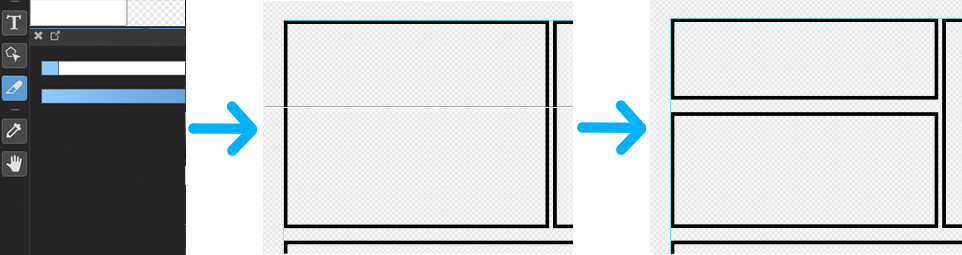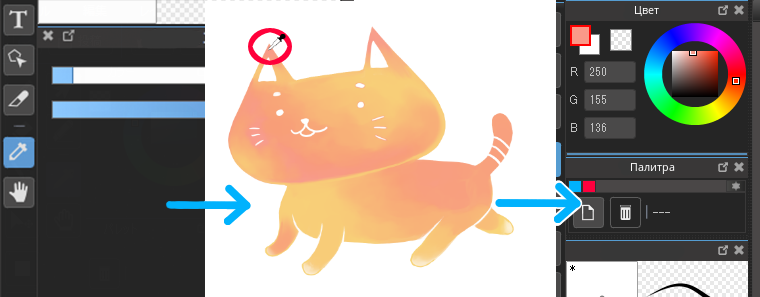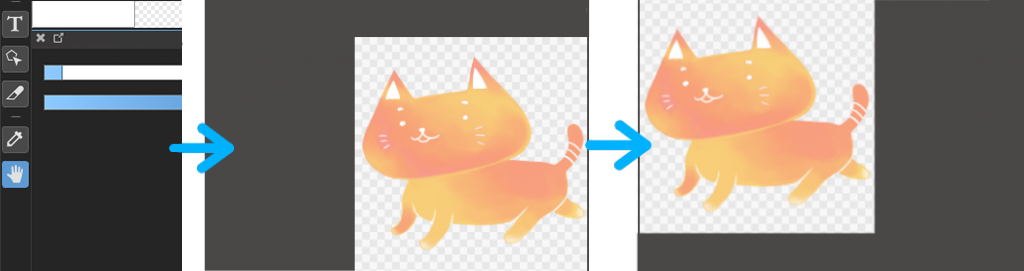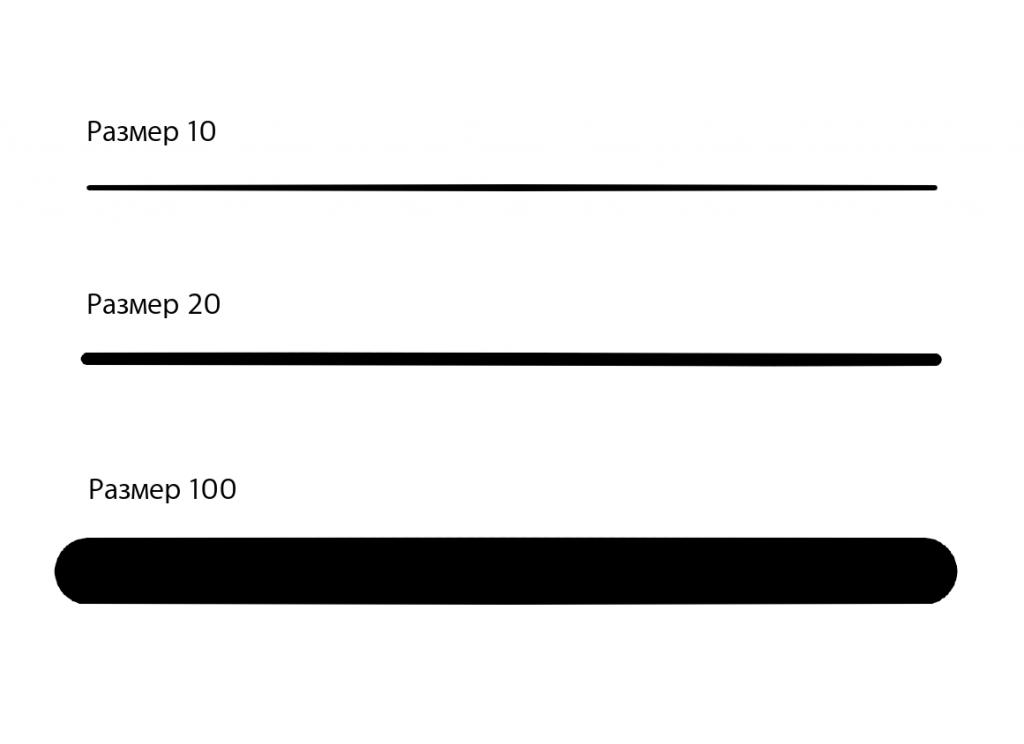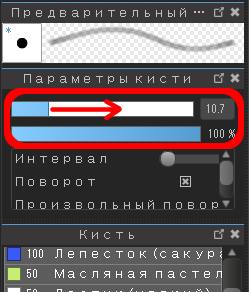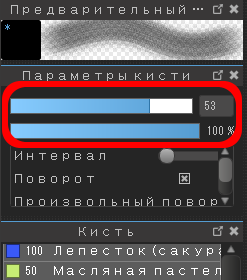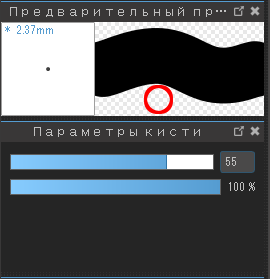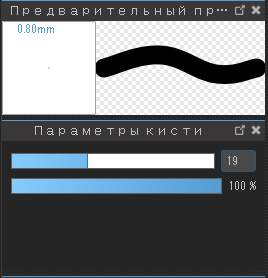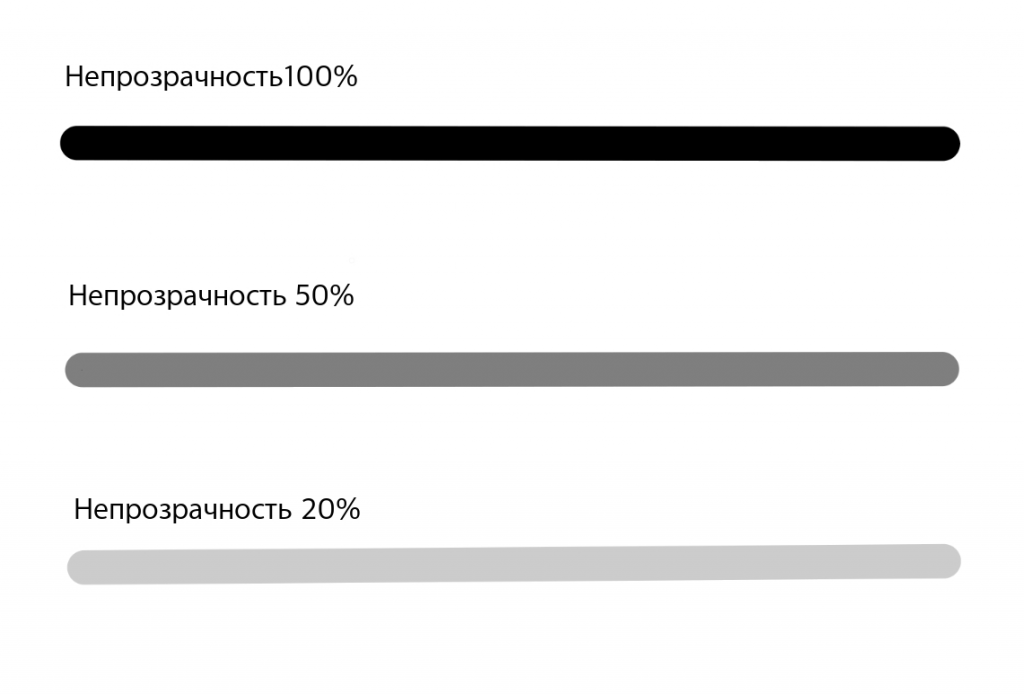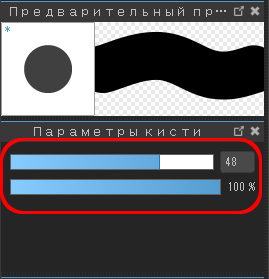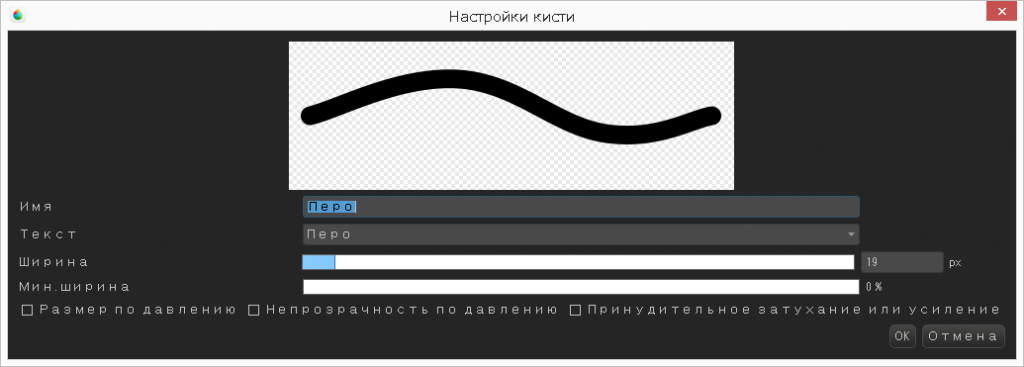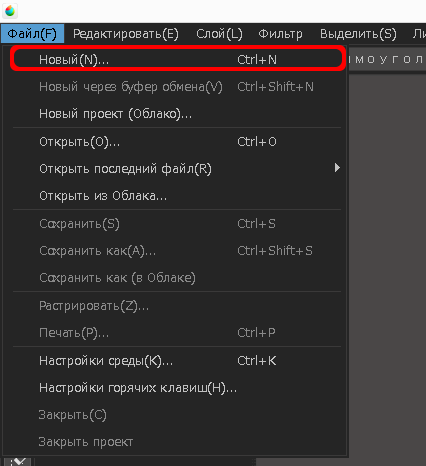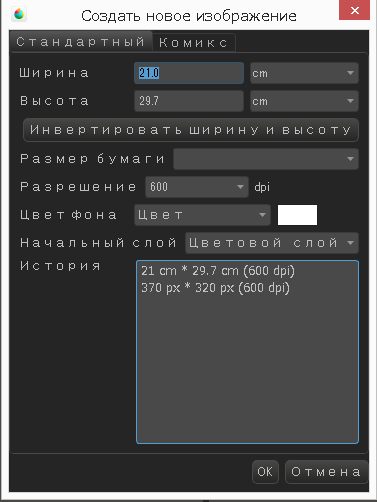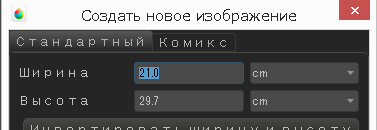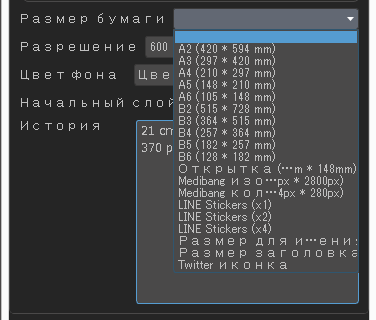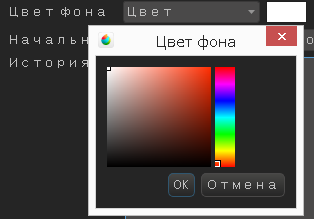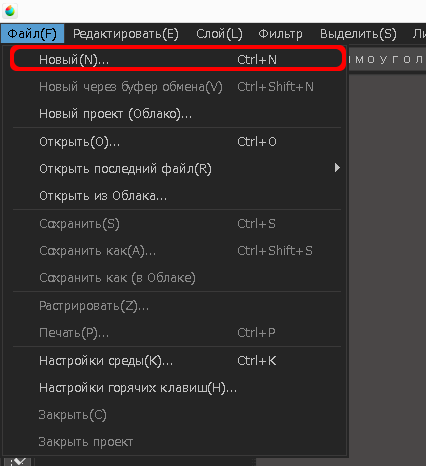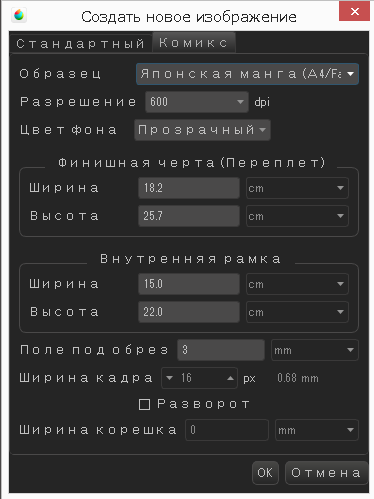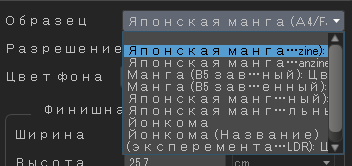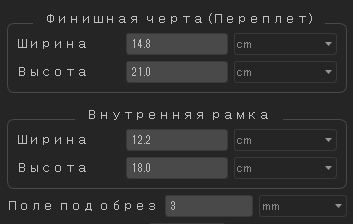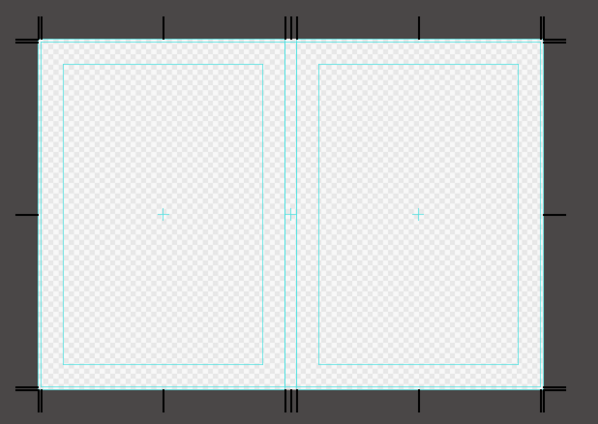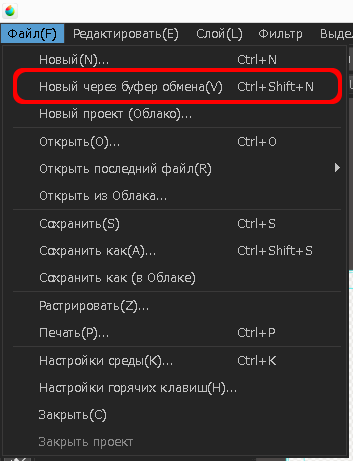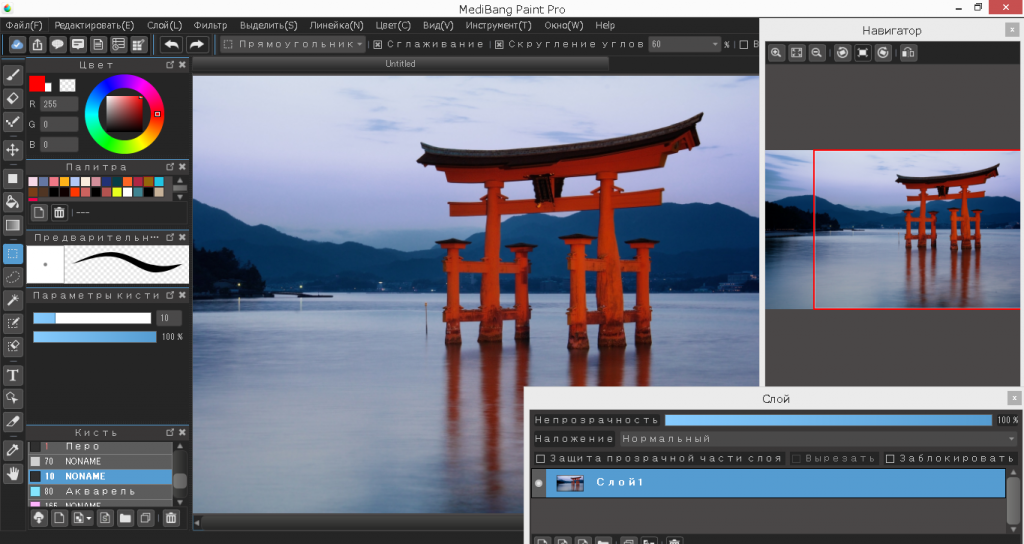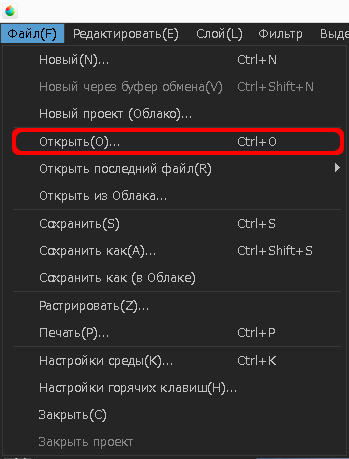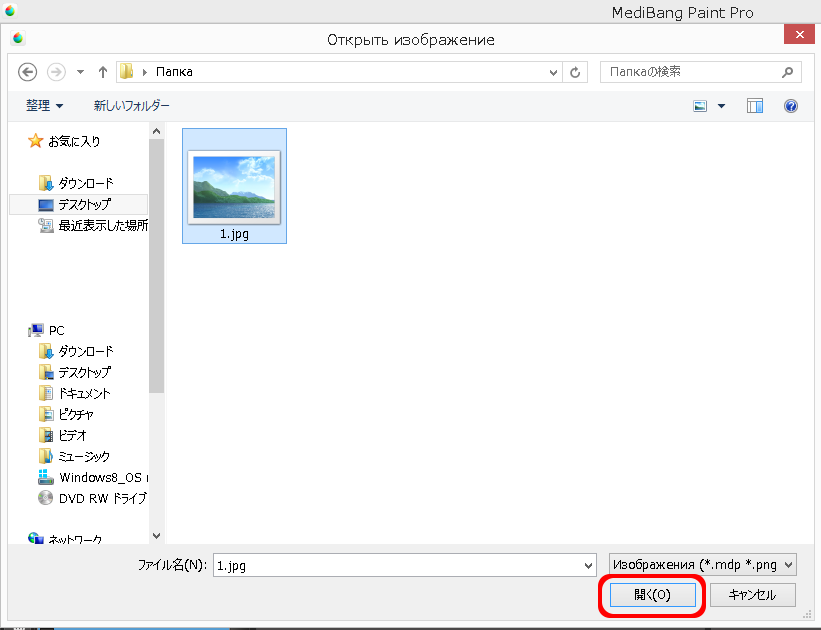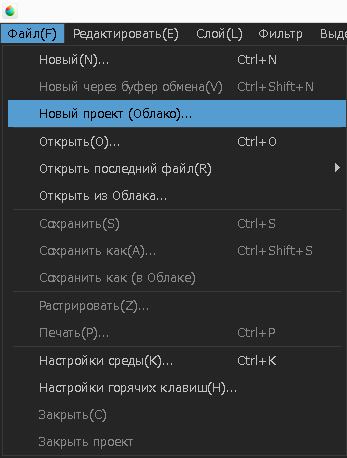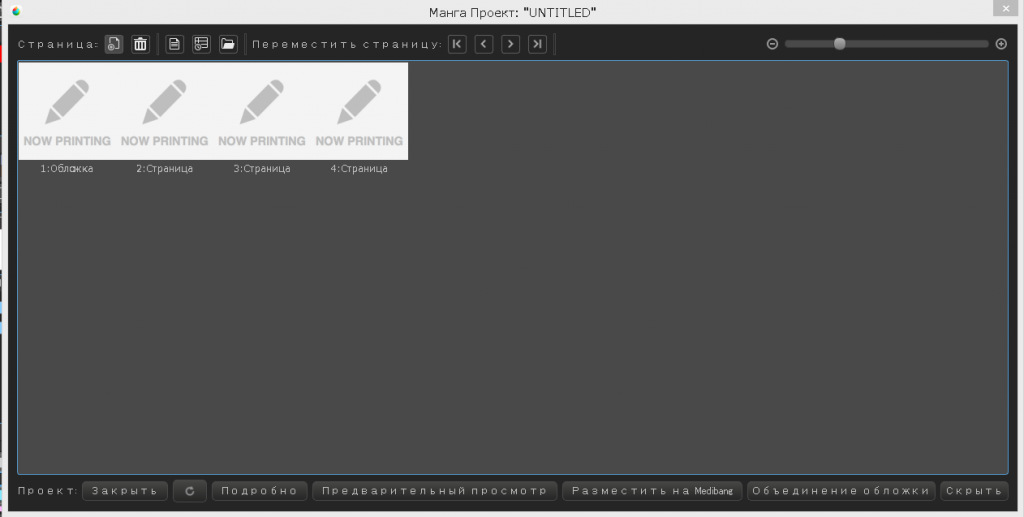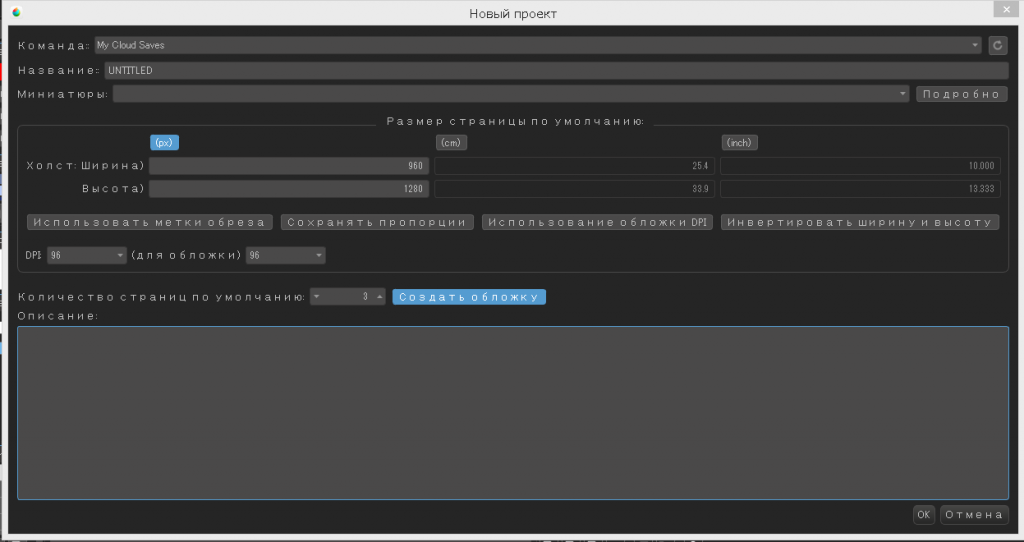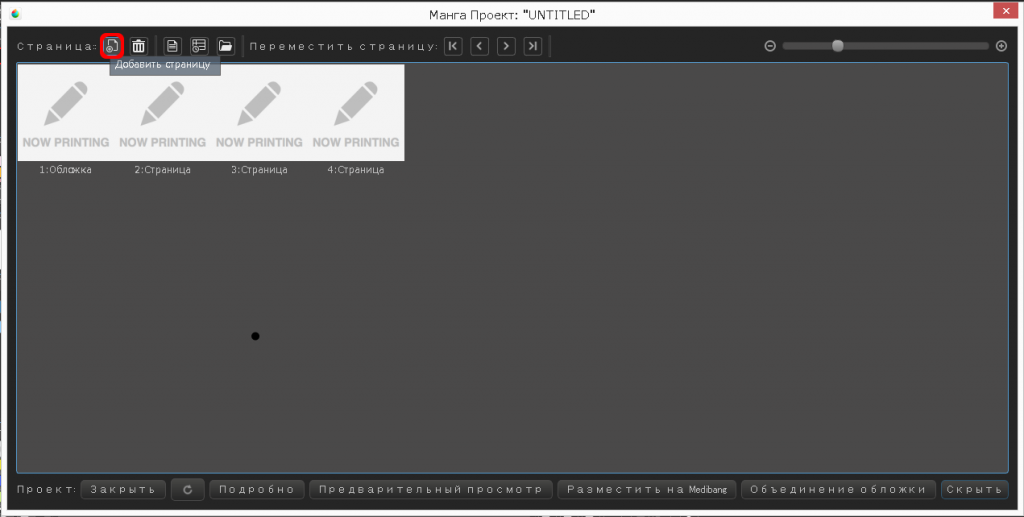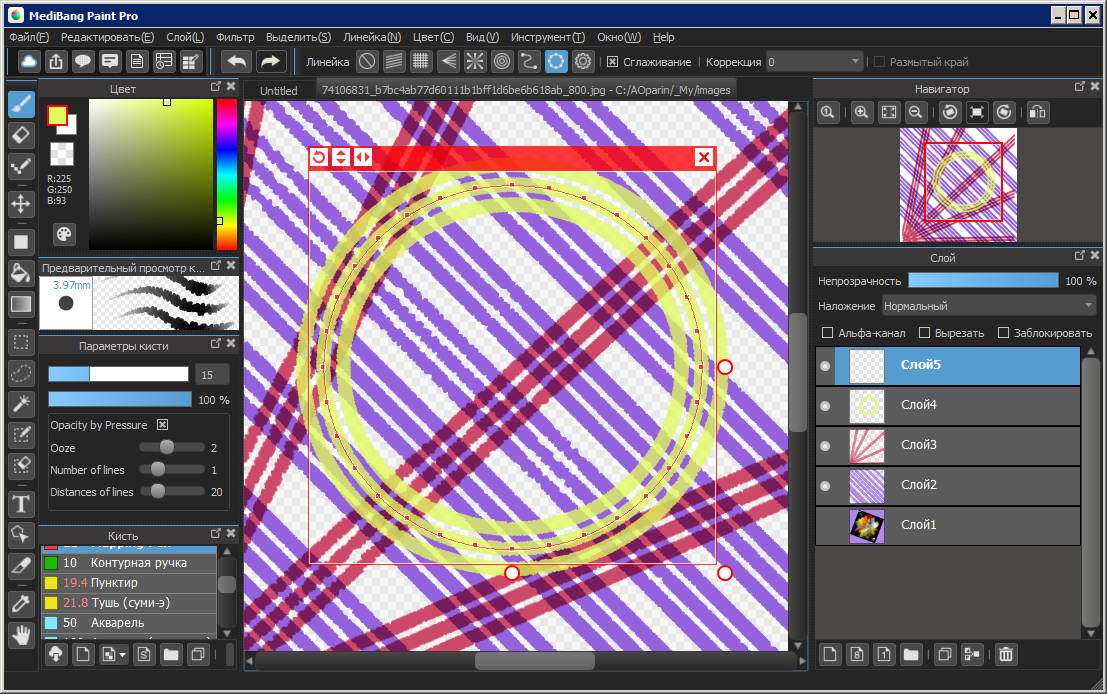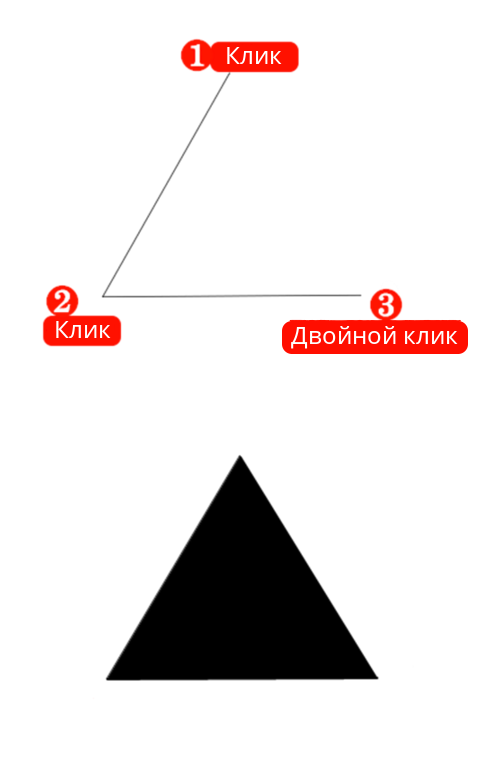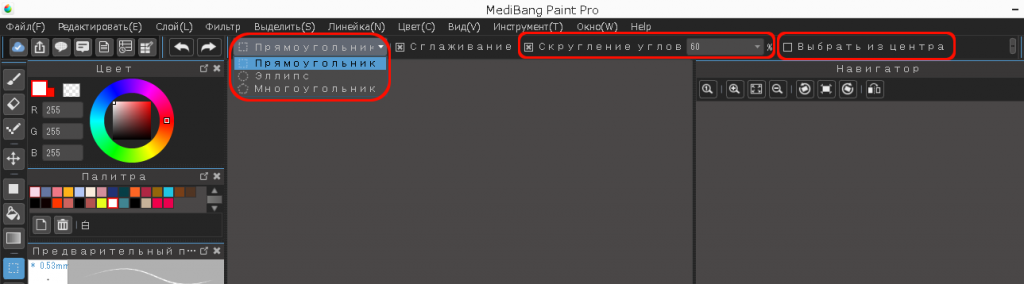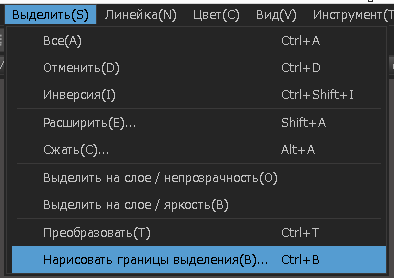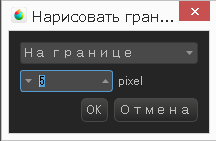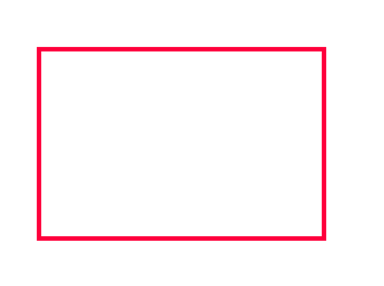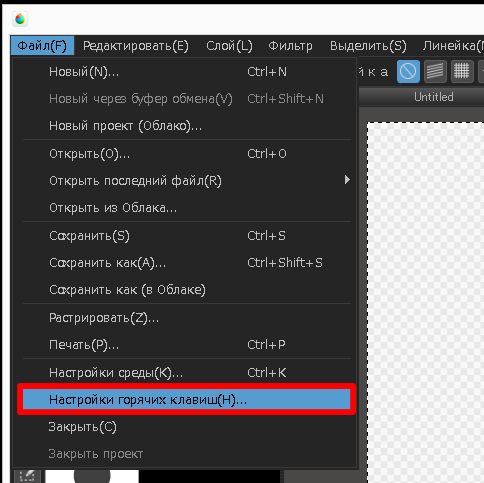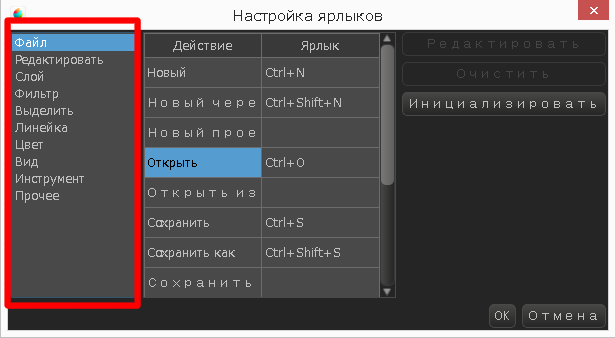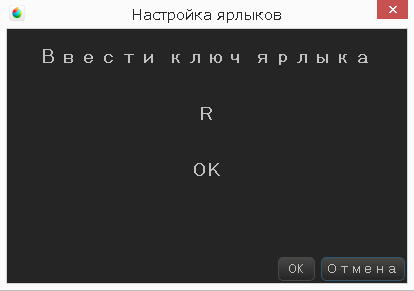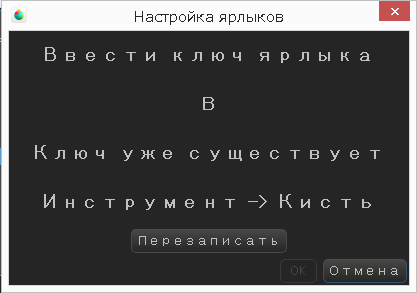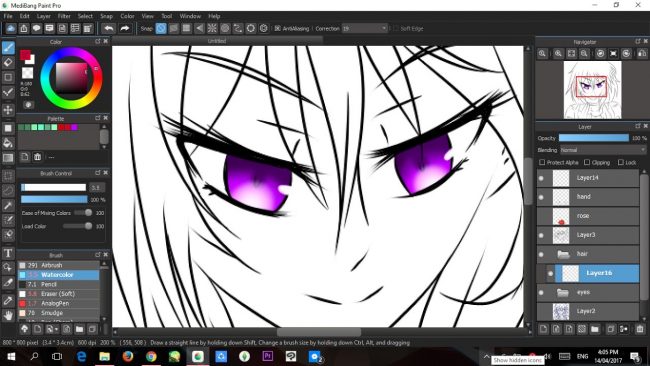Это учебник для MediBang Paint for Pro(Windows/Mac).
-Нажмите здесь для других устройств
- iPad
- iPhone
- Android
Здесь мы вводим учебник для пользователей, которые впервые используют краску Medibang. Вы можете освоить базовую работу краски Medibang, просто путем продолжения шагов.
-
1Getting started
-
-
3Learn the basic tools
оглавление
- Learn the basic screen composition
- Let’s use Undo / Redo
- Learn the various rotation methods
- Let’s use a ruler
- Let’s use the movement tool
- Let’s use the fill tool
- Let’s use the gradation tool
- Let’s use the figure brush tool
- Let’s use the eyedropper tool
- Let’s use the palm tool
- Let’s use the palette
- Let’s use the document window
-
-
Учебное дополнение
-
1Screen
-
Для рисования различного рода проектов на компьютере или мобильном устройстве можно использовать самое разнообразное ПО, разработчики которого предлагают пользователям огромное количество различных функций и инструментов. MediBang Paint Pro — один из лучших представителей подобного софта, о котором и пойдет речь далее.
Обзор редактора
MediBang Paint Pro — полностью бесплатное программное обеспечение, предназначенное для рисования на компьютере. Создатели решили сосредоточить внимание не только на стандартной цифровой иллюстрации, но и именно на комиксах. Создатели подобных проектов найдут в рассматриваемом софте все, что может пригодится во время рисования.
Справка! Выше указано, что этот софт распространяется бесплатно, а это значит, что лучше всего скачать его с официального сайта, ведь нет надобности привязывать карту или оформлять регистрацию. Это связано с тем, что использование сторонних сайтов может повлечь за собой заражение компьютера вирусами или получение попросту не рабочей программы.
Теперь у вас есть поверхностное понимание того, что собой представляет MediBang Paint Pro. Если вы решили скачать этот софт для постоянного использования, стоит ознакомиться с его функциональностью более подробно, чтобы узнать, какие есть преимущества, недостатки, а также как начать создание первого проекта.
Что умеет MediBang Paint Pro
Начнем с того, что умеет MediBang Paint Pro. Конечно, если вы уже знаете, что это графический редактор, общая картина складывается сама собой, ведь в таких программах большинство инструментов стандартизированы и мало чем отличаются друг от друга. В данном софте некоторые из них выполнены именно в стандартном виде, поэтому предлагаем остановиться на особенностях.
- Комикс-панели. Главная особенность рассматриваемого приложения — ориентированность на создание комиксов. Главной функцией является возможность создавать панели, которые и разделяют диалоги, изображения и другие составляющие страницы. Сюда же можно отнести удобное управление страницами.
- Шаблоны. Разработчики позаботились об обычных пользователях и добавили в программу целую библиотеку с различными шаблонами. Это не только стандартные геометрические фигуры, есть и задние фоны, рисунки комнат, пейзажи и другие локации для комиксов или других проектов.
- Шрифты. MediBang Paint Pro поддерживает не только базовые шрифты операционной системы. Сразу же после установки вы получаете целый ряд дополнительных стилей, которые можно использовать бесплатно.
- Поддержка облака. Сохраняйте свои проекты в облаке, чтобы случайно не удалить их. Это же позволит с легкостью продолжить работу, например, на планшете.
Дополнительная информация! Подробные описания каждой опции на русском языке вы также можете найти на официальном сайте. Сделайте это, чтобы более детально ознакомиться с особенностями и алгоритмами работы в данном софте.
Технические характеристики и системные требования
Пришло время разобраться с основными техническими характеристиками и системными рассматриваемого софта. Сразу отметим, что поддерживается он и на Android и iOS. Запустится приложение без проблем на любом современном планшете или смартфоне, поэтому на мобильной версии останавливаться не будем, а обратим внимание на сборку для Windows.
- Вам потребуется минимум 4 гигабайта оперативной памяти, а для 64-битных операционных систем лучше обеспечить 8 гигабайт, особенно, если речь идет об установленной Windows 10.
- MediBang Paint Pro поддерживает русский язык интерфейса, а также его можно изменить через стандартное меню с настройками.
- Присутствует полная совместимость со всеми распространенными графическими форматами файлов.
- Если рисование осуществляется через графический планшет, с совместимостью тоже не возникнет никаких проблем.
- Для самой программы потребуется 500 мегабайт свободного места, а также лучше заранее выделить объем памяти для будущих проектов и автоматических сохранений.
Как рисовать в MediBang Paint Pro
Если было принято решение скачать MediBang Paint Pro и самостоятельно попробовать разобраться в данном софте, мы рекомендуем остановиться на следующих инструкциях, которые позволят освоиться и выполнить первые шаги.
Обзор интерфейса и инструментов
Интерфейс софта выполнен в стандартизированном виде, поскольку разработчики ориентируются не только на начинающих юзеров, но и на тех, кто перешел в MediBang Paint Pro из других графических редакторов. Основные инструменты для рисования располагаются слева. Там же осуществляется выбор кистей, геометрических фигур, заливки и других популярных инструментов.
Поддержка слоев тоже присутствует. Они выведены на отдельную перемещаемую панель. Вы можете расположить ее в любом месте на рабочем пространстве и всячески взаимодействовать с присутствующими в проекте слоями.
Отдельного внимания заслуживают кисти, поскольку они будут использоваться чаще всего при рисовании иллюстраций. Откройте панель с доступными стилями и найдите там тот, который покажется интересным и нужным. Далее ничего не помешает настроить жесткость и размер самой кисти.
Примеры кистей для Medibang Paint Pro:
Базовые настройки перед работой
Перед тем, как переходить к созданию нового проекта, важно разобраться с базовым конфигурированием программного обеспечения. Сделать это лучше сразу же, чтобы потом не возвращаться к параметрам и с первого же дня обучения начать привыкать к готовым параметрам.
- В первую очередь откройте раздел “Вид”. Подумайте, как лучше расположить все доступные панели, выберите для них оптимальный размер. По необходимости любую из них можно вовсе скрыть, а в любой подходящий момент развернуть через это же меню настроек.
- В выпадающем меню “Инструменты” ознакомьтесь со всеми присутствующими стандартными и дополнительными функциями. Некоторые из них оказываются полезными при работе с каждым проектом, а другие нужно вызывать крайне редко. Сразу же узнайте, какая горячая клавиша отвечает за вызов часто используемых инструментов, чтобы быстро обращаться к ним в будущем.
- Что касается цветовой палитры, ее тоже можно сразу же открыть, чтобы посмотреть, как разработчики реализовали этот инструмент. Создайте некоторые заготовки или определите стандартные цвета, которые будете использовать чаще всего.
Остальные опции, присутствующие в MediBang Paint Pro, изменяются крайне редко и только по личным предпочтениям пользователя. Ознакомьтесь с ними самостоятельно и решите, какие стоит поменять.
Справка! Не все настройки можно быстро откатить к исходному состоянию, поэтому учитывайте данную особенность при изменении.
Делаем первый рисунок в MediBang Paint Pro
Вкратце рассмотрим базовый принцип создания рисунков в рассматриваемой программе. Это выполняется крайне просто, однако у начинающих пользователей могут возникнуть трудности.
- После запуска программы откройте выпадающее меню “Файл” и выберите там пункт “Создать”.
- Введите параметры холста такие, какие они необходимы при работе над конкретным проектом. Это может быть шаблонный вариант, например A4, или же вручную заданные параметры ширины и высоты холста.
- Начните рисование, учитывая особенности работы с инструментами. Не забывайте о поддержке слоев, создавайте их там, где нужно, чтобы в любой момент иметь возможность редактировать конкретный элемент, копировать его или осуществлять другие действия.
- Используйте встроенные и стандартные горячие клавиши для быстрого редактирования. Например, Ctrl + Z позволит отменить последнее действие.
- Нажмите Ctrl + S или выберите пункт “Сохранить”, чтобы перейти к сохранению изображения по завершении рисования. Выберите один из поддерживаемых форматов и задайте дополнительные параметры, если это требуется.
В качестве примера приведем урок по рисованию в MediBang Paint:
Хитрости и приемы
Завершим сегодняшнюю статью про MediBang Paint Pro разбором некоторых хитростей и приемов.
1. Не забывайте о том, что разработчики добавили поддержку облака. Регулярно сохраняйте изменения проекта, чтобы иметь возможность в любой момент продолжить работу или не потерять прогресс при случайном вылете программы или выключении компьютера.
2. Применяйте стандартные горячие клавиши и старайтесь изучить их, ведь это значительно упрощает рабочий процесс и позволяет быстро обращаться к нужным инструментам.
3. При рисовании комиксов учитывайте, что разработчики позволяют управлять страницами и создавать рамки произвольных размеров.
4. Помещайте разные объекты или их части на разные слои: это может пригодиться при их перемещении, клонировании или другом редактировании.
Теперь вы знакомы с основной информацией о графическом редакторе MediBang Paint Pro. Используйте инструкции и рекомендации, чтобы быстрее освоиться в этом софте и создавать уникальные проекты.
Видео по теме
Ещё немного о процессе рисования в на планшете:
Описание основных панелей MediBang Paint Pro
1 Панели
(1)Основные функции
A Цвет
На внешней круговой палитре можно выбрать цвет. Настроить яркость и насыщенность можно на квадратной палитре, внутри круговой.
Альтернативный вариант выбора цвета – ввод параметров RGB.
Для выбора цвета переднего плана или фона нажмите на значок “передний план – фон”. Для рисования обычно используется цвет переднего плана, для фона – цвет фона.
Б Палитра
В палитру вы можете добавить часто используемый цвета.
В Предварительный просмотр кисти
На этой панеле вы можете увидеть как будет меняться кисть в зависимости от установленных настроек.
Г Параметры кисти
На верхней панеле регулируется размер кисти (в пикселах), на нижней её непрозрачность (отображается в процентах).
Регулировка производится с помощью мыши. Но толшина кисти может быть также задана в числовом виде.
Д Кисть
На этой панеле расположены кисти.
Двойным щелчком по кисти можно открыть её настройки. В этом окне также можно задать параметры кисти.
Е Навигатор
С помощью иконок, расположенных сверху на панеле, можно производить манипуляции с холстом.
【Увеличить/Уменьшить】
Увеличить: Уменьшить:
Подогнать по размеру окна:
【Вращение】
Повернуть влево: Отменить поворот:
Повернуть вправо:
【Разворот】
Отразить по горизонтали:
Под иконками, в окне, будет отображаться результат действий в реальном времени.
В случае сильного умеличения холста. В окне навигатора область на которой вы находитесь будет отображена красной рамкой.
Перемещая рамку можно перемещаться по холсту.
※ Навигатор предназначен для более удобной работы с холстом, изменения проведённые в навигаторе не повлияют на работу при её сохранении.
Ж Слой
На данной панели можно работать со слоями.
З Сетевая панель
Сетевая панель или окно облачный сервис MediBang используется для входа в систему. При этом значок сетевой панели является индикатором:
вход произведён , вход не произведён
.
Если вы не произвели вход сразу, то можно сделать это позже, нажав на иконку сетевой панели. Введя адрес электронной почты и пароль, произведите вход в систему.
И Опубликовать на MediBang
Функцию можно использовать только когда вы вошли в систему под своим логином. Данная функция позволяет опубликовать на MediBang то, что вы сохранили в Облаке.
К Панель материалов
Нажав на иконку “Панель материалов” вы сможете ознакомиться с доступными материалами, которые можно использовать для создания иллюстраций и манги.
Материалы включают в себя три раздела: плитка, тон, деталь.
Л Режим комментария
Данная опция позволяет оставлять комментарии к проект созданному в Облаке.
М Показать детали
Опция предназначена для администрирования проекта сохранённого в Облаке.
Н Панель версий
Опция может быть использовала когда вы произвели вход в систему.
Панель версия предназначена для администрирования проекта сохранённого в Облаке.
О Панель проекта
Произведя вход в систему и нажав на иконку можно открыть панель проекта.
В этом окне вы можете отредактировать Облачный проект.
※ Облачный проект может включать в себя большое количество слоёв и объединять страницы проекта в одной книге. Это позволяет легко администрировать манга-проект.
2 Панель инструментов
Назав на ссылку вы перейдёте к описанию инструмента.
| Перо | Стандартная кисть.В настройках могут быть установлены: ширина, размер по давлению, непрозрачность по давлению, принудительное затухание или усиление. |
| Аэрограф | Кисть аэрограф.В настройках можно установить ширину линии, размер по давлению и непрозрачность по давлению. |
| Акварель | Кисть моделирует эффект акварели.Кисть может быть использована для смешивания цветов используя цвета основного цвета и фона. |
| Размытие | Используя данную кисть можно провести размытие уже существующей линии. |
| Растушевка | Используя данную кисть можно провести растушевку. |
| Контурная ручка | Используя контурную ручку можно рисовать линии с контуром. |
Б Инструмент Ластик
Ластиком можно стирать то, что вы нарисовали на холсте.
В Инструмент Точечная кисть Используя этот инструмент можно создавать пунктирные линии от 1~3 пикселов. Также можно использовать данный инструмент для создания мелких деталей рисунка.
Г Инструмент Перемещение используется для перемещения объекта на холсте.
Д Инструмент Заливка
Создает фигуры с заливкой цветом.
Доступно три типа фигур: пряммоугольник, эллипс, многоугольник.
Также доступны дополнительные настройки: скругление углов, выбрать из центра, сохранять пропорции, непрозрачность.
Е Инструмент Ведро используется для заполнения выбранной области или всего холста цветом. При работе с инструментом возможно выбрать заливать весь холст или работать с выбранным слоем.
Ж Инструмент Градиент
Форма градиента: линейный или круговой.
Тип: передний план – фон, передний план.
З Инструмент Выделение может быть использован для создания областей выбора без заливки цветом или для выделения области.
Доступны три формы выделения: прямоугольник, эллипс, многоугольник.
Дополнительные параметры: скругление углов, выбрать из центра, сохранять пропорции.
И Инструмент Лассо
Аналогичен инструменту Выделение.
С помощью инструмента Лассо можно создавать области выделения произвольной формы.
К Инструмент Волшебная палочка
По своим функция похож на инструмент Выделение.
В отличии от инструмента Выделение, с помощью инструмента Волшебная палочка выбор области можно произвести одним щелчком мыши.
Как и в инструменте Ведро, можно выбрать работать со всем холстом или выбранным слоем.
Л Инструмент Выбор пера
Подобер инструмент Выделение, но при использовании инструмента Выбор пера можно рисовать области выбора, как при использовании обычной ручки.
※При использовании инструментов Выбор пера или Выбор ластика, созданная область выбора будет отображена розовым цветом. При выборе другого инструмента, например кисти, область будет отображаться пунктиром.
Этот инструмент удобен, когда вам требуется создать небольшую область выбора.
М Инструмент Выбор ластика
Использование данного инструмента аналогично с инструментом Выбора пера. Используйте инструмент Выбор ластика для того, чтобы стереть области выбора созданные инструментом Выбор пера.
Н Инструмент Текст
Инструмент используется для добавления текста на холст.
Выбрав инструмент и кликнув на область холста вы сможете ввести текст и провести его редактирование в окне “Редактировать текст”.
О Рабочий инструмент
Инструмент используется для работы с объектами размещенными на холсте.
П Инструмент разделения
Используется для создания комик панелей.
Для того, чтобы произвести разделение проведите инструментом разделения от одной границы до другой. Панель будет разделена.
・Удерживая Shift можно производить разделение под углом.
Р Инструмент Пипетка
Инструмент используется для выбора цвета с холста.
С Инструмент Рука
Инструмент используется для перемещения холста.
Содержание
- 1. Рисование кистью
- 2. Выбор кисти
- 3. Толщина кисти
- 4. Непрозрачность кисти
- 5. Коррекция
- 6. Сглаживание
- 1. Создание нового холста
- 2. Новый проект в Облаке
- MediBang Paint
- Коротко о MediBang Paint
- Кисти
- Направляющие
- Ссылки
- 1. Создание фируг с помощью инструмента Заливка
- 2. Создание фируг с помощью инструмента Выделение
- 1.Что такое горячие клавиши
- 2.Горячие клавиши
- 3.Редактирование горячих клавиш
Инструкция MediBang Paint Pro.
Статья о том, как использовать кисти.
1. Рисование кистью
① Нажмите на Инструмент Кисть
② Проведя кистью по холсту можно нарисовать линию.
Для того, чтобы нарисовать прямую линию удерживайте кнопку 「Shift」. Также с помощью данной функции можно создавать фигуры.
2. Выбор кисти
В окне кистей кликните на кисть которую хотите использовать.
3. Толщина кисти
Толщину кисти можно отрегулировать в окне “Параметры кисти”.
Перемещаясь по верхней панеле вверх, толщина кисти увеличивается, вниз – уменьшается.
При изменении размера кисти результат будет отображаться в окне “Предварительный просмотр кисти”.
Также регулировку толщины кисти можно производить с помощью числового ввода.
※Использование сочетания клавиш
【Mac】удерживая command+option проведите мышью вправо/влево
【Windows】удерживая Ctrl+Alt проведите мышью вправо/влево
Возврат к предустановленному размеру кисти.
Если вы хотите вернуться к первоначальному размеру кисти. Сделать это можно одним щелчком в окне “Предварительный просмотр кисти”.
4. Непрозрачность кисти
・Непрозрачность также устанавливается в окне Параметры кисти.
Перемещаясь по нижней панеле слева направо можно отрегулировать непрозрачность кисти.
В окне “Настройки кисти” также можно отрегулировать размер кисти и её непрозрачность. Для этого, окно “Кисть” двойной клик по используемой кисти. Откроется окно “Настройки кисти”.
5. Коррекция
Коррекция позволяет создавать более плавные линии.
Чем выше показатель коррекции, тем выше плавность нарисованной линии.
6. Сглаживание
Сглаживание позволяет создавать более ровные края у линий.
Сглаживание может быть установлено и на другие инструменты программы.
Источник
Инструкция MediBang Paint Pro.
Статья рассказывает о том, как создать новую работу.
Холст подобен листу бумаги.
Создавая новый холст (новую работу) мы можем выбрать из двух типов.
Первый – стандартный холст.
Второй – проект в Облаке.
1. Создание нового холста
(1) Медоты создания нового холста
а). установить размеры самостоятельно
б). выбрать параметры холста для манги
в). вставить через буфер обмена
г). использовать имеющееся изображение на компьютере в качестве холста
(2) Создание нового холста и установка параметров вручную.
② В окне “Создать новое изображение”. Выберите “Стандартный”.
Существует два варианта выбора размера холста.
Задайте параметры ширины и высоты.
Размеры можно вводить в 「㎝」,「inch」,「pixel」.
Выбор размера из имеющихся предустановок.
Предустановленные: A2~6, B2~6, открытка, MediBang, Line Stickers и т.д.
・Если вы хотите рисовать на холсте с прозрачным фоном, выберите “Прозрачный”.
・Если вы хотите выбрать цвет фона для холста, то выберите “Цвет” нажмите на прямоугольник справа от строки “цвет фона”. В появившемся окне выберите цвет.
❹Выбор типа начального слоя.
Можно выбрать из двух типов слоёв:
・Цветовой слой – используется для рисования цветом
・Слой 8 бит – отображает только цвета оттенков серого
・Из「История」вы можете выбрать холст, который использовался в прошлом. Отображается до 20 холстов.
・Размер изображения можно будет изменить в дальнейшем, но изменение может повлиять на качество изображения.
② В окне “Создать новое изображение” выберите “Комикс”.
Выбор размера может быть произведён двумя способами:
・Из образца (предустановленные размеры)
・Выбор параметров вручную
(4) Добавление через буфер обмена.
Скопированное изображение можно использовать в качестве холста.
Выберите “Файл”>”Новый через буфер обмена”.
(5) Использование сохранённого изображения на компьютере в качестве холста.
Для добавления изображения в качестве холста:
② Выберите изображение, которые вы бы хотели использовать в качестве холста.
2. Новый проект в Облаке
① Выберите “Файл” >”Новый проект (Облако)”.
※ Одновременно можно открыть только один проект.
Если у вас уже есть проект, нажмите иконку “Панель проекта” 「
※ В дальнейшем можно будет внести изменения
※ В дальнейшем можно будет внести изменения
⑤ Выбор миниатюры, установка параметров холста.
Для расширенных настроек нажмите “Подробно”.
⑥ Нажмите「OK」. После этого откроется окно “Манга проект”
Новый созданный проект будет содержать в себе 4 страницы, в том числе обложку.
Двойным кликом выберите страницу, с который вы хотели бы начать работу.
Для добавления страницы нажмите иконку “Добавить страницу”.
Источник
MediBang Paint
Коротко о MediBang Paint
Кисти
Каждая кисть имеет свои параметры настройки. Можно создавать новую кисть с оригинальными настройками и сохранять ее для быстрого доступа.
Направляющие
В MediBang есть несколько видов направляющих, вспомогательных линий, вдоль которых можно рисовать кистью. Указать, какой вид направляющих, вы будете использовать, можно с помощью кнопок верхней панели инструментов, или в меню «Линейка». С помощью направляющих легко рисовать параллельные прямые и сетку, окружности и эллипсы, линии перспективы и радиальный снеппинг, линии Безье.
Ссылки
Скачать программу на свой компьютер или мобильное устройство можно с сайта производителя medibangpaint.com. Фанатам портабельных сборок предлагается портабельная версия для Windows, не требующая инсталляции.
Ещё программы для рисования на компьютере:
• ArtRage // реалистичное рисование
• Artweaver // просто и удобно рисовать и редактировать
• Corel Painter // отраслевой стандарт для рисования
• FireAlpaca // легкая, податливая рисовалка
• IllustStudio // рисование манги и артов
• Krita // универсальная программа для художников и фотографов
• Livebrush Pro // рисование красивых декоративных линий
• Manga Studio // японский шедевр для художников манги
• Mischief // минималистская рисовалка с бесконечным полотном
• MyPaint // программа для художников
• openCanvas // рисование с возможностью записи видео
• Paint Tool SAI // любимая рисовалка тинейджеров
• PhotoBrush // фоторедактор с функциями рисования и ретуширования
• Serif DrawPlus // векторный редактор
• SketchBook // очень удобная программа для рисования
• SpeedyPainter // рисовалка с записью видео
• TwistedBrush // очень много кистей
• YouPaint // забавная рисовалка для малышей
Источник
Инструкция MediBang Paint Pro.
Инструкция о том, как создавать фигуры.
1. Создание фируг с помощью инструмента Заливка
Используя инструмент Заливка 
1. Можно выбрать из трёх видов фигур: прямоугольник, эллипс, многоугольник.
Рисование прямоугольника и эллипса производится простым перемещением курсора по холсту.
Многоугольник задается нажатием на вершине, при двойном щелчке последняя вершина подтверждается.
2. “Скругление углов”, если опция активна, можно сделать углы округлыми. Числовое значение может быть задано вручную или выбрано из имеющихся.
3. “Выбрать из центра”, если опция активна, фигура будет создаваться из центра.
4. “Сохранять пропорции”, если опция активна, соотношение сторон будет скорректированно.
2. Создание фируг с помощью инструмента Выделение
Используя инструмент Выделение 
Доступно три типа фигур: прямоугольник, эллипс, многоугольник.
Дополнительные настройки аналогичный инструменту Заливка: скругление углов, выбрать из центра, сохранять пропорции.
Создание границ: меню「Выделить」>「Нарисовать границы выделения」.
В открывшемся окне выберите толщину линии границы и место её отображения. Линия может быть создана: внутри, снаружи, на границе выделения. Нажмите “ОК”.
Граница области создана.
Источник
Инструкция MediBang Paint Pro.
1.Что такое горячие клавиши
Горячие клавиши дают быстрый доступ к функциям и инструментам программы. Например, нажав клавишу「B」на клавиатуре, можно осуществить быстрый переход в инструменту Кисть.
Горячие клавиши позволяют увеличить скорость работы.
2.Горячие клавиши
В статьях указаны настройки по умолчанию.
3.Редактирование горячих клавиш
Medibang Paint Pro позвляет производить редактирование горячих клавиш.
① Файл>Настройка горячих клавиш
② Окно настройки ярлыков.
В этой части окна можно переходить из раздела в раздел.
③ В центральной части окна, выберите функцию, которую вы бы хотели настроить.
Для удаления горячей клавиши, нажмите “Очистить”.
Для редактирование горячей клавиши, нажмите “Редактировать”.
В открывшемся окне задайте новую горячую клавишу.
Если указанная клавиша ещё не используется, то отобразится следующее окно.
Нажмите「OK」для подтверждения. Горячая клавиша задана.
Если клавиша уже используется, то появится следующее окно.
После нажатия на кнопку「Перезаписать」горячая клавиша будет перезаписана на новую введённую.
4.Для возврата к первоначальным настройкам горячих клавиш нажмите на кнопку 
Появится уведомление「Сброс ярлыка по умолчанию?」. Если вы уверены, что хотите вернуться к первоначальным настройкам, нажмите「OK」.
Источник
Существует множество программ, предназначенных для рисования и создания различных проектов. Одной из необычных, но популярных утилит выступает MediBang Paint Pro. Благодаря бесплатному графическому редактору можно создавать различные иллюстрации, а также целые комиксы. При этом софт доступен как для скачивания на компьютер, так и на мобильное устройство. Как и где можно скачать, установить приложение и легко ли его освоить?
Содержание
- 1 О программе
- 2 Где можно применять
- 3 Ключевые возможности
- 4 Как и где скачать
- 5 Обучение
- 6 Как правильно пользоваться — инструкция по работе
- 7 Аналогичные программы
- 8 Преимущества и недостатки
О программе
Многофункциональное приложение МедиБанг Пейнт было разработано в Японии специально для творческих людей, которые неравнодушны к аниме, комиксам и манги. С помощью бесплатного сервиса можно создавать различные проекты, а также японские комиксы.
Примечательно то, что графический редактор подходит для компьютеров операционной системы Windows. Также утилиту можно установить на планшет или телефон. Установить приложение можно как на андроиды, так и на айфоны.
Редактором могут пользоваться как профессиональные пользователи, так и новички. Интерфейс сервиса вполне понятный и удобный к использованию. Кроме того, при работе с МедиБанг Пейнт можно получить доступ к облачному хранилищу, что позволяет обмениваться данными, а также нескольким пользователям работать совместно над одним проектом.
Где можно применять
Софт MediBang Paint содержит большое количество инструментов и опций, с помощью которых можно создавать различные иллюстрации. Данная программа может пригодиться людям разных профессий. Воспользоваться «рисовалкой» могут профессиональные иллюстраторы, художники, графические дизайнеры, создатели японской манги.
При этом необязательно владеть специальными навыками. Интерфейс удобен и прост в использовании, поэтому освоить программу не составит большого труда. Практиковать свои навыки смогут даже начинающие пользователи, далекие от рисования и создания комиксов.
Надо отметить, что утилита была разработана таким образом, чтобы работать над проектом мог не один пользователь, а сразу несколько. Индивидуальные или совместные готовые проекты можно использовать как в личных, так и в коммерческих целях. Так, любители аниме благодаря редактору смогут создавать настоящие шедевры манги.
Ключевые возможности
Бесплатное приложение по рисованию комиксов имеет множество полезных инструментов и опций, которые можно использовать в процессе работы.
Опции MediBang Paint:
- софт можно скачать и установить на любые платформы с различными операционными системами (Windows, Android, MacOS);
- сервис доступен в открытом доступе, пользоваться утилитой можно бесплатно;
- программа оснащена мощным инструментарием (более 50 кистей, более 800 тонов, фонов и текстур), при этом кисточки можно настраивать в зависимости от типа рисунка;
- разработана удобная панель управления;
- можно создать неограниченный размер холста;
- можно быстро разделить лист-холст на несколько отдельных окошек благодаря специальной опции, которая именуется «комикс-панелью»;
- при работе с софтом открывается доступ к облачному хранилищу, куда можно сохранять готовые иллюстрации;
- большое количество задних планов, тонов и фонов;
- поскольку программа предназначена для создания комиксов, то ни один комикс не обходится без диалогов, поэтому существует большое разнообразие шрифтов;
- возможность работать над одним проектом сообща.
Все функции представлены в свободном доступе. Освоить японскую утилиту смогут и профессиональные, и начинающие художники. Надо отметить, что пользователь сможет менять настройки по своему усмотрению.
Как и где скачать
На официальном сайте представлены различные бесплатные версии для скачивания. Прежде чем нажать на установку софта, следует ознакомиться с системными требованиями утилиты.
- совместима с операционными системами Windows 7, 8, 8.1, 10, MacOS и Android;
- на жестком диске должно быть не менее 100 Мб свободного места;
- подходит как для 32, так и для 64 разрядных систем;
- для того, чтобы сохранять проекты в облаке и использовать «облачные» шрифты, нужно интернет соединение.
Чтобы скачать редактор на телефон с системой Android, необходимо запустить приложение Play Market. Для установки на Айфон или Айпад, необходимо зайти в приложение App Store.
Надо отметить, что мобильное приложение MediBang Paint доступно на разных языках, в том числе и русском. Установив утилиту на компьютер, также можно настроить панель управления на русском языке, но необходимо дополнительно установить русификатор.
Обучение
Чтобы обучиться работать в графическом редакторе, желательно изучить различный контент. Можно обратиться к интернет-ресурсам, найти инструкции по использованию программой. Доя эффективности и закрепления усвоенного материала можно обратиться к роликам на YouTube.
Многие блогеры на своих ютуб-каналах рассказывают об основах работы в редакторе, также представляют онлайн мастер-классы по рисованию в редакторе.
Как правильно пользоваться — инструкция по работе
Этапы создания рисунка:
- Необходимо запустить программу или приложение MediBang Paint. В панели управления следует найти вкладку «файл», а затем нажать на подраздел «создать».
- Далее всплывет дополнительное окно, в котором можно ввести нужные параметры холста. Можно вручную вписать параметры холста или использовать готовый шаблон.
- После создания холста можно приступать непосредственно к самому процессу рисования. Для создания иллюстрации можно пользоваться различными инструментами и фильтрами. Для разделения холста на отдельные окошки, следует воспользоваться функцией «комикс-панель». При создании проекта не нужно забывать про работу с фоном и слоями. Также можно воспользоваться понравившимся шрифтом.
- После того, как проект будет завершен, следует его сохранить. Для этого необходимо кликнуть на раздел «сохранить», выбрать нужный формат файла и место сохранения.
Для упрощения рабочего процесса профессионалы рекомендуют пользоваться горячими клавишами. Также для удобства можно пользоваться готовыми шаблонами, что существенно экономит время.
Аналогичные программы
Не всегда есть возможность запустить именно MediBang Paint. Существуют похожие программы, которыми можно воспользоваться при создании комиксов.
- Manga Studio – утилита, предназначенная для создания манги и артов. Приложение оснащено большим количеством инструментов, можно настраивать эффекты, слои и даже вставить трехмерные модели в рисунок.
- IllustStudio – еще одна программа, с помощью которой можно создавать комиксы. Интерфейс программы состоит из рабочего холста, набора инструментов. С помощью IllustStudio можно пользоваться градиентной заливкой, накладывать фильтры на растровые слои, а также просматривать трехмерные объекты.
- CLIP STUDIO – софт, созданные для рисования манги. Сервис имеет множество полезных функций и возможностей. Дополнительно в магазине можно приобрести большое количество текстур, материалов, заготовок и даже 3D-моделей.
Преимущества и недостатки
Популярный софт MediBang Paint полюбился многим пользователям, поскольку совмещает в себе не только инструменты обычной «рисовалки», но и имеет опции для создания манги. Можно создавать холсты необъятных размеров, делить их на окошки, использовать множество фонов и текстур, накладывать слои и применять многообразные шрифты.
Преимущества:
- доступен на многих платформах, прогу можно установить на компьютер, планшет или телефон;
- готовые иллюстрации можно сохранять в облачном хранилище;
- возможность подстраивать кисти под себя;
- поддерживает множество форматов файлов (png, jpg, bmp, gif, psd, tif, webp);
- можно скачать и установить на устройство абсолютно бесплатно;
- простой и удобный, понятный интерфейс.
Недостатки:
- при установке мобильного приложения, может всплывать реклама, к тому же утилита может немного «подвисать» (особенно после обновлений);
- для того, чтобы полноценно работать в редакторе, требуется регистрация.
В сети интернет можно найти различные отзывы пользователей, которые успели опробовать японскую программу. Большинство отзывов положительные. При этом оставляют отзывы как профессиональные художники, так и новички. Особенное программа полюбилась тем, кто неравнодушен к аниме, манге и комиксам. С помощью популярного сервиса можно создавать собственные комиксы.
В дополнении к статье информация в видео:
Такая многофункциональная утилита, как MediBang Paint, подойдет для иллюстраторов, художников, дизайнеров, создателей комиксов. Скачать софт можно бесплатно как на компьютер, так и на мобильное устройство. Интерфейс приложения удобный и понятный. Тем более, что в интернете можно найти множество статей-инструкций и роликов, посвященных работе редактора.
Пользователям нравится работа в приложении, поскольку редактор имеет множество возможностей и опций. К тому же, готовые иллюстрации можно без опасения сохранять в облаке в любом удобном формате.