What to Know
- Once everything is unboxed, plug the headset into power so it can fully charge.
- Download and set up the Meta Quest app on your smartphone and sign in with your Facebook/Meta account.
- Connect your Quest 2 to Wi-Fi, set up the guardian boundary, and familiarize yourself with the controllers.
This article explains how to set up and use the Meta Quest 2, from fresh out of the box to diving into your first virtual reality (VR) game.
Unboxing and Getting to Know Your Meta (Oculus) Quest 2
The Quest 2 is one of the most user-friendly VR experiences ever made, and it comes with everything you need right in the box. When you first remove the slipcover and open the box, you’ll find the Quest 2 headset cradled in the middle along with a spacer, and the touch controllers on either side.
Jeremy Laukkonen / Lifewire
The Quest 2 headset is both a VR headset and a compact computer all in one, which is why you can use it both with and without a VR-ready PC. It’s worn like a set of oversized goggles, while the controllers are held as one in each hand. The third item that you see immediately upon opening the box is a spacer that you may need to use if you wear glasses. To install it, you need to pop the foam and plastic face pad off the headset, insert it into the headset, then replace the face pad.
Jeremy Laukkonen / Lifewire
To get the controllers ready, look for small plastic tabs on each handle, and pull them out. The controllers come with batteries already installed, so pulling the tabs will cause them to power up.
Jeremy Laukkonen / Lifewire
Now that you’ve unboxed your Quest 2, you’ll want to get it ready for the setup process. To get the ball rolling, follow these steps:
-
First, turn on the Quest headset. Press and hold the power button for about two seconds, until you hear a noise from the headset, then release.
Jeremy Laukkonen / Lifewire
-
Squeeze the triggers on your controllers to pair them with the headset.
-
Slip the headset on, or hold it firmly to your eyes with one hand.
-
With a free hand, pick up the corresponding controller.
-
Looking into the headset, use the controller to set your language and connect to your Wi-Fi network.
Use the controller to point at options, and squeeze the trigger with your index finger to make selections.
-
Take the headset off and plug it into a USB power source.
-
Set the headset in a secure place on a desk or table, and it will automatically perform any necessary updates on its own.
Download and Install the Meta Quest App
While your headset is performing any necessary updates, you can take the opportunity to download and install the Meta Quest app on your phone. The app is available for both Android and iOS, and it lets you manage your Quest 2 experience when you aren’t in VR. It includes a store where you can buy new Quest games, and it’s also necessary if you want to use parental controls with your Quest.
Here’s how to set up your Meta Quest app:
-
Download and install the Meta Quest app on your phone.
Get the Meta Quest app for Android
Get the Meta Quest app for iOS
-
Tap Continue with Facebook.
If you already have an Oculus account, you can tap Have an Oculus Account? If you don’t have any of these accounts, tap Sign Up to create an account.
-
Enter your email and password and tap Log in.
-
Tap Continue as (Your Name).
-
Tap Continue as New Oculus User.
If you have an existing Oculus account, tap Have an Oculus Account? Log in to tie it to your Facebook account.
-
Tap Allow only while using the app.
-
Tap Continue.
-
Choose a username to use with your Quest, and tap Continue.
-
Tap Continue.
-
Select your preferred privacy options and tap Continue.
-
Choose a PIN and tap the check mark.
-
Enter a credit card to use for future game purchases and tap Save, or tap Skip to do this later.
-
Tap Quest 2.
-
Your app is now set up, so you can move on to setting up your headset.
When you’re done setting up your headset, you can pair your Quest 2 to your phone to access parental controls, streaming, and other options.
How to Set Up Meta (Oculus) Quest 2
With your app set up, your headset should now have enough of a charge to set it up, and it should be done with any necessary updates. If you put it on and see the Quest 2 is still updating, place it securely on a desk or table and come back later.
Here’s how to set up a Quest 2:
-
Place the Quest 2 headset over your eyes.
If you wear glasses, hold the headset in front of your glasses and carefully push it toward your face. Your glasses should not contact the lenses of the headset. If it seems like that will be an issue you will need to use the included spacer.
-
Pull the strap over your head and secure around the back of your head.
-
To ensure a good fit, undo the front velcro strap and either pull it taught if the strap is too loose or pull down on the back of the band if it’s not big enough for your head, then reconnect the velcro.
Jeremy Laukkonen / Lifewire
-
If the image you see through the headset is blurry, take it off, take hold of the gray plastic that surrounds one of the lenses, and gently push it toward or away from the other lens.
Jeremy Laukkonen / Lifewire
There are three different lens positions, so experiment to see which works best for you.
-
If you removed the headset, put it back on and pick up the touch controllers.
-
Follow the on-screen prompts to sign in to your Facebook or Oculus account, and your Quest 2 will be ready to use.
How to Set Up Your Guardian Boundary
Since the Quest 2 is a standalone VR headset, you can use it in a couple of different ways. You can use it while sitting down stationary, in which case it will track your head movement but not your body movement. You can also set up a guardian boundary, or a safe play area, in which case you will be able to walk around in VR, crouch, sit down, stand up, and otherwise move around the virtual space by moving around in the real world.
If you don’t have a boundary set up, or you move your Quest 2 to a new area, you’ll be prompted to create a new boundary before you play a game.
Here’s how to set up your Quest 2 guardian boundary:
-
Find an area in your house with adequate space to play your games.
The space should be free of obstructions and anything on the floor that you could trip over.
-
Put on your Quest 2 and pick up the controllers.
-
Look down and confirm that the virtual grid is at floor level, and select Confirm if it is.
If the grid appears to be floating, select Reset, squat down, and touch the floor with your controller.
-
Using your right controller, pull the trigger and draw a safe area on your floor.
The safe area you select shouldn’t have any obstructions or tripping hazards in it.
-
When you’re happy with the safe area, select Confirm.
-
As long as you remain in this area, your headset will display the virtual world of the Quest 2 interface or whatever game you’re playing.
Move too close to the edge of your play space, and a grid will appear as a warning. If you continue moving beyond the grid, the virtual world will be replaced by a grayscale view of your room so you don’t accidentally run into or trip over anything.
Using the Quest 2 Touch Controllers
The Quest 2 comes with two Oculus Touch controllers capable of tracking your movements using the same technology the headset uses.
These controllers function a lot like a regular console or pc gamepad, and they include two analog sticks, four face buttons, two triggers, two grip buttons, a menu button, and an Oculus button.
In addition to these buttons, the controllers also track the position of your hands, which allows you to pick up and manipulate objects in some games. In the Oculus Quest 2 interface, you use the controllers to point at menu objects and select them by pushing a button or trigger.
Jeremy Laukkonen / Lifewire
Here’s what the buttons on the Touch controllers do:
- Thumbsticks: Used to navigate virtual environments. Depending on the game, you may be able to move around or adjust your camera with these sticks, although most games allow you to shift the view of the camera by moving your head.
- Triggers: These buttons rest naturally under your index fingers. They can select menu items in the Quest 2 interface, and perform various operations in games. When supported, you can point a virtual finger by lifting your index finger off the trigger.
- Grip buttons: These buttons are on the grips and triggered by your middle finger. Games typically use these buttons to let you grab onto objects with your virtual hand, or fold and extend your non-index fingers.
Note: Some games let you make a fist by touching both the grip and trigger buttons, and open your hand by moving your fingers off these buttons. - ABXY: These buttons perform various functions on different games. In the Quest 2 interface, A and X select things while B and Y take you back to the previous menu.
- Menu button: This button typically opens menus.
- Oculus button: Pressing this button opens the toolbar or universal menu. Holding the button recenters your view in VR.
You’re Ready to Play in VR
Your Quest 2 is now ready to go, you have the Meta Quest app on your phone, and you have an understanding of how the controls work. That means you’re ready to jump into your first game. You might want to start by trying out some free games, like Horizon Worlds or VR Chat, to get the feel of how VR works, or jump into a modern classic like Beat Saber.
For safety, consider starting off with games that are marked as Comfortable in the Quest 2 store, and take regular breaks. If you start to feel a sense of discomfort, take the headset off, sit down, and wait until you feel better.
Here’s how to start playing your first VR game. Make sure your headset and controllers are charged.
-
Press the Oculus button on your right controller to bring up the toolbar.
-
Select the store icon (shopping bag).
-
Locate a free game or one you want to buy, and select it.
-
Either select Get for a free game, or the price button for a premium game, and download it.
-
Wait for the game to download and install, then select Start.
In the future, you can access all your games from the library.
-
You’re in the game.
FAQ
-
How do I buy games for the Oculus Quest 2?
To buy new games on your Meta (Oculus) Quest 2, access the Quest 2 storefront by pressing the Oculus button on your right Oculus touch controller and selecting the store icon from the Toolbar. If you’ve added a payment method, you can purchase games directly from the Quest 2 store without leaving VR.
-
How do I cast Oculus Quest 2 to a TV?
To cast from your Meta (Oculus) Quest or Quest 2 headset to a TV, power on your TV, put on your headset, and turn it on. Select Share > Cast. Choose your device and click Next. You will see a notification that casting has started.
-
How do I factory reset an Oculus Quest 2?
To factory reset the Meta (Oculus) Quest 2, press and hold the power and volume down buttons on the headset. Use the volume button to highlight Factory reset; press the power button to select it. Use the volume button to highlight Yes, erase and factory reset, and then press the power button to initiate the reset.
Thanks for letting us know!
Get the Latest Tech News Delivered Every Day
Subscribe
После приобретения нового Oculus Quest 2 вы должны открыть коробку и достать устройство. Многие люди не знают, как можно самостоятельно настроить гарнитуру. Ниже мы расскажем для новых пользователей о том, что для этого потребуется и как выполнить настройку Oculus Quest 2.
Что нужно для настройки Oculus Quest 2?
- Комплект гарнитуры Oculus Quest 2.
- Выполнить настройку ВПН на роутере (как правильно настраивать роутер следует смотреть на странице изготовителя устройства).
- Телефон.
Во время настройки устройства люди часто жалуются на бесконечное обновление Oculus Quest 2.
Из-за того, что заблокирован Фейсбук* в Российской Федерации, очки виртуальной реальности не могут получить доступ к серверам корпорации.
Можно будет обойти данную проблему следующими способами:
- Приобрести роутер, у которого встроенный ВПН.
- Обратиться за помощью в HYPERLINK.
Если вы решили воспользоваться вторым способом, необходимо заранее сделать определенные шаги.
Подготовить программное обеспечение
Сделать активацию шлема удастся только через телефон.
- Следует скачать программы для гаджета iOS/Android.
- Сделать включение ВПН для того, чтобы создать профиль. Следует устанавливать бесплатный VPN.
- Потребуется нажать на «Настроить профиль, используя виртуальную почту». Далее «Создать новый аккаунт».
- Нужно указать адрес виртуального ящика. Данный адрес разрешается применять для входа и управления профилем.
- Следует указать имя. Рекомендуется писать настоящее имя, чтобы избежать блокировки. Дальше нужно указать дату рождения.
- Потребуется сгенерировать пароль и потом можно приступить к созданию профиля. На указанный виртуальный ящик будет отправлен специальный код. Обязательно нужно куда-то записать адрес виртуального ящика и пароль, чтобы не забыть. Информация потребуется для того, чтобы входить в профиль.
- Следует выполнить вход в программу через клавишу «Выполнить вход с помощью виртуальной почты». После входа система вас перенаправит на создание аккаунта Meta* Horizon.
Создание профиля Horizon
- Теперь потребуется создать Horizon-профили. Рекомендуется настроить имя в VR, изображение и публичность страницы. Процесс создания профиля не сложный, поэтому процедура не займет много времени. Можно указать настоящее имя или фейковое. В разделе «имя пользователя» потребуется выдумать никнейм. В настройках вам потребуется указать, какой вы хотите видеть страницу. Разрешается открыть или закрыть профиль.
После вышеуказанных действий вы будете перенаправлены в программу Oculus, где обязаны придумать уникальный ПИН-код.
Нужно отложить телефон и перейти к устройству.
Подготовка шлема
- Следует включить очки виртуальной реальности с помощью клавиши, которая находится справа на корпусе. Когда шлем включится, возле клавиши будет гореть индикатор.
Нужно надеть шлем. Вы увидите логотип Meta. Потом после прогрузки будет запущена анимация, она покажет, что нужно делать с очками виртуальной реальности в данный момент.
Это может быть:
- Зарядить шлем, если он разрядился;
- Убрать чеку из контроллеров, которая приводит к блокировке батарейки;
- Щелкнуть на курок контроллера для того, чтобы его активировать.
Как только все вышеуказанные шаги вы сделали, можно будет увидеть клавишу синего цвета с белой стрелкой «далее».
Потребуется выбрать язык гарнитуры. Нужно подключиться к Вай-фай, который поддерживает ВПН. Устройство сразу же приступит к установке обновления.
Если Oculus Quest 2 не хочет обновляться, необходимо обратиться за помощью в HYPERLINK.
Когда гарнитура обновляется, разрешается отложить шлем в сторону. Скачивание займет не более пяти минут.
После установки обновления вам будут включены различные видео. Вы сможете посмотреть, как можно безопасно использовать шлем.
- Потребуется привязать шлем к программе Oculus.
Следует взять телефон, в котором запущено приложение. На смартфоне высветится окно «активировать устройство». Потребуется нажать на вкладку с Quest 2.
Если окно было закрыто, необходимо щелкнуть на клавишу меню справа внизу и нажать на раздел «устройства». Потребуется нкликнуть на плюс, который находится справа в верхнем углу. Следует выбрать Quest 2 и щелкнуть на «продолжить».
Гарнитура сможет автоматически привязаться к телефону, или вам придется указать код активации.
- Следует установить границы игровой зоны.
Потребуется создать защитные границы. Следует установить уровень пола. Для этого нужно отпускать контроллер вниз до нужного уровня. Потребуется нажать на «далее» и очертить границы в той комнате, где собираетесь играть.
Обязательно нужно убрать все предметы, чтобы они вам не мешали.
- Нужно найти и установить все необходимые программы на Quest 2.
Следует перейти в магазин и выбрать любые приложения. Можно будет открыть поиск и ввести нужную программу.
Попробуйте скачать какое-нибудь бесплатное приложение. Например, Ютуб, Oculus TV и т.д. Можно скачать любую игру и не платить за неё деньги.
Вышеуказанная информация должна вам помочь настроить Oculus Quest 2.
*принадлежит компании Meta, которая признана в РФ экстремистской организацией
* признана в РФ экстремисткой организацией
Рекомендуемые товары
Meta Quest 2 — это гарнитура виртуальной реальности от Meta, выпущенная в 2020 году после успеха Meta Quest. Также известная как Oculus, это одна из самых универсальных VR-гарнитур на рынке. Будучи автономным устройством с внутренней операционной системой Android, он может интегрироваться с несколькими платформами, чтобы предоставить вам четкие впечатления от виртуальной реальности.
Технологии виртуальной реальности быстро развивались на протяжении многих лет и в настоящее время широко используются для отдыха и работы. Эти специальные гарнитуры позволяют взаимодействовать с людьми в виртуальном мире, играть в игры с поддержкой виртуальной реальности, проводить тренировки на симуляторе и многое другое.
Дополнительная перспектива виртуального присутствия имеет огромное значение для иммерсивного опыта, который часто невозможен на плоском экране.
Мы представляем новую функцию отслеживания сердечного ритма ❤️ и интеграцию с @Android в @MetaQuestVR, чтобы вы могли отслеживать всю статистику своих тренировок 💪. Подробнее: about.fb.com/news/2023/01/t… https:/ /t.co/jJp423pfUD
Meta Quest 2 завоевал популярность с момента своего выпуска, столкнувшись с множеством похвал и критики. Он может подключаться к системам ПК с помощью программного обеспечения виртуальной реальности, совместимого с Oculus Rift, и запускать рабочий стол и приложения на гарнитуре в виртуальной реальности. Вот как вы можете подключить его к Steam, чтобы играть в игры с поддержкой виртуальной реальности.
Руководство по подключению Meta Quest 2 к Steam для игр
Не существует прямого способа запуска игр Steam в гарнитуре VR, к которому пользователи могли бы легко получить доступ. Однако можно подключить гарнитуру к компьютеру и запустить их с помощью нескольких программных настроек.
Вот шаги, чтобы подключить Meta Quest к вашему ПК и играть в игры Steam:
Шаг 1: Во-первых, вы должны убедиться, что ваш компьютер имеет надлежащие характеристики, способные поддерживать игры виртуальной реальности, а затем интегрировать его с приложением Oculus Rift. Минимальные требования: процессоры Intel Core i5 и Ryzen 5 или выше с оперативной памятью не менее 8 ГБ. Рекомендуемые системы графических процессоров должны быть как минимум эквивалентны GTX 1060 или выше.
Все, что ниже, может вызвать заикание видео или задержки кадров, а некоторые игры могут время от времени вообще отказываться запускаться.
Шаг 2: Необходимо обеспечить правильное подключение гарнитуры к ПК. Рекомендуется кабель USB Type-C со скоростью передачи данных 5 Гбит/с. Следовательно, продолжительность будет определяться типом игры, в которую вы хотите играть. Некоторые из них требуют много места, поэтому может пригодиться 5-метровый кабель.
Шаг 3. Соедините гарнитуру Meta Quest 2 с приложением Meta Oculus с его официальной страницы в магазине Facebook. Создайте или войдите в свою учетную запись, чтобы настроить гарнитуру.
Come experience the extraordinary wishes Quest 2 delivers.
📍 666 Broadway, Noho, New York
🎫 Free to enter, free to demo
🗓 Now – Sunday December 11
🕛 Wed-Thr 12pm-7pm EST, Fri & Sat 10am-8pm EST, Sun 11am-6pm EST
🥽 Quest 2 available for purchase#WishForTheExtraordinary pic.twitter.com/frLINohVZt— Meta Quest (@MetaQuestVR) December 6, 2022
Приходите испытать необыкновенные желания, которые доставляет Quest 2.📍 666 Broadway, Noho, New York🎫 Вход бесплатный, демоверсия бесплатная🗓 Сейчас — воскресенье, 11 декабря🕛 Ср-Чт с 12:00 до 19:00 по восточному стандартному времени, пт и сб с 10:00 до 20:00 по восточному стандартному времени, вс 11:00 -18:00 EST🥽 Квест 2 доступен для покупки #WishForTheExtraordinary https://t.co/frLINohVZt
Шаг 4: Загрузите и установите приложение Steam VR из магазина Steam, это поможет вам запускать VR-игры на вашем ПК. Вы также можете получить тестовое приложение Steam VR Performance, чтобы проверить характеристики вашей системы и возможности запуска таких игр.
Шаг 5: Вы можете получить доступ к VR-играм как из приложения Oculus, так и из Steam. В первом будет панель со списком всех VR-игр, в которые вы можете играть. В Steam также есть раздел VR, в котором будут представлены совместимые игры. Вы можете просмотреть популярные игры, чтобы начать.
Шаг 6: Подключите Meta Quest 2 к ПК и запустите приложение Oculus. Появится всплывающее окно с просьбой включить «ссылку Oculus», которую вам нужно будет включить. Затем он перенаправит вас на главный экран ПК Rift, на котором будут отображаться ваши игры Oculus.
Шаг 7: На главном экране Rift выберите значок «Рабочий стол», чтобы открыть рабочий стол вашего ПК. Здесь найдите и запустите приложение SteamVR через свой контроллер. Это помогает, если вы создали ярлык на рабочем столе для приложения.
Шаг 8: Если появится сообщение о том, что запуск приложений из «неизвестных источников» не разрешен, просто перейдите к настройкам приложения Meta Quest 2. В разделе «Общие» включите параметр «Неизвестные источники», чтобы разрешить запуск приложений на гарнитуре.
After the Fall® теперь доступна в Steam! store.steampowered.com/app/751630/Aft… twitter.com/AfterTheFallVR…
После этого SteamVR будет добавлен в список ваших приложений в Oculus. Если это не так, вы можете добавить его, также включив Неизвестные источники в фильтре.
Шаг 9. Откройте главный экран SteamVR из Meta Quest 2, чтобы найти купленные игры виртуальной реальности и запустить их, чтобы насладиться захватывающим геймплеем.
Для подключения Meta Quest 2 к Steam требуется всего несколько простых шагов, но вы сможете испытать острые ощущения и ужасы игрового мира виртуальной реальности вблизи. Игры виртуальной реальности доступны как в приложении Oculus, так и в SteamVR. Перед игрой с использованием гарнитуры рекомендуется разобраться с аппаратным обеспечением.
Oculus предоставляет функции тестирования кабеля, а в Steam есть приложения для тестирования виртуальной реальности для вашего ПК. Вы можете просмотреть их, чтобы проверить совместимость вашей системы и оборудования, прежде чем погрузиться в виртуальный мир.

Основные требования: Компьютер и Роутер соединены между собой кабелем со скоростью не менее 1Гбс Гарнитура подключается к роутеру через Wi-Fi…
Читать далее
Air Link от Oculus позволяет осуществить беспроводное подключение вашей гарнитуры Quest 2 к ПК. Рассмотрим настройки подключения. Как подключить Quest2…
Читать далее
В приложении Oculus для ПК есть возможность регулировать настройки качества изображения и фреймрейта при стриминге в гарнитуру Oculus Qest 2….
Читать далее
Если ваш компьютер соответствует рекомендуемым требованиям для подключения через Oculus Link, можно приступать к процессу связывания ПК и вашего Quest…
Читать далее
Если вы хотите подключить вашу гарнитуру Oculus Quest 2 к ПК по проводу для стриминга игр и приложений, пожалуйста придерживайтесь…
Читать далее
Какие жесты поддерживаются Oculus Quest 2 при отслеживании рук: Жест Для чего нужен Как выполнить Точка и щипок Для выбора…
Читать далее
Реализация отслеживания рук используется гарнитурой Quest 2 для замены штатных контроллеров вашими руками в играх и приложениях, где это возможно….
Читать далее
Вы можете использовать сторонние геймпады с поддержкой Bluetooth 3.0 class 2 и выше для привязки к вашей гарнитуре Quest 2….
Читать далее
Как привязать контроллеры Oculus Touch к гарнитуре Quest 2: Откройте мобильное приложение Oculus на телефоне Выберите «Oculus Quest 2» в…
Читать далее
Итак, вы вскрыли коробку новенького Oculus Quest 2. Поздравляем с покупкой! Что делать дальше? Рассказываем подробно о порядке действий в нашем гайде по первоначальной настройке Quest 2 для новичков.
Что нужно для настройки Oculus Quest 2
- Комплект гарнитуры Oculus Quest 2
- Настроить VPN на роутере (возможность и способы настройки узнавайте на странице производителя роутера)
- Смартфон
В процессе настройки вы можете столкнуться с проблемой бесконечного обновления Oculus Quest 2. Из-за блокировки Facebook* в России, устройство не может получить доступ к серверам корпорации.
Обойти проблему можно тремя способами:
– Настроить на роутере VPN, если он поддерживает VPN-соединение. О выборе роутера рассказали здесь. Можно воспользоваться бесплатным периодом любого платного VPN.
– Раздать VPN с компьютера. Ссылка на рабочую инструкцию на YouTube.
– Обратиться за помощью в Portal Shop — услуга доступна только при покупке оборудования в нашем магазине.
Подготовка программного обеспечения
Активировать шлем можно только через смартфон.
1. Скачайте приложение для смартфона iOS/Android.
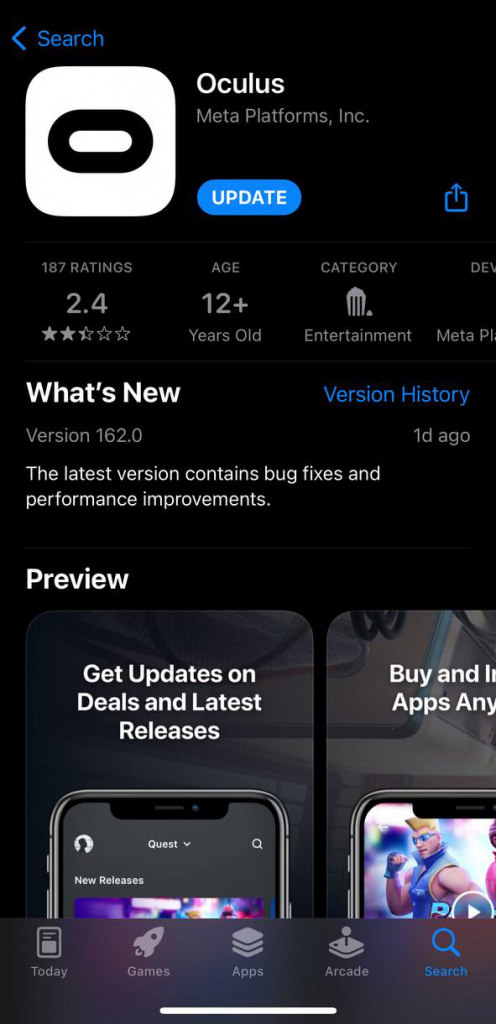
2. Включите VPN на время создания аккаунта. Рекомендуем установить приложение бесплатного VPN: AdGuard VPN, ProtonVPN, TouchVPN или любой другой удобный для вас.
3. Нажмите «Настроить аккаунт, используя электронный адрес». Далее «Создать новый аккаунт» (Create new account).
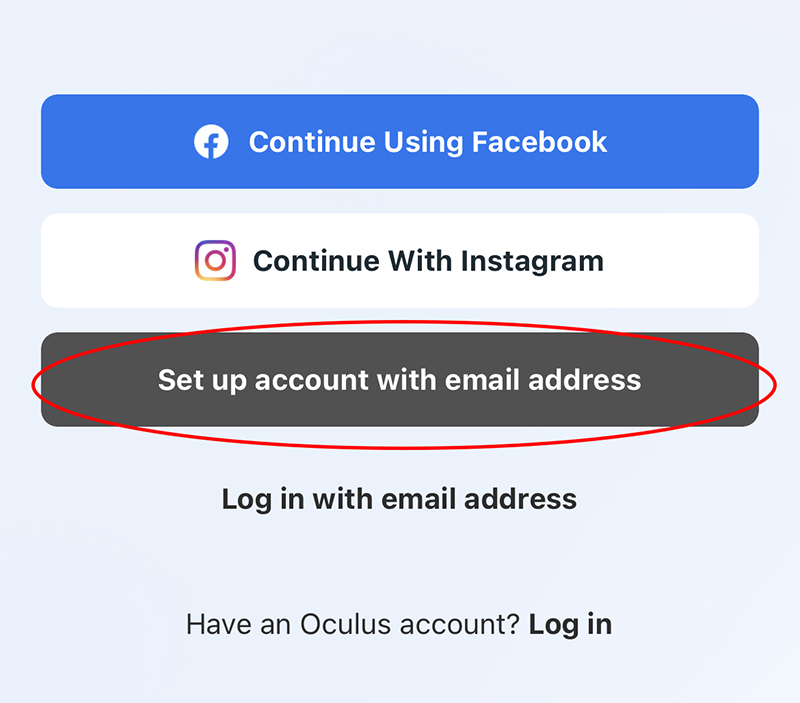
4. Укажите адрес электронной почты. Этот электронный адрес будет использоваться для входа и управления аккаунтом.
5. Введите имя. Желательно реальное во избежание блокировки. Далее введите дату рождения.
6. Придумайте пароль и далее создайте аккаунт.
На указанную почту придет код подтверждения.
Запомните введенные почту и пароль, теперь вы будете использовать их для авторизации.
7. Войдите в приложение через кнопку «Войти с помощью электронного адреса». После авторизации вас перенаправит на создание профиля Meta* Horizon.
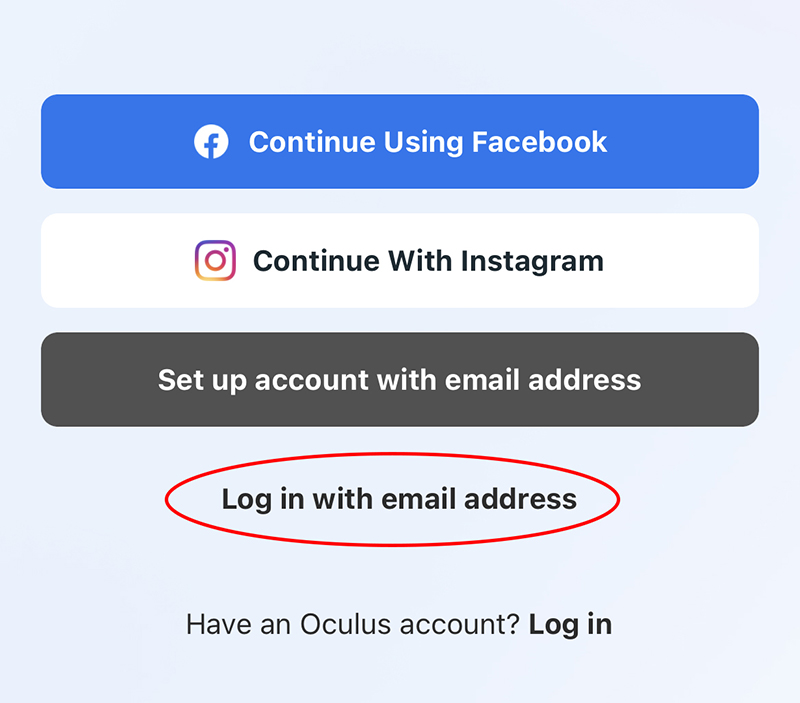
Создание профиля Horizon
8. Теперь вам нужно создать Horizon-профили. Здесь вы настраиваете ваше имя в VR, фотографию и публичность страницы. Все шаги несложные и переведены на русский язык.
Тут вы можете указывать реальное имя или фейковое. В графе «имя пользователя» вам нужно придумать никнейм. В социальных настройках вы указываете, какой должна быть ваша страница. Можно провести аналогию с Instagram* или ВКонтакте — вы хотите, чтобы ваша страница была закрытой или открытой?
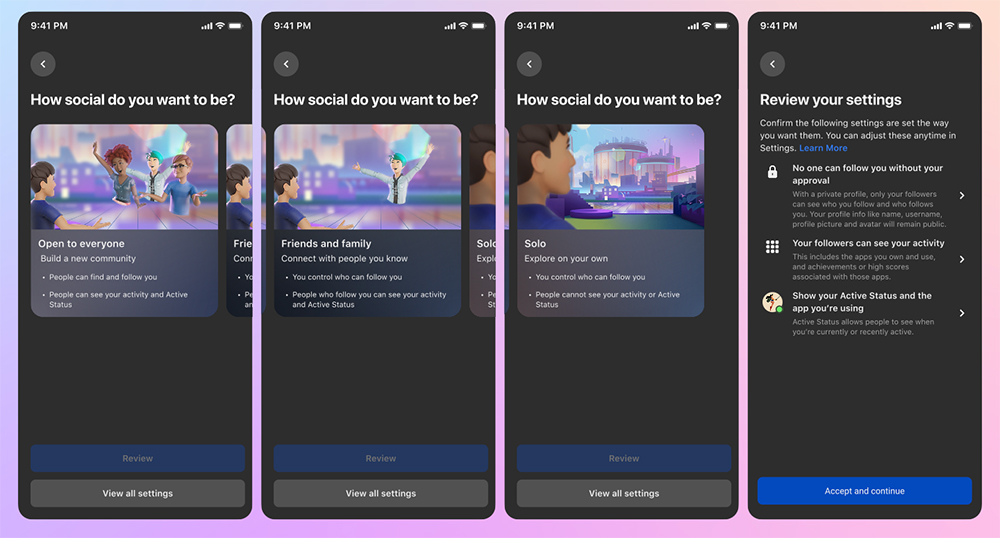
После этих действий вас перенаправит в приложение Oculus и попросят создать PIN-код. Можете поставить его, либо пропустить это действие.
Пока откладываем смартфон и переходим к VR-гарнитуре.
Подготовка шлема
9. Включите шлем на кнопку, расположенную справа на корпусе. Когда шлем включится, рядом с кнопкой загорится индикатор.

Наденьте шлем. Вы увидите логотип Meta. Далее после прогрузки запустится анимация, которая наглядно показывает, что сделать со шлемом на данном этапе. Это может быть:
- Поставить шлем на зарядку, если он разряжен;
- Выдернуть чеку из контроллеров, которая блокирует батарейки;
- Нажать на курок контроллера для его активации.
Когда все условия выполнены, появится синяя кнопка с белой стрелкой «далее».
Выберите язык устройства. Подключитесь к Wi-Fi с поддержкой VPN. Гарнитура начнет скачивать обновления.
Если Oculus Quest 2 не обновляется, обратитесь за помощью в Portal Shop.
Во время обновления можно снять шлем и заниматься своими делами. Весь процесс занимает около 5 минут.
Далее вы увидите анимационные видеоролики о безопасном использовании шлема. К сожалению, пропустить их нельзя.
10. Привяжите шлем к приложению Oculus.
Возьмите смартфон с запущенным приложением Oculus. У вас появится окошко активировать гарнитуру, нажмите на вкладку с Quest 2.
Если вы случайно закрыли это окошко, то нажмите на кнопку меню справа внизу и выберите иконку «устройства». Нажмите на плюсик в правом верхнем углу. Выберите Quest 2 и нажмите «продолжить».
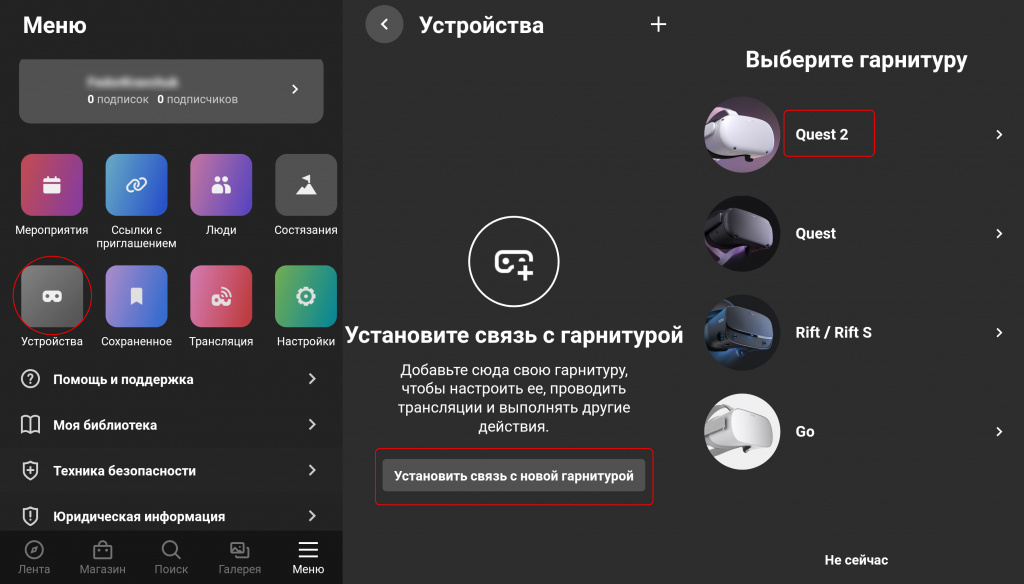
Гарнитура может автоматически привязаться к смартфону, либо вас попросят ввести код активации из пяти цифр. Для этого наденьте Quest 2, запомните цифры и введите в их смартфон.
11. Установите границы игровой зоны.
Последний шаг в настройке Oculus Quest 2 – создание защитных границ. Вы увидите обучающий анимационный ролик. Установите уровень пола, опуская контроллер вниз до нужного уровня. Нажмите «далее» и очертите границы в том месте, где вы будете играть.
Рекомендуем очерчивать границы на расстоянии примерно 1 см от мебели, если это возможно. Уберите все ценные вещи из игровой зоны – телевизор, монитор компьютера и т.д.
При возникновении сложностей с настройкой защитных границ, посмотрите наше обучающее видео.
12. Скачайте нужные приложения на Quest 2.
Перейдите во вкладку «магазин» в Oculus Quest 2. Теперь вы можете установить первые приложения. Откройте поиск и введите нужное приложение.
Попробуйте что-то бесплатное, например, YouTube, Oculus TV или любую игру из нашей подборки бесплатных игр для Oculus Quest 2.
Рекомендуем установить VPN в шлем Oculus Quest 2. Он пригодится для скачивания следующих обновлений и использования некоторых VR-сервисов.
Надеемся, что этот гайд был вам полезен. Подписывайтесь на наш Telegram. Там мы публикуем актуальные новости мира виртуальной реальности, анонсируем выход новых руководств и гайдов, интересные видео и фишки по VR.
* признана в РФ экстремистской






