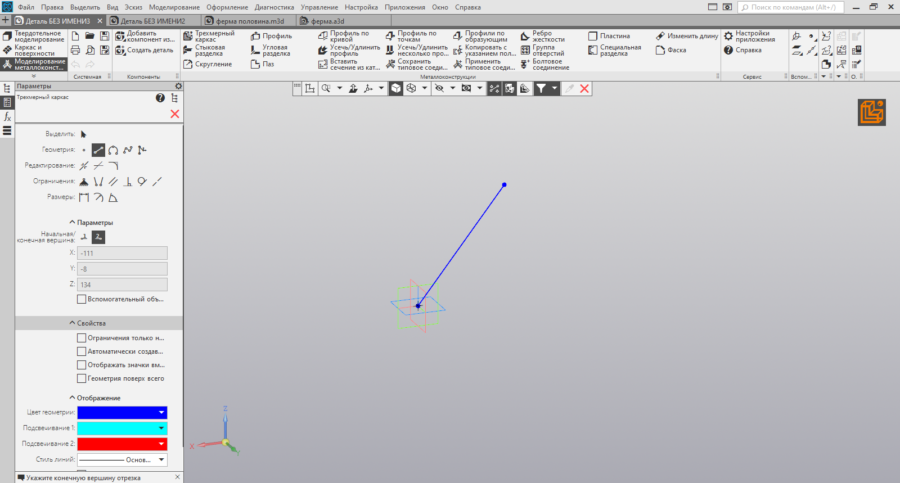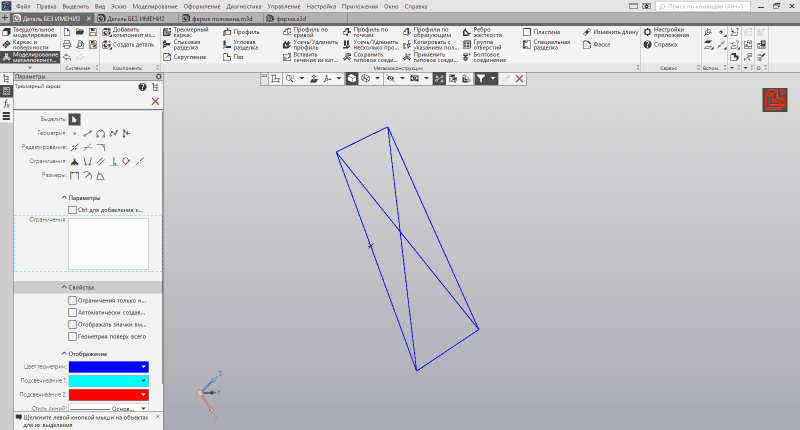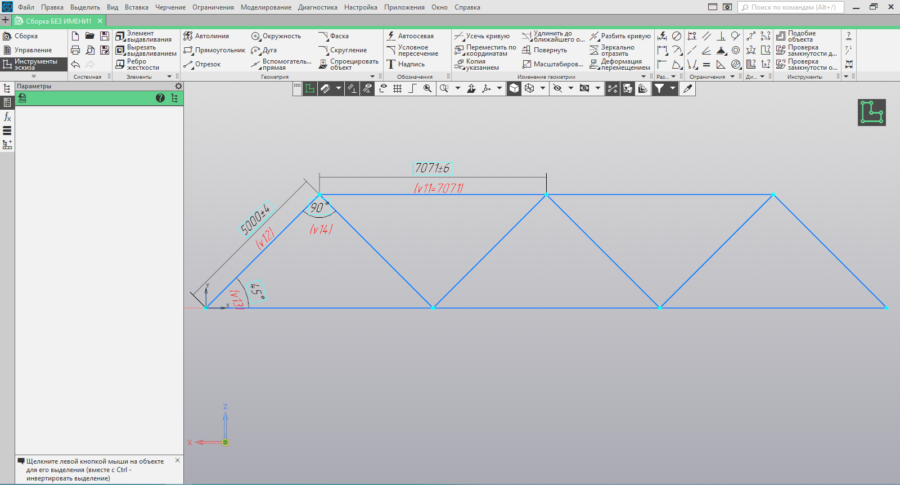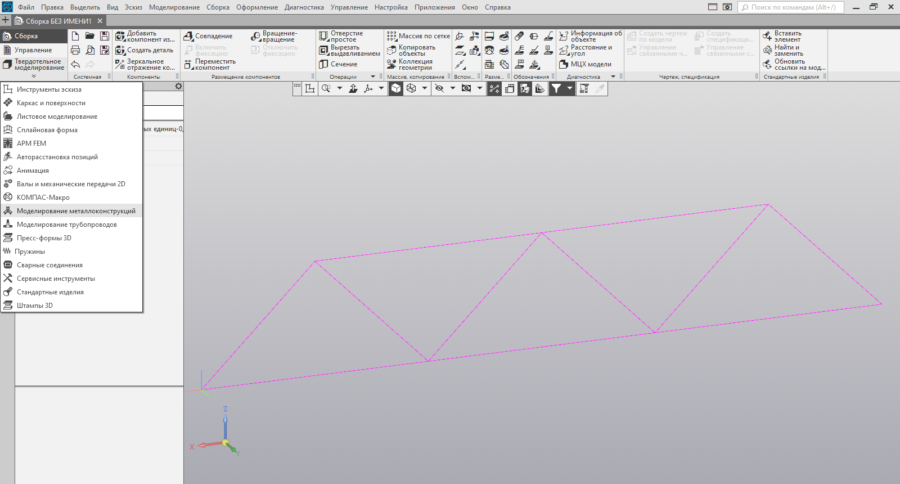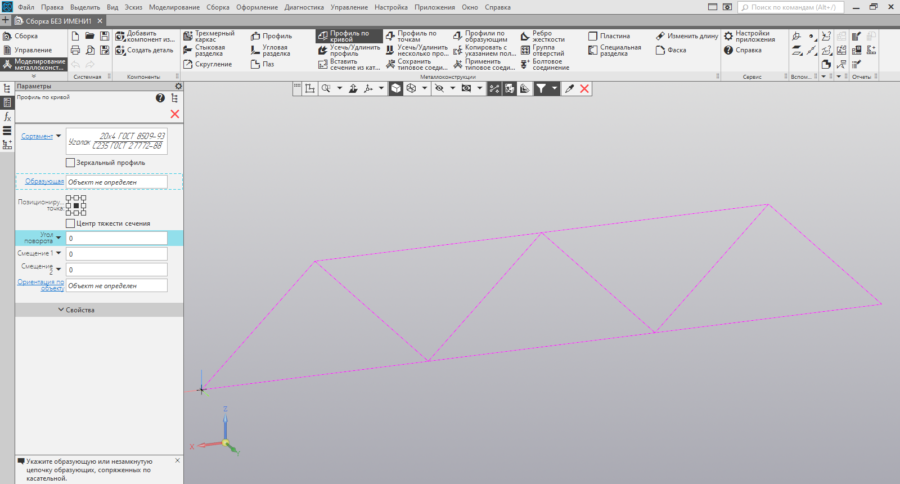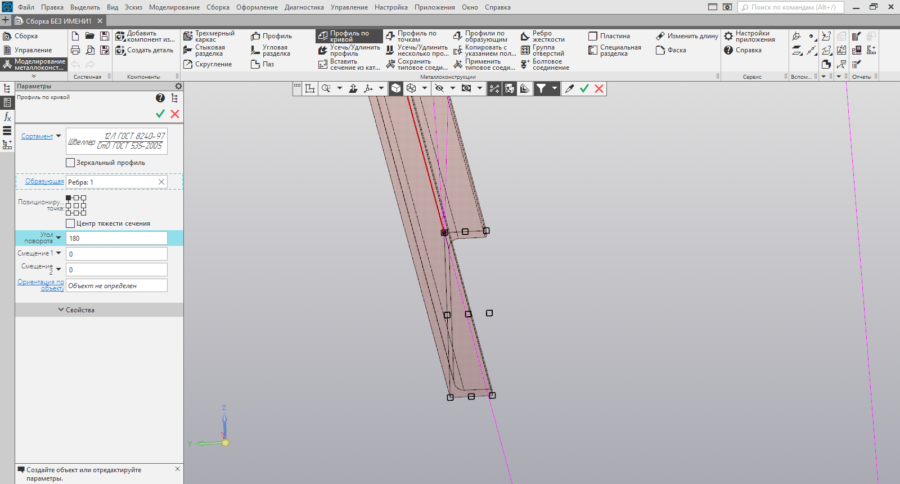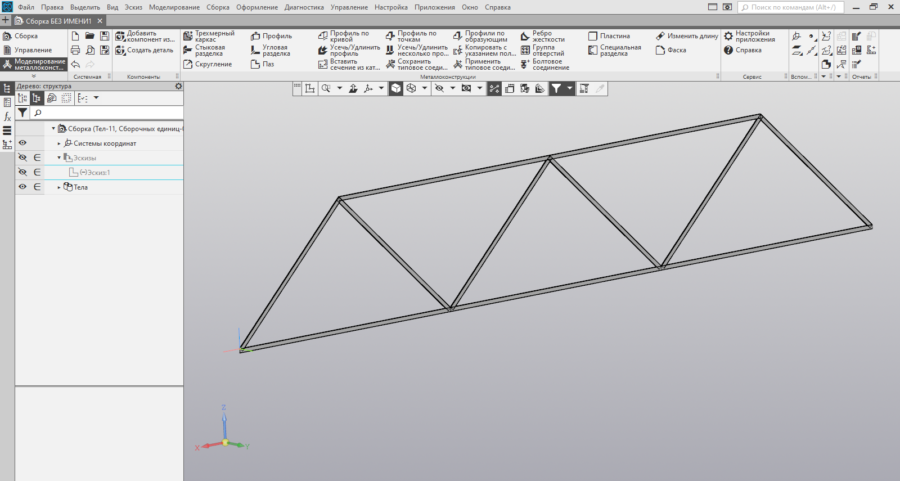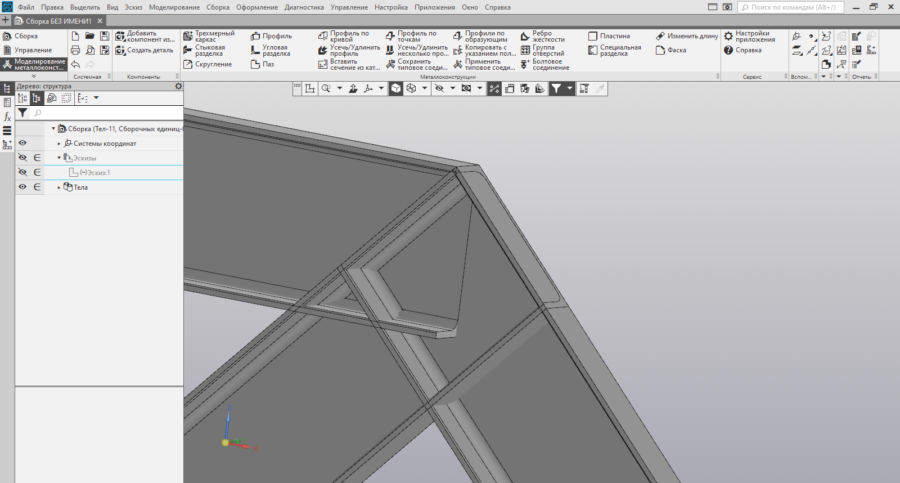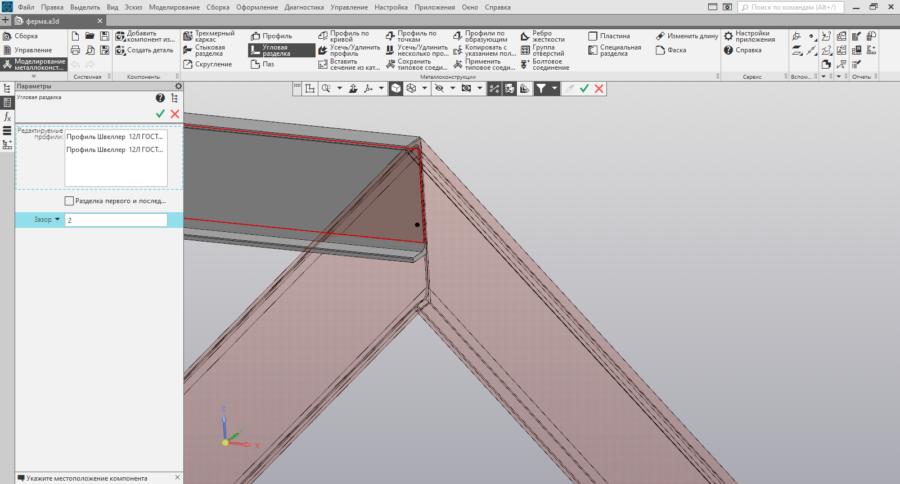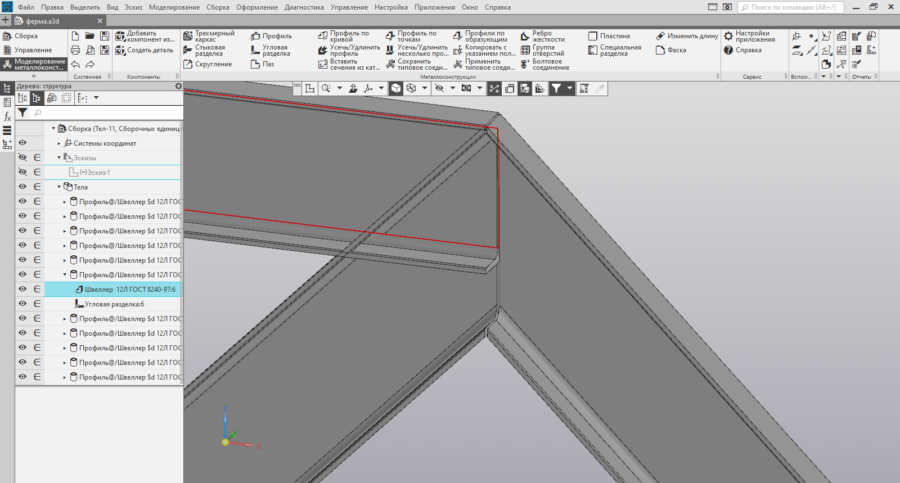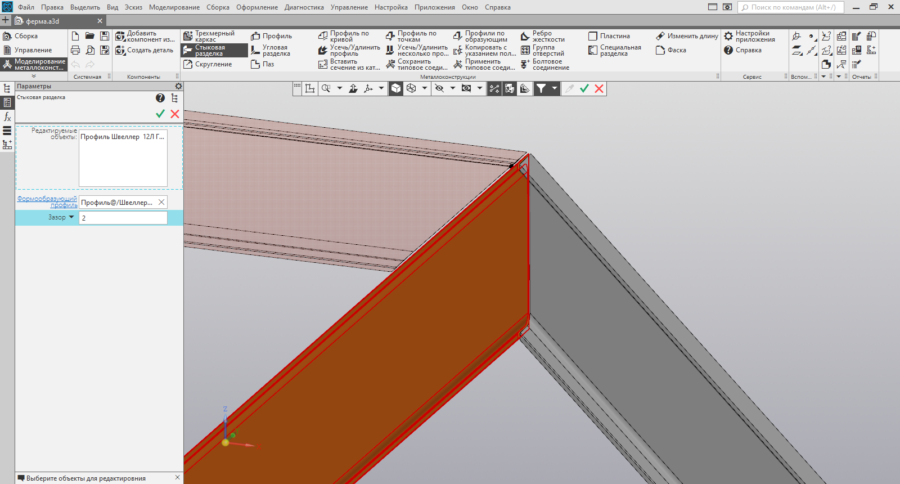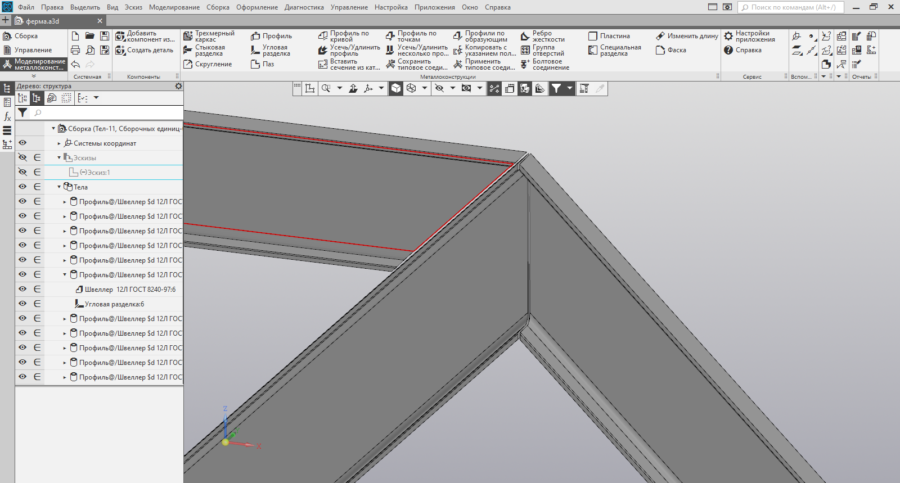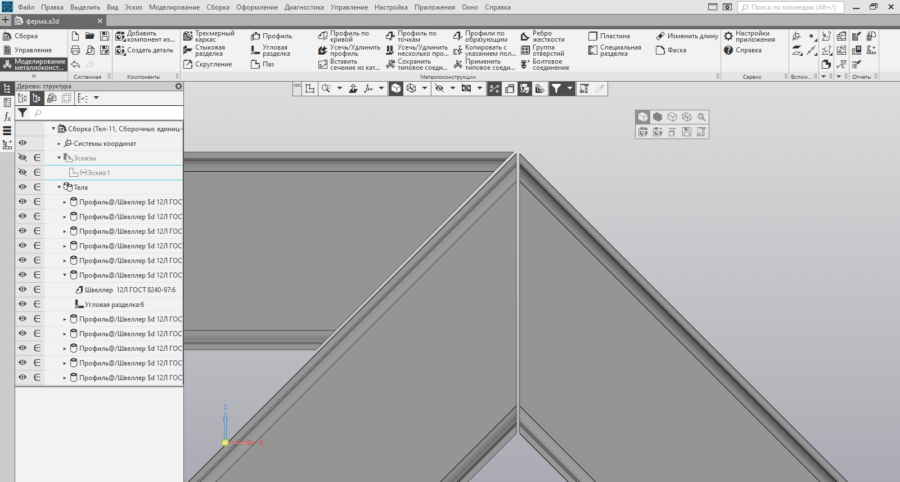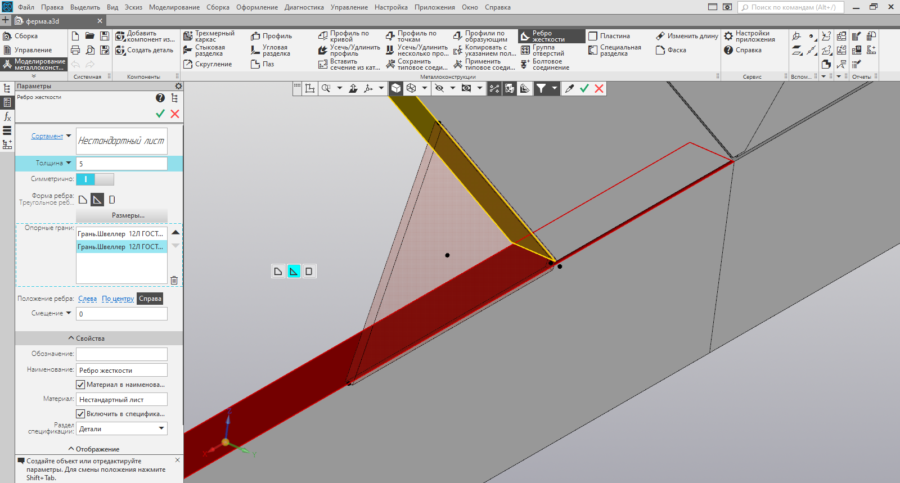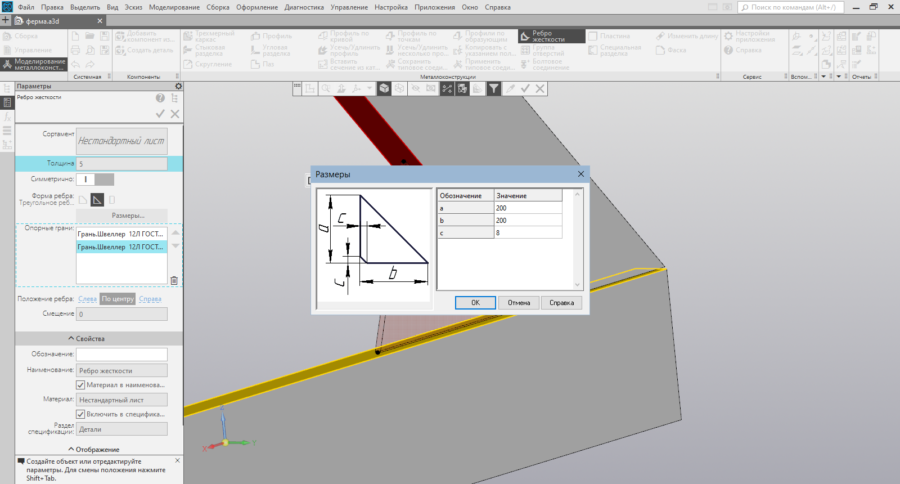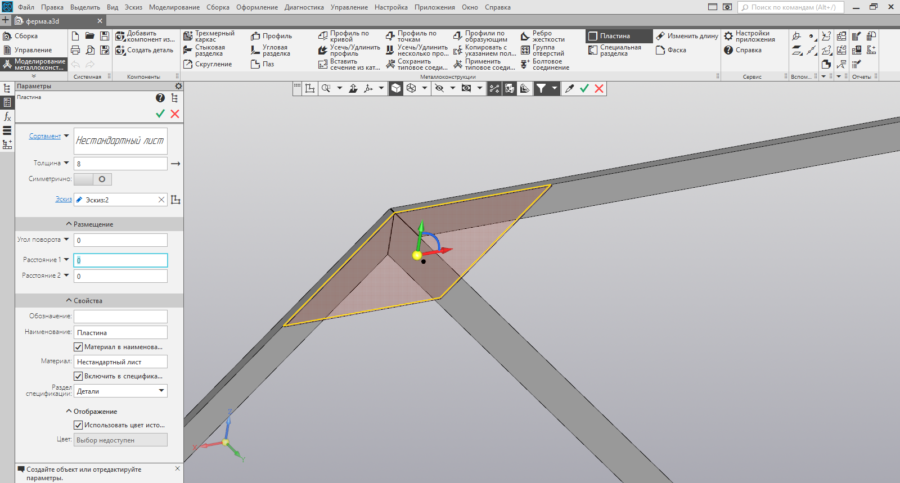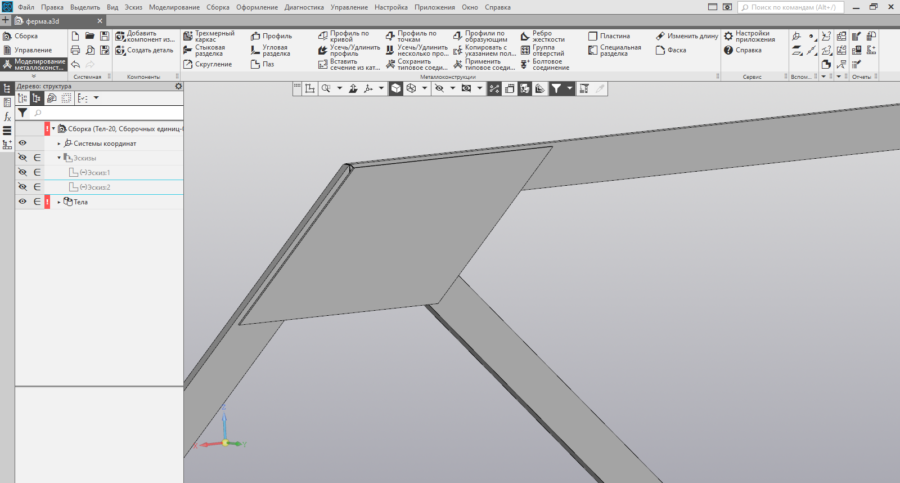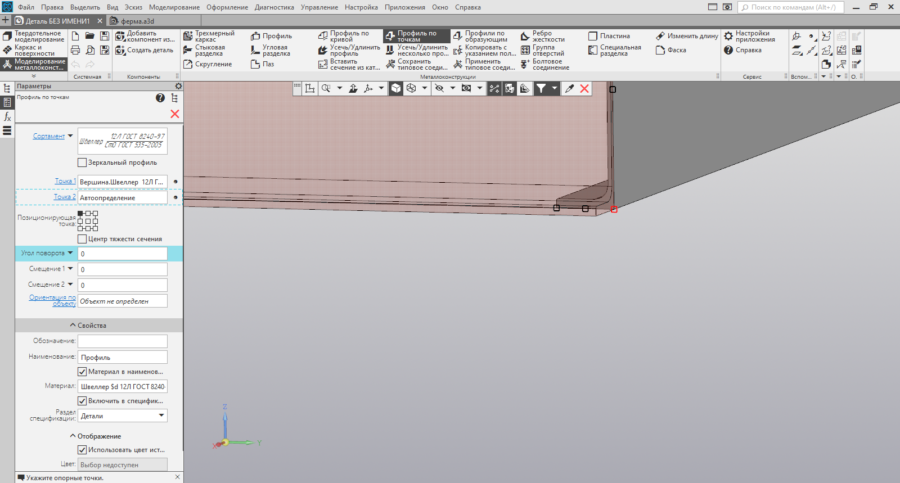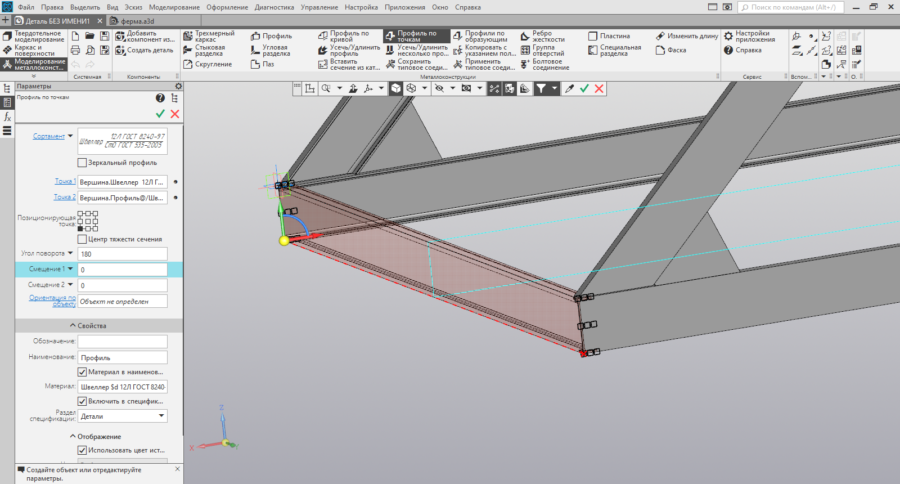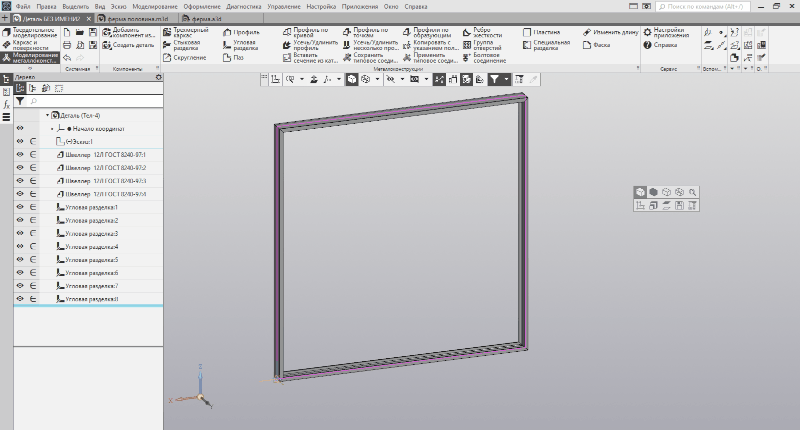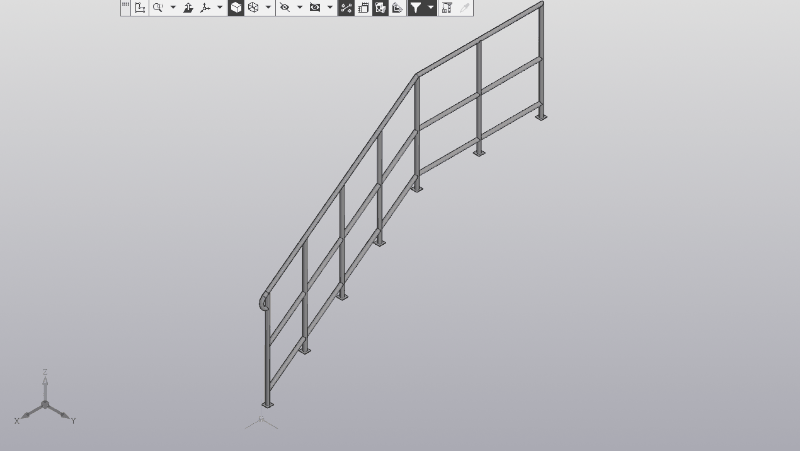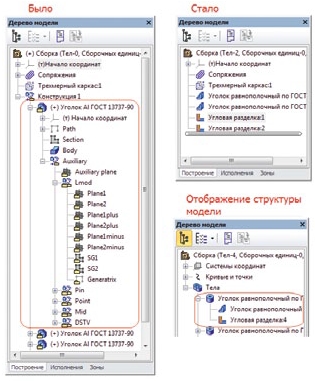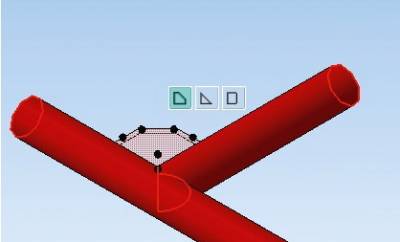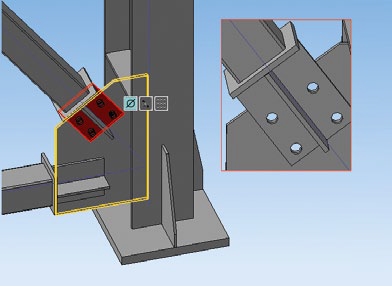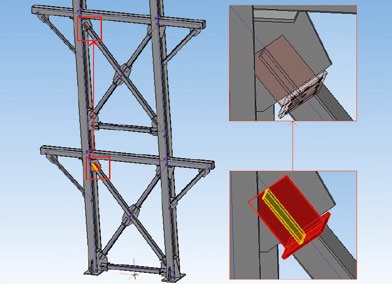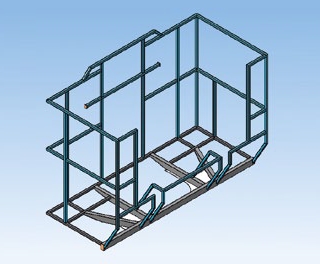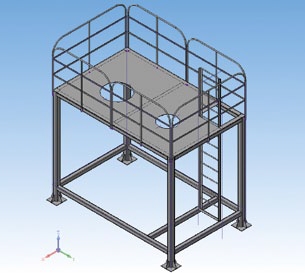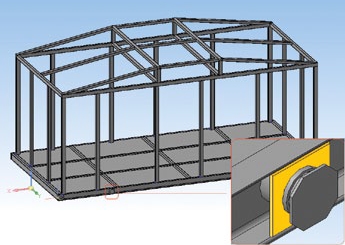Конструктору-машиностроителю время от времени приходится работать с изделиями из металлопроката. Это актуально во многих областях деятельности: поставить электропривод на раму, собрать каркас под оборудование и многое другое. В КОМПАС-3D выполнить эти работы вроде бы и можно — базовыми средствами, используя каталог профилей металлопроката. Однако такой способ не то чтобы неудобен — он просто довольно долгий. Именно сократить время проектирования каркасов и рам из металлопроката и призвана новая разработка АСКОН — библиотека со скромным, но понятным всем названием Металлоконструкции 3D.
Итак, Металлоконструкции 3D — это специализированное приложение для КОМПАС-3D, предназначенное для автоматизации типовых работ по проектированию металлоконструкций. Библиотека расширяет трехмерные возможности системы, дополняя их эффективным инструментарием, сокращающим время на разработку каркасов и рам.
Конструкция создается на основе образующих и выбранного сортамента. В качестве образующих могут выступать как любые прямолинейные сегменты эскизов или сегменты ломаных, так и прямолинейные ребра твердых тел. Сортамент выбирается из контейнера шаблонов пользователем вручную либо задается автоматически при выборе экземпляра сортамента в Библиотеке Материалы и Сортаменты (или аналогичном корпоративном справочнике).
При построении нового элемента пользователю доступны различные варианты определения пространственной ориентации конструкции: смена позиционирующей точки, зеркальное отображение, поворот и смещение. При построении также могут быть заданы различные способы обработки деталей, такие как угловая разделка для угловых участков, деление прямолинейных участков металлоконструкций, отступ от узлов образующих. Возможна и корректировка длины деталей, принадлежащих одному или нескольким каркасам, путем отсечения или удлинения деталей до плоскостей, выполнение угловой разделки торцов деталей, построение отступов торцов деталей металлоконструкций от узлов образующих.
Все параметры и свойства уже построенных объектов поддаются редактированию.
Для облегчения работы пользователя в библиотеку Металлоконструкции 3D входит контейнер шаблонов, который уже содержит в своем составе сортаменты по отечественным стандартам (ГОСТ, ТУ, и т.д.). Но наиболее эффективной будет совместная работа библиотеки и Справочника Материалы и Сортаменты. Возможны следующие варианты их взаимодействия:
- автоматическое позиционирование на соответствующем сортаменте Справочника Материалы и Сортаменты после выбора определенного сортамента из набора;
- автоматический выбор сортамента из набора, а также автоматическое определение необходимых параметров после выбора экземпляра сортамента из Справочника Материалы и Сортаменты.
Но все это теория — нам же надо опробовать новое приложение в действии.
От теории — к практике
Давайте разберемся, каков порядок работы в приложении. Для примера взят один из проектов Конкурса АСов КОМПьютерного 3D-моделирования 2008 года — стенд-нагружатель ФГУП «ВНИИ «Сигнал». Его автор, Наталья Шеркунова, еще не могла воспользоваться Металлоконструкциями 3D для работы над рамой изделия. А мы уже можем! Вот и попробуем воспроизвести этот проект, используя новую библиотеку.
Во-первых, необходимо построить каркас. Это можно сделать с помощью базовых команд КОМПАС-3D: пространственные каркасы удобнее всего строить ломаными, плоские — просто эскизами. В нашем случае рама плоская — отрисовываем в эскизе все необходимые элементы каркаса. Именно они и будут использоваться для дальнейшего построения металлоконструкции (рис. 1).
Рис. 1. Эскиз каркаса рамы
Во-вторых, с помощью команд библиотеки (чья панель для удобства у автора статьи уже вынесена в интерфейс КОМПАС) выделяются нужные сегменты каркаса и по ним раскладываются профили. Сами профили выбираются или из собственного контейнера библиотеки, или из Библиотеки Материалы и Сортаменты. В первом случае пользователям доступно изменение любых параметров профиля, во втором — все данные берутся из Материалов и Сортаментов и изменению уже не подлежат, да это и не нужно (рис. 2). Выбираем необходимый экземпляр сортамента именно из библиотеки — это удобно, быстро и позволяет не задумываться о параметрах профиля: все необходимые числа уже есть.
Рис. 2. Библиотека Материалы и Сортаменты: выбираем нужный швеллер
Больше металлоконструкций — хороших и разных!
В линейке АСКОН есть еще одно приложение с похожим названием — Библиотека проектирования металлоконструкций: КМ. «КМ» — это один из комплектов чертежей, которые регламентированы нормативными документами СПДС. Данное приложение направлено на решение задач проектирования именно строительных металлоконструкций.
Библиотека включает три каталога:
- «Сортаменты металлопроката»;
- «Узлы металлоконструкций»;
- «Типовые металлоконструкции».
В основе библиотеки и каталогов лежит технология КОМПАС-Объект, что позволяет этим приложениям оперировать интеллектуальными строительными элементами. Методика работы следующая. В созданном листе чертежа с использованием команд библиотеки создаем схемы и планы раскладки элементов металлоконструкций: планы колонн, схемы расположения балок, схемы расположения ферм и пр. При этом автоматически формируются спецификации.
Дальше возможны два варианта.
Первый вариант. Продолжить проектирование и оформление чертежа, применяя при этом каталоги Узлы металлоконструкций и Типовые металлоконструкции и библиотеку СПДС-обозначений.
Результат — быстро созданный и оформленный в соответствии с ГОСТом чертеж марки КМ.
Второй вариант. На основе схемы или плана раскладки элементов металлоконструкций сформировать трехмерную модель. Продолжить работу уже в пространстве и, если требуется, провести доработку узлов и элементов. И на основе трехмерной модели сформировать проекционные виды, разрезы, выносные узлы, которые можно разместить на исходном чертеже или в новых документах.
Результат — быстро созданный и оформленный в соответствии с ГОСТом чертеж марки КМ, который при необходимости можно быстро изменить. Этот вариант возможен благодаря технологии КОМПАС-Объект — каждый элемент на плане «знает» свое положение в пространстве и все свои свойства и характеристики, поэтому для перехода от чертежа к трехмерной модели достаточно нажать одну кнопку.
Итак, мы выбрали профиль и элементы каркаса и в итоге получаем набросок будущей металлоконструкции (рис. 3). Почему набросок? Потому что в раме еще возможны пересечения и недоработки, которые сразу же нужно и можно исправить.
Рис. 3. Набросок рамы: элементы еще размещены не совсем верно. В окошке видны параметры выбранного профиля
Для этого на вкладке Обработка панели свойств выбираем нужную разделку угловых участков и получаем итоговый вариант внешней части рамы. Точно таким же образом строим внутренние элементы рамы. Во время размещения элементов можно сразу же задавать их ориентацию на вкладке Ориентация панели свойств (рис. 4).
Рис. 4. Результат после обработки углов. Размещение и поворот профиля происходит «на лету»
Полученная раскладка профилей может быть доработана при помощи встроенного в библиотеку функционала по быстрому изменению длин элементов металлоконструкций, созданию разделок и т.д. — возможностей много. Потихоньку доделываем раму до конца. Кстати, по мере наполнения рамы профилями заполняется и раздел Материалы спецификации! Причем длины участков уже подсчитаны и поставлены на свое место (рис. 5).
Рис. 5. Построенная рама и фрагмент заполненной спецификации
Работа с библиотекой Металлоконструкции 3D завершена. У автора статьи работа над рамой заняла примерно 20 минут. Настоящие профессионалы наверняка могут построить ее и за 10 минут. Быстро? Очень! Удобно? Несомненно! Отредактировать результат также труда не составит. Как видите, новое приложение от АСКОН действительно очень эффективно и просто в освоении — как, впрочем, и всё, что делает эта российская компания.
Рис. 6. Готовая рама в сборе
Дальше просто пристыковываем уже сделанную Натальей навеску рамы и получаем итоговую сборку (рис. 6). А там и до готового изделия, показанного на рис. 7, недалеко.
Рис. 7. Стенд-нагружатель готов
Пора подводить итоги. Приложение Металлоконструкции 3D расширяет трехмерные возможности КОМПАС-3D и будет наиболее востребовано предприятиями общего и транспортного машиностроения, нефтегазоперерабатывающей отрасли, а также конструкторскими бюро и отделами других промышленных предприятий — всеми, кто сталкивается с каркасами и рамами из металлопроката. Надо рассказать о новинке Наталье Шеркуновой с «Сигнала»… Я думаю, она будет в восторге от новой разработки АСКОН.
САПР и графика 1`2009
Несмотря на заявления хейтеров, Компас-3D на самом деле прекрасная CAD-система. И с каждой версией она становится всё лучше и лучше. С версии 16 я сразу перепрыгнул на версию 18 и был приятно удивлен обилию новых возможностей. До недавнего времени я работал на производстве металлоконструкций, преимущественно из листового металла и металлопроката.
К чему я веду? В Компас-3D версии 18 предусмотрена возможность быстрого построения металлоконструкций из металлопроката. И об этом пойдет сегодня речь.
Как мы обычно проектируем в Компас-3D? Выбираем плоскость, создаем эскиз, выдавливаем или вырезаем его и снова по кругу.
Для создания металлоконструкций предусмотрен инструмент создания каркаса «Трехмерный каркас», аналогичный инструменту «эскиз», но в отличии от эскиза позволяющий строить объемный каркас.
Плоская картинка не способна отобразить объем, поэтому для демонстрации объемного каркаса я создал анимацию.
Использовать инструмент «Трехмерный каркас» несколько неудобно. Но пользоваться трехмерным каркасом вовсе не обязательно. Можно использовать привычный плоский эскиз (в таком случае и металлоконструкция получится плоской).
Для наглядного примера я построил ферму в виде эскиза. Ферма состоит из отрезков, я не использовал дуги и кривые, но и их можно использовать (пример с дугой в конце статьи).
Теперь необходимо заполнить каркас элементами металлопроката. Для этого необходимо в выпадающем списке выбрать «Моделирование металлоконструкций».
Верхняя панель изменится в соответствии с выбранным пунктом выпадающего меню.
Что бы заполнить созданный эскизом каркас необходимо выбрать «Профиль по кривой». Слева откроются параметры создания профиля профиля по кривой.
Клик по ссылке (синяя надпись с подчеркиванием устойчиво ассоциируется со ссылками, олдфаги поймут) «Сортамент» откроет окно каталога, в котором необходимо выбрать необходимый тип и размер металлопроката.
Теперь кликом по элементам эскиза можно выбрать отрезок, вдоль которого будет расположен элемент металлопроката. Отрезок на эскизе имеет максимально тонкую толщину, а металлопрокат имеет вполне определенную форму и размер. Чтобы правильно разместить металлопрокат вдоль отрезка предусмотрено несколько инструментов. Во-первых: можно вращать элемент металлопроката на произвольный угол. Во-вторых: можно расположить металлопрокат относительно отрезка в одной из девяти позиционирующих точек. В-третьи: если ни одна из девяти позиционирующих точек не подходят для размещения элемента металлопроката, то можно сместить элемент металлопроката относительно позиционирующей точки в двух направлениях.
Все манипуляции можно контролировать на чертеже при помощи фантома.
Совет: поскольку повторный вызов профиля по кривой открывается с предыдущими настройками, то я рекомендую выбирать подобные элементы эскиза по очереди, лежащие на одной прямой и параллельные. Например, проектируя элемент фермы я по очереди выбрал три нижних горизонтальных отрезка, затем два верхних, затем три наклонных параллельных и, наконец, три оставшихся наклонных параллельных отрезка.
Уже выглядит как ферма, но это ещё не всё. Взгляните на стык трёх швеллеров. Изготовить такую конструкцию невозможно, швеллеры как бы проникают друг в друга. Необходимо состыковать их должным образом.
Один из способов стыковки — угловая разделка. После активации этой функции необходимо выбрать два пересекающихся элемента металлопроката и… готово. Рекомендую использовать дополнительный параметр «зазор». Зазор необходим для полного провара стыков.
Взгляните как стал выглядеть стык. Но горизонтальный швеллер по прежнему пронизывает один из швеллеров углового стыка.
Для того, чтобы подрезать горизонтальный швеллер я использую функцию «Стыковая разделка». Я выбираю элемент который необходимо подрезать, это горизонтальный швеллер, он становится полупрозрачным фантомом. Затем я кликаю на «Формообразующий профиль» и выбираю прилегающий наклонный швеллер, он окрашивается красным (я мужчина и различаю 16 цветов, так что пусть будет красный). Также я задал зазор под провар и завершил операцию зеленой галочкой.
Теперь стык всех трех швеллеров выглядит как надо.
На следующем скриншоте отчетливо видны зазоры для сварки.
Повторяем процедуру для всех стыков.
Следующая полезная возможность — генерация косынок (ребер жесткости). После активации функции «Ребро жесткости» достаточно выбрать две прилегающие грани и косынка будет создана автоматически.
Косынку можно сместить к одной из сторон прилегающих граней, сместить относительно прилегающих граней, задать толщину, выбрать одну из трех форм и задать размеры кликнув на кнопку «Размеры…»
Далее еще одна полезность — можно создать пластину, которая будет выполнять функцию ребра жесткости или закладной. Если ребро жесткости генерируется относительно выбранных граней, то пластину программа всегда стремится создать прямоугольной формы. Но форму пластины можно изменить, начертив её при помощи эскиза. Обратите внимание на фантом пластины на следующем скриншоте, эта пластина создана эскизом.
Так же пластину можно повернуть, сдвинуть, задать её толщину.
Существует еще один способ построения профиля — «Профиль по точкам». Допустим, что в модели уже есть несколько профилей и необходимо разместить профиль между ними. Для этого не обязательно строить трехмерный каркас или создавать эскиз, достаточно выбрать две точки на разных профилях, через которые будет проходить образующая прямая профиля.
Как и в случае с профилем по кривой доступны инструменты выбора сортамента и манипуляции профилем: выбор позиционирующей точки, смещение относительно позиционирующей точки и поворот профиля.
Для примера я создал прямоугольник в эскизе и разместил вдоль отрезков профиль. Затем выбирая необходимые точки я строю дополнительные профили, провожу с ними операции стыковой и угловой разделки.
Ну и напоследок, приведу пример построения перил для лестницы. Данные перила были смоделированы буквально за 10 минут, все стыки труб выполнены при помощи функций стыковой и угловой разделки, а пластины используются как закладные.
Заключение. С каждой новой версией Компас становится всё круче, появляются не только сверхсложные возможности (как, например, топологическая оптимизация), но и возможности снижающие порог вхождения в трехмерную разработку.
P.S. Я рассмотрел не все возможности приложения “Моделирование металлоконструкций”, ведь цель этой статьи познакомить вас с этой замечательной возможностью программы Компас-3D, а не заменить “хелп” встроенный в программу.
В ходе моделирования различных строительных объектов в Компасе, возникает необходимость использования сортаментов проката для создания профилей. Вместо того, чтобы использовать прием ручного создания таких изделий, например, путем собственноручного создания эскиза сечения и вытягивания в модель, существует более грамотный и быстрый способ, доступный через библиотеку Компаса — «Металлоконструкции». В текущей статье речь пойдет про то, как создать прокатный профиль в Компасе.
Что такое библиотека «Металлоконструкции» в Компасе?
Библиотека «Металлоконструкции» в Компасе представляет из себя набор функций и сортаментов для моделирования разного рода стальных конструкций (рис. 1), будь то навес, ангар или опора антенная. На самом деле, возможности этого модуля достаточно обширны, через него можно реализовать различные подходы к моделированию объектов, но в рамках текущей статьи будет разобран только один способ — через создание деталей как компонентов, а не тел.
Библиотека «Металлоконструкции» приобретается отдельно и подключается как обычная библиотека. После этого в ленте инструментов появится вкладка, а если ее выбрать, то раскроется еще одна лента с набором определенных функций.
Как создать прокатный профиль в Компасе?
Чтобы создать прокатный профиль в Компасе, необходимо создать новую деталь, выбрать библиотеку «Металлоконструкции» и нажать на кнопку «Профиль» (рис. 2). Затем в панели, где дерево построения модели, появятся параметры создания нового профиля вместе с созданным фантомом в поле трехмерного вида. Чтобы выбрать необходимый тип профиля, нужно нажать на слово «Сортамент», после чего открывается новое окно «Каталог» с перечнем типов в верхней части окна (рис. 3). Ниже располагается изображение выбранного профиля со списками размеров, чтобы быстро отыскать искомый (рис. 4), после чего принять, нажав кнопку «ОК».
После того, как прокатный профиль в Компасе выбран, фантом изменится, в его основании будут видны «квадратики» — ручки привязки, которые позиционируют вставку профиля по крайним, средним или центральной точкам, на них можно нажимать прямо в модели, либо в панели настроек напротив пункта «Позиционирующая точка» (рис. 5), после чего указать в поле, например, точку начала координат, нажать зеленую галочку, после чего профиль создастся. В панели параметров можно так же задать длину профиля.
В связи с тем, что моделирование происходит через создание компонентов, иными словами, один файл — одна деталь, то и необходимо каждому такому файлу задать свойства. В панели параметров по умолчанию созданный объект называется «Деталь», щелкнув по нему правой кнопкой, можно выбрать пункт «Свойства модели» и задать то название, которое необходимо (рис. 6).
Так же в текущем окне ниже будет доступна для редактирования область «Список свойств» (рис. 7), которые так же необходимо заполнить для того, чтобы в будущем формировать отчеты и создавать таблицы для создания чертежей КМД. Так как сам профиль был создан с помощью инструментов библиотеки «Металлоконструкции», то и его назначенные ранее параметры уже есть в модели, такие как тип сечения, длина и прочие, осталось только соотнести их со свойствами всего компонента-детали. Чтобы сделать это, нужно нажать на строку интересующего свойства, после чего выбрать кнопку «Вставить свойство» (рис. 8), появится новое окно, в котором нужно выбрать «Тип источника» — «Свойства объекта» и из окна ниже «Список источников» выбрать соответствующий (рис. 9) и нажать «ОК». Затем в списке свойств дерева параметров появится ссылка на назначенное (рис. 10).
Далее этот профиль можно уже вставлять в сборку и осуществлять над ним любые манипуляции, свойственные любому иному твердотельному компоненту. Таким образом создается прокатный профиль в Компасе без необходимости ручного формирования сечения и вытягивания элемента.
Один из советских агитационных плакатов гласил: «Больше металла — сильнее Родина!». Но мы будем мыслить конкретнее. Сегодня металлоконструкции незаменимы практически в любой отрасли. Из профильного металлопроката изготавливают рамные конструкции, антенные мачты и вышки, опоры, ограждения, эстакады, площадки, фермы… Так что, прямо скажем, больше металлоконструкций — сильнее промышленность, строительство, сельское хозяйство! И мы как разработчики инженерного ПО можем помочь конструкторам, которые занимаются созданием подобных изделий, упростить и ускорить процесс не только проектирования, но и подготовки производства металлоконструкций. Для этого им нужно лишь освоить новое приложение Оборудование: Металлоконструкции для КОМПАС-3D.
Новым приложение называется не просто так. Это первая версия, которая позволяет быстро, удобно и интуитивно проектировать сложные рамные и ограждающие металлоконструкции.
Как быстро?
Очень быстро. Руководители часто сталкиваются с ситуацией, когда выпустить документацию или изготовить оборудование нужно было «вчера». Поворачивать время вспять приложение Оборудование: Металлоконструкции, конечно, не может, но справиться с задачей сегодня, сейчас, вполне реально.
Высокая скорость построения изделия достигнута за счет изменения механизма создания профилей металлоконструкции. Теперь профили конструкции проектируются в виде тел модели. Благодаря этому и дерево построения стало более компактным и простым в восприятии. Объекты и операции в нем отображаются специальными значками (рис. 1).
При этом приложение избавляет конструктора от ряда рутинных задач. Например, теперь нет потребности в трудоемком процессе создания шаблонов профилей. Сортамент профиля может выбираться из нового Каталога профилей, входящего в комплект поставки приложения, либо из Справочника Материалы и Сортаменты (рис. 2).
Хотите еще быстрее? Пожалуйста! Скорость повышает реализованная в приложении интерактивность инструментов. Так, в команде «Пластина» перейти от редактирования параметров пластины к изменению её положения можно с помощью специального переключателя, отображающегося рядом с фантомом пластины (рис. 3).
Насколько удобно?
Скорость — это еще не все. Для удобства построения и редактирования металлоконструкции разработчики добавили механизм Характерных точек, который позволяет задавать длину и угол поворота профиля. Кроме того, получил развитие механизм Позиционирующих точек — теперь эти точки можно использовать не только для ориентации профиля в пространстве модели, но и для привязки к ним других объектов приложения.
Очень просто теперь построить Ребро жесткости для труб. Для смены типа ребра можно кликнуть на специальный переключатель, расположенный непосредственно в рабочем окне модели рядом с фантомом ребра (рис. 4).
А можно всё и сразу?
Можно и не такое! В болтовых металлоконструкциях крепление частей металлоконструкции осуществляется с помощью болтов и гаек. Данный вид крепления очень популярен, ведь такую конструкцию легко разбирать, транспортировать и осуществлять сборку в другое время или в другом месте.
Функция Группа отверстий позволяет за одну операцию получить параметрическую группу отверстий для дальнейшего позиционирования в ней крепежных деталей. Важной особенностью команды является возможность «сверления» пакета деталей, то есть группа отверстий может быть выполнена как в одной, так и одновременно в нескольких, лежащих друг на друге, деталях (рис. 5).
Как правило, в металлоконструкциях присутствует много одинаковых элементов. Для таких случаев в командах построения предусмотрена возможность копирования свойств Кисточка. С ее помощью мы можем, например, назначить размеры и форму ребра жесткости по аналогии с другим таким же ребром.
Кроме того, специальная команда Копировать в точки позволяет скопировать одну либо несколько деталей в указанные конструктором позиции. Например, при создании балочной конструкции мы можем построить одну колонну, а все остальные просто копировать (рис. 6).
Но мало выпустить проектную документацию на металлоконструкции.
Важно, чтобы в конечном итоге конструкция собралась и не пришлось при монтаже ничего «дорабатывать напильником», подрезать, подваривать и так далее.
Металлоконструкция, спроектированная в приложении, может быть проверена на наличие пересечений. Проектирование в 3D сразу выдает возможные нестыковки в конструкции. По сути, Оборудование: Металлоконструкции позволяет избежать дополнительных затрат на материал, инструмент, а главное — не потерять драгоценное время.
Чем докажете?
Докажем и покажем. Параллельно с разработкой нового приложения Оборудование: Металлоконструкции шло его функциональное тестирование. Все возможности приложения проверялись путем построения реальных пользовательских проектов. Ниже представлены примеры конструкций, выполненных с помощью обновленного приложения (рис. 7, 8, 9, 10).
Убедились? Новое приложение Оборудование: Металлоконструкции к вашим услугам! Ну а если вопросы все еще остались, просим вас обращаться к специалистам АСКОН и компаний-партнеров любым удобным способом.
Источник: http://«СТРЕМЛЕНИЕ» № 1 (16) МАЙ 2015