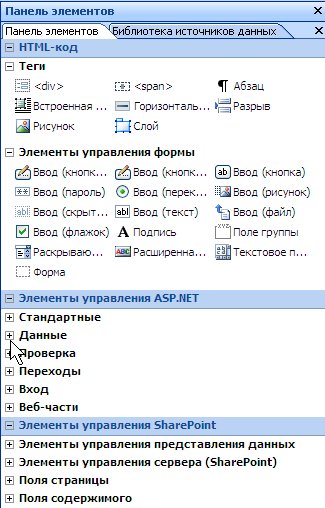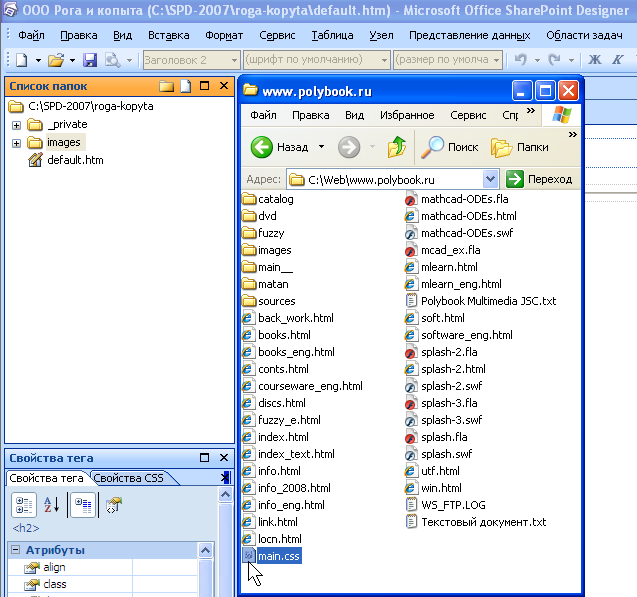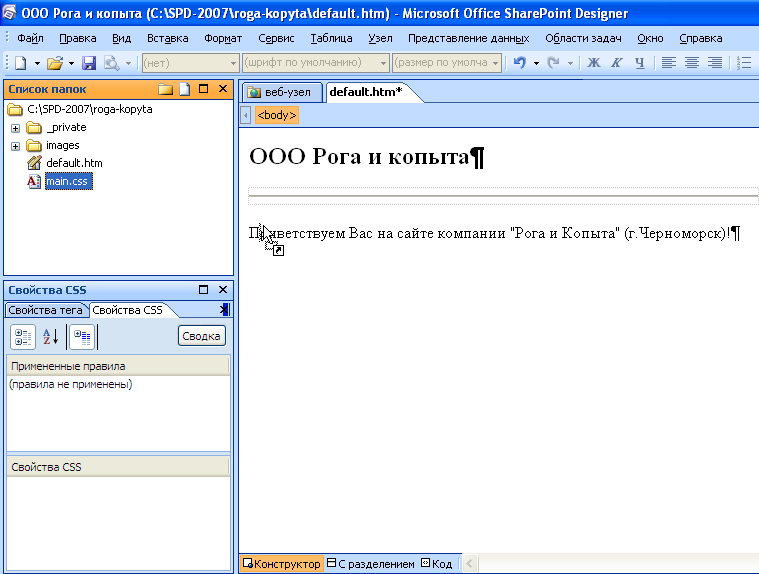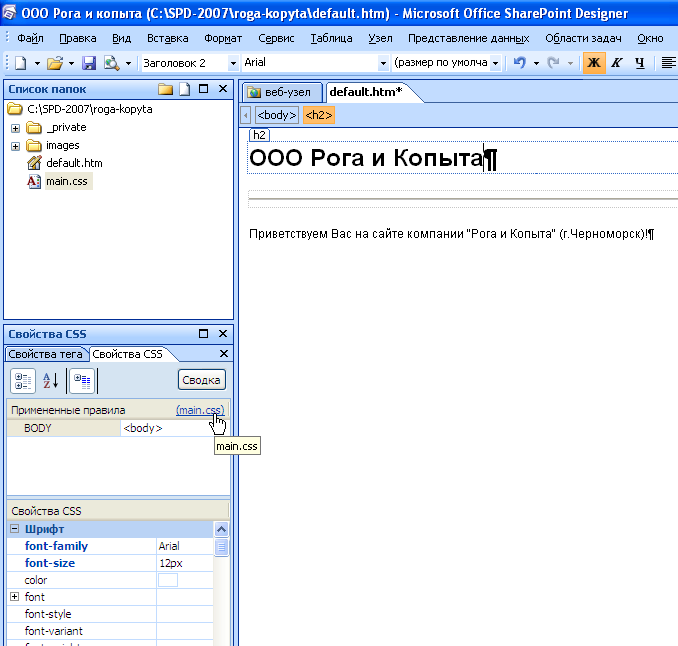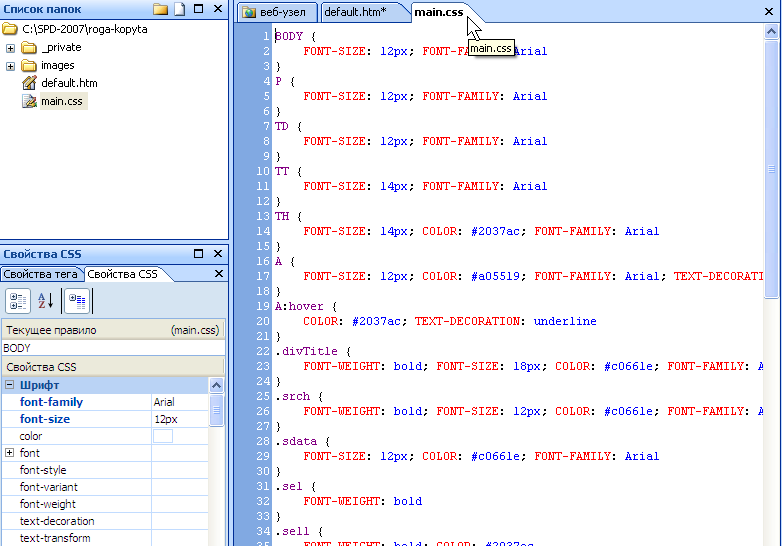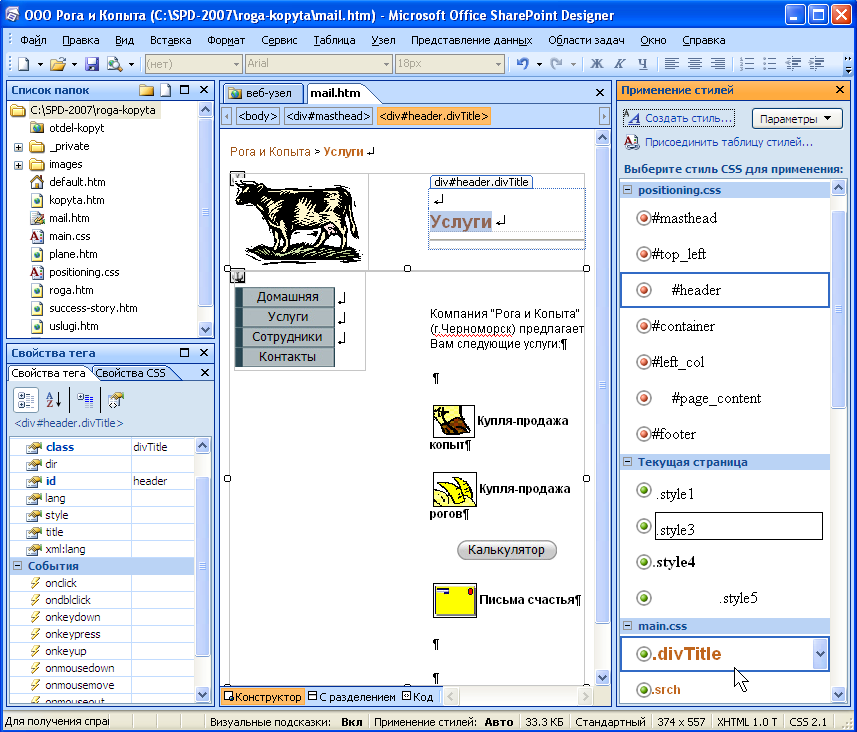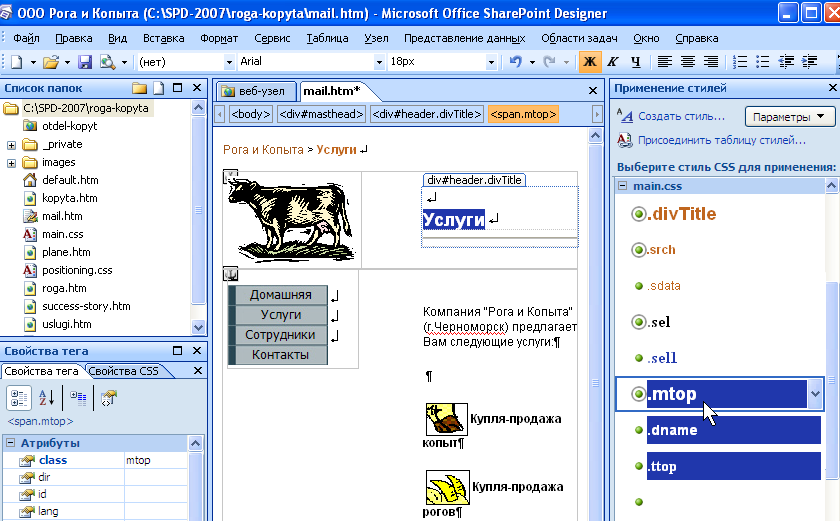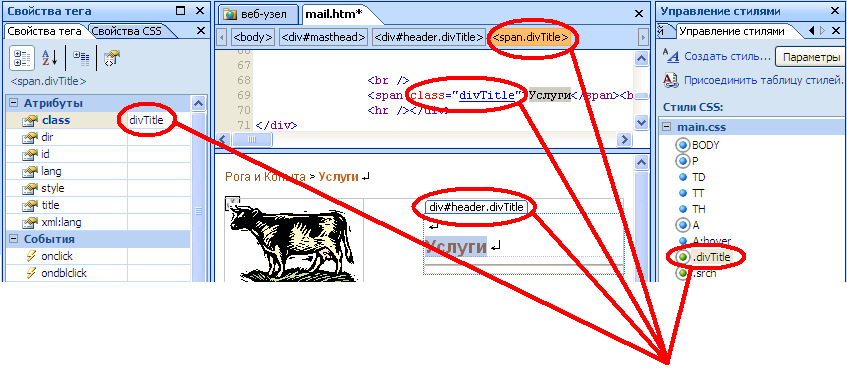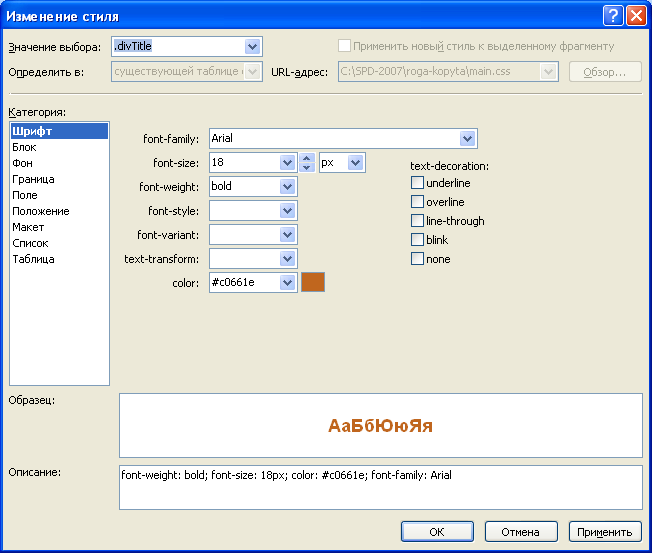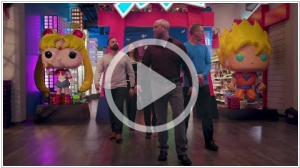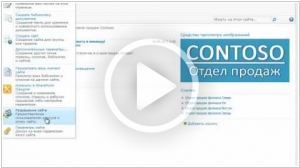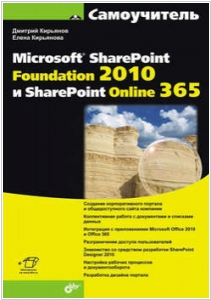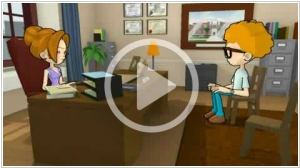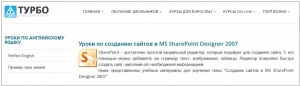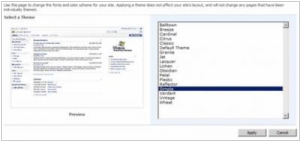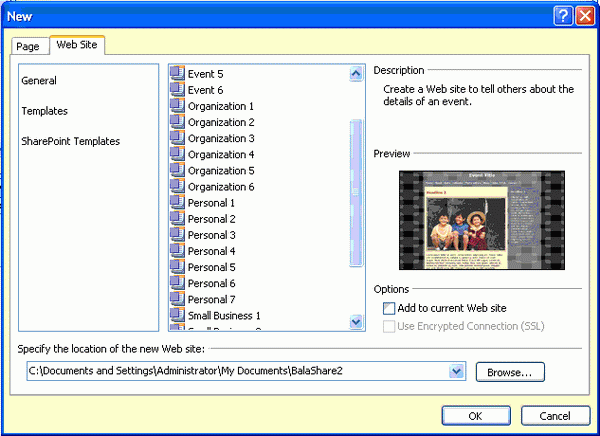Аннотация: Лекция знакомит слушателя с веб-редактором Microsoft Office SharePoint Designer 2007, предназначенным, в частности, для разработки узлов SharePoint. Рассматриваются основные составляющие интерфейса и базовые приемы работы в SharePoint Designer, в особенности, по управлению веб-узлами.
Что такое SharePoint Designer?
Как Вы уже знаете, технология Microsoft SharePoint – это бесплатное серверное решение, базирующееся на популярном стандарте ASP.NET. На основе служб SharePoint, с помощью браузера, легко организовывать мощные узлы для коллективной работы пользователей. Тем не менее, средства, предоставляемые браузером, довольно ограниченные и, по сути дела, не дают пользователю большой свободы выбора в оформлении узлов. В особенности, это касается и наполнения их различными HTML— и ASPX-элементами и дизайна веб-страниц, который, в большинстве случаев, диктуется шаблонами главных страниц узлов SharePoint.
Для разработки полноценных веб-узлов как раз и предназначен веб-редактор Microsoft SharePoint Designer 2007. Он предоставляет пользователю исключительно простые средства быстрой настройки таких узлов (включая использование уже готовых шаблонов, их наполнение модульными элементами управления и быстрое применение желаемого дизайна сайта). Учитывая, что службы SharePoint 3.0 (приложение, устанавливаемое на сервере) уже содержат все необходимые заготовки для полноценного веб-узла, их сборка при помощи SharePoint Designer 2007 является относительно несложным делом, не требуя, в большинстве случаев, умения работать с программным кодом, ограничиваясь средствами визуального проектирования.
Программа SharePoint Designer формально принадлежит семейству офисных программ, т. е. пакету Microsoft Office 2007, и является прямым наследником Microsoft FrontPage. Однако она не входит в стандартные комплекты поставки Office 2007 и должна приобретаться отдельно. Загрузить полнофункциональную пробную версию (с ограниченным сроком пользования и ознакомительной лицензией) можно бесплатно с веб-узла Microsoft.
Будучи типичным веб-редактором, Microsoft Office SharePoint Designer 2007 применяется в следующих целях:
- создание простейших HTML-страниц;
- создание активных серверных ASPX-страниц (стандарта ASP.NET );
- разработка веб-приложений, построенных на основе служб SharePoint;
- управление веб-сайтом.
Следует сразу заметить, что для разработки узлов, использующих технологию SharePoint, необходимо, в процессе действий в SharePoint Designer, иметь подключение к серверу, на котором развернуты службы SharePoint, и где, собственно говоря, и будет редактироваться веб-узел. Для создания HTML— и ASPX-страниц подключения к серверу не требуется – весь процесс разработки может осуществляться на обычном компьютере, с тем, чтобы, по завершении проекта, опубликовать все файлы на сервере.
Начало работы в SharePoint Designer
Программа Microsoft SharePoint Designer 2007 – это типичный веб-редактор, который позволяет создавать как обычные веб-страницы, так и более сложные конструкции, например, активные серверные страницы стандарта ASP.NET, а также решения на основе служб SharePoint (базирующихся, как мы знаем, целиком на той же самой технологии ASP.NET ).
Интерфейс SharePoint Designer прост и интуитивен. Центральную часть экрана (рис. 5.1) занимает область документа, представляющая содержимое веб-страницы, редактирующейся в данный момент. Как и в большинстве веб-редакторов, область документа может быть представлена в одном из вариантов:
- Конструктор (для визуальной разработки веб-страницы);
- Код (для просмотра исходного HTML-кода веб-страницы);
- С разделением (комбинированный режим, представляющий одновременно как конструктор, так и код веб-страницы).
Переключение режимов осуществляется нажатием соответствующей кнопки в левом нижнем углу области документа. Кроме того, стоит отметить, что, помимо представления веб-страницы, предусмотрен режим редактирования всего веб-узла, если такой узел открыт в SharePoint Designer (см. лабораторную работу к этой лекции).
Помимо строки меню и панелей инструментов, вызываемых при помощи меню Вид, имеется ряд панелей, объединяющихся в Области задач. Они занимают две большие области слева и справа по бокам от основной области редактируемого документа. В областях задач находится ряд панелей, посредством которых легко выполнить те или иные команды. Например, при помощи панели Список папок можно управлять содержимом веб-узла и просматривать различные папки с файлами. Панель Свойства CSS предназначена для управления каскадными таблицами стилей.
Любые панели могут быть совмещены в пределах одной области задач, скрыты (нажатием кнопки закрытия окна), а затем вызваны на экран (либо щелчком на соответствующей закладке, либо при помощи меню Области Задач ). Например, панель Применение стилей, будучи вызванной через меню Области Задач, позволит управлять стилевой разметкой веб-страницы. Если вызвать (также изначально скрытую) панель Библиотека источников данных, то мы получим доступ к базам данным, хранящимся во внешних файлах. И так далее.
Рис.
5.2.
Панель элементов
Особую роль играет Панель Элементов (рис. 5.2), которая нужна для добавления на веб-страницы различных конструкций из HTML-кода, элементов управления ASP.NET, а также элементов управления SharePoint. Перетаскивая элементы с этой панели на область документа, мы, тем самым, добавляем их на веб-страницу, что, фактически, означает вставку соответствующего фрагмента HTML-кода, который генерируется при этом автоматически. Если используется режим редактирования веб-страницы С разделением, то область документа разделена на две части: в одной части приводится HTML-код страницы, а в другой – ее представление, приближенное к тому, как будет выглядеть страница в браузере.
Таким образом, принцип работы SharePoint Designer, как и других веб-редакторов, заключается в синхронном редактировании, как внешнего вида страницы, так и ее кода. Вставляя соответствующий элемент управления или текст в область конструктора, мы сразу вносим и соответствующие изменения в другую область, т.е. в код веб-страницы (и наоборот).
Краткая
аннотация (до 255 знаков): В лекции
излагаются базовые приемы редактирования
статическихHTML-страниц
в программе Microsoft Office SharePoint Designer 2007.
Рассматриваются вопросы работы с
изображениями, стилямиCSS,
таблицами, гиперссылками и некоторые
другие приемы классического веб-дизайна.
Список
ключевых терминов.SharePointDesigner, тег, стили, каскадные
таблицы стилей,CSS, клипы,
рисунки, изображения.
Цель
лекции. Представить программуSharePointDesignerв качестве средства разработкиHTML-страниц, сделав акцент
на предусмотренные в ней средства
визуального проектирования.
-
Преамбула
Несмотря
на то, что программа SharePointDesigner, в первую очередь,
предназначена для редактирования
веб-узловSharePoint, ее, тем
не менее, довольно удобно использовать
в качестве неплохого средства традиционного
веб-дизайна. Поэтому посвятим данную
главу основам примененияSharePointDesignerдля разработкиHTML-
иASPX-страниц, не касаясь
особенностей технологииSharePoint,
однако, имея в виду, что приведенные в
главе сведения пригодятся и при разработке
страницSharePoint. Ведь почти
все элементы управленияHTML-
иASP- допускается размещать
на веб-страницах стандартаSharePoint.
При
изложении материала в этой главе
подразумевается, что читатель владеет
самыми основными приемами HTML-дизайна.
-
Стили
Начнем
с неотъемлемого приема современного
веб-дизайна, связанного с использованием
каскадных таблицстилей.SharePointDesignerобладает развитыми средствами по
применению стилей, главным из которых
является панельСвойства CSS.
-
Подключение css-файла
Мы
начнем с применения к создаваемым в
SharePointDesignerвеб-страницам уже существующей таблицы
стилей, которая, возможно, использовалась
Вами при проектировании других узлов
и хранится в некотором файле с расширением
.CSSна Вашем компьютере.
-
Разместите
на экране одновременно окно ПроводникаWindowsиSharePointDesigner(рис. 6.1). -
Перетащите
файл каскадной таблицы стилей из папки
Проводникана панельСписок папок(рис. 6.1)
Рис. 6.1.
Перенесите CSS-файл на
панельСписок папок
-
Перетащите
CSS-файл из панелиСписок
папокна областьКонструктор(рис. 6.2).
Рис. 6.2.
Перетащите CSS-файл прямо
на областьКонструктор
-
Оцените
результат применения стилей к веб-странице
(рис. 6.3). -
Откройте
область задач Свойства CSS. -
На
панели Свойства CSSпросмотрите
свойства стиля, который определяет
форматирование тега, размечающего
выделенный объект. В нашем примере это
тег <Body>, указанный в
спискеПримененные правила(рис. 6.3).
Рис. 6.3.
Результат применения таблицы стилей
Отредактировать
сам файл, описывающий таблицу стилей(т.е. файл с расширением .CSS), можно
непосредственно в SharePoint Designer. Для этого
достаточно двойным щелчком открыть его
в отдельной вкладке и править, как в
обычном текстовом редакторе (рис. 6.4).
Второй вариант изменения самих стилей
– это выбор желаемого форматирования
на панелиСвойства CSS.
Рис. 6.4.
Редактирование файла с таблицей стилей
-
Назначение и редактирование стилей
Для,
собственно, назначения существующих
стилей CSSслужат области
задачПрименение стилейиУправление
стилями. Следует отметить, чтокаскадные
таблицы стилейподразумевают
последовательное применение стилевой
разметки, которая может описываться,
как в коде самой веб-страницы, так и в
обособленныхCSS-файлах,
с ней связанных. Кроме того, стили могут
использоваться для различных целей:
форматирования текста и графики,
позиционирования объектов на веб-странице
и т.д. Принцип каскадного назначения
стилей иллюстрируется рис. 6.5. Как
видно из панелиПрименение стиля,
стили, назначенные выделенному фрагменту
на веб-странице, имеют выделяются
обрамлением.
Рис. 6.5.
Каскадное применение стилей
Для
того, чтобы применить к выделенному
фрагменту какой-либо стиль, достаточно
щелкнуть по имени этого стиля на панели
Применение стиля(рис. 6.6).
Рис. 6.6.
Назначение стиля посредством панели
Применение стиля
Обратите
внимание на атрибутclassтега<div> (или другого
тега), который, собственно, и определяет,
каким стилем размечен фрагмент
веб-страницы (рис. 6.6). На рис.6.7 приведена
сводка элементов интерфейсаSharePointDesigner, на которых отображаются
название и свойства стиля, назначенного
выделению. Таким образом, пользователь
имеет определенную свободу в выборе
панелей, которые он будет применять для
настройки стилейCSS.
Рис. 6.7.
Сводка мест отображения назначенного
стиля
Помимо
панели Применение стиля, для
назначения и редактирования стилей
может применяться и панельУправление
стилями(рис. 6.8).
Примечание:Вопросам применения стилей вSharePointDesignerпосвящена лабораторная
работа 6.1.
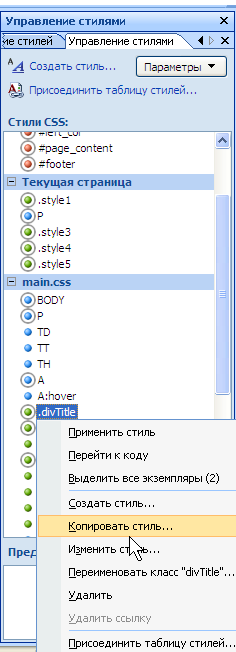
Использование панели Управление
стилями
В
частности, вызывая из области названия
некоторого стиля контекстное меню и
выбирая в нем пункт Изменить стиль,
Вы получаете доступ к редактированию
параметров данного стиля в диалоговом
окне (рис. 6.9). Выбор командыПерейти
к кодуоткрывает фрагмент кода
выбранного стиля в отдельной вкладке
(см. рис. 6.4).
Рис. 6.9.
Настройка стиля
Соседние файлы в предмете [НЕСОРТИРОВАННОЕ]
- #
- #
- #
- #
- #
- #
- #
- #
- #
- #
- #
2018. Microsoft снимает реалити-шоу о прокачке интранета
Знаете, есть всякие шоу о прокачке автомобилей, ремонте квартир и т.п.? Microsoft решила снять подобное шоу о преобразовании интранет-портала. В 1 серии речь идет о компании Funko — производителе коллекционных игрушек. В нее приходят 3 эксперта по Microsoft Sharepoint, и у них есть 3 дня, чтобы вдохнуть новую жизнь в корпоративный портал — наполнить его контентом, реализовать новую функциональность, привлечь в него сотрудников, обучить их. Получилось довольно интересно, хотя пока не хватает ссор между участниками проекта.
2015. Видео курс SharePoint 2013:Администрирование
Образовательный видеопортал для IT-специалистов ITVDN опубликовал видео-курс SharePoint 2013:Администрирование. Этот курс является первой ступенькой в подготовке начинающих администраторов SharePoint. Тренинг создан на основе материалов официальных тренингов Microsoft и дает первоначальные сведения о том, что такое SharePoint, какие функциональные возможности предоставляет, как его установить, подготовить к работе и минимально сконфигурировать. В курсе не рассматриваются вопросы, связанные с настройкой поиска, управлением контентом, работой с метаданными/таксономией, бизнес-аналитикой и т.п. – этим темам посвящены отдельные тренинги. Курс позволит студентам получить лишь базовые знания и практические навыки, минимально необходимые для успешной установки и начала использования SharePoint.
2012. Видео уроки SharePoint 2010 на русском
Данное обучающее видео предназначено для сотрудников организаций, которые недавно перешли на новую версию Sharepoint Foundation 2010 или Sharepoint Server 2010. Что изменилось и как решать стандартные задачи? При начале использования новой версии вы обнаружите, что все привычные разделы (Документы, Календарь, Задачи, Обсуждения, Сайты) остались на своих местах, но стали намного более интегрированными с Microsoft Office с точки зрения внешнего вида и функциональности. Вы узнаете, как создавать сайты в Sharepoint 2010, пользоваться новым меню и опциями.
2012. Книга+видеокурс Самоучитель Microsoft SharePoint Foundation 2010 и SharePoint Online 365
В этой книге рассмотрены два серверных решения Microsoft, предназначенные для коллективной корпоративной работы: SharePoint Foundation 2010 и SharePoint Online 365. Описана их интеграция с приложениями Microsoft Office 2010 и «облачного» Office 365. Показаны приемы конструирования корпоративных сайтов, администрирования и разграничения доступа, сценарии коллективной работы с использованием библиотек документов, списков, форумов, опросов, блогов и вики. Рассмотрены примеры применения визуального редактора SharePoint Designer 2010 для редактирования веб-страниц, брендинга, настройки документооборота и доступа к данным без обращения к HTML-коду. На сайте издательства также находится мультимедийный видеокурс по работе с Microsoft SharePoint Foundation 2010 и SharePoint Online 365 и цветные иллюстрации к книге.
2010. Как продают Sharepoint
— Я думал, я послал Вас на… в прошлый раз, когда Вы продали нам кучу ненужного софта, с которым мы до сих пор не можем разобраться. А теперь Вы опять сидите в моем кресле? ***
2010. Видеокурс Microsoft SharePoint Designer 2007
Образовательный портал TeachPro.ru представил мультимедийный интерактивный самоучитель (учебный курс) по работе с Microsoft Office SharePoint Designer 2007, предназначенным для создания и настройки веб-узлов Microsoft SharePoint и разработки приложений по организации рабочих процессов с помощью технологий SharePoint. Работая с этим курсом, вы познакомитесь с предусмотренными в SharePoint Designer 2007 профессиональными средствами для создания интерактивных решений на платформе SharePoint без написания кода, для разработки настраиваемых узлов SharePoint и поддержания эффективности работы узла с помощью отчетов и управляемых разрешений. А также узнаете, как с помощью SharePoint Designer 2007 можно создавать настраиваемые представления данных и формы данных, позволяющие эффективнее использовать технологии Microsoft ASP.NET и поддерживающие интеграцию внешних данных в веб-узел, в том числе представления, отображающие данные из нескольких источников. Курс предназначен для широкого круга пользователей.
2009. Уроки по созданию сайтов в MS SharePoint Designer 2007
Университетский центр компьютерного обучения «Турбо» опубликовал ряд онлайн уроков по созданию сайтов в Sharepoint 2007. SharePoint – достаточно простой визуальный редактор, который подойдет для создания сайта. С его помощью можно добавлять на страницу текст, изображения, таблицы. Редактор позволяет быстро создать сайт, наполнив его необходимой информацией. Уроки включают в себя Основные сведения и интерфейс, Таблицы (это один из наиболее мощных инструментов используемых при создании сайтов в Sharepoint), Графические изображения (добавление графики на сайты Sharepoint), Разработка меню и макета сайта.
2008. Сайты SharePoint как угроза
87% ИТ-менеджеров обеспокоены тем, что сайты SharePoint могут стать причиной утечки корпоративной информации,говорится в исследовании компании Courion. Причина заключаетсяв том, что многие компании используют сервис SharePoint без учетаправильных методик по защите данных. Более 33% компаний, участвовавшихв исследовании Courion, признались, что в их компании нет свода правилбезопасности для сотрудников, пользующихся SharePoint и создающих сайтыв рамках этого сервиса. Более того, 37% опрошенных отметили,что в их компаниях не проводится мониторинга создания сайтов SharePointих сотрудниками. Большинство компаний не заботятся о том, какуюинформацию их сотрудники выкладывают в общем доступе на таких сайтах.
2008. Внутренний портал для проектного института
Компания Softline завершила проект создания внутреннего портала на базе Microsoft Office SharePoint Server 2007 (MOSS 2007) в ОАО «Омскгражданпроект». С помощью программного решения было создано единое рабочее пространство для сотрудников компании с возможностью постоянного поддержания в актуальном состоянии проектной документации, отслеживания активности всех участников проекта. В ходе проекта создано единое рабочее пространство для сотрудников с возможностью постоянного поддержания в актуальном состоянии проектной документации, отслеживания активности всех участников проекта. Все пользователи были разделены на группы, каждой группе присвоены соответствующие права. Проведено обучение по установке, настройке и администрирования MOSS, созданию и редактированию узлов и функциональных частей: создание записей, документов, страниц, списков, библиотек, добавление и настройка веб-портов, создание и работа workflow (в том числе и под Sharepoint designer), создание и публикация страниц статей.
2007. Как отобразить имя текущего пользователя на домашней странице SharePoint 2003?
Отображение имени текущего пользователя на домашней странице Sharepoint — это полезная функция, которая почему-то не была предусмотрена в качестве стандартного элемента пользовательского интерфейса SharePoint Services 2.0 и Microsoft SharePoint Portal Server 2003. В новых версиях Windows SharePoint Services 3.0 и Microsoft Office SharePoint Server 2007 этот недочет исправлен, но если вы продолжаете использовать старые версии, задача вполне разрешима. Самый простой способ — воспользоваться Web Part независимых разработчиков, которые можно бесплатно загрузить из библиотеки Microsoft SharePoint Directory. Другой подход описан в блоге MSDN FrontPoint. В этом варианте используется Data View Web Part и Collaborative Application Markup Language (CAML). Прочитайте этот пост чтобы выбрать наиболее подходящий для вас вариант.
2007. Как применить тему к узлу Windows SharePoint Services
Темы – самый простой и быстрый, но наименее гибкий способ изменения внешнего вида сайта Sharepoint. Поэтому, если задача стоит слегка перекрасить портал – сделайте это темами. Для того, чтобы создать свою первую тему не требуется глубоких знаний в сайтостроении или архитектуре Sharepoint. Достаточно будет знания CSS. Темы применяются для каждого сайта Sharepoint отдельно и делается это действие администратором. Применить готовую тему можно через веб интерфейс Sharepoint. Основную тему SharePoint можно заменить одной из встроенных тем, выполнив следующие действия: С помощью Microsoft Internet Explorer (IE) перейдите к узлу SharePoint, тему которого предстоит изменить (необходимо иметь полномочия разработчика Web-узла).Щелкните на Site Settings.В разделе Customization установите флажок Apply theme to site.Выберите нужную тему из списка в окне Preview и щелкните на кнопке Apply.
Introduction
The foremost objective of this article is to introduce SharePoint Designer (Beta 2) to readers to have a look at the great features and tools, new layouts, intuitive environment, and design aspects of SharePoint Designer 2007. Precisely, you could find details on how much you can do with this latest product, from the designer’s perspective, almost with no code.
Overview
SharePoint Designer 2007, a clear replacement for FrontPage, is a richie-rich designer tool for people who create and customize web sites and workflows built with SharePoint products and technologies. It is a perfect blend for designer-server collaboration with Microsoft Windows SharePoint Services and Microsoft Office SharePoint Server 2007.
Users can design workflows and applications that enable web authors and designers to build conditional views and forms with validation besides the capability to read, write, and present data from a variety of data sources – such as XML files, SQL databases, and Web Services. It also enables them to produce customized views and reports, build Web Part pages, and connect Web Parts to create sophisticated business applications.
Adding more power to SharePoint Designer 2007 is ASP.NET combined with CSS and XHTML tags that permits you to create and customize SharePoint sites and applications.
Creating and Publishing Sites
With the current Beta edition of Office SharePoint Designer 2007, you can create web pages or websites locally on any folder and publish it to the local or remote server. There are a lot of templates available for you to create event-based, personal, organizational, and personal websites.
Figure 1: Website Templates Dialog
You can create new ASP.NET Master Pages that provide a foundation layout for one or more pages. The layout information in a master page will be common to all the pages, and adding elements or changing the layout is done only in the master page, not in all the pages. These master pages play a great role in building your own multi-page site swiftly, consistently, and with considerably less effort than it would take to create pages one by one.
Office SharePoint Designer 2007 also provides support for Cascading Style Sheets (CSS) to design attractive layouts and catchy formatting.
You can publish the site to an existing Internet Information Server (IIS) or any other web server running in your system using the Publish Site command in the File menu. The publishing site should support FrontPage Server Extensions or SharePoint Services, WebDAV (Distributed Authoring and Versioning), FTP, or File System.
Your site can also be exported as a web package for deployment in a different location. A web package file is a compressed form of all the files in a site along with all the required dependencies.
For professional enterprise web designers, it is recommended to design and create the UI layouts of web pages using SharePoint Designer 2007, and add server-side coding and processes using Visual Studio 2005.
Figure 2: Exporting a site as Web Package
Designer Tools
The designer can view the page in three modes; Design, Code, and Split. The split mode enables you to view both the design layout and the HTML code for a page at the same time. The contents of a page can be selected easily by the user with the Quick Tag Selector that appears on the top of the page. You can insert HTML tags,
Figure 3: A page view in Split mode
Task Panes
SharePoint Designer 2007 has a list of task panes to perform design-time operations on a page. Folder List task panes populate with all the files in a site as soon as you create or open a web site. The Navigation pane helps you to do the site settings including the home page. Properties windows are provided separately for tags and CSS styles. The Apply Styles and Manage Styles task panes let you dynamically create new styles and edit existing styles. A new style window appears as shown in figure 4.
Figure 4: Creating a New Style
The Behaviors task pane lets you define actions against events on a tag basis. This option is more helpful when you want to add dynamic behaviors like displaying a popup message, running a script, jumping to an URL, or swapping images etc. Using the Layers pane, you can add as many layers on top of the content, make them visible or invisible, and set their properties. Layers may contain any number of tags and controls, and can be placed anywhere on a page.
Figure 5: Adding a Behavior for an event
The most important task pane is the Toolbox. Toolbox in SharePoint Designer 2007 is loaded with a bunch of controls that are categorized broadly into HTML controls, ASP.NET controls, and SharePoint controls.
HTML controls are sub-categorized into simple tags for static display and Form Controls for user input. There is not much change in this set of controls as compared to the FrontPage Designer.
ASP.NET controls provided by the SharePoint Designer are just similar to what developers have in the toolbox of Visual Studio .NET. These controls are classified into Standard, Data bound, Navigation, Validation, Login, and WebParts. Detailed discussions on ASP.NET controls are not the scope of the article, as they are all server controls. They run at server side, do some processing, and must need a SharePoint Server Site to do some work-around. If you have FrontPage extensions installed on your IIS, you could view the .aspx page but not the code running in this beta.
SharePoint controls are available in four different categories, namely, Dataview controls, SharePoint Server controls, Page fields, and Counter fields. The first two sets of controls require Windows SharePoint Services 3.0 or later running in your website. The other two sets of controls require Microsoft SharePoint Publishing layout.
Interactive Buttons
Interactive buttons are really developer friendly buttons, and you can find as much as 300 types of buttons to use in your web page. They offer glossy buttons with braided, embossed, glowing, and glass effects to add more attraction to the user interface. The following figure shows a sample of a few interactive buttons.
Figure 6: Variety of Interactive Buttons
Web Components
Another feature that has been borrowed from FrontPage Designer is the capability of adding web components in your page. These web components are widely varied in their functional aspects, and are easily pluggable with no code and frequently used in any web site. To list a few: Hit Counter, Photo Gallery, Included Contents like Page Banner, Table of Contents, and Top 10 List (of the pages frequently visited in your site).
Connecting to a data source and displaying data
In the Data Source Library task pane, you can create new database connections to local and remote XML files and ASP.NET databases. With ASP.NET connections, you can connect to most of the databases like MS-Access, SQL Server, Oracle, or any ODBC data source.
Here is a step-by-step procedure to connect to a SQL Server database; retrieving rows from a student’s roll table and displaying it in a GridView control (an ASP.NET data aware control) are explained here.
- In the Data Source Library pane, click on the New ASP.NET Connection… link.
- Select the data source and provider.
- Provide the server name and credentials, and select the database you want to connect to.
- Place a
GridViewcontrol on the page and create a new data source. - There is a sequence of dialogs that lets you select the database connection and tables you want to query. You can build a SQL query in this step.
- You get the output as follows, when you run the page on the browser:
Figure 7: Data Source Library task pane
Figure 8: Selecting a data source and data provider
Figure 9: Database Connection dialog
Figure 10: Assigning a data source to a Gridview
Figure 11: Output GridView showing rows from a table
Site Reports
As you can see from figure 12, site reporting options are exceptional in SharePoint Designer 2007. You can get almost all the information about the site like frequency of user visits, shared contents like links to dynamic web templates or CSS, a list of old, new, or problematic files in the site etc.
Figure 12: Various site reporting options
The site summary report tells you the complete list of files, hyperlinks, components, and templates that constitute the whole site.
Figure 13: Report showing the site summary
Lastly, the Contributor settings would give you and your team of designers a complete control of how SharePoint Designer 2007 is used to modify a site. Site administrators and IT managers can control and manage user roles defined in your SharePoint site, and control access to specific actions such as modifications in your master pages and CSS. It helps you to ensure that your site is properly managed and audited for browser compatibility and Web accessibility. However, this option is available only for administrators and sites running SharePoint Server.
Conclusion
Web designers can use SharePoint Designer 2007 straight out-of-the-box to create web sites quickly, and the updates are instantly available for the visitors of the site. It is a collaboration tool for the entire workgroup to maintain and share their documents on a SharePoint server. Designing elegant, professional-looking websites with less effort is not a distant future.
This member has not yet provided a Biography. Assume it’s interesting and varied, and probably something to do with programming.
Самый подробный графический учебник для новичков по шагу установки SharePoint 2007 в истории
Microsoft Office SharePoint Server 2007 (также известный как MOSS 2007) может создавать сайты корпоративных порталов и реализовывать мощные функции, такие как совместная работа групп, управление контентом, рабочий процесс и бизнес-аналитика.Это основной компонент системы Microsoft Office 2007.
Процесс установки и развертывания MOSS 2007 во многом похож на предыдущий SPS 2003, но есть некоторые отличия. Весь процесс можно разделить на следующие этапы:
L установить необходимые компоненты Windows
L Разверните среду AD
L установить SQL Server
L установить .NET Framework 3.0
L установить MOSS 2007
L настроить MOSS 2007
L создать сайт SharePoint
Вам необходимо заранее подготовить эти программы установки: Windows Server 2003, SQL Server 2005, .NET Framework 3.0, Office SharePoint Server 2007. Кроме того, в этой статье не рассматривается Exchange. При необходимости вы также можете заранее развернуть почтовую систему Exchange на сервере.
Ниже представлена подробная схема всего процесса установки для справки, я надеюсь, что она будет полезна для вашего изучения!
、 установить необходимые компоненты Windows
Сначала установите сервер Windows Server 2003 и несколько необходимых компонентов Windows: DNS, ASP.NET, консоль сервера приложений и IIS, как показано ниже:
Откройте «Установка и удаление программ» в «Панели управления»:
Нажмите кнопку «Добавить / удалить компоненты Windows», чтобы запустить «Мастер компонентов Windows»:
Выберите компонент «Сетевая служба» и нажмите кнопку «Подробная информация»:
Выберите установку службы «Система доменных имен (DNS)»:
Затем выберите «Сервер приложений», нажмите кнопку «Подробнее»:
Выберите для установки два компонента «ASP.NET» и «Консоль сервера приложений»:
Выберите «Internet Information Service», нажмите кнопку «Подробнее» и выберите установку «Internet Information Service Manager». Если вам нужна почтовая система Exchange, вы можете выбрать установку «SMTP Service» здесь:
Нажмите кнопку «ОК», чтобы начать установку следующих компонентов Windows:
、 Развернуть среду AD
MOSS 2007 должен быть установлен в среде AD, поэтому вам необходимо присоединить сервер MOSS к существующему домену или напрямую обновить сервер MOSS до постоянного тока (контроллера домена). Здесь мы выбираем второй метод и создаем домен AD с именем contoso.com:
Откройте «Управление сервером» в «Инструменты управления» сервера:
Нажмите «Добавить или удалить роли»:
В диалоговом окне «Мастер настройки сервера» нажмите «Далее», выберите роль, которую нужно добавить — «Контроллер домена (Active Directory)»:
Запустите мастер установки AD:
Выберите пункт «Контроллер домена нового домена»:
Введите имя домена, например contoso.com:
Затем установите папку базы данных и общий системный том. Рекомендуется оставить расположение по умолчанию без изменений:
Во время диагностики сети в процессе установки может появиться сообщение о том, что DNS настроен неправильно. Выберите второй пункт «Установить и настроить DNS-сервер на этом компьютере …».
Начните настройку AD:
Установка AD завершена:
Нажмите «Перезагрузить сейчас», чтобы перезапустить сервер:
После перезапуска он автоматически сообщит, что этот сервер уже является контроллером домена:
、 Установить SQL Server
Установочный пакет MOSS 2007 поставляется с SQL Server 2005 Express Edition, который представляет собой бесплатную версию SQL, которая может выполнять только некоторые очень простые функции. Если вы хотите создать больше приложений SharePoint, таких как службы анализа, службы отчетов и т. Д., Я предлагаю вам сначала установить SQL Server 2005 отдельно. В качестве примера я использую SQL 2005 Enterprise Edition, поскольку Enterprise Edition является наиболее полной версией SQL.
Запустите процесс установки SQL Server 2005, щелкните «Серверные компоненты, инструменты, электронная документация и примеры», чтобы начать установку:
Сначала установите несколько необходимых компонентов:
Войдите в интерфейс мастера установки:
Перед началом формальной установки будет выполнена проверка конфигурации системы, чтобы подтвердить, соответствует ли ваша среда требованиям SQL. Это также усовершенствование SQL 2005. После прохождения проверки нажмите «Далее» и введите ключ:
Выберите компоненты, которые необходимо установить, вы можете нажать кнопку «Дополнительно» для дополнительных настроек:
Выберите связанные службы в соответствии с вашими потребностями. Рекомендуется выбрать хотя бы службы Analysis Services:
Используйте администратора домена в качестве учетной записи для запуска и запуска служб, связанных с SQL Server, и введите соответствующую информацию:
Рекомендуем использовать режим проверки подлинности Windows:
Установка SQL займет много времени, поэтому можете сделать перерыв:
Установлены:
В-четвертых, установите .NET Framework 3.0.
MOSS 2007 нуждается в .NET Framework 3.0 в качестве базового компонента для поддержки, поскольку .NET Framework 3.0 включает Windows Workflow Foundation (WWF), которая позволяет MOSS 2007 реализовать дизайн рабочего процесса и приложение.
Установочный пакет .NET Framework 3.0 можно загрузить по следующей ссылке:http://www.microsoft.com/downloads/details.aspx?displaylang=zh-cn&FamilyID=10CC340B-F857-4A14-83F5-25634C3BF043
Здесь следует отметить, что .NET Framework 3.0 должен быть подключен к Интернету в процессе установки.
Запустите установщик .NET Framework 3.0:
Примите лицензионное соглашение:
Подключитесь к Интернету и запустите онлайн-загрузку и локальную установку установочного пакета:
Установка завершена:
5. Установите Office SharePoint Server 2007:
Раньше я занимался подготовкой среды, и теперь я наконец могу начать установку MOSS.Процесс установки очень прост и ничем не отличается от других продуктов Office 2007.
Сначала запустите setup.exe, чтобы начать процесс установки:
Установщик попросит нас ввести серийный номер продукта:
Выберите для установки «расширенный» режим установки:
Обратите внимание, что вы должны использовать «полный» метод установки сервера SharePoint:
Нажмите «Установить сейчас», чтобы начать процесс установки:
После завершения установки нажмите кнопку «Закрыть»:
После завершения установки вам может быть предложено перезагрузить сервер.
Примечание. В предыдущем интерфейсе рекомендуется выбрать пункт «Немедленно запустить мастер настройки продуктов и технологий SharePoint», и тогда вы сможете напрямую начать процесс настройки SharePoint.
Сложность развертывания SharePoint заключается в настройке, давайте посмотрим вниз!
Настройка SharePoint — более профессиональный и сложный процесс, особенно в ранней версии SPS2003, которую довольно сложно настроить. Теперь в новый MOSS 2007 внесены некоторые улучшения: с помощью пошаговых инструкций мастера настройки вы можете легко установить некоторую базовую информацию о SharePoint; с помощью улучшенного «SharePoint Management Heart «, вы можете быстро перейти к нужной странице конфигурации. Давайте посмотрим на:
、 Настройте Office SharePoint Server 2007:
После установки MOSS 2007 его необходимо настроить, прежде чем его можно будет использовать в обычном режиме. Этот этап критический, давайте рассмотрим его подробнее:
Запустите «Мастер настройки продуктов и технологий SharePoint»:
Мастер настройки автоматически предложит перезапустить некоторые системные службы во время процесса настройки. Не волнуйтесь, нажмите «Да» для подтверждения:
Далее, поскольку мы устанавливаем первый сервер SharePoint, нам нужно выбрать второй пункт «Нет, я хочу создать новую ферму серверов»:
В интерфейсе «Укажите параметры базы данных конфигурации» введите имя сервера, на котором расположена база данных конфигурации (этот компьютер), имя базы данных (по умолчанию SharePoint_Config), а также учетную запись и пароль для доступа к базе данных конфигурации (например, администратор домена):
Затем программа-мастер автоматически случайным образом назначит номер порта сайту «SharePoint Management Center», например, «1593» на рисунке ниже. Конечно, вы также можете вручную указать номер порта, который вам нравится. В верификаторе веб-приложений выберите «NTLM» без изменений:
Завершите соответствующие настройки и запустите процесс настройки:
Процесс настройки требует 9 этапов, нужно терпеливо ждать:
Настройка сайта прошла успешно:
、 Создайте первый сайт SharePoint:
После завершения настройки MOSS 2007 мы создадим первый сайт SharePoint. Мы можем выполнить все операции по созданию сайта в «Центре управления SharePoint». Операции предварительной настройки в основном включают: создание двух веб-приложений, создание общей службы и создание семейства сайтов SharePoint.
Чтобы уменьшить проблемы при создании сайта SharePoint в дальнейшем, мы сначала открываем диспетчер IIS и удаляем «сайт по умолчанию» напрямую. В нашем более позднем процессе создания мастер создания автоматически поможет нам создать веб-сайт IIS с портом 80.
Сначала откройте «Центр управления SharePoint 3.0» (все программы à Microsoft Office Server à Центр управления SharePoint 3.0):
Сначала нам нужно настроить топологию сервера, щелкните имя сервера в столбце «Топология фермы серверов» внизу страницы:
Сначала запустите службу «Поиск Office SharePoint Server», щелкните ссылку «Пуск» позади этой службы:
На следующей странице выберите «Использовать этот сервер для индексации контента» и «Использовать этот сервер для предоставления служб поисковых запросов», введите адрес электронной почты администратора домена и информацию об учетной записи и нажмите кнопку «Пуск», чтобы запустить службу:
Вернитесь на предыдущую страницу, запустите службу «Windows SharePoint Services Search» таким же образом и щелкните ссылку «Пуск» справа:
Введите данные учетной записи администратора домена как в «Учетная запись службы», так и в «Учетная запись доступа к контенту», а в других местах можно сохранить настройки по умолчанию:
Нажмите кнопку «Пуск», чтобы начать настройку:
Завершите настройки топологии сервера:
Затем мы создаем два веб-приложения. Один из них (порт 80) предназначен для сайтов SharePoint, а другой (порт 8080) — для общих служб.
Щелкните меню «Управление приложениями» вверху страницы, чтобы открыть интерфейс управления приложением, а затем щелкните элемент «Создать или расширить веб-приложение»:
Нажмите «Новое веб-приложение»:
Мы создали веб-сайт IIS, чтобы создать веб-сайт IIS, от которого зависит веб-приложение. Введите «80» (по умолчанию) в порт, указывая, что это веб-приложение будет создано на порту 80:
Создайте новый пул приложений для этого веб-приложения, назовите его «SharePoint-80» и введите данные учетной записи администратора домена в качестве учетной записи безопасности этого пула приложений:
Нажмите кнопку «ОК» внизу страницы, чтобы начать настройку. Это может занять много времени, пожалуйста, подождите:
После создания веб-приложения система предлагает запустить iisreset вручную и перезапустить IIS:
Щелкните «Пуск» à «Выполнить» и введите «iisreset»:
Выполните указанные выше шаги и создайте другое веб-приложение, используя порт 8080:
Оба веб-приложения были успешно созданы:
Теперь давайте создадим общий сервис.
В интерфейсе управления приложением нажмите «Создать или настроить общие службы для этой фермы серверов»:
Нажмите кнопку «New SSP» выше: (SSP = Shared Service Provider)
На странице мастера создания общей службы мы используем по умолчанию «SharedSrvices1» в качестве имени общей службы и выбираем веб-приложение «SharePoint-8080» в качестве хоста этой общей службы:
В столбце «Расположение личного сайта» также выберите приложение «SharePoint-8080» в качестве хоста личного сайта, введите данные учетной записи администратора домена в столбце «Учетные данные службы SSP» и оставьте параметры по умолчанию для других:
После создания общей службы вы должны увидеть следующую информацию в интерфейсе настройки общей службы:
Наконец, давайте создадим сайт SharePoint.
Нажмите «Создать семейство сайтов» в интерфейсе управления приложением:
На странице мастера создания семейства сайтов вы можете использовать веб-приложение http: // server / по умолчанию для размещения сайта, конечно, вы также можете изменить веб-приложение в соответствии с вашими потребностями. Для «http: // server: 8080» можно щелкнуть раскрывающееся поле в правой части веб-приложения и выбрать «изменить веб-приложение»:
Задайте заголовок для создаваемого сайта SharePoint, например «Contoso Corp.»:
Затем выберите шаблон сайта (например, шаблон «портала совместной работы») и установите администратора домена в качестве главного администратора семейства сайтов, а затем нажмите кнопку «ОК»:
Семейство сайтов создано успешно:
ОК, готово! Теперь вы можете получить доступ к созданному вами сайту SharePoint через браузер:
Кроме того, если вы хотите разработать страницу и рабочий процесс сайта SharePoint, вы можете установить Office SharePoint Designer 2007. Этот метод очень прост, и процесс установки других компонентов Office 2007 в основном такой же, поэтому я не буду повторять его здесь!
Серия BizTalk Development (3) Установка BizTalk Server 2006 R2 в автономной среде
Большая часть среды разработки выполняется в автономной среде Сегодня я разобрал этапы установки BizTalk Server 2006 R2 в автономной среде.
1. Требования к программному обеспечению
-
Основные требования к программному обеспечению для полной установки BizTalk Server 2006 R2 на автономном сервере
Windows 2003 Server with Service Pack 2 (SP2), or Windows 2003 Server R2
Microsoft Office Excel 2003 and InfoPath 2003 with Service Pack 2
Microsoft Visual Studio 2005 with Visual C# .NET
Microsoft SQL Server 2005 with Service Pack 2 or Microsoft SQL Server 2000 with Service Pack 4
Microsoft SQL Server 2005 Analysis Services with Service Pack 2 or Microsoft SQL Server 2000 Analysis Services with Service Pack 4
Microsoft SQL Server 2005 Notification Services with Service Pack 2 or Microsoft SQL Server 2000 Notification Services 2.0 with Service Pack 1
Службы Business Activity Services (BAS) требуют установки Microsoft Windows SharePoint Services 2.0 с пакетом обновления 2 (WSS SP2). BAS поддерживает только WSS SP2.
Для веб-службы адаптера Windows SharePoint Services (WSS) требуется один из следующих компонентов:
- Microsoft Windows SharePoint Services 2.0 with Service Pack 2
- Windows SharePoint Services 3.0
- Microsoft Office SharePoint Server 2007 (MOSS)
Программные требования для установки RFID
- Microsoft .NET Framework 3.0
- Web Services Enhancement (WSE) 3.0
- Microsoft Message Queuing service (MSMQ)
- Microsoft Management Console (MMC) 3.0 version
2. Установите необходимые компоненты.
Шаг / Задача
Комментарий
Шаг 1. Windows Server 2003 R2 + SP2
- После установки рекомендуется создать новый Administrators Аккаунт группы используется для BizTalk Server Запустить.
Шаг 2. Установите Internet Information Services 6.0
- Включить ASP.NET
Шаг 3. Установите Office Excel 2003 и InfoPath 2003 с пакетом обновления 2
- Установить с настройками по умолчанию
Шаг 4: установите Visual Studio 2005
установка .NET Framework 3.0 / 3.5
- Установите Microsoft C # и Framework SDK
Шаг 5: установите SQL Server 2005
- Установить с настройками по умолчанию
Если есть SQL Server 2005 SP2 Слова тоже установлены.
Шаг 6. Установите и настройте Windows SharePoint Services 2.0 с пакетом обновления 2
- Тип установки должен быть Server Farm
Шаг 7. Расширьте веб-сайт по умолчанию до виртуального сервера
- Выберите NTLM в качестве типа безопасности. Служба деловой активности не поддерживает проверку подлинности Kerberos.
Шаг 8. Создайте общий сетевой ресурс для оповещений мониторинга деловой активности (BAM)
- Создайте общий ресурс под названием Alerts
- Предоставить всем разрешение на изменение этой общей папки
3. Процесс установки WSS
После установки WSS сайт необходимо расширить для нормальной установки BAM, Sharepoint Adapter и других компонентов. Итак, здесь поговорим о настройке WSS и расширенных сайтов.
После завершения установки он свяжется с веб-сайтом конфигурации WSS для настройки пула приложений WSS и базы данных управления. Вы также можете нажать Пуск-> Программы-> Администрирование -> Sharepont Администрирование, чтобы открыть сайт. На рисунке ниже показана недавно созданная конфигурация WSS. Запускаем пул «WSSAppPool», запускаем от имени администратора.
Затем продолжите настройку базы данных управления WSS. Главное, указать имя сервера базы данных и имя базы данных.
Чтобы расширить сайт, после настройки базы данных управления WSS выберите расширение или создание нового сайта в консоли. Выберите сайт для расширения в отображаемом списке, сайт по умолчанию является сайтом по умолчанию. Настройте соответствующий пул приложений и базу данных на странице «Настройка базы данных контента».
Снова нажмите «Создать» или «Расширить веб-приложение». В данный момент сайта больше нет в списке. Значит, расширение прошло успешно. В свойствах сайта IIS по умолчанию вы можете увидеть, что новый фильтр Sharepoint ISAPI был добавлен в меню ISAPI.
4. Процесс установки BizTalk Server 2006 R2.
Процесс установки BizTalk относительно прост. После нажатия кнопки «Настройка» необходимо настроить соглашение об обслуживании, имя пользователя и другую информацию. Кроме того, перед установкой лучше всего загрузить пакет CAB, необходимый для BizTalk. Это может значительно ускорить процесс установки. Кроме того, его можно удобно использовать повторно.
- Выбор компонентов, общая машина разработки выбирает все компоненты. Чтобы адаптироваться к различным потребностям BizTalk.
5. Конфигурация BizTalk Server 2006.
BizTalk Server 2006 R2 поддерживает два метода настройки. Между этими двумя методами настройки есть определенные различия. Но для общей среды разработки требуется только базовая конфигурация. Это может сэкономить много времени.
-
Меры предосторожности при базовой конфигурации
При использовании базовой конфигурации для настройки BizTalk Server 2006 обратите внимание на следующее:
- Конфигурация удаленного SQL Server не поддерживается.
- Поддержка настройки BizTalk Server 2006 на основе экземпляра по умолчанию и именованного экземпляра SQL Server 2000 и SQL Server 2005. Примечание.
не поддерживает именованные экземпляры служб SQL Server 2000 Analysis Services. В процессе настройки необходимо использовать экземпляр служб SQL Server 2000 Analysis Services по умолчанию. - Учетная запись, используемая для входа, должна быть членом локальной группы администраторов и иметь права системного администратора на SQL Server.
- Учетная запись, используемая для входа, должна быть членом администраторов OLAP в поле OLAP (если настроено).
- Базовую конфигурацию нельзя использовать для настройки анализа BAM на именованном экземпляре SQL Server. Если вы используете именованный экземпляр и хотите настроить анализ BAM, вам следует использовать настраиваемый менеджер конфигурации.
Если вы используете консоль управления BizTalk Server для управления проектами BAS, вы должны использовать координатор распределенных транзакций Microsoft ( DTC) Включить транзакцию по Интернет-протоколу (TIP) транзакцию. По умолчанию Windows XP SP2 и Windows Server 2003 отключают функцию TIP; в Windows 2000 Server функция TIP будет отключена после установки обновления безопасности 902400. Чтобы включить функцию TIP, выполните следующие действия.http://go.microsoft.com/fwlink/?LinkId=58318 Выполните действия, описанные в .
- Индивидуальная конфигурация
При использовании пользовательской конфигурации для настройки BizTalk Server 2006 обратите внимание на следующее:
- Учетная запись, используемая для входа, должна быть членом локальной группы администраторов и иметь права системного администратора на SQL Server.
- Учетные записи по умолчанию, созданные BizTalk Server, перечисленные в Custom Configuration Manager, являются локальными группами. В многосерверной среде необходимо заменить локальные группы группами домена.
- Учетная запись, используемая для входа, должна быть членом группы администраторов OLAP на компьютере OLAP (если настроена).
- Использовать базовую конфигурацию
У работающей учетной записи должны быть права администратора. Рекомендуется создать новую учетную запись, предназначенную для работы BizTalk. В случае, если BizTalk не запускается нормально после изменения пароля администратора. Также обратите внимание, чтоСервер, на котором запущен BizTalk, не переименовывается. Не меняйте пароль пользователя, запустившего BizTalk. Из-за этого BizTalk не может нормально работать, и восстановление очень проблематично.
В процессе настройки мастера базовой настройки некоторые компоненты могут не устанавливаться нормально. Ошибка должна быть исправлена согласно соответствующему запросу об ошибке.
Мастер настройки BizTalk сгенерирует отчет о конфигурации после завершения настройки, а отказавшие компоненты можно перенастроить или установить с помощью мастера настройки.
Состояние каждого компонента будет отображаться при повторном запуске мастера настройки.
Вся установка прошла успешно, вы также можете экспортировать конфигурацию для будущих нужд управления. Обратите внимание, что пароль пользователя не будет сохранен в экспортированной конфигурации. Вам нужно сбросить пароль пользователя во время импорта.
6. Проверка после установки
[Добавить меню]
[Доступ к сайту BAM возможен как обычно]
[Visual Studio добавляет шаблон проекта BizTalk]
[Добавлена база данных BizTalk Server]
[Консоль управления BizTalk Server]
7. Установка завершена, пока BizTalk Server успешно развернут на сервере.
Исходная ссылка:http://dingwei.blog.51cto.com/194576/38650
Время на прочтение
2 мин
Количество просмотров 12K
SharePoint замечательная платформа для создания приложений.
Что немаловажно, уже через полчаса после скачивания Вы можете начать работать создавая узлы, библиотеки, списки и т.д.
Но, зачастую, приходит момент, когда нужно изменить дизайн страницы, настроить формы, но базового функционала, доступного через Web-интерфейс не хватает, а желания или времени писать код в Visual Studio нет.
В таком случае, нам на помощь приходит полезный инструмент — SharePoint Designer 2007, который с множеством документации и примеров теперь доступен для скачивания абсолютно бесплатно.
В данном топике, я хотел бы показать одну из возможностей данного инструмента по настройке форм списков.
Для примера, сделаем форму создания элемента списка «Задачи» на главной странице узла.
Для работы нам, собственно, понадобится SharePoint (WSS) и SharePoint Designer (далее SPD), которые можно скачать по следующим ссылкам:
WSS +SP1
www.microsoft.com/downloads/details.aspx?familyid=EF93E453-75F1-45DF-8C6F-4565E8549C2A&displaylang=en
SPD
www.microsoft.com/downloads/details.aspx?displaylang=en&FamilyID=baa3ad86-bfc1-4bd4-9812-d9e710d44f42
Итак, у нас есть узел SharePoint и установленный SPD.
Далее все просто.
Запускаем SPD, подключаемся к нашему узлу и открываем главную страницу.
В меню жмем Insert> SharePoint Controls> Custom List Form, выбираем список (Tasks) и тип формы (New).
Форма добавлена.
Теперь модифицируем ее под наши требования – изменяем дизайн, текст, удаляем ненужные поля и т.д.
(все делается также, как и в обычном HTML редакторе)
Сохраняем страницу и переходим на наш узел.
Готово.
10-20 минут и все без единой строчки кода. Плохо это или хорошо, решать Вам.
Также Вы можете изменить формы создания, редактирования и чтения для любого списка.
Для этого нужно открыть нужный список в SPD, выбрать страницу (например, Newform.aspx), удалить стандартную форму и добавить Custom List Form по вышеприведенному примеру. Или же можно просто создать новую страницу, а в свойствах списка назначить ее для отображения.
На этом возможности кастомизации и создания форм для списков SharePoint только начинаются:)