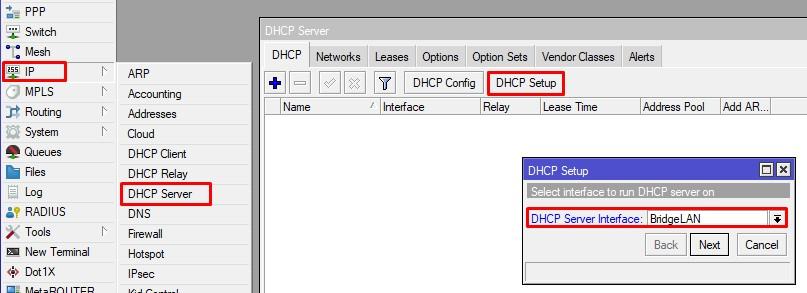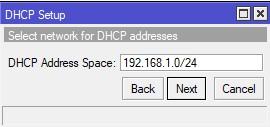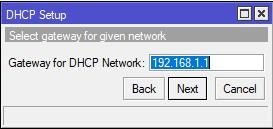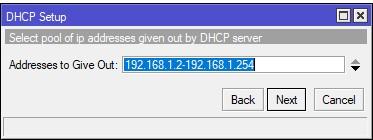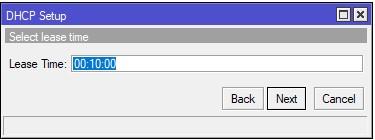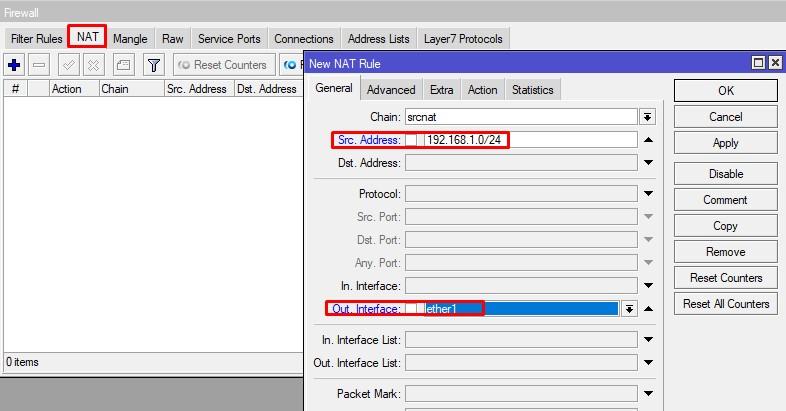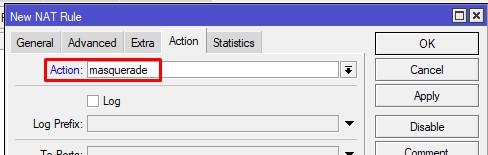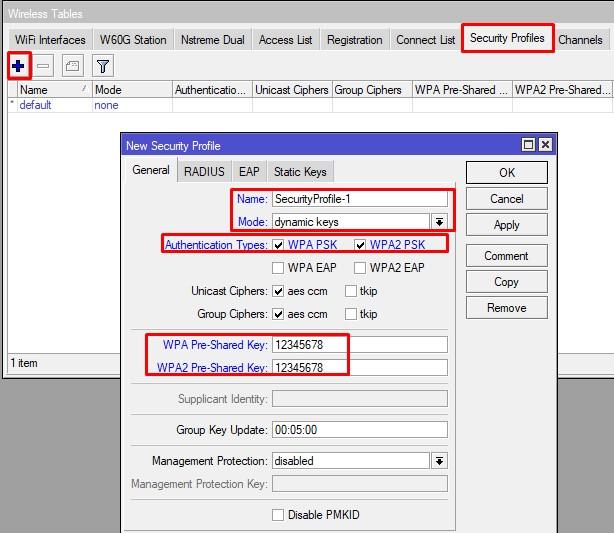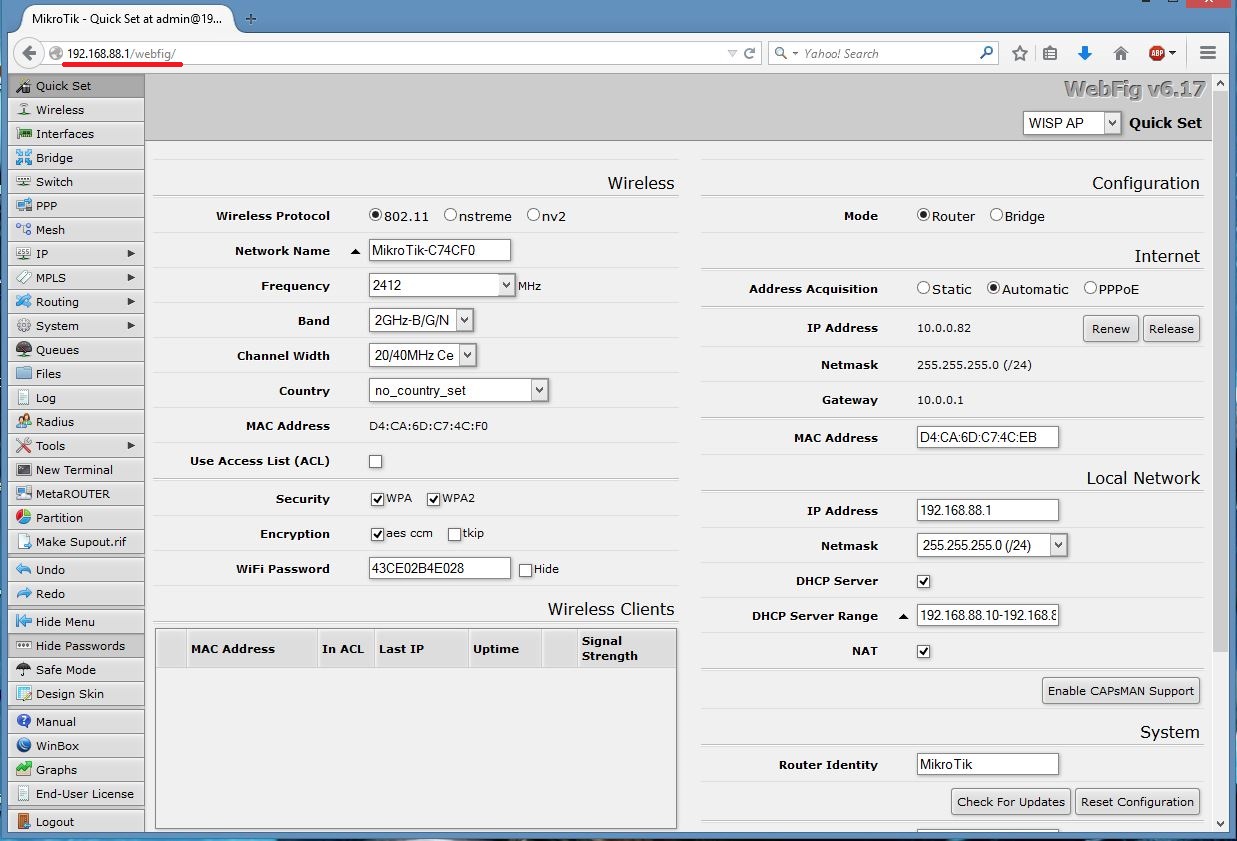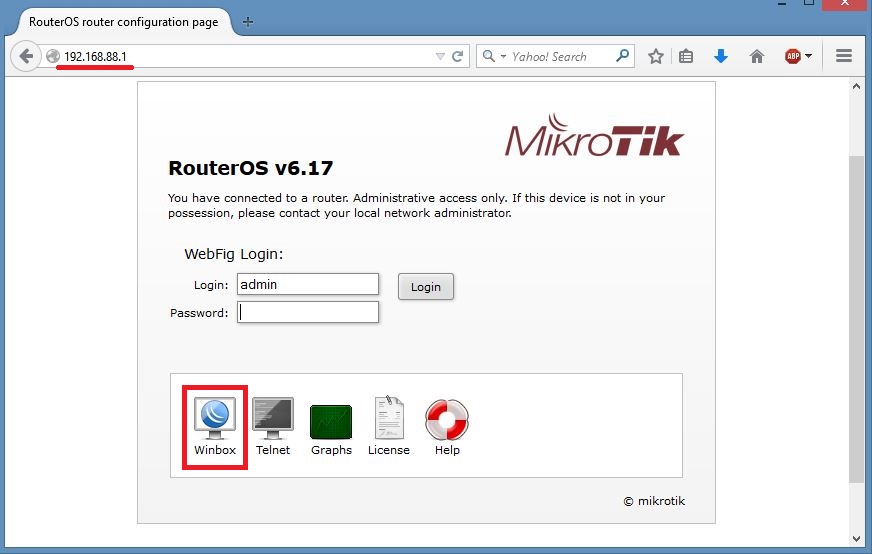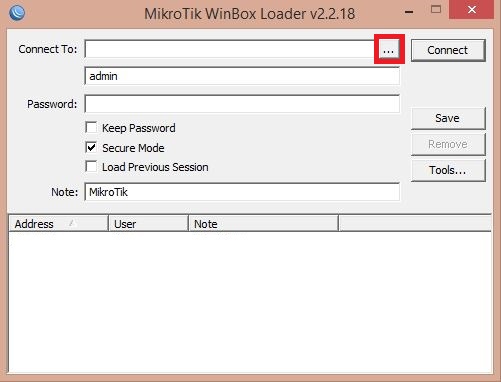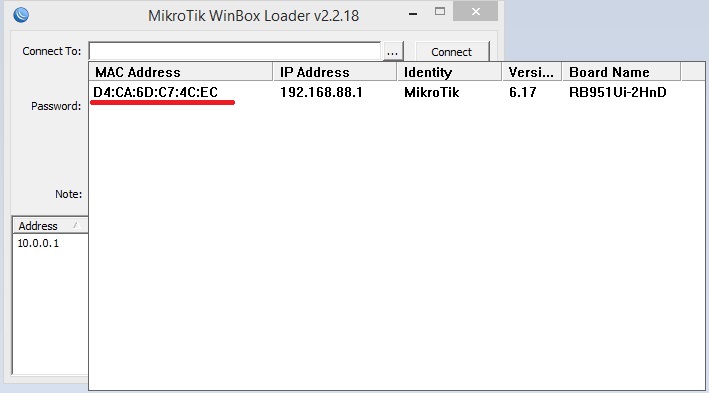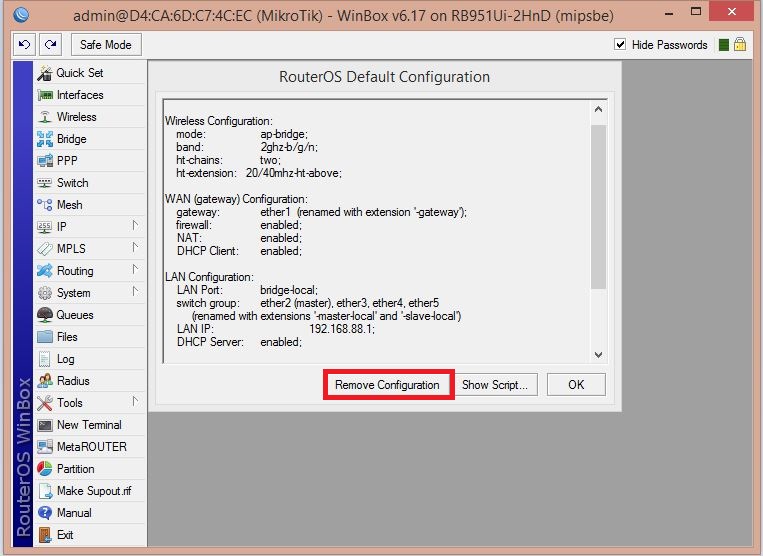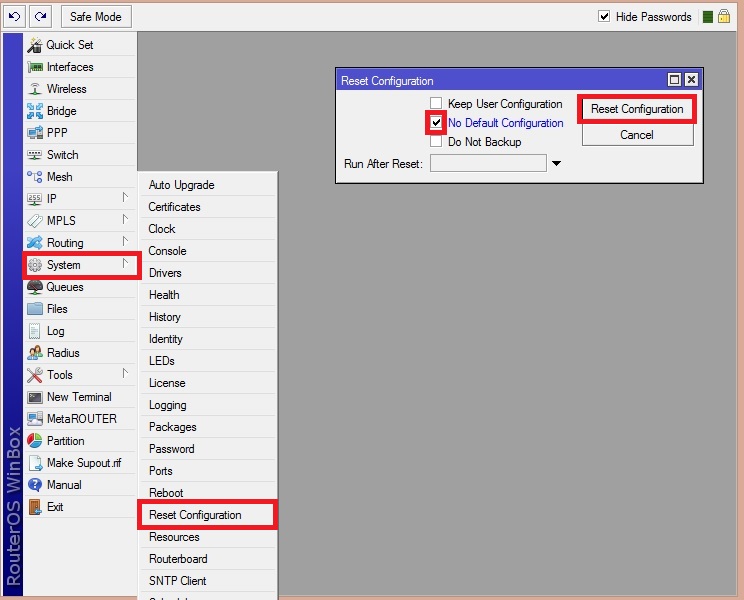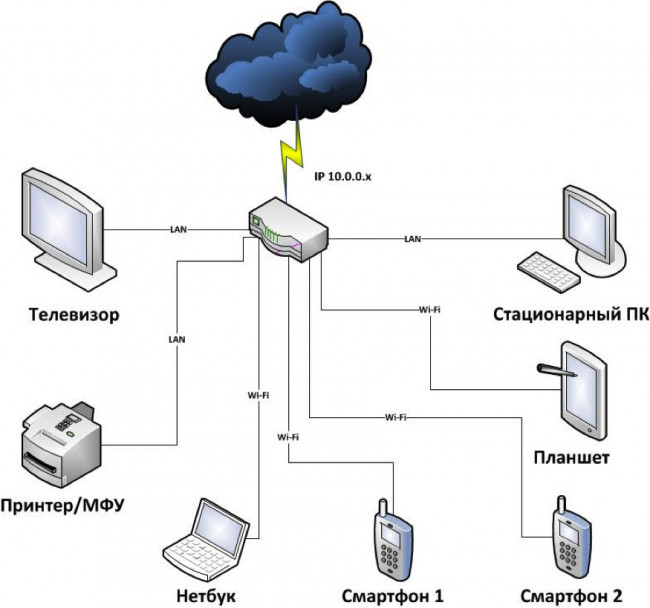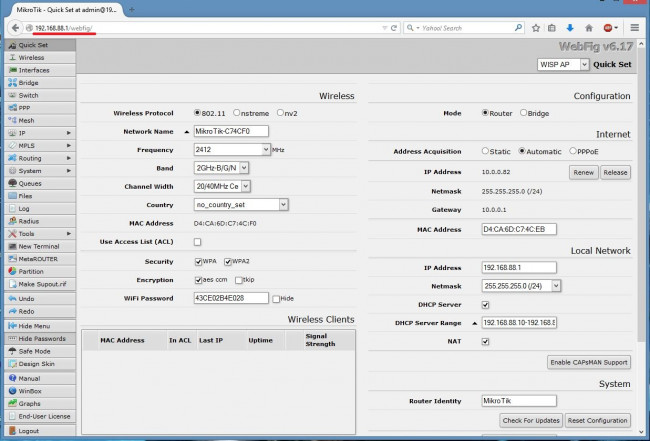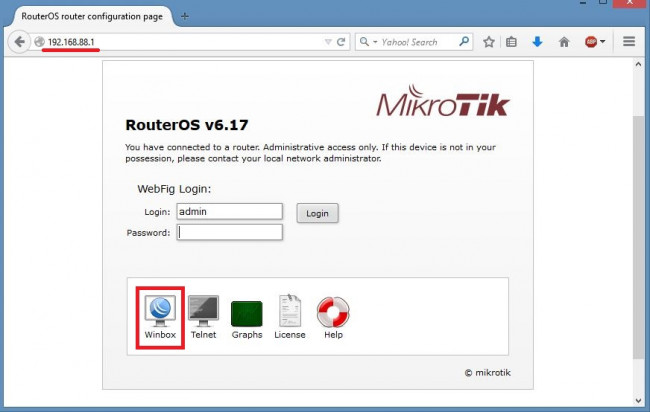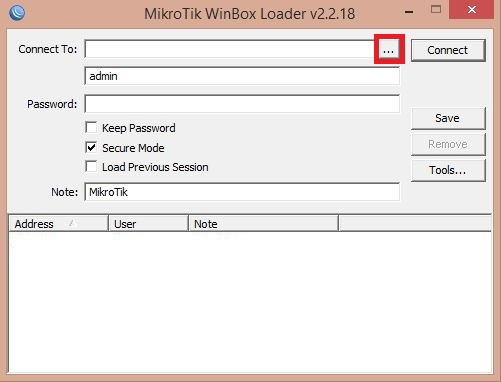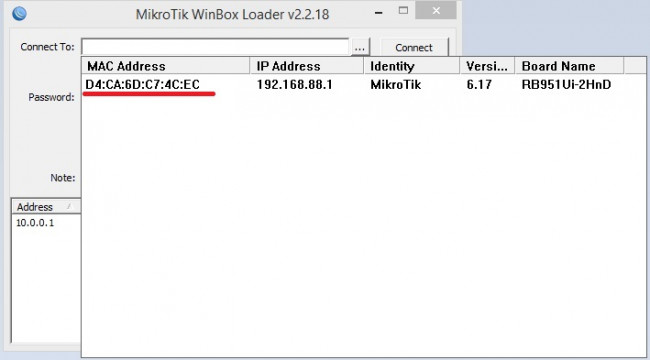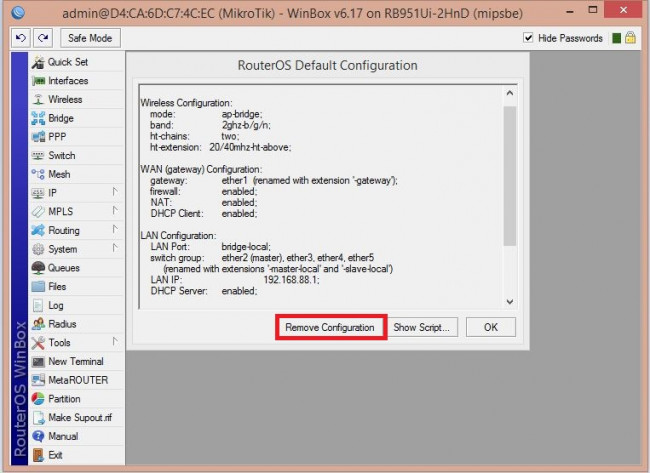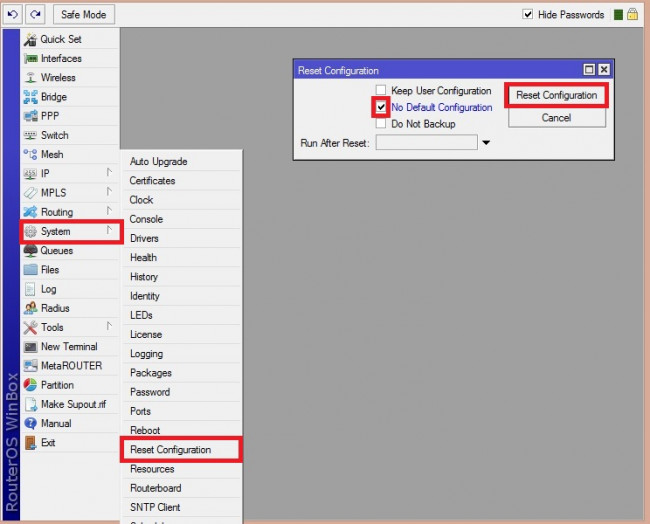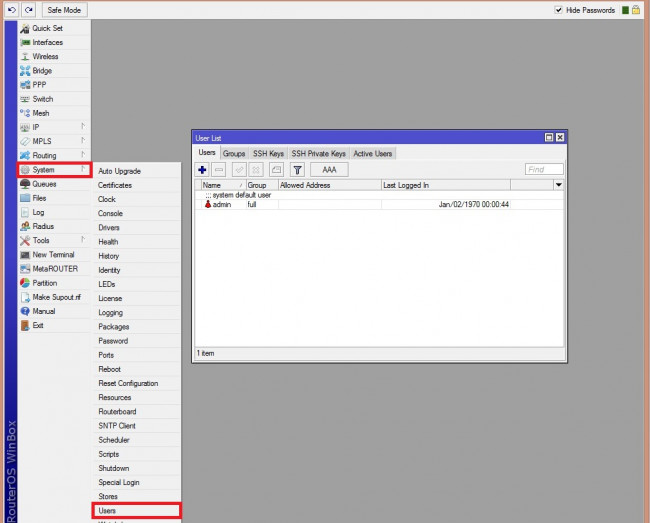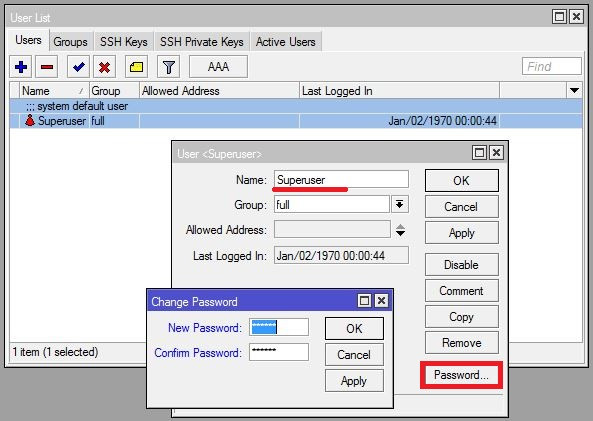Оборудование Mikrotik пользуется заслуженной популярностью у профессиональных сетевых инженеров, благодаря редкому сочетанию богатой функциональности, стабильной работы и невысокой цены. Однако что хорошо инженеру, то рядовому пользователю — если не смерть, то боль и страдания как минимум. Mikrotik — оборудование от гиков для гиков, поэтому настраивать его значительно сложнее, чем продукты конкурентов. На этапе начальной настройки и «засыпается» большинство пользователей, решивших причаститься к Mikrotik.
Тем не менее, процесс хоть и нетривиален, но вполне осваиваем. Разберем небольшой пример на базе устройства Mikrotik RB951Ui-2HnD.
Подготовка
1. Для начала скачиваем WinBox — утилиту для управления устройствами Mikrotik. Работать с ней значительно удобнее, чем через web-интерфейс, установки она не требует. Берем отсюда: http://www.mikrotik.com/download
2. Включаем роутер, к 1-му порту подключаем кабель провайдера Интернет, компьютер — в любой другой.
3. Запускаем WinBox. В нижней секции во вкладке Neighbors, даже при отсутствии соединения с роутером по IP, его будет видно по MAC-адресу:
Логин по умолчанию — admin, пароля нет. Выбираем наше устройство и жмем Connect.
4. После входа в устройство, нам откроется окошко RouterOS Default Configuration. Удаляем конфигурацию по умолчанию, нажав на Remove Configuration:
Из админки нас выбросит, входим заново, как в п. 3.
Настройка сетевых интерфейсов в Mikrotik RB951Ui-2HnD
1. Открываем Interfaces, видим такую картину:
2. По умолчанию все проводные сетевые интерфейсы в Mikrotik называются etherN. Оперировать такими названиями неудобно, поэтому откроем интерфейс ether1, к которому у нас подключен кабель провайдера, и переименуем его в WAN. В принципе, делать это необязательно — название ни на что не влияет. Но зато сильно упрощает администрирование роутера в будущем.
3. Поочередно открываем интерфейсы ether2 — ether5, переименовываем их в LAN1 — LAN4. На интерфейсе LAN1 параметр Master Port оставляем в положении «none», а на интерфейсах LAN2 — LAN4 переключаем параметр Master Port в положение LAN1:
Расшифруем то, что было сделано: по умолчанию в роутерах Mikrotik порты не объединены в коммутатор, т.е. не умеют общаться друг с другом. За работу коммутатора отвечает специальный аппаратный чип коммутации, который позволяет разгрузить CPU устройства от коммутации пакетов между портами свитча. Однако работать он будет только в том случае, если будут назначены Master и Slave порты (что и было нами сделано).
Второй вариант создания свитча — программный — предусматривает объединение портов в Bridge. В этом случае коммутацией пакетов будет заниматься CPU, а скорость работы устройства будет существенно ниже максимально возможной, что особенно хорошо заметно на гигабитных портах.
4. Заодно включим беспроводной интерфейс. К его настройке мы вернемся позже:
5. Присваиваем ему более понятное название:
6. Создаем новый Bridge. Для этого открываем пункт меню Bridge и жмем +:
7. Присваеваем мосту название — LAN (т.к. внутри этого моста будут «ходить» пакеты по контуру нашей локальной сети):
8. Переходим во вкладку Ports, жмем на +, чтобы добавить порты в мост:
Из кластера портов LAN1 — LAN4 нам достаточно добавить в мост только LAN1, поскольку для LAN2 — LAN4 он уже является мастер-портом (см. п. 3 данного раздела). Соответственно, параметр Interface — LAN1, Bridge — LAN. Повторяем такое же действие для интерфейса WLAN:
9. Таким образом получаем следующий список портов внутри моста LAN:
Настройка параметров TCP/IP на Mikrotik
1. Присвоим роутеру IP-адрес. В нашем примере это будет 10.20.30.254 с маской 255.255.255.0 (или /24; вообще запись /24 эквивалентна записи /255.255.255.0, RouterOS понимает оба варианта. Подробности бесклассовой адресации можно выяснить здесь: https://ru.wikipedia.org/wiki/Бесклассовая_адресация). Для этого в меню IP -> Addresses добавим новый адрес и присвоим его интерфейсу LAN (ранее созданный мост):
2. Присвоим внешнему интерфейсу роутера IP-адрес. В данном примере мы рассматриваем сценарий, когда провайдер Интернет предоставляет нам прямой доступ в сеть с белым IP-адресом. Для этого снова жмем на + в меню IP -> Addresses, вводим выданный провайдером адрес и маску, а в качестве интерфейса выбираем WAN:
3. Наш список адресов принял следующий вид:
4. Указываем роутеру, какими DNS-серверами пользоваться ему самому через меню IP -> DNS:
5. Укажем шлюз провайдера Интернета. Для этого создадим в меню IP -> Routes новый маршрут, нажав +, присвоим параметр Dst. Address — 0.0.0.0/0, Gateway — выданный нам провайдером:
Настройка DHCP на Mikrotik
1. Пора настроить DHCP-сервер, который будет раздавать IP-адреса в локальной сети. Для этого открываем IP -> DHCP Server и нажимаем кнопку DHCP Setup:
2. Выбираем интерфейс, на котором будут раздаваться IP-адреса. В нашем случае — LAN (мы же хотим раздавать IP-адреса только внутри локальной сети?):
3. Вводим адрес сети и ее маску:
4. Вводим адрес шлюза сети, т.е. нашего роутера:
5. Вводим пул адресов, которые роутер будет раздавать подключенным к сети устройствам:
6. Вводим адреса DNS-серверов (на скриншоте — DNS-серверы Google):
7. Вводим срок, на который устройствам выдаются адреса (в формате ДД:ЧЧ:ММ):
8. И после очередного нажатия кнопки Next работа мастера настройки DHCP заканчивается:
Настройка NAT на Mikrotik
1. Настраиваем NAT. В меню IP -> Addresses во вкладке NAT жмем +. Во вкладке General параметр Chain ставим в положение scrnat, Out. Interface — в WAN:
2. Переходим во вкладку Action, и ставим параметр Action в положение masquerade:
Теперь у нас должен появиться доступ в Интернет:
Настройка Wi-Fi на Mikrotik
1. Теперь настроим Wi-Fi. Напомним, что в п. 4-5 раздела «Настройка сетевых интерфейсов в Mikrotik RB951Ui-2HnD», мы уже включили беспроводной интерфейс и присвоили ему новое название.
Теперь открываем меню Wireless, вкладку Security Profiles, а в ней — профиль default.
Отмечаем галочками:
Authentication Types — WPA2 PSK
Unicast Ciphers и Group Ciphers — aes ccm и tkip
В поле WPA2 Pre-Shared Key вводим желаемый пароль для беспроводной сети:
2. Теперь открываем интерфейс WLAN, переходим во вкладку Wireless, выбираем Mode — ap bridge, Band — 2GHz-B/G/N, вводим SSID — название беспроводной сети:
Если у вас есть под рукой компьютер с Wi-Fi, то после этого вы сможете увидеть на нем новую сеть:
Наводим марафет
1. Мы на финишной прямой. Настроим часовой пояс через System -> Clock, где снимем автоопределение часового пояса — Time Zone Autodetect, и выберем нужный часовой пояс (в нашем случае — Europe/Moscow):
2. Установим пароль администратора. Для этого зайдем в System -> Password, где и введем новый пароль:
3. И, наконец, отключим ненужные сервисы для доступа, дабы сделать наш Mikrotik менее уязвимым. Лишними можно считать все сервисы, кроме WinBox, но в данном случае следует исходить из вашей конкретной ситуации. Их список находится в IP -> Services. Нужные оставляем, ненужные выключаем крестиком:
На этом процесс базовой настройки можно считать завершенным! «Долго ли умеючи» (с).
Если вам нужна помощь в конфигурировании Mikrotik любой сложности, то на этот случай у нас есть сертифицированные специалисты, которые смогут помочь.
Также у нас можно приобрести любое современное устройство Mikrotik, а также заказать его монтаж и настройку «под ключ»: http://treolink.ru/mikrotik
Сегодня мы настроим шаг за шагов легендарный Mikrotik RB951Ui-2Hnd. Это отец 951G, разница у них только в скоростях портов, все остальное один в один. Работать он у нас будет в режиме «кухонного комбайна» то есть все что нужно мы на него прикрутим.
Содержание
- Прошивка
- DNS
- DHCP
- Выход в интернет и NAT
- Настройка WiFi
- Настройка Firewall
Прошивка
Первым делом рекомендуется обновить девайс до RouterOS 6.48.3. В ней исправили уязвимость в wireless «FragAttacks» (CVE-2020-24587, CVE-2020-24588, CVE-2020-26144, CVE-2020-26146, CVE-2020-26147);
Сделать вы можете это разными способами, но рекомендуем через NetInstall (снимает блокировку на мощность карточки WiFi)
Если вы хотите углубить свои знания по работе с роутерами MikroTik, то наша команда рекомендует пройти курсы которые сделаны на основе MikroTik Certified Network Associate и расширены автором на основе опыта . Подробно читайте ниже.
DNS
Для разрешения имён мы используем всеми известную службу Domain Name System. Но в данной статье мы сделаем преобразование более защищённым. Начиная с RouterOS 6.47 появилась возможность использования DoH (DNS over HTTPS). Теперь все ваши запросы будут идти не в открытом виде, а зашифрованные с помощью HTTPS, что в свою очередь скрывает от чужих глаз ваш трафик. Список публичных DoH серверов можно посмотреть на github. В демонстрации будем использовать от CloudFlare:
Указываем данный URL в Use DoH Server и ставим галочку Verify DoH Certificate.
Посмотрите внимательно на данную настройку. Есть нюансы:
- Использовать можно только 1 DoH;
- Т.к. мы используем URL, то адрес CloudFlare нужно отрезолвить, для этого мы указываем 1.0.0.1;
- Для верификации сертификата провайдера, нужен публичный ключ глобального CA, для CloudFlare это DigiCert Global Root CA. Скачиваем DigiCert pem и импортируем в Mikrotik.
DHCP
Настроим раздачу IP адресов. Но для начала нам нужно собрать Bridge и определиться, через какой порт будет доступен провайдер, предлагаю по стандарту через 1-ый. Открываем Bridge, жмем на плюсик и указываем имя.
Далее добавляем порты с 2 по wlan1.
Зададим адрес в локальной сети для микротика.
И запускаем мастер DHCP-конфигурации, в котором укажем что хотим навесить его на BridgeLAN.
На следующем шаге сверяем что Address Space верный.
Проверяем что шлюзом в сети будет адрес микротика в локальной сети.
Задаём выдаваемый пул адресов.
На следующем шаге меняем DNS адрес на микротик в локальной сети.
Время аренды можете не менять, но тут по желанию.
Убедимся, что DHCP сервер создался корректно.
Выход в интернет и NAT
Провайдером в моей лаборатории будет домашний роутер. Предоставлять доступ через динамический адрес. Так же данная настройка подойдёт и для людей с выходом IPoE. Открываем меню DHCP-Client, создаём новый на первом интерфейсе, настройки оставляем по умолчанию.
Проверяем что мы получили адрес и можем пропинговать ya.ru
Если по каким-либо причинам, разрешение имён у вас не работает, то можете перейти на классическое преобразование, отключив DoH.
Для того чтобы клиенты ЛВС имели выход в интернет, необходимо создать правило IP-Firewall-NAT, в котором говорим, что, если src. Address из сети 192.168.1.0/24, то выпускать трафик через ether1.
На вкладке Action говорим, что делаем masquerade. Сохраняем правило.
Настройка WiFi
Mirtotik RB961Ui-2Hnd оснащён не плохим чипом, но имеет поддержку только 2,4 Ггц. Настроим его в режиме точки доступа, именем сети Test и паролем 12345678. Чтобы задать пароль, нужно создать Security Profile:
- Имя профиля;
- Mode – dynamic keys;
- Authentication Types – WPA PSK, WPA2 PSK (если есть возможность использоваться только WPA2, то отключайте WPA);
- Сам пароль от сети.
Далее переходим к настройке самой точки. Переходим в WiFi Interfaces и открываем свойства единственного wlan1. Активируем Advanced Mode.
Переходим во вкладку Wireless и задаём настройки согласно скриншоту.
Жмём Apply и Enable.
Настройка Firewall
Ниже приведён конфиг среднестатистического Mikrotik, у которого разрешён:
- Входящий SSH, Winbox порты с любых адресов;
- WEB доступ только с сети 192.168.1.0/24;
- DNS трафик с сети 192.168.1.0/24;
- Соединения established и related.
/ip firewall filter
add action=accept chain=input comment=in_Winbox&SSH-Allow connection-state=new dst-port=22,8291 protocol=tcp
add action=accept chain=input comment=in-WEB-from-LAN connection-state=new dst-port=80 protocol=tcp src-address=192.168.1.0/24
add action=accept chain=input comment=in-DNS-from-LAN dst-port=53 protocol=udp src-address=192.168.1.0/24
add action=accept chain=input comment=in-E&R-Allow connection-state=established,related
add action=drop chain=input comment=in-All-Drop
Последняя строчка запрещает весь остальной входящий трафик на роутер. Я попытался внести небольшую изюминку в настройку микротика rb951ui-2hnd, но в общем нет разницы что за роутер, они все работают на операционной системе RouterOS, так что конфигурирование у всех будет одинаковое.
89 вопросов по настройке MikroTik
Вы хорошо разбираетесь в Микротиках? Или впервые недавно столкнулись с этим оборудованием и не знаете, с какой стороны к нему подступиться? В обоих случаях вы найдете для себя полезную информацию в курсе «Настройка оборудования MikroTik». 162 видеоурока, большая лабораторная работа и 89 вопросов, на каждый из которых вы будете знать ответ. Подробности и доступ к началу курса бесплатно тут.
Mikrotik RB951Ui-2HnD – компактный маршрутизатор (роутер)/ беспроводная точка доступа с пятью портами 10/100 Ethernet, беспроводным модулем 802.11 b/g/n и встроенной антенной. Устройство отличается высоким качеством и гибкостью настроек сравнимой с намного более дорогими профессиональными сетевыми устройствами. В то же самое время множество параметров настройки могут затруднить начальную настройку для неподготовленного пользователя. В настоящем обзоре рассмотрена «быстрая» настройка устройства для решения типовых задач домашней сети.
Рисунок 1. Внешний вид маршрутизатора (роутера) Mikrotik RouterBOARD 951Ui-2HnD.
Описание сети: Типичная «домашняя» сеть состоит из трех устройств подключаемых по локальной сети (стационарный компьютер, МФУ и телевизор) и нескольких беспроводных устройств (ноутбуки, планшеты, смартфоны). Провайдер услуг Интернета предоставляет проводной доступ к сети. Адрес клиентскому устройству предоставляется автоматически с использованием DHCP (данный метод встречается наиболее часто).
Рисунок 2. Типовая схема домашней сети.
Наша задача заключается в настройке роутера (router) для подключения к сети провайдера и настройке как локальной, так и беспроводной сети для подключения имеющихся устройств.
Шаг 1. Первоначальное подключение к роутеру Mikrotik RouterBOARD 951Ui-2HnD.
Для настройки устройства Mikrotik мы будем использовать программу Winbox, загрузить которую можно с сайта производителя http://download2.mikrotik.com/winbox.exe. Если на начальном этапе доступ к сети Интернет отсутствует, программу Winbox можно скачать непосредственно с устройства. Для этого необходимо подключить компьютер к роутеру и в обозревателе Интернета (браузере) открыть адрес http://192.168.88.1. При первом доступе к странице откроется WEB интерфейс на котором можно немедленно перейти к настройке роутера. Все действия и пункты настройки будут в этом случае полностью аналогичны выполняемым через Winbox, но с нашей точки зрения использование программы более удобно, так как она позволяет подключаться к устройству не только по IP, но и по MAC адресу, а значит, позволяет настраивать устройство с полностью сброшенными настройками. Для скачивания Winbox необходимо выполнить выход из интерфейса настроек (Logout). На открывшейся стартовой странице можно скачать программу.
Рисунок 3. Первая страница WEB интерфейса настроек роутера (QuickSet).
Рисунок 4. Стартовая WEB страница авторизации с возможностью скачивания программы Winbox.
Для использования программы Winbox, компьютер, с которого будет проводиться настройка, необходимо подключить к устройству Mikrotik. Мы будем использовать второй порт (который будет принадлежать локальной сети). Первый порт устройства будет использоваться для подключения кабеля провайдера услуг Интернета. В окне настройки Winbox необходимо указать параметры устройства (MAC или IP адрес) и данные пользователя. По умолчанию имя пользователя admin с «пустым» паролем. Winbox позволяет проводить опрос сети и обнаруживать устройства Mikrotik. Если в сети имеется несколько устройств, можно опознать требуемое по MAC адресу. Посмотреть MAC адреса нужного устройства можно на обратной стороне роутера. В нашем случае последние цифры адресов LAN интерфейсов роутера начинаются с 4C:EB, мы используем для настройки второй интерфейс, значит последние цифры нужного адреса 4C:EC. Поскольку мы будем проводить сброс настроек роутера «по умолчанию», для подключения необходимо использовать MAC адрес устройства.
Рисунок 5. Стартовый экран программы Winbox.
Рисунок 6. MAC адреса интерфейсов роутера.
Рисунок 7. Выбор настраиваемого устройства.
Шаг 2. Настройки устройства «По умолчанию»
В принципе, роутер с заводскими настройками уже готов к использованию и требует только минимальных доработок и дополнительных настроек связанных, прежде всего, с безопасностью. Тем не менее, использование таких параметров подходит далеко не всем. Кроме того, оставлять конфигурацию и адреса «по умолчанию» не рекомендуется с точки зрения безопасности. Мы будем настраивать роутер «с нуля» и для этого, прежде всего, необходимо удалить старую конфигурацию. Сделать это можно нажав кнопку «Remove Configuration» на странице приглашения (Рисунок 
Рисунок 8. Информация о конфигурации «по умолчанию»
Рисунок 9. Сброс конфигурации устройства.
Шаг 3. Настройка пользователей.
Заводские настройки роутера небезопасны, поскольку для пользователя с полным административным доступом к системе не задан пароль. Первое действие, которое необходимо выполнить при настройке устройства – задать достаточно сложный пароль для встроенного администратора. Сделать это можно воспользовавшись пунктом меню «System» – «Users», открыть свойства пользователя admin и задать пароль, нажав кнопку «Password».
Многие опытные пользователи не без оснований советуют вообще отказаться от использования «встроенного» аккаунта администратора как потенциальной бреши в системе безопасности и рекомендуют либо переименовать этот аккаунт или создать новый. Переименование можно выполнить в том же окне настроек, где мы задавали новый пароль. Создать нового пользователя можно нажав кнопку «+» в окне управления пользователями и указав нужные параметры. При создании нового пользователя важно правильно указать группу безопасности. Группа «full » предоставляет полный доступ к настройкам устройства. Группа «read» позволяет пользователям только просматривать информацию о настройках и событиях и выполнять команды, не затрагивающие конфигурацию роутера. Группа «write» позволяет изменять настройки и политики за исключением настроек пользователей системы.
Рисунок 10. Настройка пользователей системы.
Рисунок 11. Переименование и задание пароля пользователя.
Рисунок 12. Создание нового пользователя.
В данной статье мы рассмотрим как настроить Mikrotik RB951Ui-2HnD.
Предполагается, что заранее у вас уже есть точка доступа, если не имеется — по выгодной цене оборудование Mikrotik можно приобрести в нашем интернет магазине.
Если вы ищете понятный и удобный источник информации по микротикам, то вот он: курс «Настройка оборудования MikroTik». Это видеоучебник, где «без воды» собрана вся базовая информация по работе с MikroTik и RouterOS. Для новичков станет прямым руководствам, опытные инженеры смогут освежить и упорядочить знания. 162 видеоурока и 45 лабораторных работ, основанные на программе вендора MTCNA. Первые 25 уроков можно заказать бесплатно на странице курса.
На всех устройствах компании Mikrotik установленна операционная система Router OS, по этому эта инструкция подойдет к любому устройству этого производителя.
Роутеры компании Mikrotik завоевали популярность не только в кругу специалистов, но и обычных пользователей, которые используют его дома для подключения к Интернету. Однако многие из них сталкиваются с проблемами при первоначальной настройке устройства. В этом обзоре мы рассмотрим как настроить оборудование Mikrotik в режиме точки доступа и выходом в интернет по протоколу L2TP.
Внешний вид.
Устройство поставляется в маленькой картонной коробке
Внутри находится сам роутер, блок питания к нему и инструкция на английском языке.
С лицевой стороны находятся 5 сетевых портов RJ45 10/100 мегабит, первый порт поддерживает питание посредством пассивного PoE, а 5 порт может раздавать PoE-питание.
С правой стороны устройства присутствует порт USB для подключения флэшки или 3G модема сотового оператора. Вверху расположены индикаторы активности сетевых портов и беспроводного адаптера.
С нижней стороны имеются резиновые ножки для расположения на столе, 2 “крестика” для крепления на стену, а так же отверстие для СБРОСА устройства. Что бы произвести сброс настроек нужно замкнуть и удерживать тонкой отверткой 2 контакта внутри во время включения устройства.
Внутри расположен Wi-Fi радиомодуль мощностью 1 Вт.
Теперь приступим к настройке устройства.
1. Подключение
Настраивать мы будем через фирменную утилиту Winbox, скачать его можно на сайте производителя.
При открытии Winbox переходим на вкладку Neighbors, тут будут показаны все устройсва которые находятся в нашей локальной сети. Выбираем его и нажимаем Connect.
При первом подключении появится окно:
Будет выведен список стандартных настроек, если нажимаем ОК, то они сохраняются, но мы будем настраивать устройство с нуля, по этому нажимаем Remove Configuration, после чего устройство перезагрузится.
Опять открываем Winbox и переходим на вкладку Neighbors, IP адрес у устройства изменился на 0.0.0.0, по этому мы выбираем MAC Adress нашего устройства и нажимаем Connect.
После чего откроется Winbox, но уже без настроек.
2. Обновление прошивки
Можно сразу обновить прошивку, как это сделать мы рассматривали в статье Как обновить прошивку Mikrotik Router OS, нам подойдет второй способ, тк подключение к интернету у нас еще нет.
3. Объединение портов в Bridge
Изначально все порты равнозначны и любой может быть настроен на Uplink, поэтому сделаем разграничение кто куда будет смотреть и за что отвечать.
Переходим на вкладку Bridge
Нажимаем +
Появится окно создания Bridge, имя можно изменить, мы оставляем и нажимаем ОК.
У нас появился наш bridge1
Переходим на вкладку Ports и добавляем все порты кроме первого (его оставляем под WAN), а так же ,беспроводной интерфейс wlan1.
В итоге должно получится так:
Число интерфейсов ether зависит от модели роутера.
После добавления портов в бридж они будут прозрачно пропускать трафик сквозь себя и все подключенные устройства смогут обмениваться данными между собой.
На этом настройка Bridge закончена.
4. Настройка IP адреса
Переходим в IP -> Addresses и нажимаем +
В поле Address вбиваем ip адрес нашего роутера и маску подсети 24 — которая означает подсеть 255.255.255.0, в нашем случае 192.168.0.1/24 и выбираем ранее созданный bridge1 и нажимаем ОК.
После этого устройство будет доступно по адресу 192.168.0.1
6. Настройка DNS.
Что бы роутер мог работать в качестве DNS сервера и отвечать на запросы клиентских компьютеров перейдем в IP->DNS

Вводим DNS сервер гугла — 8.8.8.8 или тот что выдал провайдер. Так же ставим галочку Allow Remote Requests.
7. Настройка DHCP сервера
Для того, чтобы подключенные устройства могли получать сетевые настройки автоматически с роутера, на нем необходимо настроить DHCP сервер. Заходим в IP -> DHCP Server и нажимаем DHCP Setup. Интерфейс выбираем ранее созданный bridge1 и нажимаем Next.
Теперь нужно выбрать адресное пространство, из которого будут выдаваться ip адреса. По-умолчанию указана подсеть, в которую входит ip адрес роутера. Нажимаем Next.
На второй вкладке видим настройки шлюза
На следующей вкладке предложат заполнить пул адресов, которые будут выдаваться клиентам
Вводим настройки DNS сервера
Время на которое выдается ip адрес (по умолчанию 3 дня)
На последнем шаге появиться окно об успешной настройки DHCP сервера
8. Настройка NAT
Для того что бы устройства подключенные к роутеру могли получить доступ в Интернет, нужно настроить Nat – трансляцию сетевых адресов. Провайдер выдает клиенту только один IP-адрес, и через него будут иметь доступ в сеть все компьютеры сети. Для этого в меню IP -> Firewall заходим на вкладку NAT и на + добавляем новое правило, где указываем только адрес клиентской подсети – Src. Address – 192.168.0.0/24.
На вкладке Action выбираем действие правила из списка – masquerade. Нажимаем Ok. Теперь все компьютеры в локальной сети могут получить доступ в Интернет.
9. Настройка безопасности.
В последнее время участились случае, когда различные боты и сетевые вирусы перебирать пароли для получения не санкционированного доступа на устройство. Что бы обезопасить себя от таких проблем следует отключить все службы, предоставляемые устройством, кроме доступа через winbox. Для этого в меню IP -> Services выбираем нужные все службы по очереди и нажимаем на Х вверху окна.
Так же рекомендуем установить пароль, для этого заходим в System -> Users и открываем пользователя admin (пользователь по умолчанию, при желании можно сменить) и нажимаем Password
Вводим пароль и подтверждаем его, после чего нажимаем ОК.
10. Настройка Wi-Fi
Теперь приступим к настройке беспроводного адаптера. Переходим в раздел Wireless
Выбираем наш интерфейс wlan1 и нажимаем на V тем самым делая его активным
Далее переходим на вкладку Security Profiles, заходим в свойства существующего профиля default и производим следующие настройки:
Authentication Types – поставить галочки напротив WPA PSK и WPA2 PSK для включения соответствующих шифрований, если нужен только один из них, ставите галочку только у него.
Unicast Ciphers и Group Ciphers – отмечаете типы шифрований, tkip и/или aes ccm. Обычно устанавливают оба, что бы все беспроводные устройства смогли получить доступ в сеть, некоторые, особенно старые устройства, могут иметь проблемы с шифрованием aes.
WPA Pre-Shared Key и WPA2 Pre-Shares Key – в этих полях вводится пароль для беспроводной сети.
Далее возвращаемся на вкладку Wireless -> Interfaces и заходим в свойства wlan1.
Mode – ap bridge – включаем режим работы в качестве точки доступа.
Band – 2GHz-B/G/N – выбираем частоту и стандарт.
Frequency – 2412 – указываем частоту работы беспроводной сети, для возможности подключения ноутбуков нужно выбирать только в диапазоне 2412-2472, они выделены жирным шрифтом в списке частот. Так же можно поставить Auto.
SSID – Buywifi – имя беспроводной сети, можно указать любое.
Wireless Protocol – 802.11 – указывает режим работы wi-fi для возможности подключения любых устройств. Так же можно поставить any любой поддерживаемый.
Channel Width – можно оставить без изменений 20MHz или включить полосу 40MHz, что позволит удвоить скорость работы беспроводной сети, поддерживается только устройствами, работающими в режиме N.
Галочка Default Forward – разрешает обмениваться данными клиентами беспроводной сети между собой, если галочку снять, то один клиент беспроводной сети не сможет получить доступ к ресурсам другого.
Для вывода расширенных настроек нажимаем Advanced Mode
На вкладке Data Rates производится управление модуляциями и скоростями, на которых работает устройство.
В разделе Rate выбрать configured и снять все галочки с разделов Supported Rates B и Basic Rates B, что полностью отключит работу беспроводного адаптера в режиме B и оставит возможность работы в режимах G и N.
На вкладке Advanced находятся расширенные настройки беспроводного адаптера.
На вкладке HT производится управление антеннами устройства.
Галочки chain0 и chain1 должны стоять.
На вкладке HT MCS происходит управление беспроводной сетью в режиме N и MIMO, каждая галочка позволяет работать на каждом типе модуляции/скорости и изменения этих параметров производить не следует.
На вкладке WDS происходит управление подключением WDS клиентов к сети (например таких же роутеров). В пункте WDS Mode выбирается dynamic и в WDS Default Bridge указывается созданный ранее бридж – bridge1. Но нам это не требуется, по этому оставим настройки по умолчанию.
На вкладке Nstreme нужно снять галочку Enable Polling.
Поллинговые протоколы позволяют улучшить качество и скорость работы беспроводной сети, но все клиенты должны поддерживать их. Такими клиентами могут быть только устройства фирмы Mikrotik, ноутбуки, коммуникаторы и смартфоны такими клиентами не являются, поэтому поллинговые протоколы следует отключить.
На вкладке Tx Power задается мощность радиокарты. Работа на максимальной мощности не позволяет получить максимальные скорости в радиоканале, поэтому мощность нужно уменьшать. Например до 18дбм. Для этого в пункте Tx Power Mode нужно поставить card rates и строчкой ниже в пункте Tx Power указать требуемое значение мощности – 17dBm.
Так же мощность можно поставить в режим all rates fixed, тогда на каждой модуляции/скорости будет одно и то же ее значение, или в режим manual – в этом случае можно задавать мощность для каждой модуляции/скорости отдельно.
На вкладке Current Tx Power можно посмотреть текущие мощности радиокарты. В первом столбике Rate указаны канальные скорости, в столбике Tx Power мощность указанная в настройках, столбик Real Tx Power показывает реальную выходную мощность по каждому каналу, а Total Tx Power суммарную по всем каналам.
На этом настройки беспроводной карты завершены.
11. Настройка подключения к сети провайдера.
Если ваш провайдер выдает ip адреса автоматически, в этом случае заходим в IP -> DHCP Client
При нажатии на + в открывшемся окне следует указать в пункте Interface интерфейс ether1 (первый порт устройства), поставить галочки Use Peer DNS, Use Per NTP и Add Default Route поставить значение yes. Это позволит автоматически получить и установить IP адрес устройства, сервер DNS, время системных часов и маршрут по умолчанию в сеть Интернет. После произведенных настроек достаточно воткнуть кабель от провайдера в первый порт.
Если же провайдер не выдает IP адреса автоматически, тогда требуется указание их вручную, для этого нужно произвести следующие настройки:
Указать IP адрес, заходим в IP -> Addresses и нажимаем +
В нашем случае
Address — 10.4.175.74/24 — ip адрес выданный провайдером и маска подсети
Network — можно не указывать
Interface — интерфейс в какой вставлен кабель провайдера (важно что бы этот интерфейс не был в бридже!!!)
Настройка L2TP
Далее нужно создать VPN подключение, заходим в PPP и выбираем L2TP Client (в вашем случае может быть другой тип соединений PPTP или PPOE)
В появившемся окне заполним:
Connect To — ip адрес vpn сервера провайдера
User — имя учетной записи
Password — пароль
Profile — оставляем default-encryption
ставим галочку Add Default Route что бы после соединения с провайдером автоматически сменился маршрут по умолчанию, так же выбираем шифрование, в нашем случае chap.
Настройка PPOE
Если у вас PPOE подключение, тогда добавляем PPOE Client и на вкладке General в пункте Interfaces указать сетевой интерфейс, через который будет происходить подключение к Интернету, в нашем случае это первый порт – Ether1.
На вкладке Dial Out настраивается пароль и логин для подключения к сети провайдера. В поле User вводится логин, в поле Password – пароль. Так же надо поставить галочки Add Default Route и Use Peer DNS – что бы получить шлюз по умолчанию и адрес DNS сервера от провайдера.
и нажимаем Apply, на этом подключение будет создано.
Примечание. Не открываются некоторые сайты.
Если роутер работает через pptp/l2tp и при этом некоторые сайты (например mail.ru, odnoklassniki.ru) не отображаются в браузере, то нужно отключить Change TCP MSS в профиле pptp/l2tp (ppp->profiles->default (или default-encription смотря какой используем) и ставим у пункта Change TCP MSS — no)
а также создать правило в файерволе ip->firewall->mangle-> Нажимаем + и на вкладке Generalchain=forward protocol=tcp
вкладка Advanced — tcp-mss=1453-65535 tcp-flags=syn
вкладка Action action=change-mss newt tcp mss=1360 и галочка на Passthrough
Так же рекомендуем сразу настроить Firewall, как это сделать, можно прочитать в нашей статье Настройка firewall Mikrotik.
Все, на этом настройка завершена. Устройство можно использовать в режиме беспроводного роутера, который работает стабильно.
Если вы хотите купить Mikrotik RB951Ui-2HnD это можно сделать в нашем магазине по привлекательной цене.
Если вы ищете понятный и удобный источник информации по микротикам, то вот он: курс «Настройка оборудования MikroTik». Это видеоучебник, где «без воды» собрана вся базовая информация по работе с MikroTik и RouterOS. Для новичков станет прямым руководствам, опытные инженеры смогут освежить и упорядочить знания. 162 видеоурока и 45 лабораторных работ, основанные на программе вендора MTCNA. Первые 25 уроков можно заказать бесплатно на странице курса.
10.10.2019
Mikrotik RB951Ui-2HnD – компактный маршрутизатор (роутер)/ беспроводная точка доступа с пятью портами 10/100 Ethernet, беспроводным модулем 802.11 b/g/n и встроенной антенной. Устройство отличается высоким качеством и гибкостью настроек сравнимой с намного более дорогими профессиональными сетевыми устройствами. В то же самое время множество параметров настройки могут затруднить начальную настройку для неподготовленного пользователя. В настоящем обзоре рассмотрена «быстрая» настройка устройства для решения типовых задач домашней сети.
Рисунок 1. Внешний вид маршрутизатора (роутера) Mikrotik RouterBOARD 951Ui-2HnD.
Описание сети: Типичная «домашняя» сеть состоит из трех устройств подключаемых по локальной сети (стационарный компьютер, МФУ и телевизор) и нескольких беспроводных устройств (ноутбуки, планшеты, смартфоны). Провайдер услуг Интернета предоставляет проводной доступ к сети. Адрес клиентскому устройству предоставляется автоматически с использованием DHCP (данный метод встречается наиболее часто).
Рисунок 2. Типовая схема домашней сети.
Наша задача заключается в настройке роутера (router) для подключения к сети провайдера и настройке как локальной, так и беспроводной сети для подключения имеющихся устройств.
Шаг 1. Первоначальное подключение к роутеру Mikrotik RouterBOARD 951Ui-2HnD.
Для настройки устройства Mikrotik мы будем использовать программу Winbox, загрузить которую можно с сайта производителя http://download2.mikrotik.com/winbox.exe. Если на начальном этапе доступ к сети Интернет отсутствует, программу Winbox можно скачать непосредственно с устройства. Для этого необходимо подключить компьютер к роутеру и в обозревателе Интернета (браузере) открыть адрес http://192.168.88.1. При первом доступе к странице откроется WEB интерфейс на котором можно немедленно перейти к настройке роутера. Все действия и пункты настройки будут в этом случае полностью аналогичны выполняемым через Winbox, но с нашей точки зрения использование программы более удобно, так как она позволяет подключаться к устройству не только по IP, но и по MAC адресу, а значит, позволяет настраивать устройство с полностью сброшенными настройками. Для скачивания Winbox необходимо выполнить выход из интерфейса настроек (Logout). На открывшейся стартовой странице можно скачать программу.
Рисунок 3. Первая страница WEB интерфейса настроек роутера (QuickSet).
Рисунок 4. Стартовая WEB страница авторизации с возможностью скачивания программы Winbox.
Для использования программы Winbox, компьютер, с которого будет проводиться настройка, необходимо подключить к устройству Mikrotik. Мы будем использовать второй порт (который будет принадлежать локальной сети). Первый порт устройства будет использоваться для подключения кабеля провайдера услуг Интернета. В окне настройки Winbox необходимо указать параметры устройства (MAC или IP адрес) и данные пользователя. По умолчанию имя пользователя admin с «пустым» паролем. Winbox позволяет проводить опрос сети и обнаруживать устройства Mikrotik. Если в сети имеется несколько устройств, можно опознать требуемое по MAC адресу. Посмотреть MAC адреса нужного устройства можно на обратной стороне роутера. В нашем случае последние цифры адресов LAN интерфейсов роутера начинаются с 4C:EB, мы используем для настройки второй интерфейс, значит последние цифры нужного адреса 4C:EC. Поскольку мы будем проводить сброс настроек роутера «по умолчанию», для подключения необходимо использовать MAC адрес устройства.
Рисунок 5. Стартовый экран программы Winbox.
Рисунок 6. MAC адреса интерфейсов роутера.
Рисунок 7. Выбор настраиваемого устройства.
Шаг 2. Настройки устройства «По умолчанию»
В принципе, роутер с заводскими настройками уже готов к использованию и требует только минимальных доработок и дополнительных настроек связанных, прежде всего, с безопасностью. Тем не менее, использование таких параметров подходит далеко не всем. Кроме того, оставлять конфигурацию и адреса «по умолчанию» не рекомендуется с точки зрения безопасности. Мы будем настраивать роутер «с нуля» и для этого, прежде всего, необходимо удалить старую конфигурацию. Сделать это можно нажав кнопку «Remove Configuration» на странице приглашения (Рисунок 
Рисунок 8. Информация о конфигурации «по умолчанию»
Рисунок 9. Сброс конфигурации устройства.
Шаг 3. Настройка пользователей.
Заводские настройки роутера небезопасны, поскольку для пользователя с полным административным доступом к системе не задан пароль. Первое действие, которое необходимо выполнить при настройке устройства – задать достаточно сложный пароль для встроенного администратора. Сделать это можно воспользовавшись пунктом меню «System» – «Users», открыть свойства пользователя admin и задать пароль, нажав кнопку «Password».
Многие опытные пользователи не без оснований советуют вообще отказаться от использования «встроенного» аккаунта администратора как потенциальной бреши в системе безопасности и рекомендуют либо переименовать этот аккаунт или создать новый. Переименование можно выполнить в том же окне настроек, где мы задавали новый пароль. Создать нового пользователя можно нажав кнопку «+» в окне управления пользователями и указав нужные параметры. При создании нового пользователя важно правильно указать группу безопасности. Группа «full » предоставляет полный доступ к настройкам устройства. Группа «read» позволяет пользователям только просматривать информацию о настройках и событиях и выполнять команды, не затрагивающие конфигурацию роутера. Группа «write» позволяет изменять настройки и политики за исключением настроек пользователей системы.
Рисунок 10. Настройка пользователей системы.
Рисунок 11. Переименование и задание пароля пользователя.
Рисунок 12. Создание нового пользователя.
Данная инструкция предназначена для самостоятельной настройки роутера MikroTik. В качестве примера будет использоваться роутер MikroTik hAP ac lite(RB952Ui-5ac2nD), который будет настроен для работы интернета и использования локальных сетей Ethernet и WiFi(включая Apple Iphone).
Инструкция состоит из двух больших примеров: “Быстрая настройка” и ‘Ручная настройка“, задача которых состоит в демонстрации двух методов настроек: с помощью внутреннего мастера настроек Quick Set и распределённая настройка посредством Winbox или Webfig.
№1. Быстрая настройка
- Сброс роутера
- Подключение по кабелю
- Подключение по WiFi
- Вход в настройки
- Quick Set настройка
- Обновление прошивки
- Настройка WiFi
- Настройка интернета, автоматические настройки
- Настройка интернета, статический IP
- Настройка интернета, PPPoE
- Настройка LAN
№2. Ручная настройка
- Подключение к ПК
- Вход в настройки
- Ошибки Winbox
- Сброс роутера
- Установить пароль
- Обновить прошивку
- Настройка LAN
- DHCP сервера
- DNS
- Настройка интернета
- DHCP клиент
- Статический IP
- PPPOE
- Настройка WiFi
- WiFi 2G
- WiFi 5G
- Проброс портов
- Настройка FireWall
- Сброс на заводские настройки
- Задать вопрос по настройке MikroTik
Нужна настройка MikroTik в базовой конфигурации?
Настройка служб на роутерах MikroTik: подключение интернета, DHCP, brige, VLAN, WiFi, Capsman, VPN, IpSec, PPTP, L2TP, Mangle, NAT, проброс портов, маршрутизация(routing), удаленное подключение и объединение офисов.
Пример №1. Быстрая настройка MikroTik
Данный пример настройки роутера MikroTik самый простой и не требует детального изучения принципов работы MikroTik. Его можно применять с использованием ПК или ноутбука, а также мобильного телефона.
Исходные настройки роутера MikroTik должны соответствовать заводским, если по какой причине это не так, следует их сбросить через кнопку Reset.
ВАЖНО: при использовании кнопки RESET оборудование MikroTik может принимать 3 разных состояния. Переход между состоянии зависит от времени нажатия кнопки RESET. Внимательно изучите последовательность сброса для перехода к заводским настройкам.
Сброс через кнопку RESET
На задней панели расположена кнопка RESET
Необходимо последовательно совершить действия:
- Отключить питание роутера;
- Нажать и держать кнопку Reset;
- Включить питание роутера(Reset нажат);
- Подождать 5-6сек., в этот момент должен замигать какой-то индикатор(ACT|SYS| или другой);
- Как только замигал индикатор. отпустить Reset.
Подключение роутера MikroTik по кабелю
- Включить роутер MikroTik в электросеть;
- На порт ether1 – подключить интернет провайдера(WAN);
- На любой порт из ether2-ether5 подключить компьютер. Эти порты считаются локальными (LAN).

Подключение роутера MikroTik по WiFi
Подключение к роутеру MikroTik через WiFi может стать актуальным, если у ноутбука нет Ethernet порта или настройка роутера производится через смартфон. В списке доступных WiFi подключений должен отображаться роутер MikroTik, по аналогии как на примере ниже.

Вход в настройки роутера MikroTik
Для входа в настройки MikroTik можно воспользоваться любым web браузером.
- Отрыть web браузер;
- В адресной строке ввести IP адрес 192.168.88.1 и нажать переход(Enter);
- Авторизоваться на роутере MikroTik с помощью учётных данных по умолчанию(Login: admin, Password: пустой).
Настройка MikroTik с помощью Quick Set
Quick Set это мастер быстрых настроек, который содержит оптимизированные шаблоны уже готовых конфигураций, достаточно только их заполнить пользовательскими данными. В рамках данной настройки будет выбран шаблон Home AP Dual.
Обновление прошивки
- Нажать кнопку Check For Updates;
- Установить Channel = long term;
- Нажать кнопку Download&Install.
Роутер MikroTik будет перезагружен и после будет доступен по прежнему адресу “192.168.88.1“.
Настройка MikroTik WiFi
- Заполнить Network Name для 2GHz и 5GHz;
- Frequency = auto;
- Band 2GHz = 2GHz-B-G-N, Band 5GHz = 5GHz-A-N-AC
- Country = no_country_set
- Заполнить WiFi Password.
Настройка интернета, автоматические настройки
- Выбрать Address Acquusition = Automatic.
Настройка интернета, статический IP адрес
- Выбрать Address Acquusition = Static;
- Заполнить параметрами выданные провайдером: IP Address, Netmask, Gateway, DNS Servers.
Настройка интернета, PPPoE
- Выбрать Address Acquusition = PPPoE;
- Заполнить параметрами выданные провайдером: PPPoE User, PPPoE Password.
Настройка локальной сети
- Заполнить IP Address;
- Netmask 255.255.255.0 (/24);
- Включить DHCP Server;
- Заполнить DHCP Server Range;
- Включить NAT.

Пример №2. Ручная настройка MikroTik
Подключение роутера MikroTik к компьютеру
Предварительно стоит отметить, что у роутера MikroTik в качестве порта WAN может выступать любой порт. Однако в заводской прошивке, в качестве WAN порта выступает ether1, на котором активен dhcp client. Эту особенность заводской прошивки стоит учитывать при подключении к роутеру MikroTik, т.к. конфигурация определена так, что все входящие подключения на ether1 будут недоступны.
- Включить роутер MikroTik в электро сеть;
- На порт ether1 – подключить интернет провайдера(WAN);
- На любой порт из ether2-ether5 подключить компьютер. Эти порты считаются локальными (LAN).

Вход в настройки MikroTik RouterOS
Для настройки роутера MikroTik лучше всего воспользоваться утилитой Winbox, которая специально разработана для управления оборудованием MikroTik.
Winbox обнаружит устройство независимо от назначенного ему адреса. Чаще всего это 192.168.88.1, но и встречаются варианты когда ip адрес = «0.0.0.0». В этом случае подключение происходит по MAC адресу устройства. Кроме этого Winbox отображается все найденные устройства MikroTik в сети, а также дополнительную информацию(версия прошивки, UpTime):
- Запустить утилиту Winbox для настройки MikroTik;
- Среди списка устройств выбрать нужный роутер MikroTik и нажать кнопку Connect;
Учётная запись(пароль) по умолчанию:
- пользователь = «admin»
- пароль = «»(пустой)
Сброс роутера MikroTik
Т.к. ручная настройка предполагает полную настройку роутера MikroTik с нуля, при первом подключении необходимо полностью удалить заводскую настройку.
Если по какой-то причине роутер MikroTik не вывел форму сброса, это можно сделать в ручном режиме.
Reset через Winbox
Настройка находится в System→Reset Configuration
- Установить переключатели No Default Configuration и Do Not Backup;
- Нажать кнопку Reset Configuration.
/system reset-configuration no-defaults=yes skip-backup=yes
Сброс роутера MikroTik будет сопровождаться перезагрузкой устройства, после которой можно повторно подключиться к роутеру через MAC адрес.
Ошибки при подключении к Winbox
ERROR: router does not support secure connection, please enable legacy mode if you want to connect anyway
Решение: необходимо активировать режим Legacy Mode.
ERROR: wrong username or passwords
Решение-1: Недопустимые учётные данные(неверное имя пользователя или пароль). За доступом нужно обратиться к администратору устройства или сделать сброс к заводским настройкам →.
Решение-2: Обновить версию Winbox.
ERROR: could not connect to MikroTik-Ip-Address
Решение: Проблема связана с доступом, частые причины:
- Подключение закрыто через Firewall;
- Изменён порт управления через Winbox с 8291 на другой;
- Подключение происходит через WAN порт, интернет провайдер которого блокирует подобные соединения;
Установить пароль на роутер MikroTik
Первым важным делом настройки нового роутера MikroTik это обновление пароля администратора. Случаи бывали разные, это пункт просто нужно выполнить.
Настройка находится в System→Users
- Нажать + и добавить новую учётную запись администратора;
- Заполнить параметры: Name, Group, Password;
- Открыть учётную запись admin и деактивировать кнопкой Disable.
добавление нового пользователя с полными правами:
/user add name="admin-2" password="PASSWORD" group=full
деактивация старого пользователя:
/user set [find name="admin"] disable="yes"
Рекомендация: Для повышения уровня безопасности роутера MikroTik следует:
- создать и использовать новую учётную запись с полными правами(full);
- на учётной записи по умолчанию (admin) изменить пароль и деактировать.
Обновление прошивки в MikroTik RouterOS
Одной из важной задачей при вводе в эксплуатацию нового устройства MikroTik: маршрутизатора(роутера), коммутатора(свитча) или точки доступа WiFi это обновление прошивки. Чаще всего это имело рекомендованный характер, но недавний инцидент с “back door” в категории long-term указал на то, что актуальность прошивки в устройствах MikroTik имеет критический характер.
Настройка находится в System→Packages
- Нажать кнопку Check For Updates;
- Выбрать Channel = long term;
- Загрузить и установить прошивку на MikroTik кнопкой Download&Install.
Действия в кнопке Download&Install произведут закачку выбранной редакции прошивки и автоматическую перезагрузку роутера MikroTik. Установка будет произведена в момент загрузки. Не выключайте роутер MikroTik до полной перезагрузки и обеспечьте стабильное питание электросети при обновлении прошивки.
Редакции прошивок MikroTik
- long term(bug fix only) – самая стабильная версия. Рекомендовано для производственных сред!
- stable(current) – long term плюс поддержка новых функций. Новые технологии это всегда хорошо.
Другие редакции не рекомендуется устанавливать в рабочие устройства MikroTik, т.к. это может привести к нежелательным последствиям.
Важным дополнением в обновлении прошивки является обновление Current Firmware – это аппаратная прошивка, аналог BIOS в компьютере.
Настройка находится тут System→Routerboard
Изменения вступят в силу после перезагрузки устройства MikroTik(System→Reboot).
Настройка локальной сети MikroTik LAN
В основе работы локальной сети (LAN) на роутере MikroTik находится Bridge – программное объединение портов в свитч. В состав Bridge может входить любая последовательность портов роутера MikroTik, а если туда добавить все порты – роутер станет точкой доступа WiFi или коммутатором.
Стоит учитывать, что такое объединение управляется CPU. Этот факт важен при значительных нагрузках на CPU.
Настройка LAN на роутере MikroTik состоит из следующих ключевых этапов:
- Объединение все локальных портов в Bridge;
- Настройка локального IP адреса для роутера MikroTik;
- Настройка DHCP сервера.
Настройка MikroTik Bridge
Настройка находится в основном меню Bridge→Bridge
- Нажать + и добавить новый Bridge;
- Присвоить Name для выбранного Bridge;
- Нажать кнопку Apply и скопировать значение MAC Address в Admin MAC Address;
Копирование значения MAC Address в Admin MAC Address исключить ошибку:
ether3:bridge port received packet with own address as source address (MAC ether3), probably loop”
/interface bridge add name=bridge-1
Добавление портов MikroTik в Bridge
Настройка находится в основном меню Bridge→Ports
- Нажать + и добавить новый Port;
- Выбрать соответствующие значение в параметрах: Interface, Bridge;
- Повторить аналогичные действия для всех интерфейсов, которые определены как LAN.
добавление портов(LAN, VLAN, WLAN и тд)
/interface bridge port add bridge=bridge-1 hw=yes interface=ether2 /interface bridge port add bridge=bridge-1 hw=yes interface=ether3 /interface bridge port add bridge=bridge-1 hw=yes interface=ether4 /interface bridge port add bridge=bridge-1 hw=yes interface=ether5 /interface bridge port add bridge=bridge-1 interface=wlan1 /interface bridge port add bridge=bridge-1 interface=wlan2
Hardware Offload — аппаратная поддержка bridge отдельным чипом. Список поддерживаемых устройств.
По итогам, закладка Bridge→Ports должна иметь вид:
Назначение локального IP адреса
После добавления портов в Bridge нужно назначить статический IP адрес и правильней всего это указать в качестве интерфейса созданный bridge-1. С этого момента любая настройка адресации или маршрутизации в роутере MikroTik будет осуществляться через bridge-1.
Настройка находится в IP→Addresses
- Нажать + и добавить новый IP адрес;
- Заполнить параметры: Address, Interface.
При заполнение IP адреса важно указать маску подсети. Это частая опечатка может произвести к отсутствию отклика от роутера MikroTik. При этом значение Network заполнится автоматически.

/ip address add address=192.168.0.1/24 interface=bridge-1 network=192.168.0.0
Настройка DCHP сервера в MikroTik
DHCP сервер занимается выдачей IP адресов всем устройствам, которые отправляют соответствующий запрос. Это незаменимая опция при настройке WiFi на роутере MikroTik, но и также облегчает обслуживание локальной сети в этом вопросе.
Будет состоять из 3-ёх пунктов:
Определение диапазона назначаемых IP адресов
Настройка находится в IP→Pool
- Нажать + и добавить новый IP Pool;
- Заполнить параметры: Name, Addresses.
Диапазон Addresses содержит IP адреса для всех клиентов роутера MikroTik и часто принимает значение или как показано на изображении или 192.168.0.100-192.168.0.254. Это даст возможность указывать статические IP адреса для: сервера, принтера, видеорегистратора, IP камеры и тд.
/ip pool add name=pool-1 ranges=192.168.0.2-192.168.0.254
Задание сетевых настроек для клиента
Настройка находится в IP→DHCP Server→Networks
- Нажать + и добавить новую DHCP сеть;
- Заполнить параметры: Address, Gateway, Netmask, DNS Server.
- Netmask = 24 – это эквивалент привычному значению 255.255.255.0;
- Gateway -шлюз по умолчанию(роутер MikroTik);
- DNS Servers – DNS сервер, который будет выдан клиенту. В данном случае это также роутер MikroTik.
/ip dhcp-server network add address=192.168.0.0/24 dns-server=192.168.0.1 gateway=192.168.0.1 netmask=24
Общие настройки MikroTik DCHP сервера
Настройка находится в IP→DHCP Server→DHCP
- Нажать + и добавить новый DHCP сервер;
- Заполнить параметры: Interface, Address Pool.
/ip dhcp-server add address-pool=pool-1 disabled=no interface=ether-1 lease-time=1w name=server-1
Дополнение: если DHCP нужно применить к одному из портов bridge, то в качестве интерфейса нужно указать именно этот bridge.
Add ARP For Leases — добавляет MAC адрес устройства в таблицу ARP, которому был выдан IP адрес. Можно использовать в качестве блокировки статических IP. Без присутствия соответствующего MAC в таблице ARP пакеты с данного устройства не будут обрабатываться.
Настройка MikroTik DNS
В рамках данной инструкции по настройке роутера MikroTik будет рассмотрена конфигурация, когда сам роутер выступает в качестве DNS сервера. Это имеет несколько преимуществ:
- DNS записи кэшируются на локальный роутер MikroTik, доступ к которому в разы быстрее чем к DNS серверу провайдера;
- Если к роутеру подключено 2 провайдера, не будет возникать конфликтов по доступу к DNS серверам 1-ого или 2-ого провайдера. DNS сервер один – роутер MikroTik.
Настройка находится в IP→DNS
Для такой конфигурации DNS сервера нужно:
- Задать внешние DNS сервера в параметре Servers. Это может быть DNS сервера Google: 8.8.8.8 и 8.8.4.4 или Cloudflare: 1.1.1.1 и 1.0.0.1;
- Активировать параметр Allow Remote Requests. Это разрешит внешним запросам обращаться к роутеру MikroTik как к DNS серверу;
- Обратить внимание на Cache Size. В больших сетях(от 100 узлов) его стоит увеличить в 2 или 3 раза. По умолчанию его значение = 2048Кб.
DNS сервера Google
/ip dns set allow-remote-requests=yes servers=8.8.8.8,8.8.4.4
ИЛИ
DNS сервера Cloudflare
/ip dns set allow-remote-requests=yes servers=1.1.1.1,1.0.0.1
Настройка Интернета на роутере MikroTik
Для настройки интернета на роутере MikroTik нужно совершить два действия:
- определить тип подключения на определенном порту(куда вставлен провайдер);
- активировать функцию NAT (masquerade).
Настройка DHCP client в MikroTik
Это самый распространённый тип подключения интернета на роутерах MikroTik. На указанный порт(ether1) будут приходить настройки от интернет провайдера. DHCP клиент не только облегчает настройку интернета, но и служит индикатором, когда услуга отсутствует на линии(не работает интернет), но и также позволяется добавить скрипт, который будет выполняться при изменении значения Status.
Настройка находится в IP→DHCP Client
- Нажать + и добавить новый DHCP клиент;
- Выбрать интерфейс, на котором подключен интернет в роутер MikroTik;
- Остальные параметры оставить без изменений.
/ip dhcp-client add add-default-route=no dhcp-options=hostname,clientid disabled=no interface=ether1
Опцией Add Default Route можно манипулировать, но выключенное состояние потребует ручного добавления маршрута. Это может стать полезным при использовании балансировки между несколькими линиями интернета.
Настройка статического IP в MikroTik
Настройка статического IP адреса в роутере MikroTik ни чем не отличается от аналогичной настройки любого сетевого устройства и состоит из трех разделов:
- Настройка IP адреса на интерфейсе;
- Создание статического маршрута.
Установка IP адреса на выбранный интерфейс
Настройка находится в IP→Addresses
- Нажать + и добавить новый IP адрес;
- Заполнить параметры: Address, Interface.
Популярные маски подсети:
- IP-Address/31 – 255.255.255.254
- IP-Address/30 – 255.255.255.252
- IP-Address/29 – 255.255.255.248
- IP-Address/28 – 255.255.255.240
- IP-Address/27 – 255.255.255.224
- IP-Address/26 – 255.255.255.192
- IP-Address/25 – 255.255.255.128
- IP-Address/24 – 255.255.255.0
/ip address add address=81.21.12.15/27 interface=ether1 network=81.21.12.0
Добавление статического маршрута(шлюз по умолчанию)
Настройка находится в IP→Routes
- Нажать + и добавить новый статический маршрут в MikoTik;
- Заполнить параметры: Gateway.
- Dst. Address = 0.0.0.0/0 – типичное обозначение для любого трафика. Таким значением в MikroTik необходимо определять интернет трафик;
- Gateway – это шлюз по умолчанию со стороны интернет провайдера, который подключен к роутеру MikroTik.
/ip route distance=1 gateway=81.21.12.1
Настройка PPPoE в MikroTik
PPPoE сохраняет свою популярность при настройке интернета на роутере MikroTik.
Настройка находится в PPP→Interface
- Нажать + и добавить новое PPPoE подключение;
- Заполнить параметры: Interfaces, User, Password.
- Interfaces – интерфейс роутера MikroTik, на котором подключен интернет;
- User, Password – параметры для подключения интернета, выдаются провайдером.
В случае успешного соединения, на PPPoE интерфейсе будет определен статус RUN.
/interface pppoe-client add add-default-route=yes disabled=no interface=ether-1 name= pppoe-out password=PASSWORD use-peer-dns=yes user=USER
Настройка MikroTik NAT
NAT это механизм, который позволяет преобразовывать IP адреса для транзитных пакетов. Именно NAT является основной настройкой, которая обычное устройство MikroTik преобразовывает в роутер.
Настройка находится в IP→Firewall→NAT
- Нажать + и добавить новое правило NAT;
- Установить Chain = srcnat;
- Out Interface = интерфейс с интернетом;
- Action = Masquerade.
Masquerade это основное правило NAT для работы интернета на роутере MikroTik.
правило для работы интернета
/ip firewall nat add action=masquerade chain=srcnat out-interface=ether1
Дополнение: srcnat можно использовать ещё в ситуации, когда на исходящем порту несколько ip адресов: провайдер выделил диапазон адресов на одном проводном подключении.
Настройка WiFi на роутере MikroTik
Рассмотрим ситуацию, когда у роутера MikroTik имеется два WiFi модуля 2.4ГГц и 5ГГц. Такая конфигурация позволит одновременно работать в двух разных диапазонах. Для их включения нужно последовательно настроить каждый из них.
Первым делом нужно настроить конфигурацию безопасности. Если локальная сеть не содержит гостевой сети, можно отредактировать конфигурацию по умолчанию.
Настройка пароля для WiFi в MikroTik
Настройка находится в Wireless→Security Profiles
- Открыть профиль default для установки пароля WiFi ;
- Установить Mode = dynamic keys;
- Authentication Types = WPA2 PSK;
- Chiphers = aes com;
- WPA2 Pre-Shared Key – пароль для WiFi.
/interface wireless security-profiles set [ find default=yes ] authentication-types=wpa2-psk eap-methods="" group-key-update=1h mode=dynamic-keys supplicant-identity=MikroTik wpa2-pre-shared-key=12345678
Настройка WiFi на частоте 2,4ГГц
Роутер MikroTik не будет блокировать настройку конфигурации WiFi если задать одно SSID имя. WiFi сигналы будут распространяться на абсолютно разных антеннах и в разных частотных диапазонах.
Настройки находятся Wireless→WiFi Interfaces
- Открыть WiFi интерфейс wlan1;
- Установить режим работы точки доступа Mode = ap bridge;
- Поддерживаемые стандарты WiFi Band = 2Ghz-B/G/N;
- Ширину канала Channel Width =20/40Mhz Ce;
- Частоту WiFi Frequency = auto;
- Имя WiFi сети SSID = MikroTik;
- Пароль для WiFi Security Profile = default.
/interface wireless set [ find default-name=wlan1 ] band=2ghz-b/g/n channel-width=20/40mhz-Ce disabled=no distance=indoors frequency=auto mode=ap-bridge ssid=Mikrotik wireless-protocol=802.11
Настройка WiFi на частоте 5ГГц
Настройки находятся Wireless→WiFi Interfaces
- Открыть WiFi интерфейс wlan2;
- Установить режим работы точки доступа Mode = ap bridge;
- Поддерживаемые стандарты WiFi Band = 5Ghz-A/N/AC;
- Ширину канала Channel Width =20/40/80Mhz Ceee;
- Частоту WiFi Frequency = auto;
- Имя WiFi сети SSID = MikroTik;
- Пароль для WiFi Security Profile = default.
/interface wireless
set [ find default-name=wlan2 ] band=5ghz-a/n/ac channel-width=
20/40/80mhz-Ceee disabled=no frequency=auto mode=ap-bridge
security-profile=profile1 ssid=TopNet
Важно принимать факт нахождения WiFi интерфейса в составе bridge, без этой настройки WiFi клиенты не смогут получит IP адрес(dhcp сервер настроен на bridge), взаимодействовать с локальной сетью и будут ограничены доступом в интернет.
Проброс портов(port forwarding) в роутере MikroTik
Проброс портов это популярная функция любого роутера MikroTik, которая обеспечивает удаленный доступ к локальному ресурсу: VPN серверу, видеорегистратору, web сайту и тд. Для настройки проброса порта в роутере MikroTik следует добавить правило:
Настройка находится в IP→Firewall→NAT
- Нажать + и добавить новое правило NAT;
- Выбрать Chain=dstnat;
- Dst. Address = внешний адрес роутера MikroTik;
- Protocol = tcp;
- Dst. Port = 80,443;
- In. Interface = интерфейс с интернет провайдером;
- Action = dst-nat;
- To Addresses = IP адрес во внутренней сети.
- Цепочка dstnat – весь входящий трафик;
- To Ports – можно не заполнять, если их значения совпадают с Dst. Port.
В данном примере рассмотрен проброс портов http и https для web сервера, который находится в локальной сети.
/ip firewall nat add action=dst-nat chain=dstnat dst-address=10.10.10.52 dst-port=80,443 in-interface=ether1 protocol=tcp to-addresses=192.168.0.2
Настройка Mikrotik FireWall
Firewall в роутере MikroTik является одним из самых важных компонентов на текущий момент. Неправильно настроенный Firewall может привести к ограниченному доступу к роутеру MikroTik, а его отсутствие поставит под угрозу всю сетевую инфраструктуру.
Специалисты Настройка-Микротик.Укр настоятельно рекомендуют не пренебрегать FIREWALL-ом роутера MikroTik, при настройке ИТ инфраструктуры
Настройка находится в IP→Firewall
Разрешение для уже установленных соединений
- Нажать + и добавить новое правило Firewall;
- Выбрать Chain=forward;
- Connection state = established,related;
- Action=accept.
/ip firewall filter add action=accept chain=forward connection-state=established,related
- Нажать + и добавить новое правило Firewall;
- Выбрать Chain=input;
- Connection state = established,related;
- Action=accept.
/ip firewall filter add action=accept chain=in connection-state=established,related
Доверительные правила для локальной сети
- Нажать + и добавить новое правило Firewall;
- Выбрать Chain=input;
- Установить значение LAN интерфейса In. Interface = bridge1;
- Action=accept.
- Нажать + и добавить новое правило Firewall;
- Выбрать Chain=forward;
- Установить значение LAN интерфейса In. Interface = bridge1;
- Action=accept.
/ip firewall filter add action=accept chain=input in-interface=bridge1 add action=accept chain=forward in-interface=bridge1
Разрешить ICMP запросы с WAN интерфейсов
- Нажать + и добавить новое правило Firewall;
- Выбрать Chain=input;
- Protocol = icmp;
- In. Interface = Интернет интерфейс;
- Action=accept.
/ip firewall filter add action=accept chain=in protocol=icmp in-interface=pppoe-out1
Удалить все входящие пакеты с WAN интерфейсов
- Нажать + и добавить новое правило Firewall;
- Выбрать Chain = input;
- In. Interface = Интернет интерфейс;
- Action = drop.
/ip firewall filter add action=drop chain=input in-interface=pppoe-out1
Удалить все пакеты в состоянии invalid
- Нажать + и добавить новое правило Firewall;
- Выбрать Chain = forward;
- Connection state = invalid;
- Action = drop.
/ip firewall filter add action=drop chain=forward connection-state=invalid
- Нажать + и добавить новое правило Firewall;
- Выбрать Chain = input;
- Connection state = invalid;
- Action = drop.
/ip firewall filter add action=drop chain=input connection-state=invalid
С расширенной версией по настройке Firewall в роутере MikroTik можно ознакомиться в статье Настройка Firewall в MikroTik, защита от DDOS атаки.
Сброс MikroTik до заводских настроек, hard reset
Если по каким-то причинам необходимо сбросить роутер MikroTik до заводских настроек, это можно выполнить двумя методами:
Reset через Winbox
Настройка находится в System→Reset Configuration
- Установить переключатели No Default Configuration и Do Not Backup;
- Нажать кнопку Reset Configuration.
/system reset-configuration no-defaults=yes skip-backup=yes
Reset через кнопку RESET
На задней панели расположена кнопка RESET
Необходимо последовательно совершить действия:
- Отключить питание роутера;
- Нажать и держать кнопку Reset;
- Включить питание роутера(Reset нажат);
- Подождать 5-6сек., в этот момент должен замигать какой-то индикатор(ACT|SYS| или другой);
- Как только замигал индикатор. отпустить Reset.
После сброса роутера MikroTik, доступ к его настройкам будет осуществляться со стандартным именем пользователя admin и без пароля.
Есть вопросы или предложения по базовой настройке MikroTik? Активно предлагай свой вариант настройки! Оставить комментарий →
homematic HMIP-HAP Access Point
Product Information: Homematic IP Access Point
The Homematic IP Access Point is a device that connects Homematic IP products to your home network, allowing you to control and automate your smart home. It comes with a power adapter, network cable, screws, and a user manual.
Technical Specifications
- Power supply: 100 V-240 V/50 Hz, 2.5 W max.
- Power consumption in standby mode: 1.1 W
- Dimensions (W x H x D): 118 x 104 x 26 mm
- Weight: 153 g
- Frequency bands: 868.0-868.6 MHz and 869.4-869.65 MHz
- Maximum transmission power: 10 dBm (SRD category 2)
- Typical radio range: 400 m in an open field
- Network interface: 10/100 MBit/s, Auto-MDIX
Installation
- Connect the Homematic IP Access Point to a power outlet using the provided power adapter.
- Connect the Access Point to your router using the provided network cable.
- Wait for the LED on the Access Point to turn solid blue, indicating that it has successfully connected to your network.
Usage
Once you have installed the Homematic IP Access Point, you can use it to control and automate your Homematic IP products. To do this:
- Download and install the Homematic IP app on your smartphone or tablet.
- Follow the in-app instructions to set up your Homematic IP products.
- You can now use the app to control your devices, set up automation and scenes, and monitor your home.
Maintenance
The Homematic IP Access Point does not require any specific maintenance other than keeping it clean and free of dust. It should be kept away from moisture and extreme temperatures. If you need to reset the Access Point to its factory settings, refer to the user manual for instructions.
General Notes
When positioning the Homematic IP Access Point, keep it at least 50 cm away from your Wi-Fi router to prevent interference. Refer to the user manual for more information on proper usage and safety.
Package contents
Quantity Description
- 1 Homematic IP Access Point
- 1 Plug-in mains adapter
- 1 Network cable
- 2 Screws
- 2 Plugs
- 1 User manual
Information about this manual
Read this manual carefully before beginning operation with your Homematic IP components. Keep the manual so you can refer to it at a later date if you need to. If you hand over the device to other persons for use, hand over this manual as well.
Symbols used:

This indicates a hazard.
Please note:
This section contains important additional information.
Hazard information
We do not assume any liability for damage to property or personal injury caused by improper use or the failure to observe the hazard information. In such cases any claim under warranty is extinguished! For consequential damages, we assume no liability!
Homematic IP – Smart Living, Simply Exciting.
With Homematic IP, you can install your smart home solution in just a few little steps.
The Homematic IP Access Point is the central element of the Homematic IP smart home system and communicates with the Homematic IP radio protocol. You can add up to 80 Homematic IP devices using the Access Point. If an additional Access Point is used, the maximum number of units increases by 40 to a total of 120 units. A maximum of two Access Points can be combined.
All devices of the Homematic IP system can be configured comfortably and individually with a smartphone via the Homematic IP app. The available functions provided by the Homematic IP system in combination with other components are described in the Homematic IP User Guide.
All current technical documents and updates are provided at www.homematic-ip-com.
Function and device overview
The Homematic IP Access Point is the central unit of the Homematic IP system.
It connects smartphones via the Homematic IP cloud with all Homematic IP devices and transmits configuration data and control commands from the app to all Homematic IP devices. You can simply adjust your smart home control to your personal needs at any time and place.
Device overview
Front
- (A) System button and LED
Back
- (B) QR code and device number (SGTIN)
- (C) Screw holes
- (D) Interface: Network cable
- (E) Interface: Plug-in mains adapter
Start-up
This chapter describes how to set up your Homematic IP system step by step.
First install the Homematic IP app on your smartphone and set up your Access Point as described in the following section. Once your Access Point has been set up successfully, you can add and integrate new Homematic IP devices to your system.
Set-up and mounting of the Access Point
The Homematic IP app is available for iOS and Android and can be downloaded for free in the corresponding app stores.
First steps: Connecting devices and adding rooms
As soon as your Homematic IP Access Point and the Homematic IP app are ready for use, you can connect additional Homematic IP devices and allocate them in the app to different rooms.
- Tap on the main menu symbol at the bottom right of the app homescreen and select the menu item “Add device”.
- Establish the power supply of the device you want to add, in order to activate the pair mode. For further information, please refer to the operating manual of the corresponding device.
- Follow the instructions of the app step by step.
- Select the desired solution for your device.
- In the app, give the device a name and create a new room or allocate the device to an existing room.
Please define the device names very carefully in order to avoid assignment errors when using various devices of the same type. You can change the device and room names at any time.
Operation and configuration
After having connected your Homematic IP devices and allocated them to rooms, they will be you can comfortably control and configure your Homematic IP system.
For further information about operation via the app and configuration of the Homematic IP system, please refer to the Homematic IP User Guide (available in the download area at www.homematic-ip.com).
Troubleshooting
Command not confirmed
If at least one receiver does not confirm a command, this may be caused by radio interference (see “9 General information about radio operation” on page 42). The error will be displayed in the app and may be cause by the follow:
- Receiver cannot be reached
- Receiver is unable to execute the command (load failure, mechanical blockade, etc.)
- Receiver is defective
Duty cycle
The duty cycle is a legally regulated limit of the transmission time of devices in the 868 MHz range. The aim of this regulation is to safeguard the operation of all devices working in the 868 MHz range. In the 868 MHz frequency range we use, the maximum transmission time of any device is 1% of an hour (i.e. 36 seconds in an hour). Devices must cease transmission when they reach the 1% limit until this time restriction comes to an end. Homematic IP devices are designed and produced with 100% conformity to this regulation.
During normal operation, the duty cycle is not usually reached. However, repeated and radio-intensive pair processes mean that it may be reached in isolated instances during start-up or initial installation of a system. If the duty cycle limit is exceeded, the device may stop working for a brief period. The device starts working correctly again after a short period (max. 1 hour).
Error codes and flashing sequences
| Flashing code | Meaning | Solution |
| Permanent orange lighting | Access Point is starting | Please wait shortly and observe the subsequent flashing behaviour. |
| Fast blue flashing | Connection to the server is be- ing established | Wait until the connection is established and the LED lights are permanently blue. |
| Permanent blue lighting | Normal operation, connection to the server is established | You can continue the operation. |
| Fast yellow flashing | No connection to network or router | Connect the Access Point to the network/router. |
| Permanent yellow lighting | No Internet connection | Please check the Internet connection and firewall settings. |
| Permanent turquoise lighting | Router function active (for operation with several Access Points/ Central Control Units) | Please continue the operation. |
| Fast turquoise flashing | No connection to Central Control Unit (only when operating with CCU3) | Check the network connection of your CCU |
| Alternately long and short orange flashing | Update in progress | Please wait until the update has been completed |
| Fast red flashing | Error during update | Please check the server and Internet connection. Restart the Access Point. |
| Fast orange flashing | Stage before restoring the factory settings | Press and hold down the system button again for 4 seconds, until the LED lights up green. |
| 1x long green lighting | Reset confirmed | You can continue the operation. |
| 1x long red lighting | Reset failed | Please try again. |
Restore factory settings
The factory settings of your Access Point as well as of your entire installation can be restored. The operations distinguish as follows:
- Resetting the Access Point:
Here, only the factory settings of the Access Point will be restored. The entire installation will not be deleted. - Resetting and deleting the entire installation: Here, the entire installation is reset. Afterward, the app has to be uninstalled and reinstalled. The factory settings of your single Homematic IP devices have to be restored to enable them to be connected again.
Resetting the Access Point
To restore the factory settings of the Access Point, please proceed as follows:
- Disconnect the Access Point from the power supply. Therefore, unplug the mains adapter.
- Plug in the mains adapter again and press and hold down the system button for 4s at the same time, until the LED will quickly starts flashing orange.
- Release the system button again.
- Press and hold down the system button again for 4 seconds, until the LED lights up green. If the LED lights up red, please try again.
- Release the system button to finish the procedure.
The device will perform a restart and Access Point is being reset.
Resetting and deleting the entire installation
During the reset, the Access Point must be connected to the cloud so that all data can be deleted. Therefore, the network cable must be plugged in during the process and the LED must light up blue continuously afterward.
To reset the factory settings of the entire installation, the procedure described above must be performed twice in succession, within 5 minutes:
- Reset the Access Point as described above.
- Wait at least 10 seconds until the LED permanently lights up blue.
- Immediately afterward, perform the reset for the second time by disconnecting the Access Point from the power supply again and repeating the previously described steps.
After the second restart, your system will be reset.
Maintenance and cleaning
The device does not require you to carry out any maintenance. Enlist the help of an expert to carry out any maintenance or repairs.
Clean the device using a soft, lint-free cloth that is clean and dry. You may dampen the cloth a little with lukewarm water in order to remove more stubborn marks. Do not use any detergents containing solvents, as they could corrode the plastic housing and label.
General information about radio operation
Radio transmission is performed on a non-exclusive transmission path, which means that there is a possibility of interference occurring. Interference can also be caused by switching operations, electrical motors or defective electrical devices.
The range of transmission within buildings can differ greatly from that available in the open air. Besides the transmitting power and the reception characteristics of the receiver, environmental factors such as humidity in the vicinity have an important role to play, as do on-site structural/screening conditions.
Hereby, eQ-3 AG, Maiburger Str. 29, 26789 Leer/Germany declares that the radio equipment type Homematic IP HMIP-HAP is in compliance with Directive 2014/53/EU. The full text of the EU declaration of conformity is available at the following internet address: www.homematic-ip.com
Product Technical specifications
- Device short name: HMIP-HAP
Supply voltage
- Plug-in mains adapter (input): 100 V-240 V/50 Hz
Power consumption
- plug-in mains adapter: 2.5 W max.
- Supply voltage: 5 VDC
- Current consumption: 500 mA max.
Standby
- power consumption: 1.1 W
- Degree of protection: IP20
- Ambient temperature: 5 to 35 °C
- Dimensions (W x H x D): 118 x 104 x 26 mm
- Weight: 153 g
- Radio frequency band: 868.0-868.6 MHz 869.4-869.65 MHz
- Maxium radiated power: 10 dBm max.
- Receiver category: SRD category 2
- Typ. open area RF range: 400 m
- Duty cycle: < 1 % per h/< 10 % per h
- Network: 10/100 MBit/s, Auto-MDIX
Subject to technical changes.
Instructions for disposal
Do not dispose of the device with regular domestic waste! Electronic equipment must be disposed of at local collection points for waste electronic equipment in compliance with the Waste Electrical and Electronic Equipment Directive.
Information about conformity
The CE sign is a free trading sign addressed exclusively to the authorities and does not include any warranty of any properties.
For technical support, contact your specialist dealer.
Documentation © 2015 eQ-3 AG, Germany
All rights reserved. Translation from the original version in German. This manual may not be reproduced in any format, either in whole or in part, nor may it be duplicated or edited by electronic, mechanical, or chemical means, without the written consent of the publisher.
Typographical and printing errors cannot be excluded. However, the information contained in this manual is reviewed on a regular basis and any necessary corrections will be implemented in the next edition. We accept no liability for technical or typographical errors or the consequences thereof.
All trademarks and industrial property rights are acknowledged.
Printed in Hong Kong
Changes may be made without prior notice as a result of technological advances.
140889
Version 3.2 (01/2022)
Kostenloser Download der Homematic IP App!
Free download of the Homematic IP app!
Bevollmächtigter des Herstellers:
Manufacturer’s authorised representative:
eQ-3 AG
Maiburger Straße 29
26789 Leer / GERMANY
www.eQ-3.de