Итак, приступим — подключаем оборудование, 1-й порт подрубим к свитчу нашей локалки, скачиваем и запускаем winbox и подключаемся:
Переходим на вкладку Neighbors, находим там нашу железку и подключаемся под логином admin с пустым паролем. В появившемся окне RouterOS Default Configuration нажимаем Remove Configuration, устройство перезагрузится.
Первым делом меняем логин/пароль (System -> Users), при необходимости добавляем учетные записи для помощников с ограниченными правами:
Далее отключаем ненужные службы (IP — > Services), оставим только web, ssh и winbox:
Меняем стандартные значения портов, для ssh и winbox разрешаем доступность только из определенных подсетей, к примеру, только из lan 10.10.1.0/24.
Проверить текущую версию прошивки, модель и архитектуру, а также посмотреть характеристики и текущую загрузку CPU/RAM/HDD можно в System -> Resourses:
Скачиваем с официального сайта актуальную прошивку и пакеты:
Выбираем в меню winbox пункт Files и в открывшееся окно перетаскиваем скачанный файл routeros-arm-6.35.4.npk, после загрузки файла перезагружаем роутер System -> Reboot. После перезагрузки проверяем текущую версию прошивки в System -> Resourses. Проверяем актуальность версии загрузчика в System -> RouterBoard:
В случае если версия Current Firmware ниже, тогда нажимаем Upgrade, после чего перезагружаем роутер (System -> Reboot). После перезагрузки открываем снова System -> RouterBoard, чтобы убедиться, что текущая версия загрузчика обновилась.
Текущие версии пакетов RouterOS можно посмотреть в System -> Packages:
Обновление пакетов не сильно отличается от обновления RouterOS: распаковывается архив с пакетами, в меню микротика выбираем Files, в открывшееся окно перетаскиваем необходимые пакеты, после окончания загрузки перезагружаем роутер.
Теперь нужно настроить интерфейсы. Порты с 1-го по 5-й выделим под lan, 6-й и 7-й соответственно под wan1 и wan2, порты с 7-го по 10-й оставим на будущее. Выбираем в меню Winbox пункт Interfaces, появится окно:
Переименовываем ether1 в ether1-lan-master, ether2 в ether2-lan (ether3-5 аналогично), ether6 и ether7 соответственно в ether6-wan1 и ether7-wan2, порты с 7-го по 10-й помечаем как reserved. Для lan портов указываем в поле Master Port интерфейс ether1-lan-master:
Итого у нас будет следующий список интерфейсов:
Интерфейсы, в настройках которых указан master port, обозначены в списке буквой S, т.е. slave. Подключенные/активные интерфейсы с пометкой R (running). Заходим в меню Bridge, добавляем мост bridge-lan:
Переходим на вкладку Ports и добавляем master port:
После добавления порта соединение winbox прервется, понадобится заново подключиться. Bridge нужен для программного объединения портов разных чипсетов (switch1 и switch2). Если в будущем понадобится добавить зарезервированные порты (с 7-го по 10-й) к lan, надо будет объединить эти порты с помощью master port и добавить его в bridge-lan.
Выбираем меню IP -> Addresses, назначаем локальный IP-адрес роутера. При этом указываем в одном поле адрес роутера и маску сети:
Аналогично здесь же настраиваем сетевые параметры wan-подключений:
В меню IP -> Routes добавляем маршрут:
Для wan2 аналогично добавляем маршрут, но указываем distance 2. Связь с внешним миром можно проверить, запустив пинг или трассировку с роутера: Tools -> Ping или Tools -> Traceroute. Для раздачи интернета на конечных устройствах локалки надо настроить NAT в меню IP -> Firewall. На первой вкладке указываем интерфейс для исходящего трафика:
На вкладке Action выбираем masquerade (маскарадинг):
Аналогично добавляем правило для wan2. В меню IP -> DNS указываем IP-адреса dns от наших провайдеров (+ общедоступные dns google на всякий случай) и разрешаем dns-запросы:
В случае необходимости настраиваем DHCP сервер на микротике в меню IP -> DHCP Server с помощью wizard-а по кнопке DHCP Setup: указываем bridge-lan в качестве интерфейса, сеть и шлюз оставляем по-умолчанию, задаем диапазон dhcp-пула, dns-сервера и время аренды.
Ну и в завершение начальной настройки добавим основные правила firewall, чтобы наш маршрутизатор ненароком не нагрузили паразитным трафиком. Копируем следующие строчки:
В меню winbox выбираем System ->Scripts, в открывшемся окне добавляем новый скрипт (назовем его Add-Firewall-Rules), вставляем скопированные строки, нажимаем Apply для сохранения и запускаем скрипт — Run Script:
Выбираем IP -> Firewall и проверяем, что присутствуют добавленные правила, часть трафика уже пропущено по разрешающему правилу, а часть отброшено по разрешающему правилу:
На этом минимальная настройка маршрутизатора окончена.
Резюмируем пройденные этапы:
- Подключение оборудования, сброс предустановленной конфигурации
- Смена логина/пароля администратора
- Отключение лишних сервисов, смена стандартных портов, настройка доступа ssh и winbox только из локалки
- Обновление RouterOS, пакетов и загрузчика
- Настройка интерфейсов и бриджа
- Сетевые настройки интерфейсов, создание маршрутов для wan-подключений
- Настройка раздачи интернета: настройка NAT и DNS
- Минимальные правила firewall для фильтрации паразитного трафика
Mikrotik rb3011 — начальная настройка: 6 комментариев
Спрячьте ip на картинке под текстом «Аналогично здесь же настраиваем сетевые параметры wan-подключений:»
За статью спасибо.
Сергей, спасибо за отзыв и наблюдательность! 😉 (Bug fixed)
Для автоматического переключения на резервный канал интернет wan2 в случае отвала основного по wan1 и обратного переключения в случае его подъема того, что описано в статье не достаточно. Нужно писать скрипт.
Верно, однако в статье не говорится об автоматическом переключении каналов связи.
Согласен. Просто у читателя может возникнуть недопонимание. Дескать сделал, как написали, а переключение не происходит. Можно обойтись и без скрипта используя Routes и Netwatch пошаманив с настройками. Работать будет в автомате, однако без скрипта не раскроет всего потенциала устройства. Например отправка сообщений на e-mail админа с датой и временем переключения на резервный канал или возобновления работы основного.
Кстати еще бы добавил в вашу статью базовых настроек последним пунктом отключение обнаружения в сети Neighbor и ограничение доступа по mactelnet. Но это на ваше усмотрение разумеется. ))
Спасибо за советы. Перечитал статью — да, я понимаю, о чем речь. В выходные добавлю + были еще моменты, которые относятся к первоначальной настройке, — к примеру, отключение тачскрина и т.п.
Маршрутизатор RB2011 — это достойное решение для небольшого офиса. Однако, в конфигурации по умолчанию присутствуют некоторые недостатки:
- В качестве WAN-порта используется интерфейс Ether1. Этот интерфейс гигабитный, как правило, выход в интернет осуществляется по каналу не выше 100 Мбит/сек и в таком случае использование гигабитного интерфейса не оправдано
- 100 Мбит порты заведены в соединение типа «мост» (br >Краткое описание настройки маршрутизатора RB2011, исходя из нашего опыта:
- В качестве основного выхода в интернет используем 100 Мбит интерфейс Ether10
- Интерфейс Ether9 нужно зарезервировать для дальнейшего использования, когда в этом возникнет необходимость
- Интерфейсы Ether6-Ether8 используются для подключения DMZ. Для этого настроим соответствующий Switch-процессор
- Гигабитные интерфейсы Ether1-Ether5 будем использовать для подключения локальной сети
- Wi-Fi будет использовать ключ WPA2-PSK и находиться в локальной сети
Приступаем к поэтапной настройке Mikrotik. Сначала необходимо зайти на сайт по адресу и скачать последнюю прошивку для вашего маршрутизатора. Она пригодится в дальнейшем.
Этап 1. Настройка Mikrotik
1. Подключаем компьютер в порт Ether 5. Есть возможность подсоединить и в любой другой, кроме Ether1, но лучшим вариантом будет именно Ether 5. Это упростит дальнейшую настройку.

Рисунок 1 — Веб-интерфейс Mikrotik
2. Скачиваем программу Winbox (ссылка отмечена красным прямоугольником).
После завершения загрузки программы необходимо закрыть браузер и запустить Winbox. В поле Address вводим 192.168.88.1, в поле User вводим admin. Поле Password оставляем пустым.

Рисунок 2 — Окно Winbox
3. Появляется окно приветствия с запросом о сохранении конфигурации по умолчанию.

Рисунок 3 — Окно Winbox
4. Выбираем Remove Configuration.
5. Завершаем работу с WinBox и подключаем компьютер в первый порт маршрутизатора.
6. Так как у маршрутизатора RB2011 после сброса конфигурации нет IP-адреса, необходимо воспользоваться mac-telnet. Для этого нужно снова запустить программу Winbox и справа от окна ввода адреса нажать на кнопку […]. Через некоторое время в окне появится mac-адрес маршрутизатора RB2011 и ip-адрес 0.0.0.0.

Рисунок 4 — Отображение MAC-адреса маршрутизатора
Щелкаем левой кнопкой мыши по MAC-адресу, чтобы он попал в поле «Connect to». И нажимаем на кнопку Connect.
7. После подключения к маршрутизатору берем ранее скачанный файл с прошивкой и перетаскиваем его в окно программы Winbox. В результате этого действия прошивка начнет загружаться на маршрутизатор.

Рисунок 5 — Загрузка файла с прошивкой
После окончания загрузки переходим в меню System и выбираем пункт Reboot.

Рисунок 6 — Выбор пункта Reboot в меню System
Подтверждаем перезагрузку устройства.
ВНИМАНИЕ. В момент обновления прошивки устройство может загружаться очень долго (до 3-5 минут). Ни в коем случае не выключайте питание!
8. После обновления прошивки необходимо обновить загрузчик устройства. Для этого заходим в меню System/Routerboard.

Рисунок 7 — Окно настройки интерфейса Ether1
И если версии Firmware отличаются, нажимаем кнопку Upgrade, после чего перезагружаем маршрутизатор.
Этап 2. Настройка внутренних адресов маршрутизатора. Настройка DHCP-сервера
1. После загрузки маршрутизатора RB2011 заходим в Winbox по MAC-адресу и приступаем к настройке внутренних интерфейсов. Сначала нам необходимо объединить порты 1-5 в общий аппаратный коммутатор. Ведущим портом в нем назначается порт номер 1 и его необходимо переименовать на LAN1-Master. Остальные порты получат название LAN-Slave. Для этого мы:
- Открываем меню Interfaces
- Двойным нажатием по интерфейсу Ether1 открываем окно и изменяем название порта на LAN1-Master. После чего нажимаем кнопку OK
- Затем открываем интерфейс Ether2, переименовываем порт на LAN2-Slave и в поле Master Port выбираем LAN1-Master
Рисунок 8 — Окно настройки интерфейса Ether2
Таким образом, порт добавляется в группу коммутатора с главным портом LAN1-Master. Аналогичные действия нужно провести с интерфейсами Ether3, Ether4 и Ether5.
После завершения операций в окне должно появится:

Рисунок 9 — Окно со списком интерфейсов
Буква S напротив интерфейса обозначает что он находится в состоянии Slave.
2. Теперь аналогичным способом настраиваются интерфейсы для DMZ.
Ether6 станет DMZ6-Master, а для Ether7 и Ether8 DMZ-Slave, установлена в качестве Master-порта интерфейс DMZ6-Master.

Рисунок 10 — Окно со списком интерфейсов
3. Необходимо переименовать интерфейсы Ether10 в WAN1. Интерфейс Ether9 остается незатронутым. При необходимости его можно использовать как еще один порт DMZ, указав на нем соответствующий Master-порт, или в качестве второго WAN-интерфейса, если нам потребуется резервирование канала. Также его можно будет добавить в описываемый в следующем разделе Bridge, чтобы получить еще один LAN-порт. В итоге должно получиться следующее:

Рисунок 11 — Окно со списком интерфейсов
4. Теперь необходимо создать интерфейс Bridge, который объединит коммутатор из интерфейсов LAN и интерфейс Wi-Fi.
- Для этого открываем меню Bridge, нажимаем кнопку с красным знаком [+] и в открывшемся окне вводим название нового интерфейса Bridge-Local, после чего нажимаем ОК.
- Переходим на закладку Ports и последовательно добавляем порт LAN1-Master и порт Wlan1.
Рисунок 12 — Окно создания интерфейса Bridge
После проведения последней операции должно получиться следующее:

Рисунок 13 — Список интерфейсов Bridge
5. Теперь назначим LAN-адрес маршрутизатора. В качестве адреса используется 192.168.88.1 с подсетью 255.255.255.0, что можно обозначить как 192.168.88.1/24.
Для этого нужно открыть меню IP/Adresses, в открывшемся окне нажать кнопку с красным знаком [+] и заполнить поля, как показано на рисунке 14, после чего нажимаем кнопку ОК.

Рисунок 14 — Окно добавления нового LAN-адреса
6. Теперь настраиваем DNS-сервер. Для этого зайти в меню IP/DNS, в открывшемся окне заполнить адреса DNS-серверов и поставить галочку рядом с Allow Remote Reqests.

Рисунок 15 — Окно с настройками DNS*
*В качестве примера введены адреса публичных серверов Google, необходимо заменить их на адреса, полученные у провайдера.
Для ввода второго и следующих DNS-серверов воспользуйтесь кнопкой «Стрелка вниз» рядом с полем ввода адреса сервера.
7. Переходим к настройке DHCP-сервера. Для этого нужно перейти в меню IP/DHCP Server и нажать кнопку DHCP Setup. В качестве интерфейса выбираем Bridge-Local.

Рисунок 16 — Окно с настройками DHCP
После чего нажать кнопку Next, пока в ячейке не появится «DNS Servers»

Рисунок 17 — Окно с серверами DNS
Нужно удалить нижний номер сервера нажатием на кнопку «стрелка вверх», рядом с полем, а в верхнем прописываем адрес маршрутизатора — 192.168.88.1.

Рисунок 18 — Окно с прописанным адресом маршрутизатора
Нажимаем кнопку Next до появления сообщения об успешной настройке DHCP.
Закрываем программу Winbox, вытаскиваем Ethernet кабель из ПК и вставляем его назад. Убеждаемся, что компьютер получил адрес от маршрутизатора.
После чего подключаемся к маршрутизатору по IP-адресу 192.168.88.1, который необходимо ввести в поле Connect to.
Этап 3. Настройка Wi-Fi
1. Заходим на вкладку Wireless. Дважды щелкаем кнопкой мыши по интерфейсу Wlan1.

Рисунок 19 — Окно с настройками Wlan1
Нажимаем на кнопку Advanced Mode и переходим на вкладку Wireless.
Заполняем значения, как приведено на рисунке. Измененные значения обозначены синим.

Рисунок 20 — Вкладка настроек Wireless
2. Переходим на вкладку Advanced. Вводим следующие значения:

Рисунок 21 — Вкладка настроек Advanced
3. Переходим на вкладку HT. Изменяем следующие параметры:

Рисунок 22 — Вкладка настроек HT
И применяем конфигурацию нажатием кнопки ОК.
4. Переходим на вкладку Security Profiles:

Рисунок 23 — Вкладка настроек Security Profiles
Дважды нажимаем на профиль default.
Выбираем mode=dynamic keys, ставим режим WPA2 PSK, aes-ccm и в поле WPA2 Pre-Shared Key вводим пароль на доступ к Wi-Fi.

Рисунок 24 — Настройка профиля безопасности
Нажимаем кнопку ОК.
5. Переходим на вкладку interfaces и нажимаем кнопку с синей галкой, чтобы включить беспроводной интерфейс.

Рисунок 25 — Завершение настройки Wi-Fi
Настройка Wi-Fi завершена.
Этап 4. Настройка безопасности маршрутизатора
1. Перед настройкой подключения к сети Интернет необходимо сначала настроить безопасность маршрутизатора, как минимум, отключив ненужные сервисы, и поменяв пароль администратора.

Рисунок 26 — Меню IP/Services
2. Последовательно выделяем сервисы FTP, Telnet и WWW. Нажатием на красный крест отключаем их.

Рисунок 27 — Деактивация сервисов
Этап 5. Настройка NAT
1. Перейти в меню IP/Firewall. В открывшемся окне перейти на закладку NAT и добавить новое правило. На закладке General выбрать Chain/srcnat и Out Interface=WAN1.

Рисунок 28 — Окно настройки NAT
2. На вкладке Action выбрать Masquerade.

Рисунок 29 — Окно настройки NAT. Вкладка Action
Сохраним правило, нажав кнопку OK.
Этап 6. Настройка подсети DMZ
Теперь нам необходимо задать адреса в сети DMZ. Для этого необходимо войти в меню IP/Addresses и задать адреса, которые будут использоваться в этой сети. Для примера, используем сеть 10.10.10.0/24 и адрес маршрутизатора 10.10.10.1/24.

Рисунок 30 — Настройка подсети DMZ
Этап 7. Настройка WAN
1. Для примера, провайдер нам выделил адрес 172.30.10.2 маску 255.255.255.252 и шлюз по умолчанию 172.30.10.1. Маска 255.255.255.252 имеет длину /30. Заходим в меню IP/Addresses и добавляем адрес маршрутизатора.

Рисунок 31 — Настройка WAN
2. Затем переходим в меню IP/Routes и добавляем шлюз по умолчанию. (Шлюз по умолчанию задается маршрутом 0.0.0.0/0). Для этого добавляем маршрут:

Рисунок 32 — Настройка маршрута
Сохраняем его, нажав кнопку ОК. После чего, у Вас должен заработать интернет.
Этап 8. Настройка SNTP-клиента
Маршрутизаторы Mikrotik не имеют встроенного аппаратно-независимого таймера. Однако, нам необходимо, чтобы в журнале событий отображалось действительное время. Для этого необходимо настроить часовой пояс и SNTP-клиента.
1. Открываем меню System/Clock и выставляем свой часовой пояс (в примере Europe/Moscow):

Рисунок 33 — Настройка часового пояса
2. Затем нужно перейти в меню System/SNTP Client. Если у вас в сети нет NTP-сервера, воспользуйтесь открытым сервером NTP в Интернет. Например, ru.pool.ntp.org. Нам необходимо узнать IP-адреса серверов.
- В командной строке своего компьютера набираем команду: nslookup ru.pool.ntp.org
- Узнаем адреса серверов:
: ru.pool.ntp.org
Addresses:95.104.193.195 91.206.16.3 188.128.19.66 95.140.150.140 - Выбираем любые два из них и вводим в окно настройки NTP-Клиента
Рисунок 34 — Настройка SNTP
Нажимаем кнопку ОК, чтобы сохранить настройки.
На этом базовая настройка маршрутизатора успешно завершена.
Ближайшие
тренинги Mikrotik
MTCUMEUser Management Engineer
Места
проведения
г. Санкт-Петербург, Крестовский остров, Северная дорога, дом 12.
г. Санкт-Петербург, ст. м. «Приморская»,
ул. Одоевского, д. 24 к. 1, 2 этаж
Новинка Mikrotik RB3011UiAS-RM — продолжение линейки маршрутизаторов RB2011. Особенности и характеристики нового и более производительного роутера — в нашем обзоре.
Обзор маршрутизатора Mikrotik RB3011UiAS RM
Маршрутизатор Mikrotik RB3011UiAS RM является обновлением модельного ряда линейки роутеров RB 2011. Данное устройство подходит для решения задач в малых и средних организациях. Хотя внешне данная модель мало чем отличается от моделей предыдущего поколения, внутри размещена более производительная начинка.
Внешний вид и комплектация
В отличии от других производителей, Микротик по традиции отличается аскетизмом в дизайне упаковки и дополнительных материалов. В комплект поставки входит:
- Маршрутизатор RouterBoard 3011UiAS RM — 1шт.;
- Крепления для монтажа в 19 дюймовую стойку — 2шт.;
- Винты для креплений — 8 шт.;
- Блок питания 24V 1.2A — 1шт.;
- Руководство для «быстрого старта» — 1 шт. (к сожалению, инструкция на русском языке не предоставляется).
Поставляется в чёрном металлическом корпусе с перфорацией на фронтальной панели для пассивного охлаждения. Размер устройства: 443x92x44мм.
На фронтальной панели маршрутизатора размещены следующие компоненты:
- Gigabit Ethernet порты — 10шт.;
- Порт SFP модуля — 1шт. (модуль поставляется опционально);
- USB 3.0 type A;
- Индикаторы портов;
- LCD дисплей.
С задней стороны маршрутизатора RB 3011 располагается:
- Крепление для заземления;
- Гнездо для подключения адаптера питания;
- Кнопка reset;
- Порт консольного кабеля.
Технические характеристики
| Hardware | RB3011UiAS RM |
| CPU | ARM 32 bit, IPQ-8064, 2 ядра, 1.4Ггц |
| RAM | 1 Гб |
| Storage | 128 Мб |
| Ethernet 10/100/1000 Гбит/с | 10 |
| SFP | 1 |
| USB 3.0 type A | 1 |
| PoE in (eth1) | Passive |
| PoE out (eth10) | Passive до 17-57V |
| Wireless | отсутствует |
| Потребляемая мощность | 10W |
Принципиальная блок-схема
На официальной блок-схеме от routerboard видно, что Ethernet-порты поделены на 2 группы по 5 интерфейсов 1Гбит/сек.+ 1 SFP порт. Управления интерфейсами осуществляется 2-мя свитч-чипами QCA8337, по одному на каждую группу портов. Каждый свитч-чип соединен с процессором через шину с пропускной способностью до 2 Гб/сек. Совокупная пропускная способность всех портов составляет 4 Гбит/сек.
Уже по традиции в роутере Микротик 3011 осуществляетя поддержку PoE IN на порту Eth1 и PoE OUT порту Eth10. Входное напряжение на порту Eth1 составляет 10-28В, в зависимости от мощности подключенного адаптера питания.
При подключении дополнительного устройства через порт Eth10 следует помнить, что выходное напряжение поступающее на порт будет несколько ниже, чем входное (примерно на 2В). Также следует обратить внимание, что роутер работает только со стандартом питания passive PoE, с адаптерами стандарта 802.3 at/af данное устройство работать не будет.
Модель RB3011 оснащена высокопроизводительным 32х битным двуядерным ARM-процессором с тактовой частотой 1.4 Ггц на каждое ядро. Также устройство имеет 1 Гб DDR3 ОЗУ с возможностью коррекции ошибок. Встроенные 128Мб flash-памяти позволяют хранить достаточный объем данных на самом устройстве без подключения какого-либо дополнительного хранилища.
Особенности
- SFP и свитч-чип соединены с процессором через одну шину. Данную особенность придется учитывать, если будет использоваться SFP модуль, и будет обрабатываться траффик со скоростью более 1 Гбит/сек. В этом случае пропускная способность шины будет делиться примерно поровну: полоса 1 Гбит/сек будет отдаваться для обработки траффика с SFP модуля и 1 Гбит/сек на свитч-чип. Поэтому, если планируется использовать второй интернет канал на скорости 1Гбит/сек и более, его лучше подключить к соседнему свитч-чипу. Также рекомендуется поступить с высоконагруженными уже подключенными участками локальной сети.
- USB 3.0 type A. Наличие полноразмерного USB 3.0 позволяет подключать различные хранилища данных. Обмен данными теоретически может осуществляться на скорости до 5 Гбит/сек (согласно характеристикам USB 3.0). При этом следует учитывать Производительность шины передачи данных и процессора. Также с появлением данного интерфейса появилась возможность подключать практически любой USB 3G/4G модем, поскольку исчезла проблема с некоторыми моделями модемов, которые потребляли силу тока несколько большую, чем у стандарта USB 2.0 (0,5A). Соответственно, пропала необходимость в дополнительном питании (справедливо для одного подключенного напрямую устройства).
- RouterOS 5 Level. Наличие лицензии 5-го уровня, в отличие от 4-го уровня, позволяет построить до 500 тоннелей по протоколу PPPoE, PPTP, L2TP неограниченное число OpenVPN тоннелей. Также увеличено количество подключений пользователей HotSpot до 500 и количество активных сессий User Manager до 50.
Настройка RB3011UiAS-RM
Для стандартной настройки RB 3011 необходимо выполнить следующую последовательность действий:
- Включить микротик в электрическую сеть;
- Подключиться к порту RJ-45 (в любой порт, кроме Eth1);
- Зайти в утилиту Winbox;
- Подключиться по MAC-адресу или IP- адресу;
- Согласиться на загрузку стандартной конфигурации;
- При желании, можно изменить параметры настройки сети на свои.
В стандартной конфигурации роль WAN порта исполняет порт Eth1. Также при использовании стандартной настройки, предоставляется достаточно оптимальная конфигурация Firewall, работающая по принципу «запрещено всё, кроме того, что разрешено».
Если используется 2 провайдера и появилась необходимо настраивать резервирование каналов:
- Требуется подключить 2 канала в соответствующие интерфейсы;
- Произвести соответствующие маркировки в Mangle;
- Задать правила маршрутизации.
Новинка Mikrotik RB3011UiAS-RM — продолжение линейки маршрутизаторов RB2011. Особенности и характеристики нового и более производительного роутера — в нашем обзоре.
Комментариев: 6Просмотров: 26092
Маршрутизатор Mikrotik RB3011UiAS RM является обновлением модельного ряда линейки роутеров RB 2011. Данное устройство подходит для решения задач в малых и средних организациях. Хотя внешне данная модель мало чем отличается от моделей предыдущего поколения, внутри размещена более производительная начинка.
Внешний вид и комплектация
В отличии от других производителей, Микротик по традиции отличается аскетизмом в дизайне упаковки и дополнительных материалов. В комплект поставки входит:
- Маршрутизатор RouterBoard 3011UiAS RM — 1шт.;
- Крепления для монтажа в 19 дюймовую стойку — 2шт.;
- Винты для креплений — 8 шт.;
- Блок питания 24V 1.2A — 1шт.;
- Руководство для «быстрого старта» — 1 шт. (к сожалению, инструкция на русском языке не предоставляется).
Поставляется в чёрном металлическом корпусе с перфорацией на фронтальной панели для пассивного охлаждения. Размер устройства: 443x92x44мм.
На фронтальной панели маршрутизатора размещены следующие компоненты:
- Gigabit Ethernet порты — 10шт.;
- Порт SFP модуля — 1шт. (модуль поставляется опционально);
- USB 3.0 type A;
- Индикаторы портов;
- LCD дисплей.
С задней стороны маршрутизатора RB 3011 располагается:
- Крепление для заземления;
- Гнездо для подключения адаптера питания;
- Кнопка reset;
- Порт консольного кабеля.
Технические характеристики
| Hardware | RB3011UiAS RM |
| CPU | ARM 32 bit, IPQ-8064, 2 ядра, 1.4Ггц |
| RAM | 1 Гб |
| Storage | 128 Мб |
| Ethernet 10/100/1000 Гбит/с | 10 |
| SFP | 1 |
| USB 3.0 type A | 1 |
| PoE in (eth1) | Passive |
| PoE out (eth10) | Passive до 17-57V |
| Wireless | отсутствует |
| Потребляемая мощность | 10W |
Принципиальная блок-схема
На официальной блок-схеме от routerboard видно, что Ethernet-порты поделены на 2 группы по 5 интерфейсов 1Гбит/сек.+ 1 SFP порт. Управления интерфейсами осуществляется 2-мя свитч-чипами QCA8337, по одному на каждую группу портов. Каждый свитч-чип соединен с процессором через шину с пропускной способностью до 2 Гб/сек. Совокупная пропускная способность всех портов составляет 4 Гбит/сек.
Уже по традиции в роутере Микротик 3011 осуществляетя поддержку PoE IN на порту Eth1 и PoE OUT порту Eth10. Входное напряжение на порту Eth1 составляет 10-28В, в зависимости от мощности подключенного адаптера питания.
При подключении дополнительного устройства через порт Eth10 следует помнить, что выходное напряжение поступающее на порт будет несколько ниже, чем входное (примерно на 2В). Также следует обратить внимание, что роутер работает только со стандартом питания passive PoE, с адаптерами стандарта 802.3 at/af данное устройство работать не будет.
Модель RB3011 оснащена высокопроизводительным 32х битным двуядерным ARM-процессором с тактовой частотой 1.4 Ггц на каждое ядро. Также устройство имеет 1 Гб DDR3 ОЗУ с возможностью коррекции ошибок. Встроенные 128Мб flash-памяти позволяют хранить достаточный объем данных на самом устройстве без подключения какого-либо дополнительного хранилища.
Особенности
- SFP и свитч-чип соединены с процессором через одну шину. Данную особенность придется учитывать, если будет использоваться SFP модуль, и будет обрабатываться траффик со скоростью более 1 Гбит/сек. В этом случае пропускная способность шины будет делиться примерно поровну: полоса 1 Гбит/сек будет отдаваться для обработки траффика с SFP модуля и 1 Гбит/сек на свитч-чип. Поэтому, если планируется использовать второй интернет канал на скорости 1Гбит/сек и более, его лучше подключить к соседнему свитч-чипу. Также рекомендуется поступить с высоконагруженными уже подключенными участками локальной сети.
- USB 3.0 type A. Наличие полноразмерного USB 3.0 позволяет подключать различные хранилища данных. Обмен данными теоретически может осуществляться на скорости до 5 Гбит/сек (согласно характеристикам USB 3.0). При этом следует учитывать Производительность шины передачи данных и процессора. Также с появлением данного интерфейса появилась возможность подключать практически любой USB 3G/4G модем, поскольку исчезла проблема с некоторыми моделями модемов, которые потребляли силу тока несколько большую, чем у стандарта USB 2.0 (0,5A). Соответственно, пропала необходимость в дополнительном питании (справедливо для одного подключенного напрямую устройства).
- RouterOS 5 Level. Наличие лицензии 5-го уровня, в отличие от 4-го уровня, позволяет построить до 500 тоннелей по протоколу PPPoE, PPTP, L2TP неограниченное число OpenVPN тоннелей. Также увеличено количество подключений пользователей HotSpot до 500 и количество активных сессий User Manager до 50.
Настройка RB3011UiAS-RM
Для стандартной настройки RB 3011 необходимо выполнить следующую последовательность действий:
- Включить микротик в электрическую сеть;
- Подключиться к порту RJ-45 (в любой порт, кроме Eth1);
- Зайти в утилиту Winbox;
- Подключиться по MAC-адресу или IP- адресу;
- Согласиться на загрузку стандартной конфигурации;
- При желании, можно изменить параметры настройки сети на свои.
В стандартной конфигурации роль WAN порта исполняет порт Eth1. Также при использовании стандартной настройки, предоставляется достаточно оптимальная конфигурация Firewall, работающая по принципу «запрещено всё, кроме того, что разрешено».
Если используется 2 провайдера и появилась необходимо настраивать резервирование каналов:
- Требуется подключить 2 канала в соответствующие интерфейсы;
- Произвести соответствующие маркировки в Mangle;
- Задать правила маршрутизации.
Официальные результаты тестирования
* Согласно данным с сайта производителя
Официальные тесты при использовании IPSec
* Согласно данным с сайта производителя
Плюсы и минусы
Плюсы:
- Высокопроизводительный CPU;
- 1Гб DDR3;
- RouterOS 5 Level;
- Наличие полноценного USB 3.0;
- Цена.
Минусы:
Их нет, устройство оптимально по соотношению цена/производительность/функционал.
Mikrotik Routerboard RB3011UiAS RM — флагманская модель в нижнем ценовом сегменте. Данная модель роутера сочетает в себе хорошую цену, превосходное качество и большой запас по производительности. Лучшее решение для использования в малом и среднем корпоративном сегменте.
Для настройки RB3011uias RM рекомендуем также ознакомиться со статьей по настройке MikroTik.
Настройка роутера MikroTik RB3011UiAS-RM в Виннице и Винницкой области:
Бар, Бершадь, Винница, Гайсин, Жмеринка, Казатин, Калиновка, Ладыжин, Могилёв-Подольский, Немиров, Погребище, Тульчин, Хмельник, Шаргород, Ямполь.
Настройка роутера MikroTik RB3011UiAS-RM в Луцке и Волынской области:
Берестечко, Владимир-Волынский, Горохов, Камень-Каширский, Киверцы, Ковель, Луцк, Любомль, Нововолынск, Рожище, Устилуг.
Настройка роутера MikroTik RB3011UiAS-RM в Днепре и Днепропетровской области:
Апостолово, Верхнеднепровск, Вольногорск, Днепродзержинск, Днепр, Жёлтые Воды, Кривой Рог, Марганец, Никополь, Новомосковск, Орджоникидзе, Павлоград , Перещепино, Першотравенск, Подгородное, Пятихатки, Синельниково, Терновка.
Настройка роутера MikroTik RB3011UiAS-RM в Донецке и Донецкой области:
Авдеевка, Артёмовск, Волноваха, Горловка, Дзержинск, Димитров, Доброполье, Докучаевск, Донецк, Дружковка, Енакиево, Ждановка, Зугрэс, Кировское, Краматорск, Красноармейск, Красный Лиман, Константиновка, Мариуполь, Макеевка, Новогродовка, Майорск, Селидово, Славянск, Снежное, Соледар, Торез, Угледар, Харцызск, Шахтёрск, Ясиноватая.
Настройка роутера MikroTik RB3011UiAS-RM в Житомире и Житомирской области:
Андрушёвка, Барановка, Бердичев, Житомир, Коростень, Коростышев, Малин, Новоград-Волынский, Овруч, Радомышль.
Настройка роутера MikroTik RB3011UiAS-RM в Ужгороде и Закарпатской области:
Берегово, Виноградов, Иршава, Мукачево, Перечин, Рахов, Свалява, Тячев, Ужгород, Хуст, Чоп.
Настройка роутера MikroTik RB3011UiAS-RM в Запорожье и Запорожской области:
Бердянск, Васильевка, Вольнянск, Гуляйполе, Днепрорудное, Запорожье, Каменка-Днепровская, Мелитополь, Молочанск, Орехов, Пологи, Приморск, Токмак, Энергодар.
Настройка роутера MikroTik RB3011UiAS-RM в Ивано-Франковске и Ивано-Франковской области:
Болехов, Бурштын, Галич, Городенка, Долина, Ивано-Франковск, Калуш, Коломыя, Косов, Надворная, Рогатин, Снятын, Тысменица, Тлумач, Яремче.
Настройка роутера MikroTik RB3011UiAS-RM в Киеве и Киевской области:
Белая Церковь, Березань, Богуслав, Борисполь, Боярка, Бровары, Буча, Васильков, Вишнёвое, Вышгород, Ирпень, Кагарлык, Киев, Мироновка, Обухов, Переяслав-Хмельницкий, Припять, Ржищев, Сквира, Славутич, Тараща, Тетиев, Узин, Украинка, Фастов, Чернобыль, Яготин.
Настройка роутера MikroTik RB3011UiAS-RM в Кропивницком и Кировоградской области:
Александрия, Бобринец, Гайворон, Долинская, Знаменка, Кропивницкий(Кировоград), Малая Виска, Новомиргород, Новоукраинка, Светловодск.
Настройка роутера MikroTik RB3011UiAS-RM в Луганске и Луганской области:
Александровск, Алмазная, Алчевск, Антрацит, Артёмовск, Брянка, Вахрушево, Горное, Зимогорье, Золотое, Зоринск, Краснодон, Красный Луч, Лисичанск, Луганск, Лутугино, Миусинск, Молодогвардейск, Новодружеск, Новопсков, Первомайск, Перевальск, Петровское, Попасная, Приволье, Ровеньки, Рубежное, Сватово, Свердловск, Северодонецк, Старобельск, Стаханов, Суходольск, Счастье, Теплогорск, Червонопартизанск.
Настройка роутера MikroTik RB3011UiAS-RM в Львове и Львовской области:
Белз, Бобрка, Борислав, Броды, Буск, Великие Мосты, Глиняны, Городок, Добромиль, Дрогобыч, Дубляны, Жидачов, Жолква, Золочев, Каменка-Бугская, Львов, Мостиска, Николаев, Новый Роздол, Перемышляны, Пустомыты, Рава-Русская, Радехов, Рудки, Самбор, Сколе, Сокаль, Старый Самбор, Стрый, Трускавец, Угнев, Хыров, Червоноград, Яворов.
Настройка роутера MikroTik RB3011UiAS-RM в Николаеве и Николаевской области:
Баштанка, Вознесенск, Николаев, Новая Одесса, Новый Буг, Очаков, Первомайск, Снигирёвка, Южноукраинск.
Настройка роутера MikroTik RB3011UiAS-RM в Одессе и Одесской области:
Одесская обл. : Ананьев, Арциз, Балта, Белгород-Днестровский, Беляевка, Болград, Измаил, Черноморск(Ильичёвск), Килия, Кодыма, Котовск, Одесса, Татарбунары, Теплодар, Теплодар, Южное.
Настройка роутера MikroTik RB3011UiAS-RM в Полтаве и Полтавской области:
Гадяч, Глобино, Гребёнка, Зеньков, Карловка, Кременчуг, Кобеляки, Комсомольск, Лохвица, Лубны, Миргород, Пирятин, Полтава, Хорол, Червонозаводское.
Настройка роутера MikroTik RB3011UiAS-RM в Ровно и Ровненской области:
Березне, Дубно, Дубровица, Здолбунов, Корец, Костополь, Кузнецовск, Острог, Радивилов, Ровно, Сарны.
Настройка роутера MikroTik RB3011UiAS-RM в Сумах и Сумской области:
Ахтырка, Белополье, Бурынь, Глухов, Кролевец, Конотоп, Лебедин, Путивль, Ромны, Середина-Буда, Сумы, Тростянец, Шостка.
Настройка роутера MikroTik RB3011UiAS-RM в Тернополе и Тернопольской области:
Бережаны, Борщёв, Бучач, Залещики, Збараж, Зборов, Кременец, Лановцы, Монастыриска, Подволочиск, Подгайцы, Почаев, Скалат, Тернополь, Теребовля, Чортков, Шумск.
Настройка роутера MikroTik RB3011UiAS-RM в Харькове и Харьковской области:
Балаклея, Барвенково, Богодухов, Валки, Великий Бурлук, Волчанск, Дергачи, Змиёв, Изюм, Красноград, Купянск, Лозовая, Люботин, Мерефа, Первомайский, Харьков, Чугуев.
Настройка роутера MikroTik RB3011UiAS-RM в Херсоне и Херсонской области:
Берислав, Геническ, Голая Пристань, Каховка, Новая Каховка, Скадовск, Таврийск, Херсон, Цюрупинск.
Настройка роутера MikroTik RB3011UiAS-RM в Хмельницком и Хмельницкой области:
Волочиск, Городок, Деражня, Дунаевцы, Изяслав, Каменец-Подольский, Красилов, Нетешин, Полонное, Славута, Староконстантинов, Хмельницкий, Шепетовка.
Настройка роутера MikroTik RB3011UiAS-RM в Черкассах и Черкасской области:
Ватутино, Городище, Жашков, Звенигородка, Золотоноша, Каменка, Канев, Корсунь-Шевченковский, Монастырище, Смела, Тальное, Умань, Христиновка, Черкассы, Чигирин, Шпола.
Настройка роутера MikroTik RB3011UiAS-RM в Чернигове и Черниговской области:
Бахмач, Бобровица, Борзна, Городня, Десна, Ичня, Корюковка, Мена, Нежин, Новгород-Северский, Носовка, Прилуки, Седнев, Семёновка, Чернигов, Щорс.
Настройка роутера MikroTik RB3011UiAS-RM в Черновцах и Черновицкой области:
Вашковцы, Вижница, Герца, Заставна, Кицмань, Новоднестровск, Новоселица, Сокиряны, Сторожинец, Хотин, Черновцы.
- Чек-лист по настройкам
- Матрица оборудования
- Основы виртуализации
- Конфигурации с VLAN
- Сетевые технологии для системных администраторов
- Основы виртуализации
- Настройка беспроводных сетей (Wi-Fi)
- Перечень Wi-Fi устройств без регистрации
- Тест по основам сетей
- Базовый тест по MikroTik
- Тест по устройству Wi-Fi
- IP калькулятор
- Генератор паролей
- Конвертер систем счисления
- Whois и IP Lookup
- Мой IP-адрес
- Конвертер бит в байты
Порядок действий по настройке маршрутизатора MikroTik RB3011UiAS-RM для сетей до 100 рабочих станций.
Подходит для RouterOS v6 и v7.
Дата публикации: январь 2023 г.
Формат
Файл pdf: 2 листа, 28 пунктов.
Темы
Firewall, NAT, QoS, DHCP, DNS, Wi-Fi, и многое другое.

Время
Вы получите файл в течение 5 минут после подписки.
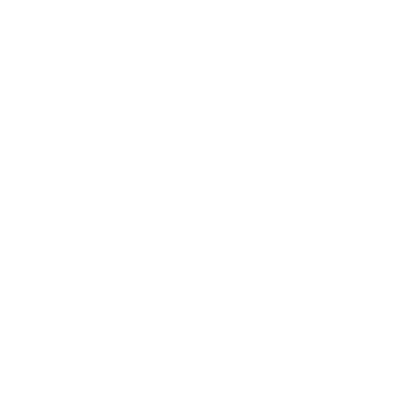
Автор
Скоромнов Дмитрий, инженер и тренер MikroTik.
- Статьи по MikroTik
- Статьи из Telegram
- Договор-оферта
- Политика конфиденциальности
Кратко о рассрочке
- Возможна только для граждан РФ.
- Банк-партнер Тинькофф.
- Без переплаты и первоначального взноса.
- Текущие клиенты подтверждают заявку онлайн, а к новым приедет подписать договор сотрудник банка.
Выберите интересующее вас обучение и отправьте запрос. Мы пришлем ссылку на оформление заявки.
Кратко о рассрочке
- Возможна только для граждан РФ.
- Банк-партнер Тинькофф.
- Без переплаты и первоначального взноса.
- Текущие клиенты подтверждают заявку онлайн, а к новым приедет подписать договор сотрудник банка.
Выберите интересующее вас обучение и отправьте запрос. Мы пришлем ссылку на оформление заявки.
Safety Warnings
Before you work on any equipment, be aware of the hazards involved with electrical circuitry, and be familiar with standard practices for preventing accidents.
Ultimate disposal of this product should be handled according to all national laws and regulations.
The Installation of the equipment must comply with local and national electrical codes.
This unit is intended to be installed in the rackmount. Please read the mounting instructions carefully before beginning installation. Failure to use the correct hardware or to follow the correct procedures could result in a hazardous situation to people and damage to the system.
This product is intended to be installed indoors. Keep this product away from water, fire, humidity or hot environments.
Use only the power supply and accessories approved by the manufacturer, and which can be found in the original packaging of this product.
Read the installation instructions before connecting the system to the power source.
We cannot guarantee that no accidents or damage will occur due to the improper use of the device. Please use this product with care and operate at your own risk!
In the case of device failure, please disconnect it from power. The fastest way to do so is by unplugging the power plug from the power outlet.
It is the customer’s responsibility to follow local country regulations, including operation within legal frequency channels, output power, cabling requirements, and Dynamic Frequency Selection (DFS) requirements. All Mikrotik devices must be professionally installed.
First use
- Connect your Internet cable to port 1, and local network PCs to ports 2-10.
- Choose your powering solution, please see the Powering section for possibilities.
- Set your computer IP configuration to automatic (DHCP).
- The default IP address from the local network is 192.168.88.1, open this address in your web browser to start the configuration. The username is admin and there is no password (or, for some models, check user and wireless passwords on the sticker).
- We recommend clicking the «Check for updates» button and updating your RouterOS software to the latest version to ensure the best performance and stability. The device needs to have an active Internet connection.
- Set up strong password for the device.
Powering
The device accepts powering from either the power jack or from the LAN1 Ethernet port:
- Direct-input power jack (5.5 mm outside and 2 mm inside diameter, female, pin positive plug) accepts 14-30 V DC ⎓ (overvoltage protection starts at 30 V).
- Eth1 port accepts 14-30 V DC ⎓ input (at the board; higher voltage needed to compensate for power loss on long cables) from non-standard (passive) Power over Ethernet injectors. The board does not support IEEE802.3af compliant 48 V power injectors.
The power consumption under maximum load can reach 30 W.
Connecting to a POE Adapter:
- Connect the Ethernet cable from the device to the POE port of the POE adapter.
- Connect an Ethernet cable from your LAN to the LAN port of the POE adapter, please mind arrows for data and power flow.
- Connect the power cord to the adapter, and then plug the power cord into a power outlet.
Extension slots and ports
- Ten 10/100/1000 (Gigabit) Ethernet ports (Auto MDI/X).
- USB 3.0 type A.
- LCD panel.
- SFP port for SFP module.
- The Ether10 port supports PoE output, with the auto-detection feature. This means you can connect Laptops and other non-PoE devices without damaging them. The PoE on Ether10 outputs approximately 2 V below input voltage and supports up to 0.7 A (So provided 24 V PSU will provide 22V/0.7 A output to the Ether10 PoE port).
Mounting
The device is designed to use indoors and it can be mounted in a rackmount enclosure using provided rack mounts, or it can be placed on the desktop. Please attach rubber pegs on the bottom of the router if the desired placement is on the flat surface or use a Phillips screwdriver to attach rackmount ears on both sides of the device if designated use is for rackmount enclosure:
- attach rack ears to both sides of the device and tighten four screws to secure them in place, as shown on the picture to the right,
- place the device in rackmount enclosure and align with the holes so that the device fits conveniently,
- tighten screws to secure it in place.
The IP rating scale for this device is IPX0. The device has no protection from water contamination, please ensure the placement of the device in a dry and ventilated environment.
We recommend Cat5/6 cables for our devices.
Mounting and configuration of this device should be done by a qualified person.
Operating humidity can be from 5% to 95% non-condensing.
Configuration
Once logged in, we recommend clicking the «Check for updates» button in the QuickSet menu, as updating your RouterOS software to the latest version ensures the best performance and stability. For wireless models, please make sure you have selected the country where the device will be used, to conform with local regulations.
RouterOS includes many configuration options in addition to what is described in this document. We suggest starting here to get yourself accustomed to the possibilities: https://mt.lv/help. In case IP connection is not available, the Winbox tool (https://mt.lv/winbox) can be used to connect to the MAC address of the device from the LAN side (all access is blocked from the Internet port by default).
For recovery purposes, it is possible to boot the device from the network, see a section Reset button.
Reset button
To use the reset button, hold it and then turn on the device, while still holding the button.
- Release the button when the green LED starts flashing, to reset the RouterOS configuration. To not load the backup bootloader, you can start holding the button after power is already applied.
- Release the button after LED is no longer flashing (~20 seconds) to cause a device to look for Netinstall servers (required for reinstalling RouterOS over the network). You can also release the button at the time when the device has appeared on the Netinstall utility device list.
Regardless of the above option used, the system will load the backup RouterBOOT loader if the button is pressed before power is applied to the device. Useful for RouterBOOT debugging and recovery.
Accessories
The package includes the following accessories that come with the device:
- EU/US Switching Power Supply DC ⎓ 24 V, 1.2 A, 28.8 W, 86.8%, VI, cable:220 cm.
- 1U rackmount bracket black.
- Fastening set for RB2011 rackmount case K-19 v3.
Please visit wiki pages for MikroTik SFP module compatibility table: https://wiki.mikrotik.com/wiki/MikroTik_SFP_module_compatibility_table
Specifications
For more information about this product, specifications and pictures please visit our web page: https://mikrotik.com/product/RB3011UiAS-RM
Operating system support
The device supports RouterOS software version 6. The specific factory-installed version number is indicated in the RouterOS menu /system resource. Other operating systems have not been tested.
To avoid pollution of the environment, please separate the device from household waste and dispose of it in a safe manner, such as in designated waste disposal sites. Familiarize yourself with the procedures for the proper transportation of the equipment to the designated disposal sites in your area.
Federal Communication Commission Interference Statement
This equipment has been tested and found to comply with the limits for a Class B digital device, pursuant to Part 15 of the FCC Rules. These limits are designed to provide reasonable protection against harmful interference in a residential installation.
This equipment generates, uses, and can radiate radio frequency energy and, if not installed and used in accordance with the instructions, may cause harmful interference to radio communications. However, there is no guarantee that interference will not occur in a particular installation. If this equipment does cause harmful interference to radio or television reception, which can be determined by turning the equipment off and on, the user is encouraged to try to correct the interference by one or more of the following measures:
- Reorient or relocate the receiving antenna.
- Increase the separation between the equipment and receiver.
- Connect the equipment into an outlet on a circuit different from that to which the receiver is connected.
- Consult the dealer or an experienced radio/TV technician for help.
FCC Caution: Any changes or modifications not expressly approved by the party responsible for compliance could void the user’s authority to operate this equipment.
This device complies with Part 15 of the FCC Rules. Operation is subject to the following two conditions: (1) This device may not cause harmful interference, and (2) this device must accept any interference received, including interference that may cause undesired operation.
Note: This unit was tested with shielded cables on the peripheral devices. Shielded cables must be used with the unit to ensure compliance.
Innovation, Science and Economic Development Canada
This device complies with Industry Canada’s license-exempt RSS standard(s). Operation is subject to the following two conditions: (1) this device may not cause interference, and (2) this device must accept any interference, including interference that may cause undesired operation of the device.
Le présent appareil est conforme aux CNR d’Industrie Canada applicables aux appareils radio exempts de licence. L’exploitation est autorisée aux deux conditions suivantes: (1) l’appareil ne doit pas produire de brouillage, et (2) l’utilisateur de l’appareil doit accepter tout brouillage radioélectrique subi, même si le brouillage est susceptible d’en compromettre le fonctionnement.
This Class B digital apparatus complies with Canadian ICES-003.
Cet appareil numérique de la classe [B] est conforme à la norme NMB-003 du Canada.
CAN ICES-003 (B) / NMB-003 (B)
UKCA marking
Eurasian Conformity Mark
Информация о дате изготовления устройства указана в конце серийного номера на его наклейке через дробь. Первая цифра означает номер года (последняя цифра года), две последующие означают номер недели.
Изготовитель: Mikrotikls SIA, Aizkraukles iela 23, Riga, LV-1006, Латвия, support@mikrotik.com. Сделано в Китае, Латвии или Литве. Cм. на упаковке.
Для получения подробных сведений о гарантийном обслуживании обратитесь к продавцу. Информация об импортерах продукции MikroTik в Российскую Федерацию: https://mikrotik.com/buy/europe/russia
Продукты MikroTik, которые поставляются в Евразийский таможенный союз, оцениваются с учетом соответствующих требований и помечены знаком EAC, как показано ниже:
Norma Oficial Mexicana
EFICIENCIA ENERGETICA CUMPLE CON LA NOM-029-ENER-2017.
La operacion de este equipo esta sujeta a las siguientes dos condiciones:
- Es posible que este equipo o dispositivo no cause interferencia perjudicial y.
- Este equipo debe aceptar cualquier interferencia, incluyendo la que pueda causar su operacion no deseada.
Fabricante: Mikrotikls SIA, Brivibas gatve 214i, Riga, LV-1039, Latvia.
País De Origen: Letonia; Lituania; China (Republica Popular); Estados Unidos De America; Mexico.
Por favor contacte a su distribuidor local para preguntas regionales específicas. La lista de importadores se puede encontrar en nuestra página de inicio – https://mikrotik.com/buy/latinamerica/mexico.
CE Declaration of Conformity
Manufacturer: Mikrotikls SIA, Brivibas gatve 214i Riga, Latvia, LV1039.
The full text of the EU Declaration of Conformity is available at the following internet address: https://mikrotik.com/products
Information contained here is subject to change. Please visit the product page on www.mikrotik.com for the most up to date version of this document.












































