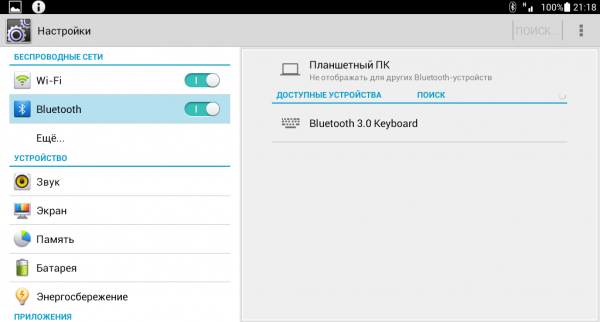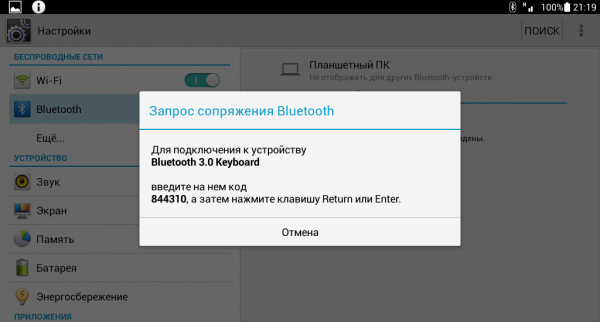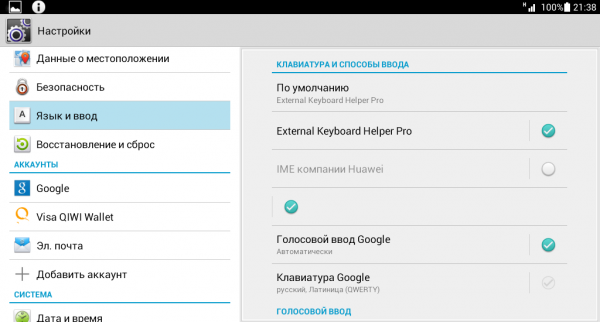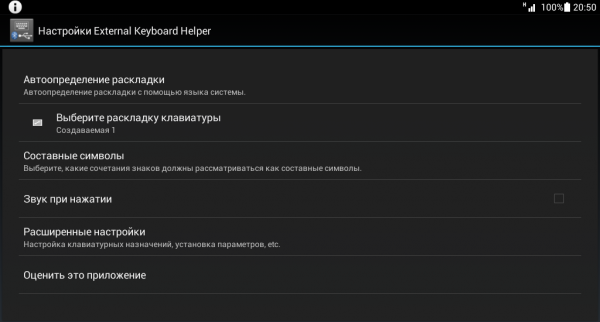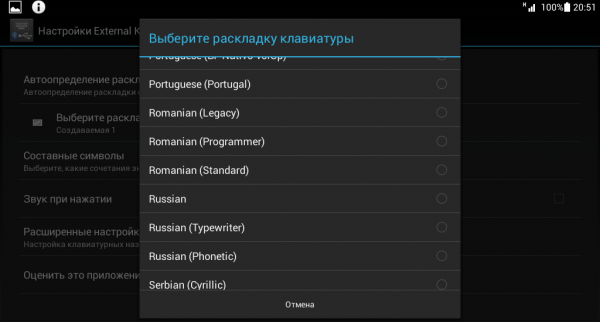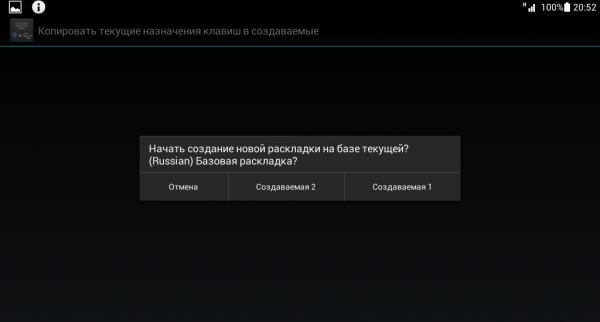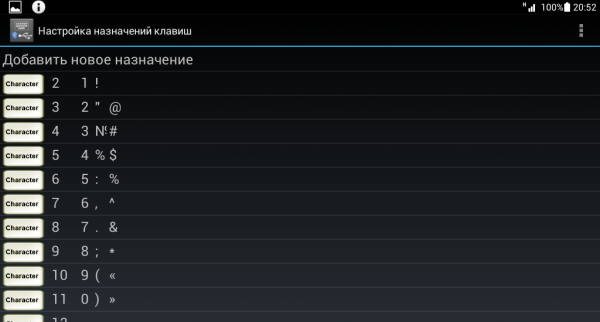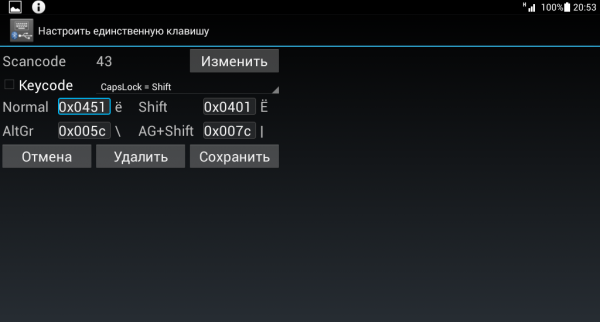Клавиатура mini i8 — беспроводной манипулятор , объединивший в себе два устройства в одном. Т.е. i8 может работать не только как клавиатура, но и позволяет управлять курсором мыши с помощью встроенного тачпада. Преимуществом keyboard i8 является является наличие англо-русской раскладки, а также встроенная подсветка трех цветов(красный, зеленый, синий), которая позволяет использовать клавиатуру без освещения в темное время суток.
Чаще всего используется для работы с планшетами, смартфонами, игровыми приставками или ТВ-приставками на основе ОС Android . Питается универсальная клавиатура i8 от литий-ионного аккумулятора. Зарядка клавиатуры происходит через USB порт. Манипулятор работает по технологии Plug and Play, т.е. при подключении его к устройству не требует установки драйверов.
Использование
● На задней части пульта дистанционного управления откройте крышку и выньте USB приемник.
● Вставьте USB-приемник в свободный порт USB.
● Включите клавиатуру переключателем. Клавиатура найдётся и установится автоматически. Никаких дальнейших действий не требуется — клавиатура готова к использованию
ПРИМЕЧАНИЕ: При низком уровне заряда батареи будет мигать индикатор низкого напряжения. Устройство автоматически включится, если аккумулятор разрядится.
Системные Требования
● HID совместимое устройство
● Терминал с USB-портом
● Windows 2000 и новее
● Linux (Debian-3.1, Redhat-9.0, Ubuntu-8.10, Fedora-7.0 тестировалось)
● Android OS (со стандартным интерфейсом USB)
Сенсорная панель
В верхней части пульта расположена сенсорная панель, управляемая с помощью прикосновения для выполнения перемещения курсора, перетаскивая и т.д. Тачпад распознает 4 режима.
- Управление курсором осуществляется перемещением одного пальца по тачпаду (1 палец).
- Нажатие одним пальцем имитирует нажатие левой кнопки мыши.
- Движение двумя пальцами вверх или вниз по тачпаду прокручивают страницу вверх или вниз соответственно.
- Нажатие тремя пальцами, срабатывает, как правая кнопка мыши (открывает контекстное меню).
Светодиодные индикаторы
В левой верхней части устройства расположены 3 светодиода
- Первый диод (синий) информирует о том, что клавиатура включена и соединена с приемником сигнала.
- Второй диод — зарядка батареи, горит красным, когда батарея разряжена.
- Третий диод загорается оранжевым светом каждый раз при нажатии кнопок.
Дополнительные кнопки на клавиатуре i8
- Управление плеером (Громкость+/-, След.трек, Пред.трек, Играть/Пауза)
- Стрелки Вверх, Вниз, Влево, Вправо и команда ОК. Стрелки работают, как прокрутка вверх/вниз, ALT + стрелка влево — шаг назад в проводнике. ALT + стрелка вправо — шаг вперёд в проводнике
- Запуск плеера
- Открытие почты/браузера
- Выключить звук
- Левая кнопка мыши
- Поисковая строка
- Переход на домашнюю страницу
- Открытие браузера
- Правая кнопка мыши
Комбинация кнопок Fn+
На данном устройстве есть 8 дополнительных кнопок, которые срабатывают при нажатии на них совместно с зажатой кнопкой Fn, выделенной на изображении в красный квадрат.
- Замедление/Ускорение отклика курсора на тачпад
- Скриншот экрана
- Включение/Отключение тачпада
- F11
- F12
- Домашняя страница
- Прокрутка страницы в самый низ
- Вызов диспетчера задач
- Поиск и соединение клавиатуры и USB приемника (радиомодуль)
Некоторые комбинации клавиш на клавиатуре в Windows.
CTRL + C — копирует выделенный объект в буфер обмена Windows
CTRL + V — отвечает за вставку содержимого из буфера обмена Windows
CTRL + X — удаляет выделенный объект и помещает его в буфер обмена Windows
Alt + PrtScr — копирует не весь экран, а только активное окно
CTRL + Z — отмена предыдущей операции
CTRL + N — создает новый документ
Win — открывает меню «Пуск».
Win + D — сворачивает все активные окна
CTRL + Shift + Left; CTRL + Shift + Right — выделяет текст по словам.
CTRL+клик — выделение в произвольном порядке нескольких объектов
Alt + Space — Вызов системного меню окна
ALT + F4 — Закрыть окно или выйти из программы
CTRL + F4 — Закрыть текущее окно в программе
SHIFT+DELETE — Удалить выделенный файл, не помещая в корзину
F1 — Вывести справку
F2 — Переименовать выделенный файл
F3 — Открыть окно поиска файлов
F5 — Обновить
Зарядка аккумулятора
Устройство имеет литиевую аккумуляторную батарею. Для использования зарядки допускаются только разрешенные кабель и адаптер.
Содержание
- Подключение USB-клавиатуры
- Подключение Bluetooth-клавиатуры
- Настройка внешней клавиатуры
- Подключение к телефону USB-клавиатуры
- Как подключить Bluetooth-клавиатуру к телефону или планшету
- Порядок настройки внешней клавиатуры
Как подключить клавиатуру к Андроид телефону или планшету. Виртуальные клавиатуры на мобильных устройствах идеально подходят для простых операций с текстом. Но пользователи, которым приходится часто работать с большими объёмами текста, рано или поздно задумываются о приобретении внешней клавиатуры. Ассортимент USB- и Bluetooth-клавиатур поражает разнообразием, однако выбрав понравившийся экземпляр, можно столкнуться с проблемами при подключении аксессуара к смартфону или планшету. Сегодня мы расскажем, как можно подключить и настроить клавиатуру на Андроид-устройстве.
Подключение USB-клавиатуры
Большинство USB-клавиатур поддерживаются на аппаратном уровне и не требуют каких-либо особых настроек. Само подключение осуществляется при помощи кабеля USB OTG.
При этом ваш смартфон или планшет должен поддерживать функцию USB-хоста. Узнать, есть ли в вашем аппарате такая поддержка, можно в каталоге устройств DevDB.
Чтобы начать работать с USB-клавиатурой необходимо просто подключить штекер кабеля USB OTG в мобильное устройство, а в гнездо кабеля — клавиатуру. После этого можно приступать к работе с текстом.
Подключение Bluetooth-клавиатуры
Для сопряжения клавиатуры с Android-устройством необходимо:
1. Включить клавиатуру;
2. Включить модуль Bluetooth на планшете или смартфоне;
3. Активировать режим определения на клавиатуре (способ активации зависит от модели, но чаще всего, это отдельная кнопка или сочетание клавиш);
4. Запустить поиск Bluetooth-устройств на планшете или смартфоне;
5. В появившемся списке выбрать вашу Bluetooth-клавиатуру.
Для соединения может потребоваться ввод кода, который укажет система. Набирать цифры нужно на самой клавиатуре, после чего необходимо нажать клавишу Enter.
Настройка внешней клавиатуры
Если система не может распознать некоторые клавиши или реагирует на их нажатие нестандартным образом, придётся настраивать её раскладку вручную. Справиться с этим поможет приложение External Keyboard Helper Pro.
Особенность данного приложения заключается в том, что вы сможете создать уникальные раскладки для двух языков и переключаться между ними привычным сочетанием или отдельной клавишей. При этом у вас будет возможность настроить ввод дополнительных спецсимволов при помощи клавиши «Alt».
Для коррекции или создания раскладок необходимо:
1. Скачать и установить приложение External Keyboard Helper Pro;
2. Зайти в раздел «Язык и ввод» системных настроек устройства;
3. Активировать установленное приложение в списке виртуальных клавиатур и выбрать соответствующий пункт в меню «По умолчанию»;
После этого можно приступать к созданию раскладки. В меню приложений находим EKH Setting и запускаем его.
В поле «Выберите раскладку клавиатуры» отметить Russian и перейти к разделу «Расширенные настройки».
Выбрать «Раскладка клавиатуры» и «Настройка назначения клавиш». В появившемся окне приложение предложит сохранить шаблон текущей раскладки для редактирования.
Затем откроется раздел редактирования раскладки, где указаны тип клавиш (Character и Keycode) и их значения.
Character ― это клавиши, предназначенные для ввода символов. Клавиши Keycode выполняют команды системы (список команд разнообразен, от базовых «Shift» и «Alt», до изменения яркости подсветки и настройки уровня громкости).
Чтобы начать редактирование выберите нужную вам клавишу со значением из списка, либо нажмите на пункт «Добавить новое значение».
В открывшемся окне редактирования значения клавиши, укажите: тип клавиши (Character или Keycode), скан-код (автоматически определяется при нажатии клавиши), реакцию на функцию Caps Lock, значение для простого нажатия, а также значение при нажатии в сочетании с клавишами «Shift», «Alt» и «Alt+Shift». Для назначения спецсимволов, скопируйте их из любой таблицы, например отсюда.
Дополнительно можно настроить вставку текстовых шаблонов и запуск приложений по нажатию сочетаний определённых клавиш. Кроме того, можно произвести более тонкую настройку системы для работы с внешней клавиатурой.
Если ваш планшет или смартфон аппаратно поддерживает подключение внешней клавиатуры (например, через USB-разъем или по Bluetooth) и вы захотите это сделать, вам понадобится установка и настройка программного обеспечения на ОС Andro >
На данный момент существует множество клавиатур под Android, с множеством поддерживаемых функций и разных по внешнему виду. Все мы перебирать не будем. Данная статья направлена на помощь новичкам в установке и настройке внешней клавиатуры, которая поддерживает русский язык и позволяет легко изменить раскладку клавиатуры.
С данной задачей великолепно справляется Russian Keyboard.
Итак, рассмотрим по порядку процесс установки и настройки данной клавиатуры:
1) Первое, что необходимо сделать — установить Russian Keyboard с Play Market.
Если вы используете QR-сканнер, можете воспользоваться кодом:
2) Заходим в настройки Android. Для этого необходимо нажать на часики в правом нижнем углу. В всплывающем меню будет рисунок, состоящий из трех полосок с барами на них.
3) В настройках андроида находим раздел «Язык и ввод».
Напротив Russian Keyboard ставим галочку. С других клавиатур галочки снимаем, кроме Встроенной Android-клавиатуры, которая недоступна для снятия.
4) Устанавливаем использование по умолчанию нашей клавиатуры.
5) Заходим в настройки самой клавиатуры Russion Keyboard, нажав на кнопочку настроек.
6) Заходим в настройки «Аппаратная клавиатура» и выбираем вид нашей клавиатуры. Необходимая нам — External Keyboard Ru.
Аппаратная клавиатура -> Выбор раскладки -> External Keyboard RU
7) Смена сочетания клавиш для выбора языковой раскладки:
Аппаратная клавиатура -> Переключение раскладки
Вот мы и настроили внешнюю клавиатуру с возможностью сменить раскладку нажатием двух клавиш на клавиатуре.
На следующих скриншотах можно увидеть картинку, которая отображается в трее возле часиков Android’a, и показывает выставленный в данный момент язык.

Подключение к телефону USB-клавиатуры
Для подключения такого типа клавиатуры, помимо неё самой, нужно будет приобрести специальный кабель USB OTG, реализуемый в любом магазине мобильных аксессуаров. Он выполняет роль переходника или же адаптера, так как имеет разъём, подходящий для телефона с одной стороны и для USB-порта с другой.
ВАЖНО! Для подключения данной клавиатуры смартфон должен поддерживать работу с USB OTG. Проверить совместимость можно с помощью бесплатного приложения USB OTG Checker.
Подключить этот тип клавиатуры не составит труда:
- Для начала нужно вставить разъём mini-usb в соответствующее гнездо телефона.
- Другой стороной подключить само устройство ввода.
После этого всё готово к работе, обычно никаких дополнительных настроек не требуется.
Как подключить Bluetooth-клавиатуру к телефону или планшету
Помимо рассмотренного выше проводного вида внешней клавиатуры, существуют и беспроводные, работающие по Bluetooth-соединению. Такое устройство удобно тем, что не требует приобретения кабеля USB OTG и совместимо практически со всеми современными смартфонами и планшетами как на операционной системе Android, так и iOS. Подключение также не должно вызывать затруднений. Необходимо сделать следующее:
- Включить Bluetooth-соединение на телефоне или планшете и подключаемом устройстве ввода.
- Нажатием специальной кнопки или комбинации клавиш (в зависимости от модели) перевести в режим определения.
- Начать поиск доступных Bluetooth-устройств на смартфоне или планшетном компьютере.
- Найти и выбрать из списка соответствующую клавиатуру.
- Ввести на подключаемой клавиатуре требуемый для сопряжения код, который будет указан системой.
После завершения подключения устройство будет готово к работе.
Порядок настройки внешней клавиатуры
В некоторых случаях может потребоваться дополнительная настройка подключаемой клавиатуры. Она может неправильно распознавать нажимаемые клавиши. Для решения таких проблем на устройствах с операционной системой Android существует специальное приложение External Keyboard Helper Pro. Оно поможет пользователю вручную верно настроить раскладку внешнего устройства ввода и сделать переключение с одного языка на другой привычным и удобным. Итак, нужно сделать следующее:
- Скачать данное приложение на телефон или планшетный компьютер и произвести его установку.
- В «Настройках» устройства открыть раздел «Язык и ввод».
- Выбрать «по умолчанию» среди списка виртуальных клавиатур пункт с названием установленного приложения.
- Открыть меню настроек в самом приложении.
- Выбрать русский язык (Russian) в пункте о создании раскладки.
- Далее, зайти в «Расширенные настройки» и найти раздел по настройке назначения клавиш. В окне будет представлена текущая раскладка клавиатуры для редактирования (вид клавиши и выполняемая её нажатием функция).
- В открытом разделе редактирования необходимо будет выбрать нужную клавишу и изменить её значение. Проделать это требуемое количество раз.
СПРАВКА! Существуют Character и Keycode клавиши. Первые отвечают за непосредственный ввод изображённых на них символов, а вторые (поодиночке или в сочетании) — выполняют заданные системой команды. Речь идёт о таких клавишах, как Shift, Alt, Ctrl и др.
Также существует возможность создания нового назначения клавиши. Для этого нужно указать её тип, значение для простого и совместного (с Shift, Ctrl, Caps Lock и др.) нажатия, скан-код (определяется при нажатии на неё). При желании также можно настроить запуск определённых приложений нажатием заданного сочетания клавиш.
Вот и всё, что требуется знать о подключении внешней клавиатуры к телефону или планшету. Как можно заметить, этот процесс достаточно прост в выполнении и не займёт много времени, а подключённое устройство упростит работу с текстом.
Чтобы настроить комбинацию клавиш для аппаратного переключения языка заходим в раздел Переключение раскладки и выбираем удобный для себя способ — Alt+Shift, Alt+Space или Shift+Space. 4. Во время работы в меню программного выбора языка необходимо выбрать клавиатуру приложения Russian Keyboard.
Как перевести язык на беспроводной клавиатуре?
Для начала при подключенной клавиатуре нужно зайти в настройки устройства и найти там пункт “Язык и ввод”. Там найти раздел “Физическая клавиатура” (если клавиатура отключена, он в настройках не появится), а в нем пункт “Выбор раскладки клавиатуры”.
Как поменять язык на беспроводной клавиатуре к телевизору?
Переходим в системные настройки Андроид-приставки, в пункт «Язык и ввод». В блоке «Клавиатура и способы ввода», установленную клавиатуру «Russian Keyboard» нужно включить, поставив галочку, рядом с названием.
Как поменять язык на внешней клавиатуре андроид?
Для переключения языка на Android с внешней клавиатуры по умолчанию используется комбинация клавиш Ctrl + Пробел. Так как у вас не специализированная клавиатура, она может не поддерживается и язык не переключится таким образом.
Как переключить язык на клавиатуре андроид 10?
Как переключить язык на клавиатуре Андроид-телефона?
- Рядом с пунктом «Клавиатура» нажмите на значок решетки, как показано ниже.
- Теперь нажмите «Языки ввода».
- Здесь вы можете выбрать необходимые языки для ввода на клавиатуре.
- Смена языков таким образом производится на всех устройствах Android с поправкой на интерфейс (читай — прошивку). …
- Но так — не на каждой клавиатуре.
Как перевести язык на мини клавиатуре?
Чтобы настроить комбинацию клавиш для аппаратного переключения языка заходим в раздел Переключение раскладки и выбираем удобный для себя способ — Alt+Shift, Alt+Space или Shift+Space.
Как переключить на клавиатуре на русский язык?
Сочетание клавиш: Чтобы переключиться на другую раскладку клавиатуры, нажмите клавиши ALT+SHIFT. пример: в нем показано, что в активной раскладке клавиатуры используется английский.
Как настроить клавиатуру на смарт ТВ?
Чтобы настроить беспроводную клавиатуру для работы с ТВ, потребуется перейти в раздел «Диспетчер устройств» и выбрать необходимые настройки. В параметрах нужно выбрать команду «Добавить Bluetooth-клавиатуру». Телевизор автоматически начнет поиск нового устройства.
Как подключить беспроводную клавиатуру к смарт ТВ?
Подключение беспроводной клавиатуры
- Включить Bluetooth на обоих гаджетах, как это указано в инструкции.
- Зайти в настройки телевизора.
- Перейти в пункт «Система».
- Войти в «Диспетчер устройств».
- Перейти «Добавить устройство Bluetooth» и найти клавиатуру.
- Сопрячь гаджеты по инструкции, что будет показана на экране.
10.03.2020
Как поменять язык на клавиатуре в линукс?
Откройте утилиту, перейдите на вкладку Клавиатура и мышь, затем выберите Дополнительные настройки раскладки: Здесь в разделе Переключение на другую раскладку можно выбрать сочетание клавиш для переключения, доступны не только Ctrl+Shift, но и Win, Caps Lock и многие другие.
Как переключить язык на клавиатуре Logitech?
Для смены, используя панель инструментов, нажмите на индикатор левой кнопкой мыши. Откроется окно, где вы сможете сменить на нужный вам язык. Существует способ смены на системе Windows, с помощью клавиатуры. Клавиши для переключения языка – на большинстве компьютеров левый Shift + Alt , на некоторых Ctrl + Alt .
Как переключить язык на клавиатуре для планшета?
Заходим в настройки, находим пункт “Язык и ввод”. Найдите активную клавиатуру, которая используется для ввода, и нажмите на значок ее настройки. Далее жмите “Языки ввода”. В теории, нужно галочками отметить языки, на которые захотите переключаться в любое время.
Как можно переключить язык на клавиатуре?
Вы также можете менять язык клавиатуры, нажимая Ctrl + Shift + Пробел, пока не появится нужная раскладка. Чтобы переключиться на предыдущий язык, нажмите Ctrl + Пробел.
Как добавить раскладку клавиатуры в Windows 10?
Нажмите кнопку Пуск, а затем выберите Параметры > Время и язык > Язык. В разделе Предпочитаемые языки выберите язык, который содержит необходимую клавиатуру, и нажмите Параметры. Нажмите кнопку добавить клавиатуру и выберите клавиатуру, которую вы хотите добавить.
Как переключить язык на Андроиде?
Как поменять язык интерфейса на Андроид
- Нажимаем на раздел «Язык и ввод»
- Выбираем первую строчку сверху. На всех версиях Андроид это будет переключатель языка интерфейса.
- Нажмите на этот пункт и в открывшемся меню выберете нужный вам язык.
23.07.2017
Добрый день!
На Android Mini PC положил глаз уже давно, около года назад, но земноводное сдерживало от покупки. И вот в очередной раз, когда встроенный браузер телевизора выдал табличку «недостаточно памяти и просмотр прекращается», терпению моему пришел конец…
В этом обзоре рассмотрим мини клавиатуру, которую заказал вместе с андроид «свистком».
Вкратце — очень удобный пульт, для прослушивания музыки и просмотра видео, не вставая с дивана. Рекомендую!
ПРЕДЫСТОРИЯ.
Как только человеку был дан мозг, он сразу начал облегчать себе условия жизни.… Поэтому мы сейчас имеем компьютеры и другие интересные штуковины.
Вот и я, как существо разумное, каждый раз при просмотре фильмов на своём компе, думал, почему я всё время должен вставать с дивана, чтобы включить-выключить фильм, отрегулировать громкость, поставить на паузу и т.д… Такое положение дел меня не устраивало, и ради этой цели я «подружил» беспроводной джойстик с программкой Xpadder_PowerPack.
У этого варианта были, как свои плюсы, так и минусы. Видимо минусы перевесили, и джойстик в итоге оказался в шуфлядке. Затем был куплен телевизор с новой, «сырой» WebOS и муки продолжились уже с «тормозами» браузера и смарт ТВ.
Так я пришёл к тому, чтобы заказать MK809 IV TV Stick и беспроводную клавиатуру i8
RT-MWK08
ХАРАКТЕРИСТИКИ:
— 92 клавиши, 2.4 ГГц. Беспроводная клавиатура с сенсорной панелью.
— Мини-qwerty-клавиатура, клавиши управления мультимедиа ПК и игровых клавиш управления.
— Подходит для Google TV, HD-плеер, Android TV Box, foriPhone и веб-ТВ.
— Максимальное рабочее расстояние: ≥10m без помех и направление движения не предел.
— С интерфейсом USB адаптер.
— Подходит для людей, чтобы смотреть интернет-телевидение, играет через широкополосного/ПК, как NBC, ABC, листы и IPTV.
— Выберите просмотр удовольствий без хождения к компьютеру, чтобы изменить каналы/Прокрутка списка опций.
— Регулируемый Touchpad.
— Функция прокрутки колеса.
— Сопоставимы с реальной сенсорной панелью ноутбука.
— ТПУ клавиши очень удобны для набора опыта.
— Съемный литий-ионный аккумулятор.
— Для windows элементы управления мультимедиа.
— Управление беспроводной связью мультимедийный ПК/смарт-мобильный телефон.
— Цвет: черный/белый.
— Размер: 146 мм * 97.5 мм * 19 мм (L * W * H)
Поддерживаемые системы:
— Microsoft windows, CE, 2000, XP, Vista и 7;
— Linux;
— FORMAC Операционная система X;
— Symbian S60;
— Операционная система Google Android (2.2 или выше);
Комплект поставки:
1 xКлавиатура
1 xUSB приемник
1 xUSB кабель
1 xLithium-ионный аккумулятор
ПОСМОТРИМ, ЧТО ИЗ СЕБЯ ПРЕДСТАВЛЯЕТ В РЕАЛЬНОСТИ
В Беларусь посылка дошла за 25 дней.
Упаковка — коробка из «пупырки», обмотанная скотчем, внутри TV Stick и клавиатура.
Короба слегка помялась, но сама клавиатура не пострадала.
Внутри коробки, ещё одна коробка, в которой лежала клавиатура, USB-кабель и инструкция.
Инструкция на английском языке и никакой смысловой нагрузки не несёт.
С обратной стороны никаких опознавательных знаков. Области под пальцы — рифлёные.
Под крышкой разместился USB-приемник и нокиевский аккумулятор на 810mAh.
В нижней части под аккумулятором — отсек для двух аккумов ААА, но без клемм. Мне на глаза попадались такие клавиатуры с тремя вариантами расположения аккумуляторов — встроенный, съёмный и 2 ААА.
На торцевой части — кнопка включения/выключения и Micro-USB для зарядки.
Управление через шнур не происходит.
В левом верхнем углу расположились клавиши управления плеером, под ними 3 диода.
— Первый диод говорит о том, что клавиатура включена и горит синим цветом.
— Второй диод — зарядка батареи, горит красным, когда батарея заряжается.
— Третий диод загорается оранжевым светом каждый раз при нажатии кнопок.
Если не нажимать кнопки, клавиатура переходит в «спящий» режим через 13 секунд.
«Пробуждается» — нажатием любой кнопки или тычком по тачпаду.
Тачпад распознаёт 4 режима.
1. Управление курсором (1 палец).
2. Тычёк (1 палец).
3. Прокрутка вверх/вниз (двумя пальцами).
4. Тычёк тремя пальцами, срабатывает, как правая кнопка мыши (открывает контекстное меню).
С правой стороны — стрелки и кнопка ОК.
Стрелки работают, как прокрутка вверх/вниз, ALT + стрелка влево — шаг назад в проводнике
ALT + стрелка вправо — шаг вперёд в проводнике. В общем появился повод наконец-то выучить сочетание «горячих» клавиш.
Некоторые комбинации клавиш на клавиатуре в Windows 7 и XP.
CTRL + C — копирует выделенный объект в буфер обмена Windows
CTRL + V — отвечает за вставку содержимого буфера обмена Windows в текущее место (например, туда, где стоит курсор) той программы, с которой Вы работаете
CTRL + X — удаляет выделенный объект и помещает его в буфер обмена Windows
PrtScr — создание и помещение в буфер обмена Windows графической копии экрана
Alt + PrtScr — копирует не весь экран, а только активное окно
CTRL + Z — отмена предыдущей операции
CTRL + N — создает новый документ
Win — открывает меню «Пуск».
Win + D — сворачивает все активные окна
CTRL + Shift + Left; CTRL + Shift + Right — выделяет текст по словам.
CTRL+клик — выделение в произвольном порядке нескольких объектов
Alt + Space — Вызов системного меню окна
ALT + F4 — Закрыть окно или выйти из программы
CTRL + F4 — Закрыть текущее окно в программе
SHIFT+DELETE — Удалить выделенный файл, не помещая в корзину
F1 — Вывести справку
F2 — Переименовать выделенный файл
F3 — Открыть окно поиска файлов
F5 — Обновить
BACKSPACE — Перейти в раздел на уровень выше
CTRL + SHIFT + ESC — Вызов «Диспетчера задач» (еще его можно вызвать комбинацией CTRL + ALT + DELETE, появиться список, из которого вы можете его выбрать)
ALT + Стрелка влево — Шаг назад в проводнике
ALT + Стрелка вправо — Шаг вперёд в проводнике
Win + стрелка в право + Enter — выключение компьютера
Зажав кнопку FN и нажав на пробел, можно уменьшить или увеличить чувствительность курсора (3 режима).
Телефон, свисток, компьютер — клавиатуру «подцепили» без лишних настроек.
ВЫВОДЫ:
Можно разобрать клавиатуру на части, написать обзор на 10 вордовских страниц, но суть от этого не изменится. Клавиатура СУПЕР!
Пользуюсь неделю, ещё ни разу не подзаряжал. Качество материалов отличное, эргономика хорошая. Радиус действия — комната 20 квадратных метров + коридор.
Из полезного лично для меня:
— Когда домашние на компе играют в «Сокровища пиратов», смотрят фильм или слушают музыку, а я в это время отдыхаю, могу уменьшить звук.
— Когда домашние поиграли в «Сокровища пиратов» и быстренько унеслись в другую комнату, не выключив комп, а я в это время отдыхаю, то можно выключить комп сочетанием «горячих» клавиш Win + стрелка вправо + Enter.
— Вызов плеера одной кнопкой, громкость, перемотка, старт, стоп, пауза (фильмы и музыка).
— Навигация в браузере при просмотре фильмов из интернета.
— Перевод монитора в спящий режим и обратно. Например посмотреть результат при скачке торрентов. Для спящего режима у меня — виджет на рабочем столе. «Горячих» клавиш в своё время не нашёл.
— И самое главное, управление андроид «свистком» на телевизоре.
Продавец общительный, порядочный, быстрый. Торгует массой интересных штуковин. Рекомендую!
Магазин продавца — ru.aliexpress.com/store/1758354
Обзор Android Mini PC MK809 IV TV Stick — mysku.club/blog/aliexpress/34048.html
Содержание
- — Как поменять язык ввода на беспроводной клавиатуре?
- — Как поменять язык на внешней клавиатуре андроид?
- — Как переключать раскладку клавиатуры на андроид?
- — Как поменять язык на беспроводной клавиатуре к телевизору?
- — Как переключить язык на мини клавиатуре i8?
- — Как переключать язык на клавиатуре андроид?
- — Как перевести на русский язык на клавиатуре?
- — Как сделать русский язык на клавиатуре Rapoo?
- — Как настроить клавиатуру на смарт ТВ?
- — Как вернуть старую клавиатуру на Андроид?
- — Как поменять раскладку клавиатуры на телефоне самсунг?
Чтобы настроить комбинацию клавиш для аппаратного переключения языка заходим в раздел Переключение раскладки и выбираем удобный для себя способ — Alt+Shift, Alt+Space или Shift+Space. 4. Во время работы в меню программного выбора языка необходимо выбрать клавиатуру приложения Russian Keyboard.
Как поменять язык ввода на беспроводной клавиатуре?
Переключение раскладок внешней клавиатуры средствами самого Android. Для начала при подключенной клавиатуре нужно зайти в настройки устройства и найти там пункт “Язык и ввод”. Там найти раздел “Физическая клавиатура” (если клавиатура отключена, он в настройках не появится), а в нем пункт “Выбор раскладки клавиатуры”.
Как поменять язык на внешней клавиатуре андроид?
Для переключения языка на Android с внешней клавиатуры по умолчанию используется комбинация клавиш Ctrl + Пробел. Так как у вас не специализированная клавиатура, она может не поддерживается и язык не переключится таким образом.
Как переключать раскладку клавиатуры на андроид?
Как добавить язык в Gboard через настройки Android
- Откройте настройки телефона или планшета Android.
- Нажмите Система Язык и ввод.
- В разделе «Клавиатуры» выберите Виртуальная клавиатура.
- Коснитесь Gboard. Языки.
- Нажмите на нужный вариант.
- Выберите раскладку.
- Нажмите Готово.
Как поменять язык на беспроводной клавиатуре к телевизору?
Переходим в системные настройки Андроид-приставки, в пункт «Язык и ввод». В блоке «Клавиатура и способы ввода», установленную клавиатуру «Russian Keyboard» нужно включить, поставив галочку, рядом с названием.
Как переключить язык на мини клавиатуре i8?
Чтобы настроить комбинацию клавиш для аппаратного переключения языка заходим в раздел Переключение раскладки и выбираем удобный для себя способ — Alt+Shift, Alt+Space или Shift+Space.
Как переключать язык на клавиатуре андроид?
Для этого зайдите в настройки и выберите подраздел «Язык и ввод».
- Рядом с пунктом «Клавиатура» нажмите на значок решетки, как показано ниже.
- Теперь нажмите «Языки ввода».
- Здесь вы можете выбрать необходимые языки для ввода на клавиатуре.
Как перевести на русский язык на клавиатуре?
Вы также можете поменять язык ввода нажатием комбинаций клавиш Ctrl, Alt и Shift. Сочетание клавиш зависит от модели Вашего компьютера и установленной на нем операционной системы, а также индивидуальных установок. Чаще всего в Windows используются Alt + Shift и Shift + Ctrl.
Как сделать русский язык на клавиатуре Rapoo?
Язык переключается как обычно — Command-пробел.
Как настроить клавиатуру на смарт ТВ?
Чтобы настроить беспроводную клавиатуру для работы с ТВ, потребуется перейти в раздел «Диспетчер устройств» и выбрать необходимые настройки. В параметрах нужно выбрать команду «Добавить Bluetooth-клавиатуру». Телевизор автоматически начнет поиск нового устройства.
Как вернуть старую клавиатуру на Андроид?
Для этого откройте раздел настроек «Система», найдите «Язык и ввод», а затем «Текущая клавиатура». Здесь вы можете выбрать, какую клавиатуру вы хотите использовать. Отметьте нужный вариант.
Как поменять раскладку клавиатуры на телефоне самсунг?
Перейдем в Настройки > Общие настройки > Язык и ввод.
…
Размер и раскладка клавиатуры.
- Числовые клавиши.
- Другие символы.
- Специальные символы – можно изменить.
- Размер клавиатуры. Для настройки перетягивайте маркеры, расположенные на ее краях.
Интересные материалы:
Какой процент от зарплаты начисляется пенсия?
Какой процент от зарплаты платится в декрете?
Какой процент от зарплаты составляют алименты на троих детей?
Какой процент от зарплаты в пенсионный фонд?
Какой процент от зарплаты выплачивается по больничному листу?
Какой процент от зарплаты выплачивается в аванс?
Какую часть от зарплаты составляют алименты?
Какую сумму из зарплаты могут удерживать судебные приставы?
Какую сумму могут удерживать по исполнительному листу из зарплаты?
Когда будет индексация зарплаты бюджетникам?
Все без исключения планшетные компьютеры и смартфоны с сенсорной поверхностью имеют встроенную виртуальную клавиатуру. Это качественное и практически безотказное приложение, но у него есть один крупный недостаток — небольшой размер.
Содержание статьи
- Инструкция по подключению клавиатуры к телефону
- Как подключить клавиатуру к телефону Андроид
- Подключение USB-клавиатуры
- Подключение Bluetooth-клавиатуры
Инструкция по подключению клавиатуры к телефону
И действительно, клавиатура на Android— и iOS-устройствах работает отлично, один клик равен одному касанию к виртуальной букве. Но проблема состоит в том, что решать серьёзные задачи на ней невозможно. По этой причине пользователи ищут выход из создавшегося положения.
И такой выход есть. Практически в любом салоне мобильной связи можно приобрести устройство, которое подключается к Андроид-устройству через порт USB или через Bluetooth, один из популярных видов беспроводной связи. Следует отметить, что это в основном высококачественные приспособления, с лёгким ходом кнопок, минимальным собственным весом.
Они годятся для серьёзной работы, поэтому есть смысл в их приобретении и подключении даже для тех, кто профессионально работает с текстами. Не говоря уже о том, что это мобильная клавиатура, она позволит работать на природе, в транспорте, не перенося тяжестей типа ноутбука весом в несколько килограмм.
Как подключить клавиатуру к телефону Андроид

Подключение USB-клавиатуры

Необходимо приобрести следующие устройства и приспособления:
- специальный кабель, который подключается через юэсби-соединение. Его можно приобрести в одном из торговых заведений, в котором продаются компьютерные запчасти.
- Собственно клавиатура, которая подключается к смартфону через тот же USB-разъем. Опытные специалисты рекомендуют покупать устройство высокого качества, и не стоит гнаться за дорогостоящим товаром. Высокая стоимость не указывает на значительные возможности.
- Мобильное устройство, смартфон или планшет, которые поддерживают подключение через USB или micro-USB разъёмы.
Теперь инструкция о непосредственном подключении.
- Подключить специально приобретённый для этого шнур к соответствующему разъёму.
- Также задействовать клавиатуру.
- Произвести настройки соединения.
- Задействовать специальное программное обеспечение, которое предназначено для обслуживания такого рода устройств. Проверить работоспособность соединения и запустить устройство. Дождаться выхода его на нормальный режим работы.
Подключение Bluetooth-клавиатуры

- Запустить мобильное устройство, задействовать возможность использования Bluetooth-связи. Для этого в настройках Андроид надо найти соответствующий пункт и передвинуть рычажок.
- Включить клавиатуру.
- На устройстве произвести активирование рабочего режима. Для этого должна быть специальная кнопка или возможность воспользоваться комбинацией их. Проверить настройки подключения, если они есть.
- На мобильном гаджете запустить поиск Bluetooth-устройств, если всё сделано правильно, подключённое устройство отобразится в специальном списке.
- При необходимости ввести код, если этого потребует система.
Всё, Bluetooth-клавиатура готова к работе, и она будет функционировать, пока не отключится связь или зарядка аккумулятора.
Не исключено, что клавиатура не будет замечена мобильным устройством при подключении. Это значит, что необходимо произвести определённые настройки, чтобы она заработала.
Недавно я купил ТВ-приставку на ОС Android и беспроводную клавиатуру с тачпадом. Приставка норм, клава тоже, вот только не мог переключить раскладку с английской на русскую или обратно. Открывать на пол-экрана нарисованную клавиатуру и тачпадом елозить по ней не хотелось, ведь на этом гаджете были русские буквы.
Был месяцом ранее опыт подключения родной клавиатуры к планшету Huawei M5 (точно модель не помню, пародия на нетбук), там получилось организовать с помощью программы Russian Keyboard прямо в Google Play. К сожалению эту программу оттуда удалили, пришлось качать с 4pda. Переключение заработало, но неправильно: русские буквы набирались, но вместо «йцукен» печаталось «ьшщыла» и подобное. Пришлось искать дальше.
Решение — Free Physical Keyboard
По совету в том же треде на 4пда нашёл и поставил Free Physical Keyboard. После этого переключение языков происходит через одновременное зажатие Ctrl+Shift почти также, как на компьютере. В общем, всем советую.
Продублирую ссылку на это чудо-приложение play.google.com/store/apps/details?id=ru.rus_project.freephysicalkeyboard
С ней вы сможете легко переключать раскладку. Просто нажимаете Ctrl + Shift и можете печатать на русском или английском языке. В очередной раз спасибо 4пда!

Для начала при подключенной клавиатуре нужно зайти в настройки устройства и найти там пункт “Язык и ввод”. Там найти раздел “Физическая клавиатура” (если клавиатура отключена, он в настройках не появится), а в нем пункт “Выбор раскладки клавиатуры”.
Скорее всего там будет активен пункт “По умолчанию”, что означает что клавиатура будет задействовать язык устройства без возможности переключения раскладок.
Выбираем пункт “Настроить раскладки клавиатуры” – и если отображается длинное меню возможных раскладок, значит нам повезло. Нужно отметить русскую и английскую (США) раскладки, после чего настройку можно считать законченной.
Переключать раскладки на физической клавиатуре можно будет по нажатию клавиш Ctrl+Пробел.
Переключение раскладок внешней клавиатуры через программу Russian Keyboard
Но может оказаться так, что меню “Настроить раскладки клавиатуры” пустое. Не из чего выбирать. Либо же вас не устраивает вариант с переключением раскладок клавишами Ctrl+Пробел и хочется поменять комбинацию на привычную Alt+Shift.
В таком случае придется установить из Google Play бесплатное приложение Russian Keyboard, которое добавляет в систему новую клавиатуру с таким же названием – Russian Keyboard.
Виртуальная клавиатура Russian Keyboard выглядит очень убого и вряд ли способна кого-то привлечь, но ее фишка в том, что она позволяет нормально работать с внешней клавиатурой и нормально переключать на ней раскладки.
Для начала заходим в появившееся в системе при установке Russian Keyboard приложение “Настройки клавиатуры”, выбираем в нем пункт “Аппаратная клавиатура”, а в нем “Выбор раскладки”. По умолчанию там стоит “Translit”, его нужно сменить на “External Keyboard (RU)”.
В этом же меню можно настроить комбинацию клавиш для переключения раскладок. Предлагается 3 варианта: Alt+Shift, Alt+Space, Shift+Space. Лично я выбираю первый вариант, как наиболее привычный.
На этом почти все закончено. Осталось только не забыть переключить используемую в системе клавиатуру на Russian Keyboard. Сделать это можно, поставив курсор в поле для ввода текста и выбрал пункт “Выберите способ ввода”, появившийся в панели уведомлений.
В сегодняшней статье мы обратим внимание на мини клавиатуру Vontar Mini i8, рассмотрев области её применения, функционал и особенности. Данный девайс ещё не очень распространён, а зря. Многие сталкивались с такими проблемами: лень вставать с дивана чтобы нажать паузу на компьютере при просмотре фильма, неудобно управлять программным обеспечением смарт ТВ, хочется набрать на планшете текст, но испытываете неудобства с сенсорным экраном. Если и вы испытываете вышеперечисленные трудности, то стоит задуматься о покупке мини клавиатуры, которая ещё и выполнит функции мыши.
Сейчас затронем вопрос синхронизации с устройствами. У продавца отмечено, что клавиатура может соединяться практически со всеми устройствами и всеми операционными системами. В комплекте идёт адаптер для этих целей. Пользователи отмечают, что проблем с соединением ни у кого не возникло. Будь то компьютер, телевизор, ресивер или планшет. Достаточно лишь присоединить адаптер к устройству. Установки дополнительного программного обеспечения не требуется. Единственное хочется отметить, что если синхронизация планируется с планшетом или смартфоном, то позаботьтесь о переходнике на USB.Один из самых популярных вопросов от пользователей такой клавиатуры: как переключить язык. Коротко остановимся на этой проблеме. Сперва установите бесплатное приложение из Google Play Russian Keyboard. Заходим в «Настройки клавиатуры», выбираем пункт «Аппаратная клавиатура», затем «Выбор раскладки». Меняем стандартное значение на «External Keyboard (RU)». Тут же есть три варианта переключения раскладки: Alt+Shift, Alt+Space, Shift+Space.
Итак, подведя итог, можно сказать, что клавиатура замечательная, особенно учитывая её цену на Алиэкспресс: меньше 1000 рублей. С неё неудобно печатать большие тексты, хотя и это дело привычки, не получится играть во многие игры, поскольку она срабатывает с небольшой задержкой. Но это всё мелочи, поскольку данные функции не являются её основными. В случае же со смарт ТВ подобный девайс окажется вообще незаменимым. Качество исполнения не идеальное, но цене вполне соответствует. В любом случае покупка вас не разочарует.
Настройка приложения Russian Keyboard
Когда вы подключаете внешнюю беспроводную или проводную клавиатуру с русской маркировкой клавиш к приставке-компьютеру для телевизора либо к планшету или телефону на системе Android, то вы наверняка ожидаете полной поддержки ввода русских и английских букв.
Но клавиатура в Андроид устройствах, которая стоит по умолчанию, воспринимает только английскую раскладку и не дает возможности сменить язык сочетанием клавиш (alt+shift, ctrl+shift или другие комбинации).
Для того что бы решить эту проблему, нужно установить на Android-приставку клавиатуру «Russian Keyboard». Скачать данное приложение можно в «Google Play Market» или в других Android-Маркетах. Для этого введите в Андроид-Маркете, в поле поиска приложений «Russian Keyboard».
После установки приложения, кнопка «Установить» сменится на кнопку «Открыть».
Если вы нажмете на эту кнопку, то откроется окно настройки для «Russian Keyboard».
В этом окне «Настройки клавиатуры» выбираем пункт «Аппаратная клавиатура».
В окне настройки аппаратной клавиатуры кликаем по строке «Выбор раскладки» и в следующем окне выбираем раскладку «External Keyboard RU».
После настройки клавиатуры появляется возможность переключения раскладки с помощью комбинации клавиш, но по умолчанию сочетание клавиш имеет вид «Shift+Пробел».
Для изменения на другую комбинацию, нужно зайти в пункт меню «Аппаратная клавиатура», в этом окне нажать «Переключение раскладки».
В появившемся окне выберете удобную для вас комбинацию.
Для завершения настройки клавиатуры необходимо ее включить и активировать. Переходим в системные настройки Андроид-приставки, в пункт «Язык и ввод». В блоке «Клавиатура и способы ввода», установленную клавиатуру «Russian Keyboard» нужно включить, поставив галочку, рядом с названием.
Появится стандартное для сторонней клавиатуры предупреждение о том, что данное приложение может собирать любые данные, которые вы набираете на клавиатуре, в том числе пароли и номера кредитных карт. Повторюсь, это предупреждение будет появляться для любой сторонней клавиатуры, не только для «Russian Keyboard». И это не означает, что приложение действительно собирает все вводимые вами пароли. Поэтому смело жмите «Ok».
После этого, в блоке «Клавиатура и способы ввода» в строке «По умолчанию» нужно выбрать клавиатуру «Russian Keyboard», иначе клавиатура не будет работать.
На этом настройка клавиатуры «Russian Keyboard» завершена. Теперь есть возможность переключаться между английской и русской раскладкой при помощи любой внешней клавиатуры.
12 января 2014
По умолчанию переключить язык ввода на внешней клавиатуре со стандартным набором программ невозможен. Что бы появилась такая возможность, нужно в Play Markete скачать и установить приложение Russian Keyboard. После этого нажимаем «открыть», заходим в раздел «аппаратная клавиатура», потом «Выбор раскладки», в этом разделе нажимаем на «External Keyboard RU». На этом настройка новой клавиатуры закончена. Осталось её включить и активировать ввод. Чтобы включить клавиатуру нужно проследовать в системные Android-настройки, в категорию «Язык и ввод». В блоке «Клавиатура и способы ввода» появится только что установленная «Russian Keyboard». Необходимо ее включить, кликнув по ней. Появится стандартное для сторонней клавиатуры предупреждение о том, что данное приложение может собирать любые данные, которые вы набираете на клавиатуре, в том числе пароли и номера кредитных карт. Повторюсь, это предупреждение будет появляться для любой сторонней клавиатуры, не только для «Russian Keyboard». И это не означает, что приложение действительно собирает все вводимые вами пароли. Поэтому смело жмите «Ok».
Остается только активировать новую клавиатуру для ввода.
В настройка языка и ввода ищем пункт «клавиатура и способы ввода», нажимаем по пункту «По умолчанию» и выбираем Russian keyboard. На этом настройка завершена. Комбинацию клавиш для переключения языков можно настроить в программе Russian keybord.
Используемые источники:
- https://radmir.net/switch-language-keyboard-android-usb-wireless/
- https://dmitrysnotes.ru/kak-nastroit-pereklyuchenie-raskladok-na-vneshnej-klaviature-v-android
- https://chinahit.ru/gadgets/obzor-vontar-i8/
- https://androidmag.com.ua/posts/16/
- https://smedia.com.ua/blog/kak_pereklyuchit_yazyk_vvoda_na_vneshnej_klaviature_android/
Для работы проектов iXBT.com нужны файлы cookie и сервисы аналитики.
Продолжая посещать сайты проектов вы соглашаетесь с нашей
Политикой в отношении файлов cookie
Всем привет! Решил написать статью на конкурс, благо все равно собирался! Вот уже много лет я не смотрю телевизор (имеется в виду, обычное, эфирное телевидение). Так уж получилось, что когда-то избавившись от “шайтан-ящика” дома, я долгое время обходился просмотром фильмов на мониторе или на экране планшета.
Однако, буквально пару месяцев назад мне захотелось чего-то большего, и я купил себе огромный (ну, по сравнению с моим монитором) телик. Конечно, не для того, чтобы смотреть аналогового Киселева, а для настоящего наслаждения фильмами и телесериалами. Поначалу я просто подключил его по HDMI к ноутбуку, и так и употреблял кино/сериалы по привычной модели — торренты, или онлайн-кинотеатр. Конечно, мне бы хотелось полностью перейти на легальную сторону, но пока это невозможно — часть фильмов (а особенно авторское/независимое кино) приходится доставать весьма замысловатыми путями, и одним красивым приложением тут не обойдешься.
Потом мне надоело каждый раз включать компьютер или приносить из другой комнаты ноутбук, когда хотелось всего-навсего посмотреть фильм, я порылся на Aliexpress и заказал себе оттуда “коробку” на Android под названием M8 на восьмиядерном процессоре Amlogic S802 — операционная система была знакомой, а покупать кота в мешке не хотелось. В комплекте с медиацентром шел обычный пульт, похожий на пульт от телевизора, и вот тут-то и была засада: разработчики неплохо поработали, сделав меню, которым можно (и даже достаточно удобно) управлять с помощью кнопок, однако 99% сторонних программ были никак не адаптированы под кнопочный интерфейс. Мало того, большинство программистов и верстальщиков онлайновых кинотеатров, судя по всему, даже и не подозревало о такой штуке как Tab Order.
Тогда я снова прошерстил Aliexpress, и нашел там вот такую вот волшебную машинку. Судя по всему, она должна была удовлетворить все мои потребности: в ней был и тачпад (для капризных программ и онлайн кинотеатров с дураками-верстальщиками), и клавиатурка (чтобы набить адрес/пароль), и, конечно же, клавиши для быстрого запуска необходимых мне приложений. Примерно через две недели (почта России в этом оказалась молодцом), отстояв полтора часа в очереди (а вот тут почта России была проклята последними словами, и не раз), я заполучил в свое распоряжение вот такую вот незамысловатую коробку.
Как видно по принту, устройство бывает в двух видах, белом и черном, я справедливо решил, что мне будет лень мыть руки каждый раз перед тем, как посмотреть телевизор, и заказал «благородный» черный вариант. Внутри коробки оказался вот такой вот скудный набор: пакетик, руководство по эксплуатации, да сам контроллер.
Давайте рассмотрим его со всех сторон. Я специально заказал русифицированную версию устройства (на Aliexpress она есть у нескольких продавцов). Видно, что клавиш чуть-чуть не хватает для традиционного расположения всех букв — х и ъ переместились на нижнюю линию. Впрочем, на этой клавиатуре редко приходится печатать длинные тексты на русском, чаще всего это всего лишь адрес, или, например, название фильма.
Зато хватило место на полноценную линейку клавиш F1-F10. Не знаю, насколько это осмысленно в условиях Android, но если ваш медиацентр базируется на Windows, то, думаю, очень пригодится. Обратите внимание также на две крестовины, находящиеся по бокам. Левая работает как кнопки управления проигрывателем, правая — как кнопки стрелочек на обычной клавиатуре (и на пульте M8, соответственно). Сзади устройство выглядит очень просто, пластик недорогой, сборка оставляет желать лучшего — при сжатии слышны отчетливые скрипы. За счет замысловатой формы держать пульт в руке вполне удобно.
Под крышечкой расположен отсек для батарей. Кстати, пульт бывает в двух вариантах — на батарейках, и на собственном литий-ионном аккумуляторе (тогда он стоит примерно на 5$ дороже). Я выбрал самый простой вариант, и, как мне кажется, не прогадал — по крайнее мере, на одном комплекте икеевских AA батареек пульт работает уже более 3 месяцев.
Кроме отсека для батарей, под крышкой скрывается трансмитер управляющих сигналов, включаемый в USB. Честно говоря, я сначала хотел купить что-нибудь на технологии Bluetooth, но вышло и так неплохо — в M8 достаточно количество USB портов. Надо сказать, размера он совсем небольшого, и практически не выпирает из ТВ приставки. Устройство работает на частоте 2,4 ГГц, никаких проблем с «добиванием» я не заметил — несмотря на то, что приставка вместе с трансмиттером расположена у меня на «тыльной» стороне телевизора, все работает корректно, из любого угла комнаты. На переднем ребре пульта расположен выключатель, а также устаревший разъем miniUSB. Функциональность его в моем экземпляре сомнительна (подключенный по USB пульт так и не заработал), а вот в аккумуляторной версии кабель используется для зарядки.
Несмотря на небольшой размер кнопок, работать с пультом достаточно удобно — клавиши нажимаются четко, с хорошо ощущаемым щелчком. Миниатюрные кнопки по краям тачпада тоже неплохи. А вот с сенсорной все не так радужно — все-таки, его размер маловат для корректного управления Андроидом. К тому же, я так и не смог до конца привыкнуть к расположенным по краям «мышиным» кнопкам — лучше бы было, если бы использовались классические «ноутбучные» клавиши. Впрочем, как я уже говорил, тачскрин здесь на крайний случай, так что, с некоторыми неудобствами можно смириться.
Маппинг кнопок, расположенных по краям тачскрина изначально перепутан (подозреваю, они «затачивались» под Windows), однако, обе крестовины работают корректно. Повозившись полчаса мне даже удалось настроить кнопки под себя и под запуск нужных мне приложений. Друзья также подсказали идею попробовать устройство в качестве игрового контроллера, однако, она провалилась — для быстрых приставочных игр клавиатурка слишком инерционна, да и есть сомнение в том, что она выдержит сколько-нибудь интенсивные баталии. Все-таки, для игр стоит приобретать отдельное устройство.
Итого — девайс получился интересным, особенно с учетом своей цены. Обошелся он мне в 12 долларов с бесплатной доставкой до Москвы. Возможно, в российских магазинах и найдется что-то подобное под каким-нибудь локальным брендом, но мне, по крайней мере, пока не встречалось (поправьте меня в комментах, если я ошибаюсь). К недостаткам можно отнести разве что ну очень недорогой пластик, да неряшливую сборку, впрочем, они, как уже говорилось, вполне компенсируются низкой ценой. Вдобавок, у продавца была указана неправильная информация о том, что устройство работает по технологии Bluetooth (у других продавцов, впрочем, все правильно).
Этот пост участвует в конкурсе постов в блоге iXBT.com!