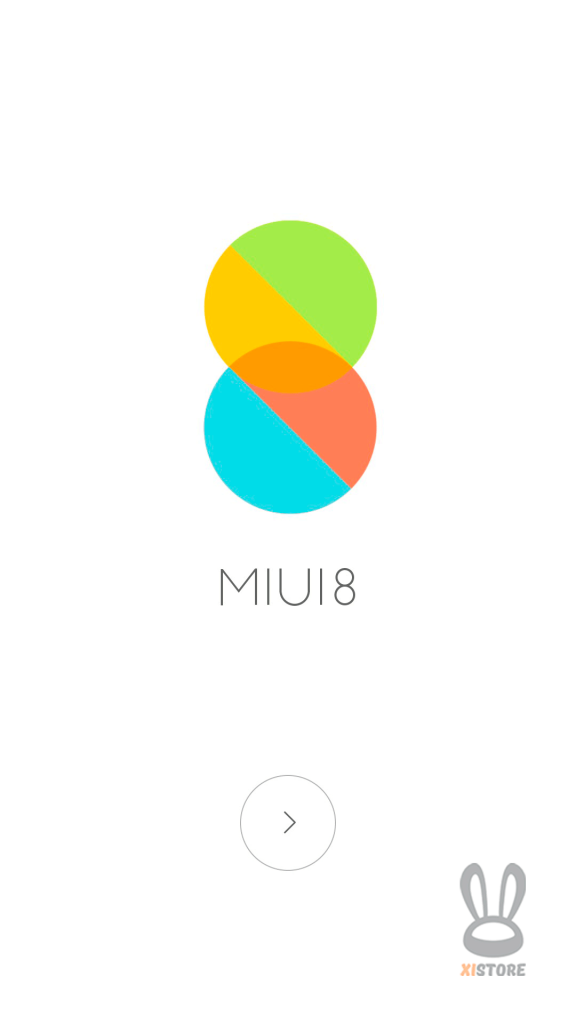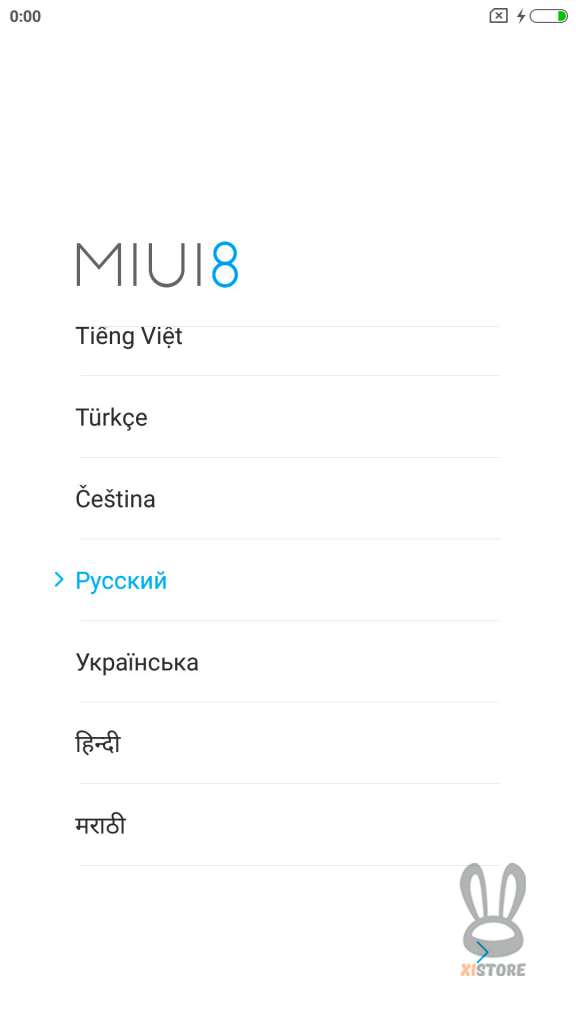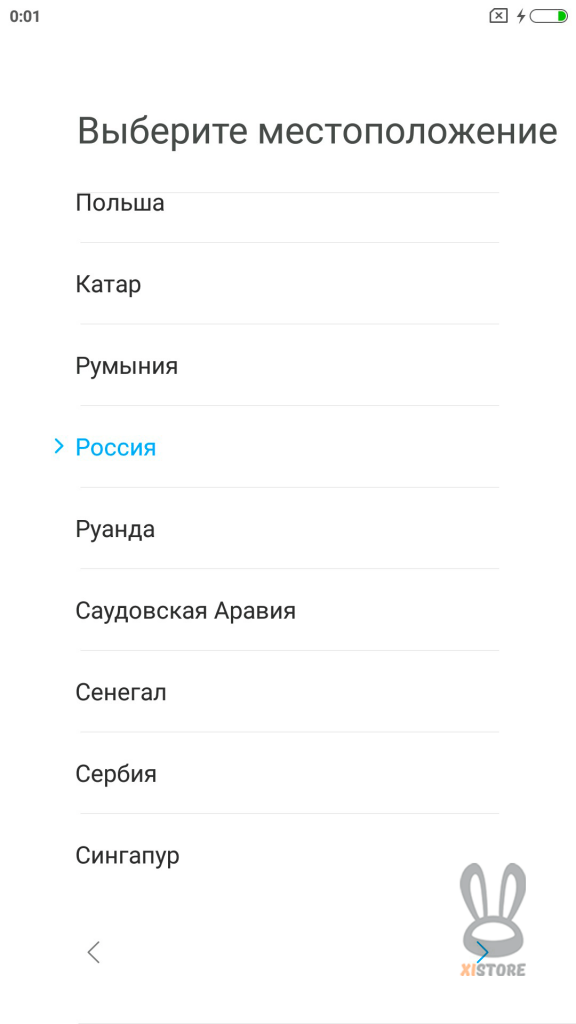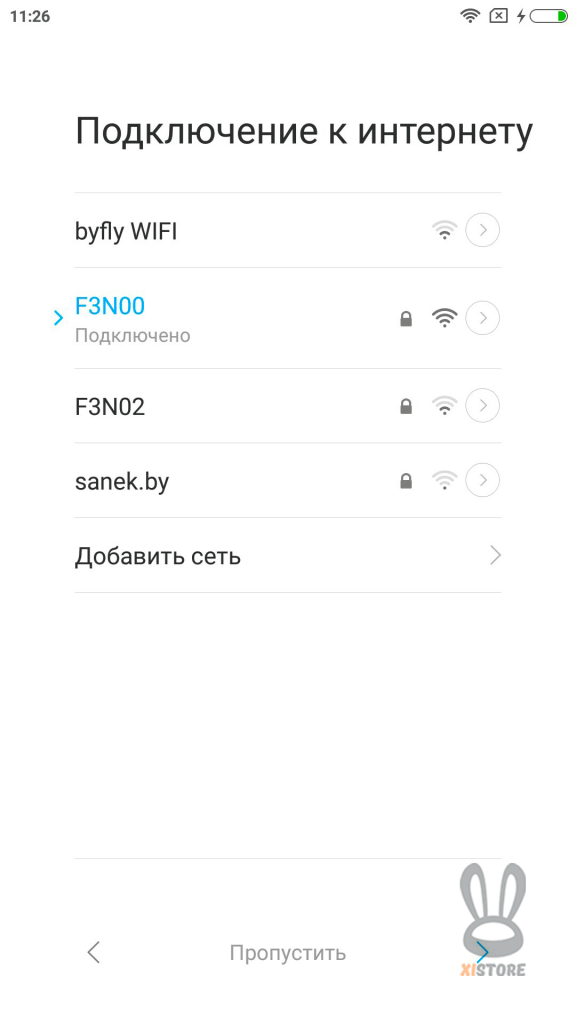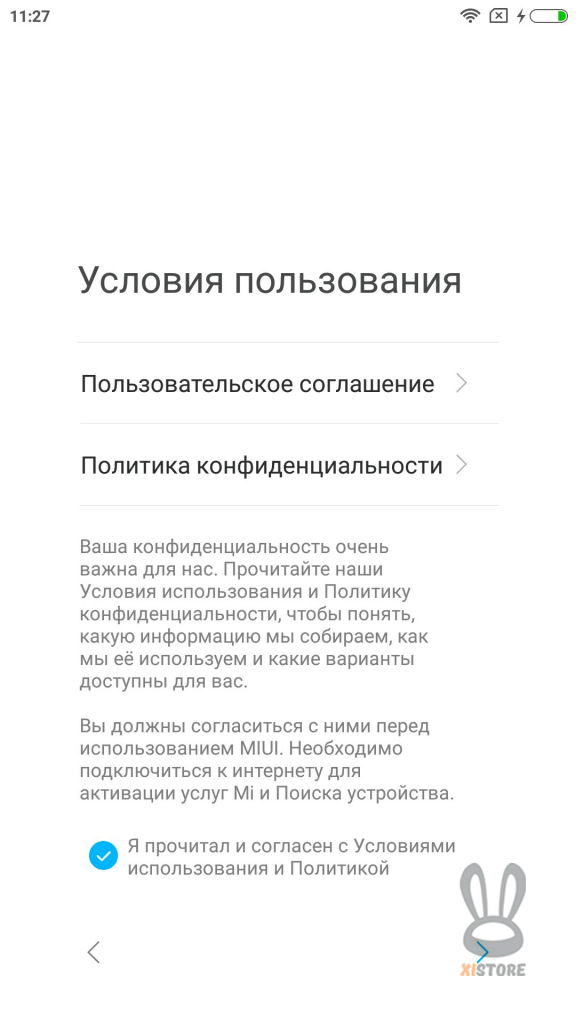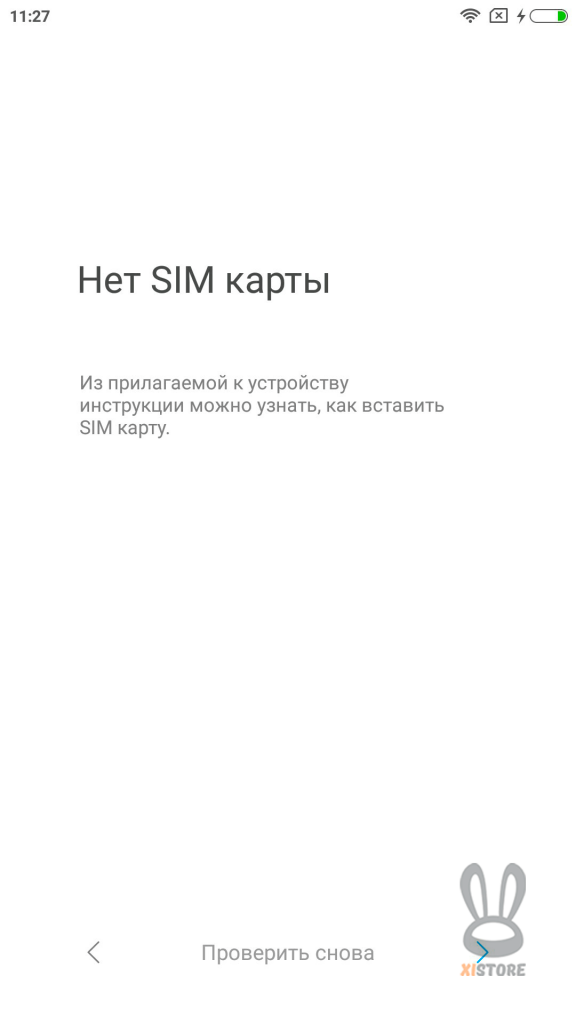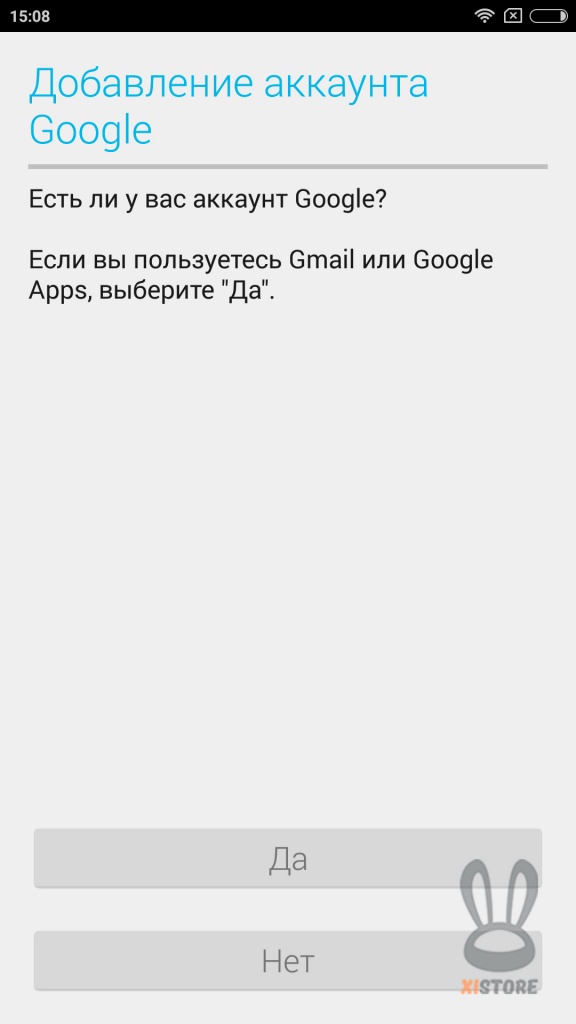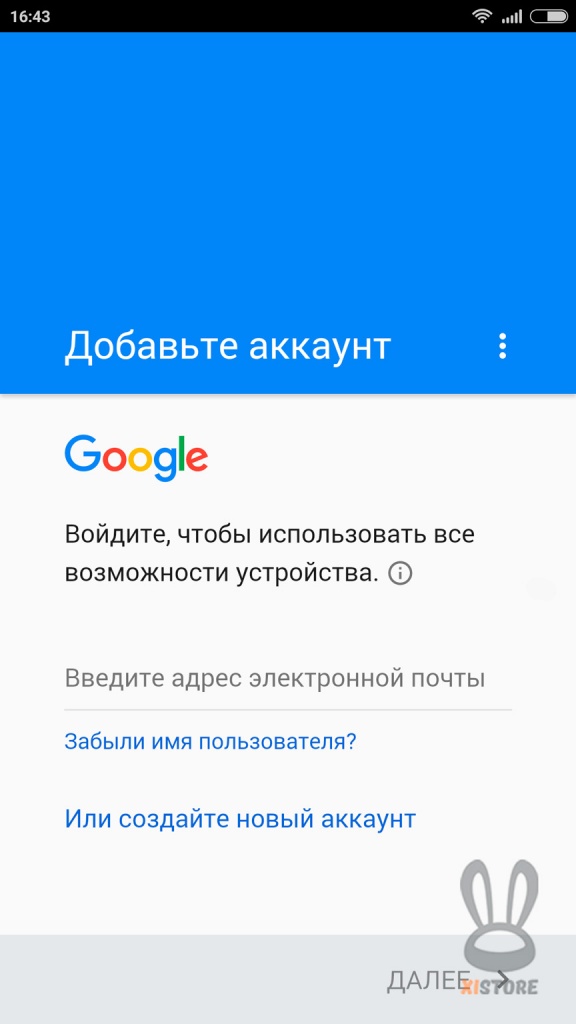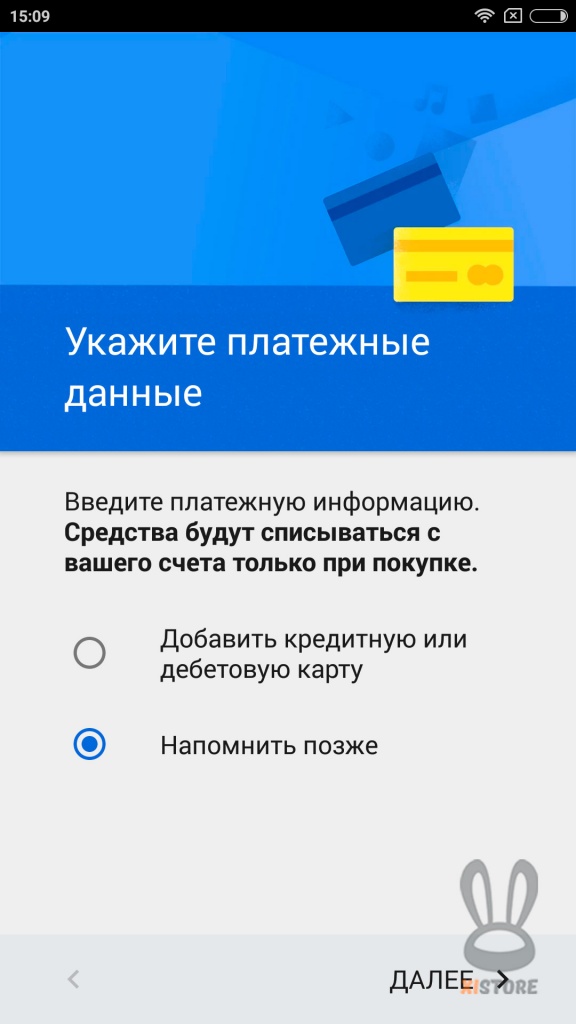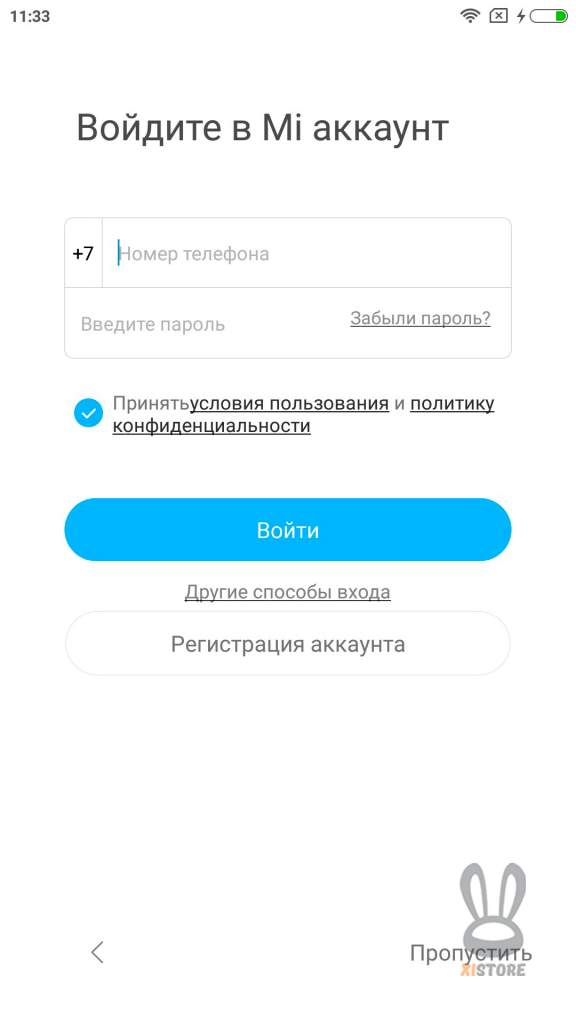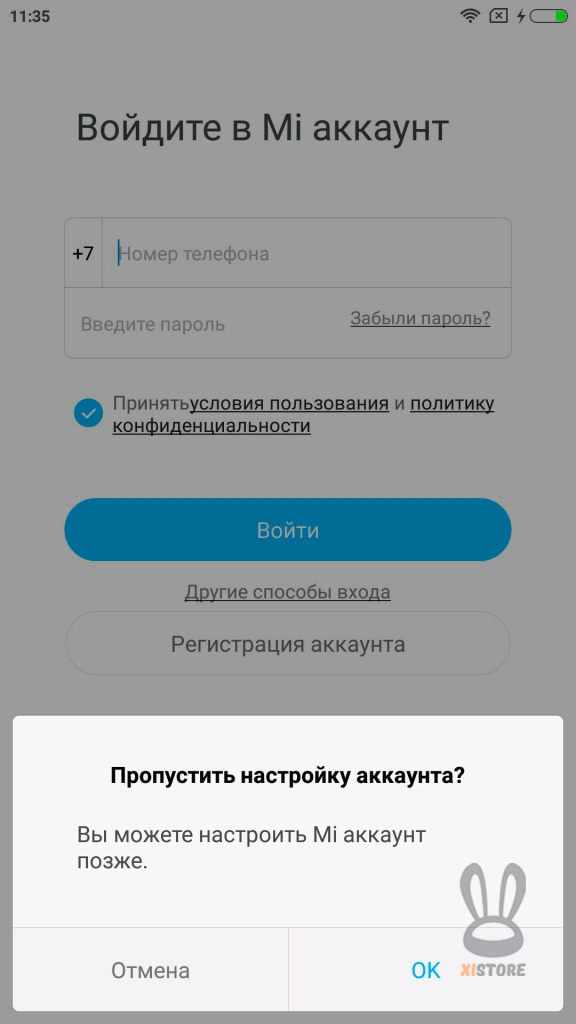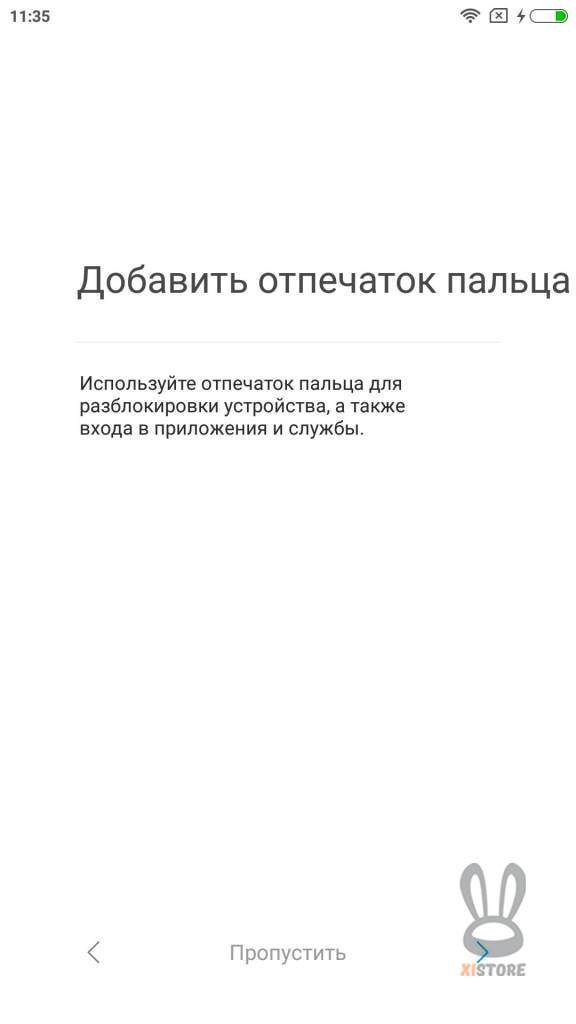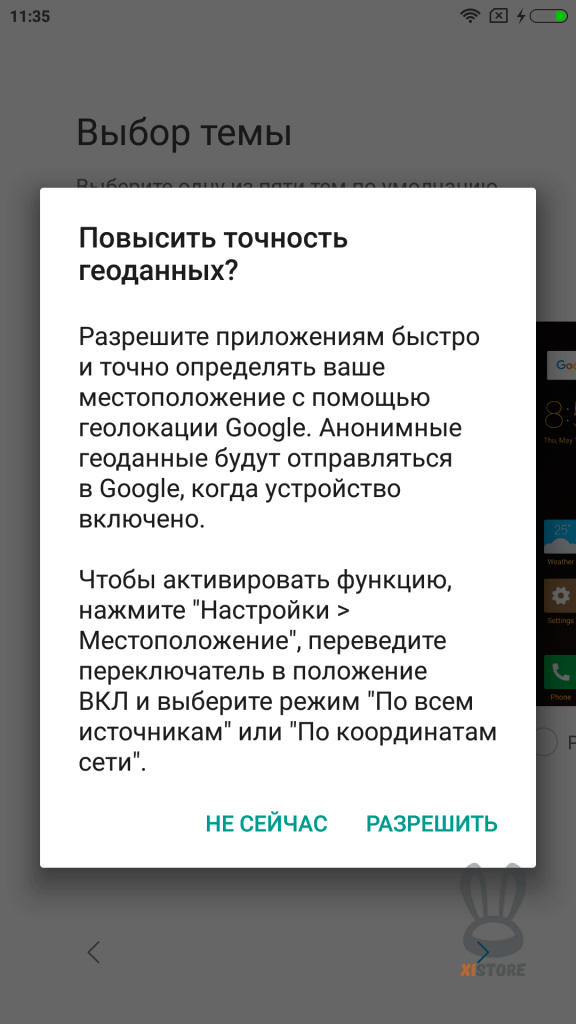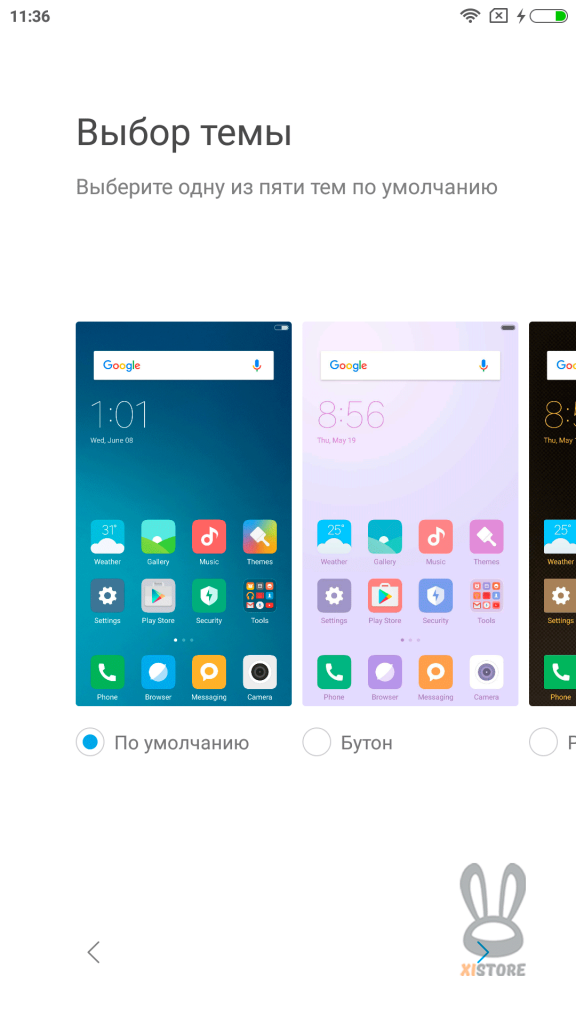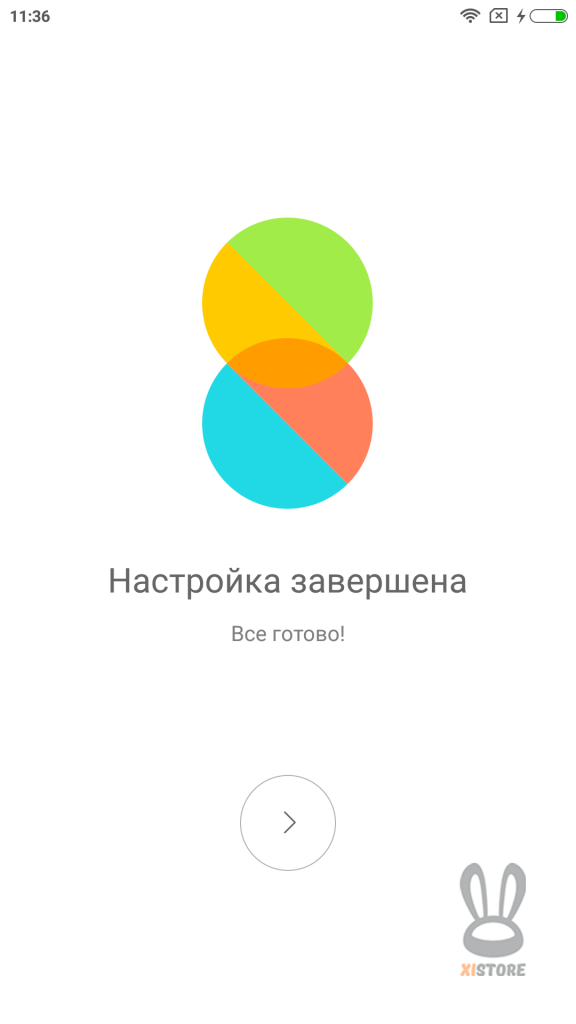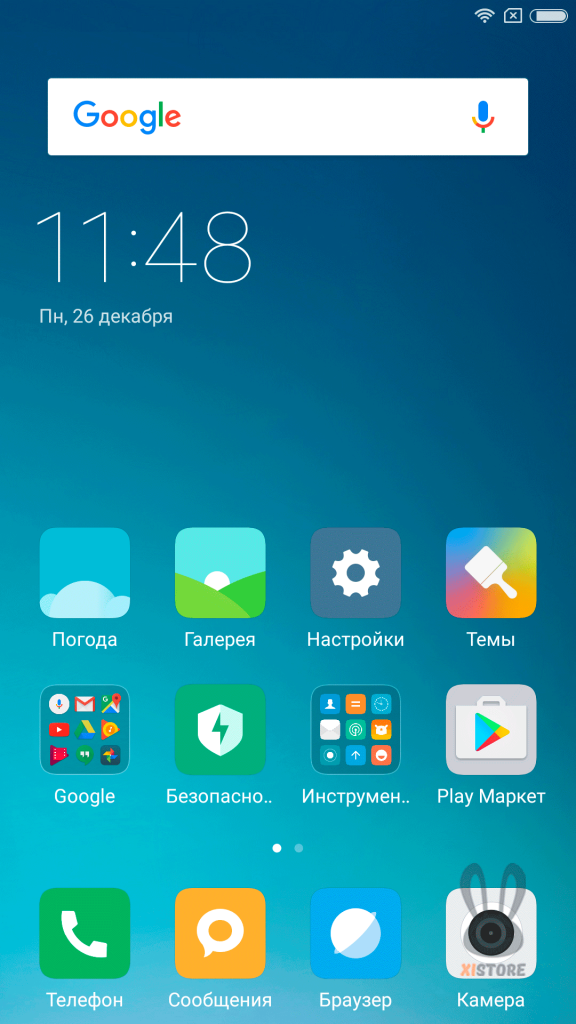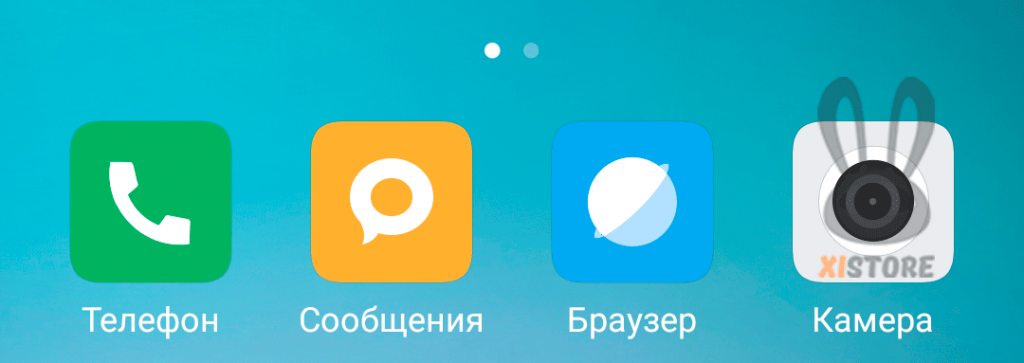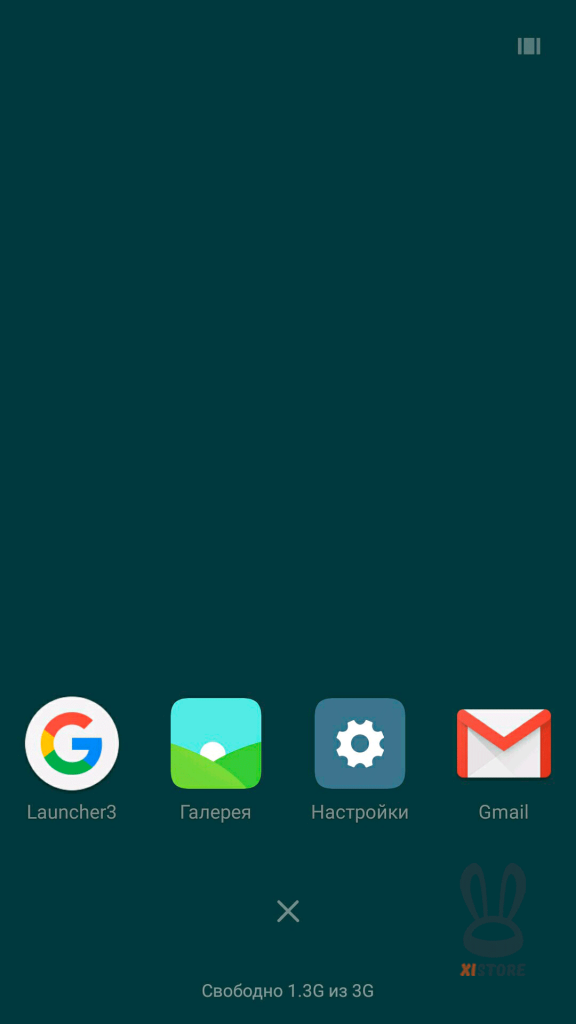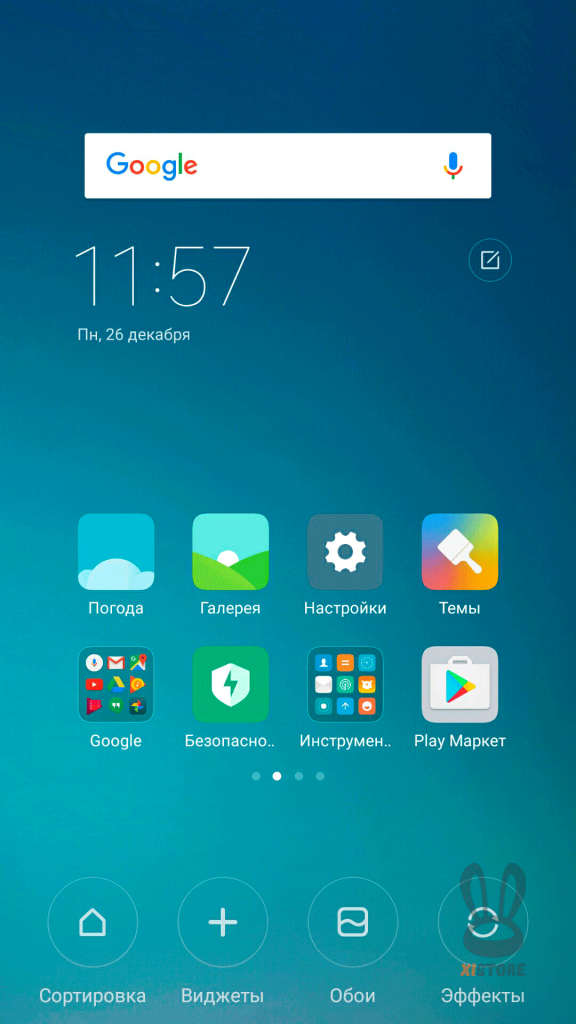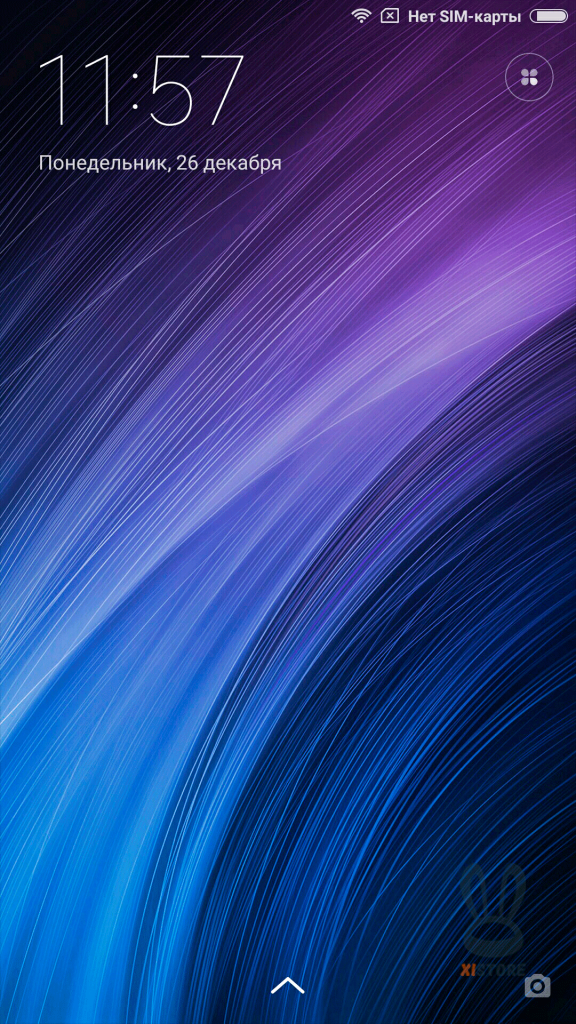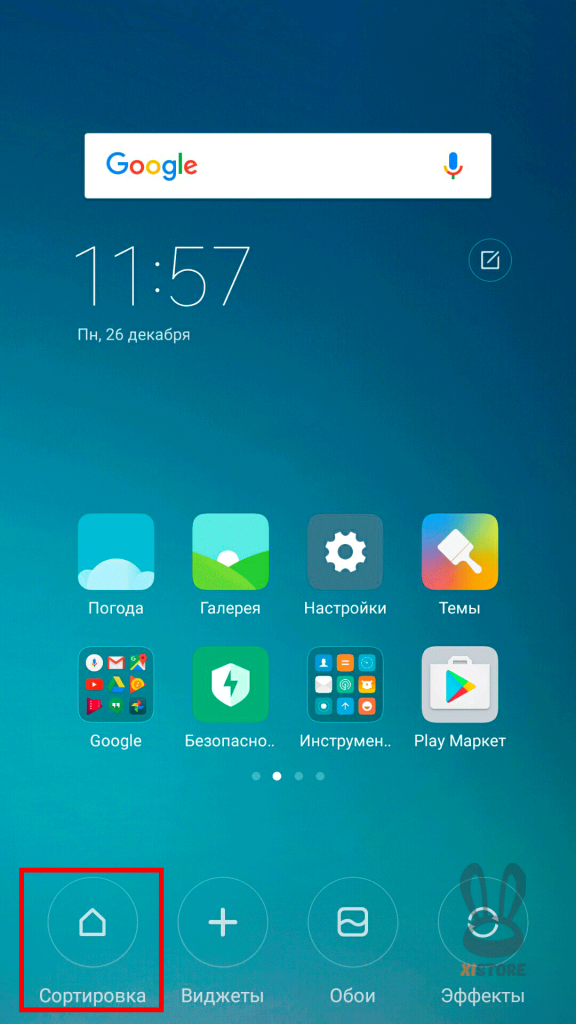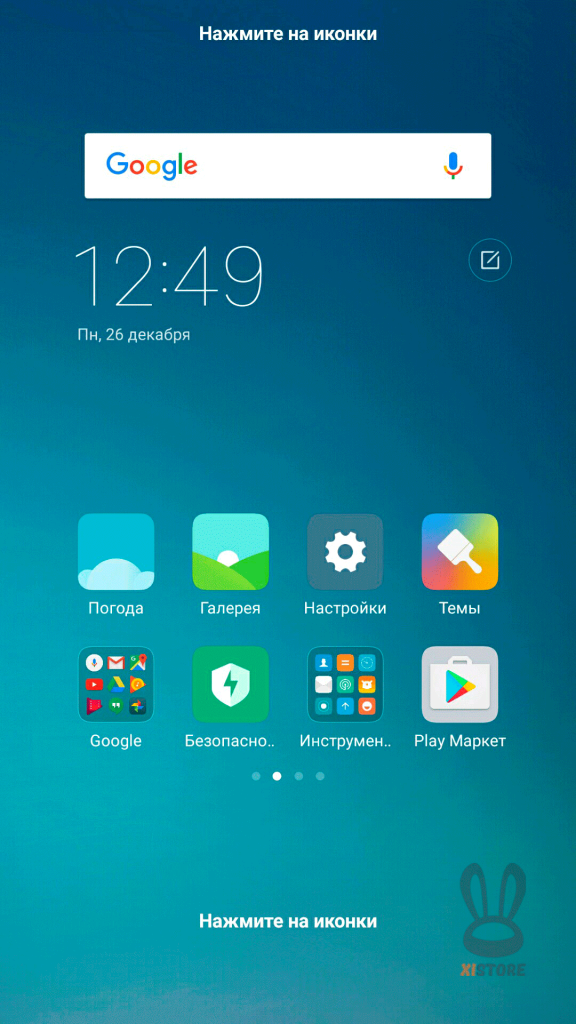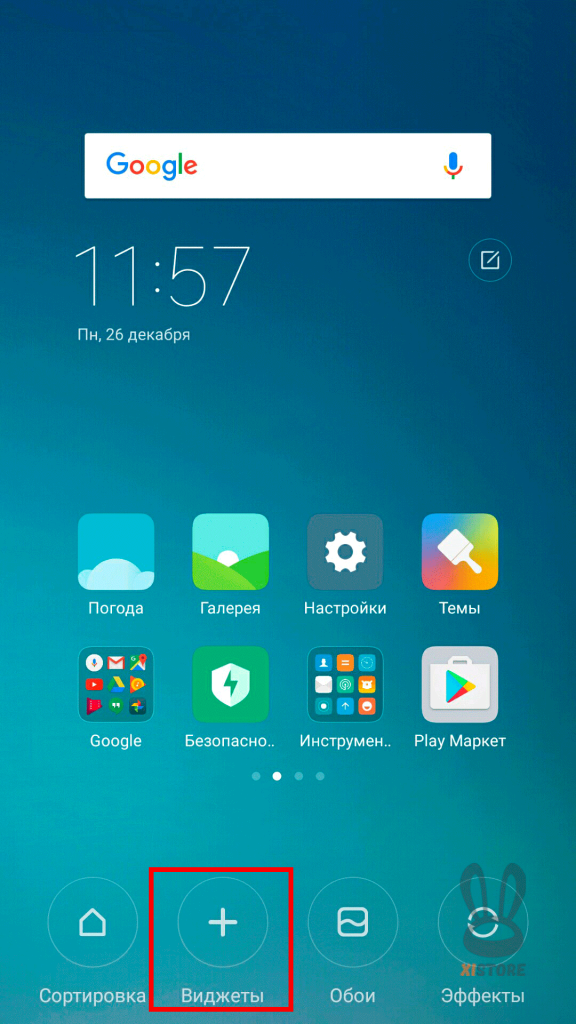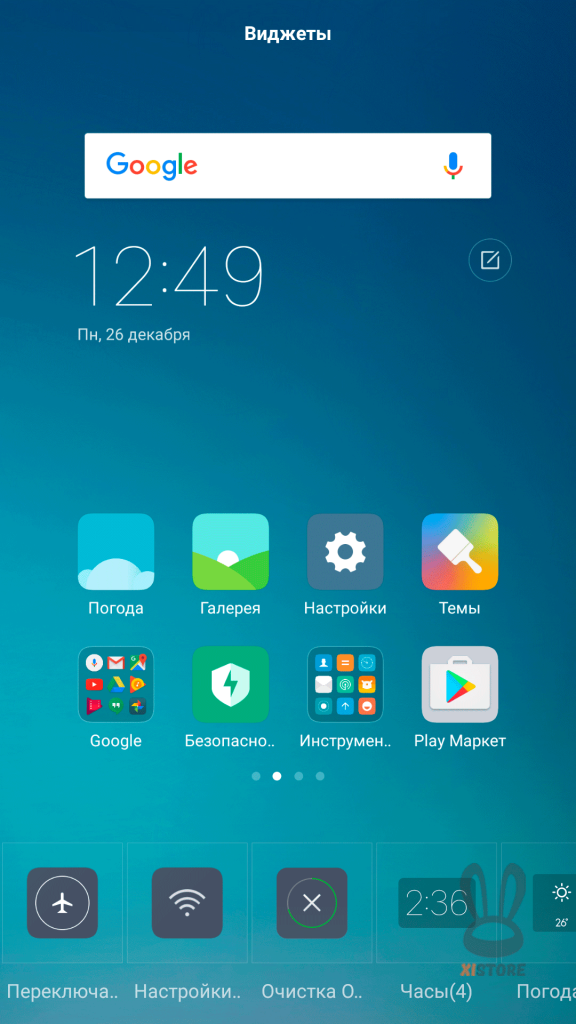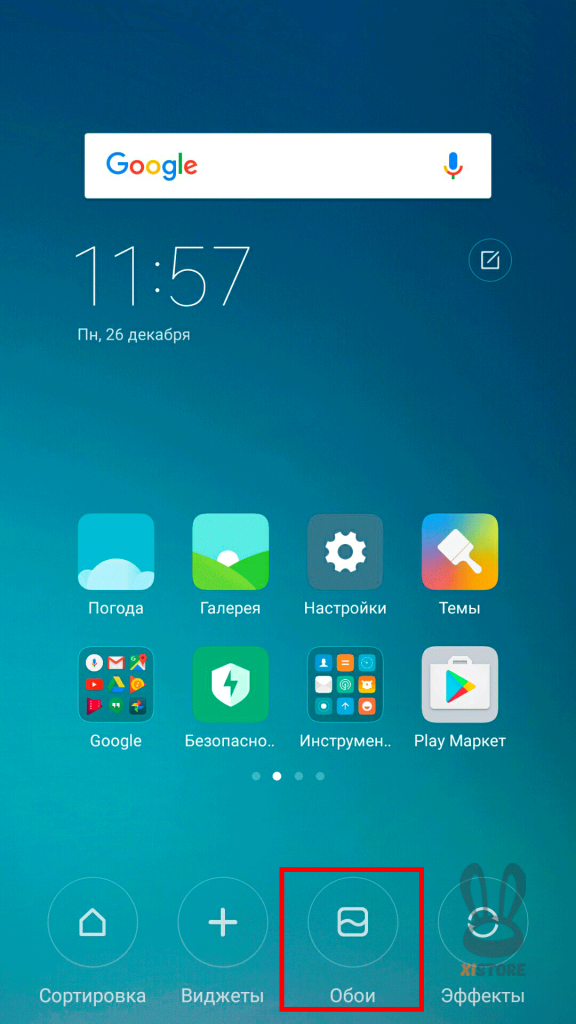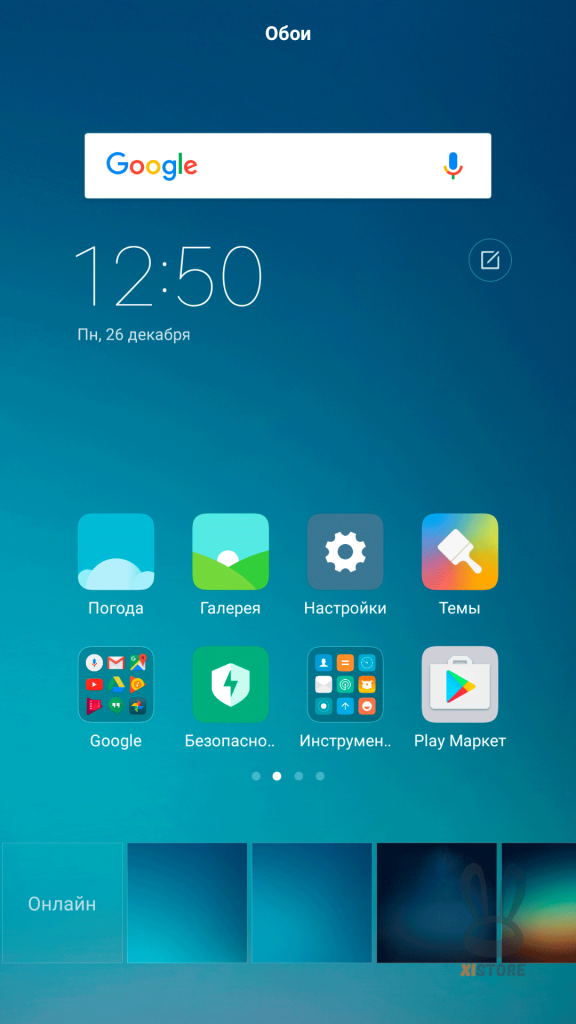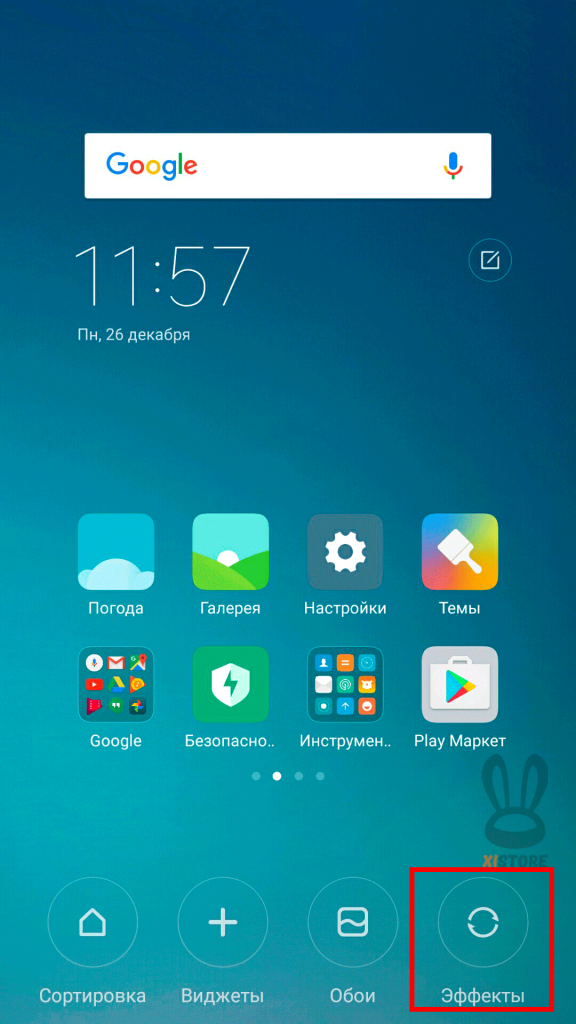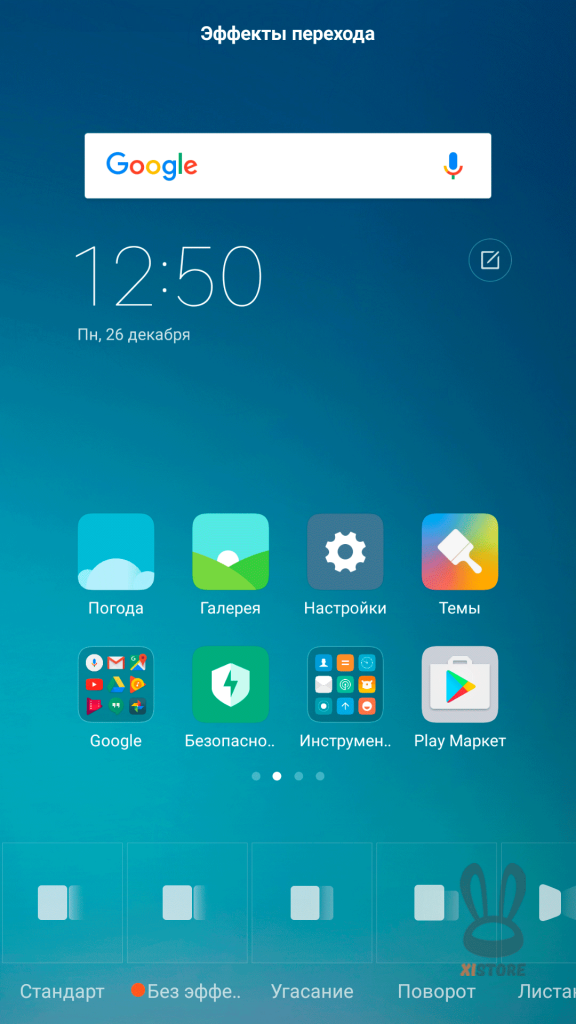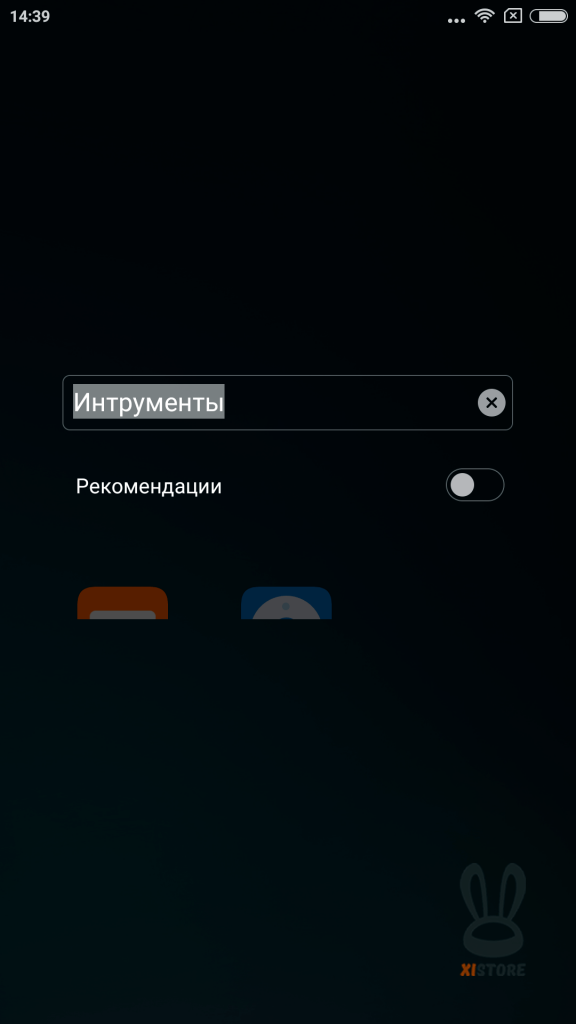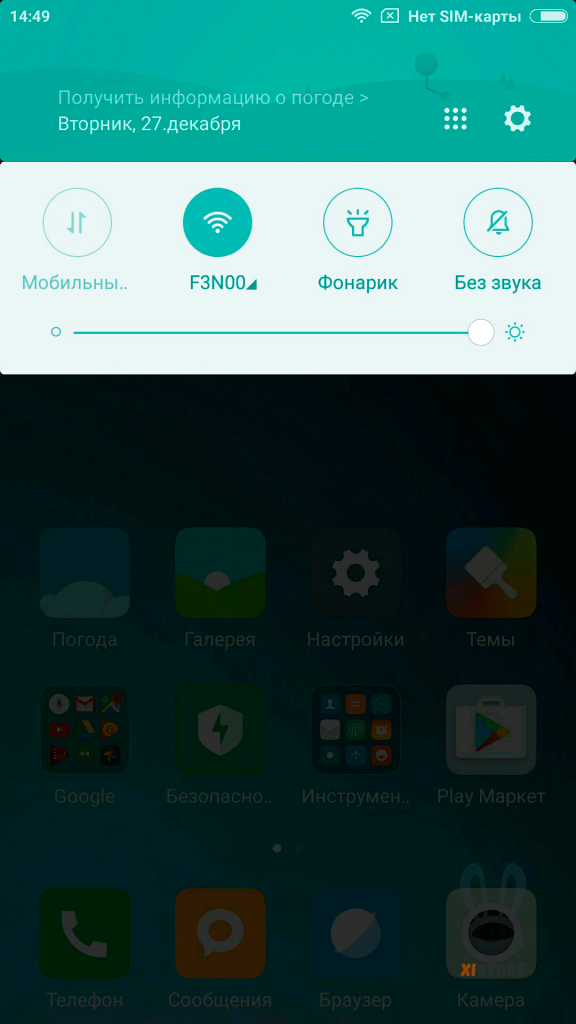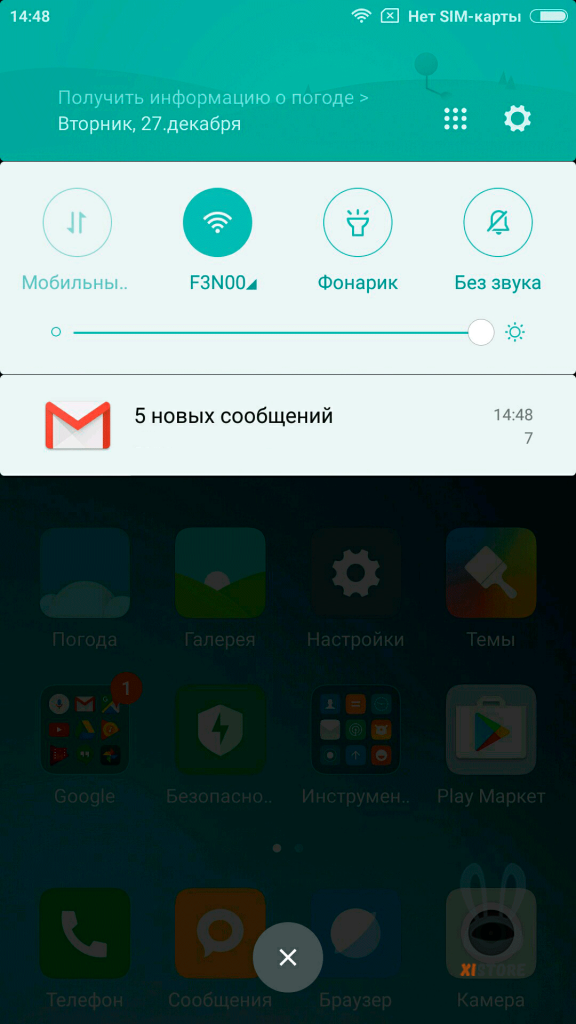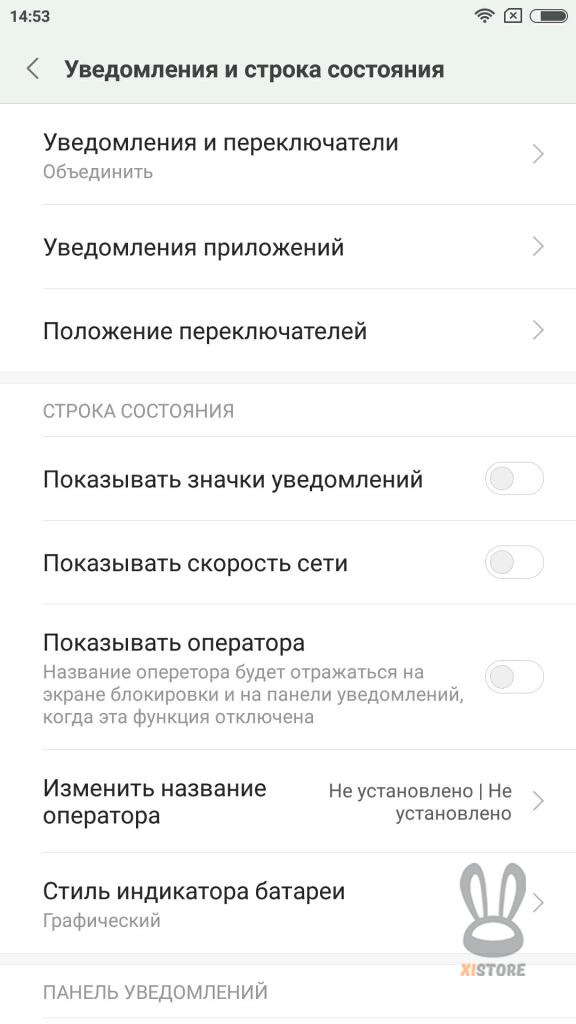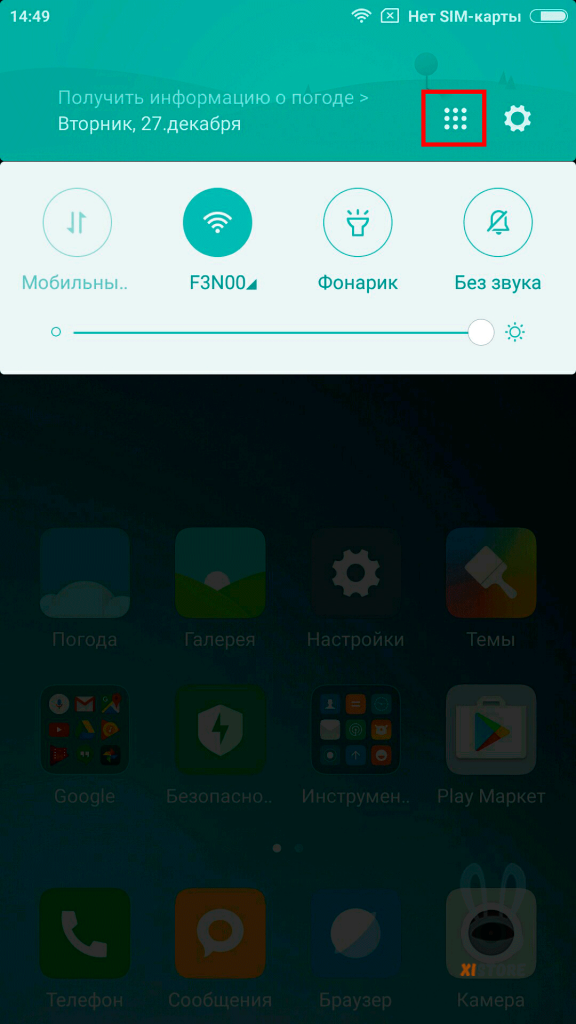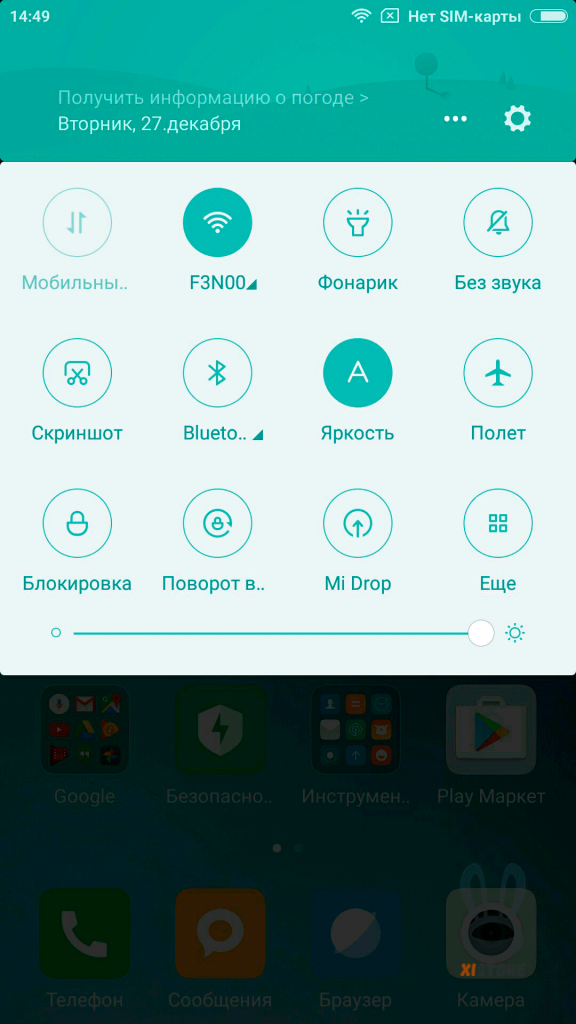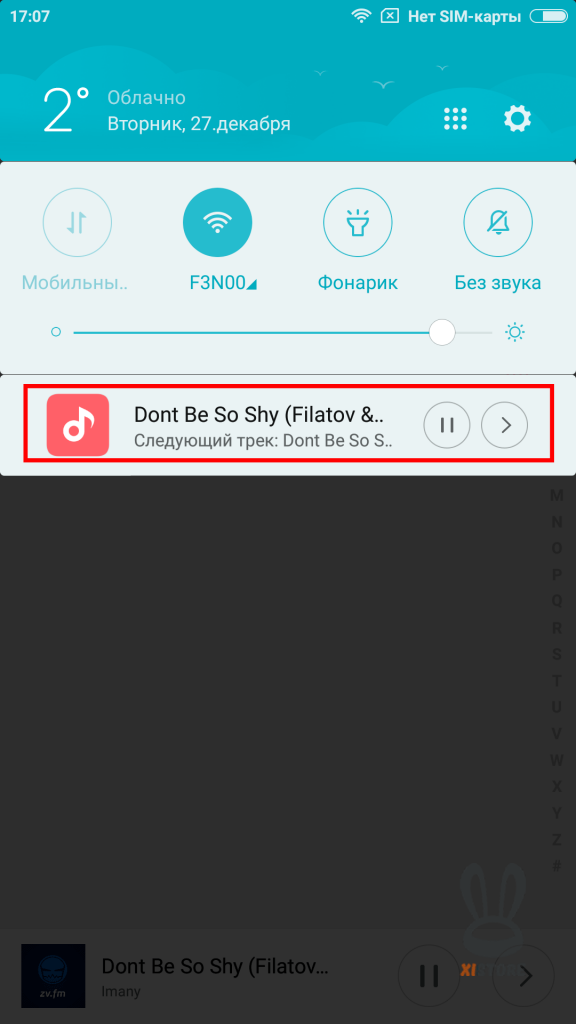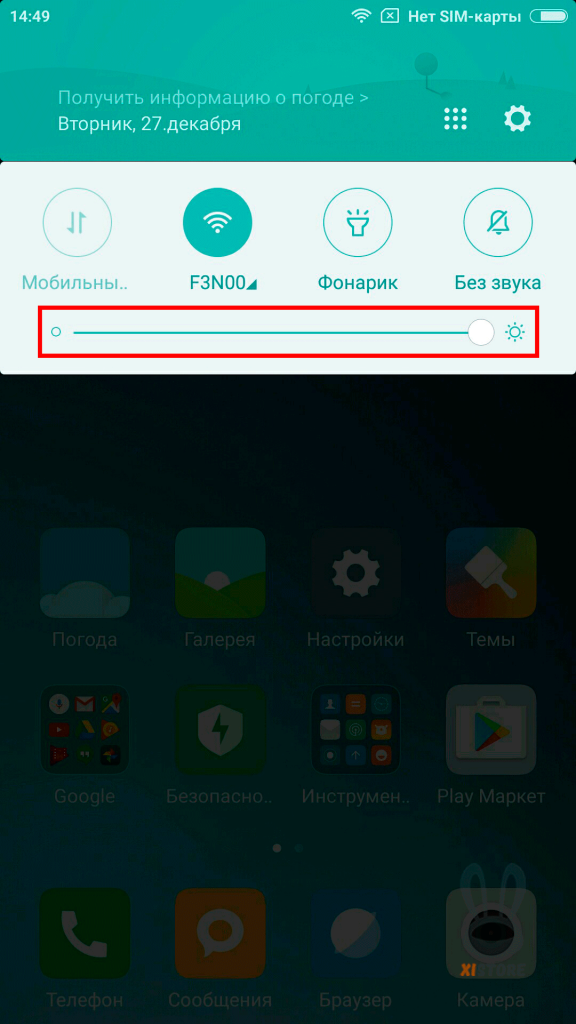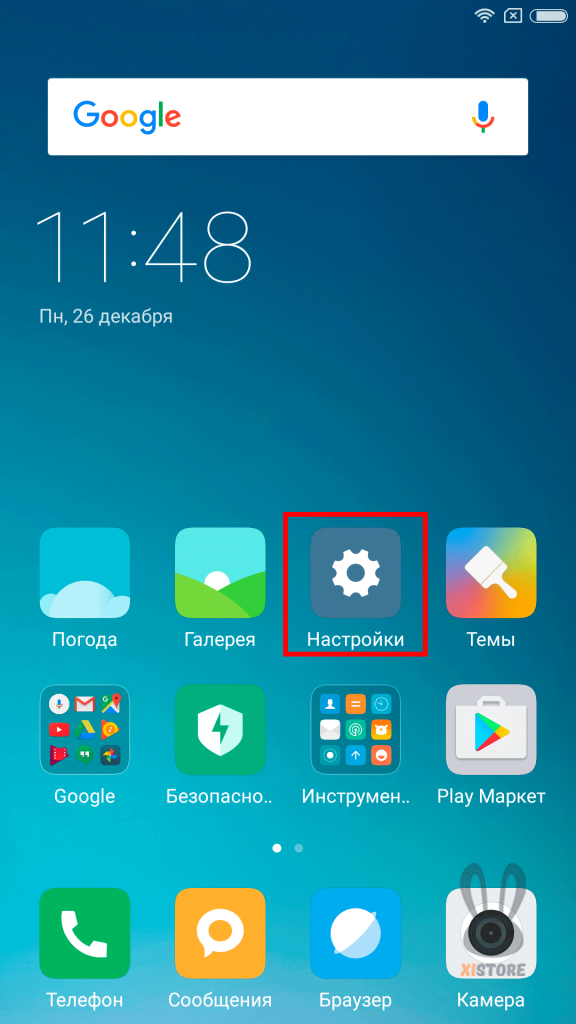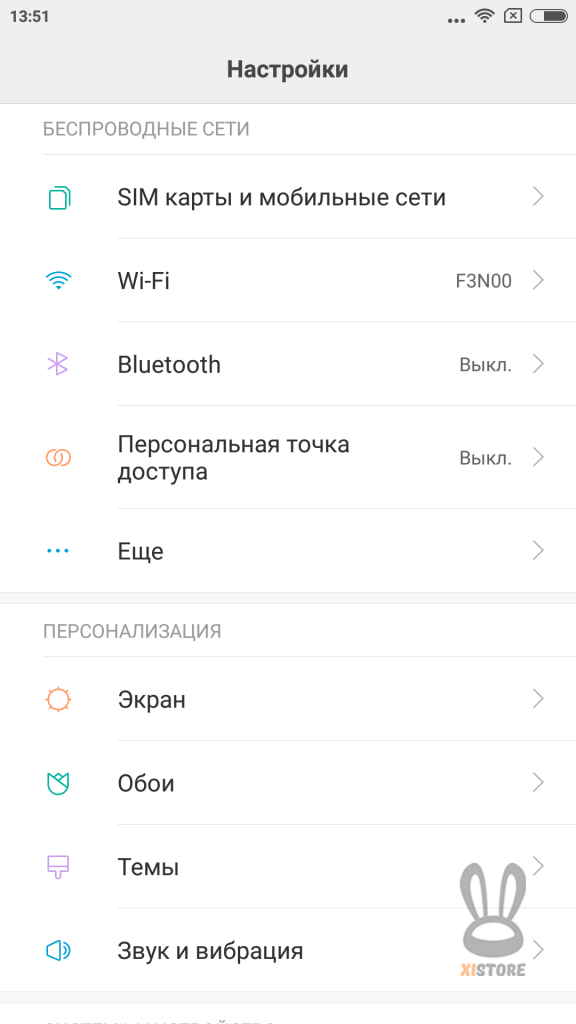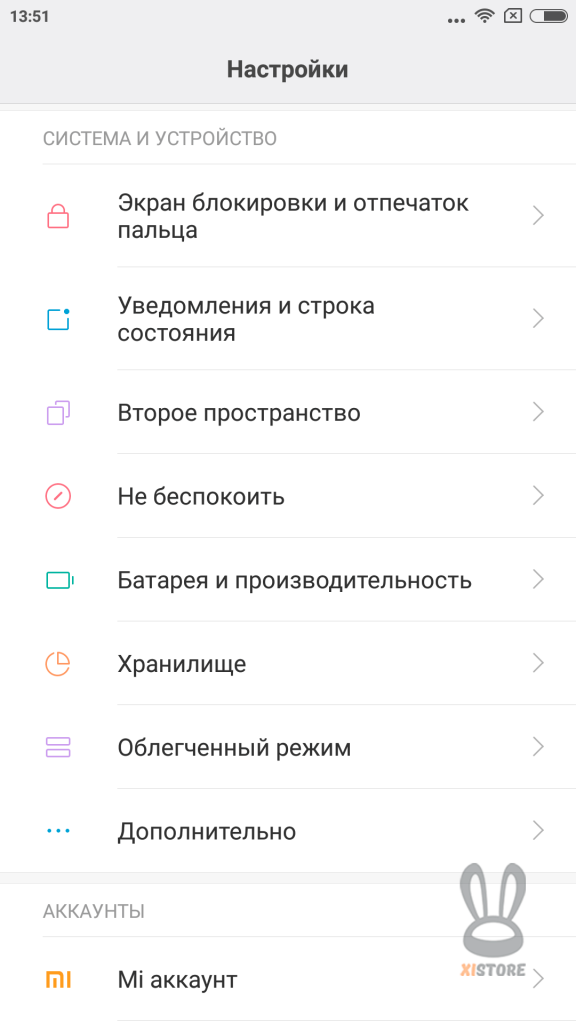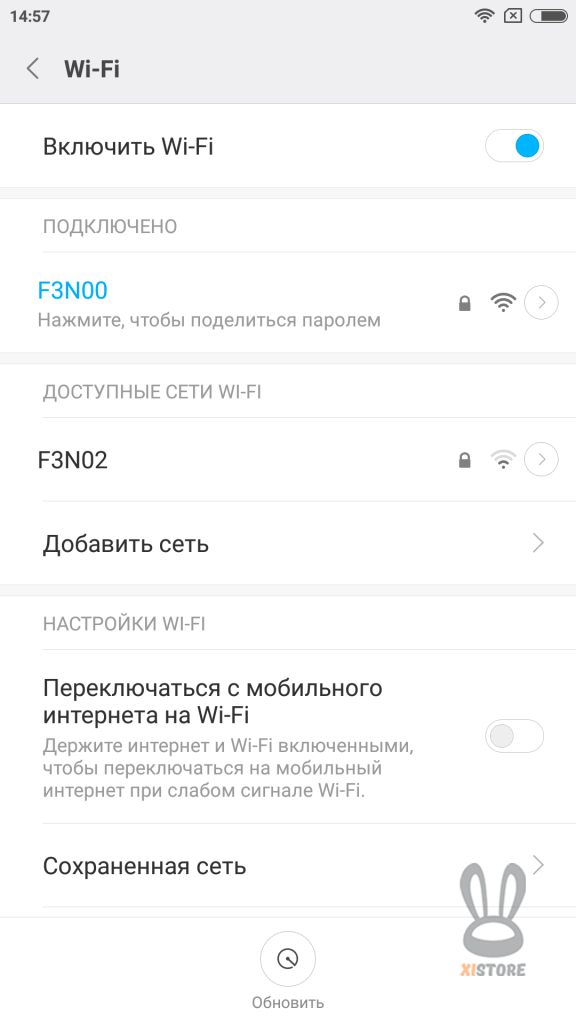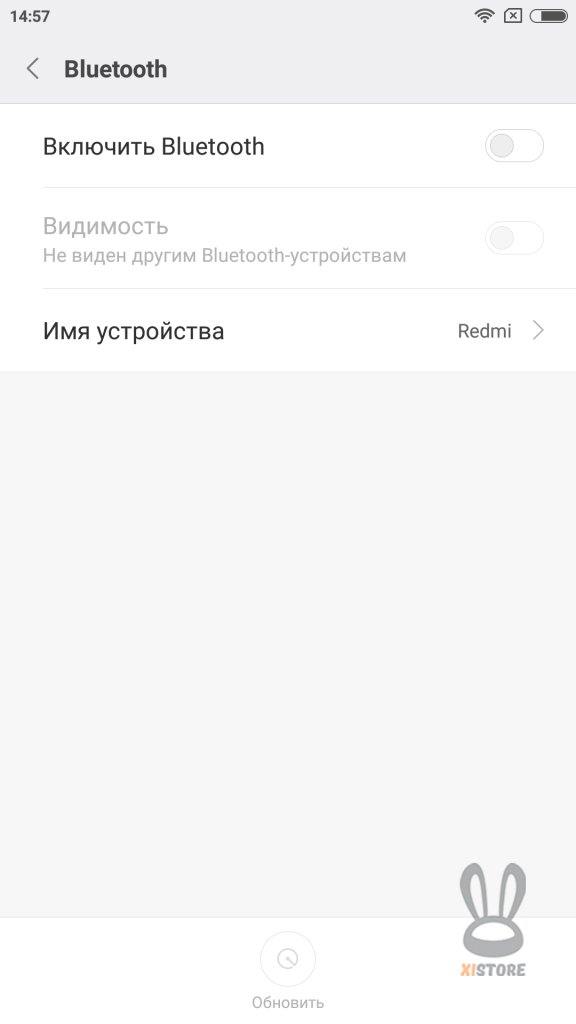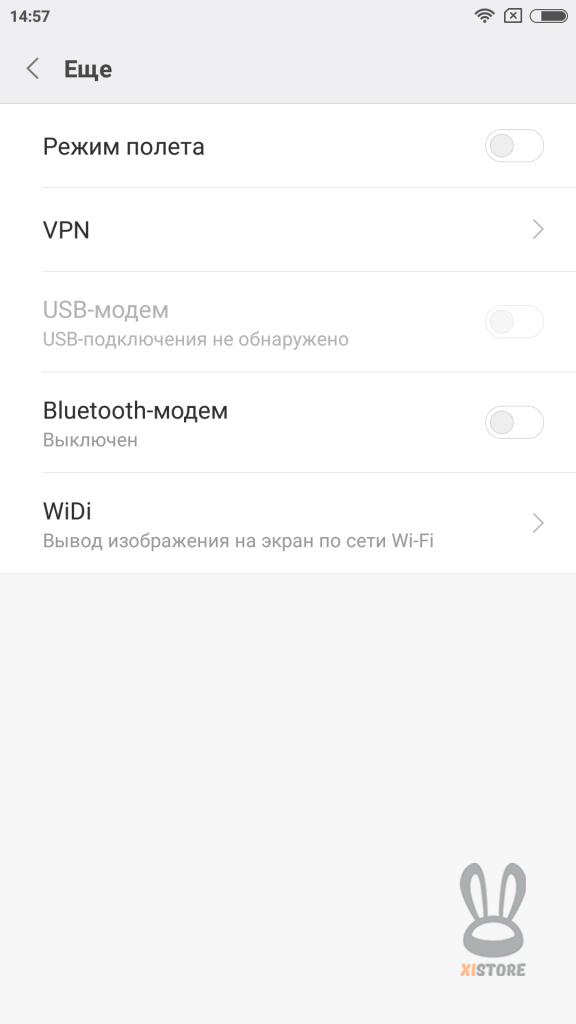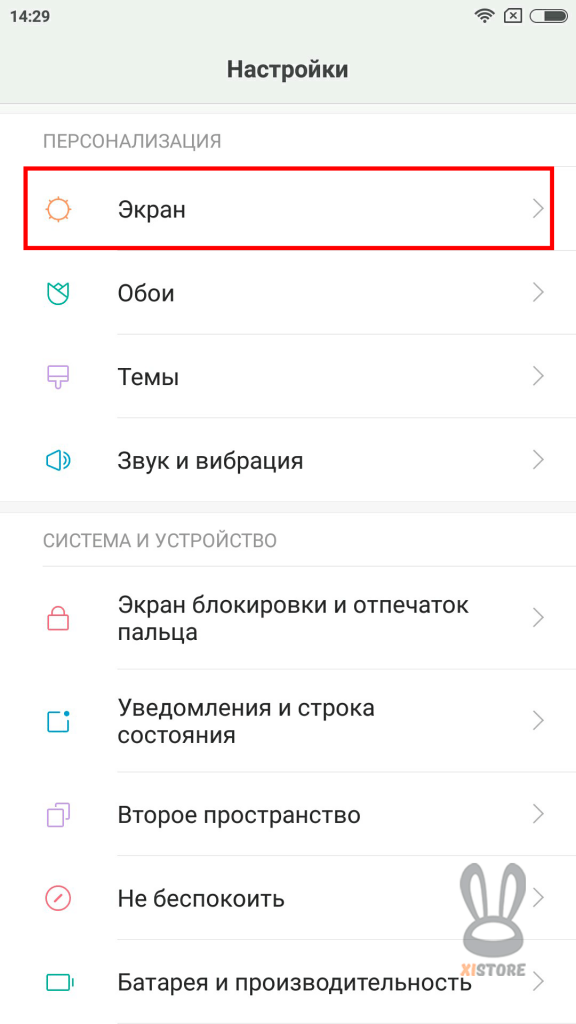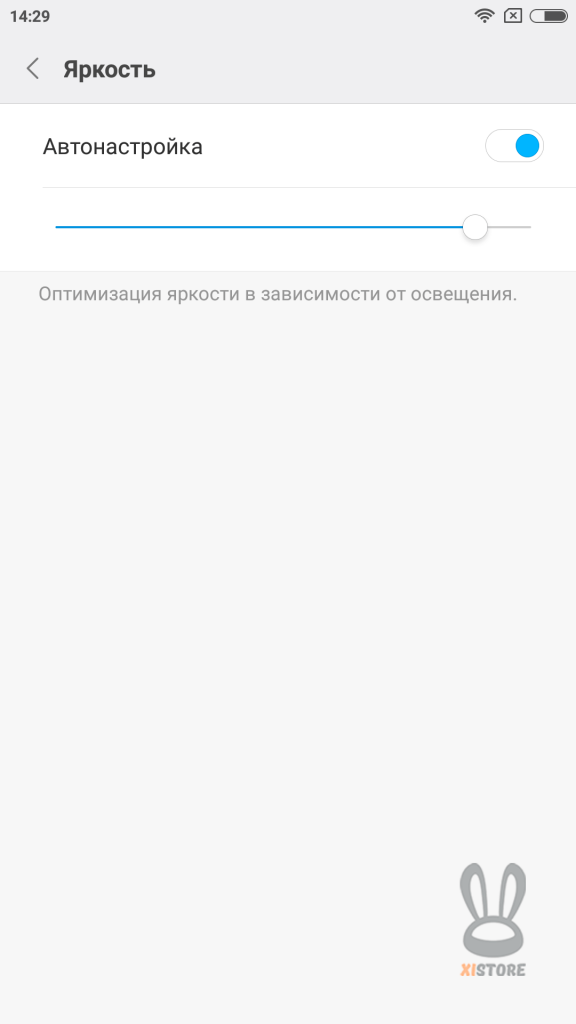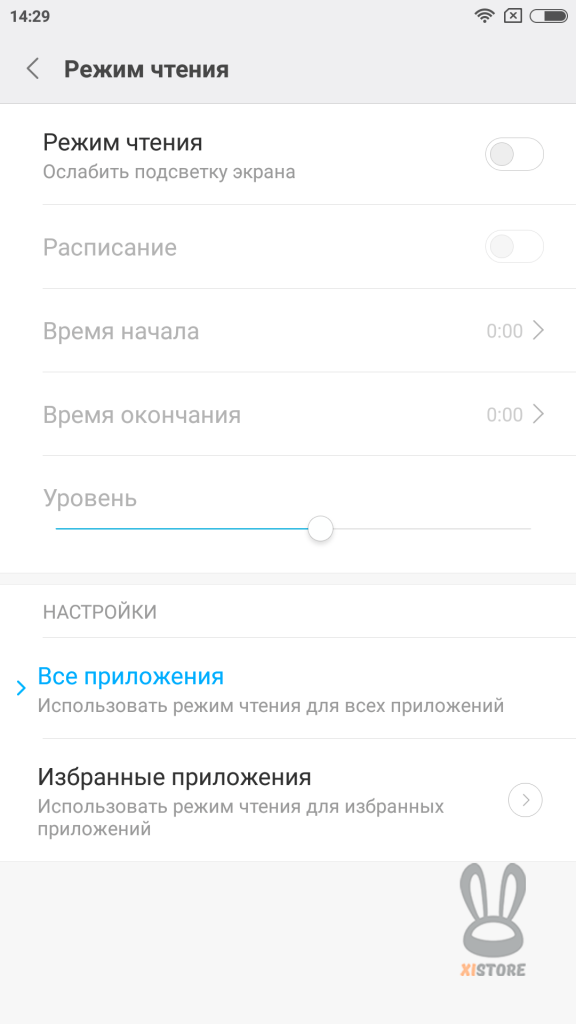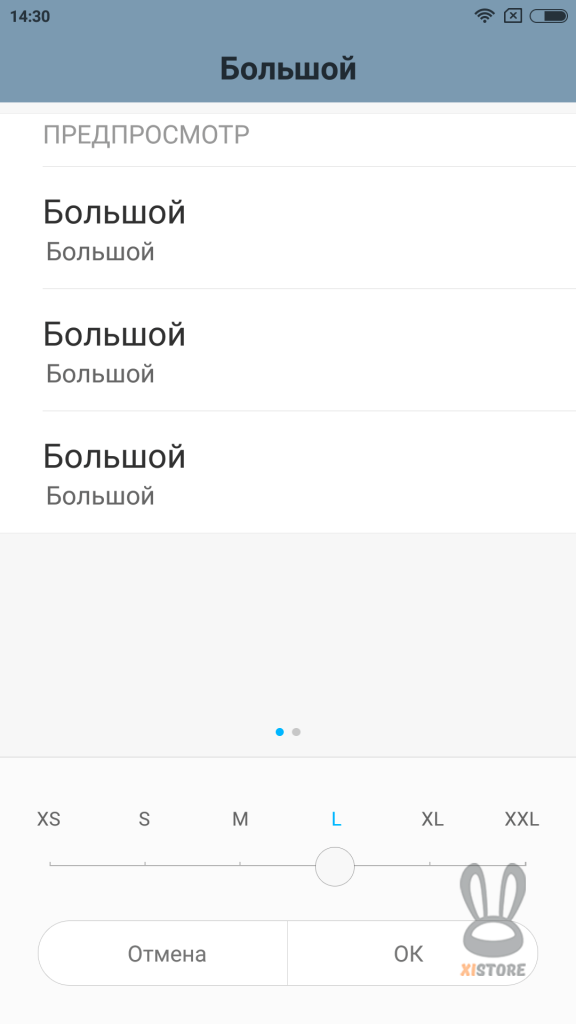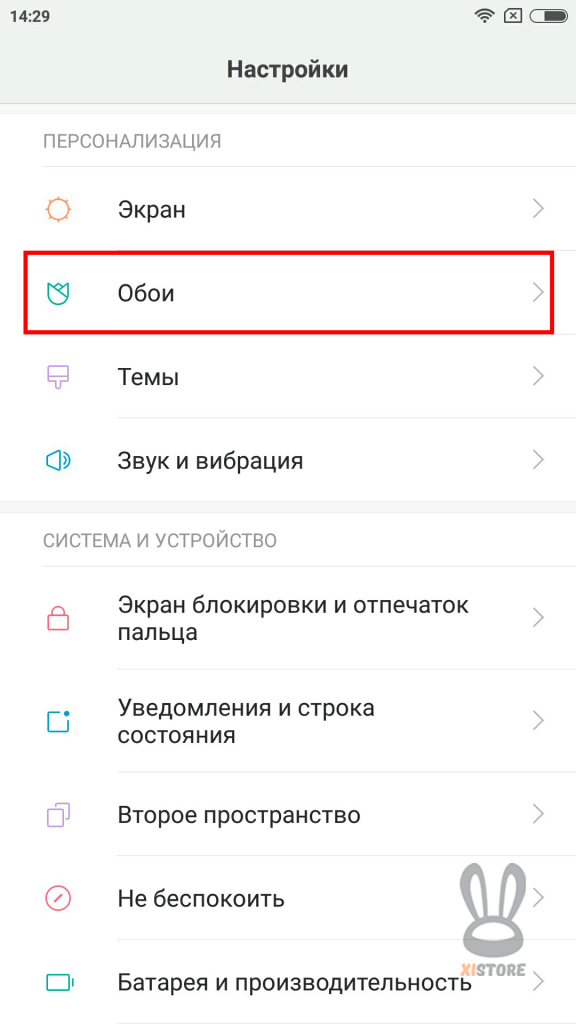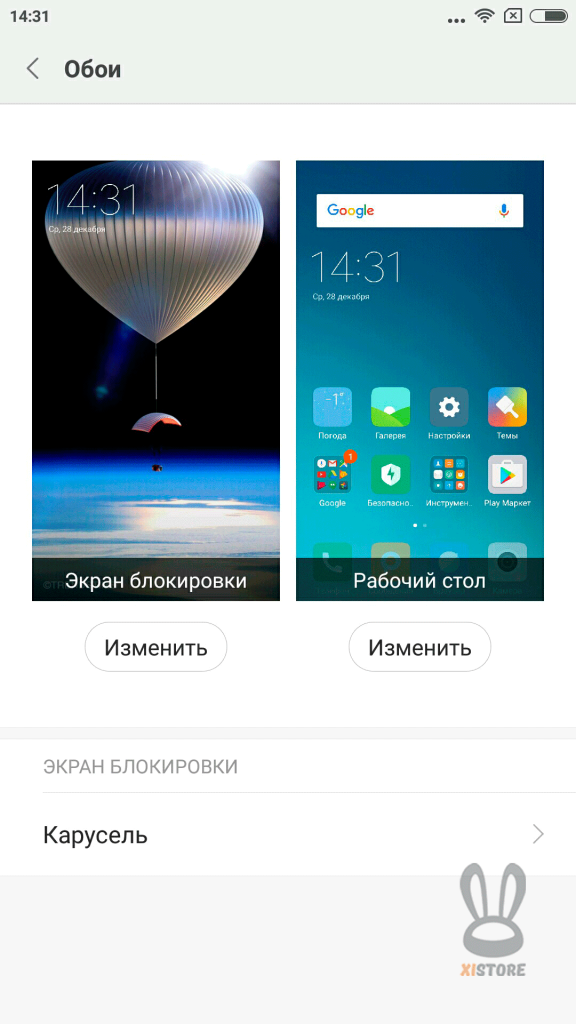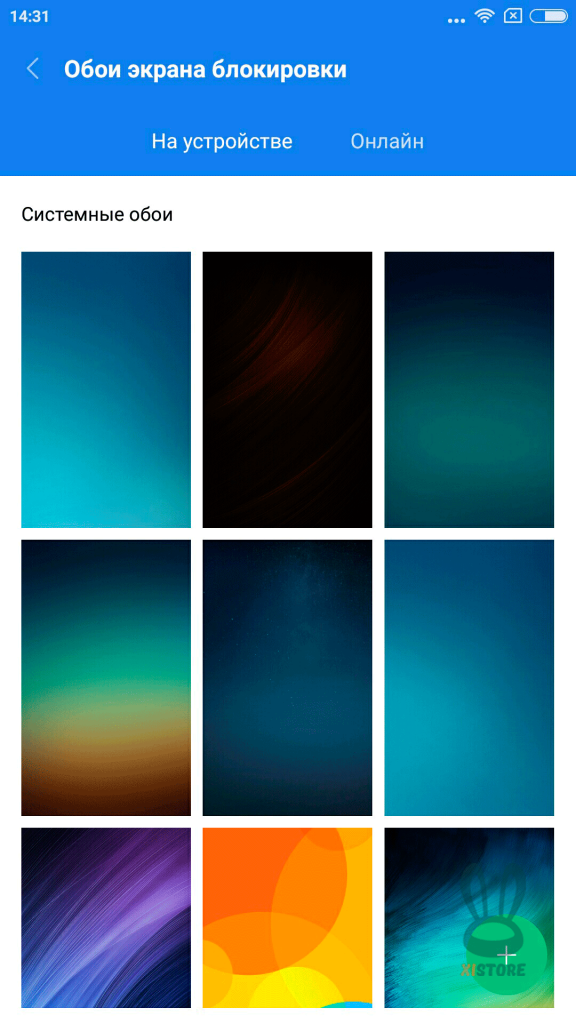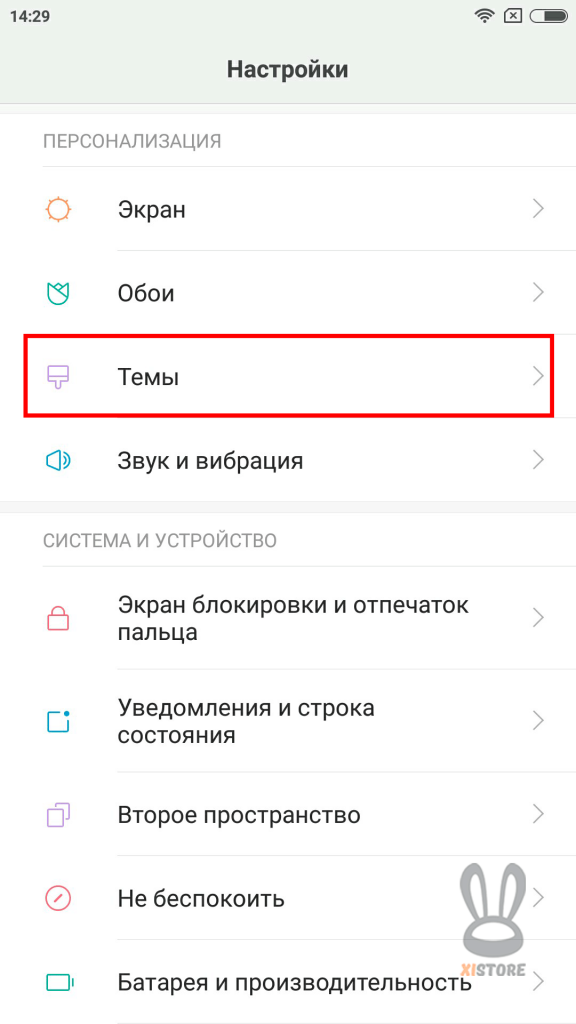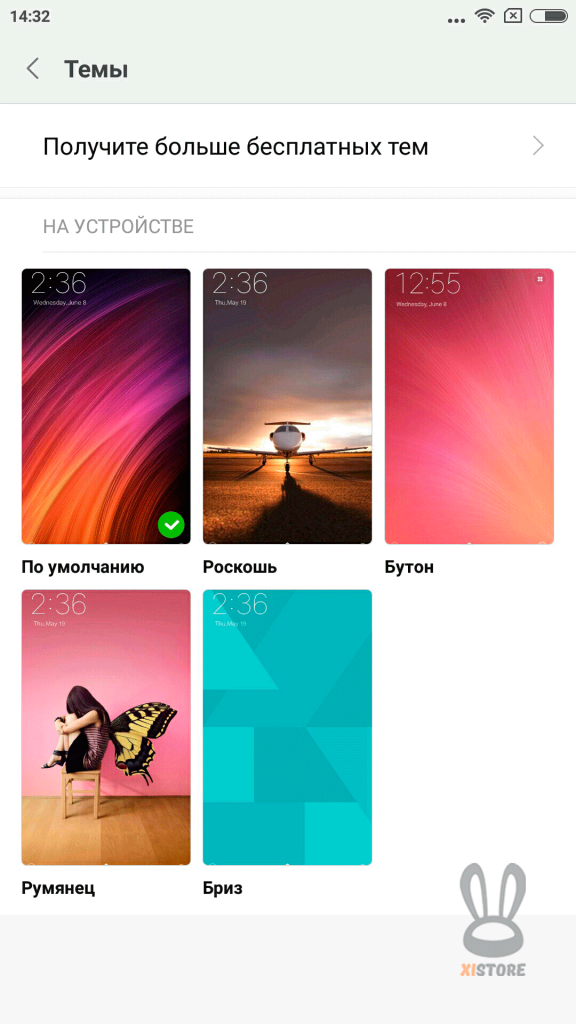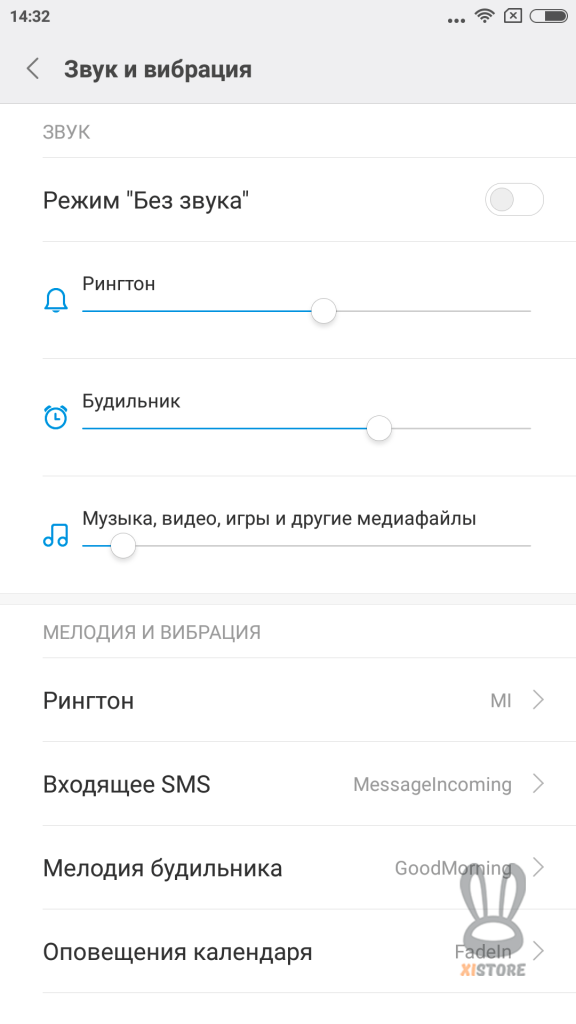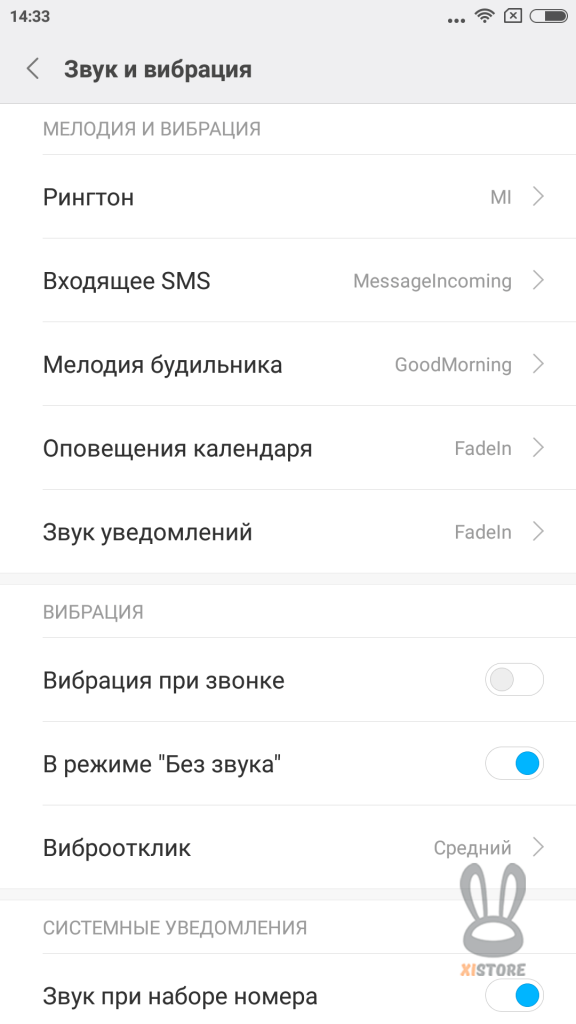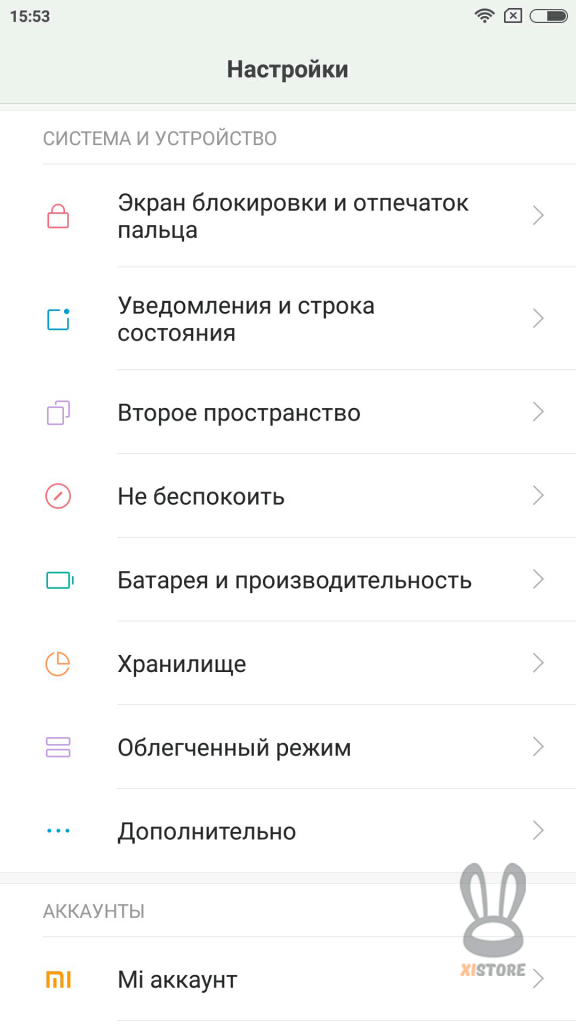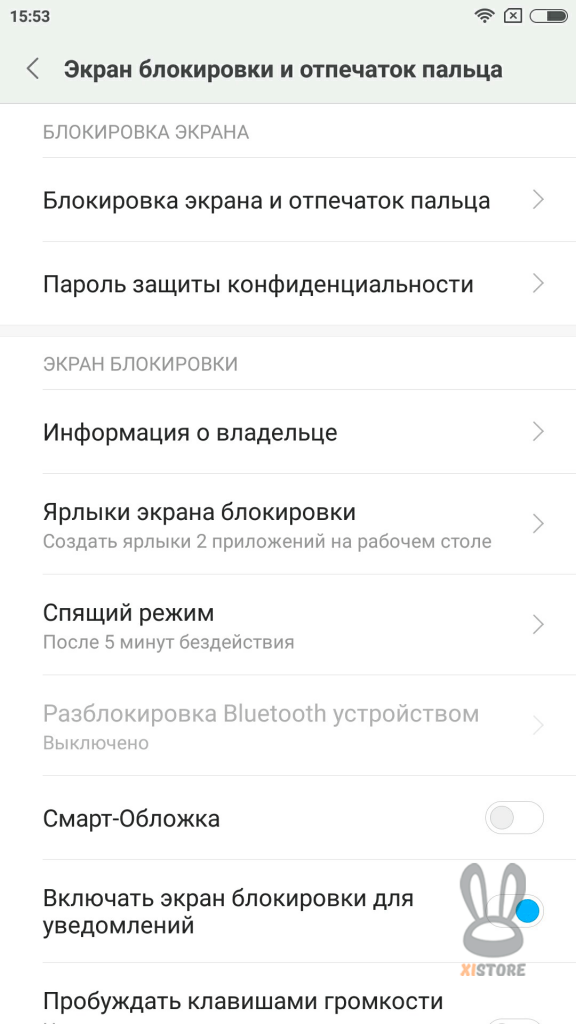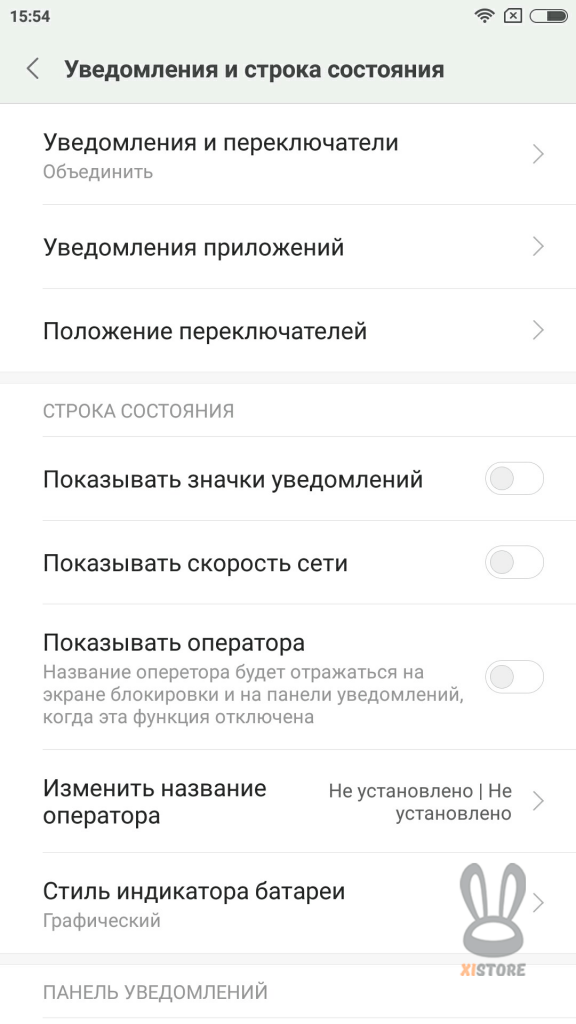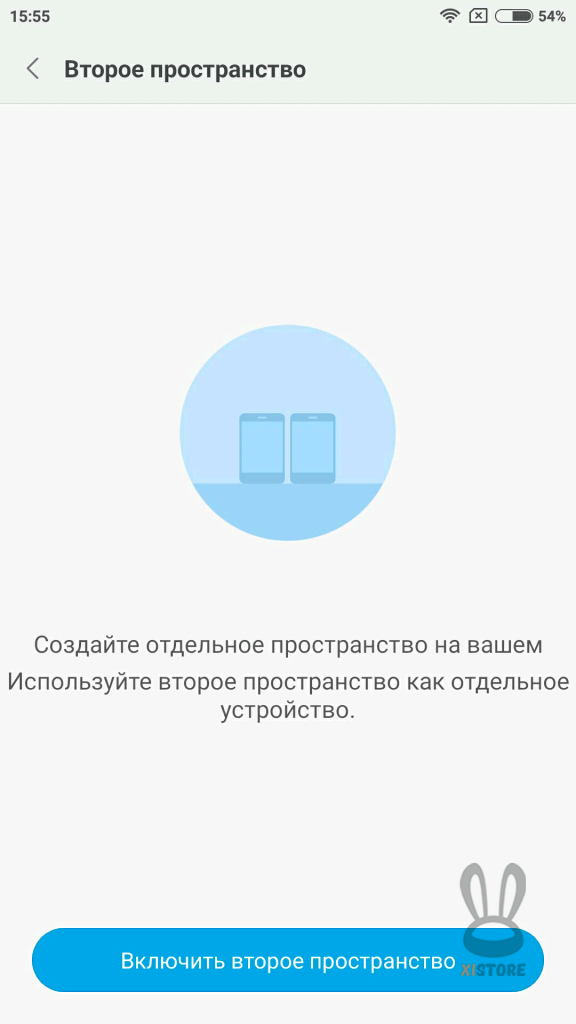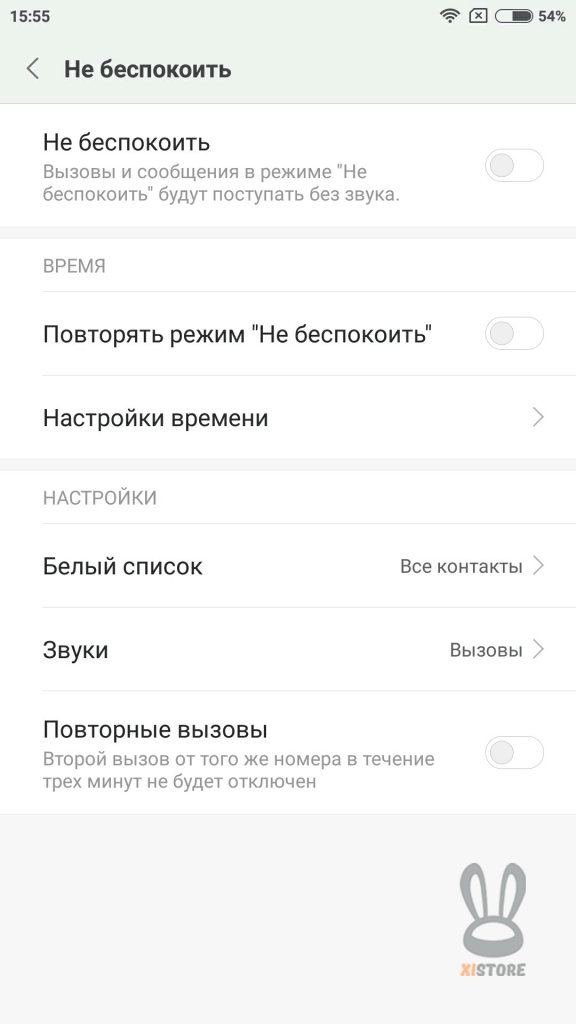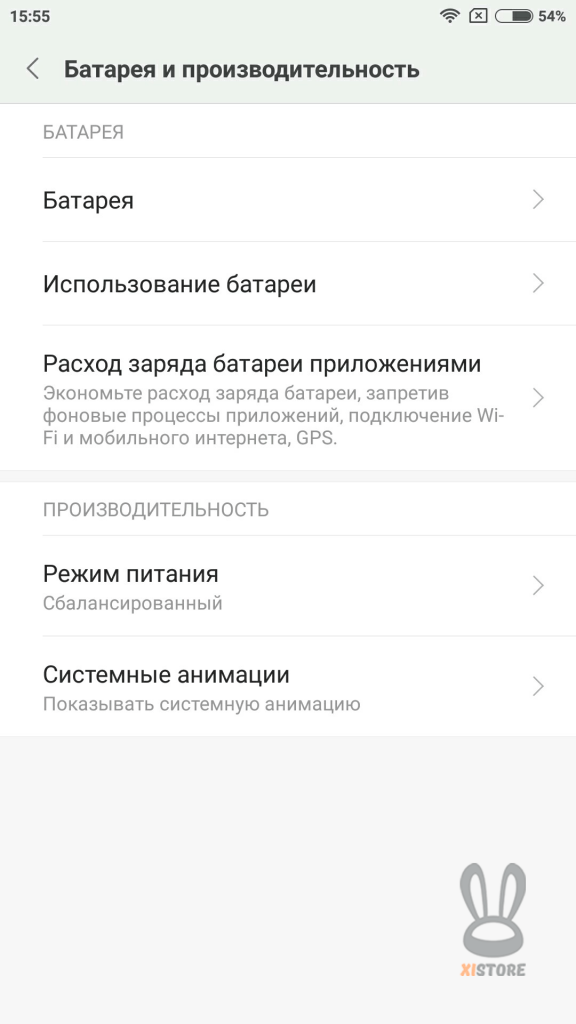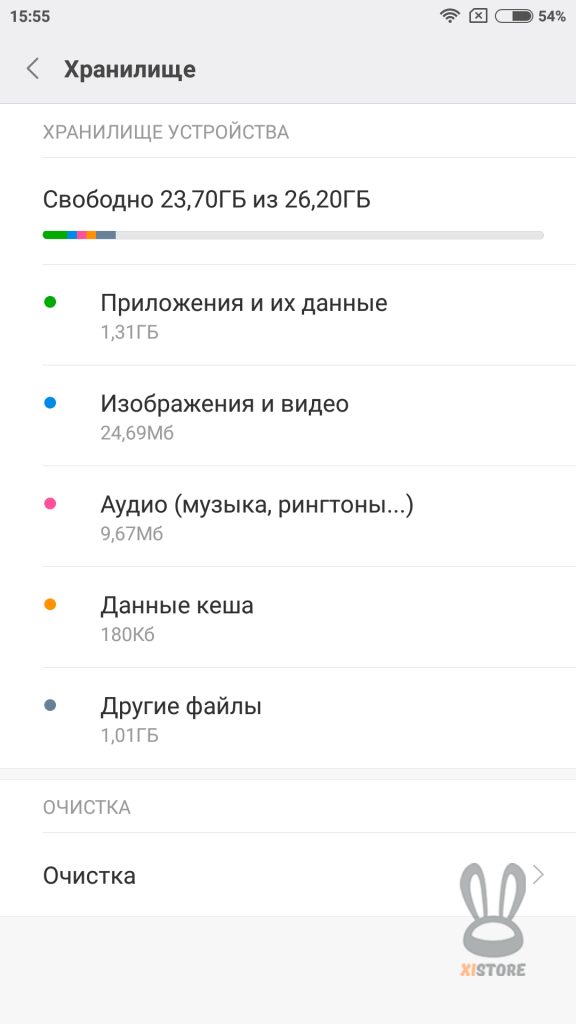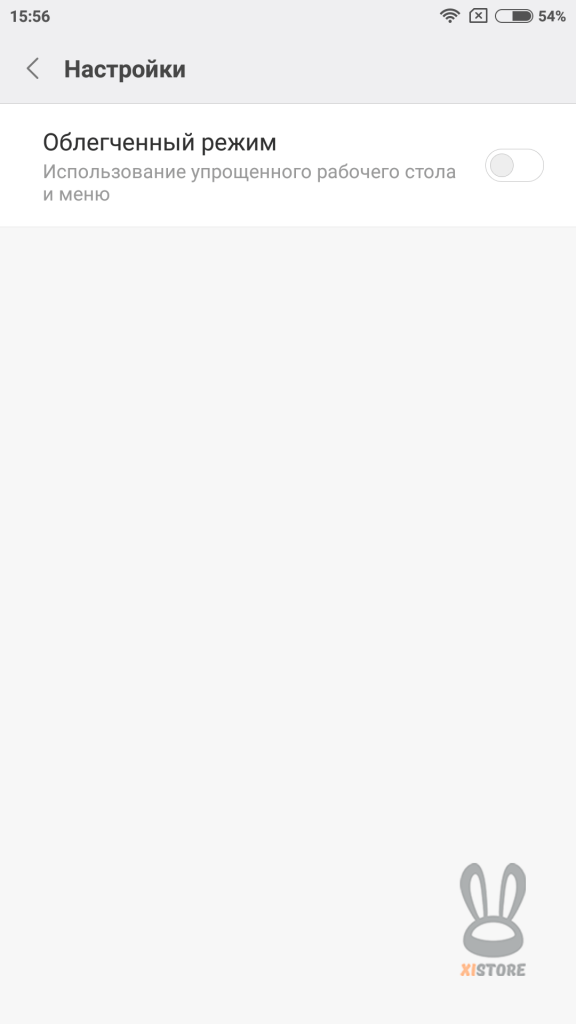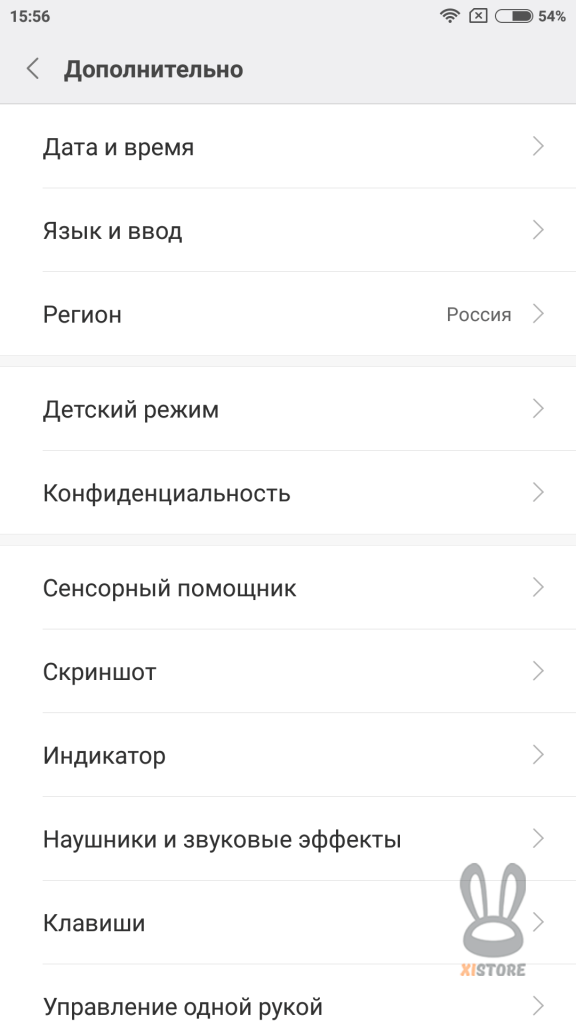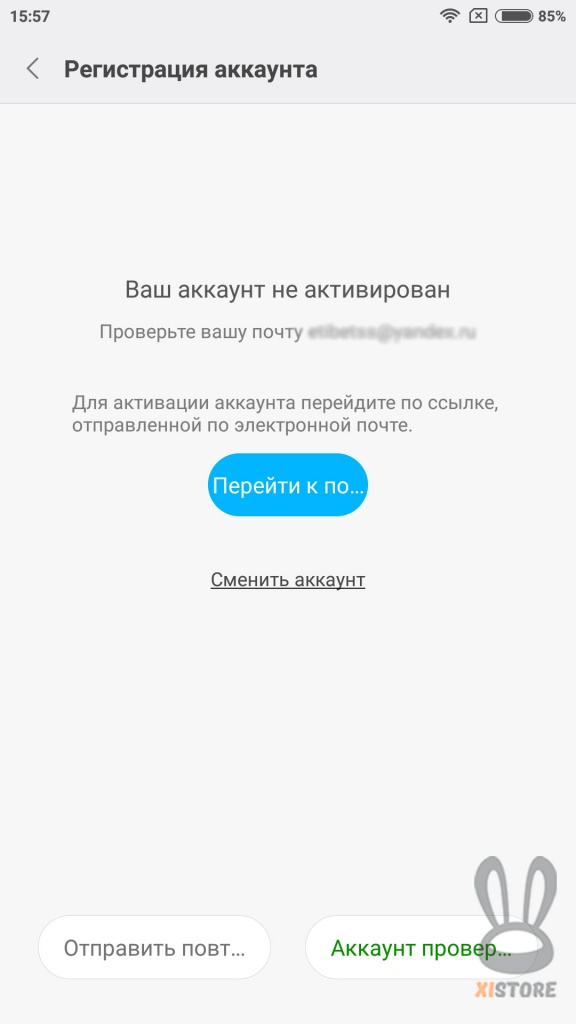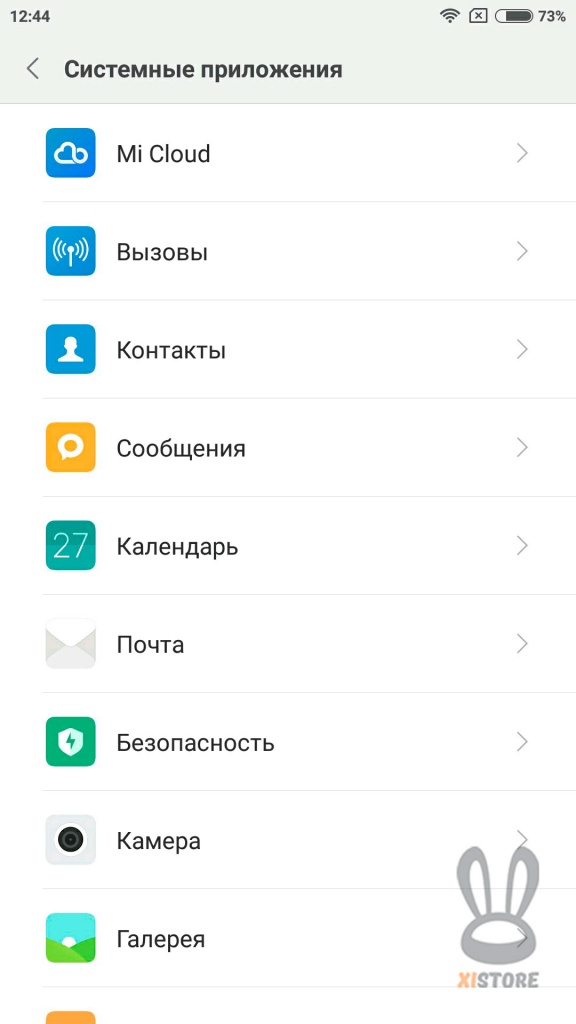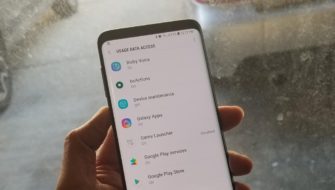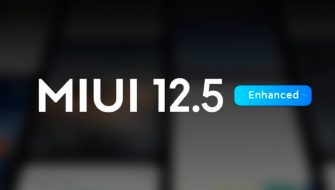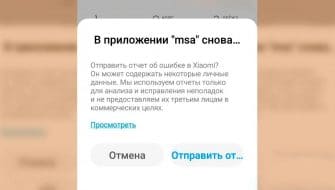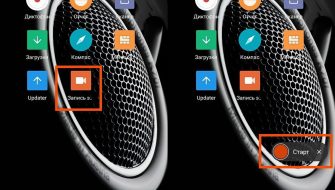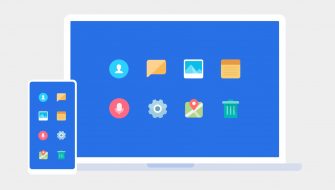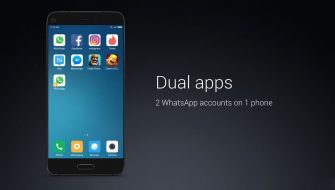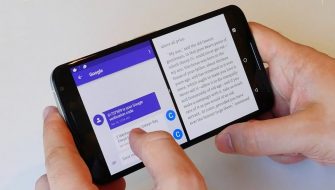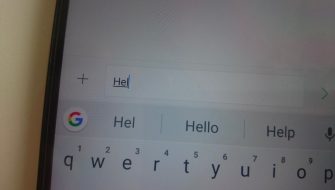Главная > Android > Операционная система MIUI (Android)
Операционная система MIUI (Android)
Скачать инструкцию по MIUI в формате PDF для устройств Xiaomi
| Модель: | Формат: | Размер: | Язык: | Скачать: |
| универсальная инструкция для смартфонов Xiaomi | 3.69 MB | русский |  |
|
| MIUI инструкция пользователя универсальная | 0.70 MB | українська |  |
Для ОС MIUI инструкция на русском, украинском и английском языке. Данное руководство пользователя поможет разобраться в базовых функциях, также вам помогут ссылки ниже.
Рекомендуем ознакомиться:
- руководство пользователя Android 6.0 (1.01 MB) (все версии Андроид)
- популярные вопросы и ответы по OS MIUI (online)
Все версии:
| Версия MIUI: | Версия Android: |
|---|---|
| MIUI 9 | 7.0 — 7.1.11 |
| MIUI 8* | 4.4, 5.0.2, 5.1, 5.1.1, 6.0.1, 7.0 |
| MIUI 7* | 4.4, 5.0.2, 5.1, 5.1.1, 6.0.1 |
| MIUI 6 | 4.4.2 — 5.0.2 |
| MIUI 5 | 4.1.x — 4.2.x — 4.3.x — 4.4.x |
| MIUI 4 | 4.0.x — 4.1.x |
| MIUI 3 | 2.3.x |
| MIUI 2 | 2.2.x |
| MIUI 1 | 2.2.x |
ОГЛАВЛЕНИЕ
ПЕРВОЕ ВКЛЮЧЕНИЕ
Быстрый старт
Домашний экран
ЭЛЕМЕНТЫ УПРАВЛЕНИЯ НА СМАРТФОНАХ
Интерфейс кнопок на смартфонах Xiaomi
Интерфейс сенсорных кнопок на смартфонах Xiaomi
ЭКРАН БЛОКИРОВКИ
НАСТРОЙКА ДОМАШНЕГО ЭКРАНА
Редактирование положения ярлыков
Виджеты
Обои
Эффекты переключения между страницами домашнего экрана
Работа с папками
ЭКРАН УВЕДОМЛЕНИЙ И МЕНЮ БЫСТРЫХ НАСТРОЕК
Экран уведомлений
Меню быстрых настроек
Управление музыкой
Изменение яркости дисплея
МЕНЮ НАСТРОЙКИ
БЕСПРОВОДНЫЕ СЕТИ
Настройка Wi-Fi
Настройка Bluetooth
Подпункт «ещё», настроек Беспроводной сети
ПЕРСОНАЛИЗАЦИЯ
Экран
Обои
Темы
Звук и вибрация
СИСТЕМА И УСТРОЙСТВО
Экран блокировки и отпечаток пальца
Уведомление и строка состояния
Второе пространство
Не беспокоить
Батарея и производительность
Хранилище
Облегченный режим
Дополнительно
АККАУНТЫ
Mi аккаунт
Другие аккаунты
Google
Синхронизация
НАСТРОЙКИ ПРИЛОЖЕНИЙ
Системные приложения
Все приложения
Двойные приложения
Разрешения
Замок приложений
О телефоне
ПЕРВОЕ ВКЛЮЧЕНИЕ
Быстрый старт
Включение устройства происходит единовременным нажатием на кнопку «блокировки» на правом ребре устройства. Нажимаем на неё и ждем, когда устройство включится и загрузит операционную систему.
По окончанию загрузки мы попадаем на экран приветствия
Нажимаем «Далее»
На следующем экране выбираем язык операционной системы
Проматываем ниже, находим в списке языков подходящий язык, нажимаем на подходящий нам язык и жмем «Далее»
Далее необходимо будет выбрать ваше местоположение
Выбираем «Россия» и нажимаем «Далее»
После выбора языка устройство попросит подключится к сети Wi-Fi, (можно пропустить этот шаг если по близости нету беспроводных сетей) выбираем известную нам сеть вводим пароль и продолжаем.
Окно выбора Wi-Fi сетей
После подключения к беспроводной сети, необходимо согласится с условиями пользовательского соглашения.
Если вы согласны с условиями нажимаем «ОК» и продолжаем настройку
Если нету SIM-карты – не беда, просто нажимаем «Продолжить», если же есть SIM-карта смартфон предложит войти в ранее созданный Mi аккаунт или создать новый Mi аккаунт для синхронизации пользовательских настроек таких как контакты, календари, поиск телефона и т.д.
После действий с SIM-картой программа предложит подключить Google-аккаунт, если нету аккаунта нажимаем «Нет» и пропускаем этот шаг, если аккаунт есть жмем «Да»
Жмем «Да» и переходим к следующему экрану настройки
Вводим адрес своей электронной почты Gmail и нажимаем «далее», на следующем экране вводим пароль от своего электронного ящика и также жмем «далее»
После входа в Google аккаунт программа запросит подтверждение «условий пользовательского соглашения», соглашаемся и попадаем на данный экран
Если вы желаете скачивать платные приложения в «Google Play», то вы можете зарегистрировать свою банковскую карточку, если нет, то выбираем пункт «Напомнить позже» и нажимаем «Далее»
Далее нам предложат войти в Mi аккаунт или создать новый аккаунт
Выбираем пропустить, т.к. подробное описание настройки Mi аккаунта, а также работа с ним будет описана позже.
Пропускаем настройку Mi аккаунта, нажимаем «ОК»
Далее будет предложено добавить отпечаток пальца для защиты смартфона, мы это сделаем позже
Выбираем «Россия» и нажимаем «Далее»
Если вам необходимо точно определять ваше место положение, или для автоматического поиска вашей геопозиции приложениями включаем данную функцию, так же можно поступить с автоматической отправкой отчетов
Если не хотим чтобы нас каждый раз спрашивали о нашем согласии показать своё место положение, то ставим галочку «Больше не показывать» и разрешаем, нажимаем «Разрешить»
Последняя настройка – это настройка темы оформления (её также можно изменить самостоятельно в настройках)
Выбираем понравившееся оформление и нажимаем «Применить»
На этом этапе заканчиваются первоначальные настройки «Первого включения»
Домашний экран
По окончанию начальных настроек, Вы увидите «домашний» экран. На домашнем экране помещаются все установленные приложения и виджеты вынесенные на домашний экран.
Скриншот домашнего экрана
В нижней части экрана находится панель быстрого доступа к основным приложениям.
Переход между страницами «домашнего» экрана осуществляется «свайпом» (свайп – смахивание пальца по экрану слева на право и на оборот) влево или вправо. Для ориентации по страницам используется визуальное оформление в виде кружков между приложениями на рабочем столе и панелью быстрого доступа
ЭЛЕМЕНТЫ УПРАВЛЕНИЯ НА СМАРТФОНАХ
Интерфейс кнопок на смартфонах Xiaomi

|
На правой боковой панели находятся кнопки управления громкостью и кнопка блокировки. |
|
Нижняя кнопка – кнопка блокировки экрана (power), с помощью данной кнопки так же можно включать и отключать устройство, при не продолжительном удержании. |
|
|
Над кнопкой блокировки находится качелька громкости: верхняя – увеличение громкости, нижняя соответственно, уменьшение громкости. |
Интерфейс сенсорных кнопок на смартфонах Xiaomi

|
|
приложения, либо меню настройки «домашнего экрана». |
|
приложений», в котором можно закрыть все приложения либо |
|
и кнопку «меню настроек» можно сделать скриншот экрана. |
|

|
|
|
|
страницы на первую страницу домашнего экрана |
|

|
|
|
|
|
|
|
Окно диспетчера задач
Окно настроек, в данном случае «домашнего экрана»
ЭКРАН БЛОКИРОВКИ
На экране блокировки отображается время дата, а также уведомления о пропущенных вызовах или сообщениях
С данного экрана доступен быстрый переход к приложению «Телефон» и «Камера», по средствам свайпа: с правого края к левому– «Камера», с левого к правому «Телефон»
НАСТРОЙКА ДОМАШНЕГО ЭКРАНА
Редактирование положения ярлыков
Для изменения расположения ярлыков на экране, кратко временно удерживаем сенсорную кнопку «меню настроек»
Далее прикасаемся к нужному ярлыку и перетаскиваем его в нужное место, если же надо переместить на другую страницу, то подносим перетаскиваемый ярлык к краю экрана и ожидаем, смартфон сам перемотает на следующую страницу и там уже размещаем в нужно Вам месте ярлык
Так же можно нажать на «Сортировку» и в нижней части появится область с надписью: «Нажмите на иконку» – и нажимая на нужные для переноса ярлыки будут перетаскиваться в эту область, а далее листая страницы вытягиваем ярлыки из области в необходимое место на экране.
По окончании процедуры перетаскивания нажимаем на сенсорную клавишу «назад» и тем самым применяем изменения и заканчиваем работу.
Виджеты
Виджеты – это вспомогательные программы, такие как: часы, пагода, почта, для доступа к быстрым настройкам (вкл/откл Wi-fi) и т.д.
Для работы с настройками виджетов кратковременно удерживаем клавишу «Меню настроек»
Для добавления виджетов, необходимо выбрать нужный Вам из списка представленного внизу экрана, прикоснутся к необходимому виджету и перенести его на свободное место экрана.
Список виджетов будет пополняться разными скачанными приложениями
По окончанию работы с виджетами, нажимаем сенсорную клавишу «Назад»
Обои
Для работы с «обоями», кратко временным нажатием удерживаем клавишу «меню настроек». Далее нажимаем на пункт «Обои» и попадаем в меню непосредственного редактирования заставки для рабочего(домашнего) экрана
В открывшемся меню листаем и выбираем понравившуюся картинку, при единовременном нажатии будет меняться фон.
Также есть возможность поставить картинку из интернета или из собственного фото альбома.
По окончании выбора, для применения настроек, нажимаем сенсорную клавишу «Назад»
Эффекты переключения между страницами домашнего экрана
Для начала работы с эффектами удерживаем клавишу «Меню настроек» В появившемся меню выбираем «Эффекты»
Из списка внизу экрана щелкаем по эффектам и листаем страницы домашнего экрана (для просмотра выбранного эффекта).
Когда выбор сделан, так же нажимаем на сенсорную клавишу «Назад», тем самым применяя изменения.
Работа с папками
Для создания папки с ярлыками на домашнем экране, необходимо прикоснутся к ярлыку и удерживать доли секунд, а после перетянуть его на другой ярлык, система поймет ваши намерения и создаст папку с помещенными ярлыками.
Также можно и добавлять ярлыки в созданную папку и так же их оттуда вытягивать. Если из папки вытянуть все ярлыки, то она удалится.
Наименование папки можно изменять, для этого надо открыть папку и нажать на её название, далее появится клавиатура и уже печатаем своё название.
Для выхода из редактирования нажимаем «назад»
ЭКРАН УВЕДОМЛЕНИЙ И МЕНЮ БЫСТРЫХ НАСТРОЕК
Экран открывается посредством свайпа сверху вниз от верхней части экрана, с домашнего экрана или с открытого приложения.
Экран уведомлений
На экране уведомлений отображается информация о пропущенных звонках, полученных СМС сообщениях, о появлении новой почты, процесс скачивания и установки приложений, уведомления о новых обновлениях операционной системы MIUI и др.
Для просмотра уведомления необходимо нажать на интересующее нас уведомление, и смартфон запустит приложение, от которого пришло уведомление.
Если же нет желания или необходимости открывать все уведомления, то можно очистить экран от всех уведомлений, для этого необходимо нажать на «крестик» внизу экрана.
Для настройки уведомлений, Заходим в «Настройки» ищем раздел «Система и устройство» и нажимаем на «Уведомления и строка состояния» и попадаем в настройки, где можно включать или отключать уведомления приложений, а также их настраивать.
Меню быстрых настроек
Данное меню предназначено для быстрого доступа к настройкам и включения и отключения некоторых функций.
Данный экран можно разширить для доступа к другим функциям, достаточно нажать в указанной зоне
На данном экране доступны следующие функции:

|
Включение и отключение мобильного интернета |

|
Включение и отключение беспроводной сети Wi-Fi |

|
Включение и отключение фонарика |

|
Включение и отключение Bluetooth |

|
Включение и отключение бесшумного режима |

|
Функция скриншот экрана |

|
Переключение между двумя видами яркости на экране |

|
Включение и отключение режима «В самолете» |

|
Ручное включение блокировки телефона, альтернатива использования клавиши «блокировки экрана» |

|
Включение и отключение функции автоповорота экрана |

|
Функция «Mi Drope» для быстрого обмена файлами между смартфонами |

|
Включение и отключение GPS навигации, для определения геопозиции на местности |

|
Включение и отключение вибрации телефона |

|
Включение и отключение режима модема |

|
Включение и отключение режима «Чтения». В данном режиме снижается цветопередача дисплея что способствует меньшей усталости глаз |

|
Включение и отключение синхронизации |

|
Включение и отключение режима не беспокоить. Телефонные звонки будут приниматься только от контактов добавленных в список избранных |

|
Включение и отключение режима «Повышенной производительности» |

|
Включение и отключение кнопок на смартфоне |

|
Функция «Беспроводной диспелей» подключение к телевизору или панели через Wi-Fi |
Управление музыкой
Из меню быстрых настроек можно осуществлять управление музыкой – начать и приостановить воспроизведение песни, если нажать название воспроизводимой песни то откроется приложение для работы с плеером
Изменение яркости дисплея
Изменять яркость в большую или меньшую сторону можно при помощи ползунка внизу экрана, в меню быстрых настроек.
МЕНЮ НАСТРОЙКИ
В меню настроек можно попасть нажав на соответствующий ярлык с домашнего экрана.
Меню настроек делится на пять подразделов: беспроводные сети, персонализация, система и устройство, аккаунты, настройки приложений.
БЕСПРОВОДНЫЕ СЕТИ
Данный раздел настроек служит для настройки беспроводных сетей таких как Wi-Fi, Bluetooth и сеть сотового оператора.
Настройка Wi-Fi
В данном разделе включается Wi-Fi, осуществляется поиск и подключение к доступным сетям Wi-Fi
Настройка Bluetooth
Интерфейс Bluetooth позволяет подключатся к беспроводной гарнитуре (наушники), передача файлов
Так же можно присвоить собственное имя для облегчения поиска Вашего устройства
Подпункт «ещё», настроек Беспроводной сети
В данном меню можно вручную включить следующиее:
- Включить «режим полета»
- Подключится к VPN
- Включить и настроить «Режим модема» (для работы режима требуется наличие интернета от оператора сотовой связи)
- WiDi — это Wi-Fi дисплей (работает с телевизорами Xiaomi)
ПЕРСОНАЛИЗАЦИЯ
Экран
В данном меню настраиваются такие параметры как:
Яркость
Режим чтения
Размер текста
Обои
Изменение картинок рабочего стола и экрана бокировки
Можно устанавливать как и обои вшитые в прошивку смартфона, так и свои картинки или фотографии
Для этого жмем на «Изменить» под одной из картинок, и выбираем картинку из имеющихся или можно скачать онлайн, также при нажатии на «зеленый кружок с плюсиком внизу справа» можно будет указать прямой путь к вашей картинке
Темы
Настройка темы оформления рабочего стола и значков, и некоторых системных приложений
Темы доступны двух видов: вшитые в прошивку или скачиваемые из интернета
Звук и вибрация
На данном экране доступны настройки громкости звука, изменение типа мелодии, а также вибрации
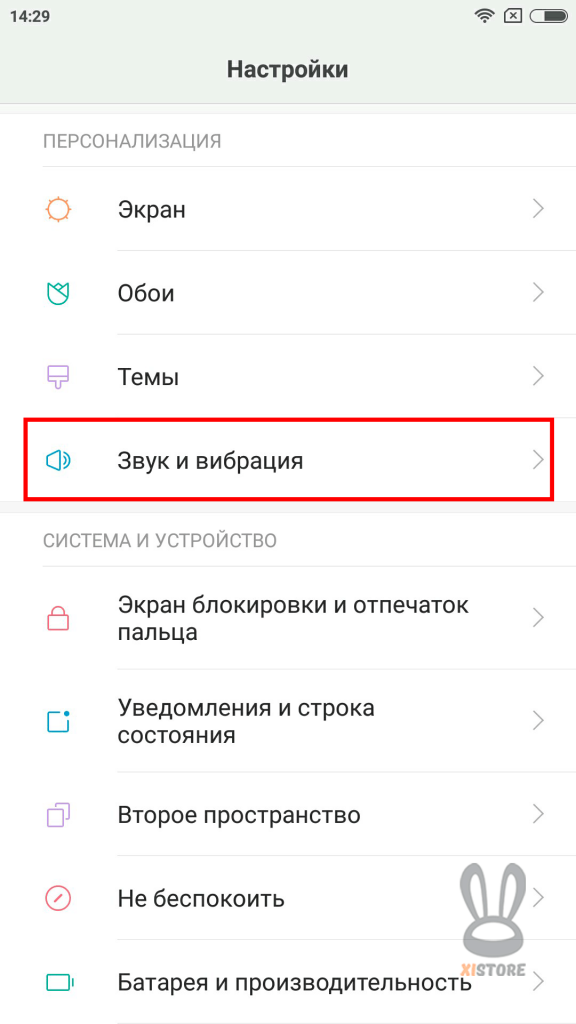
На данном этапе настроек доступны следующие варианты:
- Включение режима «Без звука»
- Выбор мелодии
- Настройка вибрации
- Настройка клавиш гарнитуры
СИСТЕМА И УСТРОЙСТВО
Экран блокировки и отпечаток пальца
В данном меню доступны настройки блокировки и защиты смартфона, настройка действий с заблокированного экрана устройства
Уведомления и строка состояния
В данном пункте меню производится настройка всплывающих уведомлений (включение и отключение) также производится настройка положения переключателей в выпадающем меню.
Управление уведомлениями приложений
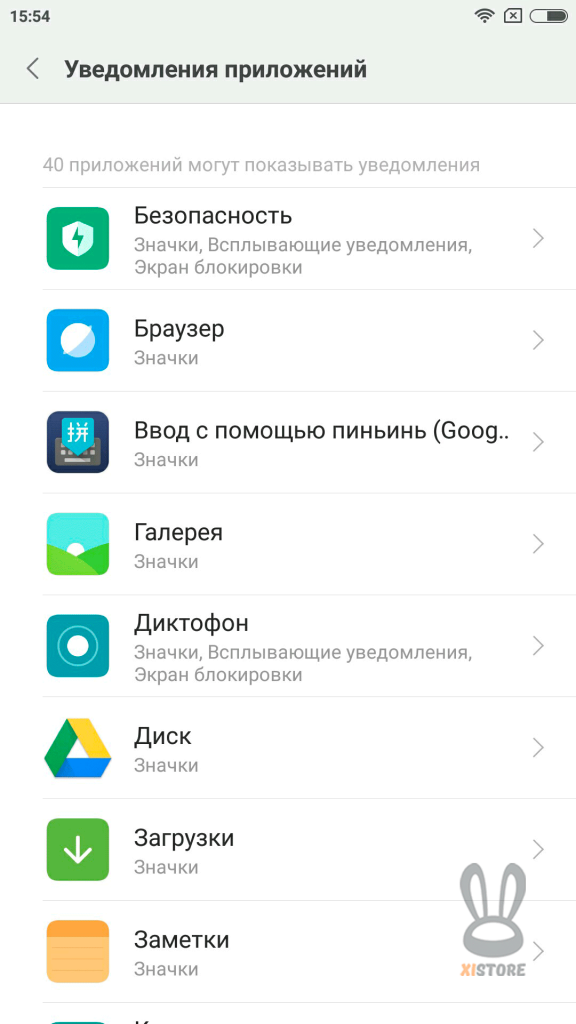
Управление положением переключателей
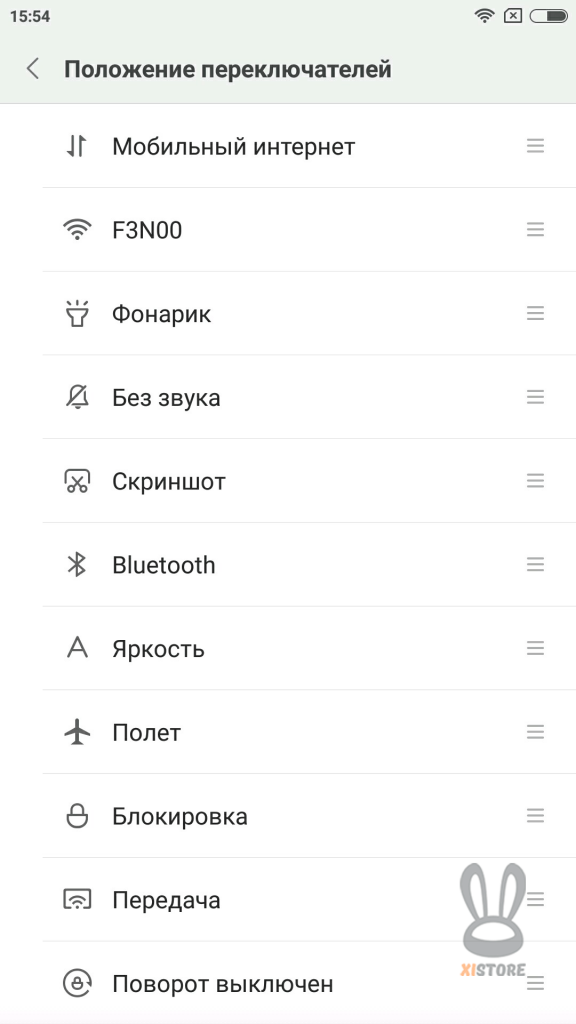
Второе пространство
При его включении на смартфоне создается, еще один пользователь с абсолютно новыми иили другими приложениями и настройками. Это очень напоминает пользователей на наших компьютерах. Вы можете создать второе пространство, запаролить его и использовать один телефон в двух разных сценариях например для работы и для отдыха (что бы рабочие программы не мозолили глаза).
Не беспокоить
Настройка режима «Не беспокоить» в котором вы выставляете время в интервале в котором вам можно или нельзя дозвониться, также настройка функции «Белый список» (это список контактов которые могут дозвониться при любых настройках)
Батарея и производительность
Контроль расхода аккумулятора смартфона на приложения, настройка режима питания
Хранилище
Просмотр свободного места, чистка КЭШ и удаление программ осуществляется из данного меню
Облегченный режим
Данная функция превращает смартфон в «звонилку» для упрощения его использования телефона для пожилых людей или людей с ограниченными возможностями.
В данном режиме находятся в быстром доступе: группа избранных контактов, Галерея, Фотокамера, Телефон, Сообщения, Контакты, Музыка, Калькулятор, Настройка, Приложения
Дополнительно
Этот пункт меню позволяет редактировать Дату и время, язык, регион, конфиденциальность, и другие настройки
АККАУНТЫ
Данный раздел настроек служит для создания, управления, редактирования, добавления и синхронизации аккаунтов
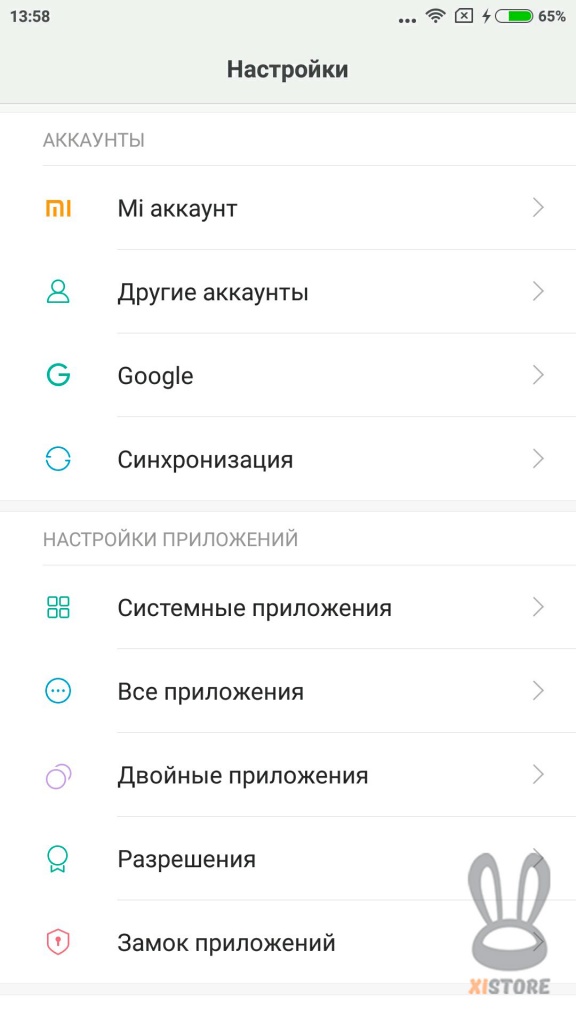
Mi аккаунт
Для начала надо войти в уже существующий «Mi аккаунт»(ввести номер зарегистрированного аккаунта или почту) или создать новый, мы создадим новый аккаунт
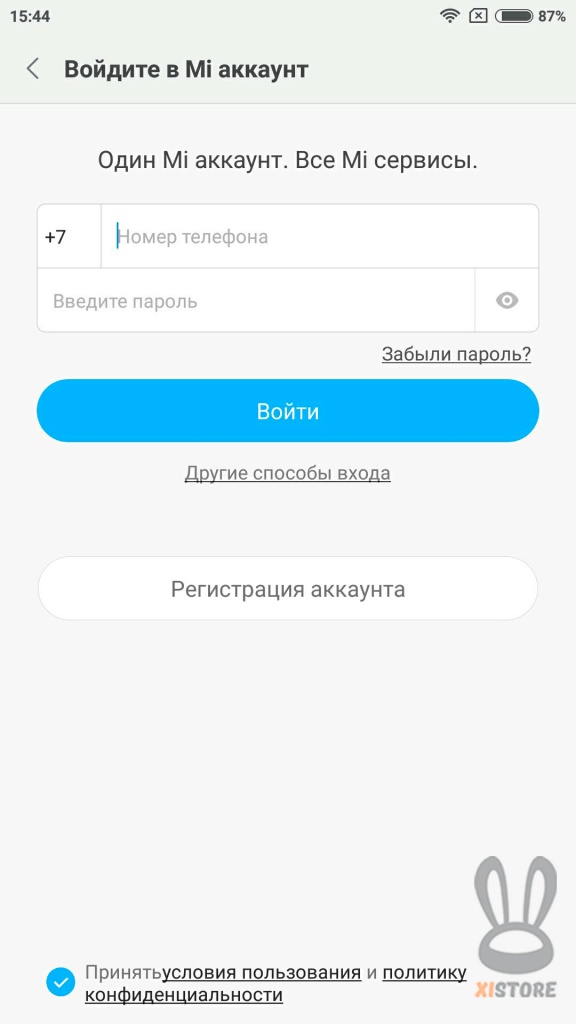
Нажимаем «Регистрация аккаунта» и далее выбираем через что будет регистрироваться: через номер телефона или через электронную почту
рекомендуется использовать электронную почту, т.к. через почту легче востановить доступ при утери пароля
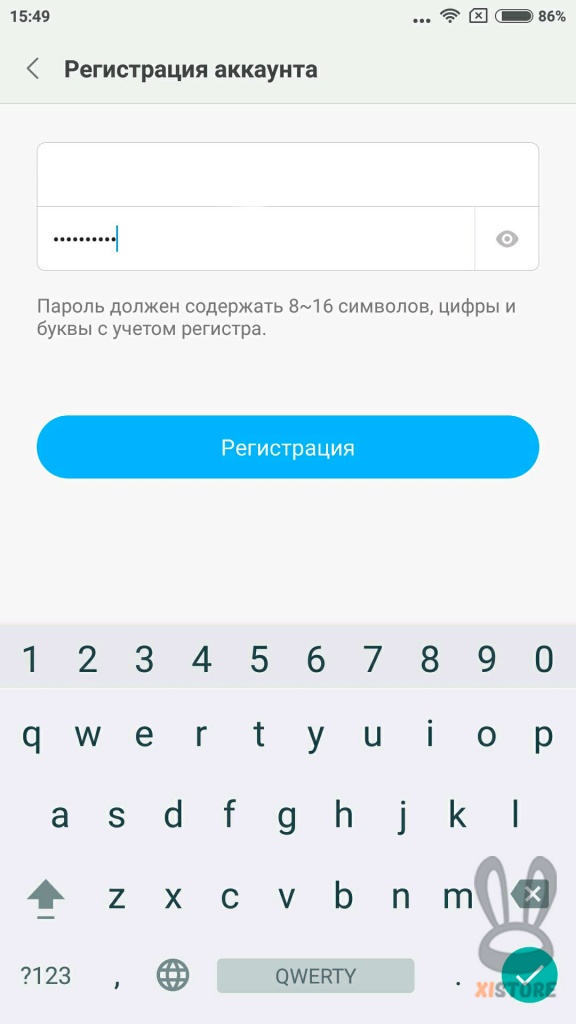
Вводим имя зарегистрированного электронного почтового ящика и придумываем пароль.
Важно чтобы пароль соответствовал всем требованиям
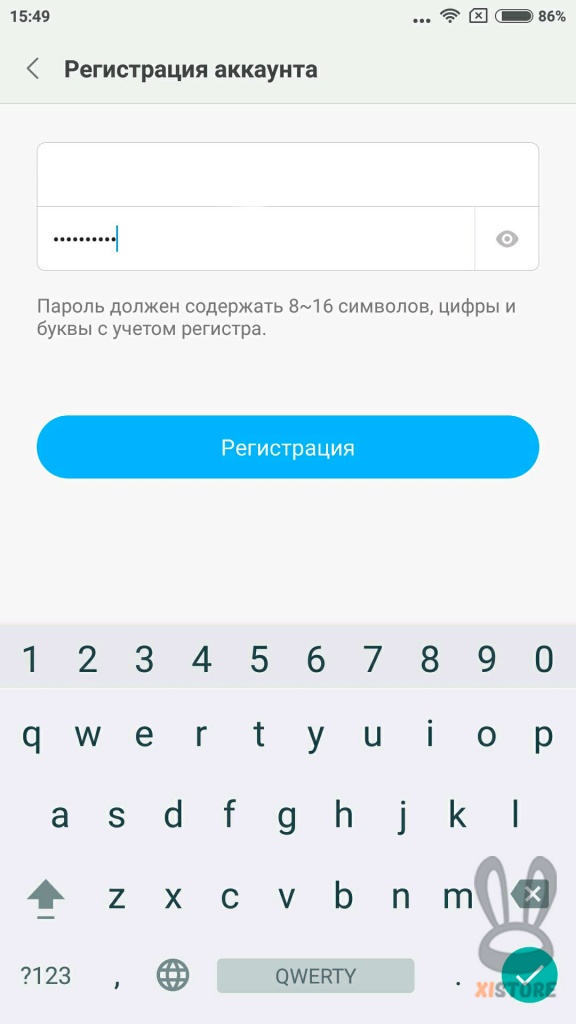
После заполнения предыдущей формы, появиться окно с активацией аккаунта. Вам необходимо зайти в свой почтовый ящик и активировать учетную запись Mi.
После подтверждения аккаунта вы увидите следующее окно
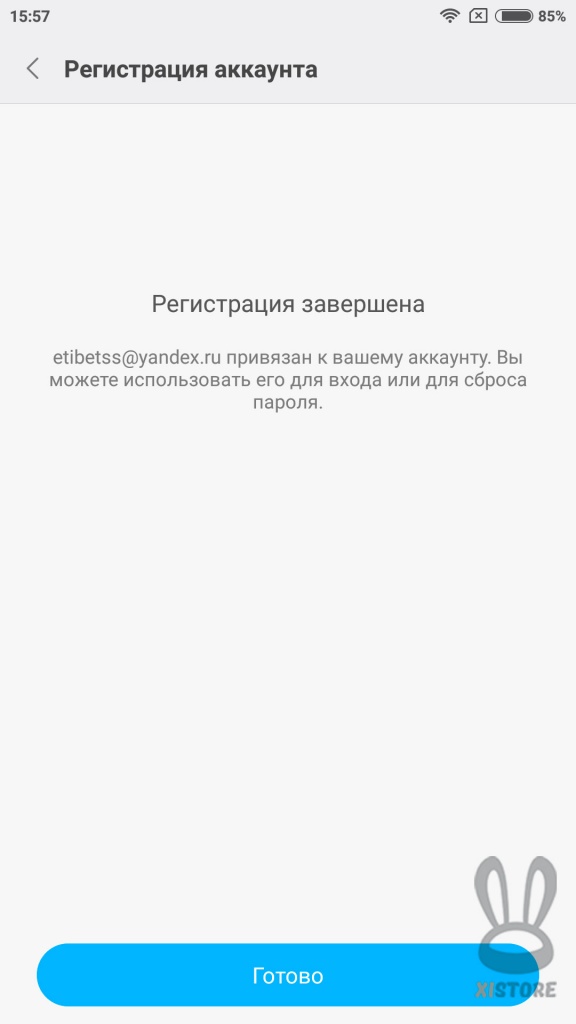
Далее Mi Cloud попросит разрешения на синхронизацию данных с учетной записью
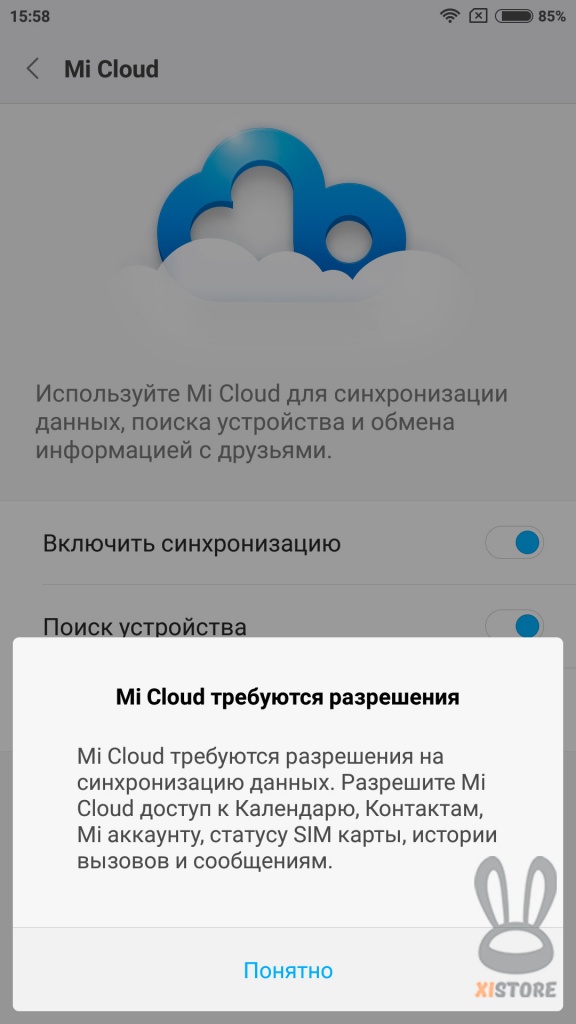
В заключении отметьте пункты которые вас устраивают, или оставьте как есть (по умолчанию отмечены все пункты)
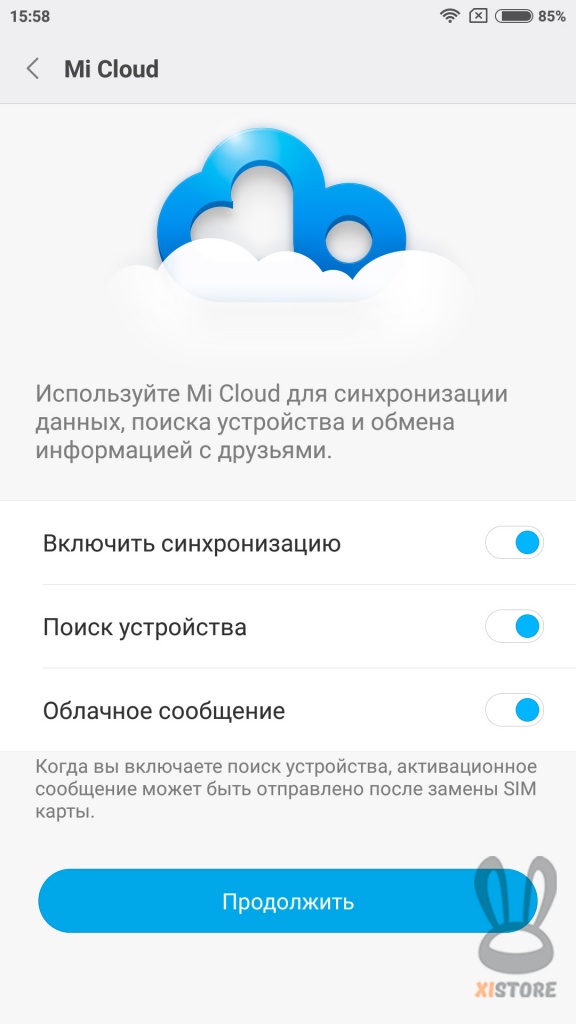
Другие аккаунты
В данном меню можно добавлять, удалять и редактировать сторонние аккаунты.
Для добавления нового аккаунта нажимаем «Добавить»
Из списка выбираем нужный Вам аккаунт и продолжаете его настройку
Вам понадобится ввести логин (или адрес почтового ящика) и пароль для любого вашего аккаунта
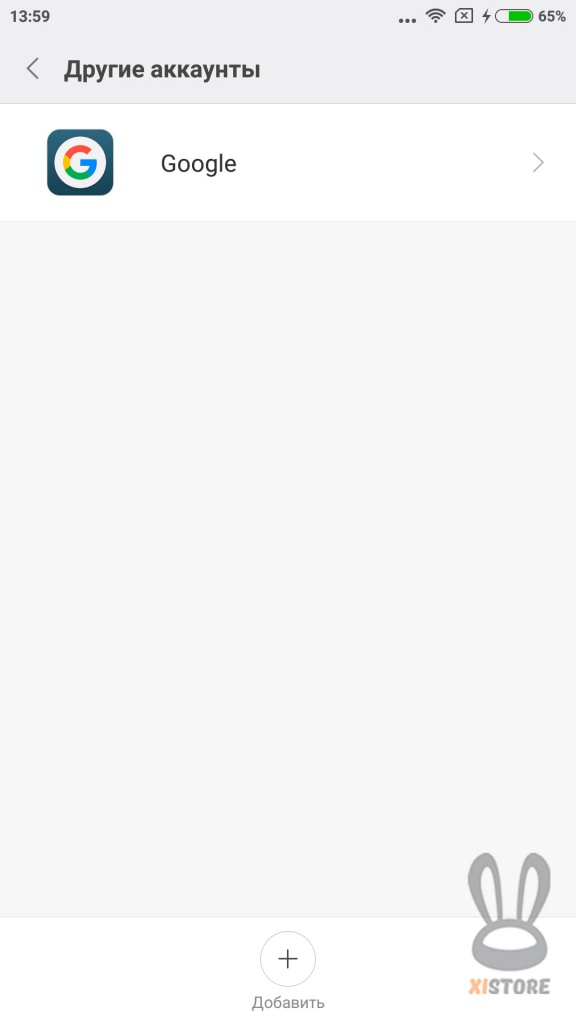
В данном меню осуществляется управление Google аккаунтом, и Google сервисами
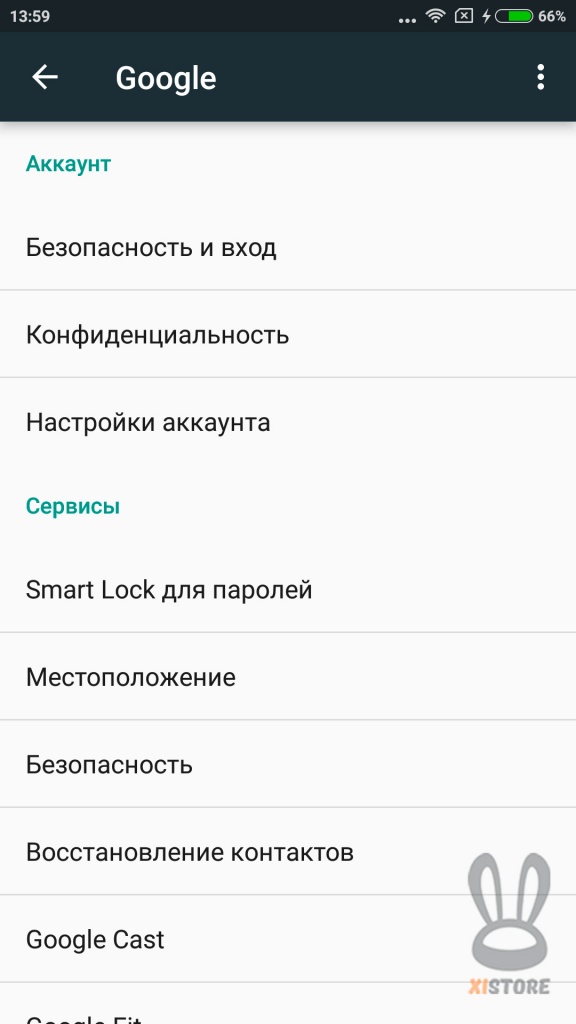
Синхронизация
В этом меню включается и отключается синхронизация телефона. Рекомендуется также включать синхронизацию «Только по Wi-Fi», дабы избежать потерь трафика интернета.
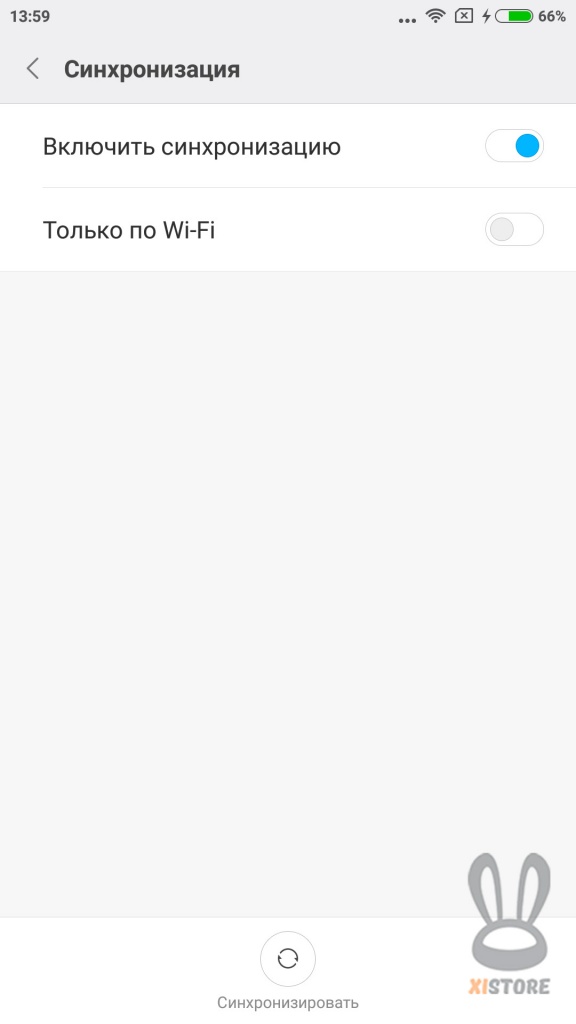
НАСТРОЙКИ ПРИЛОЖЕНИЙ
Из данного раздела осуществляется контроль системных и установленных приложений, а также взаимодействия между ними. Так же можно чистить КЭШ отдельных приложений иили удалять их.
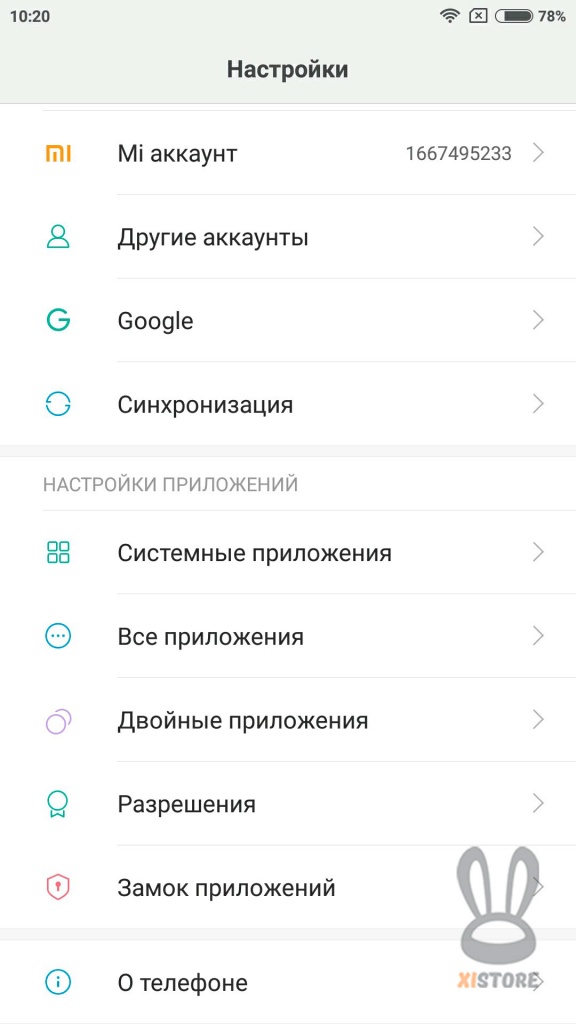
Системные приложения
В данном разделе происходит настройка и адаптация системных приложений, а так же настройка скрытых или отключенных функций.
Для редактирования доступны следующие приложения:
- Mi Cloud
- Вызовы
- Контакты
- Сообщения
- Календарь
- Почта
- Безопасность
- Камера
- Галерея
- Заметки
- Диктофон
- Сканер
Mi Cloud
Mi cloud служит для хранения ваших данных в «облачном хранилище», бесплатно доступны 5 Гб. Так же в Mi Cloud доступны синхронизация контактов, сообщений, галереи и заметок, журнал звонков, wi-fi, календарь, диктофон, браузер. Включение и отключение «Поиска устройства»
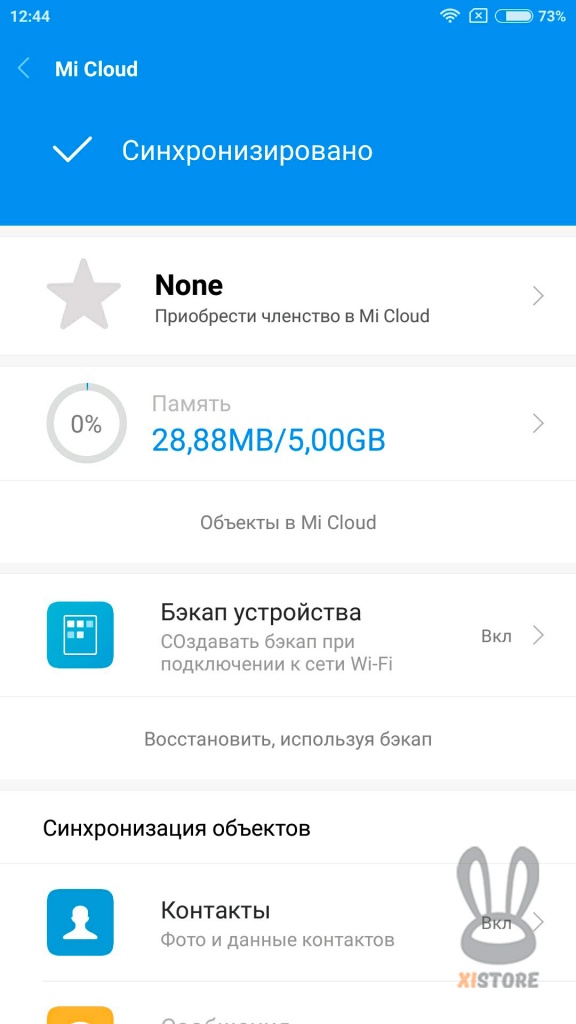
Вызовы
В настройках «Вызовов» доступны такие параметры, как настройка записи вызовов или черный список, автоответчик и другие настройки
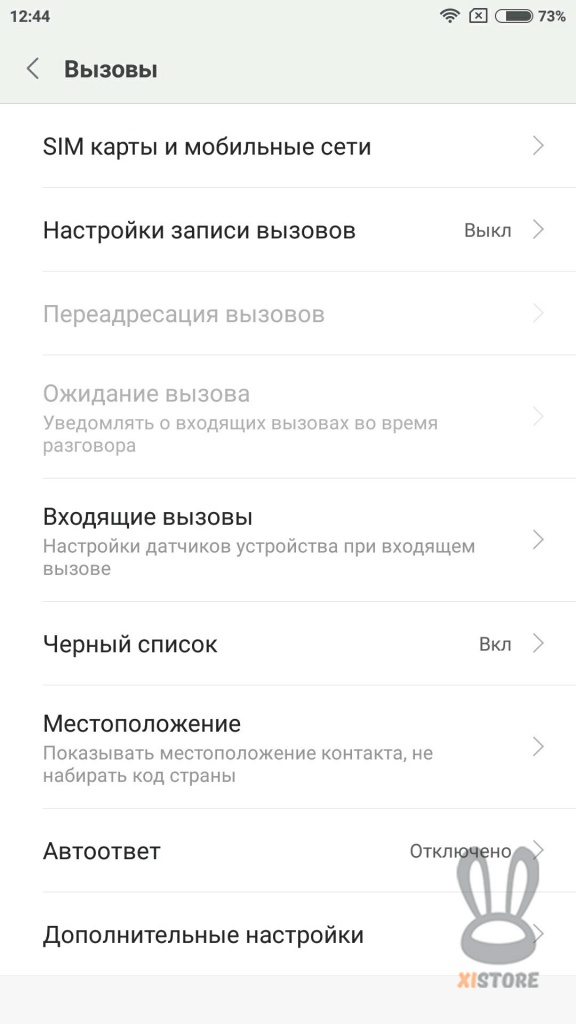
Контакты
В данном меню настраивается отображение списка контактов, так же доступны функции импорта, экспорта и синхронизации с Mi аккаунтом
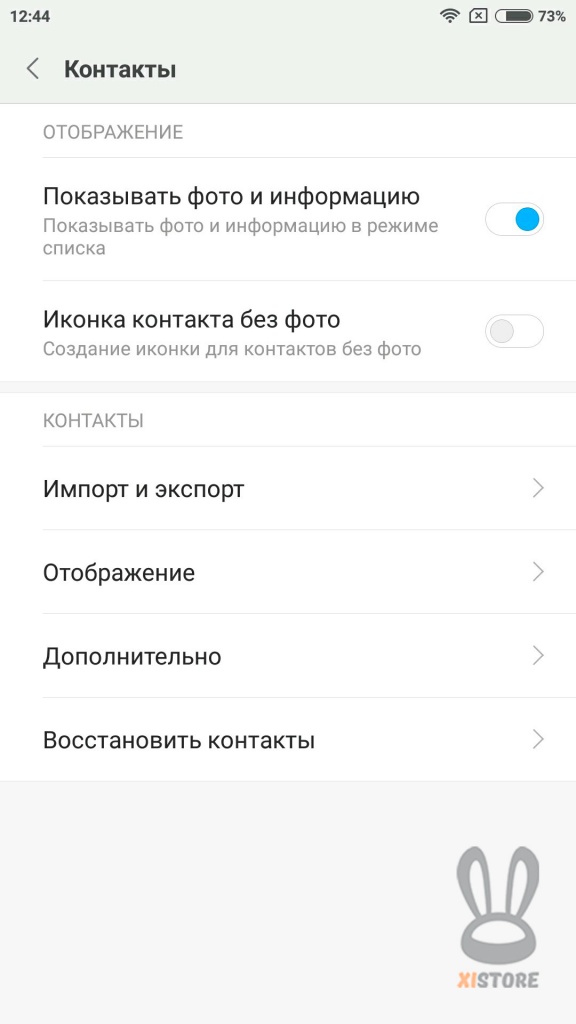
Сообщения
В данном меню настраивается работа с сообщениями: оповещения, отчеты о доставке и т.д.
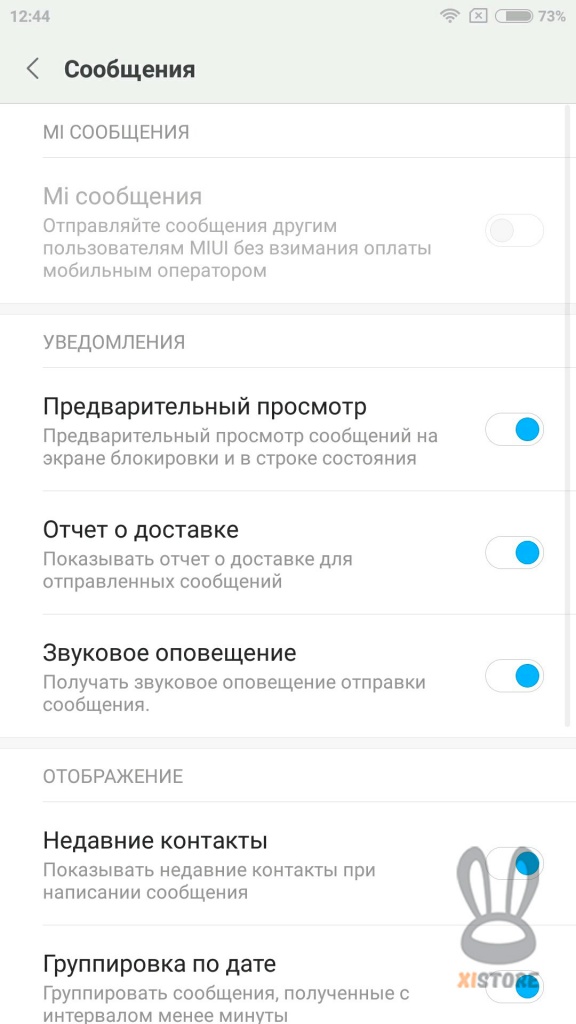
Календарь
Настройка отображений событий в календаре, напоминания, уведомления и другие функции
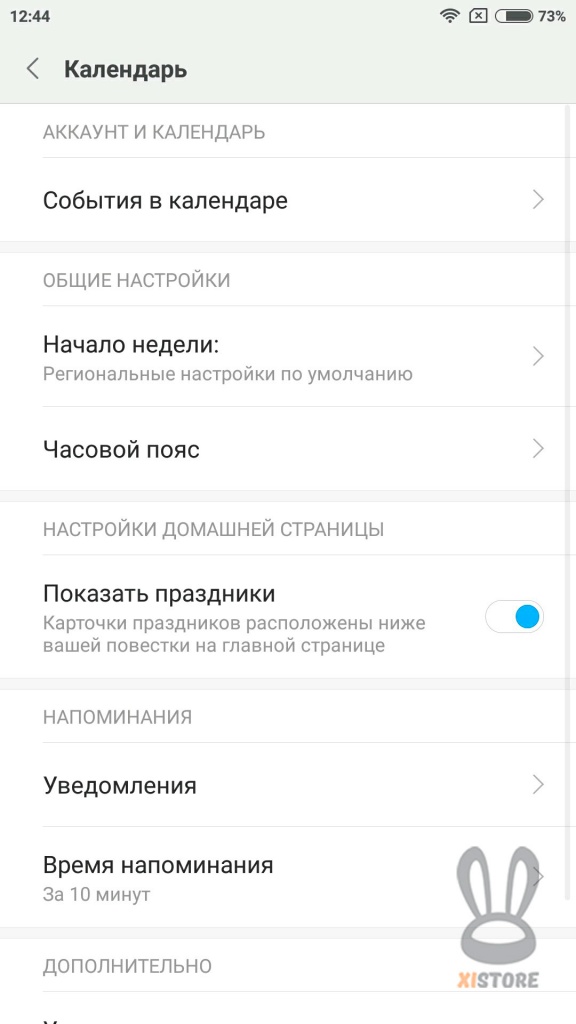
Почта
Настройка почты, темы, рекламы, подтверждения перед удалением отправкой
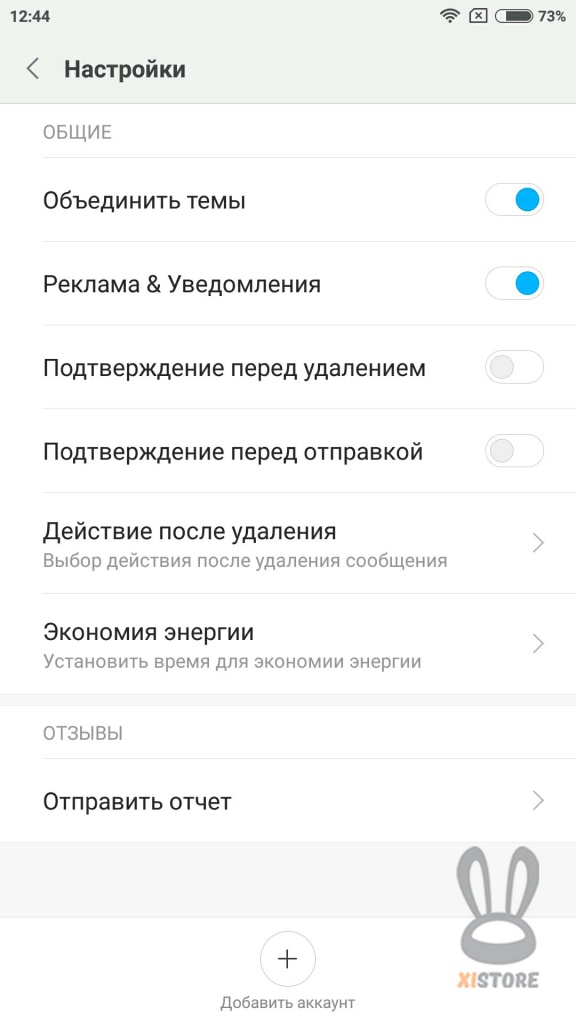
Безопасность
Контроль безопасности устройства при помощи антивируса, управление антивирусом и настройки безопасности в приложениях
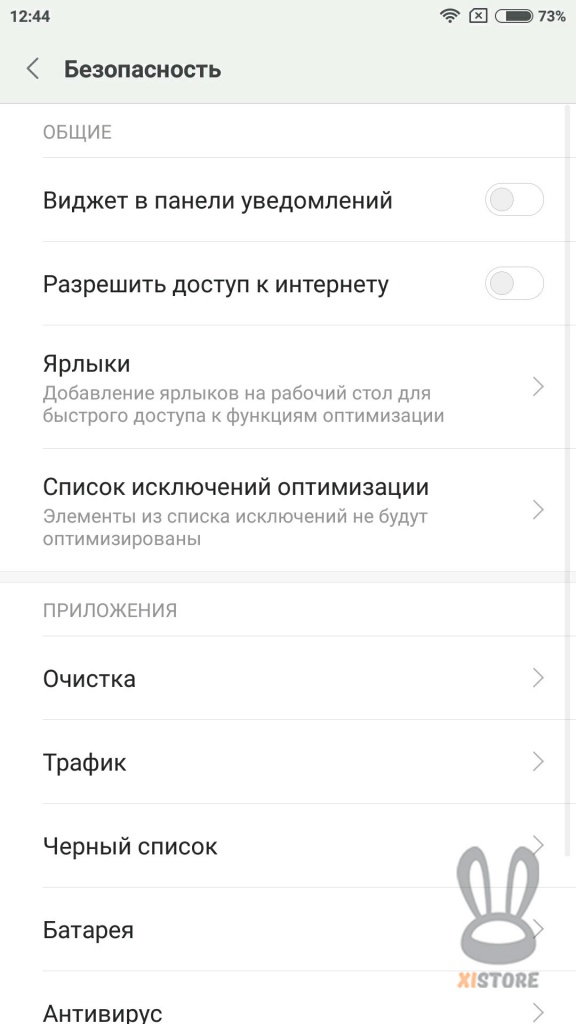
Камера
Настройка дополнительных и основных параметров камеры, включение дополнительных возможностей и многое другое
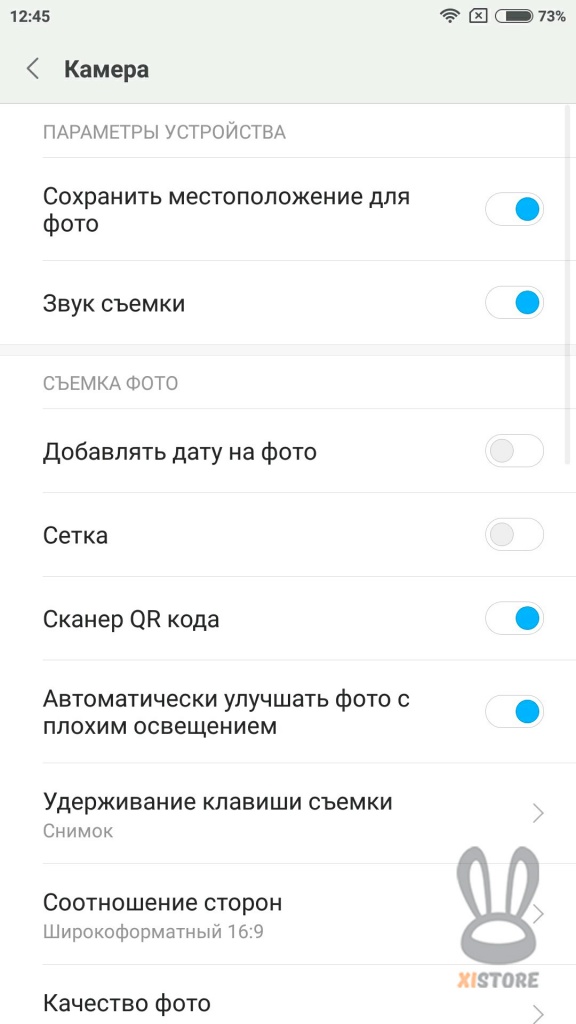
Галерея
Настройка синхронизации фотографий и картинок с учетной записью, настройка отображения, настройка скрытых альбомов
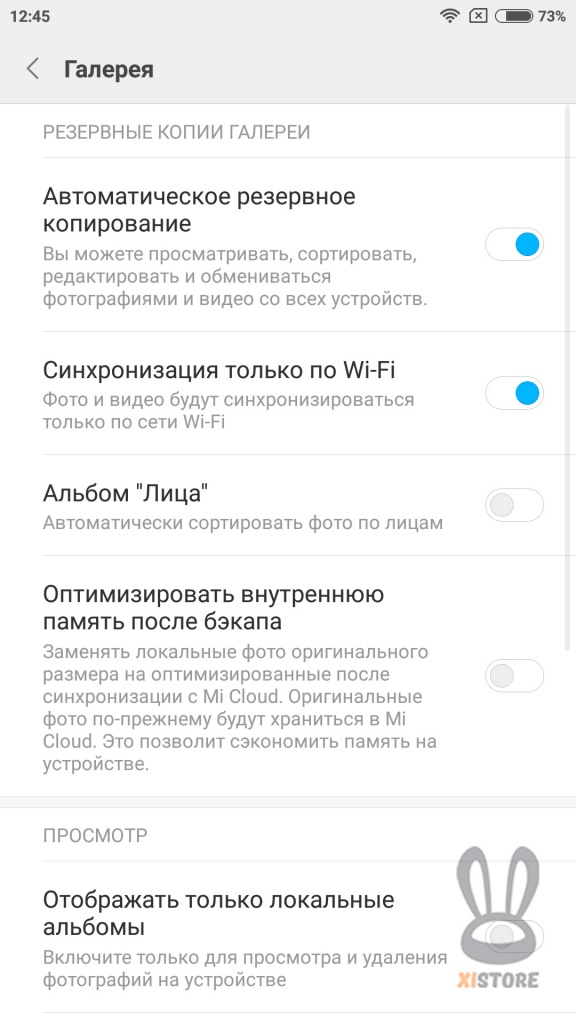
Заметки
Изменение стиля шрифта и возможность восстановления заметок
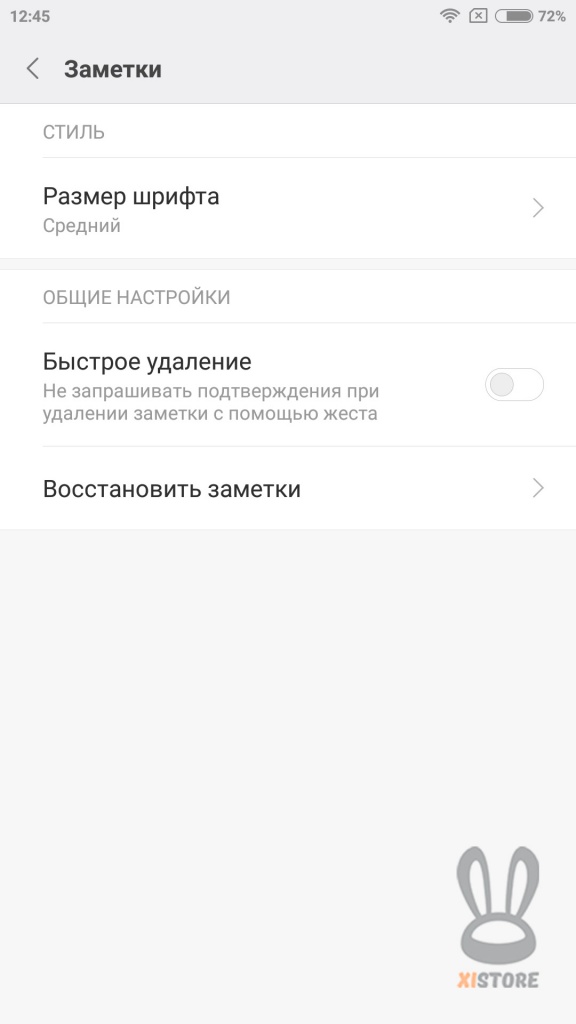
Диктофон
Настройка качества записи, настройка индикации, удаление записей
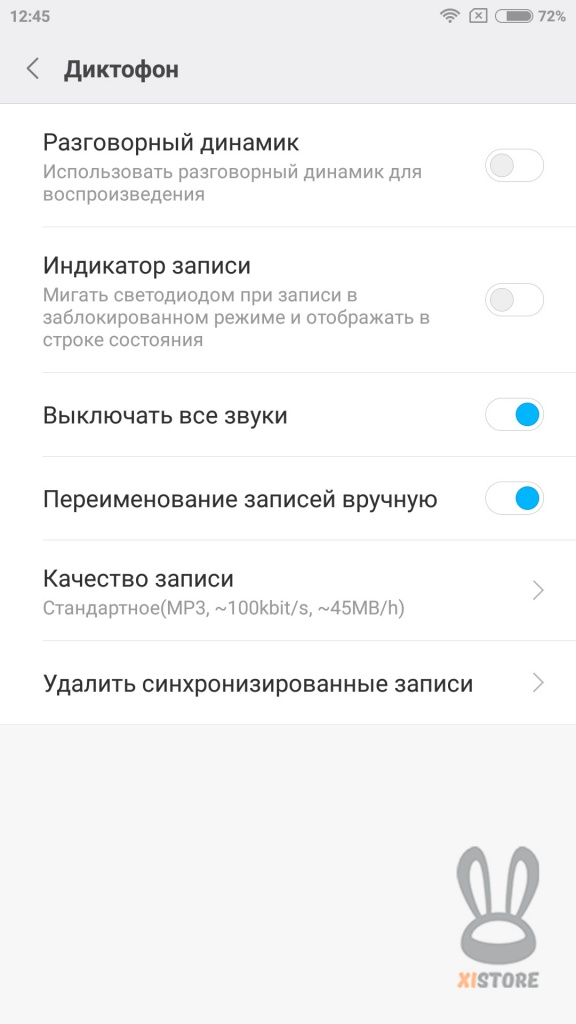
Сканер
Отображение уведомлений безопасности веб-сайтов
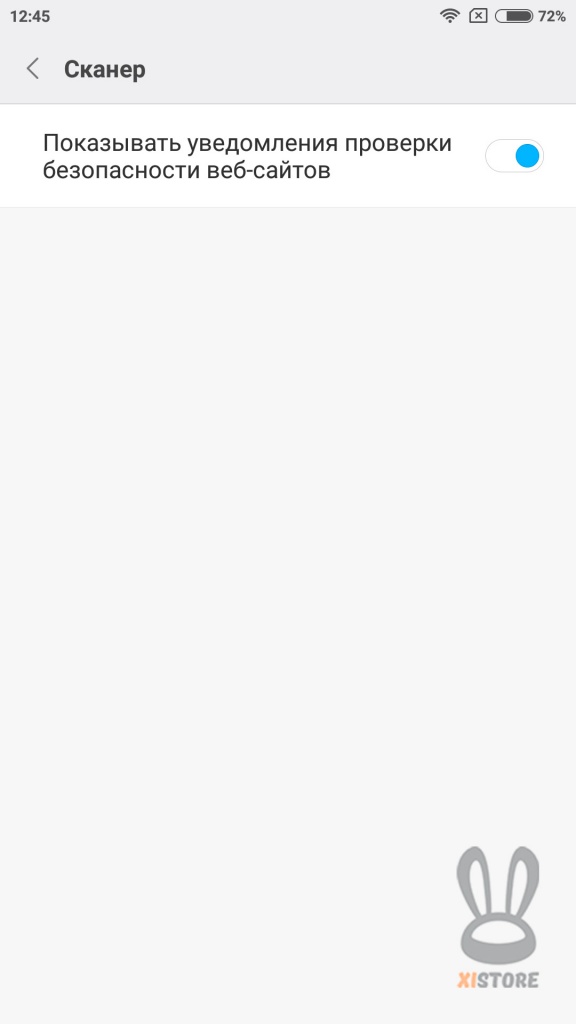
Все приложения
В данном меню можно чистить данные любого приложения по отдельности, также удалять приложения. Настройка приложений по умолчанию (Например: при открытии веб страницы из приложения или сообщения автоматически будет загружаться Google Chrome а не Opera)
Свайпом влево или вправо осуществляются переходы между группами
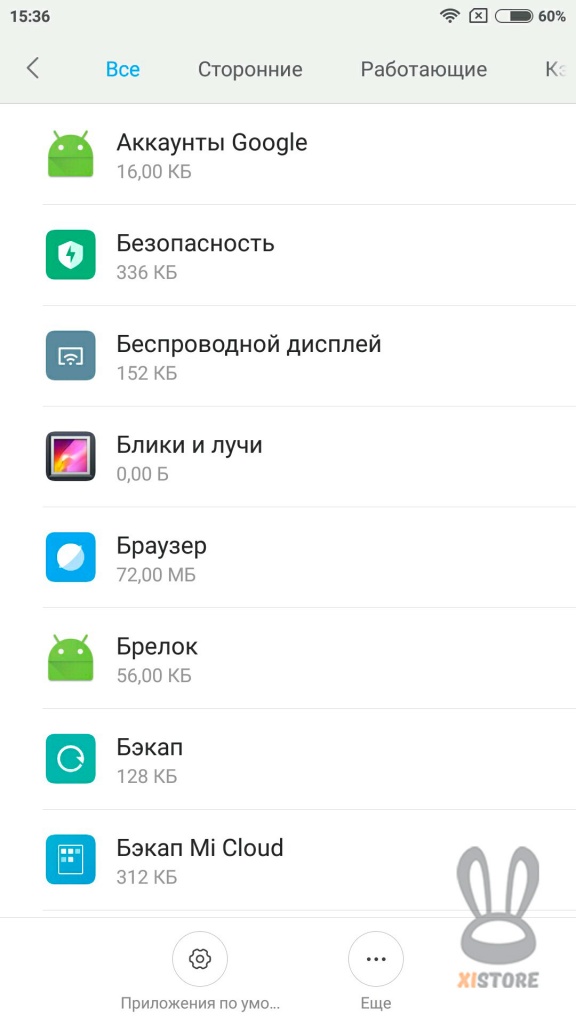
Двойные приложения
Двойные приложения служат для разбиения аккаунтов и различной привязкой (например whatsapp привязанный к двум разным sim-картам)
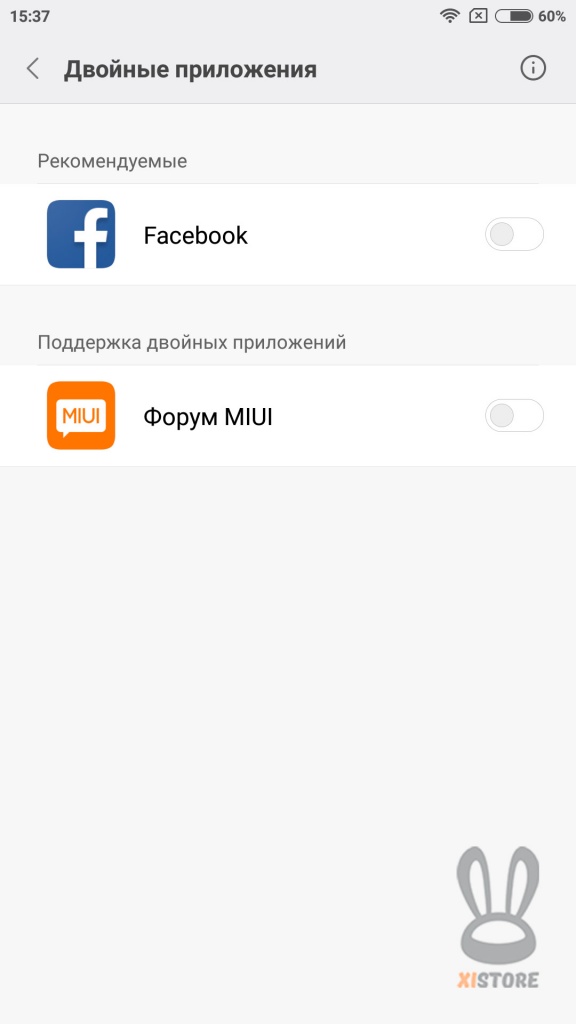
Разрешения
Настройка разрешений для приложений (Например для приложения «Карты» нужен доступ к вашему «Местоположению»
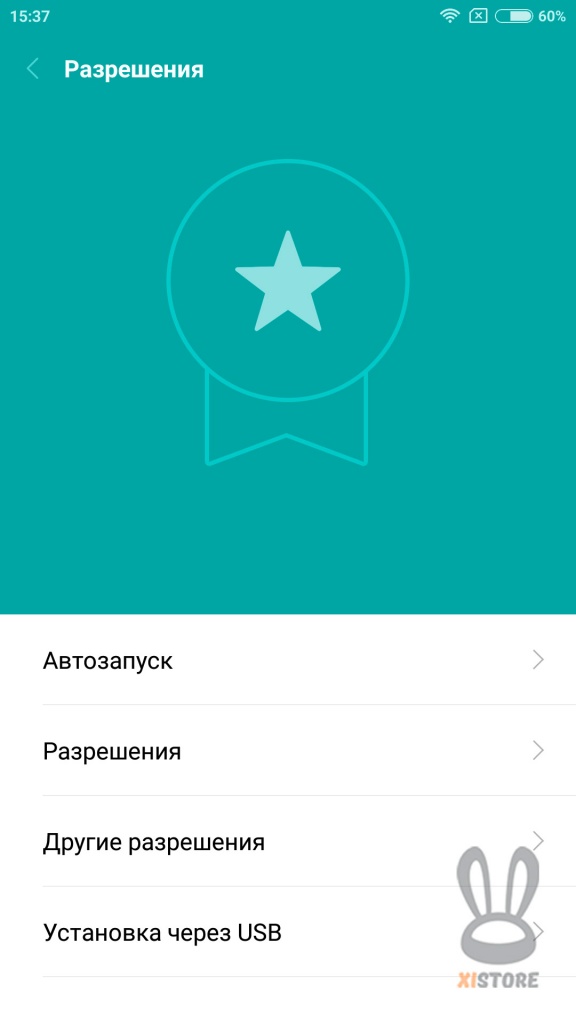
Замок приложений
Добавление пароля на запуск некоторых приложений, дополнительная защита для ограничения доступа (например детей от браузера)
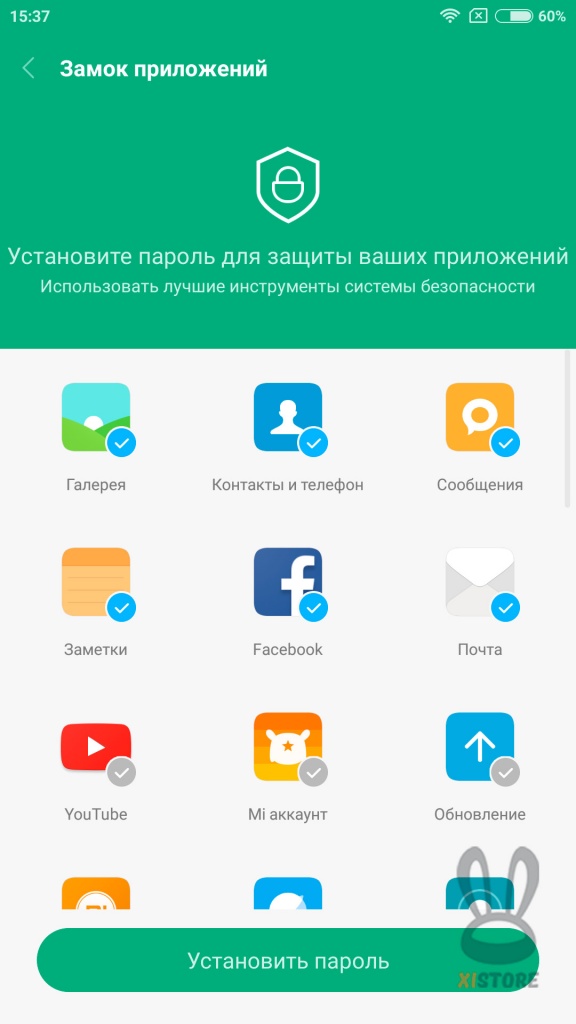
О телефоне
В данном элементе меню содержится вся информация о смартфоне, его версии прошивки, свободном месте, модели и т.д.
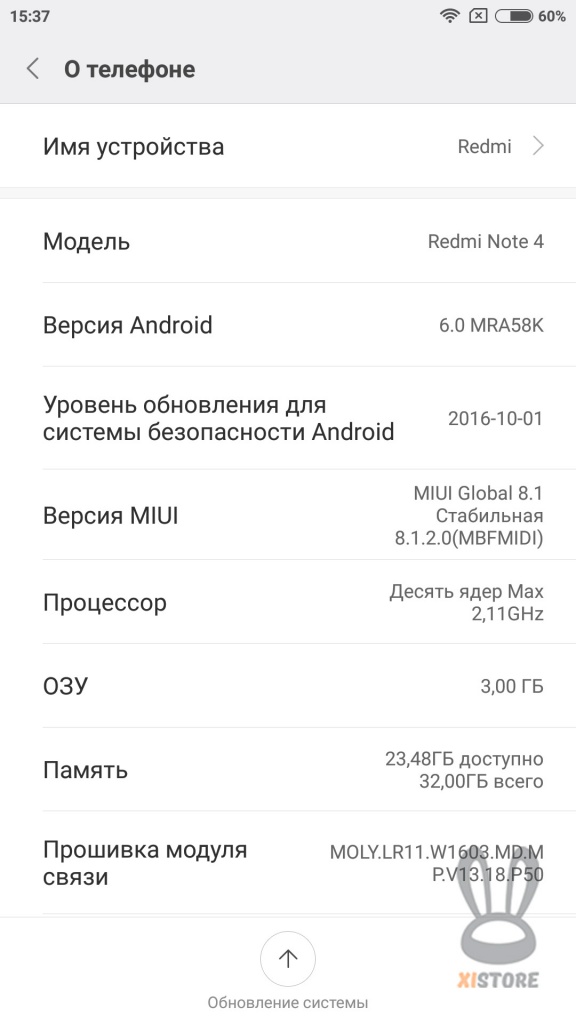
12.02.2023
Большинство пользователей устройств с операционной системой Андроид скачивают нужные им приложения при помощи утилиты Google Play Market, в которой можно
12.02.2023Илья Минаев
Не правда ли очень удобно, когда в твоём телефоне есть функция записи разговоров? Можно записать любой иноернсующий разговор и прослушать его через некоторое время.
12.02.2023Илья Минаев
Как сделать скриншот экрана? Именно такой вопрос возникает у пользователей после покупки новой модели смартфона, особенно если он перешел с одного производителя на другой.
09.10.2021Илья Минаев
Отличия расширенной версии Enhanced Edition от обычной MIUI 12.5. Список поддерживаемых смартфонов. Дата выхода.
22.08.2021Илья Минаев
Отключение рекламы через системные настройки MIUI, в стандартных приложениях Xiaomi и на экране блокировки. Использование сторонних утилит.
05.09.2021Илья Минаев
Решение ошибки Xiaomi «В работе приложения msa произошел сбой». Причина её появления — обновление программы Android System WebView.
19.02.2023Илья Минаев
Какие версии смартфонов выпускает Xiaomi, чем они отличаются. Что означает китайская или глобальная версии MIUI. Как узнать какая установлена у вас.
05.09.2021Илья Минаев
Возможности черного списка на смартфонах Сяоми. Как включить, добавить и удалить номера телефонов из черного списка.
05.09.2021Илья Минаев
Что такое режим чтения на смартфонах Xiaomi. Зачем он нужен. Как включить и настроить. Ответы на часто задаваемые вопросы.
22.08.2021Илья Минаев
Инструкция по использованию смартфона Xiaomi в качестве точки доступа для интернета. Настройка, подключение через Wi-Fi, Bluetooth и USB кабель.
23.08.2021Илья Минаев
Подробная инструкция по перезагрузке смартфонов Xiaomi (MI, Redmi, POCO) в случае зависания. Основные причины зависаний и методы борьбы с ними.
22.08.2021Илья Минаев
Подробная инструкция по сбросу Xiaomi до заводских настроек. 5 рабочих способов стереть телефон до заводских настроек.
22.08.2021Илья Минаев
Что такое сканер отпечатков пальцев Xiaomi, как его включить, настроить и использовать. Что делать если сканер отпечатков пальцев Сяоми не работает.
22.08.2021Илья Минаев
Quick ball (квик бол) — это сенсорный помощник Xiaomi. Пошаговая инструкция как активировать и настроить функцию.
22.08.2021Илья Минаев
7 способов сделать снимок экрана Xiaomi, включая длинный скриншот. Где хранятся скрины. Что делать, если не удается сделать скрин.
22.08.2021Илья Минаев
Пошаговая инструкцию о том, как записать видео с экрана Xiaomi. Где найти сохранённую запись экрана телефона в MIUI.
22.08.2021Илья Минаев
7 способов очистки внутренней памяти телефонов Xiaomi, включая очистку оперативной памяти Сяоми и освобождение места на диске.
22.08.2021Илья Минаев
Что делать, если вы столкнулись с проблемой сильного нагрева смартфона Xiaomi. Почему происходит перегрев и как с ним бороться.
22.08.2021Илья Минаев
Быстрая зарядка QuickCharge — технология, которая сегодня используется повсеместно для портативных устройств, к примеру смартфонов Xiaomi.
22.08.2021Илья Минаев
Как записывать телефонные разговоры на Xiaomi. Где найти запись для того, чтобы ее прослушать, как включить автоматическую запись MIUI.
22.08.2021Илья Минаев
Что такое Mi Cloud, как настроить облачное хранилище, как в него войти. Как очистить Ми Клауд и пользоваться основными функциями.
22.08.2021Илья Минаев
Для чего нужна функция клонирование приложений на Сяоми. Как создавать и использовать двойные приложения с разных аккаунтов.
22.08.2021Илья Минаев
Разделение экрана Xiaomi в MIUI. Как включить и отключить. Особенности использования функции и настройки двойного экрана.
22.08.2021Илья Минаев
Что такое второе пространство на телефоне Xiaomi. Как включить, настроить и удалить второй рабочий стол в MIUI.
22.08.2021Илья Минаев
3 способа для определения модели телефона Xiaomi: визуальный, через настройки и с использованием дополнительных приложений.
22.08.2021Илья Минаев
Пошаговая инструкция по удалению журнала вызовов на смартфонах Xiaomi через настройки MIUI. Функции журнала звонков.
22.08.2021Илья Минаев
Что такое Т9 и зачем он нужен. Как отключить помощник ввода на Xiaomi. Где его включить в настройках MIUI.
22.08.2021Илья Минаев
Пошаговая инструкция на 8 шагов с картинками по удалению ненужных тем с телефонов Xiaomi.