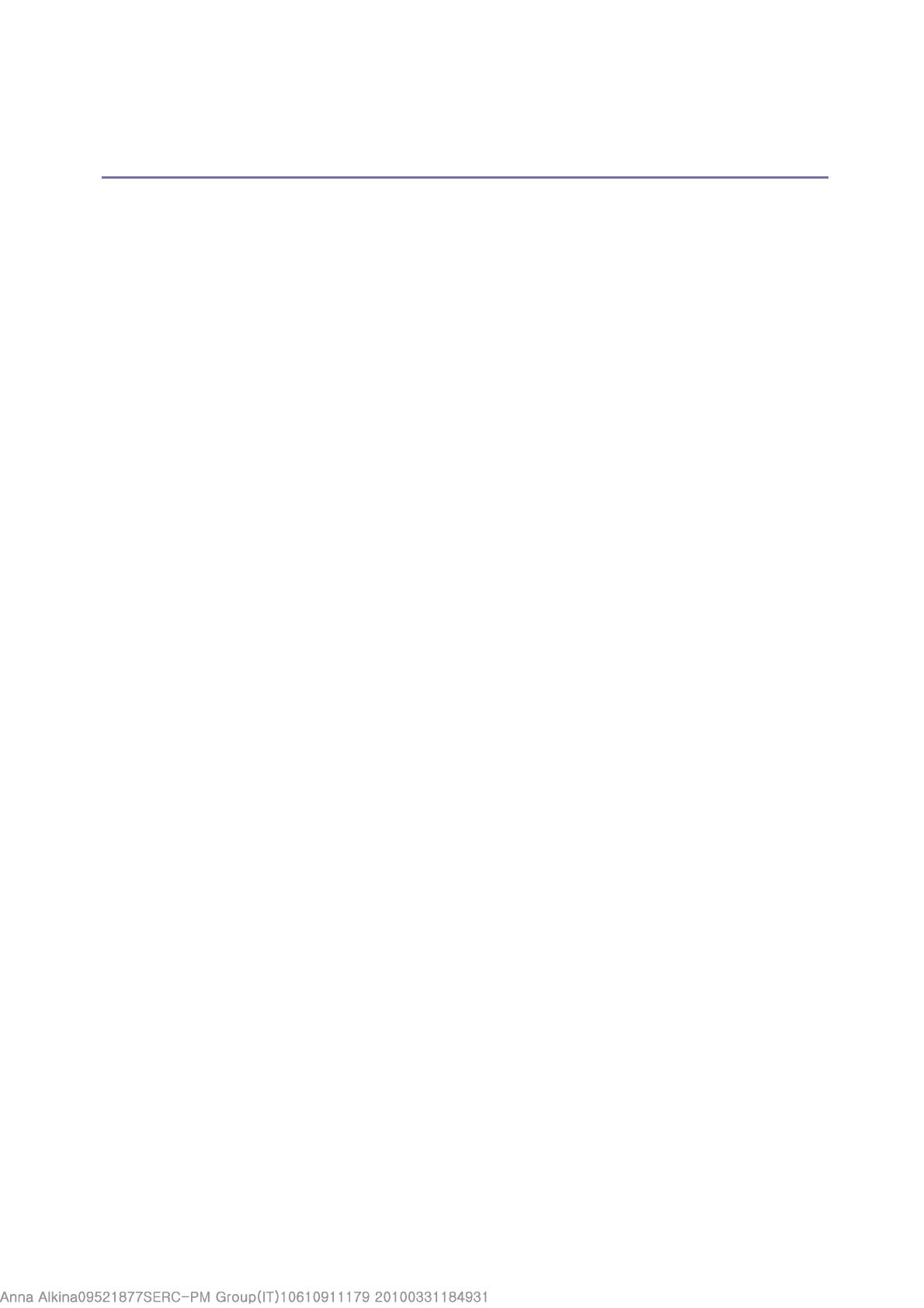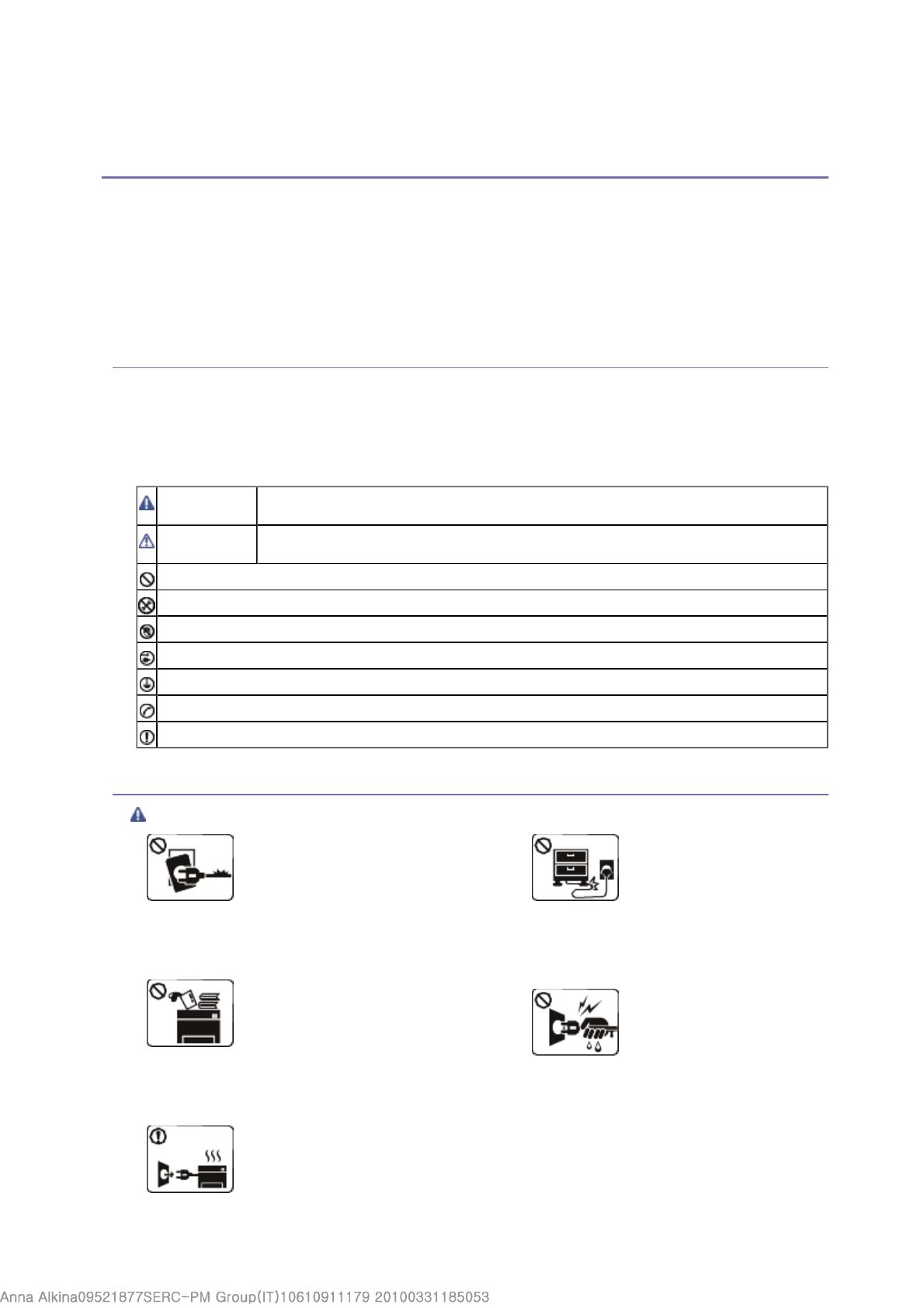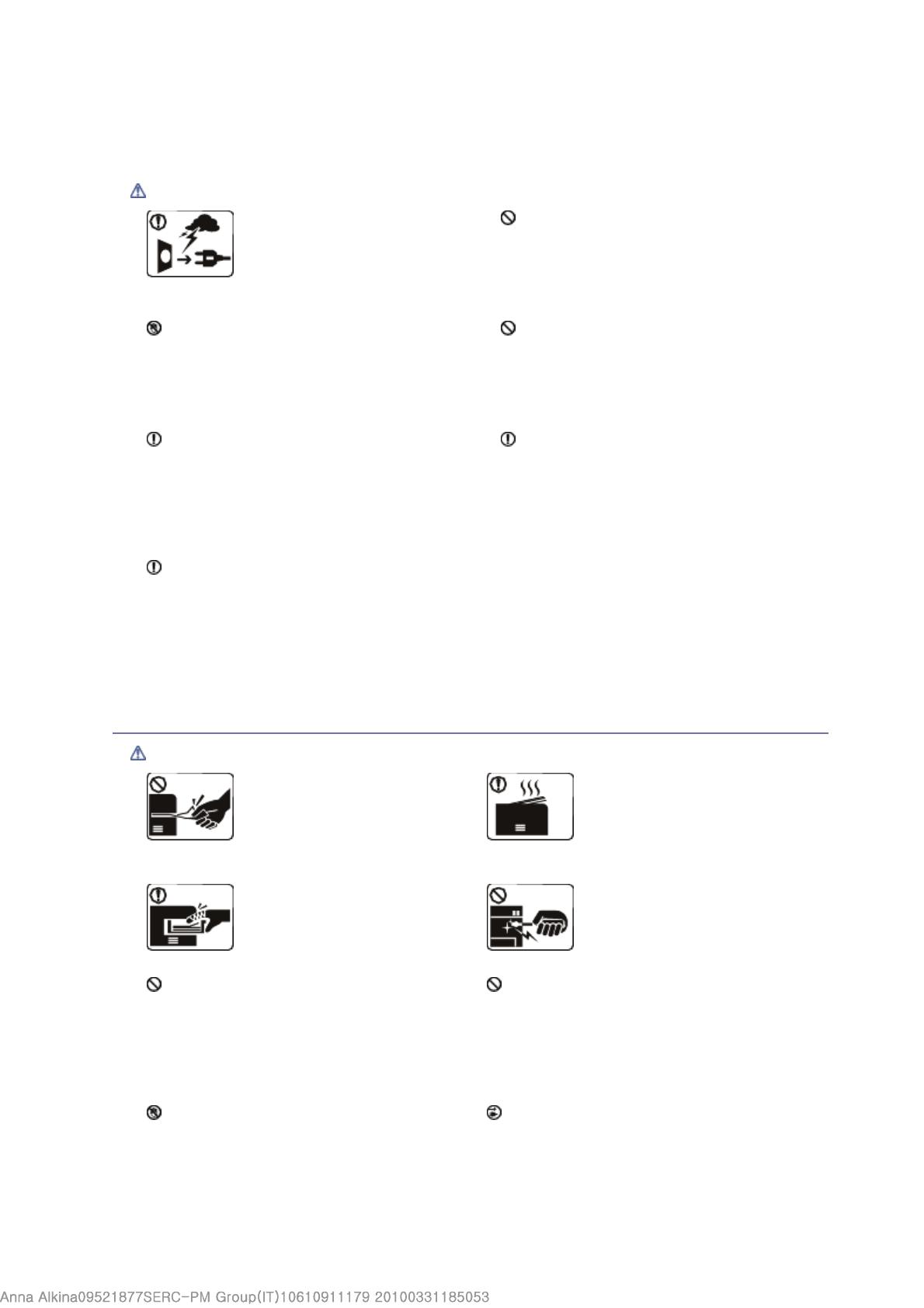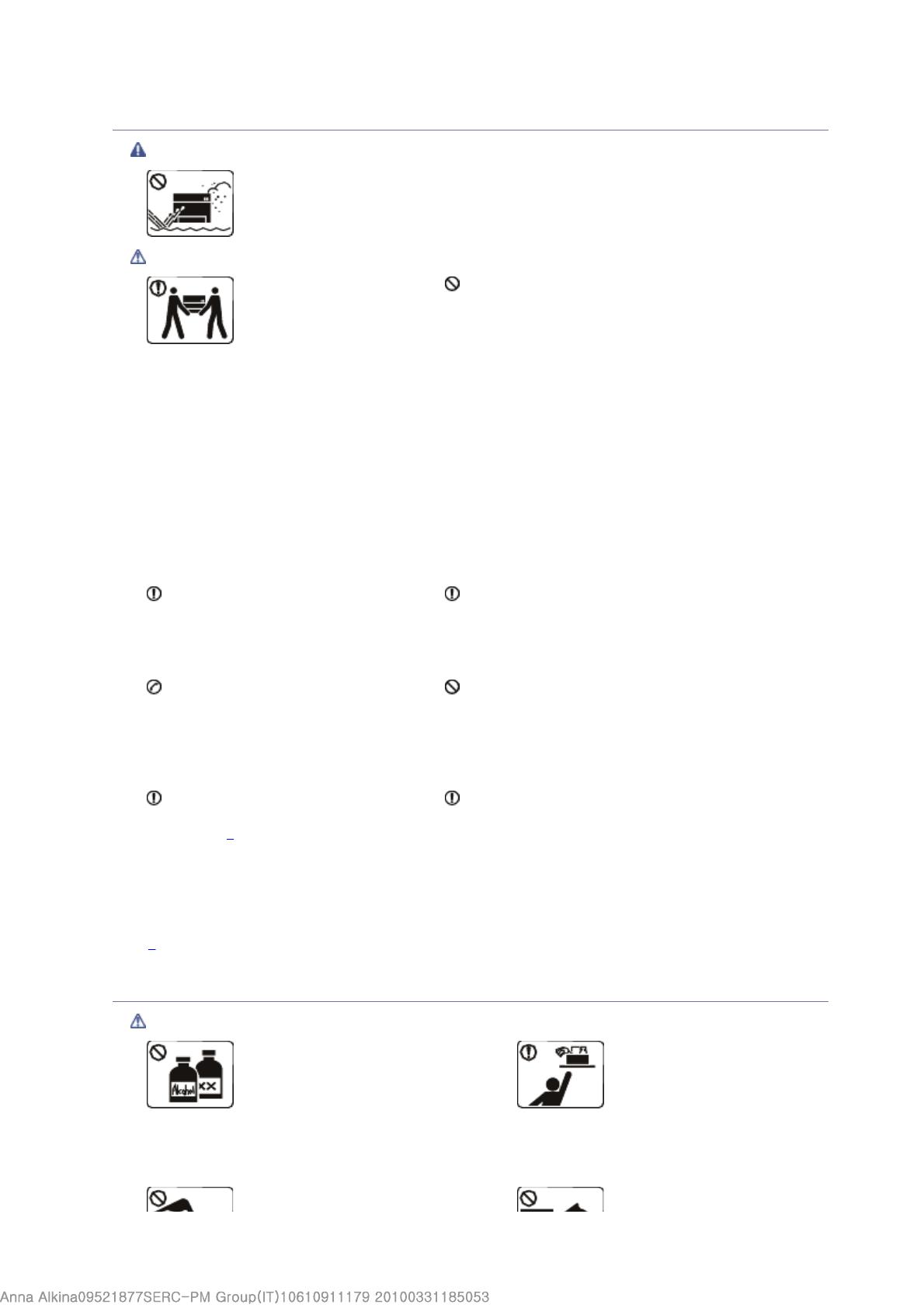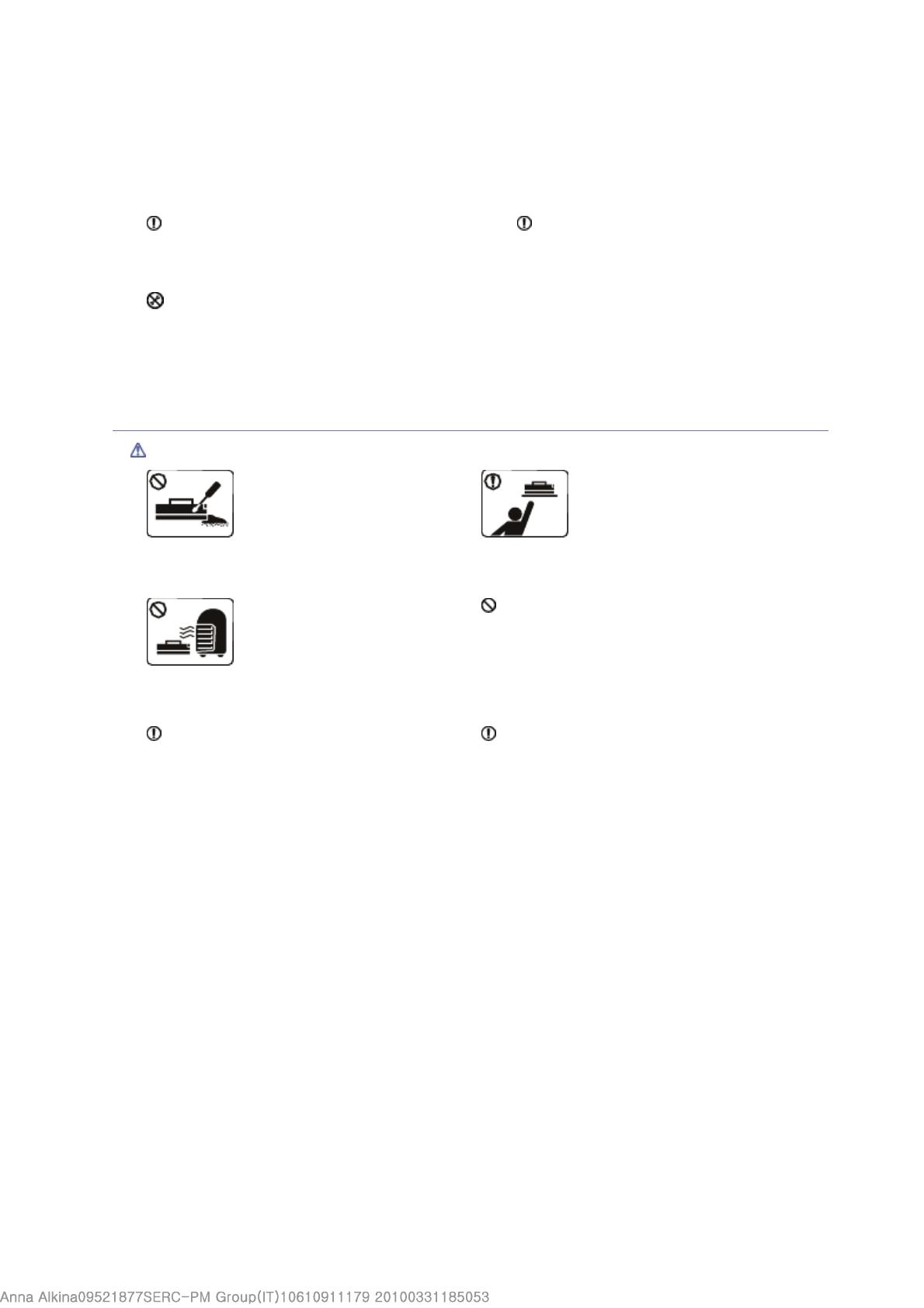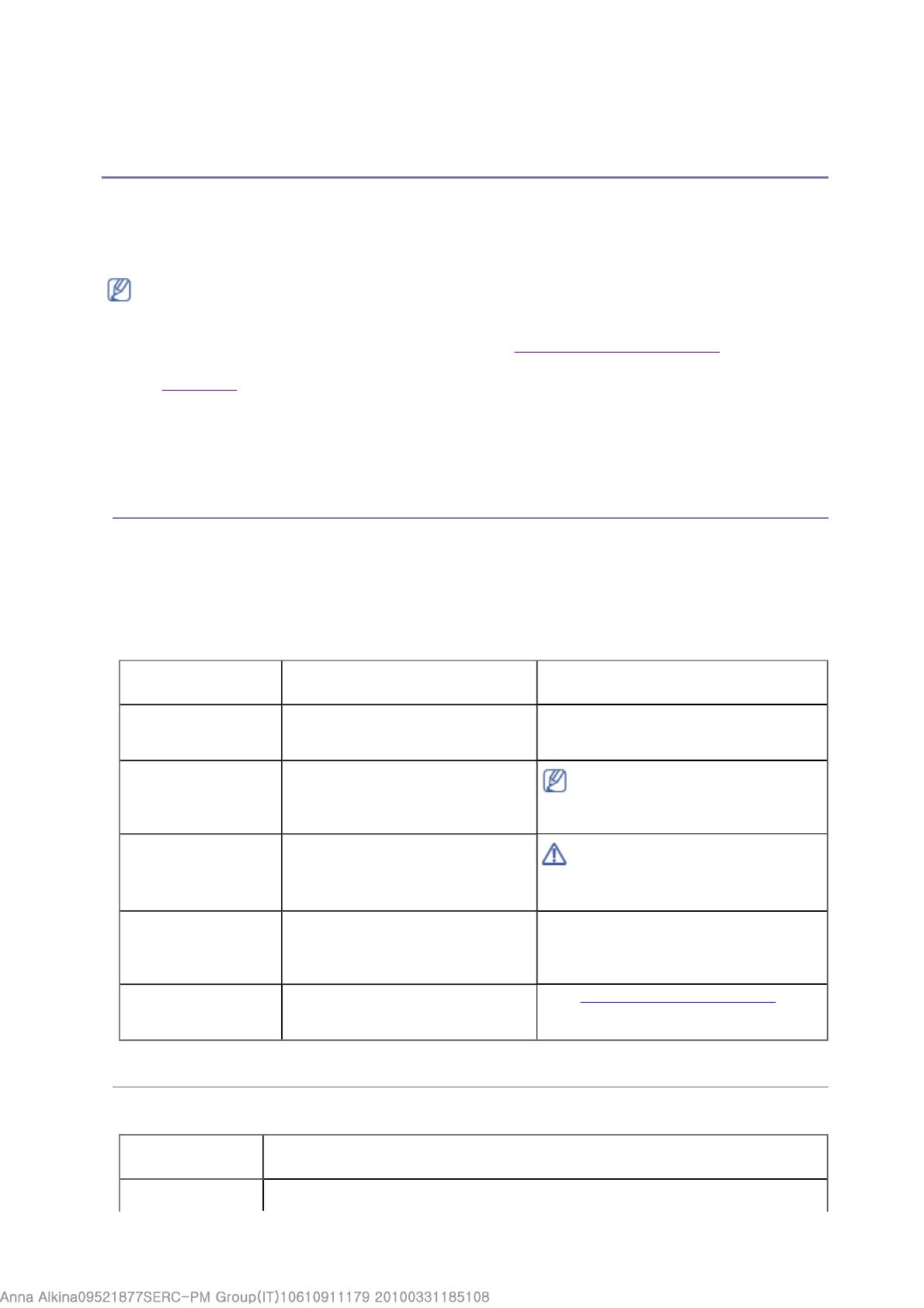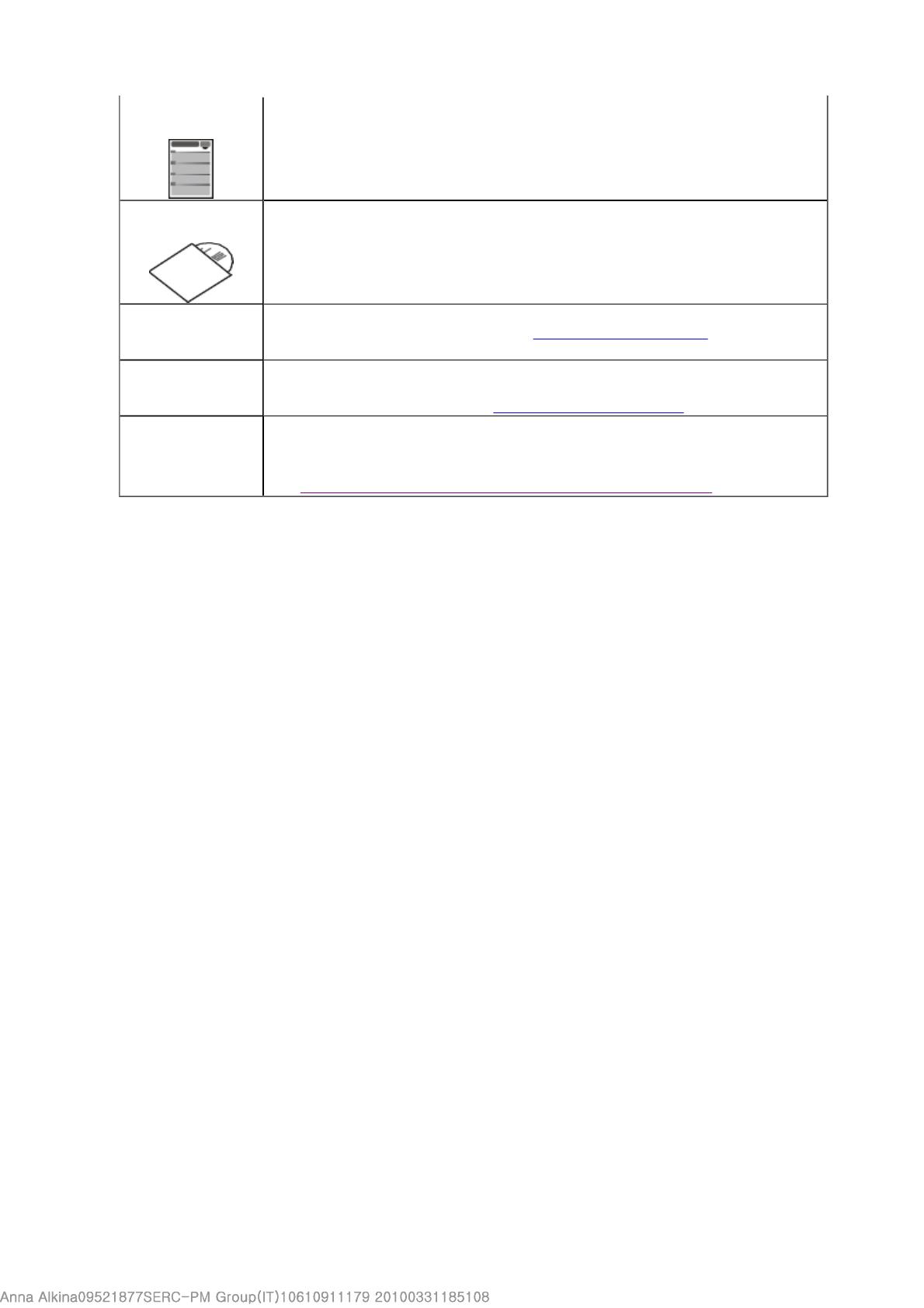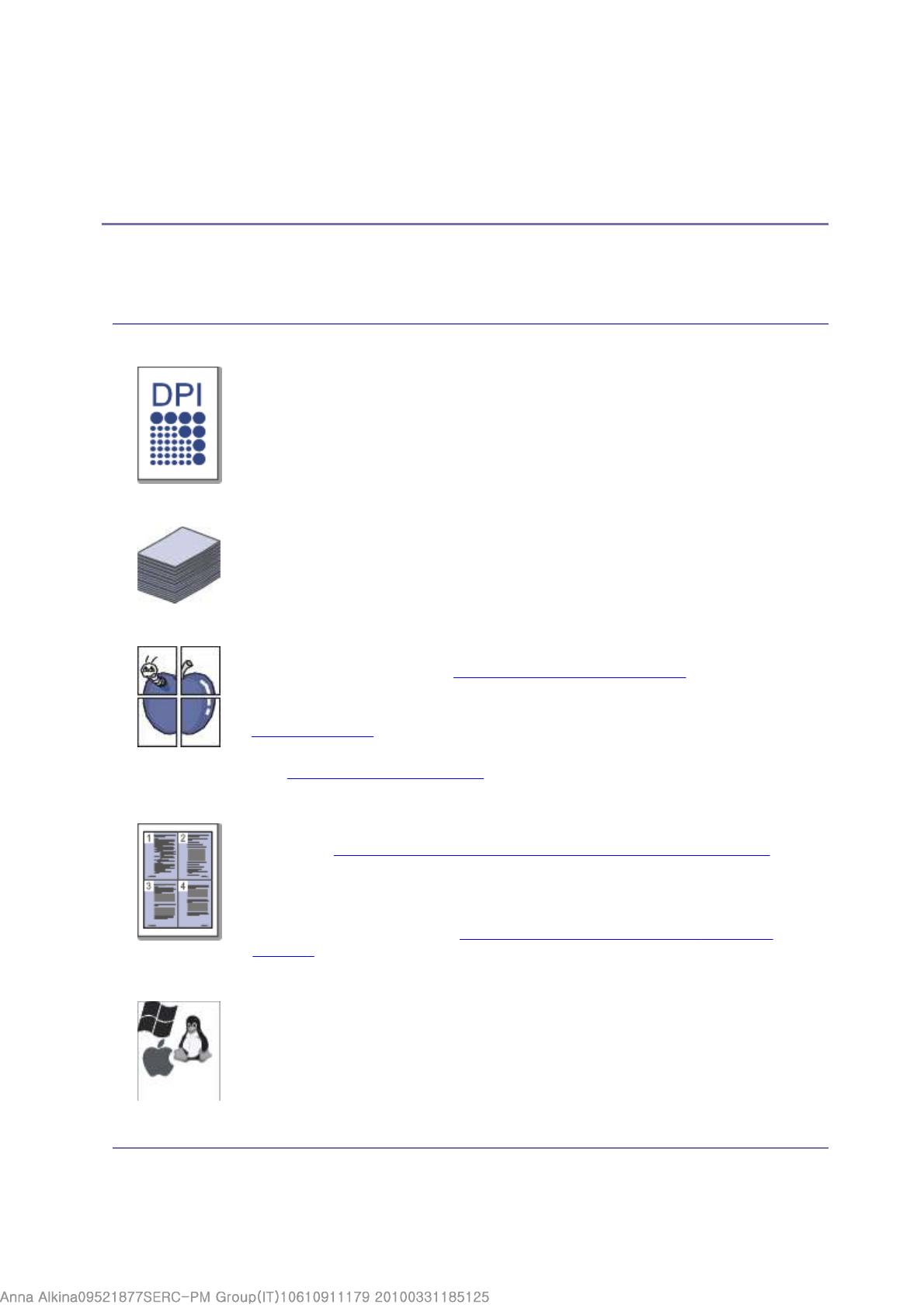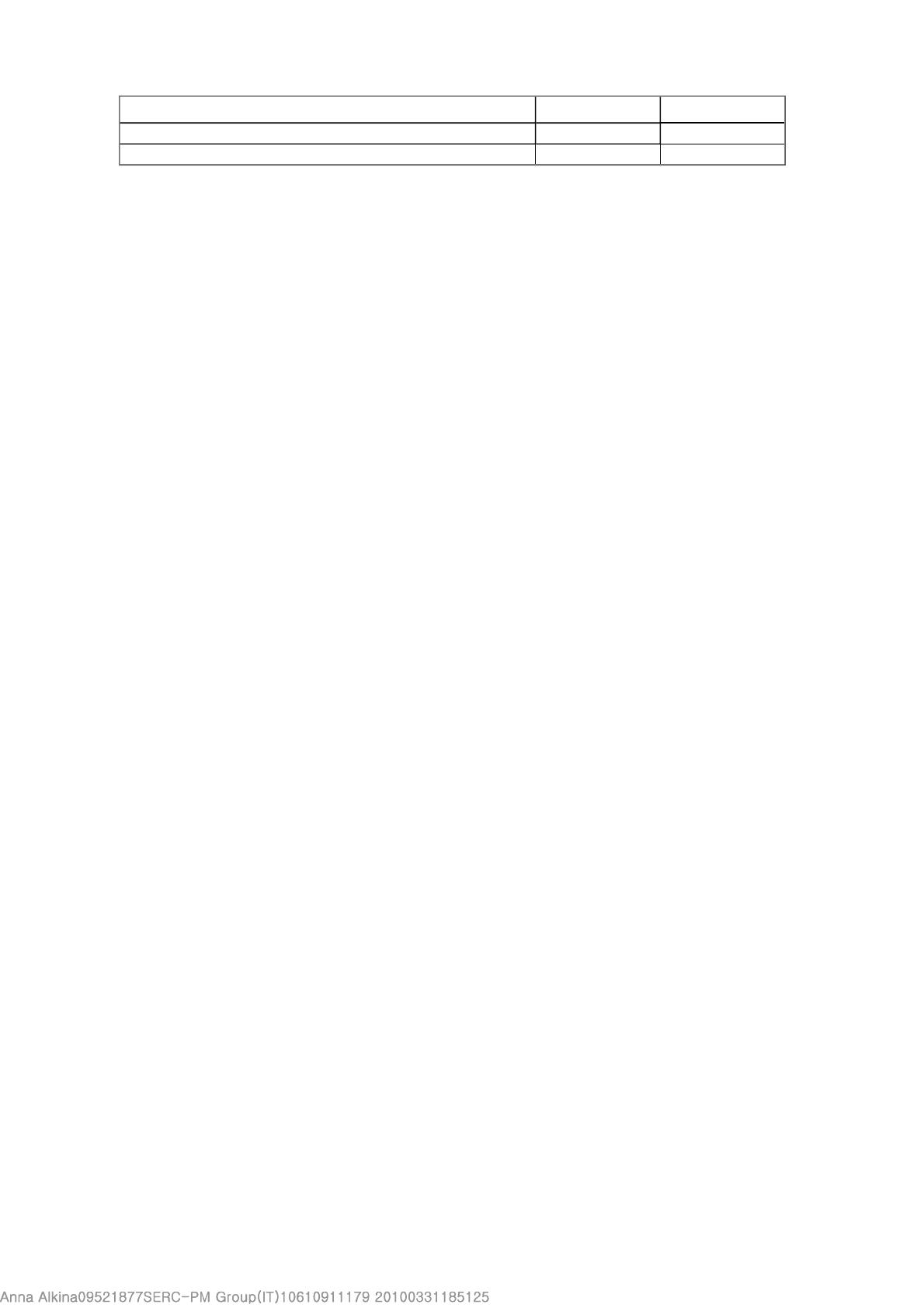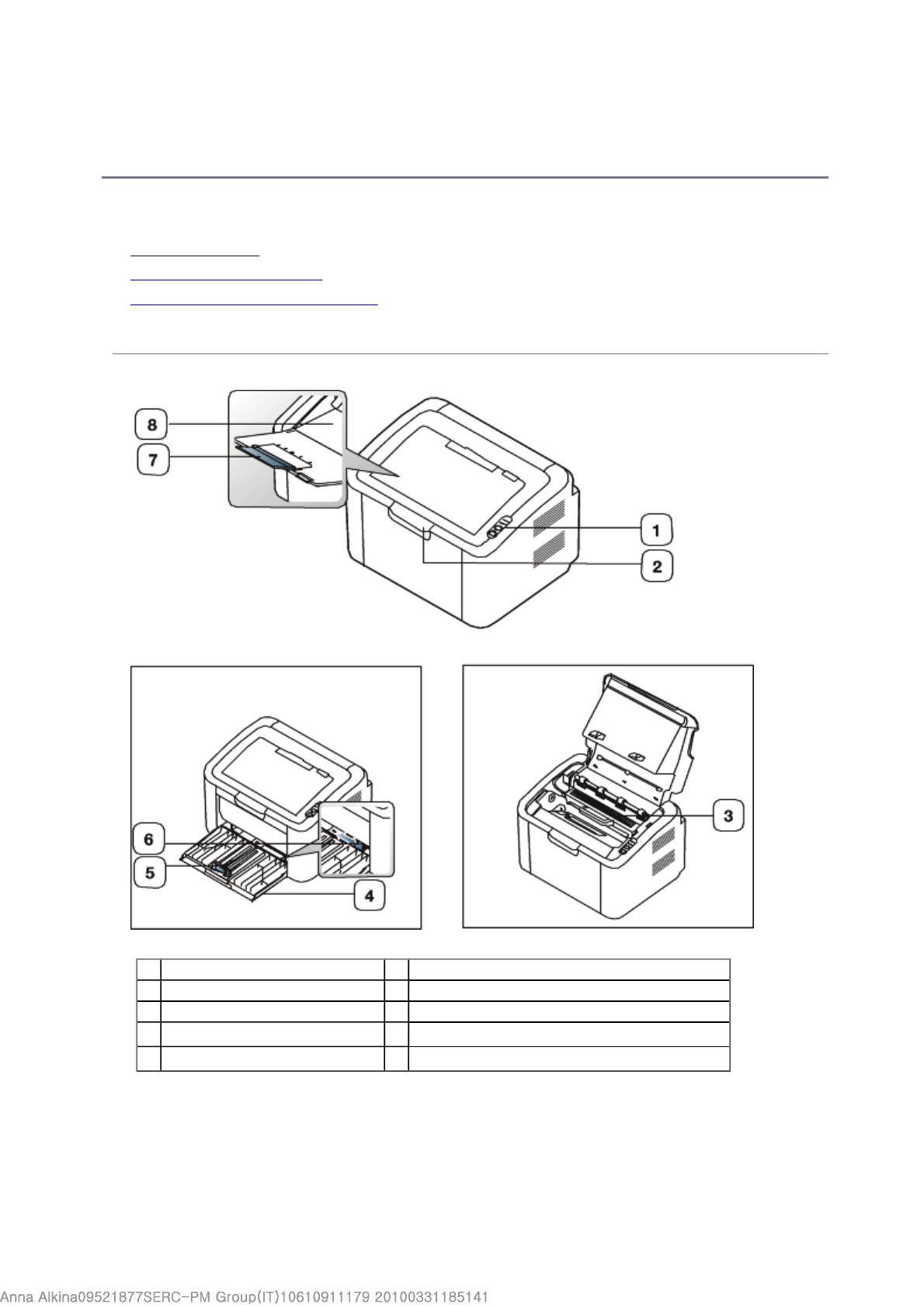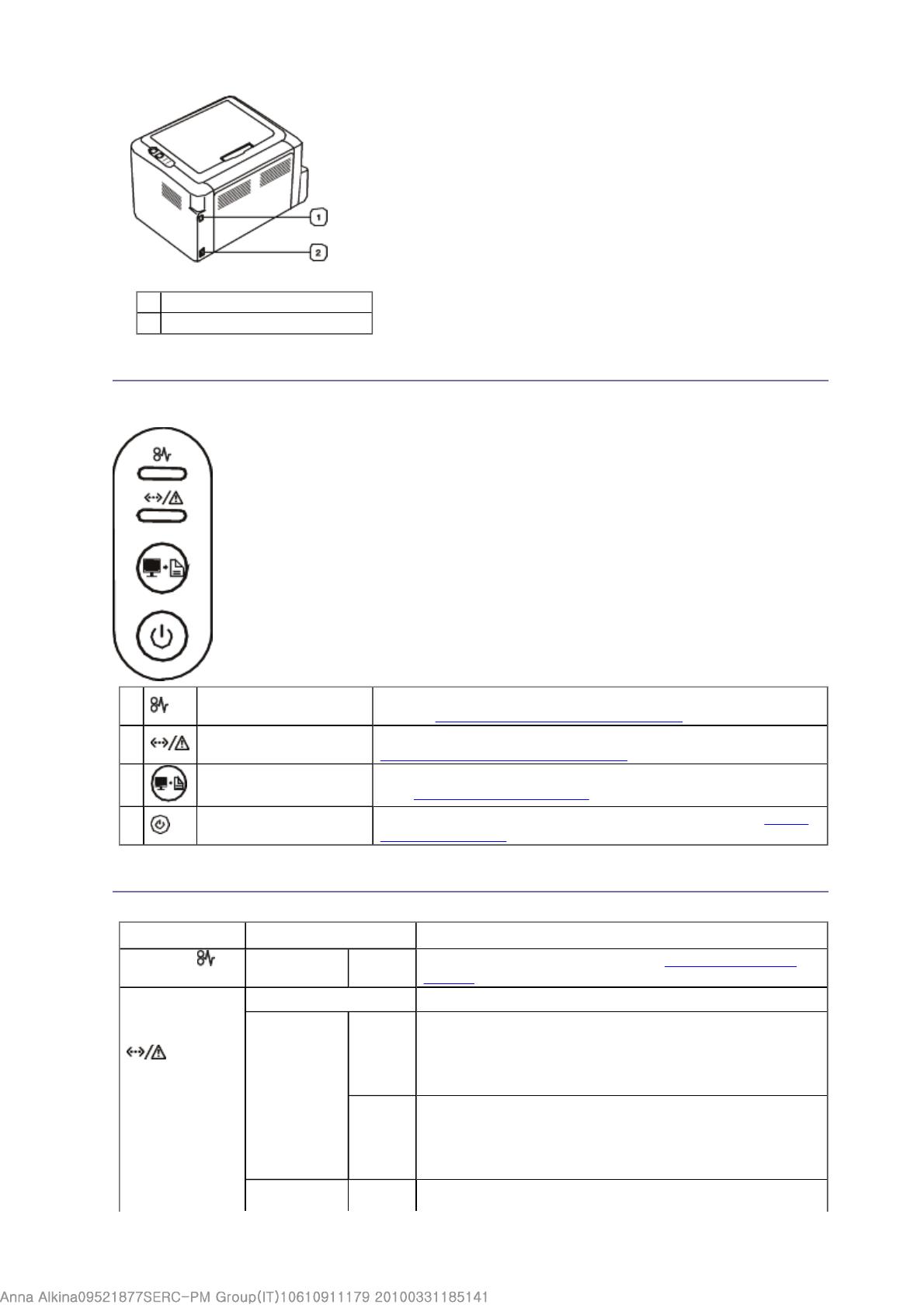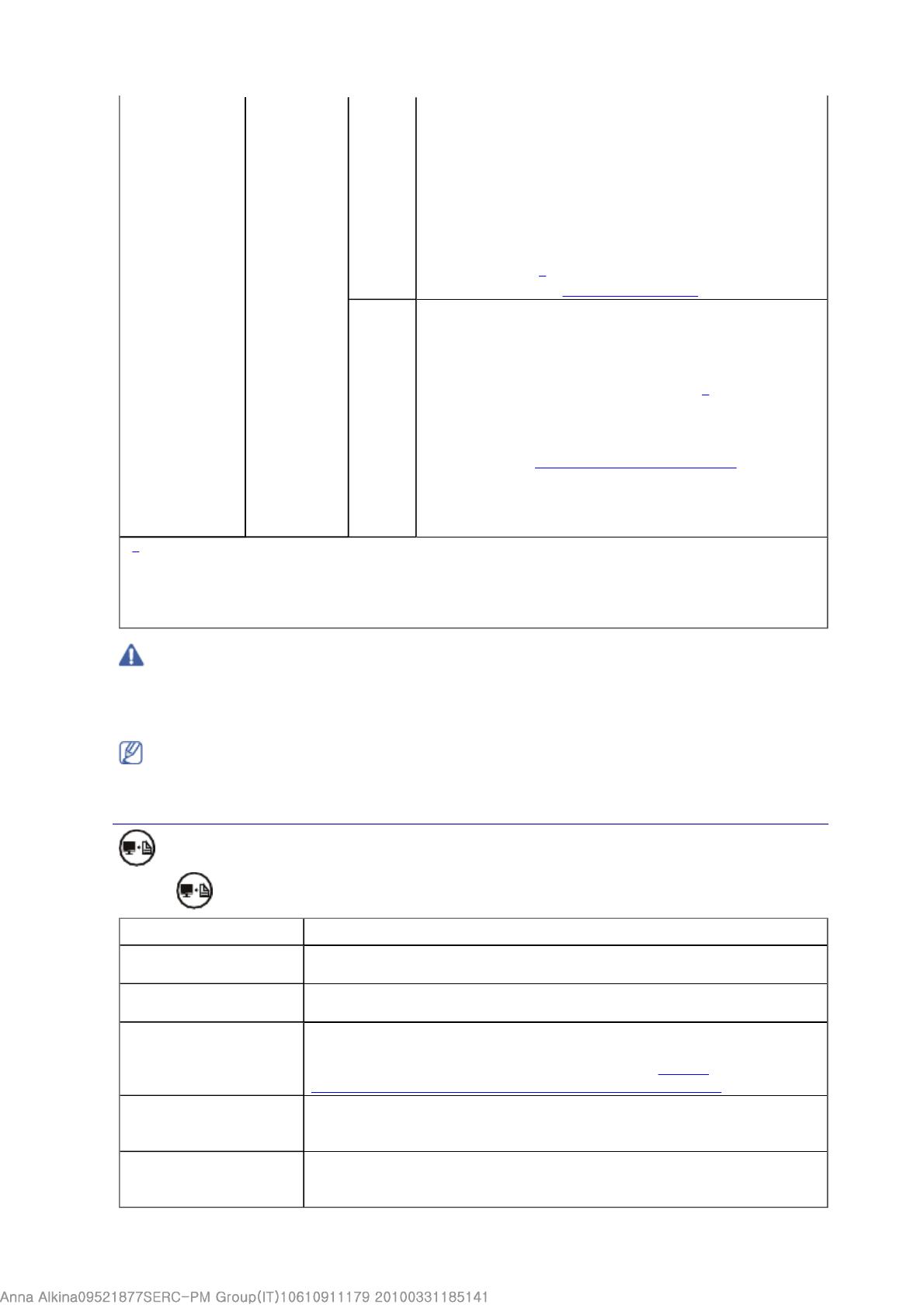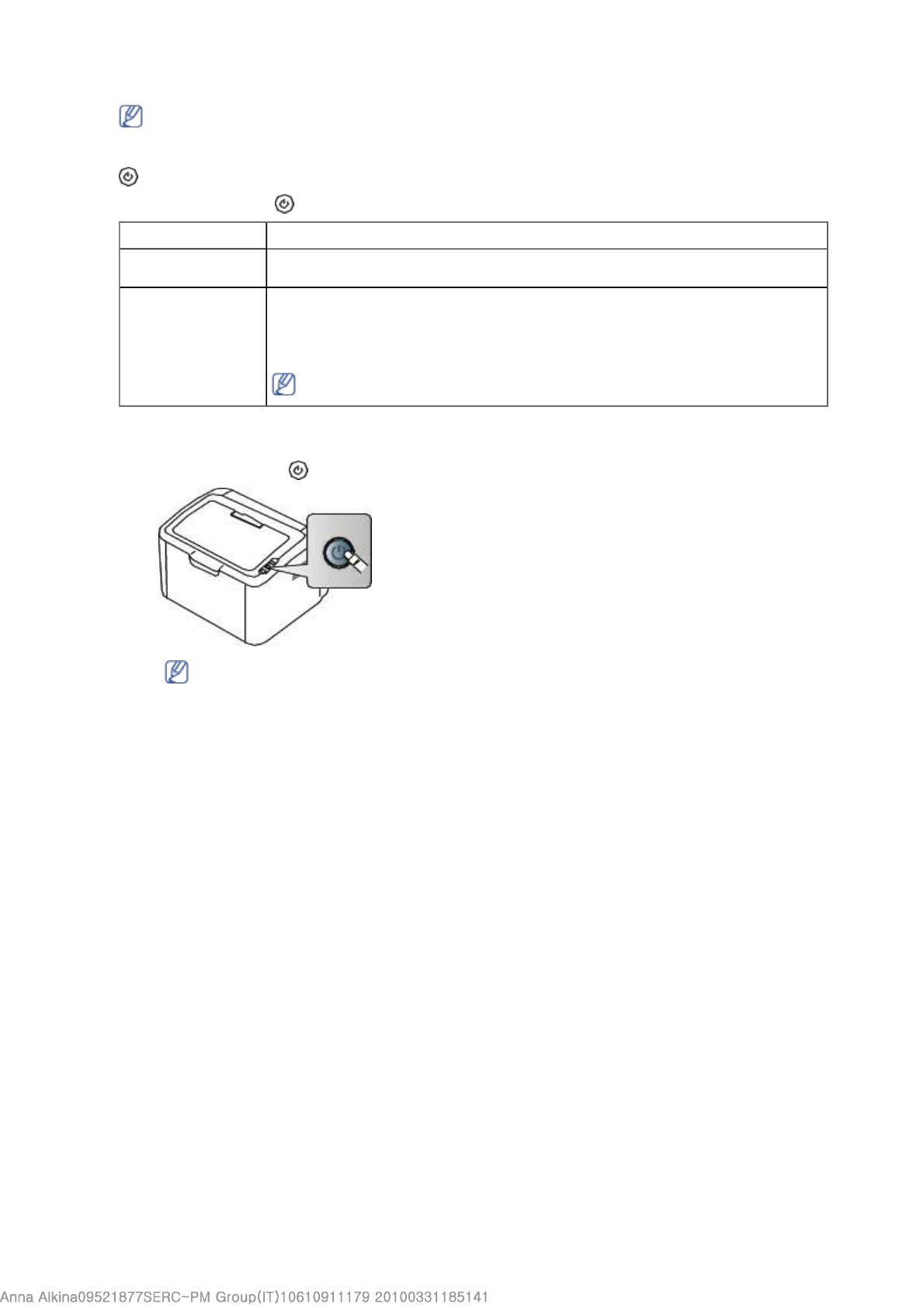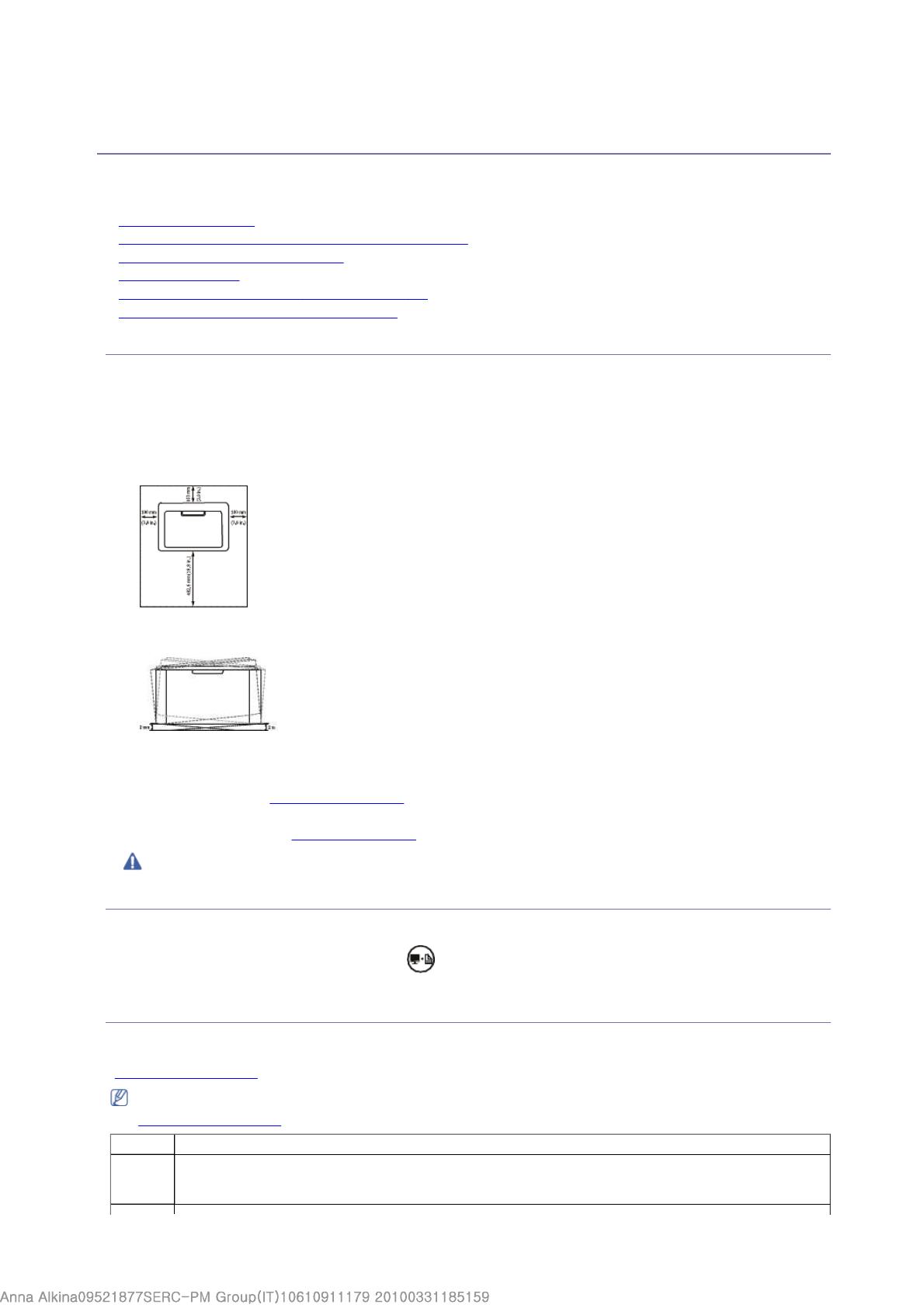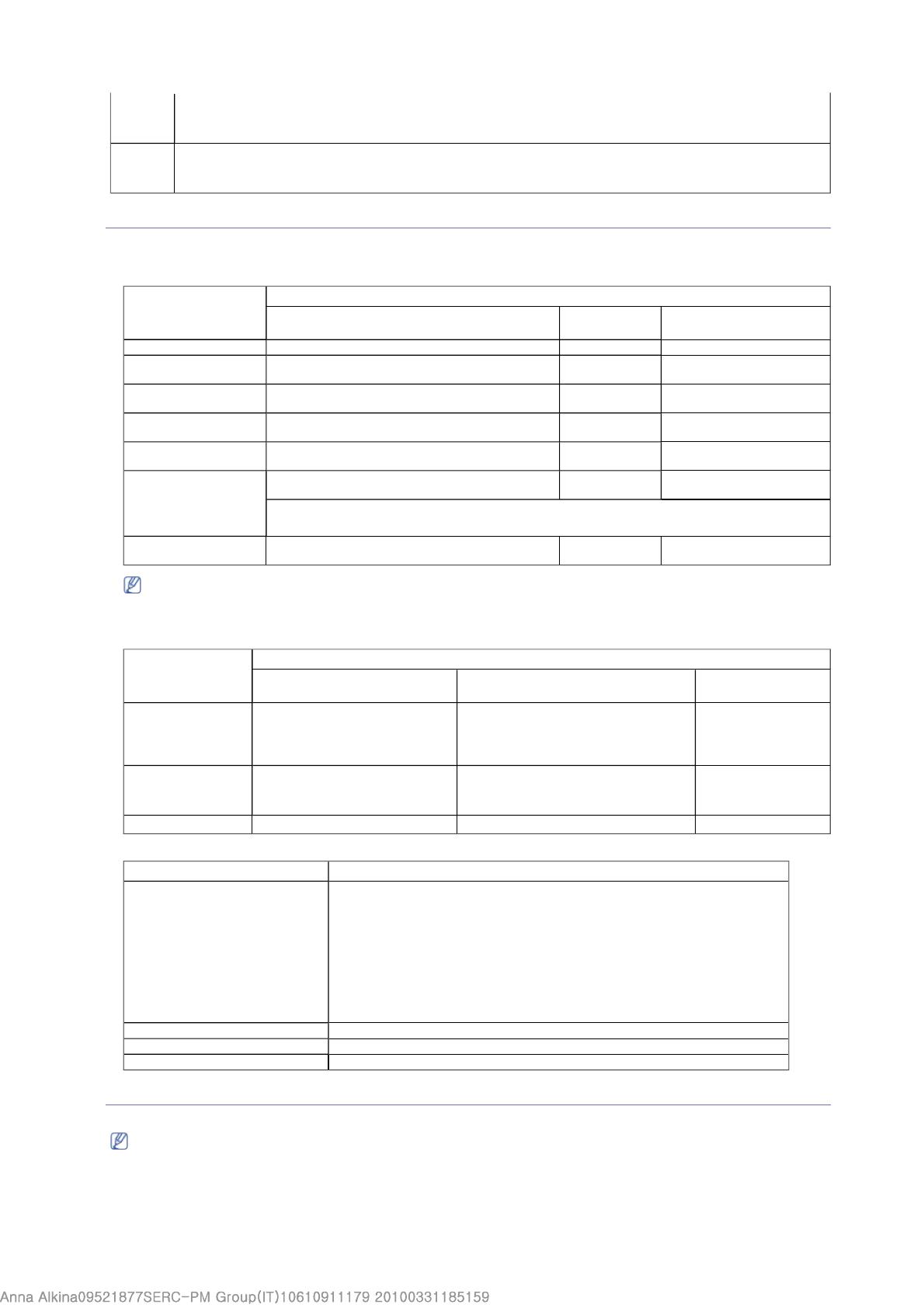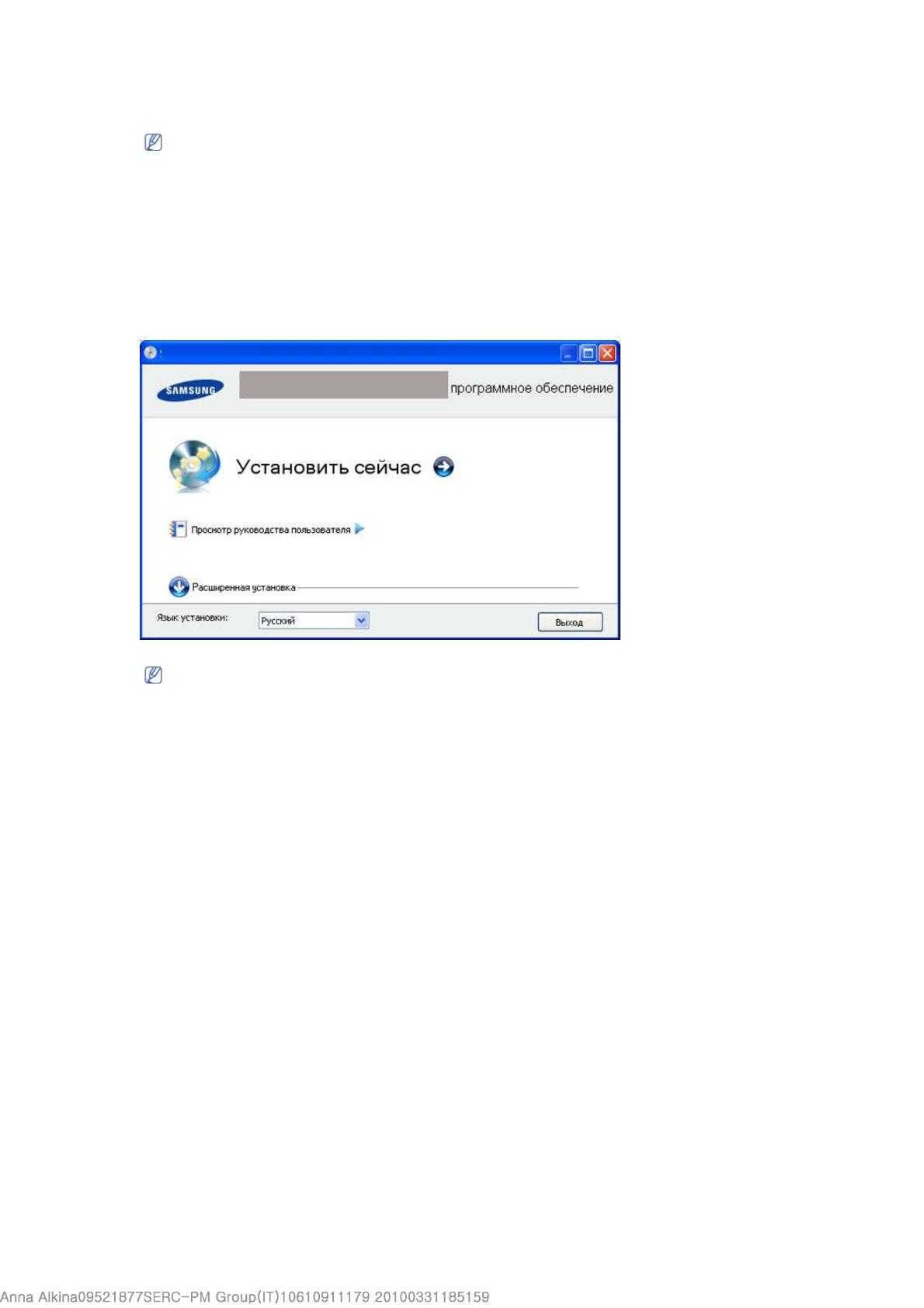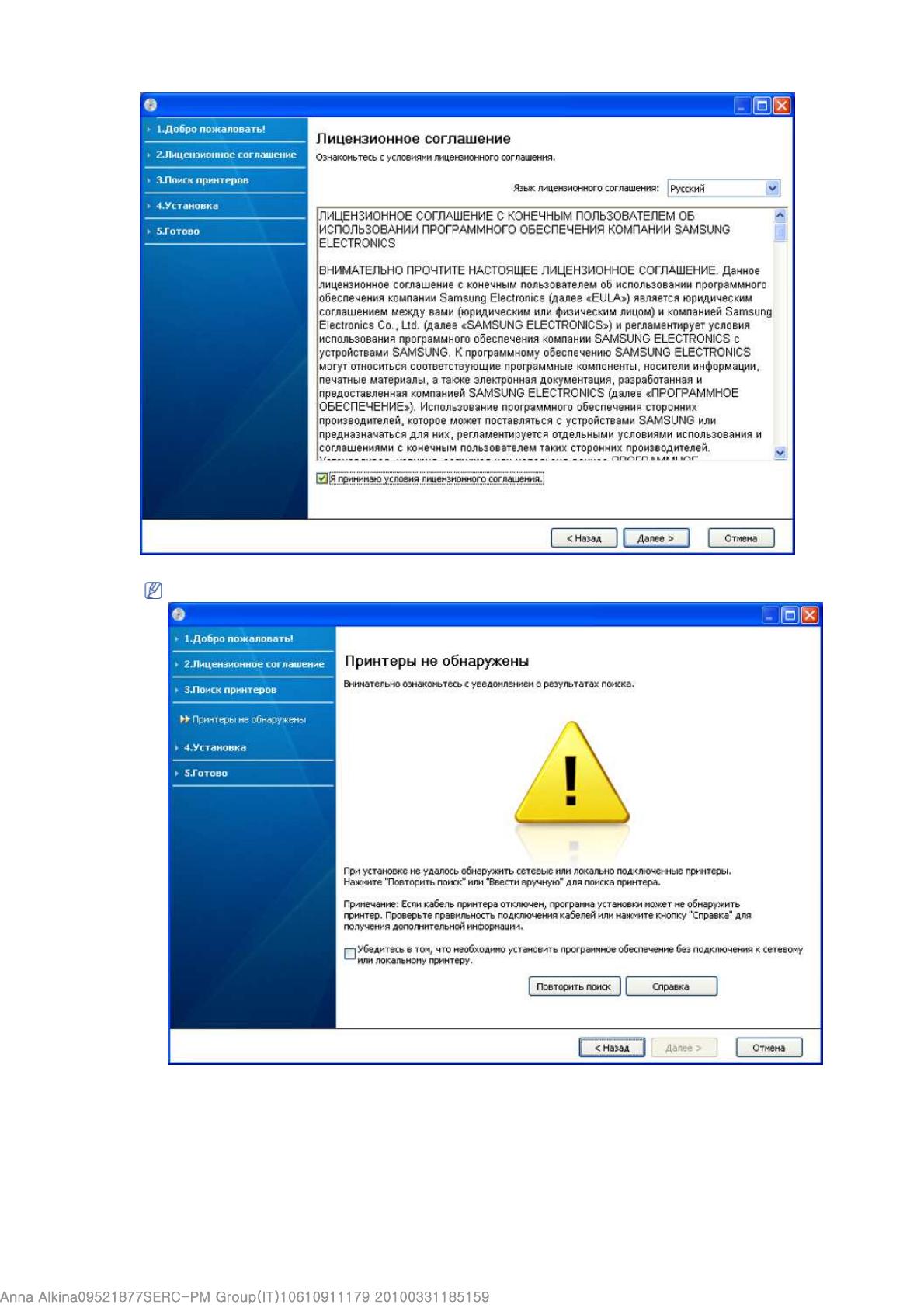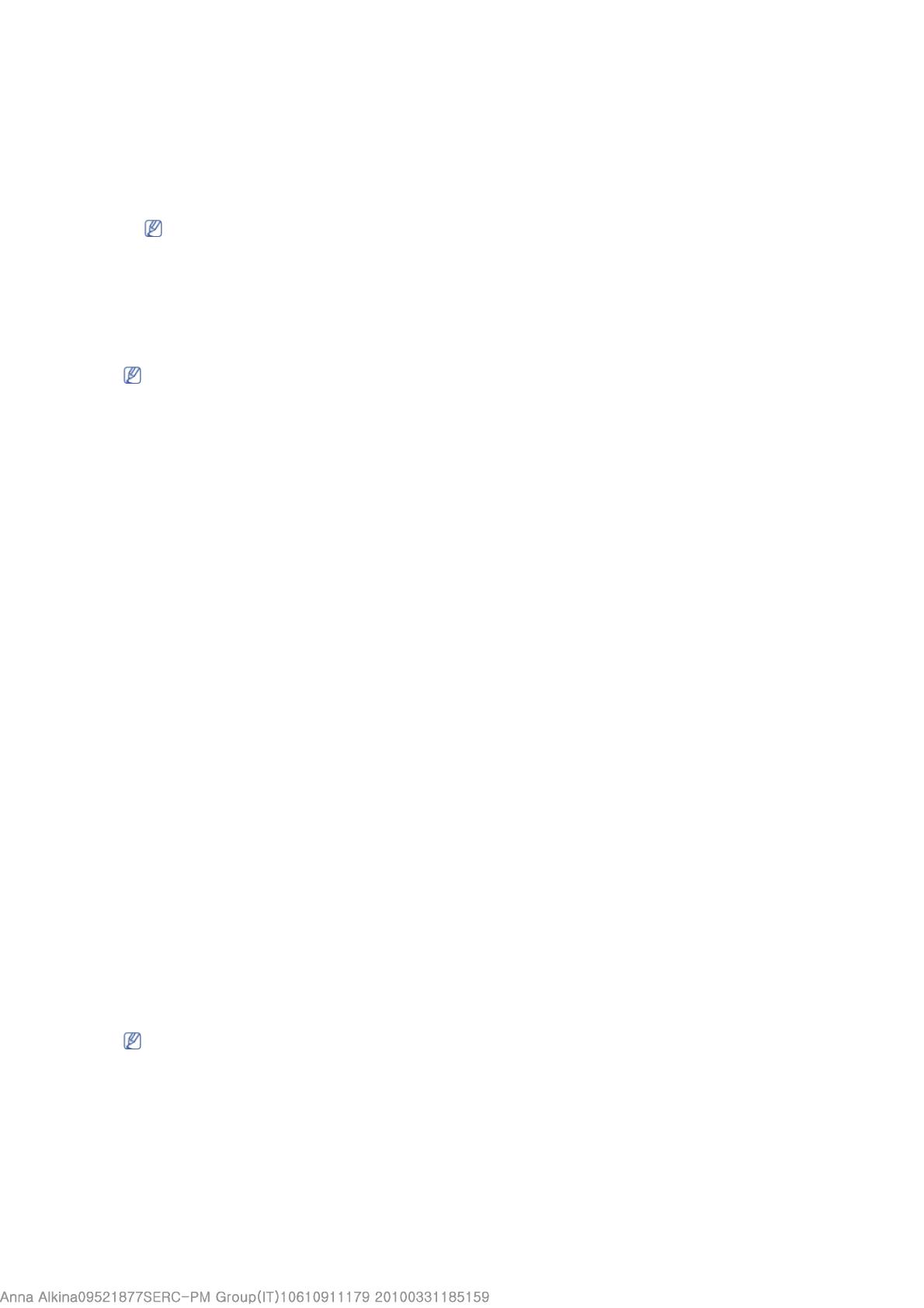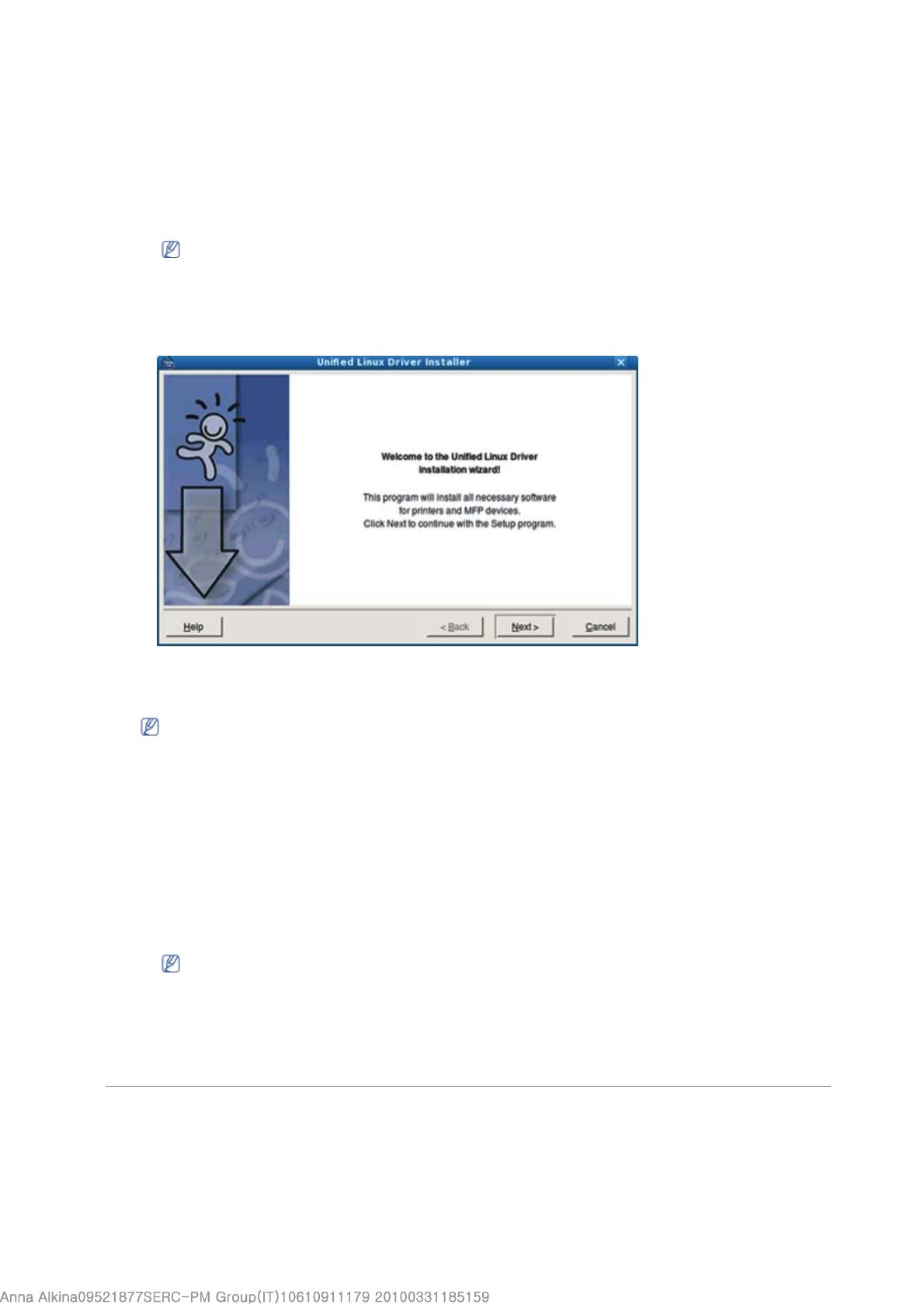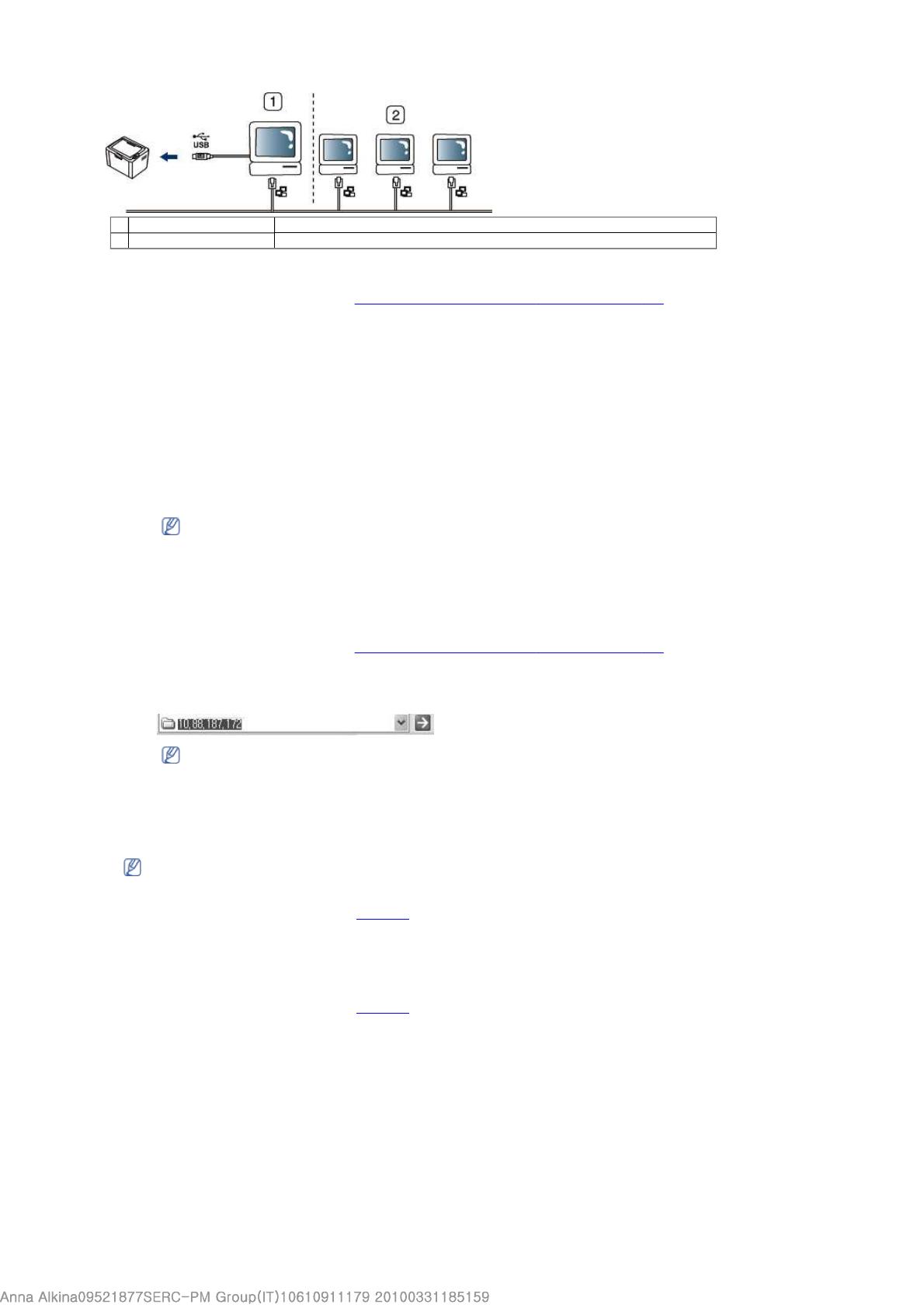SAMSUNG ML-1661 перестал печатать. Перепрошивка.

Disassembly Samsung ML-1660 1665 Laser Printer

Заправка картриджа принтера samsung ml 1665 своими руками

Заправка картриджа Samsung D104S/3200/1660/1665/1860/1865/3205

Заправка картриджа принтера Samsung ML-1865

Samsung ML 1665,1660, 1666 Easy Driver or Software Printer Installation Guide for Windows 2019

Чистка отсека для обработки тонера HP laserjet p1102, Samsung ML-1665
Samsung Universal Print
Driver
Руководство пользователя
представьте
возможности
Авторское право_ 2
Авторское право
© 2009 Samsung Electronics Co., Ltd. Все права защищены.
Данное руководство администратора предназначено только для ознакомления. Любая информация,
содержащаяся в нем, может быть изменена без предупреждения.
Корпорация Samsung Electronics не несет ответственности за какие бы то ни было убытки, прямые или косвенные,
вызванные использованием данного руководства или связанные с ним.
•
Samsung Universal Print Driver является товарным знаком компании Samsung Electronics Co., Ltd.
•
Samsung и эмблема Samsung являются товарными знаками компании Samsung Electronics Co., Ltd.
•
Microsoft, Windows, Internet Explorer и Windows Vista являются охраняемыми товарными знаками корпорации
Microsoft в США и других странах.
•
Прочие торговые знаки, названия товаров и компаний, упомянутые в документе, могут быть товарными
знаками соответствующих владельцев.
ВЕРСИЯ 1.01
Введение_ 4
1.
Введение
Драйвер Samsung Universal Print Driver поддерживает различные модели принтеров. Он
позволяет пользоваться не только устройствами печати Samsung, но и принтерами на базе
PDL других компаний, не загружая отдельные драйверы.
•
PDL означает PCL и PS.
•
Компания Samsung не гарантирует качество печати принтеров других производителей и
неподдерживаемых моделей Samsung (чтобы просмотреть список поддерживаемых устройств Samsung,
щелкните ).
Для неподдерживаемых моделей Samsung драйвер автоматически переключается в
режим PDL, заданный по умолчанию.
Samsung Universal Print Driver и драйверы для конкретных моделей
В таблице ниже показаны различия между драйвером Samsung Universal Print Driver и драйверами для отдельных
продуктов.
Требования к системе
Ниже приведены минимальные требования к системе для драйвера Samsung Universal Print Driver.
SAMSUNG UNIVERSAL PRINT DRIVER
ДРАЙВЕРЫ ДЛЯ КОНКРЕТНЫХ
МОДЕЛЕЙ
Интерфейс
пользователя
Единый интерфейс пользователя.
Различные интерфейсы пользователя.
Установка
•
Наличие файла установщика, который
загружается вместе в драйвером
Samsung Universal Print Driver.
•
Установка с помощью файла
установщика.
•
Поиск, загрузка и установка драйверов
для каждого устройства.
•
Установка при автоматическом
запуске компакт-диска или с помощью
мастера установки принтеров.
Поиск устройств
Простой поиск предложенных устройств
из числа принтеров Samsung.
Поиск устройств вручную.
Доступность
Предлагается на веб-сайте Samsung.
Предлагается на компакт-диске, который
входит в комплект поставки;
предоставляется отдельно для каждого
продукта.
ОПЕРАЦИОННАЯ
СИСТЕМА
ТРЕБОВАНИЯ
(РЕКОМЕНДУЕМЫЕ)
ЦП
ОЗУ
СВОБОДНОЕ МЕСТО
НА ЖЕСТКОМ ДИСКЕ
Windows Vista
Pentium IV 3 ГГц
512 Мб (1 Гб)
15 Гб
Windows XP
Pentium III, 933 МГц (Pentium IV, 1 ГГц)
128 Мб (256 Мб)
1,5 Гб или больше
Windows 2000
Pentium II, 400 МГц (Pentium III, 933 МГц)
64 Мб (128 Мб)
600 Мб
Windows 7
32- или 64-разрядный процессор
Pentium IV, 1 ГГц или более мощный
1 Гб (2 Гб)
16 Гб
•
Графическая карта с объемом памяти 128 Мб и поддержкой DirectX 9
(для темы Aero).
•
Дисковод DVD-R/W.
Windows Server 2003
Pentium III, 933 МГц (Pentium IV, 1 ГГц)
128 Мб (512 Мб)
1,25−2 Гб
Windows Server 2008
Pentium IV, 1 ГГц (Pentium IV, 2 ГГц)
512 Мб (2 Гб)
10 Гб
Windows Server 2008
(R2)
Pentium IV, 1 ГГц (x86) или 1,4 ГГц (x64)
(2 ГГц или выше)
512 Мб (2 Гб)
10 Гб
Установка samsung universal print driver, Установка и удаление драйвера, Samsung universal print driver
Страница 5
- Изображение
- Текст
Установка и удаление драйвера Samsung Universal Print Driver_ 5
2.
Установка и удаление драйвера Samsung
Universal Print Driver
В этой главе приведены пошаговые инструкции по установке и удалению драйвера
Samsung Universal Print Driver.
Ниже описаны окна для драйвера PCL в Windows XP. Окна для драйвера PS могут отличаться от
представленных ниже, но порядок действий для этих драйверов совпадает.
Установка Samsung Universal Print Driver
Перед установкой драйвера проверьте соответствие рекомендуемым минимальным требованиям к системе (см.
раздел «Требования к системе» на стр. 4).
1. Запустите веб-браузер и откройте страницу www.samsung.com.
2. Выполните поиск установочного файла Samsung Universal Print Driver.
3. Запустите установочный файл.
Появится мастер установки Samsung Universal Print Driver.
4. Нажмите кнопку Далее. При необходимости выберите нужный язык из раскрывающегося списка.
После появления окна установки дождитесь ее завершения.
5. После окончания установки нажмите кнопку Готово.
Для того чтобы зарегистрироваться как пользователь принтера Samsung, установите соответствующий
флажок и нажмите кнопку Готово. Регистрация позволит получать информацию от компании Samsung.
Если драйвер установлен правильно, в папку Принтеры и факсы будет добавлен элемент Samsung Universal
Print Driver.
Установка и удаление драйвера Samsung Universal Print Driver_ 6
Удаление Samsung Universal Print Driver
Чтобы удалить Samsung Universal Print Driver, выполните указанные ниже действия.
1. В меню «Пуск» Windows выберите пункты Все программы > Samsung Universal Print Driver >
Обслуживание.
Появится мастер установки Samsung Universal Print Driver.
2. Выберите пункт Удалить и нажмите кнопку Далее.
3. Выберите компоненты, которые необходимо удалить, и нажмите кнопку Далее.
4. В окне подтверждения нажмите кнопку Да.
5. После завершения удаления нажмите кнопку Готово.
Доступ к драйверу samsung universal print driver, Использование драйвера, Samsung universal print driver
Страница 7
- Изображение
- Текст
Использование драйвера Samsung Universal Print Driver_ 7
3.
Использование драйвера Samsung
Universal Print Driver
Основная задача драйвера Samsung Universal Print Driver заключается в том, чтобы можно
было установить один драйвер (Samsung Universal Print Driver) и использовать его для
различных устройств печати. Тем не менее Samsung Universal Print Driver поддерживает и
другие возможности, например поиск устройств печати, создание папки избранного и
проверку состояния устройства.
Доступ к драйверу Samsung Universal Print Driver
1. В меню Пуск Windows выберите пункт Принтеры и факсы.
2. Щелкните правой кнопкой мыши Samsung Universal Print Driver.
3. Выберите команду Настройка печати или Свойства.
Появится окно Samsung Universal Print Driver.
Если принтеры давно не использовались, появится всплывающее окно с запросом на поиск принтеров. Для
поиска подключенных принтеров нажмите кнопку ОК.
Использование драйвера Samsung Universal Print Driver_ 8
Внешний вид окна драйвера
1
Панель макета
Включает параметры отображения.
•
: Выберите макет окна Samsung Universal Print Driver. Если
выбрать макет Рисунок2 и установить программу Samsung Smart Panel,
будет доступно окно состояния (4).
•
: Обновление сведений о принтерах в списке.
•
: Выбор представления для списка принтеров. При выборе
значения Вид — таблица выводятся сведения о принтерах, такие как
Адрес, Размещение, Статус и Системное имя. При выборе значения Вид
— изображение кроме этого выводится крупное изображение принтера.
Этот параметр поддерживается только в Windows XP и более поздних
версиях.
•
: Вывод групп принтеров. Чтобы систематизировать принтеры,
распределив их по группам, нажмите эту кнопку. Этот параметр
поддерживается только в Windows XP и более поздних версиях.
•
: Поиск принтера в списке по ключевому слову (например, по
названию модели).
•
: Вызов окна справки.
•
: Вывод сведений о драйвере Samsung Universal Print Driver.
Использование драйвера Samsung Universal Print Driver…
Страница 9
- Изображение
- Текст
Использование драйвера Samsung Universal Print Driver_ 9
2
Основные меню
•
Недавние
—
Недавно использ. принтеры: вывод списка недавно использованных
принтеров. Последний использованный принтер указывается вверху
списка.
—
Недавно найденные принтеры: вывод списка недавно найденных
принтеров. Последний найденный принтер указывается вверху списка.
•
Поиск
—
Начать поиск: поиск принтеров, подключенных через USB-порт или по
сети.
—
Поиск по адресу: поиск принтера по его IP-адресу.
•
Мой принтер
—
Создать папку избранного: создание папки для часто используемых
принтеров.
•
Параметры: параметры поиска и всплывающих окон.
3
Список принтеров
Вывод списка принтеров. Если нажата кнопка
на панели макета, принтеры
можно распределить по группам. Щелкните список принтеров правой кнопкой
мыши. Выберите вариант распределения принтеров по группам.
•
Подключен/неизвестно: распределение принтеров в соответствии с
текущим состоянием каждого из них.
•
Дата: распределение по дате последнего использования, например
сегодня, вчера, на этой неделе, в этом месяце и т. д.
•
Цветная/черно-белая печать: распределение принтеров по типу:
(цветной или монохромный).
•
Односторонняя/двусторонняя печать: распределение в зависимости от
наличия функции двусторонней печати.
4
Окно состояния
Выводит сведения о состоянии принтера, выбранного в списке. Для
отображения этого окна необходимо выбрать макет Рисунок2 и установить
программу Samsung Smart Panel.
•
Начать обновление: обновление сведений о выбранном принтере.
•
Расходные материалы: открытие веб-сайта для приобретения расходных
материалов.
•
Рук. по устр. неполадок: вызов главы руководства пользователя,
посвященной устранению неполадок. Для просмотра руководства
требуется установить программу Smart Panel для используемой модели.
•
Параметры принтера: запуск службы SyncThru Web Service,
предназначенной для настройки принтера и управления им. Этот параметр
поддерживается только сетевыми принтерами.
Использование драйвера Samsung Universal Print Driver_ 10
Изменение параметров Samsung Universal Print Driver
Настройка всплывающего окна
Можно настроить вывод окна Samsung Universal Print Driver при печати. Доступно четыре варианта вывода
всплывающего окна.
1. Нажмите кнопку Параметры в нижнем левом углу.
2. В открывшемся окне имеется переключатель Всплывающее окно.
•
Только когда последний использованный принтер недоступен: окно Samsung Universal Print Driver
выводится только в том случае, если принтер, использовавшийся последним, недоступен.
•
При появлении интерфейсного сообщения драйвера: окно Samsung Universal Print Driver выводится
при открытии окна Настройки печати (Свойства).
•
При каждой печати: окно Samsung Universal Print Driver выводится каждый раз при печати.
•
Только при первой печати: окно Samsung Universal Print Driver выводится только при первом выборе
драйвера Samsung Universal Print Driver из приложения.
3. Нажмите кнопку ОК.
Комментарии
-
Contents
-
Table of Contents
-
Troubleshooting
-
Bookmarks
Quick Links
1. Speed
• Up to 16 ppm in A4 (17 ppm in Letter)
2. Processor
• Jupiter4e 150 MHz
3. Printer Language
• GDI
Service Manual
Laser Printer
ML-1660/1665
4. Memory
• 8 MB
5. Interfaces
• Compatible with USB 2.0
6. Toner cartridge
• Initial : 0.7K
• Sales : 1.5K
Related Manuals for Samsung ML-1665
Summary of Contents for Samsung ML-1665
-
Page 1: Service Manual
Service Manual Laser Printer ML-1660/1665 4. Memory 1. Speed • Up to 16 ppm in A4 (17 ppm in Letter) • 8 MB 2. Processor 5. Interfaces • Jupiter4e 150 MHz • Compatible with USB 2.0 3. Printer Language 6. Toner cartridge •…
-
Page 2
GSPN (Global Service Partner Network) North America : service.samsungportal.com Latin America : latin.samsungportal.com CIS : cis.samsungportal.com Europe : europe.samsungportal.com ⓒ Samsung Electronics Co.,Ltd. December. 2009 China : china.samsungportal.com Printed in Korea. Asia : asia.samsungportal.com Mideast & Africa : mea.samsungportal.com VERSION NO. : 1.00… -
Page 3: Table Of Contents
Contents chapter 1 Precautions 1.1 Safety Warning …………………………………………………… 1-1 1.2 Caution for safety ………………………………………………… 1-2 1.2.1 Toxic material ………………………………………………… 1-2 1.2.2 Electric Shock and Fire Safety Precautions ……………… 1-2 1.2.3 Handling Precautions ……………………………………… 1-3 1.2.4 Assembly / Disassembly Precautions ……………………… 1-3 1.2.5 Disregarding this warning may cause bodily injury …………
-
Page 4
Contents 3.2 Screws used in the printer ……………………………………… 3-2 3.3 Cover ……………………………………………………………… 3-3 3.3.1 Left/Right cover ……………………………………………… 3-3 3.3.2 Rear bracket ………………………………………………… 3-3 3.3.3 Cover-open ………………………………………………… 3-4 3.3.4 Top/Front cover ……………………………………………… 3-4 3.4 Main PBA ………………………………………………………… 3-5 3.5 SMPS/HVPS board ……………………………………………… 3-6 3.6 Fuser unit …………………………………………………………… -
Page 5
Contents chapter 5 System Diagram 5.1 Block Diagram …………………………………………………… 5-1 5.2 Connection Diagram……………………………………………… 5-2 chapter 6 Reference Information 6.1 Tool for Troubleshooting ………………………………………… 6-1 6.2 Acronyms and Abbreviations …………………………………… 6-2 6.2.1 Acronyms …………………………………………………… 6-2 6.2.2 Service Parts ………………………………………………… 6-4 6.3 A4 ISO 19798 Standard Pattern ………………………………… 6-8 6.3.1 A4 ISO 19752 Standard Pattern ……………………………… -
Page 6: Safety Warning
High voltages and lasers inside this product are dangerous. This product should only be serviced by a factory trained service technician. (2) Use only Samsung replacement parts. There are no user serviceable parts inside the product. Do not make any unauthorized changes or additions to the product as these could cause the product to malfunctions and create an electric shocks or fire hazards.
-
Page 7: Caution For Safety
Take care not to cut or damage the power cable or plugs when moving the machine. (9) Use caution during thunder or lightning storms. Samsung recommends that this machine be disconnected from the power source when such weather conditions are expected. Do not touch the machine or the power cord if it is still connected to the wall socket in these weather conditions.
-
Page 8: Handling Precautions
1.2.4 Assembly / Disassembly precautions Replace parts carefully and always use Samsung parts. Take care to note the exact location of parts and also cable routing before dismantling any part of the machine. Ensure all parts and cables are replaced correctly.
-
Page 9: Disregarding This Warning May Cause Bodily Injury
Failure to do so could cause the printer to tip or fall possibly causing personal injury or damaging the printer. (5) Do not install the printer on a sloping or unstable surface. After installation, double check that the printer is stable. Samsung Electronics Service Manual…
-
Page 10: Esd Precautions
9. Minimize bodily motions when handling unpackaged replacement ESDs. Normal motions, such as the brushing together of clothing fabric and lifting one’s foot from a carpeted floor, can generate static electricity sufficient to damage an ESD. Samsung Electronics Service Manual…
-
Page 11: Product Specifications
2. Processor • Jupiter4e 150 MHz 3. Printer Language • GDI 4. Memory • 8 MB 5. Interfaces • Compatible with USB 2.0 ML- 1660 6. Toner cartridge • Initial : 0.7K • Sales : 1.5K Service Manual Samsung Electronics…
-
Page 12: Specifications
— Red Hat 8~9, — Fedora Core 1~4 — Mandrake 9.2~10.1 — SuSE 8.2~9.2 Mac OS 10.3~10.6 WHQL Windows 2000/XP(32/64bits)/Vista(32/64bits)/2003 Server(32/64bits)/2008 Server(32/64bits) / Win7 /2008 R2 Compatibility Win 2000/XP(32/64bits)/2003 Server/Vista(32/64bits),2008 Server(32/64bits)/ WIn7 /2008 R2 Wired Network Protocol Supporting OS Service Manual Samsung Electronics…
-
Page 13: Paper Handling
16~32lb (60 to 120g/㎡) Sensing Paper Empty Optional Capacity Cassette Tray Media sizes Media types Media weight Sensing Output Stacking Output Stacking Face-Down 100 sheets @ 75g/㎡(Base Line Paper : Samsung Premium/ Xerox4200) NN Condition Duplex Supporting Samsung Electronics Service Manual…
-
Page 14
30K pages Pick up roller 30K pages 2.1.2.6 Reliability & Service Items Specification Printing Volume (SET AMPV) 75 sheets/month MPBF 10,000 sheets MTTR 30 min. SET Life Cycle 30,000 sheets or 5 years (whichever comes first) Service Manual Samsung Electronics… -
Page 15
361 x 270 x 113 mm Weight 4.12kg Toner 0.68kg Gross 5.6kg 2.1.2.8 Packing & Accessory Items Life Driver & Network Install CD-ROM Power Cable USB Cable (CIS/China/Korea/India) In-Box Quick Install Guide Warranty Registration Card User’s Manual (PDF File) Samsung Electronics Service Manual… -
Page 16
Product spec and feature 2.1.2.9 Options Items Specification Memory Second Cassette Wired Network Wireless Network Hard Disk Duplex Unit Service Manual Samsung Electronics… -
Page 17: Model Comparison Table
Interface USB 2.0 USB 2.0 USB 2.0 Size (mm) 341 x 224 x 184 mm 353 x 298 x 213 mm 379 x 243 x 225 mm Toner Standard 0.7K / 1K Standard 1.5K Standard 2K Service Manual Samsung Electronics…
-
Page 18: System Overview
This chapter describes the functions and operating principal of the main component. 2.2.1 Front View This illustration may differ from your machine depending on its model. Control panel Paper length guide Top cover Paper width guides Toner cartridge Output support Tray Output tray (face down) Service Manual Samsung Electronics…
-
Page 19: Rear View
Product spec and feature 2.2.2 Rear View This illustration may differ from your machine depending on its model. USB port Power receptacle Service Manual Samsung Electronics…
-
Page 20: System Layout
Frame, Feeding, Developing, Driving, Transferring, Fusing, Cabinet and H/W comprising the main control board, power board, operation panel, PC Interface. NAME NAME Pressure roller Transfer roller Heat roller Deve roller Exit roller Supply roller Toner Cartridge Feed roller Friction pad Charge roller Pickup roller 2-10 Service Manual Samsung Electronics…
-
Page 21
In the front side, there is a paper level indicator. 3) Pick- up roller It has functions such as a paper pickup function, driving control function, paper feeding function, and removing electronic static function. Pick up roller is drive by solenoid. 2-11 Service Manual Samsung Electronics… -
Page 22: Transfer Roller
— In ML-1660, the driving device is consisted of OPC, Pick- up, Feed, Fuser, Gear- Train connected with Mounting member. A step motor for driving is assembled to the left frame. • Driving Frequency: Step Motor 840 PPS (1050rpm) • It is a power delivery unit by gearing: Step Motor → Pick-up/Feeder/Transfer/Fuser/Exit 2-12 Service Manual Samsung Electronics…
-
Page 23: Pressure Roller
Teflon. When a paper passes between a heat roller and a pressure roller, toner adheres to the surface of a paper permanently. 5) Halogen Lamp — Voltage 120 V : 115 ± 5 % 220 V : 230 ± 5 % — Capacity : 600 Watt ± 25 W 2-13 Service Manual Samsung Electronics…
-
Page 24
— A fuser power is cut off when a front cover is opened — Maintain a temperature of fuser cover’s surface under 80(C for user, and attach a caution label at where customer can see easily when customer open a rear cover. 2-14 Service Manual Samsung Electronics… -
Page 25
/HSYNC signal is detected, the image data is sent to the LSU to adjust the left margin on paper. The one side of the polygon mirror is one line for scanning. OPC Drum Photo Diode Polygon Mirror Polygon Motor Motor Driver LD Driver circit LD(Laser Diode) Protector panel 2-15 Service Manual Samsung Electronics… -
Page 26: Toner Cartridge
• Handling of wasted toner : Collect the wasted toner in the cleaning frame by using cleaning blade • OPC Drum Protecting Shutter : None • Classifying device for toner cartridge: ID is classified by CRUM. Max -1.4KV Cleaning Blade -100V Cleaning Roller 0.20mW -720V -150V↓ -350V +3.5kV -550V 2-16 Service Manual Samsung Electronics…
-
Page 27: Engine H/W Specifications
The signals from the paper feed jam sensor and paper empty sensor are directly inputted to the main board. CN6, Power I/F CN4, LSU I/F CN8, Pick CN2, Fuser up_clutch CN1, Hyper CN7, Main CN5, Sensor motor drive 2-17 Service Manual Samsung Electronics…
-
Page 28
— Access Time : 70 nsec 2) SDRAM When Printing, use Band Buffer, System Working Memory Area . — 8M capa : 8M Byte basic. 8M :Printing System Working Memory Area — Access Time : 60 nsec 2-18 Service Manual Samsung Electronics… -
Page 29
TR driven from the noise pulse, which is occurred when the solenoid is de-energized. ■ Motor Driving The main motor driving circuits is on the main board There is motor driver IC on the main board control the step motor. 2-19 Service Manual Samsung Electronics… -
Page 30: Main Board
It is consisted of the SMPS part, which supplies the DC power for driving the system, and the AC heater control part, which supplies the power to fuser. SMPS has two output channels. Which are +3.3V and +24V. Main board Fuser 2-20 Service Manual Samsung Electronics…
-
Page 31
— Output Voltage Rising Time : 50 ms Max — Output Voltage Falling Time : 50 ms Max — Output Loading range : 10 MΩ ~ 1000 MΩ — Output Control Signal (BIAS-PWM) : the CPU is HV output when PWM is low. 2-21 Service Manual Samsung Electronics… -
Page 32
1.8A 100ms RIPPLE NOISE Voltage 100mVp-p Under 500mVp-p Maximum output 2.64W 32.4W Peak output 3.3W 43.2W 100ms Protection for loading shortage Shut down or Fuse Shut down or Output and overflowing current Protection Voltage Drop 2-22 Service Manual Samsung Electronics… -
Page 33: Engine F/W Contol Algorithm
AD converter. The voltage value for impressing to the transfer roller is decided by the changed value. 2-23 Service Manual Samsung Electronics…
-
Page 34: Lsu
The engine mode is changed to recovery mode and the engine informs the main system of the engine mode. And the engine checks the LSU error. If the error doesn’t happen, the printing job will be proceeding. 2-24 Service Manual Samsung Electronics…
-
Page 35: S/W Descriptions
(PCL, PS, GDI, etc.) to be able to make the user to take same output as originally one what composed in Host. 2. Kernel that control and management the whole procedure include of Control flow and Printing Job before transfer to Engine system. 2-25 Service Manual Samsung Electronics…
-
Page 36: Block Diagram
4. Port Monitor that manages the network communication between spooler and Network Interface Card, or various additional application and Network Interface Card,(this is, at first, make communication logical port, manage the data, transfer them from spooler to network port, and offer the result of printing). 2-26 Service Manual Samsung Electronics…
-
Page 37
— Engine print the received data to required paper with the sequential developing process. The additional printing function are realized in (1) Web environment (2) Window environment. On addition, Kernel informs a status of printing status and printer status to user made printing job with the Status Monitor. 2-27 Service Manual Samsung Electronics… -
Page 38: Precautions When Replacing Parts
3.1.1 Precautions when assembling and disassembling * Use only approved Samsung spare parts. Ensure that part number, product name, any voltage, current or temperature rating are correct. Failure to do so could result in damage to the machine, circuit overload, fire or electric shock.
-
Page 39: Screws Used In The Printer
FRAME-PAPER PATH SCREW-TAPTYPE;PWH,+,B,M3,L10,NI PLT,SWRCH18A 6003-000282 FRAME-FEED IDLE SCREW-TAPTYPE;BH,+,-,B,M3,L8,ZPC(BLK),SWRCH18A,- 6003-000269 SCREW-TAPTYPE;BH,+,-,S,M3,L6,ZPC(WHT),SWRCH18A,- FRMAE MAIN-LEFT 6003-000282 SCREW-TAPTYPE;BH,+,-,B,M3,L8,ZPC(BLK),SWRCH18A,- 6003-000269 FRMAE MAIN-RIGHT SCREW-TAPTYPE;BH,+,-,S,M3,L6,ZPC(WHT),SWRCH18A,- 6003-000269 FRAME MAIN-MIDDLE SCREW-TAPTYPE;BH,+,-,S,M3,L6,ZPC(WHT),SWRCH18A,- 6003-000282 SCREW-TAPTYPE;BH,+,-,B,M3,L8,ZPC(BLK),SWRCH18A,- 6003-000282 COVER-TOP SCREW-TAPTYPE;BH,+,-,B,M3,L8,ZPC(BLK),SWRCH18A,- 6003-000282 CARTRIDGE-TONER SCREW-TAPTYPE;BH,+,-,B,M3,L8,ZPC(BLK),SWRCH18A,- 6003-000269 SCREW-TAPTYPE;BH,+,-,S,M3,L6,ZPC(WHT),SWRCH18A,- MAIN LINE 6003-000282 SCREW-TAPTYPE;BH,+,-,B,M3,L8,ZPC(BLK),SWRCH18A,- Service Manual Samsung Electronics…
-
Page 40: Cover
3.3.1 Left/Right cover 1. Take off the left cover by removing hooks from 2. Take off the right cover by removing hooks from its edge. its edge. 3.3.2 Rear bracket 1. Remove 4 screws. Release the rear bracket. Service Manual Samsung Electronics…
-
Page 41: Cover-Open
1. Release the cover-open from the hook of both sides. 3.3.4 Top/Front cover 1. Remove 2 screws. Hold the top and front cover and pull both of them to the direction of arrow. 2. Separate the top and front cover. Top cover Front cover Service Manual Samsung Electronics…
-
Page 42: Main Pba
Disassembly and Reassembly 3.4 Main PBA 1. To remove the main PBA, first remove the right cover. (Refer to 3.3.1) 2. Remove 4 screws. Unplug all connectors. And release the Main PBA. Service Manual Samsung Electronics…
-
Page 43: Smps/Hvps Board
1. To remove the SMPS/HVPS board, first remove the right cover and rear bracket. (Refer to 3.3) 2. Remove 4 screws. Unplug all connectors. And release the main-PBA bracket. 3. Remove 8 screws. Unplug a connector. And release the SMPS/HVPS board. Service Manual Samsung Electronics…
-
Page 44: Fuser Unit
3.6 Fuser unit 1. Remove the main PBA bracket. (Refer to 3.5) 2. Unplug the connector on SMPS/HVPS board. 3. Remove 3 screws. 4. Pull the fuser unit to the direction of arrow slightly and release it. Service Manual Samsung Electronics…
-
Page 45: Lsu
1. Remove the front/ top/ rear cover. (refer to 3.3 cover) 2. Remove 4 screw securing the COVER-LSU. Release the COVER-LSU. COVER-LSU COVER-LSU COVER-LSU Front view Top view Front view Front view Top view Top view 3. Remove 3 screws. Release the LSU. Service Manual Samsung Electronics…
-
Page 46: Drive Unit
Disassembly and Reassembly 3.8 Drive unit 1. Remove the left cover. 2. Remove 4 screws. Release the drive unit. Service Manual Samsung Electronics…
-
Page 47: Step Motor
1. Remove the drive unit. (Refer to 3.8) Caution 2. Remove 7 screws. Release the left-frame When reassembling the drive unit, put down the bracket. drive unit and assemble the left-frame bracket. 3. Remove 2 screws. Release the step motor. 3-10 Service Manual Samsung Electronics…
-
Page 48: Pick Up Roller
Disassembly and Reassembly 3.10 Pick up roller 1. Open the top cover. 2. Take out the toner cartridge. 3. Push the hinge to the direction of arrow. 3-11 Service Manual Samsung Electronics…
-
Page 49: Alignment And Troubleshooting
Shows the status of jam occurance of your machine. Online/ Error Shows the status of your machine. Print Screen Prints the displayed screen in the monitor. Power You can turn the power on and off with this button. Service Manual Samsung Electronics…
-
Page 50: Understanding The Control Panel
Prepare a new cartridge for replacement. You may temporarily increase the printing quality by redistributing the toner. • The machine is printing in manual feed mode or in manual duplex mode. • The machine is canceling a print job. Service Manual Samsung Electronics…
-
Page 51: Jam Removal
If the paper does not move when you pull, or if you do not see the paper in this area, check the fuser area around the toner cartridge. If you do not see the jammed paper, go to next step. Service Manual Samsung Electronics…
-
Page 52
If you do not see the jammed paper, go to next 8. Replace the toner cartridge. step. 6. Pull the toner cartridge out. 9. Close the fuser unit cover. 10. Close the top cover and open the output tray. Printing automatically resumes. Service Manual Samsung Electronics… -
Page 53: Printing A Report
In the ready mode, press and hold this button for about 6 seconds sheet until the green LED blinks slowly, and release. Supplies info report In the ready mode, press and hold this button for about 10 seconds until the green LED blinks rapidly, and release. Service Manual Samsung Electronics…
-
Page 54: Demo Page
Alignment and Troubleshooting ■ Demo Page Service Manual Samsung Electronics…
-
Page 55
Alignment and Troubleshooting ■ Supplies Information Report Service Manual Samsung Electronics… -
Page 56: Periodic Defective Image
Transfer Roller 39.2mm Ghost, Damaged image by abnormal transfer Transfer roller Pressure Roller 75.4mm Background Fuser Fusing Roller 77.5mm Black spot and image ghost Pressure roller Transfer roller Heat roller Deve roller Charge roller Supply roller Service Manual Samsung Electronics…
-
Page 57: Firmware Upgrade
1) Connect PC and printer with USB cable. 2) Turn on the power of printer.(Ready Status) 3) Drag the f/w file and Drop down on the usblist2.exe. And then f/w update will be started automatically. 4) Please wait until end reboot. Service Manual Samsung Electronics…
-
Page 58: Using The Smart Panel Program
Or, if you are a Windows user, you can launch it from the Start menu, select Programs or All Programs > Samsung Printers > your printer driver name > Smart Panel. • If you have already installed more than one Samsung machine, first select the correct machine model you want in order to access the corresponding Smart Panel.
-
Page 59: Opening The Troubleshooting Guide
Guide. 4.1.7.3 Changing the Smart Panel Program Settings Right-click (in Windows or Linux) or click (in Mac OS X) the Smart Panel icon and select Options. Select the settings you want from the Options window. 4-11 Service Manual Samsung Electronics…
-
Page 60: Troubleshooting
See the troubleshooting OPE LED Orange LED on? flow chart. Green OK? — Red : Yes — Orange : No Remove the Print(test pattern) jammed paper. printing Refer to «Solution Quality is of Image Problem» Nomal? 4-12 Service Manual Samsung Electronics…
-
Page 61: Basic Check List
—> Refer to section 4.2.5 6. Check consumables (toner etc.). • Using the keys print the Test Pattern. —> Expected life of various consumable parts, compare this with the figures printed and replace as required 4-13 Service Manual Samsung Electronics…
-
Page 62: Initial Inspection
1. Use only paper which is of a suitable quality, weight and size? See the user guide. 4. Check the overall condition of the printer 1. Is the printer properly maintained ? Clean the Paper Transport Passages. Any rollers with dirt surfaces should be cleaned or replaced. 4-14 Service Manual Samsung Electronics…
-
Page 63: Bad Discharge
2. Check if the separation pad in the Replace the separation pad. cassette is worn away. Clean with soft cloth dampened 3. Check the surface of the with IPA(Isopropyl Alcohol) or roller-pick up is contaminated. replace the pick up roller. 4-15 Service Manual Samsung Electronics…
-
Page 64
2. If the recording paper is stuck in the discharge Reassemble the Actuator-Feed roller and the fuser just after passing and Spring-Actuator if the returning through the Actuator-Feed, Feed is bad. Actuator may be defective. 4-16 Service Manual Samsung Electronics… -
Page 65
1. Solenoid malfunction (the solenoid does not work properly) Replace the solenoid if necessary. Clean the pad friction with soft 2. Cassette holder pad is contaminated with foreign clothe dampened with IPA matter.(oil…) (Isopropyl Alcohol). 4-17 Service Manual Samsung Electronics… -
Page 66
1. Paper is too much thin. How to remove the rolled in the OPC Drum. — Remove the paper while turning 2. The face of paper is curled. the OPC Drum against the ongoing direction. 4-18 Service Manual Samsung Electronics… -
Page 67: Malfunction
1. Bending or deformation of Replace the defective actuator. the actuator of the paper sensor. 2. Check if the Reconnect the connector. connector of the sensor PBA is If the problem persist, replace the connected properly. sensor PBA. 4-19 Service Manual Samsung Electronics…
-
Page 68
Description : The ERROR lamp does not come on even when the printer cover is open 1. Check the insertion of the Cover 1. Check the connector Open S/W Connect. and circuit of the cover switch 2. Replace the SMPS/HVPS board. department in the SMPS board. 4-20 Service Manual Samsung Electronics… -
Page 69
Description : Main motor is not driving when printing, and paper does not feed into the printer, resulting ‘Jam 0’. Check the motor harness, replace 1. Motor harness may be defective. it, if defective. Replace the Motor or Drive unit, 2. Check the motor operation. if necessary. 4-21 Service Manual Samsung Electronics… -
Page 70
Description : When system power is turned on, all lamps on the operator panel do not come on. 1. Check if the flat cable between the main board and Reconnect the flat cable. HVPS/SMPS board is connected correctly. 2. Check if the HVPS/SMPS Replace the HVPS/SMPS board. output is normal. 4-22 Service Manual Samsung Electronics… -
Page 71
5) Vertical Line Getting Curved Description : When printing, vertical line gets curved. 1. If the supply of +24v 1. Replace LSU. is unstable in the Main board 2. Replace the Main board. linking with LSU. 4-23 Service Manual Samsung Electronics… -
Page 72: Bad Image
2. Scratched surface of Replace the transfer roller if the charge roller in the toner cartridge. occurred as No. 3. 3. Partly depression or deformation on the surface of the transfer roller. 4-24 Service Manual Samsung Electronics…
-
Page 73
Remove if top of a black image. found. 5. It may occur when foreign If the problems are not solved, substances are on the OPC Drum. replace the toner cartridge. 4-25 Service Manual Samsung Electronics… -
Page 74
Charging Roller = 26.7mm in the OPC. Supply Roller = 47mm 2. If the malfunction persists, Transfer Roller = 39.2mm replace the developer. Pressure Roller = 75.4mm Fusing Roller = 77.5mm 4-26 Service Manual Samsung Electronics… -
Page 75
5. Clean the inside of the set against the paper particles and foreign matter in order not to cause the trouble. 4-27 Service Manual Samsung Electronics… -
Page 76
1. Clean up the contaminated area by the toner. 2. Replace the HVPS if the 3. Abnormal output from the HVPS. problems are not solved by the above four directions. 4-28 Service Manual Samsung Electronics… -
Page 77
HVPS. side of the Developer and charge 2. Replace the HVPS if not solved terminal of HVPS. by the above direction 1 and 2. 4-29 Service Manual Samsung Electronics… -
Page 78
Clean the bushing part of the 4. Is the movement(Up and Down) transfer roller. of the transfer roller smooth? If the problem is still not solved, 5. Is the HVPS normal? replace the developer. 4-30 Service Manual Samsung Electronics… -
Page 79
If not solved by the direction 3, 4. Transfer roller lifetime check the transfer roller lifetime (50.000 sheets) has expired. and replace it. 5. Abnormal low temperature Wait about 1 hour after power on (below 10℃). before using printer. 4-31 Service Manual Samsung Electronics… -
Page 80
Select ‘Thick Mode’ on paper type thicker than normal paper or menu from the software application transparencies such as OHP, higher and after using returning to the transfer voltage is original mode is recommended. required. 4-32 Service Manual Samsung Electronics… -
Page 81
Check the approved voltage of the 2. The abnormal voltage and supply roller and contact of the bad contact of the terminal of the terminal and adjust if necessary. supply roller 4-33 Service Manual Samsung Electronics… -
Page 82
Disassemble the fuser and The temperature of the fuser remove the contaminated toner particles on the roller and clean is maintained high. the foreign matter between Thermistor and Heat roller . ( Caution : can be deformed) 4-34 Service Manual Samsung Electronics… -
Page 83
Alignment and Troubleshooting 12) Stains on the Face of Page Description : The background on the face of the printed page is stained. 1. T oner leakage due to Replace the toner cartridge. improperly sealed developer . 4-35 Service Manual Samsung Electronics… -
Page 84
2. Disassemble the fuser and clean 2. Pressure roller is contaminated. the H/R(Heat Roller) and P/R (Pressure roller). And check the area between H/R and Thermistor . If contaminated, clean the area not to be deformed. 4-36 Service Manual Samsung Electronics… -
Page 85
Alignment and Troubleshooting 14) Blank Page Print out (1) Description : Blank page is printed. Remove contamination of the Bad ground contacts in terminals of the developer and OPC and/or developer . the unit. 4-37 Service Manual Samsung Electronics… -
Page 86: Error Messages
Code Error message A3-3112 SMART PANEL:Actuator Sensor Failure #A3-3112:Turn off then on. C1-1110 SMART PANEL:Prepare new toner cartridge C1-1120 SMART PANEL:End of life, Replace with new toner cartridge C1-1130 SMART PANEL:End of life, Replace with new toner cartridge C1-1411 SMART PANEL:Toner cartridge is not installed. Install the cartridge. C1-1512 SMART PANEL:Toner cartridge is not compatible.
-
Page 87
• Code:A3-3112 • Error message: SMART PANEL:Actuator Sensor Failure #A3-3112:Turn off then on. • Symptom/Cause: 1. The thermistor is open. 2. The thermistor harness is short. 3. The main board is defective. ED:2010-04-08 Samsung Eletronics… -
Page 88
• Trouble Shooting Method: 1. Remove the both side cover. 2. Remove the screw from the rear. 3. Remove the Cover-Top. 4. Remove the Cover-Exit. ED:2010-04-08 Samsung Eletronics… -
Page 89
5. Remove the metal plate after unplugging the fuser connector. 6. Replace the fuser unit after removing 1 screw. 7. The assembly is reverse order of disjointing. ED:2010-04-08 Samsung Eletronics… -
Page 90
• Error message: SMART PANEL:Prepare new toner cartridge • Symptom/Cause: 1. The toner cartridge has reached its estimated cartridge life. • Trouble Shooting Method: 1. Open the Cover-Exit. 2. Replace the toner cartridge. 3. Close the Cover-Exit. ED:2010-04-08 Samsung Eletronics… -
Page 91
SMART PANEL:End of life, Replace with new toner cartridge • Symptom/Cause: 1. The toner cartridge has reached its estimated cartridge life. • Trouble Shooting Method: 1. Open the Cover-Exit. 2. Replace the toner cartridge. 3. Close the Cover-Exit. ED:2010-04-08 Samsung Eletronics… -
Page 92
• Code:C1-1130 • Error message: SMART PANEL:End of life, Replace with new toner cartridge • Symptom/Cause: 1. The toner cartridge has reached its estimated cartridge life. Print the supplies information report. And check the life count. ED:2010-04-08 Samsung Eletronics… -
Page 93
• Trouble Shooting Method: 1. Open the Cover-Exit. 2. Replace the toner cartridge. 3. Close the Cover-Exit. ED:2010-04-08 Samsung Eletronics… -
Page 94
1. The toner cartridge is installed improperly, or not installed. • Trouble Shooting Method: 1. Open the Cover-Exit. 2. Reinstall the toner cartridge two or three times to confirm it is seated properly. 3. Close the Cover-Exit. ED:2010-04-08 Samsung Eletronics… -
Page 95
• Code:C1-1512 • Error message: SMART PANEL:Toner cartridge is not compatible. Check users guide • Symptom/Cause: 1. Ther toner cartridge is not suitable for your machine. 2. The print job can’t be executed. ED:2010-04-08 Samsung Eletronics… -
Page 96
• Trouble Shooting Method: 1. Prepare the Samsung-genuine toner cartridge. 2. Open the Cover-Exit. 3. Replace the toner cartridge. 4. Close the Cover-Exit. ED:2010-04-08 Samsung Eletronics… -
Page 97
1. Remove all papers on the tray. Remove the jammed paper from the machine. And reload the papers on the tray. 2. Adjust the paper guide to fix the papers. 3. Check the maximum paper capacity of the tray. Remove excess paper from the tray. ED:2010-04-08 Samsung Eletronics… -
Page 98
1. Open the top cover. Check if the paper has jammed. If there is the jammed paper, remove it. 2. If the error message in Smart Panel is not disappered, check the Regi sensor and actuator. If they are defective, replace them. ED:2010-04-08 Samsung Eletronics… -
Page 99
1. Error LED on the control pane is blinking because the main door is opened. • Trouble Shooting Method: 1. Close the cover unit it locks into place. 2. If the problem persists, check the cover open sensor that is located on the HVPS board. ED:2010-04-08 Samsung Eletronics… -
Page 100
1. The fuser unit is defective. 2. The SMPS Triac is defective. 3. The main board is defective. Using an incorrect type of paper may create a fusing error. Please use only paper that meets the specifications required by the machine. ED:2010-04-08 Samsung Eletronics… -
Page 101
• Trouble Shooting Method: 1. Remove the both side covers. 2. Remove the screw from the rear. 3. Remove the Cover-Top. 4. Remove the Cover-Exit. ED:2010-04-08 Samsung Eletronics… -
Page 102
5. Remove the matal plate after unplugging the fuser connector. 6. Replace the fuser unit after removing the screw. 7. The assembly is reverse order of disjointing. ED:2010-04-08 Samsung Eletronics… -
Page 103
1. The fuser unit is defective. 2. The SMPS Triac is defective. 3. The main board is defective. Using an incorrect type of paper may create a fusing error. Please use only paper that meets the specifications required by the machine. ED:2010-04-08 Samsung Eletronics… -
Page 104
• Trouble Shooting Method: 1. Remove the both side covers. 2. Remove the screw from the rear. 3. Remove the Cover-Top. 4. Remove the Cover-Exit. ED:2010-04-08 Samsung Eletronics… -
Page 105
5. Remove the metal plate after unplugging the fuser connector. 6. Replace the fuser unit after removing the screw. 7. The assembly is reverse order of disjointing. ED:2010-04-08 Samsung Eletronics… -
Page 106
1. An error between the LSU(Laser Scanning Unit) and the control circuit of the Main board has occurred. • Trouble Shooting Method: 1. Check the LSU connector. 2. Replace the LSU. 3. If the problem persists, replace the main board. ED:2010-04-08 Samsung Eletronics… -
Page 107
1. An error between the LSU(Laser Scanning Unit) and the control circuit of the Main board has occurred. • Trouble Shooting Method: 1. Check the LSU connector. 2. Replace the LSU. 3. If the problem persists, replace the main board. ED:2010-04-08 Samsung Eletronics… -
Page 108: System Diagram
System Diagram 5. System Diagram 5.1 Block Diagram Service Manual Samsung Electronics…
-
Page 109: Connection Diagram
System Diagram 5.2 Connection Diagram nP_FEED nP_EMPTY 3.3V_SENSOR 3.3V PICKUP_CLUTCH 24VS 3.3V_LSU nHSYNC nLD_ENABLE nLSU_SH DAC_OUT LSU_CLK nLREADY nPMOTOR 24VS OUT2B OUT2A OUT1B OUT1A HVPS & SMPS THERMISTOR DEV_CLK DEV_OUT 3.3V_CRUM NEUTRAL LIVE Service Manual Samsung Electronics…
-
Page 110: Reference Information
• Spring Hook Standard : For general use • Tweezers Standard : For general home use, small type. • Software (Driver) installation CD ROM • Cotton Swab Standard : For general home use, for medical service. Service Manual Samsung Electronics…
-
Page 111: Acronyms And Abbreviations
CRU Memory IMAP Internet Message Access Protocol Center Ware Internet Printing Protocols CWDP Center Ware Device Discovery Images Per Minutes Software(Samsung equivalent of Internetwork Packet Exchange Samsung’s SyncThru) Image Quality CWIS Center Ware Internet Services International Telecommunication Union DADF Duplex Auto Document Feeder…
-
Page 112
PS/3 PostScript Level-3 USDR Un-Shut Down Rate(=NSDR) Printing Video Controller in the XCMI Samsung’s Management Information SPGPm(Graphic Processor for Printer) Base Quality, Cost, and Delivery Warranty Action Remote Control Panel W x D x H Width x Depth x Height… -
Page 113: Service Parts
ELA=Electrical Assembly, HOU =Housing MEA UNIT-COVER PA EXIT ASS’Y MEA= Mechanical Assembly, PA=Paper PMO-TRAY EXTENTION MP NE PMO= Processing Mold MP=Multi-Purpose(Bypass) tray NE=for NEC (common as Samsung Halk printer) MEC-CASSETTE ASS’Y(LETTER) MEC = Mechanic Combined unit COVER-M-FRONT M=Mold MPR-NAME/PLATE MPR= Machinery Press,…
-
Page 114
PMO-GUIDE DP SIDE DP=Duplex RING-CS CS= Compress GEAR-MP/DUP DRV MP =Multi-Purpose (Bypass) tray DUP DRV = Duplex Driver IPR-BRKT G DUPI PR=Iron Press BRKT=BRACKET G= Ground UP=Duplex PMO-BUSHING TX(B4) TX=Transmit PMO-TRAY CASE, MP MP=Multi-Purpose tray(Bypass tray) Service Manual Samsung Electronics… -
Page 115
PBA SUB-MP-SEN =>Sub Printed circuit Board Assembly for the MP-SEN(= Multi-Purpose (Bypass) tray-Sensor) A/S MATERAL-PICKUP,MP FOOT-ML80 HOLDER CATCH CST MC2 MC2=>McKInley2 (Samsung Project code name) IPR-GROUND PLATE A(OPC) OPC=Organic Photo-Conductive ELA M/M-AUD SPEAKER ELA M/M => Electrical Assembly M/M AUD=Audio… -
Page 116
REGI=Registration PBA SUB-REGI PBA SUB-REGI => Sub Printed circuit Board Assembly for the Registration GROUND-P_SCAN ROLLER GROUND-P =Ground-Press IPR-GUARD C/O S/W C/O = Cover Open S/W= Switch MEA UNIT-TX STACKER TX =Transmit IPR-WASHER SPRING CU CU=Curve Service Manual Samsung Electronics… -
Page 117: A4 Iso 19752 Standard Pattern
The life of the toner cartridge and the printing speed are measured using the pattern shown below. (The image is 70% of the actual A4 size). 6.3.1 A4 ISO 19752 Standard Pattern This test page is reproduced at 70% of the normal A4 size Service Manual Samsung Electronics…
-
Page 118: Selecting A Location
• Front: 482.6 mm (enough space so that the paper tray can be removed) • Back: 100 mm (enough space for ventilation) • Right: 100 mm (enough space for ventilation) • Left: 100 mm (enough space for ventilation) Service Manual Samsung Electronics…
This manual is also suitable for:
Ml-1660Ml-1665
Авторские права
© 2010 Samsung Electronics Co., Ltd. Все права защищены.
Данное руководство пользователя предназначено только для ознакомления. Любая
информация, содержащаяся в нем, может быть изменена без предупреждения.
Компания Samsung Electronics не несет ответственности за какие бы то ни было прямые или
косвенные убытки, вызванные использованием данного руководства или связанные с ним.
Samsung и логотип Samsung являются товарными знаками компании Samsung Electronics
Co., Ltd.
Microsoft, Windows, Windows Vista, Windows 7 и Windows 2008 Server R2 являются
охраняемыми товарными знаками корпорации Microsoft.
TrueType, LaserWriter и Macintosh являются товарными знаками корпорации Apple Computer,
Inc.
Все другие товарные знаки и названия продуктов являются собственностью их законных
владельцев: компаний или организаций.
Лицензионное соглашение об использовании открытого кода приведено в файле LICENSE.txt,
который находится на компакт-диске, входящем в комплект поставки.
REV. 1.00
Информация о безопасности
Приведенные здесь предупреждения призваны защитить вас и окружающих от получения
травм, а также от причинения возможного вреда устройству. Внимательно прочтите эти
инструкции перед эксплуатацией устройства.
Как и при использовании любых электроприборов, при эксплуатации устройства следует
руководствоваться соображениями здравого смысла. Кроме того, следуйте предупреждениям и
инструкциям на устройстве и в прилагаемой к нему документации. После ознакомления с
данным документом сохраните его для последующего использования.
Внимание
ВниманиеВнимание
Внимание!
! !
! обозначения
обозначенияобозначения
обозначения,
, ,
, относящиеся
относящиесяотносящиеся
относящиеся
к
кк
к
безопасности
безопасностибезопасности
безопасности
Данный раздел содержит информацию обо всех значках и обозначениях, используемых в
руководстве пользователя. Обозначения, касающиеся безопасности, упорядочены по степени
опасности.
Разъяснение значков и обозначений, используемых в руководстве
пользователя:
Условия
УсловияУсловия
Условия
эксплуатации
эксплуатацииэксплуатации
эксплуатации
Осторожно
Осторожно!
Обозначает ситуации, которые могут повлечь за собой смерть или
нанесение вреда здоровью.
Внимание!
Обозначает ситуации, которые могут повлечь за собой нанесение легкого
вреда здоровью или имуществу.
Не пытайтесь использовать устройство.
Не разбирайте устройство.
Не трогайте устройство.
Отключите шнур питания от электросети.
Во избежание поражения электрическим током убедитесь, что устройство заземлено.
Обратитесь в сервисный центр.
Строго следуйте инструкциям.
Эксплуатация устройства с
поврежденным шнуром питания или
с незаземленной розеткой
запрещается.
Это может привести к поражению электрическим
током или пожару.
Запрещается сгибать шнур
питания или ставить на
него тяжелые предметы.
Хождение по шнуру или
повреждение его тяжелыми
предметами может привести к
поражению электрическим током или
пожару.
Следите, чтобы на устройство не
попадали какие-нибудь вещества и
не были помещены какие-либо
предметы (вода, мелкие
металлические или тяжелые предметы, свечи,
горящие сигареты и пр.).
Это может привести к поражению электрическим
током или пожару.
Запрещается отключать
устройство от розетки
путем извлечения вилки
за шнур; запрещается
трогать вилку влажными руками.
Это может привести к поражению
электрическим током или пожару.
При перегреве из устройства может
пойти дым, оно может издавать
странные звуки или распространять
запахи. В этом случае следует
Информация о безопасности
Внимание
Правила
ПравилаПравила
Правила
эксплуатации
эксплуатацииэксплуатации
эксплуатации
Внимание
немедленно выключить питание и отключить
устройство от розетки.
Это может привести к поражению электрическим
током или пожару.
На время грозы или длительного
простоя устройства следует
извлечь шнур питания из
розетки.
Это может привести к поражению
электрическим током или пожару.
Если вилка с трудом входит в
электрическую розетку, не следует
применять силу.
Следует вызвать электрика для замены
розетки, иначе это может привести к
поражению электрическим током.
Будьте осторожны — область выхода
бумаги имеет высокую температуру.
Возможно возгорание.
Следите, чтобы домашние животные не
грызли шнуры питания, телефонные или
соединительные кабели.
Это может привести к поражению
электрическим током, пожару или травме
животного.
При падении устройства или повреждении
его корпуса следует отключить все
соединительные кабели и обратиться к
квалифицированному обслуживающему
персоналу.
В противном случае возникнет опасность
поражения электрическим током или пожара.
Если после выполнения всех инструкций
устройство функционирует неправильно,
следует обратиться к квалифицированному
обслуживающему персоналу.
В противном случае возникнет опасность
поражения электрическим током или
пожара.
При явном неожиданном изменении
работы устройства следует отключить все
соединительные кабели и обратиться к
квалифицированному обслуживающему
персоналу.
В противном случае возникнет опасность
поражения электрическим током или пожара.
Не вытягивайте выходящую из
устройства бумагу во время
печати.
Это может привести к
повреждению устройства.
При больших объемах печати
нижняя часть области выхода
бумаги может нагреваться. Не
позволяйте детям прикасаться к
ней.
Возможно возгорание.
Не кладите руки между
устройством и лотком для
бумаги.
В этом случае можно получить
травму.
При удалении замятий не
пользуйтесь пинцетом или
острыми металлическими
предметами.
Это может повредить устройство.
Не закрывайте вентиляционные
отверстия и не проталкивайте в них какие-
либо предметы.
Это может привести к перегреву
компонентов, что, в свою очередь, может
спровоцировать повреждение или
возгорание.
Не накапливайте большое количество
бумаги в выходном лотке.
Это может повредить устройство.
Соблюдайте осторожность при замене
бумаги и устранении замятий.
Новая бумага имеет острые края и может
вызвать болезненные порезы.
Для подключения устройства к
электрической сети используется шнур
питания.
Чтобы выключить блок питания устройства,
следует извлечь шнур питания из розетки.
Информация о безопасности
Установка
УстановкаУстановка
Установка
и
ии
и
перемещение
перемещениеперемещение
перемещение
Осторожно
Внимание
Обслуживание
ОбслуживаниеОбслуживание
Обслуживание
и
ии
и
профилактический
профилактическийпрофилактический
профилактический
контроль
контрольконтроль
контроль
Внимание
Запрещается устанавливать устройство в запыленных, влажных помещениях
или помещениях, где возможна утечка воды.
Это может привести к поражению электрическим током или пожару.
Перед перемещением
устройства отключите
питание и отсоедините
все кабели.
После этого поднимите устройство.
Если устройство весит менее 20 кг,
его следует поднимать одному
человеку.
Если устройство весит 20–40 кг,
его следует поднимать вдвоем.
Если устройство весит более 40 кг,
его следует поднимать как
минимум вчетвером.
При несоблюдении этого требования
устройство может упасть, сломаться
или травмировать людей.
Запрещается накрывать устройство или
помещать его в воздухонепроницаемое место,
например в шкаф.
Недостаток вентиляции может привести к
возгоранию.
Не устанавливайте устройство на
неустойчивой поверхности.
При несоблюдении этого требования
устройство может упасть, сломаться
или травмировать людей.
Подключайте шнур питания только к
заземленной розетке.
В противном случае возникнет опасность
поражения электрическим током или пожара.
Уровень мощности в розетке
должен соответствовать значению,
указанному на этикетке устройства.
Чтобы узнать уровень мощности в
используемой розетке, обратитесь в
электроэнергетическую компанию.
Электрическая нагрузка на розетки и
удлинители шнуров питания не должна превышать
допустимую.
Несоблюдение этого требования может сказаться
на производительности устройства, привести к
поражению электрическим током или пожару.
При необходимости используйте
только телефонный кабель стандарта
№ 26 AWG
[a]
или больше.
В противном случае это может
привести к повреждению устройства.
Для безопасной эксплуатации используйте
шнур питания только из комплекта поставки. При
использовании шнура длиной более 2 м и
напряжении 140 В размер кабеля должен
соответствовать стандарту 16 AWG или больше.
Невыполнение этого требования может привести к
повреждению устройства, поражению
электрическим током или пожару.
[a]
Перед внутренней чисткой
устройства отключите его от
розетки. Не используйте
Не используйтеНе используйте
Не используйте для
чистки устройства бензин,
растворитель или спирт; не распыляйте воду
прямо на устройство.
Это может привести к поражению
электрическим током или пожару.
Храните чистящие
принадлежности в
недоступном для детей
месте,
так как дети из-за них могут пострадать.
Не включайте устройство при Запрещается
Информация о безопасности
Использование
ИспользованиеИспользование
Использование
расходных
расходныхрасходных
расходных
материалов
материаловматериалов
материалов
Внимание
замене частей или внутренней чистке.
При несоблюдении этой меры можно получить
травму.
самостоятельно разбирать,
ремонтировать или реконструировать
устройство.
Это может повредить устройство.
Ремонтировать устройство должны
сертифицированные специалисты.
Не допускайте попадания пыли или воды на
кабель и контакты штепсельной вилки.
В противном случае возникнет опасность
поражения электрическим током или пожара.
Строго следуйте поставляемому в
комплекте руководству пользователя при
чистке и эксплуатации устройства.
Иначе можно повредить устройство.
Не снимайте щитки и кожухи, закрепленные
винтами.
Ремонтом устройства должны заниматься
только специалисты по обслуживанию
Samsung.
Не разбирайте картриджи с
тонером.
Пыль от тонера может
представлять опасность в
случае вдыхания или попадания внутрь
организма.
Хранить такие расходные
материалы, как картриджи,
следует в недоступном для детей
месте.
Пыль от тонера может представлять
опасность в случае вдыхания или попадания
внутрь организма.
Запрещается сжигать какие-
либо расходные материалы,
например картриджи или
термофиксаторы.
Это может привести к взрыву или
неконтролируемому возгоранию.
Повторное использование таких расходных
материалов, как тонер, может привести к
повреждению устройства.
При повреждении устройства вследствие
повторного использования расходных
материалов сервисное обслуживание будет
платным.
В процессе замены картриджа или
удаления замятий следует избегать
попадания тонера на кожу или одежду.
Пыль от тонера может представлять
опасность в случае вдыхания или
попадания внутрь организма.
Если тонер попал на одежду, не
используйте для стирки горячую воду.
Под воздействием горячей воды тонер
въедается в ткань. Используйте холодную
воду.
Информация о безопасности
О руководстве пользователя
В настоящем руководстве пользователя приведены основные сведения об устройстве, а также
детальное описание порядка его использования. Настоящее руководство является ценным
ресурсом как для начинающих, так и для профессиональных пользователей и содержит
информацию, необходимую для правильной установки и эксплуатации устройства.
Условные
УсловныеУсловные
Условные
обозначения
обозначенияобозначения
обозначения
Некоторые термины настоящего руководства имеют одинаковое значение, например:
«документ» и «оригинал»;
«бумага», «материал» и «материал для печати»;
«устройство», «принтер» и «МФУ».
В следующей таблице приведены условные обозначения, используемые в данном
руководстве.
Дополнительные
ДополнительныеДополнительные
Дополнительные
сведения
сведениясведения
сведения
Сведения об установке и эксплуатации устройства см. в указанных ниже печатных и
электронных документах.
С информацией по технике безопасности следует ознакомиться до использования
устройства.
Решения проблем, связанных с эксплуатацией устройства, приведены в разделе,
посвященном устранению неисправностей (См. Устранение неисправностей.)
Описание терминов, используемых в данном руководстве, см. в глоссарии (См.
Глоссарий.)
В зависимости от модели и комплектации внешний вид конкретного устройства может
отличаться от иллюстраций в данном руководстве пользователя.
Операции, приведенные в данном руководстве, в основном предназначены для
выполнения в среде Windows XP.
Условные
обозначения
Описание Пример
Выделение
полужирным
шрифтом
Для отображения текста на
дисплее или названий кнопок
на устройстве.
Отмена
Примечание Содержит дополнительные
сведения или подробные
описания функций и
возможностей устройства.
Формат вывода даты в разных
странах может различаться.
Предупреждение Содержит инструкции по защите
устройства от возможных
механических повреждений и
выхода из строя.
Не касайтесь поверхности
барабана, расположенного в
картридже с тонером или в блоке
формирования изображения.
Сноска Содержит дополнительные
сведения, относящиеся к
определенным словам или
фразам.
a. страниц в минуту.
(Перекрестная
ссылка)
Указывает страницу,
содержащую дополнительные
сведения по данной теме.
(См. Дополнительные сведения.)
Название
документа
Описание
Краткое В данном руководстве содержатся сведения о настройке устройства.
О руководстве пользователя
руководство по
установке
Данное руководство поставляется в упаковке с принтером.
Руководство
пользователя
Содержит пошаговые инструкции по использованию всех функций
устройства, сведения по его обслуживанию, выявлению и устранению
неполадок и замене компонентов.
Справка
драйвера
устройства
Содержит информацию о драйвере принтера, а также инструкции по
настройке параметров печати. (cм. Использование справки).
Веб-сайт
Samsung
Справочную информацию, поддержку, драйверы для устройства,
руководства и информацию о заказе можно получить на веб-сайте
компании Samsung по адресу www.samsung.com/printer.
Программное
обеспечение,
доступное для
загрузки
С веб-сайта компании Samsung можно загрузить полезные программы.
Samsung AnyWeb Print:
::
: позволяет пользователям делать снимки
экрана веб-сайта в браузере Windows Internet Explorer.
(http://solution.samsungprinter.com/personal/anywebprint)
О руководстве пользователя
Функции вашего нового лазерного
принтера
Данное устройство поддерживает ряд специальных функций, позволяющих улучшить качество
печати документов.
Специальные
СпециальныеСпециальные
Специальные
функции
функциифункции
функции
Быстрая и высококачественная печать
Поддержка разнообразных типов материалов для печати
Создание профессиональных документов
Экономия средств и времени
Печать в различных средах
Функции
ФункцииФункции
Функции
различных
различныхразличных
различных
моделей
моделеймоделей
моделей
Данное устройство соответствует всем требованиям, предъявляемым к работе с
документацией: от печати до использования передовых сетевых корпоративных решений.
В таблице представлено сравнение различных моделей по функциям.
Печать можно выполнять с разрешением до 1,200 × 600 тчк/дюйм
(фактическое разрешение).
Печать на бумаге формата A4 выполняется со скоростью до 16 стр./мин., а
на бумаге формата Letter — до 17 стр./мин.
Лоток на 150 листов предназначен для загрузки обычной бумаги различных
размеров, бланков, конвертов, наклеек, материалов нестандартного
размера, открыток и бумаги повышенной плотности.
Печать водяных знаков. В документ можно добавлять различные надписи,
например «Секретно» (См. Использование водяных знаков.)
Печать плакатов. Текст и изображение на каждой странице документа
можно увеличить, распечатать на нескольких листах бумаги и склеить (См.
Печать плакатов.)
Готовые формы и фирменные бланки можно печатать на обычной бумаге
(См. Использование наложений.)
В целях экономии бумаги несколько страниц можно распечатывать на одном
листе (См. Печать нескольких страниц на одной стороне листа бумаги.)
Данное устройство позволяет сэкономить электроэнергию, автоматически
снижая ее потребление в режиме ожидания.
С целью экономии бумаги возможна печать на обеих сторонах листа в
режиме ручной подачи (cм. Печать на обеих сторонах листа (в ручном
режиме)).
Печать возможна в операционных системах Windows, а также Linux и
Macintosh.
Устройство оборудовано интерфейсом USB.
Функции вашего нового лазерного принтера
(●: включено)
ФУНКЦИИ ML-1660 Series ML-1665 Series
Совместимость с USB 2.0. ● ●
Дуплексная (двусторонняя) печать (в ручном режиме) ● ●
Функции вашего нового лазерного принтера
Введение
В данной главе приводится обзор устройства.
В главу входят указанные ниже разделы.
Обзор устройства
Обзор панели управления
Описание индикаторов состояния
Обзор
ОбзорОбзор
Обзор
устройства
устройстваустройства
устройства
Вид спереди
Вид вашего принтера может отличаться от иллюстрации в зависимости от модели.
Вид сзади
1 Панель управления 6 Ограничитель ширины бумаги
2 Верхняя крышка 7 Подставка выходного лотка
3 Картридж с тонером 8 Выходной лоток (лицевой стороной вниз)
4
Лоток
5
Ограничитель длины бумаги
Вид вашего принтера может отличаться от иллюстрации в зависимости от модели.
Обзор
ОбзорОбзор
Обзор
панели
панелипанели
панели
управления
управленияуправления
управления
В зависимости от модели панель управления принтера может отличаться от изображенной на
рисунке.
Описание
ОписаниеОписание
Описание
индикаторов
индикаторовиндикаторов
индикаторов
состояния
состояниясостояния
состояния
Цвет индикатора показывает текущее состояние устройства.
1 Порт USB
2 Гнездо для шнура питания
1
Замятие Отображение состояния замятой бумаги в устройстве (см.
раздел Описание индикаторов состояния).
2
Подключение/ошибка Отображение информации о состоянии устройства (см.
Описание индикаторов состояния).
3
Печать экрана Печать содержимого, отображаемого на экране монитора
(см. Обзор полезных кнопок).
4
Питание Включение или выключение питания принтера (см. Обзор
полезных кнопок).
Индикатор Состояние Описание
Замятие ( )
Оранжевый Горит Произошло замятие бумаги (См. Удаление замятой
бумаги.)
Индикатор
подключения
/ошибка (
)
Выключено
Устройство выключено.
Зеленый Горит
Устройство находится в режиме
энергосбережения.
Устройство включено и может получать данные с
компьютера.
Мигает
Медленное мигание индикатора означает, что
устройство получает данные с компьютера.
Частое мигание индикатора указывает на то, что
устройство выполняет печать.
Красный Горит
Открыта крышка. Закройте крышку.
Обзор
ОбзорОбзор
Обзор
полезных
полезныхполезных
полезных
кнопок
кнопоккнопок
кнопок
(
((
(Печать экрана
Печать экранаПечать экрана
Печать экрана)
))
)
Кнопка позволяет выполнить следующие действия.
В лотке отсутствует бумага. Загрузите бумагу в
лоток.
Работа устройства остановлена из-за серьезной
ошибки.
Возникла системная ошибка. Если возникает эта
проблема, обратитесь в службу технической
поддержки.
Предположительный срок службы картриджа
почти истек
[a]
. Рекомендуется заменить
картридж. (См. Замена картриджа.)
Мигает
Произошла несущественная ошибка, и устройство
ожидает ее сброса. После устранения ошибки
устройство продолжит выполнение операции.
В картридже заканчивается тонер.
Предположительный срок службы
[a]
картриджа
истекает. Необходимо подготовить новый
картридж для замены. Качество печати можно
временно улучшить путем перераспределения
тонера (см. Перераспределение тонера).
Устройство работает в режиме ручной подачи или
в режиме двусторонней печати с ручной подачей.
Устройство отменяет задание печати.
[a]
Предположительный срок службы картриджа определяется средним количеством
отпечатков и соответствует стандарту ISO/IEC 19752. Фактический ресурс, исчисляемый в
страницах, зависит от условий эксплуатации, интервала печати, типа и размера материалов
для печати. Даже если индикатор горит красным и печать прекращается, в картридже может
оставаться некоторое количество тонера.
Компания Samsung не рекомендует использовать неоригинальные картриджи Samsung,
включая повторно заправленные или восстановленные. Кроме того, компания Samsung не
гарантирует качественную печать при использовании неоригинальных картриджей
Samsung. Гарантия на устройство не распространяется на работы по ремонту и
обслуживанию, вызванные использованием неоригинальных картриджей Samsung.
Сообщения обо всех неисправностях появляются в окне программы Smart Panel. Если
неисправность не устранена, обратитесь в службу технической поддержки.
Функция Описание
Печать содержимого
активного окна
Нажмите эту кнопку, и зеленый индикатор начнет мигать. Когда
зеленый индикатор перестанет мигать, отпустите кнопку.
Печать всего
содержимого экрана
Нажмите эту кнопку, и зеленый индикатор начнет мигать. Отпустите
кнопку, пока он мигает.
Печать тестовой
страницы и страницы
конфигурации
В режиме готовности нажмите и удерживайте эту кнопку в течение
6 секунд, пока индикатор состояния не начнет медленно мигать
зеленым цветом, затем отпустите кнопку. (См. Печать
демонстрационной страницы и страницы конфигурации.)
Отчет о расходных
материалах
В режиме готовности нажмите и удерживайте эту кнопку в течение
10 секунд, пока индикатор состояния не начнет быстро мигать
зеленым цветом, затем отпустите кнопку.
Печать с ручной
подачей бумаги
Нажимайте эту кнопку каждый раз при загрузке листа бумаги в
лоток, если в драйвере принтера выбран режим «ручная подача»
для параметра Источник.
(
((
(Питание
ПитаниеПитание
Питание)
))
)
При нажатии кнопки выполняются следующие действия.
Включение устройства
1. Подсоедините шнур питания.
2. Нажмите кнопку на панели управления.
Кнопка Печать экрана
Печать экранаПечать экрана
Печать экрана работает только в операционных системах Windows и Macintosh.
Эти функции можно использовать только в том случае, если установлена программа
Smart Panel.
Функция Описание
Питание —
вкл./выкл.
Нажимайте кнопку для включения или выключения устройства.
Отмена задания
на печать
Во время печати нажмите эту кнопку один раз. Задание печати будет
удалено с устройства и с компьютера, после чего устройство вернется в
режим готовности. Время, необходимое для отмены задания, зависит от
объема документа.
Если нажать эту кнопку и удерживать ее дольше 2 секунд, будет
отключено питание.
Если необходимо выключить устройство, нажмите эту кнопку и удерживайте ее
около 2 секунд.
Приступая к работе
В этой главе приведены пошаговые инструкции по подготовке к эксплуатации устройства, подключаемого через порт USB, и
соответствующего программного обеспечения.
В главу входят указанные ниже разделы.
Установка оборудования
Печать демонстрационной страницы и страницы конфигурации
Поставляемое программное обеспечение
Требования к системе
Установка драйвера устройства, подключаемого по USB
Совместное использование локального устройства
Установка
УстановкаУстановка
Установка
оборудования
оборудованияоборудования
оборудования
В этом разделе изложена процедура установки оборудования, также описанная в кратком руководстве по установке. Перед
использованием устройства изучите краткое руководство по установке и выполните указанные ниже действия.
Размещение
1. Определите место постоянного расположения устройства.
Оно должно располагаться на ровной устойчивой поверхности со свободной циркуляцией воздуха. Дополнительное
пространство потребуется для открывания крышек и лотков.
Устройство должно эксплуатироваться в хорошо проветриваемом помещении, вдали от прямых солнечных лучей,
источников тепла, холода и влаги. Не устанавливайте его на краю стола.
Высокое качество печати гарантируется на высоте до 1 000 м над уровнем моря.
Установите устройство на ровной устойчивой поверхности c уклоном не более 2 мм. В противном случае может
ухудшиться качество печати.
2. Вскройте упаковку устройства и проверьте ее содержимое.
3. Снимите с устройства упаковочную ленту.
4. Установите картридж.
5. Загрузите бумагу (Cм. Загрузка бумаги в лоток.)
6. Подключите все кабели к устройству.
7. Включите устройство (См. Включение устройства.)
Печать
ПечатьПечать
Печать
демонстрационной
демонстрационнойдемонстрационной
демонстрационной
страницы
страницыстраницы
страницы
и
ии
и
страницы
страницыстраницы
страницы
конфигурации
конфигурацииконфигурации
конфигурации
Печать тестовой страницы и страницы конфигурации позволяет проверить правильность работы устройства.
Чтобы напечатать тестовую страницу и страницу конфигурации
Чтобы напечатать тестовую страницу и страницу конфигурацииЧтобы напечатать тестовую страницу и страницу конфигурации
Чтобы напечатать тестовую страницу и страницу конфигурации,
, ,
, выполните следующие действия
выполните следующие действиявыполните следующие действия
выполните следующие действия.
..
.
В режиме готовности нажмите и удерживайте кнопку в течение 6 секунд, пока зеленый индикатор не начнет медленно
мигать, затем отпустите кнопку.
Поставляемое
ПоставляемоеПоставляемое
Поставляемое
программное
программноепрограммное
программное
обеспечение
обеспечениеобеспечение
обеспечение
После настройки устройства и его подключения к компьютеру установите программное обеспечение для принтера. Программное
обеспечение для систем Windows и Mac OS находится на компакт-диске, который входит в комплект поставки. Пользователям
ОС Linux необходимо установить программное обеспечение, загрузив его с веб-сайта компании Samsung
(www.samsung.com/printer).
При отсутствии электропитания работа данного устройства невозможна.
Время от времени программное обеспечение устройства обновляется, например после выхода новой операционной системы
и т. д. При необходимости загрузите последнюю версию программного обеспечения с веб-сайта Samsung
(www.samsung.com/printer).
ОС Содержание
Windows
Драйвер принтера: позволяет использовать все функции устройства.
Smart Panel: позволяет отслеживать состояние устройства и предупреждает пользователя об ошибках,
возникающих во время печати.
Требования
ТребованияТребования
Требования
к
кк
к
системе
системесистеме
системе
Перед установкой проверьте, соответствует ли используемая система указанным ниже требованиям.
Windows
Устройство поддерживает перечисленные ниже версии операционной системы Windows.
Macintosh
Linux
Установка
УстановкаУстановка
Установка
драйвера
драйверадрайвера
драйвера
устройства
устройстваустройства
устройства,
, ,
, подключаемого
подключаемогоподключаемого
подключаемого
по
попо
по
USB
USBUSB
USB
Локальное устройство — это устройство, подключенное к компьютеру напрямую с помощью кабеля USB.
Windows
Можно выбрать обычную или выборочную установку программного обеспечения устройства.
Следующие инструкции рекомендуются для большинства пользователей, чьи устройства напрямую подключены к
Macintosh
Драйвер принтера: позволяет использовать все функции устройства.
Smart Panel: позволяет отслеживать состояние устройства и предупреждает пользователя об ошибках,
возникающих во время печати.
Linux
Unified Linux Driver: позволяет использовать все функции устройства.
Smart Panel: позволяет отслеживать состояние устройства и предупреждает пользователя об ошибках,
возникающих во время печати.
ОПЕРАЦИОННАЯ
СИСТЕМА
Требования (рекомендуемые)
ЦП ОЗУ
Свободное место на
жестком диске
Windows® 2000 Intel® Pentium® II 400 МГц (Pentium III 933 МГц) 64 Мб (128 Мб) 600 Мб
Windows® XP Intel® Pentium® III 933 МГц (Pentium IV 1 ГГц) 128 Мб
(256 Мб)
1,5 Гб
Windows Server® 2003 Intel® Pentium® III 933 МГц (Pentium IV 1 ГГц) 128 Мб
(512 Мб)
1,25—2 Гб
Windows Server® 2008 Intel® Pentium® IV 1 ГГц (Pentium IV 2 ГГц) 512 Мб
(2 048 Мб)
10 Гб
Windows Vista® Intel® Pentium® IV 3 ГГц 512 Мб
(1 024 Мб)
15 Гб
Windows® 7 Intel® Pentium® IV 1 ГГц (32/64-разрядный) или
более мощный
1 Гб (2 Гб) 16 Гб
Графическая карта с объемом памяти 128 Мб и поддержкой DirectX® 9 (для темы Aero).
Дисковод DVD-R/W
Windows Server® 2008
R2
Intel® Pentium® IV 1 ГГц (x86) или 1,4 ГГц (x64)
(2 ГГц и выше)
512 Мб
(2 048 Мб)
10 Гб
Минимальным требованием для всех операционных систем Windows является наличие Internet Explorer 5.0 или более
поздней версии.
Устройство совместимо с Windows Terminal Services.
ОПЕРАЦИОННАЯ
СИСТЕМА
Требования (рекомендуемые)
ЦП ОЗУ
Свободное место на
жестком диске
Mac OS X 10.3—10.4
Процессор Intel
PowerPC G4/G5
128 Мб для системы Mac OS на базе
процессора PowerPC (512 Мб)
512 Мб для системы Mac OS на базе
процессора Intel (1 Гб)
1 Гб
Mac OS X 10.5
Процессор Intel
PowerPC G4/G5 с тактовой
частотой 867 МГц или выше
512 Мб (1 Гб) 1 Гб
Mac OS X 10.6
Процессор Intel
1 Гб (2 Гб) 1 Гб
Элемент Требования
Операционная система RedHat® Enterprise Linux WS 4, 5 (32/64-разрядные версии)
Fedora Core 2—10 (32- или 64-разрядная версия)
SuSE Linux 9.1 (32-разрядная версия)
OpenSuSE® 9.2, 9.3, 10.0, 10.1, 10.2, 10.3, 11.0, 11.1 (32/64-разрядные версии)
Mandrake 10.0, 10.1 (32- или 64-разрядная версия)
Mandriva 2005, 2006, 2007, 2008, 2009 (32- или 64-разрядная версия)
Ubuntu 6.06, 6.10, 7.04, 7.10, 8.04, 8.10 (32- или 64-разрядная версия)
SuSE Linux Enterprise Desktop 9, 10 (32— или 64-разрядная версия)
Debian 3.1, 4.0, 5.0 (32- или 64-разрядная версия)
ЦП Pentium IV 2,4 ГГц (Intel Core™2)
ОЗУ 512 Мб (1 024 Мб)
Свободное место на жестком диске 1 Гб (2 Гб)
Используйте кабель USB длиной не более 3 м.
компьютеру. Будут установлены все необходимые для работы устройства компоненты.
1. Убедитесь в том, что устройство подключено к компьютеру и включено.
2. Вставьте компакт-диск, входящий в комплект поставки, в привод для компакт-дисков.
Установка программного обеспечения должна начаться автоматически, в этом случае появится окно установки.
Если окно установки не открылось, нажмите кнопку Пуск и выберите команду Выполнить. Введите команду
X:Setup.exe, заменив «X» буквой, соответствующей приводу CD-ROM. Нажмите кнопку ОК.
В системах Windows Vista, Windows 7 и Windows 2008 Server R2 нажмите кнопку Пуск и последовательно выберите
пункты Все программы > Стандартные > Выполнить.
Введите команду X:Setup.exe, заменив «X» буквой, соответствующей приводу CD-ROM, и нажмите кнопку OK.
При появлении в системах Windows Vista, Windows 7 и Windows 2008 Server R2 окна Автозапуск в поле Установить
или выполнить программу выберите пункт Выполнить Setup.exe, а в окне Контроль учетных записей
пользователей нажмите кнопку Продолжить или Да.
3. Нажмите кнопку Установить сейчас.
При необходимости из раскрывающегося списка выберите нужный язык.
4. Прочтите Лицензионное соглашение и установите флажок Я принимаю условия лицензионного соглашения.
Нажмите кнопку Далее.
Если во время установки откроется окно «Мастер нового оборудования», нажмите кнопку Отменить, чтобы
закрыть его.
На странице Расширенная установка предлагается два варианта установки: Выборочная установка и
Установить только программное обеспечение. В режиме Выборочная установка можно указать способ
подключения устройства, а также выбрать компоненты, которые требуется установить. В режиме Установить только
программное обеспечение можно установить программное обеспечение, которое входит в комплект поставки
устройства, например программу Smart Panel. Следуйте инструкциям на экране.
Программа выполнит поиск устройства.
Если устройство не подключено к компьютеру, откроется следующее окно:
Подключите принтер и нажмите кнопку Далее.
Убедитесь в том, что необходимо установить программное обеспечение без подключения к сетевому
или локальному принтеру.
Установите этот флажок, если необходимо установить программное обеспечение без подключения
устройства. В этом случае печать тестовой страницы будет пропущена.
Повторить поиск
Нажмите эту кнопку для повторного поиска подключенного устройства.
После нажатия этой кнопки появится окно предупреждения брандмауэра.
Отключите брандмауэр и нажмите кнопку Повторить поиск. В системе Windows нажмите кнопку Пуск и
5. Будут отображены найденные устройства. Выберите необходимое устройство и нажмите кнопку Далее.
6. После завершения установки появится окно с предложением напечатать пробную страницу. Чтобы напечатать тестовую
страницу, нажмите кнопку Печать тестовой страницы.
В противном случае нажмите кнопку Далее и пропустите шаг 8.
7. Если пробная страница напечатана правильно, нажмите кнопку Да.
В противном случае нажмите кнопку Нет для повторной печати.
8. Если нужно зарегистрировать устройство на веб-сайте Samsung, нажмите кнопку Регистрация через Интернет.
9. Нажмите Готово.
Macintosh
На компакт-диске, входящем в комплект поставки принтера, находится PPD-файл, позволяющий использовать драйвер CUPS
или Apple LaserWriter (только для устройств, поддерживающих PostScript) для печати на компьютерах Macintosh.
1. Убедитесь в том, что устройство подключено к компьютеру и включено.
2. Вставьте компакт-диск, входящий в комплект поставки, в привод для компакт-дисков.
3. Дважды щелкните по значку компакт-диска, появившемуся на рабочем столе Macintosh.
4. Откройте папку MAC_Installer.
5. Дважды щелкните по значку Installer OS X.
6. Введите пароль и нажмите OK.
7. Откроется окно программы установки Samsung. Нажмите Continue.
8. Ознакомьтесь с лицензионным соглашением и нажмите кнопку Continue.
9. Чтобы принять условия лицензионного соглашения, нажмите кнопку Agree.
10. Выберите Easy Install и нажмите кнопку Install. Вариант установки Easy Install рекомендуется для большинства
пользователей. Будут установлены все необходимые для работы устройства компоненты.
В режиме Custom Install можно выбрать устанавливаемые компоненты.
11. На экране появится предупреждение о том, что все работающие приложения будут закрыты. Нажмите кнопку Continue.
12. После установки нажмите кнопку Quit.
13. Откройте папку Applications > Utilities > Print Setup Utility.
В Mac OS X 10.5—10.6 последовательно выберите элементы Applications > System Preferences и нажмите Print &
Fax.
14. Нажмите кнопку Add в окне Printer List.
В Mac OS 10.5—10.6 щелкните по значку плюса (+), после чего появится окно.
15. В Mac OS 10.3 откройте вкладку USB.
В Mac OS X10.4 нажмите Default Browser и найдите USB-подключение.
В Mac OS X 10.5—10.6 нажмите кнопку Default и найдите USB-подключение.
16. В Mac ОS X 10.3, если функция автоматического выбора не работает, выберите Samsung в Printer Model и имя
устройства в поле Model Name.
В Mac ОS X 10.4, если функция автоматического выбора не работает, выберите Samsung в поле Print Using и имя
устройства в поле Model.
В Mac OS X 10.5—10.6, если функция автоматического выбора не работает, выберите элемент Select a driver to
use… и имя устройства в Print Using.
Устройство появится в списке Printer List и будет использоваться как принтер по умолчанию.
17. Нажмите Add.
последовательно выберите пункты Панель управления > Брандмауэр Windows и отключите данный
параметр.
Нажмите кнопку Далее в окне Уведомление брандмауэра.
Отключите брандмауэр сторонних производителей, отличный от встроенного в операционную систему.
Обратитесь к руководству пользователя соответствующей программы.
Справка
Нажав кнопку справки, можно получить подробные инструкции по подключению устройства.
Если программа найдет только один принтер, появится диалоговое окно подтверждения.
В случае неправильной работы драйвера принтера выполните приведенные ниже действия или повторно установите
драйвер.
1. Подключите устройство к компьютеру и включите его.
2. В меню Пуск последовательно выберите пункты Программы (или Все программы) > Samsung Printers >
название драйвера принтера
название драйвера принтераназвание драйвера принтера
название драйвера принтера > Обслуживание.
3. Выберите действие, которое требуется выполнить, и следуйте указаниям в диалоговом окне.
В случае если драйвер работает неправильно, удалите его и повторите установку.
В Macintosh для этого необходимо выполнить указанные ниже действия.
1. Убедитесь в том, что устройство подключено к компьютеру и включено.
2. Вставьте компакт-диск, входящий в комплект поставки, в привод для компакт-дисков.
3. Дважды щелкните по значку компакт-диска, появившемуся на рабочем столе Macintosh.
4. Откройте папку MAC_Installer.
5. Дважды щелкните по значку Installer OS X.
6. Введите пароль и нажмите OK.
7. Откроется окно программы установки Samsung. Нажмите Continue.
8. Выберите Uninstall и нажмите кнопку Uninstall.
9. На экране появится предупреждение о том, что все работающие приложения будут закрыты. Нажмите кнопку
Continue.
Linux
Для того чтобы установить программное обеспечение для принтера, загрузите пакеты программного обеспечения для Linux с
веб-сайта компании Samsung.
Следуйте указанным ниже действиям по установке программ.
Установка пакета
Установка пакета Установка пакета
Установка пакета Unified Linux Driver
Unified Linux DriverUnified Linux Driver
Unified Linux Driver
1. Убедитесь в том, что устройство подключено к компьютеру и включено.
2. При появлении окна Administrator Login введите в поле Login слово root, а затем укажите системный пароль.
3. Загрузите архив Unified Linux Driver на свой компьютер с интернет-сайта компании Samsung.
4. Щелкните правой кнопкой мыши архив Unified Linux Driver и распакуйте его.
5. Дважды щелкните cdroot > autorun.
6. Когда появится экран приветствия, нажмите кнопку Next.
7. По завершении установки нажмите кнопку Finish.
Для удобства программа установки добавляет значок Unified Driver Configurator на рабочий стол и группу Unified Driver в
системное меню. В случае затруднений обратитесь к экранной справке. Это можно сделать через системное меню или из
любого приложения пакета драйверов Windows, например Unified Driver Configurator.
Установка программы
Установка программы Установка программы
Установка программы SmartPanel
SmartPanelSmartPanel
SmartPanel
1. Убедитесь в том, что устройство подключено к компьютеру и включено.
2. При появлении окна Administrator Login введите в поле Login слово root, а затем укажите системный пароль.
3. Загрузите с веб-сайта Samsung архив Smart Panel, распакуйте и установите его.
4. Щелкните правой кнопкой мыши архив Smart Panel и распакуйте его.
5. Дважды щелкните cdroot > Linux > smartpanel > install.sh.
Совместное
СовместноеСовместное
Совместное
использование
использованиеиспользование
использование
локального
локальноголокального
локального
устройства
устройстваустройства
устройства
Для совместного использования локального устройства нужно выполнить следующие шаги.
Если компьютер, к которому устройство подключено напрямую с помощью кабеля USB, подключен к локальной сети, то его
можно использовать для предоставления общего доступа к устройству другим компьютерам сети.
10. По завершении удаления нажмите кнопку Quit.
Для установки программного обеспечения необходимо войти в систему в качестве привилегированного
пользователя (root). Если вы не являетесь привилегированным пользователем, обратитесь к системному
администратору.
В случае если драйвер работает неправильно, удалите его и повторите установку.
Ниже описаны действия по удалению драйвера в ОС Linux.
1. Убедитесь в том, что устройство подключено к компьютеру и включено.
2. При появлении окна Administrator Login введите слово root в поле Login, затем введите пароль системы.
Для того чтобы удалить драйвер принтера, необходимо войти в систему в качестве привилегированного
пользователя (root). Если вы не являетесь привилегированным пользователем, обратитесь к системному
администратору.
3. Щелкните по значку в нижней части рабочего стола. Появится окно терминала.
4. Нажмите кнопку Uninstall.
5. Нажмите кнопку Next.
6. Нажмите Finish.
Для установки программного обеспечения необходимо войти в систему в качестве привилегированного
пользователя (root). Если вы не являетесь привилегированным пользователем, обратитесь к системному
администратору.
Windows
Настройка главного компьютера
Настройка главного компьютераНастройка главного компьютера
Настройка главного компьютера
1. Установите драйвер принтера (см. Установка драйвера устройства, подключаемого по USB).
2. В системе Windows откройте меню Пуск.
3. В системе Windows 2000 последовательно выберите пункты Настройка > Принтеры.
В системах Windows XP и Windows 2003 выберите пункт Принтеры и факсы.
В системе Windows Vista/2008 последовательно выберите пункты Панель управления > Оборудование и звук
> Принтеры.
В системе Windows 7 последовательно выберите пункты Панель управления > Оборудование и звук >
Устройства и принтеры.
В системе Windows Server 2008 R2 последовательно выберите пункты Панель управления > Оборудование и
звук > Устройства и принтеры.
4. Щелкните правой кнопкой мыши значок принтера.
5. В системах Windows XP/2003/2008/Vista выберите пункт Свойства.
В системах Windows 7 и Windows Server 2008 R2 выберите в контекстном меню пункт Свойства принтера.
6. Откройте вкладку Общий доступ.
7. Установите флажок Настройка общего доступа.
8. Установите флажок Общий доступ к данному принтеру.
9. Заполните поле Имя общего ресурса. Нажмите кнопку ОК.
Настройка клиентского компьютера
Настройка клиентского компьютераНастройка клиентского компьютера
Настройка клиентского компьютера
1. Установите драйвер принтера (см. Установка драйвера устройства, подключаемого по USB).
2. В системе Windows откройте меню Пуск.
3. Последовательно выберите пункты Все программы > Стандартные > Проводник.
4. Введите в панели адреса IP-адрес сервера и нажмите на клавиатуре клавишу Enter.
5. Щелкните правой кнопкой мыши по значку принтера и выберите пункт Подключить.
6. Если появится сообщение о завершении установки, нажмите кнопку ОК.
7. Откройте документ, который необходимо распечатать, и отправьте его на печать.
Macintosh
Настройка главного компьютера
Настройка главного компьютераНастройка главного компьютера
Настройка главного компьютера
1. Установите драйвер принтера (См. Macintosh.)
2. Откройте папку Applications > System Preferences и нажмите Print & Fax.
3. Выберите принтер, который будет использоваться совместно, в Printers list.
4. Выберите Share this printer.
Настройка клиентского компьютера
Настройка клиентского компьютераНастройка клиентского компьютера
Настройка клиентского компьютера
1. Установите драйвер принтера (См. Macintosh.)
2. Откройте папку Applications > System Preferences и нажмите Print & Fax.
3. Выберите значок +.
Откроется окно с именем совместно используемого принтера.
4. Выберите устройство и нажмите Add.
1 Главный компьютер Компьютер, к которому устройство подключено через USB-кабель.
2 Клиентские компьютеры Компьютеры, совместно использующие устройство через главный компьютер.
При наличии рядом с пунктом Свойства принтера знака стрелки (►) можно выбрать другой драйвер,
ассоциированный с данным принтером.
Если система запросит Пользователь и Пароль, введите идентификатор и пароль учетной записи пользователя
главного компьютера.
Описанный ниже порядок действий предназначен для системы Mac OS X 10.5—10.6. Инструкции по другим версиям
операционных систем см. в справочной системе Mac OS.
Страницы и текст этой инструкции
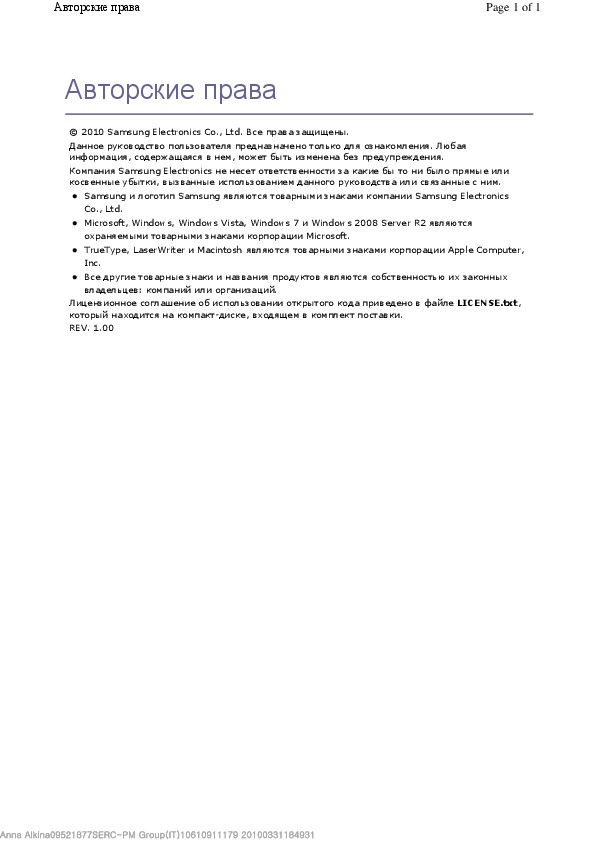
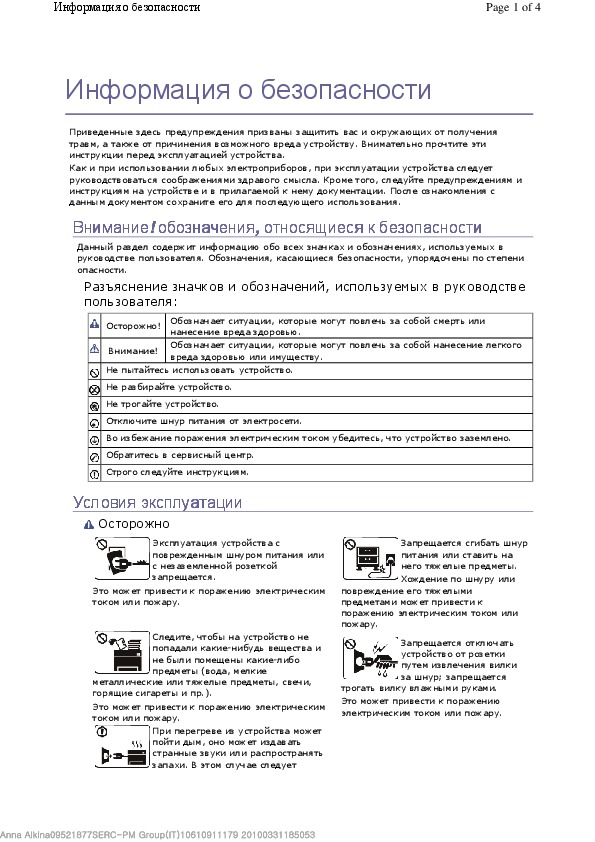
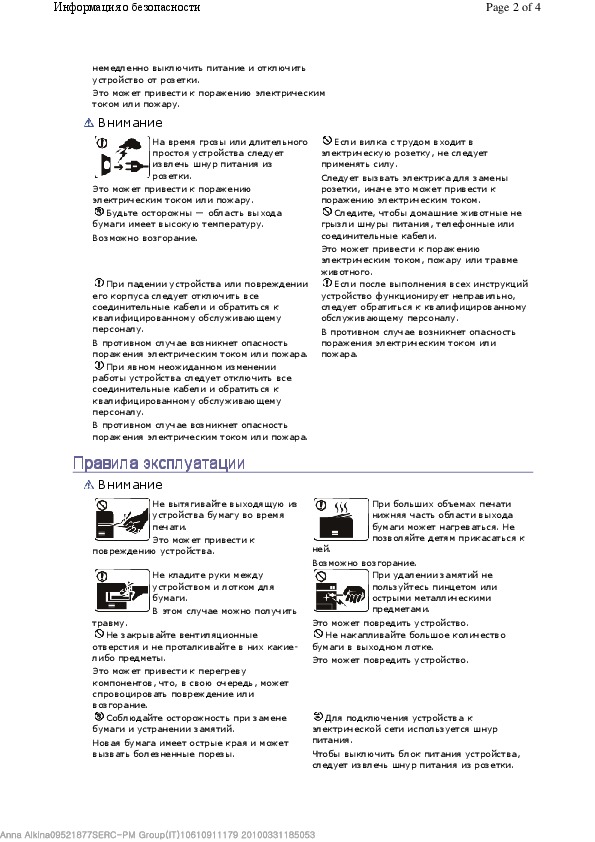
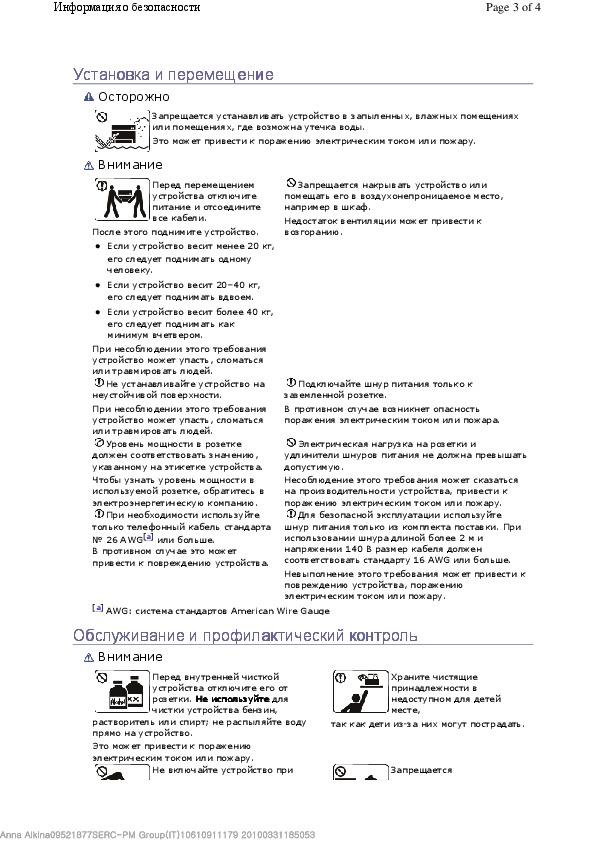
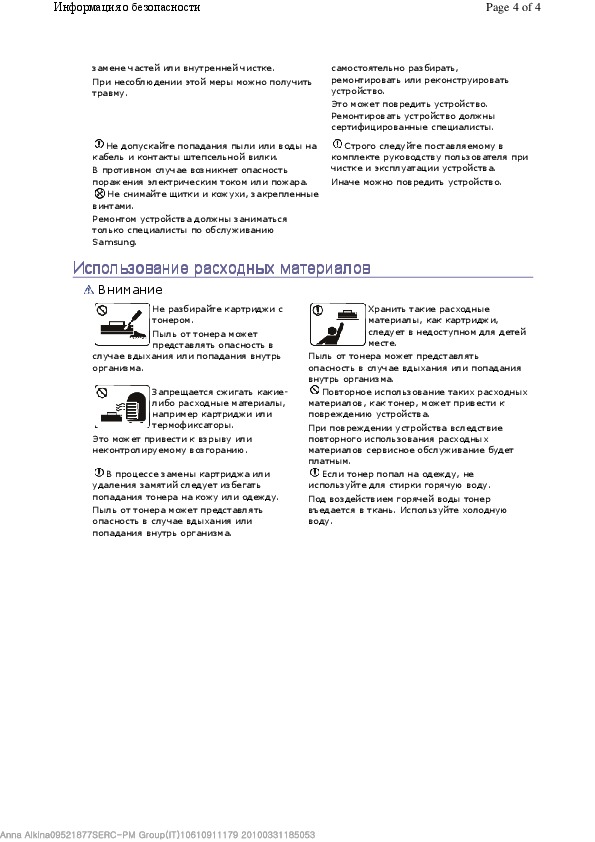
Как использовать наш сайт инструкций OnlineManuals.ru
Наша цель состоит в том, чтобы предоставить вам быстрый доступ к содержанию инструкции для лазерного принтера Samsung ML-1665/XEV.
С помощью онлайн просмотра, Вы можете быстро просмотреть содержимое инструкции и найти решение проблемы с лазерного принтера Samsung ML-1665/XEV.
Для Вашего удобства
Если листать руководство пользователя лазерного принтера Samsung ML-1665/XEV прямо на сайте, не очень удобно для Вас, есть два возможных решения:
• Просмотр в полноэкранном режиме — легко просмотреть руководство пользователя (без загрузки его на свой компьютер), Вы можете использовать режим полноэкранного просмотра.
Для просмотра инструкции пользователя лазерного принтера Samsung ML-1665/XEV на полном экране, используйте кнопку «Открыть в Pdf-viewer».
• Загрузка на компьютер — Вы можете также скачать Руководство пользователя лазерного принтера Samsung ML-1665/XEV на свой компьютер и сохранить его в файлах.
Многие люди предпочитают читать документы не на экране, а в печатной версии.
Возможность печати руководства пользователя также была предусмотрена на нашем сайте,
и вы можете использовать ее, нажав на иконку «печать» в Pdf-viewer.
Нет необходимости печатать все руководство лазерного принтера Samsung ML-1665/XEV, можно выбрать только нужные страницы инструкции.
- Инструкции →
- Компьютерная техника →
- Принтеры →
- Лазерные →
- Samsung →
- Samsung ML-1665/XEV
Модель, к которой подходит эта инструкция: Samsung ML-1665/XEV
Скачать инструкцию к Samsung ML-1665/XEV (2.7 Мб)
Данная инструкция написана на русском языке
Вопросы и отзывы о Samsung ML-1665/XEV
Пожалуйста, если у вас есть вопрос или отзыв, напишите пару строк в форме ниже.
Если вы скачали инструкцию, но не смогли разобраться, как пользоваться той или иной функцией прибора,
напишите свой вопрос, наши специалисты постараются найти ответ на ваш вопрос.