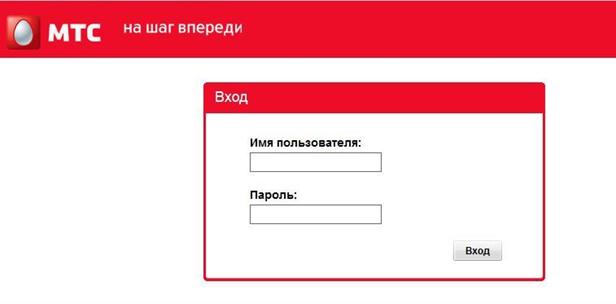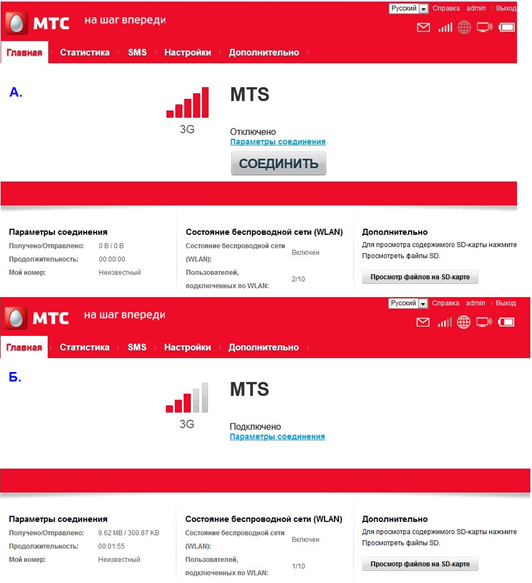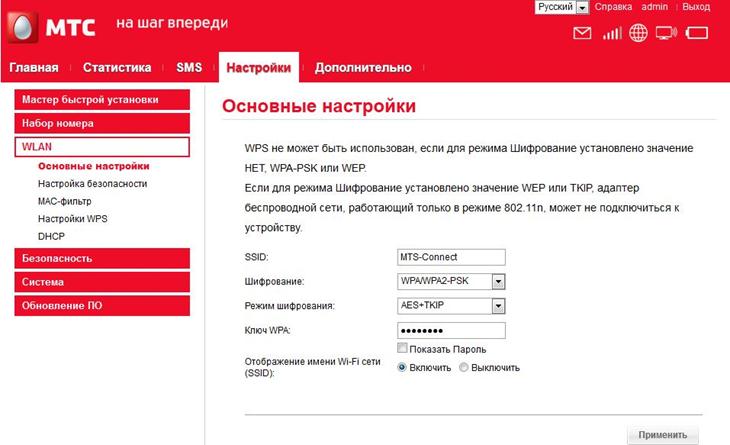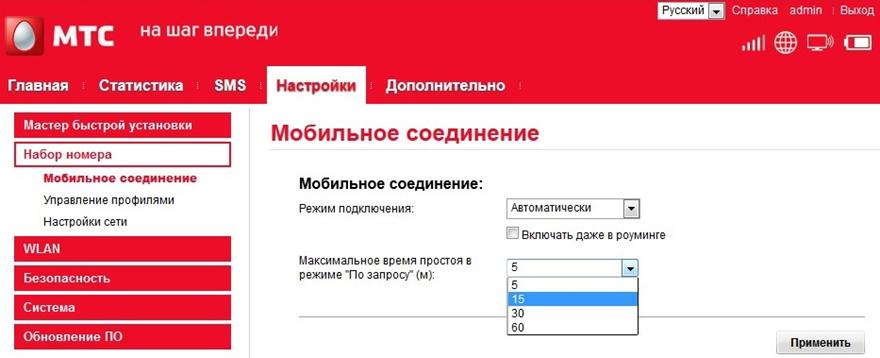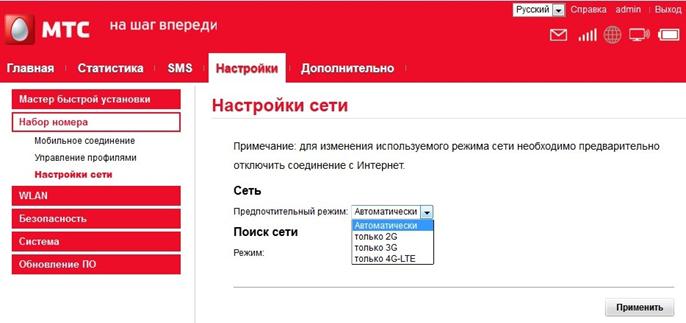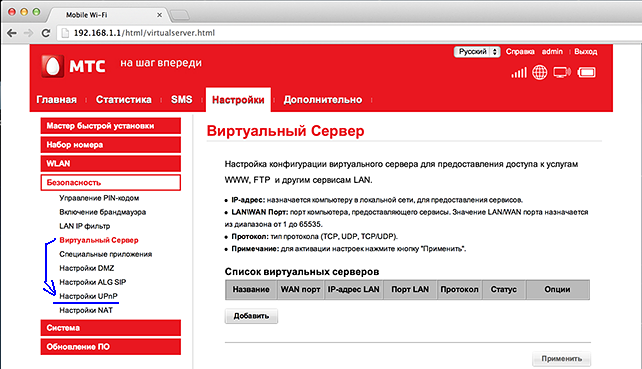На этой странице мы расскажем, что представляет собой устройство, как оно работает, для чего требуется, а также ниже вы найдете обзор всех моделей 4G-роутеров МТС с ценами и инструкциями.
Наверняка вы уже знаете, что wi-fi роутеры, или маршрутизаторы предназначены для передачи интернет-сигнала по радиоканалу («по воздуху»). Все привыкли к тому, что дома интернет-кабель подключается к роутеру, который «раздает» сигнал на компьютер, ноутбук, смартфон, иногда даже телевизор. Однако так поступать можно не только с кабельным интернетом, но и с мобильным, тем более, что скорость современного 4G позволяет это делать. Даже с сигналом предыдущего поколения — 3G — wi-fi-роутеры, в т. ч. и от МТС, уже работали и были очень популярны. А с ростом скорости интернет-соединения мобильный интернет начал составлять серьезную конкуренцию кабельному.
4G wifi роутер — это небольшое устройство со встроенным модемом, поддерживающим формат 4G. В него устанавливается SIM-карта со специальным тарифом, как правило, с ограничением объема трафика.
Роутеры мобильны, то есть имеют аккумуляторы, способные заряжаться, что позволяет их легко брать с собой туда, где невозможно подключиться к электросети. Стоит отметить, что в случае отсутствия сети 4G роутер будет продолжать работать с сигналом 3G, а это значит, что интернет будет «ловить» практически везде в зоне покрытия вышки оператора.
Возможно, вы всегда мечтали работать с ноутбуком не в душном офисе, а на лужайке в парке? С 4G-маршрутизатором это станет реальностью!
Резонно спросить, чем такой роутер будет отличаться от обычного смартфона, который тоже можно использовать в качестве точки доступа и подключить к нему не только смартфон, но и компьютер?
- Во-первых, смартфон при долгой работе в этом режиме перегревается и быстро теряет заряд.
- Во-вторых, на SIM-карты для мобильных модемов и роутеров можно подключить более выгодный тариф. В этом случае роутер можно просто положить в карман и пользоваться интернетом на смартфоне с него, экономя трафик основной «голосовой» симки.
- В-третьих, роутеры будут лучше справляться с задачей раздачи интернета — ведь это их основная функция.
- Ну и в-четвертых, роутеры имеют встроенный усилитель сигнала и антенну, поэтому интернет через них будет более быстрый и стабильный.
Как выбрать 4G-роутер
При выборе устройства важно учитывать следующие характеристики.
Стандарты Wi-Fi
Современные роутеры используют стандарты 802.11b, 802.11a, 802.11g, 802.11n, 802.11ac, от этого будет зависеть максимальная скорость интернета на конечном устройстве, подключенном к wi-fi, диапазон рабочих частот (у более высокой частоты меньше помех) и радиус действия.
802.11b
(устаревший)
скорость 11 Мбит/с
диапазон 2,4 ГГц
радиус до 50 м.
802.11a
(устаревший)
скорость 54 Мбит/с
диапазон 5 ГГц
радиус до 30 м.
802.11g
(новый)
скорость 54 Мбит/с
диапазон 2,4 ГГц
радиус до 50 м.
802.11n
новый
скорость до 480 Мбит/с
диапазон 2,4 и 5 ГГц
радиус до 100 м.
802.11ac
(передовой)
скорость до 1,3 Гбит/с
диапазон 5 ГГц
радиус более 100 м.
Следует обратить внимание и на следующее:
Максимальное число клиентов
Если вам важно, чтобы к роутеру можно было подключить много устройств одновременно, например, если вы хотите использовать его как резервную точку доступа в офисе, то обратите внимание на этот показатель.
Порты LAN (Ethernet)
Наличие порта LAN позволит подключить компьютер к роутеру через кабель, обеспечив тем самым более стабильное соединение.
Ёмкость аккумулятора и время автономной работы
Вы планируете много использовать устройство вне дома и хотите оставаться на связи даже во время рыбалки? Значит, важна ёмкость аккумулятора, то есть как долго он работает без подзарядки. Обратите внимание на модели, которые работают как power bank — например, от МТС.
Модели 4G маршрутизаторов МТС
На сегодняшний день у МТС представлено 3 модели 4G роутеров. Они предназначены для разных целей, отличаются ценой и характеристиками.
Для работы устройства необходима SIM-карта МТС с подключенным тарифом, предназначенным специально для модемов и роутеров. Покупки модема не требуется — он уже встроен в роутер.
Универсальная модель. Подходит и для дома, и для улицы.
Размеры 86×56×15 мм
Скорость передачи данных в сетях 3G — до 42 Мбит/с
Скорость передачи данных в сетях LTE (4G) — до 150 Мбит/с
Стандарт wi-fi — 802.11a/b/g/n
Максимальное число подключений — до 10
Имеет слот для карты памяти и 3 Гб встроенной памяти
Емкость аккумулятора 2300 мА*ч
Время работы в режиме ожидания до 400 часов
Время работы в режиме передачи данных до 8 часов
4G+ Wi-Fi роутер
Универсальная модель. Подходит и для дома, и для улицы. В отличие от предыдущей модели, поддерживает скорость до 300 Мбит/сек и дольше работает без подзарядки.
Размеры 106×66×15 мм
Скорость передачи данных в сетях LTE (4G) — до 300 Мбит/с
Стандарт wi-fi — 802.11a/b/g/n
Максимальное число подключений — до 16
Емкость аккумулятора 2400 мА*ч
Время работы в режиме ожидания до 500 часов
Время работы в режиме передачи данных до 10 часов
Стационарный беспроводной доступ в интернет для дома, дачи или офиса. Является универсальным устройством: может работать как через 2G/3G/4G, так и по выделенной линии Ethernet, то есть по кабелю. Требует постоянного подключения к электросети.
Размеры 186 x 139 x 46 мм
Скорость передачи данных в сетях 3G — до 42 Мбит/с
Скорость передачи данных в сетях LTE (4G) — до 150 Мбит/с
Стандарт wi-fi — 802.11 b/g/n
Максимальное число подключений — до 32
Специально предназначен для долго использования без подключения к электросети, имеет повышенную ёмкость батареи, может использоваться для подзарядки других устройств.
Скорость передачи данных в сетях 3G — до 42 Мбит/с
Скорость передачи данных в сетях LTE (4G) — до 150 Мбит/с
Стандарт wi-fi — 802.11a/b/g/n
Максимальное число подключений — до 10
Емкость аккумулятора 10400 мА*ч
Время непрерывной работы — до 40 часов
4G Wi-Fi роутер PowerBank – 6000
Специально предназначен для долго использования без подключения к электросети, имеет повышенную ёмкость батареи, может использоваться для подзарядки других устройств.
Скорость передачи данных в сетях 3G — до 42 Мбит/с
Скорость передачи данных в сетях LTE (4G) — до 150 Мбит/с
Стандарт wi-fi — 802.11a/b/g/n
Максимальное число подключений — до 10
Емкость аккумулятора 6000 мА*ч
4G модем с функцией роутера
USB-модем, не имеет своего аккумулятора — необходимо подключение к ноутбуку или другому устройству. Данная модель поддерживает функцию роутера, работает в сетях 2G, 3G, 4G LTE, максимальная скорость передачи данных — 150 Мбит/сек.
Ребята, сегодня я наконец-то получил этот аппарат. Дело в том, что живу я в загородном доме, а рядом даже телефонной линии нет. И чтобы хоть как-то получать интернет, я приобрёл эту маленькую коробочку с приёмом 3G/4G и LTE интернета.
Ну что – мы распакуем этот Wi-Fi роутер от МТС, посмотрим не него, подключим и, конечно же, протестируем заявленную высокую скорость. Ещё вкратце расскажу про характеристики, а также – стоит ли этот маршрутизатор МТС Wi-Fi своих денег. Все инструкции ниже подходят для всех моделей роутеров МТС.
Содержание
- Распаковка и подключение
- Настройка
- Не подключается
- Пункты меню
- Характеристики
- Моё мнение, отзыв и небольшой обзор
- Руководство пользователя
- Задать вопрос автору статьи
Распаковка и подключение
Небольшое отступление. Я купил именно эту модель, так как большинство аналогов от крупных популярных фирм предлагают урезанные версии или с подключением модема, что не очень удобно, так как тебе нужно купить роутер и модем. А эта коробочка имеет все сразу и внутри.
Итак, давайте взглянем на этот девайс со встроенным модемом.
- Кнопка включения – помимо этого она может гореть разным цветом, что сигнализирует о заряде батареи:
- Красный: 5-19%
- Зелёный: 20-100%
- Разъём для подключения питания и к компьютеру, имеет стандартный micro-USB вход.
- WPS-кнопка для быстрого подключения к беспроводной сети без настроек.
Индикаторы или лампочки:
- WPS
- Wi-Fi
- Данные передаются
- Мобильная сеть
Внутренняя часть, если снять крышку:
- Для USIM
- Карта памяти
- Кнопка для сброса на заводские настройки «Reset»
Теперь вы знаете, какие кнопки и лампочки – что обозначают. Это довольно удобно – быстро определить, что с вашим роутером не так. Теперь давайте его подключим.
- Слегка надавите на нижнюю часть крышки и снимите её.
- Теперь вытаскиваем аккумулятор и вставляет USIM. Кстати, производитель данного чуда, предупреждает, что другие симки роутер не поддерживает. Это, наверное, сделано для того, чтобы клиенты, потратив кучу средств на этот роутер – не ушли восвояси.
ПРИМЕЧАНИЕ! Далее мы будем настраивать роутер, но делать я это буду через провод, подключенный к компу. Но подключиться можно и по Wi-Fi с помощью ноутбука, телефона или планшета. Перед тем как закрыть крышку, посмотрите на её заднюю сторону. Там будет пароль и имя сети Wi-Fi. На некоторых моделях эти данные находятся под батареей.
- Теперь обратно вставляем крышку до щелчка.
- Я буду подключаться к компьютеру напрямую. Но вы можете подключиться по Wi-Fi. Имя сети и пароль, вы уже знаете где найти. Сама Wi-Fi сеть должна включаться сразу при первой активации. Далее ничего сложного нет: просто ищем сеть, подключаемся и вводим ключ. Я же просто беру провод и один конец вставляю в USB разъём на компе, а второй в micro-USB на маршрутизаторе.
Настройка
- Для удобства давайте всё же установим программное обеспечение. Для этого зайдите в «Мой компьютер».
- Вы увидите новое устройство или диск, у меня это «MTS 874FT». Но если у вас другая модель роутера от этой компании, будет другое название, но начинаться оно будет с «MTS». Два раза кликните по ней и запустите «Setup.exe». После этого действуйте согласно подсказкам.
- Теперь на рабочем столе вы увидите значок планетки на красном фоне. Два раза кликните по ней, чтобы открыть. Если не получается, то откройте любой браузер и перейдите на один из этих адресов:
- http://connect.manager/
- 192.168.1.1
- Теперь меня попросили ввести логин и пароль. Вводим в одно и во второе поле «admin».
- Итак, сразу же отмечу вам, какие web-индикаторы, что показывают. Можно отслеживать скорость приёма и отдачи данных, смотреть сообщения, а также выключить соединение, если это необходимо. Абонент может видеть свой номер и остаток на счёте. Также в разделе сообщения, можно не только читать SMS, но также отправлять, прям отсюда.
- Теперь нажимаем «Быстрая настройка». Далее ничего сложного нет, просто действуйте согласно инструкции. Ничего особенного менять не нужно, просто надо будет придумать название сети, а также в определённый момент ввести PIN-код от сим-карты.
Не подключается
Если нет подключения по беспроводной сети, то посмотрите на индикатор Wi-Fi. Если лампочка не горит, то нажмите на кнопку WPS. Также я рекомендую сбросить настройки до заводских. Для этого зажимаем кнопку «Reset» на 15 секунд. Если и это не поможет, то выполните ряд действий:
- Нажимаем + R.
- Вводим ncpa.cpl. Применяем команду.
- Нажмите правой кнопкой по подключению. Включите беспроводной адаптер если выключен и зайдите в свойства.
- Выберите четвертую версию IP и перейдите в свойства. Убедитесь, что галочки стоят в получении DNS и IP в автономном режиме. Исправляем – если это не так и жмём «ОК».
Пункты меню
Слева вы можете наблюдать пункты меню, которые помогут вам настроить ваш роутер под ваши нужды и по вашим требованиям.
- Настройка сети – Там можно выбрать приоритет сети, если их несколько. Задать конфиг можно в автономном режиме, а также вручную.
- Настройки Wi-Fi – тут ставим имя и пароль.
- Основные Настройки – здесь можно обновить ОС, а также ввести PIN для подключения новой симки.
- Wi-Fi накопитель – тут будет отображаться все из SD карты, которую вы вставили.
В целом функционал прошивки – очень урезанный. То есть если вы захотите, например, поставить родительский контроль или заблочить сайты – то сделать это невозможно. Ну хоть фильтрацию по Mac-адресам оставили – на то спасибо.
Характеристики
| Габариты портативного роутера | 86x56x15 мм (карманный) |
| Сотовая связь | GSM/UMTS/LTE |
| Интернет | GPRS, EDGE, UMTS, LTE |
| Максимальная скорость приёма интернета | до 150 Мбит/с |
| Поддержка SIM | 1 штука |
| Аккумуляторная батарея | 2300 мА/ч |
| Время активной работы | до 8 часов |
| Стандарты работы Wi-Fi сети | 802.11a/b/g/n |
| Максимальное число подключенных устройств | 10 |
| Цена | 3300 рублей |
Моё мнение, отзыв и небольшой обзор
Итак, давайте для начала разберём тариф. Я брал модем за 3300 рублей. При этом 2550 рублей кладутся на счет. Но эти деньги сразу же списываются в счёт уплаты пакета. Далее я подключил безлимитный интернет в 4 Мбит/с за 750 рублей. В целом не плохо и не так дорого, да и мне хватает.
Что самое классное, данный тариф действует по всей РФ. Так что я могу брать эту коробочку в любое место страны. Правда будет ли там ловить интернет – уже другой вопрос.
В общем я отметил для себя некоторые плюсы:
- Хорошо ловит у меня за городом.
- Есть безлимитый недорогой тариф.
- Аппарат небольшой, и его легко поместить даже в карман куртки.
- Неплохие стандарты вайфай сети. Для большего диапазона я поставил 802.11n.
- Замер скорости был в том же диапазоне до 5 Мбит в секунду.
Из минусов есть несколько нюансов, о которых хочется сказать:
- Нет фильтрации по сайтам. Например, людям, у кого есть дети или престарелые родители, которым стоит ограничить доступ на опасные сайты, мошенников или где они могут подцепить вирусы.
- Высокая стоимость – если говорить строго, то эти деньги не понять на что уходят. Так как 2500 за 14 дней интернета – дорого. А эта коробочка с её функционалом стоит от силы 900 рублей.
- Огромный пинг в играх. Ну это понятно, ведь это не прямое подключение и не оптоволокно. Просто хочу предупредить игроманов. На нём, да и на любом другом 3G/4G модеме, вы не поиграете.
Руководство пользователя
Чуть ниже я прикреплю мануал от своего аппарата. Сейчас в продаже идёт несколько моделей, но все они схожи по установке и настройке.
Содержание
- Описание роутера
- Что внутри коробки
- Внешний вид роутера
- Таблица: технические характеристики 4G роутера МТС
- Инструкция по подключению 3G модема МТС к компьютеру
- Настройка 4G-роутера от МТС
- Включаем роутер и подключаем его к ПК
- Вход в веб-интерфейс роутера
- Описание вкладок интерфейса
- Настройка беспроводной сети
- Как поменять пароль на роутере МТС
- Как сбросить настройки
- Программный сброс
- Аппаратный сброс
- Инструкция по настройке интернета от МТС через модем
- Через официальное ПО
- Настройки модема
- Сеть
- Настройка при помощи стандартных возможностей Windows
- Настройка DIR-300 для МТС с новой прошивкой (1.4.xи 1.0.x)
- Таблица: достоинства и недостатки роутера
Описание роутера
Приобрести устройство можно на сайте официального магазина оператора. На начало 2019 года 4G-роутер стоит 3300 рублей. Изначально он был обновлен только для МТС — с другими мобильными сетями устройство работать не будет.
Покупать роутеры нужно в официальных магазинах МТС или на сайте оператора
Что внутри коробки
Пакет должен содержать следующие элементы:
- Сам роутер.
- SIM-карта USIM предназначена для работы в сетях 4G.
- USB-кабель.
В коробке вы также найдете руководство пользователя, зарядное устройство и SIM-карту»
- Зарядное устройство.
- Документация.
- Рекламная брошюра.
Внешний вид роутера
Практически все модели роутеров от оператора МТС, в том числе и устройство 4G Wi-Fi роутер 874FT черного цвета. Корпус пластиковый, очень компактный. Но минус в том, что на нем остаются отпечатки пальцев — его приходится постоянно протирать, чтобы он выглядел чистым.
Обычно 4G роутеры оператора МТС выполнены в черном цвете
На передней и боковых панелях модели 874FT, а также внутри нее вы найдете следующие элементы:
- Кнопка питания с индикатором уровня заряда батареи.
- Разъем Micro-USB для подключения к персональному компьютеру и зарядки аккумулятора роутера.
- Кнопка включения режима WPS.
- WPS-индикатор.
- Индикатор сети Wi-Fi.
На передней и боковой панелях роутера есть кнопка включения устройства и клавиша WPS
- Индикатор передачи данных.
- Индикатор мобильной сети.
- Слот для установки USIM-карты.
- Слот для установки карты памяти.
- Кнопка сброса.
Таблица: технические характеристики 4G роутера МТС
| Параметр | Смысл |
| Размер (Д/Ш/В) | 86x56x15 мм |
| Масса | 83 грамма |
| Стандарты клеток | GSM/UMTS/LTE |
| Интернет | GPRS, EDGE, UMTS, LTE |
| Скорость передачи данных в сетях 2G | до 384 кбит/с |
| Скорость передачи данных в сетях 3G | до 42 Мбит/с |
| Скорость передачи данных в сетях LTE | до 150 Мбит/с |
| Беспроводное соединение Wi-Fi | 802.11а/б/г/н |
| Максимальное количество устройств | 10 |
| Соединители | микро USB |
| Совместимость с версиями Windows | 7/8/8.1/10 |
| Совместимость версий MAC OS | 10,9/10,10/10,11/10,12/10,13 |
| Встроенная память | 2+1 ГБ (ПЗУ+ОЗУ) |
| Тип карты памяти | microsd, sd, mmc, ms duo и т д |
| Батарея | Литий-ионный 2300 мАч |
| Время ожидания | до 400 часов |
| Время передачи данных | до 8 часов |
Инструкция по подключению 3G модема МТС к компьютеру
Чтобы справиться с задачей, нужно следовать простому алгоритму действий:
- USB-модем с предустановленной SIM-картой необходимо вставить в USB-порт компьютера.
- Следуйте инструкциям мастера настройки оборудования.
- Перезагрузите компьютер.
- После перезагрузки компьютера на экране монитора должен появиться значок приложения МТС. Затем пользователю потребуется вручную настроить устройство, также следуя инструкциям мастера.
Важно! В модем МТС нельзя вставлять сим-карты других производителей. Такие сим-карты не смогут нормально работать в этом устройстве. Для решения проблемы потребуется его прошивка, что не рекомендуется делать самостоятельно.
Вне зависимости от модели 4G роутера подключение и настройка осуществляются по одному и тому же принципу. Устройства операторской сети, как правило, не нуждаются в первоначальной настройке. Просто включите устройство и подключитесь к сети через смартфон и ПК; Интернет появится сразу.
Включаем роутер и подключаем его к ПК
Чтобы ваше устройство заработало и подключилось к компьютеру, выполните следующие действия:
- Заранее зарядите аккумулятор устройства.
- Снимите заднюю панель роутера; для этого немного надавите на его низ. Выньте аккумулятор, вставьте в слот сим-карту (та, что идет в комплекте — с другими устройство работать как надо не будет).
- Вставьте заднюю панель назад; вы должны услышать щелчок.
Снимите крышку роутера, чтобы получить доступ к слоту SIM-карты
- Включите роутер, нажав кнопку питания. Сначала вы увидите сообщение «Сеть не найдена» на маленьком экране. Не волнуйтесь, через несколько секунд устройство найдет его. На том же экране вы получите уведомление о том, что регистрация в сотовой сети завершена.
- Теперь подключите компьютер и сетевое устройство: через сеть Wi-Fi или через USB-кабель. Если вы решили подключиться через беспроводную сеть, ищите точку с названием вашего роутера на панели в правом нижнем углу; нажмите «Подключиться» и введите сетевой пароль.
В панели сети найдите имя роутера и подключитесь к своей сети
- Если вы выбрали кабель, вставьте один его конец в USB-разъем компьютера, а второй (меньший) разъем подключите к маршрутизатору.
Роутер должен иметь порт USB на боковой панели
- Название точки и ключ безопасности для входа в сеть можно найти легко: дважды кликните по клавише WPS на устройстве, но только быстро. Данные появятся на экране. После ввода пароля на ПК уже должен работать интернет.
Когда вы дважды щелкните WPS, пароль точки доступа появится на экране
- Кроме того, все данные для авторизации находятся внутри устройства: на наклейке рядом со слотами для SIM-карты и карты памяти и на обратной стороне задней крышки.
Извлеките аккумулятор, чтобы просмотреть этикетку с информацией об авторизации
Вход в веб-интерфейс роутера
Для настройки сетевого устройства необходимо зайти в личный кабинет. Вы можете сделать это через любой браузер:
- В строке навигации введите адрес 192.168.8.1 и нажмите Enter для быстрой навигации. Вы также можете вставить этот адрес в строку: http://connect.manager/.
Введите адрес 192.168.8.1 в строку
- На странице авторизации введите в два пустых поля слово admin (если вы впервые заходите в настройки). Если параметры перехода на интерфейс ранее были изменены, введите текущие данные.
Войдите в интерфейс, используя слово admin
- Нажмите кнопку под строками, чтобы войти в интерфейс.
- После первой авторизации рекомендуется изменить данные для входа в личный кабинет.
Вы также можете открыть интерфейс следующим образом:
- При соединении роутера и ПК кабелем откройте «Проводник» (главная страница со списком съемных и встроенных дисков).
Найдите диск МТС на главном экране проводника
- Дважды щелкните новый диск МТС — откройте исполняемый файл setup.exe и установите фирменное ПО оператора, следуя простым шагам мастера.
- После установки в трее Windows появится красная иконка программы; дважды щелкните его, чтобы запустить интерфейс.
Описание вкладок интерфейса
Личный кабинет оператора сетевого устройства в бело-красном фирменном стиле. В нем всего пять вкладок. Опишем каждый отдельно:
- Главная страница содержит общую информацию о соединении: использованный трафик (пункт «Получено/Отправлено»), продолжительность текущей сессии, а также режим WLAN (включен/выключен) и количество пользователей (устройств), которые в данный момент в очереди. Через меню «Поделиться» вы можете посмотреть содержимое вашей флешки, которую вы вставили в роутер.
Вкладка «Главная» содержит информацию о текущем сеансе подключения
- Если вы хотите получить подробный отчет об уже использованном трафике, а также увидеть IP-адреса устройств, которые подключены к точке, перейдите ко второму блоку со статистикой.
Раздел «Статистика» содержит подробную информацию о трафике и подключенных пользователях
- Третий блок «СМС» позволяет отправлять и читать сообщения от других пользователей, пришедшие на номер вашей сим-карты. Все «смс» разделены на разделы: интерфейс аналогичен обычному почтовому кабинету.
Через вкладку SMS можно отправлять и получать текстовые сообщения на номер SIM-карты
- В пятом блоке «Дополнительно» вы найдете информацию о размере карты памяти и другие ее данные. Здесь настраивают общий доступ к документам на носителе, вставленном в устройство.
- Если вы новичок и не умеете настраивать роутеры, зайдите в меню «Мастер быстрой настройки» (первый блок вкладки настроек). Нажмите «Далее» и следуйте простым 4-шаговым инструкциям. Этот раздел полезен в тех случаях, когда настройки 4G роутера по каким-то причинам сбились или когда пользователю необходимо сбросить все настройки до заводских с помощью кнопки Reset.
- В разделе «Набор» можно установить конкретный тип мобильного соединения: 2G, 3G, 4G, LTE. Если вы не знаете, какой сигнал сейчас там, где вы находитесь, установите его в автоматический режим. Типы будут меняться при изменении сигнала. Вы можете запретить отключение сети, если находитесь в роуминге, и установить период неактивности в минутах: по его истечении интернет отключится сам.
В «Мобильном соединении» вы можете настроить тип соединения
- В основных настройках в разделе WLAN меняются имя «Wi-Fi», пароль и другие параметры. В настройках безопасности выберите страну, скорость передачи данных, а также установите автоматическое отключение и канал связи.
Состояние задается в конфигурации безопасности
- Остальные блоки в подразделе WLAN посвящены настройке доступа к сети по MAC-адресам, DHCP-серверу (отвечает за распределение IP-адресов между устройствами в локальной сети роутера), опциям WPS (быстрое подключение устройств к Wi-Fi без ключа).
- Блок «Безопасность» содержит настройки PIN-кода, а также настройки сетевого «Брандмауэра». Во втором разделе его можно отключить или, наоборот, активировать. Также можно настроить фильтр IP-адресов и отключить пинг портов WAN.
В личном кабинете роутера можно включить или отключить сетевой «Брандмауэр
- В четвертой вкладке пользователь может создать виртуальный сервер — превратить физический компьютер в несколько виртуальных машин.
В «Виртуальный сервер» добавляются новые сервера, не имеющие физической машины в базе
- Для более продвинутых пользователей предназначены следующие вкладки: настроить архитектуру UPnP для объединения всех бытовых приборов в единую сеть, выбрать режим NAT (конический или симметричный), включить протокол ALG SIP (для передачи мультимедийных данных) и плюс.
В настройках технологии UPnP вы можете включить или выключить указанную опцию для объединения всех приборов в квартире в единую сеть
- Блок «Система» содержит подробную информацию о сетевом устройстве: модель, MAC-адрес, IP-адрес и прочее. В нем также можно изменить пароль для входа в личный кабинет роутера, сбросить его или вернуть устройство к первоначальным настройкам.
Если вы хотите узнать подробности о своем роутере, перейдите в раздел «Информация об устройстве»
- В последнем блоке запускается обновление «ОС» роутера. Однако имейте в виду, что если вы собираетесь обновлять прошивку, то сначала необходимо подключить устройство к электрической сети. Если этого не сделать, оборудование может быть повреждено из-за внезапной потери заряда аккумулятора.
Настройка беспроводной сети
В первом блоке WLAN пользователь может изменить параметры своей Wi-Fi сети (при необходимости изменить пароль точки, ее название и т.д.):
- Перейдите в блок с основными настройками. В первом поле SSID введите любое имя; это будет имя вашей точки доступа Wi-Fi. Именно это он будет искать в списке доступных сетей, когда захочет подключиться к точке на том или ином устройстве (компьютер, планшет, телефон, телевизор и т.д.). Имя должно быть написано английскими буквами. Допускаются цифры и некоторые символы, например символы подчеркивания.
В основных настройках изменить имя точки доступа и пароль
- В шифровании нужно установить конкретное значение: WPA/WPA2-PSK. Это самый надежный вид защиты от взлома сети.
- Оставьте AES в следующем меню режима шифрования.
- Ключевая строка содержит текущий сетевой пароль; при необходимости удалите его и напишите свой. Помните, что он должен быть сложным: содержать маленькие и большие английские буквы, а также цифры. Обязательно запомните его или запишите.
- Если вы хотите, чтобы ваша сеть отображалась в доступных списках на ближайших устройствах (чтобы пользователи могли к ней подключаться), установите для последнего параметра значение «Включить». Нажмите «Применить сейчас», чтобы сохранить все.
Как поменять пароль на роутере МТС
Здесь все так же просто. Вам просто нужен пароль и логин роутера. Если они не менялись ранее, они будут простым словом admin.
Затем в браузере в качестве ссылки введите 192.168.1.1, на открывшейся странице нужно ввести тот же логин и пароль. Находим настройки, там будет пункт WLAN. Затем просто вводим новый пароль, не забыв выбрать в качестве защиты пункт «WPA/WPA2-PSK».
Готовый! Пароль изменен и может быть проверен на любом устройстве.
Как сбросить настройки
Бывают ситуации, когда вы ранее настроили WiFi роутер МТС и забыли данные для входа. В этом случае нужно сбросить данные до заводских настроек. Эту работу можно выполнить двумя способами.
Программный сброс
Этот вариант подходит, когда вы можете попасть в раздел настроек устройства (вспомнить логин и пароль), роутер работает некорректно, и вам нужно изменить параметры подключения. Чаще всего сброс настроек WiFi роутера МТС называется сбросом до заводских настроек. Все, что требуется, это поставить соответствующую галочку, нажать ОК и подтвердить действие. В этом случае продукт возвращается к исходным настройкам. При этом подходы могут различаться в зависимости от используемой модели:
- Для TP-Link перейдите в Системные инструменты и там к заводским настройкам. Затем нажмите «Восстановить» и перезапустите продукт.
- Если вы работаете с ASUS, выберите в меню раздел «Администрирование», перейдите на вкладку «Управление настройками» и нажмите «Восстановить». После этого перезагрузите роутер МТС.
- В случае использования D-Link, войдите в меню интерфейса вверху справа, нажмите кнопку «Система» и в появившемся меню выберите раздел «Заводские настройки». Теперь подтвердите действие и перезагрузитесь.
На других роутерах МТС принцип работы примерно идентичен. Отличаются только название разделов и путь к нужным пунктам меню.
Аппаратный сброс
Еще один способ сбросить настройки роутера МТС – воспользоваться кнопкой Reset. Он предусмотрен практически на всех устройствах и обычно находится на задней панели или нижней крышке. Само изделие выполнено в виде круглого отверстия, где на небольшом расстоянии по глубине находится пуговица.
Для ее нажатия используется острый предмет, а время отклика на перезагрузку должно составлять 12-15 секунд. Как только все лампочки замигали во время нажатия, нажатие указывает на сброс. Осталось дождаться перезагрузки компьютера с заводскими настройками.
Инструкция по настройке интернета от МТС через модем
Модем, конечно, не лучшая альтернатива обычному кабельному интернету, но МТС также предоставляет услуги «проводного» интернета по специальным тарифам. Настроить интернет через модем можно несколькими способами, о которых сейчас и пойдет речь.
Все опции активируются обычным официальным модемом от МТС с возможностью приема сетей 4G.
Через официальное ПО
Через официальное ПО можно легко работать с модемом, подключенным к ПК. Его также можно скачать на официальном сайте или через поиск программы под названием «Коннект Менеджер».
Для начала необходимо подключить модем к ПК, а также установить драйвера, которые идут в комплекте. Потом:
- После предварительной подготовки запускаем саму программу.
- В нижнем меню выберите «Настройки».
- Запоминаем порт, в который был вставлен роутер, так как если подключить его к другому разъему, то придется переустанавливать уже установленные драйвера.
В этой программе много настроек, но для интернета нам нужно всего несколько.
Настройки модема
Основные настройки, которые позволят нам бесперебойно пользоваться интернетом, просто подключив определенный тариф. Здесь нужно только настроить параметры, которые нужны для подключения к МТС по умолчанию.
Заполнение полей:
- В поле точки доступа пропишите адрес internet.mts.ru.
- Логин и пароль придумываем сами, они понадобятся при подключении устройств к Wi-Fi.
- Номер набора всегда установлен на *99#.
После подтверждения изменений нажатием +.
Сеть
Здесь все просто, на примере тарифа, а модем может подключаться только к сетям 3G, а в зависимости от типов можно установить и LTE (4G). Выбор зависит от вашего местонахождения, например, если вы находитесь в городе с хорошей связью, конечно лучше выбрать 4G в качестве приоритета, но если вы находитесь в районе, где связь хуже, то стоит ограничиться самостоятельно на 3G или выберите автоматический.
По умолчанию вверху стоит МТС РУС, его и оставляем. При необходимости модем может работать и с другими операторами.
Настройка при помощи стандартных возможностей Windows
Windows — многофункциональная операционная система и неудивительно, что настраивать модемы можно даже без дополнительного ПО.
Процедура:
- Просто подключите модем к порту USB.
- Через стартовую панель откройте панель управления.
- Откроется новое окно с большим количеством разных иконок, ищем пункт «Центр управления сетями и общим доступом».
- Откроется еще одно меню, необходимое для облегчения управления сетью. Здесь находим пункт «Создание и настройка нового подключения или сети».
- Откроется список вариантов подключения. Выбираем первый пункт.
- Еще один вариант способов подключения, выбираем «Коммутируемый», то есть подключение роутера.
- Далее заполняем поля для настройки роутера:
- В пункте «Набранный номер» пишем *99#.
- Создаем логин и пароль, они понадобятся при подключении других устройств к сети.
- Мы также называем имя соединения по-своему.
- Разрешаем подключение другим пользователям.
Готовый! Роутер настроен. Можете смело нажимать кнопку «Подключиться».
Настройка DIR-300 для МТС с новой прошивкой (1.4.xи 1.0.x)
Чтобы продолжить настройку интернет-соединения МТС, нажмите «Дополнительные настройки» внизу страницы, а затем в пункте «Сеть» нажмите «WAN».
Откроется страница, где вы увидите подключение «Динамический IP». Внизу страницы нажмите «Добавить», откроется страница настроек интернет-соединения, где нужно будет ввести данные для МТС:
- Тип подключения — PPPoE
- Логин и пароль: логин и пароль для доступа в Интернет.
Все остальные пункты менять не нужно, нажмите кнопку «Сохранить». После этого вы вернетесь на страницу со списком подключений, кроме того вверху вы увидите индикатор записи, на который нужно нажать и еще раз нажать «Сохранить», чтобы в последний раз сохранить настройки.
Если вы не допустили ошибок при вводе параметров и на компьютере отключен интернет, вы можете обновить страницу и увидеть, что статус только что созданного соединения изменился на «подключено». Теперь можно перейти в настройки параметров беспроводной сети.
Таблица: достоинства и недостатки роутера
| Преимущества | Меньше |
| Мобильность. Роутер можно брать в поездку, так как он оснащен аккумулятором. Кроме того, он компактен (легко помещается даже в кармане). Условия тарифа во время поездки будут действовать на всей территории России. | Нет фильтрации по сайту. Вы не можете ограничить доступ к опасным ресурсам. |
| Перевод программного обеспечения на русский язык. Интерфейс настройки роутера прост для понимания. | Достаточно высокая стоимость как роутера, так и тарифа. |
| Нет необходимости настраивать устройство. Вам просто нужно зарядить и включить его, а затем подключиться к точке доступа обычным способом с любого устройства (смартфона, планшета, ПК и т.д.). | Отличный пинг в играх. |
| Дополнительные опции, включая технологии UPnP, SIP ALG и многое другое. | Небольшой радиус действия сети. |
| Автоматическое переключение между типами мобильных сетей: 2G, 3G и 4G. | Нагрев роутера. Если сигнал слабый, роутеру нужно будет работать в усиленном режиме; контакты перегреваются. |
| Хороший прием сигнала и высокая скорость интернета, пока вы находитесь в стабильной зоне покрытия. | |
| Нет необходимости покупать модем. «Симка» уже вставлена в роутер, который оснащен внутренней антенной. |
Источники
- https://itmaster.guru/nastrojka-interneta/routery-i-modemy/wifi-router-mts-4g.html
- https://mirinfo.ru/wi-fi/router-4g-mts.html
- https://internetsim.ru/kak-nastroit-router-mts-avtorizatsiya-i-vhod-v-nastroyki/
- https://WiFiGid.ru/nastrojki-routera-dlya-provajdera/router-mts-kak-zajti-v-nastrojki
- https://KakOperator.ru/operators/instruktsiya-po-nastrojke-domashnego-interneta-mts
- https://nastroika.pro/d-link-dir-300-mts/
- https://mymeizu-online.ru/mts/wifi.html
- https://mtsmy.ru/nastrojka-routera/
- http://sysadmin-note.ru:81/article/kak-zajti-v-router-cherez-telefon/
- https://mts-lk.ru/help/routery-mts/
- https://UstanovkaOS.ru/routery/nastrojka-routera-mts.html
- https://vpautine.ru/nastrojki-routerov/3g-4g-modemy/dlya-domashnego-interneta-mts
Компактное устройство для поездок «4G Wi-Fi роутер МТС-Коннект»: обзор и настройка
- Роутеры и модемы
- 11 Фев, 2019
- 0

Роутеры от оператора «МТС» принимают сигнал мобильной сети 4G и затем подают его на устройства, которые подключены в его точке доступа «Вай-Фай». Компания предлагала своим абонентам несколько моделей таких роутеров. На 2019 год — это модель «4G Wi-Fi роутер 874FT». Какие у неё характеристики? Как выглядит девайс? Как его настроить?
Описание роутера
Девайс можно приобрести на сайте официального магазина оператора. На начало 2019 года роутер 4G стоит 3300 рублей. Изначально он прошит только под МТС — с другими мобильными сетям гаджет работать не будет.
Приобретать роутеры следует в официальных магазинах «МТС» либо на сайте оператора
Что внутри коробки
В упаковке должны быть такие комплектующие:
- Сам роутер.
- SIM-карта USIM, рассчитанная для работы в 4G-сетях.
- USB-кабель.
В коробке вы дополнительно найдёте руководство по использованию, зарядное устройство и «симку»
- Зарядное устройство.
- Документация.
- Рекламный буклет.
Внешний вид роутера
Практически все модели роутеров от оператора «МТС», в том числе и гаджет «4G Wi-Fi роутер 874FT», чёрного цвета. Корпус выполнен из пластика — очень компактный. Но минус в том, что на нём остаются отпечатки пальцев — приходится постоянно протирать, чтобы он выглядел опрятно.
Обычно роутеры 4G от оператора «МТС» выполнены в чёрном цвете
На передней и боковых панелях модели 874FT, а также внутри неё расположены такие элементы:
- Кнопка включения питания с индикатором уровня батареи.
- Разъём micro-USB для подключения к персональному компьютеру и зарядки аккумулятора роутера.
- Кнопка включения режима WPS.
- Индикатор WPS.
- Индикатор сети Wi-Fi.
На передней и боковых панелях роутера расположены кнопка для включения девайса и клавиша WPS
- Индикатор передачи данных.
- Индикатор мобильной сети.
- Разъём для установки USIM-карты.
- Разъём для установки карты памяти.
- Кнопка Reset.
Таблица: технические характеристики 4G роутера МТС
| Параметр | Значение |
| Размер (д/ш/в) | 86 x 56 x 15 мм |
| Вес | 83 г |
| Стандарты сотовой связи | GSM/UMTS/LTE |
| Интернет | GPRS, EDGE, UMTS, LTE |
| Скорость передачи данных в сетях 2G | до 384 кбит/с |
| Скорость передачи данных в сетях 3G | до 42 Мбит/с |
| Скорость передачи данных в сетях LTE | до 150 Мбит/с |
| Беспроводное соединение Wi-Fi | 802.11a/b/g/n |
| Максимальное число устройств | 10 |
| Разъёмы | microUSB |
| Поддержка версий Windows | 7/8/8.1/10 |
| Поддержка версий MAC OS | 10.9/10.10/10.11/10.12/10.13 |
| Объём встроенной памяти | 2+1 Гб (ПЗУ+ОЗУ) |
| Тип карты памяти | microsd, sd, mmс, ms duo и т. д. |
| Аккумулятор | Li-ion 2300 мА*ч |
| Время работы в режиме ожидания | до 400 часов |
| Время работы в режиме передачи данных | до 8 часов |
Вне зависимости от модели роутера 4G подключение и настройка проводятся по одному принципу. Сетевые гаджеты от оператора, как правило, не нуждаются в первичной настройке. Просто включаем девайс и подключаемся к сети через смартфон и ПК — интернет тут же появится.
Включаем роутер и подключаем его к ПК
Чтобы девайс заработал и соединился с компьютером, выполните такие шаги:
- Предварительно зарядите батарею устройства.
- Снимите заднюю панель роутера — для этого надавите немного на её нижнюю часть. Достаньте батарею, вставьте в слот «симку» (ту, что идёт в комплекте — с другими гаджет не будет работать так, как надо).
- Вставьте заднюю панель обратно — должен прозвучать щелчок.
Вытащите крышку роутера, чтобы получить доступ к слоту для «симки»
- Включите роутер, нажав на клавишу питания. Сначала вы увидите на небольшом экране сообщение «Сеть не найдена». Не беспокойтесь — через несколько секунд девайс отыщет её. Вы получите уведомление на том же дисплее, что регистрация в сотовой сети завершена.
- Теперь соедините компьютер и сетевой гаджет: по сети «Вай-Фай» либо через провод USB. Если решили подключаться через беспроводную сеть, отыщите на панели в правом нижнем углу точку с названием вашего роутера — кликните по «Подключиться» и напишите пароль от сети.
На сетевой панели отыщите название роутера и подключитесь к его сети
- Если выбрали провод, вставьте один конец в слот USB на компьютере, а второй выход (меньше по размеру) подключите к роутеру.
На боковой панели роутера должен быть разъём для кабеля USB
- Имя точки и ключ безопасности для входа в сеть можно легко узнать — нажмите два раза на клавишу WPS на девайсе, но только быстро. На экране появятся данные. После ввода пароля на ПК интернет уже должен заработать.
Двойное нажатие на WPS вызовет на экране пароль от точки доступа
- Также все данные для авторизации находятся внутри устройства: на этикетке рядом со слотами для карты памяти и «симки» и на тыльной стороне задней крышки.
Достаньте батарею, чтобы посмотреть на этикетку и найти там информацию для авторизации
Вход в веб-интерфейс роутера
Для настройки сетевого устройства нужно зайти в его личный кабинет. Сделать это можно через любой браузер:
- В строке на навигации напишите адрес 192.168.8.1 и для быстрого перехода нажмите на Enter. Можно также вставить и этот адрес в строку: http://connect.manager/.
Введите адрес 192.168.8.1 в строку
- На странице для авторизации напечатайте слово admin в двух пустых полях (если это ваш первый вход в настройки). Если параметры для перехода в интерфейс были ранее изменены, введите актуальные данные.
Войдите в интерфейс с помощью слова admin
- Кликните по клавише под строчками, чтобы зайти в интерфейс.
- После первой авторизации рекомендуется поменять данные для входа в личный кабинет.
Открыть интерфейс можно также следующим образом:
- Когда соедините роутер и ПК с помощью кабеля, откройте «Проводник» (главную страницу со списком съёмных и встроенных накопителей).
Отыщите на главном экране «Проводника» диск MTS
- Дважды щёлкните по новому диску MTS — откройте исполняемый файл setup.exe и установите фирменный софт оператора, выполняя простые шаги в мастере.
- После инсталляции в трее «Виндовс» появится красный значок программы — щёлкните по нему дважды, чтобы запустить интерфейс.
Описание вкладок интерфейса
Личный кабинет сетевого девайса от оператора имеет фирменный бело-красный стиль. В нём всего пять вкладок. Опишем каждую по отдельности:
- На главной странице размещена общая информация по соединению: использованный трафик (пункт «Получено/Отправлено»), длительность текущего сеанса, а также режим WLAN (включён/отключён) и количество юзеров (девайсов), которые сейчас сидят в сети. Через меню «Общий доступ» вы сможете просматривать содержимое своей флешки, которую вставили в роутер.
На вкладке «Главная» расположена информация по текущему сеансу подключения
- Если вы хотите получить подробный отчёт о трафике, который вы уже использовали, а также посмотреть IP-адреса девайсов, которые подключены в точке, зайдите во второй блок со статистикой.
В разделе «Статистика» находится детальная информация по трафику и подлючённым пользователям
- Третий блок «СМС» позволяет отправлять и читать сообщения от других пользователей, которые пришли на номер вашей «симки». Все «смски» разбиты по разделам — интерфейс схож с кабинетом обычной электронной почты.
Через вкладку SMS можно отправлять и получать текстовые сообщения на номер «симки»
- В пятом блоке «Дополнительно» вы найдёте информацию об объёме карты памяти и других её данных. Здесь настраивают общий доступ к документам на вставленном в гаджет носителе.
- Если вы новичок и не умеете настраивать роутеры, зайдите в меню «Мастер быстрой настройки» (первый блок вкладки с настройками). Нажмите на «Далее» и выполните простые 4 шага в инструкции. Этот раздел полезен в тех случаях, когда настройки маршрутизатора 4G сбиваются по каким-то причинам или когда юзеру приходится сбрасывать все параметры до заводских с помощью кнопки Reset.
- В разделе «Набор номера» вы можете установить конкретный тип мобильного соединения: 2G, 3G, 4G, LTE. Если не знаете, какой сигнал сейчас в месте, где вы находитесь, поставьте автоматический режим. Типы будут меняться сами при изменении сигнала. Можно запретить отключение сети, если вы находитесь в роуминге, и установить период простоя в минутах — когда он истечёт, интернет сам выключиться.
В «Мобильном соединении» можно установить тип подключения
- В основных настройках в разделе WLAN изменяется название «Вай-Фая», пароль и другие параметры. В параметрах безопасности выбирают страну, скорость передачи данных, а также настраивают автоотключение и канал связи.
В настройках безопасности указывается государство
- Оставшиеся блоки в подразделе WLAN посвящены настройке доступа к сети по MAC-адресам, DHCP-сервера (он отвечает за распределение IP-адресов среди девайсов в локальной сети роутера), опции WPS (быстрое подключение гаджетов к «Вай-Фаю» без пароля).
- В блоке «Безопасность» размещены настройки для PIN-кода, а также параметры «Брандмауэра» сети. Во втором разделе вы можете его отключить или, наоборот, активировать. Также есть возможность поставить фильтр IP-адресов и отключить пинг порта WAN.
В личном кабинете роутера вы можете включить или отключить «Брандмауэр» сети
- В четвёртой вкладке юзер может создать виртуальный сервер — превратить один физический компьютер в несколько виртуальных машин.
В «Виртуальном сервере» добавляются новые серверы, которые не имеют физической машины в основе
- Следующие вкладки предназначены для более продвинутых юзеров: настройка архитектуры UPnP для объединения в одну сеть всех бытовых приборов в доме, выбор режима NAT (конический или симметричный), включение протокола ALG SIP (для передачи мультимедийных данных) и прочее.
В настройках технологии UPnP можно включать или выключать указанную опцию для объединения всех электрических приборов в квартире в одну сеть
- В блоке «Система» находится подробная информация по сетевому устройству: модель, MAC-адрес, IP-адрес и другое. В нём же можно изменить пароль для входа в личный кабинет роутера, перезагрузить его или вернуть исходные настройки девайса.
Если вы хотите узнать детали касательно вашего роутера, зайдите в раздел «Информация об устройстве»
- В последнем блоке запускается обновление «операционки» роутера. Однако учтите, что если вы соберётесь сделать апдейт прошивки, нужно сначала подключить девайс к электрической сети. Если этого не сделать, оборудование может выйти из строя из-за того, что аккумулятор внезапно потеряет весь заряд.
Настройка беспроводной сети
В первом блоке WLAN пользователь может изменить параметры своей сети «Вай-Фай» (если нужно, поменять пароль от точки, её название и прочее):
- Перейдите в блок с основными настройками. В первом поле SSID вбейте любое имя — это будет название вашей точки доступа «Вай-Фай». Именно его вы будете искать в списке доступных сетей, когда захотите подключиться к точке на том или ином девайсе (компьютере, планшете, телефоне, телевизоре и т. д.). Название должно состоять из английских букв. Допускаются цифры и некоторые символы, например, нижнее подчёркивание.
В основных настройках меняется имя и пароль точки доступа
- В шифровании нужно поставить уже конкретное значение: WPA/WPA2-PSK. Это самый надёжный тип защиты от взлома сети.
- В следующем меню «Режим шифрования» оставьте AES.
- В строке для ключа стоит действующий пароль от сети — при необходимости сотрите его и напишите свой. Помните, что он должен быть сложным: содержать маленькие и большие английские буквы, а также цифры. Обязательно запомните его или запишите.
- Если вы хотите, чтобы ваша сеть отображалась в списках доступных на девайсах поблизости (чтобы юзеры смогли подключаться к ней), поставьте для последнего параметра значение «Включить». Щёлкните теперь по «Применить», чтобы всё сохранилось.
Видео: обзор и настройка девайса «МТС-Коннект 4G Wi Fi роутер LTE»
Таблица: достоинства и недостатки роутера
| Плюсы | Минусы |
| Мобильность. Роутер можно взять с собой в поездку, так как он оснащён аккумулятором. Кроме того, он компактный (легко помещается даже в карман). Условия тарифа во время путешествий будут действовать по всей России. | Отсутствие фильтрации по сайтам. Нельзя ограничить доступ к опасным ресурсам. |
| Перевод ПО на русский язык. В интерфейсе для настройки роутера легко разобраться. | Довольно высокая стоимость и роутера, и тарифа. |
| Отсутствие необходимости настраивать девайс. Его нужно только зарядить и включить, а после этого подключиться к точке доступа обычным способом с любого устройства (смартфон, планшет, ПК и т. д.). | Большой пинг в играх. |
| Дополнительные опции, включая технологии UPnP, ALG SIP и другое. | Небольшой радиус действия сети. |
| Автоматический переход между типами мобильной сети: 2G, 3G и 4G. | Нагревание роутера. Если сигнал слабый, роутеру придётся работать в усиленном режиме — контакты будут перегреваться. |
| Хороший приём сигнала и быстрая скорость интернета при условии, что вы находитесь в зоне стабильного покрытия. | |
| Отсутствие необходимости покупать модем. «Симка» вставляется уже в сам роутер, который оснащён внутренней антенной. |
Отзывы о 4G роутере МТС
Роутер 4G от компании «МТС» имеет внушительные характеристики и оснащён дополнительными опциями, которые встречаются далеко не во всех стационарных роутерах, например, технологии UPnP и ALG SIP. Компактное устройство можно взять с собой. В условиях активной работы и при полном заряде он продержится около 8 часов. Первичная настройка не нужна: распаковываем, включаем и подключаемся к сети — интернет уже есть на устройстве. Однако даже если что-то пошло не так, в интерфейсе роутера есть мастер быстрой настройки, которые позволит установить все нужные параметры даже неопытному пользователю.
- Распечатать
Оцените статью:
- 5
- 4
- 3
- 2
- 1
(0 голосов, среднее: 0 из 5)
Поделитесь с друзьями!
Переносной WiFi роутер МТС «821ft» легко помещается на ладони. При этом устройство поддерживает все протоколы беспроводной связи, используемые провайдером МТС. В том числе, речь идёт о самом быстром на сегодняшний день протоколе LTE, то есть 4G. На сайте «МТС» есть инструкция, где рассказывается, как настроить рассматриваемый здесь девайс. Эта инструкция почему-то не содержит скриншотов. Но в тексте, который идёт дальше, они присутствуют.
Отметим одну интересную особенность, которая имеет отношение к роутеру 821ft и, наверное, только к нему. Если это устройство подсоединить к ПК через USB, его можно настраивать и использовать как роутер. Но при этом задействуется режим «виртуальной сетевой карты» (ndis). Чтобы «сетевая карта» появилась в системе, устанавливают драйверы, которые есть на встроенном USB-диске. Предупреждаем: этот драйвер является совместимым только с последними «сервис паками» ОС (для XP вам потребуется SP3 и так далее).
Тонкости управления роутером 821ft
Установив сим-карту и зарядив аккумулятор, вы, наверное, думаете, что сможете сразу подключиться к Wi-Fi-сети роутера. Может быть, так, если ваше абонентское устройство «понимает» шифрование «wpa/wpa2 auto». Пароль указан на этикетке (см. предыдущую главу), попробуйте выполнить подключение. Не имеет совместимости с режимом «auto wpa/wpa2» система Windows XP (любой SP), а также старые версии Android. Одну тонкость мы рассмотрели, сейчас перечислим следующие.
Web-интерфейс: где что настраивать?
Допустим, подключение к беспроводной сети уже выполнено. Чтобы произвести настройку, открывают браузер и переходят к следующему адресу: 192.168.1.1. Вы должны увидеть страницу запроса пароля:
Идентификация администратора
Здесь мы впишем слово admin в каждое из двух полей, нажмём «Вход» и увидим следующее:
Вкладка «Главная», два состояния
Если вкладка находится в состоянии «А», нажмите «Соединить». В ином случае, не нажимайте ничего.
Сразу перейдём к «Настройкам» и откроем группу «WLAN». Мы попадём на вкладку основных настроек:
Основные параметры сети Wi-Fi
Тут можно поменять режим шифрования, установив вместо «WPA/WPA2-PSK» что-нибудь более простое (WPA2-PSK, например). В действие изменения вступают, как только вы нажимаете «Применить». Можете поменять имя сети, значение пароля, но большого смысла в этом нет – всё равно роутер придётся сбрасывать к заводским настройкам. Для выполнения последнего, нажимают reset и удерживают эту кнопку до погасания дисплея (6-7 секунд).
Выбираем режим Интернет-соединения
К Интернету роутер подключается, используя сотовую связь. Всего доступно три протокола: 2G, 3G, LTE (его ошибочно именуют «4G»). По умолчанию, как вы догадываетесь, используется автовыбор. Рассмотрим, как выбрать один из протоколов принудительно.
Для начала, перейдите к вкладке «Набор номера» –> «Мобильное соединение»:
Режим подключения: авто, вручную
На этой странице роутер переводят в режим ручного подключения: поменяйте значение в верхнем списке, нажмите «Применить». Дальше действуют так:
- Нужно перейти к «Главной» вкладке и разорвать соединение;
- Затем, переходят к вкладке «Набор номера» –> «Настройка сети»;
- Осуществляют выбор требуемого протокола, нажимают «Применить»;
- А, в завершение, не забудьте вернуться к «Главной» вкладке и нажать кнопку «Соединить».
Вот как выглядит страница браузера, когда мы находимся на шаге «3»:
Настройка сети
Оказывается, нам доступно сразу 4 варианта! Ну, просто прелесть.
Дополнительные опции, их включение
Всё, что касается дополнительных опций роутера, доступно в группе вкладок «Безопасность». В частности, здесь можно задействовать протокол UPnP. Это действие выполняют в самих программах (ICQ, Skype, uTorrent), а затем, переходят к вкладке «Настройки UPnP»:
Дополнительные параметры и опции
Перейдите к ней, установите галочку, нажмите «Применить». Теперь в вашей сети работает UPnP-протокол.
Небольшой совет для всех: в той локации, где после перехода к «4G» уровень сигнала остаётся ниже «четырёх делений», целесообразно использовать 3G.
Чем ниже уровень радиосигнала, принимаемого от станции, тем большее значение мощности используется роутером. А последнее, как вы понимаете, влияет на время автономной работы. Впрочем, оставим выбор за пользователем.
Роутер можно использовать, просто подключив его к «заряднику» или к USB-порту (драйверы устанавливать необязательно). Но всё же, раз в 2 недели рекомендуется полностью разряжать аккумулятор, и затем сразу производить зарядку. Невыполнение правил эксплуатации снижает ресурс батареи. В обычных условиях она выдерживает 2500-3500 циклов заряда-разряда. Но эти цифры – скорее, теоретические. На практике они оказываются вдвое меньше.
Разблокировка фирменного роутера 821ft
Предыдущая
РоутерОтличие Wi-Fi-клиента от WISP
Следующая
WindowsРоутер на основе Vista
Помогла статья? Оцените её
Загрузка…
Совсем недавно операторы мобильной связи объявили о том, что теперь доступен интернет, в качестве 4G. Конечно, далеко не все модели смартфонов и планшетов способны воспроизвести такую скорость. Для того чтобы уже сейчас пользоваться таким Интернетом, не обязательно идти покупать новое устройство. На рынке появился новый 4G Wi-Fi роутер МТС. Он позволяет подключить от пяти до десяти устройств по локальной сети и пользоваться скоростью до 300 Мбит за секунду.
Тарифы
4G Wi-Fi ротуер
- скорость интернета – до 150 Мбит за секунду.
- 100 гигабайт в первый день пользования + 60 ГБ интернет-трафика (опция «Интернет нам 14 дней»).
- В комплекте есть роутер и SIM–карта, с тарифным планом «МТС Коннект 4G».
Купить такое устройство можно за 3300 рублей. На вашем балансе будет 2599 р. После активации, со счета будет списано 2598 рублей, за пользование интернетом в первые 14 дней. После окончания этого периода, вас перенаправят на страницу internet.mts.ru, где можно будет пополнить баланс.
Цены указаны с учетом НДС.
Универсальный комплект 4G
- скорость передачи данных – до 150 Мегабит за секунду;
- 100 Гб на первый день + 60 Гб интернета на две недели;
- В комплекте есть роутер и SIM–карта, с тарифным планом «МТС Коннект 4»
Покупка такого комплекта обойдется в 4900 р. Он подойдет для установки в квартире, загородном доме или офисе. Подключение к интернету происходит по сети 2G, 3G и 4G.
Начальный баланс на тарифе – 2599 руб. 2598 из них, списывают при активации .
Wi-fi роутер 4G+
- скорость передачи данных – до 300 Мб/сек;
- 100 Гб в первый день + 60 Гб интернета на две недели;
- В комплекте также роутер и Сим–карта, с тарифным планом «МТС Коннект-4»
Покупка такого комплекта обойдется в 5900 р.Стартовый баланс на две недели– 2599 руб.
Также доступны тарифные планы МТС для роутера:
«МТС Коннект-4»
- Mini. Абонентская плата составляет 500 рублей. За эти деньги вы получаете 7 Гб трафика на один месяц. Больше никаких бонусов этот тариф не предусматривает.
- Maxi. Стоимость — 800 руб. 15 Гб трафика в дневное время и безлимитное пользование ночью (с 1 до 7). Вместе с интернетом вы получите 30% скидки на телевидение.
- VIP – Стоимость – 1200 рублей в месяц. 30 Гигабайт в дневное время и безлимит ночью. Скидка на телевидение – 50%.
MTS Планшет
Один из самых дешевых тарифных планов. Соответственно, маленький объем трафика – всего 10 ГБ в месяц. Абонентская плата составляет 550 руб.
Для ноутбука
Безлимитный интернет на хорошей скорости (до 4 Мб/с). Абонентская плата 800 руб.
Таким образом, исходя из доступных тарифных планов, есть с чего выбрать.
Описание роутеров МТС
В 2021 году МТС предлагают несколько вариантов роутеров. Все они работают по системе 4G LTE, что позволяет подключиться к глобальной сети всего за несколько секунд. Но так как не все современные смартфоны работают с таким интернетом, компанией были выпущены специальные Вай-фай роутеры МТС.
Достоинства:
- Быстрое подключение.
Благодаря современной технологии устройство подключается к интернету практически моментально.
- Высокая скорость.
Заявленная скорость некоторых моделей достигает 300 Мбит/сек.
- Мобильность.
Использовать устройство можно, как в пределах дома, так и в поездках. Встроенный аккумулятор продолжает работать даже после отключения из сети.
- Доступность.
К роутеру можно подключить сразу несколько гаджетов.
МТС роутеры Wi-Fi работают от обычной сим-карты, которая входит в комплект оборудования. Приобрести устройство можно в любом из офисов продаж.
Сколько стоит роутер и как его подключить?
Стоимость тарифов
В зависимости от модели отличаются предоставляемые ею возможности, а также цена на комплект. В настоящее время МТС предлагает следующие варианты:
- 4G Wi-Fi .
Самый дешёвый набор стоит 3300 рублей. В комплект входит роутер и симка, подключенная к тарифному плану «МТС – коннект 4». Скорость соединения – до 150 Мбитсек.
Доверительный платеж от МТС Тарифные планы МТС Тариф от МТС — «МТС Безлимитище»
- Wi-Fi 4G+.
Второй по стоимости комплект напоминает предыдущий. Его отличие заключается в возможной скорости – до 300 Мбитсек. Заплатить за роутер потребуется 5900 рублей. Сим-карта входит в комплект.
- 4G Wi-Fi PowerBank.
Беспроводной роутер с увеличенной ёмкостью. Поддержка сетей 4G / 3G. Скорость – до 150Мбитсек. Устройство можно использовать не только в качестве модема, но и внешнего аккумулятора. Сим входит в набор.
Важно! В зависимости от региона обслуживания, цены на оборудование могут незначительно отличаться от заявленных. С актуальными цифрами можно ознакомиться на официальном сайте оператора по ссылке https://moskva.mts.ru/personal/mobilnaya-svyaz/mobilniy-internet/modemi-i-umnie-ustroystva/
Покупая один из комплектов, абонент также приобретает две дополнительных опции: «100 Гб на день» и «Интернет на 14 дней по России». В рамках этих услуг предоставляется возможность:
- использовать в первый день подключения 100 Гб интернета. Через 24 часа опция отключится.
- две недели тратить 60 Гб трафика.
При наступлении 15 дня работы роутера, абонент не сможет выйти в сеть и будет автоматически перенаправлен на страницу официального сайта МТС. На которой можно пополнить баланс для оплаты тарифного плана «МТС – коннект 4» или же выбрать другой тариф для роутера МТС.
Обзор устройства
Рассмотрим один из самых популярных роутеров от МТС.
По внешнему виду, роутер представляет собой компактное устройство, черного цвета. Габариты роутера: толщина 14 миллиметров, длина – 102 и ширина 66. На передней панели располагаются индикаторы заряда, wi-fi, почты и уровня сигнала.
Роутер 4G, комплектация:
- зарядное устройство;
- SIM – карта;
- роутер;
- сопроводительная документация;
- USB – кабель;
- рекламные материалы.
Мобильный Wi-Fi МТС роутер имеет скругленные края. По краям устройства расположены разъемы и порты. На задней панели есть наклейка с ИМЕЙ кодом, паролем подключения и mac адресом.
Девайс включается при нажатии кнопки «Power», которая находится на лицевой стороне. Емкость батареи позволяет роутеру работать в активном режиме без зарядки практически целые сутки.
Где лучше покупать маршрутизатор
Провайдер рекомендует покупать оборудование только у него, но никто не запрещает посетить специализированный магазин или заказать роутер через интернет. Б/у брать не стоит, часто продаются с дефектами. МТС предлагает следующие модели (все предоставляют бонусные 100 ГБ трафика на первые сутки и 60 ГБ – на последующие 2 недели):
- 4G Wi-Fi роутер PowerBank – 4500 р.;
- Wi-Fi роутер 4G+ 8231FT – 5900 р.;
- 4G Wi-Fi роутер 8212FT – 2600р.;
- 4G Wi-Fi роутер 874FT – 3300 р.;
- 4G Wi-Fi USB-модем 872FT – 2900 р.
Если вы только планируете подключиться к МТС, то для начала проверьте есть ли провайдер в вашем доме и убедитесь в качестве покрытия оператора в вашей местности. Если сигнал слабый, приобретать дорогой маршрутизатор с пропускной способностью 150 или 300 Мбит нет смысла.
Основные характеристики wi-fi роутера
Вайфай роутер имеет следующие технические характеристики:
- стандарты: GPRS-EDGE 900–1800 МГц, UMTS 900–2100 МГц, LTE-TDD 2600 МГц, LTE-FDD 800–2600 МГц, Wi-Fi 802.11 (b/g/n);
- технология передачи данных: 4G LTE Cat 4, EDGE, HSPA+;
- антенна встроена;
- передача данных к абоненту происходит со скоростью: до 150 Мбит/с;
- данные передаются от абонента со скоростью: до 50 Мбит/с;
- количество устройств, возможных для подключения: до 10;
- работа с SIM картами: есть;
- есть функция приема и отправки сообщений;
- аккумулятор не снимается;
- время работы от аккумулятора до 6 часов.
Распаковка и подключение. Роутер Wi-Fi-4G 835F – настройка
Как подключить интернет МТС для модема: выбор тарифа и условия
Стандартная комплектация оборудования от «МТС» состоит из текстовой брошюры с рекомендациями для новичков, купленного роутера и дополнительных интерфейсов (и изредка адаптера питания).
Важно! Перед подключением и активацией оператор предлагает сначала включить беспроводной роутер, а после – действовать в соответствии с инструкциями. Для устройства от МТС – роутер WiFi-4g 835f настройка описана ниже.
Установка SIM/USIM-карты
Лоток для SIM-карты расположен на левой кромке модели 835F. Разъем изначально закрыт, а потому придется отодвинуть резиновую защелку, а уже после – вставить идентификационную карту так, как показано на иконке рядом с лотком.
После добавления SIM-карты роутер остается включить и дождаться, пока не загорятся информативные индикаторы. Если ничего не появилось, то лучше сразу сбросить настройки до заводских и начать процедуру настройки с нуля.
Идентификатор SSID и ключ беспроводной сети
При первом подключении – сразу после включения и установки SIM/USIM-карты – к беспроводному устройству потребуется ввести SSID (название текущей Wi-Fi-сети; генерируется автоматически) и ключ (стандартный пароль из символов, букв и цифр).
Важно! Перечисленная информация указывается на стикере, который приклеен на задней части купленного роутера.
Доступ к панели управления
Веб-интерфейс сервиса «Коннект Менеджер» от «МТС» доступен по адресу 192.168.0.1, добавляемому в адресную строку браузера. После перехода на экране появится стандартное меню для авторизации. Вводить придется (вне зависимости от текущего оборудования под рукой – хоть 4G-роутер 874ft, хоть 835f) комбинацию из admin в поле логин и admin – в качестве пароля. Никаких Router или Wi-Fi выдумывать не нужно – иначе вместо доступа к личному кабинету появится ошибка.
Если даже после ряда экспериментов комбинация admin не подходит, то придется действовать так: сначала посмотреть, какие инструкции выдал оператор (информация размещается на стикере, в брошюре или на корпусе сетевой техники), а после, если ничего не помогает, осуществить сброс к заводским настройкам (описание в руководстве пользователя).
Критерии выбора
Wi-Fi роутер, он же маршрутизатор, используется для подключения локальной сети устройств к интернету провайдера, параллельно выступая в роли стабилизатора соединения и межсетевого экрана. В значительно части, скорость и качество передаваемого сигнала сети во многом зависит не только от оператора, но и от технических характеристик маршрутизатора. Ниже перечислены основные параметры, на которые следует обратить внимание при покупке роутера:
- Стандарт Wi-Fi
Один из главных критериев, от которого зависит пропускная способность сетевого устройства. На сегодняшний день используется несколько разновидностей стандартов 802.11, определяющих скорость приёма и передачи сигнала. Самым современным является стандарт пятого поколения 802.11ас, дарящий роутеру скорость в 1,3 Гбит/c, что считается очень высоким показателем. Если финансы позволяют вам взять маршрутизатор, поддерживающий данный стандарт, можете смело раскошеливаться. Впрочем, в обратом случае всё ещё остаются актуальными варианты 802.11b, g и n, также использующиеся МТС-провайдером.
- Частотный диапазон
Следующий фактор, влияющий на эффективность раздачи интернета роутером. В отличие от предыдущего параметра, этот подразумевает всего две переменных – классический диапазон в 2.4 Ггц и относительно новые 5 Ггц. Поддержка последних, к слову, пока что только начинает постепенно внедряться в электронные устройства, вроде ноутбуков, смартфонов и планшетов. Более высокий диапазон позволяет добиться значительного повышения скорости и стабильности передачи сигнала, уступая предшественнику лишь в своей уязвимости радиусе охвата территории сети. В виду этого, делая выбор в пользу роутера с 5 Ггц частоты заранее подготовьте подходящее место в помещении, где оборудование не будет ограничено прочным несущими бетонными стенами, способными экранировать сигнал.
- Тип антенн
Оглядка на этот критерий – неплохой способ сэкономить для не привередливых пользователей, живущих в небольших жилплощадях. В отличие от стандартов и частотного диапазона, тип антенны легко определяется визуально – если она установлена снаружи роутера, закономерно делается вывод о том, что антенна внешняя. В её защиту следует сказать то, что это позволяет устройству охватывать большую зону для покрытия. Внутренняя антенна значительно уступает в этом плане аналогу, однако маршрутизатор с такой конфигурацией обладает значительно меньшей ценой, являясь более привлекательным для клиентов, которым вполне хватит роутера, раздающего интернет в пределах небольшой квартиры или комнаты.
- Скорость и количество LAN-портов
Подбирая, какой роутер лучше для МТС, не забудьте о такой важной характеристике, как число и пропускная способность портов. Каждый LAN-порт рассчитан на подключение одного устройства через кабель для раздачи интернета от сети провайдера. Для тех случаев, когда вы приобрели дорогой тариф с высокой скоростью и намерены обеспечить интернетом несколько компьютеров в одном помещении, рекомендуем присмотреться к моделям с четырьмя и более LAN-разъемами.
- Кроме перечисленных параметров все маршрутизаторы обладают ещё рядом особенностей, включая различные защитные экраны и разные объемы оперативной памяти, который в наше время уже не настолько важны в виду того, что стабильно распространены на всех сетевых устройствах.
Диагностика модема МТС
Появление проблем в работе роутера требует особого внимания. Можно провести диагностику роутера МТС, придерживаясь простого алгоритма действий. Подключившись к другой точке доступа, необходимо выполнить следующие действия:
- Проверить Wi-Fi на включение.
- Выполнить коррекцию беспроводного соединения.
- На персональном компьютере зайти в меню Пуск.
- Перейти в панель управления.
- Выбрать раздел управления сетью и интернетом.
- Найти Центр управления сетями и перейти.
- Изменить параметры адаптера.
- Активировать параметр соответствующей кнопкой.
После подобной корректировки домашняя Wi-Fi-сеть должна обеспечить пользователя стабильным соединением и выходом в глобальную сеть.
Содержание
- 1 Подключение и установка МТС модема к компьютеру
- 2 Подключение и настройка Wi-Fi роутера МТС
- 3 Подключение модема МТС к роутеру
- 4 Подключение модема МТС к планшету
- 5 Как подключить по USB 4G модем к компьютеру или ноутбуку на Windows (7, 8, 10)?
- 6 Как настроить 4G роутер МТС через телефон?
- 7 Как настроить роутер МТС с компьютера
- 8 Настройка режимов
- 9 Описание роутера
- 10 Настройка 4G-роутера от МТС
- 11 Видео: обзор и настройка девайса «МТС-Коннект 4G Wi Fi роутер LTE»
- 12 Таблица: достоинства и недостатки роутера
- 13 Отзывы о 4G роутере МТС
Модемы и Wi-Fi роутеры МТС являются хорошей альтернативой проводному Интернету. Их можно использовать в частных домах и квартирах, где проведение кабеля невозможно по техническим причинам. После покупки, чтобы настроить доступ к Сети, нужно знать, как подключить технику этого типа к компьютеру или ноутбуку. Это несложный процесс, если знать правильный порядок действий.
Содержание
Подключение и установка МТС модема к компьютеру
Настройка МТС модемов подразумевает выбор оптимального тарифа и установку сим-карты в устройство. Далее прибор нужно подключить к компьютеру и выполнить инсталляцию программы «МТС Коннект», через которую абонент сможет активировать модем и настроить подключение к Интернету.
Выбор тарифа и установка сим-карты
Для МТС модемов и роутеров оператор создал специальный тарифный план – «Для ноутбука». В его рамках абонент получает безлимитный трафик на скорости до 10 Мбит/с, а также свыше 150 телеканалов мобильного телевидения и библиотеку фильмов и мультфильмов в приложении «МТС ТВ».
Подключиться к тарифному плану можно при покупке модема в салоне оператора. Также можно активировать его на уже имеющуюся сим-карту через Личный Кабинет, приложение «Мой МТС» или USSD-командой*111*3621#.
После выбора пакета услуг нужно установить сим-карту в USB-модем. Для этого следует взять устройство в руки и сдвинуть тыльную панель вверх или вниз, в зависимости от конкретной модели, подробную информацию можно найти в руководстве к прибору. Далее необходимо поместить SIM в специальный слот и вернуть крышку на место. Теперь МТС модем можно установить на ноутбук или компьютер.
Подключение
Чтобы подключить модем МТС к ноутбуку или к ПК, нужно вставить его в свободный USB разъем. Система определит устройство, после чего начнется автоматическая установка драйверов и ПО.
Важно! Если абонент ранее пользовался аналогичным оборудованием от МТС или другого провайдера, то перед тем, как подключить модем МТС к компьютеру, нужно в обязательном порядке удалить старые драйвера и ПО от предыдущего устройства.
Автоматическая установка утилиты МТС Коннект
Для работы и настройки USB модема нужно использовать ПО «МТС Коннект». Обычно его инсталляция начинается сразу же после подключения устройства к компьютеру. Все, что потребуется от пользователя – указать путь для установки программы. Если же процесс не начался, его потребуется запустить вручную.
Ручная установка
На ПК нужно открыть «Компьютер» и дважды кликнуть на появившийся после подключения модема диск, в настройке которого фигурирует слово «modem» или похожее. Далее:
- На экране появится мастер установки. Кликнуть «Далее».
- Прочитать лицензионное соглашение и принять его.
- Указать путь для инсталляции программы.
- Подтвердить создание ярлыков.
- Дождаться окончания установки.
- Кликнуть «Готово».
На рабочем столе появится иконка «МТС Коннект».
После установки программного обеспечения нужно выполнить его обновление, т.к. корректная работа устройства гарантирована только с последней версией ПО. Для этого нужно перейти по ссылке, в списке найти свою модель и скачать для нее архив с обновлением, если такой есть.
После загрузки нужно извлечь из архива установочный файл, дважды нажать на него и следовать инструкциям в окне мастера установки.
Работа с программой МТС Коннект
После инсталляции и обновления нужно зайти в модем и выполнить настройку, перед тем, как перейти к подключению.
Настройки подключения
Для настройки 3G или 4G модема и создания подключения к Интернету нужно запустить «МТС Коннект» и в правом нижнем углу появившегося окна нажать «Настройки».
В этом разделе следует зайти в «Настройки модема». В открывшемся окне должны быть указаны следующие параметры:
- точка доступа – internet.mts.ru;
- логин – mts;
- пароль – mts;
- номер дозвона — *99#.
Если какие-то значения отличаются, нужно нажать на кнопку в виде «Х», чтобы удалить профиль, а затем кнопкой «+» создать новый и ввести указанные параметры.
Этот способ подходит для настройки 3G и 4G модема, параметры полностью одинаковы для работы в сетях разных поколений.
Далее нужно перейти во вкладку «Сеть». Здесь можно установить автоматический выбор сети и режима работы или установить приоритет 4G, 3G или 2 G.
В разделе «Параметры запуска» можно включить автоматическую установку соединения при запуске программы, а также включить сворачивание окна в трей на панели задач, чтобы не мешать пользователю.
НатальяТехнический специалист, поддержка пользователей по вопросам мобильной связи. Если нашли ошибку или неточность на сайте, напишите пожалуйста в комментарии или форму обратной связи. Рекомендую ознакомиться:Секретные тарифы от МТССамые выгодныеСписок безлимитныхПроверить куда уходят деньгиЗаказать детализацию
После внесения всех изменений нужно перезагрузить компьютер, чтобы настройки вступили в силу.
Подключение к Интернету
После перезагрузки ПК можно приступить к подключению к Интернету. Для этого нужно кликнуть по иконке «МТС Коннект» на рабочем столе и в открывшемся окне нажать «Подключение». Появится окно с предложением ввести логин и пароль для авторизации модема. По умолчанию это «admin» и «admin».
Если все сделано верно, соединение будет установлено. Теперь можно открыть браузер и проверить, есть ли доступ к Интернету.
Другие возможности
В «МТС Коннект» присутствуют и другие функции.
На главной странице рабочего окна можно посмотреть баланс сим-карты, проверить остаток трафика и активировать карту оплаты:
- Кнопка «SMS» позволяет посмотреть и ответить на сообщения, поступившие на SIM.
- Кнопка «USSD» предназначена для ввода USSD-команд.
- Кнопка «Контакты» дает возможность просмотреть сохраненные на сим-карте номера.
В «Настройках» можно выполнить следующие действия:
- вкладка «Настройки интерфейса» — выбор языка, отображение визуального графика потребления трафика;
- «Операции с пин-кодом» — запрос пин-кода при подключении, изменение PIN-кода;
- «SMS» — указание места для сохранения сообщений, ввод SMS-центра, установка уведомлений для входящих СМС.
Раздел «О программе» в «Настройках» содержит информацию о модеме и ссылку на официальный сайт оператора.
Подключение и настройка Wi-Fi роутера МТС
В отличие от модемов МТС, настроить подключение к Интернету на Wi-Fi можно без подсоединения устройства к компьютеру. Он создает беспроводную сеть, к которой можно подключить телефон, планшет или ноутбук.
Установка сим-карты
Тарифный план для роутера МТС используется такой же, как и для модема — «Для ноутбука». После выбора пакета услуг нужно снять заднюю крышку на корпусе и установить внутрь сим-карту. Далее нужно вернуть крышку на прежнее место и подключить роутер к электросети. Устройство готово к раздаче Интернета.
Подключение к беспроводной сети
Чтобы подключиться к роутеру, нужно перевернуть его и посмотреть на наклейку на нижней части. На ней указано имя сети — «MTSXXXXX» и пароль. Чтобы присоединиться к ней, нужно запустить поиск Wi-Fi на телефоне, планшете или другом подключаемом устройстве, найти сеть и ввести пароль. Соединение будет установлено.
Подключение к компьютеру и установка ПО Коннект Менеджер
Чтобы выходить в Сеть на ПК через Wi-Fi роутер, потребуется подключить устройство к компьютеру, установить драйвера, настроить «Коннект Менеджер» от МТС. Эта процедура полностью идентична подключению и настройке USB-модемов оператора.
В программе «Коннект Менеджер» после установки можно будет изменить название и пароль к беспроводной сети.
Подключение модема МТС к роутеру
Некоторые модели стационарных роутеров TP-Link, D-Link и других брендов имеют USB-разъем для подключения 3G и 4G модемов. Такая функция позволяет настроить беспроводную сеть в своей квартире.
Чтобы ей воспользоваться, нужно купить подходящий роутер (узнать, у каких моделей есть подходящая опция, можно у консультанта при покупке или самостоятельно, изучив технику на сайте производителя), а затем выполнить следующие действия:
- Установить на ПК программное обеспечение для обоих устройств.
- Отключить на SIM-карте пин-код, иначе роутер не сможет подключиться к Интернету.
- Подсоединить модем к маршрутизатору.
- Ввести IP-адрес и открыть веб-интерфейс роутера (обычно IP указан на тыльной стороне корпуса устройства), вместе с логином и паролем для входа.
- В настройках маршрутизатора нужно найти раздел, связанный с модемом 3G/4G. На технике разных брендов его расположение отличается.
- Открыв вкладку, нужно включить USB-модем, а затем указать в ней APN — «internet.mts.ru», номер дозвона — *99#, логин и пароль — «mts», «mts».
Далее нужно сохранить изменения и перезагрузить роутер. После запуска соединение будет установлено.
Большинство современных роутеров имеют встроенные настройки для разных операторов, поэтому вручную вводить ничего не придется.
Подключение модема МТС к планшету
Если настроить Wi-Fi нет возможности, а абоненту нужно выйти в Интернет с планшета, он может подключить к нему USB-модем МТС. Для этого потребуется дополнительно приобрести OTG-кабель, с одной стороны которого разъем micro USB, а с другой — USB. Кабелем нужно соединить два устройства. Если все сделано верно, система обнаружит новую технику и предложит установить драйвера. После этого на дисплее планшета должна появиться иконка 3G/4G.
Далее нужно открыть настройки мобильного устройства, найти вкладку «Мобильные сети» (может называться по-разному на технике разных брендов) и создать новую точку доступа. В ней нужно указать APN — «mts.internet.ru», номер дозвона — *99#, логин и пароль — «mts» и «mts». После этих действий абонент получит доступ к Интернету.
На сим-карте, установленной в модем, должен быть отключен пин-код, иначе создать соединение не получится.
Модемы и роутеры МТС — это устройства, с помощью которых можно подключить к Интернету всю технику пользователя — компьютер, ноутбук, планшет, смартфон. Для этого нужно знать правильную последовательность действий для настройки соединения на каждом виде техники. Тарифный план для роутеров и модемов «МТС» называется «Для ноутбука», другие пакеты услуг на них не работают.
Автор сайтаНатальяТехнический специалист, поддержка пользователей по вопросам мобильной связи. Постараюсь помочь каждому пользователю в решении его проблемы, наиболее распространенные вы найдете на сайте. Обо мне почитать можно тут Наталья Тимофеева. Содержание
Как подключить по USB 4G модем к компьютеру или ноутбуку на Windows (7, 8, 10)?
Для начала разберем самый простой способ подключения ноутбука или компьютера к интернету от МТС через 4G модем. Это такое устройство, напоминающее большую флешку, если кто не понял. Его необходимо вставить в порт USB. После чего в Windows 10 (а также 7 и 
Нажимаем на «Выполнить AutoRun.Exe»
Если данное окошко не выскочило само, то:
- Заходим через проводник в «Компьютер»
- Выбираем диск «CD Connect Manager»
- Нажимаем на AutoRun
Запустится инсталляция драйверов и специальной утилиты для управления модемом «Коннект Менеджер». После окончания установки на вашем ноутбуке или компьютере автоматически должен появиться 4G интернет. При этом если запустить эту утилиту от МТС, то можно зайти в настройки сети и увидеть, что все данные для подключения по умолчанию вшиты в систему модема:
- Точка доступа — internet.mts.ru
- Логин — mts
- Пароль — mts
- Номер дозвона — *99#
Менять в «Коннект Менеджере» по сути ничего не нужно. Единственное, что бы я рекомендовал сделать, это зайти в меню «Сеть» и активировать режим «Только LTE (4G)» или «Только 3G» в зависимости от того, какая сеть у вас лучше ловит.
Эту стабилизирует подключение к МТС и скорость мобильного интернета.
Как настроить 4G роутер МТС через телефон?
Любой портативный мобильный девайс, такой как смартфон или планшет, способен воспринимать Wi-Fi сигнал. Компания МТС предоставляет серию продвинутых 4G роутеров, благодаря которой можно обеспечить любой гаджет беспроводным интернетом в местах, где невозможна прокладка кабельного интернета, а покрытие сигнала мобильного оператора обеспечена. Наиболее распространенные модели, которые используются мобильным оператором, это МТС8920ft, Wifire S1010, D-Link DIR-822 и другие типы устройств.
4G роутер МТС легко настраивается через телефон или планшет. Главное преимущество такого роутера заключается в том, что он уже является полноценным сетевым маршрутизатором и не требует подключение к компьютеру через LAN-порт.
Зайдите в настройки Wi-Fi телефона или ноутбука, введите ключ и сигнал от роутера будет вам обеспечен. Однако, несмотря на полученный сигнал, роутер стоит «донастроить». Это можно сделать из мобильного браузера по адресу htttp://192.168.1.1, по которому расположена панель управления. Ключ для доступа в роутер обычно указывается на обратной стороне устройства.
В открывшемся интерфейсе проходим по пути «Настройки Интернет» — «WAN». Здесь необходимо задать несколько изменений.
- Для начала поменяйте «Режим подключения» на автоматически
- Затем измените имя беспроводной сети и пароль для подклчения к WiFi в меню «WLAN»
- После чего следует сохранить изменения и перезагрузить роутер.
Как видите, настройки не такие сложные. Далее мы узнаем, как настроить роутер МТС со стационарного компьютера.
Как настроить роутер МТС с компьютера
Как только вы приобрели новый модем МТС, его рекомендуется настроить через компьютер или любое портативное устройство. Подключите его к компьютеру посредством кабеля через LAN порт компьютера. Затем зайдите в «Центр управления сетями» операционной системы ПК.
И выберите «Изменение параметров адаптера»
В новом интерфейсе необходимо выбрать «Подключение по локальной сети» (Ethernet), чтобы использовать соединение с использованием кабеля. Жмем на него правой кнопкой мыши для вызова меню и заходим в «Свойства»
Ваше мнение — WiFi вреден?Да24.09%Нет75.91%Проголосовало: 9315
В новой вкладке нужно выбрать четвертый «Протокол интернета», а затем нажать на кнопку «Свойства».
В новой вкладке нужно поставить галочку перед графой автоматического получения IP адреса. После проделанных шагов, все изменения нужно сохранить.
Затем следует зайти в интернет-браузер (Интернет Эксплорер, Опера, Гугл Хром, Мозилла, Safari или любой другой). Здесь необходимо ввести http://192.168.1.1. Это — IP-адрес роутера МТС по умолчанию, который используется в локальной сети. Чтобы зайти в систему, необходимо указать в поле ввода значений Login и Password одинаковое значение – admin. Так вы оказываетесь в мастере настроек устройства.
В левом боковом списке расположены опции:
- Мастер настройки
- Режим работы
- Беспроводные сети
- Интернет Настройки
В опции «Интернет Настройки» выбираем опцию WAN. Затем следует выбрать один из нескольких режимов. Они выбираются с учетом вида подключения. О том, какой именно нужно использовать для вашего модема, вы можете узнать на официальной странице МТС в категории, посвященной модемам и роутерам. Также, вы можете получить эту информацию по телефону техподдержки.
В настройках также нужно будет прописать Логин и Пароль, предоставленные при покупке модема из списка услуг «Интернет и Телевидение» от МТС. Могут , также, понадобится другие настройки (номер лицевого счета Интернет, номер лицевого счета ТВ).
Настройка режимов
Решая вопрос, как настроить вай фай роутер МТС, обязательно придется коснуться настроек соединения. Допустим, вы знали заранее о типе используемого соединения для получения интернет-сигнала от МТС, либо узнали их на сайте компании и теперь знаете, какой режим вам нужен.
Режим IPoE
Для настройки режима необходимо зайти в меню настройки роутера по IP адресу, который упоминался ранее. Пройдя по маршруту «Настройка Интернет» — «WAN» вы попадаете в меню настройки WAN интерфейса. На этой странице необходимо сделать следующее:
- В графе «Тип подключения» выбрать DHCP Client
- Укажите имя хоста (произвольное, но желательно с указанием аббревиатуры МТС).
- Поставьте галочку в графе «Автоматическое получение DNS адресов».
- «Применяем» изменения.
В новой вкладке следует нажать на опцию немедленной перезагрузки. В течение 20 секунд сервер будет обновлять настройки, после чего режим будет включен.
Режим PPPoE
Для настройки по типу PPPoE в том же меню настроек роутера по маршруту «Интернет Настройки» — «WAN» следует выполнить следующие действия.
- В «Типах подключения» указать «PPPoE»
- В графе «Имени пользования» указать логин, выбранный на момент покупки модема от МТС.
- В качестве пароля указать секретную комбинацию, которую предоставили вместе с устройством
- «Применяем» изменения, используя кнопку, расположенную в самом низу страницы.
После этого страница обновится, а режим PPPoE будет активирован после перезагрузки роутера МТС.
Динамическое VPN соединение (L2TP)
Снова заходим в меню настроек роутера по маршруту «Настройки Интернет» — «WAN» и делаем следующие изменения.
- В качестве типа подключения ставим «L2TP»
- Указываем произвольное название для значения «Адрес сервера доменного имени».
- Логин — в графе «Имя пользователя».
- И пароль, который дали в офисе МТС
- Нажимаем кнопку «Применить», расположенную внизу страницы.
В новой странице применяем опцию «Перезагрузить сейчас» и через несколько секунд динамическое ВПН соединение будет установлено
Статическое VPN соединение
Заходим в меню настроек роутера по маршруту «Настройки Интернет» — «WAN» и делаем следующие изменения:
- В графе «Тип подключения» выбираем «PPTP».
- «Установка IP адреса» — выбираем «Задать IP адрес вручную».
- Заполняем поля, «IP адрес», «Маска подсети», «Основной шлюз» — необходимые значения для ввода должен предоставить провайдер МТС.
- В поле «Адрес сервера» прописываем произвольное название соединения.
- «Имя пользователя» и «Пароль» указываем значения, которые также указаны в договоре на оказание услуг.
- То же самое в «DNS» — указываются адреса, предоставленные оператором МТС. Также, можно использовать «Автоматическое получение адресов».
- Сохраняемся и перезагружаем модем.
Перечисленные выше режимы наиболее часто используются клиентами МТС для пользования роутером в домашних условиях. Теперь устройство настроено и может выполнять свои задачи в зависимости от того, какие нагрузки вы будете использовать.
Цены в интернете
АлександрОпытный пользователь WiFi сетей, компьютерной техники, систем видеонаблюдения, беспроводных гаджетов и прочей электроники. Выпускник образовательного центра при МГТУ им. Баумана в Москве. Автор видеокурса «Все секреты Wi-Fi»
Роутеры от оператора «МТС» принимают сигнал мобильной сети 4G и затем подают его на устройства, которые подключены в его точке доступа «Вай-Фай». Компания предлагала своим абонентам несколько моделей таких роутеров. На 2019 год — это модель «4G Wi-Fi роутер 874FT». Какие у неё характеристики? Как выглядит девайс? Как его настроить?
Описание роутера
Девайс можно приобрести на сайте официального магазина оператора. На начало 2019 года роутер 4G стоит 3300 рублей. Изначально он прошит только под МТС — с другими мобильными сетям гаджет работать не будет.
Приобретать роутеры следует в официальных магазинах «МТС» либо на сайте оператора
Что внутри коробки
В упаковке должны быть такие комплектующие:
- Сам роутер.
- SIM-карта USIM, рассчитанная для работы в 4G-сетях.
- USB-кабель.
В коробке вы дополнительно найдёте руководство по использованию, зарядное устройство и «симку»
- Зарядное устройство.
- Документация.
- Рекламный буклет.
Внешний вид роутера
Практически все модели роутеров от оператора «МТС», в том числе и гаджет «4G Wi-Fi роутер 874FT», чёрного цвета. Корпус выполнен из пластика — очень компактный. Но минус в том, что на нём остаются отпечатки пальцев — приходится постоянно протирать, чтобы он выглядел опрятно.
Обычно роутеры 4G от оператора «МТС» выполнены в чёрном цвете
На передней и боковых панелях модели 874FT, а также внутри неё расположены такие элементы:
- Кнопка включения питания с индикатором уровня батареи.
- Разъём micro-USB для подключения к персональному компьютеру и зарядки аккумулятора роутера.
- Кнопка включения режима WPS.
- Индикатор WPS.
- Индикатор сети Wi-Fi.
На передней и боковых панелях роутера расположены кнопка для включения девайса и клавиша WPS
- Индикатор передачи данных.
- Индикатор мобильной сети.
- Разъём для установки USIM-карты.
- Разъём для установки карты памяти.
- Кнопка Reset.
Таблица: технические характеристики 4G роутера МТС
| Параметр | Значение |
| Размер (д/ш/в) | 86 x 56 x 15 мм |
| Вес | 83 г |
| Стандарты сотовой связи | GSM/UMTS/LTE |
| Интернет | GPRS, EDGE, UMTS, LTE |
| Скорость передачи данных в сетях 2G | до 384 кбит/с |
| Скорость передачи данных в сетях 3G | до 42 Мбит/с |
| Скорость передачи данных в сетях LTE | до 150 Мбит/с |
| Беспроводное соединение Wi-Fi | 802.11a/b/g/n |
| Максимальное число устройств | 10 |
| Разъёмы | microUSB |
| Поддержка версий Windows | 7/8/8.1/10 |
| Поддержка версий MAC OS | 10.9/10.10/10.11/10.12/10.13 |
| Объём встроенной памяти | 2+1 Гб (ПЗУ+ОЗУ) |
| Тип карты памяти | microsd, sd, mmс, ms duo и т. д. |
| Аккумулятор | Li-ion 2300 мА*ч |
| Время работы в режиме ожидания | до 400 часов |
| Время работы в режиме передачи данных | до 8 часов |
Настройка 4G-роутера от МТС
Вне зависимости от модели роутера 4G подключение и настройка проводятся по одному принципу. Сетевые гаджеты от оператора, как правило, не нуждаются в первичной настройке. Просто включаем девайс и подключаемся к сети через смартфон и ПК — интернет тут же появится.
Включаем роутер и подключаем его к ПК
Чтобы девайс заработал и соединился с компьютером, выполните такие шаги:
- Предварительно зарядите батарею устройства.
- Снимите заднюю панель роутера — для этого надавите немного на её нижнюю часть. Достаньте батарею, вставьте в слот «симку» (ту, что идёт в комплекте — с другими гаджет не будет работать так, как надо).
- Вставьте заднюю панель обратно — должен прозвучать щелчок.
Вытащите крышку роутера, чтобы получить доступ к слоту для «симки»
- Включите роутер, нажав на клавишу питания. Сначала вы увидите на небольшом экране сообщение «Сеть не найдена». Не беспокойтесь — через несколько секунд девайс отыщет её. Вы получите уведомление на том же дисплее, что регистрация в сотовой сети завершена.
- Теперь соедините компьютер и сетевой гаджет: по сети «Вай-Фай» либо через провод USB. Если решили подключаться через беспроводную сеть, отыщите на панели в правом нижнем углу точку с названием вашего роутера — кликните по «Подключиться» и напишите пароль от сети.
На сетевой панели отыщите название роутера и подключитесь к его сети
- Если выбрали провод, вставьте один конец в слот USB на компьютере, а второй выход (меньше по размеру) подключите к роутеру.
На боковой панели роутера должен быть разъём для кабеля USB
- Имя точки и ключ безопасности для входа в сеть можно легко узнать — нажмите два раза на клавишу WPS на девайсе, но только быстро. На экране появятся данные. После ввода пароля на ПК интернет уже должен заработать.
Двойное нажатие на WPS вызовет на экране пароль от точки доступа
- Также все данные для авторизации находятся внутри устройства: на этикетке рядом со слотами для карты памяти и «симки» и на тыльной стороне задней крышки.
Достаньте батарею, чтобы посмотреть на этикетку и найти там информацию для авторизации
Вход в веб-интерфейс роутера
Для настройки сетевого устройства нужно зайти в его личный кабинет. Сделать это можно через любой браузер:
- В строке на навигации напишите адрес 192.168.8.1 и для быстрого перехода нажмите на Enter. Можно также вставить и этот адрес в строку: http://connect.manager/.
Введите адрес 192.168.8.1 в строку
- На странице для авторизации напечатайте слово admin в двух пустых полях (если это ваш первый вход в настройки). Если параметры для перехода в интерфейс были ранее изменены, введите актуальные данные.
Войдите в интерфейс с помощью слова admin
- Кликните по клавише под строчками, чтобы зайти в интерфейс.
- После первой авторизации рекомендуется поменять данные для входа в личный кабинет.
Открыть интерфейс можно также следующим образом:
- Когда соедините роутер и ПК с помощью кабеля, откройте «Проводник» (главную страницу со списком съёмных и встроенных накопителей).
Отыщите на главном экране «Проводника» диск MTS
- Дважды щёлкните по новому диску MTS — откройте исполняемый файл setup.exe и установите фирменный софт оператора, выполняя простые шаги в мастере.
- После инсталляции в трее «Виндовс» появится красный значок программы — щёлкните по нему дважды, чтобы запустить интерфейс.
Описание вкладок интерфейса
Личный кабинет сетевого девайса от оператора имеет фирменный бело-красный стиль. В нём всего пять вкладок. Опишем каждую по отдельности:
- На главной странице размещена общая информация по соединению: использованный трафик (пункт «Получено/Отправлено»), длительность текущего сеанса, а также режим WLAN (включён/отключён) и количество юзеров (девайсов), которые сейчас сидят в сети. Через меню «Общий доступ» вы сможете просматривать содержимое своей флешки, которую вставили в роутер.
На вкладке «Главная» расположена информация по текущему сеансу подключения
- Если вы хотите получить подробный отчёт о трафике, который вы уже использовали, а также посмотреть IP-адреса девайсов, которые подключены в точке, зайдите во второй блок со статистикой.
В разделе «Статистика» находится детальная информация по трафику и подлючённым пользователям
- Третий блок «СМС» позволяет отправлять и читать сообщения от других пользователей, которые пришли на номер вашей «симки». Все «смски» разбиты по разделам — интерфейс схож с кабинетом обычной электронной почты.
Через вкладку SMS можно отправлять и получать текстовые сообщения на номер «симки»
- В пятом блоке «Дополнительно» вы найдёте информацию об объёме карты памяти и других её данных. Здесь настраивают общий доступ к документам на вставленном в гаджет носителе.
- Если вы новичок и не умеете настраивать роутеры, зайдите в меню «Мастер быстрой настройки» (первый блок вкладки с настройками). Нажмите на «Далее» и выполните простые 4 шага в инструкции. Этот раздел полезен в тех случаях, когда настройки маршрутизатора 4G сбиваются по каким-то причинам или когда юзеру приходится сбрасывать все параметры до заводских с помощью кнопки Reset.
- В разделе «Набор номера» вы можете установить конкретный тип мобильного соединения: 2G, 3G, 4G, LTE. Если не знаете, какой сигнал сейчас в месте, где вы находитесь, поставьте автоматический режим. Типы будут меняться сами при изменении сигнала. Можно запретить отключение сети, если вы находитесь в роуминге, и установить период простоя в минутах — когда он истечёт, интернет сам выключиться.
В «Мобильном соединении» можно установить тип подключения
- В основных настройках в разделе WLAN изменяется название «Вай-Фая», пароль и другие параметры. В параметрах безопасности выбирают страну, скорость передачи данных, а также настраивают автоотключение и канал связи.
В настройках безопасности указывается государство
- Оставшиеся блоки в подразделе WLAN посвящены настройке доступа к сети по MAC-адресам, DHCP-сервера (он отвечает за распределение IP-адресов среди девайсов в локальной сети роутера), опции WPS (быстрое подключение гаджетов к «Вай-Фаю» без пароля).
- В блоке «Безопасность» размещены настройки для PIN-кода, а также параметры «Брандмауэра» сети. Во втором разделе вы можете его отключить или, наоборот, активировать. Также есть возможность поставить фильтр IP-адресов и отключить пинг порта WAN.
В личном кабинете роутера вы можете включить или отключить «Брандмауэр» сети
- В четвёртой вкладке юзер может создать виртуальный сервер — превратить один физический компьютер в несколько виртуальных машин.
В «Виртуальном сервере» добавляются новые серверы, которые не имеют физической машины в основе
- Следующие вкладки предназначены для более продвинутых юзеров: настройка архитектуры UPnP для объединения в одну сеть всех бытовых приборов в доме, выбор режима NAT (конический или симметричный), включение протокола ALG SIP (для передачи мультимедийных данных) и прочее.
В настройках технологии UPnP можно включать или выключать указанную опцию для объединения всех электрических приборов в квартире в одну сеть
- В блоке «Система» находится подробная информация по сетевому устройству: модель, MAC-адрес, IP-адрес и другое. В нём же можно изменить пароль для входа в личный кабинет роутера, перезагрузить его или вернуть исходные настройки девайса.
Если вы хотите узнать детали касательно вашего роутера, зайдите в раздел «Информация об устройстве»
- В последнем блоке запускается обновление «операционки» роутера. Однако учтите, что если вы соберётесь сделать апдейт прошивки, нужно сначала подключить девайс к электрической сети. Если этого не сделать, оборудование может выйти из строя из-за того, что аккумулятор внезапно потеряет весь заряд.
Настройка беспроводной сети
В первом блоке WLAN пользователь может изменить параметры своей сети «Вай-Фай» (если нужно, поменять пароль от точки, её название и прочее):
- Перейдите в блок с основными настройками. В первом поле SSID вбейте любое имя — это будет название вашей точки доступа «Вай-Фай». Именно его вы будете искать в списке доступных сетей, когда захотите подключиться к точке на том или ином девайсе (компьютере, планшете, телефоне, телевизоре и т. д.). Название должно состоять из английских букв. Допускаются цифры и некоторые символы, например, нижнее подчёркивание.
В основных настройках меняется имя и пароль точки доступа
- В шифровании нужно поставить уже конкретное значение: WPA/WPA2-PSK. Это самый надёжный тип защиты от взлома сети.
- В следующем меню «Режим шифрования» оставьте AES.
- В строке для ключа стоит действующий пароль от сети — при необходимости сотрите его и напишите свой. Помните, что он должен быть сложным: содержать маленькие и большие английские буквы, а также цифры. Обязательно запомните его или запишите.
- Если вы хотите, чтобы ваша сеть отображалась в списках доступных на девайсах поблизости (чтобы юзеры смогли подключаться к ней), поставьте для последнего параметра значение «Включить». Щёлкните теперь по «Применить», чтобы всё сохранилось.
Видео: обзор и настройка девайса «МТС-Коннект 4G Wi Fi роутер LTE»
Таблица: достоинства и недостатки роутера
| Плюсы | Минусы |
| Мобильность. Роутер можно взять с собой в поездку, так как он оснащён аккумулятором. Кроме того, он компактный (легко помещается даже в карман). Условия тарифа во время путешествий будут действовать по всей России. | Отсутствие фильтрации по сайтам. Нельзя ограничить доступ к опасным ресурсам. |
| Перевод ПО на русский язык. В интерфейсе для настройки роутера легко разобраться. | Довольно высокая стоимость и роутера, и тарифа. |
| Отсутствие необходимости настраивать девайс. Его нужно только зарядить и включить, а после этого подключиться к точке доступа обычным способом с любого устройства (смартфон, планшет, ПК и т. д.). | Большой пинг в играх. |
| Дополнительные опции, включая технологии UPnP, ALG SIP и другое. | Небольшой радиус действия сети. |
| Автоматический переход между типами мобильной сети: 2G, 3G и 4G. | Нагревание роутера. Если сигнал слабый, роутеру придётся работать в усиленном режиме — контакты будут перегреваться. |
| Хороший приём сигнала и быстрая скорость интернета при условии, что вы находитесь в зоне стабильного покрытия. | |
| Отсутствие необходимости покупать модем. «Симка» вставляется уже в сам роутер, который оснащён внутренней антенной. |
Отзывы о 4G роутере МТС
Роутер 4G от компании «МТС» имеет внушительные характеристики и оснащён дополнительными опциями, которые встречаются далеко не во всех стационарных роутерах, например, технологии UPnP и ALG SIP. Компактное устройство можно взять с собой. В условиях активной работы и при полном заряде он продержится около 8 часов. Первичная настройка не нужна: распаковываем, включаем и подключаемся к сети — интернет уже есть на устройстве. Однако даже если что-то пошло не так, в интерфейсе роутера есть мастер быстрой настройки, которые позволит установить все нужные параметры даже неопытному пользователю.
Используемые источники:
- https://mtskin.ru/podklyuchenie-modema-mts/
- https://wifika.ru/kak-nastroit-router-mts.html
- https://itmaster.guru/nastrojka-interneta/routery-i-modemy/wifi-router-mts-4g.html
Роутеры МТС
Со временем проводной интернет отходит в прошлое. Распространяются приборы, которые позволяют присоединиться к интернету без кабелей. Роутеры МТС передают беспроводной Wi-Fi интернет. Создавая точку доступа к интернету, позволяет подключить такие устройства, как ноутбук, компьютер, ТВ-приставку, смартфон, планшет, игровую консоль и передовой телевизор. Они востребованы и популярны на рынке. Компания выпускает модели в широких ценовых пределах, что обеспечивает доступность широким слоям населения. Сотрудники компании рекомендуют пользоваться устройством в условиях развитого высокоскоростного интернета. Ежегодно оператором устанавливаются новые вышки, развиваются сети. Один маршрутизатор МТС способен снабдить сетью до 32 смартфонов. Качество сигнала при этом в телефонах не ухудшается.
Преимущества роутеров МТС
Маршрутизаторы МТС характеризуются следующими достоинствами:
- По своим свойствам и особенностям соответствуют иностранным аналогам;
- Сборка выполняется из качественных материалов, что свидетельствует о надежности конструкции;
- Высокоскоростной и качественный интернет (скорость приема и передачи данных достигает 1000 Мбит/сек);
- Моментальное подключение к сети;
- Безопасное соединение;
- Возможность использовать аппарат в местности с наличием инфраструктуры сети.
Недостатки роутеров МТС
В качестве минусов можно обозначить:
- Наличие проблем с сигналом вдали от населенных пунктов;
- Наличие возле дома высотных построек, деревьев или кустарников уменьшает качество сигнала.
Моё мнение, отзыв и небольшой обзор
Итак, давайте для начала разберём тариф. Я брал модем за 3300 рублей. При этом 2550 рублей кладутся на счет. Но эти деньги сразу же списываются в счёт уплаты пакета. Далее я подключил безлимитный интернет в 4 Мбит/с за 750 рублей. В целом не плохо и не так дорого, да и мне хватает.
Что самое классное, данный тариф действует по всей РФ. Так что я могу брать эту коробочку в любое место страны. Правда будет ли там ловить интернет – уже другой вопрос.
В общем я отметил для себя некоторые плюсы:
- Хорошо ловит у меня за городом.
- Есть безлимитый недорогой тариф.
- Аппарат небольшой, и его легко поместить даже в карман куртки.
- Неплохие стандарты вайфай сети. Для большего диапазона я поставил 802.11n.
- Замер скорости был в том же диапазоне до 5 Мбит в секунду.
Из минусов есть несколько нюансов, о которых хочется сказать:
- Нет фильтрации по сайтам. Например, людям, у кого есть дети или престарелые родители, которым стоит ограничить доступ на опасные сайты, мошенников или где они могут подцепить вирусы.
- Высокая стоимость – если говорить строго, то эти деньги не понять на что уходят. Так как 2500 за 14 дней интернета – дорого. А эта коробочка с её функционалом стоит от силы 900 рублей.
- Огромный пинг в играх. Ну это понятно, ведь это не прямое подключение и не оптоволокно. Просто хочу предупредить игроманов. На нём, да и на любом другом 3G/4G модеме, вы не поиграете.
Стационарные Wi-Fi роутеры МТС
Для функционирования маршрутизатора требуется подсоединение к электрической сети, а именно к кабелю или розетке. Девайс настраивается под работу в сети МТС. Обеспечивает стабильное подключение одновременно нескольких гаджетов. Роутеры МТС для домашнего интернета отличаются передовыми технологиями защиты данных, поддерживают цифровое телевидение. Способны работать в двух диапазонах: 2,4 и 5 ГГц.
Покрытие Wi-Fi в зданиях достигает радиуса 50-60. Возможность установки на пределами помещений отсутствует. Скорость приема и передачи информации достигает 1000 Мбит/сек.
Провайдер сдает стационарные Wi-Fi роутеры в аренду.
Описание и доступный функционал
Мобильные роутеры сейчас довольно востребованы. Их можно использовать, когда нет доступа к обычному кабельному интернету: для поездок в места с ограниченным доступом к интернету (на природу, на рыбалку, безлимитный интернет на дачу) или для ежедневных поездок в школу, университет, на работу.
Преимущества и недостатки
Стоит попробовать разобраться в плюсах и минусах роутера от МТС, это можно сделать на примере комплекта «МТС Коннект» с Wi-Fi-модемом.
Преимущества:
- На данный момент комплект «МТС Коннект» с переносным (существенный плюс) Wi-Fi-роутером может показаться настоящим счастьем в кармане, поскольку есть возможность его использовать как накопитель, там есть слот под MicroSD.
- Возможность перенести устройство в точку уверенного приема сигнала 3G сети.
- Приемлемая стоимость. К примеру, планшет с 3G модулем стоит раза в 2 дороже.
- Компактный размер (помещается на ладони).
- Поддержка одновременного подключения нескольких устройств, включая использование технологии WPS.
- Руководство пользователю дается на русском языке.
- Технические характеристики указаны на коробке устройства.
- Простое и удобное крепление для Sim-карты.
- Отличное качество сборки.
- Возможность перезагрузки.
Недостатки:
- Высокая ежемесячная абонентская плата за тарифным планом «МТС Коннект 4».
- Невысокая скорость интернета (с заявленной не совпадает).
- Нагревание роутера при слабом сигнале.
- Отсутствие возможности фильтровать сайты, поставить ограничения на доступ к вредоносным ресурсам.
Маршрутизаторы подключаются к мобильному интернету четвертого поколения. В последнее время мобильный интернет все больше вытесняет кабельный. Мобильный Wi-Fi роутер от компании МТС – это очень удобное и простое устройство с вмонтированным модемом. В него устанавливается сим-карточка, которая входит в состав комплекта. Девайс снабжен заряжающимся аккумулятором, позволяющим взять его с собой. По сути, это точка доступа в интернет, которую можно перемещать. В районе покрытия вышками провайдера интернет будет стабильно функционировать везде. Благодаря 4G-маршрутизаторам работать с ноутбуком можно на природе.
Настройка
Подключение и настройка мобильного интернета от MTS
Остается произвести все необходимые настройки параметров. Неважно, где это будет делаться: в веб-интерфейсе через браузер или с помощью приложения. Второй вариант является более предпочтительным, так как для его использования не нужны сторонние программы. Стоит заметить, что устройство после подключения и оплаты тарифа уже должно работать и предоставлять доступ в интернет.
Важно! Если этого не происходит, нужно сконфигурировать дополнительные параметры – следует перейти в программу и разобраться в ней. О том, как происходит настройка роутера МТС, будет рассказано ниже.
Описание вкладок интерфейса
Личный кабинет роутера (не путать с онлайн ЛК на сайте) выполнен в бело-красных тонах и обладает пятью основными вкладками. Ниже они и их предназначение и функции будут описаны более подробно.
Главная
На ней расположена общая информация о сети и соединении, которая включает: использованный интернет-трафик («Получено/Отправлено»), общее время текущего сеанса работы, а также состояние режима WAN («Активен/Неактивен»). Также доступны данные о количестве подключенных устройств, которые пользуются сетью на данный момент. Через общий доступ можно посмотреть содержимое своего накопителя, вставленного в роутер.
Статистика
Если человеку необходимо получить подробный отчет об использованном трафике, а также узнать IP-адреса и MAC подключенных клиентских устройств, то можно войти во вкладку «Статистика». Кроме просмотра, можно также удалить историю использования трафика и узнать время сеанса каждого клиента.
СМС
Вкладка дает возможность отправлять и просматривать СМС-сообщения, которые пришли на номер используемой симки. Достаточно удобный интерфейс, которые разбивает все сообщения по разделам наподобие электронной почты.
Дополнительно
Вкладка предназначена для просмотра дополнительной информации о модеме, объеме вставленного в него накопителя и прочих данных. Здесь можно настроить общий доступ к файлам, которые хранятся на SD-карте.
Настройки
Самый важный раздел, который содержит все настройки сети и раздачи трафика, которыми наделено устройство. Именно здесь должна производиться последующая конфигурация параметров сети и подключения.
Важно! Если человек никогда не настраивал роутеры, то лучше всего будет воспользоваться «Мастером быстрой настройки», который находится в первом разделе вкладки «Настройки». После его запуска нужно просто следовать указаниям и выполнить пару простых шагов. Это полезно, когда параметры 4G-соединения сбились.
IPoE
Если тип соединения домашнего интернета МТС IPoE, то следует указать в качестве типа подключения «DHCP Client», а имя хоста сделать «MTSRouter». Важно убедиться, чтобы в настройке была установлена галочка напротив параметра «Автоматическое получение DNS-адресов». Если все на месте, то изменения применяются и сохраняются. Остается лишь перезагрузить устройство.
PPPoE
Достаточно указать тип соединения – PPPoE, ввести логин и пароль для доступа к сети. Их выдает провайдер, а найти данные можно в договоре к ним. Других полей заполнять не нужно. Параметры применяются и сохраняются. Для вступления их в силу следует также выполнить перезагрузку роутера.
PPTP или L2TP
Для этих типов подключения достаточно выбрать одно из них и ввести адрес сервера, а также логин и пароль, выдаваемые поставщиком услуг.
Важно! Прописывать данные IP-адресов, маску и шлюз не нужно, так как роутер уже прошит с нужными конфигурациями. После ввода данные сохраняют и применяют. Выполняется обычная перезагрузка.
Статический PPtP, L2TP, Static IP
Требуется указать тип подключения и установить галочку напротив пункта «Задать IP-адрес самостоятельно». Вписать IP, маску подсети, шлюз, адрес сервера провайдера, а также логин и пароль. Кроме этого требуется указать DNS-сервера. Можно использовать данные Google или «Яндекса», а можно определять их автоматически.
Важно! Если появятся проблемы с определенными сайтами, то всегда можно вернуться в конфигуратор и исправить введенные ранее данные. Не стоит забывать сохранять и применять новые настройки, а также уходить на перезагрузку.
802.1x
Для данного типа подключения требуется указать название «DHCP Client» и пролистать окно в самый низ. Там находится параметр «Включить 802.1x Authentification для WAN», который нужно активировать. В качестве метода EAP можно использовать «MD5». Остается прописать входные данные и применить настройки.
Тарифы МТС для роутера
Раздача Wi-Fi через стационарный роутер в квартире или доме предусмотрена в тарифах «Весь МТС», «Весь МТС супер» и «ФИТ».
Тарифный план «Весь МТС» позволяет за счет подключения домашнего интернета абсолютно бесплатно пользоваться сотовой связью с безлимитным мобильным интернетом. Здесь услуги мобильной и домашней связи объединены. Аренда ТВ-приставки включена в общую стоимость тарифа. Отдельно можно арендовать Wi-Fi-маршрутизатор. Стоимость аренды варьирует от 10 до 60 рублей в месяц в зависимости от российского региона. При подключении автоплатежа предоставляется скидка 10 %. На 5 номеров близких и друзей можно оформить мобильную связь со скидкой 90 %. Онлайн-кинотеатры подключаются со скидкой 20 %. В качестве подарка служит подписка на приложение «МТС ТВ».
В рамках тарифа «Весь МТС супер» обеспечивается бесплатная связь с неограниченным мобильным интернетом, домашний интернет и кабельное цифровое телевидение. Аренда ТВ-приставки входит в тарифный план. За отдельную небольшую плату можно арендовать стационарный роутер. Доступны все скидки, предусмотренные тарифом «Весь МТС». Компания дарит первый месяц использования тарифа.
Особенностью линейки тарифов «ФИТ» выступает снижение стоимости за каждую услугу при увеличении количества подключаемых услуг. Аренда Wi-Fi-роутеров включена в оплату.
Для мобильных 4G-роутеров провайдер на сегодняшний день предлагает тариф «МТС – коннект 4». Тарифный план позволяет в первые сутки израсходовать 100 Гб трафика. В ближайшие две недели ежедневно можно тратить 60 Гб интернета.
Мобильный 4G Wi-Fi-роутер используется в тарифе «Для ноутбука». После покупки комплекта 7 дней можно пользоваться бесплатно, оплата за тариф спишется на 8 день.
Цены на тарифы по регионам отличаются.
Какие тарифные планы существуют
Тариф, предусмотренный в комплекте при покупке оборудования, – МТС Коннект-4 (100 Гб на первый день, 60 Гб на 2 недели). Это архивный тариф для передачи данных с набором интернет-опций. По истечении 14 дней требуется пополнение счета и подключение основной опции на выбор.
Сколько стоит доступ к интернету на месяц:
- Безлимит за 749 руб. Полный безлимит на скорости 4 Мбит/с.
- Интернет-VIP за 1250 руб. Пакет 30 Гб (расходуется днем), ночью безлимит.
- Интернет-MAXI за 835 руб. Пакет 15 Гб (расходуется днем), ночью без ограничений.
Тариф для модемов и роутеров, доступный для подключения в 2020 году, – «Для ноутбука»: безлимитный интернет на скорости до 10 Мбит/с за 590 руб./мес.
Беспроводной доступ в интернет возможен только с СИМ-картой от МТС.
Популярные модели роутеров МТС и их стоимость
Среди стационарных моделей можно представить следующие:
МТС Sercomm S1010
Модель позволяет подключить через интернет цифровое телевидение. Пластиковый корпус белого цвета. Размеры прибора: длина 15,5 см, ширина 3,5 см, высота – 12,4 см. Антенна внутренняя. Скорость соединения доходит до 300 Мбит/с. Устройство оборудовано четырьмя портами.
МТС D-LINK DIR-842
Передовая модель, создающая высокую скорость беспроводного соединения (до 867 Мбит/с). Обладает специальной функцией Multi-user MIMO, которая равномерно распределяет ресурсы сети между несколькими подключенными устройствами. Благодаря технологии Smart Wi-Fi, каждый гаджет присоединится к роутеру с максимальным показателем сигнала. Антенны способны направлять сигнал в сторону подсоединенной техники. Девайс даже позволяет настроить гостевой интернет. Аппарат оснащен четырьмя несъемными внешними антеннами. Весит 285 граммов. Стоимость варьирует от 3 до 4 тысяч рублей.
МТС DIR-822
Устройство оснащено специальной кнопкой, позволяющей временно отключать доступ к беспроводной сети. Защиту от вредоносных сайтов обеспечивает установленный сервис Яндекс. DNS. Маршрутизатор оборудован всеми современными функциями и технологиями: создание гостевой сети, направление сигнала антеннами, интеллектуальное распределение Wi-Fi-клиентов, распределение ресурсов между подключенными аппаратами. Имеет 4 внешние антенны. Масса корпуса составляет 285 граммов. Стоит около 3000 рублей.
ZTE ZXHN H298N
Модель совмещает в себе две вещи: wi-fi роутер и голосовой шлюз. Служит для подключения беспроводной сети и телефона. Устройство оборудовано внутренней антенной. Весит 230 граммов.
Модели мобильных 4G-роутеров представлены ниже:
4G Wi-Fi роутер 874FT
Наиболее популярная модель. Девайс черного цвета с классическим корпусом из пластика. На корпусе располагаются кнопки сброса, питания и активации WPS. Содержит разъемы для подсоединения к компьютеру, для симки и для карточки памяти. Присутствуют индикаторы режима WPS, Wi-Fi. Масса устройства составляет всего 83 грамма, а габариты – 8,6×5,6×1,5 см. Работает в стандартах мобильной связи GSM/UMTS/LTE. К роутеру можно подключить до 10 гаджетов. В режиме передачи данных работает до 8 часов, в режиме ожидания – до 400 часов. Изготовлен в Китае. В салонах продаж компании стоимость составляет 3300 рублей.
4G CPE роутер 8212FT
Классический пластмассовый черный корпус. Устройство весит 275 граммов. Характеризуется следующими размерами: длина 18,6 см, ширина 13,9 см, а высота – 4,6 см. Поддерживает стандарты сотовой связи GSM, UMTS, LTE. К сети можно соединить до 32 гаджетов. Разъем для карты памяти отсутствует. Произведено в Китае. Универсальный интернет-комплект, включающий описанную модель, стоит 4900 рублей.
4G роутер 873FT PB
Характеризуется повышенной емкостью аккумулятора (10400 мАч). За счет этого способен работать непрерывно до 40 часов. К сети Wi-Fi можно соединить до 10 устройств. Можно использовать в качестве портативного аккумулятора для зарядки других гаджетов. Управление девайсом осуществляется с помощью веб-интерфейса. Поддерживает карты памяти объемом до 32 гигабайт. Прибор имеет массу 252,2 грамма и следующие габариты: 12,65×7,0×2,4 см. Цена набора в офисах продаж компании МТС составляет 4500 рублей.
CAT6 LTE Wi-Fi роутер
Симки других операторов не поддерживает. Зарядки аккумулятора хватает для работы в режиме передачи данных до 10 часов, а в режиме ожидания – до 600 часов. Корпус серого цвета весит 70 граммов. Скорость соединения 300 Мбит/с. Радиус действия составляет 100 метров. Может снабдить сетью Wi-Fi до 32 гаджетов. Можно подключить внешнюю антенну. Модель производится в России.
Краткое описание панели управления
Веб-интерфейс роутера МТС оформлен в бело-красном цвете. Здесь перед вами открываются пять вкладок:
- Главная страница. Здесь содержатся базовые сведения относительно соединения. Можно уточнить информацию касательно израсходованного трафика, узнать число пользователей.
- Статистика. В этой категории можно узнать все данные относительно трафика и подключенных юзеров.
- СМС. Здесь вы сможете выполнить отправку сообщений, прочитать входящие, которые поступили на номер вашей сим-карты.
- Дополнительно. Здесь содержатся сведения об объеме карты памяти. При необходимости можно настроить общий доступ к документам.
Новичкам будет проще работать с меню «Мастер быстрой настройки». Все, что нужно делать – нажимать «Далее». В разделе «Набор номера» лучше установить автоматический режим. Таким образом, гаджет будет самостоятельно подбирать тип мобильного соединения. Если вы пребываете в роуминге, можно на время отключить сеть. Изменить имя сети можно в разделе WLAN. Отдельного внимания заслуживает очень удобная функция WPS, которая позволяет подключать гаджеты по беспроводной сети без ключа. Еще пользователям доступна опция «Виртуальный сервер». Для продвинутых пользователей предложены расширенные настройки. В панели управления есть блок, посвященный прошивке.
Как купить роутер МТС выгодно?
Приобрести маршрутизатор можно в любом офисе, где осуществляются продажи. Купить девайс можно на официальном сайте МТС. В состав набора при покупке входят: роутер МТС, сим-карточка, USB-провод, инструкция и заряжающее устройство.
Осуществить выгодную покупку можно по акции на сайте интернет-магазина МТС. Новые акции появляются постоянно. Отслеживать и узнавать о скидках можно по ссылке https://shop.mts.ru/actions/. Об акциях можно узнавать сразу, подписавшись на рассылку на страничке https://shop.mts.ru/catalog/vse-modemy-i-routery/.
Совсем дешево можно приобрести маршрутизаторы, бывшие в употреблении. Информация о продаже подобных изделий выкладывается на сайте https://www.avito.ru/.
Мобильный 4G МТС вай-фай router: краткое описание, внешний вид
Данный девайc пользователь сможет купить на официальном сайте MTS. Этот router способен работать исключительно с сим-картой от компании MTS. Он не поддерживает других операторов связи, т. к. не имеет соответствующей прошивки. Возможно, в будущим такая проблема будет устранена.
Внешний вид Wi-Fi маршрутизатора MTS коннект 4 джи
Важно! Перепрошивать гаджет самостоятельно не рекомендуется во избежание неблагоприятных последствий.
Что входит в комплект
Router МТС Wi-Fi 4G поставляется в коробке с логотипом оператора, внутри которой присутствуют:
- маршрутизатор;
- SIM-карта. Как правило, активация симки осуществляется прямо в магазине при покупке аппарата;
- блок питания;
- USB-кабель, при помощи которого аппарат подключается к персональному или портативному компьютеру;
- инструкция по использованию. Здесь также прописывается информация по подключению девайса.
Обратите внимание! В некоторых случаях в комплект с роутером кладут рекламный буклет с перечнем услуг оператора МТС.
Внешний вид
Данный маршрутизатор представляет собой прибор овального типа чёрного цвета. Корпус устройства изготовлен из обычного пластика, на котором хорошо заметны следы, царапины и отпечатки пальцев. Поэтому в процессе эксплуатации роутера МТС 4 джи следует проявлять аккуратность.
Router имеет несколько элементов на наружной стороне корпуса:
- кнопка запуска. В данный элемент встроен индикатор, показывающий текущий уровень заряда аккумулятора. Такая функция позволяет контролировать заряд батареи;
- порт Micro-USB. В этот разъём вставляется провод от блока питания, с помощью которого также возможно подключить router к ПК;
- индикатор вай-фай сети (WPS);
- клавиша, отвечающая за перезапуск аппарата;
- разъём для установки сим-карты.
Самостоятельная настройка роутера МТС
Настроить роутер МТС можно самому, без обращения в службу поддержки — это не долго и не трудно. Процесс автоматизирован, поэтому не требует особых знаний и навыков от пользователя. Настройка мобильных 4G-роутеров включает следующие этапы:
- Беспроводной маршрутизатор работает исключительно на основе сим-карт, поэтому первым делом требуется вставить в слот прибора купленную симку, предварительно сняв крышку.
- Для подключения устройств понадобятся наименование сети Wi-Fi (SSID) и ключ безопасности. Сведения прописаны на наклейке, прикрепленной внизу корпуса.
- С целью установки программного обеспечения на ноутбук или компьютер, к ним через порт подсоединяется устройство. Абонент должен действовать в соответствии с подсказками Мастера настроек. Драйвер 4G-роутера установится автоматически. Установку можно осуществить вручную. В окне «Компьютер» находится диск МТС с названием модели. Затем выбирается установочный файл «Setup.exe», который необходимо запустить. Далее следовать подсказкам.
- С целью подключения гаджета к сети Wi-Fi необходимо подключить маршрутизатор к источнику питания, далее найти беспроводные сети, в открывшемся списке доступных выбирается нужная, и вводится пароль;
- С информацией по настройке конкретной модели можно ознакомиться на сайте оператора по ссылке https://moskva.mts.ru/personal/podderzhka/mobilniy-internet/programmnoe-obespechenie-dlya-modemov-i-routerov-mts.
- Для раздачи Wi-Fi достаточно нажать включающую устройство кнопку на его корпусе.
Интерфейс системы управления доступен также по ссылке https://connect.manager/. Управленческая панель 4G-роутера включает следующие возможности: сведения о скорости, статусе подключения, об уровне сигнала сети, состоянии сим-карты, количестве подключенных клиентов; изменение настроек маршрутизатора; перезагрузка девайса; обновление программного обеспечения; ввод и удаление контактных данных.
Вход в меню настроек
Подключение тарифа Супер МТС: количество трафика интернета
Некоторые настройки нельзя изменить, не войдя в веб-интерфейс конфигураций роутера. В этом нет ничего сложного, а выполнить инструкцию можно в любом браузере. Выглядит она следующим образом:
- Открыть любой удобный веб-браузер.
- В адресную или поисковую строку вписать IP-адрес 192.168.8.1.
- Нажать кнопку Enter.
- Дождаться полной прогрузки конфигуратора и войти в него под логином и паролем admin. Если они были изменены, то ввести актуальные авторизационные данные.
- Поменять данные для входа, если они были стандартными. Это важно для обеспечения безопасности своих конфиденциальных данных и настроек.
Важно! Кроме IP-адреса 192.168.8.1 можно также использовать аналогичный адрес . Он также перекинет пользователя в окно входа, где потребуется ввести логин и код безопасности.
Перейти в интерфейс настроек можно и другим образом:
- Соединить роутер с персональным компьютером с помощью кабеля USB.
- Перейти в «Проводник» и найти устройство. Оно будет отображаться как носитель.
- Открыть каталог девайса и запустить исполняемый файл setup.exe.
- Следовать указаниям мастера установки.
- Запустить программу, ярлык которой появится на рабочем столе. Также она уже будет запущена в фоновом режиме. Увидеть это можно в системном трее.
Отзывы
На этой странице сайта можно оставить отзыв, поделиться опытом, высказав свое мнение насчет роутеров МТС. Можно рассказать, какие были обнаружены плюсы и минусы при эксплуатации роутеров, чем они понравились или наоборот, не понравились. Каждый отзыв имеет большое значение. Оставленные на страничке отзывы и обзоры помогут потребителям подобрать подходящую и лучшую модель, почувствовать себя увереннее при выборе маршрутизаторов МТС. Пользователи доверяют отзывам реальных людей. На основе других мнений они приходят к выводу о качестве продукта и принимают решение о покупке товара.