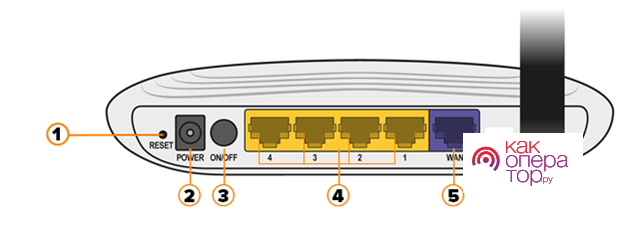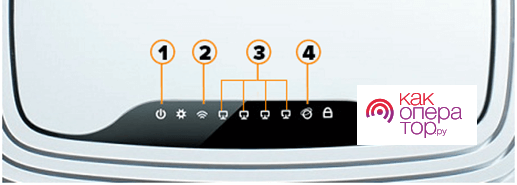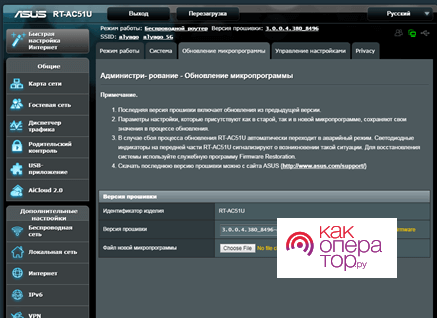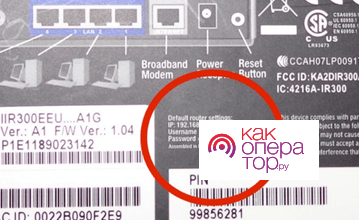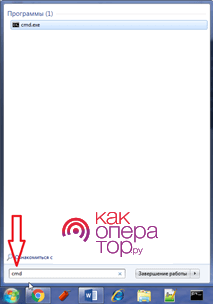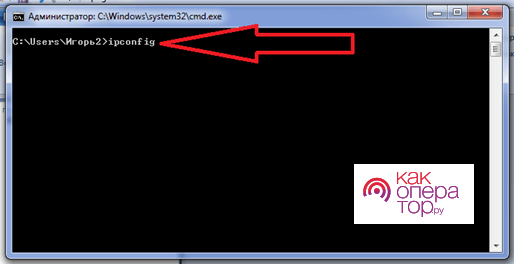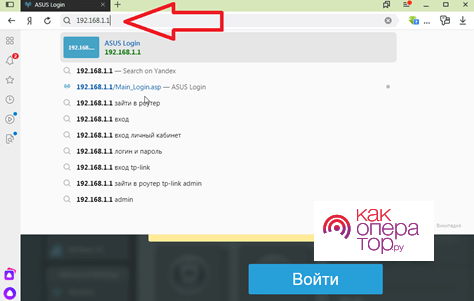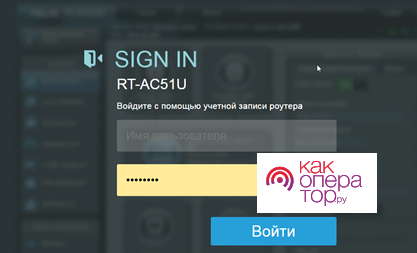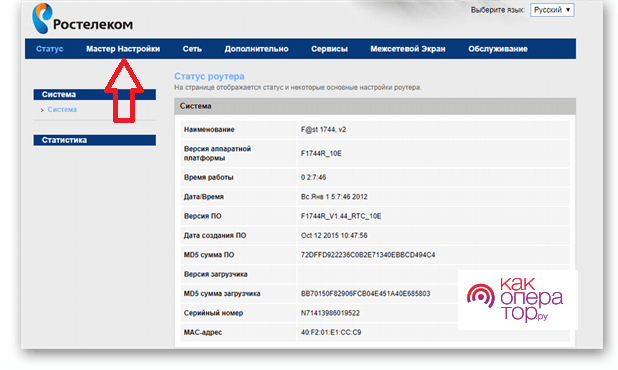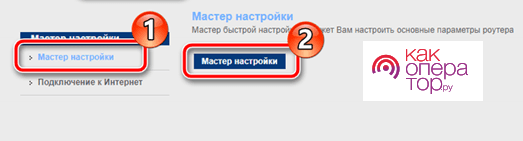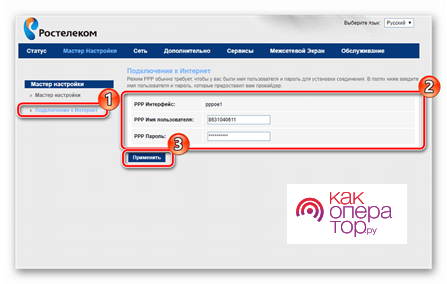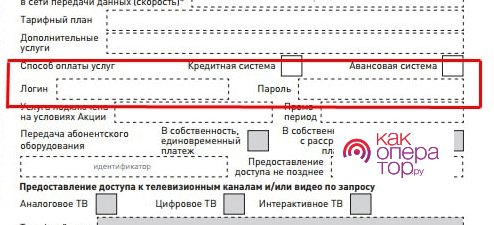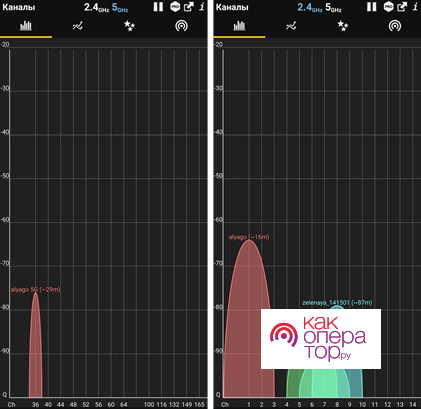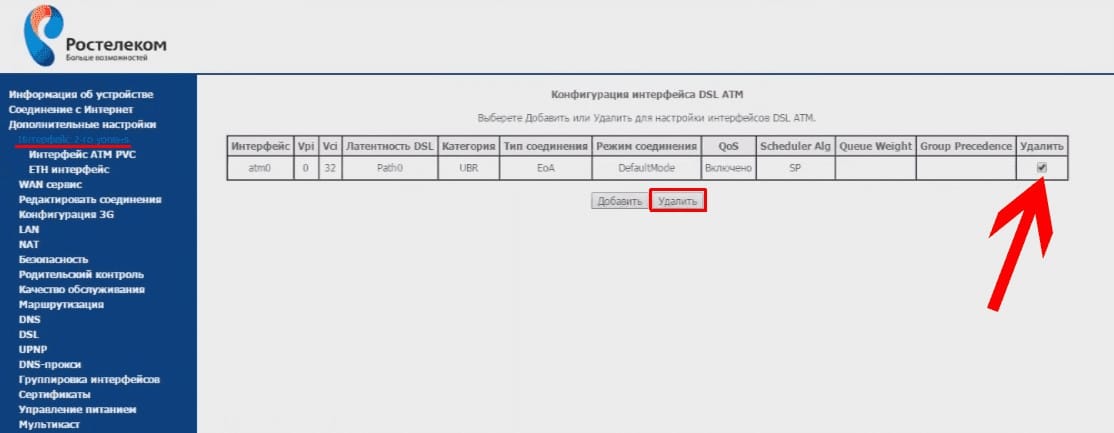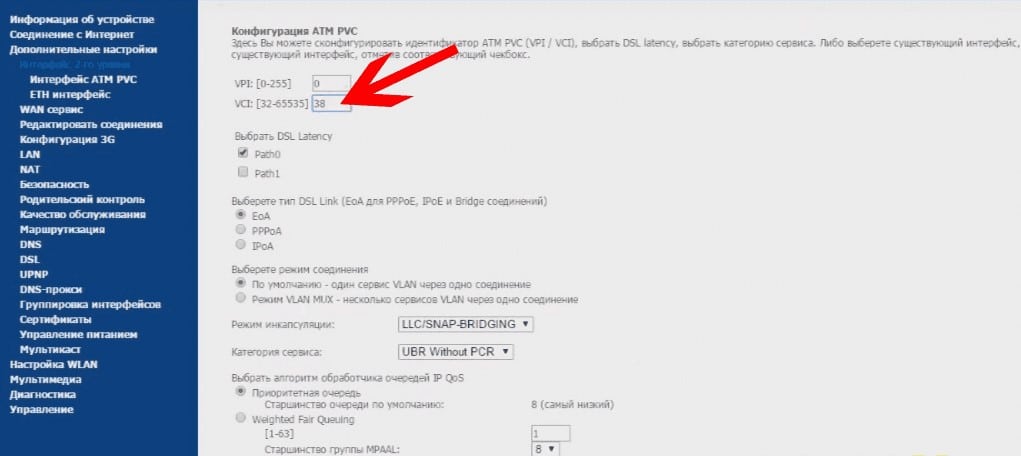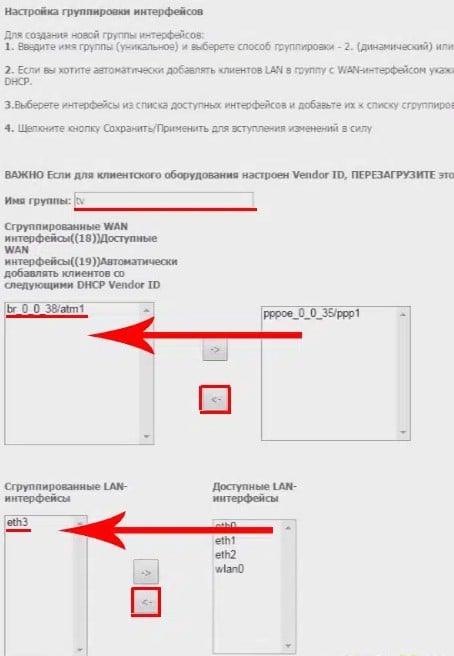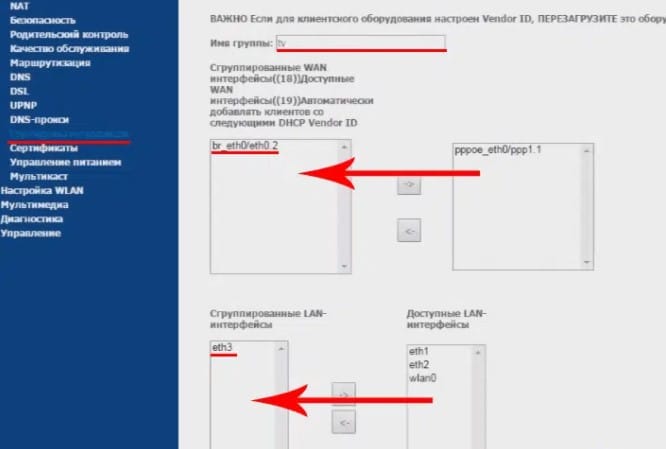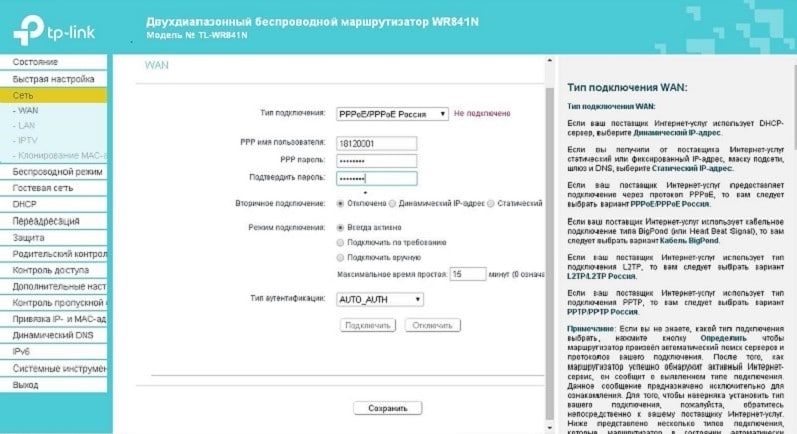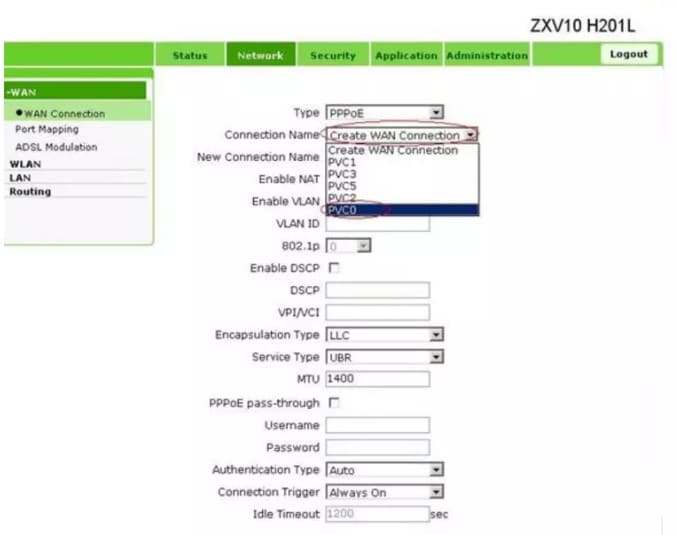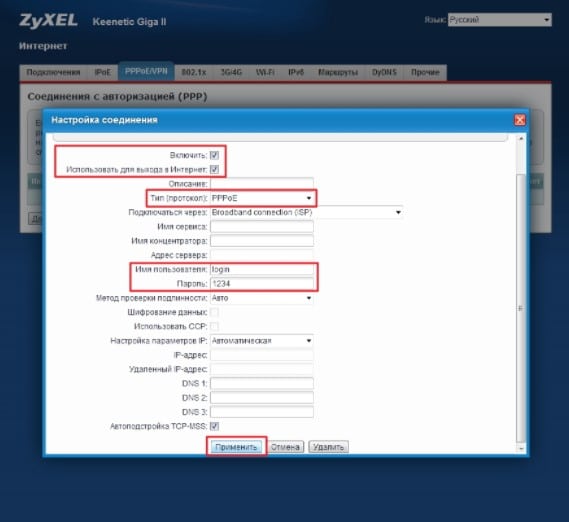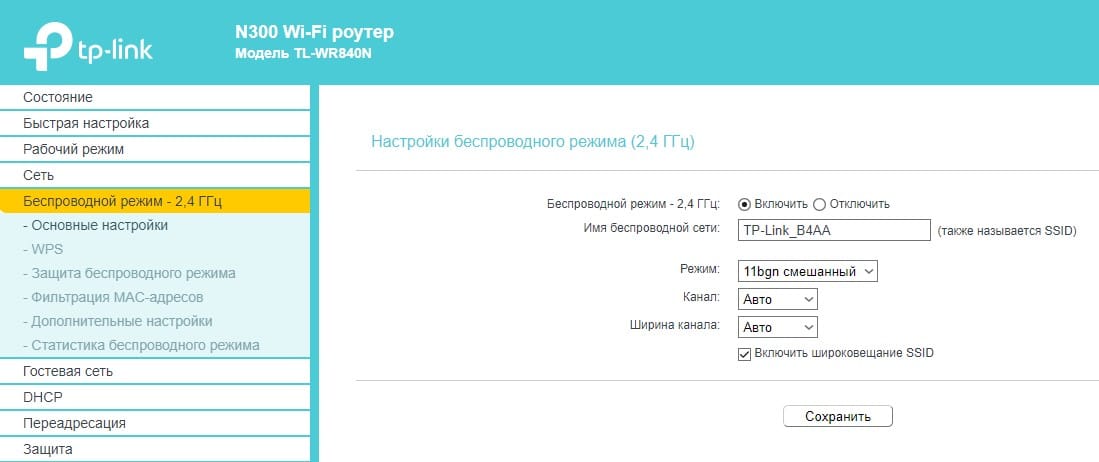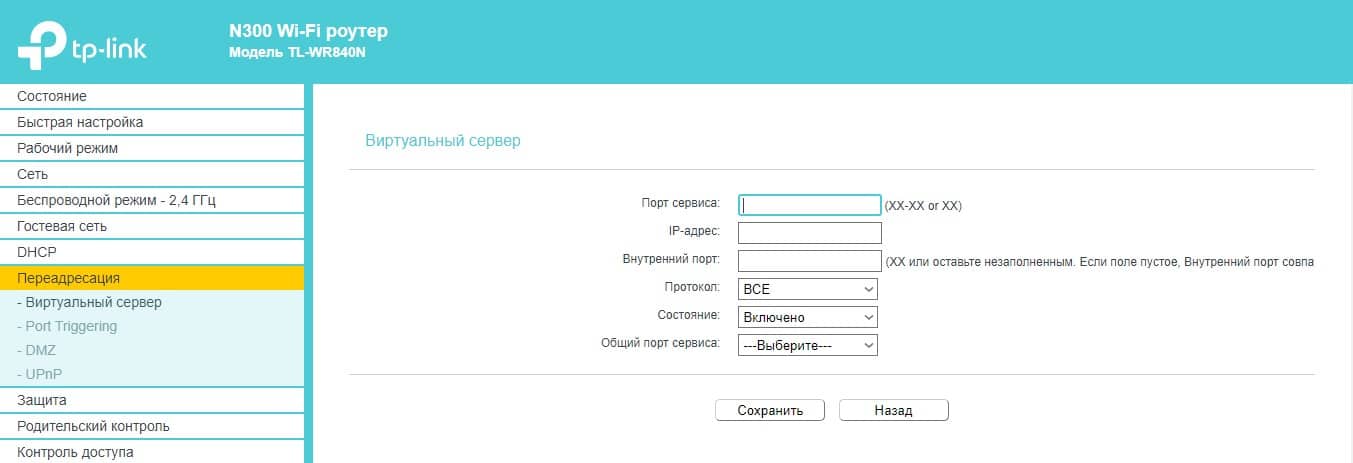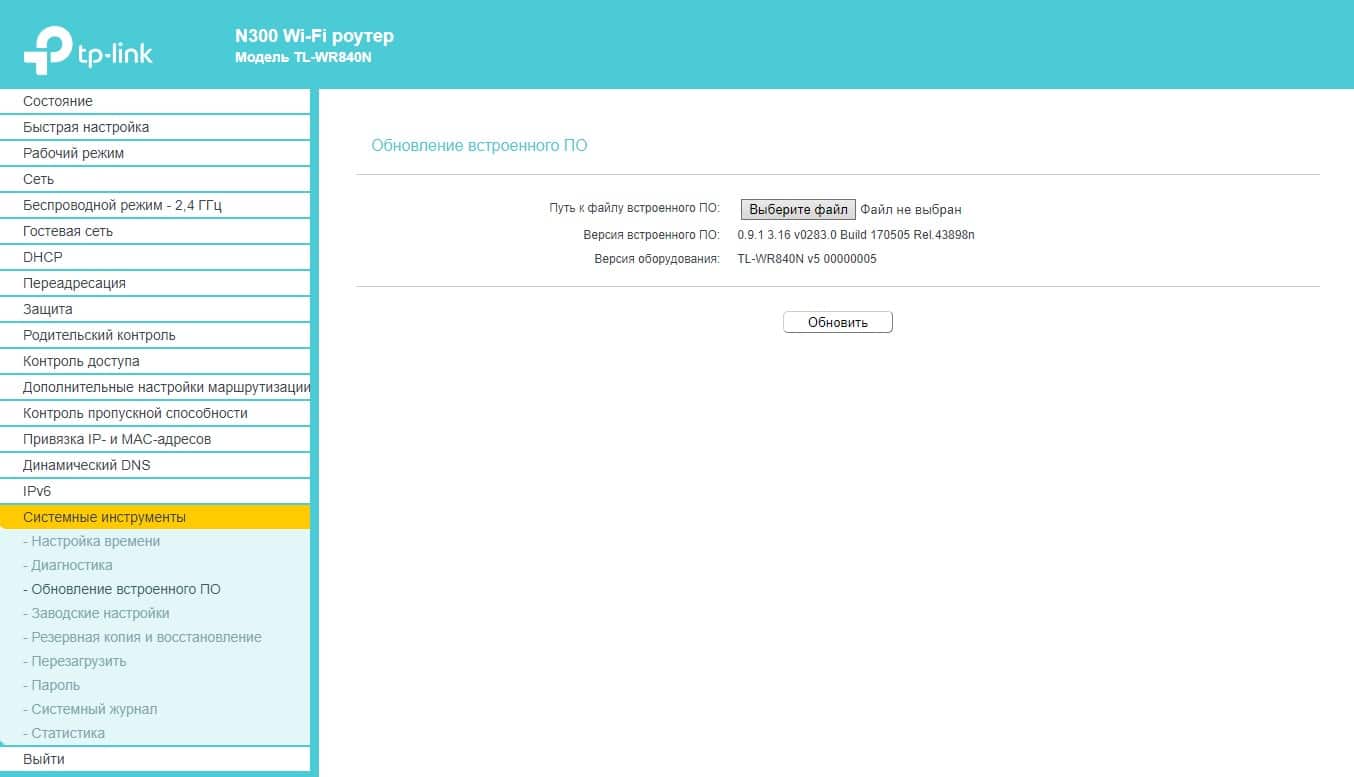Памятка по использованию Wi-Fi роутера
На некоторых маршрутизаторах Wi-Fi соединение настроено сразу. В этом случае для доступа в интернет достаточно подключиться к сети — имя Wi-Fi сети и пароль указаны на наклейке.

Настроить Wi-Fi можно в веб-интерфейсе маршрутизатора. Раздел будет называться «WLAN», «Беспроводная сеть», «Wireless» или «Wi-Fi».
Wi-Fi сеть можно сделать открытой (без запроса пароля при подключении к сети) или защищенной (Wi-Fi будет запрашивать пароль при подключении). Лучше использовать защищенную сеть, чтобы к ней не подключались сторонние пользователи. Как правило, устройства запоминают пароль после первого подключения к Wi-Fi, поэтому каждый раз пароль вводить не придется.
Для настройки защищенной сети выберите шифрование «WPA/WPA2».
На некоторых моделях маршрутизаторов можно использовать несколько частот Wi-Fi сети:
- 2.4 GHz — скорость ниже, но дальность действия больше
- 5 GHz — скорость выше, но дальность действия меньше
На чтение 9 мин Просмотров 39.5к.
Сергей Сакадынский
Работал в сфере IT-консалтинга, занимался созданием и администрированием интернет-ресурсов. 10 лет опыта работы по проектированию и обслуживанию компьютерных сетей.
Задать вопрос
Интернет-провайдер «Ростелеком» – лидер на рынке телекоммуникационных услуг в России. Более 38 миллионов пользователей подключены к его сетям. Начальную настройку интернета обычно выполняют сотрудники компании. Но если в дальнейшем понадобится вручную перенастроить параметры подключения после сбоя или при смене роутера, не все пользователи знают, как это правильно сделать. Как настроить вайфай роутер от «Ростелеком», разбираем в этой статье.
Содержание
- Подготовка перед подключением
- Подключение
- Вход в настройки
- Ручная настройка
- Asus
- D-Link
- TP-Link
- Keenetic
- Wi-Fi
- Asus
- D-Link
- TP-Link
- Keenetic
- IPTV (телевидение)
- Asus
- D-Link
- TP-Link
- Keenetic
- Сброс
- Связь со службой поддержки
Подготовка перед подключением
Тип подключения для роутера «Ростелеком» – PPPoE. Чтобы его настроить, нужно знать логин и пароль. Для подключения ADSL ещё понадобятся коды VPI и VCI. Всё это указано в договоре с провайдером.
Если вы не можете найти эту информацию, позвоните в службу поддержки. Там вам сообщат необходимые данные.
Теперь нужно подключить роутер «Ростелеком» к компьютеру через сетевой кабель.
ПК, с которого вы будете настраивать интернет, должен получать автоматически IP-адрес с роутера. Проверьте эту опцию в параметрах сетевой карты. Откройте свойства TCP/IP v4 вашего адаптера. Настройки должны выглядеть так, как на скриншоте.
Можно также подключиться к роутеру «Ростелеком» по Wi-Fi с телефона или ноутбука.
Если произошёл сбой подключения, сбросьте настройки вашего роутера «Ростелеком» до заводских.
Подключение
«Ростелеком» предоставляет подключения типа ETTH, GPON и ADSL. Если вы подсоединяете к компьютеру новый роутер, необходимо его правильно подключить. В первом случае к вам в квартиру должен быть заведен оптический или Ethernet-кабель, во втором это оптоволокно, в третьем используется телефонная линия.
Если у вас оптоволоконный ввод, может использоваться специальный терминал, к которому подключается кабель провайдера. От него к роутеру идёт витая пара.
Если вы используете роутер с поддержкой оптоволоконного подключения, кабель провайдера подсоединяется к его SFP-порту через специальный переходник.
В случае подключения по ADSL у вас установлен xDSL модем, подключенный к телефонной линии. А к нему подсоединяется роутер с помощью медного провода. Также есть маршрутизаторы с DSL-портом. В этом случае телефонный кабель подключается прямо к роутеру. Модем не нужен.
В зависимости от типа подключения, разъём на роутере будет выглядеть так:
С компьютером роутер соединяется кабелем через один из LAN-портов. Второй конец кабеля втыкается в разъём сетевой карты.
Вход в настройки
Как войти в настройки роутера Ростелеком, зависит от конкретной модели. Обычно достаточно запустить любой веб-браузер, вписать в адресную строку IP-адрес маршрутизатора (обычно это 192.168.0.1 или 192.168.1.1) и нажать Enter. Иногда адрес может быть другим. Переверните роутер и посмотрите на наклейку снизу. На ней указаны все параметры для входа. Айпи-адрес фирменного роутера «Ростелеком» обычно 192.168.0.1.
Здесь же вы найдёте имя и пароль администратора. Они понадобятся вам для входа в веб-интерфейс. Чаще всего по умолчанию логин и пароль admin.
Мастер настройки на роутере «Ростелеком» может настроить подключение автоматически. Но мы будем рассматривать ручную настройку. Также мы приведём инструкцию для роутеров других производителей.
Ручная настройка
Если у вас брендированный роутер (с логотипом «Ростелеком»), после входа в веб-интерфейс в верхней панели выберите вкладку «Сеть», в меню слева пункт WAN и одноименный подпункт. Здесь выставляете параметры так, как на скриншоте.
Если у вас подключение ADSL, указываете коды VPI и VCI. Тип подключения PPPoE. В поле логин и пароль вписываете данные, предоставленные провайдером. Сохраняете настройки (кнопка «Добавить» внизу страницы). Интернет должен заработать.
Настройка PPPoE для «Ростелеком» на роутерах других производителей выполняется аналогично. Здесь мы приводим инструкцию для самых распространённых устройств. Если вашего роутера здесь нет, ищите руководство по настройке определенной модели на нашем сайте через поиск.
Asus
Войдя в веб-интерфейс, в меню справа открываем «Дополнительный настройки» и нажимаем на пункт «Интернет». Здесь выбираем тип подключения к интернету «Ростелеком» PPPoE. Имя хоста можно не заполнять.
Прокручиваем страницу вниз и в полях «Имя пользователя» и «Пароль» вводим предоставленные провайдером данные.
В самом низу жмём кнопку «Применить».
D-Link
В меню справа откройте «Сеть» и подпункт WAN. Здесь внизу страницы нажмите кнопку «Добавить». Откроется окно настроек.
Укажите тип подключения PPPoE и введите логин и пароль. Сохраните настройки, нажав кнопку «Применить» внизу страницы.
В серой прошивке на главном экране нужно выбрать «Расширенные настройки». Дальнейший алгоритм идентичен.
TP-Link
Настройка выполняется так же. В меню справа выбираем «Сеть» и подпункт WAN. Указываем, что тип подключения у нас PPPoE, а в поля ниже вводим логин и пароль.
После этого нажимаем кнопку «Сохранить» внизу страницы.
Keenetic
Входим в веб-интерфейс и в меню «Интернет» справа выбираем пункт «Проводной». Далее как на скриншоте:
Тип подключения PPPoE. Имя пользователя и пароль вписываем из договора с провайдером.
Теперь настраиваем беспроводную сеть. На ростелекомовском роутере открываем WLAN – «Базовые настройки».
Далее, как на скриншоте. SSID указываете любой, пишете его английскими буквами и цифрами.
Чтобы задать пароль, откройте пункт «Безопасность».
Указываем ключ сети и сохраняем настройки.
Asus
Переходим в раздел «Беспроводная сеть».
Вводим SSID по желанию. В поле «Предварительный ключ WPA» вписываем пароль для подключения. Сохраняем настройки.
D-Link
Имя сети задаём в пункте Wi-Fi – «Основные настройки».
Затем переходим в следующий пункт – «Настройки безопасности». Вписываем пароль в поле «Ключ шифрования PSK» и сохраняем настройки.
TP-Link
Переходим в пункт меню «Беспроводной режим» — «Основные настройки». В поле «Имя беспроводной сети» вписываем любое значение, используя английские буквы и цифры.
После этого переходим в пункт «Защита беспроводного режима». Здесь нужно задать ключ (пароль) доступа к беспроводной сети.
Если у вас двухдиапазонный роутер, отдельно задаются параметры для сетей 2,4 и 5 ГГц. Также можно отдельно настроить гостевую сеть.
Вписываем его в поле «Пароль беспроводной сети». Сохраняем настройки и пользуемся интернетом.
Keenetic
На роутерах Keenetic для настройки беспроводного интернета откройте пункт меню «Мои сети и Wi-Fi» — «Домашняя сеть». Укажите здесь SSID и пароль.
Сохраните изменения.
Как узнать логин и пароль Ростелеком, если вы его забыли, читайте по ссылке.
IPTV (телевидение)
Приставка IPTV от «Ростелеком» уже настроена. Для правильной работы нужно выставить параметры на роутере.
На фирменном роутере провайдера открываем пункт WAN и выбираем тип интерфейса Brige.
Здесь нужно включить опцию VLAN. Просто поставьте галочку в этом пункте.
VLAN ID обычно указывается 50, но эту информацию желательно уточнить у провайдера. Другие настройки менять не нужно.
Теперь надо указать порт, который будет использоваться для подключения приставки. Для этого перейдите во вкладку «Дополнительно» и в меню справа откройте пункт «Группировка интерфейсов».
Отметьте подходящий пункт и нажмите «Применить».
В этом случае приставку нужно будет подключить к четвёртому порту LAN.
Прокрутите страницу вверх и добавьте в группу WAN1.
На этом настройка IPTV на роутере «Ростелеком» завершена.
Asus
Входим в веб-интерфейс и открываем «Локальная сеть» — «IPTV». Здесь нужно указать порт для приставки. На скриншоте это LAN 1.
Остальные параметры выставляем так же, как на картинке.
D-Link
Откройте пункт меню «Начало» — «Мастер настройки IPTV».
Выбираем LAN порт, который будет использоваться для подключения ТВ-приставки.
Чаще всего больше ничего делать не нужно.
Если нужно указать дополнительные параметры для IPTV, заходим в пункт меню «Дополнительно» — VLAN. Сначала выбираем существующий порт и удаляем его, нажав кнопку «Удалить» внизу. Затем жмём кнопку «Добавить» и выполняем настройку.
Идентификатор VLAN можно узнать у провайдера.
TP-Link
Войдите в настройки роутера, откройте дополнительные настройки и найдите там пункт IPTV. Включите «IGMP proxy» и поставьте галочку в пункте «IGMP Snooping». Режим выберите «Мост».
Для ввода настроек VLAN провайдера вместо моста выбирайте режим «Указать вручную/Tag Vlan».
Также укажите порт, к которому будет подключаться приставка.
Keenetic
На роутерах Keenetic должен быть установлен компонент «Прокси-службы для IGMP и PPPoE». Если его нет, добавьте его в меню «Общие настройки» — «Обновления и компоненты». Нажмите «Измените набор компонентов», найдите в списке нужный и добавьте его.
Теперь откройте раздел меню «Интернет» — «Проводной». Для нужного порта LAN укажите значение «ТВ-приставка».
В поле «Телевидение» введите правильный VLAN, который вам предоставил провайдер. У «Ростелекома» это чаще всего 50.
Перейдите на страницу «Домашняя сеть» и в разделе «IGMP Proxy» установите флажок «Включить IGMP Proxy».
Сброс
Если произошёл сбой, слетели настройки роутера или вы настраиваете маршрутизатор, который до этого использовался в другой сети, предварительно следует восстановить заводские параметры устройства. Для сброса нужно нажать и удерживать кнопку Reset на задней панели 10 секунд. Обычно она утоплена в корпусе, поэтому вам понадобится длинный тонкий предмет – булавка или разогнутая скрепка. Индикаторы роутера должны мигнуть, устройство перезагрузится и запустится с заводскими параметрами. Теперь вы сможете настроить его с нуля.
Связь со службой поддержки
Если вы не знаете свой логин и пароль или вам нужны параметры VLAN для IPTV, а также в любом другом случае, когда не получается настроить подключение, обращайтесь в службу поддержки провайдера.
Телефонный номер поддержки: 8 (800) 1000 800. Можно воспользоваться электронной почтой для прямых обращений: rostelecom@rt.ru. А также есть форма обратной связи на сайте «Ростелеком».
Памятка по использованию Wi-Fi роутера
На некоторых маршрутизаторах Wi-Fi соединение настроено сразу. В этом случае для доступа в интернет достаточно подключиться к сети — имя Wi-Fi сети и пароль указаны на наклейке.

Настроить Wi-Fi можно в веб-интерфейсе маршрутизатора. Раздел будет называться «WLAN», «Беспроводная сеть», «Wireless» или «Wi-Fi».
Wi-Fi сеть можно сделать открытой (без запроса пароля при подключении к сети) или защищенной (Wi-Fi будет запрашивать пароль при подключении). Лучше использовать защищенную сеть, чтобы к ней не подключались сторонние пользователи. Как правило, устройства запоминают пароль после первого подключения к Wi-Fi, поэтому каждый раз пароль вводить не придется.
Для настройки защищенной сети выберите шифрование «WPA/WPA2».
На некоторых моделях маршрутизаторов можно использовать несколько частот Wi-Fi сети:
- 2.4 GHz — скорость ниже, но дальность действия больше
- 5 GHz — скорость выше, но дальность действия меньше
Памятка по использованию Wi-Fi роутера
На некоторых маршрутизаторах Wi-Fi соединение настроено сразу. В этом случае для доступа в интернет достаточно подключиться к сети — имя Wi-Fi сети и пароль указаны на наклейке.

Настроить Wi-Fi можно в веб-интерфейсе маршрутизатора. Раздел будет называться «WLAN», «Беспроводная сеть», «Wireless» или «Wi-Fi».
Wi-Fi сеть можно сделать открытой (без запроса пароля при подключении к сети) или защищенной (Wi-Fi будет запрашивать пароль при подключении). Лучше использовать защищенную сеть, чтобы к ней не подключались сторонние пользователи. Как правило, устройства запоминают пароль после первого подключения к Wi-Fi, поэтому каждый раз пароль вводить не придется.
Для настройки защищенной сети выберите шифрование «WPA/WPA2».
На некоторых моделях маршрутизаторов можно использовать несколько частот Wi-Fi сети:
- 2.4 GHz — скорость ниже, но дальность действия больше
- 5 GHz — скорость выше, но дальность действия меньше
Ростелеком предоставляет абонентам качественное оборудование для подключения к интернету. И если раньше это были роутеры сторонних компаний, то сегодня на устройствах все чаще появляется логотип провайдера. Это не значит, что компания самостоятельно производит роутеры. Для нее это делают знаменитые китайские производители. Их несколько, и производят они разное оборудование. Поэтому и настройка роутера Ростелеком различна.
В этой статье рассмотрим общие принципы настройки. Постараемся преподнести материал так, чтобы вы смогли самостоятельно разобраться с оборудованием от любого производителя. Рассмотрим и наиболее популярные модели в качестве примера.
Все же не полагайтесь на пошаговые инструкции. Лучше понять сам принцип работы, чтобы с легкостью все сделать самому без картинок и скриншотов.
Что делать, если сбились настройки
Электричество в наших домах не всегда работает стабильно и безупречно. Иногда возникают перебои. Роутеры, как правило, снабжены защитным механизмом, который позволяет сохранять работоспособность при питании от нестабильной сети. Но все же иногда настройки слетают. Это может произойти и под влиянием вируса или из-за других причин.
Вызывать мастера каждый раз, когда сбились настройки роутера – не самая лучшая идея. Это дорого и долго. Иногда проще самому во всем разобраться. Конечно, может помочь звонок в службу поддержки. Но даже в этом случае куда проще выполнять инструкции оператора, если сам понимаешь, что делаешь.
Эту статью, скорее всего, будут читать новички. Поэтому будем ориентироваться на них. Профессионал сможет самостоятельно обнаружить и исправить проблему без сброса настроек и наших инструкций.
А вот новичку проще сбросить все настройки до заводских и пройти процедуру настройки от начала до конца. Как осуществить сброс? Для этого на каждом роутере есть специальная кнопка. Она спрятана от посторонних глаз в неглубокое отверстие. Это хорошая защита от случайного нажатия и незапланированного сброса.
Но так как сейчас вы хотите сделать это осознанно, возьмите в руку булавку или иголку и нажмите на эту кнопочку. Удерживать в нажатом состоянии ее нужно несколько секунд.
Вход в роутер
Теперь убедитесь в том, что роутер подключен к компьютеру. Проверьте, хорошо ли воткнуты провода. Если все в порядке, запускайте браузер и осуществляйте вход в устройство.
Для этого нужно выполнить несколько простых шагов:
- Наберите в браузере IP-address роутера. Скорее всего, это 192.168.1.1 или 192.168.0.1.
- Введите логин и пароль. Скорее всего, их значения: admin и admin. Иногда в качестве пароля подходит комбинация цифр: 1234.
- Нажмите на кнопку «Войти». Вы попадаете в интерфейс роутера.
Важно! Возможно, у вашего устройства другие данные авторизации или адрес. Узнать их вы можете на специальной наклейке, которая прикреплена к корпусу. Если войти у вас все равно не получается, читайте наше руководство по тому, как войти в роутер Ростелеком.
При успешном входе вы увидите интерфейс администрирования. Вот тут-то и начинается самое интересное. Дело в том, что разные устройства имеют разный дизайн и даже структуру интерфейса. Невозможно в рамках одной статьи подробно описать работу с каждым роутером отдельно. Поэтому мы приведем общие принципы так, чтобы вы самостоятельно могли применить их в своей ситуации. Мы коротко рассмотрим некоторые особенности наиболее распространенных моделей, которые предоставляет своим клиентам Ростелеком.
Так как самыми популярными моделями в нашей стране являются устройства от компании TP-Link, рассматривать процедуру настройки мы будем на примере интерфейса от этого производителя.
Настройка подключения к интернету
Рассмотрим, как настроить роутер под Ростелеком. Главное в этом деле – все сделать правильно. Если маршрутизатор не может подключиться к сети, все устройства будут показывать соединение «Без доступа к интернету». Чаще всего именно этот этап вызывает у новичков наибольшие трудности.
Здесь важно понимать следующее. Настроек в роутере очень много. Среди них легко заблудиться. Но это не значит, что все они вам пригодятся. Большинство доступных настроек вам никогда не пригодятся. Вы даже не обязаны знать об их существовании. Значения, выставленные по умолчанию, точно будут работать.
Ваша задача заключается лишь в том, чтобы указать следующие данные:
- Тип подключения к интернету.
- Логин.
- Пароль.
Чаще всего Ростелеком использует технологию подключения PPPoE. Поэтому вы можете смело ставить именно это значение. Если же интернет не заработает, то можно позвонить по горячей линии, чтобы уточнить эту информацию.
Логин и пароль выдаются пользователю во время подписания договора и указаны в тексте. Возможно, в вашем случае провайдер просто привяжет устройство по MAC-адресу. В таком случае данные для доступа не потребуются.
Иногда для подключения к интернету используется тип «Динамический IP». Сокращенно, это пишется как DHCP. В этом случае все настройки работают по умолчанию, и интернет доступен сразу после подсоединения к сети. Если это произошло и в вашем случае, то ничего настраивать не потребуется.
Теперь рассмотрим процесс настройки на примере интерфейса TP-Link
(для удобства понимания вот краткая инструкция на скриншоте)
- Интерфейс может быть как на русском, так и на английском языке.
- В левой колонке выберите пункт «Сеть» (англ., «Network»).
- В раскрывшемся подменю нажмите WAN.
- В раскрывающемся списке «Тип WAN соединения» (WAN Connection Type) выберите пункт PPPoE (или то подключение, которое используется в вашем случае).
- Если появились поля для ввода логина и пароля, введите их. Они указаны в тексте договора, который выдал вам провайдер. Иногда пароль нужно ввести дважды, как это показано на скриншоте ниже. Для некоторых типов подключения логин и пароль указывать не нужно.
- Остальные настройки оставьте как есть.
- Нажмите «Соединить» (Connect).
- Нажмите «Сохранить» (Save).
Если все настройки выполнены правильно, вы увидите статус «Соединено» (Connected).
Настройка adsl модема Ростелеком осуществляется точно так же.
А вот gpon роутер настраивать самостоятельно не нужно. Если возникли какие-то проблемы, позвоните в службу поддержки. Специалисты компании производят все работы по настройке и обслуживанию такого оборудования удаленно без вашего вмешательства.
Особенности настройки некоторых роутеров
Sagemon
В последние годы компания все чаще предоставляет абонентам возможность работать с оборудованием, которое имеет специально созданный для компании интерфейс. Опишем процедуру настройки роутеров Sagemon от Ростелеком.
В главном окне интерфейса вы можете выбрать русский язык. Это значительно упростит работу.
Разработчики предоставили возможность осуществить быструю настройку, которая выполняется буквально в несколько шагов. Главное, иметь под рукой договор, в котором указаны все нужные данные.
Откройте вкладку «Мастер» настройке и нажмите на одноименный раздел.
Вы увидите поля для ввода, а также текстовое руководство по правильному их заполнению. Следуйте указаниям и сохраните изменения. Интернет должен заработать.
Доступен и другой раздел. Он называется «Подключение к интернету». Здесь все настраивается еще проще. По умолчанию выбран самый популярный тип подключения PPPoE1. Вы должны просто указать логин и пароль.
D-Link
Есть возможность поставить русский язык интерфейса, что облегчает работу с ним.
Настройки интернета находятся в меню «Сеть – WAN». Здесь нужно удалить старые соединения и добавить новое.
Откроется окно глобальных настроек, которое позволяет выбрать нужный тип подключения, затем дает возможность вставить логин и пароль.
Новый интерфейс выглядит иначе. Чтобы найти нужное меню, нажмите на «Расширенные настройки» в правом нижнем углу.
Более подробно процедура описывается в видеоуроке.
И еще пара уроков по работе с моделями от производителя.
D Link Dir 300
D Link DSL 2640u, DSL 2500u
Asus RT N12
Настройка роутера Asus RT N12 осуществляется легко. Для этого перейдите в категорию «Network Map» и укажите нужный тип подключения.
Появится окно, в котором нужно ввести все необходимые данные. Приводятся инструкции, с помощью которых легко во всем разобраться самостоятельно.
Zyxel
Данные для входа в интерфейс на разных моделях могут отличаться. Ищите данные на дне корпуса.
В левой колонке выбираем раздел <class=”strong”>«Интернет» и нажимаем на ссылку «Авторизация».
Выбираем в правой части нужный тип подключения. Чаще всего это PPPoE.
Заполняем логин и пароль, которые указаны в вашей копии договора с Ростелеком.
При разных типах подключения могут появляться разные параметры для заполнения. Вся эта информацию указывается в тексте договора. Если вы нуждаетесь в помощи, всегда можно позвонить оператору службы поддержки и уточнить данные у него.
После внесения всех данных нажмите кнопку «Применить».
Huawei
В главном меню выберите пункт «Basic» и подпункт «WAN». Удалите лишние подключения. Сейчас нужно будет создать новое, нажав на кнопку «NEW». Возможно, вы решите перенастроить старое подключение. Тогда щелкните по его названию.
Поставьте галочку «WAN Connection». В договоре от Ростелеком должны быть указаны значения для полей VPI и VCI. Заполните эти поля, поставив в них нужные значения.
Теперь выберите ваш тип подключения к интернету в раскрывающемся списке «Connection type». Обычно это «PPPoE».
Теперь нужно ввести данные авторизации. Это логин и пароль. Значения их находятся в экземпляре договора с Ростелеком. После внесения данных, нажмите на «Submit».
В течение минуты интернет заработает.
QBR Qutech
Как подключить Wi-Fi
В этой статье рассмотрены самые популярные роутеры от Ростелекома: их настройка для подключения к интернету. Современные пользователи предпочитают беспроводные технологии. Поэтому они также нуждаются в том, чтобы настройка adsl Ростелеком и других роутеров позволила использовать интернет по Wi-Fi. Информацию о том, как это сделать, узнаете в этом пошаговом руководстве (со временем будет ссылка).
Что делать, если интернет все равно не работает?
Возможно, у вас в операционной системе неправильно прописаны DNS-сервера. Выполните следующие шаги.
Интернет – провайдер Ростелеком занимает одно из первых мест по количеству абонентов, пользующихся его услугами. Компания предоставляет – соединение интернет, телефонию и телевидение. При заключении договора на оказание услуг связи с Ростелеком, клиент может сразу приобрести соответствующее оборудование. А специалисты установят модем Ростелеком, и настроят его на стабильную работу. Стоимость модема составляет от 1890 рублей до 6200 рублей, в зависимости от марки и модели. За установку техники обычно дополнительную плату не берут. Но если у абонента не было возможности воспользоваться услугами специалистов, и он хочет самостоятельно подключить и настроить модем Ростелеком, ему поможет небольшая и вполне понятная инструкция, описанная ниже.
Что такое ADSL технология
Перед началом работы, необходимо разобраться, что представляет собой ADSL технология, и по какому принципу она работает.
Особенностью ADSL технологии интернета Ростелеком выступает установление связи по телефонным проводам. Что делает её доступной, даже для удалённых уголков страны. Подключить интернет от телефонного кабеля, гораздо проще, чем тянуть, например, оптоволокно. Система технологии заключается в асинхронной передаче данных. При этом скорость принимаемой информации, гораздо выше, чем передаваемой.
Важным пунктом при подключении интернета по технологии ADSL является приобретение и подсоединение на линию специального разветвителя. С помощью которого, сигнал на телефон не будет прерываться, при включенном интернете, и наоборот. Он представляет собой маленькую коробочку, в которую входят телефонные провода, и на выходе разветвляются на несколько возможных подключений.
Компания предоставляет 5 марок маршрутизаторов:
- ZTE.
- D-Link.
- Sagem F@st.
- QTECH.
- TP-LINK.
Принцип работы, и установка необходимых параметров для подключения, у них значительно не отличаются. Поэтому, чтобы понять, как настроить модем Ростелеком ADSL технологии, принцип работы будет рассмотрен на примере Маршрутизатора QTECH QDSL-1040WU.
Требования к компьютеру
Роутеры Ростелеком могут не работать на старых ПК. Чтобы соединение осуществлялось без сбоев, специалисты рекомендуют использовать компьютеры, отвечающие следующим требованиям:
- операционная система – VISTA, XP, Windows 7 и выше;
- включенная система автоматических обновлений;
- обновляемый браузер (Internet Explorer 7, Яндекс, Google Chrome);
- объём свободной оперативной памяти не менее 256 МБ для Windows XP, 1024 МБ для Vista и Виндовс 7;
- наличие сетевой платы.
Схема подключения
Перед началом изменения настроек, и подключения к глобальной сети, необходимо соединить модем для Ростелекома с компьютером и телефонной линией.
Схема подключения:
- Подключить модем Ростелеком с помощью провода через телефонный сплиттер.
- Соединить ПК с модем LAN-кабелем.
- Включить кабель питания устройства в розетку.
После проведения всех действий индикаторы маршрутизатора должны замигать красным или зелёным цветом. Какие лампочки горят на устройстве при правильном соединении модема Ростелеком можно уточнить на сайте производителя. Если лампы не горят, следует проверить всё оборудование на наличие повреждений, и, при необходимости, заменить неисправное.
Дальнейшие действия пользователя должны быть уже направлены на настройку оборудования Ростелеком по технологии ADSL.
Способы настройки
В настоящее время абонентам Ростелеком доступны два способа настройки ADSL модема:
- Автоматическая.
- Ручная.
Оба варианта не занимают много времени, и не требуют больших усилий. Главное следовать пунктам инструкции, и верно указывать важные параметры.
Но перед началом работы, пользователю необходимо проверить, установились ли драйвера устройства на компьютер в автоматическом режиме. Так как без них компьютер не сможет подключиться к модему. Посмотреть драйвера можно в «Диспетчере устройств». При отсутствии настроек название роутера будет помечено жёлтым восклицательным знаком.
Если драйвера не установились, их нужно загрузить самостоятельно. Делается это с помощью диска, который прилагается в комплекте с устройством. Если носителя нет, или он не исправен, потребуется скачать важные файлы с официального сайта производителя.
Автоматическая настройка
Настроить модем Ростелеком в автоматическом режиме достаточно просто. Для этого необходимо вставить диск, который шёл в комплекте с оборудованием, в дисковод компьютера. Запустить установленную на нем программу «Мастер настройки». И следовать подсказкам системы, всплывающим на экране ПК.
Если диск утерян, или неисправен скачать утилиту мастера можно из интернета. Программа предоставляется бесплатно.
После проведения всех этапов настройки, соединение к интернету будет автоматически настроено. Пользователю останется только открыть любой из установленных браузеров и проверить работоспособность.
Ручная настройка
Ручная настройка ADSL модема Ростелеком занимает немного больше времени. И требует от абонента внимательности при вводе данных.
Этапы изменения параметров модема Ростелеком (на примере QTECH QDSL-1040WU).
- Открыть установленный на ПК браузер для настройки модема Ростелеком.
- В строке для ввода адреса написать — 192.168.1.1.
- Нажать «Enter».
- В появившемся окне ввести логин и пароль абонента (они указаны на задней панели устройства). Для модема QTECH это – admin — в обоих случаях. Если стандартные данные не подходят, необходимо выполнить сброс настроек модема с помощью кнопки «reset, расположенной на корпусе устройства. Так как она немного утоплена внутрь, во избежание случайного нажатия, на помощь клиенту может прийти обычная канцелярская скрепка или стержень от шариковой ручки.
- Теперь нужно изменить настройки соединения. Для этого в левом боковом меню следует выбрать «Advanced Setup», и нажать «Add».
- Указать значение параметров VPI и VCI (они зависят от региона подключения).
- Подтвердить действия командой «Сохранить (Save)».
- Вернуться в раздел «Advanced Setup».
- Выбрать «WAN Service», и нажать «Add».
- Найти созданное подключение.
- Нажать «Далее (Next)».
- Из предложенных режимов подключения, выбрать необходимый.
- Сохранить изменения.
На этом настройка завершена. Если абонент желает изменить имя или пароль WI-FI – соединения, он может это сделать позднее в разделе «Wireless».
Так как для соединения с интернетом могут использоваться другие модели роутеров, перед началом настройки необходимо зайти на официальный сайт Ростелеком и ознакомиться с представленной там информацией по правилам подключения.
Возможные проблемы
Если после подключения модема Ростелеком к линии ADSL соединение устанавливается, но в последующем пропадает, причины могут быть в следующем:
Поломка оборудования – модема, сплиттера
Исправить проблему смогут только специалисты.
Обрыв телефонной линии
После звонка в службу поддержки, связь будет восстановлена.
Задолженность по оплате
За услуги ADSL связи предусмотрено ежемесячное внесение платежей по лицевому счёту абонента.
Ошибка в параметрах роутера
Проблема устраняется при помощи, описанной выше инструкции по изменению настроек.
Таким образом, чтобы самостоятельно настроить ADSL модем Ростелеком, абоненту не нужно обладать специальными техническими и знаниями, и умениями. Автоматическая настройка осуществляется за пару минут программой «Мастер настройки». А ручная требует лишь ввода типа подключения, и параметров VPI и VCI. Если в процессе настройки у пользователя появились какие-либо проблемы, он может обратиться за помощью по телефону 88001000800.
Как настроить модем Ростелеком и устранить популярные причины сбоев в процессе его эксплуатации — рассмотрим все проблемы детально.
Сброс настроек
Чаще всего первоначальные настройки роутера наиболее близки к тем, которые нужны для бесперебойной работы интернета. Достаточно изменить пару пунктов и приступать. Если вы получили маршрутизатор со сбитыми конфигурациями и не хотите тратить время на их исправление, проще их сбросить. Для этого в корпусе современных моделей предусмотрена специальная кнопка «Reset». Как правило, она утоплена в корпусе так, что вы увидите только отверстие с подписью. Возьмите не острый штырек, к примеру, скрепку и зажмите ею кнопку внутри отверстия. Для наглядности — на рисунке ниже кнопка обозначена цифрой 1.
Рисунок 1 – Задняя панель роутера
Перед первым подключением выберите правильное расположение роутера. Не ставьте его в шкаф, не убирайте на дальний подоконник. Он должен быть равноудален от всех мест потенциального использования. Помните, чем меньше препятствий, тем сигнал Wi-Fi маршрутизатора сильнее, а подключение быстрее.
Первоначальное подключение
Процесс первоначального подключения аналогичен для всех видов проводных роутеров. Производители стараются указать понятные и похожие обозначения на разных моделях и обязательно указывают подробные инструкции в документации.
Схема подключения
Для того чтобы настроить Wi-Fi-маршрутизатор, сначала выполните предварительные шаги:
- Подключите кабель питания роутера к электросети и вставьте его в разъем «Power» на задней панели устройства. На рисунке 1 разъем обозначен цифрой 2. Убедитесь, что загорелся индикатор работы устройства. Как правило, он обозначен классическим значком – черта, частично или полностью вписанная в круг. Пример обозначения смотрите на рисунке 2 под номером 1.
Рисунок 2 – Панель индикаторов роутера
- Вставьте интернет-кабель в соответствующий разъем. Он, как правило, расположен первым, отделен от остальных цветом, расстоянием и/или рамкой. Под ним указано обозначение «WAN», «INTERNET», «NET», рисунок нашей планеты или любое другое общеупотребимое обозначение. Если всё сделано правильно, на передней панели загорится ещё один индикатор. Он обозначен также, как и разъем. Смотрите пример обозначения на рисунке 2 под номером 4.
Если вы подключаете ADSL-модем, то вставить кабель для интернета в неправильный разъем не получится физически, – он отличается от остальных по размеру и количеству контактов.
- Следующим шагом подключите компьютер. Понадобится обычный сетевой кабель. Короткий вариант всегда поставляется вместе с роутером. Если вам не хватает длины для подключения, измерьте и купите, это недорого. Вставьте один конец обжатого кабеля в LAN-разъем компьютера, а другой в свободный разъем роутера. Подходящие разъемы обозначены цифрами и выделены словом «LAN». Смотрите пример обозначения на рисунке 1 под цифрой 4.
- Если в роутере предустановлены настройки беспроводного подключения, то замигают также и индикаторы Wi-Fi. Их обозначают тремя скобками разного размера, которые вложены друг в друга. Скобки могут быть расположены как вертикально, так и горизонтально. Пример смотрите под номером 2 на рисунке 2.
После подключения переходите к настройке. Она имеет свои особенности у каждой модели и производителя, но общий алгоритм остается неизменным и делится на 2 вида:
- Настройка в автоматическом режиме.
- Настройка в ручном режиме.
Есть третий вариант настройки – с помощью программы, установленной на вашем компьютере. Она, как правило, поставляется на дисках. Но такой процесс настройки остался в прошлом.
Установка драйверов
Современные роутеры – устройства, которые самостоятельно решают задачи. Производители уже научили их общаться с большинством современных операционных систем. Поэтому при подключении роутера, никаких дополнительных драйверов на компьютер устанавливать не нужно.
Единственный драйвер, который должен быть – это драйвер на сетевую карту. В большинстве случаев он уже установлен.
У роутеров есть собственное программное обеспечение, которое нужно регулярно обновлять. Его-то и подразумевают чаще всего под словом «драйвер» в таких ситуация.
Обновляется микропрограмма маршрутизатора просто, но по-своему у каждой версии прошивки. Зайдите в систему настройки роутера, как это сделать мы опишем после следующего подзаголовка. Далее найдите раздел под названием «Настройки» или «Администрирование», в нем поищите раздел со словом «Обновление». К примеру, на скриншоте ниже (рисунок 3) раздел называется «Обновление микропрограммы». В нем нажмите на кнопку «Проверить», и система определит, вышла ли новая версия прошивки. В зависимости от результата страница выдаст сообщение, что обновление не требуется, или отобразит кнопку «Скачать».
Рисунок 3 – Система настройки роутера
Обновление роутера требуется по нескольким причинам:
- любая программа несовершенна. В ходе эксплуатации выясняются ошибки и проблемы, с которыми сталкиваются пользователи. Разработчики их исправляют и включают в следующее обновление;
- технологии развиваются не только у маршрутизаторов, но и у пользовательских устройств. В умных домах через Wi-Fi работают даже прикроватные лампы, не говоря о телевизорах. Чтобы роутер мог поддерживать связь с новыми устройствами, программисты пишут для него новые инструкции, а вы их устанавливаете.
Рекомендуем вам не пренебрегать обновлениями и хотя бы изредка их проверять.
Способы настройки
Перед началом настройки зайдите в веб-интерфейс прошивки роутера. Для этого на одной из сторон устройства или на документации к нему найдите информацию для авторизации. Она включает IP-адрес устройства и пару логин-пароль, указанную разработчиками по умолчанию.
На примере ниже данные для авторизации впечатаны на дне роутера D-Link:
- IP: 192.168.0.1;
- Логин: admin;
- Пароль: «» (оставьте поле пустым).
Рисунок 4 – Пример расположения данных для авторизации
Если данных о IP-адресе нигде нет, следуйте инструкциям:
- Откройте меню «Пуск».
- Введите «cmd» в поле «Найти программы и файлы» и нажмите Enter.
Рисунок 5 – ввод команды CMD
- Введите «ipconfig» в появившемся окне и нажмите Enter.
Рисунок 6 – ввод команды Ipconfig
- Запомните или скопируйте цифры напротив надписи «Основной шлюз» в Ethernet подключении по локальной сети.
Рисунок 7 – определение IP-адрес шлюза
Далее действуйте поэтапно:
- Откройте любой браузер.
- Введите в адресную строку значение IP-адреса. Нужная строка обозначена стрелкой на рисунке ниже. После успешного ввода не забудьте нажать Enter.
Рисунок 8 – Ввод IP-адреса для входа в систему настроек
- Введите логин-пароль и нажмите «Войти».
Рисунок 9 – Ввод данных для входа в систему настроек
Для безопасности рекомендуем изменить стандартные логин и пароль для входа в программу роутера.
Автоматическая настройка
Большинство производителей роутеров предлагают быструю настройку, для того чтобы вы не тратили время на ввод непонятных значений в непонятные поля. Вы указываете минимум данных и получаете готовое подключение к интернету. В некоторых моделях хватает ввода логина, пароля по договору об оказании услуг доступа к интернету и данных для создания беспроводной сети Wi-Fi.
Если роутер вам предоставили сотрудники ПАО «Ростелеком», то, вероятно, настройки уже введены заранее и остается указать то, что мы описали в предыдущем абзаце.
Рассмотрим конкретнее автоматическую настройку роутера на примере фирменной прошивки ПАО «Ростелеком»:
- После входа в систему нажмите «Мастер настройки» в меню.
Рисунок 10 – Интерфейс прошивки роутеров от ПАО «Ростелеком»
- Далее ещё дважды нажмите «Мастер настройки», как показано на рисунке ниже и следуйте дальнейшим инструкциям.
Рисунок 11 – Быстрая настройка
- Осталось ввести логин и пароль из договора. Для этого войдите в блок «Подключение к интернет», введите данные и нажмите «Применить».
Рисунок 12 – Быстрая настройка
Любой вид настроек роутеров для сети ПАО «Ростелеком» включает ввод следующих данных:
- Логин и пароль. Не путайте их с теми, которые вы указывали ранее для входа в систему конфигурирования через браузер. Эти логин с паролем вам выдал провайдер при составлении договора. Там их и ищите. Ниже мы указали место в документе, где они должны быть.
Рисунок 13 – Место указания логина и пароля в договоре с ПАО «Ростелеком»
- Название сети SSID. Произвольное значение, которое нужно ввести и запомнить.
- Пароль для Wi-Fi. Это поле называется по-разному, но суть одна – придумайте набор символов, состоящий из букв латинского алфавита разного регистра, цифр и знаков пунктуации. Конечная длина пароля должна быть не меньше 8.
- Тип аутентификации. Выбирайте тот, где есть фраза «WPA-2» или «Персональный». Это стандарт, определяющий уровень защищенности при попытках входа в вашу сеть извне.
- Шифрование. Выбирайте «AES». Этот параметр определяет защищенность вашей сети при работе уже вошедших абонентских устройств.
Для того чтобы начать настройку беспроводного соединения Wi-Fi, пройдите по маршруту «Сеть» – «WLAN» – «Базовые настройки». Здесь укажите SSID, как указано выше. Что установить в остальных графах – дело каждого. Но учтите 2 рекомендации:
- чем шире канал, тем выше его скорость, но тем больше вероятность, что ему будет мешать соседский маршрутизатор;
- постарайтесь выбрать наименее загруженный канал, чтобы интернет был быстрее. Для этого установите специальное программное обеспечение на устройство со встроенным модулем Wi-Fi. Подойдет ноутбук или смартфон. Для последнего в App Store или Play Market есть ряд приложений. Рекомендуем «WiFi Analyzer».
Для примера приведем 2 скриншота (Рисунок 7) из приложения. Справа изображена загруженность сети в стандартном диапазоне 2.4 ГГц. Наилучшая работа роутера будет, если запустить его на 12, 13 или 14 каналах. Если запустить его на 7 канале, качество сигнала будет наихудшим, потому что ему будут мешать сразу 3 маршрутизатора.
В левой части рисунка 7 отображена работа роутеров в диапазоне 5 ГГц. На таких частотах работают двухдиапазонные маршрутизаторы, которые продаются давно, но стали доступными по цене лишь год-два назад. Кроме сигнала красного цвета с канала 36 по 165 не работает ни одно устройство, соответственно можно предоставить своему роутеру право выбирать любой канал.
Рисунок 14 – анализ загруженности Wi-Fi сети
Далее переходите в раздел «Сеть» – «WLAN» – «Безопасность». Здесь укажите шифрование, общий ключ (пароль) и режим WPA, как мы уже описывали выше. Остальные настройки – дополнительные, беспроводное подключение запустится и без них.
Ручная настройка
Придется вводить на порядок больше информации. Перед этим войдите в систему управления прошивкой, как было описано в разделе «Способы настройки».
Если у вас установлена прошивка ПАО «Ростелеком», то:
- Нажмите на кнопку «Сеть» в верхнем меню и на пункт «WAN» в одноименном блоке левого меню.
- Прокрутите окно в самый низ до списка интерфейсов «WAN». Удалите все элементы из списка с помощью кнопки в виде корзины справа напротив каждого из пунктов.
- Прокрутите окно до конца вверх и вводите данные в соответствии с указанными ниже:
- выбор маршрута по умолчанию – Указанный;
- включить DNS – галочка;
- включить NAPT – галочка;
- тип интерфейса – pppoe1;
- имя пользователя, пароль, подключение, время простоя, а также данные разделов WAN IP, IPv6 WAN и режим DHCPv6 заполняются согласно договору.
После заполнения нажмите «Подключить».
Настройка модема D-Link для «Ростелеком»
Компания D-Link предлагает 3 вида прошивок для различных моделей маршрутизаторов. В общем, алгоритм их настройки такой же, как описано в предыдущих разделах. Рассмотрим его на примере маршрутизатора DSL-2640U.
- Откройте адрес 192.168.1.1 в браузере.
- Укажи «admin» в поля ввода логина и пароля.
- Пройдите по маршруту «Сеть» – «Соединения» – «Добавить».
- Введите данные из договора в поля «Логин», «Пароль», «Подтверждение пароля» и VPI/VCI.
- Укажите тип соединения – PPPoE.
- В графу «Имя сервиса» введите произвольное, но понятное вам значение.
- Отметьте графы «Keep Alive» и «IGMP».
Главное отличие ADSL-модема от обычного роутера в том, что он использует для передачи данных телефонный канал. Не мешая разговорам, ADSL позволяют достигать скоростей до 10 Мбит/секунду. Технология вытесняется современными оптоволоконными каналами связи, но до сих пор используется.
Перед тем как войти в систему, сбросьте настройки с помощью соответствующей кнопки на корпусе. Для входа используйте данные авторизации, указанные в предыдущем разделе.
Внешний вид прошивки устарел, но надписи понятны и различимы. Русский язык интерфейса отсутствует. Следуйте инструкциям:
- Нажмите на кнопку «Wizard» в верхнем меню. Откроется система быстрой настройки подключения.
- В графы VPI и VCI укажите 8 и 35 соответственно. Нажмите «Next».
- Отметьте графы «Obtain an IP address automatically» и «Enable NAT». Нажмите «Next».
- Введите логин и пароль из договора в графы «PPP Username» и «Password» соответственно. Нажмите «Next» дважды.
- Для того чтобы завершить настройку, нажмите «Finish».
Настройка модема TP-Link ADSL под «Ростелеком»
Рассмотрим на примере TP-Link TD-W8151N. В отличие от ранее рассмотренных моделей, вместе с этой поставляются диск с программным обеспечением для автоматической настройки работы модема. Для того чтобы настроить сеть:
- Подключите модем к компьютеру и интернет-кабелю, как указано в главе «Первоначальное подключение».
- Вставьте диск в привод. Убедитесь, что он поддерживает чтение DVD-дисков.
- Укажите язык интерфейса и наименование модели устройства.
- Следуйте инструкциям и вводите данные из договора.
- Для входа в систему используйте стандартный алгоритм, описанный в предыдущем разделе.
Настройка IPTV
Во всех современных прошивках роутера есть отдельная страница или её часть, где можно указать настройки IPTV. Для того чтобы телевизионная приставка заработала, достаточно ввести номер порта, указанный на обратной стороне роутера, к которому должен идти телевизионный сигнал. В некоторых прошивках дополнительно нужно включить режим IPTV.
Раздел IPTV, как правило, находится там же, где вводятся настройки о логине и пароле из договора. Поищите соответствующую кнопку или заголовок на странице.
Причины сбоев и способы их устранения
Первый способ исправить незначительный сбой – перезагрузите роутер. Это можно сделать из системы настройки, нажав кнопку «Перезагрузка» или с помощью клавиши на корпусе маршрутизатора. Клавишу нужно нажать дважды, чтобы произошла перезагрузка. Рекомендуем перезагружать роутер исключительно программным методом без нажатия клавиши.
Если не работает интернет, важно определить причину сбоя. Для этого используйте световые индикаторы на панели маршрутизатора. Пример смотрите на рисунке 2 с расшифровкой в разделе «Схема подключения»:
- Если не говорит индикатор «Power», то роутер или не подключен к электросети или неработоспособен. Вставьте вилку в розетку или обратитесь в ремонтную мастерскую.
- Если не говорит индикатор подключения к «Интернету», либо слетели настройки, либо у провайдера проблемы с доступом, либо интернет-кабель не подключен или поврежден. Соответственно сначала обратитесь к провайдеру и уточните доступность услуг. Если у оператора нет проблем, проверьте целостность интернет-кабеля и вставлен ли он в соответствующий разъем. Если всё в порядке, настройте роутер заново. Если проблемы остались, звоните в техническую поддержку ПАО «Ростелеком».
- Если не горит любой из LAN индикаторов, для разъемов, которые подключены к вашим устройствам, значит проблема или в кабеле и разъемах или в настройках роутера. Сперва проверьте кабель. Если не помогло, отсоедините и подсоедините его с перерывом в полминуты. Если интернета всё равно нет, то:
- Следуйте по маршруту «Пуск» – «Панель Управления» – «Сети и Интернет» – «Просмотр состояния сети и задач» – «Изменение параметров адаптера».
- Дважды кликните на «Подключение по локальной сети».
- Нажмите «Свойства» и дважды кликните на пункт «Протокол интернета версии 4».
- Установите галочки напротив «Получить IP-адрес автоматически» и «Получить адрес DNS-сервера автоматически».
- Нажмите «Применить».
- Если не горит индикатор Wi-Fi, зайдите в настройки роутера. Выключите функцию беспроводной передачи данных. Нажмите «Применить настройки». Затем снова включите её и снова нажмите «Применить настройки».
Возможных поломок и сбоев гораздо больше, но перечислить их все невозможно, своевременно обращайтесь к технически грамотным специалистам, если не смогли решить проблему по нашим инструкциям.
Для использования услуг компании нужно настроить роутер Ростелеком, после этого появится стабильный доступ к Wi-Fi. В мануалах производителя есть краткие инструкции по настройке, но часто они обрывистые или неподробные. В результате проблема – пользователь не может подключиться к интернету. Все, чем предлагают помочь в технической поддержке – заказать мастера на дом. Во-первых, это не быстро, во-вторых, не бесплатно. Наше же руководство берет своей целью помочь настроить интернет Ростелеком на роутере самостоятельно.
Что собой представляет роутер Ростелеком?
Вместе со своей услугой интернета провайдер предоставляет собственный роутер. На самом деле их может быть много разных, в том числе Sagemcom, TP-Link, Huawei, D-Link, Keenetic и некоторые другие. Важная их особенность – совмещение в себе Wi-Fi-маршрутизатора и ADSL-модема (чаще всего). Однако при подключении Ethernet-кабеля, могут использовать и простые модели без ADSL.
Как подключить и настроить роутер Ростелеком?
Как мы уже упоминали, оборудование Ростелеком рассчитано на 2 типа подключения: ADSL и Ethernet. В зависимости от разновидности услуги, будет отличаться и инструкция по настройке. По этой причине мы разделили инструкцию на несколько частей под каждый тип связи.
ADSL
Подробная инструкция по подключению на примере Sagemcom:
- Ищем на задней или боковой панели устройства специальный порт DSL. Он довольно тонкий и предназначен для подключения по системе ADSL. Подходящий провод и разъем должны были провести во время монтажа. Сам провод также подключаем розетке.
- Соединяем первый LAN-разъем с компьютером по кабелю.
- Подключаем роутер к сети. Подключение в целом завершено, но требуется еще настройка интернета.
- Входим в админ панель через компьютер. Возможно, придется немного подождать, пока установится соединение. Для этого нам нужен браузер, в который вводим адрес 192.168.1.1 или 192.168.0.1. Должно появиться окно со входом. Логин и пароль по умолчанию admin. Данные для входа могут быть и другие в зависимости от модели, но они всегда указываются на этикетке снизу устройства.
- Открываем «Дополнительные настройки» в меню маршрутизатора, а теперь нужно зайти в WAN-сервис. Если здесь уже есть запись, удаляем ее. На вкладке «Интерфейс 2-го уровня» тоже удаляем существующую запись, чтобы роутер лишился возможности использовать некорректные данные.
- Жмем на кнопку «Добавить». Сперва сохраняем вариант со стандартными настройками. Второй раз добавляем соединение уже с правильным VCI (его нужно посмотреть в табличке ниже, в зависимости от региона.
- Назад возвращаемся на вкладку «WAN-сервис», кликаем по кнопке «Добавить», пропускаем первое окно, а во втором обязательно выбираем «PPP over Ethernet (PPPoE)».
- Указываем логин, пароль – их должна предоставлять компания пользователю. «Имя сервиса PPPoE» должно быть «NET». Сохраняем подключение.
- Снова добавляем подключение, но в этот раз тип должен быть «Bridging».
- Переходим на вкладку «Группировка интерфейсов» и выбираем «Добавить». Основные параметры: Имя группы – TV, параметр br_0_0_38/atm1 должен быть в левой колонке (следует переместить), а во втором блоке — eth3 тоже перемещаем в левый блок.
- Сохраняем параметры и проверяем подключение.
Уже сейчас можно подключать устройства к сети Wi-Fi, она будет работать нормально.
Ethernet
В случае с Ethernet-подключением все обстоит немного проще:
- Подключаем кабель от провайдера в LAN1, а провод к ПК – в LAN2.
- Входим в настройки роутера (4 шаг предыдущего руководства).
- На вкладке «Дополнительные настройки» выбираем раздел «ETH-интерфейс» и жмем «Добавить».
- Переключаемся в режим «WLAN MAX» и сохраняем.
- В графе «WAN сервис» добавляем 2 настройки PPPoE и Bridging, по аналогии с предыдущей инструкцией.
- На вкладке «Группировка интерфейсов» указываем название «TV», и смешаем 2 элемента в левые столбцы: «br_eth0/eth0.2» и «eth3».
- Готово.
После подключения смартфона к сети, можно войти в админ-панель и через телефон тоже с помощью браузера, адреса 192.168.1.1 или 192.168.0.1 и логина с паролем.
Особенности подключения к Ростелекому разных роутеров
Настроить Wi-Fi роутер Ростелеком на других маршрутизаторах часто удается даже меньшими усилиями. Общий принцип подобен, но названия пунктов могут несколько отличаться. Кратко рассмотрим особенности для каждого из них.
TP-Link
Как настроить роутер TP-Link для Ростелекома:
- Подключаем кабели и входим в админ панель (данные ищите на наклейке устройства).
- Переходим в «Сеть» в раздел «WAN» и устанавливаем вариант PPPoE.
- Указываем логин с паролем от провайдера и сохраняем настройки.
TP-Link ценится во всем мире благодаря своей простоте настройки. Хоть в их ассортименте есть модели с «Ускоренной настройкой», нет ничего сложного при подключении любого устройства производителя.
Huawei
Очень часто поставляется модель Huawei HG8245H. Принцип тот же, что и на TP-Link: подключить кабели, войти в админ-панель, выбрать вариант WAN и указать данные от провайдера.
Совет! Вы можете настроить роутер Ростелеком на другого провайдера без особых усилий. Вам просто будут предоставлены другие данные от провайдера, скорее всего, также протянут другой кабель интернета.
ZTE
Процедура настройки роутера ZTE:
- Подключаем кабели и должно самостоятельно запуститься меню настроек.
- Указываем вариант Internet Setup, где выбираем PPPoE и активируем все чекбоксы, за исключением третьего.
- Вносит логин с паролем Ростелекома и сохраняем изменения.
- Можно попробовать подключиться уже сейчас, но чаще всего требуется перезагрузка устройства.
D-Link
Принцип сохранился тем же самым: соединение кабелей, вход в интерфейс (мастер может открыться и автоматически), а в расширенных настройках выбираем WAN. После указания данных подключения все должно заработать. Однако на некоторых моделях также следует перейти в раздел «Порт» и назвать подключение «Ports: 5,2». Перезагрузка после завершения работ тоже желательна.
Keenetic
Инструкция по настройке:
- Стандартное подключение и вход в настройки.
- На вкладке «LLC» выбираем «Включить Интернет» и жмем на кнопку «Да».
- «Тип протокола» – PPPoE, «Подключаться через» – WAN.
- Вводим имя и пароль.
После выполнения перечисленных выше процедур, ваш Wi-Fi будет работать, но на стандартных настройках. Порой нужно более гибко персонализировать сеть: настроить переадресацию портов, заменить пароль или имя подключения, обновить прошивку, настроить фильтрацию подключений и т. п. Все процедуры мы рассматривать не будем, так как это слишком долго, но основные параметры перечислим ниже.
Базовые параметры
Самые основные параметры, которые вы скорее всего захотите настроить:
- В разделе «Основные настройки» (чаще находится внутри вкладки «Беспроводной режим») на том же TP-Link указываем имя сети. Также режим (лучше оставить смешанный) и ширину канала. Также есть выбор канала, настройка «Авто» работает неплохо, но если вам нужно максимально ускорить сеть, стоит поискать самый свободный, наименее загруженный канал вручную.
- Переходим в режим «Защита беспроводного режима». Персональный стандарт WPA/WPA2 лучше так и оставить, как и шифрование, но версию и пароль можно поменять. Опять же, это при необходимости.
- В разделе DHCP можем указать более корректный DNS, шлюз и IP-адрес.
Настройки портов
В большинстве случаев настроить порты на роутере Ростелеком можно следующим образом:
- Переходим на вкладку «Переадресация» в подраздел «Виртуальные серверы».
- Жмем на кнопку «Добавить» и указываем порт, что нужно открыть, а также IP-адрес устройства.
- Выставляем протокол и включаем правило.
- Готово, переадресация работает. Так можно настроить много портов.
Однако некоторые порты могут быть закрыты по причине настроек сервера со стороны Ростелеком.
Обновление прошивки
Как происходит обновление:
- Переходим на официальном сайте производителя на страницу «Поддержка» и скачиваем программное обеспечение для вашей модели роутера. Важно обращать внимание на версию маршрутизатора.
- Разархивируем файл, если он находится в архиве.
- Открываем настройки роутера – «Системные инструменты» — «Обновление встроенного ПО».
- Жмем на кнопку «Выберите файл» и указываем путь к файлу. Важно, чтобы подключение между роутером и ПК было по кабелю.
- Нажимаем на кнопку «Обновить».
Проблемы с настройкой и подключение к Ростелекому
Вот некоторые частые ситуации, не позволяющие завершить настройку:
- Не удается открыть страницу с настройками роутера. Вам нужно выключить VPN или прокси. Возможно, вы также неправильно указываете адрес, поищите его на наклейке снизу корпуса.
- Не подходит логин с паролем. Возможно, он уже был изменен вручную. Если нет возможности его узнать, остается только сбросить пароль. Для этого нужно зажать кнопку «Reset» на корпусе на 7-10 секунд.
- Пропал интернет после сброса настроек. Нужно выполнить настройку заново.
- Не подключается к интернету. Скорее всего вы сделали что-то неправильно, советуем еще раз изучить инструкцию. Возможно, также стоит посмотреть руководство на YouTube конкретно для вашей модели роутера.
Готово, вам удалось настроить роутера Ростелеком и теперь у вас доступен Wi-Fi в доме для разных устройств. Надеемся все прошло гладок. Если же возникли дополнительные трудности, можете задавать ваши вопросы в комментариях.
Настройка модема Ростелеком – дело нетрудное, но потребует от пользователя немного внимательности и терпения. Часть маршрутизаторов можно настроить через программу, некоторым потребуется выход в веб-конфигуратор, у моделей с WiFi необходимо настроить дополнительные параметры. Обо всем по порядку.
С чего начать настройку модема Ростелеком?
Перед тем, как настроить модем Ростелеком, его потребуется подключить к сети – схема, как правило, прилагается к устройству. Но если возникло недопонимание с проводами и портами, то воспользуйтесь инструкцией по подключению и настройке роутера Ростелеком.
Как и любое устройство, ADSL требует установки драйверов. Чаще всего драйвера устанавливаются автоматически при первом подключении, но если система сообщила о неопознанном устройстве, тогда драйвера придется искать самостоятельно (на официальном сайте производителя).
Сопутствующее ПО
Ростелеком часть устройств поставляет с диском и программным обеспечением, это упрощает взаимодействие с сетевым оборудованием. Например, Huawei SmartAXMT810 можно быстро настроить с помощью ПО, для этого потребуется:
- Вставить диск и запустить программу установки.
- После установки на рабочем столе появится пиктограмма ADSL, кликнув по ней, пользователь увидит окно.
- Теперь потребуется клавиатура – надо зажать одновременно Alt+D, чтобы открылось рабочее окно, в котором надо открыть меню «Config». В качестве типа соединения должен быть выбран PPPoE, а в окнах VPI/VCI должны стоять значения, соответствующие региону.
Таблица со значениями в различных городах и областях
Однако настройка ADSL модема Ростелеком возможна через веб-конфигуратор, независимо от марки и производителя.
Настройка оборудования через веб-конфигуратор
Веб-конфигуратор – это один из способов, как зайти в настройки модема Ростелеком: через браузер многим это делать привычней и понятней.
Одна из популярных моделей — Интеркросс ADSL модем ICxDSL 5633 E, настройка Ростелеком для него не носит типового характера. На самом деле есть несколько моделей маршрутизаторов у компании: TP Link и Asus тоже широко распространены. Но пошаговая инструкция у всех идентичная:
- В адресную строку в браузере ввести 192.168.1.1, для авторизации потребуется логин: admin, в качестве пароля также используется admin. Все это указано на задней стороне устройства. Также там есть и пароль для подключения (Pass).

- Для подключения настройте соединение WAN в нужном разделе веб-интерфейса. Все зависит от модели роутера. Ниже можете ознакомится со скриншотами и найти то, что вам нужно для вашей модели, либо уточнить в руководстве пользователя.
- Не забудьте указать тип соединения: PPPoE и логин (он же именем пользователя называется) и пароль с карты доступа.
- Если у вас сеть по телефонной линии (xDSL) — заполните пункты VPI и VCI.


Иногда, Wi-Fi соединение уже настроено. Вам не нужно устанавливать драйверы, делать какие-то настройки вручную. Достаточно просто подключится к интернету с помощью имени сети и пароля (сзади роутера).
Сеть можно сделать открытой или защищенной. Сразу скажем, что лучше второе, чтобы к ней не подключались другие пользователи. Вам же 1000 раз вводить данные не придется.
- Для защищенного варианта выберите шифрование WPA/WPA2.
- Иногда можно использовать несколько Вай Фай частот — 2.4 GHz, 5 GHz.


Возможность раздавать интернет по домашней сети WiFi предусмотрена не во всех моделях, однако, если в устройстве предусмотрена эта функция – ее надо настроить. Для модема Ростелеком с WiFi настройка, как правило, происходит через веб-конфигуратор, от пользователя требуется включить функцию (подробную информацию можно найти в предыдущих разделах статьи) и придумать название. Например, для D-Link DSL-2640U можно настроить WiFi следующим образом:
- Кнопка включения функции WiFi расположена в стартовом меню.
- Прямо на кнопке расположено меню с пунктом «Основные настройки» — в нем потребуется заполнить название домашней сети и поставить галочку «Безопасное соединение».
На других WiFi модемах можно настроить беспроводной интернет схожим образом.
Из статьи вы узнали, как произвести настройку модема, и надеемся, что эта задача больше не вызовет у вас затруднений!