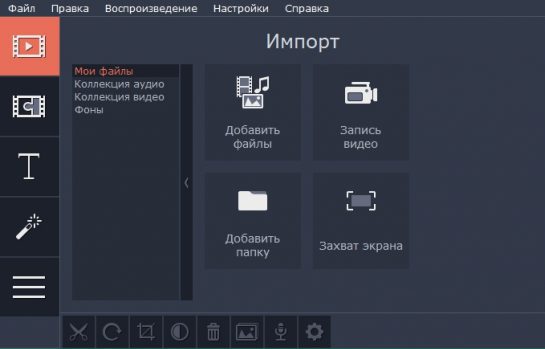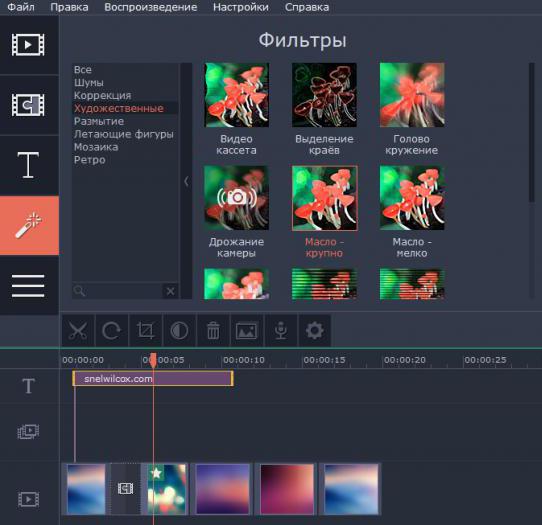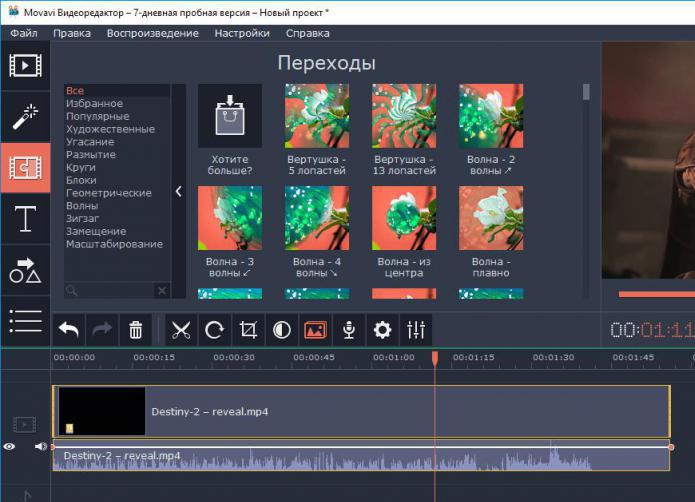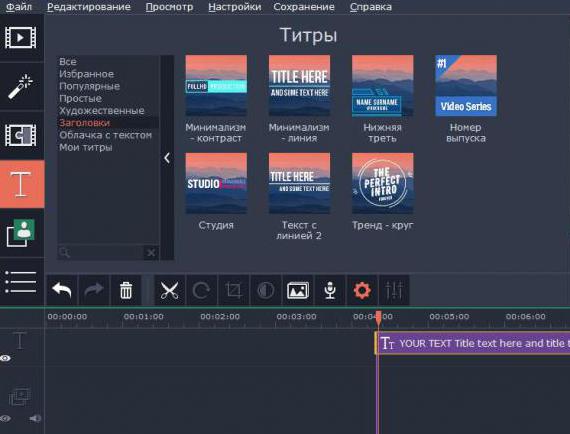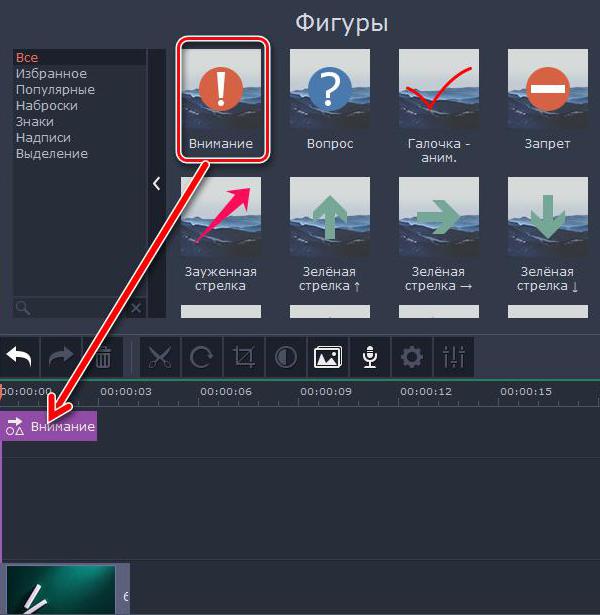Movavi Video Converter 2023
Movavi Screen Recorder 2023
Movavi Screen Capture Studio 10
Movavi Screen Capture Pro 10
Movavi Slideshow Maker 2023
Movavi 360 Video Editor 1
Movavi Video Suite для Mac 2023
PDFChef by Movavi для Mac 2022
Movavi Video Editor для Mac 2023
Movavi Video Editor для Mac 15
Movavi Video Editor Business для Mac 15
Movavi Video Converter для Mac 2023
Movavi Screen Recorder для Mac 2023
Movavi Screen Capture Studio для Mac 10
Movavi Screen Capture Pro для Mac 10
Movavi Photo Editor для Mac 2023
Movavi Photo Editor для Mac 6
Movavi Photo Manager для Mac 2
Movavi Slideshow Maker для Mac 2023
Movavi Split Movie для Mac 2
Movavi Media Player для Mac 2
У вас более ранняя версия программы?
Заполните форму обратной связи, чтобы получить руководство пользователя для вашей версии программы.
Нужна помощь?
Перейти к содержанию
Как работать в видеоредакторе Мовави?
На чтение 4 мин
Обновлено 22.03.2021
Редко отснятый на смартфон или цифровую камеру материал сразу публикуется в интернете. Ему требуется предварительная обработка в видеоредакторе, такому как Movavi Video Editor. Это русскоязычное приложение с основными функциями для монтажа видео и аудио. Из статьи узнаете, как работать в программе Мовави на примере монтажа роликов и получения простых эффектов.
О программе
Movavi Video Editor – средство для реализации ваших идей по обработке снятого или скачанного с интернета видео. С инструментами этого видеоредактора станет возможным комбинировать до сотни дорожек в проекте, создавать видеоролики с замедленными движениями, ускоренной и замедленной съёмкой. Приложение инвертирует воспроизведение, добавит два-три видео на один экран, поможет озвучить видеоурок, заменить звуковую дорожку, вырезать неудачные дубли.
Богатая библиотека Мовави сделает переходы между сценами красивыми и плавными, стилизует картинку, устранит недостатки изображения и звука. Функция хромакей заменит фон, а стикеры, текст и анимации – добавят клипу выразительности.
Как пользоваться видеоредактором?
Ниже приведены пошаговые инструкции по работе в Movavi Video Editor. С этими простыми уроками вы быстро научитесь монировать видео с интересными эффектами и плавными переходами между врезками.
Как убрать эффект тряски
При съёмке на ходу или в режиме масштабирования без штатива в видео появляется эффект тряски.
- Стабилизируем картинку.
- Перетащите файл на временную шкалу. Если проблема касается фрагмента ролика, отрежьте его в отдельный клип инструментом «Разрезать».
- Через «Дополнительные инструменты» Movavi Video Editor откройте свойства функции «Стабилизация», задайте настройки, оценивая эффект в окне предварительного просмотра.
- После получения нужного результата завершайте монтаж видео и экспортируйте проект в видеофайл кнопкой «Сохранить». На финальном этапе укажите параметры выходящего файла.
Как замедлить видео
При съёмке стремительно развивающихся событий или протекающих процессов их сложно разглядеть при обычной скорости воспроизведения, но она замедляется средствами программы.
- Выделите в отдельный клип фрагмент, к которому будете применять замедление воспроизведения или движений. Разделите звук и видео через контекстное меню, иначе аудиодорожка пострадает.
- Между снижением скорости воспроизведения и замедлением движений есть разница: во втором случае Movavi Video Editor генерирует промежуточные кадры для получения плавной картинки, исключения их проигрывания рывками.
- Через «Дополнительные инструменты» вызовите «Замедленное движение» и ползунком выберите интенсивность замедления. Чем ниже, тем сильнее тормозит видео, зато рассмотрите молниеносные движения.
- Для управления интенсивностью смены кадров откройте «Свойства клипа» и измените скорость воспроизведения.
Как быстро добавить переходы
Для сглаживания резких переключений в моменты смены сцен используются видеопереходы.
- Для начала разделите ролик в Movavi Video Editor на фрагменты вручную (это происходит при монтаже) или автоматически: в контекстном меню выберите «Распознать сцены».
- Укажите их минимальную длительность (2) и запустите анализ (3). Процесс ресурсоёмкий. Если файл тяжелый, лучше порежьте видео вручную.
- Посетите раздел «Переходы» и перетаскивайте на места разрывов кадров понравившиеся видео-переходы. Масштабируйте (3) содержимое таймлайн, пока не увидите границы перехода. Захватите концы элемента (4) и перетаскивайте для изменения времени наложения на оба фрагмента. Двойным кликом по переходу на временной шкале вызовете окно с его параметрами.
- Гораздо интереснее в Movavi Video Editor «Мастер переходов». Откройте его одноимённой кнопкой. Выберите стили и продолжительность эффектов (одинаковые, указанные – проставьте флажки возле понравившихся или случайные).
- Введите длительность переходов и примените их. Вместо переходов в Movavi можно пользоваться футажами.
Как добавить рамку в видео
- Для наложения рамки на видео скачайте её в формате PNG (с прозрачностью), ведь в библиотеке Movavi Video Editor их пара штук. Добавьте видеофайл на основную дорожку. Разрежьте на фрагменты, если в рамку планируете брать часть ролика, например, вступление.
- Через правый клик создайте дополнительный видеотрек и перетащите на него изображение. В окне плеера измените размеры и положение рамки.
- Увеличьте длительность клипа с рамкой до продолжительности ролика или клипа (1). Откройте «Наложение» через «Дополнительные инструменты» и примените в рамке эффект «Картинка в картинке». По желанию примените к ней эффекты и экспортируйте проект.
На этом наш не большой урок по работе с функциями видеоредактора Movavi закончен. Есть вопросы? Задайте их в комментариях.
( 1 оценка, среднее 5 из 5 )
Содержание
- Возможности Movavi Video Editor
- Добавление файлов для обработки
- Фильтры
- Эффекты перехода
- Наложение текста
- Использование фигур
- Масштаб и панорама
- Выделение и цензура
- Стабилизация видео
- Хромакей
- Дополнительная панель инструментов
- Сохранение результата
- Вопросы и ответы
Movavi Video Editor — мощный инструмент, с помощью которого каждый желающий может создать собственный клип, слайд-шоу или видеоролик. Для этого не потребуется особых навыков и знаний. Достаточно будет ознакомиться с данной статьей. В ней мы расскажем вам о том, как именно пользоваться упомянутым софтом.
Скачать последнюю версию Movavi Video Editor
Отличительной чертой рассматриваемой программы, в сравнении с теми же Adobe After Effects или Sony Vegas Pro, является относительная простота в использовании. Несмотря на это, Movavi Video Editor обладает внушительным перечнем функций, о которых ниже и пойдет речь. Обратим ваше внимание, что в данной статье рассматривается бесплатная официальная демонстрационная версия программы. Ее функционал несколько ограничен по сравнению с полной версией.
Текущая версия описываемого софта — «12.5.1» (сентябрь 2017). В дальнейшем описываемый функционал может быть изменен или перенесен в другие категории. Мы, в свою очередь, постараемся обновлять данное руководство, дабы вся описываемая информация была актуальна. Теперь приступим непосредственно к работе с Movavi Video Editor.
Добавление файлов для обработки
Как и в любом редакторе, в описываемом нами тоже есть несколько способов открыть нужный вам файл для последующей обработки. Именно с этого, по сути, и начинается работа в Movavi Video Editor.
- Запускаем программу. Естественно, предварительно ее следует установить на ваш компьютер.
- По умолчанию будет открыт нужный раздел под названием «Импорт». Если по какой-либо причине вы случайно открыли другую вкладку, то вернитесь к указанному разделу. Для этого нажмите один раз левой кнопкой мышки по отмеченной ниже области. Она находится с левой стороны главного окна.
- В этом разделе вы увидите несколько дополнительных кнопок:
Добавить файлы — Данная опция позволит добавить в рабочую область программы музыку, видео или изображение.
После нажатия на указанную область откроется стандартное окно выбора файла. Находите нужные данные на компьютере, выделяете их одиночным нажатием левой кнопкой мышки, а после этого жмете «Открыть» в нижней области окна.
Добавить папку — Эта функция схожа с предыдущей. Она позволяет добавить для последующей обработки не один файл, а сразу папку, в которой может находиться несколько медиафайлов.
Нажав на указанную иконку, как и в предыдущем пункте, появится окно выбора папки. Выбираем таковую на компьютере, выделяем ее, после чего жмем «Выбор папки».
Запись видео — Эта функция позволит вам произвести запись на вашу веб-камеру и тут же добавить ее в программу для изменения. Сама же информация будет сохранена после записи на вашем компьютере.
Когда вы нажмете на указанную кнопку, появится окошко с предварительным просмотром изображения и его настройками. Тут вы можете указать разрешение, частоту кадров, устройства для записи, а также изменить местоположение для будущей записи и ее имя. Если все настройки вас устраивают, то просто нажимайте «Начать захват» или иконку в виде фотокамеры для того, чтобы сделать фотографию. После записи полученный файл будет автоматически добавлен на таймлайн (рабочая область программы).
Захват экрана — С помощью данной функции вы сможете записать ролик прямо с экрана вашего компьютера.
Правда, для этого понадобится специальное приложение Movavi Video Suite. Оно распространяется как отдельный продукт. Нажав на кнопку захвата, вы увидите окно, в котором вам предложат приобрести полную версию программы либо опробовать временную.
Хотим обратить внимание, что для захвата информации с экрана можно пользоваться не только Movavi Video Suite. Есть масса другого ПО, которое справляется с данной задачей ничуть не хуже. - В этой же вкладке «Импорт» присутствуют и дополнительные подразделы. Они созданы для того, чтобы вы могли дополнить свое творение различными фонами, вставками, звуками или музыкой.
- Для того чтобы отредактировать тот или иной элемент, вам достаточно выделить его, а затем, удерживая левую кнопку мышки, перетянуть выбранный файл на таймлайн.
Подробнее: Программы для захвата видео с экрана компьютера
Теперь вы в курсе того, как открыть исходный файл для его дальнейшего изменения в Movavi Video Editor. Далее можно приступать непосредственно к его редактированию.
Фильтры
В этом разделе вы сможете найти все фильтры, которые можно использовать в создании ролика или слайд-шоу. Использовать их в описываемом софте крайне просто. На практике ваши действия будут выглядеть следующим образом:
- После того, как вы добавили исходный материал для обработки в рабочую область, переходим в раздел «Фильтры». Нужная вкладка вторая сверху в вертикальном меню. Оно находится с левой стороны окна программы.
- Немного правее появится список подразделов, а рядом с ним будут отображены миниатюры самих фильтров с подписями. Вы можете выбрать вкладку «Все» для отображения всех доступных вариантов, либо же переключаться по предложенным подразделам.
- Если вы планируете в будущем на постоянной основе пользоваться какими-то фильтрами, тогда будет разумнее добавить их в категорию «Избранные». Для этого наведите указатель мышки на миниатюру нужного эффекта, после чего нажмите на изображение в виде звездочки в левом верхнем углу миниатюры. Все избранные эффекты будут занесены в подраздел с одноименным названием.
- Для того, чтобы применить к ролику понравившийся фильтр, вам необходимо просто перетащить его на нужный фрагмент клипа. Сделать это можно, просто удерживая левую кнопку мышки.
- Если вы хотите применить эффект не к одному участку, а ко всем вашим роликам, которые расположены на таймлайне, тогда достаточно кликнуть на фильтре правой кнопкой мышки, после чего в контекстном меню выбрать строчку «Добавить ко всем клипам».
- Для того чтобы удалить фильтр с записи, нужно лишь нажать на иконку в виде звездочки. Она находится в левом верхнем углу клипа на рабочей области.
- В появившемся окне выбираете тот фильтр, который хотите убрать. После этого жмете «Удалить» в самом низу.

Вот, собственно, и вся информация, которую вам нужно знать о фильтрах. К сожалению, выставлять параметры фильтров в большинстве случаев нельзя. К счастью, только этим функционал программы не ограничивается. Двигаемся далее.
Эффекты перехода
В большинстве случаев ролики создаются из множества нарезок. Для того чтобы скрасить переход от одного кусочка видео к другому, и была придумана данная функция. Работа с переходами очень схожа с фильтрами, но есть некоторые отличия и особенности, о которых вам стоит знать.
- В вертикальном меню заходим во вкладку, которая так и называется — «Переходы». Нужна иконка — третья сверху.
- Справа появится список подразделов и миниатюр с переходами как и в случае с фильтрами. Выбираете нужный подраздел, а после этого во вложенных эффектах находите необходимый переход.
- Как и фильтры, переходы можно делать избранными. Это автоматически добавит нужные эффекты в соответствующий подраздел.
- Добавляются переходы к изображениям или видео простым перетаскиванием. Этот процесс также схож с применением фильтров.
- Любой добавленный эффект перехода можно удалить или изменить его свойства. Для этого нажмите на области, которую мы отметили на изображении ниже, правой кнопкой мышки.
- В появившемся контекстном меню вы сможете удалить только выбранный переход, все переходы во всех клипах или изменить параметры выбранного перехода.
- Если вы откроете свойства перехода, то увидите следующую картину.
- Изменяя значения в пункте «Длительность» можно изменить время появления перехода. По умолчанию все эффекты появляются за 2 секунды до окончания видео или изображения. Кроме того, тут же можно указать время появления перехода для всех элементов вашего клипа.

На этом работа с переходами подошла к концу. Двигаемся далее.
Наложение текста
В Movavi Video Editor данная функция называется «Титры». Она позволяет добавить поверх клипа или между роликами различный текст. Причем добавлять можно не просто голые буквы, но и использовать разные рамки, эффекты появления и прочее. Давайте разберем данный момент подробнее.
- Первым делом открываем вкладку под названием «Титры».
- Правее вы увидите уже знакомую панель с подразделами и дополнительное окно с их содержимым. Как и предыдущие эффекты, титры можно добавлять в избранное.
- На рабочую панель текст выводится все тем же перетаскиванием выбранного элемента. Правда, в отличии от фильтров и переходов, текст накладывается перед клипом, после либо поверх него. Если вам необходимо вставить титры до или после видео, то переносить их нужно на строку, где находится сам файл с записью.
- А если вы хотите, чтобы текст был виден поверх изображения или ролика, тогда перетаскивать титры необходимо в отдельное поле на таймлайне, помеченное большой буквой «Т».
- Если нужно перенести текст в другое место или требуется изменить время его появления, то просто кликните по нему один раз левой кнопкой мышки, после чего, зажав ее же, перетащите титры в нужный участок. Кроме того, можно увеличить или уменьшить время нахождения текста на экране. Для этого стоит навести курсор мышки на один из краев поля с текстом, после чего зажать ЛКМ и передвинуть край влево (для уменьшения) или вправо (для увеличения).
- Если нажать на выбранных титрах правой кнопкой мышки, то появится контекстное меню. В нем мы хотели бы обратить ваше внимание на следующие пункты:
Скрывать клип — Данная опция позволит отключить отображение выбранного текста. Он не удалится, а просто перестанет появляться на экране при воспроизведении.
Показывать клип — Это обратная функция, которая позволяет вновь включить отображение выбранного текста.
Разрезать клип — С помощью этого инструмента вы сможете разделить титры на две части. При этом, все параметры и сам текст будут в точности совпадать.
Редактировать — А вот этот параметр позволит вам стилизировать титры удобным образом. Изменять можно все, вплоть от скорости появления эффектов до цвета, шрифтов и прочего.
- Нажав на последнюю строчку в контекстном меню, вам стоит обратить свое внимание на область предварительного отображения результата в окне программы. Именно тут будут отображаться все пункты настроек титров.
- В самом первом пункте вы сможете изменить длительность отображения надписи и скорость появления различных эффектов. Также можно изменить текст, его размер и положение. Кроме того, можно изменить размер и положение рамки (если она присутствует) со всеми стилистическими дополнениями. Для этого просто кликните один раз левой кнопкой мышки по тексту или самой рамке, после чего потащите за край (для изменения размера) или за середину элемента (для его перемещения).
- Если вы кликните по самому тексту, то станет доступным меню его редактирования. Для перехода в это меню щелкните по иконке в виде буквы «Т» чуть выше окна просмотра.
- Данное меню позволит вам изменить шрифт текста, его размер, выравнивание и применить дополнительные опции.
- Цвет и контуры также можно редактировать. Причем не только у текста, но и у самой рамки титров. Для этого выделите необходимый элемент и перейдите в соответствующее меню. Оно вызывается нажатием пункта с изображением кисточки.
Это основные функции, о которых вам стоит знать при работе с титрами. О других функциях мы расскажем ниже.
Использование фигур
Эта функция позволит вам подчеркнуть любой элемент видео или изображения. Кроме того, с помощью различных стрелок вы сможете сделать акцент на нужном участке либо просто привлечь к нему внимание. Работа с фигурами выглядит следующим образом:
- Заходим в раздел, который называется «Фигуры». Его иконка выглядит так.
- В результате появится список подразделов и их содержимое. Об этом мы упоминали в описании предыдущих функций. Кроме того, фигуры также можно добавлять в раздел «Избранное».
- Как и предыдущие элементы, фигуры переносятся зажатием левой кнопки мышки и перетаскиванием в нужный участок рабочей области. Вставляются фигуры так же, как и текст — либо в отдельное поле (для отображения поверх клипа), либо в начале/конце такового.
- Такие параметры, как изменение времени отображения, позиция элемента и его редактирование полностью такие же, как и при работе с текстом.

Масштаб и панорама
Если вам необходимо во время проигрывания медиа увеличить или отдалить камеру, то эта функция как раз для вас. Тем более, что в использовании она крайне проста.
- Открываем вкладку с одноименными функциями. Обратите внимание, что нужная область может находится как на вертикальной панели, так и быть спрятанной в дополнительном меню.
Это зависит от того, какой размер окна программы вы выбрали.
- Далее выбираем участок клипа, к которому нужно применить эффекты приближения, удаления или панорамы. Вверху появится перечень из всех трех вариантов.
- Под параметром «Увеличение» вы найдете кнопку «Добавить». Нажимаем на нее.
- В окне предпросмотра вы увидите появившуюся прямоугольную область. Перемещаем ее на тот участок видео или фото, который требуется увеличить. При необходимости, вы можете изменить размер самой области или вовсе переместить ее. Делается это банальным перетаскиванием.
- Выставив эту область, просто кликните левой кнопкой мышки в любом месте — настройки сохранятся. На самой миниатюре вы увидите появившуюся стрелку, которая направлена вправо (в случае с приближением).
- Если вы наведете указатель мышки на середину этой стрелки, то появится изображение руки вместо указателя мышки. Зажав левую кнопку мыши, можете перетащить саму стрелку влево или вправо, тем самым изменив время применения эффекта. А если потянуть за один из краев стрелки, то можно изменить общее время увеличения.
- Для того чтобы отключить примененный эффект, достаточно вновь зайти в раздел «Масштаб и панорама», после чего кликнуть по иконке, отмеченной на изображении ниже.
Обратите внимание, что в пробной версии Movavi Video Editor можно лишь использовать функцию приближения. Остальные параметры доступны в полной версии, но работают они по тому же принципу, что и «Увеличение».
Вот, собственно, и все особенности этого режима.
Выделение и цензура
С помощью этого инструмента вы легко сможете закрыть ненужный участок видео либо наложить маску на него. Процесс применения данного фильтра выглядит следующим образом:
- Заходим в раздел «Выделение и цензура». Кнопка данного изображения может быть как на вертикальном меню, так и скрыта под вспомогательной панелью.
- Далее выбираете фрагмент клипа, на котором необходимо разместить маску. В самом верху окна программы появятся опции для настройки. Тут вы сможете изменить размер пикселей, их форму и прочее.
- Результат будет отображаться в окошке просмотра, которое находится справа. Тут же можно добавить или удалить дополнительные маски. Для этого достаточно нажать соответствующую кнопку. При необходимости, можно изменить положение самих масок и их размер. Это достигается путем перетаскивания элемента (для перемещения) или одной из его границ (для изменения размера).
- Удаляется эффект цензуры очень просто. На участке записи вы увидите звездочку. Нажмите на нее. В открывшемся списке выделите нужный эффект и нажмите ниже «Удалить».

Более детально вы сможете разобраться со всеми нюансами лишь попробовав все самостоятельно на практике. Ну а мы продолжим. На очереди у нас два последних инструмента.
Стабилизация видео
Если во время съемки у вас сильно тряслась камера, то можно немного сгладить этот нюанс с помощью упомянутого инструмента. Он позволит максимально стабилизировать изображение.
- Открываем раздел «Стабилизация». Изображение этого раздела выглядит следующим образом.
- Чуть выше появится единственный пункт, который носит аналогичное название. Нажимаем на него.
- Откроется новое окно с настройками инструмента. Тут можно указать плавность стабилизации, ее точность, радиус и прочее. Выставив параметры должным образом, нажимайте «Стабилизировать».
- Время обработки будет напрямую зависеть от длительности видео. Ход стабилизации будет отображаться в виде процентов в отдельном окне.
- По завершении обработки окно с прогрессом исчезнет, а вам останется лишь нажать кнопку «Применить» в окне с настройками.
- Удаляется эффект стабилизации так же, как и большинство других — нажимаем на изображение звездочки в левом верхнем углу миниатюры. После этого в появившемся списке выбираем нужный эффект и жмем «Удалить».

Вот так выглядит процесс стабилизации. У нас остается последний инструмент, о котором мы хотим вам поведать.
Хромакей
Эта функция будет полезна лишь тем, кто снимает ролики на специальном фоне, так называемом хромакее. Суть инструмента заключается в том, что с ролика удаляется конкретный цвет, который и является чаще всего фоном. Таким образом, на экране остаются лишь основные элементы, а сам фон при этом можно попросту заменить на другое изображении или видео.
- Открываем вкладку с вертикального меню. Она так и называется — «Хромакей».
- Правее появится список настроек данного инструмента. В первую очередь, выбираем цвет, который нужно удалить из ролика. Для этого жмем сперва на область, указанную на изображении ниже, после чего кликаем в видео на том цвете, который будем удалять.
- Для более детальной настройки вы можете уменьшить или увеличить такие параметры как шумы, края, непрозрачность и допуск. Ползунки с данными опциями вы найдете в самом окне с настройками.
- Если все параметры выставлены, то жмем «Применить».

В результате вы получите видео без заднего фона или конкретного цвета.
Совет: Если вы используете фон, который в будущем будет удален в редакторе, то проследите, чтобы он не совпадал с цветом ваших глаз и цветами одежды. Иначе у вас получатся черные области там, где их быть не должно.
Дополнительная панель инструментов
В Movavi Video Editor также есть панель, на которую вынесены второстепенные инструменты. Особо на них внимание мы заострять не будем, но знать о существовании таковых все же нужно. Сама панель выглядит следующим образом.
Давайте вкратце пробежимся по каждому из пунктов, начав слева направо. Все названия кнопок можно узнать, если навести на них указатель мышки.
Отменить — Эта опция представлена в виде стрелки, повернутой влево. Она позволяет отменить последнее действие и вернуться к предыдущему результату. Очень удобно, если вы случайно сделали что-то не так или удалили какой-то из элементов.
Повторить — Тоже стрелка, но повернутая уже вправо. Она позволяет вам продублировать последнюю операцию со всеми вытекающими последствиями.
Удалить — Кнопка в виде урны. Она является аналогом клавиши «Delete» на клавиатуре. Позволяет удалить выбранный объект или элемент.
Разрезать — Данная опция включается нажатием кнопки в виде ножниц. Выделяем тот клип, который хотим разделить. При этом, разделение пройдет там, где находится в текущее время указатель времени. Данный инструмент вам пригодится, если вы хотите обрезать видео или вставить между фрагментами какой-то переход.

Поворот — Если ваш исходный клип снят в повернутом состоянии, то эта кнопка позволит все исправить. При каждом нажатии на иконку видео будет поворачиваться на 90 градусов. Таким образом вы сможете не только выровнять изображение, но и вовсе его перевернуть.
Кадрирование — Эта функция позволит вам обрезать лишнее из вашего клипа. Также применяется при акцентировании внимания на определенном участке. Нажав на пункт, вы сможете задать угол поворота области и ее размер. После чего необходимо нажать «Применить».
Коррекция цвета — С этим параметром скорее всего знаком каждый. Он позволяет настроить баланс белого, контраст, насыщенность и прочие нюансы.
Мастер переходов — Эта функция позволяет в один клик добавить ко всем фрагментам клипа тот или иной переход. При этом можно задать для всех переходов как разное время, так и одинаковое.
Запись голоса — С помощью этого инструмента вы сможете добавить собственную запись голоса прямо в саму программу для дальнейшего использования. Просто нажмите на иконку в виде микрофона, выставьте настройки и запустите процесс нажатием клавиши «Начать запись». В результате полученный результат будет сразу добавлен на таймлайн.
Свойства клипа — Кнопка этого инструмента представлена в виде шестеренки. Нажав на нее, вы увидите перечень таких параметров как скорость воспроизведения, время появления и исчезновения, обратное проигрывание и другие. Все указанные параметры влияют именно на отображение визуальной части ролика.
Свойства аудио — Этот параметр абсолютно аналогичен предыдущему, но с упором на звуковые сопровождения вашего видео.
Сохранение результата
В завершении нам остается лишь рассказать о том, как правильно сохранить полученное видео или слайд-шоу. Перед тем, как приступить к сохранению, необходимо задать соответствующие параметры.
- Нажмите на изображение в виде карандаша в самом низу окна программы.
- В появившемся окне вы сможете указать разрешение видео, частоту кадров и сэмплов, а также каналы аудио. Выставив все настройки, нажмите «OK». Если же вы не сильны в настройках, то лучше ничего не трогать. Выставленные по умолчанию параметры будут весьма приемлемыми для хорошего результата.
- После того, как окно с параметрами закроется, нужно нажать большую зеленую кнопку «Сохранить» в правом нижнем углу.
- Если вы используете пробную версию программы, то увидите соответствующее напоминание.
- В результате вы увидите большое окно с различными вариантами сохранения. В зависимости от того, какой именно тип вы выберите, будут меняться различные настройки и доступные параметры. Кроме того, вы можете указать качество записи, имя сохраняемого файла и место, куда он будет сохранен. В завершении вам останется лишь нажать «Старт».
- Начнется процесс сохранения файла. Его прогресс вы сможете отслеживать в специальном окне, которое появится автоматически.
- По завершении сохранения вы увидите окно с соответствующим уведомлением. Жмем «OK» для завершения.
- Если вы не доделали ролик, и хотите в будущем продолжить это дело, тогда просто сохраните проект. Для этого нажмите комбинацию клавиш «Ctrl+S». В появившемся окне выберите имя файла и место, куда его нужно поместить. В будущем вам достаточно будет нажать клавиши «Ctrl+F» и выбрать с компьютера сохраненный ранее проект.
На этом наша статья подходит к концу. Мы постарались разобрать все основные инструменты, которые могут понадобиться вам в процессе создания собственного клипа. Напомним, что данная программа отличается от аналогов не самым большим набором функций. Если вам потребуется более серьезное ПО, тогда стоит ознакомиться с нашей специальной статьей, в которой перечислены самые достойные варианты.
Подробнее: Программы для монтажа видео
Если после прочтения статьи или в процессе монтажа у вас появились вопросы, смело задавайте их в комментариях. Будем рады помочь вам.
Если мечтаете о карьере видеоблогера, но понятия не имеете, как снимать и монтировать, эта статья для вас. С видеоредактором Movavi создавать классные ролики cможет каждый.
Что такое Movavi
Ситуация: вы собираетесь попробовать себя в видеоблогинге, хотите смонтировать видеопоздравление коллеге или собрать ролик из фотографий. Словом, у вас есть исходные кадры, которые надо привести в приличный вид. Снять видео — это только половина дела, самое интересное начинается на этапе обработки. Профессиональные программы для редактирования не просто так называются профессиональными — новичкам бывает сложно их освоить. Придётся читать инструкции или изучать основные функции вслепую.
С «Movavi Видеоредактор Плюс 2021» можно обойтись без долгого обучения. Это многофункциональный, простой и удобный инструмент для творчества, с которым разберётся даже человек, никогда не занимавшийся монтажом. Добавьте видео на монтажный стол, удалите лишние кадры, замените фон, снабдите ролик музыкой — все возможности как на ладони. Благодаря интуитивному интерфейсу разобраться с настройками получится буквально за час — или даже быстрее, если не залипать на разные переходы и эффекты. Готовый ролик можно сохранить на компьютер, адаптировать для смартфона и планшета или сразу загрузить на YouTube, «Google Диск» или Vimeo.
Как использовать Movavi
Создавайте видео о чём угодно
Отчёты о путешествиях, рецепты, мастер-классы и уроки — всё это легко сделать с помощью видеоредактора. На первых порах можно обойтись и без навороченного оборудования: снимайте на смартфон, а Movavi превратит любительский ролик в работу, которой вы будете гордиться.
Снимайте собственные мультфильмы
Анимацию могут освоить и взрослые, и дети. Если не умеете рисовать, ничего страшного: фигурки героев можно, например, слепить из пластилина. Чтобы «оживить» историю, сделайте серию фотографий, где фигурки меняют положение в пространстве, и соедините всё это в видеоролик с помощью Movavi. Наложите звук, добавьте титры — ваш первый мультфильм готов.
Записывайте обзоры и реакции
Если хотите почувствовать себя комментатором футбольного матча или поделиться впечатлениями о популярном фильме, Movavi поможет. С этой программой даже можно снимать ролик с другом: каждый записывает реакцию на веб-камеру, а видеоредактор соберёт это всё воедино.
Делитесь лучшими моментами за год
Посты с подведением итогов года в социальных сетях уже никого не удивляют. А вот видеоотчёт за 12 месяцев может собрать куда больше лайков. Такой ролик даже потянет на новогодний подарок: соберите самые интересные и захватывающие моменты ваших встреч с друзьями и близкими в один ролик — пусть 2020-й запомнится чем-то хорошим.
Переведите архивы в цифровой формат
У родителей наверняка хранятся видеокассеты с записями семейных праздников и ваших утренников в детском саду. Потерять такие кадры было бы обидно. Не проблема, оцифровку VHS возьмёт на себя комбинация из видеомагнитофона, устройства видеозахвата и видеоредактора.
В помощь новичкам у Movavi есть наглядные пошаговые инструкции и познавательный портал — можете, например, почитать, как раскрутить свой Instagram* или зарабатывать на YouTube. За вдохновением добро пожаловать на YouTube-канал Movavi. Здесь собраны советы по съёмке и монтажу, а также интересные идеи по развитию своего канала.
Чтобы познакомиться с возможностями видеоредактора, установите бесплатную версию «Movavi Видеоредактор Плюс 2021». Тут можно обрабатывать видео, добавлять музыку, эффекты и титры — в общем, всё то же, что и в полноценной версии, только ролики сохраняются с водяным знаком. На тест у вас будет 7 дней — за глаза хватит, чтобы научиться неплохо монтировать и сделать свои первые видеоролики.
Попробовать бесплатно
Как сделать классное видео, если никогда этим не занимался
Избавьтесь от дрожания в кадре
Когда снимаешь без штатива, камера, а за ней и картинка в кадре, будут подрагивать. Можно сделать вид, что это художественный приём, но вряд ли такое видео соберёт миллионы просмотров: постоянная тряска быстро утомляет.
Видеоредактор Movavi сгладит этот эффект. Откройте в нём ролик, который хотите обработать, и выберите инструмент «Стабилизация». Тут можно уменьшить степень тряски в кадре, а заодно настроить точность анализа видео: чем она выше, тем лучше будет результат, но обработка займёт больше времени. Чтобы дело шло быстрее, длинные ролики лучше разрезать на отдельные фрагменты и обработать каждый по отдельности.
Настройте цветокоррекцию
Если делаете первые шаги в создании видео, не нужно сразу тратить деньги на комплект ламп и светоотражателей. Сделайте сочную и яркую картинку с помощью видеоредактора. Инструмент «Цветокоррекция» в Movavi поможет выровнять на видео контраст, яркость и баланс белого. Хотите, чтобы было быстро и красиво — выбирайте автоматическое улучшение, программа сама разберётся с насыщенностью и цветом изображения. Для тонких настроек поиграйте с яркостью и контрастностью вручную. Есть и готовые цветовые шаблоны: их можно использовать, чтобы сделать ролик более атмосферным и превратить, например, обычную прогулку по городу в драму в жанре нуар.
Добавьте переходы
Переходы помогут сгладить монтажные стыки, чтобы видео не выглядело набором случайно соединённых кадров. С ними ролики будут более красивыми и логичными.
Добавьте на монтажный стол Movavi все ролики, которые хотите склеить воедино. Выберите в коллекции переходов подходящую анимацию. В окне предпросмотра можно увидеть, как она будет выглядеть. Перетащите переход на монтажный стол между двумя фрагментами — и всё готово. Заодно можно настроить длительность перехода — по умолчанию она составляет 2 секунды.
Наложите титры
Их можно использовать, например, для оформления начала ролика, если хотите, чтобы у всех ваших видео была фирменная заставка. Ещё они пригодятся, когда надо объяснить зрителям, что происходит на экране. В ролике о путешествиях, к примеру, можно добавить коротенькую справку о городе или месте, в котором вы находитесь.
Видеоредактор позволяет использовать и готовые титры из коллекции, и создавать свои заставки: меняйте стиль и цвет шрифта или добавляйте поясняющие стрелки. Наложить текстовые вставки на видео можно без сложных склеек — достаточно просто перетащить титры на специальную дорожку на монтажном столе.
Используйте стикеры и эффекты
Стикеры — простое и симпатичное решение на случай, если надо сделать видео оригинальным или привлечь внимание к происходящему на экране. На дорожке с титрами можно одновременно использовать сразу несколько стикеров из библиотеки видеоредактора и даже анимировать их.
Ещё к ролику можно добавить эффекты, чтобы стилизовать его, например, под научно-фантастический фильм или хоррор. Для этого у Movavi есть готовые наборы эффектов — годовая подписка на все наборы сейчас стоит 2 190 рублей в год вместо 22 000. А встроенный эффект «Хромакей» пригодится, чтобы заменить однотонный фон на что-нибудь поинтереснее — звёздное небо или джунгли.
Добавьте звуковое оформление
Ролик с монотонной озвучкой в один голос — это скучно. Чтобы сделать видео интересным, добавьте музыку и фоновые звуки вроде аплодисментов и «Ба-дум-тсс!» на особо удачных кадрах. Можете покопаться в собственной фонотеке или заглянуть в коллекцию аудиофайлов Movavi. Перетащите файл со звуком на монтажный стол и настройте звуковую дорожку под продолжительность видеоряда — обрежьте лишнюю музыку или создайте несколько копий аудиофайла.
Кроме того, прямо в видеоредакторе можно записывать озвучку. Подключите к компьютеру микрофон, выберите на монтажном столе момент, с которого должен звучать ваш голос, и запишите звук.
Соедините два видео в одно
Такое решение пригодится, если вы делаете обзор фильма или спортивного матча. Так зрителю будет удобно одновременно следить и за основными событиями, и за вашими комментариями.
Вам понадобятся два файла: сам фильм, телешоу или матч, а также запись вашей реакции на всё происходящее — для этого можно использовать, например, веб-камеру. Добавьте оба ролика на монтажный стол, на панели инструментов выберите «Наложение» и включите режим «Картинка в картинке». На экране с основным видео появится окно с роликом-реакцией. Меняйте его размер и перетаскивайте на нужное место в кадре, чтобы он не закрывал ничего важного.
Не забудьте про логотип
Обидно, когда видео, над которым вы долго работали, кто-то присвоил и выложил под чужим именем. С Movavi воры не пройдут: в ролики можно добавить водяной знак, чтобы защитить их от копирования.
Если хотите добавить логотип своего канала, используйте уже знакомую опцию «Картинка в картинке». Для текстового водяного знака вроде вашего ника в Instagram* подойдут титры: выберите подходящий стиль текста и перетащите на монтажный стол — пусть все знают, кто настоящий автор видео.
Хочу делать видео!
*Деятельность Meta Platforms Inc. и принадлежащих ей социальных сетей Facebook и Instagram запрещена на территории РФ.
Movavi Video Editor – это видеоредактор, который отлично подходит для работы с несложными проектами. В отличие от своих конкурентов он гораздо проще в использовании, так как из-за отсутствия сложных наборов инструментов его интерфейс свободен от лишней информации. Кроме того, имеет несложный интерфейс. Но несмотря на это, некоторые пользователи испытывают трудности при работе с программой. В статье будет рассказано, как пользоваться Movavi Video Editor.
Добавление файлов
А начнем мы статью с самого важного – с добавления файлов в программу для последующей работы с ними. Приступим непосредственно к первому шагу инструкции, как пользоваться Movavi-видеоредактором.
- Запустите приложение. После этого вы сразу попадете во вкладку «Импорт».
- Нажмите на кнопку «Добавить файлы».
- В появившемся окне «Проводника» перейдите в папку с нужными файлами, выделите их и нажмите кнопку «Открыть».
- После этого файл будет добавлен в видеоредактор. Если вы хотите открыть сразу все файлы в папке, то нажмите кнопку «Добавить папку».
- Также можно записать видео с камеры компьютера, нажав «Запись видео».
- Еще есть возможность записать видео с экрана монитора, соответственно, для этого необходимо нажать кнопку «Захват экрана».
Выбранные файлы будут добавлены в библиотеку. Для работы с ними их необходимо перетащить на таймлайн – дорожку, которая находится в нижней части программы.
Фильтры
Продолжая руководство о том, как пользоваться программой Movavi Video Editor, перейдем к работе с фильтрами.
- Войдите в соответствующее меню. Для этого нажмите на панели слева кнопку «Фильтры», отображенную в виде волшебной палочки.
- Справа появятся фильтры, разбитые по категориям. При желании вы можете выбрать «Все» для полного отображения их списка.
- Для того чтобы наложить фильтр на видеоотрывок, вам достаточно нажать левой кнопкой мыши на нужный и, удерживая ее, перетащить на видеодорожку.
- Если вам необходимо добавить фильтр на все клипы, тогда нажмите по нему правой кнопкой мыши и выберите соответствующий пункт.
- Чтобы удалить наложенный фильтр, необходимо нажать на клипе по кнопке в виде звездочки. После этого появится меню, в котором вам нужно указать, какой именно фильтр вы хотите удалить.
Вот так просто работать с фильтрами. Разобравшись с этим, можно переходить к следующему этапу инструкции — как пользоваться Movavi Video Suite.
Эффекты перехода
При работе в видеоредакторе чаще всего возникает потребность склеивать одно видео из разных нарезок. Чтобы переходы выглядели более естественно, на них накладываются специальные эффекты, которые называют эффектами перехода. Рассмотрим, как использовать этот инструмент в программе.
- На боковой панели перейдите в нужное меню. Оно расположено третьим сверху: иконка с изображением сложенных в виде пазла двух кадров.
- Как и в случае с фильтрами, справа будут отображаться переходы.
- Для их добавления на дорожку необходимо просто перетащить понравившийся переход на видео, предварительно зажав на нем ЛКМ.
- Между двумя склейками появится иконка перехода. Чтобы удалить его, вам необходимо нажать ПКМ по ней и выбрать соответствующий пункт.
- Также в меню вы можете выбрать пункт «Свойства», при нажатии на который откроется дополнительное окно. В нем вы можете увеличить или уменьшить длительность перехода.
Теперь вы знаете, как накладывать эффекты перехода на склейки клипа. Но это еще не последний пункт в инструкции, как пользоваться программой Movavi.
Наложение текста
Нередко при работе с видео появляется необходимость наложения текста. Это можно сделать в видеоредакторе Movavi.
- На боковой панели вам в первую очередь необходимо перейти в раздел «Титры». Это четвертая иконка сверху, на которой изображена большая буква Т.
- Справа высветится меню, в котором вы можете выбрать понравившийся вам стиль титров. Они так же, как и в предыдущих случаях, разделены по категориям.
- Когда вы определитесь со стилем накладываемого текста, перенесите соответствующую иконку на видеодорожку. Выполняется это обычным перетаскиванием.
- Обратите внимание, если вы хотите установить титры после или до видеоотрывка, тогда его необходимо перетянуть непосредственно на ту же дорожку, на которой находится запись. А если вам нужно наложить их поверх записи, тогда перенесите их на другую дорожку, расположенную выше.
- Вы также можете изменять продолжительность появления титров и момент их появления и исчезновения. Так, для обычного перемещения зажмите ЛКМ на текстовом отрывке и, двигая курсор, перетащите его в нужное место. Если же вы хотите изменить его продолжительность, зажмите ЛКМ на одном из краев текстовой дорожки.
- Нажав по титрам на таймлайне ПКМ, вы можете выбрать пункт «Редактировать». После этого появится окно, в котором можно задать главные параметры отображения текста: его месторасположение, цвет, размер и так далее.
Текст – очень важный элемент в видеопроизводстве, но не последний. Переходим к следующему этапу руководства, как пользоваться Movavi.
Применение фигур
Если вы решили, например, записать ролик, в котором будете инструктировать пользователей относительно выполнения каких-либо действий, то, скорее всего, вам понадобится наложить на запись различные фигуры (например, прямоугольники, стрелки или круги). Рассмотрим, как это сделать:
- На уже знакомой боковой панели перейдите в соответствующий раздел, он расположен пятым по счету: иконка геометрических фигур.
- В правой части панели появятся непосредственно сами фигуры.
- Чтобы добавить необходимую в видеозапись, ее необходимо перетащить на видеодорожку снизу. Обратите внимание, что для добавления поверх видео нужно переместить выбранную фигуру в соответствующую область дорожки. А для отображения до или после записи – на саму дорожку.
В остальном все действия понятны: для удаления или редактирования вам необходимо нажать на фигуры ПКМ и выбрать соответствующий пункт.
Теперь перейдем к наиболее важному пункту инструкции, как пользоваться Movavi Video Editor.
Сохранение записи
Теперь вы знаете, как пользоваться Movavi. Но это еще не все. Ведь созданное видео необходимо загрузить отдельным видеофайлом на компьютер. Как ни странно, но для многих пользователей это также становится проблемой. Поэтому подробно рассмотрим все действия:
- В самой нижней части окна программы нажмите на кнопку в виде карандаша.
- Появится окно «Настройка проекта». В нем вы можете задать все необходимые параметры выводимого видеоролика: разрешение, частоту кадров, частоту сэмплов, размещение в кадре и каналы аудио.
- Указав все необходимые параметры, нажмите кнопку «ОК».
- После закрытия этого окна можно приступить непосредственно к сохранению файла. Для этого нажмите одноименную кнопку, расположенную в нижней левой части окна.
- Появится дополнительное окно, в котором вам также нужно задать некоторые параметры выгрузки видео. После выполнения всех действий нажмите кнопку «Старт».
После этого появится окно с отображением прогресса сохранения ролика. Он может длиться довольно долго, все зависит от продолжительности самого видео и количества наложенных на него эффектов. В конце появится окно, в котором остается лишь нажать кнопку «ОК».
Заключение
Вот мы и разобрались, как пользоваться Movavi. Как можно заметить, функций у этой программы много, и конечно же, все перечислить в одной статье сложно. Мы постарались осветить самые важные, которые чаще всего используются пользователями.