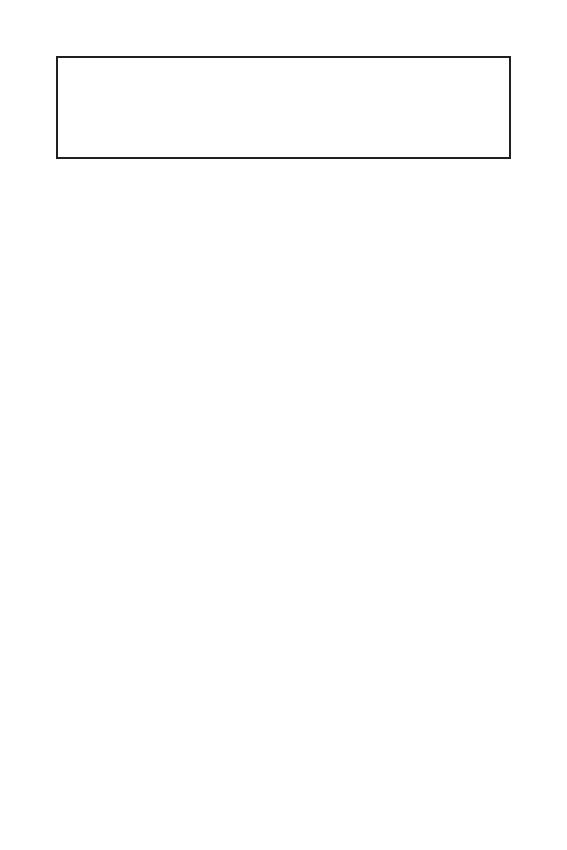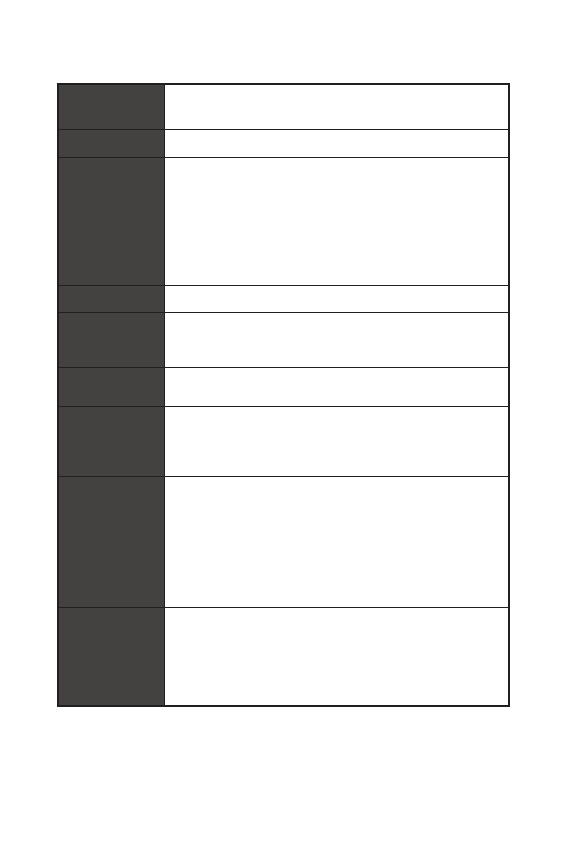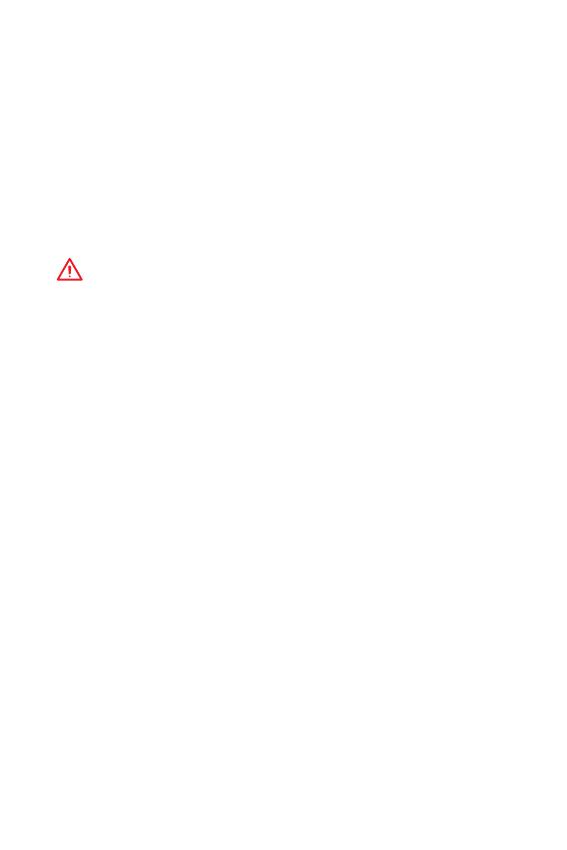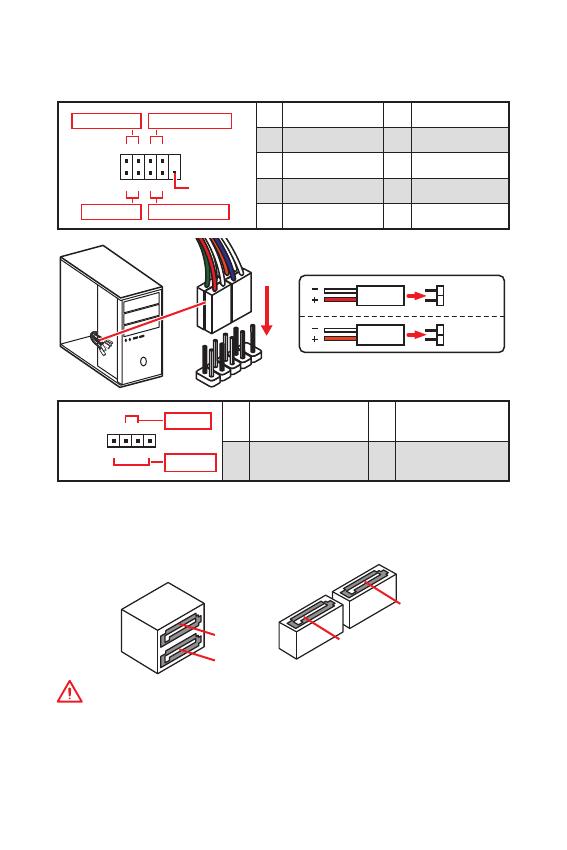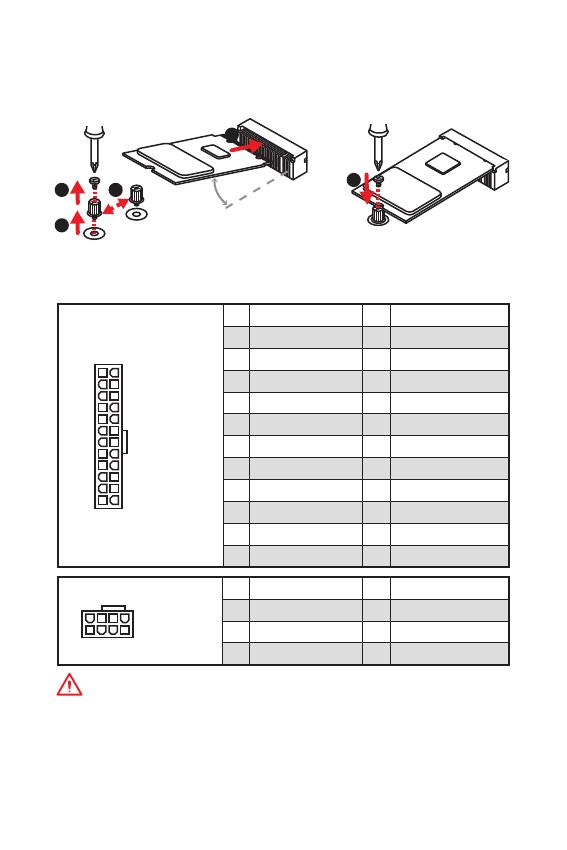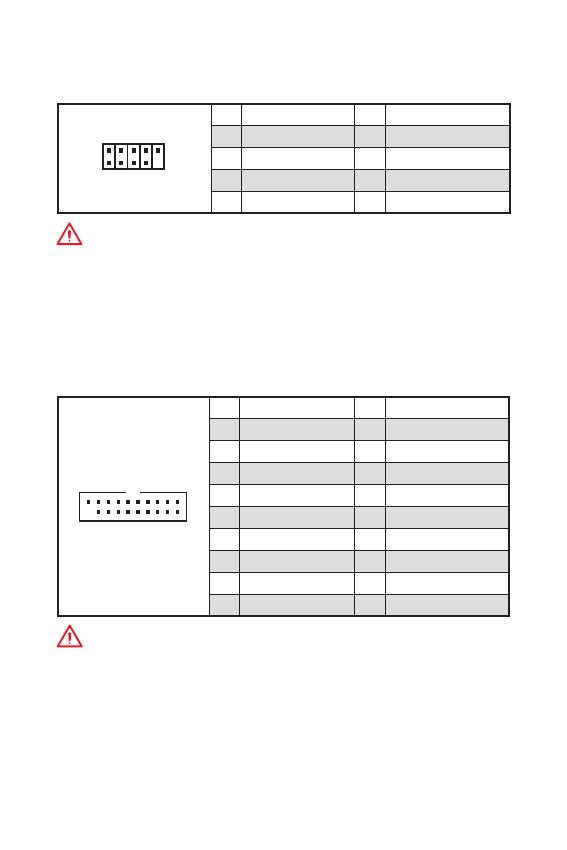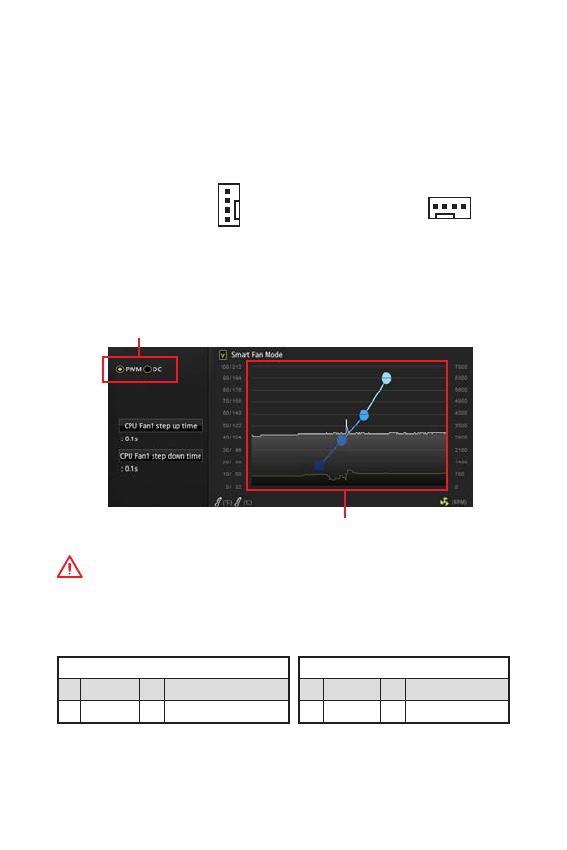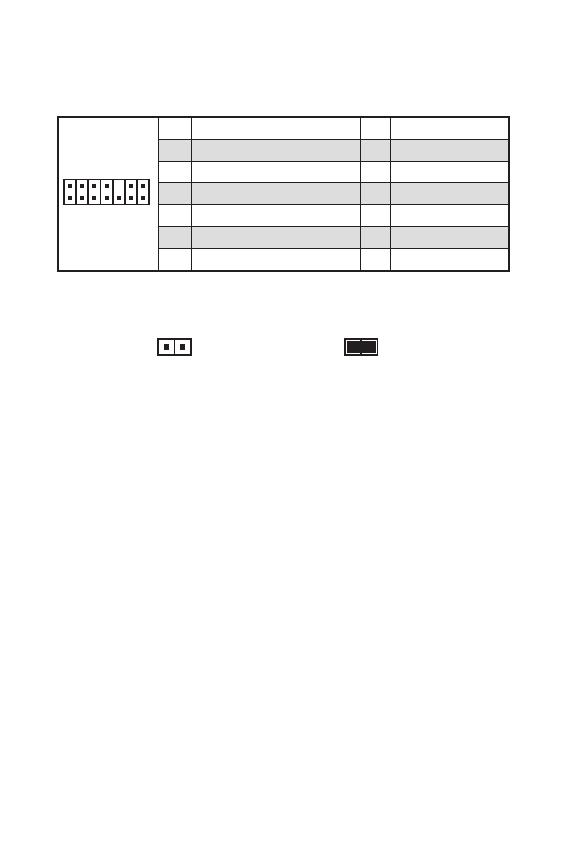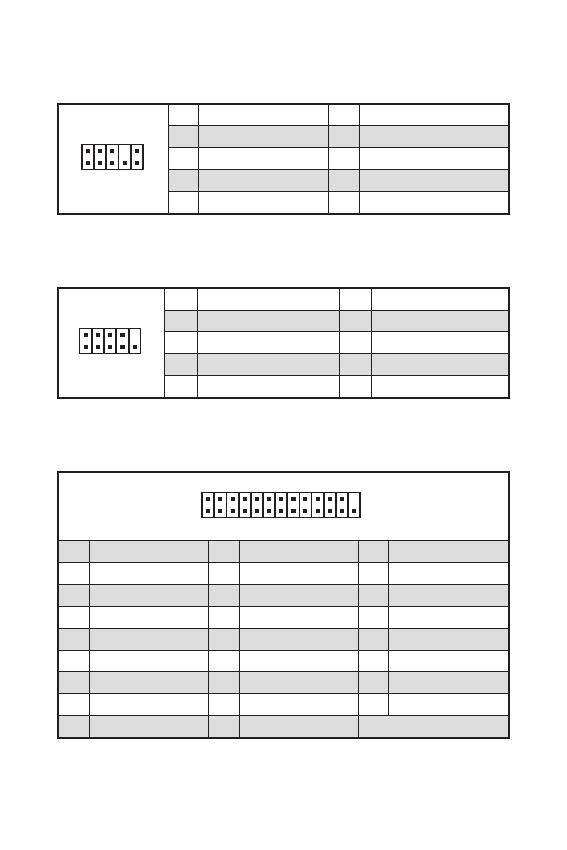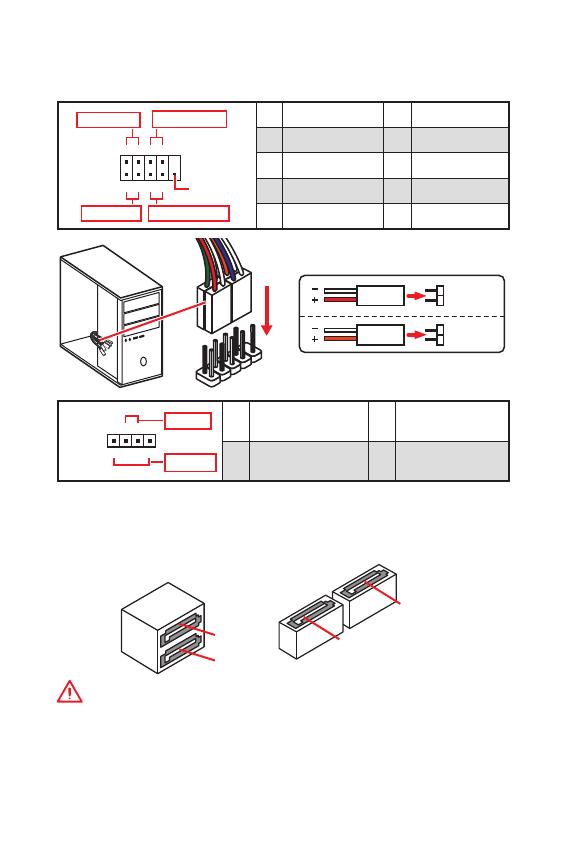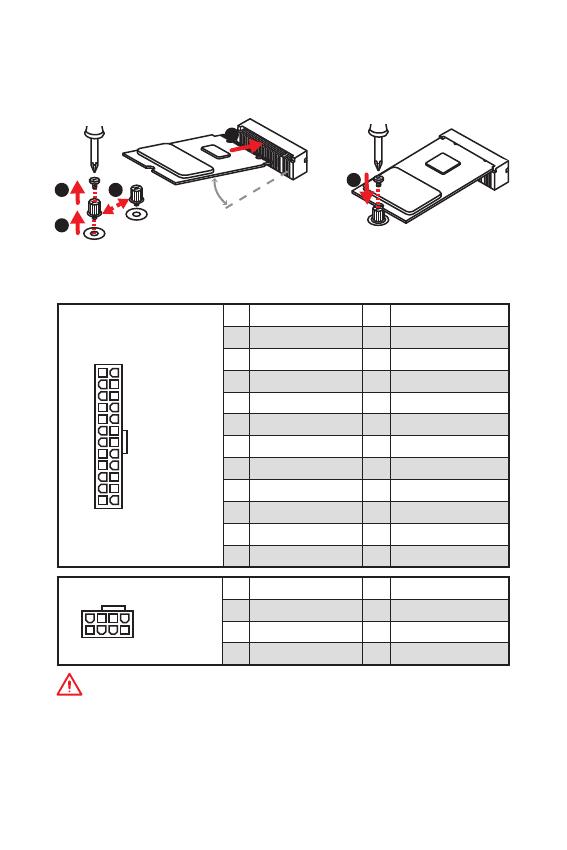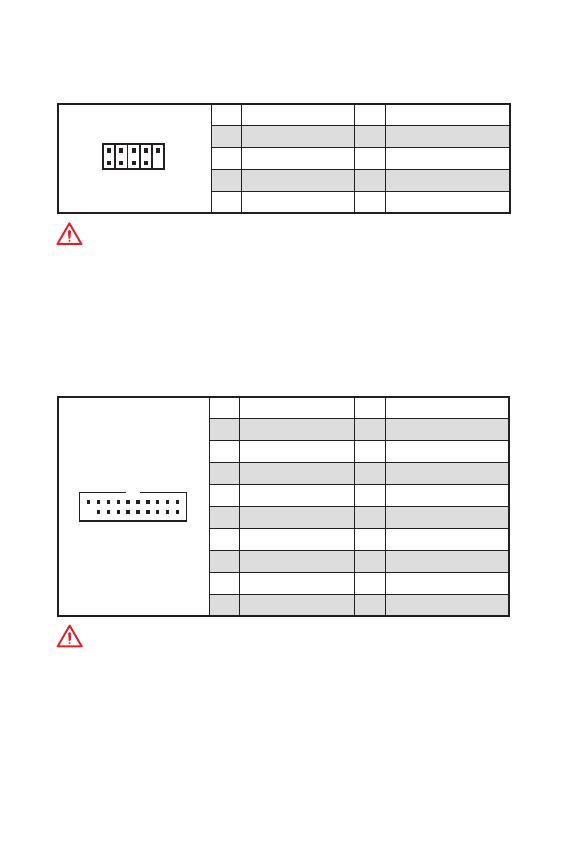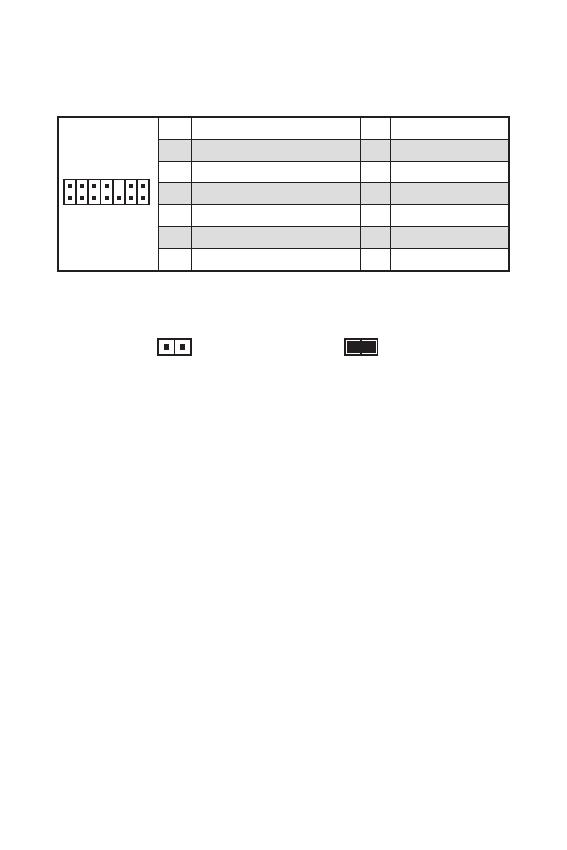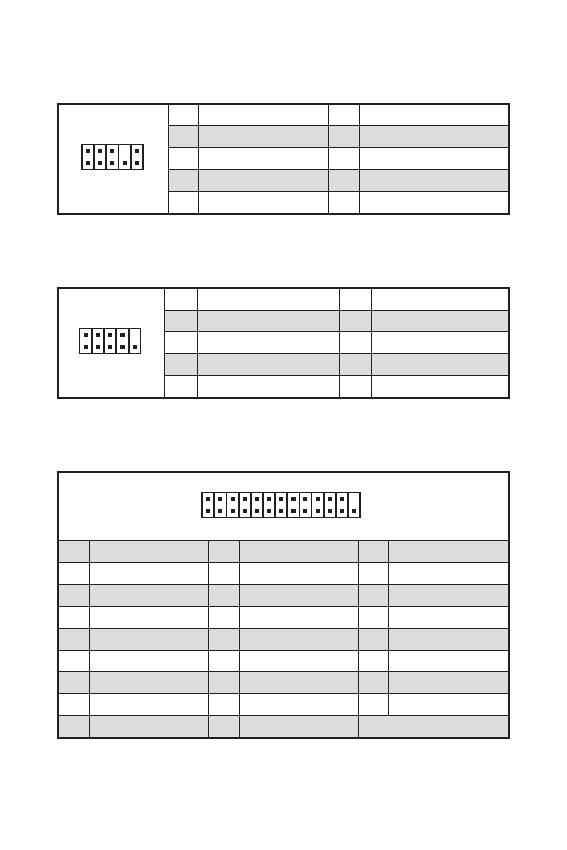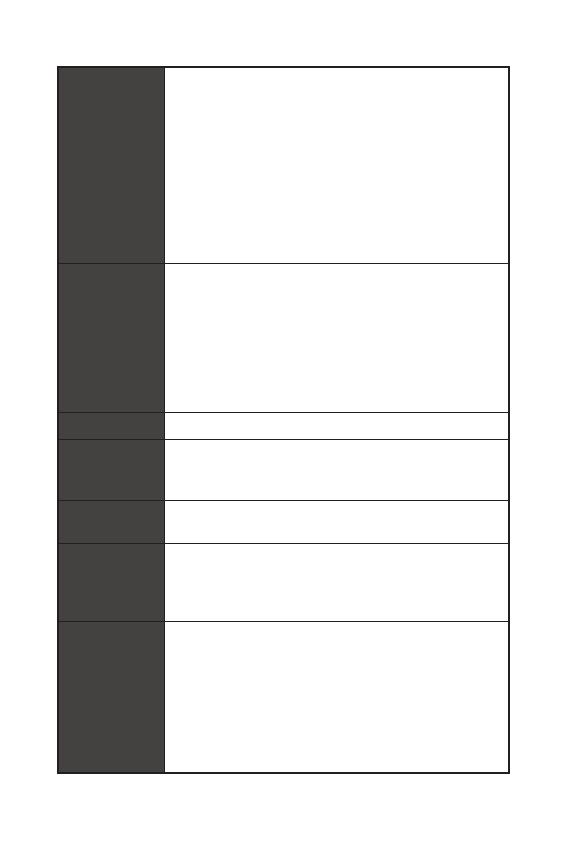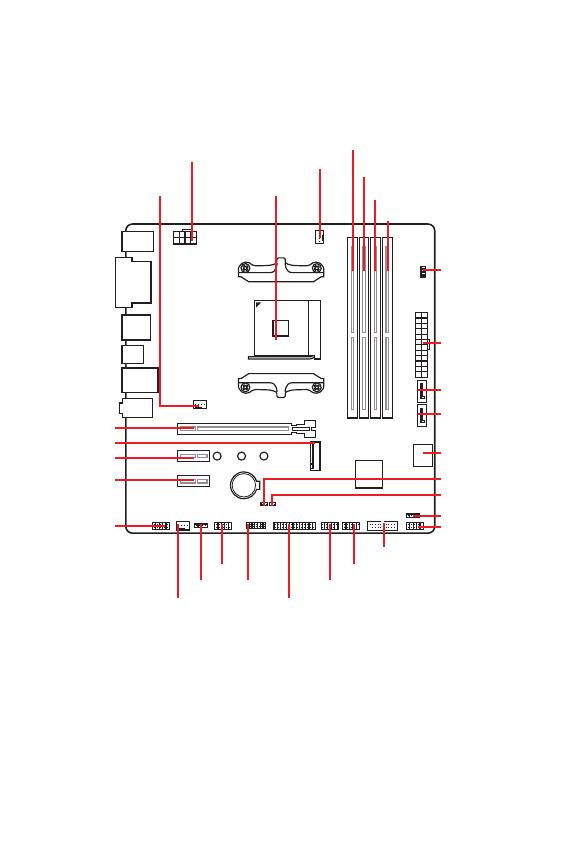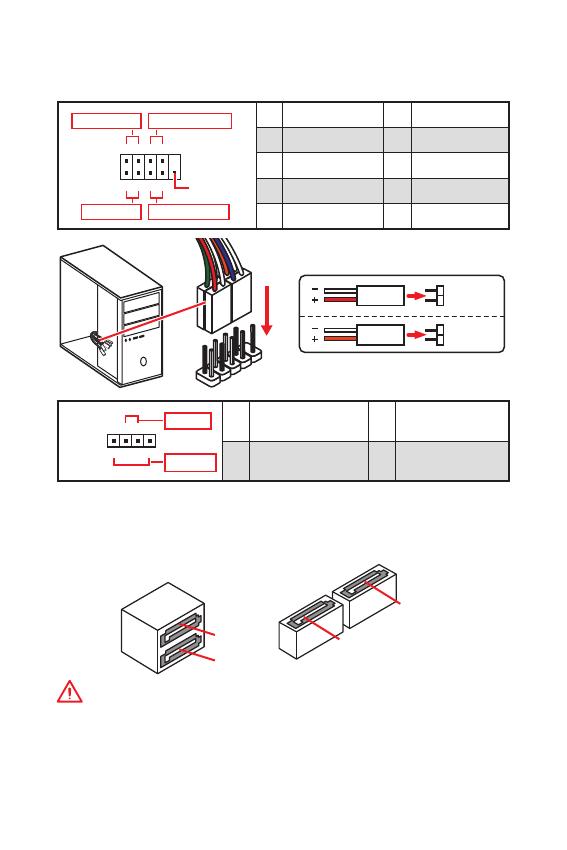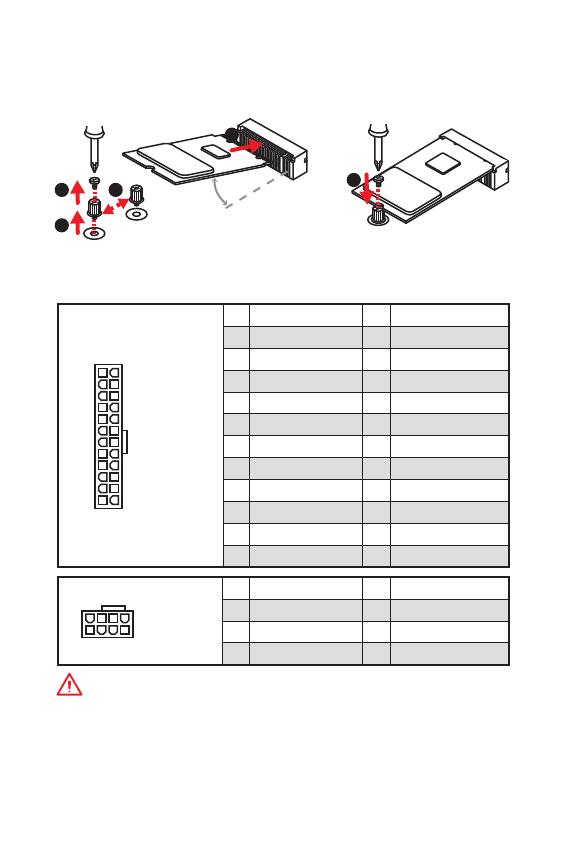1
< 1> Contents
Contents
Safety Information ………………………………………………………………………………. 2
Specifications ………………………………………………………………………………………3
Package contents ………………………………………………………………………………..6
Rear I/O Panel …………………………………………………………………………………….7
LAN Port LED Status Table ………………………………………………………………………7
Overview of Components ……………………………………………………………………..8
CPU Socket ……………………………………………………………………………………………9
DIMM Slots …………………………………………………………………………………………..10
PCI_E1~3: PCIe Expansion Slots …………………………………………………………….11
JFP1, JFP2: Front Panel Connectors ………………………………………………………12
SATA1~4: SATA 6Gb/s Connectors…………………………………………………………..12
M2_1: M.2 Slot (Key M) ………………………………………………………………………….13
ATX_PWR1, CPU_PWR1: Power Connectors…………………………………………….13
JUSB1~2: USB 2.0 Connectors ……………………………………………………………….14
JUSB3: USB 3.2 Gen1 Connector ……………………………………………………………14
CPU_FAN1, SYS_FAN1~2: Fan Connectors ………………………………………………15
JTPM1: TPM Module Connector ……………………………………………………………..16
JCI1: Chassis Intrusion Connector ………………………………………………………….16
JAUD1: Front Audio Connector ………………………………………………………………. 17
JCOM1: Serial Port Connector ……………………………………………………………….17
JLPT1: Parallel Port Connector………………………………………………………………17
JBAT1: Clear CMOS (Reset BIOS) Jumper ……………………………………………….18
EZ Debug LED: Debug LED indicators ……………………………………………………..18
JRGB1: RGB LED strip connector ……………………………………………………………18
BIOS Setup ……………………………………………………………………………………….. 19
Entering BIOS Setup ……………………………………………………………………………..19
Resetting BIOS ……………………………………………………………………………………..20
Updating BIOS ………………………………………………………………………………………20
Software Description ………………………………………………………………………….21
Installing Windows
®
10 ………………………………………………………………………….21
Installing Drivers ………………………………………………………………………………….21
Installing Utilities ………………………………………………………………………………….22
Thank you for purchasing the MSI
®
B450M PRO-VDH MAX
motherboard. This User Guide gives information about
board layout, component overview, BIOS setup and software
installation.
4
Specifications
Continued from previous page
Audio
Realtek
®
ALC892 Codec
y 7.1-Channel High Definition Audio
LAN 1x Realtek
®
8111H Gigabit LAN controller
USB
AMD
®
B450 Chipset
y 2x USB 3.2 Gen1 (SuperSpeed USB) ports through the
internal USB 3.2 Gen1 connector
y 8x USB 2.0 (High-speed USB) ports (4 ports on the back
panel, 4 ports available through the internal USB connectors)
y AMD
®
processor
y 4x USB 3.2 Gen1 (SuperSpeed USB) Type-A ports on the
back panel
I/O Controller NUVOTON 6795D Controller Chip
Hardware
Monitor
y CPU/System temperature detection
y CPU/System fan speed detection
y CPU/System fan speed control
Form Factor
y m-ATX Form Factor
y 9.6 in. x 9.6 in. (24.4 cm x 24.4 cm)
BIOS Features
y 1x 256 Mb flash
y UEFI AMI BIOS
y ACPI 6.1, SM BIOS 2.8
y Multi-language
Back Panel
Connectors
y 1x PS/2 keyboard/ mouse combo port
y 4x USB 2.0 Type-A ports
y 1x VGA port
y 1x DVI-D port
y 1x HDMI™ port
y 4x USB 3.2 Gen1 Type-A ports
y 1x LAN (RJ45) port
y 3x audio jacks
Internal
Connectors
y 1x 24-pin ATX main power connector
y 1x 8-pin ATX 12V power connector
y 4x SATA 6Gb/s connectors
y 2x USB 2.0 connectors (supports additional 4 USB 2.0 ports)
y 1x USB 3.2 Gen1 connector (supports additional 2 USB 3.2
Gen1 ports)
Continued on next page
6
Package contents
Package contents
Please check the contents of your motherboard package. It should contain:
y Motherboard
y Driver DVD
y Quick Installation Guide
y I/O Shielding
y SATA 6G Cable x2
y Case Badge
y Product registration card
y M.2 Screw x1
Important
If any of the above items are damaged or missing, please contact your retailer.
12
Overview of Components
SATA1~4: SATA 6Gb/s Connectors
These connectors are SATA 6Gb/s interface ports. Each connector can connect to one
SATA device.
SATA3
SATA4
SATA2
SATA1
Important
y
Please do not fold the SATA cable at a 90-degree angle. Data loss may result during
transmission otherwise.
y
SATA cables have identical plugs on either sides of the cable. However, it is
recommended that the flat connector be connected to the motherboard for space
saving purposes.
JFP1, JFP2: Front Panel Connectors
These connectors connect to the switches and LEDs on the front panel.
1
2 10
9
+
+
+—
——
—
+
Power LED
HDD LED Reset Switch
Reserved
Power Switch
1 HDD LED + 2 Power LED +
3 HDD LED — 4 Power LED —
5 Reset Switch 6 Power Switch
7 Reset Switch 8 Power Switch
9 Reserved 10 No Pin
JFP2
1
+
+
—
—
Speaker
Buzzer
1 Speaker — 2 Buzzer +
3 Buzzer — 4 Speaker +
HDD LED
RESET SW
HDD LED
HDD LED —
HDD LED +
POWER LED —
POWER LED +
POWER LED
JFP1
13
Overview of Components Overview of Components
ATX_PWR1, CPU_PWR1: Power Connectors
These connectors allow you to connect an ATX power supply.
Important
Make sure that all the power cables are securely connected to a proper ATX power
supply to ensure stable operation of the motherboard.
M2_1: M.2 Slot (Key M)
Please install the M.2 solid-state drive (SSD) into the M.2 slot as shown below.
1
2
3
4
5
30
24
131
12
ATX_PWR1
1 +3.3V 13 +3.3V
2 +3.3V 14 -12V
3 Ground 15 Ground
4 +5V 16 PS-ON#
5 Ground 17 Ground
6 +5V 18 Ground
7 Ground 19 Ground
8 PWR OK 20 Res
9 5VSB 21 +5V
10 +12V 22 +5V
11 +12V 23 +5V
12 +3.3V 24 Ground
5
4
1
8
CPU_PWR1
1 Ground 5 +12V
2 Ground 6 +12V
3 Ground 7 +12V
4 Ground 8 +12V
14
Overview of Components
JUSB3: USB 3.2 Gen1 Connector
This connector allows you to connect USB 3.2 Gen1 ports on the front panel.
1 10
1120
1 Power 11 USB2.0+
2 USB3_RX_DN 12 USB2.0-
3 USB3_RX_DP 13 Ground
4 Ground 14 USB3_TX_C_DP
5 USB3_TX_C_DN 15 USB3_TX_C_DN
6 USB3_TX_C_DP 16 Ground
7 Ground 17 USB3_RX_DP
8 USB2.0- 18 USB3_RX_DN
9 USB2.0+ 19 Power
10 NC 20 No Pin
Important
Note that the Power and Ground pins must be connected correctly to avoid possible
damage.
JUSB1~2: USB 2.0 Connectors
These connectors allow you to connect USB 2.0 ports on the front panel.
Important
y
Note that the VCC and Ground pins must be connected correctly to avoid possible
damage.
y
In order to recharge your iPad,iPhone and iPod through USB ports, please install
MSI
®
SUPER CHARGER utility.
1
2 10
9
1 VCC 2 VCC
3 USB0- 4 USB1-
5 USB0+ 6 USB1+
7 Ground 8 Ground
9 No Pin 10 NC
15
Overview of Components Overview of Components
CPU_FAN1, SYS_FAN1~2: Fan Connectors
Fan connectors can be classified as PWM (Pulse Width Modulation) Mode or DC
Mode. PWM Mode fan connectors provide constant 12V output and adjust fan speed
with speed control signal. DC Mode fan connectors control fan speed by changing
voltage. When you plug a 3-pin (Non-PWM) fan to a fan connector in PWM mode, the
fan speed will always maintain at 100%, which might create a lot of noise. You can
follow the instruction below to adjust the fan connector to PWM or DC Mode.
Switching fan mode and adjusting fan speed
You can switch between PWM mode and DC mode and adjust fan speed in BIOS >
HARDWARE MONITOR.
Select PWM mode or DC mode
Important
Make sure fans are working properly after switching the PWM/ DC mode.
There are gradient points of the fan speed that allow you to
adjust fan speed in relation to CPU temperature.
Default PWM Mode
fan connector
Default DC Mode fan
connector
1
CPU_FAN1
1
SYS_FAN1/ 2
PWM Mode pin definition
1 Ground 2 +12V
3 Sense 4 Speed Control Signal
DC Mode pin definition
1 Ground 2 Voltage Control
3 Sense 4 NC
Pin definition of fan connectors
16
Overview of Components
JTPM1: TPM Module Connector
This connector is for TPM (Trusted Platform Module). Please refer to the TPM
security platform manual for more details and usages.
1
2 14
13
1 LPC Clock 2 3V Standby power
3 LPC Reset 4 3.3V Power
5 LPC address & data pin0 6 Serial IRQ
7 LPC address & data pin1 8 5V Power
9 LPC address & data pin2 10 No Pin
11 LPC address & data pin3 12 Ground
13 LPC Frame 14 Ground
JCI1: Chassis Intrusion Connector
This connector allows you to connect the chassis intrusion switch cable.
Normal
(default)
Trigger the chassis
intrusion event
Using chassis intrusion detector
1. Connect the JCI1 connector to the chassis intrusion switch/ sensor on the chassis.
2. Close the chassis cover.
3. Go to BIOS > SETTINGS > Security > Chassis Intrusion Configuration.
4. Set Chassis Intrusion to Enabled.
5. Press F10 to save and exit and then press the Enter key to select Yes.
6. Once the chassis cover is opened again, a warning message will be displayed on
screen when the computer is turned on.
Resetting the chassis intrusion warning
1. Go to BIOS > SETTINGS > Security > Chassis Intrusion Configuration.
2. Set Chassis Intrusion to Reset.
3. Press F10 to save and exit and then press the Enter key to select Yes.
17
Overview of Components Overview of Components
JAUD1: Front Audio Connector
This connector allow you to connect audio jacks on the front panel.
1
2 10
9
1 MIC L 2 Ground
3 MIC R 4 NC
5 Head Phone R 6 MIC Detection
7 SENSE_SEND 8 No Pin
9 Head Phone L 10 Head Phone Detection
JCOM1: Serial Port Connector
This connector allows you to connect the optional serial port with bracket.
1
2 10
9
1 DCD 2 SIN
3 SOUT 4 DTR
5 Ground 6 DSR
7 RTS 8 CTS
9 RI 10 No Pin
1
2 26
25
1 RSTB# 2 AFD# 3 PRND0
4 ERR# 5 PRND1 6 PINIT#
7 PRND2 8 LPT_SLIN# 9 PRND3
10 Ground 11 PRND4 12 Ground
13 PRND5 14 Ground 15 PRND6
16 Ground 17 PRND7 18 Ground
19 ACK# 20 Ground 21 BUSY
22 Ground 23 PE 24 Ground
25 SLCT 26 No Pin
JLPT1: Parallel Port Connector
This connector allows you to connect the optional parallel port with bracket.
12
SATA1~4: SATA 6Gb/s
SATA 6Gb/s . SATA
.
SATA3
SATA4
SATA2
SATA1
y
SATA 90 . , .
y
SATA
.
JFP1, JFP2:
LED .
1
2 10
9
+
+
+—
——
—
+
LED
HDD LED
Reserved
JFP1
1 HDD LED + 2 Power LED +
3 HDD LED — 4 Power LED —
5 Reset Switch 6 Power Switch
7 Reset Switch 8 Power Switch
9 Reserved 10 No Pin
JFP2
1
+
+
—
—
Speaker
Buzzer
1 Speaker — 2 Buzzer +
3 Buzzer — 4 Speaker +
HDD LED
RESET SW
HDD LED
HDD LED —
HDD LED +
POWER LED —
POWER LED +
POWER LED
JFP1
13
ATX_PWR1, CPU_PWR1:
ATX .
ATX
.
M2_1: M.2 (Key M)
M.2 (SSD) M.2 .
1
2
3
4
5
30
24
131
12
ATX_PWR1
1 +3.3V 13 +3.3V
2 +3.3V 14 -12V
3 Ground 15 Ground
4 +5V 16 PS-ON#
5 Ground 17 Ground
6 +5V 18 Ground
7 Ground 19 Ground
8 PWR OK 20 Res
9 5VSB 21 +5V
10 +12V 22 +5V
11 +12V 23 +5V
12 +3.3V 24 Ground
5
4
1
8
CPU_PWR1
1 Ground 5 +12V
2 Ground 6 +12V
3 Ground 7 +12V
4 Ground 8 +12V
14
JUSB3: USB 3.2 Gen1
USB 3.2 Gen1 .
1 10
1120
1 Power 11 USB2.0+
2 USB3_RX_DN 12 USB2.0-
3 USB3_RX_DP 13 Ground
4 Ground 14 USB3_TX_C_DP
5 USB3_TX_C_DN 15 USB3_TX_C_DN
6 USB3_TX_C_DP 16 Ground
7 Ground 17 USB3_RX_DP
8 USB2.0- 18 USB3_RX_DN
9 USB2.0+ 19 Power
10 NC 20 No Pin
.
JUSB1~2: USB 2.0
USB 2.0 .
y
VCC .
y
USB iPad,iPhone iPod MSI
®
SUPER CHARGER
.
1
2 10
9
1 VCC 2 VCC
3 USB0- 4 USB1-
5 USB0+ 6 USB1+
7 Ground 8 Ground
9 No Pin 10 NC
16
JTPM1: TPM
TPM (Trusted Platform Module) .
TPM .
1
2 14
13
1 LPC Clock 2 3V Standby power
3 LPC Reset 4 3.3V Power
5 LPC address & data pin0 6 Serial IRQ
7 LPC address & data pin1 8 5V Power
9 LPC address & data pin2 10 No Pin
11 LPC address & data pin3 12 Ground
13 LPC Frame 14 Ground
JCI1:
.
( )
1. JCI1 / .
2. .
3. BIOS > SETTINGS () > Security() > Chassis Intrusion Configuration(
) .
4. Chassis Intrusion( ) Enabled() .
5. F10 . Enter Yes .
6. .
1. BIOS > SETTINGS () > Security() > Chassis Intrusion Configuration(
) .
2. Chassis Intrusion( ) Reset() .
3. F10 . Enter Yes .
17
JAUD1:
.
1
2 10
9
1 MIC L 2 Ground
3 MIC R 4 NC
5 Head Phone R 6 MIC Detection
7 SENSE_SEND 8 No Pin
9 Head Phone L 10 Head Phone Detection
JCOM1:
.
1
2 10
9
1 DCD 2 SIN
3 SOUT 4 DTR
5 Ground 6 DSR
7 RTS 8 CTS
9 RI 10 No Pin
1
2 26
25
1 RSTB# 2 AFD# 3 PRND0
4 ERR# 5 PRND1 6 PINIT#
7 PRND2 8 LPT_SLIN# 9 PRND3
10 Ground 11 PRND4 12 Ground
13 PRND5 14 Ground 15 PRND6
16 Ground 17 PRND7 18 Ground
19 ACK# 20 Ground 21 BUSY
22 Ground 23 PE 24 Ground
25 SLCT 26 No Pin
JLPT1:
.
4
Spécifications
Suite du tableau de la page précédente
Stockage
Chipset AMD
®
B450
y 4 x ports SATA 6Gb/s
Support des architectures RAID 0, RAID1 et RAID 10
y 1 x slot M.2 (Touche M)
Support PCIe 3.0 x 4 (AMD Ryzen™ de 1ère, 2ème
et 3ème génération/ Ryzen™ avec cœurs graphiques
Radeon™ Vega/ AMD Ryzen™ avec cœurs graphiques
Radeon™ de 2ème génération) ou PCIe 3.0 x2 (Athlon™
avec cœurs graphiques Radeon™ Vega ) et SATA 6Gb/s
Support des périphériques de stockage 2242/ 2260/
2280 Support PCIe 3.0 x4 et des périphériques de
stockage SATA 6 Gb/s 2242/ 2260/ 2280
USB
Chipset AMD
®
B450
y 2 x ports USB 3.2 Gen1 (SuperSpeed USB) par
lintermédiaire du connecteur USB 3.2 Gen1 interne
y 8 x ports USB 2.0 (High-speed USB) (4 ports sur le
panneau arrière, 4 ports disponibles par lintermédiaire des
connecteurs USB internes)
y Processeur AMD
®
y 4 x ports USB 3.2 Gen1 (SuperSpeed USB) Type-A sur le
panneau arrière
Contrôleur E/S Contrôleur NUVOTON 6795D
Moniteur
système
y Détection de la température du CPU et du système
y Détection de la vitesse du ventilateur du CPU et du système
y Contrôle de la vitesse du ventilateur du CPU et du système
Dimensions
y Format m-ATX
y 24,4 cm x 24,4 cm (9,6 x 9,6)
Fonctions BIOS
y 1 x flash 256 Mb
y UEFI AMI BIOS
y ACPI 6.1, SM BIOS 2.8
y Multilingue
Connecteurs
sur le panneau
arrière
y 1 x port clavier/ souris PS/2
y 4 x ports USB 2.0 Type-A
y 1 x port VGA
y 1 x port DVI-D
y 1 x port HDMI™
y 4 x ports USB 3.2 Gen1 Type-A
y 1 x port LAN (RJ45)
y 3 x jacks audio
Suite du tableau sur la page suivante
7
Panneau arrière Entrée/ Sortie Vue densemble des composants
CPU_FAN1
Socket
processeur
SYS_FAN1
PCI_E3
JAUD1
PCI_E2
M2_1
PCI_E1
DIMMA1
DIMMA2
DIMMB1
DIMMB2
JBAT1
JCI1
JFP2
JFP1
JUSB3
ATX_PWR1
CPU_PWR1
EZ Debug LED
SATA2
SATA1
JTPM1
JUSB1
JLPT1
JRGB1
JUSB2
JCOM1
SYS_FAN2
SATA34
Vue densemble des composants
11
Vue densemble des composants Vue densemble des composants
SATA1~4 : Connecteurs SATA 6 Gb/s
Ces connecteurs utilisent une interface SATA 6 Gb/s. Chaque connecteur peut être
relié à un appareil SATA.
SATA3
SATA4
SATA2
SATA1
Important
y
Veuillez ne pas plier le câble SATA à 90 car cela pourrait entraîner une perte de
données pendant la transmission.
y
Le câble SATA dispose de prises identiques sur chaque côté. Néanmoins, il est
recommandé de connecter la prise plate sur la carte mère pour un gain despace.
JFP1, JFP2 : Connecteurs de panneau avant
Ces connecteurs se lient aux interrupteurs et indicateurs LED du panneau avant.
1
2 10
9
+
+
+—
——
—
+
Power LED
HDD LED Reset Switch
Reserved
Power Switch
JFP1
1 HDD LED + 2 Power LED +
3 HDD LED — 4 Power LED —
5 Reset Switch 6 Power Switch
7 Reset Switch 8 Power Switch
9 Reserved 10 No Pin
JFP2
1
+
+
—
—
Speaker
Buzzer
1 Speaker — 2 Buzzer +
3 Buzzer — 4 Speaker +
HDD LED
RESET SW
HDD LED
HDD LED —
HDD LED +
POWER LED —
POWER LED +
POWER LED
JFP1
12
Vue densemble des composants
ATX_PWR1, CPU_PWR1 : Connecteurs dalimentation
Ces connecteurs vous permettent de relier une alimentation ATX.
Important
Veuillez vous assurer que tous les câbles dalimentation sont branchés aux
connecteurs adéquats afin garantir une opération stable de la carte mère.
M2_1 : Slot M.2 (Touche M)
Installer le disque dur M.2 dans le slot M.2 comme indiqué ci-dessous.
1
2
3
4
5
30
24
131
12
ATX_PWR1
1 +3.3V 13 +3.3V
2 +3.3V 14 -12V
3 Ground 15 Ground
4 +5V 16 PS-ON#
5 Ground 17 Ground
6 +5V 18 Ground
7 Ground 19 Ground
8 PWR OK 20 Res
9 5VSB 21 +5V
10 +12V 22 +5V
11 +12V 23 +5V
12 +3.3V 24 Ground
5
4
1
8
CPU_PWR1
1 Ground 5 +12V
2 Ground 6 +12V
3 Ground 7 +12V
4 Ground 8 +12V

1
<變數 1> Contents
Contents
Safety Information ………………………………………………………………………………. 2
Specifications ………………………………………………………………………………………3
Package contents ………………………………………………………………………………..6
Rear I/O Panel …………………………………………………………………………………….7
LAN Port LED Status Table ………………………………………………………………………7
Overview of Components ……………………………………………………………………..8
CPU Socket ……………………………………………………………………………………………9
DIMM Slots …………………………………………………………………………………………..10
PCI_E1~3: PCIe Expansion Slots …………………………………………………………….11
JFP1, JFP2: Front Panel Connectors ………………………………………………………12
SATA1~4: SATA 6Gb/s Connectors…………………………………………………………..12
M2_1: M.2 Slot (Key M) ………………………………………………………………………….13
ATX_PWR1, CPU_PWR1: Power Connectors…………………………………………….13
JUSB1~2: USB 2.0 Connectors ……………………………………………………………….14
JUSB3: USB 3.2 Gen1 Connector ……………………………………………………………14
CPU_FAN1, SYS_FAN1~2: Fan Connectors ………………………………………………15
JTPM1: TPM Module Connector ……………………………………………………………..16
JCI1: Chassis Intrusion Connector ………………………………………………………….16
JAUD1: Front Audio Connector ………………………………………………………………. 17
JCOM1: Serial Port Connector ……………………………………………………………….17
JLPT1: Parallel Port Connector………………………………………………………………17
JBAT1: Clear CMOS (Reset BIOS) Jumper ……………………………………………….18
EZ Debug LED: Debug LED indicators ……………………………………………………..18
JRGB1: RGB LED strip connector ……………………………………………………………18
BIOS Setup ……………………………………………………………………………………….. 19
Entering BIOS Setup ……………………………………………………………………………..19
Resetting BIOS ……………………………………………………………………………………..20
Updating BIOS ………………………………………………………………………………………20
Software Description ………………………………………………………………………….21
Installing Windows
®
10 ………………………………………………………………………….21
Installing Drivers ………………………………………………………………………………….21
Installing Utilities ………………………………………………………………………………….22
Thank you for purchasing the MSI
®
B450M PRO-VDH MAX
motherboard. This User Guide gives information about
board layout, component overview, BIOS setup and software
installation.
Click here to download MSI B450M PRO-VDH MAX (01) PDF MANUAL
PDF Content Summary:
****** Page 1 ****** Thank you for purchasing the MSI@ B450M PRO-VDH MAX motherboard. This User Guide gives information about board layout, component overview, BIOS setup and software installation. Contents Safety Information 2 Specifications…. ….. ……………………………………………………. ………………3 .. …………………………….21 Package contents 6 Rear 1/0 Panel ……………………………………………………………………………………. 7 LAN Port LED Status Table………………………………………………………………………7 Overview of Components ….. ………………………………………… CPUSocket……………………………………………………………………………………………9 DIMMS10ts…………………………………………………………………………………………..10 PCI_EI -3: PCle Expansion Slots 1 1 JFPI, JFP2: Front Panel Connectors . … 12 SAT A1 SATA 6Gb/s 12 M2 1: M.2 Slot (Key MI 13 ATX PWRI. CPU PWRI: Power JUSBI -2: USB 2.0 Connectors 14 JUSB3: USB 3.2 Genl Connector 14 CPU FANI, SYS FANI-2: Fan . 15 J T PMI : TPM Module Connector 16 JCII : Chassis Intrusion Connector 16 JAUDI : Front Audio 17 JCOMI : Serial Port Connector 17 JLPTI: Parallel Port Connector….. … 17 JBATI : Clear CMOS (Reset BIOS) Jumper 18 EZ Debug LED: Debug LED 18 JRGBI : RGB LED strip 18 BIOS setup. . ….. …… 19 Entering BIOS Setup ….. .. 19 Resetting BIOS… -.20 Updating BIOS …. … …20 …………21 Software Description Installing Windowsn 10 . Installing Drivers Installing Contents 1
****** Page 2 ****** 2 Safety Information • The components included in this package are prone to damage from electrostatic discharge [ESC)). Please adhere to the following instructions to ensure successful computer assembly. • Ensure that all components are securely connected. Loose connections may cause the computer to not recognize a component or fail to start. • Hold the motherboard by the edges to avoid touching sensitive components. • It is recommended to wear an electrostatic discharge (ESC)) wrist strap when handlinq the motherboard to prevent electrostatic damage. If an ESD wrist strap is not available. discharge yourself of static electricity by touching another metal object before handling the motherboard. • Store the motherboard in an electrostatic shielding container or on an anti-static pad whenever the motherboard is not installed. • Before turning on the computer. ensure that there are no loose screws or metal components on the motherboard or anywhere within the computer case. • Do not boot the computer before installation is completed, This could cause permanent damage to the components as well as injury to the user. • If you need help during any installation step, please consult a certified computer technician. • Always turn off the power supply and unplug the power cord from the power outlet before installing or removing any computer component. • Keep this user guide for future reference. • Keep this motherboard away from humidity. • Make sure that your electrical outlet provides the same voltage as is indicated on the PSIL before connecting the PSU to the electrical outlet. • Place the power cord such a way that people can not step on it. Do not place anything over the power cord. • All cautions and warnings on the motherboard should be noted. • If any of the following situations arises, get the motherboard checked by service personnel; Liquid has penetrated into the computer. The motherboard has been exposed to moisture. The motherboard does not work well or you can not get it work according to user guide. The motherboard has been dropped and damaged. The motherboard has obvious sign of breakage. • Do not leave this motherboard in an environment above 600C (1400F). it may damage the motherboard. Safety Information
****** Page 3 ****** Specifications CPU Chipset Memory Expansion Slots Onboard Graphics Storage Supports 1st. 2nd and 3rd Gen AMD RyzenJN/ RyzenTM with RadeonTM Vega Graphics and 2nd Gen AMD RyzenTM with RadeonTM Graphics/ AthlonTM with RadeonTt•1 Vega Graphics Desktop Processors for Socket AM4 AM B450 chipset • 4x DDR4 memory slots, support up to 64GB* • Supports 1866/ 2133/ 2400/ 2667Mhz (by JEDEC) • Supports 2667/ 2800/ 2933/ 3000/ 3066/ 3200/ 3466 MHz (by A*MP OC MODE) • Dual channel memory architecture • Supports ECC UDIMM memory (non-ECC mode) • Support non-ECC IJDIMM memory * Please refer msi.com for more information on compatible memory. • lx PCle 3.0 slot • 1st. 2nd and 3rd Gen AMD RyzenTM support x16 mode RyzenTt•l with RadeonTM Vega Graphics and 2nd Gen AMD RyzenTN with RadeonTN Graphics support x8 mode • AthlonTM with RadeonTM Vega Graphics support x4 mode • 2x PCle 2.0 xl slots • lx VGA port, supports a maximum resolution of 1920x1200d60Hz* • lx DVI-D port. supports a maximum resolution of • lx HDMITN 1.4 port. supports a maximum resolution of 4096×2160 (d30Hz. 2560* 1600 (d60Hz* * Only support when using RyzenTM with RadeonTM Vega Graphics, 2nd Gen AMD RyzenTM with RadeonTM Graphics and AthlonTM with RadeonTM Vega Graphics processors * Maximum shared memory of 200 MB AMD@ B450 Chipset • 4x SATA 6Gb/s ports • Supports RAID O. RAIDI and RAID 10 • lx M.2 slot (Key MI • Supports PCIe 3.0 x4 (1st, 2nd and 3rd Gen AMD Ryzen1M/ RyzenTM with RadeonTM Vega Graphics and 2nd Gen AMD RyzenTM with RadeonTM Graphics) or PCIe 3.0 x2 (AthlonTt•f with RadeonTt•l Vega Graphics) and SATA 6Gb/s • Supports 2242/ 2260 /2280 storage devices Continued on next page Specifications 3
****** Page 4 ****** Continued from previous page Realtek@ ALC892 Codec • 7. I-Channel High Definition Audio lx Realtek@ 811 1 H Gigabit I-AN controller AM B450 Chipset • 2x USB 3.2 Genl (SuperSpeed USB) ports through the internal USB 3.2 Genl connector • gx USB 2.0 (High-speed USB) ports (4 ports on the back panel. 4 ports available through the internal USB connectors) • AMDO processor • 4x USB 3.2 Genl (SuperSpeed IJSB) Type-A ports on the back panel NUVOTON 6795D Controller Chip • CPU/System temperature detection • CPU/System fan speed detection CPU/System fan speed control • m-ATX Form Factor • • 9.6 in. x 9.6 in. (24.4 cm x 24.4 cml lx 256 Mb flash • • UEFI AMI BIOS • ACPI 6.1. SM BIOS 2.8 • Multi-language lx PS/2 keyboard/ mouse combo port • • 4x USB 2.0 Type-A ports • lx VGA port lx DVI-D port • • lx HDMIT” port • 4x USB 3.2 Genl Type-A ports • lx LAN IRJ451 port • 3x audio jacks • lx 24-pin AT X main power connector lx 8-pin ATX 12V power connector • • 4x SATA 6Gb/s connectors • 2x USB 2.0 connectors (supports additional 4 USB 2.0 ports) • lx USB 3.2 Genl connector (supports additional 2 USB 3.2 Genl ports) Continued on next page 4 Audio USB 1/0 Controller Hardware Monitor Form Factor BIOS Features Back Panel Connectors Internal Connectors Specifications
****** Page 5 ****** Internal Connectors Software Continued from previous page • lx 4-pin CPU fan connector • 2x 4-pin system fan connectors • lx Front panel audio connector • 2x Front panel connectors lx TPM module connector • lx Chassis Intrusion connector • Ix Serial port connector lx Parallel port connector • lx RGB LED strip connector lx Clear CMOS jumper • Drivers • APP MANAGER • SUPER CHARGER • COMMAND CENTER • LIVE UPDATE 6 • MYSTIC LIGHT • SMART TOOL • X-BOOST • RAMDISK Norton’” Security • Google Toolbar. Google Drive • • CPU-Z MSI GAMING Specifications 5
****** Page 6 ****** 6 Package contents Please check the contents of your motherboard package. It should contain: • Motherboard • Driver DVD • Quick Installation Guide • 1/0 Shielding • SATA6G Cable x2 • Case Badge • Product registration card • M.2 Screw xl Important If any of the above items are damaged or missing. please contact your retailer. Package contents
****** Page 7 ****** Rear 1/0 Panel PS/2 USB 2.0 VGA DVI-D USB 2.0 Hornu UCLTIVEOIÅ INTERFACE Line-out LAN USB 3.2 Genl Line-in Mic in LAN Port LED Status Table Link/ Activity LED speed LED Status Yellow Blinking Description NO link Linked Data activity Status Off Green Orange Description 10 Mbps connection 100 Mbps connection 1 Gbps connection Audio 7.1-channel Configuration To configure 7.1 -channel audio. you have to connect front audio 1/0 module to JAUDI connector and follow the below steps. I. Click on the Realtek HD Audio Manager > Advanced Settings to open the dialog below. Device advanced settings the tea’ when eud•o 2. Select Mute the rear output device, when a front headphone plugged in. 3. Plug your speakers to audio jacks on rear and front 1/0 panel. When you plug into a device at an audio jack. a dialogue window will pop up asking you which device is current connected. Rear 1/0 Panel 7
****** Page 8 ****** Overview of Components DIMMAI PCI_EI PCl E2 PCl_E3 JAUDI CPU PWRI SYS_FANI JCOMI CPU_FANI CPU Socket O DIMMA2 DIMMBI OlMMB2 O EZ Debug LED ATX_PWRI SATAI SATA2 SATAY3Aå JBATI JCII JFP2 JFPI JUSB9 JIJSB2 JUSBI 8 JRGBI SYS FAN2 Overview of Components JTPMI JLPTI
****** Page 9 ****** CPU Socket Please install the CPU into the CPU socket as shown below. Important When changing the processor. the system configuration could be cleared and reset BIOS to default values due to the AM4 processor’ s architecture. • Always unplug the power cord from the power outlet before installing or removing the CPU • When installing a CPU, always remember to install a CPU heatsink. A CPU heatsink is necessary to prevent overheating and maintain system stability. • Confirm that the CPU heatsink has formed a tight seal with the CPU before booting your system. • Overheating can seriously damage the CPU and motherboard Always make sure the cooling fans work properly to protect the CPU from overheating. Be sure to apply an even layer of thermal paste (or thermal tape) between the CPU and the heatsink to enhance heat dissipation. • If you purchased a separate CPU and heatsink/ cooler. Please refer to the documentation in the heatsink/ cooler package for more details about installation. Overview of Components 9
****** Page 10 ****** DIMM Slots Please install the memory module into the DIMM slot as shown below, Memory module installation recommendation DIMM92 DIMMA2 DIMMA2 DIMMB2 DIMMBI DIMMA2 DIMMAI Overview of Components
****** Page 11 ****** Important • Always insert memory modules in the DIMMA2 slot first. • Due to chipset resource usage. the available capacity of memory will be a little less than the amount of installed • Based on processor specification. the Memory DIMM voltage below 1.95V is suggested to protect the processor. • Due to AMÅ CPU/memory controller official specification limitation, the frequency of memory modules may operate lower than the marked value under the default state. Please refer msi.com for more information on compatible memory. PCl_E1-3: PCle Expansion Slots Processors Slots PCl El PCl E2 PCl E3 Important 1st, 2nd and 3rd Gen AMD RyzenTM PCle x16 PCle 2.0 xl PCle 2.0 xl RyzenTM with RadeonTM Vega Graphics and 2nd Gen AMD RyzenTt•f with RadeonTM Graphics PCle 3.0 xg PCle 2.0 xl PCle 2.0 xl AthlonTM with RadeonTM Vega Graphics PCle 3.0 PCle 2.0 xl PCle 2.0 xl • When adding or removing expansion cards, always turn off the power supply and unplug the power supply power cable from the power outlet. Read the expansion card’ s documentation to check for any necessary additional hardware or software changes. • If you install a large and heavy graphics card. you need to use a tool such as MSI Gaming Series Graphics Card Bolster to support its weight to prevent deformation of the slot. Overview of Components 11
****** Page 12 ****** JFPI, JFP2: Front Panel Connectors These connectors connect to the switches and LEDs on the front panel. rh rh 2 10 9 Reserved 1 3 5 7 9 HDD LED + HDD LED – Reset Switch Reset Switch Reserved Speaker – Buzzer – 2 6 10 2 JFP2 n Buzzer 1 1 Power LED + Power LED – Power Switch Power Switch No Pin HOO LEO. HOO LEC + LEO – LEO Buzzer + Speaker + SATA1-4: SATA 6Gb/s Connectors These connectors are SATA 6Gb/s interface ports. Each connector can connect to one SATA device. SATAI SATA4 SATA2 SATA3 Important • Please do not fold the SATA cable at a 90-degree angle. Data loss may result during transmission otherwise, • SATA cables have identical plugs on either sides of the cable. However. it is recommended that the flat connector be connected to the motherboard for space saving purposes. Overview of Components
****** Page 13 ****** M2_1: M.2 Slot (Key M) Please install the solid-state drive (SSD) into the M.2 slot as shown below. ATX PWRI, CPU PWRI: Power Connectors These connectors allow you to connect an ATX power supply. CPU PWRI 12 oa ao ao oa oa ao ao oa oa ao ao 24 13 ATX PWRI g 5 0000 0000 1 ! Important 1 2 3 4 5 6 7 9 10 11 12 1 2 3 4 +3,3v +3.3V Ground Ground Ground PWR 0K 5VSB +12V +12V +3.3V Ground Ground Ground Ground 13 14 15 16 17 19 19 20 21 22 23 24 5 6 7 8 +3.3V -12V Ground PS-ON# Ground Ground Ground Res +5V +5V Ground + 12V +12V +12V + 12 V Make sure that all the power cables are securely connected to a proper ATX power supply to ensure stable operation of the motherboard Overview of Components 13
****** Page 14 ****** JUSB1-2: USB 2.0 Connectors These connectors allow you to connect USB 2.0 ports on the front panel. 2 1 ! Important 10 9 1 3 7 9 vcc USBO- USBO+ Ground No Pin 2 4 6 10 vcc USBI- USBI+ Ground NC • Note that the VCC and Ground pins must be connected correctly to avoid possible damage. • In order to recharqe your iPadiPhone and iPod through USB ports, please install MSP SUPER CHARGER utility. JUSB3: USB 3.2 Genl Connector This connector allows you to connect USB 3.2 Genl ports on the front panel. 1 20 ! Important 1 2 3 10 5 6 11 7 9 10 Power USB3 RX DN USB3 RX DP Ground USB3 TX C DN USB3 TX C Ground USB2,O- USB2.O+ NC 11 12 13 14 15 16 17 18 19 20 USB2.O+ USB2.O- Ground IJSB9 TX C DP USB3 TX C DN Ground USB3 RX DP USB3 RX DN Power No Pin 14 Note that the Power and Ground pins must be connected correctly to avoid possible damage. Overview of Components
****** Page 15 ****** CPU FANI,SYS Fan Connectors Fan connectors can be classified as PWM (Pulse Width Modulation) Mode or DC Mode. PWM Mode fan connectors provide constant 12V output and adjust fan speed with speed control signal. DC Mode fan connectors control fan speed by changing voltage. When you plug a 3-pin (Non-PWM) fan to a fan connector in PWM mode. the fan speed will always maintain at 100%, which might create a lot of noise. You can follow the instruction below to adjust the fan connector to PWM or DC Mode. Default PWM Mode fan connector 1 Default DC Mode fan connector SYS_FAN1/2 CPU FANI Switching fan mode and adjusting fan speed You can switch between PWM mode and DC mode and adjust fan speed in BIOS > HARDWARE MONITOR. Select PWM mode or DC mode @pww30c CPU Fml step time There are gradient points of the fan speed that allow you to adjust fan speed in relation to CPU temperature. ! Important Make sure fans are working properly after switching the PWM/ DC mode. Pin definition of fan connectors PWM Mode pin definition DC Mode pin definition 1 Ground Sense 2 +12V 1 3 Ground Sense 2 Voltage Control 4 Speed Control Signal 4 NC Overview of Components 15
****** Page 16 ****** JTPMI: TPM Module Connector This connector is for TPM (Trusted Platform Module). Please refer to the TPM security platform manual for more details and usages. 2 1 1 3 14 5 13 9 11 13 LPC Clock LPC Reset LPC address & data pino I-PC address & data pinl LPC address & data pin2 LPC address & data pin3 LPC Frame 2 6 g 10 12 14 3V Standby power 3.3V Power Serial IRQ 5V Power No Pin Ground Ground JCII: Chassis Intrusion Connector This connector allows you to connect the chassis intrusion switch cable. Normal (default) Using chassis intrusion detector Trigger the chassis intrusion event l. 2. 3. 4. 5. 6. Connect the JCII connector to the chassis intrusion switch/ sensor on the chassis. Close the chassis cover. Go to BIOS > SETTINGS > Security > Chassis Intrusion Configuration Set Chassis Intrusion to Enabled, Press Fl O to save and exit and then press the Enter key to select Yes. Once the chassis cover is opened again. a warning message will be displayed on screen when the computer is turned on. 16 Resetting the chassis intrusion warning I. Go to BIOS > SETTINGS > Security > Chassis Intrusion Configuration 2. Set Chassis Intrusion to Reset. 3. Press FIO to save and exit and then press the Enter key to select Yes. Overview of Components
****** Page 17 ****** JAUDI: Front Audio Connector This connector allow you to connect audio jacks on the front panel. 2 10 1 9 1 3 7 9 MIC L MIC R Head Phone R SENSE SEND Head Phone L 2 6 8 10 Ground NC MIC Detection No Pin Head Phone Detection JCOMI: Serial Port Connector This connector allows you to connect the optional serial port with bracket. 2 1 10 9 1 3 5 9 DCD SOUT Ground RTS RI 2 4 6 10 SIN DTR DSR CTS No Pin JLPTI: Parallel Port Connector This connector allows you to connect the optional parallel port with bracket. 2 26 1 7 10 13 16 19 22 25 RSTB# ERR# PRND2 Ground PRND5 Ground ACK# Ground SLCT 1 2 5 g 11 14 17 20 23 26 AFD# PRNDI LPT SLIN# PRND4 Ground PRND7 Ground No Pin 25 3 6 9 12 15 18 21 24 PRNDO PINIT# PRND3 Ground PRND6 Ground BUSY Ground Overview of Components 17
****** Page 18 ****** JBATI: Clear CMOS (Reset BIOS) Jumper There is CMOS memory onboard that is external powered from a battery located on the motherboard to save system configuration data. If you want to clear the system configuration, set the jumpers to clear the CMOS memory. Keep Data (default) Resetting BIOS to default values Clear CMOS/ Reset BIOS 1. Power off the computer and unplug the power cord. 2. Use a jumper cap to short JBATI for about 5-10 seconds. 3. Remove the jumper cap from JBATI. 4. Plug the power cord and power on the computer. EZ Debug LED: Debug LED indicators These LEDs indicate the status of the motherboard. CPU – indicates CPU is not detected or fail. DRAM – indicates DRAM is not detected or fail. VGA – indicates GPU is not detected or fail. BOOT – indicates booting device is not detected or fail. JRGBI: RGB LED strip connector This connector allows you to connect the 5050 RGB LED strip. 1 I +12V 2 G JRGBI Important 5050 LED strip Extension cable (optional) 18 • This connector supports 5050 RGB multi-color LED strips (12V/G/R/B) with the maximum power rating of 9A [12VJ. Please keeping the LED strip shorter than 2 meters to prevent dimming. • Always turn off the power supply and unplug the power cord from the power outlet before installing or removing the RGB LED strip, • Please use MSI’ s software to control the extended LED strip. Overview of Components
****** Page 19 ****** BIOS setup The default settings offer the optimal performance for system stability in normal conditions. You should always keep the default settings to avoid possible system damage or failure booting unless you are familiar with BIOS. Important • BIOS items are continuous update for better system performance. Therefore. the description may be slightly different from the latest BIOS and should be held for reference only. You could also refer to the HELP information panel for BIOS item description, • The pictures in this chapter are for reference only and may vary from the product you purchased. • The BIOS items will vary with the processor. Entering BIOS Setup Press Delete key. when the Press DEL key to enter Setup Menu, Fl 1 to enter Boot Menu message appears on the screen during the boot process. Function key F2: General Help Add/ Remove a favorite item Enter Favorites menu Enter CPU Specifications menu Enter Memory-Z menu Load optimized defaults Switch between Advanced mode and EZ mode Load Overclocking Profile Save Overclocking Profile Save Change and Reset* Take a screenshot and save it to USB flash drive (FAT/ FAT32 format only). * When you press F 10. a confirmation window appears and it provides the modification information. Select between Yes or No to confirm your choice. BIOS setup 19
****** Page 20 ****** 20 Resetting BIOS You might need to restore the default BIOS setting to solve certain problems, There are several ways to reset BIOS: • Go to BIOS and press F6 to load optimized defaults. • Short the Clear CMOS jumper on the motherboard, Important Please refer to the Clear CMOS jumper section for resetting BIOS. Updating BIOS Updating BIOS with M-FLASH Before updating: Please download the latest BIOS file that matches your motherboard model from MSI website. And then save the BIOS file into the USB flash drive. Updating BIOS: 1. Press Del keyto enter the BIOS Setup during POST. 2. Insert the USB flash drive that contains the update file into the computer. 3. Select the M-FLASH tab and click on Yes to reboot the system and enter the flash mode, 4. Select a BIOS file to perform the BIOS update process. 5. After the flashing process is 100% completed. the system will reboot automatically. Updating the BIOS with Live Update 6 Before updating: Make sure the LAN driver is already installed and the Internet connection is set properly. Updating BIOS: l. Install and launch MSI LIVE UPDATE 6. 2. Select BIOS Update. 3. Click on Scan button. 4. Click on Download icon to download and install the latest BIOS file. 5. Click Next and choose In Windows mode. And then click Next and Start to start updating BIOS. 6. After the flashing process is 100% completed, the system will restart automatically. BIOS setup
****** Page 21 ****** Software Description Please download and update the latest utilities and drivers at msi.com Installing Windows@ 10 I. 2. 3. 4. 5. 6. 7. Power on the computer. Insert the Windows@ 1 0 disc into your optical drive. Press the Restart button on the computer case. Press F 11 key during the computer POST (Power-On Self Test) to get into Boot Menu. Select your optical drive from the Boot Menu. Press any key when screen shows Press any key to boot from CD or DVD… message. Follow the instructions on the screen to install Windows@ 10. Installing Drivers I. 2. 3. 4. 5. 6. 7. Start up your computer in Windows@ 10. Insert MSI@ Driver Disc into your optical drive. The installer will automatically appear and it will find and list all necessary drivers. Click Install button. The software installation will then be in progress, after it has finished it will prompt you to restart. Click 0K button to finish. Restart your computer. Software Description 21
****** Page 22 ****** Installing Utilities Before you install utilities. you must complete drivers installation. I. 2. 3. 4. 5. 6. 7. 8. Insert MSIØ Driver Disc into your optical drive. The installer will automatically appear. Click Utilities tab, Select the utilities you want to instalL Click Install button. The utilities installation will then be in progress. after it has finished it will prompt you to restart. Click 0K button to finish. Restart your computer. 22 Software Description
FREE ENGLISH PDF
OPERATING INSTRUCTIONS
USER GUIDE – USER MANUAL
OWNER GUIDE – OWNER MANUAL
REFERENCE GUIDE – REFERENCE MANUAL
INSTRUCTION GUIDE – INSTRUCTION MANUAL

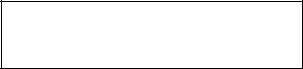
Thank you for purchasing the MSI® B450M PRO-VDH MAX motherboard. This User Guide gives information about board layout, component overview, BIOS setup and software installation.
|
Contents |
|
|
Safety Information………………………………………………………………………………. |
2 |
|
Specifications……………………………………………………………………………………… |
3 |
|
Package contents ……………………………………………………………………………….. |
6 |
|
Rear I/O Panel ……………………………………………………………………………………. |
7 |
|
LAN Port LED Status Table……………………………………………………………………… |
7 |
|
Overview of Components …………………………………………………………………….. |
8 |
|
CPU Socket …………………………………………………………………………………………… |
9 |
|
DIMM Slots………………………………………………………………………………………….. |
10 |
|
PCI_E1~3: PCIe Expansion Slots ……………………………………………………………. |
11 |
|
JFP1, JFP2: Front Panel Connectors ……………………………………………………… |
12 |
|
SATA1~4: SATA 6Gb/s Connectors………………………………………………………….. |
12 |
|
M2_1: M.2 Slot (Key M) …………………………………………………………………………. |
13 |
|
ATX_PWR1, CPU_PWR1: Power Connectors……………………………………………. |
13 |
|
JUSB1~2: USB 2.0 Connectors………………………………………………………………. |
14 |
|
JUSB3: USB 3.2 Gen1 Connector …………………………………………………………… |
14 |
|
CPU_FAN1, SYS_FAN1~2: Fan Connectors……………………………………………… |
15 |
|
JTPM1: TPM Module Connector …………………………………………………………….. |
16 |
|
JCI1: Chassis Intrusion Connector…………………………………………………………. |
16 |
|
JAUD1: Front Audio Connector………………………………………………………………. |
17 |
|
JCOM1: Serial Port Connector ………………………………………………………………. |
17 |
|
JLPT1: Parallel Port Connector……………………………………………………………… |
17 |
|
JBAT1: Clear CMOS (Reset BIOS) Jumper ………………………………………………. |
18 |
|
EZ Debug LED: Debug LED indicators…………………………………………………….. |
18 |
|
JRGB1: RGB LED strip connector…………………………………………………………… |
18 |
|
BIOS Setup……………………………………………………………………………………….. |
19 |
|
Entering BIOS Setup …………………………………………………………………………….. |
19 |
|
Resetting BIOS…………………………………………………………………………………….. |
20 |
|
Updating BIOS……………………………………………………………………………………… |
20 |
|
Software Description…………………………………………………………………………. |
21 |
|
Installing Windows® 10 …………………………………………………………………………. |
21 |
|
Installing Drivers …………………………………………………………………………………. |
21 |
|
Installing Utilities…………………………………………………………………………………. |
22 |
Contents 1
Safety Information
yThe components included in this package are prone to damage from electrostatic discharge (ESD). Please adhere to the following instructions to ensure successful computer assembly.
yEnsure that all components are securely connected. Loose connections may cause the computer to not recognize a component or fail to start.
yHold the motherboard by the edges to avoid touching sensitive components.
yIt is recommended to wear an electrostatic discharge (ESD) wrist strap when handling the motherboard to prevent electrostatic damage. If an ESD wrist strap is not available, discharge yourself of static electricity by touching another metal object before handling the motherboard.
yStore the motherboard in an electrostatic shielding container or on an anti-static pad whenever the motherboard is not installed.
yBefore turning on the computer, ensure that there are no loose screws or metal components on the motherboard or anywhere within the computer case.
yDo not boot the computer before installation is completed. This could cause permanent damage to the components as well as injury to the user.
yIf you need help during any installation step, please consult a certified computer technician.
yAlways turn off the power supply and unplug the power cord from the power outlet before installing or removing any computer component.
yKeep this user guide for future reference.
yKeep this motherboard away from humidity.
yMake sure that your electrical outlet provides the same voltage as is indicated on the PSU, before connecting the PSU to the electrical outlet.
yPlace the power cord such a way that people can not step on it. Do not place anything over the power cord.
yAll cautions and warnings on the motherboard should be noted.
yIf any of the following situations arises, get the motherboard checked by service personnel:
Liquid has penetrated into the computer.
The motherboard has been exposed to moisture.
The motherboard does not work well or you can not get it work according to user guide.
The motherboard has been dropped and damaged.
The motherboard has obvious sign of breakage.
yDo not leave this motherboard in an environment above 60°C (140°F), it may damage the motherboard.
2 Safety Information
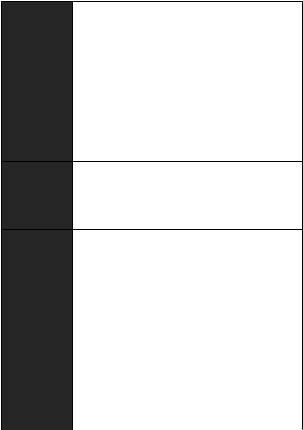
Specifications
|
Supports 1st, 2nd and 3rd Gen AMD Ryzen™/ Ryzen™ with |
||
|
CPU |
Radeon™ Vega Graphics and 2nd Gen AMD Ryzen™ with |
|
|
Radeon™ Graphics/ Athlon™ with Radeon™ Vega Graphics |
||
|
Desktop Processors for Socket AM4 |
||
|
Chipset |
AMD® B450 chipset |
|
|
y 4x DDR4 memory slots, support up to 64GB* |
||
|
Supports 1866/ 2133/ 2400/ 2667Mhz (by JEDEC) |
||
|
Supports 2667/ 2800/ 2933/ 3000/ 3066/ 3200/ 3466 MHz |
||
|
(by A-XMP OC MODE) |
||
|
Memory |
y Dual channel memory architecture |
|
|
y Supports ECC UDIMM memory (non-ECC mode) |
||
|
y Support non-ECC UDIMM memory |
||
|
* Please refer www.msi.com for more information on |
||
|
compatible memory. |
y1x PCIe 3.0 x16 slot
1st, 2nd and 3rd Gen AMD Ryzen™ support x16 mode
|
Expansion Slots |
Ryzen™ with Radeon™ Vega Graphics and 2nd Gen AMD |
|
|
Ryzen™ with Radeon™ Graphics support x8 mode |
||
|
Athlon™ with Radeon™ Vega Graphics support x4 mode |
y2x PCIe 2.0 x1 slots
y1x VGA port, supports a maximum resolution of 2048×1280@60Hz, 1920×1200@60Hz*
y1x DVI-D port, supports a maximum resolution of 1920×1200@60Hz*
|
Onboard |
y 1x HDMI™ 1.4 port, supports a maximum resolution of |
|
Graphics |
4096×2160 @30Hz, 2560×1600 @60Hz* |
|
* Only support when using Ryzen™ with Radeon™ Vega |
|
|
Graphics, 2nd Gen AMD Ryzen™ with Radeon™ Graphics and |
|
|
Athlon™ with Radeon™ Vega Graphics processors |
|
|
* Maximum shared memory of 2048 MB |
|
|
AMD® B450 Chipset |
|
|
y 4x SATA 6Gb/s ports |
|
|
Supports RAID 0, RAID1 and RAID 10 |
|
|
Storage |
y 1x M.2 slot (Key M) |
|
Supports PCIe 3.0 x4 (1st, 2nd and 3rd Gen AMD |
|
|
Ryzen™/ Ryzen™ with Radeon™ Vega Graphics and 2nd |
|
|
Gen AMD Ryzen™ with Radeon™ Graphics) or PCIe 3.0 x2 |
|
|
(Athlon™ with Radeon™ Vega Graphics) and SATA 6Gb/s |
|
|
Supports 2242/ 2260 /2280 storage devices |
|
|
Continued on next page |
Specifications 3

|
Continued from previous page |
||
|
Audio |
Realtek® ALC892 Codec |
|
|
y 7.1-Channel High Definition Audio |
||
|
LAN |
1x Realtek® 8111H Gigabit LAN controller |
|
|
AMD® B450 Chipset |
||
|
y 2x USB 3.2 Gen1 (SuperSpeed USB) ports through the |
||
|
internal USB 3.2 Gen1 connector |
||
|
USB |
y 8x USB 2.0 (High-speed USB) ports (4 ports on the back |
|
|
panel, 4 ports available through the internal USB connectors) |
||
|
y AMD® processor |
||
|
y 4x USB 3.2 Gen1 (SuperSpeed USB) Type-A ports on the |
||
|
back panel |
||
|
I/O Controller |
NUVOTON 6795D Controller Chip |
|
|
Hardware |
y CPU/System temperature detection |
|
|
y CPU/System fan speed detection |
||
|
Monitor |
||
|
y CPU/System fan speed control |
||
|
Form Factor |
y m-ATX Form Factor |
|
|
y 9.6 in. x 9.6 in. (24.4 cm x 24.4 cm) |
||
|
y 1x 256 Mb flash |
||
|
BIOS Features |
y UEFI AMI BIOS |
|
|
y ACPI 6.1, SM BIOS 2.8 |
||
|
y Multi-language |
||
|
y 1x PS/2 keyboard/ mouse combo port |
||
|
y 4x USB 2.0 Type-A ports |
||
|
y 1x VGA port |
||
|
Back Panel |
y 1x DVI-D port |
|
|
Connectors |
y 1x HDMI™ port |
|
|
y 4x USB 3.2 Gen1 Type-A ports |
||
|
y 1x LAN (RJ45) port |
||
|
y 3x audio jacks |
||
|
y 1x 24-pin ATX main power connector |
||
|
Internal |
y 1x 8-pin ATX 12V power connector |
|
|
y 4x SATA 6Gb/s connectors |
||
|
Connectors |
y 2x USB 2.0 connectors (supports additional 4 USB 2.0 ports) |
|
|
y 1x USB 3.2 Gen1 connector (supports additional 2 USB 3.2 |
||
|
Gen1 ports) |
||
|
Continued on next page |
4 Specifications

|
Continued from previous page |
||
|
y 1x 4-pin CPU fan connector |
||
|
y 2x 4-pin system fan connectors |
||
|
y 1x Front panel audio connector |
||
|
y 2x Front panel connectors |
||
|
Internal |
y 1x TPM module connector |
|
|
Connectors |
y 1x Chassis Intrusion connector |
|
|
y 1x Serial port connector |
||
|
y 1x Parallel port connector |
||
|
y 1x RGB LED strip connector |
||
|
y 1x Clear CMOS jumper |
||
|
y Drivers |
||
|
y APP MANAGER |
||
|
y SUPER CHARGER |
||
|
y COMMAND CENTER |
||
|
y LIVE UPDATE 6 |
||
|
Software |
y MYSTIC LIGHT |
|
|
y SMART TOOL |
||
|
y X-BOOST |
||
|
y RAMDISK |
||
|
y Norton™ Security |
||
|
y Google Chrome™,Google Toolbar, Google Drive |
||
|
y CPU-Z MSI GAMING |
||
Specifications 5

Package contents
Please check the contents of your motherboard package. It should contain:
yMotherboard
yDriver DVD
yQuick Installation Guide
yI/O Shielding
ySATA 6G Cable x2
yCase Badge
yProduct registration card
yM.2 Screw x1

If any of the above items are damaged or missing, please contact your retailer.
6 Package contents
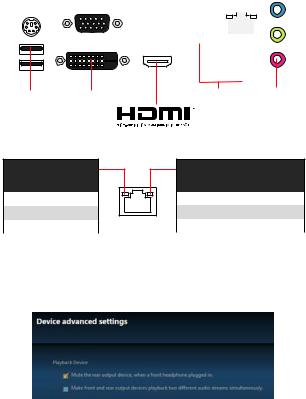
Rear I/O Panel
|
Line-out |
Line-in |
||||||||||||||||||||||||||||||||
|
PS/2 |
VGA |
USB 2.0 |
|||||||||||||||||||||||||||||||
|
LAN |
|||||||||||||||||||||||||||||||||
|
USB 2.0 |
DVI-D |
USB 3.2 Gen1 |
Mic in |
LAN Port LED Status Table
Link/ Activity LED
|
Status |
Description |
|
Off |
No link |
|
Yellow |
Linked |
|
Blinking |
Data activity |
Speed LED
|
Status |
Description |
|
Off |
10 Mbps connection |
|
Green |
100 Mbps connection |
|
Orange |
1 Gbps connection |
Audio 7.1-channel Configuration
To configure 7.1-channel audio, you have to connect front audio I/O module to JAUD1 connector and follow the below steps.
1.Click on the Realtek HD Audio Manager > Advanced Settings to open the dialog below.
2.Select Mute the rear output device, when a front headphone plugged in.
3.Plug your speakers to audio jacks on rear and front I/O panel. When you plug into a device at an audio jack, a dialogue window will pop up asking you which device is current connected.
Rear I/O Panel 7
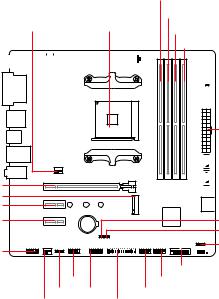
Overview of Components
PCI_E1
M2_1
PCI_E2
PCI_E3
JAUD1
|
CPU_PWR1 |
DIMMA1 |
|||||||||||||||
|
CPU_FAN1 |
||||||||||||||||
|
DIMMA2 |
||||||||||||||||
|
SYS_FAN1 |
CPU Socket |
DIMMB1 |
||||||||||||||
|
DIMMB2 |
||||||||||||||||

ATX_PWR1



JBAT1
JCI1
JFP2

JUSB3
|
JCOM1 |
JUSB2 |
|
|
JRGB1 |
JTPM1 |
JUSB1 |
|
SYS_FAN2 |
JLPT1 |
8 Overview of Components
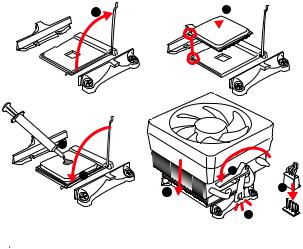
CPU Socket
Please install the CPU into the CPU socket as shown below.

3

yWhen changing the processor, the system configuration could be cleared and reset BIOS to default values due to the AM4 processor’s architecture.
yAlways unplug the power cord from the power outlet before installing or removing the CPU.
yWhen installing a CPU, always remember to install a CPU heatsink. A CPU heatsink is necessary to prevent overheating and maintain system stability.
yConfirm that the CPU heatsink has formed a tight seal with the CPU before booting your system.
yOverheating can seriously damage the CPU and motherboard. Always make sure the cooling fans work properly to protect the CPU from overheating. Be sure to apply an even layer of thermal paste (or thermal tape) between the CPU and the heatsink to enhance heat dissipation.
yIf you purchased a separate CPU and heatsink/ cooler, Please refer to the documentation in the heatsink/ cooler package for more details about installation.
Overview of Components 9

DIMM Slots
Please install the memory module into the DIMM slot as shown below.
2
Memory module installation recommendation

|
DIMMA2 |
DIMMA2 |
|||


DIMMA2
DIMMA1
10 Overview of Components


yAlways insert memory modules in the DIMMA2 slot first.
yDue to chipset resource usage, the available capacity of memory will be a little less than the amount of installed.
yBased on processor specification, the Memory DIMM voltage below 1.35V is suggested to protect the processor.
yDue to AM4 CPU/memory controller official specification limitation, the frequency of memory modules may operate lower than the marked value under the default state. Please refer www.msi.com for more information on compatible memory.
PCI_E1~3: PCIe Expansion Slots
|
Processors |
Ryzen™ with Radeon™ |
Athlon™ with |
||
|
1st, 2nd and |
||||
|
Vega Graphics and 2nd |
Radeon™ Vega |
|||
|
3rd Gen AMD |
||||
|
Gen AMD Ryzen™ with |
||||
|
Ryzen™ |
Graphics |
|||
|
Radeon™ Graphics |
||||
|
Slots |
||||
|
PCI_E1 |
PCIe 3.0 x16 |
PCIe 3.0 x8 |
PCIe 3.0 x4 |
|
|
PCI_E2 |
PCIe 2.0 x1 |
PCIe 2.0 x1 |
PCIe 2.0 x1 |
|
|
PCI_E3 |
PCIe 2.0 x1 |
PCIe 2.0 x1 |
PCIe 2.0 x1 |

yWhen adding or removing expansion cards, always turn off the power supply and unplug the power supply power cable from the power outlet. Read the expansion card’s documentation to check for any necessary additional hardware or software changes.
yIf you install a large and heavy graphics card, you need to use a tool such as MSI Gaming Series Graphics Card Bolster to support its weight to prevent deformation of the slot.
Overview of Components 11
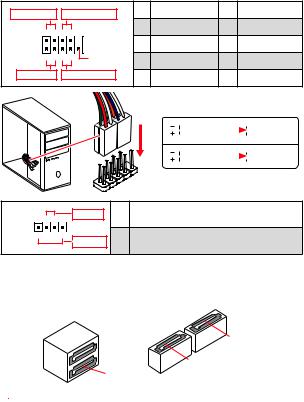
JFP1, JFP2: Front Panel Connectors
These connectors connect to the switches and LEDs on the front panel.
|
Power LED |
Power Switch |
1 |
HDD LED + |
2 |
Power LED + |
|
|
+ — + — |
3 |
HDD LED — |
4 |
Power LED — |
||
|
2 |
10 |
5 |
Reset Switch |
6 |
Power Switch |
|
|
1 |
9 |
|||||
|
7 |
Reset Switch |
8 |
Power Switch |
|||
|
+ — — + |
Reserved |
|||||
|
HDD LED |
Reset Switch |
9 |
Reserved |
10 |
No Pin |
|
|
HDDLED |
RESETSW |
||
|
JFP1 |
|||
|
+ — |
Buzzer |
1 |
|
|
JFP2 1 |
+ |
||
|
— |
Speaker |
3 |
|
|
HDD LED |
HDD LED — |
||||||
|
HDD LED + |
|||||||
|
POWER LED — |
|||||||
|
POWER LED |
POWER LED + |
||||||
|
Speaker — |
2 |
Buzzer + |
|
Buzzer — |
4 |
Speaker + |
SATA1~4: SATA 6Gb/s Connectors
These connectors are SATA 6Gb/s interface ports. Each connector can connect to one SATA device.
SATA1

SATA2
SATA3

yPlease do not fold the SATA cable at a 90-degree angle. Data loss may result during transmission otherwise.
ySATA cables have identical plugs on either sides of the cable. However, it is recommended that the flat connector be connected to the motherboard for space saving purposes.
12 Overview of Components
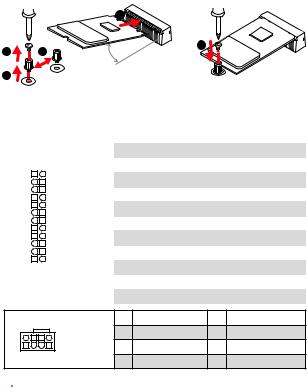
M2_1: M.2 Slot (Key M)
Please install the M.2 solid-state drive (SSD) into the M.2 slot as shown below.
|
4 |
|||
|
1 |
3 |
5 |
|
|
30° |
|||
|
2 |
ATX_PWR1, CPU_PWR1: Power Connectors
These connectors allow you to connect an ATX power supply.
|
1 |
+3.3V |
13 |
+3.3V |
|||||
|
2 |
+3.3V |
14 |
-12V |
|||||
|
12 |
24 |
3 |
Ground |
15 |
Ground |
|||
|
4 |
+5V |
16 |
PS-ON# |
|||||
|
5 |
Ground |
17 |
Ground |
|||||
|
ATX_PWR1 |
6 |
+5V |
18 |
Ground |
||||
|
7 |
Ground |
19 |
Ground |
|||||
|
8 |
PWR OK |
20 |
Res |
|||||
|
1 |
13 |
9 |
5VSB |
21 |
+5V |
|||
|
10 |
+12V |
22 |
+5V |
|||||
|
11 |
+12V |
23 |
+5V |
|||||
|
12 |
+3.3V |
24 |
Ground |
|
8 |
5 |
1 |
Ground |
5 |
+12V |
|
|
CPU_PWR1 |
2 |
Ground |
6 |
+12V |
||
|
3 |
Ground |
7 |
+12V |
|||
|
4 |
1 |
|||||
|
4 |
Ground |
8 |
+12V |
|||

Make sure that all the power cables are securely connected to a proper ATX power supply to ensure stable operation of the motherboard.
Overview of Components 13

JUSB1~2: USB 2.0 Connectors
These connectors allow you to connect USB 2.0 ports on the front panel.
|
1 |
VCC |
2 |
VCC |
|||||||
|
2 |
10 |
3 |
USB0- |
4 |
USB1- |
|||||
|
5 |
USB0+ |
6 |
USB1+ |
|||||||
|
1 |
9 |
7 |
Ground |
8 |
Ground |
|||||
|
9 |
No Pin |
10 |
NC |

yNote that the VCC and Ground pins must be connected correctly to avoid possible damage.
yIn order to recharge your iPad,iPhone and iPod through USB ports, please install MSI® SUPER CHARGER utility.
JUSB3: USB 3.2 Gen1 Connector
This connector allows you to connect USB 3.2 Gen1 ports on the front panel.
|
1 |
Power |
11 |
USB2.0+ |
|||
|
2 |
USB3_RX_DN |
12 |
USB2.0- |
|||
|
3 |
USB3_RX_DP |
13 |
Ground |
|||
|
10 |
4 |
Ground |
14 |
USB3_TX_C_DP |
||
|
5 |
USB3_TX_C_DN |
15 |
USB3_TX_C_DN |
|||
|
11 |
6 |
USB3_TX_C_DP |
16 |
Ground |
||
|
7 |
Ground |
17 |
USB3_RX_DP |
|||
|
8 |
USB2.0- |
18 |
USB3_RX_DN |
|||
|
9 |
USB2.0+ |
19 |
Power |
|||
|
10 |
NC |
20 |
No Pin |
|||

Note that the Power and Ground pins must be connected correctly to avoid possible damage.
14 Overview of Components

CPU_FAN1, SYS_FAN1~2: Fan Connectors
Fan connectors can be classified as PWM (Pulse Width Modulation) Mode or DC Mode. PWM Mode fan connectors provide constant 12V output and adjust fan speed with speed control signal. DC Mode fan connectors control fan speed by changing voltage. When you plug a 3-pin (Non-PWM) fan to a fan connector in PWM mode, the fan speed will always maintain at 100%, which might create a lot of noise. You can follow the instruction below to adjust the fan connector to PWM or DC Mode.
|
Default PWM Mode |
Default DC Mode fan |
1 |
||||||||
|
fan connector |
1 |
connector |
||||||||
|
SYS_FAN1/ 2 |
||||||||||
|
CPU_FAN1 |
||||||||||
Switching fan mode and adjusting fan speed
You can switch between PWM mode and DC mode and adjust fan speed in BIOS > HARDWARE MONITOR.
Select PWM mode or DC mode
There are gradient points of the fan speed that allow you to adjust fan speed in relation to CPU temperature.

Make sure fans are working properly after switching the PWM/ DC mode.
Pin definition of fan connectors
PWM Mode pin definition
|
1 |
Ground |
2 |
+12V |
|
3 |
Sense |
4 |
Speed Control Signal |
DC Mode pin definition
|
1 |
Ground |
2 |
Voltage Control |
|
3 |
Sense |
4 |
NC |
Overview of Components 15

JTPM1: TPM Module Connector
This connector is for TPM (Trusted Platform Module). Please refer to the TPM security platform manual for more details and usages.
|
1 |
LPC Clock |
2 |
3V Standby power |
|||||||||
|
3 |
LPC Reset |
4 |
3.3V Power |
|||||||||
|
2 |
14 |
5 |
LPC address & data pin0 |
6 |
Serial IRQ |
|||||||
|
7 |
LPC address & data pin1 |
8 |
5V Power |
|||||||||
|
1 |
13 |
9 |
LPC address & data pin2 |
10 |
No Pin |
|||||||
|
11 |
LPC address & data pin3 |
12 |
Ground |
|||||||||
|
13 |
LPC Frame |
14 |
Ground |
JCI1: Chassis Intrusion Connector
This connector allows you to connect the chassis intrusion switch cable.
|
Normal |
Trigger the chassis |
|||||
|
(default) |
intrusion event |
Using chassis intrusion detector
1.Connect the JCI1 connector to the chassis intrusion switch/ sensor on the chassis.
2.Close the chassis cover.
3.Go to BIOS > SETTINGS > Security > Chassis Intrusion Configuration.
4.Set Chassis Intrusion to Enabled.
5.Press F10 to save and exit and then press the Enter key to select Yes.
6.Once the chassis cover is opened again, a warning message will be displayed on screen when the computer is turned on.
Resetting the chassis intrusion warning
1.Go to BIOS > SETTINGS > Security > Chassis Intrusion Configuration.
2.Set Chassis Intrusion to Reset.
3.Press F10 to save and exit and then press the Enter key to select Yes.
16 Overview of Components

JAUD1: Front Audio Connector
This connector allow you to connect audio jacks on the front panel.
|
1 |
MIC L |
2 |
Ground |
|||||||
|
2 |
10 |
3 |
MIC R |
4 |
NC |
|||||
|
5 |
Head Phone R |
6 |
MIC Detection |
|||||||
|
1 |
9 |
7 |
SENSE_SEND |
8 |
No Pin |
|||||
|
9 |
Head Phone L |
10 |
Head Phone Detection |
JCOM1: Serial Port Connector
This connector allows you to connect the optional serial port with bracket.
|
1 |
DCD |
2 |
SIN |
|||||||
|
2 |
10 |
3 |
SOUT |
4 |
DTR |
|||||
|
5 |
Ground |
6 |
DSR |
|||||||
|
1 |
9 |
7 |
RTS |
8 |
CTS |
|||||
|
9 |
RI |
10 |
No Pin |
JLPT1: Parallel Port Connector
This connector allows you to connect the optional parallel port with bracket.
|
2 |
26 |
|||||||||||||||||
|
1 |
25 |
|||||||||||||||||
|
1 |
RSTB# |
2 |
AFD# |
3 |
PRND0 |
|||||||||||||
|
4 |
ERR# |
5 |
PRND1 |
6 |
PINIT# |
|||||||||||||
|
7 |
PRND2 |
8 |
LPT_SLIN# |
9 |
PRND3 |
|||||||||||||
|
10 |
Ground |
11 |
PRND4 |
12 |
Ground |
|||||||||||||
|
13 |
PRND5 |
14 |
Ground |
15 |
PRND6 |
|||||||||||||
|
16 |
Ground |
17 |
PRND7 |
18 |
Ground |
|||||||||||||
|
19 |
ACK# |
20 |
Ground |
21 |
BUSY |
|||||||||||||
|
22 |
Ground |
23 |
PE |
24 |
Ground |
|||||||||||||
|
25 |
SLCT |
26 |
No Pin |
Overview of Components 17
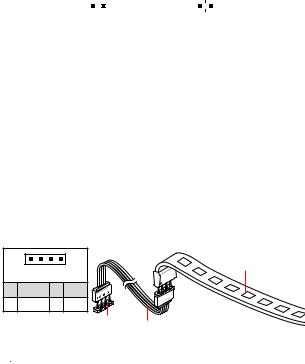
JBAT1: Clear CMOS (Reset BIOS) Jumper
There is CMOS memory onboard that is external powered from a battery located on the motherboard to save system configuration data. If you want to clear the system configuration, set the jumpers to clear the CMOS memory.
|
Keep Data |
Clear CMOS/ Reset |
|||||
|
(default) |
BIOS |
Resetting BIOS to default values
1.Power off the computer and unplug the power cord.
2.Use a jumper cap to short JBAT1 for about 5-10 seconds.
3.Remove the jumper cap from JBAT1.
4.Plug the power cord and power on the computer.
EZ Debug LED: Debug LED indicators
These LEDs indicate the status of the motherboard.




JRGB1: RGB LED strip connector
This connector allows you to connect the 5050 RGB LED strip.
|
1 |
5050 LED strip |
|||
|
1 |
+12V |
2 |
G |
|
|
3 |
R |
4 |
B |
|
|
1 JRGB1 |
Extension cable (optional) |

yThis connector supports 5050 RGB multi-color LED strips (12V/G/R/B) with the maximum power rating of 3A (12V). Please keeping the LED strip shorter than 2 meters to prevent dimming.
yAlways turn off the power supply and unplug the power cord from the power outlet before installing or removing the RGB LED strip.
yPlease use MSI’s software to control the extended LED strip.
18 Overview of Components

BIOS Setup
The default settings offer the optimal performance for system stability in normal conditions. You should always keep the default settings to avoid possible system damage or failure booting unless you are familiar with BIOS.

yBIOS items are continuous update for better system performance. Therefore, the description may be slightly different from the latest BIOS and should be held for reference only. You could also refer to the HELP information panel for BIOS item description.
yThe pictures in this chapter are for reference only and may vary from the product you purchased.
yThe BIOS items will vary with the processor.
Entering BIOS Setup
Press Delete key, when the Press DEL key to enter Setup Menu, F11 to enter Boot Menu message appears on the screen during the boot process.
Function key
F1: General Help
F2: Add/ Remove a favorite item
F3: Enter Favorites menu
F4: Enter CPU Specifications menu
F5: Enter Memory-Z menu
F6: Load optimized defaults
F7: Switch between Advanced mode and EZ mode
F8: Load Overclocking Profile
F9: Save Overclocking Profile
F10: Save Change and Reset*
F12: Take a screenshot and save it to USB flash drive (FAT/ FAT32 format only).
* When you press F10, a confirmation window appears and it provides the modification information. Select between Yes or No to confirm your choice.
BIOS Setup 19

Resetting BIOS
You might need to restore the default BIOS setting to solve certain problems. There are several ways to reset BIOS:
yGo to BIOS and press F6 to load optimized defaults.
yShort the Clear CMOS jumper on the motherboard.

Please refer to the Clear CMOS jumper section for resetting BIOS.
Updating BIOS
Updating BIOS with M-FLASH
Before updating:
Please download the latest BIOS file that matches your motherboard model from MSI website. And then save the BIOS file into the USB flash drive.
Updating BIOS:
1.Press Del key to enter the BIOS Setup during POST.
2.Insert the USB flash drive that contains the update file into the computer.
3.Select the M-FLASH tab and click on Yes to reboot the system and enter the flash mode.
4.Select a BIOS file to perform the BIOS update process.
5.After the flashing process is 100% completed, the system will reboot automatically.
Updating the BIOS with Live Update 6
Before updating:
Make sure the LAN driver is already installed and the Internet connection is set properly.
Updating BIOS:
1.Install and launch MSI LIVE UPDATE 6.
2.Select BIOS Update.
3.Click on Scan button.
4.Click on Download icon to download and install the latest BIOS file.
5.Click Next and choose In Windows mode. And then click Next and Start to start updating BIOS.
6.After the flashing process is 100% completed, the system will restart automatically.
20 BIOS Setup
Software Description
Please download and update the latest utilities and drivers at www.msi.com
Installing Windows® 10
1.Power on the computer.
2.Insert the Windows® 10 disc into your optical drive.
3.Press the Restart button on the computer case.
4.Press F11 key during the computer POST (Power-On Self Test) to get into Boot Menu.
5.Select your optical drive from the Boot Menu.
6.Press any key when screen shows Press any key to boot from CD or DVD…
message.
7.Follow the instructions on the screen to install Windows® 10.
Installing Drivers
1.Start up your computer in Windows® 10.
2.Insert MSI® Driver Disc into your optical drive.
3.The installer will automatically appear and it will find and list all necessary drivers.
4.Click Install button.
5.The software installation will then be in progress, after it has finished it will prompt you to restart.
6.Click OK button to finish.
7.Restart your computer.
Software Description 21
Installing Utilities
Before you install utilities, you must complete drivers installation.
1.Insert MSI® Driver Disc into your optical drive.
2.The installer will automatically appear.
3.Click Utilities tab.
4.Select the utilities you want to install.
5.Click Install button.
6.The utilities installation will then be in progress, after it has finished it will prompt you to restart.
7.Click OK button to finish.
8.Restart your computer.
22 Software Description

MSI® B450M PRO-VDH MAX. , , BIOS.
|
…………………………………………………………………………………………….. |
2 |
|||
|
……………………………………………………………………………………………………. |
3 |
|||
|
………………………………………………………………………………………….. |
6 |
|||
|
I/O ……………………………………………………………………………………….. |
7 |
|||
|
LAN |
LED ……………………………………………………………………….. |
7 |
||
|
………………………………………………………………………………………….. |
8 |
|||
|
CPU |
……………………………………………………………………………………………….. |
9 |
||
|
DIMM …………………………………………………………………………………………… |
10 |
|||
|
PCI_E1~3: PCIe ………………………………………………………………………. |
11 |
|||
|
JFP1, JFP2: …………………………………………………………………. |
12 |
|||
|
SATA1~4: SATA 6Gb/s …………………………………………………………………. |
12 |
|||
|
M2_1: M.2 (Key M)…………………………………………………………………………. |
13 |
|||
|
ATX_PWR1, CPU_PWR1: ………………………………………………………. |
13 |
|||
|
JUSB1~2: USB 2.0 ………………………………………………………………………. |
14 |
|||
|
JUSB3: USB 3.2 Gen1 …………………………………………………………………. |
14 |
|||
|
CPU_FAN1, SYS_FAN1~2: ……………………………………………………….. |
15 |
|||
|
JTPM1: TPM ……………………………………………………………………….. |
16 |
|||
|
JCI1: |
……………………………………………………………………………. |
16 |
||
|
JAUD1: |
…………………………………………………………………….. |
17 |
||
|
JCOM1: |
…………………………………………………………………….. |
17 |
||
|
JLPT1: ……………………………………………………………………… |
17 |
|||
|
JBAT1: CMOS (Reset BIOS) …………………………………………………… |
18 |
|||
|
EZ LED: LED ………………………………………………………….. |
18 |
|||
|
JRGB1: RGB LED ……………………………………………………………… |
18 |
|||
|
BIOS ………………………………………………………………………………………….. |
19 |
|||
|
BIOS |
…………………………………………………………………………………………….. |
19 |
||
|
BIOS |
…………………………………………………………………………………………….. |
20 |
||
|
BIOS |
………………………………………………………………………………………. |
20 |
||
|
………………………………………………………………………………….. |
21 |
|||
|
Windows® 10 …………………………………………………………………………… |
21 |
|||
|
…………………………………………………………………………………. |
21 |
|||
|
…………………………………………………………………………………. |
22 |
1
y (ESD).
y . ,.
y .
y ESD. ESD ,.
y .
y .
y . ,.
y .
y .
y . y .
y PSU PSU.
y . . y .
y , ..
.
..
.
y 60°C (140°F) . .
2
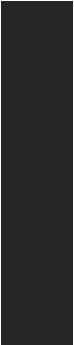
|
AM4 1,2 3 AMD Ryzen™/ Radeon™ |
|||
|
CPU |
Ryzen™/ Radeon™ 2 |
||
|
AMD Ryzen™ / Radeon™ Athlon™ |
|||
|
AMD® B450 |
|||
|
y |
DDR4 4 , 64GB* |
||
|
1866/ 2133/ 2400/ 2667Mhz (by JEDEC) |
|||
|
2667/ 2800/ 2933/ 3000/ 3066/ 3200/ 3466 MHz (by |
|||
|
A-XMP OC ) |
|||
|
y |
|||
|
y |
ECC UDIMM |
(non-ECC ) |
|
|
y non-ECC UDIMM |
|||
|
* www.msi. |
|||
|
com . |
|||
|
y PCIe 3.0 x16 1 |
|||
|
1,2 3 AMD Ryzen™ x16 |
|||
|
Radeon™ Ryzen™ Radeon™ |
|||
|
2 AMD Ryzen™ x8 |
|||
|
Radeon™ Athlon™ x4 |
|||
|
y PCIe 2.0 x1 2 |
|||
|
y VGA 1 , 2048×1280@60Hz, 1920×1200@60Hz* |
|||
|
y DVI-D 1 , 1920×1200@60Hz* |
|||
|
y HDMI™ 1.4 1 , 4096×2160 @30Hz, 2560×1600 |
|||
|
@60Hz* |
|||
|
* Radeon ™ Ryzen ™ Radeon ™ |
|||
|
2 AMD Ryzen ™ / Radeon ™ |
|||
|
Athlon ™ . |
|||
|
* |
2048 MB |
||
3
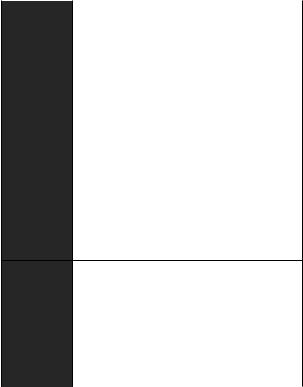
|
AMD® B450 |
||
|
y SATA 6Gb/s 4 |
||
|
RAID 0, RAID1 RAID 10 |
||
|
PCIe 3.0 x4 (1,2 3 AMD Ryzen™/ Radeon™ |
||
|
y M.2 1 (Key M) |
||
|
Ryzen™ Radeon™ |
||
|
2 AMD Ryzen™ ) PCIe 3.0 |
x2(Radeon™ |
|
|
Athlon™) SATA 6Gb/s |
||
|
2242/ 2260 /2280 |
||
|
Realtek® ALC892 |
||
|
y 7.1- HD |
||
|
LAN |
Realtek® 8111H Gigabit LAN 1 |
|
|
AMD® B450 |
||
|
y USB 3.2 Gen1 ( USB) USB 3.2 Gen1 |
||
|
2 |
||
|
USB |
y USB 2.0 ( USB) 8 ( 4 , USB |
|
|
4 ) |
||
|
AMD® |
||
|
y USB 3.2 Gen1 ( USB) A 4 |
||
|
I/O |
NUVOTON 6795D |
yCPU/y CPU/
yCPU/
|
y m-ATX |
|
|
y 9.6 in. x 9.6 in. (24.4 cm x 24.4 cm) |
|
|
y 256 Mb 1 |
|
|
BIOS |
y UEFI AMI BIOS |
|
y ACPI 6.1, SM BIOS 2.8 |
|
|
y |
|
4

|
y PS/2 / 1 |
|||
|
y USB 2.0 A 4 |
|||
|
y VGA |
1 |
||
|
y DVI-D 1 |
|||
|
y HDMI™ 1 |
|||
|
y USB 3.2 Gen1 A 4 |
|||
|
y LAN (RJ45) 1 |
|||
|
y |
3 |
||
|
y 24 ATX 1 |
|||
|
y 8 ATX 12V 1 |
|||
|
y SATA 6Gb/s 4 |
|||
|
y USB 2.0 2 ( USB 2.0 4 ) |
|||
|
y USB 3.2 Gen1 1 ( USB 3.2 Gen1 2 ) |
|||
|
y 4 CPU 1 |
|||
|
y 4 2 |
|||
|
y 1 |
|||
|
y 2 |
|||
|
y TPM 1 |
|||
|
y 1 |
|||
|
y |
1 |
||
|
y |
1 |
||
|
y RGB LED |
1 |
||
|
y CMOS |
1 |
||
|
y |
|||
|
y |
|||
|
y |
|||
|
y |
|||
|
y 6 |
|||
|
y |
|||
|
y |
|||
|
y X- |
|||
|
y |
|||
|
y ™ |
|||
|
y : , , |
|||
|
y CPU-Z MSI |
5

. .: y
y DVD y y I/O
y SATA 6G 2 y
y y M.2 1

.
6

I/O
|
PS/2 |
VGA |
USB 2.0 |
Line |
Line |
||||||||||||||||||||||||||||||||
|
LAN |
||||||||||||||||||||||||||||||||||||
|
DVI-D |
Mic |
|||
|
USB 2.0 |
USB 3.2 Gen1 |
LAN LED
|
LED |
||
|
10 Mbps |
||
|
. |
||
|
100 Mbps |
||
|
. |
||
|
1 Gbps |
||
|
. |
7.1-
7.1 I/O JAUD1 ..
1.Realtek HD Audio Manager(Realtek HD ) > Advanced Settings() .
2.Mute the rear output device, when a front headphone plugged in () .
3.I/O ..
I/O 7

PCI_E1
M2_1
PCI_E2
PCI_E3
JAUD1
|
CPU_PWR1 |
DIMMA1 |
|||||||||||||||
|
CPU_FAN1 |
||||||||||||||||
|
DIMMA2 |
||||||||||||||||
|
SYS_FAN1 |
CPU |
DIMMB1 |
||||||||||||||
|
DIMMB2 |
||||||||||||||||

ATX_PWR1



JBAT1
JCI1
JFP2

JUSB3
|
JCOM1 |
JUSB2 |
|
|
JRGB1 |
JTPM1 |
JUSB1 |
|
SYS_FAN2 |
JLPT1 |
8

CPU
CPU CPU .

|
3 |
7 |
|
|
5 |
8 |
|
|
6 |

y, AM4 BIOS.
yCPU .
yCPU , CPU . CPU.
yCPU .
yCPU CPU. CPU( ) .
yCPU / , /.
9

DIMM
DIMM .
2
( )

|
DIMMA2 |
DIMMA2 |
|||


DIMMA2
DIMMA1
10


yDIMMA2 .
y.
yCPU CPU DIMM 1.35V .
yAM4 CPU/ . www.msi.com .
PCI_E1~3: PCIe
|
Radeon™ |
Radeon™ |
||||||||
|
1,2 |
3 |
Ryzen™ |
|||||||
|
AMD |
® |
Ryzen |
Radeon™ |
||||||
|
2 AMD |
Athlon™ |
||||||||
|
Ryzen™ |
|||||||||
|
PCI_E1 |
PCIe 3.0 x16 |
PCIe 3.0 x8 |
PCIe 3.0 x4 |
||||||
|
PCI_E2 |
PCIe 2.0 x1 |
PCIe 2.0 x1 |
PCIe 2.0 x1 |
||||||
|
PCI_E3 |
PCIe 2.0 x1 |
PCIe 2.0 x1 |
PCIe 2.0 x1 |
y..
y,MSI Gaming Series Graphics Card Bolster.
11

JFP1, JFP2:
LED .
|
LED |
1 |
HDD LED + |
2 |
|||
|
+ — + — |
3 |
HDD LED — |
4 |
|||
|
JFP1 |
2 |
10 |
5 |
Reset Switch |
6 |
|
|
1 |
9 |
|||||
|
7 |
Reset Switch |
8 |
||||
|
+ — — + |
Reserved |
|||||
|
HDD LED |
9 |
Reserved |
10 |
Power LED +
Power LED —
Power Switch
Power Switch
No Pin
HDD
JFP1
|
HDD LED |
HDD LED — |
||||||
|
HDD LED + |
|||||||
|
POWER LED — |
|||||||
|
POWER LED |
POWER LED + |
||||||
|
Buzzer |
1 |
Speaker — |
2 |
Buzzer + |
||
|
3 |
Buzzer — |
4 |
Speaker + |
|||
|
Speaker |
||||||
SATA1~4: SATA 6Gb/s
SATA 6Gb/s . SATA.
SATA1

SATA2
SATA3
ySATA 90 . , .
ySATA .
12

M2_1: M.2 (Key M)
M.2 (SSD) M.2 .
|
4 |
|||
|
1 |
3 |
5 |
|
|
30° |
|||
|
2 |
ATX_PWR1, CPU_PWR1:
ATX .
|
1 |
+3.3V |
13 |
+3.3V |
|||||
|
2 |
+3.3V |
14 |
-12V |
|||||
|
12 |
24 |
3 |
Ground |
15 |
Ground |
|||
|
4 |
+5V |
16 |
PS-ON# |
|||||
|
5 |
Ground |
17 |
Ground |
|||||
|
ATX_PWR1 |
6 |
+5V |
18 |
Ground |
||||
|
7 |
Ground |
19 |
Ground |
|||||
|
8 |
PWR OK |
20 |
Res |
|||||
|
1 |
13 |
9 |
5VSB |
21 |
+5V |
|||
|
10 |
+12V |
22 |
+5V |
|||||
|
11 |
+12V |
23 |
+5V |
|||||
|
12 |
+3.3V |
24 |
Ground |
|
8 |
5 |
1 |
Ground |
5 |
+12V |
|
|
CPU_PWR1 |
2 |
Ground |
6 |
+12V |
||
|
3 |
Ground |
7 |
+12V |
|||
|
4 |
1 |
|||||
|
4 |
Ground |
8 |
+12V |
|||
|
ATX |
||||||
|
. |
13

JUSB1~2: USB 2.0
USB 2.0 .
|
1 |
VCC |
2 |
VCC |
||||||
|
2 |
10 |
3 |
USB0- |
4 |
USB1- |
||||
|
5 |
USB0+ |
6 |
USB1+ |
||||||
|
1 |
9 |
7 |
Ground |
8 |
Ground |
||||
|
9 |
No Pin |
10 |
NC |
yVCC .
yUSB iPad,iPhone iPod MSI® SUPER CHARGER
.
JUSB3: USB 3.2 Gen1
USB 3.2 Gen1 .
|
1 |
Power |
11 |
USB2.0+ |
|||||
|
2 |
USB3_RX_DN |
12 |
USB2.0- |
|||||
|
3 |
USB3_RX_DP |
13 |
Ground |
|||||
|
1 |
10 |
4 |
Ground |
14 |
USB3_TX_C_DP |
|||
|
5 |
USB3_TX_C_DN |
15 |
USB3_TX_C_DN |
|||||
|
6 |
USB3_TX_C_DP |
16 |
Ground |
|||||
|
20 |
11 |
|||||||
|
7 |
Ground |
17 |
USB3_RX_DP |
|||||
|
8 |
USB2.0- |
18 |
USB3_RX_DN |
|||||
|
9 |
USB2.0+ |
19 |
Power |
|||||
|
10 |
NC |
20 |
No Pin |
.
14

|
CPU_FAN1, SYS_FAN1~2: |
|||||||||
|
PWM (Pulse Width Modulation) DC . |
|||||||||
|
PWM 12V |
|||||||||
|
. DC . |
|||||||||
|
PWM 3- (Non-PWM) , 100% |
|||||||||
|
. PWM DC |
|||||||||
|
. |
|||||||||
|
PWM |
DC |
1 |
|||||||
|
1 |
|||||||||
|
CPU_FAN1 |
SYS_FAN1/ 2 |
||||||||
PWM DC BIOS > HARDWARE MONITOR() .
PWM DC
CPU .
PWM/ DC , .
PWM
|
1 |
Ground |
2 |
+12V |
|
3 |
Sense |
4 |
Speed Control Signal |
DC
|
1 |
Ground |
2 |
Voltage Control |
|
3 |
Sense |
4 |
NC |
15

JTPM1: TPM
TPM (Trusted Platform Module) .TPM .
|
1 |
LPC Clock |
2 |
3V Standby power |
|||||||||
|
3 |
LPC Reset |
4 |
3.3V Power |
|||||||||
|
2 |
14 |
5 |
LPC address & data pin0 |
6 |
Serial IRQ |
|||||||
|
7 |
LPC address & data pin1 |
8 |
5V Power |
|||||||||
|
1 |
13 |
9 |
LPC address & data pin2 |
10 |
No Pin |
|||||||
|
11 |
LPC address & data pin3 |
12 |
Ground |
|||||||||
|
13 |
LPC Frame |
14 |
Ground |
JCI1:
.
1. JCI1 / . 2. .
3. BIOS > SETTINGS ( ) > Security( ) > Chassis Intrusion Configuration(
) .
4. Chassis Intrusion( ) Enabled( ) .
5. F10 . Enter Yes . 6. .
1.BIOS > SETTINGS ( ) > Security( ) > Chassis Intrusion Configuration() .
2.Chassis Intrusion( ) Reset( ) .
3.F10 . Enter Yes .
16

JAUD1:
.
|
1 |
MIC L |
2 |
Ground |
|||||||
|
2 |
10 |
3 |
MIC R |
4 |
NC |
|||||
|
5 |
Head Phone R |
6 |
MIC Detection |
|||||||
|
1 |
9 |
7 |
SENSE_SEND |
8 |
No Pin |
|||||
|
9 |
Head Phone L |
10 |
Head Phone Detection |
JCOM1:
.
|
1 |
DCD |
2 |
SIN |
|||||||
|
2 |
10 |
3 |
SOUT |
4 |
DTR |
|||||
|
5 |
Ground |
6 |
DSR |
|||||||
|
1 |
9 |
7 |
RTS |
8 |
CTS |
|||||
|
9 |
RI |
10 |
No Pin |
JLPT1:
.
|
2 |
26 |
|||||||||||||||||
|
1 |
25 |
|||||||||||||||||
|
1 |
RSTB# |
2 |
AFD# |
3 |
PRND0 |
|||||||||||||
|
4 |
ERR# |
5 |
PRND1 |
6 |
PINIT# |
|||||||||||||
|
7 |
PRND2 |
8 |
LPT_SLIN# |
9 |
PRND3 |
|||||||||||||
|
10 |
Ground |
11 |
PRND4 |
12 |
Ground |
|||||||||||||
|
13 |
PRND5 |
14 |
Ground |
15 |
PRND6 |
|||||||||||||
|
16 |
Ground |
17 |
PRND7 |
18 |
Ground |
|||||||||||||
|
19 |
ACK# |
20 |
Ground |
21 |
BUSY |
|||||||||||||
|
22 |
Ground |
23 |
PE |
24 |
Ground |
|||||||||||||
|
25 |
SLCT |
26 |
No Pin |
17

JBAT1: CMOS (Reset BIOS)
CMOS. CMOS.
|
CMOS / |
||||||
|
( ) |
BIOS |
BIOS
1. . 2. JBAT1 5-10 .
3. JBAT1 .
4. .
EZ LED: LED
LED .




JRGB1: RGB LED
5050 RGB LED .
|
1 |
5050 LED |
||||
|
1 |
+12V |
2 |
G |
||
|
3 |
R |
4 |
B |
( ) |
|
|
1 |
JRGB1 |
||||
y3A (12V) 5050 RGB — LED (12V/G/R/B)
. LED 2m .
yRGB LED .
yMSI LED .
18

BIOS
. BIOS,
.

yBIOS .BIOS . BIOSHELP( ) .
y.
yBIOS .
BIOS
Press DEL key to enter Setup Menu, F11 to enter Boot Menu(DEL , F11 )Delete .
F1:
F2: /
F3:
F4: CPU
F5: Memory-Z
F6:
F7: EZ
F8:
F9:
F10: *
F12: USB (FAT/ FAT32 )
* F10 . Yes No .
BIOS 19

BIOS
BIOS . BIOS.
y BIOS F6 . y CMOS .

BIOS CMOS .
BIOS
M-FLASH BIOS
BIOS MSI® BIOS USB.
BIOS :
1. POST Del BIOS .
2. USB .
3. M-FLASH Yes.
4. BIOS BIOS .
5. 100% .
Live Update 6 BIOS
LAN . BIOS :
1. MSI LIVE UPDATE 6 .
2. BIOS Update .
3. Scan .
4. Download BIOS .
5. Next In Windows mode Next Start BIOS
.
6. 100% .
20 BIOS
www.msi.com.
Windows® 10
1. .
2. Windows® 10 .
3. Restart .
4. POST (Power-On Self Test) F11 .
5. .
6. Press any key to boot from CD or DVD….
7. Windows® 10 .
1. Windows® 10 .
2. MSI® .
3. .
4. Install .
5. . . 6. OK .
7. .
21
. 1. MSI® .
2. .
3. Utilities( ) .
4. .
5. Install( ) .
6. . . 7. OK( ) .
8. .
22

Merci d’avoir acheté une carte mère MSI® B450M PRO-VDH MAX. Ce manuel d’utilisateur fournit des informations sur le schéma, la vue d’ensemble des composants, la configuration du BIOS et l’installation des logiciels.
|
Table des matières |
|
|
Informations de sécurité……………………………………………………………………… |
2 |
|
Spécifications……………………………………………………………………………………… |
3 |
|
Contenu……………………………………………………………………………………………… |
5 |
|
Panneau arrière Entrée/ Sortie ……………………………………………………………. |
6 |
|
Tableau explicatif de l’état de la LED du port LAN…………………………………….. |
6 |
|
Vue d’ensemble des composants…………………………………………………………. |
7 |
|
Socket processeur …………………………………………………………………………………. |
8 |
|
Slots DIMM……………………………………………………………………………………………. |
9 |
|
PCI_E1~3 : Slots d’extension PCIe ………………………………………………………… |
10 |
|
JFP1, JFP2 : Connecteurs de panneau avant…………………………………………… |
11 |
|
SATA1~4 : Connecteurs SATA 6 Gb/s………………………………………………………. |
11 |
|
M2_1 : Slot M.2 (Touche M)……………………………………………………………………. |
12 |
|
ATX_PWR1, CPU_PWR1 : Connecteurs d’alimentation ……………………………. |
12 |
|
JUSB1~2 : Connecteurs USB 2.0……………………………………………………………. |
13 |
|
JUSB3 : Connecteur USB 3.2 Gen1 ………………………………………………………… |
13 |
|
CPU_FAN1, SYS_FAN1~2 : Connecteurs pour ventilateurs……………………….. |
14 |
|
JTPM1 : Connecteur de module TPM……………………………………………………… |
15 |
|
JCI1 : Connecteur intrusion châssis……………………………………………………….. |
15 |
|
JAUD1 : Connecteur audio avant……………………………………………………………. |
16 |
|
JCOM1 : Connecteur de port série …………………………………………………………. |
16 |
|
JLPT1 : Connecteur de port parallèle …………………………………………………….. |
16 |
|
JBAT1 : Cavalier Clear CMOS (Réinitialisation BIOS)………………………………… |
17 |
|
EZ Debug LED : Indicateurs LED Debug …………………………………………………. |
17 |
|
JRGB1 : Connecteur de ruban LED RGB…………………………………………………. |
17 |
|
Configuration du BIOS ……………………………………………………………………….. |
18 |
|
Entrer dans l’interface Setup du BIOS …………………………………………………… |
18 |
|
Réinitialiser le BIOS……………………………………………………………………………… |
19 |
|
Mettre le BIOS à jour…………………………………………………………………………….. |
19 |
|
Informations sur les logiciels……………………………………………………………… |
20 |
|
Installer Windows® 10…………………………………………………………………………… |
20 |
|
Installer les pilotes ………………………………………………………………………………. |
20 |
|
Installer les utilitaires…………………………………………………………………………… |
20 |
Table des matières 1
Informations de sécurité
y Les composants dans l’emballage peuvent être endommagés par des décharges électrostatiques (ESD). Pour vous assurer de correctement monter votre ordinateur, veuillez vous référer aux instructions ci-dessous.
y Assurez-vous de bien connecter tous les composants. En cas de mauvaise connexion, il se peut que l’ordinateur ne reconnaisse pas le composant et que le démarrage échoue.
y Veuillez tenir la carte mère par les bords pour éviter de toucher les composants sensibles.
y Il est recommandé de porter un bracelet antistatique lors de la manipulation de la carte mère pour prévenir tout dommage. Si vous n’avez pas de bracelet antistatique, touchez un objet métallique relié à la terre avant de manipuler la carte mère afin de vous décharger de votre charge statique. Touchez régulièrement l’objet métallique pendant toute la manipulation.
y Tant que la carte mère n’est pas installée, conservez-la dans un récipient protégé contre les ondes électrostatiques ou sur une couche antistatique.
y Avant de démarrer l’ordinateur, vérifiez si toutes les vis et les composants métalliques sont bien fixés sur la carte mère ou ailleurs dans le boîtier de l’ordinateur.
y Ne démarrez pas l’ordinateur avant d’avoir terminé l’installation. Ceci peut endommager les composants ou vous blesser.
y Si vous avez besoin d’aide pendant l’installation, veuillez consulter un technicien informatique certifié.
y Avant d’installer les composants d’ordinateur, veuillez toujours mettre hors tension et débrancher le cordon d’alimentation.
y Gardez ce manuel pour références futures. y Protégez ce manuel contre l’humidité.
y Avant de brancher le bloc d’alimentation sur la sortie électrique, veuillez vous assurer que la tension de la sortie électrique est bien égale à celle du bloc d’alimentation.
yPlacez le cordon d
yVeuillez prêter attention à toutes les alertes et remarques indiquées sur la carte mère.
yDans un cas comme ci-dessous, faites appel au service autorisé pour vérifier votre carte mère :
Un liquide a pénétré dans l’ordinateur.
La carte mère a été exposée à de l’humidité.
La carte mère ne fonctionne pas comme indiqué dans les instructions.
La carte mère est tombée par terre et a été endommagée.
La carte mère est cassée.
yNe pas mettre la carte mère dans un environnement dont la température est supérieure à 60°C (140°F) sous peine de l’endommager. ’’
2 Informations de sécurité

Spécifications
|
Socket AM4 pour processeurs AMD Ryzen™ de 1ère, 2ème et |
||
|
CPU |
3ème génération/ Ryzen™ avec cœurs graphiques Radeon™ |
|
|
Vega/ AMD Ryzen™ avec cœurs graphiques Radeon™ de 2ème |
||
|
génération/ Athlon™ avec cœurs graphiques Radeon™ Vega |
||
|
Chipset |
Chipset AMD® B450 |
|
|
y 4 x slots pour mémoire DDR4, support jusqu’à 64 Go* |
||
|
Support 1866/ 2133/ 2400/ 2667Mhz (par JEDEC) |
||
|
Support 2667/ 2800/ 2933/ 3000/ 3066/ 3200/ 3466 MHz |
||
|
(par A-XMP OC MODE) |
||
|
Mémoire |
y Architecture mémoire double canal |
|
|
y Support mémoire ECC UDIMM (mode non-ECC) |
||
|
y Support mémoire non-ECC UDIMM |
||
|
* Veuillez vous référer au site www.msi.com pour plus |
||
|
d’informations sur la mémoire compatible. |
||
|
y 1 x slot PCIe 3.0 x16 |
||
|
Le mode x 16 est supportée par les processeurs AMD® |
||
|
Ryzen™ de 1ère, 2ème et 3ème génération |
||
|
Le mode x 8 est supporté par les processeurs |
||
|
Slots |
Ryzen™ avec cœurs graphiques Radeon™ Vega et par |
|
|
d’extension |
les processeurs AMD Ryzen™ avec cœurs graphiques |
|
|
Radeon™ de 2ème génération |
||
|
Le mode x 4 est supporté par les processeurs Athlon™ |
||
|
avec cœurs graphiques Radeon™ Vega |
||
|
y 2 x slots PCIe 2.0 x1 |
||
|
y 1 x port VGA, supportant une résolution maximum de |
||
|
2048×1280@60Hz, 1920×1200@60Hz* |
||
|
y 1 x port DVI-D, supportant une résolution maximum de |
||
|
1920×1200@60Hz* |
||
|
Sorties vidéo |
y 1 x port HDMI™ 1.4, supportant une résolution maximum de |
|
|
4096×2160 @30Hz, 2560×1600 @60Hz* |
||
|
intégrées |
* Cette résolution est seulement supportée lors de |
|
|
l’utilisation des processeurs Ryzen™ avec cœurs graphiques |
||
|
Radeon™ Vega et AMD Ryzen™ avec cœurs graphiques |
||
|
Radeon™ de 2ème génération/ Athlon™ avec cœurs |
||
|
graphiques Radeon™ Vega |
||
|
* La mémoire partagée maximale est de 2048 Mo. |
||
|
Audio |
Realtek® ALC892 Codec |
|
|
y Audio haute définition 7,1 |
||
|
LAN |
1 x contrôleur Realtek® 8111H Gigabit LAN |
|
|
Suite du tableau sur la page suivante |
Spécifications 3

Suite du tableau de la page précédente
|
Chipset AMD® B450 |
||
|
y 4 x ports SATA 6Gb/s |
||
|
Support des architectures RAID 0, RAID1 et RAID 10 |
||
|
y 1 x slot M.2 (Touche M) |
||
|
Stockage |
Support PCIe 3.0 x 4 (AMD Ryzen™ de 1ère, 2ème |
|
|
et 3ème génération/ Ryzen™ avec cœurs graphiques |
||
|
Radeon™ Vega/ AMD Ryzen™ avec cœurs graphiques |
||
|
Radeon™ de 2ème génération) ou PCIe 3.0 x2 (Athlon™ |
||
|
avec cœurs graphiques Radeon™ Vega ) et SATA 6Gb/s |
||
|
Support des périphériques de stockage 2242/ 2260/ |
||
|
2280 Support PCIe 3.0 x4 et des périphériques de |
||
|
stockage SATA 6 Gb/s 2242/ 2260/ 2280 |
||
|
Chipset AMD® B450 |
||
|
y 2 x ports USB 3.2 Gen1 (SuperSpeed USB) par |
||
|
l’intermédiaire du connecteur USB 3.2 Gen1 interne |
||
|
y 8 x ports USB 2.0 (High-speed USB) (4 ports sur le |
||
|
USB |
panneau arrière, 4 ports disponibles par l’intermédiaire des |
|
|
connecteurs USB internes) |
||
|
y Processeur AMD® |
||
|
y 4 x ports USB 3.2 Gen1 (SuperSpeed USB) Type-A sur le |
||
|
panneau arrière |
||
|
Contrôleur E/S |
Contrôleur NUVOTON 6795D |
|
|
Moniteur |
y Détection de la température du CPU et du système |
|
|
y Détection de la vitesse du ventilateur du CPU et du système |
||
|
système |
||
|
y Contrôle de la vitesse du ventilateur du CPU et du système |
||
|
Dimensions |
y Format m-ATX |
|
|
y 24,4 cm x 24,4 cm (9,6”x 9,6”) |
||
|
y 1 x flash 256 Mb |
||
|
Fonctions BIOS |
y UEFI AMI BIOS |
|
|
y ACPI 6.1, SM BIOS 2.8 |
||
|
y Multilingue |
||
|
y 1 x port clavier/ souris PS/2 |
||
|
y 4 x ports USB 2.0 Type-A |
||
|
Connecteurs |
y 1 x port VGA |
|
|
y 1 x port DVI-D |
||
|
sur le panneau |
y 1 x port HDMI™ |
|
|
arrière |
||
|
y 4 x ports USB 3.2 Gen1 Type-A |
||
|
y 1 x port LAN (RJ45) |
||
|
y 3 x jacks audio |
||
|
Suite du tableau sur la page suivante |
4 Spécifications

|
Suite du tableau de la page précédente |
||
|
y 1 x connecteur d’alimentation principal ATX 24 broches |
||
|
Connecteurs |
y 1 x connecteur d’alimentation ATX 12V 8 broches |
|
|
y 4 x connecteurs SATA 6 Gb/s |
||
|
internes |
y 2 x connecteurs USB 2.0 (support de 4 autres ports USB 2.0) |
|
|
y 1 x connecteur USB 3.2 Gen1 (support de 2 autres ports |
||
|
USB 3.2 Gen1) |
||
|
y 1 x connecteur de ventilateurs CPU 4 broches |
||
|
y 2 x connecteurs de ventilateurs système 4 broches |
||
|
y 1 x connecteur audio avant |
||
|
y 2 x connecteurs de panneau avant |
||
|
Connecteurs |
y 1 x connecteur de module TPM |
|
|
internes |
y 1 x connecteur intrusion châssis |
|
|
y 1 x connecteur de port série |
||
|
y 1 x connecteur de port parallèle |
||
|
y 1 x connecteur de ruban LED RGB |
||
|
y 1 x cavalier Clear CMOS |
||
|
y Pilotes |
||
|
y APP MANAGER |
||
|
y SUPER CHARGER |
||
|
y COMMAND CENTER |
||
|
y LIVE UPDATE 6 |
||
|
Logiciel |
y MYSTIC LIGHT |
|
|
y SMART TOOL |
||
|
y X-BOOST |
||
|
y RAMDISK |
||
|
y Norton™ Security |
||
|
y Google Chrome™, Google Toolbar et Google Drive |
||
|
y CPU-Z MSI GAMING |
||
Contenu
Vérifiez tous les articles dans le carton d’emballage de votre carte mère. L’emballage doit contenir :
yCarte mère
yDVD de pilotes
yGuide d’installation rapide
yProtection I/O Shielding
yCâble SATA 6G x 2
yInsigne pour châssis
yCarte d’enregistrement de produit
yVis M.2 x 1

Veuillez contacter votre revendeur si un des éléments ci-dessus est endommagé ou manquant.
Contenu 5

Panneau arrière Entrée/ Sortie
|
Sortie Ligne |
Entrée Ligne |
|||||||||||||||||||||||||||||||||
|
PS/2 |
VGA |
USB 2.0 |
||||||||||||||||||||||||||||||||
|
LAN |
||||||||||||||||||||||||||||||||||
|
USB 2.0 |
DVI-D |
USB 3.2 Gen1 |
Entrée |
|
Microphone |
Tableau explicatif de l’état de la LED du port LAN
LED indiquant la connexion et l’activité
|
Etat |
Description |
|
Eteint |
Pas de connexion |
|
Jaune |
Connexion correcte |
|
Clignote |
Activité en cours |
LED indiquant la vitesse
|
Etat |
Description |
|
Eteint |
Débit de 10 Mbps |
|
Vert |
Débit de 100 Mbps |
|
Orange |
Débit de 1 Gbps |
Configuration audio 7,1-canal
Pour régler le système audio 7,1, connectez le module audio entrée/ sortie du panneau avant au connecteur JAUD1 et suivez les étapes ci-dessous.
1.Cliquez sur Realtek HD Audio Manager > Advanced Settings (Paramètres avancés) pour ouvrir le dialogue suivant.
2.Choisissez Mute the rear output device, when a front headphone plugged in
(Passer le périphérique arrière en silencieux quand un casque est branché à l’avant).
3.Branchez vos haut-parleurs aux prises audio sur les panneaux entrée/sortie arrière et avant. Lorsqu’un périphérique est branché sur une prise audio, une fenêtre de dialogue apparaîtet vous demande de choisir le périphérique connecté que vous souhaitez utiliser.
6 Panneau arrière Entrée/ Sortie
View a manual of the MSI B450M Pro-VDH Max below. All manuals on ManualsCat.com can be viewed completely free of charge. By using the ‘Select a language’ button, you can choose the language of the manual you want to view.
MANUALSCAT | EN
Question & answers
Have a question about the MSI B450M Pro-VDH Max but cannot find the answer in the user manual? Perhaps the users of ManualsCat.com can help you answer your question. By filling in the form below, your question will appear below the manual of the MSI B450M Pro-VDH Max. Please make sure that you describe your difficulty with the MSI B450M Pro-VDH Max as precisely as you can. The more precies your question is, the higher the chances of quickly receiving an answer from another user. You will automatically be sent an e-mail to inform you when someone has reacted to your question.
Ask a question about the MSI B450M Pro-VDH Max
Page: 1
1
Contents
Contents
Safety Information……………………………………………………………………………….2
Specifications………………………………………………………………………………………3
Package contents ………………………………………………………………………………..6
Rear I/O Panel …………………………………………………………………………………….7
LAN Port LED Status Table………………………………………………………………………7
Overview of Components ……………………………………………………………………..8
CPU Socket ……………………………………………………………………………………………9
DIMM Slots…………………………………………………………………………………………..10
PCI_E1~3: PCIe Expansion Slots …………………………………………………………….11
JFP1, JFP2: Front Panel Connectors ………………………………………………………12
SATA1~4: SATA 6Gb/s Connectors…………………………………………………………..12
M2_1: M.2 Slot (Key M) ………………………………………………………………………….13
ATX_PWR1, CPU_PWR1: Power Connectors…………………………………………….13
JUSB1~2: USB 2.0 Connectors……………………………………………………………….14
JUSB3: USB 3.2 Gen1 Connector ……………………………………………………………14
CPU_FAN1, SYS_FAN1~2: Fan Connectors………………………………………………15
JTPM1: TPM Module Connector ……………………………………………………………..16
JCI1: Chassis Intrusion Connector………………………………………………………….16
JAUD1: Front Audio Connector……………………………………………………………….17
JCOM1: Serial Port Connector ……………………………………………………………….17
JLPT1: Parallel Port Connector………………………………………………………………17
JBAT1: Clear CMOS (Reset BIOS) Jumper ……………………………………………….18
EZ Debug LED: Debug LED indicators……………………………………………………..18
JRGB1: RGB LED strip connector……………………………………………………………18
BIOS Setup………………………………………………………………………………………..19
Entering BIOS Setup ……………………………………………………………………………..19
Resetting BIOS……………………………………………………………………………………..20
Updating BIOS………………………………………………………………………………………20
Software Description………………………………………………………………………….21
Installing Windows®
10………………………………………………………………………….21
Installing Drivers ………………………………………………………………………………….21
Installing Utilities………………………………………………………………………………….22
Thank you for purchasing the MSI®
B450M PRO-VDH MAX
motherboard. This User Guide gives information about
board layout, component overview, BIOS setup and software
installation.
Page: 2
2 Safety Information
Safety Information
y The components included in this package are prone to damage from electrostatic
discharge (ESD). Please adhere to the following instructions to ensure successful
computer assembly.
y Ensure that all components are securely connected. Loose connections may cause
the computer to not recognize a component or fail to start.
y Hold the motherboard by the edges to avoid touching sensitive components.
y It is recommended to wear an electrostatic discharge (ESD) wrist strap when
handling the motherboard to prevent electrostatic damage. If an ESD wrist strap is
not available, discharge yourself of static electricity by touching another metal object
before handling the motherboard.
y Store the motherboard in an electrostatic shielding container or on an anti-static
pad whenever the motherboard is not installed.
y Before turning on the computer, ensure that there are no loose screws or metal
components on the motherboard or anywhere within the computer case.
y Do not boot the computer before installation is completed. This could cause
permanent damage to the components as well as injury to the user.
y If you need help during any installation step, please consult a certified computer
technician.
y Always turn off the power supply and unplug the power cord from the power outlet
before installing or removing any computer component.
y Keep this user guide for future reference.
y Keep this motherboard away from humidity.
y Make sure that your electrical outlet provides the same voltage as is indicated on
the PSU, before connecting the PSU to the electrical outlet.
y Place the power cord such a way that people can not step on it. Do not place
anything over the power cord.
y All cautions and warnings on the motherboard should be noted.
y If any of the following situations arises, get the motherboard checked by service
personnel:
Liquid has penetrated into the computer.
The motherboard has been exposed to moisture.
The motherboard does not work well or you can not get it work according to
user guide.
The motherboard has been dropped and damaged.
The motherboard has obvious sign of breakage.
y Do not leave this motherboard in an environment above 60°C (140°F), it may
damage the motherboard.
Page: 3
3
Specifications
Specifications
CPU
Supports 1st, 2nd and 3rd Gen AMD Ryzen™/ Ryzen™ with
Radeon™ Vega Graphics and 2nd Gen AMD Ryzen™ with
Radeon™ Graphics/ Athlon™ with Radeon™ Vega Graphics
Desktop Processors for Socket AM4
Chipset AMD®
B450 chipset
Memory
y 4x DDR4 memory slots, support up to 64GB*
Supports 1866/ 2133/ 2400/ 2667Mhz (by JEDEC)
Supports 2667/ 2800/ 2933/ 3000/ 3066/ 3200/ 3466 MHz
(by A-XMP OC MODE)
y Dual channel memory architecture
y Supports ECC UDIMM memory (non-ECC mode)
y Support non-ECC UDIMM memory
* Please refer www.msi.com for more information on
compatible memory.
Expansion Slots
y 1x PCIe 3.0 x16 slot
1st, 2nd and 3rd Gen AMD Ryzen™ support x16 mode
Ryzen™ with Radeon™ Vega Graphics and 2nd Gen AMD
Ryzen™ with Radeon™ Graphics support x8 mode
Athlon™ with Radeon™ Vega Graphics support x4 mode
y 2x PCIe 2.0 x1 slots
Onboard
Graphics
y 1x VGA port, supports a maximum resolution of
2048×1280@60Hz, 1920×1200@60Hz*
y 1x DVI-D port, supports a maximum resolution of
1920×1200@60Hz*
y 1x HDMI™ 1.4 port, supports a maximum resolution of
4096×2160 @30Hz, 2560×1600 @60Hz*
* Only support when using Ryzen™ with Radeon™ Vega
Graphics, 2nd Gen AMD Ryzen™ with Radeon™ Graphics and
Athlon™ with Radeon™ Vega Graphics processors
* Maximum shared memory of 2048 MB
Storage
AMD®
B450 Chipset
y 4x SATA 6Gb/s ports
Supports RAID 0, RAID1 and RAID 10
y 1x M.2 slot (Key M)
Supports PCIe 3.0 x4 (1st, 2nd and 3rd Gen AMD
Ryzen™/ Ryzen™ with Radeon™ Vega Graphics and 2nd
Gen AMD Ryzen™ with Radeon™ Graphics) or PCIe 3.0 x2
(Athlon™ with Radeon™ Vega Graphics) and SATA 6Gb/s
Supports 2242/ 2260 /2280 storage devices
Continued on next page
Page: 4
4 Specifications
Continued from previous page
Audio
Realtek®
ALC892 Codec
y 7.1-Channel High Definition Audio
LAN 1x Realtek®
8111H Gigabit LAN controller
USB
AMD®
B450 Chipset
y 2x USB 3.2 Gen1 (SuperSpeed USB) ports through the
internal USB 3.2 Gen1 connector
y 8x USB 2.0 (High-speed USB) ports (4 ports on the back
panel, 4 ports available through the internal USB connectors)
y AMD®
processor
y 4x USB 3.2 Gen1 (SuperSpeed USB) Type-A ports on the
back panel
I/O Controller NUVOTON 6795D Controller Chip
Hardware
Monitor
y CPU/System temperature detection
y CPU/System fan speed detection
y CPU/System fan speed control
Form Factor
y m-ATX Form Factor
y 9.6 in. x 9.6 in. (24.4 cm x 24.4 cm)
BIOS Features
y 1x 256 Mb flash
y UEFI AMI BIOS
y ACPI 6.1, SM BIOS 2.8
y Multi-language
Back Panel
Connectors
y 1x PS/2 keyboard/ mouse combo port
y 4x USB 2.0 Type-A ports
y 1x VGA port
y 1x DVI-D port
y 1x HDMI™ port
y 4x USB 3.2 Gen1 Type-A ports
y 1x LAN (RJ45) port
y 3x audio jacks
Internal
Connectors
y 1x 24-pin ATX main power connector
y 1x 8-pin ATX 12V power connector
y 4x SATA 6Gb/s connectors
y 2x USB 2.0 connectors (supports additional 4 USB 2.0 ports)
y 1x USB 3.2 Gen1 connector (supports additional 2 USB 3.2
Gen1 ports)
Continued on next page
Page: 5
5
Specifications
Continued from previous page
Internal
Connectors
y 1x 4-pin CPU fan connector
y 2x 4-pin system fan connectors
y 1x Front panel audio connector
y 2x Front panel connectors
y 1x TPM module connector
y 1x Chassis Intrusion connector
y 1x Serial port connector
y 1x Parallel port connector
y 1x RGB LED strip connector
y 1x Clear CMOS jumper
Software
y Drivers
y APP MANAGER
y SUPER CHARGER
y COMMAND CENTER
y LIVE UPDATE 6
y MYSTIC LIGHT
y SMART TOOL
y X-BOOST
y RAMDISK
y Norton™
Security
y Google Chrome™
,Google Toolbar, Google Drive
y CPU-Z MSI GAMING
Page: 6
6 Package contents
Package contents
Please check the contents of your motherboard package. It should contain:
y Motherboard
y Driver DVD
y Quick Installation Guide
y I/O Shielding
y SATA 6G Cable x2
y Case Badge
y Product registration card
y M.2 Screw x1
Important
If any of the above items are damaged or missing, please contact your retailer.
Page: 7
7
Rear I/O Panel
Rear I/O Panel
Link/ Activity LED
Status Description
Off No link
Yellow Linked
Blinking Data activity
Speed LED
Status Description
Off 10 Mbps connection
Green 100 Mbps connection
Orange 1 Gbps connection
LAN Port LED Status Table
Audio 7.1-channel Configuration
To configure 7.1-channel audio, you have to connect front audio I/O module to JAUD1
connector and follow the below steps.
1. Click on the Realtek HD Audio Manager > Advanced Settings to open the dialog
below.
2. Select Mute the rear output device, when a front headphone plugged in.
3. Plug your speakers to audio jacks on rear and front I/O panel. When you plug into
a device at an audio jack, a dialogue window will pop up asking you which device is
current connected.
PS/2
LAN
USB 3.2 Gen1
USB 2.0
USB 2.0
DVI-D
VGA
Line-in
Line-out
Mic in
Page: 8
8 Overview of Components
CPU_FAN1
CPU Socket
SYS_FAN1
PCI_E3
JAUD1
PCI_E2
M2_1
PCI_E1
DIMMA1
DIMMA2
DIMMB1
DIMMB2
JBAT1
JCI1
JFP2
JFP1
JUSB3
ATX_PWR1
CPU_PWR1
EZ Debug LED
SATA2
SATA1
JTPM1 JUSB1
JLPT1
JRGB1
JUSB2
JCOM1
SYS_FAN2
SATA▼3▲4
Overview of Components
Page: 9
9
Overview of Components
CPU Socket
Please install the CPU into the CPU socket as shown below.
Important
y When changing the processor, the system configuration could be cleared and reset
BIOS to default values due to the AM4 processor’
s architecture.
y Always unplug the power cord from the power outlet before installing or removing
the CPU.
y When installing a CPU, always remember to install a CPU heatsink. A CPU heatsink
is necessary to prevent overheating and maintain system stability.
y Confirm that the CPU heatsink has formed a tight seal with the CPU before booting
your system.
y Overheating can seriously damage the CPU and motherboard. Always make sure
the cooling fans work properly to protect the CPU from overheating. Be sure to apply
an even layer of thermal paste (or thermal tape) between the CPU and the heatsink to
enhance heat dissipation.
y If you purchased a separate CPU and heatsink/ cooler, Please refer to the
documentation in the heatsink/ cooler package for more details about installation.
3
5
6
8
2
Page: 10
10 Overview of Components
DIMM Slots
Please install the memory module into the DIMM slot as shown below.
1 2 3
2
Memory module installation recommendation
DIMMB2
DIMMA2 DIMMA2
DIMMB2
DIMMB1
DIMMA2
DIMMA1
Page: 11
11
Overview of Components
Important
y Always insert memory modules in the DIMMA2 slot first.
y Due to chipset resource usage, the available capacity of memory will be a little less
than the amount of installed.
y Based on processor specification, the Memory DIMM voltage below 1.35V is
suggested to protect the processor.
y Due to AM4 CPU/memory controller official specification limitation, the frequency
of memory modules may operate lower than the marked value under the default
state. Please refer www.msi.com for more information on compatible memory.
PCI_E1~3: PCIe Expansion Slots
Important
y When adding or removing expansion cards, always turn off the power supply and
unplug the power supply power cable from the power outlet. Read the expansion
card’
s documentation to check for any necessary additional hardware or software
changes.
y If you install a large and heavy graphics card, you need to use a tool such as MSI
Gaming Series Graphics Card Bolster to support its weight to prevent deformation of
the slot.
Processors
Slots
1st, 2nd and
3rd Gen AMD
Ryzen™
Ryzen™ with Radeon™
Vega Graphics and 2nd
Gen AMD Ryzen™ with
Radeon™ Graphics
Athlon™ with
Radeon™ Vega
Graphics
PCI_E1 PCIe 3.0 x16 PCIe 3.0 x8 PCIe 3.0 x4
PCI_E2 PCIe 2.0 x1 PCIe 2.0 x1 PCIe 2.0 x1
PCI_E3 PCIe 2.0 x1 PCIe 2.0 x1 PCIe 2.0 x1
Page: 12
12 Overview of Components
SATA1~4: SATA 6Gb/s Connectors
These connectors are SATA 6Gb/s interface ports. Each connector can connect to one
SATA device.
SATA3
SATA4
SATA2
SATA1
Important
y Please do not fold the SATA cable at a 90-degree angle. Data loss may result during
transmission otherwise.
y SATA cables have identical plugs on either sides of the cable. However, it is
recommended that the flat connector be connected to the motherboard for space
saving purposes.
JFP1, JFP2: Front Panel Connectors
These connectors connect to the switches and LEDs on the front panel.
1
2 10
9
+
+
+
—
—
—
—
+
Power LED
HDD LED Reset Switch
Reserved
Power Switch
1 HDD LED + 2 Power LED +
3 HDD LED — 4 Power LED —
5 Reset Switch 6 Power Switch
7 Reset Switch 8 Power Switch
9 Reserved 10 No Pin
JFP2 1
+
+
—
—
Speaker
Buzzer 1 Speaker — 2 Buzzer +
3 Buzzer — 4 Speaker +
HDD
LED
RESET
SW
HDD LED
HDD LED —
HDD LED +
POWER LED —
POWER LED +
POWER LED
J
F
P
1
Page: 13
13
Overview of Components
ATX_PWR1, CPU_PWR1: Power Connectors
These connectors allow you to connect an ATX power supply.
Important
Make sure that all the power cables are securely connected to a proper ATX power
supply to ensure stable operation of the motherboard.
M2_1: M.2 Slot (Key M)
Please install the M.2 solid-state drive (SSD) into the M.2 slot as shown below.
1
2
3
4
5
30°
24
13
1
12
ATX_PWR1
1 +3.3V 13 +3.3V
2 +3.3V 14 -12V
3 Ground 15 Ground
4 +5V 16 PS-ON#
5 Ground 17 Ground
6 +5V 18 Ground
7 Ground 19 Ground
8 PWR OK 20 Res
9 5VSB 21 +5V
10 +12V 22 +5V
11 +12V 23 +5V
12 +3.3V 24 Ground
5
4 1
8
CPU_PWR1
1 Ground 5 +12V
2 Ground 6 +12V
3 Ground 7 +12V
4 Ground 8 +12V
Page: 14
14 Overview of Components
JUSB3: USB 3.2 Gen1 Connector
This connector allows you to connect USB 3.2 Gen1 ports on the front panel.
1 10
11
20
1 Power 11 USB2.0+
2 USB3_RX_DN 12 USB2.0-
3 USB3_RX_DP 13 Ground
4 Ground 14 USB3_TX_C_DP
5 USB3_TX_C_DN 15 USB3_TX_C_DN
6 USB3_TX_C_DP 16 Ground
7 Ground 17 USB3_RX_DP
8 USB2.0- 18 USB3_RX_DN
9 USB2.0+ 19 Power
10 NC 20 No Pin
Important
Note that the Power and Ground pins must be connected correctly to avoid possible
damage.
JUSB1~2: USB 2.0 Connectors
These connectors allow you to connect USB 2.0 ports on the front panel.
Important
y Note that the VCC and Ground pins must be connected correctly to avoid possible
damage.
y In order to recharge your iPad,iPhone and iPod through USB ports, please install
MSI®
SUPER CHARGER utility.
1
2 10
9
1 VCC 2 VCC
3 USB0- 4 USB1-
5 USB0+ 6 USB1+
7 Ground 8 Ground
9 No Pin 10 NC
Page: 15
15
Overview of Components
CPU_FAN1, SYS_FAN1~2: Fan Connectors
Fan connectors can be classified as PWM (Pulse Width Modulation) Mode or DC
Mode. PWM Mode fan connectors provide constant 12V output and adjust fan speed
with speed control signal. DC Mode fan connectors control fan speed by changing
voltage. When you plug a 3-pin (Non-PWM) fan to a fan connector in PWM mode, the
fan speed will always maintain at 100%, which might create a lot of noise. You can
follow the instruction below to adjust the fan connector to PWM or DC Mode.
Switching fan mode and adjusting fan speed
You can switch between PWM mode and DC mode and adjust fan speed in BIOS >
HARDWARE MONITOR.
Select PWM mode or DC mode
Important
Make sure fans are working properly after switching the PWM/ DC mode.
There are gradient points of the fan speed that allow you to
adjust fan speed in relation to CPU temperature.
Default PWM Mode
fan connector
Default DC Mode fan
connector
1
CPU_FAN1
1
SYS_FAN1/ 2
PWM Mode pin definition
1 Ground 2 +12V
3 Sense 4 Speed Control Signal
DC Mode pin definition
1 Ground 2 Voltage Control
3 Sense 4 NC
Pin definition of fan connectors
Page: 16
16 Overview of Components
JTPM1: TPM Module Connector
This connector is for TPM (Trusted Platform Module). Please refer to the TPM
security platform manual for more details and usages.
1
2 14
13
1 LPC Clock 2 3V Standby power
3 LPC Reset 4 3.3V Power
5 LPC address & data pin0 6 Serial IRQ
7 LPC address & data pin1 8 5V Power
9 LPC address & data pin2 10 No Pin
11 LPC address & data pin3 12 Ground
13 LPC Frame 14 Ground
JCI1: Chassis Intrusion Connector
This connector allows you to connect the chassis intrusion switch cable.
Normal
(default)
Trigger the chassis
intrusion event
Using chassis intrusion detector
1. Connect the JCI1 connector to the chassis intrusion switch/ sensor on the chassis.
2. Close the chassis cover.
3. Go to BIOS > SETTINGS > Security > Chassis Intrusion Configuration.
4. Set Chassis Intrusion to Enabled.
5. Press F10 to save and exit and then press the Enter key to select Yes.
6. Once the chassis cover is opened again, a warning message will be displayed on
screen when the computer is turned on.
Resetting the chassis intrusion warning
1. Go to BIOS > SETTINGS > Security > Chassis Intrusion Configuration.
2. Set Chassis Intrusion to Reset.
3. Press F10 to save and exit and then press the Enter key to select Yes.
Page: 17
17
Overview of Components
JAUD1: Front Audio Connector
This connector allow you to connect audio jacks on the front panel.
1
2 10
9
1 MIC L 2 Ground
3 MIC R 4 NC
5 Head Phone R 6 MIC Detection
7 SENSE_SEND 8 No Pin
9 Head Phone L 10 Head Phone Detection
JCOM1: Serial Port Connector
This connector allows you to connect the optional serial port with bracket.
1
2 10
9
1 DCD 2 SIN
3 SOUT 4 DTR
5 Ground 6 DSR
7 RTS 8 CTS
9 RI 10 No Pin
1
2 26
25
1 RSTB# 2 AFD# 3 PRND0
4 ERR# 5 PRND1 6 PINIT#
7 PRND2 8 LPT_SLIN# 9 PRND3
10 Ground 11 PRND4 12 Ground
13 PRND5 14 Ground 15 PRND6
16 Ground 17 PRND7 18 Ground
19 ACK# 20 Ground 21 BUSY
22 Ground 23 PE 24 Ground
25 SLCT 26 No Pin
JLPT1: Parallel Port Connector
This connector allows you to connect the optional parallel port with bracket.
Page: 18
18 Overview of Components
JBAT1: Clear CMOS (Reset BIOS) Jumper
There is CMOS memory onboard that is external powered from a battery located on
the motherboard to save system configuration data. If you want to clear the system
configuration, set the jumpers to clear the CMOS memory.
Keep Data
(default)
Clear CMOS/ Reset
BIOS
Resetting BIOS to default values
1. Power off the computer and unplug the power cord.
2. Use a jumper cap to short JBAT1 for about 5-10 seconds.
3. Remove the jumper cap from JBAT1.
4. Plug the power cord and power on the computer.
EZ Debug LED: Debug LED indicators
These LEDs indicate the status of the motherboard.
CPU — indicates CPU is not detected or fail.
DRAM — indicates DRAM is not detected or fail.
VGA — indicates GPU is not detected or fail.
BOOT — indicates booting device is not detected or fail.
JRGB1: RGB LED strip connector
This connector allows you to connect the 5050 RGB LED strip.
Important
y This connector supports 5050 RGB multi-color LED strips (12V/G/R/B) with the
maximum power rating of 3A (12V). Please keeping the LED strip shorter than 2
meters to prevent dimming.
y Always turn off the power supply and unplug the power cord from the power outlet
before installing or removing the RGB LED strip.
y Please use MSI’
s software to control the extended LED strip.
1
JRGB1 Extension cable (optional)
5050 LED strip
1
1 +12V 2 G
3 R 4 B
Page: 19
19
BIOS Setup
BIOS Setup
The default settings offer the optimal performance for system stability in normal
conditions. You should always keep the default settings to avoid possible system
damage or failure booting unless you are familiar with BIOS.
Important
y BIOS items are continuous update for better system performance. Therefore, the
description may be slightly different from the latest BIOS and should be held for
reference only. You could also refer to the HELP information panel for BIOS item
description.
y The pictures in this chapter are for reference only and may vary from the product
you purchased.
y The BIOS items will vary with the processor.
Entering BIOS Setup
Press Delete key, when the Press DEL key to enter Setup Menu, F11 to enter Boot
Menu message appears on the screen during the boot process.
Function key
F1: General Help
F2: Add/ Remove a favorite item
F3: Enter Favorites menu
F4: Enter CPU Specifications menu
F5: Enter Memory-Z menu
F6: Load optimized defaults
F7: Switch between Advanced mode and EZ mode
F8: Load Overclocking Profile
F9: Save Overclocking Profile
F10: Save Change and Reset*
F12: Take a screenshot and save it to USB flash drive (FAT/ FAT32 format only).
* When you press F10, a confirmation window appears and it provides the
modification information. Select between Yes or No to confirm your choice.
Page: 20
20 BIOS Setup
Resetting BIOS
You might need to restore the default BIOS setting to solve certain problems. There
are several ways to reset BIOS:
y Go to BIOS and press F6 to load optimized defaults.
y Short the Clear CMOS jumper on the motherboard.
Important
Please refer to the Clear CMOS jumper section for resetting BIOS.
Updating BIOS
Updating BIOS with M-FLASH
Before updating:
Please download the latest BIOS file that matches your motherboard model from MSI
website. And then save the BIOS file into the USB flash drive.
Updating BIOS:
1. Press Del key to enter the BIOS Setup during POST.
2. Insert the USB flash drive that contains the update file into the computer.
3. Select the M-FLASH tab and click on Yes to reboot the system and enter the flash
mode.
4. Select a BIOS file to perform the BIOS update process.
5. After the flashing process is 100% completed, the system will reboot
automatically.
Updating the BIOS with Live Update 6
Before updating:
Make sure the LAN driver is already installed and the Internet connection is set
properly.
Updating BIOS:
1. Install and launch MSI LIVE UPDATE 6.
2. Select BIOS Update.
3. Click on Scan button.
4. Click on Download icon to download and install the latest BIOS file.
5. Click Next and choose In Windows mode. And then click Next and Start to start
updating BIOS.
6. After the flashing process is 100% completed, the system will restart
automatically.
Page: 21
21
Software Description
Software Description
Please download and update the latest utilities and drivers at www.msi.com
Installing Windows®
10
1. Power on the computer.
2. Insert the Windows®
10 disc into your optical drive.
3. Press the Restart button on the computer case.
4. Press F11 key during the computer POST (Power-On Self Test) to get into Boot
Menu.
5. Select your optical drive from the Boot Menu.
6. Press any key when screen shows Press any key to boot from CD or DVD…
message.
7. Follow the instructions on the screen to install Windows®
10.
Installing Drivers
1. Start up your computer in Windows®
10.
2. Insert MSI®
Driver Disc into your optical drive.
3. The installer will automatically appear and it will find and list all necessary
drivers.
4. Click Install button.
5. The software installation will then be in progress, after it has finished it will
prompt you to restart.
6. Click OK button to finish.
7. Restart your computer.
Page: 22
22 Software Description
Installing Utilities
Before you install utilities, you must complete drivers installation.
1. Insert MSI®
Driver Disc into your optical drive.
2. The installer will automatically appear.
3. Click Utilities tab.
4. Select the utilities you want to install.
5. Click Install button.
6. The utilities installation will then be in progress, after it has finished it will prompt
you to restart.
7. Click OK button to finish.
8. Restart your computer.
- Brand:
- MSI
- Product:
- Motherboards
- Model/name:
- B450M Pro-VDH Max
- Filetype:
- Available languages:
- English