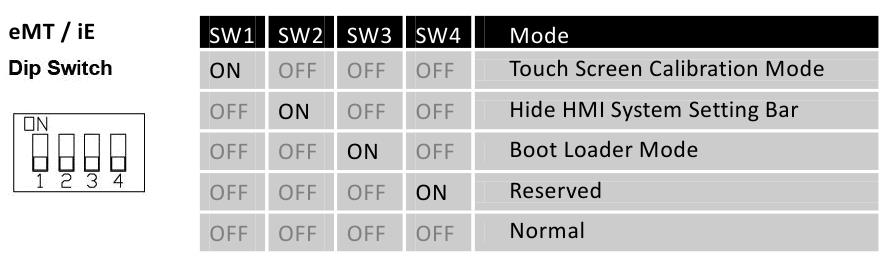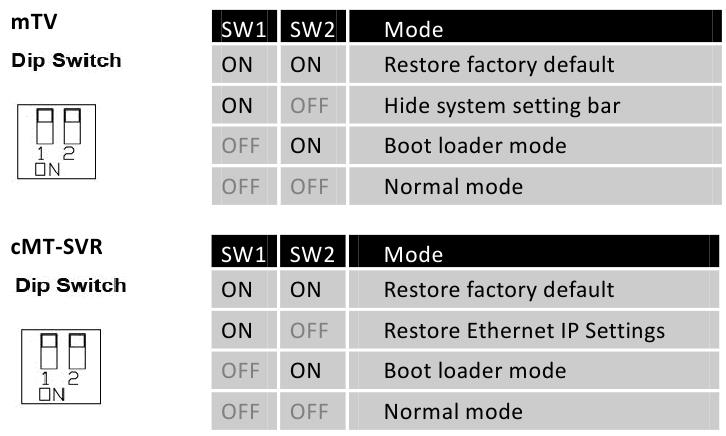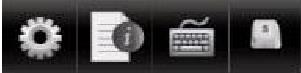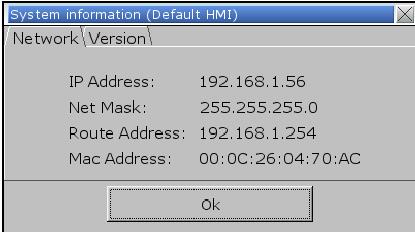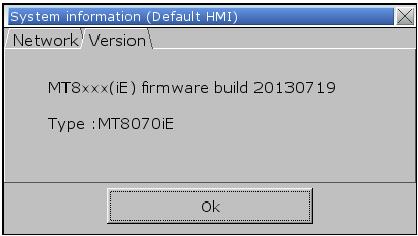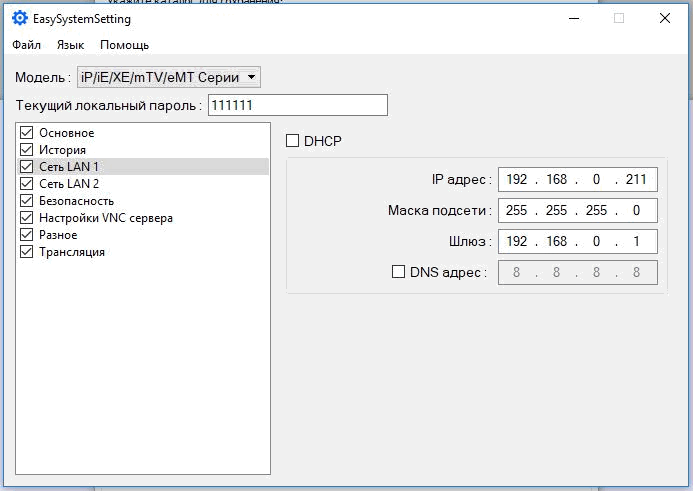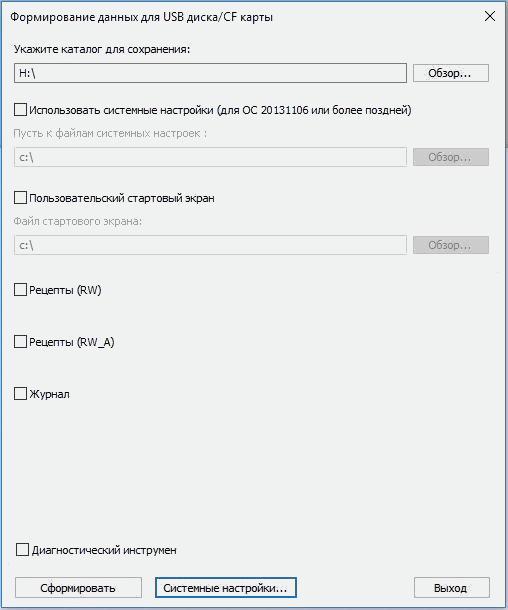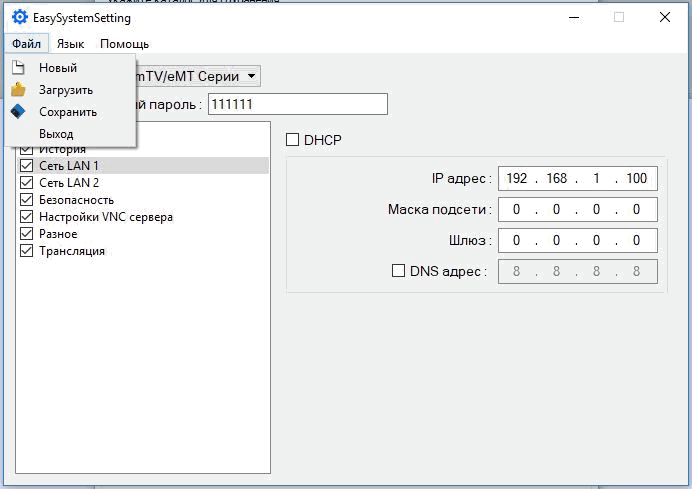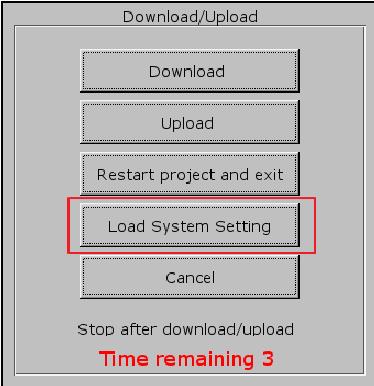MT8090/8091XE series
Installation and Startup Guide
1
This document covers the installation of MT8090/8091XE Series HMI, for the detailed specifications
and operation, please refer to Brochure and EasyBuilder Pro User Manual.
Install Environment:
NEMA Rating
MT8090/8091XE
Series HMI is NEMA 4 rated.
MT8090/8091XE
Series has been tested to conform to European CE
Electrical
requirements. This means that the circuitry is designed to resist the effects of
Environment
electrical noise. This does not guarantee noise immunity in severe cases. Proper
wire routing and grounding will insure proper operation.
(1) Make sure that the displays are installed correctly and that the operating
limits are followed. Avoid installing units in environments where severe
mechanical vibration or shocks are present.
(2)
Do not operate the unit in areas subject to explosion hazards due to
Environmental
flammable gases, vapors or dusts.
Considerations
(3) Do not install the unit where acid gas, such as SO2 exists.
(4)
This device should be mounted in the vertical position and for use on the flat
surface enclosure.
(5)
Conform to UL508 (ISBN 0-7629-0404-6) machine safety for use in
Pollution Degree 2 Environment.
2
Unpacking the Unit
Unpack and check the delivery. If damage is found,
notify the supplier.
(1)
(2)
(3)
(5)
(4)
Installation Instruction
NOTE:
Place the operator panel on a stable
surface during installation. Dropping it or
letting it fall may cause damage.
(1) Installation Instruction, 2-sided A4 *1
(2) Human Machine Interface *1
(3) Power Connector *1
(4) Brackets & Screws *1 pack
(5) Fuse 1.25A/250V 5*20mm *1
Installation Instructions
3
Secure the operator panel in position, using all the fastening holes and the provided brackets
and screws:
(A)
Cutout
(B)
Type
A(mm)
B(mm)
MT8090XE
248.5
191
MT8091XE
248.5
191
4
Power Connections
5
System Settings
When HMI is powered up and displays image,
press the system setting button.
(Default System Password: 111111)
It is necessary
to connect the HMI to
your network through a RJ-45 cable.
NOTE:
Connect positive DC line to the ‘+’ terminal
1.
and the DC ground to the ‘-‘ terminal.
2. Please do not connect HMI with PLC and PC
simultaneously to prevent potential difference
from destroying USB ports of HMI and PC.
Go to the Network tab, you may choose
to auto get DHCP IP, or designate your
own IP.
Программное обеспечение EasyBuilder |
|
|
Инструкция по работе в EasyBuilder8000 (англ) — актуальная версия |
СКАЧАТЬ |
| Инструкция по работе в EasyBuilder8000 (рус) — от 2013 года* | СКАЧАТЬ |
| Инструкция по работе в EasyBuilderPro (англ) — актуальная версия | СКАЧАТЬ |
| Инструкция по работе в EasyBuilderPro (рус) — от 2013 года* | СКАЧАТЬ |
| PLC Connection Guide — инструкция по подключению контроллеров и устройств, совместимых с операторскими панелями Weintek. Вся линейка панелей, включая Cloud HMI, более 150 поддерживаемых устройств различных производителей | СКАЧАТЬ |
*Инструкции на русском языке подходят только для ознакомления. Актуальные последние инструкции на английском языке.
Документация по панелям оператора Weintek |
|||
Серия MT6000i |
|||
| Модель | Документация — характеристики, размеры |
Инструкция по установке, распайка | |
| MT6050i | СКАЧАТЬ | СКАЧАТЬ | |
| MT6070iH | СКАЧАТЬ | СКАЧАТЬ | |
| MT6100i | СКАЧАТЬ | СКАЧАТЬ | |
Серия MT8000i |
|||
| Модель | Документация — характеристики, размеры | Инструкция по установке, распайка |
|
| MT8050i | СКАЧАТЬ | СКАЧАТЬ | |
| MT8100i | СКАЧАТЬ | СКАЧАТЬ | |
| MT8070iH | СКАЧАТЬ | СКАЧАТЬ | |
| MT8104iH | СКАЧАТЬ | СКАЧАТЬ | |
| MT8104XH | СКАЧАТЬ | СКАЧАТЬ | |
| MT8150X | СКАЧАТЬ | СКАЧАТЬ | |
| MT8121X | СКАЧАТЬ | СКАЧАТЬ | |
Серия eMT3000 |
|||
| Модель | Документация — характеристики, размеры | Инструкция по установке, распайка |
|
| eMT3070A | СКАЧАТЬ | СКАЧАТЬ | |
| eMT3070B | СКАЧАТЬ | СКАЧАТЬ | |
| eMT3105P | СКАЧАТЬ | СКАЧАТЬ | |
| eMT3120A | СКАЧАТЬ | СКАЧАТЬ | |
| eMT3150A | СКАЧАТЬ | СКАЧАТЬ | |
Серия MT6000iE/8000iE |
|||
| Модель | Документация — характеристики, размеры | Инструкция по установке, распайка | |
| MT8050iE | СКАЧАТЬ | СКАЧАТЬ | |
| MT6070iE | СКАЧАТЬ | СКАЧАТЬ | |
| MT6071iE | СКАЧАТЬ | СКАЧАТЬ | |
| MT8070iE | СКАЧАТЬ | СКАЧАТЬ | |
| MT8071iE | СКАЧАТЬ | СКАЧАТЬ | |
| MT8070iER | СКАЧАТЬ | СКАЧАТЬ | |
| MT8100iE | СКАЧАТЬ | СКАЧАТЬ | |
| MT8101iE | СКАЧАТЬ | СКАЧАТЬ | |
Серия MT8000XE |
|||
| Модель | Документация — характеристики, размеры | Инструкция по установке, распайка | |
| MT8090XE | СКАЧАТЬ | СКАЧАТЬ | |
| MT8121XE | СКАЧАТЬ | СКАЧАТЬ | |
| MT8150XE | СКАЧАТЬ | СКАЧАТЬ | |
mTV и Cloud HMI |
|||
| Модель | Документация | User Manual | Инструкция по установке |
| mTV-100 | СКАЧАТЬ | СКАЧАТЬ | СКАЧАТЬ |
| cMT-SVR-100 | СКАЧАТЬ | СКАЧАТЬ | СКАЧАТЬ |
| cMT-iV5 | СКАЧАТЬ | СКАЧАТЬ | СКАЧАТЬ |
6
EasyBuilder Pro Software Settings
Please use EasyBuilder Pro ver. 5.00.01 or later
versions.
Launch EasyBuilder Pro software, select
your project file, press F7 shortcut key to
open the download dialog box:
Select Ethernet > IP tab > Enter your HMI IP >
Click Download to download this project
file to HMI.
( Please refer to EasyBuilder Pro User Manual
for software operation details )
7
Communication Connections
NOTE:
1. COM2 and COM3 [RS485] 2W support MPI 187.5K, please use one at one time.
COM1 [RS232] 9 Pin, Male, D-sub
PIN#
Symbol
COM1 [RS232]
1
Not used
2
RxD
Received Data
3
TxD
Transmitted Data
4
Not used
5
GND
Ground
6
Not used
7
RTS
Ready to send output
8
CTS
Clear to send input
9
Not used
Calibration Mode
8
To enter touch screen calibration mode, press and hold anywhere
on the screen for more than 2 seconds when HMI starts.
After all the calibration points have been touched, a pop-up window
is displayed and begins countdown from 10 seconds. If the user
clicks the OK button within 10 seconds, the calibration data will be
saved to the system; otherwise, the calibration will restart. During
the 10-second countdown, the user can touch the screen to check
the calibration result.
COM2/3 [RS485] / CAN Bus 9 Pin, Female, D-sub
COM2 [RS485]
COM3
PIN#
Symbol
[RS485]
2W
4W
1
Rx-
Data-
Rx-
2
Rx+
Data+
Rx+
3
Tx-
Tx-
4
Tx+
Tx+
5
GND
Ground
6
Data-
Data-
7
CAN_L
8
CAN_H
9
Data+
Data+
*CAN Bus is not applicable for MT8090XE1 model
NOTE:
Make sure that all local and national electrical standards are met when
CAUTION
installing the unit. Contact your local authorities to determine which codes apply.
The
HMI
can be powered by DC power only, voltage range: 24±20% Volts DC, compatible with
Power
most controller DC systems. The power conditioning circuitry inside the unit is accomplished by a
switching power supply. The peak starting current can be as high as 2A.
If the display does not come on within 5 seconds of power up, remove power. An internal fuse will
Fusing
prevent damage if the polarity of the DC power is incorrect. Check wiring for proper connections
Require-
and try to power up again.
ments
An Internal fuse will prevent damage for overcurrent condition however it isn’t guaranteed. DC
High
voltage sources should provide proper isolation from main AC power and similar hazards.
Voltage
A Hard-wired EMERGENCY STOP should be fitted in any system using
Emergency
Safety Recommendations.
Stop
Do not power the
Supply
power supply. Note: The 24 VDC output from some controllers may not have enough current to
Voltage
HMI.
power the
Condition
a. Power wire length should be minimized (Max: 500m shielded, 300m unshielded).
Wire
CAN
b. Please use twisted pair cables for power wire and signal wire and conform to the impedance
Routing
Bus*
matching.
c. If wiring is to be exposed to lightning or surges, use appropriate surge suppression devices.
d. Keep AC, high energy, and rapidly switching DC power wiring separated from signal wires.
e. Add a resistor and capacitor in the parallel connection between the ungrounded DC power
supply and the frame ground. This provides a path for static and high frequency dissipation.
Typical values to use are 1M Ohm and 4700pF.
DANGER
Hardware
The system designer should be aware that devices in Controller systems could fail and thereby
Considerations
create an unsafe condition. Furthermore, electrical interference in an operator interface can lead to
CAN_L
equipment start-up, which could result in property damage and/or physical injury to the operator.
CAN_H
If you use any programmable control systems that require an operator, be aware that this potential
safety hazard exists and take appropriate precautions. Although the specific design steps depend on
your particular application, the following precautions generally apply to installation of solid-state
programmable control devices, and conform to the guidelines for installation of Controllers
recommended in NEMA ICS 3-304 Control Standards.
To conform with ICS Safety Recommendations, checks should be placed in the controller to ensure
Programming
that all writable registers that control critical parts of plant or machinery have limit checks built into
Considerations
the program, with an out-of-limit safe shut down procedure to ensure safety of personnel.
Limited Warranty
This product is limited warranted against defects in design and manufacture.
The proven defective product will either be repaired or replaced, at Weintek’s discretion.
This warranty shall not cover any product which is
(a) Out of warranty period which is 12 months from the manufacturing month of the HMI products.
(b) Damage caused by Force Majeure, accident, negligence, improper installation or misuse.
(c) Product has been repaired or taken apart by unauthorized technicians.
(d) Products whose identification markings have been removed or damaged.
HMI
and inductive DC loads, or input circuitry to the controller, with the same
GME8090X0_MT8090_8091XE1_Installation_141124
HMI
to comply with ICS
Содержание
- Глава 4 Параметры оборудования
- 4.1 Обзор
- 4.2 Порты входа/выхода панели оператора
- 4.3 Светодиодные индикаторы
- 4.4 Сброс системы в исходное состояние
- 4.5 Панель инструментов системы
- 4.5.1 Настройка системы
- 4.5.2 Информация о системе
- 4.6 Функция «Облегченная настройка системы» [EasySystemSetting]
Глава 4 Параметры оборудования
Данная глава дает описание параметров оборудования.
4.1 Обзор
Данная глава дает описание параметров оборудования.
4.2 Порты входа/выхода панели оператора
Порты Ввода/вывода различны у разных типов панелей. Получить более подробную информацию можно из брошюры, которая поставляется вместе с панелью. Вы можете скачать брошюру в нашем каталоге, в карточке модели товара, во вкладке «Скачать».
Порты входа/выхода содержат:
- Гнездо для SD карты: Загрузка/выгрузка файла проекта с помощью SD карты, включая recipe transfer (передача набора данных), event log (архив событий), data log (архив данных)… и др., сохранение истории и архива данных.
- COM Port: Подключение к ПЛК и др. внешним устройствам. Типы последовательных портов: RS-232, RS-485 2W, RS-485 4W, и CAN Bus.
- Ethernet: Загрузка/выгрузка файла проекта, включая recipe transfer (передача набора данных), event log (архив событий), data log (архив данных)…etc. Подключение к Ethernet устройствам: ПЛК, ноутбуку.
- USB-хост: поддерживает USB-устройства: мышь, клавиатура, USB-диск, принтер или сканер штрих-кодов.
- USB Client: Загрузка/выгрузка проекта с помощью SD карты, включая recipe transfer(передача набора данных ), event log (архив событий), data log (архив данных)…и др.
Перед началом работы с панелью оператора пользователю необходимо сделать системные настройки. После установки панели, создайте пользовательский интерфейс оператора с помощью пакета EasyBuilder Pro.
4.3 Светодиодные индикаторы
Светодиодные индикаторы на панели означают:
Модели MT8121XE, MT8150XE, MT8121iE, MT8150iE:
| Светодиодный индикатор | Описание |
|---|---|
| PWR (Оранжевый) | Обозначает состояние питания. |
| CPU (Зеленый) | Мигает, когда происходит чтение/запись на флеш-память. |
| COM (Синий) | Обозначает состояние подключения COM порта, мигает в процессе подключения. При стабильном подключении может продолжать гореть. (Кроме сетевого подключения) |
| Другие модели: | |
| PWR (Оранжевый) | Обозначает состояние питания. |
| CPU (Зеленый) | Указывает на состояние центрального процессора (ЦП). Мигание или отключение индикатора может свидетельствовать об ошибке ЦП. |
| COM (Синий/красный) | Обозначает состояние подключения, мигает в процессе подключения. При стабильном соединении может продолжать гореть. |
4.4 Сброс системы в исходное состояние
На каждой панели есть кнопка восстановления и комплект DIP-переключателей. При использовании DIP-переключателей для смены режимов запускаются соответствующие функции.
При потере системного пароля необходимо следовать следующим инструкциям для восстановления заводских настроек.
1. Поверните 1-й DIP-переключатель в положение ON (включить), а остальные в положение OFF (выключить), затем перезагрузите панель. Панель переключится в режим калибровки сенсорного экрана.
2. На экране появится знак “+”, коснитесь середины знака. После того, как вы коснетесь всех пяти знаков, “+” исчезнет, и параметры сенсорного экрана сохраняться в системе панели.
3. После калибровки для подтверждения сохранения пароля по умолчанию выберите [Yes].
4. Еще раз подтвердите сохранение пароля по умолчанию, выбрав [Yes] и нажав [OK]. Файлы проекта и архивные записи, сохраненные в панели, будут удалены. (Локальный пароль по умолчанию — 111111. Но другие пароли, такие как пароли загрузки/выгрузки, должны быть переустановлены.)
Положение переключателей DIP-Switch для различных моделей может быть разным. Следуйте соответствующей модели инструкции по установке.

4.5 Панель инструментов системы
После перезагрузки панели можно настроить панель инструментов системы [System Toolbar] внизу экрана. Как правило, панель инструментов прячется автоматически. Панель инструментов системы высвечивается при касании иконки со стрелочкой в нижнем правом углу экрана. Справа налево представлены следующие иконки: системные настройки, информация о системе, текстовая клавиатура и цифровая клавиатура.
Как спрятать панель системных настроек:
- Когда переключатель [DIP Switch 2] включен (ON), панель системных настроек не отображается на экране. Когда переключатель выключен (OFF), панель отображается на экране. Чтобы эти настройки сработали, необходимо перезапустить панель.
- Чтобы в серии mTV спрятать панель системных настроек, необходимо переключить переключатель [DIP Switch 1] в положение (ON).
- В зависимости от положения системного тэга [LB-9020] панель системных настроек может также отображаться или не отображаться. Когда [LB-9020] включена (ON), панель отображается, когда выключена (OFF) — панель не отображается.
4.5.1 Настройка системы
Установите или измените системные параметры. Сначала подтвердите пароль безопасности. Заводской пароль по умолчанию — 111111.
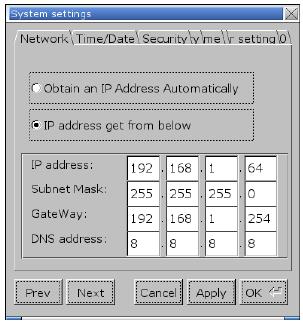
Для загрузки проекта в панель по сети Ethernet необходимо задать IP-адрес панели. IP-адрес может быть назначен автоматически или может быть задан вручную. Чтобы воспользоватья Email и EasyAccess2.0, необходимо задать правильный DNS-адрес.
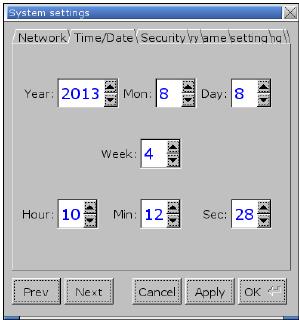
Настройка системного времени и даты.
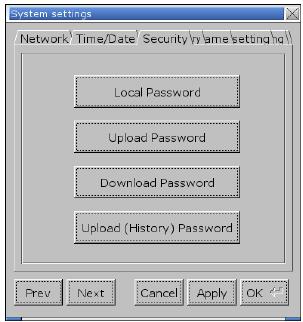
Пароль по умолчанию: 111111. Для установки пароля нажмите на соответствующие кнопки и завершите установку подтверждением пароля.
[Password for entering system] — пароль для входа в систему
[Password for uploading project] — пароль для выгрузки проекта
[Password for downloading project] — пароль для загрузки проекта
[Password for uploading history data] — пароль для выгрузки архивных данных
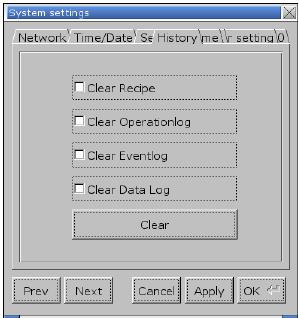
Инструмент для удаления архивных данных из панели оператора.
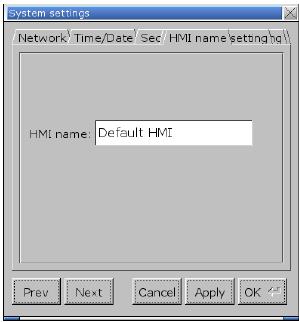
Назначьте имя панели для загрузки/выгрузки проекта
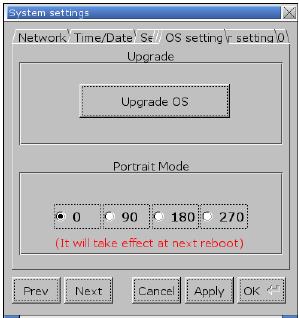
[Upgrade OS] Функция обновления прошивки
Обновите прошивку, при этом обязательно обеспечьте включенное состояние во время процесса. Для более подробной информации обратитесь к соответствующему разделу инструкции используемой панели.
[Portrait mode] активация режима «Портрет»
Уставка вертикальной/горизонтальной ориентации экрана. После изменения режима, чтобы настройка вступила в силу, необходимо полностью отключить питание панели и затем включить заново. Если используется портретный режим (90 или 270 градусов), то проект должен быть специально разработан для работы в таком режиме, иначе отображение будет неверным.
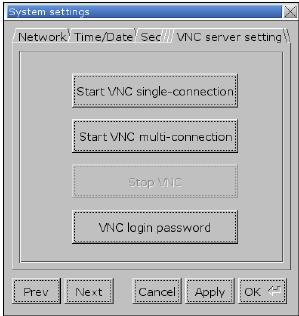
Удаленное наблюдение и контроль за панелью через Ethernet.
[Start VNC single-connection] позволяет установить соединение с одним VNC-клиентом.
[Start VNC multi-connection] позволяет установить соединение с различными VNC-клинтами. Соединение с большим количеством VNC-клиентов замедляет скорость подключения.
Этапы установки приведены в следующей части.
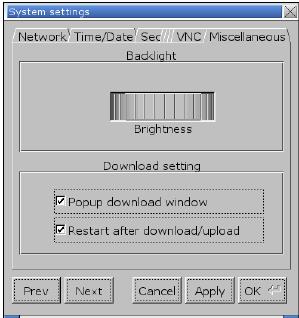
Используйте колесико для настройки яркости жидкокристаллического дисплея.
Если выбрано [Popup download window] и в панель вставлен USB-диск или SD-карта, отобразится диалоговое окно Загрузки/Выгрузки.
При выборе [Restart after download/upload], панель перезагрузится автоматически после выгрузки/загрузки проекта.
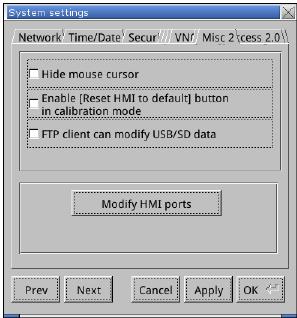
Если выбрано [Hide mouse cursor], курсор мыши будет скрыт.
Если выбрано [Enable [Reset HMI to default] button in calibration mode], то после калибровки тач-скрина показывается кнопка [Reset HMI to default] — сброс панели в исходное состояние. В режим калибровки тач-скрина панель переходит при нажатии в любом месте экрана более двух секунд.
Если выбрано [FTP client can modify USB/SD data], то данные могут модифицироваться через FTP.
[Modify HMI ports] Изменение номеров портов для загрузки/выгрузки и FTP.
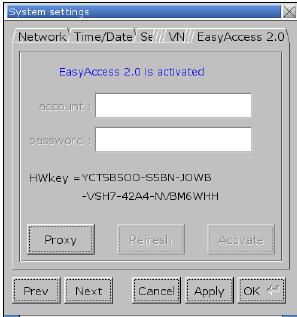
Для активации EasyAccess 2.0.
Этапы установки VNC сервера:
1. Запустите VNC сервер и установите пароль.
2. Установите надстройки Java IE или VNC Viewer на компьютере.
3. Введите IP-адрес панели оператора в интернет браузер. Или В VNC viewer введите IP-адрес панели и пароль.
4.5.2 Информация о системе
Network: Информация о сети, включая IP-адрес панели и др.
Version: Информация о версии системы.
4.6 Функция «Облегченная настройка системы» [EasySystemSetting]
Функция «облегченная настройка системы» позволяет обновить системные настройки оборудования при помощи SD карты или USB-накопителя. Доступно для панелей OS версии 20131106 или более поздних.
[HMI name] Ввод имени панели.
[Back light] Настройка яркости подсветки жидкокристаллического дисплея.
[Time offset] Задайте смещение для RTCпанели. Например, если текущее время RTC -15:00:00, а временное смещение задано-3, обновленное время будет 12:00:00.
[Protrait mode] Установите режим визуального отображения (ориентацию экрана)
| Настройки | Описание |
|---|---|
| Общие | |
| Импорт | Импорт и редактирование существующего файла в формате .conf |
| Экспорт | Экспорт сконфигурированных данных в файл формата.conf |
| По умолчанию | Восстановление исходных параметров |
Далее описано, как обновить IP-адрес панели с использованием SD-карты или USB- накопителя.
1. На панели инструментов EasyBuilder Pro нажмите [Tools] » [Build Download Data for SD / USB Disk] и отметьте «галочкой» [Use system setting].
2. Нажмите на кнопку [Системные настройки], чтобы открыть диалогового окна редактора системных настроек. Укажите информацию о сети панели согласно рисунку, приведенному ниже.
3. Нажмите [Файл]->[Сохранить] для создания файла “systemsetting.conf”.
4. Закройте окно EasySystemSetting (Облегченная настройка системы).
5. Нажмите кнопку [Сформировать] в диалоговом окне [Формирование данных для USB диска/CF карты] для создания загрузочного файла с использованием SD-карты или USB-накопителя.
6. Вставьте запоминающее устройство, которое сохраняет загрузочный файл в панель и появляется диалоговое окно Загрузка/Выгрузка.
7. Нажмите [Load System setting], и появится сообщение [Download Config Settings]. После завершения системных настроек файл проекта будет обновлен.
Источник
Технические характеристики MT8090XE
Дисплей
| Диагональ | 9.7″ |
| Разрешение | 1024×768 |
| Яркость | 350 кд/м2 |
| Тип подсветки | LED |
| Время жизни подсветки | 30000 ч |
| Контрастность | 500:1 |
| Цветность | 262K цветов |
| Тип сенсора | 4х проводной резистивный |
Параметры
| Процессор | Cortex A8 |
| Частота | 1000 МГц |
| ОЗУ | 256 Мб |
| Flash ( встроенный ) | 512 Мб |
| RTC ( часы реального времени ) | Есть |
Интерфейсы
| Ethernet | 1xRJ45 10/100 Base-T |
| Последовательный интерфейс | COM1 (RS232), COM2 (RS-485 2W/4W), COM3(RS485 2W) |
| USB хост | 1xUSB 2.0 |
| Последовательный порт | 3 порта RS232/RS485 COM1 (RS232), COM2 (RS-485 2W/4W), COM3(RS485 2W) |
| DC Power вход | Стандарт —24 ±20% VDC (20-28 V) |
| Поддержка Modbus | RTU, ASCII, Master, Slave, TCP/IP |
| Поддержка MPI | 187,5 K |
Конструкция
| Материал корпуса | Пластик |
| Охлаждение | безвентиляторное |
| Крепление | в стену |
| Посадочное отверстие | 248.5×191 мм |
| Габариты | 260.6×203.1×36.5 мм |
| Вес (нетто / брутто) | 0.85 / 0 кг |
| Комплект поставки: | крепежные элементы, предохранитель, разъем питания, инструкция |
| Разъем питания | 3х контактный с фиксацией |
ПO
| ПО для разработки проектов | EasyBuilderPro |
| Максимальное количество экранов в проекте | 1999 |
| Драйвера для работы с контроллерами | уже установлены в панели |
| Возможность сохранения архивов данных | память панели, флешка |
| Способы загрузки проекта в панель | с ПК по Ethernet, с флешки |
| Максимальный размер проекта | 120 Мб |
| Объем памяти для сохранения архивов в панели | 64 Мб |
| Возможность создания пользовательских протоколов | Есть |
| Удаленный доступ к панели |
FTP(архивы, рецепты, журнал событий), VNC (удаленная работа), EasyAccess (удаленная работа, загрузка проекта ) |
| Ftp доступ к памяти панели | Есть |
| Ftp доступ к SD карте и флешке | Есть |
| Операционная система | возможно, она и есть в панели, но к ее функциям невозможно получить доступ. Невозможно запускать никакие пользовательские исполняемые файлы. Программист может пользоваться только теми возможностями, которые предоставляет EasyBuilderPro |
Эксплуатация и хранение
Документация для MT8090XE:
Руководство к ПО EasyBuilderPro (англ): скачать…
Брошюра на панель оператора MT8090XE (англ): скачать…
Руководство по установке панели оператора MT8090XE (англ): скачать…
Программное обеспечение MT8090XE:
Скачать пакет программирования EasyBuilder Pro: скачать…
Скачать описание на EasyBuilder Pro (английский): скачать…
| Технические характеристики | |
|---|---|
| Серия | Weintek MT8000 |
| Материал корпуса | Пластик |
| Процессор | ARM Cortex A8 |
| Размер экрана (дюйм) | 9.7 |
| Разрешение экрана (px) | 1024 x 768 |