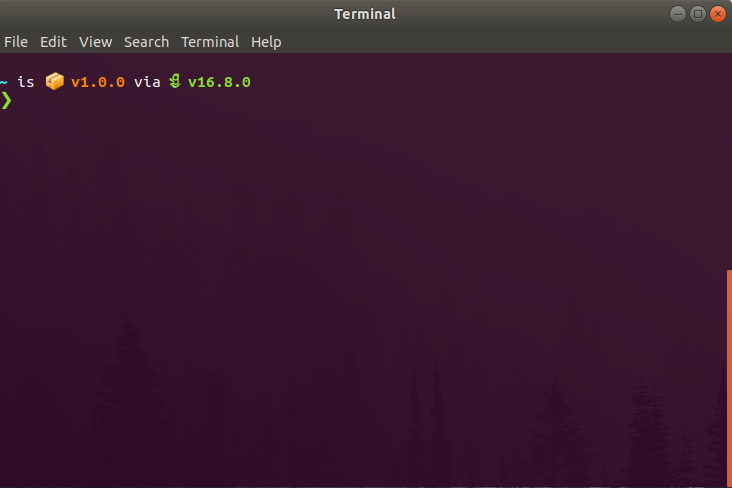В Windows имеется диалоговое окно «Выполнить», в котором выполняется команда для быстрого и прямого доступа к настройкам, инструментам, функциям операционной системы без использования других способов. Запуск команды «Выполнить» позволит сразу приступить к выполнению необходимых операций в приложении или компоненте операционной системы, не затрачивая время на открытие различных окон, при помощи других способов в Windows.
К некоторым средствам системы нет прямого доступа из Панели управления, Параметров или из меню «Пуск», поэтому команды «Выполнить» Windows помогут быстро получить доступ к скрытым параметрам системы. Команды «Выполнить» Виндовс можно использовать в качестве дополнительного способа для запуска приложений или инструментов операционной системы.
Содержание:
- Открытие диалогового окна «Выполнить» в Windows
- Запуск браузеров при помощи команд из «Выполнить»
- Запуск системных приложений из окна «Выполнить»
- Запуск программ Microsoft
- Открытие отдельных папок, дисков
- Запуск системных функций Windows, администрирование
- Настройка, проверка оборудования, устройства и сети
- Выводы статьи
В таблицах этой статьи вы найдете список команд «Выполнить» (Windows Run), которые я распределил по нескольким блокам для более удобного поиска. Представленный список команд работают в разных версиях операционной системы Windows: в Windows 10, Windows 8.1, Windows 8, Windows 7.
В статье вы найдете более 130 команд, подходящих для всевозможных случаев, с которыми может столкнуться пользователь при работе на компьютере.
Открытие диалогового окна «Выполнить» в Windows
Сначала прочтите инструкцию о том, как вызвать команду «Выполнить» в системе Windows. В Windows 7 это не составит большого труда, диалоговое окно находится в меню «Пуск», в папке «Стандартных» программ. В Windows 10 и в Windows 8.1 потребуется кликнуть правой кнопкой мыши по меню «Пуск», а в открывшемся меню выбрать пункт «Выполнить». В меню «Пуск» операционной системы Windows 10 команда «Выполнить» находится в папке «Служебные — Windows».
Давайте посмотрим, как открыть команду «Выполнить» другим универсальным способом, работающим во всех современных версиях операционной системы Windows.
Выполните следующие шаги:
- Нажмите одновременно на клавиши клавиатуры «Win» + «R».
- Откроется диалоговое окно «Выполнить», в котором нужно ввести имя программы, папки, документа или ресурса Интернета, который требуется открыть.
- Введите в поле «Открыть» соответствующую команду, а затем нажмите на кнопку «ОК», или нажмите на клавишу «Enter».
После этого, откроется окно приложения или средства системы, вызванное командой пользователя.
Запуск браузеров при помощи команд из «Выполнить»
В первой таблице представлены команды меню «Выполнить», необходимые для запуска обозревателей интернета — браузеров. Для запуска основных, самых популярных браузеров, следует воспользоваться командами из таблицы ниже.
| Команда | Выполняемое действие |
|---|---|
| iexplore | запуск браузера Internet Explorer |
| inetcpl.cpl | свойства браузера Internet Explorer |
| msedge | запуск браузера Microsoft Edge |
| chrome | запуск браузера Google Chrome |
| firefox | запуск браузера Mozilla Firefox |
| opera | запуск браузера Opera |
| vivaldi | запуск браузера Vivaldi |
Можно открыть браузер сразу на определенном сайте. В браузерах Google Chrome, Mozilla Firefox, Opera, после названия браузера введите имя сайта, страницу которого нужно открыть после запуска программы. Введите что-то примерно следующее: «chrome vellisa.ru» (без кавычек). Для браузера Microsoft Edge потребуется ввести адрес сайта с протоколом URL: «microsoft-edge:https://vellisa.ru». Если ввести просто адрес сайта: «https://vellisa.ru» в окно «Выполнить» без названия браузера, страница сайта будет открыта в браузере по умолчанию на компьютере.
Запуск системных приложений из окна «Выполнить»
В операционную систему Windows встроены приложения для выполнения определенных функций с помощью средств системы. Программы запускаются с помощью соответствующей команды через «Выполнить». В таблице собраны стандартные приложения, входящие в состав Windows.
| Команда | Выполняемое действие |
|---|---|
| notepad | запуск программы Блокнот |
| mspaint | открытие графического редактора Paint |
| write | запуск тестового редактора WordPad |
| calc | запуск приложения Калькулятор |
| snippingtool | открытие программы Ножницы для создания снимка экрана |
| osk | запуск приложения Экранная клавиатура |
| magnify | открытие программы Экранная лупа |
| wmplayer | запуск Проигрывателя Windows (Windows Media Player) |
| xpsrchvw | запуск приложения Средство просмотра XPS файлов |
| narrator | запуск Экранного диктора |
| charmap | открытие Таблицы символов |
| cttune | средство настройки текста для более удобного чтения |
| mip | панель ввода математических выражений |
| dialer | приложение Телефон |
| dvdmaker | программа DVD-студия Windows (присутствует не во всех версиях Windows) |
| isoburn | средство записи образов дисков Windows |
Запуск программ Microsoft
Из диалогового окна Выполнить можно запускать программы. созданные компанией Майкрософт, производителя ОС Windows.
| Команда | Выполняемое действие |
|---|---|
| winword | запуск текстового редактора Word |
| excel | открытие табличного редактора Excel |
Открытие отдельных папок, дисков
Следующий набор команд «Выполнить» будет полезен для входа, при помощи диалогового окна, в различные папки в операционной системе Windows.
| Команда | Выполняемое действие |
|---|---|
| . | команда, состоящая из одной точки для открытия папки профиля текущего пользователя («User», «Masha», «Иван» и т. п.) компьютера |
| .. | команда, состоящая из двух точек для открытия общей папки профиля всех пользователей («Пользователи», «Users») компьютера |
| открытие системного диска «C:» с помощью символа обратного слэша (косая черта) | |
| control folders | настройка параметров папок в Проводнике |
| fsmgmt.ms | управление общими папками |
| recent | просмотр недавних открытых папок и файлов |
| appdata | папка «AppData» |
| documents | папка «Документы» («Мои документы») текущего пользователя |
| downloads | папка «Загрузки» (Downloads) |
| favorites | папка «Избранное» |
| pictures | папка «Изображения» |
| videos | папка «Видео» |
| music | папка «Музыка» |
| 3d object | папка «Объемные объекты» в Windows 10 |
Запуск системных функций Windows, администрирование
В этой таблице представлены команды из строки «Выполнить», касающиеся работы с параметрами и средствами операционной системы Windows.
| Команда | Выполняемое действие |
|---|---|
| explorer | запуск файлового менеджера Проводник Windows |
| control | запуск Панели управления Windows |
| msconfig | открытие утилиты Конфигурация системы |
| msinfo32 | получение сведений о системе |
| mmc | консоль управления |
| sysdm.cpl | свойства системы |
| control admintools | администрирование |
| services.msc | службы Windows |
| perfmon.msc | системный монитор |
| resmon | монитор ресурсов |
| comexp.msc | службы компонентов |
| dcomcnfg | настройка службы компонентов |
| compmgmt.msc | запуск оснастки Управление компьютером |
| compmgmtlauncher | управление компьютером |
| diskmgmt.msc | запуск оснастки Управление дисками |
| netplwiz | управление учетными записями пользователей |
| control userpasswords2 | управление учетными записями |
| shell:sendto | открытие меню «Отправить» |
| eventvwr.msc | просмотр событий |
| cmd | запуск командной строки без привилегии администратора |
| powershell | запуск Windows PowerShell без привилегии администратора |
| regedit | запуск Редактора реестра |
| gpedit.msc | запуск Редактора локальной групповой политики (компонент присутствует в редакциях Windows Pro и Windows Enterprise) |
| azman.msc | запуск Диспетчера авторизации |
| taskmgr | запуск Диспетчера задач |
| devmgmt.msc | запуск Диспетчера устройств |
| taskschd.msc | запуск Планировщика заданий |
| control schedtasks | контроль выполняемых заданий в Планировщике заданий |
| utilman | управление параметрами утилит, входящих в группу «Специальные возможности» |
| appwiz.cpl | открытие раздела Панели управления «Программы и компоненты» для удаления или изменения программ средствами системы |
| sdclt | резервное копирование и восстановление из архивной копии средствами Windows |
| recdisc | создание диска восстановления системы Windows 10, Windows 8.1, Windows 7 |
| recoverydrive | создание диска восстановления Windows 11 |
| firewall.cpl | настройка брандмауэра Защитника Windows |
| wf.msc | мониторинг брандмауэра Защитника Windows в режиме повышенной безопасности |
| rstrui | запуск восстановления системы из точек восстановления Windows |
| logoff | выход из системы |
| shutdown /s | завершение работы Windows |
| shutdown /r | завершение работы и перезагрузка операционной системы |
| perfmon /res | монитор ресурсов системы: центрального процессора, памяти, диска, сети |
| cleanmgr | очистка диска средствами Windows |
| dfrgui | дефрагментация диска средствами системы |
| lpksetup | установка или удаление языков интерфейса Windows |
| certmgr.msc | управление сертификатами текущего пользователя |
| shrpubw | мастер создания общих ресурсов |
| credwiz | архивация и восстановление имен пользователей и паролей |
| dpapimig | защита защищенного содержимого |
| lusrmgr.msc | управление локальными пользователями и группами |
| iexpress | мастер создания самораспаковывающихся архивов |
| mrt | запуск средства удаления вредоносных программ Malicious Software Removal Tool |
| sigverif | проверка подписи файла |
| rekeywiz | управление сертификатами шифрования файлов (шифрованная файловая система — EFS) |
| secpol.msc | локальная политика безопасности |
| eudcedit | редактор личных знаков |
| control fonts | просмотр, удаление, отображение или скрытие шрифтов |
| fonts | открытие папки со шрифтами |
| tpm.msc | управление доверенным платформенным модулем (TRM) на локальном компьютере |
| intl.cpl | выбор региона и языка |
| mstsc | подключение к удаленному рабочего столу |
| msra | удаленный помощник Windows |
| useraccountcontrolsettings | настройка уведомлений об изменении параметров компьютера |
| winver | сведения о версии операционной системы Windows |
| wscui.cpl | просмотр последних сообщений и решение проблем |
| computerdefaults | выбор приложений по умолчанию |
| slui | активация Windows |
| optionalfeatures | включение или отключение компонентов Windows |
| wscript | параметры сервера сценариев Windows |
| wusa | автономный установщик обновлений |
| cliconfg | программа сетевого клиента SQL Server |
Настройка, проверка оборудования, устройства и сети
Для настройки устройств, аппаратной части компьютера, сети, требуется получить доступ к параметрам устройств или системы.
В заключение, ознакомьтесь с командами, предназначенными для настройки, проверки оборудования компьютера, настройке устройств и сети.
| Команда | Выполняемое действие |
|---|---|
| hdwwiz | мастер установки оборудования |
| dxdiag | запуск диагностики DirectX средством DxDiag |
| verifier | Диспетчер проверки драйверов |
| mdsched | проверка оперативной памяти на ошибки средствами Windows |
| chkdsk | проверка диска на ошибки средствами Windows |
| systempropertiesadvanced | дополнительные параметры системы |
| systempropertiesperformance | управление параметрами быстродействия |
| systempropertiesdataexecutionprevention | предотвращение выполнение данных в параметрах быстродействия |
| inetcpl.cpl | настройка параметров Интернет |
| ncpa.cpl | настройка параметров сетевых подключений |
| control netconnections | параметры сетевых подключений |
| control keyboard | настройка клавиатуры |
| control mouse | настройка параметров манипулятора «мышь» |
| main.cpl | параметры мыши |
| control printers | управление устройствами и принтерами |
| printui | пользовательский интерфейс принтера |
| colorcpl | управление цветом принтеров |
| timedate.cpl | настройка параметров даты и времени |
| mmsys.cpl | настройка звука |
| sndvol | микшер громкости |
| desk.cpl | настройка экрана, настройка разрешения дисплея |
| dpiscaling | настройка параметров дисплея |
| dccw | калибровка цветов экрана |
| displayswitch | настройка проецирования дисплея |
| joy.cpl | настройка игровых устройств |
| irprops.cpl | настройка параметров инфракрасной связи |
| powercfg.cpl | управление настройками электропитания |
| devicepairingwizard | добавление нового устройства |
| fsquirt | передача файлов по Bluetooth |
| msdt | средство диагностики службы поддержки |
| tabletpc.cpl | параметры пера и планшета |
| fxscover | редактор титульных страниц факсов |
Если я что-то упустил, можете добавить новые команды для меню «Выполнить» в комментариях к этой статье. Некоторые команды я не включил в таблицы из-за того, что они не работали у меня в операционной системе Windows 10.
Выводы статьи
Для запуска системных средств и приложений, на ПК используются команды «Выполнить», с помощью которых пользователь получает быстрый доступ к системным инструментам. В статье представлено большое количество команд для выполнения необходимых действий в операционной системе Windows.
Похожие публикации:
- Команды командной строки Windows: список
- Сравнение версий Windows 10: таблица
- Как изменить имя пользователя в Windows 10
- Решение проблем после обновления Windows 10
- Как перейти с 32 битной на 64 битную версию Windows
Hi everyone! In this article we’ll take a good look at the command line (also known as the CLI, console, terminal or shell).
The command line is one of the most useful and efficient tools we have as developers and as computer users in general. But using it can feel a bit overwhelming and complex when you’re starting out.
In this article I’ll try my best to simply explain the parts that make up the command line interface, and the basics of how it works, so you can start using it for your daily tasks.
Let’s go! =D
Table of Contents
- Difference between console, terminal, command line (CLI) and Shell
- Console
- Terminal
- Shell
- Command line (CLI)
- Why should I even care about using the terminal?
- Different kinds of shells
- A bit of history — Posix
- How do I know what shell I’m running?
- What shell is better?
- A comment about customization
- Most common and useful commands to use
- Git commands
- Our first script
- Round up
Difference between console, command line (CLI), terminal and Shell
I think a good place to start is to know exactly what the command line is.
When referring to this, you may have heard the terms Terminal, console, command line, CLI, and shell. People often use these words interchangeably but the truth is they’re actually different things.
Differentiating each isn’t necesarilly crucial knwoledge to have, but it will help clarify things. So lets briefly explain each one.
Console:
The console is the physical device that allows you to interact with the computer.
In plain English, it’s your computer screen, keyboard, and mouse. As a user, you interact with your computer through your console.
A terminal is a text input and output environment. It is a program that acts as a wrapper and allows us to enter commands that the computer processes.
In plain English again, it’s the «window» in which you enter the actual commands your computer will process.
Keep in mind the terminal is a program, just like any other. And like any program, you can install it and uninstall it as you please. It’s also possible to have many terminals installed in your computer and run whichever you want whenever you want.
All operating systems come with a default terminal installed, but there are many options out there to choose from, each with its own functionalities and features.
Shell:
A shell is a program that acts as command-line interpreter. It processes commands and outputs the results. It interprets and processes the commands entered by the user.
Same as the terminal, the shell is a program that comes by default in all operating systems, but can also be installed and uninstalled by the user.
Different shells come with different syntax and characteristics as well. It’s also possible to have many shells installed at your computer and run each one whenever you want.
In most Linux and Mac operating systems the default shell is Bash. While on Windows it’s Powershell. Some other common examples of shells are Zsh and Fish.
Shells work also as programming languages, in the sense that with them we can build scripts to make our computer execute a certain task. Scripts are nothing more than a series of instructions (commands) that we can save on a file and later on execute whenever we want.
We’ll take a look at scripts later on in this article. For now just keep in mind that the shell is the program your computer uses to «understand» and execute your commands, and that you can also use it to program tasks.
Also keep in mind that the terminal is the program in which the shell will run. But both programs are independent. That means, I can have any shell run on any terminal. There’s no dependance between both programs in that sense.
Command line or CLI (command line interface):
The CLI is the interface in which we enter commands for the computer to process. In plain English once again, it’s the space in which you enter the commands the computer will process.
This is practically the same as the terminal and in my opinion these terms can be used interchangeably.
One interesting thing to mention here is that most operating systems have two different types of interfaces:
- The CLI, which takes commands as inputs in order for the computer to execute tasks.
- The other is the GUI (graphical user interface), in which the user can see things on the screen and click on them and the computer will respond to those events by executing the corresponding task.
Why should I even care about using the terminal?
We just mentioned that most operating systems come with a GUI. So if we can see things on the screen and click around to do whatever we want, you might wonder why you should learn this complicated terminal/cli/shell thing?
The first reason is that for many tasks, it’s just more efficient. We’ll see some examples in a second, but there are many tasks where a GUI would require many clicks around different windows. But on the CLI these tasks can be executed with a single command.
In this sense, being comfortable with the command line will help you save time and be able to execute your tasks quicker.
The second reason is that by using commands you can easily automate tasks. As previously mentioned, we can build scripts with our shell and later on execute those scripts whenever we want. This is incredibly useful when dealing with repetitive tasks that we don’t want to do over and over again.
Just to give some examples, we could build a script that creates a new online repo for us, or that creates a certain infrastructure on a cloud provider for us, or that executes a simpler task like changing our screen wallpaper every hour.
Scripting is a great way to save up time with repetitive tasks.
The third reason is that sometimes the CLI will be the only way in which we’ll be able to interact with a computer. Take, for example, the case when you would need to interact with a cloud platform server. In most of these cases, you won’t have a GUI available, just a CLI to run commands in.
So being comfortable with the CLI will allow you to interact with computers on all ocassions.
The last reason is it looks cool and it’s fun. You don’t see movie hackers clicking around their computers, right? 
Different kinds of shells
Before diving into the actual commands you can run in your terminal, I think it’s important to recognize the different types of shells out there and how to identify which shell you’re currently running.
Different shells come with different syntax and different features, so to know exactly what command to enter, you first need to know what shell you’re running.
A bit of history – Posix
For shells, there’s a common standard called Posix.
Posix works for shells in a very similar way that ECMAScript works for JavaScript. It’s a standard that dictates certain characteristics and features that all shells should comply with.
This standard was stablished in the 1980’s and most current shells were developed according to that standard. That’s why most shells share similar syntax and similar features.
How do I know what shell I’m running?
To know what shell you’re currently running, just open your terminal and enter echo $0. This will print the current running program name, which in this case is the actual shell.
What shell is better?
There’s not A LOT of difference between most shells. Since most of them comply with the same standard, you’ll find that most of them work similarly.
There are some slight differences you might want to know, though:
- As mentioned, Bash is the most widely used and comes installed by default on Mac and Linux.
- Zsh is very similar to Bash, but it was created after it and comes with some nice improvements over it. If you’d like to have more detail about its differences, here’s a cool article about it.
- Fish is another commonly used shell that comes with some nice built-in features and configurations such as autocompletion and syntax highlighting. The thing about Fish is that it’s not Posix complaint, while Bash and Zsh are. This means that some of the commands you’ll be able to run on Bash and Zsh won’t run on Fish and viceversa. This makes Fish scripting less compatible with most computers compared to Bash and Zsh.
- There are also other shells like Ash or Dash (the naming just makes everything more confusing, I know…) that are stripped-down versions of Posix shells. This means they only offer the features required in Posix, and nothing else. While Bash and Zsh add more features than what Posix requires.
The fact that shells add more features makes them easier and friendlier to interact with, but slower to execute scripts and commands.
So a common practice is to use this «enhanced» shells like Bash or Zsh for general interaction, and a «stripped» shell like Ash or Dash to execute scripts.
When we get to scripting later on, we’ll see how we can define what shell will execute a given script.
If you’re interested in a more detailed comparison between these shells, here’s a video that explains it really well:
If had to recommend a shell, I would recommend bash as it’s the most standard and commonly-used one. This means you’ll be able to translate your knowledge into most environments.
But again, truth is there’s not A LOT of difference between most shells. So in any case you can try a few and see which one you like best. 
I just mentioned that Fish comes with built-in configuration such as autocompletion and syntax highlighting. This come built-in in Fish, but in Bash or Zsh you can configure these features, too.
The point is that shells are customizable. You can edit how the program works, what commands you have available, what information your prompt shows, and more.
We won’t see customization options in detail here, but know that when you install a shell in your computer, certain files will be created on your system. Later on you can edit those files to customize your program.
Also, there are many plugins available online that allow you to customize your shell in an easier way. You just install them and get the features that plugin offers. Some examples are OhMyZsh and Starship.
These customization options are also true for Terminals.
So not only do you have many shell and terminal options to choose from – you also have many configuration options for each shell and terminal.
If you’re starting out, all this information can feel a bit overwhelming. But just know that there are many options available, and each option can be customized too. That’s it.
Most common and useful commands to use
Now that we have a foundation of how the CLI works, let’s dive into the most useful commands you can start to use for your daily tasks.
Keep in mind that these examples will be based on my current configuration (Bash on a Linux OS). But most commands should apply to most configurations anyway.
- Echo prints in the terminal whatever parameter we pass it.
echo Hello freeCodeCamp! // Output: Hello freeCodeCamp!
- pwd stands for print working directory and it prints the «place» or directory we are currently at in the computer.
pwd // Output: /home/German
- ls presents you the contents of the directory you’re currently in. It will present you with both the files and other directories your current directory contains.
For example, here I’m on a React project directory I’ve been working on lately:
ls // Output:
node_modules package.json package-lock.json public README.md src
If you pass this command the flag or paremter -a It will also show you hidden files or directories. Like .git or .gitignore files
ls -a // Output:
. .env .gitignore package.json public src
.. .git node_modules package-lock.json README.md
- cd is short for Change directory and it will take you from your current directory to another.
While on my home directory, I can enter cd Desktop and it will take me to the Desktop Directory.
If I want to go up one directory, meaning go to the directory that contains the current directory, I can enter cd ..
If you enter cd alone, it will take you straight to your home directory.
- mkdir stands for make directory and it will create a new directory for you. You have to pass the command the directory name parameter.
If I wanted to create a new directory called «Test» I would enter mkdir test.
-
rmdir stands for Remove directory and it does just that. It needs the directory name parameter just as
mkdir:rmdir test. -
touch allows you to create an empty file in your current directory. As parameters it takes the file name, like
touch test.txt. -
rm allows you to delete files, in the same way
rmdirallows you to remove directories.
rm test.txt -
cp allows you to copy files or directories. This command takes two parameters: the first one is the file or directory you want to copy, and the second one is the destination of your copy (where do you want to copy your file/directory to).
If I want to make a copy of my txt file in the same directory, I can enter the following:
cp test.txt testCopy.txt
See that the directory doesn’t change, as for «destination» I enter the new name of the file.
If I wanted to copy the file into a diferent directory, but keep the same file name, I can enter this:
cp test.txt ./testFolder/
And if I wanted to copy to a different folder changing the field name, of course I can enter this:
cp test.txt ./testFolder/testCopy.txt
- mv is short for move, and lets us move a file or directory from one place to another. That is, create it in a new directory and delete it in the previous one (same as you could do by cutting and pasting).
Again, this command takes two paremers, the file or directory we want to move and the destination.
mv test.txt ./testFolder/
We can change the name of the file too in the same command if we want to:
mv test.txt ./testFolder/testCopy.txt
- head allows you to view the beginning of a file or piped data directly from the terminal.
head test.txt // Output:
this is the beginning of my test file
- tail works the same but it will show you the end of the file.
tail test.txt // Output:
this is the end of my test file
- The —help flag can be used on most commands and it will return info on how to use that given command.
cd --help // output:
cd: cd [-L|[-P [-e]] [-@]] [dir]
Change the shell working directory.
Change the current directory to DIR. The default DIR is the value of the HOME shell variable.
The variable CDPATH defines the search path for the directory containing DIR. Alternative directory names in CDPATH are separated by a colon :.
A null directory name is the same as the current directory if DIR begins with ....
- In a similar way, the man command will return info about any particular command.
man cp // output:
CP(1) User Commands CP(1)
NAME
cp - copy files and directories
SYNOPSIS
cp [OPTION]... [-T] SOURCE DEST
cp [OPTION]... SOURCE... DIRECTORY
cp [OPTION]... -t DIRECTORY SOURCE...
DESCRIPTION
Copy SOURCE to DEST, or multiple SOURCE(s) to DIRECTORY.
Mandatory arguments to long options are mandatory for short options
too.
-a, --archive
same as -dR --preserve=all
--attributes-only
don't copy the file data, just the attributes
...
You can even enter man bash and that will return a huge manual about everything there’s to know about this shell. 
- code will open your default code editor. If you enter the command alone, it just opens the editor with the latest file/directory you opened.
You can also open a given file by passing it as parameter: code test.txt.
Or open a new file by passing the new file name: code thisIsAJsFile.js.
- edit will open text files on your default command line text editor (which if you’re on Mac or Linux will likely be either Nano or Vim).
If you open your file and then can’t exit your editor, first look at this meme:

And then type :q! and hit enter.
The meme is funny because everyone struggles with CLI text editors at first, as most actions (like exiting the editor) are done with keyboard shortcuts. Using these editors is a whole other topic, so go look for tutorials if you’re interested in learning more. 
-
ctrl+c allows you to exit the current process the terminal is running. For example, if you’re creating a react app with
npx create-react-appand want to cancel the build at some point, just hit ctrl+c and it will stop. -
Copying text from the terminal can be done with ctrl+shift+c and pasting can be done with ctrl+shift+v
-
clear will clear your terminal from all previous content.
-
exit will close your terminal and (this is not a command but it’s cool too) ctrl+alt+t will open a new terminal for you.
-
By pressing up and down keys you can navigate through the previous commands you entered.
-
By hitting tab you will get autocompletion based on the text you’ve written so far. By hitting tab twice you’ll get suggestions based on the text you’ve written so far.
For example if I write edit test and tab twice, I get testFolder/ test.txt. If I write edit test. and hit tab my text autocompletes to edit test.txt
Git commands
Besides working around the file system and installing/uninstalling things, interacting with Git and online repos is probably the most common things you’re going to use the terminal for as a developer.
It’s a whole lot more efficient to do it from the terminal than by clicking around, so let’s take a look at the most useful git commands out there.
- git init will create a new local repository for you.
git init // output:
Initialized empty Git repository in /home/German/Desktop/testFolder/.git/
-
git add adds one or more files to staging. You can either detail a specific file to add to staging or add all changed files by typing
git add . -
git commit commits your changes to the repository. Commits must always be must be accompanied by the
-mflag and commit message.
git commit -m 'This is a test commit' // output:
[master (root-commit) 6101dfe] This is a test commit
1 file changed, 0 insertions(+), 0 deletions(-)
create mode 100644 test.js
- git status tells you what branch are you currently on and whether you have changes to commit or not.
git status // output:
On branch master
nothing to commit, working tree clean
- git clone allows you to clone (copy) a repository into the directory you’re currently in. Keep in mind you can clone both remote repositories (in GitHub, GitLab, and so on) and local repositories (those that are stored in your computer).
git clone https://github.com/coccagerman/MazeGenerator.git // output:
Cloning into 'MazeGenerator'...
remote: Enumerating objects: 15, done.
remote: Counting objects: 100% (15/15), done.
remote: Compressing objects: 100% (15/15), done.
remote: Total 15 (delta 1), reused 11 (delta 0), pack-reused 0
Unpacking objects: 100% (15/15), done.
- git remote add origin is used to detail the URL of the remote repository you’re going to use for your project. In case you’d like to change it at some point, you can do it by using the command
git remote set-url origin.
git remote add origin https://github.com/coccagerman/testRepo.git
Keep in mind you need to create your remote repo first in order to get its URL. We’ll see how you can do this from the command line with a little script later on.

- git remote -v lets you list the current remote repository you’re using.
git remote -v // output:
origin https://github.com/coccagerman/testRepo.git (fetch)
origin https://github.com/coccagerman/testRepo.git (push)
- git push uploads your commited changes to your remote repo.
git push // output:
Counting objects: 2, done.
Delta compression using up to 8 threads.
Compressing objects: 100% (2/2), done.
Writing objects: 100% (2/2), 266 bytes | 266.00 KiB/s, done.
Total 2 (delta 0), reused 0 (delta 0)
- git branch lists all the available branches on your repo and tells you what branch you’re currently on. If you want to create a new branch, you just have to add the new branch name as parameter like
git branch <branch name>.
git branch // output:
* main
- git checkout moves you from one branch to another. It takes your destination branch as paremeter.
git checkout newBranch // output:
Switched to branch 'newBranch'
- git pull pulls (downloads) the code from your remote repository and combines it with your local repo. This is particularly useful when working in teams, when many developers are working on the same code base. In this case each developer periodically pulls from the remote repo in order to work in a code base that includes the changes done by all the other devs.
If there’s new code in your remote repo, the command will return the actual files that were modified in the pull. If not, we get Already up to date.
git pull // output:
Already up to date.
- git diff allows you to view the differences between the branch you’re currently in and another.
git diff newBranch // output:
diff --git a/newFileInNewBranch.js b/newFileInNewBranch.js
deleted file mode 100644
index e69de29..0000000
As a side comment, when comparing differences between branches or repos, ussually visual tools like Meld are used. It’s not that you can’t visualize it directly in the terminal, but this tools are greate for a clearer visualization.
- git merge merges (combines) the branch you’re currently in with another. Keep in mind the changes will be incorporated only to the branch you’re currently in, not to the other one.
git merge newBranch // output:
Updating f15cf51..3a3d62f
Fast-forward
newFileInNewBranch.js | 0
1 file changed, 0 insertions(+), 0 deletions(-)
create mode 100644 newFileInNewBranch.js
- git log lists all previous commits you’ve done in the repo.
git log // output:
commit 3a3d62fe7cea7c09403c048e971a5172459d0948 (HEAD -> main, tag: TestTag, origin/main, newBranch)
Author: German Cocca <german.cocca@avature.net>
Date: Fri Apr 1 18:48:20 2022 -0300
Added new file
commit f15cf515dd3ec398210108dce092debf26ff9e12
Author: German Cocca <german.cocca@avature.net>
...
- The —help flag will show you information about a given command, exactly the same way it works with bash.
git diff --help // output:
GIT-DIFF(1) Git Manual GIT-DIFF(1)
NAME
git-diff - Show changes between commits, commit and working tree, etc
SYNOPSIS
git diff [options] [<commit>] [--] [<path>...]
git diff [options] --cached [<commit>] [--] [<path>...]
...
Our first script
Now we’re ready to get to the truly fun and awesome part of the command line, scripting!
As I mentioned previously, a script is nothing more than a series of commands or instructions that we can execute at any given time. To explain how we can code one, we’ll use a simple example that will allow us to create a github repo by running a single command. 
-
First thing to do is create a
.shfile. You can put it wherever want. I called minenewGhRepo.sh. -
Then open it on your text/code editor of choice.
-
On our first line, we’ll write the following:
#! /bin/sh
This is called a shebang, and its function is to declare what shell is going to run this script.
Remember previously when we mentioned that we can use a given shell for general interaction and another given shell for executing a script? Well, the shebang is the instruction that dictates what shell runs the script.
As mentioned too, we’re using a «stripped down» shell (also known as sh shells) to run the scripts as they’re more efficient (though the difference might be unnoticeable to be honest, It’s just a personal preference). In my computer I have dash as my sh shell.
If we wanted this script to run with bash the shebang would be #! /bin/bash
- Our next line will be
repoName=$1
Here we’re declaring a variable called repoName, and assigning it to the value of the first parameter the script receives.
A parameter is a set of characters that is entered after the script/comand. Like with the cd command, we need to specify a directory parameter in order to change directory (ie: cd testFolder).
A way we can identify parameters within a script is by using dollar sign and the order in which that parameter is expected.
If I’m expecting more than one parameter I could write:
paramOne=$1
paramTwo=$2
paramThree=$3
...
- So we’re expecting the repository name as parameter of our script. But what happens if the user forgets to enter it? We need to plan for that so next we’re going to code a conditional that keeps asking the user to enter the repo name until that parameter is received.
We can do that like this:
while [ -z "$repoName" ]
do
echo 'Provide a repository name'
read -r -p $'Repository name:' repoName
done
What we’re doing here is:
- While the repoName variable is not assigned (
while [ -z "$repoName" ]) - Write to the console this message (
echo 'Provide a repository name') - Then read whatever input the user provides and assign the input to the repoName variable (
read -r -p $'Repository name:' repoName)
- Now that we have our repo name in place, we can create our local Git repo like this:
echo "# $repoName" >> README.md
git init
git add .
git commit -m "First commit"
This is creating a readme file and writting a single line with the repo name (echo "# $repoName" >> README.md) and then initializing the git repo and making a first commit.
- Then it’s time to upload our repo to github. To do that we’re going to take advantage of the github API in the following command:
curl -u coccagerman https://api.github.com/user/repos -d '{"name": "'"$repoName"'", "private":false}'
curl is a command to transfer data from or to a server, using one of the many supported protocols.
Next we’re using the -u flag to declare the user we’re creating the repo for (-u coccagerman).
Next comes the endpoint provided by the GitHub API (https://api.github.com/user/repos)
And last we’re using the -d flag to pass parameters to this command. In this case we’re indicating the repository name (for which we’re using our repoName variable) and setting private option to false, since we want our repo to be puiblic.
Lots of other config options are available in the API, so check the docs for more info.
- After running this command, GitHub will prompt us to enter our private token for authentication.
If you don’t have a private token yet, you can generate it in GitHub in Settings > Developer settings > Personal access tokens
- Cool, we’re almost done now! What we need now is the remote URL of our newly created GitHub repo.
To get that we’re going to use curl and the GitHub API again, like this:
GIT_URL=$(curl -H "Accept: application/vnd.github.v3+json" https://api.github.com/repos/coccagerman/"$repoName" | jq -r '.clone_url')
Here we’re declaring a variable called GIT_URL and assigning it to whatever the following command returns.
The -H flag sets the header of our request.
Then we pass the GitHub API endpoint, which should contain our user name and repo name (https://api.github.com/repos/coccagerman/"$repoName").
Then we’re piping the return value of our request. Piping just means passing the return value of a process as the input value of another process. We can do it with the | symbol like <process1> | <process2>.
And finally we run the jq command, which is a tool for processing JSON inputs. Here we tell it to get the value of .clone_url which is where our remote git URL will be according to the data format provided by the GitHub API.
- And as last step, we rename our master branch to main, add the remote origin we just obtained, and push our code to GitHub! =D
git branch -M main
git remote add origin $GIT_URL
git push -u origin main
Our full script should look something like this:
#! /bin/sh
repoName=$1
while [ -z "$repoName" ]
do
echo 'Provide a repository name'
read -r -p $'Repository name:' repoName
done
echo "# $repoName" >> README.md
git init
git add .
git commit -m "First commit"
curl -u <yourUserName> https://api.github.com/user/repos -d '{"name": "'"$repoName"'", "private":false}'
GIT_URL=$(curl -H "Accept: application/vnd.github.v3+json" https://api.github.com/repos/<yourUserName>/"$repoName" | jq -r '.clone_url')
git branch -M main
git remote add origin $GIT_URL
git push -u origin main
- Now it’s time to test our script! To execute it there’re two things we can do.
One option is to enter the shell name and pass the file as parameter, like: dash ../ger/code/projects/scripts/newGhRepo.sh.
And the other is to make the file executable by running chmod u+x ../ger/code/projects/scripts/newGhRepo.sh.
Then you can just execute the file directly by running ../ger/code/projects/scripts/newGhRepo.sh.
And that’s it! We have our script up and running. Everytime we need a new repo we can just execute this script from whatever directory we’re in.
But there’s something a bit annoying about this. We need to remember the exact route of the script directory. Wouldn’t it be cool to execute the script with a single command that it’s always the same independently of what directory we’re at?
In come bash aliases to solve our problem.
Aliases are a way bash provides for making names for exact commands we want to run.
To create a new alias, we need to edit the bash configuration files in our system. This files are normally located in the home directory. Aliases can be defined in different files (mainly .bashrc or .bash_aliases).
I have a .bash_aliases file on my system, so let’s edit that.
-
In our CLI we enter
cdto go over home directory. -
Then we can enter
ls -ato list all files (includen hidden ones) and check if we have either a.bashrcor.bash_aliasesfile in our system. -
We open the file with our text/code editor of choice.
-
And we write our new alias like this:
alias newghrepo="dash /home/German/Desktop/ger/code/projects/scripts/newGhRepo.sh"
Here I’m declaring the alias name, the actual command I’m going to enter to run the script (newghrepo).
And between quotes, define what that alias is going to do ("dash /home/German/Desktop/ger/code/projects/scripts/newGhRepo.sh")
See that I’m passing the absolute path of the script, so that this command works the same no matter what my current directory is.
If you don’t know what the absolute path of your script is, go to the script directory on your terminal and enter readlink -f newGhRepo.sh. That should return the full path for you. 
- After we’re done editing, we save our file, restart our terminal, and voilà! Now we can run our script by just entering
newghrepo, no matter in what directory we currently are. Much quicker than opening the browser and clicking around to create our repo! =D
I hope this gives you a little taste of the kind of optimizations that are possible with scripting. It certainly requires a bit more work the first time you write, test, and set up the script. But after that, you’ll never have to perform that task manually again. 
Round up
The terminal can feel like an intimidating and intricate place when you’re starting out. But it’s certainly worth it to put time and effort into learning the ins and outs of it. The efficiency benefits are too good to pass up!
If you’re interested in learning more about the terminal and Bash, Zach Gollwitzer has an awesome crash course series on youtube.
He has also great tutorials on other topics such as Node and Javascript, so I recommend that you follow him.
As always, I hope you enjoyed the article and learned something new. If you want, you can also follow me on linkedin or twitter.
Cheers and see you in the next one! =D
Learn to code for free. freeCodeCamp’s open source curriculum has helped more than 40,000 people get jobs as developers. Get started
Командная строка Windows является стандартным средством диагностики, настройки и управления компонентами операционной системы и прикладным программным обеспечением.
В отличие от графической среды пользователя, командная строка является более гибким и универсальным инструментом, позволяющим решать многие задачи администрирования системы стандартными средствами Windows без установки дополнительного программного обеспечения.
Способы запуска командной строки
Командная строка Windows может быть запущена как и любое другое стандартное приложение — через Главное меню Windows, с использованием диалога Выполнить (комбинации клавиш Win+R, Win+X), а также с использованием открытия Проводником ( по двойному щелчку ) ярлыка или исполняемого файла C:WINDOWSSystem32cmd.exe .
В результате запуска откроется окно командной строки с приглашением к вводу команд. Приложение cmd.exe часто называют командным процессором или интерпретатором команд, а его основное окно – консолью Windows . Команды консоли представляют собой строку символов, которая может содержать встроенные команды командного процессора (HELP, ECHO и т.п.), имена и пути исполняемых или командных файлов (C:WindowsSystem32ping.exe), а также дополнительные параметры, если они требуются для выполнения конкретной команды (ping.exe yandex.ru).
Результаты выполнения команд отображаются в окне консоли Windows и нередко зависят от наличия достаточных прав у текущего пользователя. Для выполнения команд в контексте учетной записи Администратора в операционных системах Windows Vista — Windows 10 необходимо использовать режим Запуск от имени Администратора .
Справочник по командам CMD Windows
Данная страница представляет собой самый полный документ в русскоязычном сегменте Интернет, содержащий список команд командной строки всех версий Windows.
В разных версиях ОС семейства Windows набор поддерживаемых команд, их параметры командной строки, синтаксис и отображение результатов выполнения могут различаться. Одна и та же утилита командной строки может присутствовать в стандартной поставке одной версии Windows, но отсутствовать в другой, или входить в состав дополнительных средств, как например, Resource Kit или Software Development Kit.
На данной странице представлено описание не только внутренних команд CMD , но и стандартных утилит командной строки, входящих в состав конкретных версии операционной системы (ОС) семейства Windows . Некоторые из приведенных команд устарели, и больше не поддерживаются разработчиком или не имеют смысла в современных операционных системах, что отмечается в описании команды.
Список команд постоянно обновляется и включает в себя все новейшие команды, добавляемые в стандартную поставку при выходе новых версий или обновлений ОС Windows 10 .
-
APPEND — позволяет программам открывать файлы данных из указанных папок так, как будто они находятся в текущей папке.
-
ARP — просмотр и изменение таблиц ARP (Address Resolution Protocol)
-
ASSOC — просмотр или изменение сопоставлений расширений файлов приложениям
-
AT — управление планировщиком задач
-
ATTRIB — изменение атрибутов файлов
-
Auditpol — управление политиками аудита.
-
BASH — командная оболочка BASH в подсистеме Windows для Linux (WSL).
-
BCDBOOT — копирование в системный раздел файлов загрузки и создание нового хранилища конфигурации загрузки (BCD)
-
BCDEDIT — редактирование хранилища данных конфигурации загрузки (BCD)
-
BOOTCFG — редактирование параметров загрузки в файле boot.ini
-
BOOTIM — вызов меню загрузки и восстановления (Выбор действия) Windows 10
-
BOOTREC — восстановление загрузочных записей и конфигурации загрузки Windows
-
BOOTSECT — редактирование загрузочных секторов для обеспечения загрузки NTLDR или BOOTMGR
-
BREAK — включить или выключить обработку комбинации клавиш CTRL+C в DOS
-
CACLS — редактирование списков управления доступом к файлам (ACL — Access Control List)
-
CALL — вызов из командного файла подпрограмм или других командных файлов
-
CD — смена каталога (Change Directory)
-
CHANGE — изменение настроек сервера терминалов. Контексты — LOGON, PORT, USER
-
CHGLOGON — изменение настроек сервера терминалов, аналогично CHANGE LOGON
-
CHGPORT — изменение настроек сервера терминалов, аналогично CHANGE PORT
-
CHGUSR — изменение настроек сервера терминалов, аналогично CHANGE USER
-
CHCP — просмотр или изменение текущей кодовой страницы
-
CHKDSK — проверка диска (Check Disk)
-
CheckNetIsolation — управление доступом приложений к интерфейсу замыкания на себя (localhost) в Windows 10
-
CHKNTFS — проверка признака ошибки файловой системы и управление проверкой диска при загрузке Windows
-
CHOICE — реализация пользовательского ввода в командном файле
-
CIPHER — отображение или изменение шифрования файлов на томах NTFS
-
CLEARMGR — управление очисткой дисков Windows
-
CLIP — перенаправление вывода утилит командной строки в буфер обмена — Windows
-
CLS — очистка экрана в командной строке
-
CMD — запуск новой копии интерпретатора командной строки
-
CMDKEY — создание, отображение, удаление и сохранение имен пользователей и паролей
-
COLOR — изменение цвета текста и фона в окне CMD
-
COMMAND — запуск новой копии интерпретатора командной строки MS-DOS
-
COMP — сравнение содержимого файлов
-
COMPACT — управление сжатием и распаковкой файлов в разделах NTFS
-
CONVERT — преобразование файловой системы из FAT в NTFS
-
COPY — копирование файлов и каталогов
-
Cscript — сервер сценариев Windows с консольным интерфейсом
-
DATE — отображение или изменение даты
-
DEBUG — запуск отладчика DOS-Windows XP
-
DEFRAG — дефрагментация диска
-
DEL — удаление одного или нескольких файлов
-
DevCon — управление устройствами в командной строке
-
DIANTZ — тоже что и MAKECAB, создание архивов .cab.
-
DIR — отображение списка файлов и каталогов
-
DISKCOMP — сравнение содержимого двух гибких дисков
-
DISKCOPY — копирование содержимого одного гибкого диска на другой
-
DISKPART — управление разделами и дисками из командной строки
-
DISM — управление компонентами образрв WIM.
-
DISPDIAG — вывод дампов с диагностической информацией о графической подсистеме.
-
DJOIN — автономное присоединение компьютера к домену.
-
DOSKEY — редактирование и повторный вызов команд Windows, создание макросов DOSKey
-
DRIVERQUERY — отобразить информацию об установленных драйверах.
-
DxDiag — средство диагностики DirectX.
-
ECHO — вывод текста на экран консоли
-
EDIT — запуск текстового редактора
-
ENDLOCAL — конец локальных изменений переменных окружения в командном файле
-
ERASE — аналогично команде DEL — удаление файлов
-
ESENTUTL — обслуживание баз данных Extensible Storage Engine для Windows
-
EVENTCREATE — запись сообщения в журнал событий Windows
-
EXIT — выход из процедуры или командного файла
-
EXPAND — распаковка сжатых файлов CAB-файлов.
-
EXTRACT — извлечение содержимого, распаковка CAB-файлов в Windows (EXTRAC32)
-
FC — сравнение содержимого файлов
-
FIND — поиск строки символов в файле
FINDSTR — поиск строк в файлах с использованием регулярных выражений
-
FOR — организация циклической обработки результатов выполнения других команд, списков, и строк в текстовых файлах
-
FORFILES — выполнение указанной команды для каждого файла из заданной группы
-
FORMAT — форматирование диска
-
FSUTIL — управление файловой системой
-
FTP — консольный FTP-клиент
-
FTYPE — просмотр и изменение расширений файлов и сопоставленных им приложений
-
GETMAC — отображение физического адреса сетевого адаптера (MAC-адреса)
-
GOTO — команда безусловного перехода в командном файле
-
GPRESULT — отображение результирующей политики (RSoP)
-
GPUPDATE — обновление групповых политик.
-
HELP — вызов справки командной строки Windows
-
HOSTNAME — отображение имени компьютера
-
iCACLS — управление списками доступа (ACL)
-
IF — оператор условного выполнения команд в пакетном файле
-
IPCONFIG просмотр и управление конфигурацией протокола IP
-
LABEL — редактирование меток тома дисков
-
LOGMAN — управление монитором оценки производительности системы
-
LOGOFF — завершение сеанса пользователя
-
MAKECAB — создание сжатых файлов формата CAB
-
MBR2GPT — преобразование дисков MBR в GPT
-
MEM — вывод справки об использовании памяти в MS-DOS
-
MD — создание нового каталога
-
MKLINK — создание символической ссылки на файл или каталог
-
MODE — конфигурирование системных устройств в среде CMD
-
MORE — постраничный вывод в консоли
-
MOUNTVOL — управление точками монтирования томов
-
MOVE — перемещение файлов и каталогов
-
MOVEFILE — перемещение или удаление занятых файлов при следующей перезагрузке
-
MSG — отправка сообщений пользователям.
-
MSTSC — подключение к удаленному рабочему столу.
-
NBTSTAT — просмотр статистических данных NETBIOS через TCP/IP (NetBT)
-
NET — управление ресурсами локальной сети
-
NETCFG — отображение и изменение конфигурации компонентов сети
-
NETSH — командная сетевая оболочка (Network Shell)
-
NETSTAT — отображение статистики сетевых соединений
-
NSLOOKUP — просмотр данных DNS в командной строке
-
OPENFILES — управление открытыми по сети или локально файлами
-
PATH — отображение или изменение путей поиска исполняемых файлов
-
PATHPING — трассировка маршрута с возможностью оценки качества участков трассы
-
PAUSE — пауза при выполнении командного файла
-
PING утилита проверки доступности узла
-
PKGMGR — управление программными пакетами Windows
-
PNPUTIL — конфигурирование драйверов устройств PnP
-
POPD — возврат в каталог, ранее запомненный с помощью команды PUSHD
-
POWERCFG — настройка параметров системы электропитания Windows
-
PRINT — печать текстового файла
-
PROMPT — изменение строки приглашения в консоли
-
PUSHD — сохранить текущий путь каталога и перейти в указанный
-
PSR — записать действия пользователя в Windows 7/8.1/10 (Problem Steps Recorder)
-
QPROCESS — отобразить состояние процессов
-
QUERY — опросить состояние процессов и сеансов пользователей
-
QUSER — отобразить информацию о сеансах пользователей
-
RASDIAL — управление сеансами удаленного доступа
-
RASPHONE — управление сеансами удаленного доступа
-
RD — удаление каталога
-
REAGENTC — адимнистрирование стреды восстановления Windows
-
RECOVER — восстановление файлов на поврежденном диске
-
REG — утилита командной строки для работы с реестром Windows
-
REGEDIT — импорт и экспорт данных реестра Windows
-
REGSVR32 — регистрация или отмена регистрации DLL
-
REGINI — управление доступом к разделам реестра
-
REM — комментарии в командных файлах
-
RENAME (REN) — переименование файлов
-
REPLACE — замена или добавление файлов в катологах
-
RESET — сброс сеанса удаленного рабочего стола (RDP сессии)
-
RMDIR — удаление каталога
-
ROBOCOPY — утилита резервного копирования и синхронизации каталогов (Robust File and Folder Copy)
-
ROUTE — управление таблицей маршрутизации
-
RUNAS — запуск приложения от имени другого пользователя
-
RUNDLL32 — запуск DLL в качестве приложения
-
SC — управление службами Windows (Service Control)
-
SCHTASKS — управление планировщиком задач
-
SCLIST — отображение списка системных служб
-
ScriptRunner — запуск одного или нескольких скриптов в Windows 10
-
SET — отображение и изменение переменных среды окружения Windows
-
SETLOCAL — установка локальных переменных в командном файле
-
SETX — утилита для создания системных переменных
-
SFC — проверка и восстановление системных файлов Windows
-
SHARE — просмотр, создание и удаление разделяемых в локальной сети ресурсов
-
SHIFT сдвиг входных параметров для командного файла
-
SHUTDOWN — выключение или перезагрузка компьютера
-
SLEEP — задержка по времени в пакетном файле
-
SLMGR — управление лицензированием программного обеспечения Windows
-
SORT — сортировка строк в текстовом файле
-
START — запуск приложения или командного файла
-
STORDIAG — диагностика системы хранения данных в Windows 10
-
SUBST — назначение (отмена назначения) каталогу буквы диска
-
SxSTrace — диагностическое средство трассировки компонент системы
-
SYSTEMINFO — отображение информации о системе
-
TAKEOWN — изменение владельца файла или каталога
-
TAR — архивирование данных архиватором tar в Windows 10
-
TASKKILL — завершение процессов на локальной или удаленной системе.
-
TASKLIST — отображение списка выполняющихся приложений и служб Windows
-
TIME — отображение и установка системного времени
-
TELNET — telnet-клиент Windows
-
TFTP — TFTP-клиент Windows
-
TIMEOUT — задержка в пакетных файлах
-
TITLE — изменение заголовка окна CMD.EXE
-
TRACERT — трассировка маршрута к удаленному узлу
-
TREE — отображение структуры каталога в графическом виде
-
TSCON — подключение к сессии удаленного рабочего стола (RDP).
-
TSDISCON — отключение сессии удаленного рабочего стола (RDP).
-
TSKILL — завершение процессов, адаптированное для среды сервера терминалов (RDP).
-
TYPE — вывод на экран содержимого текстового файла
-
TypePerf — вывод сведений о производительности на экран или в журнал
-
TZUTIL — управление часовыми поясами в среде Windows
-
VaultCmd — администрирование учетных данных Windows.
-
VER — отображение версии операционной системы
-
VERIFIER — тестирование драйверов Windows.
-
VERIFY — управление режимом проверки записываемых файлов
-
VOL — вывод данных метки тома
-
VSSADMIN — администрирование службы теневого копирования томов.
-
W32TM — управление службой времени Windows
-
WAITFOR — организация обмена сигналами между компьютерами
-
WBADMIN — управление резервным копированием и восстановлением в Windows
-
WEVTUTIL — управление событиями в Windows
-
WHERE — определение места расположения файлов
-
WHOAMI — вывод имени текущего пользователя
-
WINDIFF — сравнение содержимого файлов
-
WinMgmt — обслуживание инструментария управления Windows (WMI)
-
WINRM — удаленное управление Windows из командной строки
-
WINRS — удаленная командная строка (Remote Shell)
-
WINSAT — средство проверки производительности Windows
-
WMIC — выполнение команды WMI в командной строке
-
WSCollect — получить CAB-файл с копиями журналов Windows 10 на рабочем столе
-
Wscript — сервер сценариев Windows с графическим интерфейсом
-
WSL — выполнение команд Linux и конфигурирование параметров подсистемы Windows для Linux (WSL) в Windows 10
-
WSLconfig — конфигурирование параметров подсистемы Windows для Linux (WSL) в Windows 10
-
WUSA — автономная установка обновлений Windows
-
XCOPY — копирование файлов и папок
Диалоговое окно «Выполнить» в Windows — хороший способ быстро получить прямой доступ к настройкам системы и приложениям.
Не все хотят тратить время на клики мышкой, чтобы открыть нужное окошко. На счастье, существует альтернатива — шорткаты или команды для более быстрого выполнения нужной задачи.
Итак, если сочетания клавиш (шорткаты) многим известны — то что на счет команд? Большинство пользователей знают всего парочку команд, но как правило это всего лишь базовый набор. Но таких команд намного больше…
Начнем с самого главного вопроса. Как вызвать окно «Выполнить» и начать вводить команды? Есть разные способы сделать это в Windows 10, но мы рассмотрим только два варианта:
- Сочетание клавиш Win+R;
- Использовать Win+X или нажать ПКМ на Пуск и выбрать «Выполнить» из контекстного меню.
После того, как вы вспомнили/узнали способы открытия окна «Выполнить», мы можем перейти к командам.
msconfig — Конфигурация системы
С помощью этого окна можно:
- Включить безопасный режим с различными параметрами и выполнить чистую загрузку Windows 10;
- Удалить ненужные ОС из меню загрузки;
- Запустить встроенные утилиты диагностики Windows во вкладке «Сервис»;
resmon — Монитор ресурсов
С помощь этой команды вы откроете Монитор ресурсов, в котором можно получить информацию о доступных ресурсах системы: ЦП, оперативной памяти, диске и сети. Если у вас возникнут проблемы, связанные с производительностью системы, это окно может помочь вам выяснить причины неполадок.
msinfo32 — Сведения о системе
Тут лежит информация об аппаратных и программных компонентах вашего компьютера, так что, если вам тоже надоедают друзья с просьбами показать характеристики вашего ПК – вам сюда.
sdclt — Резервное копирование и восстановление
Открывается меню резервного копирования и восстановления системы и у вас есть возможность создать диск восстановления системы, настроить историю файлов, создать резервную копию системы, а так же откатить ее до более старой версии, если у вашего ПК возникли проблемы.
main.cpl — Свойства: Мышь
Здесь всё просто: можно изменять настройки, связанные с работой вашей мышки, среди которых: скорость двойного щелчка, интенсивность вращения колесика и другое. Особенно мне понравилась возможность поменять курсор мышки.
regedit — Редактор реестра
Эта команда запускает Редактор реестра Windows, который служит для настройки поведения системы самыми разными способами: большинство утилит оптимизации ОС для большинства функций задействуют изменения системного реестра.
sysdm.cpl — Свойства системы
Многофункциональное окно настроек. Присутствует управление защитой системы и удаленным подключением. Также есть возможность настройки файла подкачки, точек восстановления и параметров быстродействия.
powercfg.cpl — Электропитание
Вот тут вы найдете разные вариации управления электропитанием вашего ПК.
optionalfeatures — Компоненты Windows
Неопытным пользователям вход запрещен. Тут можно отключить/включить компоненты Windows.
magnify — Лупа
Лупа в Windows. С ее помощью можно увеличить содержимое на экране максимум на 1600%. Будьте аккуратны.
charmap — Таблица символов
Таблица символов предоставит доступ ко всем символам различных шрифтов и не только. Можно найти и скопировать для дальнейшего использования математические операторы (∑∂∆∞), денежные единицы (¥฿€₤), надстрочные и подстрочные цифры (¹₂³₄⁵) и много чего другого.
ncpa.cpl — Сетевые подключения
Можно управлять текущим сетевым подключением или устранить проблемы, связанные с работой сетевого устройства. Возможно включить или выключить передачу данных по сети, проверить состояние сетевого устройства и вспомнить свой пароль Wi-Fi, если вы его забыли.
devmgmt.msc — Диспетчер устройств
Диспетчер устройств вряд ли требует представления. Тут можно найти подробности работы подключённых устройств и узнать версии установленных драйверов. Кроме того, можно включить или отключить некоторые аппаратные компоненты и управлять драйверами (например, можете удалить их).
netplwiz — Учетные записи пользователей
Управление учетными записями пользователей. Можете добавить новую учетную запись или повысить/понизить права пользователя. Также присутствует возможность сменить пароль учетки и настроить ее параметры в соответствии со своими потребностями.
services.msc — Службы
Службы. Просто Службы. Тут находятся все службы, которые работают в фоновом режиме, можно включить или отключить их в зависимости от своих потребностей. И, да, если вы неопытный пользователь ПК — не лезьте сюда.
appwiz.cpl — Программы и компоненты
Меню, которое знают все. А appwiz.cpl – быстрый способ сюда добраться. Деинсталлятор Windows показывает все программы, установленные по умолчанию или пользователем.
control — Панель управления
Еще одно меню, известное каждому пользователю. Лично я именно через Панель управления долгое время добиралась до Программ и компонентов, пока не узнала про appwiz.cpl.
. — Открыть папку текущего пользователя
Точка. Неожиданно, правда? Нам довольно часто приходится открывать папку пользователя. А чтобы моментально ее открыть, просто введите точку, и voila! Вы в папке пользователя.
osk — Экранная клавиатура
Легкий и быстрый способ открыть экранную клавиатуру в мгновение ока.
snippingtool — Ножницы
PrtSc делает скриншот всего экрана. Известная комбинация Win+Shift+S позволяет выделить квадратную или круглую область и сделать скриншот. Ножницы же позволят вам сделать скриншот квадратной или произвольной области и сразу же перейти к ее редакции.
mdsched — Средство проверки памяти Windows
Если вы думаете, что у вашей оперативной памяти проблемы с работой, то этот инструмент поможет вам проверить ваши подозрения и устранить неполадки.
URL сайта — Открыть сайт
Вы можете ввести URL-адрес любого веб-сайта, и он откроется в вашем браузере по умолчанию.
mstsc — Подключение к удаленному рабочему столу
Это окно можно использовать для установления удаленного подключения к другому ПК. Однако для начала нужно настроить оба компьютера.
Еще несколько команд:
dxdiag — Средство диагностики DirectX
Отображает информацию о системе и параметрах графических и аудио компонентов ПК.
diskmgmt.msc — Управление дисками
Можно сделать проверку дисков, создать или присоединить виртуальны жесткий диск.
lusrmgr.msc — Локальные пользователи и группы
Управление пользователями и группами.
firewall.cpl — Брандмауэр Защитника Windows
Параметры брандмауэра Windows. Брандмауэр помогает защитить компьютер от злоумышленников или вредоносных программ в интернете.
taskschd.msc — Планировщик заданий
Запускает планировщик заданий Windows 10.
- Эта утилита показывает, где используется выбранный файл в Windows и что мешает удалить его
- Мод Windows 10 для игр: тестирую Atlas OS, из которого вырезали лишнее ради производительности
- Стандартные курсоры в Windows надоели — нашла 15 альтернатив. Рассказываю, как их установить
- Windows 7 мертва. Как стала лучшей и почему осталась такой до сих пор
- Эта скрытая опция Windows ощутимо ускоряет компьютер. Даже очень старый
Ещё совсем недавно, в эпоху первых персональных компьютеров на базе архитектуры IBM PC, громоздких ЭЛТ-мониторов и шумных дисководов, интерпретатор командной строки был ключевой составляющей едва ли не всех программных платформ того времени. С развитием графических сред востребованность этого инструмента среди рядовых пользователей практически сошла на нет, а сама консоль осталась уделом лишь администраторов вычислительных систем да IT-гиков, не понаслышке знающих обо всех её преимуществах. Мы сочли такое положение дел несправедливым и из почти трёхсот поддерживаемых CMD-интерпретатором Windows команд выбрали двадцать тех, что могут пригодиться всем пользователям ПК.

Для доступа к командной строке Windows достаточно щёлкнуть по кнопке «Пуск» правой клавишей мыши и выбрать соответствующий пункт меню либо воспользоваться комбинацией клавиш «Win+R»
⇡#Диагностика компьютера
Systeminfo. Позволяет получить подробную информацию о конфигурации компьютера и установленной на нём операционной системе, включая сведения об изготовителе ПК, процессоре, объёме оперативной памяти, сетевом адаптере, версии BIOS/UEFI, поддержке технологий виртуализации, дате инсталляции ОС и прочие данные.
Mdsched. Системный инструмент Memory Diagnostic Tool, позволяющий проверить оперативную память компьютера на наличие ошибок и сбоев в работе. Пригодится при поиске технических неисправностей ПК и причин возникновения критических ошибок Windows, сопровождающихся «синими экранами смерти» (Blue Screen of Death, BSoD).

Powercfg. Команда, благодаря которой можно из консоли просматривать и конфигурировать настройки управления питанием компьютера и не только. Например, ввод данной инструкции с ключом /energy выдаст отчёт об эффективности энергопотребления ПК и имеющихся проблемах с энергосбережением, с параметром /batteryreport — сведения об использовании батареи ноутбука и оставшейся ёмкости аккумулятора, а с опцией /requests — отобразит на экране приложения, системные процессы и драйверы, удерживающие ОС от перехода в сон или режим гибернации. Отличный инструмент для поиска и решения различных проблем с энергосбережением мобильного устройства.

Verifier. Диагностическое средство Driver Verifier, с помощью которого можно выявить конфликты в работе драйверов, а также получить сведения о неподписанных и требующих дополнительной проверки драйверах. Пригодится для поиска проблемных драйверов, которые часто служат причиной нестабильной работы Windows.
Msconfig. Системная утилита Microsoft System Configuration Utility, управляющая автозапуском приложений, загрузкой служб и исполняемых файлов Windows, а также различными настройками операционной системы. Позволяет запустить ОС в режиме диагностики с базовым набором драйверов и служб.
⇡#Восстановление системных файлов и данных
Sfc. Инструмент System File Checker для проверки целостности системных модулей, библиотек и ключевых компонентов Windows, а также их восстановления в случае обнаружения проблемных файлов.

Wbadmin. Позволяет выполнять резервное копирование и восстановление операционной системы, томов, файлов, папок и приложений из командной строки. Для создания резервных копий следует ввести в консоли wbadmin start backup, для запуска процедуры восстановления данных — wbadmin start recovery. Проще не бывает.
Recover. Восстанавливает данные с повреждённых носителей. Утилита выполняет посекторное копирование указанных файлов и извлекает сохранившиеся данные. При этом «битые» секторы игнорируются. Метод элементарный и при наличии незначительного числа сбойных секторов на диске вполне эффективный, особенно по части восстановления файлов с простой внутренней структурой (например, текстовых документов).
⇡#Работа с дисками
Fsutil. Консольный инструмент для просмотра сведений об используемых на диске ПК файловых системах, быстрой оценки занятого пространства на накопителе и выявления проблемных мест, создания жёстких ссылок на файлы, управления дисковыми квотами и решения прочих задач. К примеру, команда fsutil fsinfo volumeinfo c: отображает сведения о системном диске и задействованных томах, а fsutil volume allocationreport c: позволяет узнать, сколько места занимают служебные файлы и метаданные файловой системы NTFS, теневые копии (точки восстановления) Windows, сжатые, зашифрованные и разреженные файлы.

Chkdsk. Позволяет проводить диагностику файловой системы и устранять обнаруженные ошибки. Пригодится для восстановления работы компьютера после сбоев и внезапных перезагрузок, поиска повреждённых секторов, устранения проблем со структурой файловых систем FAT, FAT32 и NTFS.
Defrag. Утилита для дефрагментации жёстких дисков. Программа упорядочивает и объединяет фрагментированные данные, тем самым повышая эффективность работы HDD (для твердотельных накопителей SSD проблема фрагментации файлов неактуальна). Defrag позволяет оптимизировать как все данные на диске, так и только загрузочные файлы. Поддерживается работа с отдельными разделами, разным системным приоритетом и в фоновом режиме. Перед началом использования приложения рекомендуется провести оценку необходимости дефрагментации того или иного диска. Делается это с помощью ключа /a, запускающего анализ указанного тома.

Certutil. Программа командной строки, которая позволяет управлять службами сертификации Windows и не только. Рядовому пользователю certutil может пригодиться в качестве инструмента для кодирования и декодирования файлов с использованием стандарта Base64 (параметры /encode и /decode), расшифровки кодов ошибок Windows (ключ /error) и вычисления хешей (контрольных сумм) файлов (опция /hashfile). Последняя функция может быть использована для проверки целостности и подлинности файлов, например ISO-образов операционных систем или дистрибутивов программ.
Cipher. Предназначена для управления шифрованием данных на уровне файловой системы NTFS и защиты конфиденциальной информации от несанкционированного доступа. Интересная особенностью утилиты — активируемая ключом /w функция затирания следов удалённых файлов с целью исключения их последующего восстановления средствами специализированного ПО. Такая возможность может пригодиться, к примеру, для предпродажной подготовки ПК и гарантированной вычистки хранившихся на нём данных.
⇡#Управление системными процессами
Tasklist и taskkill. Команды для управления запущенными в системе процессами. Первая отображает список выполняющихся в данный момент приложений и служб, вторая — позволяет завершать их выполнение и нередко используется IT-специалистами при написании скриптов для автоматизации административных задач. Что касается домашних пользователей, то для них знание упомянутых инструкций тоже не будет лишним. Например, на случай непредвиденных сбоев графического интерфейса Windows, когда доступной остаётся только консоль. В таких ситуациях tasklist и taskkill помогут выгрузить из памяти ПК проблемные процессы.

Shutdown. Команда, позволяющая принудительно завершить все процессы для последующей перезагрузки ОС либо выключения компьютера. Поддерживает отложенное выключение/перезагрузку по таймеру, перевод ПК в режим гибернации и прочие функции, для ознакомления с полным списком которых следует использовать параметр /?.
⇡#Работа с сетью
Ping. Утилита для диагностики сетевого соединения с тем или иным сервером. Программа отправляет запросы указанному узлу сети, фиксирует поступающие ответы, временные задержки по маршруту и частоту потери пакетов. Руководствуясь данными сведениями, можно оценить загруженность канала передачи данных и качество связи с интернет-ресурсом. Также команда ping может использоваться для определения IP-адреса сайта по его доменному имени и мониторинга состояния удалённых хостов.
Tracert. Консольное приложение для трассировки маршрута до заданного сервера в интернете. Программа выполняет отправку тестового пакета указанному узлу сети и отображает информацию обо всех промежуточных маршрутизаторах, через которые прошёл пакет на пути к запрошенному ресурсу, а также время отклика каждого из них. Это позволяет оценить, насколько «длинный» путь прошёл пакет и на каком участке возникают наибольшие задержки, связанные с передачей данных. Tracert помогает определить проблемные участки сети и установить места потери или задержки пакетов.

Ipconfig. Выводит сведения о конфигурации используемых Windows сетевых адаптерах (в том числе виртуальных). Позволяет узнавать текущий IP-адрес компьютера, просматривать идентификаторы MAC сетевых устройств, а также очищать DNS-кеш. Последняя функция может быть полезна при некорректной работе службы доменных имён Windows и сбоях при доступе к веб-ресурсам.
Netstat. Служит для получения сведений обо всех активных сетевых соединениях, просмотра таблиц IP-маршрутизации и статистики по протоколам. С помощью команды netstat можно получить представление о том, какой установленный на компьютере софт проявляет излишнюю сетевую активность, какой порт использует определенный системный процесс, а также просмотреть расширенную информацию о сетевых интерфейсах.

⇡#Удаление вредоносного ПО
Mrt. Утилита Malicious Removal Tool для сканирования компьютера на предмет наличия наиболее распространённого зловредного ПО. Находит и удаляет угрозы, а также отменяет внесённые ими изменения. На выбор доступны три варианта проверки — быстрая, полная и выборочная. Поддерживается работа в фоновом режиме. Malicious Removal Tool регулярно обновляется через Windows Update и может использоваться в качестве дополнения к установленным в системе защитным решениям.
⇡#Заключение
Как ни крути, даже в современных реалиях перечисленные консольные утилиты — неплохое подспорье для повседневной работы за компьютером. И пусть многим из них уже не один десяток лет, они до сих пор не теряют своей актуальности и могут сослужить добрую службу всем пользователям Windows — даже тем, кто редко выходит за рамки графического интерфейса операционной системы. Готовы поспорить с данным утверждением или дополнить обзор ценными замечаниями? Оставляйте свои отзывы в комментариях ниже — мы вас слушаем очень внимательно.
Если Вы заметили ошибку — выделите ее мышью и нажмите CTRL+ENTER.



![Command Line for Beginners – How to Use the Terminal Like a Pro [Full Handbook]](https://www.freecodecamp.org/news/content/images/size/w2000/2022/03/pexels-pixabay-207580.jpg)