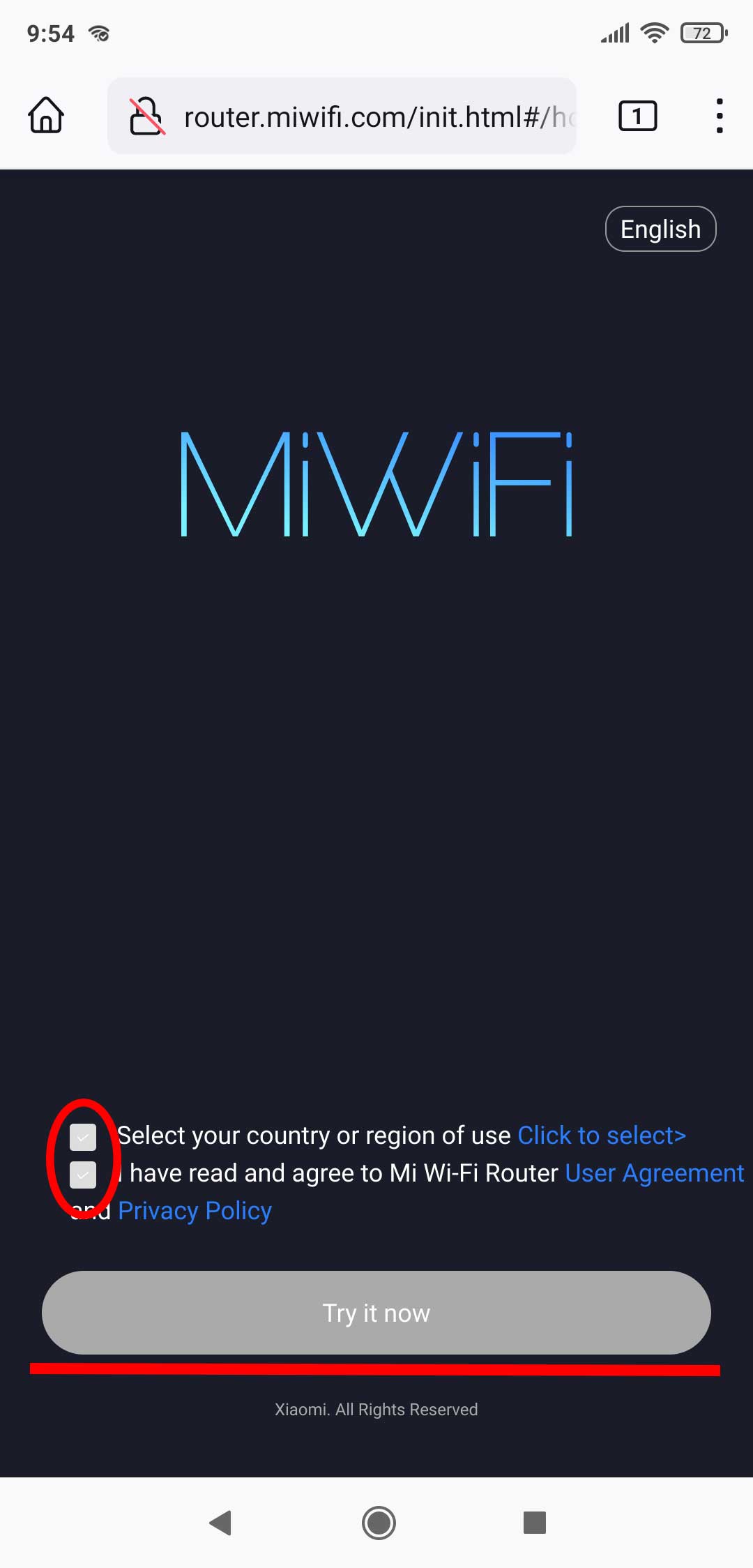В последнее время на блоге я редко публикую заметки относительно настройки Wi-Fi роутеров (многие из них однотипны и похожи // за исключением каких-то отдельных моментов, например, проброски портов).
Но сегодня всё же решил сделать небольшое исключение для модельного ряда роутеров Xiaomi Mi Wi-Fi Router 4A (во-первых, они сейчас достаточно популярны; во-вторых, обеспечивают хорошую скорость, стабильность и покрытие Wi-Fi сети; в-третьих, благодаря поддержке 5 GHz позволяют увеличить скорость Wi-Fi сети).
В общем-то, если ваш «старенький» роутер работает «так себе» — есть смысл попробовать его заменить на продукт от Xiaomi (благо, что настройка у него простая (мой пример ниже), и с этим справится большинство пользователей 👌).
Итак…
*
Содержание статьи
- 1 Пошаговая настройка роутера
- 1.1 ШАГ 1: цена + пару слов о характеристиках
- 1.2 ШАГ 2: непосредственное подключение
- 1.3 ШАГ 3: первичная настройка роутера
- 1.4 ШАГ 4: расширенные настройки
- 1.4.1 Базовые
- 1.4.2 Дополнительные
→ Задать вопрос | дополнить
Пошаговая настройка роутера
ШАГ 1: цена + пару слов о характеристиках
Начну с того, что устройство из данной линейки роутеров можно приобрести во всех крупных магазинах (цены постоянно меняются, но на AliExpress обычно чуть дешевле):
- На AliExpress — ссылка (1750 руб.);
- На Ozon — ссылка (2250 руб.);
- На WildBerries — ссылка (2100 руб.).
Роутер упакован в стандартную коробку средних размеров (комплектация: инструкция, сам роутер (с антеннами), блок питания, сетевой кабель (опционально: есть не всегда)). 👇
Коробка от роутера // Xiaomi Mi Wi-Fi Router 4A
Внешний вид роутера Xiaomi Mi 4a
*
👉 Основные характеристики:
- Количество антенн: 4 (внешние!) // это положительно сказывается на зоне покрытия: хорошо ловит даже за одной стенкой;
- Wi-Fi сети 2,4 GHz и 5 GHz могут работать одновременно // 5 GHz сеть работает быстрее, чем 2,4;
- Мощность передатчика, dBm: 19 dBm // средний параметр. Для обычной квартиры хватает вполне;
- Количество LAN-портов: 2;
- Количество WAN-портов: 1;
- Маршрутизация: DHCP-сервер, статическая маршрутизация, поддержка Dynamic DNS, NAT;
- Безопасность: WEP, WPA, WPA2;
- Поддержка IPv6: есть;
- Функционал роутера: фильтрация по IP-адресам и MAC-адресам
- Макс. скорость Ethernet: 1000 Мбит/с;
- Макс. скорость (реал.) беспроводного соединения: 100 Мбит/с;
- Цвет корпуса: белый (неск. светодиодов на корпусе);
- Размеры, мм: 200*130*50 (есть возможность крепления к стене);
- Питание: от сети 220 В (через адаптер).
*
От себя добавлю еще пару важных моментов: устройство не греется (сильно) после продолжительной работы и не перезагружается во время нагрузки (чего иногда так не хватает многим др. моделям маршрутизаторов).
*
ШАГ 2: непосредственное подключение
Здесь, в общем-то, всё стандартно… 👇
На корпусе роутера есть:
- один WAN-порт (помечен как «Internet») — к нему нужно подключить кабель от Интернет-провайдера; 👇
- два LAN-порта — к ним подключить компьютер/ноутбук (если собираетесь пользоваться только Wi-Fi подключением — то подключать что-то к этим портам не обязательно, т.к. роутер позволяет выполнить первичную настройку сразу через Wi-Fi).
Вид сзади, разъемы (Xiaomi Mi 4a)
После необходимо соединить устройство с блоком питания и подключить его к сети 220 В. Сразу же должны начать мигать светодиоды на корпусе устройства (их 2! 👇).
Роутер подключен к сети
Теперь можно переходить непосредственно к настройкам…
*
ШАГ 3: первичная настройка роутера
Для начала обратите внимание на тот момент, что ваш компьютер должен быть подключен к роутеру (например, через Wi-Fi или LAN-кабелем — это можно увидеть по значку сети // в трее, рядом с часами). Примечание: подключение может быть без доступа к Интернет, но оно должно быть!
Значок сети в Windows
👉 Кстати!
Если вы для настройки роутера подключаетесь через Wi-Fi — обратите внимание, что по умолчанию создается сеть «Xiaomi_xxxx» без пароля! К ней можно присоединиться как с ноутбука/ПК, так и с телефона!
Настройка через Wi-Fi подкл.
***
👉 Идем далее…
Официально, насколько можно верить сайту производителю, прошивка устройства протестирована с браузерами Chrome и Microsoft Edge (рекомендую для задания параметров запустить один из них).
В браузере нужно перейти по одному из следующих адресов (в моем случае работали все три, в вашем актуален может быть только один из них):
- 192.168.31.1
- miwifi.com
- router.miwifi.com
В браузере должно появиться окно с предложением выбрать язык, страну, согласиться с лицензией и нажать кнопку «Попробовать». Важно: выбор страны и соглашение с лицензией — обязательно, без этого окно со следующими параметрами не загружается! 👇
Chrome — быстрая настройка роутера
После рекомендую выбрать ручной режим задания типа подключения к сети Интернет.
Выбор подключения вручную
Теперь необходимо указать тип подключения (чаще всего это PPPOE или DHCP) и нажать «Далее».
(прим.: на этом шаге может понадобиться логин и пароль для доступа к сети Интернет. Эту информацию должен предоставлять ваш Интернет провайдер).
Автоматическое получение IP-адреса
Следующий момент: задание имени сети Wi-Fi и пароля для доступа к ней.
Рекомендую также поставить галочку напротив пункта: «Установить пароль сети Wi-Fi в качестве пароля администратора роутера».
Задание настроек Wi-Fi
Собственно, после этого первичная настройка роутера завершена. Появится окно, в котором вы сможете узнать:
- имя Wi-Fi сети и пароль для подключения к ней;
- IP-адрес для входа в веб-интерфейс роутера (в моем примере 192.168.31.1 + пароль для доступа.
Быстрая настройка сети завершена
После закрытия этого окна роутер перезагрузится и настройки вступят в силу. Теперь можно подключиться к Wi-Fi сети и посмотреть — есть ли доступ к Интернет?! 😉
*
ШАГ 4: расширенные настройки
URL-адреса для входа в веб-интерфейс роутера (в Chrome работает 100%):
- 192.168.31.1
- miwifi.com
- router.miwifi.com
*
Базовые
Для начала посоветовал бы открыть вкладку «Settings / Status» — ней можно сменить язык с English на Russian. 👇
Меняем язык
Далее перейти во вкладку «Состояние»: здесь будут отображены все устройства, подключенные к роутеру (а также состояние сетей 2,4 и 5 GHz, доступ к сети Интернет).
Состояние — кто подключен к роутеру — Xiaomi Mi Router 4A
Для изменения настроек Wi-Fi сети — нужно открыть вкладку «Настройка / параметры Wi-Fi сети». 👇 На единой вкладке можно сразу же настроить и 2,4 GHz сеть, и 5 GHz сеть.
Что интересно: можно отрегулировать уровень сигнала (сильный / слабый), вручную выбрать канал, тип шифрования.
Настройки — параметры Wi-Fi — Xiaomi Mi Router 4A
Во вкладке «Настройки / Параметры сети» можно выбрать:
- тип подключения (PPPOE, DHCP, статический IP-адрес) // зависит от настроек вашего Интернет-провайдера;
- указать DNS // более подробно о DNS и какие можно задать;
- задать режим работы роутера (например, в качестве репитера).
Настройки — параметры сети — Xiaomi Mi Router 4A
*
Дополнительные
Есть еще ряд настроек, которые могут быть полезны при организации домашней локальной сети. И их я решил вынести сюда — в доп. параметры.
*
1) Во-первых, обратите внимание на вкладку «Настройки локальной сети» — здесь можно изменить IP-адреса в локальной сети. Например, вместо 192.168.31.1 сделать более привычный вариант 192.168.0.1.
Параметры локальной сети — Xiaomi Mi Router 4A
2) Во-вторых, если вы хотите пробросить порты (//перенаправить) — во вкладке «Назначение статического IP-адреса DHCP» можно установить для своего ПК постоянный IP в домашней локальной сети.
Прим.: после этого во вкладке «Перенаправление портов» для постоянного IP необходимо пробросить нужный порт.
Настройка статического IP-адреса — Xiaomi Mi Router 4A
Перенаправление портов — Xiaomi Mi Router 4A
3) В третьих, в прошивке Xiaomi Mi Router 4A есть вкладка «VPN» — и сегодня это может быть очень удобно (не придется вручную настраивать что-то в браузере)!
👉 В помощь!
VPN: что это и зачем нужно? Как пользоваться VPN (простые бесплатные варианты).
VPN — Xiaomi Mi Router 4A
*
На этом пока всё…
Дополнения по теме — приветствуются в комментариях!
Удачи!
👋


Полезный софт:
-
- Видео-Монтаж
Отличное ПО для создания своих первых видеороликов (все действия идут по шагам!).
Видео сделает даже новичок!
-
- Ускоритель компьютера
Программа для очистки Windows от «мусора» (удаляет временные файлы, ускоряет систему, оптимизирует реестр).
На чтение 11 мин Просмотров 19.3к.
Сергей Сакадынский
Работал в сфере IT-консалтинга, занимался созданием и администрированием интернет-ресурсов. 10 лет опыта работы по проектированию и обслуживанию компьютерных сетей.
В этой статье мы рассмотрим китайский беспроводной маршрутизатор Xiaomi Mi 4. Это недорогое устройство с большими возможностями, которое легко даст фору конкурентам. Выпускается в двух версиях. Ниже предлагаем вашему вниманию обзор и описание настройки роутера Xiaomi Mi Wifi Router 4: 4c и 4a Gigabit Edition.
Содержание
- Характеристики устройств
- Внешний вид и комплект поставки
- Подключение и вход в интерфейс
- Перевод интерфейса на русский язык
- Быстрая настройка
- Ручная настройка
- Настройка Wi-Fi сети
- Мобильное приложение
- Обновление прошивки
- Сброс
- Отзывы
Характеристики устройств
На рынке представлены две аппаратных версии устройства: Mi Router 4c и Mi Router 4a Gigabit Edition. Как понятно по названию, вторая оборудована гигабитными сетевыми портами. Но на этом различия не заканчиваются.
Mi 4a оснащён более мощным двухядерным процессором MT7621A с частотой 880 мегагерц против одноядерного 580 мегагерц у Mi 4c. Также 4а работает на двух частотах и может выдавать скорость в беспроводной сети до 1167 мегабит в секунду при работе одновременно в обоих диапазонах. У Mi 4c стандартные 300 Мбит/сек на частоте 2,4 ГГц. Эта версия подойдёт пользователям с невысокими требованиями. А вот если ваш провайдер предоставляет доступ в интернет на скорости выше 100 Мбит/сек и при этом вы играете в онлайн-игры и смотрите видео по сети, стоит обратить внимание на гигабитную версию.
Сравнительные характеристики обеих моделей представлены в этой таблице.
| Модель | Mi WiFi Router 4с | Mi WiFi Router 4а |
| Процессор | MT7625DA 580 МГц | MT7621A MIPS Dual Core 880 МГц |
| Память ОЗУ, Мб
Flash, Мб |
128
16 |
128
128 |
| Частота Wi-Fi, ГГц | 2,4 | 2,4/5 |
| Скорость Wi-Fi, Мбит/с | 300 | 300 + 867 |
| Порты LAN
Скорость, Мбит/с |
2
100 |
2
1000 |
Внешний вид и комплект поставки
Внешне обе версии выглядят одинаково – тонкий корпус с четырьмя внешними антеннами. Только у Mi 4c все антенны вещают на частоте 2,4 ГГц, а у 4а две предназначены для диапазона 2,4 ГГц, а две для частоты 5 ГГц. Ещё у версии 4с на лицевой панели один индикатор состояния, а у 4а их два.
Основной индикатор горит синим, когда устройство работает нормально. Мигающий красный означает переход в безопасный режим. Если красный горит постоянно, значит, произошёл сбой в работе. Попробуйте перезагрузить роутер или, если это не помогло, сбросьте параметры до заводских и настройте устройство заново. Когда это не решило проблему, обратитесь в сервисный центр.
Индикатор мигает жёлтым во время обновления прошивки и горит, когда роутер перезагружается.
Дополнительный индикатор Mi 4a сообщает об активности сетевых подключений.
Расположение портов у обоих моделей одинаковое. Задняя панель роутера выглядит так.
Комплектация поставки стандартная – в коробке находится сам роутер, инструкция и блок питания. Руководство пользователя очень лаконичное, на китайском языке, но с понятными картинками. Блок питания чаще всего с американской вилкой. Переходник обычно прилагается, но некоторым пользователям в этом плане не везёт. Впрочем, купить такой переходник можно без проблем.
Подключение и вход в интерфейс
Подключение роутера Сяоми выполняется так же, как и для других подобных устройств. Распакуйте роутер. Подсоедините блок питания к разъёму. В синий порт WAN вставьте кабель провайдера. Для настройки через проводное соединение подключите ваш ПК патч-кордом к одному из разъёмов LAN. Он, кстати, в комплект не входит.
Приобрести патч-корд можно в любом компьютерном магазине. Но особой необходимости в нём нет – роутер легко настраивается по Wi-Fi. По умолчанию беспроводная сеть включена и не запаролена. Откройте список доступных беспроводных сетей и найдите там Xiaomi с набором букв и цифр.
Есть два способа настройки: через веб-интерфейс и с помощью мобильного приложения. Второй проще и удобней. Но мы рассмотрим оба варианта.
Входим в веб-интерфейс устройства. Для этого в браузере вписываем адрес 192.168.31.1 и жмём Enter. Если войти не получается, попробуйте вместо IP ввести miwifi.com или router.miwifi.com. Иногда работают все три варианта, иногда только один из них.
Перевод интерфейса на русский язык
Здесь пользователя сразу ждёт сюрприз – совершенно непонятный китайский интерфейс.
Хотя не такой уж и непонятный. Интуитивно можно разобраться, куда нажимать и что писать. Тем более, что для быстрой настройки достаточно выполнить три простых шага. Но если вас очень уж пугают иероглифы, интерфейс легко переводится на русский язык. Причём без дополнительных программ. Современные браузеры довольно неплохо справляются с этой задачей.
Кликните в Google Chrome или Яндекс.Браузере правой кнопкой мыши на странице и из выпадающего списка выберите «Перевести на русский». Не все слова переведутся правильно, но текст будет вполне читабельный.
Для более качественного перевода установите расширение RUMIWIFI из магазина Google Crome. Оно доступно по ссылке https://chrome.google.com/webstore/detail/rumiwifi/mbiehbednoakmhlmjcpgpciocekdjabp?utm_source=chrome-ntp-icon
Роутеры Xiaomi также прошиваются русифицированной прошивкой Padavan на основе программного обеспечения Asus. Благодаря этому пользователь получает полностью русский интерфейс и дополнительные функции. Однако эта процедура не для начинающих пользователей.
Теперь, когда с языком мы разобрались, перейдём к пошаговой инструкции по настройке роутера Xiaomi Mi Wifi Router 4.
Быстрая настройка
- В первом окне ставим галочку, принимая условия использования. И нажимаем единственную большую кнопку в центре.
- В следующем окне мастер настройки предлагает задать параметры беспроводной сети.
- Имя сети оставляем по умолчанию или вписываем своё. В поле ниже впечатываем пароль. Ставим галочку в строке ниже. На этом этапе также настраивается подключение к интернету. Это произойдёт автоматически, если ваш провайдер использует DHCP (Динамический IP). Для настройки PPPoE воспользуйтесь ссылкой внизу экрана. В открывшемся окне нужно ввести логин и пароль.
- После этого нажимаем кнопку «Следующий шаг». Теперь мастер попросит установить пароль администратора. Можно придумать любой по желанию или установить галочку, чтобы использовать тот же, что и для сети Wi-Fi.
- Нажмите кнопку «Конфигурация». Маршрутизатор перезагрузится с новыми параметрами. Если вы настраивали его по Wi-Fi, подключение будет потеряно. В списке беспроводных сетей снова найдите ваш маршрутизатор и подключитесь к нему, используя тот пароль, который вы придумали во время быстрой настройки.
Базовая настройка роутера выполнена. Теперь давайте посмотрим, как вручную изменить параметры подключения к интернету и беспроводной сети.
Ручная настройка
Войдите в веб-интерфейс роутера с вашим новым паролем. В верхней строке выберите пункт «Настройки». Затем кликните по иконке «Сетевые настройки» (изображение глобуса).
Обязательно узнайте тип подключения у вашего провайдера и остальные данные. Их можно найти в договоре.
Из выпадающего списка выберите тип подключения PPPoE. Введите имя пользователя и пароль, которые вам предоставил провайдер.
Сохраните изменения.
Если нужно, прокрутите страницу вниз и клонируйте МАС-адрес вашего компьютера.
Настройка подключений PPTP и L2TP выполняется в другом разделе. Для этого в верхней строке нажмите ссылку «Дополнительно», а затем кликните по иконке «ВПН» (VPN).
Здесь нажмите кнопку «Добавить сервис». Откроется окно ввода настроек.
Задайте произвольное имя подключения. Выберите нужный тип – PPTP или L2TP. Впечатайте в соответствующие поля адрес сервера, пароль и логин. Эта информация должна быть указана в договоре с провайдером. Сохраните настройки.
Настройка Wi-Fi сети
Для изменения параметров беспроводной сети кликните «Настройки» в верхнем меню и перейдите в раздел Wi-Fi. Все настройки находятся на одной странице. Здесь вы можете задать имя (SSID) и пароль для сети 2,4 и 5 ГГц, изменить основные параметры, включить или отключить вещание, а также настроить гостевую сеть.
Мобильное приложение
Настройка через мобильное приложение Xiaomi удобней, потому что не нужно разбираться с китайским языком. Программа Mi WiFi переведена на английский и русский язык. Правда, русифицированная версия не со всеми моделями работает корректно. Так что, если возникли проблемы, ставьте английскую версию.
Приложение доступно в Google Play и AppStore. Качаем и устанавливаем на телефон, как любую другую программу. Можно также навести камеру на QR код на коробке с роутером. Вы будете сразу перенаправлены на страницу загрузки.
Включаем роутер Ксиаоми в сеть и подсоединяем к порту WAN кабель провайдера. На телефоне открываем список доступных беспроводных сетей, находим ваш маршрутизатор и подключаемся к нему. Когда подключение будет установлено, запускаем приложение Mi WiFi.
Нажимаем кнопку «Настроить новый роутер». Приложение проверит соединение и настроит подключение к интернету. Для DHCP делать ничего не нужно. Подключение настраивается автоматически. Если же ваш провайдер требует ввода логина и пароля, появится окошко, в котором нужно впечатать эти данные.
После того, как интернет будет подключен, нажмите кнопку «Далее».
На следующем этапе потребуется придумать имя беспроводной сети и пароль к ней. Этот же пароль будет использоваться для входа в настройки.
Нажмите кнопку «Завершить». Роутер разорвёт подключение и перезагрузится. Дождитесь, пока он снова включится и заново выполните подключение к беспроводной сети.
Обновление прошивки
Для того, чтобы обновить прошивку Xiaomi Mi Wifi Router 4, войдите в веб-интерфейс роутера. Устройство регулярно проверяет наличие обновлений. При появлении свежей версии в правом верхнем углу вы увидите уведомление.
Перейдите в «Настройки» и кликните иконку «Статус». Она крайняя справа.
Для автоматического обновления нажмите кнопку «Обновить». Новая версия микропрограммы будет скачана с сайта разработчика и установлена.
Если до этого вы устанавливали альтернативную прошивку, роутер её заменит на оригинальную. Для обновления вручную вам нужно скачать файл прошивки на компьютер, нажать кнопку «Обновление вручную», через обзор указать путь к файлу и дождаться завершения установки.
Сброс
Сбрасывать настройки роутера приходится в таких случаях:
- Вы не можете войти в веб-интерфейс по стандартному адресу.
- Забыли пароль для входа.
- Вам достался роутер, который до этого настраивали. И вы не знаете, какие параметры нужно изменить для нормальной работы.
- Сбились настройки и роутер работает неправильно.
Сброс вернёт устройство к заводскому состоянию. Параметры подключения, настройки беспроводной сети и пароли будут удалены. Роутер нужно будет настраивать заново с нуля.
Чтобы вернуть заводские параметры, используйте кнопку сброса на задней панели корпуса. Она находится рядом с разъёмом блока питания. Кнопка утоплена в корпусе. Её нужно нажать длинным тонким предметом и удерживать. Роутер перезагрузится. После этого войдите в веб-интерфейс и выполните базовую настройку.
Отзывы
Мы собрали в сети отзывы о роутере Xiaomi Mi Wifi 4. Пользователи положительно пишут о дизайне устройства, его функциональности и цене. Но жалуются, что им прислали роутер с китайской вилкой адаптера питания без переходника. Основные претензии относятся к китайскому интерфейсу. При этом продавец о такой особенности не сообщает.
Стильный внешний вид
Качественная сборка
Быстрая настройка
Высокая скорость и стабильная работа
Цена ниже, чем у конкурентов
Отсутствует русское меню
Требуется переходник для подключения к сети
Нет креплений на стену
В отличие от линейки Mi Wi-Fi 3, не предусмотрен USB порт
Можно сказать, что за свою цену это устройство вполне конкурентно на российском рынке. А сложности с языком решаются довольно просто.
На чтение 8 мин Просмотров 46.3к.
Помимо качественных смартфонов, компания Xiaomi выпускает не менее качественные роутеры, которые подходят как для домашней, так и для корпоративной сети. Роутеры от Xiaomi обеспечивают стабильный доступ в интернет и хорошую пропускную способность. Для обеспечения эффективной работы устройства необходимо его правильно подключить и настроить. Наша инструкция универсальна. Подойдет для Mi Router 3G, 4, 4A, 4A Gigabit Edition, 4C, 4Q, AC2100, AC2350, AX6, AX1800, AX3600 и других моделей, так как порядок действий не имеет никаких принципиальных отличий.
Навигация по странице
- Спецификация роутеров Xiaomi
- Подключение роутера
- Настройка роутера и параметров сети
- Через панель управления
- Через фирменное мобильное приложение
- Полезные советы
- Часто задаваемые вопросы
Спецификация роутеров Xiaomi
Роутеры от Сяоми очень компактны: небольшой тонкий пластиковый корпус, несколько антенн, обеспечивающих стабильное прохождение сигнала, и светодиоды на корпусе, показывающие наличие питания и интернета.
На задней стороне корпуса находятся разъема LAN-порта и один WAN-порт. В последний вставляется специальный кабель, который в вашу квартиру проводит провайдер. Другие разъемы используются для подключения роутера «напрямую» к ноутбуку или компьютеру.
На всех роутерах есть кнопка Reset, используемая для сброса настроек, и разъем для подключения самого сетевого адаптера. На некоторых моделях, например, Xiaomi 3 и 3G есть USB-порт, через который можно подключить модем, жесткий диск или просто подзарядить телефон.
Стандартная комплектация большинства моделей включает в себя сам роутер, инструкцию на английском/китайском языке и адаптер для подключения устройства. LAN-кабель в комплект не входит, при необходимости его придется докупать отдельно.
Как правило, светодиоды на корпусе имеют 3 состояния:
- Бирюзовый цвет — подключение установлено, все в порядке.
- Оранжевый цвет — осуществляется запуск роутера.
- Красный цвет — критическая ошибка в работе.
Любой роутер от Xiaomi может управляться удаленно с помощью смартфона. Протокол безопасности беспроводной сети — продвинутый MIOT fast Wi-Fi, который предотвращает подключение посторонних устройств. Также поддерживается функция MiNet — подключение к Wi-Fi сети других устройств этого производителя без ввода пароля.
Подключение роутера
Поскольку в некоторых моделях производитель не включает в комплект специальный патч-корд (Ethernet RJ-45) он же коммутационный шнур, то подключение придется осуществлять по беспроводной сети, либо докупить кабель отдельно.
Если планируете покупать патч-корд, то обратите внимание, что он бывает разных категорий. Сейчас оптимальным считается CAT 6, который способен передавать информацию на скорости до 1000 Мбит/с или 1 Гбит/с. Еще можно найти CAT 5 со скоростью передачи данных до 100 Мбит/с. Новое поколение CAT 7, которое должно поддерживать передачу на скорости до 10 Гбит/с., пока в разработке.
Инструкция по подключению одинакова в обеих случаях.
- Соедините Wi-Fi роутер Xiaomi и компьютер с помощью LAN-кабеля (если вы подключаетесь через патч-корд).
- Кабель, проведенный провайдером в квартиру, вставьте в WAN-порт — обычно окрашен в синий цвет.
- Блок питания подключите к розетке, а сам провод вставьте в круглый разъем на задней панели устройства.
- Если вы используете патч-корд, компьютер подключится к локальной сети автоматически. При подключении через сеть Wi-Fi откройте список доступных сетей, найдите открытую сеть под названием «Xiaomi xxxxxx» или «Redmi xxxxxx» и подключитесь к ней. По умолчанию первое подключение без пароля.
- Затем зайдите в любой браузер и в адресной строке (не в поисковой) введите 192.168.31.1 или miwifi.com — откроется панель управления роутером.
- На стартовой странице поставьте галочку в строчке внизу — это лицензионное соглашение и нажмите кнопку «Apply». Возможно, интерфейс будет на китайском языке: тогда нажмите на единственную доступную кнопку с изображением иероглифа.
- Теперь необходимо установить имя сети и пароль от нее: введите любое желаемое название в первой строчке, а пароль из 8-ми символов во второй строке. Если вы планируете раздавать интернет на устройства, находящиеся через стену, отметьте галочкой нижнюю строчку, а затем нажмите на единственную доступную кнопку.
- Появится окно с введенными данными. Проверьте их и, если все правильно, снова нажмите на кнопку ниже. При необходимости эти данные можно изменить.
- Теперь необходимо выбрать расположение роутера и ввести пароль администратора. С помощью этого пароля вы сможете попасть в панель управления. Чтобы установить один и тот же пароль для сети Wi-Fi и для входа в настройки, поставьте галочку в нижней строчке.
- Маршрутизатор автоматически перезапустится — теперь снова зайдите в доступные сети и подключитесь к уже переименованной сети, введя указанный ранее пароль.
Лайфхак! Чтобы не разбираться в иероглифах, рекомендуется установить в браузер (Google Chrome) расширение-переводчик, которое создано специально для перевода интерфейса роутеров Xiaomi.
Настройка роутера и параметров сети
Настроить параметры сети можно через панель управления по адресу 192.168.31.1, либо через мобильное приложение. Для этого необходимо подключиться к уже созданной сети с помощью компьютера или смартфона.
Через панель управления
Чтобы зайти в административную панель, понадобится компьютер, подключение к роутеру и любой браузер. Откройте обозреватель и в адресной строке введите miwifi.com (или 192.168.31.1). Откроется web-интерфейс, в котором вы сможете настроить свою сеть.
Бывают случаи, когда интерфейс роутера не открывается. Все причины этой проблемы и способы решения подробно рассмотрены в этой статье. Рекомендуем ознакомиться.
На более свежих версиях английский язык предусмотрен в самом интерфейсе: чтобы его включить, щелкните по третьей кнопке вверху, затем — по последней желтой, и в крайнем выпадающем списке выберите необходимый язык.
Теперь откройте вкладку «Settings», а после — «Wi-Fi settings». Откроются доступные для изменения параметры.
- Switch — включение или выключение выбранного диапазона сети (2.4 и 5 ГГц).
- Name — название сети.
- Hide Network — скроет сеть из общего списка, для подключения к ней нужно будет использовать установленное имя и пароль.
- Encryption — тип шифрования, изменять не рекомендуется.
- Password — если необходимо, введите здесь новый пароль.
- Wireless channel — канал для соединения. Лучше оставить значение «Auto», так роутер автоматически выберет наиболее подходящий канал.
- Signal strength — мощность сигнала. Если вы находитесь в помещении с большим количеством стен, ставьте максимальное значение.
Если вам необходимо обновить прошивку на устройстве, найдите в правом верхнем углу название своей сети и нажмите на него. Откроется выпадающий список, в нем нажмите «Updating — Update», после чего маршрутизатор установит последнюю версию прошивки и перезагрузится. Если кнопки неактивны, значит, роутер уже обновлен.
Через фирменное мобильное приложение
Настройка роутера возможна через специальное приложение для Android или iOS — Mi Wi-Fi Router. Оно позволяет не только настраивать роутер, но и просматривать все активные подключения и контролировать скорость интернета.
Ниже представлены ссылки на страницу приложения в магазинах:
- Установите приложение через Google Play или App Store.
- Включите роутер в сеть и подождите, пока не загорится бирюзовый светодиод.
- При запуске приложения тут же появится уведомление о том, что рядом находится новый роутер. Для настройки нажмите кнопку «Set up now».
- Когда соединение с интернетом установится, введите название сети и пароль.
- Ожидайте применения настроек. К слову, автоматически будут настроены сразу два диапазона: 2,4 ГГц и 5 ГГц.
- Теперь перезагрузите роутер и подключитесь к сети с новым названием, используя указанный ранее пароль.
На стартовой странице приложения Mi Wi-Fi Router находится информация о сети и количество подключенных устройств. Внизу расположена панель управления и несколько кнопок:
- Mi Router — стартовая страница.
- Storage — здесь будут отображаться файлы с флешки при ее подключении к роутеру.
- Plugins — здесь можно проверить скорость сети, оптимизировать соединение, включить или выключить файрвол и создать черный список устройств. Там же можно ограничить пропускную способность, установить расписание для включения и выключения сети, а также выбрать время для автоматической перезагрузки.
Полезные советы
- Старайтесь устанавливать роутер на высоте 1,5-2 метра от пола.
- В панели управления отключите «умное распределение скорости».
- Не ставьте маршрутизатор рядом с микроволновой печью и телевизором.
- В разделе «ограничение скорости» поставьте максимальное значение.
- Перед установкой соединения на компьютере обновите сетевые драйвера.
Часто задаваемые вопросы
В комплекте с роутером отсутствует LAN-кабель, нужно ли его докупать отдельно?
Если вам необходимо подключение к сети напрямую, кабель придется приобрести. Покупайте патч-корд RJ-45 CAT 6 необходимой длины. В продаже можно найти на 0.5, 1, 2, 3, 5, 10, 15, 20, 30 метров.
Что делать, если забыли пароль администратора для роутера?
Если вы не создавали пароль админа отдельно, он будет совпадать с паролем от сети Wi-Fi. В противном случае придется сбросить настройки на заводские.
Как сбросить настройки маршрутизатора на заводские?
На роутере есть маленькая кнопка «Reset» — она спрятана в корпус, поэтому нажимать ее нужно скрепкой или иголкой. Нажмите на нее и подержите несколько секунд, но перед сбросом убедитесь, что роутер включен.
А еще вернуть устройство к заводскому состоянию можно с помощью админ-панели. Подробное описание представлено в отдельной статье – сброс настроек роутера Сяоми.
Таким образом, подключить и настроить роутер Xiaomi несложно, особенно если следовать вышеприведенной инструкции. Если во время самостоятельной настройки возникли сложности, рекомендуется обратиться в техподдержку местного провайдера, чьими услугами вы пользуетесь.
Простая пошаговая настройка интернет роутера Xiaomi Mi Router 4A

Описание и характеристики Mi Router 4A
Mi Router 4A стал популярной бюджетной моделью. Роутер обладает легким лаконичным дизайном, все необходимое и ничего лишнего.
У роутера нет крепления на стену но можно сделать самостоятельно. У роутерев tp-link за аналогичную стоимость большое количество негативных отзывов по отвалам и нестадильному Wi-Fi, сильному обрезанию скорости и поломкам. Роутеры Kinetic за аналогичную стоимость надежны, но самого начального уровня, без Wi-Fi 5. Mi Router 4A это стабильная рабочая лошадка. Надёжный бюджетный роутер. Отличный роутер для родителей. Подходит для мест, где нет подключения кучи требовательных устройств и гейминга.
Mi Router 4A подойдет если скорость от вашего провайдера до 100 Мбит/с. Если выше подойдет Router 4A Gigabit Edition. Любое из устройств поддерживает диапазоны Wi-Fi 2,4 ГГц и Wi-Fi 5 ГГц.
В комплекте сам роутер, адаптер питания (12 В / 1 А) и инструкция. Кабель для подключения к ПК отсутствует, при необходимости подключения к ПК его нужно докупить отдельно.
Роутер имеет два светодиода. Левый — индикатор загрузки и работы. Правый — наличие соединения с интернетом.
Пошаговая настройка роутера Mi Router 4A
Настройку можно выполнять с телефона (планшета) или ПК. Сзади есть кнопка сброса, её всегда можно нажать, подержать подольше и начать настройку с начала.
Шаг 1. НЕ ПОДКЛЮЧАЕМ КАБЕЛЬ ИНТЕРНЕТ ПРОВАЙДЕРА. Некоторые провайдеры блокируют или ограничивают доступ в интернет, если видят, что к кабелю подключено устройство с другим MAC-адресом. Например если это не вы, а сосед по площадке. Правильный адрес мы установим в ходе настройки.
Шаг 2. Подключаем питание роутера. При настройке через телефон находим появившуюся Wi-Fi сеть Xiaomi_…… и подключаемся к ней. Возможно после этого откроется окно с настойками. Тогда пропускаем шаг 3. При настройке через ПК подключите сетевым проводом ПК к гнезду роутера помеченному одной точкой.
Шаг 3. В браузере на телефоне или ПК вводим адрес http://192.168.31.1 и попадаем в окно настроек.
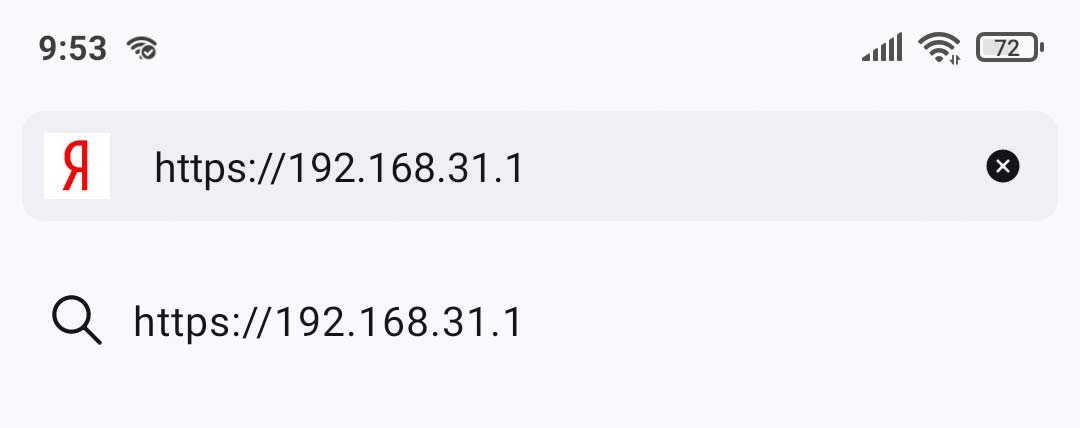
Шаг 4. В окне настроек выбираем свою страну, принимаем условия лицензионного соглашения, и жмем «Try it now».
Шаг 5. Роутер говорит, что не подключен сетевой провод, а мы нажимаем строчку в самом низу «Continue setup….«.
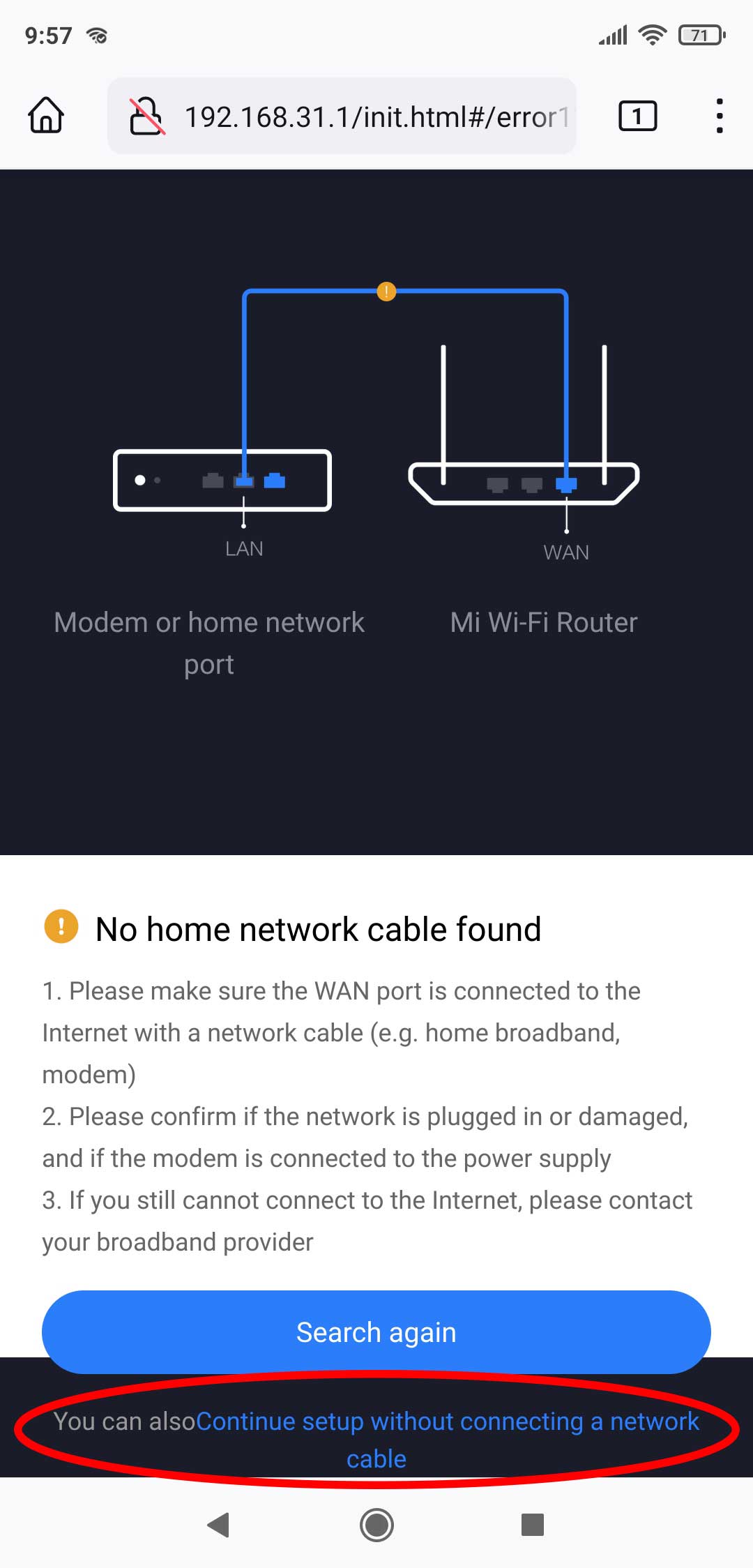
Шаг 6. В следующем окне выбираем «Automatcally retrieve IP DHCP» и жмем «Next«.
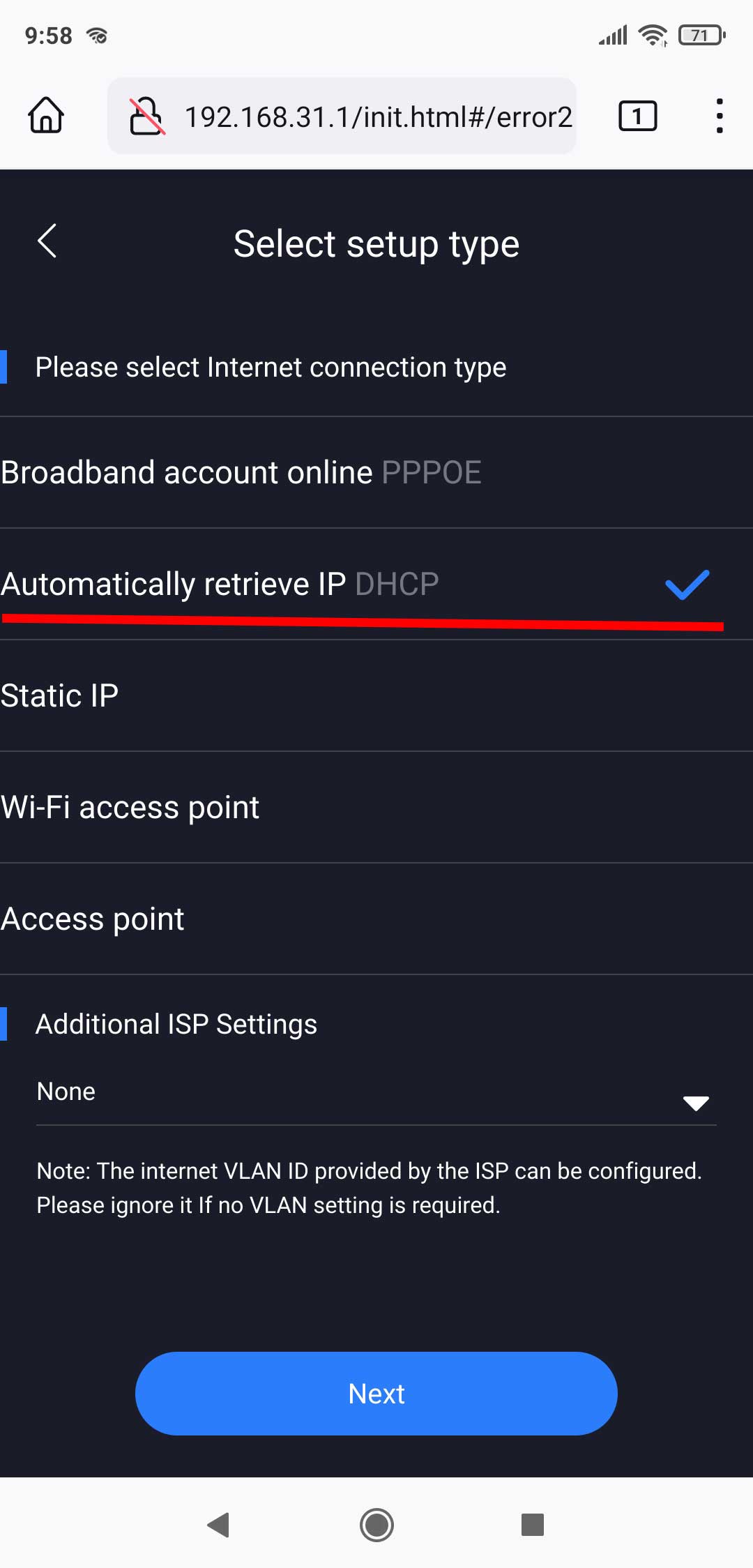
Шаг 7. Придумываем имя и пароль Wi-Fi сети. Опция «Make Wi-Fi password…» сделает пароль к сети Wi-Fi паролем для доступа к настройкам роутера. Я бы рекомендовал убрать эту опцию, придумать и записать отдельный пароль для доступа к настройкам. Вторая опция позволит роутеру автоматически обновляться до последних версий ПО. Переподключаемся к Wi-Fi с новым именем и паролем. Снова переходим по адресу http://192.168.31.1 в браузере.
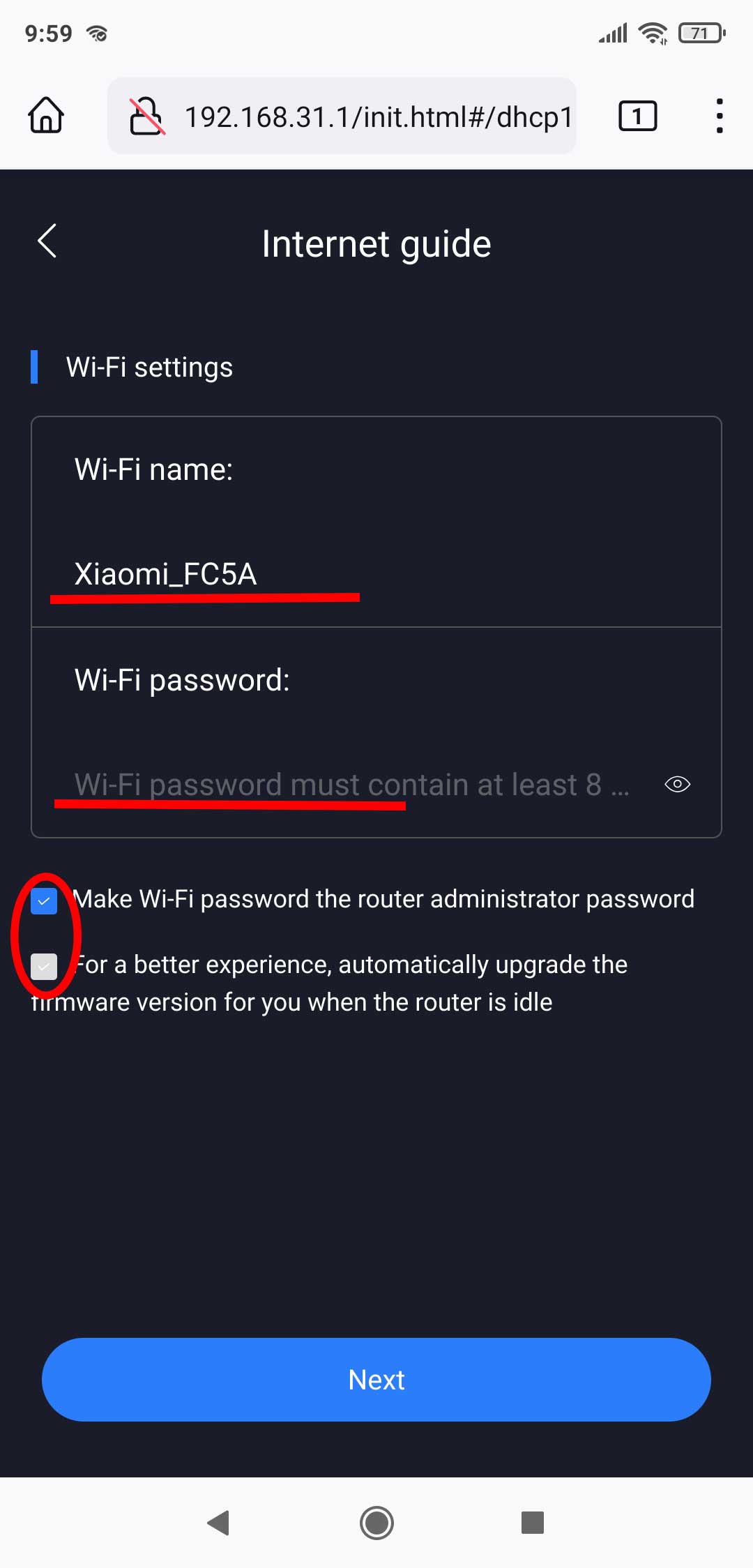
Шаг 8. Мы попадаем в окно входа. Вводим пароль для доступа к настройкам — придуманный специально или совпадающий с паролем от Wi-Fi. Окно входа предлагает скачать приложение. Тут у многих и начинаются проблемы с доступом к Mi аккаунту, выбором правильного региона и т.д. Для настройки роутеров приложения и аккаунты вообще не обязательны.
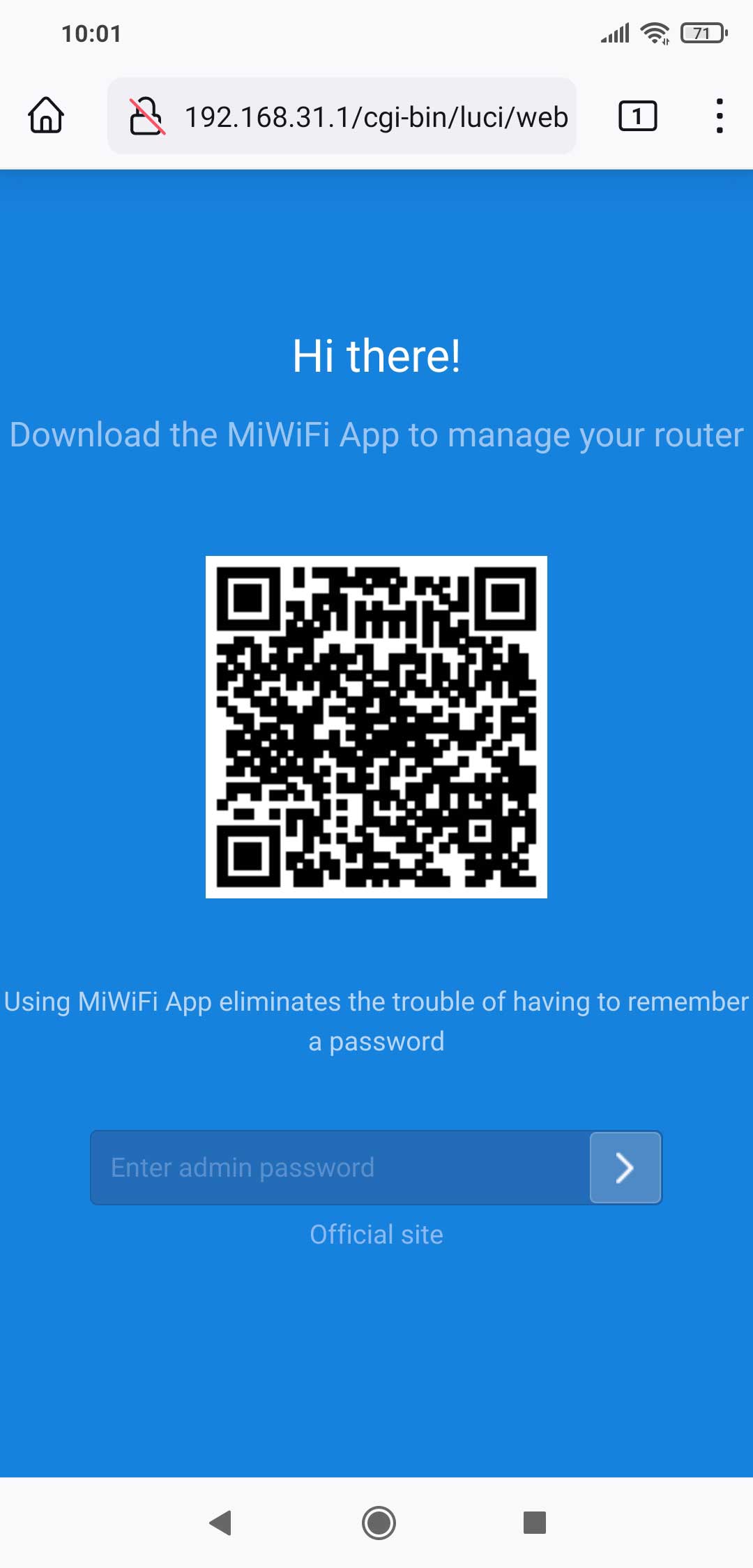
Шаг 9. Переходим в Setting -> Status и меняем там язык на нужный, время на актуальное.
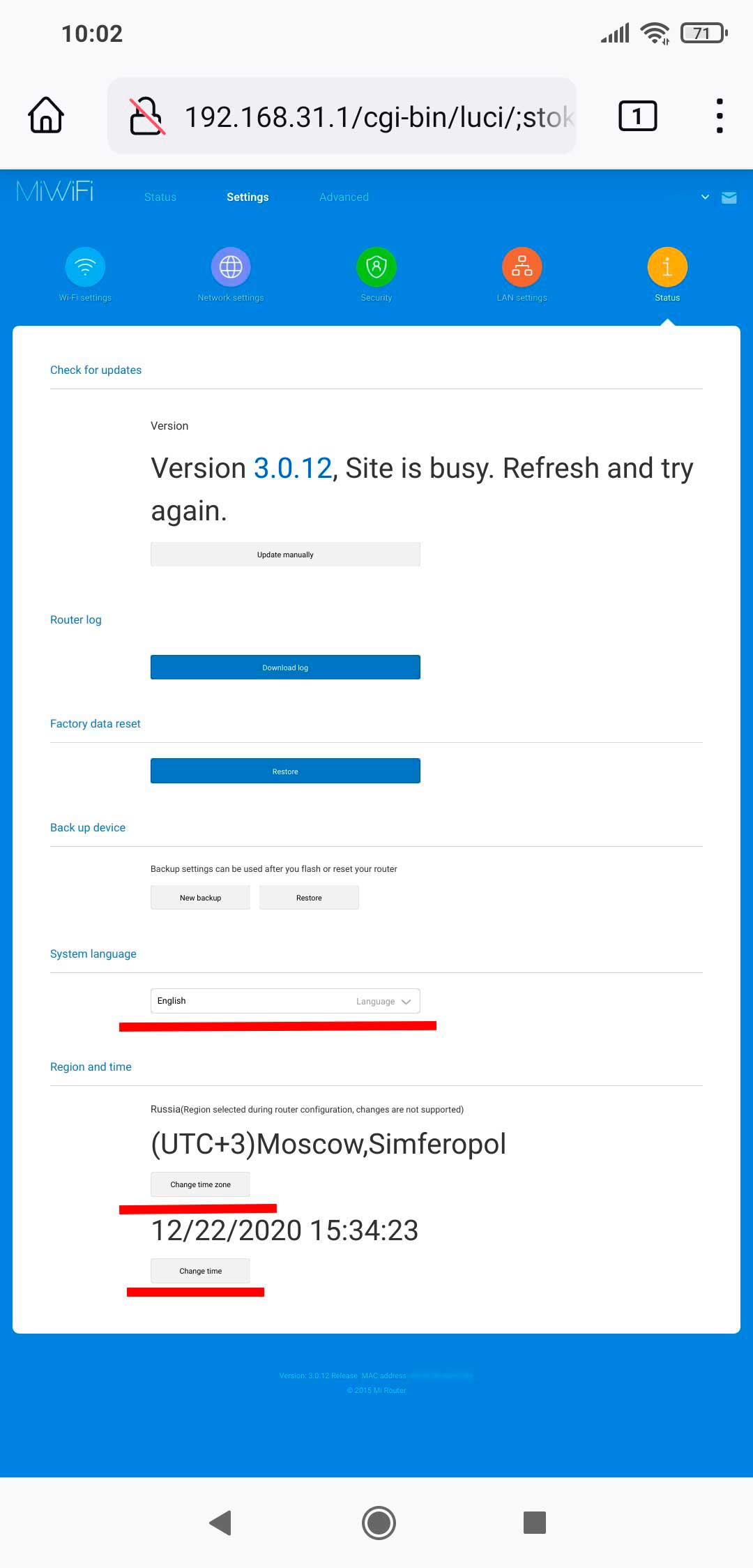
Шаг 10. Переходим в Setting (Настройки) -> Параметры сети Wi-Fi и переводим переключатель двухдиапазонная сеть. После этого при поиске Wi-Fi будет отображаться 1 сеть, а не две раздельные на 2,4 ГГц и 5 ГГц.
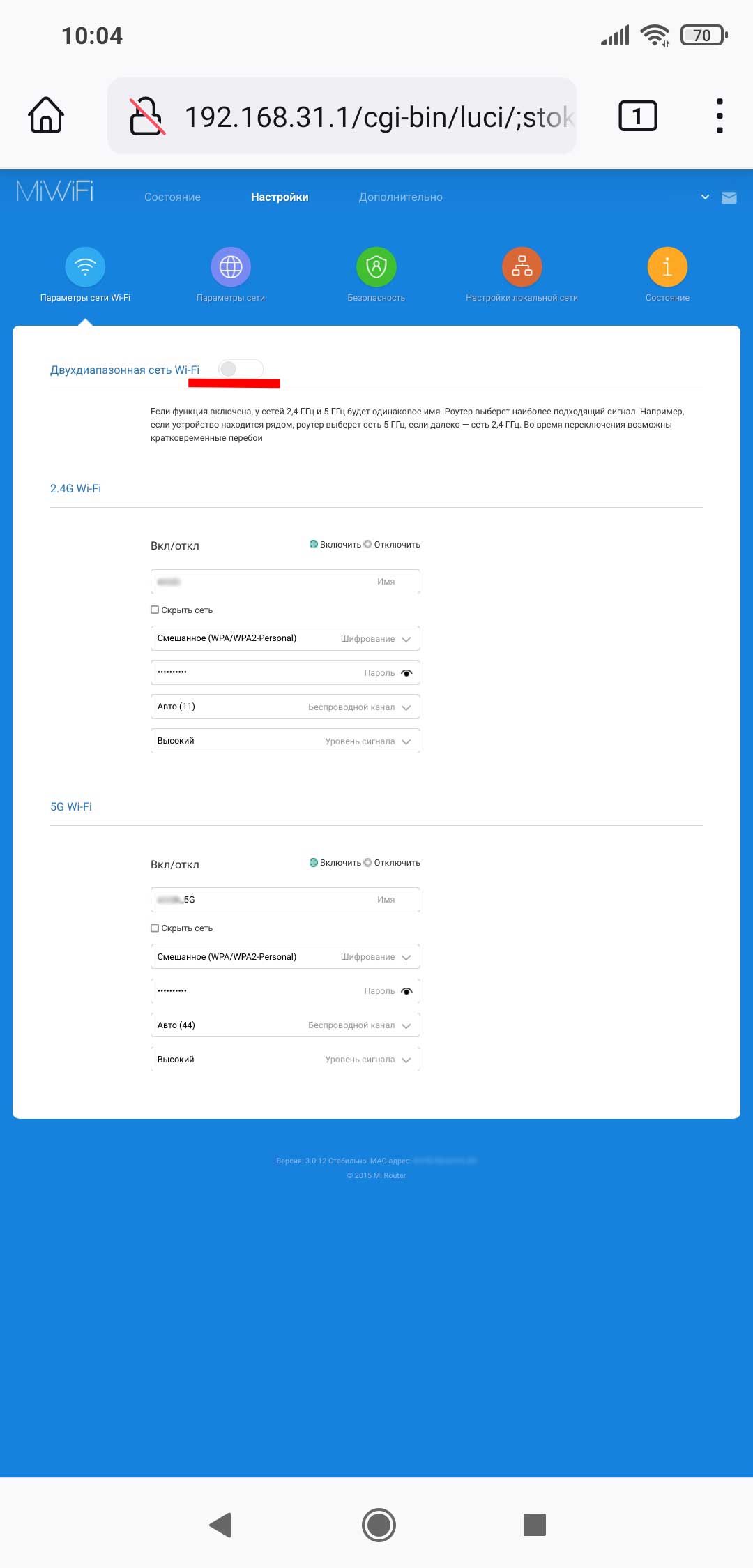
Шаг 11. В параметрах сети изменяем MAC-адрес на тот, который был зарегистрирован у вашего провайдера. Например если меняется роутер — MAC адрес старого роутера. Если провод был подключен напрямую к компьютеру — MAC сетевой карты компьютера. Причем если настройка производится с этого компьютера, можно нажать кнопку клонировать и он впишется автоматически или поискать в интернете как узнать MAC-адрес. Если до этого интернета не было или новый провайдер, провайдеру нужно продиктовать текущий MAC-адрес. Он же указан на наклейке с обратной стороны роутера.
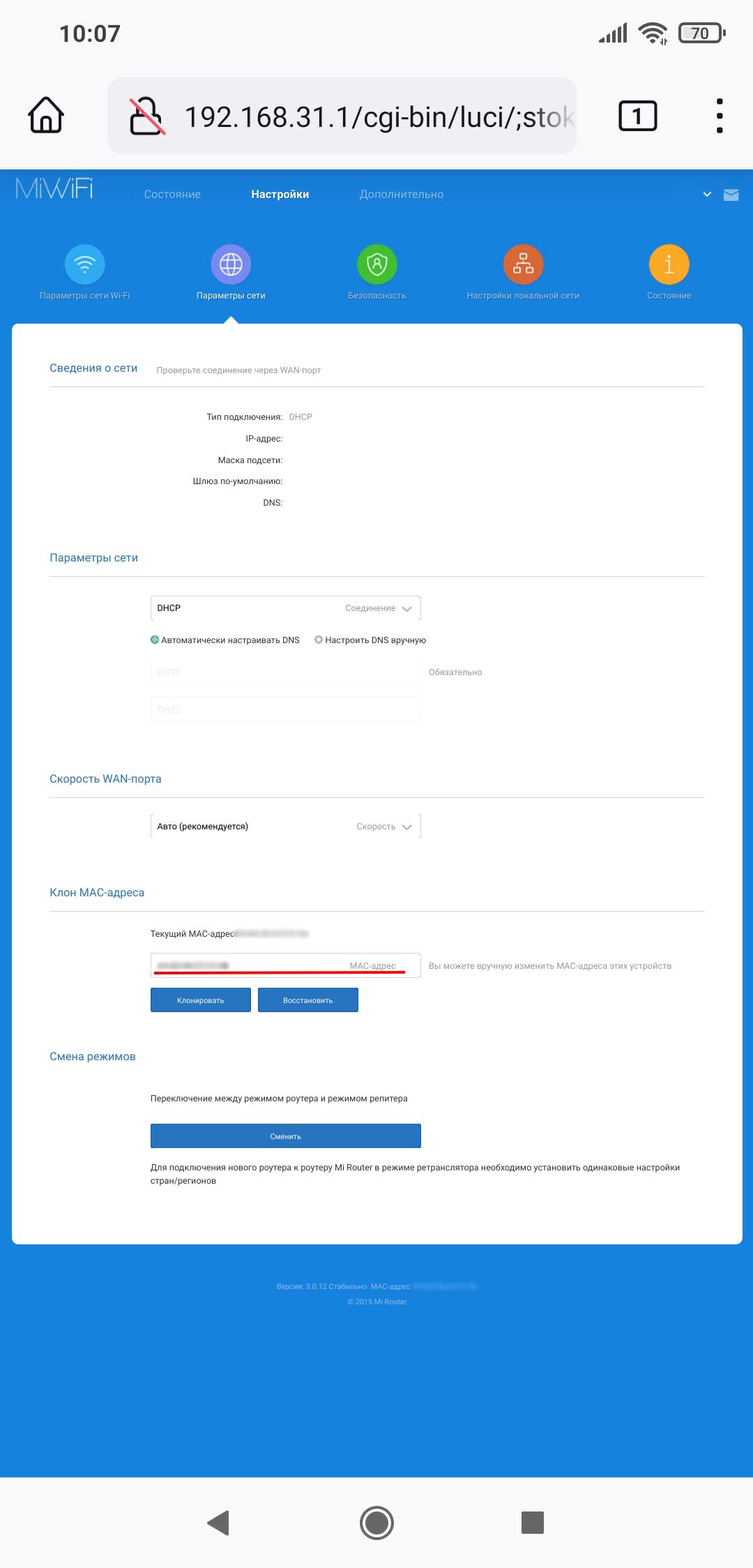
Шаг 12. Подключаем сетевой кабель провайдера, обязательно в синий порт. Ждем несколько секунд и проверяем появился ли интернет.
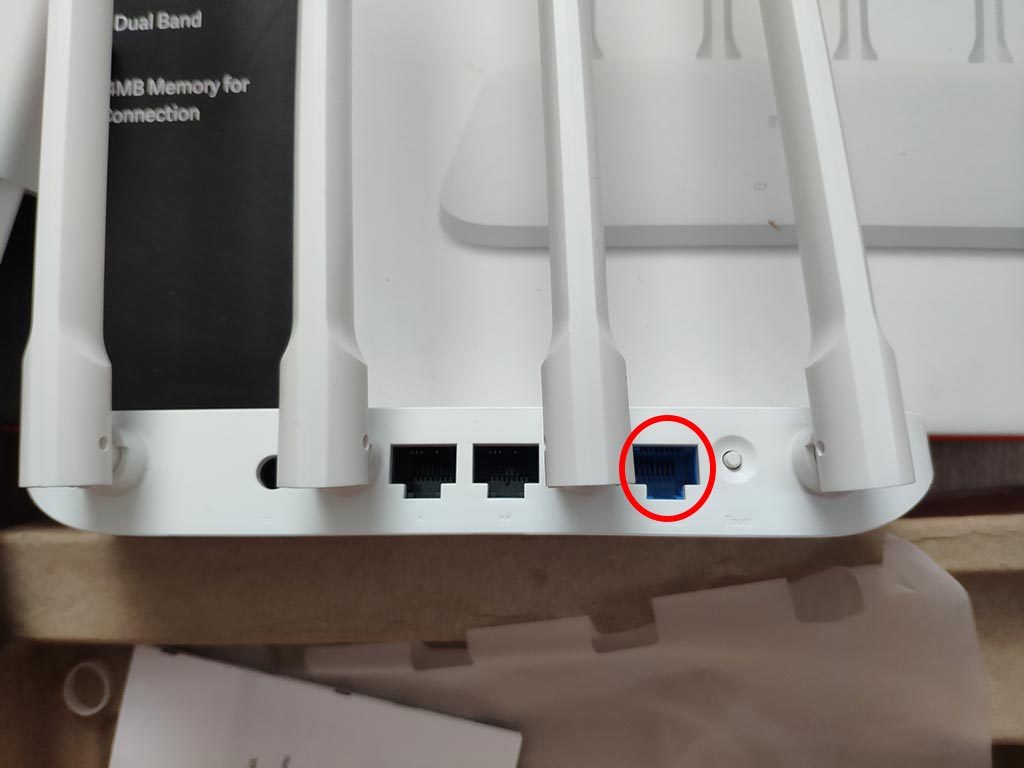
Если интернет не появился, возможно Ваш провайдер пока не предоставляет автоматическую настройку сетевого подключения. Нужно уточнить у него или в памятки по подключению необходимо ли вводить статический адрес или имя и пароль для PPPoE подключения к интернету.
Это основные настройки Mi Router 4A для раздачи интернета. Можно по нажимать на другие настройки и посмотреть, что там. Например, на странице Status (Состояние) можно нажать на надпись «количество подключенных устройств» и запретить или разрешить доступ в интернет отдельным устройствам.
Совсем недавно компания Xiaomi представила новые версии роутеров. Mi Router 4A Giga Version уже можно приобрести в Xistore. Давайте разберемся, как же подключить и настроить роутер Xiaomi через мобильное приложение и через web-интерфейс.
Как подключить Mi Router 4a Giga Version через приложение
Первым делом необходимо включить роутер и подключить в WAN-разъем кабель Ethernet. Далее необходимо скачать приложение Mi Wi-Fi.
При запуске приложения мы сразу получаем уведомление, сигнализирующее о появлении нового роутера рядом.
Далее нажимаете Set up now и ожидаете проверки наличия интернета.
Следующим пунктом необходимо дать название сети Wi-Fi и задать пароль.
Ожидаете применение настроек. Настраиваются, кстати, сразу два диапазона: 2,4 ГГц и 5 ГГц.
Затем переподключаетесь к сети Wi-Fi с заданным именем. И попадаете в главное меню приложения, в котором можно просматривать все устройства, подключенные к роутеру, и контролировать скорость подключения.
Внизу также присутствует клавиша с дополнительными возможностями.
Можно проверить скорость соединения и оптимизировать Wi-Fi.
В меню Firewall можно посмотреть настройки безопасности и создать белый либо черный список.
В «Настройках» есть возможность изменить настройки Wi-Fi, Network, настроить регион и время, проверить обновления и сбросить настройки.
Как подключить Mi Router 4a Giga Version через web-интерфейс
Первый пункт остается неизменным: включаете роутер и подключаете в WAN-разъем кабель Ethernet. Подключаетесь к сети Wi-Fi с названием, указанным на наклейке снизу роутера.
Далее запускаете любой браузер и вводите в адресной строке miwifi.com или 192.168.31.1. Затем попадаете на главную страницу настроек.
Для начала настройки достаточно нажать клавишу Start. Роутер настраивает автоматическое соединение.
В следующем меню настраиваете название точки доступа Wi-Fi и пароль.
Пару секунд применяются настройки и выдается информация об успешной первичной настройке роутера.
Переподключаетесь к точке доступа, которую создали, заходите по тому же адресу в браузере. После чего будет предложено ввести пароль администратора.
Вводите пароль и оказываетесь в главном меню настроек, в котором можно увидеть подключенные устройства, информацию о скорости и количестве переданных данных.
Нажав сверху на вкладку Settings, вы можете изменить настройки Wi-Fi, настройки Network, изменить пароль и настроить черный/белый список, обновить или сбросить роутер.
Во вкладке Advanced предоставляется возможность настроить дополнительные параметры, если есть такая необходимость.
Если что-то пошло не так, вы в любой момент можете сделать сброс настроек роутера. Для этого необходимо убедиться, что Mi Router 4A Giga Version запустился, затем нажать и удерживать кнопку Reset на задней панели, пока индикатор состояния не загорится оранжевым светом.
Узнавайте новое вместе с Xistore!
Устройства Wi-Fi в каталоге Xistore
Автор: Андрей Калиновский