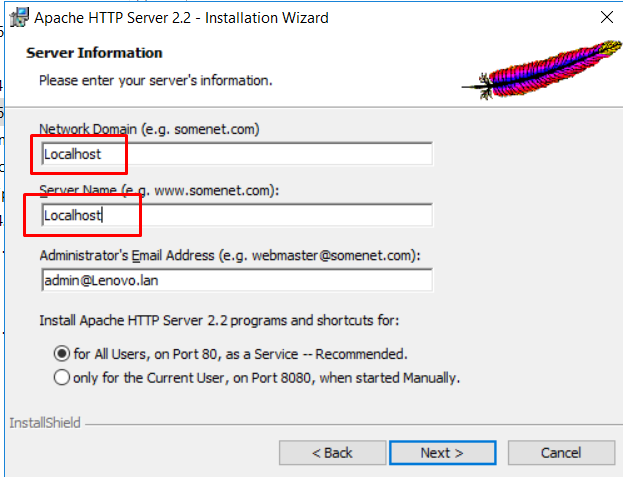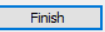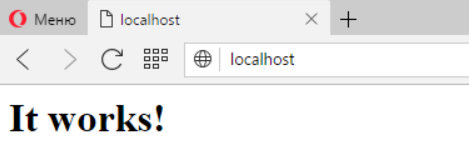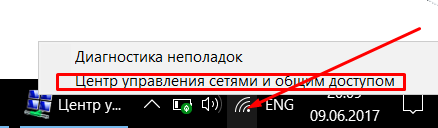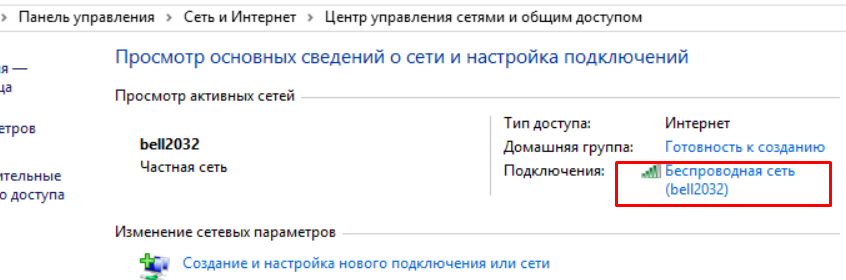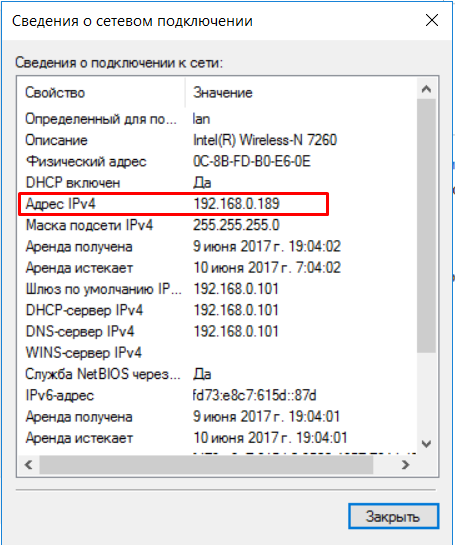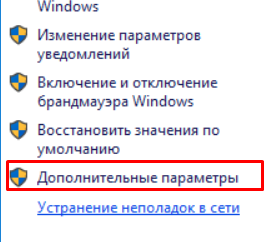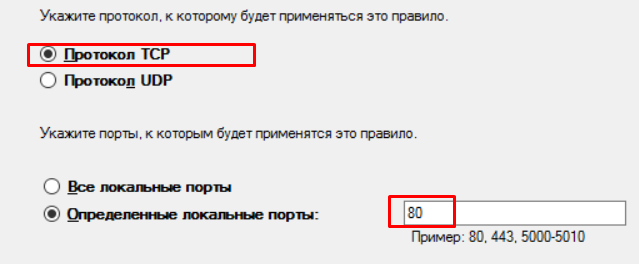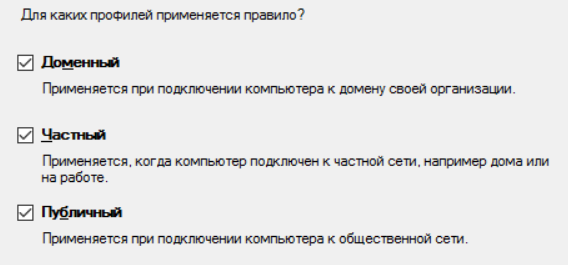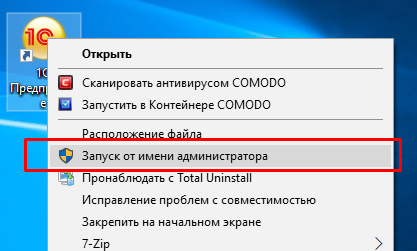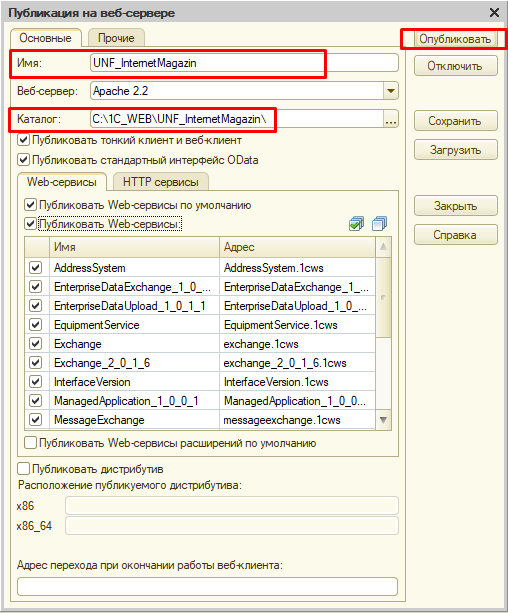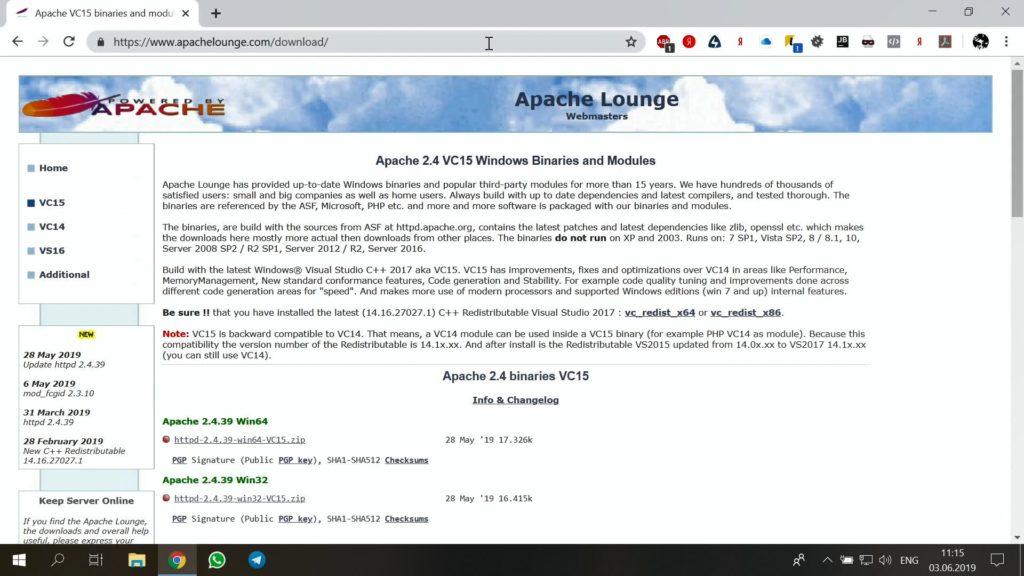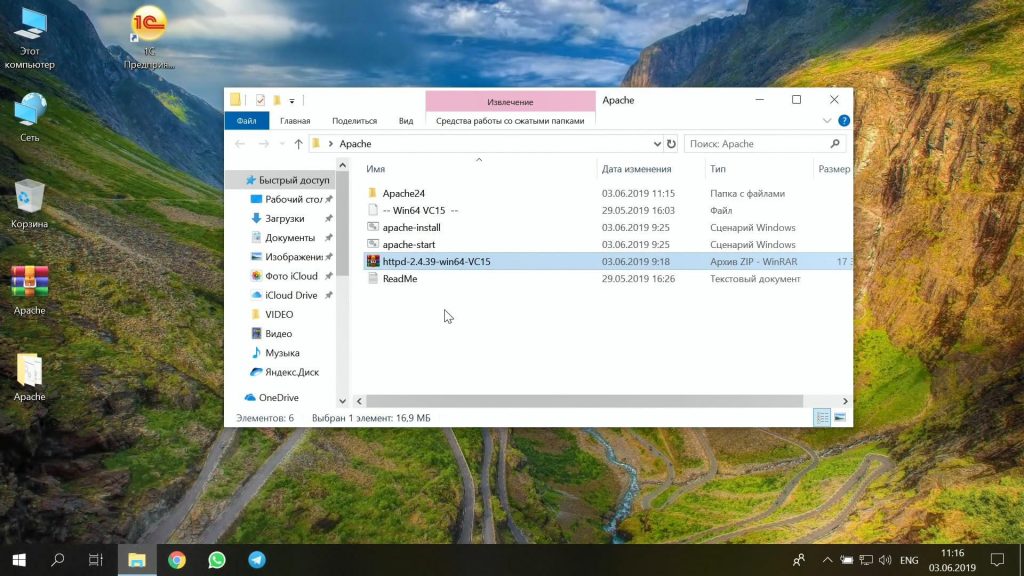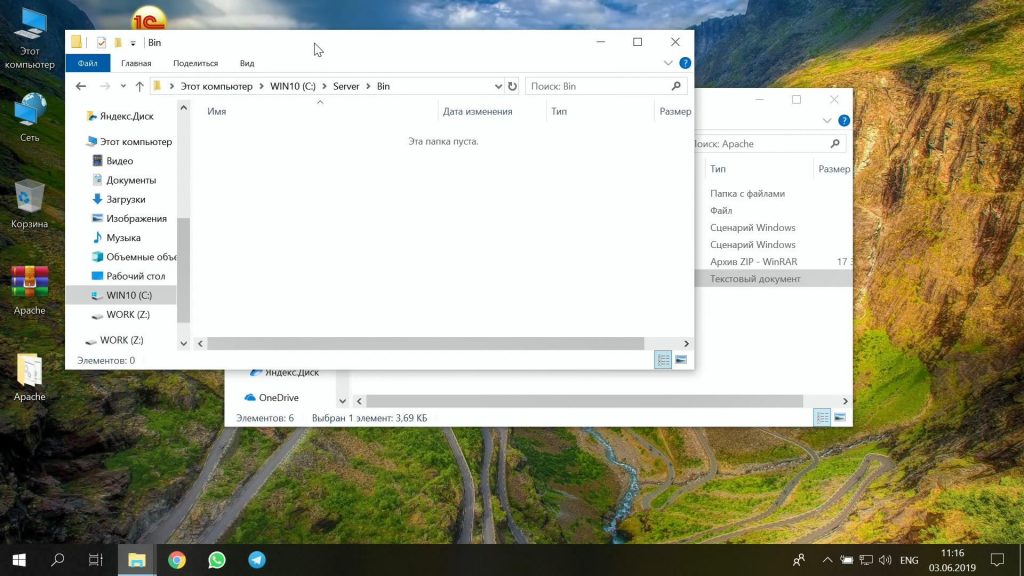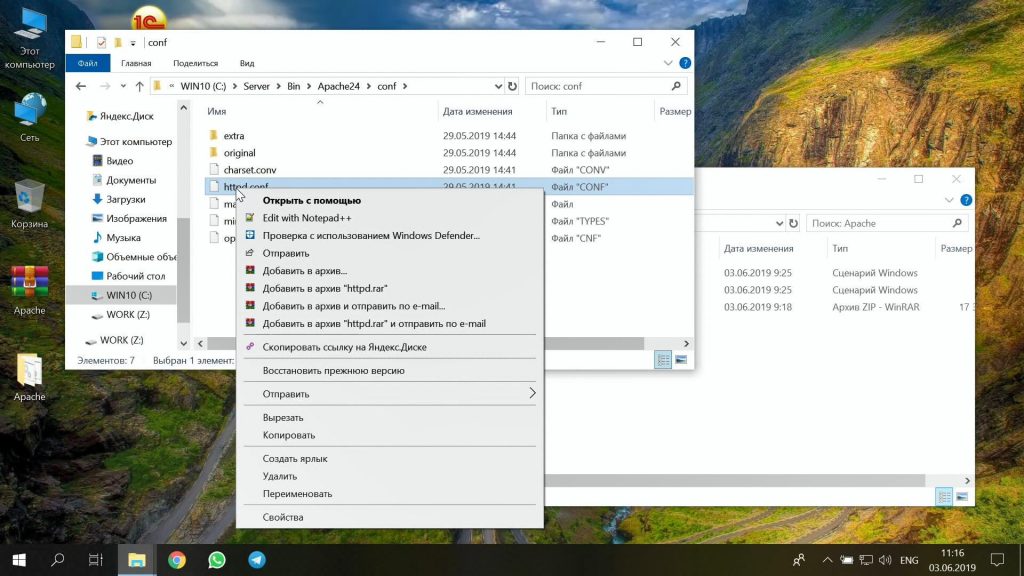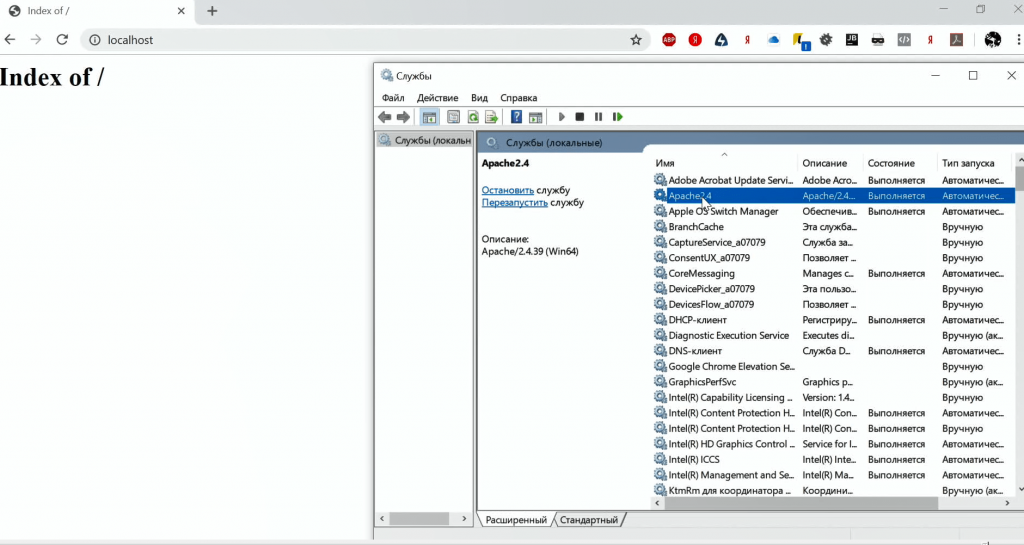Используемые термины: 1С, Apache, Windows.
Один из сценариев публикации базы 1С — использование веб-сервера Apache на системе Windows. Это может быть актуально, если мы больше доверяем данному веб-серверу, вместо встроенного в Windows IIS. Описанные действия применимы для любой версии Windows от 7 до Server 2019. В моем примере использовались Windows Server 2012 R2, Apache 2.4, 1C 8.3.
Установка веб-сервера Apache
Публикация базы 1С
В графическом интерфейсе
В командной строке
Запуск опубликованной базы
Публикация нескольких баз
Другие инструкции по 1С
Установка Apache
Переходим на страницу загрузки официального сайта Apache и скачиваем нужную версию программы:
* в данном примере скачивается одна из последних версий на момент обновления инструкции — 2.4.46 для системы x64 с поддержкой SSL.
Загруженный архив распаковываем в любой каталог, например, C:Apache24.
Открываем командную строку от администратора и переходим в папку bin каталога, куда распаковали apache — в нашем случае:
cd C:Apache24bin
Запускаем установку apache как сервиса Windows:
httpd.exe -k install
Мы должны увидеть:
Installing the ‘Apache HTTP Server’ service
The ‘Apache HTTP Server’ service is successfully installed.
Testing httpd.conf….
Errors reported here must be corrected before the service can be started.
* наш веб-сервер успешно установлен.
В процессе запуска службы сразу после установки может выскочить ошибка. Нужно просто запустить Apache вручную. Для этого открываем службы Windows командой:
services.msc
* другие варианты открыть службы Windows.
Находим сервис с названием Apache и запускаем его:
Открываем браузер и переходим по адресу http://localhost — мы должны увидеть страницу приветствия Apache.
Установка завершена, и мы можем переходить к публикации.
Публикация базы 1С
Мы можем опубликовать базу с помощью графической оболочки или утилиты webinst из командной строки. Мы рассмотрим оба варианта.
Также нужно отметить, что веб-сервер и сервер 1С могут быть на разных компьютерах.
Графический интерфейс
Запускаем 1С и выполняем вход в базу в режиме конфигуратора.
Переходим в пункты меню Администрирование — Публикация на веб-сервере:
В открывшемся окне вводим имя для базы, выбираем веб-сервер Apache и указываем каталог, куда будут помещены конфигурационные файлы для публикации базы:
* имя базы и путь могут быть любыми, но желательно, чтобы они были такими же, как имя самой базы.
Нажимаем кнопку Опубликовать — мы должны увидеть результат выполнения команды:
* если мы получим ошибку Веб серверы не обнаружены, необходимо убедиться, что служба Apache находится в состоянии «Работает».
Система нам предложит перезапустить веб-сервер, чтобы изменения вступили в силу. Однако, с веб-сервером Apache это не всегда работает корректно, поэтому просто отказываемся от перезапуска:
… и идем в службы Windows:
services.msc
Находим службу Apache, кликаем по ней правой кнопкой мыши и выбираем Перезапустить:
Готово.
Командная строка
В командной строке, запущенной от администратора, переходим в каталог с программой 1С, например:
cd C:Program Files1cv88.3.18.1208bin
* обратите внимание, что в вашем случае версия будет другой. Необходимо посмотреть правильный путь и ввести его.
После вводим команду:
а) файловый вариант:
webinst –publish -apache24 -wsdir Base -dir «c:apachehtdocsBase» -connstr «File=»»D:BasesBase»»;» -confpath «C:Apache24confhttpd.conf
б) сервер 1С:
webinst –publish -apache24 -wsdir Base -dir «c:apachehtdocsBase» -connstr «Srvr=192.168.0.10;Ref=Base;» -confpath «C:Apache24confhttpd.conf
* где:
- apache24 — версия нашего веб сервера и тип самого сервера.
- wsdir — имя публикации для базы.
- dir — каталог для хранения файлов публикации.
- connstr — путь до базы. В случае хранения базы в файле пишем путь до нее. Если используется сервер 1С, то пишем его адрес и имя базы.
- confpath — путь до конфигурационного файла Apache.
Мы должны увидеть:
Publication successful
Перезапускаем apache:
net stop Apache2.4 && net start Apache2.4
Публикация завершена.
Запуск
После публикации открываем браузер и заходим на страницу http://localhost/Base, где Base — имя, которое мы задавали при выполнении публикации. Мы должны увидеть окно загрузки 1С и предложение ввести логин и пароль.
Чтобы открывать базу с других компьютеров, необходимо использовать адрес вида http://<IP-адрес сервера с публикацией>/<Имя опубликованной базы>.
Несколько баз
Если нам нужно опубликовать несколько баз на одном веб-сервере, то просто повторяем действия:
- Заходим в нужную базу 1С под конфигуратором.
- Переходим в окно публикации базы.
- Вводим данные, необходимые для публикации.
- Перезапускаем Apache.
- Проверяем работу.
Читайте также
Эти инструкции также могут показаться вам интересными:
1. Установка сервера 1С + PostgreSQL на Linux Ubuntu
2. Оптимизация MS SQL Server для 1С:Предприятие
Использование веб – сервера Apache для публикации информационных баз на платформе 1С 8.3, позволяет значительно повысить быстродействие файловых информационных баз на платформе 1С 8.3 в локальной сети, а так же получить доступ к базе через интернет или VPN.
Установка веб — сервера Apache 2.4
Проверьте, что у вас с платформой 1С 8.3 установлен «Модуль расширения веб – сервера», если не установлен — установите. Я рекомендую использовать 64 – битную платформу, всегда, когда это возможно.
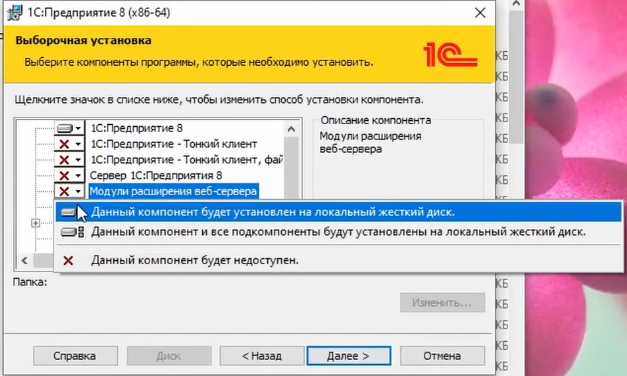
Заходим на сайт https://www.apachelounge.com/download/ и скачиваем архив Apache с той разрядностью, которая у вас установлена платформа 1С.
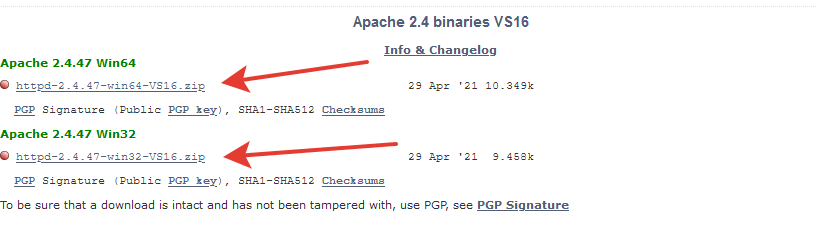
Извлекаем папку Apache24 в корень диска C:
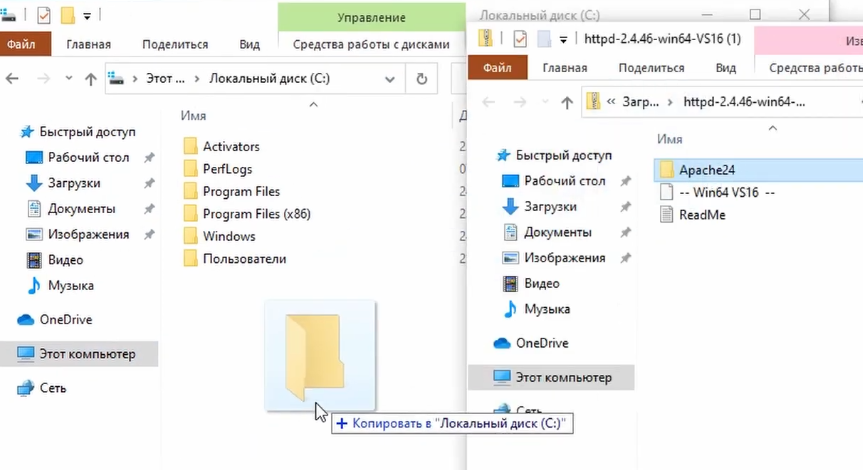
Через командную строку, запущенную от имени администратора выполняем команду: C:Apache24binhttpd.exe -k install
Там же в командной строке запускаем службу командной: NET START Apache2.4 или перезапускаем компьютер
Открываем в браузере адрес http://localhost/ , если вы увидели надпись «It works!», значит все работает.
В брандмауре Windows (или в вашем фаерволе) разрешаем входящее подключение к 80 порту, для доступа с других компьютеров.
Запускаем конфигуратор, той базы, которой мы хотим опубликовать от имени администратора.
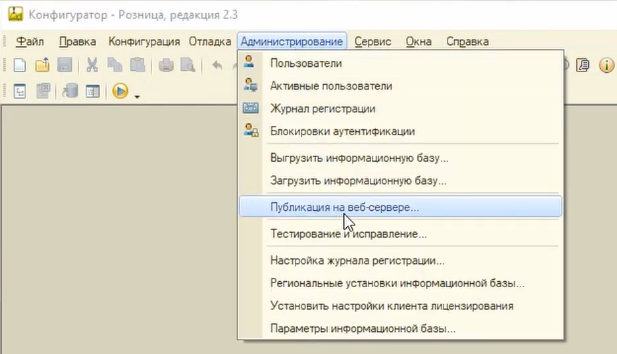
Отрываем пункт «Администрирование – Публикация на веб — сервере…»
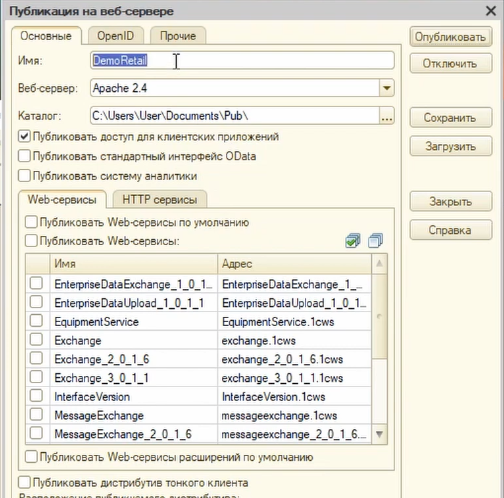
- Указываем имя информационной базы латиницей и без пробелов, например DemoRetail
- В поле Каталог, указываем любую пустую папку
- Не нужные флажки можно снять, это повысит безопасность системы, для доступа через веб — сервера достаточно флажка «Публиковать доступ для клиентских приложений»
- Нажимаем кнопку «Опубликовать» и соглашаемся с перезапуском службы
Пробуем запустить информационную базу через браузер http://localhost/DemoRetail , для доступа с других компьютеров, слово localhost – надо заменить на ваш IP адрес или имя компьютера.
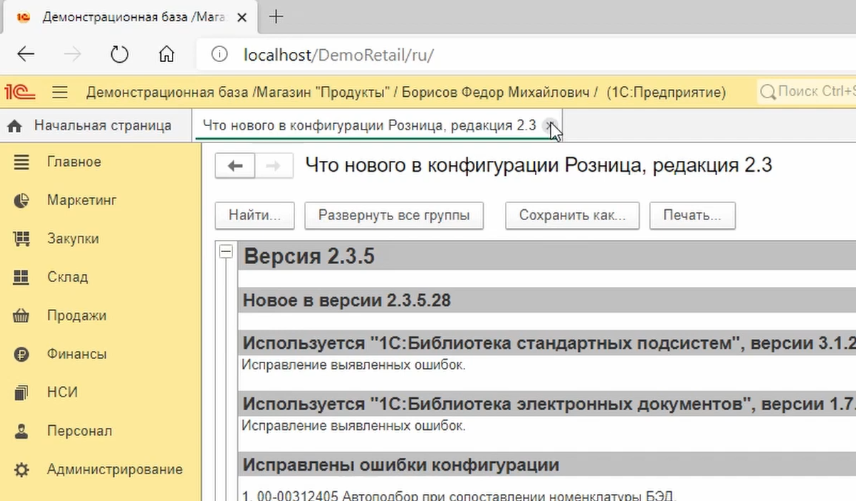
Видео
Если есть что добавить — пишите в комментариях!
Хоть 1С и не рекомендует использовать веб сервер в файловом режиме (а только в серверном) — тем не меннее для маленьких предприятий с 2-3 бухгалтерами использование веб сервера на новых конфигурациях с «управляемыми формами» (Бухгалтерия 3.0, Зарплата 3.0 и прочее) — позволяет организовать довольно быстрый доступ к базе сетевых компьютеров, даже если они компьютеры эти по сути уже старый хлам. Важно лишь, что бы основной компьютер с базами и веб сервером был приличный (например Core I3, 8 Гбайт оперативки и SSD диск).
По каким-то причинам все новые версии (например 2.4.25) Apache перестал выкладывать в виде самораспаковывающегося дистрибутива. Для нас вполне приемлемо использовать не самый последний дистрибутив 2.2.25 — позволяющий получить удобный установщик и избежать дополнительных манипуляций.
Обращаю внимание — нам удобно использовать именно *.msi установщик
По рекомендации пользователя ogre2007 (спасибо, Владимир) выкладываю ссылку на Apache версии 2.4 (www.apachelounge.com). Также с его слов — если качаете х64, то будьте готовы поставить аналогичную х64 1с платформу и в httpd.conf отредактировать строку LoadModule _1cws_module «C:/Program Files/1cv8/8.3.9.2023/bin/wsap24.dll.
Но сам не рекомендую использовать 64-битную 1С, потому как, с высокой степенью вероятности, возникнут гигантские сложности при подключении торгового оборудования, или каких-то других сторонних библиотек.
Выбираем “no ssl” дистрибутив, если базы будут открыты только внутри нашей локальной сети или “ssl” дистрибутив, если база будет открываться в интернете. Дополнительно про настройку ssl можно почитать в статье инфостарт 1С + Apache + SSL: почему вы должны использовать SSL (наглядная демонстрация)
В нашем примере будем настраивать сервер без ssl для использования только внутри локальной сети.
2. Запускаем скачанный установщик
Заполняем Network Domain: Localhost, Server name: Localhost
Нажимает NEXT, Setup type: Typical NEXT, NEXT, INSTALL
3. Проверяем запустился ли веб сервер
Для этого открываем любой броузер и указываем адрес страницы http://localhost
Мы должны увидеть страничку с надписью It Works !
Выясним IP адрес нашего компьютера в локальной сети. Для этого в нижнем правом углу (рядом с часами) находим иконку локальной сети, кликаем на ней правой кнопкой и открываем «Центр управления сетями и общим доступом»
Выбираем нашу сеть
И нажимаем кнопку «Сведения»
В моем случае адрес компьютера в локальной сети 192.168.0.189
Теперь возвращаемся в броузер и проверяем доступность страницы It Works по IP адресу http://192.168.0.189 (в вашем случае цифры будут отличаться)
Если снова увидели знакомую страницу It Works — все хорошо,
4. Проверяем доступность страницы с других компьютеров и настраиваем брандмауэр
Снова пробуем открыть знакомую нам страницу http://192.168.0.189 (у вас цифры другие) но уже с любого другого компьютера в локальной сети.
Если вместо знакомой страницы вы увидели «Не удается получить доступ к сайту» или аналогичное сообщение — выполним настроку брандмауэра. Для этого возвращаемся на тот компьютер, где установлен Apache, заходим в «Панель управления» — «Система и безопасность» — «Брандмауэр Windows» и в левой части экрана щелкаем на «Дополнительные параметры
Кликаем на раздел «Правила для входящих подключений», затем в правой части окна «Создать правило»
Выбираем «Для порта» — Далее, Протокол TCP, Опреленные локальные порты: 80, Далее
Устанавливаем «Разрешить подключение» — Далее,
Ставим все три галочки
Указываем произвольное имя, например «Веб сервер 80 порт для 1С». Готово.
Снова идем на другие компьютеры и убеждаемся, что теперь по IP адресу http://192.168.0.189 броузер показывает знакомую нам страницу It Works
5. Публикуем нашу базу на веб сервере.
Открываем конфигуратор нашей базы (Запуск 1С обязательно от имени администратора)
Переходим в Администрирование — «Публикация на веб-сервере»
Заполняем имя ЛАТИНСКИМИ БУКВАМИ БЕЗ ПРОБЕЛОВ (можно использовать подчеркивание)
Веб сервер Apache
Каталог — по сути произвольный каталог с файлами веб сервера для текущей базы. Желательно название каталога, что бы совпадало с названием базы (для простоты). Остальные флажки оставляем как на картинке. Смысл и необходимость каждого флажка можно будет разобрать позже.
Нажимаем «Опубликовать». Если при нажатии опубликовать вы видите сообщение
Невозможно записать c:Program Files (x86)Apache …. значит вы запустили 1С не от имени администратора. Закройте 1С и заново запустите (теперь «от имени администратора»)
Вы должны увидеть сообщение «Публикация выполнена»
На вопрос «Перезапустить ли веб-сервер» — всегда соглашаемся.
Пробуем открыть в броузере нашу базу. С текущего компьютера (где установлен веб-сервер)
Победа!!!!
Для того чтобы в сети Интернет появился сайт, он должен быть размещен на сервере, подключенном к сети и имеющем IP-адрес. Сервер представляет собой компьютер, на котором установлено специальное программное обеспечение, которое в свою очередь также называют веб-сервером. Существует большое количество веб-серверов, и самым популярным из них является Apache.
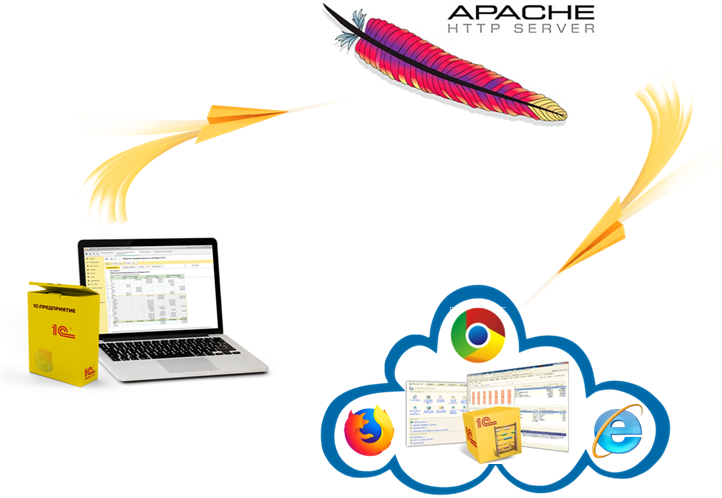
Apache – полнофункциональный, расширяемый веб-сервер с открытым кодом, удовлетворяющий практически все потребности современных веб-разработок. Apache является кроссплатформенным, т.е. поддерживает множество операционных систем – Microsoft Windows, Linux, BSD, Mac OS, Novell NetWare, BeOS. Основные его функции: поддержка http-протокола, возможность подключения внешних модулей, использование СУБД для проверки подлинности пользователей и обработка файлов конфигурации.
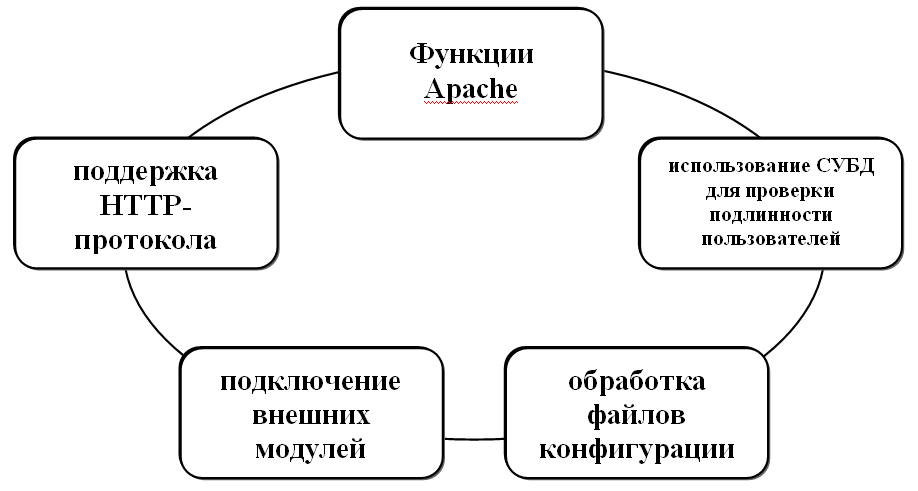
Установка Apache
До того как произойдет настройка Apache для 1С и сама публикация на веб сервере Apache базы 1С, его необходимо скачать. Бинарных сборок для Windows сейчас нет, а значит, скачиваем для примера более раннюю версию – 2.2.25, воспользовавшись поиском.

Запускаем скаченный файл и следуем за установкой.

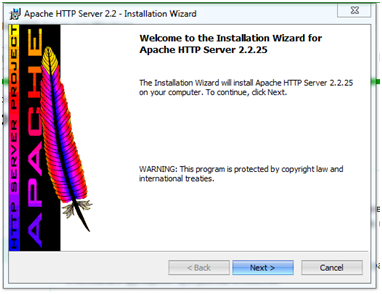
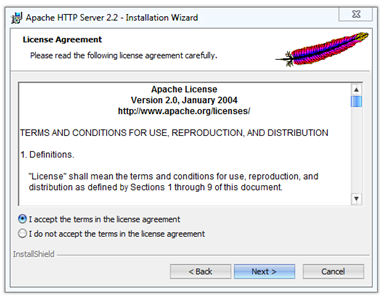
Далее мы указываем информацию о нашем сервере. Если сервер в локальной сети, а у предприятия нет своего домена, указываем любую информацию, и имя сервера – Localhost, что означает, что сервер будет работать на локальном компьютере. В следующем поле заполняем адрес электронной почты, на который будут приходить ответы сервера (у нас произвольный, для примера).
Выбираем одну из двух настроек: Apache будет запускаться автоматически или вручную, только для текущего пользователя. Оставим рекомендуемые настройки.
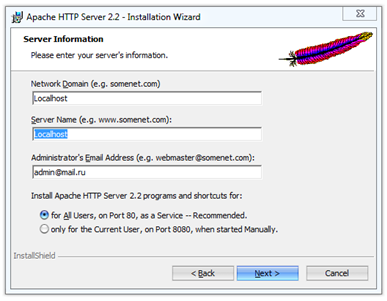
Для совместного применения с программой 1С достаточно рекомендуемой установки конфигурации Apache.
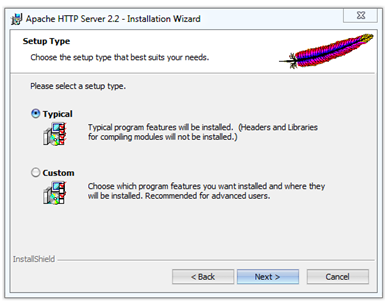

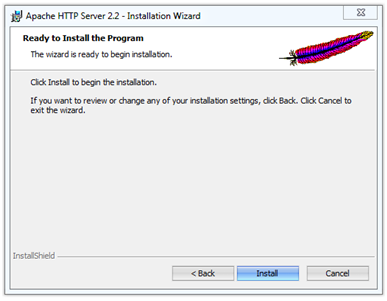
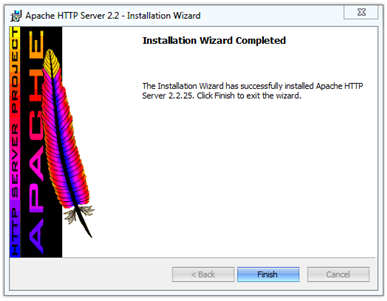
После окончания установки сервер начинает работать автоматически. Внизу на панели появится значок программы.
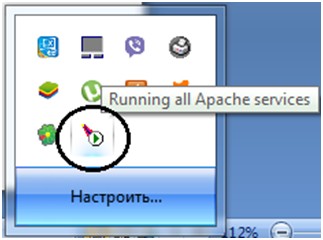
Проверка работы веб-сервера
Самый простой способ проверки работы нашего веб-сервера – открыть любой браузер и указать в адресной строке – http://localhost.
В окне у нас должно появиться сообщение «It works!».
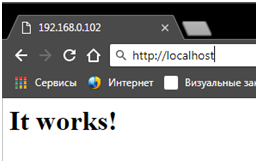
Localhost (локальный хост) – это компьютер в компьютерных сетях, стандартное, официально зарезервированное доменное имя для частных IP-адресов. Напомним, что при установке Apache мы указали его в поле «Server Name».
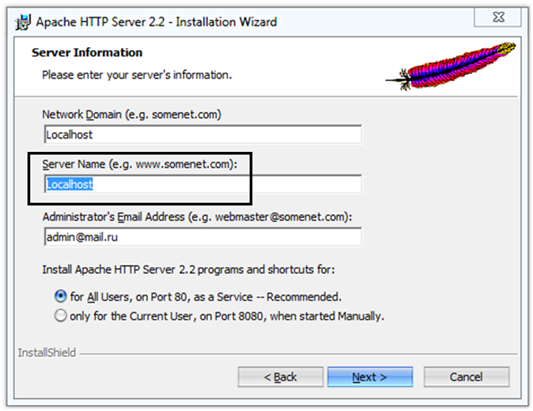
Второй способ определения работоспособности нашего веб-сервера – по IP адресу.
Определим IP-адрес нашего ПК в «локалке». Щелкнув в левом углу на значке «Сеть», перейдем в меню «Центр управления сетями и общим доступом».
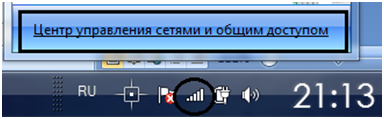
В открывшемся окне выбираем пункт «Беспроводное сетевое соединение», т.е. нашу сеть, и в появившемся окне нажимаем кнопку «Сведения». Там мы видим IP-адрес нашего компьютера в сети. В нашем случае – 192.168.0.102.
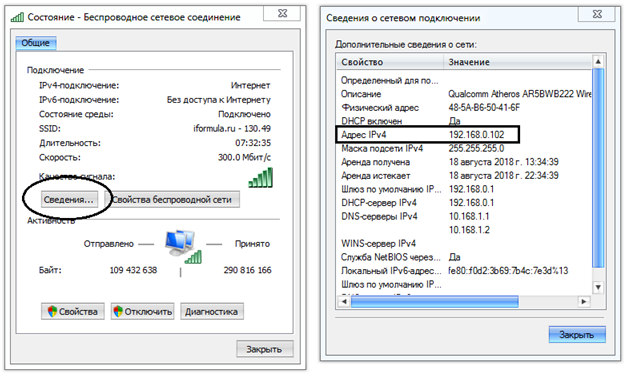
Для проверки работы веб-сервера открываем любой браузер и вводим – htpp://192.168.0.102. Если мы снова видим в окне браузера надпись «It works!», все работает.
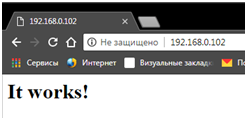
При открытии с другого ПК в «локалке» должен быть такой же результат.
Бесплатная
консультация
эксперта
Дмитрий Никитин
Руководитель отдела информационных технологий
Спасибо за Ваше обращение!
Специалист 1С свяжется с вами в течение 15 минут.
Публикация базы 1С на веб-сервере
Открываем 1С:Предприятие в конфигураторе от администратора и загружаем нужную информационную базу.
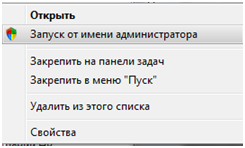
В «Администрировании» выбираем необходимую нам функцию.
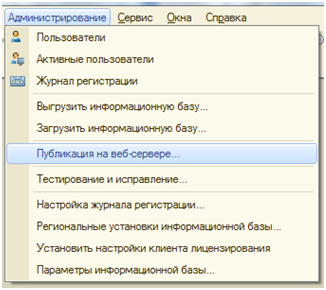
Если появляется окно:
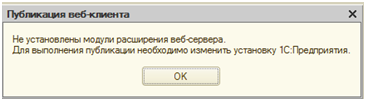
… необходимо установить модули расширения веб-сервиса.
Для этого зайдем в «Панель управления-Программы и компоненты», найдем «1С:Предприятие» и нажмем «Изменить».
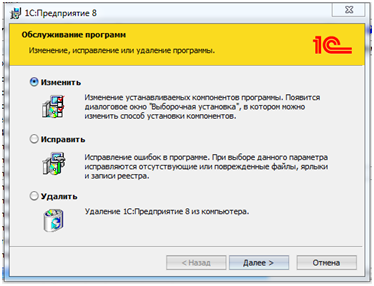
Выбираем «Модули расширения веб-сервиса» и нажимаем «Далее», пока не дойдем до «Готово».
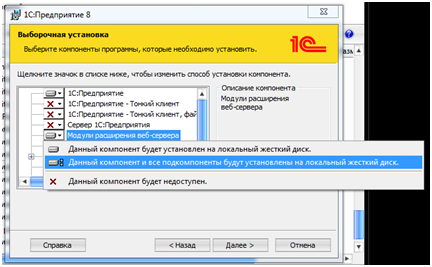
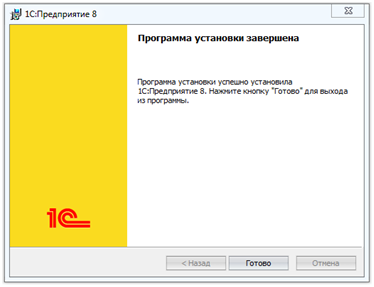
Далее опять запускаем 1С в том же режиме и заходим в пункт меню «Администрирование-Публикация на веб-сервере».

В открывшемся окне указываем имя, выбираем веб-сервер (программа автоматически увидела установленный Apache) и произвольную папку для публикации (имя папки должно быть написано латиницей).
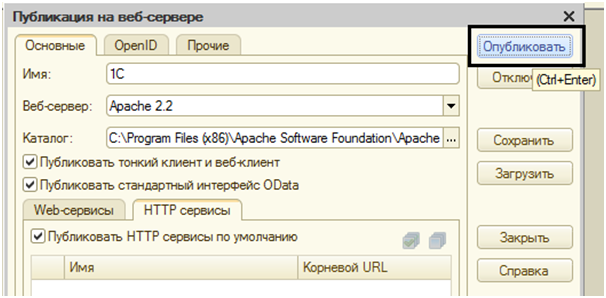
Нажимаем «Опубликовать» и подтверждаем запрос программы о перезапуске веб-сервера.

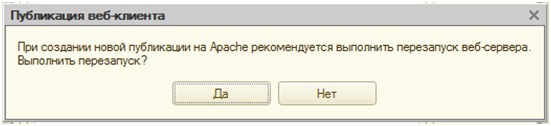
Если возникли проблемы при публикации – вы запустили 1С не от имени администратора.
Проверим работу веб-сервера
Открываем в браузере нашу базу – http://localhost/1С
С других компьютеров в сети вводим – http://192.168.0.102/1С
В окне браузера появляется окно нашей базы 1С.
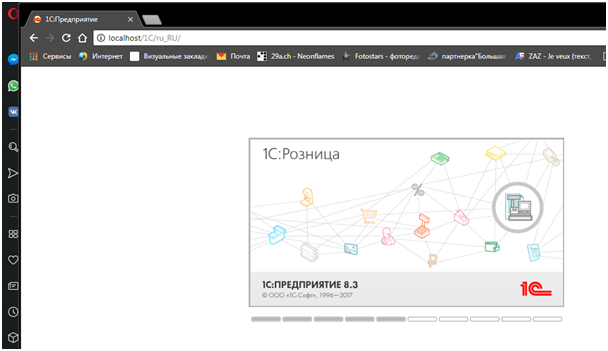

При окончании работы с программой в браузере не забудьте выйти из нее через меню «Файл-Выход».

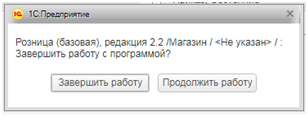
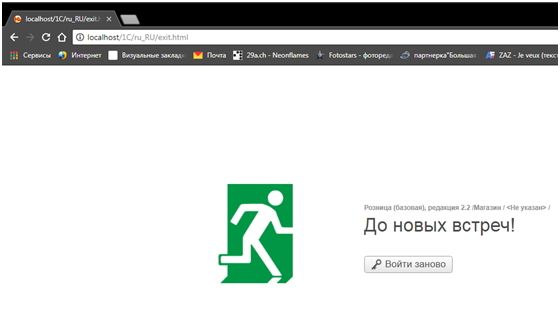
Веб-сервер можно добавить на панель быстрого доступа браузера.

Это повысит удобство работы и скорость доступа к управлению сервером.
Всем привет. С вами Низамов Илья и это первый урок по интеграции 1С с сайтами. Полный курс по интеграции 1С вы можете посмотреть по ссылке.
Данный урок является вводным, с него мы начнем настраивать рабочее окружение для интеграции 1С с web сайтами.
Для работы нам понадобится установить web сервер 1с Apache. В следующих уроках мы установим PHP, базу MySQL и настроим безопасное подключение к серверу Apache. И так приступим.
Для начала нам необходимо скачать web сервер apache. Для этого переходите по ссылке и скачивайте версию для вашей операционной системы.
Перед установкой я создам структуру нашего локального web сервера. Для этого создам папку “Server” на диске C. Внутри нее папку “Bin” и туда распакую архив в web сервером.
Далее нам необходимо произвести небольшую настройку конфигурационного файла. Для этого нам надо найти файл httpd.conf в папке conf.
Настройка конфигурации Apache
Для удобства я буду редактировать его с помощью notepad++.
Нам надо изменить путь к нашему серверу apache. Для этого находим строку Define SRVROOT "c:/Apache24"
и меняем на Define SRVROOT "c:/Server/Bin/Apache24"
Указываем каталог где у нас распакован Apache.
Далее находим#ServerName www.example.com:80
и меняем наServerName localhost
Указываем localhost так как наш сервер будет локальный, публикацию web сервера в интернет я рассматривать не буду.
Перед изменением следующего параметра нам необходимо создать папку где будут хранится наши сайты и публикации баз 1С. У меня эта папка хранится на диске Z и назову ее www.
После создания папки находимDocumentRoot "${SRVROOT}/htdocs"
и меняем наDocumentRoot "Z:/www"
Чуть нижеDirectory "${SRVROOT}/htdocs"
меняем наDirectory "Z:/www"
Так как мы в дальнейшем будем использовать php в наших уроках, нам необходимо сразу изменить параметрDirectoryIndex index.html
наDirectoryIndex index.php index.html index.htm
Далее нам надо поменять пару директив в настройке нашего web сервера apache.
Первая директива AllowOverride – надо найти ееAllowOverride none
и изменить наAllowOverride All
AllowOverride All — директива, за счет которой в конфигурации Apache задается использовать файлы .htaccess или нет. .htaccess в свою очередь позволяет задавать определенные настройки для каждого подкаталога, созданного для сайта переопределяя настройки виртуального хоста.
– взято с server-gu.ru
Второе, это нам надо включить модуль, находим строку#LoadModule rewrite_module modules/mod_rewrite.so и просто убираем решетку в начале строки.
mod_rewrite — это модуль для веб-сервера Apache, предназначенный для преобразования URL-ов. Модуль использует в своей работе правила, которые могут быть описаны как в конфигурации сервера (httpd.conf), так и в файлах .htaccess непосредственно в файловой структуре Вашего сайта. Правила описываются в виде регулярных выражений PCRE
– взято с habr.com
На этом настройки web сервера завершены. Сохраняем файл и запустив командную строку от имени администратора вы можете выполнить 2 команды:c:ServerbinApache24binhttpd.exe -k install установка web сервераc:ServerbinApache24binhttpd.exe -k start запуск web сервера
либо воспользоваться готовыми cmd файлами в материалах к статье.
Проверка работы web сервера 1С
Если в процессе установки и запуска web сервера не было ошибок, вы можете запустить ваш браузер, ввести localhost и увидеть следующий экран.
Так же в списке с служб должен появится web сервер 1с apache и он должен быть запущен.
Доп материалы только для авторизованых пользователей. Пожалуйста войдите.
Если в процессе установки возникли вопросы задавайте их в комментариях.
Содержание:
1. Дистрибутивы программ необходимые для работы
2. Настройка и установка web-сервера Apache
3. Работа с программой win-acme
4. Работа с программой openssl сертификаты
5. Настройка веб-сервера 1С
6. Настройка системы 1С
1. Дистрибутивы программ необходимые для работы
Данная инструкция описывает публикацию 1С информационной базы данных в системе 1С: Предприятие 8.3 на базе операционных систем Windows с использованием web сервера apache 2.4
Необходимые для работы дистрибутивы программ:
Web-сервер apache 2.4 https://httpd.apache.org/docs/2.4/platform/windows.html
Программа для получения сертификатов https://www.win-acme.com/
Программа для работы с openssl сертификатами https://slproweb.com/products/Win32OpenSSL.html
Итак, предполагается, что у нас уже есть ПК с платформой системы 1С: Предприятие 8.3 с установленным модулем расширения веб-сервера 1С и информационной базой данных предприятия, которую мы хотим опубликовать, выход в сеть internet и белый IP адрес. Если модуль расширения веб-сервера 1С не установлен нужно переустановить платформу, при переустановке его добавить.
Подготовка:
1. Выбираем любого понравившегося регистратора доменных имен, подбираем и регистрируем доменной имя.
2. В настройках DNS нашего доменного имени делаем запись с типом А, значением указываем наш IP адрес (чтобы наше доменное имя разрешалось в наш IP адрес)
2. Настройка и установка web-сервера Apache
1. Распаковываем архив с программой, Apache-папку размещаем в удобном месте, в нашем примере, С:
2. Запускаем командную строку под администратором, там последовательно вводим команды:
cd C:Apache24bin — переходим в директорию сервера
httpd.exe –k install — устанавливаем веб-сервер как службу
3. Работа с программой win-acme
1. Распакуйте архив с программой win-acme, зайдите в папку программы и запустите исполняемый файл wacs.exe. Далее последовательно выбираем нужные нам пункты меню программы:
1.1 выбираем М (Create certificate (Full option)) — будем выбирать из всех доступных вариантов;
1.2 выбираем 2 (Manual input) — данные будем вносить вручную;
1.3 нам предлагается ввести host, вводим наше доменное имя вида МоеДоменноеИмя.ru;
1.4 вводим friendly name для нашего сертификата, например, дату окончания его действия
1.5 способ верификации домена (подтверждаем, что доменное имя действительно принадлежит нам), выбираем 6 пункт — будем подтверждать через DNS запись;
1.6 выбираем 2 (тип получаемого сертификата RSA key);
1.7 выбираем 2 (в каком виде получим PEM-сертификаты);
1.8 вводим место хранения сертификатов C:Apache24confssl ;
1.9 выбираем 2 – установка пароля на секретный ключ;
1.10 вводим пароль;
1.11 вводим n – отказываемся от сохранения пароля для повторного использования;
1.12 выбираем 5 – отказываемся от сохранения сертификата в дополнительном месте;
1.13 выбираем 3 – отказываемся от каких-либо дополнительных действий;
1.14 Программа нам выводит набор значений, из которых нам понадобится строчка Content;
Заходим в личный кабинет регистратора, где у нас зарегистрировано доменное имя и создаем новую DNS запись:
тип записи TXT, поддомен записи _acme-challenge, текст записи – переносим содержимое строчки Content, сохраняем запись
Возвращаемся в программу win-acme и нажимаем enter, если новая запись DNS обновилась, программа получит и запишет сертификаты. Из практики обновление не занимает больше 15-20 минут.
После успешного завершения в папке C:Apache24confssl появится 4 файла с расширением .pem
После получения сертификатов ресурсную запись DNS нужно удалить.
4. Работа с программой openssl сертификаты
1. Распакуем и установим программу;
2. Проверим ее работоспособность: перейдем в папку с сертификатами и запустим программу, для этого откроем командную строку под администратором и последовательно введем команды
cd C:Apache24conf и затем openssl, если появится ошибка команда не найдена, тогда нужно добавить программу в переменную окружения PATH, для этого откроем свойства Компьютер из меню пуск, далее дополнительные параметры системы / Переменные среды, в системных переменных найдем PATH, откроем ее значения и в конце, отделив точкой с запятой введем путь к установленной программе openssl до папки bin включительно, таким образом путь будет C:…bin, последовательно сохраним изменения, после этого командную строку нужно перезапустить;
3. В командной строке последовательно введем следующие команды:
cd C:Apache24confssl
openssl x509 –in МойСертификат-crt.pem –out МойСертификат.crt
openssl rsa –in МойСертификат-key.pem –out МойСертификат.key
ввести пароль из пункта 1.10
——- Для доступа 1С через тонкий клиент——
4. Сделаем копию сертификата МойСертификат-crt.pem и переименуем ее в cacert.pem;
5. В папке bin системы конфигурации 1С найдем файл cacert.pem и переименуем в _ cacert.pem;
6. Перенесем файл cacert.pem из папки ssl web-сервера в папку bin платформы;
————————————————————
5. Настройка веб-сервера 1С
1. Откроем файл C:Apache24confextra httpd-ahssl.conf и отредактируем секцию <VirtualHost _default_:443>
Вместо строк
SSLCertificateFile «${SRVROOT}/conf/ssl/server.crt»
SSLCertificateKeyFile «${SRVROOT}/conf/ssl/server.key»
Впишем
SSLCertificateFile «${SRVROOT}/conf/ssl/МойСертификат.crt»
SSLCertificateKeyFile «${SRVROOT}/conf/ssl/МойСертификат.key»
2. Откроем настройки брандмауэра и добавим исполняемый файл веб-сервера (httpd.exe) в разрешающие правила для входящих и исходящих подключений;
Загружаем сертификаты в кабинете регистратора и переводим наш домен в режим работы https, исключая возможность запросов к домену по протоколу http
6. Настройка системы 1С
1. Откроем приложение в режиме конфигуратора в 1С, зайдем в Администрирование — Публикация на веб-сервере
2. Укажем имя публикации, выберем наш веб-сервер и укажем каталог (создается произвольно, там будет создан файл публикации)
3. Опубликуем нашу базу
Примечания
Если хотите назначить свой порт подключения, к примеру, на вашем IP адресе публикуются базы с разных компьютеров, нужно сделать на роутере проброс с выбранного порта на порт 443 компьютера публикуемой базы.
Выданный lets encrypt сертификат действует 3 месяца.
DNS записи типа А могут добавляться в течение нескольких часов.
Адресная строка подключения https://МоеДоменноеИмя.ru:МойПорт/ИмяПубликации/
Специалист компании «Кодерлайн»
Роман Девочкин