На чтение 7 мин Просмотров 104к. Опубликовано 19.10.2021
У беспроводных наушников Airpods Pro управление более гибкое ёмкое в сравнении с «яблочными» аудиоаксессуарами 1 и 2 поколения. Потенциальным пользователям интересно узнать что и как функционирует в Pro-версии.
Подключение
В рассматриваемой модификации Airpods реализована функция быстрого сопряжения. Гаджет синхронизируется со всеми «яблочными» устройствами, привязанными к текущему аккаунту iCloud. Создание пары происходит в 3 шага:
- Разместите кейс с вкладышами рядом с мобильником.
- Откройте футляр. При этом необязательно вынимать из него наушники.
- На Iphone появится окно с анимацией. Тапните по кнопке Connect («Подключить»).
Если быстрый коннект не срабатывает (такой казус не исключён), создать пару с Айфоном можно стандартным способом. Он же применяется при сопряжении с другими девайсами «яблочного» бренда.
- Нужно зайти в настройки устройства на вкладку bluetooth, чтобы включить сеть (если не активна).
- На кейсе с вкладышами зажмите кнопку (расположена на тыльной стороне). Индикатор при этом должен загореться белым цветом.
- В перечне доступных к сопряжению блютуз — устройств появится мнемоника AirPods Pro. Выполните подключение.
Для последующих подключений достаточно поднести аксессуар к телефону, и разблокировать экран. Выключать вкладыши после использования не требуется, достаточно поместить их в зарядный футляр и закрыть крышку.
Как использовать управление Airpods Pro
Вкупе с чипом H1 основой системы управления продвинутым гаджетом являются встроенные датчики давления. Сенсорные области расположены на ножках вкладышей. Пользоваться аксессуаром согласно отзывам владельцев очень удобно.
Нажатиями различной интенсивности, иначе называемые жестами, можно управлять звуковоспроизведением, выполнять другие команды:
- ставить на паузу и возобновлять проигрывание;
- отвечать на входящие вызовы;
- пропускать отдельные композиции, «перематывая» треки вперёд и назад;
- переключаться с активного шумоподавления на прозрачный режим звуковоспроизведения.
Гаджет распознаёт голосовые команды посредством голосового помощника. Активация ассистента позволяет при помощи команд голосом проигрывать желаемые композиции, определённые плейлисты или альбомы. Голосовой командой можно сделать исходящий звонок, найти ту или иную информацию.
Отдельные функции «ушек» может исполнять при помощи пункта управления на сопряжённом Айфоне.
Переключение треков
Разработчиками аудиоаксессуара заложено два варианта как переключать устройство на воспроизведение желаемой песни: тактильные и голосовые команды.
Чтобы выбрать нужный трек посредством чувствительной области вкладыша, предусмотрены следующие жесты:
- Одиночное касание датчика запускает проигрывание или ставит его на паузу. В одно касание инициируется приём входящего звонка.
- Двойной тап по сенсору перемотает на следующую запись.
- Тройное нажатие возвратит на предыдущую запись.
На заметку. Удобно, что тактильные команды одинаково воспринимаются левым и правым наушником.
Чтобы воспользоваться голосовым помощником, обратитесь к нему: «Привет, Сири» и дайте задание найти и включить нужную вами музыку. Также голосовыми командами можно выполнять переключение записей вперёд и назад.
Важное замечание. На Айфоне должна быть включена опция «Привет, Сири». Для проверки перейдите в «Настройки»→«Сири и поиск» и активируйте при необходимости соответствующий пункт.
Изменение громкости
Регулировать громкость звучания «ушек» можно при помощи голосового ассистента или сопряжённого Apple-девайса, с которого транслируется звук.
В первом варианте нужно обратиться к голосовому ассистенту, и дать команду увеличить или снизить силу звучания командами: «громче», «тише».
Во втором варианте увеличением/уменьшением интенсивности звучания «ушек» можно манипулировать при помощи:
- специальной кнопки на корпусе Айфона/Айпада (отмечена «+» и «-» на концах);
- колёсика Digital Crown на корпусе Apple Watch;
- панели управления проигрыванием, открытой на экране девайса.
Переключение режимов шумоподавления
Производитель наделил поддержкой трёх режимов Airpods Pro в отношении внешних шумов:
- Функция «Шумоподавление».
- «Прозрачный режим».
- Выключены специальные опции.
В режиме активной шумоизоляции посредством направленных наружу микрофонов подсы подчищают сторонние шумы. Опция интересна во время спокойного отдыха дома за прослушиванием любимых композиций. «Прозрачный режим» позволяет отчётливо слышать всё, что вокруг происходит, не снимая наушников. Опция уместна при использовании гарнитуры во время прогулок на улице, поездке в общественном транспорте, в офисе.
Переключение между режимами звуковоспроизведением — обычным и с применением специальных опций возможно двумя способами:
- Тактильная команда в виде нажима с удержанием по сенсорной области вкладыша.
- С экрана сопряжённого девайса, открыв панель управления проигрыванием или через раздел «Управление шумом» в настройках bluetooth.
Проверка прилегания к ушам
Функция проверки прилегания к ушам — ещё одна интересная фишка рассматриваемой модели. Для лучшего звучания, производитель предусмотрел для вкладышей сменные амбушюры. В комплекте идут 3 пары разных размеров.
Чтобы убедиться, что насадки выбраны анатомически правильно, нужно открыть настройки bluetooth. Здесь следует перейти в информационное окно для подключённых «ушек» (открывается круглой кнопкой с буквой i напротив мнемоники Airpods Pro). В открывшемся перечне доступных опций воспользуйтесь функций «Проверить прилегание к ушам».
Опция доступна на платформах ОС iOS (или iPadOS) 13.2 и выше. Проверка инициируется кнопкой воспроизведения. При помощи проверки пользователь может подобрать амбушюры для левого и правого уха, и они могут быть одного или разного диаметра.
Настройка быстрых действий
Стандартные действия при выполнении тактильных команд, заданные производителем могут быть при желании пользователем изменены. Возможности назначить отдельно действия для жестов долгого нажатия по левому или правому наушнику предусмотрена на версиях iOS 13.2 и новее. В качестве назначаемых действия доступны:
- активация голосового ассистента;
- переключение между режимами шумоподавления.
Настройка выполняется через меню блютуз-настроек и пункт «Нажмите и удерживайте AirPods».
Изменение настроек при помощи Siri
Назначив за долгим тапом по наушнику (левому или правому) обращение к Siri, пользователь сможет изменять режим настройки использования «ушек» голосом. Дав команду «Привет, Сири, включи режим прозрачность»— перейти настройку слышимости окружающих звуков. Аналогично, при помощи ассистента перенастроиться на режим шумоподавления или отключить спецфункции.
Отключение автообнаружения уха
По умолчанию в управлении Air подсами включена функция «Автообнаружение уха». Результат её действия состоит в том, что воспроизведение автоматически ставится на паузу или возобновляется при извлечении наушника из уха/возвращении назад соответственно. Опция удобна, но не всегда.
Используете возможность отключить автообнаружение, чтобы поставить один вкладыш на зарядку и продолжить прослушивание через другой. Выполняется манипуляция через окно блютуз-настроек, где нужно перевести тумблер в положение выключено напротив строки «Автообнаружение уха».
Быстрая проверка уровня заряда
Запас аккумуляторов у любой модели наушников Apple можно отслеживать при помощи сопряжённого Айфона, используя виджет «Элементы питания». Приблизительно оценить уровень заряда Pro версии «ушек» можно быстрее. Когда бокс подзаряжается, достаточно слегка стукнуть по нему чтобы загорелся индикатор. Свечение диода оранжевым цветом — это показатель восполнения запаса ниже 80%. Если диод светит зелёным, то уровень заряда приближен к 100%.
Поиск пропавшего наушника
Для рассматриваемой модели наушников разработчики Apple предложили приложение Локатор, встроенное в iOS 13 и выше. Софт помогает найти затерянный в домашнем беспорядке вкладыш. Достаточно запустить Локатор, перейти на вкладку «Устройства», выбрать AirPods Pro и послать на них звуковой сигнал. Потеря отзовётся, если находится вне футляра в радиусе 10 метров, где действует связь по блютуз.
Автоответ на входящие вызовы
Чтобы ответить на звонок, не доставая мобильник и не касаясь «ушек» в AirPods Pro предусмотрена поддержка автоматического приёма вызовов. Для этого нужно на Айфоне перейти по пунктам «Настройки» →«Универсальный доступ»→«Касание»→«Источник звука» и установить значение «Гарнитура Bluetooth». Затем нужно в разделе Автоответ задать промежуток времени, через который поступающие телефонные звонки будут приниматься автоматически.
Включение режима прослушки
На Айфоне с iOS 12 и выше есть поддержка прослушивания звука на расстоянии. Целевое назначение функции для слабослышащих, чтобы лучше понимать, о чём говорят на уроке, лекции, совещании. Работает опция по следующей технологии:
- пользователь настраивает на мобильнике режим «Слух»;
- размещает аппарат в месте откуда нужно прослушивать речь;
- через вкладыши в ушах слушает. что транслирует устройство.
Дальность работы режима удалённой прослушки не более 15–20 метров.
Настраивается и используется опция по следующему алгоритму:
- Перейдите по пунктам меню «Настройки» →«Пункт управления» →«Настроить элементы управления».
- Найдите в перечне опцию «Слух» и нажмите на значок «+» напротив неё. Манипуляция добавит в «Панель управления» кнопку включения удалённой прослушки.
- Откройте «Панель управления» касанием иконки в виде уха включите опцию.
Содержание
- Проверка подлинности
- Подключение
- Настройка
- Управление
- Зарядка
- Поиск
- Обновление прошивки
- Сброс настроек
- Очистка
- Решение возможных проблем
- Вопросы и ответы
Проверка подлинности
Так как AirPods, вне зависимости от поколения и модели, на сегодняшний день являются самыми популярными TWS-наушниками, не менее распространенными являются их подделки и так называемые реплики, имеющие схожий или идентичный дизайн, но существенно уступающие качеством и функциональностью. Практически все возможности и дополнительные удобства, предлагаемые оригинальными аксессуарами от Apple и рассматриваемые далее, не будут доступны для их копий, а потому, прежде чем приступить к изучению материала, рекомендуем проверить гаджет на подлинность.
Подробнее: Как отличить оригинальные АирПодс от подделки
Также важно отметить, что AirPods 1-го и 2-го поколения, в своей базовой комплектации, имеют идентичный дизайн как наушников, так и зарядного кейса, но между ними все же есть небольшие технические отличия, которые следует знать. Более детально о них рассказывается в отдельной статье на нашем сайте.
Подробнее: Как отличить АирПодс первого поколения от второго
Подключение
Первое подключение новых AirPods к iPhone, iPad, iPod, Mac и MacBook выполняется в автоматическом режиме. Достаточно поднести аксессуар к устройству, с которым его требуется соединить, открыть зарядный кейс, по необходимости зажать на несколько секунд кнопку на корпусе, и далее просто следовать инструкциям на экране. Более детально обо всех нюансах выполнения данной процедуры можно узнать из представленной по ссылке ниже инструкции.
Подробнее: Как подключить АирПодс к технике Эппл
Если же использовать TWS-наушники вы планируете в паре с Android-девайсом, сопряжение потребуется выполнить вручную. Данная процедура фактически не отличается от таковой в случае с любым другим беспроводным Bluetooth-аксессуаром и заключается в обращении к системным настройкам для активации соответствующего беспроводного модуля и запуска поиска. Подробнее о том, как все это сделать, ранее рассказывалось в отдельной статье.
Подробнее: Как подключить АирПодс к Андроид-устройству
При желании AirPods могут использоваться и в связке с ОС Windows, но гарантировать полную совместимость и приемлемое качество звучания можно лишь в том случае, если в компьютере или ноутбуке установлен Bluetooth-модуль 5-го поколения. Если его версия ниже, придется мириться с задержками, рывками, плохим звуком, разрывами связи и рядом других проблем. О том, как подключить беспроводные наушники к ПК, можно узнать из следующих статей на нашем сайте.
Подробнее: Как подключить АирПодс к Виндовс 7 / Виндовс 10
Настройка
AirPods 1-го, 2-го и 3-го поколения, а также модели Pro и Max, в связке с Apple-девайсами предоставляют ряд дополнительных возможностей по их настройке, включая то, как беспроводные наушники будут «вести» себя при выполнении тех или иных действий (контакт с ухом, общение по телефону и др.). Все аспекты данной процедуры рассмотрены в указанной ниже инструкции.
Подробнее: Как настроить АирПодс на Айфоне
Одной из примечательных особенностей настройки является возможность указания имени аксессуара, что удобно не только для персонализации, но и в тех случаях, когда у вас или в вашей семье есть сразу несколько таких гаджетов.
Подробнее: Как переименовать АирПодс
Управление
Все TWS-модели AirPods (1, 2, 3, Pro) оснащены сенсорными элементами, а модель Max – механическими. Именно с их помощью осуществляется управление основными функциями: воспроизведение, ответ на звонки и их отключение, вызов Siri и многое другое. Все это доступно по умолчанию, если наушники используются в паре с Apple-девайсом, но при этом поддается тонкой настройке. Обо всех тонкостях данной процедуры мы ранее рассказывали в отдельных материалах, ссылки на которые даны ниже:
Подробнее:
Как отвечать на звонки / переключать треки / управлять громкостью на АирПодс
Как переключать музыку на наушниках АирПодс Про
Как управлять функциями наушников АирПодс и АирПодс Про
Зарядка
AirPods 1-го, 2-го, 3-го поколения, а также модель Pro заряжаются, когда находятся внутри кейса, наушники при желании можно использовать по одному. Сам футляр заряжается фактически так же, как iPhone и другие аксессуары – посредством кабеля Lightning-to-USB, который идет в комплекте. AirPods Pro поддерживают беспроводную зарядку, эта же функция доступна и для базовых моделей, но только если была приобретена соответствующая ревизия или отдельный кейс.
За уровнем заряда, как и за процессом в целом, можно наблюдать благодаря светодиодному индикатору, который, в зависимости от модели гаджета, находится внутри или снаружи футляра. Более детально об аспектах данной процедуры – в следующих статьях.
Подробнее:
Как заряжать наушники АирПодс
Как понять, что наушники АирПодс зарядились
Обратите внимание! Футляр для АирПодс Макс, если поместить в него наушники, переведет их в спящий режим, но по большей части он несет декоративную функцию. Зарядка данной модели осуществляется посредством прямого подключения к источнику питания с помощью комплектного кабеля.
Узнать точный уровень заряда AirPods и их кейса в процентах можно, если поднести последний к iPhone или iPad и открыть. Но это не единственный, к тому же не самый удобный метод. Значительно более просто контролировать состояние беспроводного аксессуара с помощью виджета «Элементы питания», доступного в iOS и iPadOS. Отслеживать эту информацию можно и в пункте управления, а также с помощью Siri. Подробнее обо всех доступных возможностях – в материале по ссылке ниже.
Подробнее: Как посмотреть заряд АирПодс
Поиск
Все модели AirPods поддерживают функцию «Локатор», которая ранее называлась «Найти iPhone». С ее помощью можно узнать точное (или последнее) месторасположение беспроводного аксессуара на карте и по необходимости воспроизвести звук, чтобы быстрее его обнаружить. Работает как с парой, так и с одним наушником, но, как и в случае с любым другим Apple-девайсом, имеет свои достоинства и недостатки. Так, если гаджет разрядился или был подключен к другому iPhone (а это, к сожалению, может быть сделано без проблем), найти его уже не получится. О том, как правильно настроить данную функцию и использовать ее, рассказывается в представленной ниже инструкции.
Подробнее: Как найти наушники АирПодс
Обновление прошивки
Несмотря на кажущуюся простоту, AirPods – это умный гаджет, имеющий не только аппаратную, но и программную начинку. Самостоятельно установить прошивку нельзя, это происходит автоматически при условии доступности таковой, но только если соблюдены определенные условия.
- Наушники необходимо поместить в кейс и подключить к зарядному устройству;
- На Apple-девайсе, с которым они сопряжены, следует подключиться к стабильному Wi-Fi и поместить его рядом с беспроводным аксессуаром.
Если обновление ПО доступно, оно будет скачано и установлено в ближайшее время. Ранее данная процедура детально рассматривалась нами в отдельном материале.
Подробнее: Как обновить прошивку на АирПодс
Сброс настроек
Иногда беспроводные наушники Apple работают некорректно или их не получается подключить к устройству. Причиной такого поведения может быть низкий уровень заряда или то, что аксессуар в настоящий момент сопряжен с другим девайсом, но проблема может иметь и более серьезный характер. Максимально простым решением в данном случае является сброс настроек, об алгоритме выполнения которого можно узнать из указанной по ссылке ниже инструкции.
Подробнее: Как сбросить АирПодс до заводских настроек
Очистка
В процессе активного использования AirPods, ввиду их компактности, наличия мелких деталей на корпусе и тесном контакте последнего с ушами и руками рано или поздно беспроводные аксессуары начинают загрязняться: и на/в самих наушниках, и на/в зарядном кейсе скапливается пыль, сера и прочее. Это не только создает дискомфорт, но и негативно сказывается на качестве воспроизведения звука и работе микрофонов, а потому, чтобы избежать подобных проблем, необходимо регулярно и, что особенно важно, правильно чистить гаджет. Рекомендованный производителем и гарантированно безопасный метод, а также более эффективный, отчего не самый простой, придуманный энтузиастами, представлены в отдельной статье на нашем сайте.
Подробнее: Как правильно чистить АирПодс
Решение возможных проблем
Как уже было сказано в самом начале статьи, к технике Apple наушники AirPods подключаются автоматически, а если они были сопряжены сразу с несколькими устройствами компании, то и переключаются между ними довольно легко (при условии использования на каждом одного и того же Apple ID). Однако иногда в работе беспроводных аксессуаров могут возникать проблемы, связанные не только с их подключением, но и с управлением основными функциями. В абсолютном большинстве случаев все это диагностируется и устраняется самостоятельно, как именно – можно узнать в представленном по следующей ссылке материале.
Подробнее: Устранение возможных проблем в работе АирПодс
На чтение 7 мин Просмотров 104к. Опубликовано 19.10.2021
У беспроводных наушников Airpods Pro управление более гибкое ёмкое в сравнении с «яблочными» аудиоаксессуарами 1 и 2 поколения. Потенциальным пользователям интересно узнать что и как функционирует в Pro-версии.
Подключение
В рассматриваемой модификации Airpods реализована функция быстрого сопряжения. Гаджет синхронизируется со всеми «яблочными» устройствами, привязанными к текущему аккаунту iCloud. Создание пары происходит в 3 шага:
- Разместите кейс с вкладышами рядом с мобильником.
- Откройте футляр. При этом необязательно вынимать из него наушники.
- На Iphone появится окно с анимацией. Тапните по кнопке Connect («Подключить»).
Если быстрый коннект не срабатывает (такой казус не исключён), создать пару с Айфоном можно стандартным способом. Он же применяется при сопряжении с другими девайсами «яблочного» бренда.
- Нужно зайти в настройки устройства на вкладку bluetooth, чтобы включить сеть (если не активна).
- На кейсе с вкладышами зажмите кнопку (расположена на тыльной стороне). Индикатор при этом должен загореться белым цветом.
- В перечне доступных к сопряжению блютуз — устройств появится мнемоника AirPods Pro. Выполните подключение.
Для последующих подключений достаточно поднести аксессуар к телефону, и разблокировать экран. Выключать вкладыши после использования не требуется, достаточно поместить их в зарядный футляр и закрыть крышку.
Как использовать управление Airpods Pro
Вкупе с чипом H1 основой системы управления продвинутым гаджетом являются встроенные датчики давления. Сенсорные области расположены на ножках вкладышей. Пользоваться аксессуаром согласно отзывам владельцев очень удобно.
Нажатиями различной интенсивности, иначе называемые жестами, можно управлять звуковоспроизведением, выполнять другие команды:
- ставить на паузу и возобновлять проигрывание;
- отвечать на входящие вызовы;
- пропускать отдельные композиции, «перематывая» треки вперёд и назад;
- переключаться с активного шумоподавления на прозрачный режим звуковоспроизведения.
Гаджет распознаёт голосовые команды посредством голосового помощника. Активация ассистента позволяет при помощи команд голосом проигрывать желаемые композиции, определённые плейлисты или альбомы. Голосовой командой можно сделать исходящий звонок, найти ту или иную информацию.
Отдельные функции «ушек» может исполнять при помощи пункта управления на сопряжённом Айфоне.
Переключение треков
Разработчиками аудиоаксессуара заложено два варианта как переключать устройство на воспроизведение желаемой песни: тактильные и голосовые команды.
Чтобы выбрать нужный трек посредством чувствительной области вкладыша, предусмотрены следующие жесты:
- Одиночное касание датчика запускает проигрывание или ставит его на паузу. В одно касание инициируется приём входящего звонка.
- Двойной тап по сенсору перемотает на следующую запись.
- Тройное нажатие возвратит на предыдущую запись.
На заметку. Удобно, что тактильные команды одинаково воспринимаются левым и правым наушником.
Чтобы воспользоваться голосовым помощником, обратитесь к нему: «Привет, Сири» и дайте задание найти и включить нужную вами музыку. Также голосовыми командами можно выполнять переключение записей вперёд и назад.
Важное замечание. На Айфоне должна быть включена опция «Привет, Сири». Для проверки перейдите в «Настройки»→«Сири и поиск» и активируйте при необходимости соответствующий пункт.
Изменение громкости
Регулировать громкость звучания «ушек» можно при помощи голосового ассистента или сопряжённого Apple-девайса, с которого транслируется звук.
В первом варианте нужно обратиться к голосовому ассистенту, и дать команду увеличить или снизить силу звучания командами: «громче», «тише».
Во втором варианте увеличением/уменьшением интенсивности звучания «ушек» можно манипулировать при помощи:
- специальной кнопки на корпусе Айфона/Айпада (отмечена «+» и «-» на концах);
- колёсика Digital Crown на корпусе Apple Watch;
- панели управления проигрыванием, открытой на экране девайса.
Переключение режимов шумоподавления
Производитель наделил поддержкой трёх режимов Airpods Pro в отношении внешних шумов:
- Функция «Шумоподавление».
- «Прозрачный режим».
- Выключены специальные опции.
В режиме активной шумоизоляции посредством направленных наружу микрофонов подсы подчищают сторонние шумы. Опция интересна во время спокойного отдыха дома за прослушиванием любимых композиций. «Прозрачный режим» позволяет отчётливо слышать всё, что вокруг происходит, не снимая наушников. Опция уместна при использовании гарнитуры во время прогулок на улице, поездке в общественном транспорте, в офисе.
Переключение между режимами звуковоспроизведением — обычным и с применением специальных опций возможно двумя способами:
- Тактильная команда в виде нажима с удержанием по сенсорной области вкладыша.
- С экрана сопряжённого девайса, открыв панель управления проигрыванием или через раздел «Управление шумом» в настройках bluetooth.
Проверка прилегания к ушам
Функция проверки прилегания к ушам — ещё одна интересная фишка рассматриваемой модели. Для лучшего звучания, производитель предусмотрел для вкладышей сменные амбушюры. В комплекте идут 3 пары разных размеров.
Чтобы убедиться, что насадки выбраны анатомически правильно, нужно открыть настройки bluetooth. Здесь следует перейти в информационное окно для подключённых «ушек» (открывается круглой кнопкой с буквой i напротив мнемоники Airpods Pro). В открывшемся перечне доступных опций воспользуйтесь функций «Проверить прилегание к ушам».
Опция доступна на платформах ОС iOS (или iPadOS) 13.2 и выше. Проверка инициируется кнопкой воспроизведения. При помощи проверки пользователь может подобрать амбушюры для левого и правого уха, и они могут быть одного или разного диаметра.
Настройка быстрых действий
Стандартные действия при выполнении тактильных команд, заданные производителем могут быть при желании пользователем изменены. Возможности назначить отдельно действия для жестов долгого нажатия по левому или правому наушнику предусмотрена на версиях iOS 13.2 и новее. В качестве назначаемых действия доступны:
- активация голосового ассистента;
- переключение между режимами шумоподавления.
Настройка выполняется через меню блютуз-настроек и пункт «Нажмите и удерживайте AirPods».
Изменение настроек при помощи Siri
Назначив за долгим тапом по наушнику (левому или правому) обращение к Siri, пользователь сможет изменять режим настройки использования «ушек» голосом. Дав команду «Привет, Сири, включи режим прозрачность»— перейти настройку слышимости окружающих звуков. Аналогично, при помощи ассистента перенастроиться на режим шумоподавления или отключить спецфункции.
Отключение автообнаружения уха
По умолчанию в управлении Air подсами включена функция «Автообнаружение уха». Результат её действия состоит в том, что воспроизведение автоматически ставится на паузу или возобновляется при извлечении наушника из уха/возвращении назад соответственно. Опция удобна, но не всегда.
Используете возможность отключить автообнаружение, чтобы поставить один вкладыш на зарядку и продолжить прослушивание через другой. Выполняется манипуляция через окно блютуз-настроек, где нужно перевести тумблер в положение выключено напротив строки «Автообнаружение уха».
Быстрая проверка уровня заряда
Запас аккумуляторов у любой модели наушников Apple можно отслеживать при помощи сопряжённого Айфона, используя виджет «Элементы питания». Приблизительно оценить уровень заряда Pro версии «ушек» можно быстрее. Когда бокс подзаряжается, достаточно слегка стукнуть по нему чтобы загорелся индикатор. Свечение диода оранжевым цветом — это показатель восполнения запаса ниже 80%. Если диод светит зелёным, то уровень заряда приближен к 100%.
Поиск пропавшего наушника
Для рассматриваемой модели наушников разработчики Apple предложили приложение Локатор, встроенное в iOS 13 и выше. Софт помогает найти затерянный в домашнем беспорядке вкладыш. Достаточно запустить Локатор, перейти на вкладку «Устройства», выбрать AirPods Pro и послать на них звуковой сигнал. Потеря отзовётся, если находится вне футляра в радиусе 10 метров, где действует связь по блютуз.
Автоответ на входящие вызовы
Чтобы ответить на звонок, не доставая мобильник и не касаясь «ушек» в AirPods Pro предусмотрена поддержка автоматического приёма вызовов. Для этого нужно на Айфоне перейти по пунктам «Настройки» →«Универсальный доступ»→«Касание»→«Источник звука» и установить значение «Гарнитура Bluetooth». Затем нужно в разделе Автоответ задать промежуток времени, через который поступающие телефонные звонки будут приниматься автоматически.
Включение режима прослушки
На Айфоне с iOS 12 и выше есть поддержка прослушивания звука на расстоянии. Целевое назначение функции для слабослышащих, чтобы лучше понимать, о чём говорят на уроке, лекции, совещании. Работает опция по следующей технологии:
- пользователь настраивает на мобильнике режим «Слух»;
- размещает аппарат в месте откуда нужно прослушивать речь;
- через вкладыши в ушах слушает. что транслирует устройство.
Дальность работы режима удалённой прослушки не более 15–20 метров.
Настраивается и используется опция по следующему алгоритму:
- Перейдите по пунктам меню «Настройки» →«Пункт управления» →«Настроить элементы управления».
- Найдите в перечне опцию «Слух» и нажмите на значок «+» напротив неё. Манипуляция добавит в «Панель управления» кнопку включения удалённой прослушки.
- Откройте «Панель управления» касанием иконки в виде уха включите опцию.
На чтение 9 мин Просмотров 8.2к. Опубликовано 10.03.2021
Обновлено 10.03.2021
Содержание
- Как работают Airpods
- Как пользоваться АирПодс
- Как управлять AirPods — инструкция
- Что означает индикатор на футляре
- Как настроить АирПодс
- Управление голосом основными функциями AirPods
- Как заряжать AirPods
- Как использовать управление AirPods Pro
- Прослушивание аудиозаписей
- Как подсоединить AirPods к iPhone
- Как подключить AirPods к MacBook
- Как подключить AirPods к устройству с ОС Андроид
- Использование iPhone для настройки наушников AirPods
Как работают Airpods
Наушники выполнены в фирменном стиле классических EarPods. Они идеально сидят в ушах и не вызывают дискомфорта при длительном прослушивании музыки. Устройство оснащено чувствительным микрофоном и ИК-датчиком. Работает на фирменном чипсете W1 компании Apple, мгновенно находит и предлагает сопряжение со сторонними устройствами.
Через секунду после включения гарнитуры на экране iPhone появится уведомление о беспроводном аксессуаре. Чтобы найти устройство, пользователю не нужно выполнять сложные манипуляции: он просто включает Bluetooth и нажимает на рычаг Connect.
Качество звука Airpods отличается от проводной версии. Диапазон частот идеально сбалансирован, чтобы люди всех возрастов могли наслаждаться музыкой без искажений.
Как пользоваться АирПодс
Первый шаг — подключить их к вашему iPhone. Зарядите их, откройте чехол и просто поместите рядом со смартфоном. На экране iPhone немедленно появится сообщение о том, что AirPods были обнаружены поблизости — подключите их. Узнайте больше в статье — как подключить AirPods к iPhone.
Сразу после этого все звуки будут проигрываться наушниками, а микрофон также переключится на наушники. Во время воспроизведения музыки помните, что когда одна наушная капля удалена из уха, воспроизведение прекратится, а когда вы удалите обе наушные капли, оно прекратится совсем. Это изменяется в настройках Bluetooth вашего устройства.
Так что, если они просто не играют, не нужно беспокоиться, просто положите их в уши и воспроизведение начнется.
Как управлять AirPods — инструкция
Давайте посмотрим на элементы управления и основные функции AirPods. К сожалению, на самих наушниках нет механических кнопок. Таким образом, основной контроль осуществляется путем нажатия/отжатия датчика на наушнике и использования голоса Siri.
- Чтобы приостановить и возобновить воспроизведение, один раз коснитесь энкодера.
- Переход к следующей песне — двойной тап
- Переход к предыдущей песне — Тройное нажатие
- Другие команды уже даны через Siri, например, команда выключить громкость
Кроме того, в настройках гарнитуры Bluetooth можно изменить действие на двойное нажатие, если вы хотите включить другое действие, и вас не особенно интересует голосовое управление.
Как ответить на звонок? Просто один раз коснитесь датчика, чтобы принять вызов, и дважды быстро завершите его.
Интересно! Вы также можете найти AirPods с помощью опции Найти iPhone. Просто откройте его в настройках телефона и посмотрите последнее местоположение наушников.
Что означает индикатор на футляре
Вы можете узнать текущее состояние ваших AirPods по индикатору на корпусе. Лучше запомнить, что значит свет.
Вспышки белого цвета — вставки готовы к подключению.
Ярко-зеленый, полный — это зарядить наушники от корпуса.
Ярко-зеленый, пустой — готовый к зарядке, заряда наверняка хватит на один раз.
Мигающий зеленый. — Это происходит, когда наушники вставляются и вынимаются из корпуса.
Ярко-оранжевый, полный — корпус и наушники заряжаются от сети.
Ярко-оранжевый, пустой — заряда не хватает даже на зарядку наушника.
Мигающий оранжевый. — показывает ошибку подключения, необходимо выполнить сброс нажатием кнопки на корпусе.
Никаких признаков — полностью исчерпал свой заряд.
Как настроить АирПодс
Для доступа к меню настроек необходимо открыть чехол и положить его рядом со смартфоном. Перейдите в раздел настроек и откройте раздел Bluetooth.
- Здесь вы можете изменить текущее название AirPods, просто щелкнув по нему и установив новое. Таким образом, вы можете переименовать AirPods, что очень необходимо.
- Измените действие двойного нажатия, например, чтобы перейти на следующую дорожку.
- Например, настройте функцию обнаружения наушников в ухе пользователя, чтобы музыка не останавливалась, когда вы вынимаете один из них.
- Кроме того, здесь расположена настройка микрофона гарнитуры. Так, например, микрофон можно использовать только с гарнитурой.
Управление голосом основными функциями AirPods
Устройства Apple не были бы такими «Apple» без голосового ассистента Siri. Чтобы вызвать Siri во время ношения наушников, просто дважды коснитесь правого или левого уха. Если у вас есть AirPods Pro, скажите «Hello Siri», чтобы активировать голосовые команды.
Как заряжать AirPods
Apple утверждает, что беспроводные наушники AirPods могут работать на одном заряде аккумулятора в течение 5 часов. Но в реальности, как показали несколько тестов, время работы составляет 4 часа 29 минут, после чего раздастся звуковой сигнал, оповещающий о необходимости зарядки аккумуляторов. Чтобы зарядить их:
- положите наушники в чехол;
- Подожди 15 минут;
- ты можешь снова использовать AirPods.
Если корпус на 100% заряжен, можно несколько раз зарядить наушники. Заряжая в кейсе, вы можете продлить срок службы батареи до 24 часов. С чипом W1 AirPods можно заряжать до такой степени, что батарея прослужит 3 часа за 15 минут. AirPods Pro оснащены чипом H1, и 5-минутной зарядки достаточно для часа использования.
Если вам нужно зарядить батарею в чехле, просто возьмите молниеотвод и подключите чехол к источнику питания. Вы можете зарядить корпус либо наушниками, либо пустым, без наушников.
Как использовать управление AirPods Pro
Как мы писали выше, вы можете использовать встроенные датчики давления AirPods Pro, чтобы останавливать и пропускать треки, отвечать на звонки и т.д.
- Нажимаем: Начинай, делай паузу, отвечай на звонок.
- Двойной кран: Сменяет трек вперёд.
- Тройной кран: Поменяй дорожку назад.
- Длинный зажим:Переключение между активным шумоподавлением и прозрачным режимом.
Вы даже можете сказать «Привет Сири» и попросить личного ассистента сыграть определенную песню/альбом/плейлист, позвонить кому-нибудь, указать вам правильное направление и т.д.
Это не единственный способ управления наушниками. Переключение между режимами «Шумоподавление» и «Прозрачность» осуществляется с помощью ползунка регулировки громкости в разделе «Управление».
У тебя есть Apple Watch? Коснитесь значка AirPlay во время воспроизведения музыки, чтобы открыть настройки AirPods!
Прослушивание аудиозаписей
После успешного подключения наушников к смартфону можно приступать к воспроизведению музыки. Он запускается автоматически, когда пользователь вставляет гаджет в уши. При извлечении одного наушника музыка приостанавливается, а при одновременном извлечении двух аксессуаров воспроизведение останавливается. Если в течение 15 секунд вернуть наушники обратно в уши, любимая песня будет проиграна снова.
Подключайтесь к смартфону и смартфону на основе Apple Watch OS 3 или более поздней версии одновременно. Чтобы включить музыку на стороннем устройстве или переключиться между динамиками и наушниками, просто следуйте инструкциям, приведенным ниже.
Как подсоединить AirPods к iPhone
Чтобы начать прослушивание музыки через наушники Bluetooth, необходимо подключить их к iPhone. Чтобы сделать это:
- Держите корпус гарнитуры близко к смартфону и откройте крышку;
- Нажмите кнопку Подключить на экране телефона;
- Затем вам будет предложено нажать кнопку сопряжения, расположенную на задней панели корпуса гарнитуры.
Вуаля! Сопряжение выполнено, и теперь вы можете прослушивать аудио.
Если вы хотите подключить Airpods к другому телефону Apple, вам необходимо выполнить те же три шага.
Хотите подключить ваши капсулы к Apple Watch? Вам не придется ничего делать, потому что как только ваши наушники будут подключены к iPhone, они автоматически подключатся и к смарт-часам. Такая же ситуация будет и с вашим iPad и MacBook — и всё благодаря синхронизации iCloud.
Как подключить AirPods к MacBook
Нельзя сказать, что наушники-аэроподы были разработаны для работы в тандеме с iPhone. В конце концов, бывают моменты, когда вы хотите посмотреть фильм или музыкальное видео на большом экране, а затем вам нужно установить связь с макбуком. Эта задача выполнима, шаги по подключению будут одинаковыми для всех моделей MacBook.
Если вы никогда не подключали AirPods к вашему iPhone, вот что вам нужно сделать:
- Откройте зарядный чехол, в котором находятся наушники;
- Нажмите и удерживайте кнопку сопряжения на задней панели корпуса;
- откройте меню параметров в своем макбуке и перейдите в раздел «Системные настройки»;
- коснитесь секции Bluetooth;
- В открывшемся списке устройств выберите AirPods и нажмите Подключить.
Проверьте воспроизведение звука. Если он не проходит через наушники, перейдите в меню Bluetooth и в настройках звука (значок динамика) проверьте AirPods как устройство вывода аудиосигнала.
Вы также можете легко подключить свои эфирные стручки к компьютеру с операционной системой Windows.
Как подключить AirPods к устройству с ОС Андроид
Процессор H1, который питает AirPods Pro (W1 в наушниках Gen 1 и Gen 2), избавляет от необходимости «танцевать» в процессе сопряжения с основным устройством, но только если у вас есть совместимый iPhone или MacBook. Для владельцев Android-устройств это не так просто, но и не безнадежно. Вот как «спаривать» Airpods и Android смартфоны и планшеты:
- Откройте чехол для наушников AirPods;
- нажмите и удерживайте кнопку сопряжения на задней панели корпуса, чтобы начать процесс сопряжения;
- На телефоне Android откройте меню настроек, выберите Bluetooth;
- В списке устройств найдите AirPods и нажмите Подключить.
Должно произойти соединение с устройством Android. Но имейте в виду, что поскольку это не iOS, некоторые функции (например, автоматическая остановка воспроизведения при удалении одной из наушников из уха, настройка шумоподавления, сенсорное управление, возможность настройки микрофона) будут недоступны.
Настройка управления жестами, например, назначение функций «двойного касания» также будет недоступно, но двойное касание будет работать как кнопка «воспроизведение/пауза».
Использование iPhone для настройки наушников AirPods
Если вы настраиваете наушники AirPods в первый раз, убедитесь, что на вашем устройстве установлена последняя версия программного обеспечения. Затем следуйте указанным ниже шагам.
- Иди на главный экран.
- Откройте чехол, содержащий AirPods, и поместите его рядом с iPhone.
- На iPhone появится анимированная заставка процесса настройки.
- Нажмите «Подключиться».
- Если у вас есть наушники AirPods Pro, прочтите инструкции на экране.
- Если у вас есть наушники AirPods Pro или AirPods (2-е поколение) и вы уже настроили функцию «Siri Hello» на вашем iPhone, вы можете использовать ее с AirPods. Если «Siri Hello» еще не настроена и у вас есть AirPods Pro или AirPods (2-е поколение), откроется мастер настройки.
- Нажмите «Готово».
- При входе в iCloud ваши наушники AirPods автоматически настраиваются на работу с любым поддерживаемым устройством, подключенным к iCloud с помощью того же идентификатора Apple ID.
Подключение
Поднесите кейс с наушниками к телефону и откройте. На экране появится анимация — нажмите Подключить (Connect).
Жесты управления
Датчики давления, которыми могут похвастаться новые AirPods Pro, позволяют пользователю отвечать на входящие звонки, ставить на паузу и пропускать музыкальные композиции получили новые функции. Разберем количество нажатий, необходимых для упрощения управления гаджетом.
- Одно нажатие отвечает за пуск, паузу, ответ на звонок.
- Два нажатия позволяют переключить на следующий трек.
- Три нажатия возвращают к предыдущему треку.
- Долгое нажатие необходимо для переключения между режимами «Прозрачный» или «Шумоподавление».
Жесты одинаково работают на обоих наушниках, что удобно.
Кроме того, вы можете использовать функцию Siri. Просто скажите «Привет, Siri» и назовите необходимую композицию, проложить маршрут или позвонить кому-то.
Для управления наушниками вы можете использовать слайдер громкости в Пункте управления. Переключайтесь между режимами с его помощью. Если вы счастливый обладатель умных часов от Apple, нажмите значок AirPlay на них при прослушивании музыки и откройте настройки AirPods.
Активация Siri вместо режима шумоподавления
- Откройте Настройки на устройстве Apple при условии использования IOS 13.2.
- Выберите Bluetooth.
- Кликните значок «i» рядом с AirPods Pro
- Под заголовком Нажатие и удерживание AirPods выберите Левый или Правый.
- Выберите Siri для активации персонального помощника с помощью зажатия наушников.
Кроме известной функции,которая позволяет выбрать название для наушников теперь вы можете использовать опцию, которая позволяет настроить их реакцию на нажатия.
- Выберите Настройки на устройстве с системой IOS от 13.2.
- Выберите Bluetooth.
- Кликните значок «i» рядом AirPods.
- Выберите Левый или Правый
- Выберите Управление шумом.
- Определите режимы, между которыми вы будете переключать AipPods:
- Шумоподавление: Позволяет блокировать посторонние звуки, поступающие извне.
- Прозрачный режим: Рекомендуется включать при использовании наушников на улице, позволяет слышать посторонние звуки, при включенной музыке.
- Выкл: Функция выключает оба режима.
Мы рассмотрели новые функции наушников, активируемые нажатием. Для того, чтобы не путаться, настройте активацию помощника Siri зажатием левого наушника, а за переключение режимов будет отвечать правый.
Помимо вышеперечисленных функций новый продукт Apple может похвастаться не только отличным звучанием, но и защитой от воды и пота. Стоимость — 20 990 рублей, в комплекте вы найдете вкладыши, которые подойдут под любое ухо, помочь с выбором подходящего вам поможет тест в настройках Bluetooth. Более подробную информацию можно найти в технических характеристиках.
Не знаете что выбрать? Посмотрите нашу подборку >>> «Лучшие беспроводные наушники 2023»
Новая гарнитура Apple имеет множество отличий от AirPods первого и второго поколений.
Помимо внешнего вида наушники с пометкой “pro” получили несколько интересных программных фишек. Сейчас разберемся, что и как работает в новой гарнитуре Apple.
? Спасибо re:Store за полезную информацию. ?
1. Переключение режимов шумоподавления
Главная фишка новых наушников – активное шумоподавление. Фишка полезная, но иногда ее необходимо отключать. Это можно делать для экономии заряда батареи (с отключенным шумовом AirPods Pro живут примерно на час дольше) или для того, чтобы слышать происходящие вокруг звуки.
Для переключения режимов через iPhone следует открыть пункт управления и сильно нажать на переключатель громкости.
Под большим слайдером увидите переключатель с тремя режимами: шумоподавление включено, шумоподавление выключено и прозрачный режим.
Последняя опция – это еще одна крутая возможность гарнитуры, когда внешний шум не подавляется, а наоборот – добавляется к звучанию музыки для того, чтобы слышать происходящие вокруг пользователя звуки.
Аналогичный переключатель можно найти в меню Настройки – Bluetooth, если нажать на кнопку “i” возле подключенной гарнитуры.
2. Проверка прилегания к ушам
AirPods Pro оснастили не только внешними микрофонами, но и внутренним. Он производит специальные замеры после того, как пользователь установит наушник в ухо.
Это необходимо для более тонкой подстройки звука и определения плотности прилегание внутриканальных “затычек”.
При первоначальном подключении система предложит пройти проверку плотности прилегания наушников к ушам. Так получится подобрать самую подходящую пару амбушюр.
Если при подключении пропустили проверку или хотите ее повторить, переходите в Настройки – Bluetooth и нажимайте “i” возле подключенных AirPods Pro.
Специальная кнопка Проверка прилегания к ушам запустит повторную процедуру калибровки.
3. Настройка быстрых действий
Новая гарнитура получила новые жесты управления. Теперь не нужно тапать по наушнику, ощущая неприятную отдачу в ушном канале. Достаточно сжать корпус двумя пальцами для остановки или продолжения воспроизведения.
Двойное и тройное нажатие переключает треки вперед и назад, соответственно. Долгое нажатие включает или отключает режим шумоподавления.
В настройках можно изменить действие на вызов голосового ассистента Siri. Просто переходим в уже знакомое меню параметров гарнитуры и меняем действие для каждого из наушников.
Здесь же можно отключить режимы шумодава, которые не будут использоваться при переключении.
4. Изменение настроек при помощи Siri
Те пользователи, кто часто использует голосовой ассистент, могут переключить действие для долгого нажатия на сенсоры наушников. Вместо смены режимов шумоподавления будет происходить запуск Siri.
В таком режиме для управления настройками AirPods Pro можно использовать голосовой ассистент. Просто скажите, например, “Привет, Сири, включи режим прозрачность” и опция активируется.
Аналогично можно включать или отключать режим шумоподавления.
5. Отключение автообнаружения уха
Фишка, которая была и в предыдущих моделях AirPods, позволяет автоматически ставить воспроизведение на паузу и продолжать, если пользователь достает наушник из уха или помещает его назад.
С одной стороны это удобно, а с другой многие хотят продолжать прослушивание в одном наушнике.
Нет ничего проще. В меню настроек гарнитуры отключаем переключатель Автообнаружение уха и радуемся.
6. Быстрая проверка уровня заряда
Кейс гарнитуры оснащен катушкой для беспроводной зарядки и примерно за 3 часа может восстановить полностью севшие батареи. Узнать уровень заряда можно привычным способом через iPhone.
Для этого можно использовать виджет Элементы питания или просто открыть крышку кейса рядом со смартфоном для появления анимации AirPods.
Есть еще один хитрый способ узнать заряд даже без iPhone. Когда кейс находится на беспроводной зарядке, достаточно слегка постучать и загорится диодный индикатор. Оранжевый цвет будит сигнализировать об уровне заряда ниже 80%, а зеленый – от 80 до 100%.
Не очень информативно, но иногда и этого будет достаточно, чтобы не искать iPhone.
7. Поиск пропавшего наушника
Если наушник затерялся в домашнем хламе, его можно быстро найти при помощи iPhone.
Для этого запускаем приложение Локатор в iOS 13 и на вкладке Устройства выбираем свои AirPods Pro. Нажимаем кнопку для воспроизведения звука и начинаем прислушиваться.
Запустить поиск гарнитуры на более старых версиях iOS можете по нашей инструкцией.
Фишка сработает, если потерянный наушник находится вне кейса и он пропал в радиусе действия Bluetooth.
8. Автоответ на входящие вызовы
При использовании гарнитуры можно автоматически принимать входящие звонки. Для этого не придется нажимать на наушник или доставать iPhone из кармана.
Просто переходим по пути Настройки – Универсальный доступ – Касание – Источник звука и устанавливаем значение параметра Гарнитура Bluetooth. Так мы зададим устройство по умолчанию, через которое включится входящий вызов.
Ниже переходим в раздел Автоответ на вызов и устанавливаем удобную отсрочку в секундах. Теперь при поступлении вызова через установленный промежуток времени звонок будет принят автоматически.
9. Включение режима прослушки
В наследство от обычных AirPods модели Pro досталась фишка “Слух”. Она позволяет расположить iPhone в ориентировочном месте прослушивания, а самому с подключенной гарнитурой расположиться в радиусе 15-20 метров и комфортно слушать эфир.
Разумеется, подсушить разговор незнакомых людей в кафе не выйдет, но вот узнать, о чем говорят коллеги или родственники без вашего присутствия вполне возможно.
Подробно о настройке и работе данной фишки мы уже рассказывали в отдельной статье.
Вот такие интересные фишки и возможности есть у новой гарнитуры Apple.

🤓 Хочешь больше? Подпишись на наш Telegram.

iPhones.ru
Выжимаем максимум из новой гарнитуры.
- AirPods,
- AirPods Pro,
- Apple,
- наушники и колонки
Артём Суровцев
@artyomsurovtsev
Люблю технологии и все, что с ними связано. Верю, что величайшие открытия человечества еще впереди!
AirPods Pro уже в продаже. Напомним, что наушники обладают функцией активного шумоподавления, защитой от воды и пота, улучшенным качеством звучания и более удобной формой. Если вы планируете покупать себе AirPods Pro или уже их заказали, то эта статья для вас.
Ниже мы собрали полезные советы по использованию новых AirPods Pro. Они будут вам полезны, даже если у вас уже есть обычные AirPods, ведь новая модель значительно отличается от предыдущих.
1. Будьте осторожны с водой
Apple гордо отметила тот факт, что AirPods Pro защищены от воды и пота. И это так. Однако есть один нюанс: степень защиты IPX4 означает лишь то, что наушники защищены от брызг. Их можно носить в спортзал или во время дождя, но на этом всё. Купаться в них нельзя, и стирку они вряд ли переживут. Хотя небольшие шансы есть.
Кроме того, стандартная гарантия Apple не покрывает повреждения от жидкости, так что за ремонт вам придётся заплатить.
2. Что означает лампочка на зарядном футляре?
Зарядный футляр от AirPods может взаимодействовать с вами всего одним способом – с помощью маленькой лампочки. По цвету и миганию лампочки вы можете определить состояние своих AirPods.
Не горит: Ваши AirPods разряжены и нуждаются в зарядке.
Жёлтый свет, когда AirPods в футляре: AirPods заряжаются.
Жёлтый свет без AirPods в футляре: Футляр содержит менее одной полной зарядки для AirPods.
Зелёный свет без AirPods в футляре: Футляр содержит более одной полной зарядки для AirPods.
Белый мигающий свет: AirPods были сброшены и готовы к подключению.
Жёлтый мигающий свет: AirPods не могут подключиться и нуждаются в сбросе.
3. Используйте Прозрачный режим
У AirPods Pro есть активное шумоподавление, которое блокирует все внешние звуки вокруг вас. Даже без этой функции наушники блокируют большинство посторонних шумов благодаря дизайну. Это значит, что вести беседу в наушниках будет сложно, как и оставаться в курсе происходящего вокруг.
К счастью, есть Прозрачный режим, который пропускает некоторые звуки из окружения. Таким образом вы сможете вести разговор даже в наушниках, а также слышать приближающиеся машины, когда переходите дорогу.
 4. Управление
4. Управление
Управлять музыкой, звонками и т.п. на AirPods Pro можно с помощью датчиков давления.
Датчики расположены на нижней части каждого наушника. Нажатием этой части вы можете выполнять различные действия. К примеру, одно нажатие остановит или включит музыку, два нажатия переключат трек и т.д. Подробнее об управлении AirPods Pro читайте здесь.
5. Переключайте режимы
С помощью датчиков давления также можно быстро переключаться между режимом шумоподавления и режимом проницательности. Для этого просто используйте долгое нажатие.
6. Привет, Siri!
Благодаря чипу H1 AirPods Pro поддерживают функцию «Привет, Siri». Это значит, что вы можете активировать персонального помощника одной этой фразой. Функция работает, даже если вы используете только один наушник.
7. Меняйте действия нажатия датчиков
При желании вы можете активировать Siri и нажатием самого наушника. Для каждого из наушников можно настроить разные действия. К примеру, левым можно переключать режимы, а правым активировать Siri.
О том, как настроить управление, мы рассказали в этой статье.
8. Проверка прилегания к ушам
В комплекте с AirPods Pro идёт три пары силиконовых вкладышей разных размеров. Большинство и нас знает, какой размер подходит нам лучше всего. Однако некоторые не знают. К счастью, в Настройках есть специальный тест, который поможет каждому найти свой идеальный размер. Более того, вы сможете определить подходящий размер для каждого уха отдельно. Необязательно использовать вкладыши одного размера под оба уха.
Тест вы сможете найти в приложении Настройки > Bluetooth. Здесь нажмите значок «i» рядом со своими AirPods Pro.
9. Анонс Сообщений Siri
К сожалению, в России функция не работает, но жители других стран смогут её использовать. Благодаря функции Siri читает входящие сообщения вслух, когда вы в наушниках. Для этого даже не нужно разблокировать смартфон.
10. Бесплатная гравировка
Если вы будете покупать AirPods Pro на сайте Apple, вы сможете заказать бесплатную лазерную гравировку на зарядном футляре. Это очень удобно, если вы покупаете наушники в подарок. Или можно выгравировать своё имя и номер телефона на случай потери наушников.
11. Подслушивайте других с помощью Live Listen
Возможно, это неправильно, но функция всё равно полезная. Live Listen – функция универсального доступа, но её можно использовать и для подслушивания. Она превращает ваш смартфон в микрофон, который транслирует аудио на AirPods.
Вы можете прочитать нашу инструкцию о том, как использовать функцию Live Listen.
12. Проверяйте зарядку AirPods через iPhone
Чтобы понять, сколько зарядки осталось у AirPods Pro, вы можете просто открыть футляр. Но что, если вам нужно знать зарядку в тот момент, когда наушники используются? Для этого есть специальный удобный виджет. Добавьте его на свой смартфон и в любой момент удобно и быстро узнавайте точную зарядку своих AirPods Pro и футляра.
13. Проверяйте зарядку AirPods через Apple Watch
Если ваши AirPods Pro подключены к тому же iPhone, что и Apple Watch, вы можете узнавать зарядку наушников и через смарт-часы. Для этого откройте на часах Пункт управления и нажмите значок зарядки.
14. Используйте AirPods с Apple TV
AirPods Pro не отображаются как устройство AirPlay на Apple TV автоматически. Их нужно подключать вручную. Когда вы их подключите, то сможете легко и удобно транслировать на них аудио через экран AirPlay.
15. Транслируйте аудио на две пары AirPods сразу
В iOS 13 появилась возможность транслировать аудио с одного устройства сразу на две пары AirPods Pro. Подключить вторые наушники можно через виджет с музыкой в Пункте управления. Зажмите его, а затем нажмите значок AirPlay. Выберите одни наушники, а затем вторые.
➤ Купить AirPods Pro
AirPods Pro Наушники
Загрузить PDF
Загрузить PDF
В этой статье мы расскажем вам, как пользоваться беспроводными наушниками AirPods от компании Apple. Их можно подключить к любому Bluetooth-устройству, но полная функциональность, включая Siri, доступна только на iPhone или iPad под управлением iOS 10.2 (или новее) и на компьютере Mac под управлением OS X Sierra.
-
1
Разблокируйте iPhone. Для этого коснитесь датчика Touch ID или введите пароль на экране блокировки.
-
2
Нажмите кнопку «Домой». Вы перейдете на главный экран.
-
3
Расположите чехол с наушниками AirPods возле iPhone. Наушники должны находиться в чехле, а крышка чехла должна быть закрыта.
-
4
Откройте крышку чехла AirPods. На iPhone запустится программа настройки.
-
5
Коснитесь Подключить. Запустится процесс сопряжения.
-
6
Нажмите Готово. Наушники будут подключены к iPhone.
- Если вы вошли в iCloud, AirPods автоматически подключатся к другим устройствам под управлением iOS 10.2 (или новее) или к компьютеру Mac c ОС Sierra; также наушники войдут в iCloud с помощью того же Apple ID.
Реклама
-
1
Расположите чехол с наушниками AirPods возле iPhone. Наушники должны находиться в чехле, а крышка чехла должна быть закрыта.
-
2
Откройте крышку чехла AirPods.
-
3
Нажмите и удерживайте кнопку «Настройка». Эта маленькая круглая кнопка находится на задней панели чехла AirPods. Удерживайте кнопку, пока индикатор не начнет мигать белым цветом.
-
4
Запустите приложение «Настройки» на iPhone. Коснитесь значка в виде шестеренки (⚙️)на главном экране.
-
5
Нажмите Bluetooth. Эта опция находится вверху меню.
-
6
Передвиньте ползунок у «Bluetooth» в положение «Включить». Он станет зеленым.
-
7
Коснитесь AirPods. Эта опция находится в разделе «Другие устройства».
- Когда AirPods подключатся к смартфону, они появятся в разделе «Мои устройства».
Реклама
-
1
Откройте меню «Apple». Нажмите на значок в верхнем левом углу.
-
2
Нажмите Системные настройки.Вы найдете эту опцию вверху меню.
-
3
Нажмите Bluetooth. Эта опция находится посередине окна.
-
4
Нажмите Включить Bluetooth. Вы найдете эту опцию слева в окне.
-
5
Расположите чехол с наушниками AirPods возле компьютера. Наушники должны находиться в чехле, а крышка чехла должна быть закрыта.
-
6
Откройте крышку чехла AirPods.
-
7
Нажмите и удерживайте кнопку «Настройка». Эта маленькая круглая кнопка находится на задней панели чехла AirPods. Удерживайте кнопку, пока индикатор не начнет мигать белым цветом.
-
8
Нажмите AirPods. Эта опция отобразится в разделе «Устройства» на правой панели окна «Bluetooth» на компьютере.
-
9
Нажмите Подключить. AirPods подключатся к компьютеру.
- Установите флажок у «Показать „Bluetooth“ в строке меню» внизу окна, чтобы добавить меню, с помощью которого наушники можно быстро подключить к компьютеру (без необходимости открывать системные настройки).
Реклама
-
1
Откройте крышку чехла AirPods и нажмите кнопку сопряжения на своем устройстве. Если появилось уведомление о подключении через SwiftPair, примите его. Таким же образом к устройству можно подключить стилус, клавиатуру или мышь.
-
2
Откройте настройки Bluetooth. Для этого нажмите «Параметры»> «Устройства»> «Bluetooth и другие устройства».
-
3
Нажмите «Добавить устройство».
-
4
Выберите «Bluetooth».
-
5
Выберите AirPods.
-
6
Позвольте Windows завершить процесс сопряжения.
-
7
Итак, вы подключили AirPods к компьютеру с Windows.
Реклама
-
1
Вытащите AirPods из чехла. Они включатся и будут готовы к использованию, то есть у них нет кнопки включения.
-
2
Вставьте AirPods в уши. Наушники автоматически подключатся к сопряженному устройству. Таким образом, вам не придется ничего делать, чтобы слышать некоторые звуки, такие как звуки уведомлений и рингтоны.
- Воспроизведите мелодию, подкаст, видеоролик или другой медиаконтент, чтобы слушать его через AirPods.
- AirPods одновременно подключаются к iPhone и Apple Watch. Это означает, что через AirPods будут идти звуки и с iPhone, и с Apple Watch, причем переключать или сопрягать их не нужно.
-
3
Дважды коснитесь AirPod. Так вы включите Siri, ответите на входящий телефонный звонок, завершите вызов или переключитесь на другой звонок.
- AirPods можно управлять через Siri. То есть через AirPods можно отдавать различные команды Siri, например, «Воспроизвести мой список воспроизведения», «Перейти к следующей песне» и «Увеличить громкость».
- Чтобы изменить функцию двойного касания, которая запускает и приостанавливает воспроизведение, запустите приложение «Настройки», когда AirPods расположены рядом с устройством, нажмите «Bluetooth» > «AirPods» > «Воспроизведение/Пауза» (в разделе «Двойное касание AirPods»).
-
4
Выньте один наушник из уха. Воспроизведение медиаконтента на сопряженном устройстве будет поставлено на паузу.
-
5
Выньте оба наушника из ушей. Воспроизведение медиаконтента на сопряженном устройстве будет остановлено.
Реклама
-
1
Положите AirPods в чехол. Наушники выключатся.
-
2
Закройте крышку чехла. Он также является зарядным устройством, которое заряжает наушники, когда чехол закрыт.
-
3
Зарядите чехол. Для этого воспользуйтесь кабелем USB/Lightning, который поставляется с AirPods. В этом случае зарядится как чехол, так и наушники.
- USB-штекер кабеля вставьте в сетевую зарядку или в USB-порт компьютера.
Реклама
Об этой статье
Эту страницу просматривали 8776 раз.
Была ли эта статья полезной?
AirPods — самые простые и самые удобные беспроводные наушники. С их помощью можно слушать музыку, подкасты, говорить по телефону, пользоваться голосовым помощником. Однако есть одно «но» — первое подключение эирподсов нередко вызывает трудности. Поэтому в данном материале мы разберем, как подключить AirPods и связать их в пару с различными устройствами.
- Как подключить AirPods к Iphone
- Подключение AirPods к MacBook или компьютеру Mac
- Как подключить AirPods к смартфону Android
- Подключение AirPods к ноутбуку или компьютеру Windows
Самый популярный вопрос — «Как подключить AirPods к iPhone?» Все очень просто:
- На гаджете вернитесь на главный экран «Домой».
- Откройте пластиковый чехол с беспроводными наушниками и положите его рядышком с айфоном.
- На экране телефона вы увидите заставку приложения настройки гарнитуры.
- Как подключить AirPods к айфону? Тапните по «Подключить».
- Владельцам AirPods Pro нужно следовать подсказкам, появляющимся на экране по мере настройки.
- В заключение нажмите на «Готово» и наслаждайтесь чистым звуком.
Перед тем, как подключить наушники AirPods к айфону, убедитесь в следующем:
- Эирподсы 1-й серии работают с iOS 10 и свежее.
- Эирподсы 2-й серии работают с iOS 12.2 и свежее.
- Эирподсы Pro работают с iOS 13.2 и свежее.
Обратите внимание на это, разбираясь, как подключить AirPods к телефону:
- Если вы настраивали наушники для работы с айфоном, а гаджет, в свою очередь, имеет общую учетную запись iCloud с ноутбуком или компьютером Мас, скорее всего, гарнитура уже настроена на работу с таким ПК или буком.
- Если на телефоне сделан вход в iCloud, то гарнитура самостоятельно настроится на работу с другими гаджетами, работающими с этой учетной записью.
Читайте также: Лучшие наушники для iPhone
Как подключить пару AirPods, если что-то идет не так? Если связка не устанавливается, попробуйте сделать следующее:
- Уточните, что на телефоне стоит обновление iOS, работающее с AirPods.
- Проверьте, что наушники заряжены.
- Посмотрите, что гарнитура находится близко к телефону.
- Закройте коробочку на 10-20 сек, потом снова откройте крышку — индикатор должен замигать белым.
- Если нет мигания, зажмите пальцем кнопочку на задней стороне кейса.
Как подключить AirPods Pro? Воспользуйтесь той же инструкцией.
Подключение AirPods к Андроид
AirPods — универсальная гарнитура, которую используют в связке не только с «яблочными» гаджетами, но и с девайсами других производителей. С одним условием: вы не сможете использовать голосовую помощницу «Сири» и применять (в зависимости от модели телефона) другие полезные опции, доступные для айфонов. Однако главную работу эирподсы продолжат выполнять — проигрывание музыки, телефонный разговор.
Но как подключить AirPods к «Андроиду»? Универсальная инструкция связки эирподсов и телефонов иных изготовителей:
- На девайсе пройдите в меню и активируйте блютуз. На большинстве «андроидов» для этого нужно пройти по пути: Настройки — Подключение — Bluetooth.
- Не доставая наушники из гнезд, откройте крышечку кейса.
- Зажмите клавишу на тыльной стороне коробочки, пока индикатор не станет подмигивать белым.
- Переведите внимание на экран своего смартфона — гарнитура должна возникнуть в списке доступных для беспроводного подключения устройств.
- Как подключить AirPods к Android? Выберите эирподсы — связка установлена.
Читайте также: ТОП лучших копий AirPods
Чтобы наушники автоматически начинали/прекращали проигрывание песен, как только вы вставили/убрали гарнитуру из уха, чтобы контролировать заряд кейса и самих AirPods на «Андроиде», вам пригодятся также специальные программы:
- AirBatterу;
- PodsControl;
- Asistant Trigger.
При этом пользователи отмечают, что не все «андроиды» годятся для пары с AirPods:
- Huawei — не работает, как нужно, микрофон, наушники нельзя использовать для телефонных разговоров.
- Honor — очень тихое проигрывание музыки.
Читайте также: ТОП наушники с хорошим микрофоном
Подключение AirPods к компьютерам Мас
Как подключить наушники AirPods к «старшим братьям» смартфонов? Если вы желаете использовать беспроводные наушники в паре с «яблочным» ПК или макбуком, прежде всего убедитесь в следующем:
- Для AirPods второго поколения: на компьютере должна быть установлена ОС версии Mojave 10.14.4 и свежее.
- Для AirPods Pro: операционная система версии Catalina 10.15.1 и свежее.
Читайте также: Лучшие наушники для телевизора
Если ваши наушники уже сопряжены в пару с айфоном, имеющим общий идентификатор Apple ID с «маком», действовать нужно просто:
- Наденьте наушники.
- Перейдите на компьютере или ноутбуке к меню Bluetooth.
- Другой способ — кликнуть на значок динамика в верхней системной строке.
- Вы увидите перед собой список доступных для сопряжения устройств — выберите из него наушники и подключитесь к ним.
Если же вы не нашли гарнитуру, то может быть полезна другая инструкция — по созданию пары между «яблочными» гаджетами:
- Зайдите в меню Apple (фирменный значок яблочка в верхней системной строке).
- Перейдите в раздел «Системные настройки».
- Нажмите по иконке Bluetooth.
- Проверьте, что блютуз-модуль активирован.
- Отправьте оба наушника в футлярчик, откройте крышечку.
- На тыльной части кейса удерживайте клавишу до того момента, пока не начнет подмигивать белым индикатор.
- Как подключить AirPods к ноутбуку? В перечне доступных для связки устройств вы увидите AirPods — выберите их, кликнув на «Подключить».
Если и после этих манипуляций звук продолжает идти через динамики, нажмите на иконку динамика в верхней системной строчке — в качестве устройства для аудиовыхода должны стоять именно наушники.
Подключение AirPods к компьютеру и ноутбуку Windows
Рассмотрим также, как подключить AirPods к Windows. Чтобы соединить гарнитуру в пару с ПК или ноутбуком, убедитесь, что компьютеры оборудованы блютуз-модулем. Если встроенного модуля нет, вам придется дополнительно купить, подсоединить и настроить Bluetooth-адаптер.
Читайте также: Лучшие Bluetooth наушники этого года
Подключение к Windows 10
Разберемся, как подключить AirPods к Windows 10. Проще всего соединить в пару эирподсы и компьютер, ноутбук на «десятке»:
- Кликните по значку Bluetooth в системной строчке и остановитесь на «Добавление устройства..»
- Второй вариант — зайдите в «Параметры» — «Устройства», «Bluetooth и другие».
- Не закрывая окошка на экране, возьмите кейс с гарнитурой, откройте крышку и на несколько секунд зажмите кнопочку на обратной стороне — должен замигать индикатор.
- На ПК кликните на «Добавление Bluetooth…».
- В следующем открывшемся окне остановитесь на Bluetooth.
- Как подключить AirPods к компьютеру? В списке вы сразу увидите наушники — нажмите на их название, подсоединение настроится автоматически.
- В заключение кликните на «Готово».
Читайте также: Рейтинг лучших TWS наушников
Подключение к Windows 7
Теперь — как AirPods подключить к компьютеру Windows 7. Для соединения ПК, ноутбука на «семерке» в пару с беспроводными наушниками воспользуйтесь той же инструкцией, что и для «десятки». Однако вас будут ждать трудности — система может не найти необходимый драйвер для воспроизведения звука через беспроводное устройство.
Решить проблему можно так:
- Перейдите в «Диспетчер устройств», опуститесь в «Свойства».
- Найдите драйвер блютуз-модуля (к примеру, Generic Bluetooth Adapter), проверьте, насколько свежая версия.
- Обновите до последнего выпуска — необходимый драйвер вы найдете на сайте производителя компьютера, ноутбука. Выбирайте только тот драйвер, что разработан именно для вашей модели.
- После обновления драйверов удалите AirPods из списка сопряженных устройств.
- Свяжите в пару заново, используя вышепредставленную инструкцию.
Как подключить AirPods к ноутбуку на Windows? Пригодится та же инструкция.
Summary
Article Name
Как подключить AirPods?🎧 Пошаговая инструкция подключения наушников AirPods к iPhone, Android, макбуку или ноутбуку — FAQ от Earphones-Review
Description
Как подключить наушники AirPods?🎧 В статье приведено пошаговое руководство по подключению ЭирПодс к iPhone, Android, компьютеру Mac или ноутбуку. Гайд и советы по подключению ЭирПодс. Как подключить наушники AirPods к Windows?
Author
Publisher Name
earphones-review.ru
Publisher Logo
































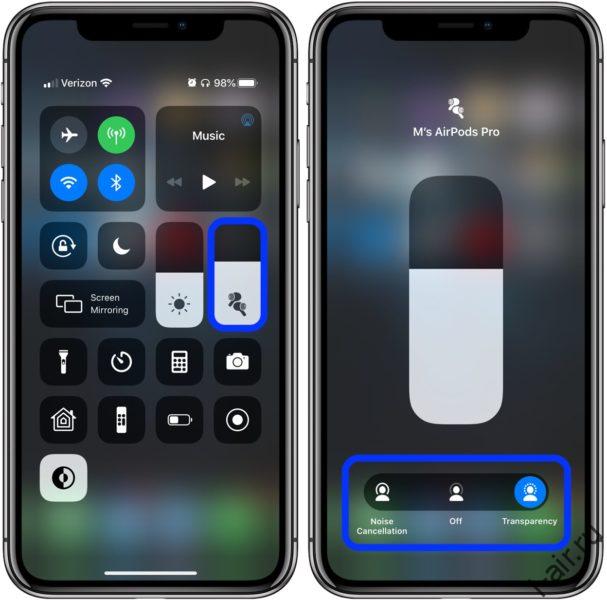
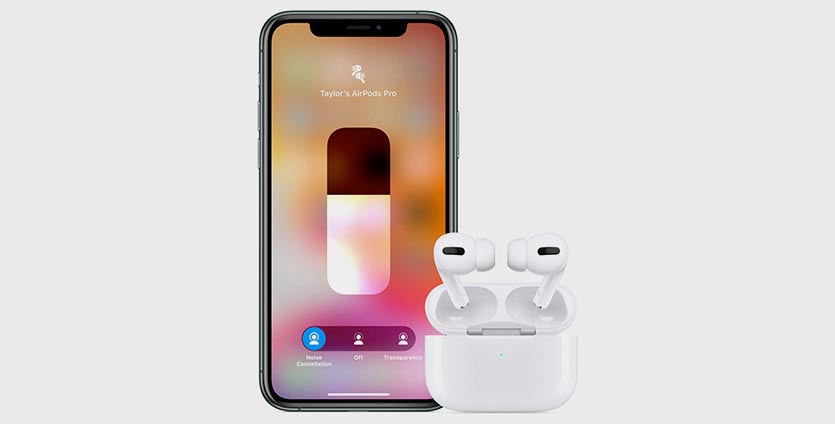
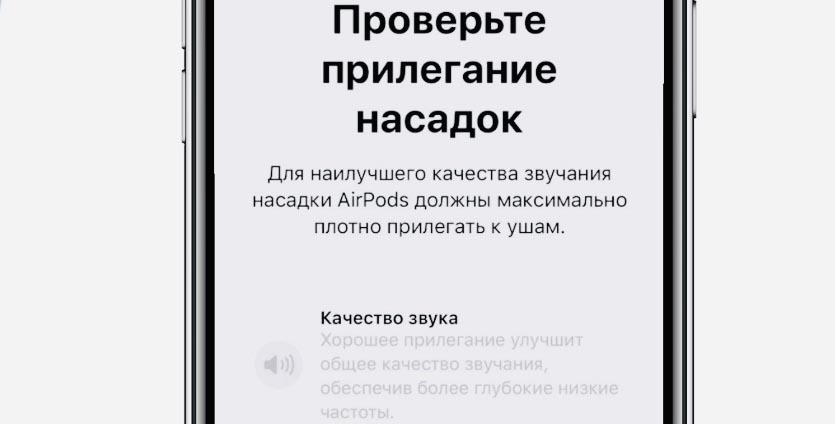
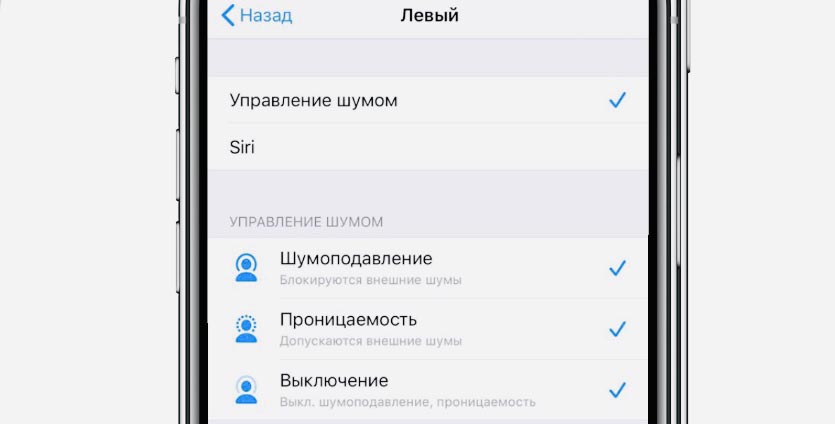
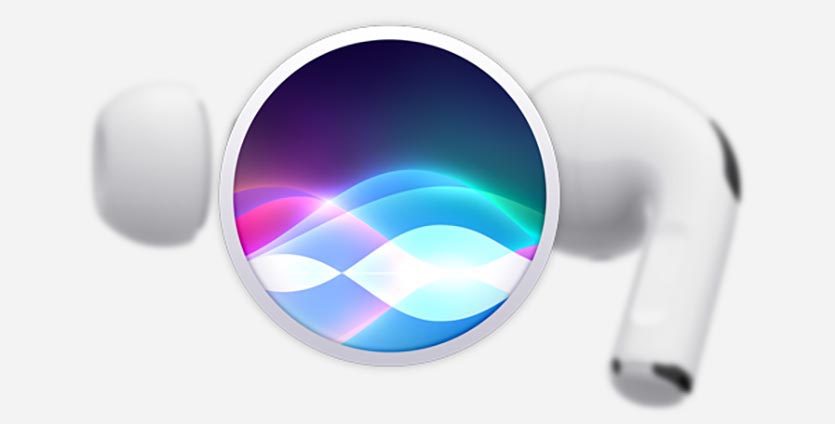
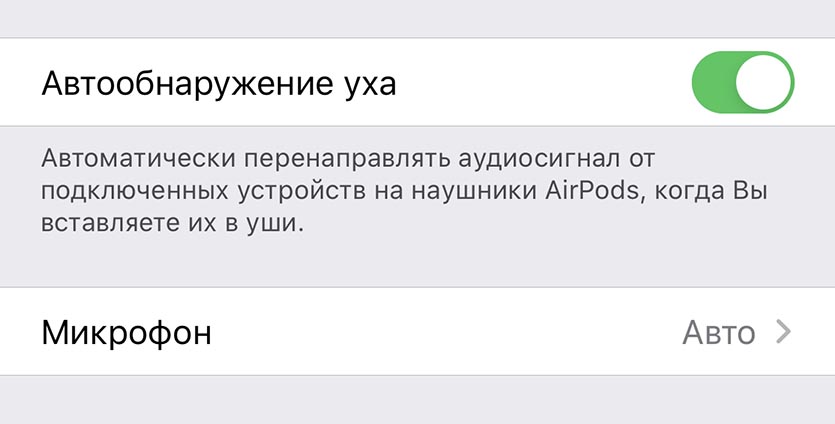

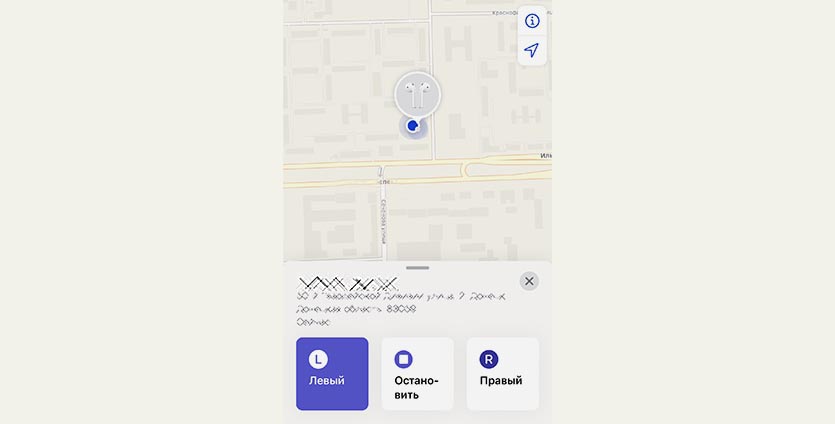
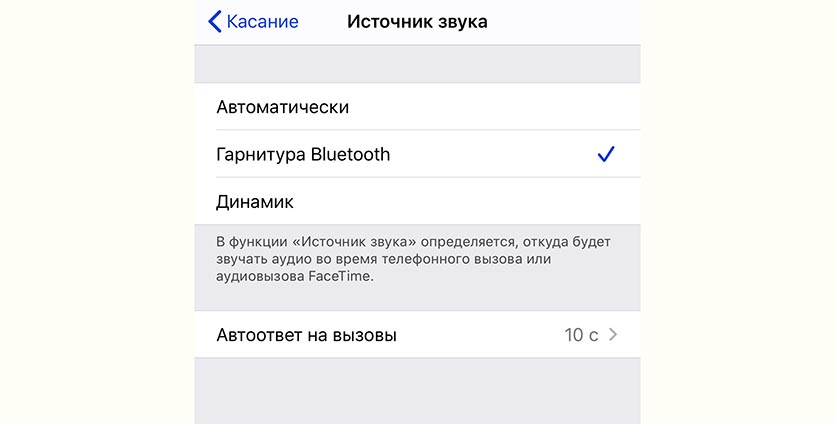
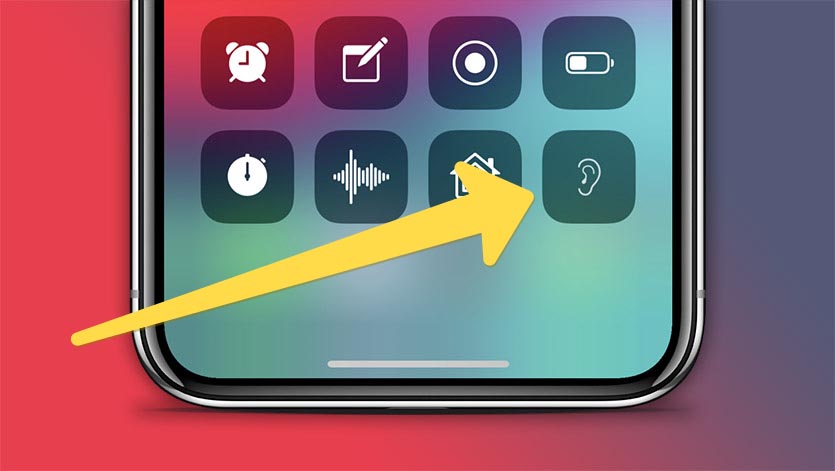



 4. Управление
4. Управление











































