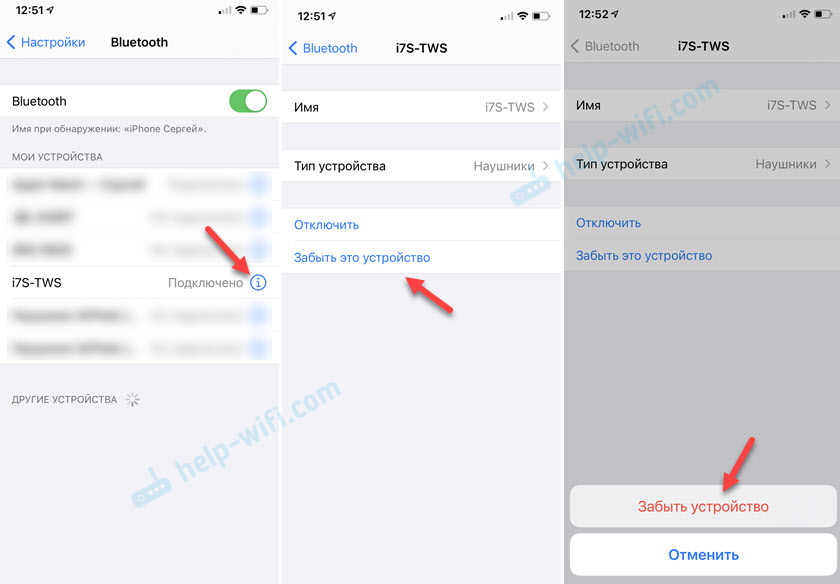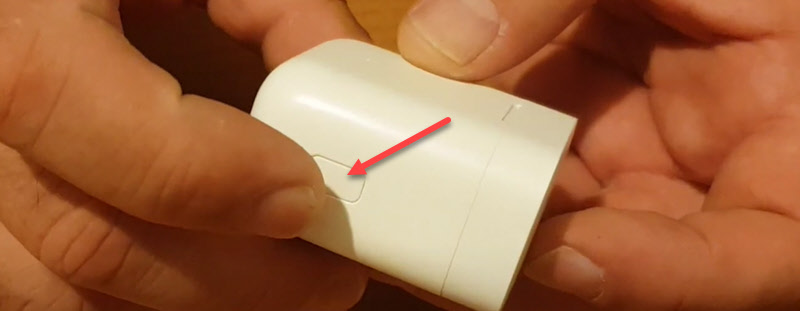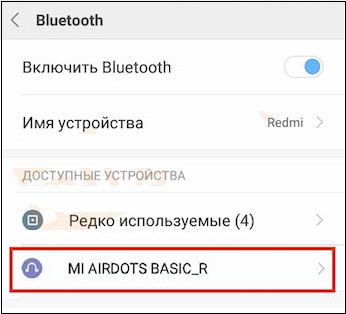Довольно занятная статистика: каждый 10-й сталкивается с проблемой подкл. беспроводных наушников (причем, многие считают, что им продали бракованное изделие, и хотели бы вернуть средства…). 👀
Однако, далеко не всегда наушники не исправны! В ряде случаев, виной тому небольшие «нюансы»… Вот о них (и о том, как правильно подключить TWS-гарнитуру к телефону) и будет сегодняшняя заметка. 👌
*
Примечание!
Сейчас в продаже достаточно много гарнитур: AirDots (от Xiaomi), JBL, Huawei Freebuds, i7s, i9s, и т.д. Отмечу, что данная заметка носит обобщенный характер (на основе TWS Aceline LightPods) и должна «быть актуальной» к большинству моделей устройств.
*
Содержание статьи
- 1 Подключение TWS-наушников
- 1.1 ШАГ 1
- 1.2 ШАГ 2
- 1.3 ШАГ 3
- 1.3.1 Для телефона
- 1.3.2 Для ноутбука
- 1.4 ШАГ 4
- 1.5 ШАГ 5
- 1.5.1 Для телефона
- 1.5.2 Для ноутбука
- 1.6 👉 Типовые проблемы
- 1.6.1 При подкл. наушники не подают признаков «жизни»
- 1.6.2 У меня на ПК/ноутбуке нет значка Bluetooth
- 1.6.3 Требуется «какой-то» ПИН-код
- 1.6.4 Один наушник играет, а другой нет
- 1.6.5 Звук подается на колонки компьютера, а не наушники
- 1.6.6 Тихий звук, шипение
→ Задать вопрос | дополнить
Подключение TWS-наушников
ШАГ 1
Итак…
Первое, что нужно сделать, после того, как наушники оказались у вас — установить их в кейс и подключить его к USB-порту (для зарядки! *). Как правило на нем должен загореться светодиод (красный/синий/зеленый — в зависимости от модели). Обычно время зарядки на большинстве устройств (подобного типа) — составляет 2-3 часа!
* Примечание: многие беспроводные наушники, продающиеся в магазинах, разряжены в ноль! И нередко пользователи не могут их подключить как раз по этой причине.
Подключаем кейс к USB для зарядки
👉 Важно!
Если светодиоды на гарнитуре не начали моргать — обратите внимание, что некоторые кейсы (да и сами наушники) могут быть доп. упакованы в целлофан, часть элементов зафиксирована (заизолирована) скотчем. Иногда он может быть едва заметным!
Очень многие пользователи, кстати, не замечают «скромную» наклейку на аккумуляторах… Такие же бывают и на гарнитурах… 👇
Контакты аккумулятора заклеены (в качестве примера)
*
ШАГ 2
После зарядки, обратите внимание на кейс от наушников. Если на нем есть кнопка (по центру) — не доставая наушники зажмите ее на 3-4 сек. (актуально для первого подкл.).
Примечание: это нужно для того, чтобы наушники «забыли» предыдущие подключения (операция делается «на всякий» случай…).
Кнопка на кейсе
*
ШАГ 3
Для телефона
Далее необходимо открыть настройки телефона, перейти во вкладку «Подключения / Bluetooth» и проверить, чтобы флажок стоял в режиме «Включено» («Enabled» — по англ.). См. пример ниже. 👇
Примечание: настройки Bluetooth на телефоне не закрывайте, до окончания сопряжения с наушниками.
Включаем Bluetooth-модуль на телефоне
Для ноутбука
Нужно кликнуть ПКМ по значку Bluetooth в трее (если его нет, или после клика по нему ничего не происходит — то читать это) и выбрать опцию «Добавить устройство…». Согласиться на подкл. беспроводного устройства.
См. скрины ниже. 👇
Добавление устройства / Windows 10
Bluetooth — мыши, клавиатуры…
*
ШАГ 4
Необходимо извлечь наушники из кейса и включить их (некоторые модели вкл. автоматически). Наушники, ожидающие сопряжения, начинают моргать сине-красными (розовыми) светодиодами. 👇
Кнопка вкл. наушников
*
ШАГ 5
Для телефона
В этот момент (когда наушники начнут «моргать» ☝) — телефон должен автоматически их найти и «увидеть»: среди доступных устройств начнет отображаться название (модель) гарнитуры. В моем случае — LightPods Lite. Необходимо нажать по их иконке и согласиться на сопряжение! 👇
Установить сопряжение
Через 2-3 сек. подключение должно быть установлено — о чем будет и написано в примечании. Кроме этого, многие современные гарнитуры позволяют мониторить состояние заряда (в моем примере ниже — 100% 👇).
LightPods Lite — сопряжение установлено. 100% заряда!
Собственно, на этом вроде как всё…
При последующей зарядке (после установки наушников в кейс, и извлечении их из него) — телефон будет использовать эти наушники автоматически, никаких настроек дополнительно вводить не нужно! 👌
Для ноутбука
С компьютером в этом плане еще проще и быстрее. После того, как наушники появятся в списке доступных устройств — достаточно только их выбрать. Далее и ноутбук, и гарнитура автоматически «найдут» друг друга… 👌
Примечание: если появится требование ввести ПИН-код — то см. это (такое происходит не часто, но мало ли…).
Выбираем наушники и соглашаемся на сопряжение
*
👉 Типовые проблемы
При подкл. наушники не подают признаков «жизни»
«Расплывчатая» формулировка, но часто встречается. Порекомендую следующее:
- для начала следует проверить заряд аккумулятора (моргают ли вообще светодиоды, при подкл. наушников к кейсу для зарядки?). Возможно, наушники не заряжаются, из-за «оставшегося» где-то кусочка скотча от упаковки;
- попробовать подключить гарнитуру к др. телефону (ноутбуку);
- возможно произошла рассинхронизация наушников. Попробуйте их сбросить: для этого, как правило, нужно зажать кнопку вкл. на обоих наушниках на 20-30 сек., а после положить их в кейс. Через 5-10 сек. снова достать из него — и они автоматически установят «пару»;
- обратите внимание, что сопрягаемые устройства должны находиться не дальше 5-10 метров друг от друга! Для первой настройки подкл. — лучше поднести их вплотную!
- если вышеприведенные действия не дали никаких результатов — возможно наушники пришли в негодность…
*
У меня на ПК/ноутбуке нет значка Bluetooth
Раз нет значка Bluetooth — значит и подкл. наушники нельзя?.. 👀
Это не всегда так! Дело в том, что отсутствие значка на панели задач не означает отсутствие Bluetooth-адаптера. Просто иногда значок не выводится в силу некоторых программных настроек…
Если у вас ОС Windows 10 — попробуйте для начала зайти в ее параметры и открыть раздел «Устройства». Можно ли там вкл. Bluetooth? См. скрин ниже. 👇
Если таким образом включить не удалось — ознакомьтесь с инструкцией, ссылку на которую привожу ниже.
👉 Также в помощь!
Пропал значок Bluetooth на ноутбуке: как его добавить в трей рядом с часами [инструкция]
Параметры Windows — включить Bluetooth
*
Требуется «какой-то» ПИН-код
Обычно, для сопряжения с наушниками ПИН-код не требуется. Но, если вдруг данное сообщение появилось, нужно:
- проверить инструкцию и упаковку, которые шли с гарнитурой. Такая информация должна указываться там;
- попробовать ввести стандартные пароли: 0000, 1234, 9999, 0001, 1111;
- как вариант — ничего не вводить, и сразу нажать «Далее» (прим.: этот шаг может быть опциональным, и никакой блокировки не нести…).
*
Один наушник играет, а другой нет
- банально, но часто такое бывает, из-за того, что один наушник — выключен! Попробуйте выкл./вкл. оба наушника еще раз!
- также могла произойти рассинхронизация и требуется установить сопряжение наушников между собой заново (выше рассказывал, как это делается ☝);
- проверьте, заряжена ли гарнитура (возможно, что один наушник был не плотно вставлен в кейс и просто-напросто не зарядился;
- проверьте работу гарнитуры на др. ПК/телефоне;
- возможно, что один из наушников пришел в негодность (особенно, если он подвергался мех. воздействию).
*
Звук подается на колонки компьютера, а не наушники
Такое чаще всего бывает из-за того, что Windows неправильно «выбрала» устройство воспроизведения по умолчанию (и, разумеется, подает звук на др. устройство).
Чтобы это исправить — откройте настройки звука: нужно нажать сочетание Win+R, и в появившемся окне набрать команду mmsys.cpl, нажать Enter.
Должно открыться окно, как у меня на скрине ниже. Из списка устройств — выберите наушники, кликните по ним ПКМ и в меню укажите, что это «устройство нужно использовать по умолчанию»! 👇
Использовать по умолчанию
*
Тихий звук, шипение
- проверьте, нет ли рядом др. телефонов, ТВ, да и пр. устройств с «магнитными полями»;
- попробуйте переподключить наушники (провести процедуру сопряжения заново ☝);
- при наличии треска — попробуйте поиграть с эквалайзером и фильтрами звука. Обычно данная опция есть в аудио-проигрывателе (возможно, что установлены высокие басы, которые наушники «не держат» — из-за этого и может появляться потрескивание);
- обратите внимание на воспроизводимый трек (используемые аудио-сервис) — возможно, что шипение и треск (да и низкая громкость) связаны как раз с низким качеством трека (низким битрейтом).
- ознакомьтесь с парочкой нижеприведенных заметок. 👇
*
👉 В помощь!
1) Тихий звук на компьютере — способы увеличения громкости
2) Как увеличить громкость на Андроиде (слишком тихий звук, пропускаю звонки)
*
Дополнения по теме — приветствуются в комментариях ниже.
На сим у меня пока всё, успехов!
👋


Полезный софт:
-
- Видео-Монтаж
Отличное ПО для создания своих первых видеороликов (все действия идут по шагам!).
Видео сделает даже новичок!
-
- Ускоритель компьютера
Программа для очистки Windows от «мусора» (удаляет временные файлы, ускоряет систему, оптимизирует реестр).
Беспроводные TWS наушники: как включить, подключить, пользоваться, заряжать?
В комментариях к другим подобным статьям я вижу очень много разных вопросов связанных с использованием беспроводных TWS наушников. Больше всего разных непонятных моментов возникает именно с китайскими наушниками. Дело в том, что с такими наушниками очень редко идет инструкция на русском или украинском языке. В лучшем случае на английском, а в худшем на китайском, или ее вообще нет. А работают эти наушник не всегда стабильно, да и не всегда понятно, как они вообще работают и как ими пользоваться. В том плане, что практически у всех по-разному организовано управление, подключение, синхронизация и т. д.
Формат таких наушников нельзя назвать простым (ниже я подробно расскажу как они работают). Даже популярные производители-гиганты делают такие наушники с некоторыми проблемами (в виде рассинхронизации, обрывов соединения), а наши друзья из Китая штампуют их по несколько долларов за штуку и особо не переживают за качество и удобство использования.
Я решил написать небольшую инструкцию на русском языке по использованию беспроводных TWS наушников. В основном речь пойдет о наушниках из Китая. Это у нас популярные модели TWS i7, i7s, i8, i9, TWS i9s (5.0), i10, i11, i12, i18, F9. Что касается наушников от более известных производителей типа JBL, Xiaomi, Haylou, QCY и т. д., то по ним вопросов меньше. Ну и там есть инструкции, поддержка, да и по качеству они лучше, с этим трудно поспорить.
В этой статья я отвечу на несколько популярных вопросов:
- Как работают TWS наушники.
- Как включить или выключить TWS наушники.
- Как подключить TWS наушники к телефону, ноутбуку, или другому устройству. Отдельно рассмотрим как подключить оба наушника.
- Как пользоваться TWS наушниками, как носить их, как управлять музыкой и вызовами.
- Как заряжать TWS наушники от кейса. Как заряжать сам кейс. Как понять, что наушники заряжаются и как узнать уровень заряда кейса и самих наушников.
Как работают?
TWS расшифровывается как True Wireless Stereo (настоящее беспроводное стерео). Два наушника полностью беспроводные, соединяются с устройством и между собой по Bluetooth. TWS наушники состоят их зарядного кейса и двух отдельных наушников, правого и левого. В кейс встроенный аккумулятор, который заряжается. А наушник в свою очередь заряжаются от кейса. Кейс используется в качестве зарядки и чехла для хранения и переноса наушников.
Работают эти наушник очень просто. После включения правого и левого наушника (автоматически, после изъятия из кейса, или вручную) происходит синхронизация наушников. Они соединяются друг с другом по Bluetooth. После чего их (как пару, в режиме стерео) можно подключить к источнику звука (телефону, ноутбуку) используя Bluetooth соединение. При необходимости можно включить только один наушник и подключить его к устройству.
Как включить или выключить TWS наушники?
Как правило все наушники автоматически включаются после того, как мы достаем их из зарядного кейса (когда разрывается контакт между наушником и кейсом). И выключаются, когда мы кладем их в кейс и начинается процесс зарядки.
Так же включить и выключить наушники можно вручную. Как это сделать: нужно на 4-5 секунд зажать кнопку на одном из наушников. Практически всегда звучит команда Power Off (повер офф), или что-то на китайском и оба наушника выключаются. Для включения наушников так же нужно зажать кнопку на 4-5 секунд. Прозвучит команда Power On (повер он) и наушники заработает. Включать нужно каждый наушник отдельно.
На фото выше показаны I7s и i30 (копия AirPods). На i12 i11 i10 i9s это выглядит так же. Кнопка может быть как сенсорная, так и аппаратная. Здесь особой разницы нет. Зажали на 5 секунд – наушник включился. Зажали еще на 5 секунд – наушник выключился.
Как подключить оба TWS наушника?
Процесс подключения практически всех беспроводных TWS наушников выглядит так:
- Достать наушники из кейса. Если они не включились автоматически – включить их вручную.
- Подождать несколько секунд, чтобы наушники синхронизировались. Обычно это происходит очень быстро. В результате, как правили, индикатор мигает (чаще всего красно-синим цветом) только на одном наушнике. Так же на некоторых моделях звучит команда Connected (конектед).
- Зайти в настройки Блютуз на телефоне или ноутбуке, включить его, из списка доступных устройств выбрать наушники.
- Через пару секунд наушники подключаться к устройству и ими можно пользоваться.
К телефону
- Достаньте наушники из кейса и включите их, если они не включились автоматически. Если вы уже подключали наушники к каким-то устройствам, и после включения они автоматически подключились, а вы хотите подключить их к другому устройству, то их сначала нужно отключить (удалить на устройстве, к которому они подключились). Практически всегда (в зависимости от модели), когда наушники синхронизированы между собой и готовы к подключению, на одном наушнике мигает индикатор (красным-синим, или просто синим цветом).
- На телефоне зайдите в настройки, в раздел Bluetooth. Если он выключен – включите.
- В списке доступных устройств должны отображаться наши наушники. Как правило название соответствует модели (i8, i9, i10, i11, i12 и т. д.). У меня i7s TWS. Нажимаем на них и они подключаться к телефону. На примере iPhone:
На Android все точно так же (на примере i12):
В дальнейшем наушники будут автоматически подключаться к этому устройству после их включения (извлечения из кейса).
Если у вас iPhone и наушники последних моделей из Китая, то возможно наушники поддерживаю быстрое подключение. Когда после включения наушников на Айфоне сразу появляется анимация с предложением подключить наушники (как в случае с подключением оригинальных AirPods). При чем сначала они называются как AirPods, а затем как I7s TWS.
Если телефон не видит наушники, то ознакомьтесь с этой инструкцией: почему телефон не видит беспроводные наушники по Bluetooth.
Если не удается подключить оба наушника одновременно, а подключается только левый либо правый наушник – смотрите эту статью: Наушники TWS i7, i8, i9, i10, i11, i12 – не работает один наушник, не подключается. Синхронизация правого и левого китайского наушника между собой.
К компьютеру
Более подробно этот процесс показан в отдельной статье: как подключить Bluetooth наушники к компьютеру или ноутбуку на Windows 10.
С подключением наушников мы разобрались. Устанавливать подключение нужно только один раз, в дальнейшем они будут подключаться автоматически, пока вы их не удалите на устройстве (например, перед подключением к другому устройству). После этого процесс сопряжения придется выполнить заново.
На всякий случай оставлю еще ссылку на инструкцию по подключению наушников к другому устройству (при смене устройства).
Как пользоваться?
Пользоваться TWS Bluetooth наушниками очень просто. Подключили их к своему телефону или компьютеру, вставили в уши и готово. Если хотите отключить наушники, просто выключите их вручную (инструкция есть выше в статье), или спрячьте их в кейс, они сами выключаться (иногда бывает проблема, что они автоматически не выключаются, подробнее об этом здесь).
Еще очень часто спрашивают, как носить эти наушник? Честно говоря, даже не знаю как ответить на этот вопрос 🙂 Просто вставляем в уши и носим. Кейс прячем в сумку или в карман. Можно дома оставить, если вы не надолго уходите.
Как управлять музыкой или звонками?
Практически на всех подобных наушниках есть функциональные кнопки. Они могут быть как сенсорные, так и аппаратные (обычные).
Они используются для управления работой наушников (включение/выключение, синхронизация, сброс настроек) и для управления воспроизведением музыки и видео, а так же для управления вызовами при подключении к телефону.
На разных моделях беспроводных наушников эти кнопки могут работать по-разному. Но чаще всего они выполняют следующие задачи:
- При воспроизведении музыки или видео одно короткое нажатие по кнопке на любом наушнике ставит воспроизведение на паузу. Еще одно короткое нажатие активирует воспроизведение.
- Два коротких нажатия – следующий трек. Или два коротких нажатия по правому наушнике – следующий трек. По левому наушнику – предыдущий трек. На некоторых моделях предыдущий трек можно включить сделав три нажатия по кнопке. На моих I7s, например, тройное нажатие по правому наушнику уменьшает громкость, а по левому – увеличивает. А следующий/предыдущий трек активируется нажатием и удержанием кнопки 2-3 секунды.
- Для вызова голосового ассистента (Siri, Google, Cortana) обычно нужно сделать три коротки нажатия по кнопке на правом или левом наушнике.
- Управление вызовами: во время поступления вызова его можно принять одним коротким нажатием по одному из наушников. Если вы хотите отклонить вызов – подержите кнопку нажатой около 3 секунд. Чтобы завершить вызов, нужно один раз нажать на кнопку.
Как заряжать TWS наушники – подробная инструкция
Почему-то очень много вопросов связанных именно с зарядкой. Не очень понимаю почему, так как там нет ничего сложно. Конечно, если все работает и ничего не сломалось. Если вы все делаете правильно, но наушники не заряжаются, то я рекомендую не тратить время и сразу ознакомиться со статьей, в которой я рассказал о всех возможных проблемах: не заряжается правый или левый наушник, кейс от наушников.
Зарядка кейса
В случае с TWS наушниками мы заряжаем кейс. А наушники заряжаются от кейса. Для зарядки кейса нужно просто подключить его к источнику питания. Для этого используйте кабель, который идет в комплекте (можно взять какой-то другой), и адаптер питания от телефона, планшета, можно просто подключить в USB-порт компьютера, повербанка и наушник будут заряжаться. Как правило в наушниках разъем Micro USB, Lightning, или USB Type-C.
О том, что идет зарядка, можно понять по индикатору на кейсе. На I7s, например, он мигает красным цветом. При полной зарядке перестает мигать. Все зависит от модели. На некоторых индикатор сначала горит оранжевым цветом, а после полной зарядки зеленым. Реакция по индикатору (если он есть) должна быть после подключения питания.
Если у вас проблемы с зарядкой кейса, то смотрите статью по ссылке выше. Но как показывает практика, если кейс перестал заряжаться и смена источника питания и кабеля не помогает, то это аппаратная поломка.
Зарядка наушников
Практически на всех моделях наушники заряжаются всегда, когда находятся в кейсе. Есть несколько моделей, на кейсе которых есть кнопка питания, с помощью которой можно включить или отключить зарядку наушников. Выглядит это вот так:
Но, повторюсь, такая кнопка есть лишь на некоторых моделях (i7, i7 mini, TWS i12). Во всех других случаях мы просто кладем наушник в кейс и они начинают заряжаться. При условии, что кейс у нас заряжен. На кейсе может быть кнопка, но она может выполнять другие функции. Например, активировать отображение уровня заряда кейса и/или наушников. Выполнять управление наушниками (сброс, синхронизация).
О том, что наушники начали заряжаться обычно можно понять по изменившемуся состоянию индикатора на кейсе, внутри кейса, наушниках. Он либо начинает мигать, либо меняет цвет. Так, например, когда наушники заряжаются, индикатор на кейсе может гореть синим цветом, или зеленым. А когда заряжены – индикатор гаснет. А наушники в процессе зарядки могут подсвечиваться красным цветом.
По индикаторам всегда можно понять, когда TWS наушники заряжаются или заряжены.
Сколько нужно заряжать наушники?
До полной зарядки, или сколько вам удобно. Здесь какого-то конкретного времени нет. Это зависит от самих наушников, насколько они были разряжены, какой износ батареи и т. д. То же самое касается кейса. В характеристиках на сайте или в инструкции производитель обычно указывает примерное время до полной зарядки наушников и кейса. А так же время работы наушников от одного заряда и сколько раз можно зарядить наушники от кейса. Тут все индивидуально, нужно смотреть по каждой модели отдельно.
Как проверить уровень заряда наушников и кейса?
Не на всех TWS наушниках есть подробная индикация заряда самих наушников и кейса. На некоторых моделях уровень заряда каждого наушника отображается на отдельном экране, или с помощью индикаторов.
Посмотреть уровень заряда наушников можно на самом устройстве, к которому они подключены. На Айфоне эта информация отображается в специальном виджете. На Android в статус баре или в настройках Блютуз возле самих наушников.
На компьютере уровень заряда батареи можно посмотреть в параметрах Bluetooth.
На этом все. Надеюсь, моя универсальная инструкция для TWS наушников вам пригодилась. Если у вас остались какие-то вопросы, вы не смогли решить проблему, или найти необходимую информацию – пишите в комментариях. Так же буду раз видеть ваши дополнения к этой статье и решения из личного опыта.
Похожие статьи
Как подключить наушники TWS i7, i8, i9, i10, i11, i12, F9 к телефону, iPhone, ноутбуку или компьютеру?
Bluetooth наушники (колонка) не определяются как «Аудио» и отображаются как «Другие устройства» в Windows 11, 10
Как включить режим сопряжения Bluetooth на наушниках?
Bluetooth колонка не подключается к ноутбуку, телефону, компьютеру
Руководство пользователя bluetooth-динамика mifa F10
LISTEN.MIFA МУЗЫКАЛЬНАЯ СИЛА В ВАШЕМ СЕРДЦЕ!
МИФА ИННОВАЦИИ ООО www.mifa.net
Разработано в США
Сделано в Китае
Авторское право © МИФА. Все права защищены. MIFA, логотип MIFA и другие товарные знаки MIFA принадлежат и зарегистрированы MIFA INNOVATIONS LLC. Все остальные товарные знаки являются собственностью их соответствующих владельцев.
Информация, содержащаяся здесь, может быть изменена без предварительного уведомления.
ЮБРИДЖ АДВАЙСОРИ ГМБХ
Вирджиния ул. 2, 35510 Буцбах, Германия
eubridge@outlook.com
ТАНМЕТ ИНТ’Л БИЗНЕС, ООО
9 Pantygraigwen Road, Понтипридд, Мид-Гламорган, CF37 2RR, Великобритания
tanmetbiz@outlook.com
Предупреждения
- Пожалуйста, используйте и храните этот продукт при комнатной температуре.
- Не бросайте и не роняйте этот продукт, чтобы не повредить его.
- Не разбирайте, ремонтируйте и трансформируйте продукт
- Не используйте химические растворители для чистки продукта.
- Пожалуйста, не выбрасывайте и не помещайте литиевую батарею в огонь, чтобы избежать риска взрыва.
Особенности товара:
- IP56 Водонепроницаемость и защита от пыли
- Цифровой NCN класса G AMP
- Воспроизведение музыки через Bluetooth 4.0
- Функция громкой
- Звуковая карта USB
- Поддерживает воспроизведение рингтонов системы IOS
- Micro SD карта APE, воспроизведение музыки в формате FLAC
- Воспроизведение музыки в формате MP3, WMA, WAV с карты памяти Micro SD
- Хранение данных устройства чтения карт памяти Micro SD
Содержимое упаковки
Основные функции
Отключение Bluetooth: Короткое нажатие в то же время отключитесь от текущего устройства Bluetooth и дождитесь сопряжения нового устройства.
Функция интерфейса
Воспроизведение звуковой карты USB
Когда динамик выключится, подключите динамик, быстро нажмите кнопку питания 2 раза, вы услышите голосовую подсказку, затем он перейдет в режим воспроизведения звуковой карты USB и может воспроизводить музыку на нашем компьютере.
Воспроизведение карты Micro SD
При включенном динамике вставьте карту micro SD, вы услышите «Ding», после чего он сможет воспроизводить музыку, хранящуюся на карте Micro SD.
Заметки
При низком заряде батареи красный светодиод быстро мигает с надписью «Du Du», затем питание автоматически выключается.
- Включить : Синий мигает, готов к сопряжению Bluetooth, в паре непрерывный синий
- Пауза: Синий свет медленно мерцает
- Игровой режим: светло-голубой непрерывный
- Максимум. /мин. объем : Синий светодиод быстро мерцает
- Зарядка: Красный свет горит во время зарядки, гаснет, когда зарядка завершена
Подключение Bluetooth
Сопряжение с устройствами с функцией Bluetooth.
Bluetooth-соединение:
Включите динамик после звукового сигнала, замигает синий свет, разрешая сопряжение с устройством Bluetooth «Mifa_F10».
Ноты:
- Пароль по умолчанию — «0000».
- Динамик автоматически подключится к последнему сопряженному устройству при включении.
- Если вам нужно подключить другие устройства, нажмите
в то же время, чтобы
сначала отключите устройство, вы услышите звук, после чего динамик снова обнаружит и будет готов к сопряжению с новым устройством.
Параметры техники
|
Базовый параметры |
|
| Тип динамика | Портативный Bluetooth-динамик |
| Акустическая система | Моно |
| Активный пассивный | Активные |
| Режим работы | Пуговичка |
| Основные особенности | Bluetooth 4.0, Громкая связь, цифровой NCN AMP, USB звуковая карта, Воспроизведение музыки с карты Micro SD, устройство чтения карт памяти |
| Источник питания | USB-адаптер DC5V-500mA |
|
Параметры техники |
|
| Громкоговоритель | 1.5 дюйма + пассивные радиаторы |
| Выходная мощность | 40 3W |
| Частотный отклик | 80 Гц-1 8 кГц |
| Спецификация USB | USB2.0 совместим с USB1.1 |
|
Функция воспроизведения |
|
| File формат | ОБЕЗЬЯНУ, FLAC, WAV, WMA, MP3 |
Размер продукта: Ш86×Г97×В38мм
Вес продукта: 166 г (включая литиевая батарея)
FAQ
| Проблемы | Что делать |
| Сопряженное Bluetooth-устройство не подключается | Перезапустите динамик |
| Если нужен пароль, введите «0000» | |
| Музыка обрывается/перестает играть | Пожалуйста, проверьте, работает ли Bluetooth-соединение и находится ли оно в пределах досягаемости. Проверьте наличие внешних помех от других электронных устройств. |
| Динамик указывает на подключение, но не воспроизводит музыку | Проверьте громкость динамика |
| Убедитесь, что динамик отключен или поставлен на паузу. | |
| Динамик не включается | Проверьте, не разряжена ли батарея |
| Система остановлена | Сбросить динамик |
| Ошибка формата карты Micro SD | Проверьте, есть ли формат files на SD-карте правильно (поддерживается file формат FAT32) |
| Проверьте, fileэто обезьяна, FLAC, WAV, MMA, MP3 |
Заявление FCC
Это устройство соответствует требованиям части 15 правил FCC. Эксплуатация возможна при соблюдении следующих двух условий: (1) это устройство не должно вызывать вредных помех, и (2) это устройство должно принимать любые помехи, включая помехи, которые могут вызвать сбои в работе. Любые изменения или модификации, явно не одобренные стороной, ответственной за соответствие, могут лишить пользователя права на эксплуатацию оборудования.
ПРИМЕЧАНИЕ: Это оборудование было протестировано и признано соответствующим ограничениям для цифровых устройств класса B в соответствии с частью 15 правил FCC. Эти ограничения разработаны для обеспечения разумной защиты от вредных помех при установке в жилых помещениях. Это оборудование генерирует, использует и может излучать радиочастотную энергию и, если оно установлено и используется не в соответствии с инструкциями, может создавать вредные помехи для радиосвязи. Однако нет гарантии, что помехи не возникнут при конкретной установке. Если это оборудование действительно создает недопустимые помехи для приема радио или телевидения, что можно определить путем включения и выключения оборудования, пользователю рекомендуется попытаться устранить помехи одним или несколькими из следующих способов:
- Изменить ориентацию или местоположение приемной антенны.
- Увеличьте расстояние между оборудованием и приемником.
- Подключить оборудование к розетке в цепи, отличной от той, к которой подключен приемник.
- Обратиться за помощью к дилеру или опытному специалисту по радио / телевидению. Устройство было проверено на соответствие общим требованиям к воздействию радиочастотного излучения.
Устройство можно использовать в условиях переносного воздействия без ограничений. FCC ID: 2AX0X-F10.
Устройство было проверено на соответствие общим требованиям к воздействию радиочастотного излучения. Устройство можно использовать в условиях переносной экспозиции без ограничений.
ООО «МИФА ИННОВАЦИИ» Горячая линия : 4007-881-899
www.mifa.net Разработано в США Сделано в Китае
© MIFA, все права защищены. Товарные знаки продукта и упаковки или зарегистрированные товарные знаки МИФА ИННОВАЦИИ ООО в Соединенных Штатах или других странах. Все права защищены. Другие товарные знаки и торговые наименования являются зарегистрированными товарными знаками соответствующих владельцев. MIFA ООО «ИННОВАЦИИ» за любые ошибки, которые могут возникнуть в данном руководстве, не несет никакой ответственности. Информация, содержащаяся в данном руководстве, не подлежит изменению без предварительного уведомления.
Документы / Ресурсы
 |
Bluetooth-динамик mifa F10 [pdf] Руководство пользователя F10, 2AXOX-F10, 2AXOXF10, Bluetooth-динамик F10, Bluetooth-динамик, динамик |
Рекомендации
MIFA® Аудио | Наушники TWS | Bluetooth-динамики | Просто наслаждаться!
На чтение 7 мин Просмотров 59.9к. Опубликовано 19 декабря 2021
Обновлено 21 апреля 2023
Беспроводные наушники F9-5 TWS от малоизвестного бренда BTH — это типичные представители самых бюджетных китайских Bluetooth Wireless гарнитур для телефона, которые можно найти на AliExpress. Лично меня они заинтересовали лишь по одной причине — модель F9 5-го поколения с поддержкой Bluetooth 5.0 чрезвычайно популярна среди пользователей, а инструкции на русском в интернете нет. Поэтому я решил убить сразу двух зайцев — заказать себе беспроводные наушники, чтобы сделать обзор, понять, чем они так привлекательны, кроме цены до 1000 рублей, и дать свой отзыв. И во-вторых, чтобы сделать подробную инструкцию по применению, которая будет полезна читателям блога WiFiKA.RU. Тем более, что из коробки со смартфоном работает только один наушник, и перед использованием их нужно синхронизировать. Давайте начинать?
Технические характеристики
| Протоколы | HFP 1.7, HSP 11.2, AVRCP 1.6, SPP 1.2, PBAP 1.0 |
| Диаметр динамиков | 8 мм |
| Расстояние использования | 10-20 м |
| Время работы от 1 заряда (разговор и музыка) | 5-6 часов |
| Время ожидания | 650 ч. внутри кейса |
| Частота | 2402-2480 МГц |
| Время зарядки кейса и наушников | 1-2 часа |
| Блок питания | 5V — 1A |
Видео обзор
Обзор и отзыв про наушники F9 TWS
Я предварительно уже посмотрел несколько обзоров на модель F9 TWS, и во всех случаях они отличались своими коробками и иногда даже внешним видом. Поэтому я не могу точно сказать, что за вариант попался мне, но беспроводные наушники были упакованы в голубую немного помятую коробку, на которой красовалось название «BTH F9-5».
Из технических особенностей стоит отметить поддержку функции работы в качестве внешнего аккумулятора (Power Bank). На чехле F9 есть отдельный USB разъем, от которого можно подзарядить даже свой телефон. Жаль, что для зарядки самого футляра нужно использовать устаревший шнур micro USB. Но зато все порты прикрыты водозащищенной силиконовой накладкой, так что наушникам не страшны капли воды.
Также весьма оригинально выполнен сам кейс. У него прозрачная крышка, под которым размещен дисплей. На нем отображается текущий уровень емкости аккумулятора и каждого из беспроводных наушников. Очень удобно следить за актуальным состоянием батареек, чтобы не упустить нужный момент и подзарядить Wireless гарнитуру.
С боковой стороны бокса торчит хвостик ремешка из самого дешманского кожзама. Да и вообще, все-все-все, начиная от кейса и заканчивая беспроводными модулями, выглядит и ощущается в руках как нечто крайне дешевое.
Сами наушники имеют довольно большой размер, обусловленной довольно мощной встроенной батарейкой. Управление музыкой производится с помощью сенсорного датчика.
По использованию F9-5 (модель 5 поколения) произвели такое же впечатление, как и их внешность. За счет своего форм-фактора затычек сидят в ушах они достаточно плотно. При желании, если гарнитура держится неплотно или даже выпадает из ушей можно поменять резинку амбушюра на более крупную или мелкую из комплекта.
Несмотря на это звуковые способности Bluetooth наушников тоже очень скромные. В них можно спокойно слушать тексты, лекции, но они не предназначены для прослушивания музыки, от слова «совсем». Очень посредственное и бедное звучание.
Конечно же, в F9 нет режимов шумоподавления, прозрачности, мобильного приложения для подключения к телефону и регулировки настроек и прочих плюшек, к которым мы привыкли в более дорогих аналогах. Но зато аккумуляторы действительно емкие, и одного заряда за глаза хватит на целый день работы. Если же заметили, что bluetooth наушники слишком быстро разряжаются, то обязательно воспользуйтесь советами из нашей другой полезной статьи.
Как синхронизировать беспроводные наушники F9 между собой?
Удивительно, но когда я в первый раз достал F9 TWS из упаковки, они не были синхронизированы между собой. Телефон на Android и iPhone видели модули как два разных наушника с одинаковым названием «F9»
Если подключиться к любому из них, то один наушник не будет работать. Такое явление часто встречалось несколько лет назад, когда на рынок выходили самые первые True Wireless наушники. Но уже практически не попадается сейчас — обычно оба модуля сразу при первом включении спариваются.
Поэтому перед использованием BTH-F9-5 с любым смартфоном или ноутбуком первым делом необходимо синхронизировать их друг с другом, и именно с этого мы и начнем нашу инструкцию на русском.
- Итак, вынимаем наушники из кейса и выключаем однократным нажатием на сенсор в течение 2-3 секунд
- Когда светодиоды погаснут, одновременно зажимаем оба сенсора и не отпускаем 10-15 секунд для сброса настроек к заводским. За это время индикаторы моргнут голубым цветом, после чего замигают попеременно красным и голубым.
- Отпускаем кнопки, после чего наушники синхронизируются друг с другом и перейдут в режим ожидания подключения к телефону
Как подключить беспроводные наушники F9 TWS к смартфону по Bluetooth?
Теперь после спаривания наушников между собой можно подключить TWS гарнитуру к телефону. Для этого:
- Открываем на Android или iOS (iPhone) настройки Bluetooth и ищем устройство с названием «F9»
- Нажимаем на него и разрешаем доступ к контактам
- После чего женский голос по-английски сигнализирует об успешном соединении («Connected») и беспроводные наушники появятся в списке активных подключений. Звук от музыкальных или видео треков пойдет в динамики гарнитуры.
Управление музыкой и вызовами на телефоне
Несмотря на всю свою дешевизну, TWS наушники F9-5 удивили весьма неплохими возможностями по управлению треками на телефоне.
Переключение треков
- Одинарное нажатие на кнопку любого наушника — функция «Play/Pause» при проигрывании музыки или видео
- Двойное касание правого модуля — переход к предыдущей песне
- Двойное касание левого — к следующему
Регулировка громкости музыки
Кроме стандартных перелистываний треков F9 поддерживают жест для увеличения или уменьшения громкости музыки. Это похвально, поскольку многие даже более дорогие модели bluetooth наушников такого не умеют.
- Тройное нажатие на правое «ухо» — уменьшение громкости
- Тройное нажатие на левое — прибавление звука
А вот функция вызова голосового помощника у TWS F9 отсутствует — хорошего понемногу, как говорится.
Моно режим
Но зато данные беспроводные наушники версии 5.1 умеют работать в моно режиме. При этом после первичной синхронизации нет необходимости подключать их каким-то образом отдельно. Достаточно просто достать правый или левый модуль из кейса, после чего он подключиться к телефону с тем же самым названием «F9».
Как удалить гарнитуру F9 из памяти телефона?
Если вы захотите подключить наушники F9 к другому смартфону или ноутбуку, необходимо предварительно удалить TWS гарнитуру из памяти текущего телефона. Для этого открываем настройки блютуз и нажимаем на значок в виде шестеренки напротив названия. Попадаем в детальную конфигурацию, где нам надо нажать на кнопку «Удалить»
После этого можно подключать F9 для работы с другим гаджетом
Видео инструкция
Шкала зарядки батареи
Цена
PowerBank
Средне-низкое качество звука
Стремный дизайн
Дешевые материалы
Нет приложения
Нет настройки кнопки и режимов работы
Нет влагозащиты
Актуальные предложения:

Задать вопрос
- 10 лет занимается подключением и настройкой беспроводных систем
- Выпускник образовательного центра при МГТУ им. Баумана по специальностям «Сетевые операционные системы Wi-Fi», «Техническое обслуживание компьютеров», «IP-видеонаблюдение»
- Автор видеокурса «Все секреты Wi-Fi»
Содержание
- Сбрасываем наушники TWS до заводских настроек
- Шаг 1
- Шаг 2
- Способ 1: универсальное решение
- Способ 2: делаем сброс зажав кнопки в кейсе
- Способ 3: кнопка на кейсе
- Способ 4: если кнопки сенсорные
- Выполнение синхронизации наушников после сброса настроек
- Как синхронизировать беспроводные наушники по Bluetooth?
- Другой способ сопряжения беспроводных устройств между собой
- Как синхронизировать левое и правое устройства между собой
- Альтернативный способ сопряжения устройств
Сбрасываем наушники TWS до заводских настроек
Чтобы понять, что наушники не работают в паре:
- зайдите в «Настройки», выберите вкладку «Bluetooth»;
- в списке доступных для подключения устройств будут отображены вкладыши с одинаковым названием, но разными пометками в конце: «L» и «R».
Важно! В зависимости от модели в режиме моно может работать только один наушник. При рассинхронизации второй не будет воспроизводить звук.
Создаем сопряжение, откатив гарнитуру к заводским настройкам.
- Поместите вкладыши в кейс.
- В настройках Bluetooth на смартфоне, плеере или компьютере удалите подключение к наушникам, чтобы это не привело к повторной рассинхронизации.
- Откройте футляр, одновременно достаньте левый и правый наушник.
- Зажмите клавиши управления на обеих затычках, держите их от 5 до 15 секунд.
- За это время у них несколько раз должен загореться и погаснуть световой индикатор. Когда он прекратит мигать, наушники следует вернуть в кейс.
Внимание! Некоторые модели беспроводных гарнитур возвращаются к заводским настройкам с откатом кейса, для чего на нем выведена дополнительная клавиша.
Шаг 1
Открываем настройки Bluetooth на телефоне, планшете, ноутбуке или другом устройстве и удаляем наушники из списка сопряженных устройств (забыть это устройство). Показываю на примере iPhone. На Android устройствах это выглядит примерно так же.
На компьютерах удалить наушники можно в параметрах Bluetooth.
Удалите наушники на всех устройствах, которые есть поблизости и к которым они были подключены. Если в списке отображаются оба наушника (например, с «_L» или «_R» в названии), то удалите оба.
Шаг 2
Сброс настроек кнопкой.
Если у вас есть инструкция конкретно для ваших наушников, то там скорее всего описан процесс сброса настроек. Даже если инструкция на языке которого вы не знаете, то можете перевести ее с помощью телефона (просто навести камеру, через тот же переводчик от Google). Вам не придется пробовать разные варианты и искать нужные комбинации.
Способ 1: универсальное решение
Это решение подходит для большинства подобных наушников. Я показываю на примере Xiaomi Redmi AirDots и Earbuds Basic.
- Зарядите наушники.
- Достаем оба наушника из кейса и берем их в руки.
- Зажимаем кнопки (механические или сенсорные, это зависит от модели) примерно на 5 секунд. Обычно загорается красный индикатор и гаснет. Отпускаем кнопки.
Это мы выключили наушники. Звуковой сигнал «Power Off». На некоторых моделях этот шаг можно пропустить. - Снова одновременно зажимаем кнопки на наушниках и держим их примерно 20-50 секунд. Время, через которое произойдет сброс и как себя в этот момент будут вести индикаторы зависит от конкретной модели. Бывает по-разному. Но как правило, сначала мигает белый индикатор, а затем несколько раз поочередно мигает синий/красный (белый/красный) индикатор.
Для уверенности держим кнопки нажатыми около минуты. - Кладем наушники в кейс на 10 секунд.
- Достаем наушники из кейса и ждем, когда они синхронизируются между собой (как правило, индикатор начинает мигать (белым, синим/красным, синим — это зависит от конкретной модели) только на одном наушнике, на главном). Это значит, что наушники готовы к подключению.
Если индикаторы на наушниках не будут мигать, то зажмите кнопки на 5 секунд, чтобы включить их. - Заново подключаем наушники к своему телефону, или другому устройству. Фото для примера. У вас может быть другое имя наушников и другой телефон.
- Если с первого раза не получилось – обязательно попробуйте еще несколько раз.
Способ 2: делаем сброс зажав кнопки в кейсе
На тех же Xiaomi Earbuds (на обновленной, или более старой версии, не знаю), которые у меня, сброс происходит только в том случае, когда мы зажимаем кнопки на наушниках и при этом они находятся в кейсе. Не извлекая наушники из кейса! Если универсальный способ у вас не сработал, и конструкция позволяет зажать кнопки когда правый и левый наушник в кейсе, то попробуйте этот способ.
- Зарядите наушники.
- Не извлекая наушники из кейса зажмите кнопки и держите их примерно 30 секунд.
В этот момент смотрите на индикаторы. На моих Xiaomi Earbuds где-то секунд 5 индикаторы горят красным, затем несколько раз мигают белым, затем активно мигают белым/красным, загораются еще раз красным, гаснут и снова горят красным. По времени это занимает 15-20 секунд. - Извлеките наушники из кейса и дождитесь синхронизации левого и правого наушника между собой.
- Выполните подключение к устройству по Bluetooth.
Способ 3: кнопка на кейсе
На некоторых TWS наушниках сброс нужно делать кнопкой на кейсе. На тех же AirPods, или Xiaomi Mi AirDots Pro. Я так понимаю, этот способ чаще всего встречается на дорогих моделях.
- Подзарядите наушники хотя бы на 10-20%.
- Положите оба наушника в кейс.
- Зажмите кнопку на кейсе и держите ее 20-40 секунд.
Обратите внимание на индикатор. На AirPods, например, сброс происходит после того, как несколько раз индикатор мигнет оранжевым цветом. Но не забывайте, что на разных наушниках – по-разному.
Подробная инструкция для AirPods: подключаем AirPods к iPhone: не видит, не подключаются, не работает один наушник.
Способ 4: если кнопки сенсорные
Если у вас на наушниках сенсорные кнопки, то сброс делается примерно так же, как и в случае с обычными кнопками. Для примера возьмем Xiaomi QCY T3, Xiaomi Haylou GT1. Инструкция подойдет для разных наушников с сенсорными кнопками.
- Подзаряжаем наушники.
- Извлекаем их из кейса.
- Зажимаем сенсорную кнопку на наушниках (иногда нужно зажать только на одном) на 5 секунд, чтобы они выключились. Обычно загораются красным и гаснут.
- Зажимаем сенсорные кнопки и держим их 20-40 секунд. Обычно мигает красный/белый индикатор, но не на всех моделях.
Или так (на примере хорошей копии AirPods):
- Кладем наушники в кейс и закрываем его. Достаем наушники и ждем секунд 5 пока они синхронизируются. Если они не включаться автоматически, то зажмите сенсоры на 5 секунд.
- Все готов, можно подключать!
Иногда на наушниках с сенсорными кнопками для сброс параметров нужно несколько раз нажать на сенсор. Например, сделать 4 нажатия по сенсорной панели. На Motorola Vervebuds 100, например, нужно один раз коснутся сенсорной панели, после чего зажать ее и не отпускать 5 секунд.
Выполнение синхронизации наушников после сброса настроек
После описанного нами сброса настроек достаньте наушники из кейса, и они включаться автоматически. В некоторых моделях для включения будет нужно нажать на кнопке каждого из устройств.
После изъятия из кейса замигают светодиоды, и они выполняют автоматическую синхронизацию между собой. После этого индикатор на левом наушнике погаснет, а на правом останется мигать. Это будет означать, что беспроводные вкладыши выполнили автоматическое сопряжение друг с другом, и готовы к соединению с вашим телефоном.
Останется запустить на вашем телефоне блютуз. В списке найденных устройств найти правый наушник (например, его название может выглядеть как «Redmi AirDots_R»). Выполните сопряжение с ним, что позволить выполнить коннект беспроводных устройств с телефоном.
Выполните подключение к правому наушнику
Как синхронизировать беспроводные наушники по Bluetooth?
Теперь, чтобы TWS наушники можно было снова сопрягать с телефоном по Bluetooth не по одному, а вместе, нужно будет их заново синхронизировать. Для этого вынимаем их из кейса и включаем — опять же, будут мигать оба светодиода (синий и красный или белый и красный).
Тут стоит учесть один важный момент. Дело в том, что в TWS наушниках чаще всего один является главным, а другим ведомым. То есть основной подключается к смартфону, а второй уже через него. Поэтому первым нужно доставать из кейса именно тот наушник, который является главным. Если сделать наоборот, то второстепенный может подключиться к телефону раньше основного, и тогда их уже нельзя будет синхронизировать и они смогут работать только по одному по очереди
В каких-то моделях активация происходит автоматически. В других нужно однократно нажать на каждом из них на кнопку или сенсор для включения. По прошествии 5 секунд на одном из них двойная индикация погаснет и останется только на основном, который непосредственно будет подключаться к смартфону.
В случае, если автоматическая синхронизация по Bluetooth не происходит, то повторяем ещё раз все действия по сбросу настроек с самого начала. Бывает, что это приходится делать и по 2, и по 3 раза.
Вот и все — теперь беспроводные наушники снова сопряжены и готовы к работе. Эта инструкция за очень редким исключением одинаково работает для всех моделей и типов — как внутриканальных, так и вкладышей «а-ля AirPods».
Бывают также и более редкие случаи, когда из коробки наушники работают по одному и не видят друг друга. Это также связано с тем, что при первом запуске таких моделей необходимо назначить один из модулей в качестве главного. Мне такие попались в CG Pods от CaseGuru. В них нужно после включения коротким тапом по сенсору назначить ведущий, после чего они соединятся между собой.
Если у вас есть какой-то иной опыт, то делитесь ими в комментариях.
Другой способ сопряжения беспроводных устройств между собой
В случае ряда других моделей для сопряжения наушников друг с другом будет необходимо зажать кнопку одного наушника до тех пор, пока не начнёт мигать синий индикатор. Потом эту же процедуру необходимо выполнить с другим вкладышем. Когда оба наушника начнут мигать синим, возьмите правый и дважды быстро нажмите на его кнопку. Устройства выполнят сопряжение, и вам останется подключить их к телефону.
Это может пригодится: как правильно заряжать беспроводные блютуз наушники.
Как синхронизировать левое и правое устройства между собой
Проблема рассинхронизации чаще всего случается у владельцев, не прочитавших инструкцию. Их попытки заключаются в подключении устройства напрямую к гаджету. В этом то случае и возникает описываемая нами проблема. Выходом из ситуации будет полный сброс настроек наушников (до заводских). Для этого пошагово выполните:
- Если вы подключали наушники к телефону ранее, то в списке сопряженных устройств найдите их и выберите пункт «Забыть устройство».
забыть устройство
- Вытащите устройство из кейса и зажмите кнопки на левом и правом наушнике приблизительно на 10-15 секунд.
- Звуковой сигнал и мигающие индикаторы говорят о том, что в течение минуты настройки будут сброшены.
- Теперь поместите устройство обратно в кейс.
кейс
Альтернативный способ сопряжения устройств
Некоторые устройства требуют ручного сопряжения. Для этого зажмите кнопку одного из наушников, пока не замигает индикатор. Затем то же самое сделайте с другим вкладышем. Дождитесь момента, пока оба наушника не начнут мигать, после этого нажмите дважды на кнопку правого устройства. Теперь останется только подключиться к телефону. Данные способы распространяются на синхронизацию устройств любых моделей. Несмотря на все разнообразие и обилие беспроводных наушников, процедура спряжения у всех очень схожа и не вызывает никаких затруднений. Теперь вы точно сможете наслаждаться звучанием любимых песен, вести разговоры и многое другое.
Источники
- https://www.orgtech.info/sinhronizaciya-naushnikov-tws/
- https://help-wifi.com/bluetooth/kak-sbrosit-i-sinxronizirovat-besprovodnye-naushniki-mezhdu-soboj/
- https://SdelaiComp.ru/nastrojka-sistemy/kak-sinxronizirovat-besprovodnye-naushniki-mezhdu-soboj.html
- https://wifika.ru/sbros-nastroek-besprovodnyh-naushnikov-sinhronizirovat-bluetooth-tws.html
- http://itfaza.ru/kak-sinhronizirovat-besprovodnye-naushniki-mezhdu-soboj/



















 На Android все точно так же
На Android все точно так же  В дальнейшем наушники будут автоматически подключаться к этому устройству после их включения
В дальнейшем наушники будут автоматически подключаться к этому устройству после их включения