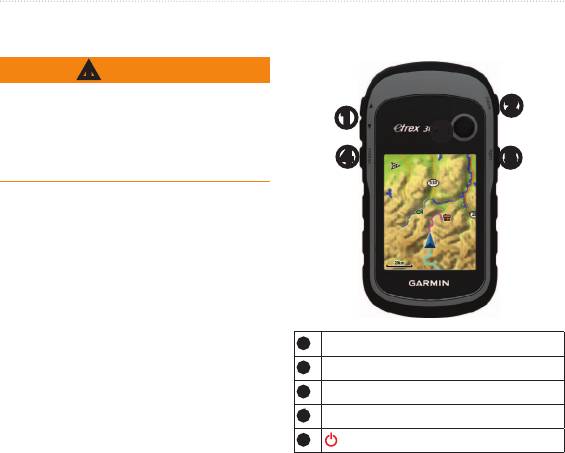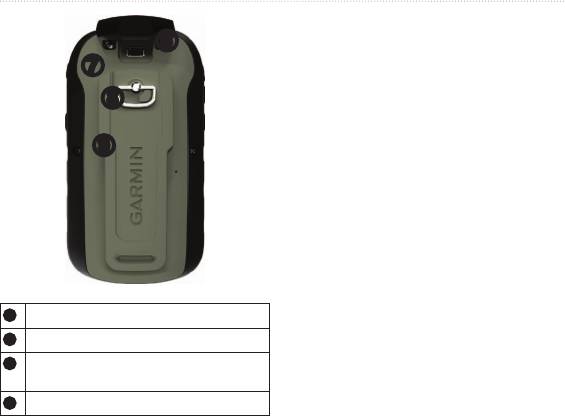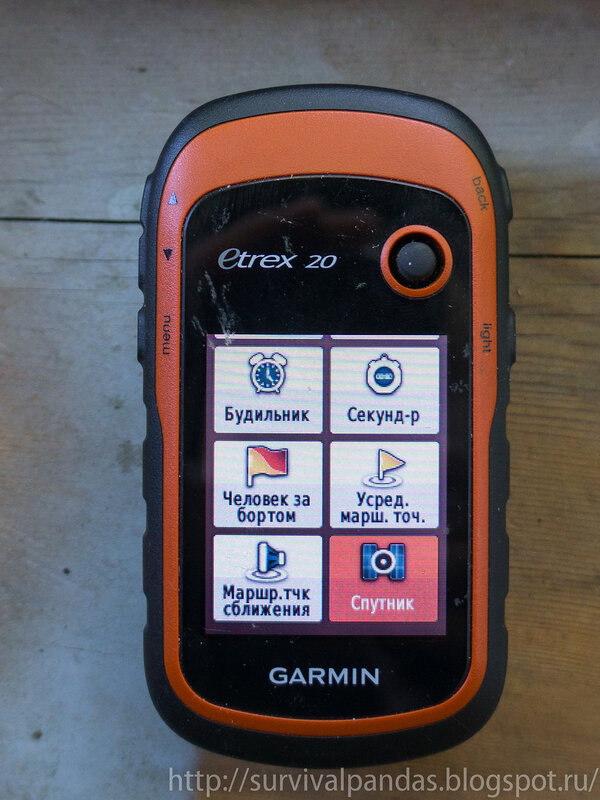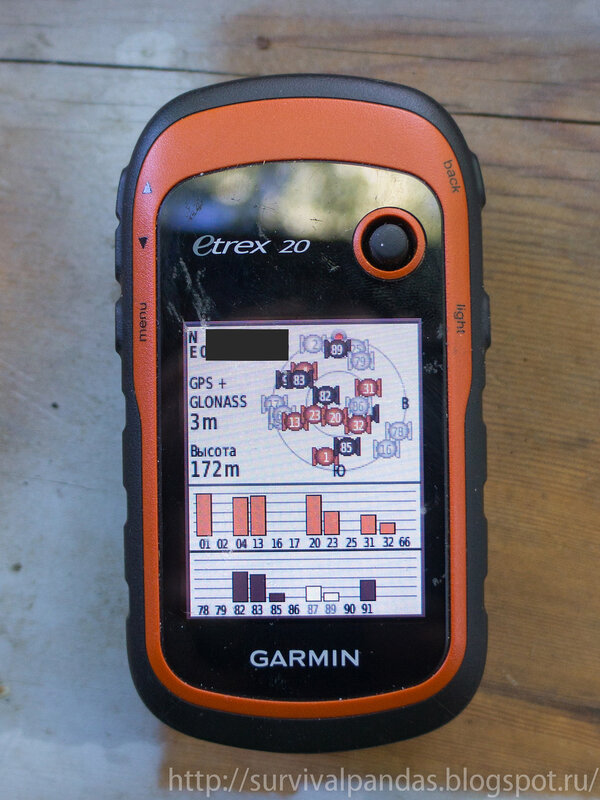Характеристики, спецификации
Тип устройства:
Портативный GPS навигатор
Назначение:
Портативные GPS навигаторы
Поддерживаемые карты памяти:
MicroSD
Программное обеспечение:
Garmin
Встроенная память:
1.7 ГБ
Путевые точки (POI)/ любимые объекты/ местоположения:
2000 точек
Траектории:
10,000 точек, 200 сохраненных траекторий
Водонепроницаемость:
Есть (IPX7)
Дополнительные функции:
Автоматический пересчет маршрута,
Время автономной работы:
До 25 часов
Дополнительно:
Высокочувствительный приемник GPS
Дополнительные параметры:
Возможность установки карт,
Особенности:
Водостойкий,
Размеры, мм:
54 x 103 x 33 мм
Размер упаковки (ДхШхВ), см:
14 x 7 x 14 см, вес 0.31 кг
Ссылка на сайт производителя:
www.garmin.com
Производитель:
Garmin International Inc.
Страна производства:
ТАЙВАНЬ (КИТАЙ)
Инструкция к Туристическому Навигатору Garmin eTrex 20
®
eTrex
Руководство пользователя
Модели: 10, 20, 30
© Garmin Ltd. или подразделения, 2011
Все права сохранены. Согласно законодательству о защите авторских прав полное или частичное
копирование данного руководства без письменного разрешения компании Garmin не допускается.
Компания Garmin оставляет за собой право изменять или улучшать свои продукты и вносить
изменения в содержание данного руководства без обязательства уведомлять какое-либо лицо или
организацию о таких изменениях или улучшениях. Последние обновления и дополнительные
сведения об использовании этого продукта доступны на веб-сайте www.garmin.com.
®
®
®
®
Garmin
, логотип Garmin, eTrex
, BlueChart
и City Navigator
являются товарными знаками
компании Garmin Ltd. или ее подразделений, зарегистрированными в США и других странах.
™
™
™
™
™
™
ANT
, ANT+
, BaseCamp
, chirp
, HomePort
и Thumb Stick
являются товарными знаками
компании Garmin Ltd. или ее подразделений. Использование этих товарных знаков без явного
разрешения компании Garmin запрещено.
®
Windows
является зарегистрированным товарным знаком компании Microsoft Corporation в
®
США и других странах. Mac
OS является зарегистрированным товарным знаком компании Apple
™
Computer, Inc. microSD
является товарным знаком компании SD-3C. Другие товарные знаки и
названия являются собственностью соответствующих владельцев.
Содержание
Загрузка тайников ……………………………21
Фильтрация списка тайников ……………21
Навигация к тайникам ……………………..22
Общая информация об
Данные о попытках поиска
устройстве ……………………………………..5
тайников ………………………………………22
Кнопки eTrex …………………………………….6
™
Аксессуар chirp
…………………………….23
Элементы питания …………………………….7
Включение и выключение
устройства ……………………………………..8
Обмен данными ………………………………24
Сигналы спутников ……………………………8
Настройка сигнала сближения …………24
Регистрация устройства …………………….8
Расчет площади участка ………………….25
Калькулятор ……………………………………25
Просмотр календаря ……………………….25
Установка будильника ……………………..26
Маршрутные точки …………………………….9
Запуск секундомера…………………………26
Засечка направления ………………………10
Страница спутников…………………………26
Меню “Куда?”…………………………………..11
Маршруты ……………………………………….12
Треки ………………………………………………14
Пользовательская настройка
главного меню ………………………………28
Настройка страниц ………………………….28
Навигация к цели …………………………….16
Профили …………………………………………29
Карта ………………………………………………16
Настройки системы ………………………….30
Компас ……………………………………………17
Настройки экрана ……………………………30
Профиль высот ……………………………….19
Путевой компьютер………………………….20
Руководство пользователя eTrex 3
Содержание
Настройка тоновых сигналов ……………31
Параметры карты …………………………….31
Дополнительные
Настройки треков …………………………….32
принадлежности ……………………………46
Изменение единиц измерения ………….33
Типы полей данных………………………….47
Настройки времени………………………….33
Устранение неполадок …………………….52
Настройки формата координат …………33
Настройки направления …………………..34
Настройки альтиметра……………………..34
Настройки тайников …………………………35
Параметры прокладки маршрута ……..36
Настройки морских карт …………………..37
Фитнес ……………………………………………38
Сброс данных ………………………………….38
Изменение последовательности
страниц ………………………………………..39
Настройка экрана ……………………………40
Обновление программного
обеспечения …………………………………40
Просмотр сведений об устройстве ……40
Технические характеристики…………….41
Сведения об элементах питания ………41
Уход за устройством ………………………..42
Управление данными ………………………43
4 Руководство пользователя eTrex
Начало работы
Сведения о безопасности и другую важную
➋
информацию см. в руководстве Правила
➊
техники безопасности и сведения об
➌
изделии, которое находится в упаковке
➍
➎
изделия.
При первом использовании необходимо
настроить устройство и ознакомиться с
его основными функциями. Для этого
рекомендуется выполнить указанные ниже
действия.
1. Установка элементов питания (стр. 7).
2. Включение устройства (стр. 8).
➊
Кнопки масштаба
3. Установка связи со спутниками (стр. 8).
➋
Кнопка Back
4. Регистрация устройства (стр. 8).
➌
Thumb Stick™
5. Установка маршрутной точки (стр. 9).
➍
Кнопка Menu
6. Создание маршрута (стр. 12).
➎
/подсветка
7. Запись трека (стр. 14).
8. Навигация к пункту назначения
(стр. 16).
9. Калибровка компаса (стр. 18).
Руководство пользователя eTrex 5
Начало работы
➏
• Перемещайте кнопку Thumb Stick
вверх, вниз, влево и вправо для
➐
выделения нужного пункта меню или
➑
перемещения по карте.
• Нажмите центр кнопки Thumb Stick для
➒
выбора выделенного пункта меню.
• Нажмите Back для перемещения на шаг
назад по структуре меню.
• Нажмите Menu для вывода на экран
списка часто используемых функций
для текущей страницы. Двойное
нажатие кнопки Menu — открытие
основного меню с любой страницы.
➏
Порт mini-USB (под защитной крышкой)
• Нажмите кнопки ▲ и ▼ для
Крышка отсека для элементов питания
увеличения или уменьшения масштаба
➐
карты.
➑
Фиксирующее кольцо крышки отсека
для элементов питания
➒
Монтажная панель
6 Руководство пользователя eTrex
Начало работы
1. Поверните D-образное кольцо против
часовой стрелки и потяните за него,
чтобы снять крышку.
Диапазон рабочих температур устройства
2. Установите элементы питания,
(от -20°C до 70°C/от -4°F до 158°F)
соблюдая полярность.
может быть шире диапазона температур,
допустимого для некоторых типов
элементов питания. Эксплуатация при
высоких температурах может привести к
разрыву некоторых элементов питания.
предупреждение
Емкость щелочных батарей при низких
температурах может значительно
уменьшаться. В связи с этим для
эксплуатации при температурах ниже
точки замерзания воды рекомендуется
использовать литиевые элементы питания.
3. Установите на место крышку отсека
для элементов питания и поверните
D-образное кольцо по часовой стрелке.
4. Удерживайте нажатой кнопку
.
Питание устройства осуществляется
5. Выберите пункты Настройка >
от двух элементов питания типа AA.
Система > Тип батареи.
Можно использовать щелочные, NiMH
или литиевые батареи. Для обеспечения
6. Выберите пункт Щелочной, Литиевый
оптимальных результатов рекомендуется
или NiMH-аккумулятор.
использовать никель-металл-гидридные
(NiMH) или литиевые элементы питания.
Руководство пользователя eTrex 7
Начало работы
Удерживайте нажатой кнопку .
После включения устройство начинает
установку связи со спутниками. Для
установки связи со спутниками может
потребоваться беспрепятственный обзор
неба. Если полоски мощности сигнала GPS
на странице подсветки (стр. 40) изображены
как сплошные зеленые, то устройство
принимает сигнал спутника. Время и дата
устанавливаются автоматически исходя из
положения по GPS.
Для получения дополнительной
информации о системе GPS посетите веб-
сайт http://www.garmin.com/aboutGPS.
• Посетите веб-сайт http://my.garmin.com.
• Храните чек или его копию в надежном
месте.
8 Руководство пользователя eTrex
Аннотация для Туристического Навигатора Garmin eTrex 20 в формате PDF
Топ 10 инструкций
Другие инструкции
Примерно год назад у меня появился отличный туристический навигатор от Garmin — Etrex 20. Почему я выбрал именно эту модель — говорить не буду, просто мне показалось, что начинка и функционал данного прибора полностью соответствует моим пожеланиям. Конечно же, можно было взять, как прибор попроще, так и более серьезные модели. В общем, приобрел 20ю модель, и начались попытки по изучению данного интересного девайса. В интернете много чего говорят о навигаторах, рассказывают о преимуществах или недостатках разных моделей, но вот нормального и простого объяснения, как вообще работать с навигатором, куда и что нажимать, толком нигде не было. Скажу так, что какие-то видео можно было найти, но все это собиралось урывками. А так как это был мой первый навигатор, опыта никакого, пришлось всё изучать самостоятельно, вникать в суть дела. Пару раз перечитал инструкцию, которая шла к навигатору, и потихоньку начал процесс изучения.
Спустя какое-то время, пришло понимание, как пользоваться навигатором, что нажимать, какой будет результат. В общем, попробую в простой форме для начинающих написать, как быстро понять данный прибор.
Итак, для начала запомните самое главное правило: если заходите в незнакомый лес, обязательно нужно отметить место (поставить точку), которое Вы знаете, чтобы в любой момент можно было на неё выйти. Сделать это просто:
1. Включаете навигатор
2. Ждете, пока он соединится со спутниками (это можно увидеть в меню спутники)
3. Переходите в главное меню навигатора: отметить маршрутную точку
4.Дать ей имя (например, выход) и нажать готово.
Все, в принципе, можно выключить навигатор и забыть о нем до тех пор, пока Вы занимаетесь своими делами. Когда собираетесь обратно, снова включаете навигатор, ждете соединения со спутниками, выбираете меню КУДА, затем нажимаете Маршрутные точки, и выбираете свою точку — ВЫХОД.
Как видите, достаточно просто, навигатор подсветит Вам линию и направление к точке, Вам остается только придерживаться данного пути. При желании, можно идти по карте, а можно в главном меню в этом же режиме переключиться на компас, стрелка которого покажет направление на точку (при этом, необходимо двигаться, так как в состоянии покоя направление может быть указано не верно), к тому же, что очень удобно, будет показано расстояние до точки, и если Вы двигаетесь верно, расстояние будет уменьшаться.
Это был первый вариант (я, кстати, им пользуюсь в 90% случаев). Можно работать навигатором, записывая свой трек, а после двигаться по обратному треку. Это удобно, когда Вы в незнакомой сложной местности, когда нужно обходить болота и ямы. Чтобы записать свой трек, нужно:
1. Включить навигатор
2. Выбрать меню Настройки, Треки, в которых указать в первом пункте — Записывать и Показывать
3. Начать движение к нужному месту, а навигатор куда-нибудь закрепить, главное, чтобы на нажимался джойстик.
4. Когда пришли на место, в меню Менеджер трека нажимаете — Сохранить трек
5. Все, теперь у Вас сохранен весь маршрут и чтобы пройти по своим следам обратно, нужно выбрать: КУДА — ТРЕКИ — ВЫБРАТЬ СОХРАНЕННЫЙ ТРЕК — СТАРТ. В результате навигатор поведет Вас обратно по Вашим же следам. Порой, это очень удобно.
Когда выбрались из леса, чтобы навигатор постоянно не писал трек, можно в настройках трека (меню — настройки -трек), выбрать опцию — не записывать.
Есть ещё один способ работы с навигатором: можно выбрать с помощью джойстика на карте нужное место, сделать 1н клик джойстиком по этому месту и нажать старт, в результате навигатор поведет Вас к выбранному месту. Этот способ удобен в случае, когда Вы случайно забыли поставить точку выхода и не включили запись трека, такое случается. На обзорной карте можно увидеть свое местоположение (работая кнопками Увеличить и Уменьшить масштаб, которые находятся сбоку навигатора) и таким методом спокойно выйти к населенному пункту.
Главное, о чем всегда нужно помнить, работая с навигатором: у Вас всегда должен быть хотя бы 1н запасной комплект батарей, так как в случае, если аккумуляторы сели, навигатор- это бесполезный девайс.
Я рассказал об основных моментах работы с навигатором, остальные настройки и характеристики прибора всегда можно посмотреть на официальном сайте производителя или в инструкции к прибору. Ну и, не бойтесь нажимать кнопки, только так и происходит процесс изучения.
От себя замечу, что навигатор Etrex 20 — это одна из немногих вещей, которые всегда со мной в лесу, и которые на 100 процентов отрабатывают свою стоимость.
Удачи.

Инструкция по применению
© Garmin Ltd. или ее дочерние компании, 2020 г.
Все права защищены. Согласно законам об авторских правах, это руководство не может быть скопировано полностью или частично без письменного согласия Garmin. Компания Garmin оставляет за собой право изменять или улучшать свои продукты, а также вносить изменения в содержание данного руководства без обязательства уведомлять какое-либо лицо или организацию о таких изменениях или улучшениях. Перейти к www.garmin.com для получения текущих обновлений и дополнительной информации об использовании этого продукта.
Garmin®, логотип Garmin, ANT + ®, AutoLocate®, City Navigator® и eTrex® являются товарными знаками компании Garmin Ltd. или ее подразделений, зарегистрированными в США и других странах. BaseCamp ™, chirp ™, Garmin Connect ™, Garmin Express ™ и Thumb Stick ™ являются товарными знаками компании Garmin Ltd. или ее подразделений. Эти товарные знаки нельзя использовать без явного разрешения компании Garmin.
Apple ® и Mac® являются товарными знаками Apple Inc., зарегистрированными в США и других странах. microSD® и логотип microSDHC являются товарными знаками SD-3C, LLC. NMEA®, NMEA 2000® и логотип MEA 2000 являются зарегистрированными товарными знаками Национальной ассоциации морской электроники. Windows® является зарегистрированным товарным знаком Microsoft Corporation в США и других странах. Другие товарные знаки и торговые наименования принадлежат их соответствующим владельцам. Этот продукт сертифицирован ANT + ®. Перейти к www.thisisant.com/directory список совместимых продуктов и приложений.
Введение
ПРЕДУПРЕЖДЕНИЕ
Предупреждения о продукте и другую важную информацию см. В руководстве «Важная информация о безопасности и продукте» в упаковке продукта.
Устройство перешлоview
| 1 | Клавиши масштабирования. Нажмите, чтобы увеличивать и уменьшать масштаб. |
| 2 | Назад ключ. Нажмите, чтобы вернуться в предыдущее меню. |
| 3 | Thumb Sticrcontroller. Двигайтесь по направлению, чтобы прокрутить или выделить элемент. Нажмите, чтобы выбрать элемент. |
| 4 | Клавиша меню. Нажмите, чтобы открыть меню страницы. Дважды нажмите, чтобы вернуться в главное меню. |
| 5 | ( |
| 6 | Порт Mini-USB (под защитным колпачком). |
| 7 | Крышка аккумулятора. |
| 8 | Стопорное кольцо крышки аккумуляторного отсека. |
| 9 | Монтажный корешок. |
информация о батарее
ПРЕДУПРЕЖДЕНИЕ
Температурный режим устройства может превышать допустимый диапазон некоторых батарей. Щелочные батареи могут взорваться при высоких температурах.
ВНИМАНИЕ
Щелочные батареи теряют значительную часть своей емкости при понижении температуры. Используйте литиевые батареи при эксплуатации устройства в условиях ниже нуля.
Установка батареек AA
КПК работает от двух батареек типа АА (в комплект не входят). Для достижения наилучших результатов используйте никель-металлгидридные или литиевые батареи.
- Поверните D-образное кольцо против часовой стрелки и потяните вверх, чтобы снять крышку.
- Вставьте две батарейки AA, соблюдая полярность.
- Закройте крышку батарейного отсека и поверните D-образное кольцо по часовой стрелке.
Выбор типа батареи
- В главном меню выберите Настройка> Система> Тип батареи.
- Выберите Щелочные, литиевые или Перезаряжаемый NiMH.
Увеличение срока службы батареи
Вы можете сделать несколько вещей, чтобы продлить срок службы батарей.
- Уменьшите яркость подсветки (Регулировка яркости подсветки, стр. 6).
- Уменьшите время ожидания подсветки (Настройки дисплея, стр. 8).
- Используйте режим экономии заряда батареи (Включение режима экономии заряда батареи, стр. 1).
- Уменьшите скорость рисования карты (Настройки карты, стр. 4).
- Выключите ГЛОНАСС (GPS и другие спутниковые системы, стр. 6).
Включение режима экономии заряда батареи
Вы можете использовать режим экономии заряда аккумулятора, чтобы продлить срок его службы.
ПРИМЕЧАНИЕ: Режим экономии заряда батареи доступен только для устройств eTrex 30 / 30x.
Выберите Настройка> Дисплей> Экономия заряда батареи> Вкл.
В режиме экономии заряда батареи экран отключается по истечении времени ожидания подсветки. Вы можете выбрать включение экрана.
Долгосрочное хранение
Если вы не планируете использовать устройство в течение нескольких месяцев, выньте батарейки. Сохраненные данные не теряются при извлечении батарей.
Включение устройства
Держать.
Прием спутниковых сигналов
Прием спутниковых сигналов может занять от 30 до 60 секунд.
- Выйдите на открытую площадку.
- При необходимости включите устройство.
- Подождите, пока устройство выполнит поиск спутников.
? мигает, пока устройство определяет ваше местоположение.показывает мощность спутникового сигнала.
Включение подсветки
Выберите любую клавишу, чтобы включить подсветку.
Подсветка включается автоматически при отображении предупреждений и сообщений.
Открытие главного меню
Главное меню дает вам доступ к инструментам и экранам настройки для
путевые точки, действия, маршруты и многое другое (Дополнительные инструменты главного меню, стр.).
На любой странице выберите МЕНЮ дважды.
Путевые точки, маршруты и треки
Вы можете использовать Куда? меню, чтобы найти пункт назначения для навигации. Не все Куда? категории доступны во всех областях и на картах.
Поиск местоположения рядом с другим местом
- Выберите Куда? > меню> Искать рядом.
- Выберите вариант.
- Выберите место.
Остановка навигации
Выберите Куда? > Остановить навигацию.
Точки
Путевые точки — это места, которые вы записываете и сохраняете на устройстве.
Путевые точки могут отмечать, где вы находитесь, куда вы собираетесь или где вы были. Вы можете добавить сведения о местоположении, например название, высоту и глубину.
Вы можете добавить .gpx file который содержит путевые точки путем передачи file в папку GPX (Передающий Files на ваше устройство, стр.10).
Создание путевой точки
Вы можете сохранить свое текущее местоположение в качестве путевой точки.
- Выберите Отметить маршрутную точку.
- При необходимости выберите поле, чтобы внести изменения в путевую точку.
- Выберите Готово.
Проектирование путевой точки
Вы можете создать новое местоположение, спроецировав расстояние и азимут от отмеченного местоположения к новому местоположению.
- Выберите Менеджер путевых точек.
- Выберите путевую точку.
- Выберите menu> Project Waypoint.
- Введите азимут и выберите Готово.
- Выберите единицу измерения.
- Введите расстояние и выберите Готово.
- Выберите «Сохранить».
Навигация к путевой точке
- Выберите Куда? > Путевые точки.
- Выберите путевую точку.
- Выберите Go.
Поиск местоположения по названию
- Выберите Куда? > Путевые точки> меню> Поиск по буквам.
- Введите имя или часть имени.
- Выберите Go.
Редактирование путевой точки
- Выберите Менеджер путевых точек.
- Выберите путевую точку.
- Выберите элемент для редактирования, например имя.
- Введите новую информацию и выберите Перейти.
Удаление путевой точки
- Выберите Менеджер путевых точек.
- Выберите путевую точку.
- Выберите меню> Удалить.
Усреднение путевой точки
Вы можете уточнить местоположение путевой точки для большей точности. При усреднении прибор снимает несколько показаний в одном и том же месте и использует среднее значение для обеспечения большей точности.
- Выберите Менеджер путевых точек.
- Выберите путевую точку.
- Выберите меню> Среднее местоположение.
- Переместитесь к местоположению путевой точки.
- Выберите Пуск.
- Следуйте инструкциям на экране.
- Когда строка состояния уверенности достигнет 100%, выберите Сохранить.
Для достижения наилучших результатов соберите от четырех до восьми секунд.ampфайлов для путевой точки, подождите не менее 90 минут междуampим.
Маршруты
Маршрут — это последовательность путевых точек или местоположений, которая приведет вас к конечному пункту назначения.
Создание маршрута
- Выбрать маршрут Планировщик> Создать маршрут> Выбрать первую точку.
- Выберите категорию.
- Выберите первую точку маршрута.
- Выберите Использовать.
- Выберите «Следующая точка», чтобы добавить к маршруту дополнительные точки.
- Выберите назад, чтобы сохранить маршрут.
Viewпрокладывание маршрута на карте
- Выберите Планировщик маршрутов.
- Выберите маршрут.
- Выберите View Карта.
Навигация по сохраненному маршруту
- Выберите Куда? > Маршруты.
- Выберите маршрут.
- Выберите Go.
Viewактивный маршрут
- Во время навигации по маршруту выберите Активный маршрут.
- Выберите точку на маршруте до view дополнительные детали.
Редактирование названия маршрута
- Выберите Планировщик маршрутов.
- Выберите маршрут.
- Выберите Изменить имя.
- Введите новое имя.
Редактирование маршрута
- Выберите Планировщик маршрутов.
- Выберите маршрут.
- Выберите Edit Route.
- Выберите точку.
- Выберите вариант:
• Для view точку на карте, выберите Review.
• Чтобы изменить порядок точек на маршруте, выберите
Вверх или Вниз.
• Чтобы добавить в маршрут дополнительную точку, выберите «Вставить».
Дополнительная точка вставляется перед редактируемой точкой.
• Чтобы удалить точку из маршрута, выберите Удалить.
- Выберите назад, чтобы сохранить маршрут.
Удаление маршрута
- Выберите Планировщик маршрутов.
- Выберите маршрут.
- Выберите Удалить маршрут.
Изменение маршрута
Вы можете переключать начальную и конечную точки своего маршрута, чтобы перемещаться по маршруту в обратном направлении.
- Выберите Планировщик маршрутов.
- Выберите маршрут.
- Выберите Обратный маршрут.
- Треки
Трек — это запись вашего пути. Журнал треков содержит информацию о точках вдоль записанного пути, включая время, местоположение и высоту для каждой точки.
Запись журналов треков
- В главном меню, выберите «Настройка»> «Треки»> «Журнал треков»..
- Выберите запись, Не показывать и не записывать, показывать на карте.
Если вы выберете «Запись», «Показать на карте», линия на карте укажет ваш трек. - Выберите метод записи.
- Выберите вариант:
• Чтобы записывать треки с переменной скоростью, которая обеспечивает оптимальное представление ваших треков, выберите Auto.
• Чтобы записать треки на определенном расстоянии, выберите «Расстояние».
• Для записи треков в указанное время выберите Время. - Выберите интервал записи.
- Завершите действие:
• Если вы выбрали «Авто» для метода записи, выберите вариант для более или менее частой записи треков.
ЗАМЕТКА: Использование интервала «Часто встречается» обеспечивает наибольшее количество деталей трека, но быстрее заполняет память устройства.
• Если вы выбрали «Расстояние» или «Время» для метода записи, введите значение.
Когда вы двигаетесь с включенным устройством, создается треклог.
Viewпереход к текущему треку
- Выберите Менеджер треков> Текущий трек.
- Выберите вариант:
• Чтобы отобразить текущий трек на карте, выберите View Карта.
• Чтобы отобразить график высот для текущего трека, выберите
Участок возвышения.
Сохранение текущего трека
- Выберите Менеджер треков> Текущий трек.
- Выберите вариант:
• Выберите «Сохранить трек», чтобы сохранить весь трек.
• Выберите «Сохранить часть» и выберите часть.
Навигация по сохраненному треку
- Выберите Куда? > Треки.
- Выберите сохраненный трек.
- Выберите Go.
- Очистка текущего трека
Выберите Менеджер треков> Текущий трек> Очистить текущий трек.
Удаление трека
- Выберите Менеджер треков.
- Выберите трек.
- Выберите Удалить.
Настройки треков
ПРИМЕЧАНИЕ: Некоторые настройки доступны не для всех моделей устройств.
Выберите «Настройка»> «Дорожки».
Журнал треков: Включает или выключает запись трека.
Метод записи: Устанавливает метод записи трека. Автоматическая запись треков с переменной скоростью для создания оптимального
представление ваших треков.
Интервал записи: Устанавливает скорость записи журнала треков. Точки записи чаще создают более подробный трек, но быстрее заполняют журналы.
Автоархив: Устанавливает метод автоматического архивирования для организации ваших треков. Дорожки сохраняются и очищаются автоматически.
Цвет: изменяет цвет линии трека на карте.
Покупка дополнительных карт
ПРИМЕЧАНИЕ: Эта функция доступна не для всех моделей устройств.
- Перейдите на страницу продукта вашего устройства на сайте garmin.com.
- Щелкните вкладку Карты.
- Следуйте инструкциям на экране.
Поиск адреса
Вы можете использовать дополнительные карты City Navigator® для поиска адресов.
- Выберите Куда? > Адреса.
- При необходимости выберите страну или штат.
- Введите город или почтовый индекс.
ПРИМЕЧАНИЕ: Не все картографические данные обеспечивают поиск по почтовому индексу. - Выберите город.
- Введите номер дома.
- Выйдите на улицу.
Навигация
Вы можете перейти к маршруту, треку, путевой точке, тайнику или любому сохраненному местоположению на устройстве. Вы можете использовать карту или компас для навигации к пункту назначения.
Навигация к месту назначения
- Выберите Куда ?.
- Выберите категорию.
- При необходимости выберите «Меню»> «Поиск по буквам» и введите название места назначения или его часть.
- Выберите пункт назначения.
- Выберите Go.
Ваш маршрут отображается на карте в виде пурпурной линии. - Навигация по карте (Навигация по карте, стр. 4)
или компас (Навигация с помощью компаса, стр. 4).
Навигация с Sight ‘N Go
Вы можете навести устройство на объект на расстоянии, зафиксировать направление и перейти к объекту.
ПРИМЕЧАНИЕ: Функция Sight ‘N Go доступна только с устройствами eTrex 30 / 30x.
- Выберите Sight ‘N Go.
- Наведите устройство на объект.
- Выберите «Заблокировать направление»> «Установить курс».
- Перемещайтесь по компасу.
Настройки заголовка
Вы можете настроить параметры компаса.
ПРИМЕЧАНИЕ: Некоторые настройки доступны не для всех моделей устройств.
Выберите «Настройка»> «Направление».
Дисплей: установка типа направления, отображаемого на компасе.
Ссылка на север: установка ссылки на север, используемой на компасе.
Перейти к линии / указателю: задает поведение указателя, отображаемого на карте. Пеленг указывает в направлении пункта назначения. Курс показывает ваше отношение к линии курса, ведущей к пункту назначения. Компас: автоматически переключается с электронного компаса на компас GPS, когда вы путешествуете с более высокой скоростью в течение определенного периода времени.
Калибровка компаса: см. Калибровка компаса, стр. 4.
Картаобозначает ваше местоположение на карте. Когда вы путешествуете,
перемещает и оставляет треклог (след). На карте появятся названия и символы путевых точек. При навигации к пункту назначения ваш маршрут отмечается на карте цветной линией.
Навигация по карте
ВНИМАНИЕ
Карты, включенные в ваше устройство, могут создавать пешеходные или велосипедные маршруты с использованием дорог и троп, но не маршрутов для автомобильной навигации.
- Начните навигацию к месту назначения.
- Выберите Карта.
обозначает ваше местоположение на карте. Ваш маршрут отмечен цветной линией.
- Выполните одно или несколько действий:
• С помощью джойстика переместите курсор на карте в view разные области.
• Чтобы увеличивать и уменьшать масштаб карты,выберите и
.
Изменение ориентации карты
- На карте выберите меню.
- Выберите «Настроить карту»> «Ориентация».
- Выберите вариант:
• Выберите «Север вверх», чтобы отобразить север вверху страницы.
• Выберите Track Up, чтобы показать ваше текущее направление движения вверху страницы.
• Выберите «Автомобильный режим», чтобы отобразить автомобильную перспективу с указанием направления движения вверху.
Измерение расстояния на карте
Вы можете измерить расстояние между двумя точками.
- На карте выберите место.
- Выберите меню> Измерение расстояния.
- Переместите булавку в другое место на карте.
Настройки карты
Выберите Настройка> Карта.
Ориентация: Регулирует способ отображения карты на странице. север
Вверх показывает север вверху страницы. По треку вверх отображается вид сверху вниз view с вашим текущим направлением движения к верхней части страницы.
Автомобиль В режиме отображается 3D-изображение автомобиля. view с направлением движения вверху. Поля данных: настройка полей данных и информационных панелей карты, компаса, графика высот и путевого компьютера.
Расширенная настройка карты: Позволяет вам открыть расширенные настройки карты (Расширенные настройки карты, стр. 4).
Информация о карте: включает или отключает карты, загруженные в настоящее время на устройство.
Расширенные настройки карты Выберите «Настройка»> «Карта»> «Расширенная настройка карты».
Автоматическое масштабирование: автоматически выбирает подходящий уровень масштабирования для оптимального использования на вашей карте. Если выбрано значение «Выкл.», Вы должны увеличивать или уменьшать масштаб вручную.
Уровни масштабирования: Регулирует уровень масштабирования, при котором будут отображаться элементы карты. Элементы карты не будут отображаться, если уровень масштабирования карты выше, чем выбранный уровень.
Текст руководства: Настраивает, когда текст указаний отображается на карте.
Размер текста: выбор размера текста для элементов карты.
Детализация: выбор количества деталей, отображаемых на карте. Отображение большего количества деталей может привести к более медленной перерисовке карты.
Затененный рельеф: Показывает детализацию рельефа на карте (если есть) или отключает затенение.
Компас
При навигации указывает на пункт назначения, независимо от того, в каком направлении вы движетесь. Когда
указывает на верхнюю часть электронного компаса, вы путешествуете прямо к месту назначения. Если указывает любое другое направление, поверните, пока он не будет указывать на верхнюю часть компаса.
Калибровка компаса
Устройство оснащено 3-осевым электронным компасом (только для устройств eTrex 30 / 30x). Калибровать компас следует после перемещения на большие расстояния, изменения температуры или замены батареек.
- Выйти на улицу, подальше от предметов, влияющих на магнитные поля,
таких как автомобили, здания или воздушные линии электропередач. - На компасе выберите меню.
- Выберите «Калибровка компаса»> «Начать».
- Следуйте инструкциям на экране.
Навигация с помощью компаса
При навигации к пункту назначения указывает на пункт назначения, независимо от того, в каком направлении вы движетесь.
- Начните навигацию к пункту назначения («Навигация к пункту назначения», стр. 3).
- Выберите Компас.
- Поверните, пока
указывает на верхнюю часть компаса и продолжайте движение в этом направлении к месту назначения.
Указатель курса
Указатель курса наиболее полезен, когда вы путешествуете по воде или там, где на вашем пути нет серьезных препятствий. Это также может помочь вам избежать опасностей рядом с трассой, таких как отмели или подводные камни.
Чтобы включить указатель курса, на компасе выберите меню> Настройка заголовка> Перейти к строке / указателю> Курс (CDI).
Указатель курса 1 указывает ваше отношение к линии курса, ведущей к пункту назначения. Индикатор отклонения от курса (CDI) 2 показывает отклонение (вправо или влево) от курса. Шкала 3 соответствует расстоянию между точками 4 на индикаторе отклонения от курса, который показывает, насколько вы отклонились от курса.
Участок возвышения
ПРИМЕЧАНИЕ: График высот доступен только для устройств eTrex 30 / 30x.
По умолчанию на графике высот отображается высота над пройденным расстоянием. Вы можете настроить параметры графика высот (Настройки графика высот, стр. 4). Вы можете выбрать любую точку на графике, чтобы view подробности об этом моменте.
Калибровка барометрического альтиметра
Вы можете вручную откалибровать барометрический альтиметр, если знаете правильную высоту или правильное барометрическое давление.
- Отправляйтесь в место, где известны высота над уровнем моря или атмосферное давление.
- Выберите График высот> меню> Калибровка альтиметра.
- Следуйте инструкциям на экране.
Настройки графика высот
На графике высот выберите меню.
Изменить тип участка: Устанавливает тип данных, отображаемых на графике высот.
Отрегулируйте диапазоны масштабирования: Регулирует диапазоны масштабирования, отображаемые на странице высотомера.
Изменить поля данных: Это позволяет настраивать поля данных альтиметра.
Сброс: Сбрасывает данные высотомера, включая данные о путевой точке, треке и поездке.
Калибровка альтиметра: См. (Калибровка барометрического альтиметра, стр. 4).
Восстановить значения по умолчанию: Возвращает альтиметр к заводским настройкам по умолчанию.
Бортовой компьютер
Маршрутный компьютер отображает вашу текущую скорость, среднюю скорость, счетчик пройденного пути и другую полезную статистику. Вы можете настроить компоновку путевого компьютера, приборную панель и поля данных.
Настройки бортового компьютера
На бортовом компьютере выберите меню.
Сброс: сбрасывает все значения маршрутного компьютера на ноль. Для получения точной информации сбросьте информацию о поездке перед началом поездки.
Большие числа: Изменяет размер чисел, отображаемых на странице бортового компьютера.
Изменить поля данных: Настраивает поля данных путевого компьютера.
Изменить панель: Изменяет тему и информацию, отображаемую на панели инструментов.
ПРИМЕЧАНИЕ: Ваши индивидуальные настройки запоминаются приборной панелью. Ваши настройки не теряются при смене профиfileс (Проfileс, стр.8).
Восстановить значения по умолчанию: Восстановление заводских настроек маршрутного компьютера по умолчанию.
Восстановление настроек страницы по умолчанию
- Откройте страницу, для которой вы восстановите настройки.
- Выберите меню> Восстановить настройки по умолчанию.
Функции и настройки главного меню
Тайники
Геокешинг — это деятельность по поиску сокровищ, в которой игроки прячут или ищут скрытые тайники, используя подсказки и координаты GPS.
Загрузка тайников с помощью компьютера
Вы можете вручную загрузить тайники на свое устройство с помощью компьютера (Передача Files на свое устройство, стр. 10). Вы можете разместить тайник files в GPX file и импортируйте их в папку GPX на устройстве. Имея премиум-членство на geocaching.com, вы можете использовать функцию «карманного запроса» для загрузки большой группы тайников на свое устройство как одного GPX. file.
- Подключите устройство к компьютеру с помощью кабеля USB.
- Перейдите на geocaching.com.
- При необходимости создайте учетную запись.
- Войти в систему.
- Следуйте инструкциям на сайте geocaching.com, чтобы найти и загрузить тайники на свое устройство.
Переход к тайнику
- Выберите Тайники.
- Выберите тайник.
- Выберите Go.
Регистрация попытки
После того, как вы попытались найти тайник, вы можете зарегистрировать свои результаты. Вы можете проверить некоторые тайники на geocaching.com.
- Выберите Тайники> Журнал попытки.
- Выберите «Найдено», «Не найдено», «Требуется ремонт» или «Без попыток».
- Выберите вариант:
• Чтобы остановить ведение журнала, выберите Готово.
• Чтобы начать навигацию к ближайшему к вам тайнику, выберите
Найти ближайший. - Чтобы ввести комментарий о поиске кеша или о самом кэше, выберите «Добавить комментарий», введите комментарий и выберите «Готово».
Если вы вошли на сайт www.geocaching.com, журнал загружается на ваш geocaching.com аккаунт автоматически. chirp ™
ПРИМЕЧАНИЕ. Эта функция доступна не для всех моделей устройств. Чириканье — это небольшой аксессуар Garmin®, который запрограммирован и оставлен в тайнике. Вы можете использовать свое устройство, чтобы найти щебетание в тайнике. Для получения дополнительной информации о chirp см. Руководство пользователя chirp по адресу www.garmin.com.
Включение поиска chirp
- Выберите «Настройка»> «Тайники».
- Выберите chirp ™ Searching> On.
Отправка и получение данных по беспроводной сети
Прежде чем вы сможете обмениваться данными по беспроводной сети, вы должны находиться в пределах 10 футов (3 м) от совместимого устройства.
Ваше устройство может отправлять и получать данные при сопряжении с другим совместимым устройством или смартфоном с помощью беспроводной технологии ANT + ®. Вы можете делиться путевыми точками, тайниками, маршрутами и треками.
ПРИМЕЧАНИЕ. Эта функция доступна не для всех моделей устройств.
- Выберите Беспроводной обмен.
- Выберите вариант:
• Выберите «Отправить» и выберите тип данных.
• Выберите «Получить», чтобы получить данные с другого устройства. Другое совместимое устройство должно пытаться отправить данные. - Следуйте инструкциям на экране.
Установка сигнала приближения
Сигналы приближения предупреждают вас, когда вы находитесь в пределах указанного диапазона определенного местоположения.
- Выберите Proximity Alarms> Create Alarm.
- Выберите категорию.
- Выберите место.
- Выберите Использовать.
- Введите радиус.
Когда вы входите в зону с сигналом приближения, устройство подает звуковой сигнал.
Расчет размера области
- Выберите Расчет площади> Начать.
- Обойдите периметр участка, который вы хотите рассчитать.
- По завершении выберите Рассчитать.
Дополнительные инструменты главного меню
Будильник: установка звукового сигнала будильника. Если вы в настоящее время не используете устройство, вы можете настроить его на включение в определенное время.
Калькулятор: Отображает калькулятор.
Календарь: Отображает календарь.
Охота и рыбалка: Отображает прогнозируемые лучшие даты и время для охоты и рыбалки в вашем текущем местоположении.
Секундомер: Это позволяет использовать таймер, отмечать круг и время.
Солнце и Луна: Отображает время восхода и захода солнца, а также фазу луны на основе вашего GPS-положения.
GPS и другие спутниковые системы
Совместное использование GPS и другой спутниковой системы обеспечивает повышенную производительность в сложных условиях и более быстрое определение местоположения, чем использование только GPS. Однако использование нескольких систем может сократить срок службы батареи быстрее, чем использование только GPS.
Ваше устройство может использовать эти глобальные навигационные спутниковые системы (GNSS).
GPS: Созвездие спутников, построенное Соединенными Штатами.
ГЛОНАСС: Созвездие спутников, построенное Россией.
Страница спутников
На странице спутников отображается ваше текущее местоположение, точность GPS, местоположения спутников и мощность сигнала.
Смена спутника View
- В главном меню выберите Спутник.
- Выберите меню.
- Выберите вариант:
• Чтобы сориентировать спутник view расположив текущий трек в верхней части экрана, выберите Track Up.
• Чтобы отображать уникальный цвет для каждого спутника и его шкалы мощности сигнала, выберите «Многоцветный».
ПРИМЕЧАНИЕ: Эта функция доступна не для всех моделей устройств.
Отключение GPS
Вы можете отключить GPS на своем устройстве, чтобы перестать отслеживать свое местоположение.
- В главном меню выберите Спутник.
- Выберите меню> Использовать с выключенным GPS.
Моделирование местоположения
Вы можете использовать устройство с выключенным GPS для обслуживания путевых точек и маршрутов или для экономии заряда аккумулятора. Вы можете установить местоположение вручную на view ваше текущее местоположение на карте.
- В главном меню выберите Спутник.
- Выберите menu> Use with GPS Off.
- Выберите место.
- Выберите Использовать.
Настройки спутника GPS
Выберите Спутник> меню.
ПРИМЕЧАНИЕ: Некоторые настройки доступны, только если включен параметр Использовать с отключенным GPS.
Переключить ГЛОНАСС: Это позволяет вам включать или отключать спутниковую систему ГЛОНАСС (GPS и другие спутниковые системы, стр. 6).
Использование с включенным GPS или спутниковой системой: Это позволяет вам включить GPS.
Используйте с выключенным GPS или используйте демонстрационный режим: Это позволяет использовать устройство с выключенным GPS.
Отслеживание: Указывает, отображаются ли спутники кольцами, ориентированными на север к верхней части экрана или ориентированными с вашим текущим курсом в сторону верхней части экрана.
Один цвет: Это позволяет вам выбрать, будет ли страница-спутник отображаться в многоцветном или одноцветном цвете.
Установить местоположение на карте: Это позволяет отметить ваше текущее местоположение на карте. Вы можете использовать это местоположение для создания маршрутов или поиска сохраненных местоположений.
Автоматическое определение местоположения: Рассчитывает ваше GPS-положение с помощью функции Garmin AutoLocate®.
Настройка устройства
Регулировка яркости подсветки
Широкое использование подсветки экрана может значительно сократить время автономной работы. Вы можете отрегулировать яркость подсветки, чтобы продлить срок службы батареи.
ПРИМЕЧАНИЕ. Яркость подсветки может быть ограничена при низком уровне заряда батареи.
- Выберите
.
- Используйте ползунок для регулировки уровня подсветки.
При высокой яркости подсветки устройство может нагреваться.
Настройка главного меню
Вы можете перемещать, добавлять и удалять элементы в главном меню.
- В главном меню выберите «Меню»> «Изменить порядок элементов».
- Выберите пункт меню.
- Выберите вариант:
• Выберите «Переместить», чтобы изменить расположение элемента в списке.
• Выберите «Вставить», чтобы добавить новый элемент в список.
• Выберите «Удалить», чтобы удалить элемент из списка.
Изменение последовательности страниц
Прежде чем вы сможете изменить порядок последовательности страниц, вы должны добавить страницы в последовательность.
- Выберите «Настройка»> «Последовательность страниц».
- Выберите страницу.
- Выберите «Переместить».
- Перемещайте страницу вверх или вниз по списку.
- Нажмите на контроллер Thumb Stick.
Добавление страницы
- Выберите «Настройка»> «Последовательность страниц».
- Выберите Добавить страницу.
- Выберите страницу для добавления.
Удаление страницы
- Выберите «Настройка»> «Последовательность страниц».
- Выберите страницу.
- Выберите Удалить.
- Нажмите на контроллер Thumb Stick.
Настройка полей данных
Вы можете настроить поля данных, отображаемые на каждой главной странице.
- Откройте страницу, для которой вы измените поля данных.
- Выберите меню.
- Выберите Изменить поля данных.
- Выберите новое поле данных.
- Следуйте инструкциям на экране.
Поля данных
Для некоторых полей данных требуется навигация или аксессуары ANT + для отображения данных.
Максимальная температура 24 часа: Максимальная температура, зарегистрированная за последние 24 часа. Для отображения этих данных ваше устройство должно быть подключено к беспроводному датчику температуры.
Минимальная температура за 24 часа: Минимальная температура, зафиксированная за последние 24 часа. Для отображения этих данных ваше устройство должно быть подключено к беспроводному датчику температуры.
Точность GPS: Предел погрешности для вашего точного местоположения.
Для бывшихampле, ваше местоположение GPS имеет точность в пределах +/- 12 футов.
(3.65 м).
Таймер будильника: Текущее время таймера обратного отсчета.
Давление внешней среды: Неоткалиброванное давление окружающей среды.
Восхождение — Среднее: Среднее расстояние подъема по вертикали с момента последнего сброса.
Восхождение — Максимум: Максимальная скорость подъема в футах в минуту или метрах в минуту с момента последнего сброса.
Восхождение — Итого: Общая высота подъема с момента последнего сброса.
Средний круг: Среднее время круга для текущего действия.
Барометр: Калиброванное текущее давление.
Уровень заряда батареи: Оставшийся заряд батареи.
Подшипник: Направление от вашего текущего местоположения до пункта назначения. Вы должны осуществлять навигацию, чтобы появились эти данные.
Каденция: Число оборотов шатуна или количество шагов в минуту. Чтобы эти данные отображались, ваше устройство должно быть подключено к аксессуару для измерения частоты вращения педалей.
Направление компаса: Направление вашего движения определяется по компасу.
Курс: направление от вашего отправного пункта до пункта назначения. Курс может быть viewед. как запланированный или установленный маршрут.
Вы должны осуществлять навигацию, чтобы появились эти данные.
Текущий круг: Время по секундомеру для текущего круга.
Дата: Текущий день, месяц и год.
Глубина: Глубина воды. Ваше устройство должно быть подключено к устройству NMEA® 0183 или NMEA 2000®, способному определять глубину воды.
Спуск — средний: Среднее расстояние спуска по вертикали с момента последнего сброса.
Спуск — максимум: Максимальная скорость снижения в футах в минуту или метрах в минуту с момента последнего сброса.
Спуск — Итого: Общее расстояние по высоте снизилось с момента последнего сброса.
Расстояние до пункта назначения: Оставшееся расстояние до конечного пункта назначения. Вы должны осуществлять навигацию, чтобы появились эти данные.
Расстояние до следующего: Оставшееся расстояние до следующей путевой точки на маршруте. Вы должны осуществлять навигацию, чтобы появились эти данные.
Высота над уровнем моря: Высота вашего текущего местоположения над или под уровнем моря.
Высота над землей: Высота вашего текущего местоположения над уровнем земли (если карты содержат достаточную информацию о высоте).
Высота — максимальная: Наибольшая высота, достигнутая с момента последнего сброса.
Высота — минимум: Наименьшая высота, достигнутая с момента последнего сброса.
Расчетное время прибытия в пункт назначения: Расчетное время дня, когда вы прибудете в конечный пункт назначения (с поправкой на местное время пункта назначения). Вы должны осуществлять навигацию, чтобы появились эти данные.
Расчетное время прибытия: Расчетное время суток, когда вы достигнете следующей путевой точки на маршруте (с поправкой на местное время путевой точки). Вы должны осуществлять навигацию, чтобы появились эти данные.
Коэффициент скольжения: Отношение пройденного расстояния по горизонтали к изменению расстояния по вертикали.
Коэффициент скольжения к Dest: Степень планирования, необходимая для снижения от вашего текущего положения до отметки пункта назначения. Вы должны осуществлять навигацию, чтобы появились эти данные.
Мощность сигнала GPS: Мощность спутникового сигнала GPS.
Заголовок: Направление, в котором вы движетесь.
Частота сердцебиения: Ваша частота пульса в ударах в минуту (уд / мин). Ваше устройство должно быть подключено к совместимому пульсометру.
Расстояние до круга: Пройденное расстояние за текущий круг.
Круги: Количество кругов, пройденных для текущего действия.
Время последнего круга: Время по секундомеру для последнего завершенного круга.
Местоположение (широта / долгота): Текущее положение по широте и долготе независимо от выбранной настройки формата положения.
Местоположение (выбрано): Текущая позиция с использованием выбранной настройки формата позиции.
Место назначения: Положение вашего конечного пункта назначения.
Вы должны осуществлять навигацию, чтобы появились эти данные.
Пробег: Текущий счет пройденного расстояния для всех поездок. Эта сумма не сбрасывается при сбросе данных поездки.
Конечно: Расстояние влево или вправо, на которое вы отклонились от первоначального пути. Вы должны осуществлять навигацию, чтобы появились эти данные.
Указатель: Стрелка указывает в направлении следующей путевой точки или поворота. Вы должны осуществлять навигацию, чтобы появились эти данные.
Скорость: Текущая скорость поездки.
Ограничение скорости: Сообщается ограничение скорости на дороге. Доступно не на всех картах и во всех областях. Всегда полагайтесь на установленные дорожные знаки для определения фактического ограничения скорости.
Скорость — максимальная: Максимальная скорость, достигнутая с момента последнего сброса.
Скорость — Средняя скорость в движении: Средняя скорость движения с момента последнего сброса.
Скорость — общая средняя: Средняя скорость движения и остановки с момента последнего сброса.
Секундомер Таймер: Время на секундомере для текущего занятия.
Восход: Время восхода солнца на основе вашего GPS-положения.
Закат солнца: Время заката на основе вашего GPS-положения.
Температура: Температура воздуха. Температура вашего тела влияет на датчик температуры. Для отображения этих данных ваше устройство должно быть подключено к беспроводному датчику температуры.
Температура — вода: Температура воды. Ваше устройство должно быть подключено к устройству NMEA 0183, способному измерять температуру воды.
Время суток: Текущее время дня на основе вашего текущего местоположения и настроек времени (формат, часовой пояс, переход на летнее время).
времени).
Время до места назначения: Расчетное время, оставшееся до прибытия в пункт назначения. Вы должны осуществлять навигацию, чтобы появились эти данные.
Время до следующего: Расчетное время, оставшееся до достижения следующей путевой точки на маршруте. Вы должны осуществлять навигацию, чтобы появились эти данные.
На курс: Направление, в котором вы должны двигаться, чтобы вернуться на маршрут. Вы должны осуществлять навигацию, чтобы появились эти данные.
Общий круг: Время по секундомеру для всех пройденных кругов.
Расстояние трека: Пройденное расстояние для текущего трека.
Одометр поездки: Текущий счет пройденного расстояния с момента последнего сброса.
Время поездки: Текущий счет общего времени, проведенного в движении и без движения с момента последнего сброса.
Время в пути — Переезд: Текущий счет времени, проведенного в движении с момента последнего сброса.
Время поездки — Остановлено: Текущий счет времени, проведенного без движения с момента последнего сброса.
Поворот: угол разницы (в градусах) между пеленгом на пункт назначения и вашим текущим курсом. L означает повернуть налево. R означает повернуть направо. Вы должны осуществлять навигацию, чтобы появились эти данные.
Скорость стала хорошей: Скорость, с которой вы приближаетесь к пункту назначения по маршруту. Вы должны осуществлять навигацию, чтобы появились эти данные.
Вертикальное расстояние до места назначения: Расстояние по высоте между вашим текущим положением и конечным пунктом назначения. Вы должны осуществлять навигацию, чтобы появились эти данные.
Вертикальная скорость: Скорость подъема или спуска с течением времени.
Вертикальная скорость до места назначения: Скорость подъема или спуска на заданную высоту. Вы должны осуществлять навигацию, чтобы появились эти данные.
Путевая точка в пункте назначения: Последняя точка на пути к месту назначения. Вы должны осуществлять навигацию, чтобы появились эти данные.
Путевая точка на следующем: Следующая точка маршрута. Вы должны осуществлять навигацию, чтобы появились эти данные.
Профили
Profiles — это набор настроек, которые оптимизируют ваше устройство в зависимости от того, как вы его используете. Для бывшегоample, настройки и viewПри использовании устройства для охоты и при геокэшинге они отличаются.
Когда вы используете профессионалfile и вы меняете настройки, такие как поля данных или единицы измерения, изменения сохраняются автоматически как часть profile.
Создание кастомного профиfile
Вы можете настроить параметры и поля данных для конкретного занятия или поездки.
- Выберите Setup> Pro.files> Создать Profile > ОК.
- Настройте свои параметры и поля данных.
Выбор профессионалаfile
Когда вы меняете занятия, вы можете изменить настройку устройства, изменив профессиональнуюfile.
- Выберите Profile Изменить.
- Выберите профессионалаfile.
Редактирование профиfile Имя и фамилия
- Выберите Setup> Pro.files.
- Выберите профессионалаfile.
- Выберите «Изменить имя».
- Введите новое имя.
Удаление Profile
ПРИМЕЧАНИЕ: Прежде чем вы сможете удалить активного профиfile, вы должны активировать другую версию Profile. Вы не можете удалить профиfile пока он активен.
- Выберите Setup> Pro.files.
- Выберите профессионалаfile.
- Выберите Удалить.
Настройки системы
Выберите Настройка> Система.
Спутниковая система: настройка спутниковой системы (GPS и другие спутниковые системы, стр. 6).
WAAS / EGNOS: позволяет системе использовать данные Глобальной системы расширения / Европейской геостационарной службы навигации (WAAS / EGNOS).
Язык: Устанавливает язык текста на устройстве.
ПРИМЕЧАНИЕ: Изменение языка текста не меняет язык вводимых пользователем данных или картографических данных, таких как названия улиц.
Элементы питания: Это позволяет вам изменить тип используемой батареи AA.
Режим USB: Устанавливает устройство для использования режима запоминающего устройства или режима Garmin при подключении к компьютеру.
Параметры дисплея
ПРИМЕЧАНИЕ: Некоторые настройки доступны не для всех моделей устройств.
Выберите «Настройка»> «Дисплей».
Тайм-аут подсветки: Регулирует время до выключения подсветки.
Экономия заряда батареи: Экономит заряд аккумулятора и продлевает срок службы аккумулятора за счет отключения экрана по истечении времени ожидания подсветки.
Цвета: Изменяет внешний вид фона дисплея и выделения.
SЗахват экрана: Это позволяет сохранить изображение на экране устройства.
Настройка сигналов устройства
Вы можете настроить звуковые сигналы для сообщений, клавиш, предупреждений о повороте и сигналов тревоги.
ПРИМЕЧАНИЕ. Эта функция доступна не для всех моделей устройств.
- Выберите Настройка> Сигналы> Сигналы> Вкл.
- Выберите тон для каждого слышимого типа.
Изменение единиц измерения
Вы можете настроить единицы измерения для расстояния и скорости, высоты, глубины, температуры, давления и вертикальной скорости.
- Выберите Настройка> Единицы.
- Выберите тип измерения.
- Выберите единицу измерения.
Настройки времени
Выберите Настройка> Время.
Формат времени: Устанавливает устройство на отображение времени в 12-часовом или 24-часовом формате.
Часовой пояс: Устанавливает часовой пояс для устройства. Автоматически устанавливает часовой пояс автоматически в зависимости от вашего местоположения по GPS.
Настройки формата позиции
ПРИМЕЧАНИЕ: Вы не должны изменять формат местоположения или систему координат датума карты, если вы не используете карту или диаграмму, в которой указан другой формат местоположения.
Выберите Настройка> Формат положения.
Формат позиции: Устанавливает формат положения, в котором отображается показание местоположения.
Датум карты: Устанавливает систему координат, в которой построена карта.
Карта Spheroid: Это показывает систему координат, которую использует устройство. Система координат по умолчанию — WGS 84.
Настройки маршрутизации
Доступные настройки маршрутизации зависят от выбранного действия.
Выберите Настройка> Маршрутизация.
Метод наведения: Устанавливает предпочтение для оптимизации расчета маршрута на основе расстояния, времени, маршрута по дороге или бездорожью.
Рассчитать маршруты для: Устанавливает метод, используемый для расчета вашего маршрута.
Блокировка на дороге: Фиксирует синий треугольник, обозначающий ваше местоположение на карте, на ближайшей дороге. Это наиболее полезно при вождении или навигации по дорогам.
Внедорожные переходы: Устанавливает параметры пересчета при отклонении от активного маршрута.
Настройка избегания: Устанавливает типы дорог, рельеф и способы передвижения, которых следует избегать при навигации.
Настройки высотомера
ПРИМЕЧАНИЕ. Высотомер доступен только с устройствами eTrex 30 / 30x.
Выберите «Настройка»> «Альтиметр».
Автокалибровка: Автоматически калибрует высотомер при каждом включении устройства.
Режим барометра: Переменная высота позволяет барометру измерять изменения высоты во время движения. Фиксированная высота предполагает, что устройство неподвижно на фиксированной высоте, поэтому барометрическое давление должно изменяться только из-за погодных условий.
Тенденции давления: Устанавливает, как устройство записывает данные о давлении. Сохранять всегда записывает все данные о давлении, что может быть полезно, когда вы наблюдаете за фронтами давления.
Тип графика: записывает изменения высоты за период времени или расстояния, записывает атмосферное давление за определенный период времени или записывает изменения атмосферного давления за определенный период времени.
Калибровка альтиметра: Калибрует высотомер.
Морские настройки
ПРИМЕЧАНИЕ: Эта функция доступна не для всех моделей устройств.
Выберите Настройка> Морской.
Режим морской карты: Устанавливает тип карты, используемой устройством при отображении морских данных. Nautical отображает различные элементы карты разными цветами, поэтому морские POI более читабельны, и поэтому карта отражает схему рисования бумажных карт. Рыбалка (требуются морские карты) отображает подробные view контуров дна и глубин, а также упрощает отображение карты для оптимального использования во время рыбалки.
Внешний вид: Устанавливает внешний вид морских средств навигации на карте.
Настройка морской сигнализации: Устанавливает сигналы, когда вы превысите указанное расстояние сноса во время якорной стоянки, когда вы отклонитесь от курса на указанное расстояние и когда вы войдете в воду определенной глубины.
Настройка морской сигнализации
- Выберите Настройка> Морской> Настройка морской сигнализации.
- Выберите тип будильника.
- Выберите Вкл.
- Введите расстояние и выберите Старт.
Сброс данных
Вы можете сбросить данные поездки, удалить все путевые точки, очистить текущий трек или восстановить значения по умолчанию.
- Выберите «Настройка»> «Сброс».
- Выберите элемент для сброса.
Информация об устройстве
Обновления продукта
На свой компьютер установите Garmin Express ™ (www.garmin.com/express). На свой смартфон установите приложение Garmin Connect ™.
Это обеспечивает легкий доступ к следующим сервисам для устройств Garmin:
- Обновления программного обеспечения
- Обновления карты
- Загрузка данных в Garmin Connect
- регистрация продукта
Настройка Garmin Express
- Подключите устройство к компьютеру с помощью кабеля USB.
- Перейдите на garmin.com/экспресс.
- Следуйте инструкциям на экране.
Регистрация вашего устройства
Помогите нам лучше поддерживать вас, заполнив онлайн-регистрацию сегодня. Храните оригинал товарного чека или его ксерокопию в надежном месте.
- Перейдите на garmin.com/экспресс.
- Войдите в свою учетную запись Garmin.
ViewЭлектронная этикетка Нормативная информация и информация о соответствии
Этикетка для этого устройства предоставляется в электронном виде. Электронная этикетка может содержать нормативную информацию, такую как идентификационные номера, предоставленные Федеральной комиссией связи США, или региональную маркировку соответствия, а также информацию о применимом продукте и лицензировании.
- Выберите Настройка.
- Выберите О себе.
Уход за устройством
ВНИМАНИЕ
Избегайте химических чистящих средств, растворителей и репеллентов, которые могут повредить пластиковые детали и отделку.
Не храните устройство в местах, где возможно длительное воздействие экстремальных температур, так как это может привести к необратимым повреждениям.
Устройство водонепроницаемо в соответствии со стандартом IEC 60529 IPX7. Выдерживает случайное погружение в воду на глубину 1 метр на 30 минут. Продолжительное погружение в воду может привести к повреждению устройства. После погружения в воду обязательно вытрите устройство насухо и просушите на воздухе перед использованием или зарядкой.
Тщательно промойте устройство пресной водой после воздействия хлорированной или соленой воды.
Очистка устройства
ВНИМАНИЕ
Даже небольшое количество пота или влаги может вызвать коррозию электрических контактов при подключении к зарядному устройству. Коррозия может помешать зарядке и передаче данных.
- Протрите устройство тканью d.ampдополнен мягким
раствор моющего средства. - Вытрите насухо.
После очистки дайте устройству полностью высохнуть.
Управление данными
Вы можете хранить files на вашем устройстве. В устройстве есть слот для карты памяти для дополнительного хранения данных.
ПРИМЕЧАНИЕ. Устройство совместимо с Windows® 7 и новее, а также Mac® OS 10.4 и новее.
Установка карты памяти
ПРИМЕЧАНИЕ: Эта функция доступна не для всех моделей устройств.

Не используйте острые предметы для извлечения батарей, заменяемых пользователем.
Вы можете установить карту памяти microSD® в портативное устройство для дополнительного хранения или предварительно загруженных карт.
- Поверните D-образное кольцо против часовой стрелки и потяните вверх, чтобы снять крышку.
- Извлеките аккумулятор.
- Сдвиньте держатель карты влево и поднимите.
- Установите карту памяти позолоченными контактами вниз.
- Закройте картхолдер.
- Сдвиньте держатель карты вправо, чтобы заблокировать его.
- Замените аккумулятор и крышку.
Подключение устройства к компьютеру
ВНИМАНИЕ
Во избежание коррозии тщательно высушите порт USB, защитный колпачок и окружающую среду перед зарядкой или подключением к компьютеру.
Прежде чем вы сможете использовать свое устройство, подключенное к компьютеру, вы должны установить батареи. USB-порт компьютера может не обеспечивать достаточного питания для работы устройства.
- Снимите защитный колпачок с порта mini-USB.
- Вставьте меньший конец кабеля USB в порт mini-USB.
- Подключите большой конец USB-кабеля к USB-порту компьютера.
На компьютерах с Windows устройство отображается как съемный диск или переносное устройство, а карта памяти может отображаться как второй съемный диск. На компьютерах Mac устройство и карта памяти отображаются как подключенные тома.
Передающий Files на ваше устройство
- Подключите устройство к компьютеру.
На компьютерах с Windows устройство отображается как съемный диск или переносное устройство, а карта памяти может отображаться как второй съемный диск. На компьютерах Mac устройство и карта памяти отображаются как подключенные тома.
ПРИМЕЧАНИЕ. На некоторых компьютерах с несколькими сетевыми дисками диски устройств могут отображаться некорректно. См. Документацию к вашей операционной системе, чтобы узнать, как подключить диск. - На вашем компьютере откройте file браузер.
- Выберите file.
- Выберите Правка> Копировать.
- Откройте переносное устройство, диск или том для устройства или карты памяти.
- Перейдите в папку.
- Выберите Правка> Вставить.
Наблюдения и советы этой статьи мы подготовили на основании опыта команды file появляется в списке files в памяти устройства или на карте памяти.
Посылающий Files в BaseCamp™
- Открыть BaseCamp.
- Подключите устройство к компьютеру.
На компьютерах с Windows устройство отображается как съемный диск или переносное устройство, а карта памяти может отображаться как второй съемный диск. На компьютерах Mac устройство и карта памяти отображаются как подключенные тома.
ПРИМЕЧАНИЕ: Некоторые компьютеры с несколькими сетевыми дисками могут некорректно отображать диски устройств. См. Документацию к вашей операционной системе, чтобы узнать, как подключить диск. - Откройте диск или том Garmin, карты памяти.
- Выберите вариант:
• Выберите элемент на подключенном устройстве и перетащите его в «Моя коллекция» или в список.
• Из BaseCamp, выберите Устройство> Получить с устройства и выберите устройство.
Удаление Files
ВНИМАНИЕ
Если вы не знаете цель file, не удаляйте его. Память вашего устройства содержит важную систему files, которые не следует удалять.
- Откройте диск или том Garmin.
- При необходимости откройте папку или том.
- Выберите file.
- Нажмите клавишу Delete на клавиатуре.
ПРИМЕЧАНИЕ: Если вы используете компьютер Apple®, вы должны очистить папку «Корзина», чтобы полностью удалить files.
Отключение USB-кабеля
Если ваше устройство подключено к компьютеру как съемный диск или том, необходимо безопасно отключить устройство от компьютера, чтобы избежать потери данных. Если ваше устройство подключено к компьютеру с Windows как портативное устройство, безопасное отключение устройства не требуется.
- Завершите действие:
• На компьютерах с Windows выберите Безопасное удаление
Значок оборудования на панели задач и выберите свое устройство.
• Для компьютеров Apple выберите устройство и выберите File > Извлечь. - Отсоедините кабель от компьютера.
Характеристики
| Диапазон рабочих температур | От -20 ° до 70 ° C (от -4 ° до 158 ° F) |
| Беспроводная частота / протокол | 2.4 ГГц при -1.13 дБм номинально |
Приложение
Опции
Дополнительные аксессуары, такие как крепления, карты, аксессуары для фитнеса и запасные части, доступны по адресу http://buy.garmin.com или у вашего дилера Garmin.
Сопряжение датчиков ANT +
Прежде чем вы сможете выполнить сопряжение, вы должны надеть пульсометр или установить датчик.
ПРИМЕЧАНИЕ: Эта функция доступна не для всех моделей устройств.
Сопряжение — это подключение беспроводных датчиков ANT +, напримерample, подключив к устройству пульсометр.
- Поднесите устройство к датчику на расстояние не более 3 м (10 футов).
ПРИМЕЧАНИЕ: Во время сопряжения держитесь на расстоянии 10 м (30 фута) от других датчиков ANT +. - На панели приложений выберите Настройка> Датчик ANT.
- Выберите свой датчик.
- Выберите Search For New.
Когда датчик сопряжен с вашим устройством, состояние датчика изменится с Поиск на Подключено.
Советы по сопряжению аксессуаров ANT + с устройством Garmin
- Убедитесь, что аксессуар ANT + совместим с вашим устройством Garmin.
- Прежде чем выполнить сопряжение аксессуара ANT + с устройством Garmin, отойдите на 10 м (33 фута) от других аксессуаров ANT +.
- Поднесите устройство Garmin к аксессуару ANT + на расстояние не более 3 м (10 футов).
- После первого сопряжения устройство Garmin автоматически распознает аксессуар ANT + при каждой его активации. Этот процесс происходит автоматически при включении устройства Garmin и занимает всего несколько секунд, если аксессуары активированы и работают правильно.
- При сопряжении ваше устройство Garmin получает данные только от вашего аксессуара, и вы можете находиться рядом с другими аксессуарами.
Решение Проблем
Перезагрузка устройства
Если устройство перестает отвечать, возможно, потребуется его перезагрузить. Это не удаляет ваши данные или настройки.
- Снимите батарейки.
- Установите батарейки.
Восстановление всех настроек по умолчанию
Вы можете сбросить все настройки до заводских настроек по умолчанию.
Выберите Настройка> Сброс> Сбросить все настройки> Да.
Центр поддержки Garmin
Посетите сайт support.garmin.com для получения справки и информации, например, руководств по продуктам, часто задаваемых вопросов, видео и поддержки клиентов.
support.garmin.com
GUID-60DDCE99-9830-47EE-8F3C-108F195011E0 v4
Документы / Ресурсы
Рекомендации

GPS GARMIN Etrex 30 — обзор, сравнение с Etrex 10, 20 и телефоном.

GARMIN eTrex 30x (честный обзор навигатора, сравнение с Garmin GPSmap 62/64)

Garmin eTrex 10, 20, 30х Дешево и сердито.

ИСПЫТАНИЯ навигатора Garmin eTrex H

Garmin eTrex 10 в лесу.

Garmin Etrex 20X — пожалуй лучший туристический навигатор

Garmin eTrex Touch 25/35 Мелкий раздражитель.

Видеообзор GPS навигатора Garmin etrex Н от Globex-gps.ru
Компания БАДЖЕР Тел. (812) 320 5565
www.badger.ru
персональный навигатор
eTrex
Р а с ш и р е н н о е
р у к о в о д с т в о
пользователя
WWW.BADGER.RU
www.badger.ru
2000 год выпуска
Все авторские права зарегистрированы. Без особого на то разрешения
корпорации GARMIN, ни часть из этого Руководства, ни Руководство в
целом не могут быть размножены, скопированы, переданы или записаны
на любой носитель для любых целей. Корпорация GARMIN не возражает
против однократного копирования настоящего Руководства на Ваш
винчестер для Вашего индивидуального использования, причём
предполагается, что Вы просто скопируете текст и не будете его
модифицировать. Строжайше запрещено продавать копии руководства
пользователя.
Сведения, содержащиеся в Руководстве пользователя, могут быть
изменены без особого уведомления пользователя. Корпорация GARMIN
оставляет за собой право улучшать и изменять конструкцию своих изделий
без обязательств сообщать об этом конечным индивидуальным или
корпоративным пользователям. На сайте корпорации GARMIN в Интернете
можно получить сведения об обновлениях различных изделий GARMIN.
Адрес в Интернете:
www.garmin.com
GARMIN – зарегистрированная торговая марка. eTrex – торговая марка,
принадлежащая корпорации GARMIN. Её нельзя использовать без
разрешения корпорации GARMIN.
Январь 2000
Компания БАДЖЕР Тел. (812) 320 5565
www.badger.ru
1
Об этом Руководстве
Подробное
Руководство
для
продвинутых
пользователей навигатора eTrex. Стандартное
Руководство пользователя содержит лишь минимально
необходимую информацию о навигаторе. Подробное
Руководство позволяет расширить знания о приборе в
целом и позволяет научиться использовать полностью
богатейшие возможности навигатора eTrex.
Составители настоящего Подробного Руководства
предполагают, что читатель знаком с базовыми
приемами управления навигатором eTrex, которые
изложены в брошюре, прилагаемой к навигатору.
В настоящем Подробном Руководстве описаны:
·
Приёмы улучшения приема сигналов от
навигационных спутников для лучшей ориентации
·
Дополнительные возможности навигатора eTrex,
расширяющие возможности управления
·
Методы ориентирования по маршруту и метод
задания маршрута возвращения к исходному
пункту
·
Приемы настройки навигатора под личные
привычки и местные условия
·
Методы согласования показаний навигатора с
печатной картой местности
·
Подключение навигатора eTrex к компьютеру или
к иным внешним устройствам
Регистрация навигатора
З а р е г и с т р и р у й т е с в о й н а в и г а т о р у н а с и В ы
получите лучший сервис!
Какая польза от регистрации навигатора?
·
Извещения о появлении обновлений
·
Извещения о новых товарах
·
Возможность отыскать забытый случайно
навигатор через службу «забытых вещей»
Найдите в Интернете наш сайт www.garmin.com и
найдите на заглавной странице указатель регистрации
Вашего навигатора.
Если ранее Вы уже
регистрировали покупку
навигатора, заполнив и
послав
по
почте
регистрационную карту,
мы просим Вас ещё раз
зарегистрироваться через
Интернет.
Система
регистрации
через
Интернет даёт доступ к
новым возможностям
сервиса
и
Вы,
регистрируясь
через
Интернет,
получаете
наилучший
сервис,
который возможен в
корпорации GARMI
Для Вашей безопасности
мы подготовили перечень
п р е д у п р е ж д а ю щ и х
советов, которые можно
найти на стр.25. Прочтите
их внимательно!
WWW.BADGER.RU
www.badger.ru
2
Введение ……………………………………………..
1
Возможности eTrex ………………………………… 3
Настройки страницы Карты ……………………… 9
Настройки страницы Указателя ………………… 10
Установки страницы Меню ………………………. 11
Страница создания Точек ………………………… 7
Страница описания Точек ………………………… 8
Страница Ближайших Точек …………………….. 9
Маршруты ……………………………………………… 10 12
Записи маршрутов ………………………………….. 13 14
Работа со страницей Настроек …………………. 15 16
Страницы настроек Экрана и Единиц данных 17
Системы счисления Карт …………………………. 18
Страница Единиц измерения ……………………. 19 20
Страница настройки Интерфейса ……………… 21
Страница системных Настроек …………………. 22
Режим Демонстрации ……………………………… 23
Характеристики ……………………………………… 24
Предупреждения и напоминания ………………. 25
Приложение А: Советы по приему
сигналов от спутников …………………………….. 26 27
Приложение В: Электромагнитная
совместимость ……………………………………….. 27
Приложение С: Таблица часовых поясов ……. 28
Приложение D: Разводка проводов …………… 29
Приложение Е: Разрешение проблем ………… 30
Приложение F: Часто задаваемые вопросы … 30 32
Приложение G: Терминологический
указатель ………………………………………………. 33 35
Гарантийные обязательства ……………………… 36
Содержание
Компания БАДЖЕР Тел. (812) 320 5565
www.badger.ru
3
Ручной навигатор eTrex при весе менее 150 г имеет 12
каналов. Встроенная антенна принимает сигналы
спутников, а на корпусе всего 5 кнопок. Все кнопки
размещены на одной стороне корпуса, что позволяет
управлять им одной рукой, не заслоняя небольшой
экран. От 2 батареек типа R6 (AA) навигатор eTrex
работает непрерывно в течение 22 часов в экономичном
режиме.
Кроме определения координат, eTrex создает, именует
и сохраняет их в памяти (как электронную Точку),
обеспечивая тем самым возможность вернуться к этой
Точке в любой нужный момент. В процессе
передвижения навигатор будет выдавать на экран
сведения о скорости, направлении движения, времени
и расстоянии до цели движения, и т.п.
Кроме этих основных возможностей, навигатор eTrex
обладает ещё одной замечательной функцией,
поскольку он не только записывает, где Вы были, где
Вы есть, но и сообщает о том, куда Вы идёте. И
поскольку Вы всегда знаете, как вернуться домой,
можно сосредоточиться на обозрении окрестностей,
чтобы любая прогулка стала удовольствием!
Другие характеристики навигатора:
500 с именами и символами
автоматическая запись пути; 10
сохраняемых маршрутов можно
проходить в обоих направлениях
маршрут может состоять из 50
последовательно проходимых Точек
текущая скорость, средняя скорость,
максимальная скорость, направление
движения, высота, время восхода
заката, время в пути, одометр
(путеизмеритель).
В о з м о ж н о с т и
eTrex
ЗАМЕЧАНИЕ: Следует
быть
постоянно
готовым
к
с а м о с т о я т е л ь н о й
ориентации
на
местности без помощи
э л е к т р о н н о г о
навигатора.
eTrex
создан как помощник в
ориентации
на
местности и не может
отвечать
за
последствия неверных
решений.
Точки:
Запись:
Маршрут:
Информация:
WWW.BADGER.RU
www.badger.ru
4
Управляется навигатор нажатиями кнопок.
ВВЕДЕНИЕ
Кнопки «Вверх Вниз»
·
Выбирают функцию на экранной
странице или в меню
·
Настраивают контрастность экрана на
странице Спутников
·
Увеличивают
или
уменьшают
изображение на странице Карты
·
Просматривают данные о маршруте на
странице Метки
Кнопка ENTER:
·
Подтверждает правильность вводимых
данных или выбор пункта меню
Кнопка PAGE:
·
«Перелистывает» экранные страницы
вперёд
и
назад.
Прервать
«перелистывание» экранных страниц
можно нажатием кнопки PAGE.
Кнопка POWER:
·
Включает и выключает навигатор.
·
Включает и выключает подсветку
экрана.
Навигатор
eTrex
создан специально для
Вашей левой руки
Компания БАДЖЕР Тел. (812) 320 5565
www.badger.ru
5
Описание навигатора
Разъём источника
внешнего питания
и подключения
источника данных
(на крышке с тыла)
В н у т р е н н я я
а н т е н н а
диапазона GPS
Кнопка PAGE
Кнопка POWER
Жидкокристаллический
экран (с подсветкой)
В л а г о з а щ и щ ё н н ы й
корпус
Батарейный отсек
(на задней стенке)
Кнопка ENTER
Кнопка «Вниз»
Кнопка «Вверх»
WWW.BADGER.RU
www.badger.ru
6
Приспособления
Стандартный набор
Ремешок
Деталь № 013 00052 00
Обеспечивает универсальный способ переноски
навигатора. Прицепить к ушку на донце корпуса
Руководство пользователя
Деталь № 190 00171 00
Дополнительный набор
Сумка для переноски
Деталь № 010 10266 00
Защищает навигатор при хранении
Адаптер подключения к автомобильному прикуривателю
Деталь № 010 10203 00
Подключает навигатор к автомобильной электросети
Кабель передачи данных от ПК
Деталь № 010 10206 00
Для передачи данных от ПК к навигатору
Кабель данных
Деталь № 010 10205 00
Подключение к внешним устройствам.
Набор креплений к велосипеду
Деталь № 010 10267 00
Крепление навигатора eTrex к рулю велосипеда
Расширенное руководство пользователя
Деталь № 190 10171 01
Инструкция по дополнительным функциям навигатора
Компакт диск «MapSource» с записанными картами
Великолепный инструмент для создания опорных меток на
картах при помощи ПК при помощи карт, загружаемых с
CD ROM’а в навигатор. О подробностях использования
компакт диска «MapSource» консультируйтесь у своего
дилера.
Работает навигатор eTrex от двух батареек типа R6 (АА),
приобретаемых
дополнительно,
которые
устанавливаются в отсек на тыльной стенке навигатора.
Для установки батареек снимите крышку батарейного
отсека, повернув запорное кольцо на задней стенке на
ј оборота против часовой стрелки. Установите
батарейки, соблюдая полярность. Установите крышку
и поверните запорное кольцо на ј оборота по часовой
стрелке. В нормальных условиях (в экономичном
режиме) навигатор от 2 батареек работает до 22 часов.
Набор креплений к
велосипеду
Переходник
к
а в т о м о б и л ь н о м у
прикуривателю
Установка батареек
Компания БАДЖЕР Тел. (812) 320 5565
www.badger.ru
7
Начало
Первый шаг
Навигатор eTrex работает с использованием данных,
принимаемых от спутников. Для приема данных от
спутников, вынесите навигатор на улицу, выйдите на
отрытое место, откуда будет беспрепятственный обзор
небосвода (например, городской парк). Нажмите и
удерживайте кнопку POWER: навигатор включится. На
экране на несколько секунд появится страница
Приветствия; при этом навигатор выполнит
самопроверку. Затем на экране появится страница
Спутников.
Для определения координат навигатору eTrex требуется
принимать данные минимум от 3 спутников. На странице
Спутников графически показаны спутники, от которых
навигатор принимает данные, силу принимаемых
сигналов, состояние данных от спутников. На странице
Спутников графически показаны номера рабочих
спутников, сила сигнала от каждого спутника, а также
параметры связи со спутниками.
ЗАМЕЧАНИЕ: При первом включении навигатору
eTrex может потребоваться до 5 минут для
определения своих координат. При следующих
включениях навигатору для определения своих
координат потребуется всего от 15 до 45 секунд.
Когда на экранной странице Спутников появится
надпись «READY TO NAVIGATE», это значит, что eTrex
определил свои координаты и готов к работе!
Подсветка и контрастность
Если изображение на экране трудно различимо, можно
отрегулировать контрастность или включить подсветку
экрана. Нажмите и отпустите кнопку POWER (при
любом изображении на экране). Подсветка включится
на 30 секунд. Это сделано для сбережения заряда
батареек. Для регулировки контрастности следует
нажимать PAGE до тех пор, пока на экране появится
страница Спутников. Затем нажатия кнопки «Вверх»
усилят контрастность экрана, а нажатия кнопки «Вниз»
уменьшат контрастность.
Страница Приветствия
Ждите… Ищем спутники
Страница Спутников
WWW.BADGER.RU
www.badger.ru
8
Выбор экранной страницы
Вся информация, необходимая для управления работой
навигатора, сведена в четыре экранные страницы (или
экраны). Страницы такие: Спутники, Карта, Указатель
и Меню. Для переключения экранных страниц следует
нажимать кнопку PAGE.
Работа со страницей Спутников
На странице Спутников видно подвижное изображение
процесса получения информации от спутников по
порядку. Здесь будет хорошо видно, когда сигналы от
спутников слабеют и когда потребуется сменить место
для лучшего приёма сигналов. Чем короче столбик силы
сигнала, тем слабее сигнал.
Надпись «READY TO
N A V I G A T E »
сигнализирует
о
готовности навигатора к
работе
READY TO NAVIGATE Готов к навигации
ACCURACY: 145 ft – Точность: 145 футов
SIGNAL – (сила) сигнала
Состояние
навигатора
Точность
определения
координат
Индикатор силы
сигнала от
спутника
Спутники
Р а б о т а
с о
страницами
PAGE
PAGE
PAGE
PAGE
Спутники
Карта
Указатель
Меню
Комментарии
Навигатор Garmin eTrex 20 – должен быть у каждого. Фишка в том, что производитель оснастил прибор только функциями по назначению. Именно за это пользователи и ценят устройство. Ниже представлено подробное описание навигатора, а также отзывы покупателей. Посмотрим, чем Гармин еТрекс 20 заслужил такое внимание.
Описание
Гармин еТрекс 20 разработан специально для путешественников, водителей, рыбаков, скалолазов и т.д. С помощью прибора пользователи отслеживают свое передвижение, фиксируют интересные места и ищут обратную дорогу домой. Производитель продумал все моменты пользования и оснастил eTrex 20 полезными элементами. Остановимся на особенностях.
Особенности Garmin eTrex 20:
- Высокопрочные материалы и качественная сборка
- Монолитный корпус и полноценная защита
- Работа в предельно высоких и низких температурах
- Понятное управление и продуманный интерфейс
- Крупные значки на экране и настраиваемое меню
- Двойная навигационная поисковая система GPS и ГЛОНАСС
- Ориентация по российским спутникам в случае потери связи
Внешний вид и конструкция также разработаны с учетом условий использования. Etrex 20 удобно сидит в руке не выскальзывает.
Что входит в набор
Комплект поставки включает следующие детали:
- Навигатор Garmin eTrex 20
- Кабель USB для сопряжения с ПК
- Руководство пользования
Перед началом пользования докупите аккумуляторы АА. Устройство не заряжается, а работает от батареек. Время автономии зависит от используемых функций и уровня подсветки. Низкий показатель продлит жизнь на сутки, а если яркость увеличить – около 7 часов. Рекомендуем приобрести несколько батареек, т.к. обычно в пути требуется их замена. Если аккумуляторы под рукой, не нужно переживать, что прибор разрядится и не будет работать.
Экран не защищен от царапин. Покрытие дисплея быстро становится затертым. Но! Его можно защитить самостоятельно. Чтобы навигатор выглядел как новый, купите защитную универсальную пленку для смартфонов. Измерьте ширину и высоту экрана навигатора и вырежьте кусочек. Наклейте пленку на дисплей и спокойно пользуйтесь устройством.
Дизайн и конструкция
Etrex 20 выполнен в виде небольшого прямоугольника с ребристыми гранями. Благодаря такой особенности аппарат не скользит в руке. Устройство легко помещается в маленьких карманах. Весит аппарат чуть больше 150 грамм, что также для путешественника является преимуществом.
Задняя панель оснащена специальным креплением. Используйте ее для крепления прибора на ремень. Держится аппарат крепко, поэтому не переживайте за его потерю. Корпус выполнен на совесть. Конструкция крепкая. Если сжать – не шатается и не скрипит. Задняя панель также включает отверстие для USB и съемную крышку. Под нее вставляются батарейки. По боковым граням производитель поместил кнопки. Детали управления и функционала навигатора eTrex 20 рассмотрены ниже.
Как пользоваться
Что умеет прибор:
- Заранее фиксировать точки на незнакомой местности и вести к ним пользователя
- Запоминать найденные интересные места и показывать к ним дорогу
- Фиксировать в памяти пройденный путь и прокладывать обратный маршрут и др.
Навигатор Garmin версии eTrex 20 рассчитан на экстремальные условия пользования, поэтому производитель максимально упростил управление. За выполнение команд отвечают пять кнопок на корпусе и джойстик на передней панели.
Названия кнопок обозначены. Так проще понять, какая клавиша за что отвечает. Если не удалось разобраться в управлении самостоятельно, обратитесь к инструкции. Руководство изложено на русском языке, что очень удобно. Касательно материала кнопок, они прорезинены. Нажимаются легко. Ниже рассмотрим самые часто используемые запросы.
Отмечаем знакомое место
Как пометить знакомое место:
- Включите прибор и дождитесь в меню спутников соединение;
- В главном меню выберите пункт отметки точки на маршруте;
- Придумайте название для выбранного места.
Когда входите в незнакомый лес, выполните указанные действия. Так Garmin eTrex 20 запомнит исходную точку и в любой момент выведет к этому месту обратно.
Записываем маршрут
Чтобы eTrex 20 начал запоминать маршрут, выполните следующие действия:
- Войдите в главное меню и найдите пункт настройки;
- Кликните по иконке и войдите в опцию треков;
- В окошке путевого журнала сделайте пометку записи и показа.
Вот и вся инструкция. Как выполните последний пункт, идите к месту назначения. По приходу не забудьте через менеджер трека сохранить пройденный путь.
Как вернуться обратно
Если хотите вернуться по записанному маршруту, следуйте инструкции:
- Войдите в главное меню и кликните по иконке «Куда»;
- Далее нажмите по опции треков и выберите сохраненный;
- Дайте команду старта и следуйте по указаниям навигатора.
Так с помощью линии на карте прибор выведет пользователя в исходную точку по тому пути, по какому и привел. Маршрут также можно поменять, если он был неудобен.
Двигаемся к выбранному месту
Как поставить точку на карте Garmin eTrex 20 и прийти к ней:
- Войдите в карту и найдите интересующий объект;
- Кликните по этому месту джойстиком, чтобы прибор его «увидел»;
- Дайте команду старта и следуйте по указаниям устройства.
Этот метод особо полезен, если пользователь забыл записать свой путь и не знает, как добраться обратно. Все просто: нашел на карте исходную точку и проложил к ней маршрут.
Отзывы покупателей
Очень довольна покупкой навигатора Гармин еТрекс 20. Пользуюсь им больше года, поэтому уже сделала выводы. Скажу так: недостатков у прибора я не нашла. Беру его с собой в походы, мы с друзьями любим пешком с рюкзаками походить по лесу и т.д. Единственное – в сильный мороз работа немного замедляется. Но показывает все правильно, без ошибок. Это радует! Также понравилось, что корпус защищен от ударов, ведь все мы знаем, что такое экстремальные условия пользования. Спустя год прибор выглядит как новенький, то же скажу и о работе. Экран весь в царапинах, но я сама виновата. Не берегла! Но поисковая система здесь шикарна.
В навигаторе Гармин еТрекс 20 хотелось бы экран побольше. Привык я ко всем этим современным гаджетам! А здесь экранчик маленький, немного неудобно. В противовес этому продуманный интерфейс. Причем до мелочей! Мне даже инструкция не понадобилась. Все очень понятно, каждый значок на своем месте. Удобно и то, что не нужно листать меню в обратную сторону к первому пункту – прибор автоматически переводит в начало. Хорошо сидит в руке, не выскальзывает. Навигационная система работает быстро и четко, здесь замечаний нет.
Я бы хотел, чтобы в навигаторе Гармин еТрекс 20 сделали более удобный джойстик. Не знаю кому как, но у меня отваливаются пальцы, пока сделаю то, что нужно. Особенно на морозе! А вот за функционал спасибо. Это первый прибор в моей жизни, где я пользуюсь всеми опциями. Здесь действительно нет ничего лишнего. Нужно все! Пользуюсь сразу двумя системами поиска – GPS и ГЛОНАСС. Место отслеживает быстро и точно, но на метр может ошибаться. В сравнении с навигатором на моем телефоне, это не показатель. Результатами более чем доволен. И еще отдельное спасибо за интерфейс. Крупные значки – то, что надо.
Преимущества и недостатки
Плюсы GPS-навигатора Garmin eTrex 20:
- Высокая точность благодаря двойной навигационной системе
- Заблаговременная подготовка к путешествию
- Быстрое определение местонахождения
- Фиксация пути к любимым местам на природе
- Отслеживание своего передвижения в данный момент
- Функционирование на сменных батарейках
- Возможность корректировки пунктов меню
- Регулируемая яркость экрана
- Продуманная конструкция и прорезиненные кнопки
- Компактные размеры и легкий вес
- Понятное управление и русифицированный интерфейс
Видимые недостатки здесь отсутствуют. Но! Исходя из отзывов пользователей, джойстик на передней панели не всем удобен. Также отмечают замедленную работу устройства в условиях предельно низкой температуры. Добавим и то, что экран не защищен от царапин – дисплей быстро затирается. Касательно функционала и интерфейса никаких замечаний. Навигатор полностью оправдал заявленные производителем характеристики.
Заключение
GPS-навигатор eTrex 20 от компании Garmin лидирует в продажах благодаря продуманной конструкции и полезному функционалу. Прибор защищен по всем параметрам, поэтому пользоваться им можно в любых условиях. Управление простое и понятное, интерфейс продуман и русифицирован. И все это по демократичной цене – лучшего и не пожелаешь. GPS-навигатор eTrex 20 от Garmin – это настоящий помощник в пути.
Видеообзор
Вот уже пол года,как я пользуюсь этим навигатором. Если кратко — очень доволен. Под катом можно увидеть подробный обзор
Поделиться: 

Собственно етрексы(10,20,30),как я понимаю — это продолжение 62 серии навигаторов
Сразу скажу,что герой этого обзора(etrex 20) является середнячком в серии.
Купив навигатор следующего уровня — etrex 30 вы получите трехосный электронный компас, барометрический высотомер, беспроводной обмен данными и совместимость с беспроводными датчиками Garmin. А приобретя etrex 10, вы получите монохромный экран и потеряете возможность использовать карты.
Я остановился на 20-ке т.к. она относительно недорога,а дополнительные плюшки(барометрический высотомер и пр) мне не нужны.
Вот характеристики всей серии
ТЕХНИЧЕСКИЕ ХАРАКТЕРИСТИКИ
| Модель | Garmin eTrex 30 | Garmin eTrex 20 | Garmin eTrex 10 |
| ГЛОНАСС | Да | Да | Да |
| Размеры | 5.4 x 10.3 x 3.3 см | 5.4 x 10.3 x 3.3 см | 5.4 x 10.3 x 3.3 см |
| Размеры дисплея | 3.6 x 4.3 см; диагональ 2.2″ (5.6 см) | 3.6 x 4.3 см; диагональ 2.2″ (5.6 см) | 3.6 x 4.3 см; диагональ 2.2″ (5.6 см) |
| Разрешение дисплея | 176 х 220 пикселей | 176 х 220 пикселей | 128 х 240 пикселей |
| Тип дисплея | 65К цветов TFT | 65К цветов TFT | Черно-белый |
| Вес | 141.7 г с батареями | 141.7 г с батареями | 141.7 г с батареями |
| Тип батареи | 2 AA (не входят в комплект) | 2 AA (не входят в комплект) | 2 AA (не входят в комплект) |
| Срок работы батареи | 25 часов | 25 часов | 25 часов |
| Защита от воды | Да(IPX7) | Да(IPX7) | Да(IPX7) |
| Интерфейс | USB | USB | USB |
| Возможность установки карт | Да | Да | Нет |
| Базовая карта | Да | Да | Да |
| Поддержка растровых карт и космоснимков | Да | Да | Нет |
| Встроенная память | 1.7 GB | 1.7 GB | Нет |
| Карты памяти | Да | Да | Нет |
| Количество путевых точек | 2000 | 2000 | 1000 |
| Маршруты | 200 | 200 | 50 |
| Треки | 10,000 точек, 200 сохраненных треков | 10,000 точек, 200 сохраненных треков | 10,000 точек, 100 сохраненных треков |
| Электронный компас | Да (с компенсацией наклона, 3-х осевой) | Нет | Нет |
| Барометр. альтиметр | Да | Нет | Нет |
| Специальные функции для геокэшинга | Да | Да | Да |
| Календарь охоты и рыбалки | Да | Да | Да |
| Информация о Солнце и Луне | Да | Да | Да |
| Таблицы приливов | Да | Да | Да |
| Расчет площади | Да | Да | Да |
| Установка точек POI | Да | Да | Да |
| Создание оптимального маршрута | Да (при наличии загруженных карт) | Да (при наличии загруженных карт) | Нет |
| Фото навигация | Да | Да | Нет |
| Garmin Connect | Да | Да | Да |
| Обмен данными между устройствами | Нет | Нет | Нет |
В принципе все устройства идентичны по габаритам и весу.
Комплектация бедновата. Коробка,сам навигатор и юсб кабель.
Внешний вид навигатора приятен,хорошо лежит в руке. На передней панели находится джойстик. Он очень чувствительный, это недостаток. По вине джойстика,например,может включиться подсветка,пока навигатор лежит в кармане или наставятся маршрутные точки
Справа на корпусе навигатора есть 2 кнопки. Кнопка включения(она же кнопка настройки подсветки) и кнопка «назад»
Слева кнопки увеличения/уменьшения масштаба и кнопка входа в меню
Сзади расположен слот подключения usb кабеля
И крышка,которая весьма жестко фиксируется.
По периметру батарейного отсека проходит уплотняющая резинка. Навигатор защищен по стандарту IPX7. Это значит, что данный прибор герметичен и защищен от временного погружения в воду, а также выдерживает погружение на глубину 1 метр в течение 30 минут. У меня навигатор пару раз мок под дождем и участвовал в водных походах. Ничего с ним не случилось,все работает,как надо.
Питается навигатор от элементов формата АА, это могут быть и аккумуляторы и обычные батарейки.
Кстати дешевых батареек типа икеевских хватает в среднем на сутки работы прибора. Правда в основном с выключенной подсветкой.
Еще одной приятной фичей является механическая защита от переплюсовки. На дне батарейного отсека находится слот для карты памяти micro sd
Экран с разрешением 176 х 220 пикселей весьма четкий,подсветки хватает,чтобы пользоваться навигатором даже в солнечный день
Теперь от внешнего вида перейдем к интерфейсу. Я не буду останавливаться на всех пунктах меню,их слишком много.
На это самое меню мы попадаем сразу при включении прибора. Самый первый пункт — это карта. Навигатор поддерживает и векторные,и растровые карты. Можно загружать космоснимки,что очень удобно. Так же навигатор позволяет записывать треки. Прокладывать маршруты(в том числе по дорогам) т.е. есть теоретическая возможность использовать его в качестве авто навигатора(хотя вряд ли это будет удобно из-за маленького экрана)
Прибор поддерживает различные профили(автомобилистов,геокэшеров и пр.) я в них практически не разбирался
Скажу об одной из основных плюшек. Это возможность использования и gps и глонасс спутников
Это должно увиличить точность позиционирования
Все элементы меню весьма гибко настраиваются,их можно менять местами и всячески перетаскивать.
Теперь о личных впечатлениях. Это мой первый навигатор и мне он очень понравился. Крайне удобно всегда знать,где находишься, записать трек похода или сплава. Посмотреть среднюю скорость,пройденное расстояние и пр.
Можно пометить точки грибных полянок или байдарочных стоянок,чтобы вернутся к ним на будущий год.
Очень удобно,что можно использовать космоснимки.
За время эксплуатации он лежал в спасжилетах,карманах,чехлах в результате заработал несколько царапок на передней панели(их видно на фото),но никаких других последствий не было
Единственным недостатком на мой взгляд является слишком «нежный» джойстик,но и этот недостаток нивелируется использованием спец чехла
Короче,отличная штука. Этот навигатор меня не подводил,рекомендую всем!

Поделиться: 

Блог о природе, о любительском туризме, немного выживания, о походе выходного дня (ПВД)
понедельник, 6 июля 2015 г.
Навигатор Garmin Etrex 20 — простые советы начинающим
51 комментарий:
Спасибо за вразумительные пояснения к основным приемам пользования. Одно замечание — если хотите сказать об однократном нажатии, то пишите «один», а не «1н».
Я начал осваивать etrex20x и у меня много вопросов, которые никак из руководства не разрешить. Но самым важным является следующий: на карте появилась жирная синяя точка с палочкой вниз-вправо. К этой жирной точке ведёт толстая лиловая линия из текущей позиции трека (не к началу трека, а именно к этой жирной точке). Вопрос — что это за точка, как избавиться от жирной точки, как убрать линию на карте к этой точке?
Приветствую. Удалось ли удалить точку? Странно, сейчас просматривал комментарии, и явно помню. что и на этот отвечал)))), а коммент видимо не прошел)))) Вот так, почти в два года задержка с ответом))) Надеюсь, что Вы разобрались.
Такая-же проблема) Пожалуйста, расскажите как избавиться от оной.
привет. Вам в менеджере точек нужно просто или удалить эту точку, или в менеджере «куда» остановить навигацию, при этом сама точка в базе останется (вдруг Вы ранее отметили интересное место с грибами, например). Если тема все ещё интересна, напишите мне в сообщения на канале ютуб, сниму видео, покажу.
Спасибо, всё чётко. А то во всех роликах только описание какой он хороший. Всегда буду рад заглянуть на Вашу рубрику
Спасибо большое. Много интересного и на канале есть, там и по навигатору, по компасу, по трекеру, да и просто — о лесе)
Здрасте! А скажите пож. должна ли вращаться карта на экране, когда поворачиваешься на месте с навигатором в руке. У меня на орегоне 450 карта вращается,а можно настроить стрелка будет вращатся. А у родствениика на етрексе 20 и крта и компас стоят на месте.
приветствую. и у меня она на месте. я в настройках карты выбрал параметр север сверху, сделал это один раз, и теперь у меня так всегда, карта не крутится. если не ошибаюсь, там ещё есть режимы: ориентация по треку (т.е. так, как Вы двигаетесь) и автомобильный способ. О компасе: когда у меня компас включен, то при движении в нужном направлении (если я выбрал точку, на которую иду) он на неё и показывает, если же я выбираю другое направление, то и он показывает именно туда, куда нужно идти (например, точка сзади, а я иду вперед. стрелка покажет, что мне нужно развернуться и идти назад). Просто компасом (когда точка у меня не выбрана) в навигаторе я не пользуюсь, предпочитаю простой компас, карманный.
Если карта не вращается, то тогда должен вращаться треугольничек, обозначающий твое текущее местоположение. И по направлению его вершины можно идти в любую точку или нас. пункт. А у родственника он стоит на месте. Н а моем орегоне куда я повернусь туда и треугольничек.
Да, треугольник в этом случае должен вращаться. Обычно такое случается, что он на какое-то время «замораживается». Я в этом случае делаю следующее: выключаю-включаю прибор (обязательно в меню связи со спутниками должна быть связь, бывает, теряет на какое-то время), а во-вторых — иногда нужно пройти метров 50, чтобы снова навик начал четко отрабатывать, и стрелка снова начинает крутиться.
Трудно ли новичку самостоятельно закачать в Гармин этрекс 20 какие-либо полезные карты? В частности, интересна спутниковая карта.
.
Я спутниковые не закачивал (хотел, но отказался от этой идеи), но читал сам механизм. Вроде бы, доступно все. Помимо основной карты, у меня закачана бесплатная мэптурист (вот тут брал http://maptourist.org/file/category/3-garmin). Все очень нравится и полностью устраивает. Перед походом дома просматриваю спутник, и интересные места (точки) вношу в навигатор.
Здравствуйте!подскажите пожалуйста,как правильно настроить время и число на данном девайсе?
привет. а время и дата автоматом ставятся, когда навигатор со спутниками свяжется
Здравствуйте,подскажите пожалуйста,у меня etrex 20x,хожу на охоту по лесу и он показывает где болота и тп,но недавно ездил в другой лес,поставил точку при заходе и почему-то весь экран белый? только линию показывает как я иду,в чем причина?и вообще какие лучше карты накачать?
Похоже карты выключены
нужно видеть, как и что там. может быть, с масштабом поиграть
Здравствуйте! Можно ли аккумуляторы в etrex20 заряжать через его usb?
приветствую, не пробовал, всегда заряжал их в обычном заряднике
Здравствуйте!Может ли etrx20x работать от прикуривателя?
не пробовал))), не слышал о такой возможности. разъем так-то есть, но сам я не пробовал.
От прикуривателя(вернее если в него установлен USB адаптер питания) etrx20x отлично работает.
привет, ясно, буду знать. ещё один плюсик к навигатору. спасибо Вам.
Гармин пишет, 20х работает от прикуривателя. Рекомендуют использовать фирменный кабель.
Частники не рекомендуют использовать т.к львинная доля редких поломок ГАРМИНОВ происходит из-за ошибок с внешним питанием.
Советуют пользоваться двумя комплектами аккумуляторов.
Ещё вопрос. Насколько точно определяет позиционирование по точкам, какая погрешность в метрах?
Вот буквально вчера ходил,снимал свою фотоловушку, вышел практически в 1.5-2 метра. Иногда, и 3-5 метров бывает.Для меня это очень хороший показатель.
У меня звуковой сигнал подаёт вообще метров за 30. Потом иду по компасу, точка которую ставил один раз даёт погрешность примерно в 10 метров. А точка которую настраивал через усреднение практически точно. Но каждую точку я не могу так настраивать. Может посоветуйте что-то по настройкам.
А Вы как точку ставите? Включили прибор, подождали пока свяжется со спутниками и установка точки? Я обычно ещё круг диаметром метров в 10-15 обхожу, чтобы навик лучше начал отслеживание, ну и у меня обе системы навигации включены. Кстати, заметил ещё такую вещь: почему-то именно в облачный день точность лучше, чем в ясный. Бывает и у меня, метров 7-10 разница. Но очень редко. а ещё иногда так делаю: ставлю точку и сразу же смотрю на карте, что показывает прибор. Иногда он показывает, что я стою от точки в паре метров (это нормально), а бывает, что уже метров 5-7 рисует. (но я-то на месте). Вот исходя из этого, прохожу несколько метров, снова ставлю точку, и все ок.
Обе системы включены. Жду примерно минуту, ставлю точку. На завтра всё ровно погрешность метров 10, и координаты не те. Хотелось бы поставить сеть, потом приехать и зацепить, а не елозить вокруг. Хотя одна точка которую настраивал через усреднение показывает боле-менее.
Этот комментарий был удален автором.
Подскажите пожалуйста можно ли использовать гармин для параллельного вождения по полю,он площадь находит,а эту площадь расчерчивает ли на линии.
приветствую Вас. о таком не слышал, площадь он, вроде бы считает, но я не использовал эту функцию. думаю, лучше у официальных представителей данный вопрос уточнить.
Доброго времени суток! Подскажите пожалуйста как на сеём приборе удалить лишние ранее отмеченные маршрутные точки
Извиняюсь, долго не заглядывал в блог. Все просто.
1. Заходите в Меню (нижняя кнопка слева если смотреть на навигатор)
2. Выбираете Менеджер маршрутных точек
3. В менеджере открываете точку, которую нужно удалить.
4. Снова нажимаете на Меню и там выбираете удалить
Пишу по памяти, вроде бы так.
После установки тысячной точки перестал запоминать время установки и дату что делать?
Ого, сколько у Вас точек. Странно, вроде бы там запас на точки в несколько тысяч. С этим не сталкивался. Понимаю, что глупый вопрос, но в момент установки очередной точки, навигатор связан уже со спутниками? В крайнем случае, можно сбросить все настройки в 0, вернуться к прежним настройкам, но я не уверен, останутся ли прежние точки, такой процедуры сам не делал. Владею навигатором долго, но с такой ситуацией не сталкивался. Признаться. даже внимания не обращал, на время и дату точки: для меня важно, чтобы точка всегда была там, где её и поставил, т.е., после установки точки, я всегда перепроверяю после, чтобы она вела именно на то место, где установлена (на пару км отхожу, включаю навигацию к ней, и смотрю, что и как). Надо будет и у себя посмотреть на даты и время точек.
Запас на две тысячи точек после он должен начинать отчёт с первой точки так по крайней мере было в других моделях. Иногда важно не только установка точного место положения но и дата бывает на маршрут возвращается через год
Спасибо за информацию. У меня в приборе порядка 20 точек всего))), некоторые уже года по два), пользуюсь ими, все нормально. Буду знать.
Привет подскажите ,ставлю точку всегда маршрут показывает по прямой,я живу в горах и приходится обходить и в городе так,только если записал трек то нормально. возможно ли что бы он сразу показал дорогу по тропам.
Привет. Нет, такого не видел, но можно в планировщике маршрута заранее прописать маршрут, и уже после, идти по нему (как Туда, так и Обратно). Я обычно делаю иначе: когда куда-то иду, то заранее дома проставляю точки (с помощью космоснимков снимаю координаты, вношу их в навигатор), и иду от точки к точке. Естественно, получается погрешность, поэтому уже на месте, в процессе движения, делаю коррекцию точки. В любом случае, придется заранее или в планировщике маршрута проставлять точки пути, или просто, пользоваться обычными точками (заранее их внося в прибор дома), а в пути уже вносить коррекцию. Я вторым методом больше пользуюсь. Ещё в меню настройка -Прокладка маршрута есть ряд категорий, как прибор будет строить маршрут: по дорогам, вне дорог и т.д. Но я пользуюсь тем способом, что выше написал.