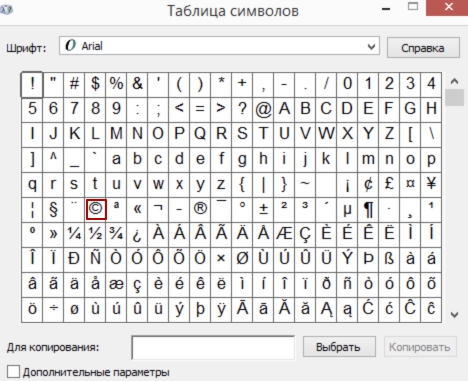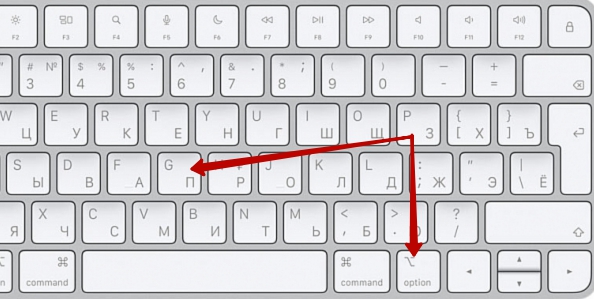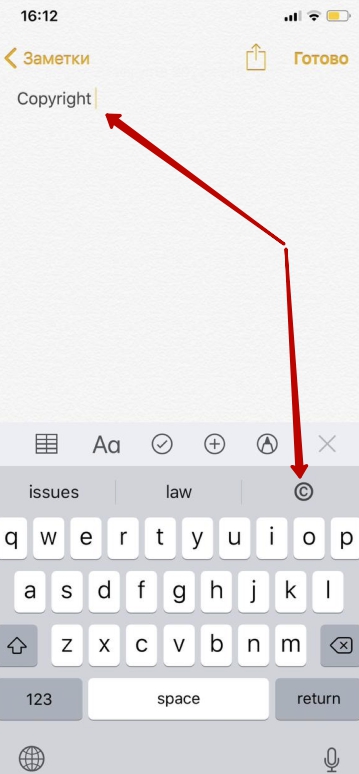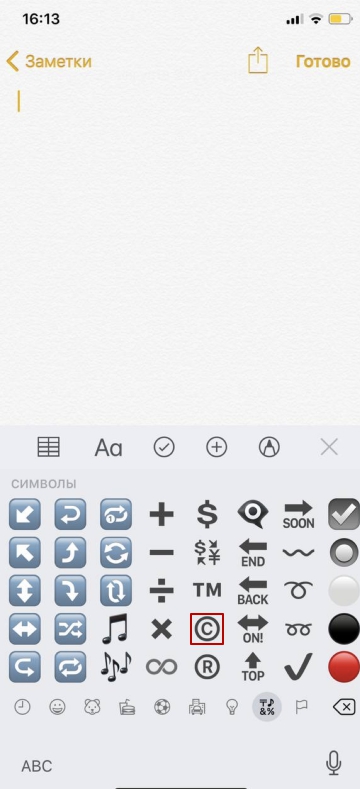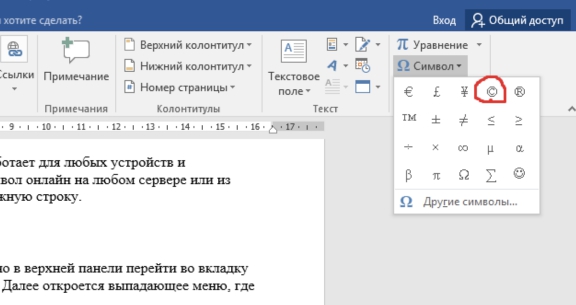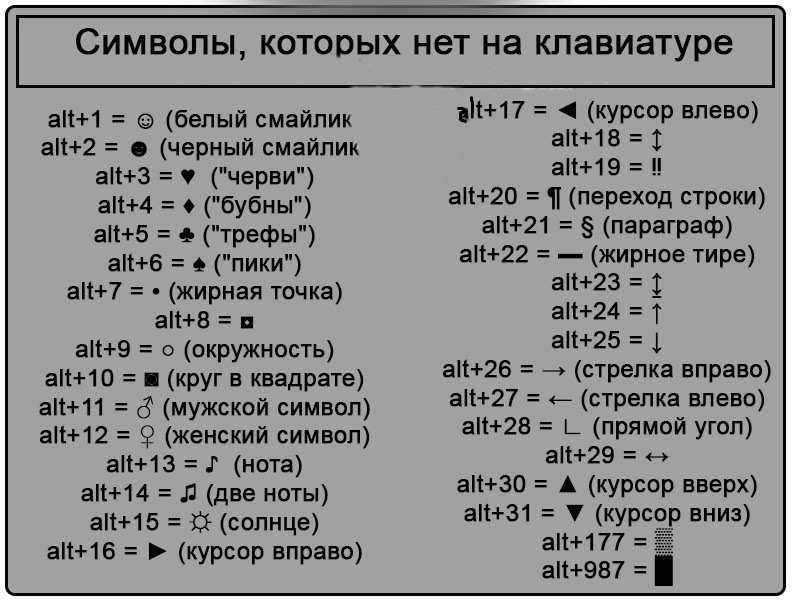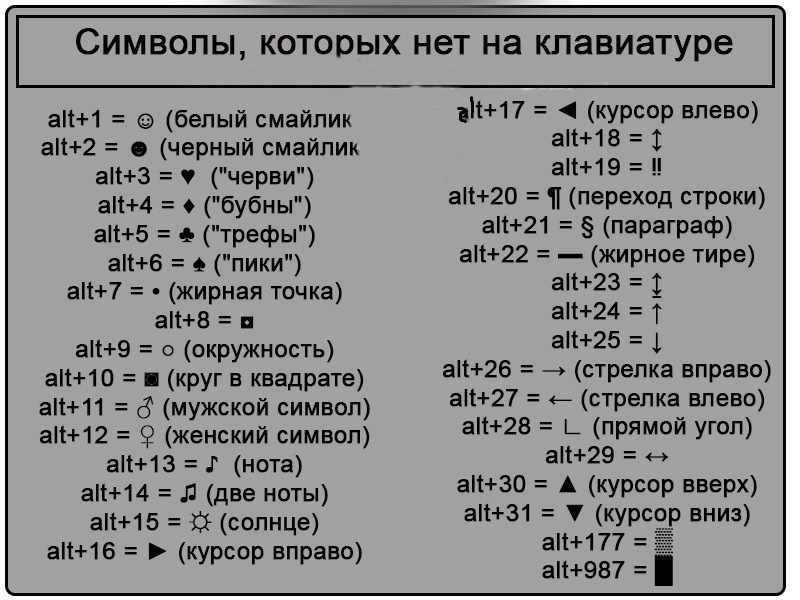Иногда нужно вставить в текст символ, который отсутствует на клавиатурной раскладке. В разных операционных системах приходится для этого открывать какие-то приложения и оттуда копировать нужные символы, что порой очень неудобно.
Поэтому я решил создать такую таблицу символов, рассортированных по тематическим группам.
Нужно понимать, что если вы хотите скопировать отсюда символ и вставить в свой текст, то ваш текст должен быть в кодировке Unicode (UTF). Если же вы набираете текст в документе с другой однобайтной кодировкой (например Windows-1251, она же CP1251), то вы вставить подобные символы туда не сможете.
Однобайтные кодировки не поддерживают подобные символы.
Вообще, самые универсальные способы вставки символов, которых нет на клавиатуре – это по их Unicode-номеру, но тут многое зависит от операционной системы и приложения.. Если в меню приложения нет опции для вставки специального символа из визуальной таблицы символов, то можно, зная Unicode-номер ввести символ вручную.
Для операционных систем Windows:
1-й способ: набрать шестнадцатеричный код символа, затем одновременно клавиши «Alt» и «X».
2-й способ: удерживая клавишу «Alt», на цифровой клавиатуре (NUM-паде) набрать десятичный Unicode-номер символа.
Для операционных систем типа Linux (Ubuntu):
Одновременно набрать «Ctrl» «Shift» «U», затем шестнадцатеричный Unicode-номер символа и нажать «Enter»
Знак ударения (ставится после ударной буквы):
Для того чтобы скопировать этот специфический знак, нужно его либо выделить мышью, либо щелкнуть мышью за ним, затем, удерживая клавишу Shift, один раз нажать стрелку ←, затем, как обычно ctrl-c.
́
В некоторых шрифтах (например Verdana) на разных операционных системах этот знак ударения может отображаться некорректно, не копироваться.
UTF-8 код этого символа в десятичной системе: 769, в шестнадцатеричной: 0301.
Соответственно HTML-коды: ́ ́
Ещё знак ударения можно вставить методом ввода его Unicode номера. В шестнадцатеричной записи его код 0301, в десятеричной, соответственно 769 (256*3 + 0 + 1 = 769).
Знаки тире:
Длинное тире —
Среднее тире –
Цифровое тире ‒
Горизонтальная линия ―
Математические дроби:
⅟ ½ ⅓ ¼ ⅕ ⅙ ⅐ ⅛ ⅑ ⅒ ⅔ ¾ ⅖ ⅗ ⅘ ⅚ ⅜ ⅝ ⅞
Математические символы:
∫ ∬ ∭ ∮ ∯ ∰ ∱ ∲ ∳
∃ ∄ ∅ ∆ ∇ ∈ ∉ ∊ ∋ ∌ ∍ ∎ ∏ ∐ ∑ − ∓ ∔ ∕ ∖ ∗ ∘ ∙ √ ∛ ∜ ∝ ∟ ∠ ∡ ∢ ∣ ∤ ∥ ∦ ∧ ∨ ∩ ∪ ∴ ∵ ∶ ∷ ∸ ∹ ∺ ∻ ∼ ∽ ∾ ∿ ≀ ≁ ≂ ≃ ≄ ≅ ≆ ≇ ≈ ≉ ≊ ≋ ≌ ≍ ≎ ≏ ≐ ≑ ≒ ≓ ≔ ≕ ≖ ≗ ≘ ≙ ≚ ≛ ≜ ≝ ≞ ≟ ≠ ≡ ≢ ≣ ≤ ≥ ≦ ≧ ≨ ≩ ≪ ≫ ≬ ≭ ≮ ≯ ≰ ≱ ≲ ≳ ≴ ≵ ≶ ≷ ≸ ≹ ≺ ≻ ≼ ≽ ≾ ≿ ⊀ ⊁ ⊂ ⊃ ⊄ ⊅ ⊆ ⊇ ⊈ ⊉ ⊊ ⊋ ⊌ ⊍ ⊎ ⊏ ⊐ ⊑ ⊒ ⊓ ⊔ ⊕ ⊖ ⊗ ⊘ ⊙ ⊚ ⊛ ⊜ ⊝ ⊞ ⊟ ⊠ ⊡ ⊢ ⊣ ⊤ ⊥ ⊦ ⊧ ⊨ ⊩ ⊪ ⊫ ⊬ ⊭ ⊮ ⊯ ⊰ ⊱ ⊲ ⊳ ⊴ ⊵ ⊶ ⊷ ⊸ ⊹ ⊺ ⊻ ⊼ ⊽ ⊾ ⊿ ⋀ ⋁ ⋂ ⋃ ⋄ ⋅ ⋆ ⋇ ⋈ ⋉ ⋊ ⋋ ⋌ ⋍ ⋎ ⋏ ⋐ ⋑ ⋒ ⋓ ⋔ ⋕ ⋖ ⋗ ⋘ ⋙ ⋚ ⋛ ⋜ ⋝ ⋞ ⋟ ⋠ ⋡ ⋢ ⋣ ⋤ ⋥ ⋦ ⋧ ⋨ ⋩ ⋪ ⋫ ⋬ ⋭ ⋮ ⋯ ⋰ ⋱ ⋲ ⋳ ⋴ ⋵ ⋶ ⋷ ⋸ ⋹ ⋺ ⋻ ⋼ ⋽ ⋾ ⋿ ✕ ✖ ✚
Символ (знак) промилле:
‰
Римские цифры:
Ⅰ Ⅱ Ⅲ Ⅳ Ⅴ Ⅵ Ⅶ Ⅷ Ⅸ Ⅹ Ⅺ Ⅻ
ⅰ ⅱ ⅲ ⅳ ⅴ ⅵ ⅶ ⅷ ⅸ ⅹ ⅺ ⅻ
Цифры в кружочках:
⓵ ⓶ ⓷ ⓸ ⓹ ⓺ ⓻ ⓼ ⓽ ⓾ ➊ ➋ ➌ ➍ ➎ ➏ ➐ ➑ ➒ ➓
⓪ ➀ ➁ ➂ ➃ ➄ ➅ ➆ ➇ ➈ ➉ ⑪ ⑫ ⑬ ⑭ ⑮ ⑯ ⑰ ⑱ ⑲ ⑳
❶ ❷ ❸ ❹ ❺ ❻ ❼ ❽ ❾ ❿ ⓫ ⓬ ⓭ ⓮ ⓯ ⓰ ⓱ ⓲ ⓳ ⓴
Латинские буквы в кружочках:
ⒶⒷⒸⒹⒺⒻⒼⒽⒾⒿⓀⓁⓂⓃⓄⓅⓆⓇⓈⓉⓊⓋⓌⓍⓎⓏ
ⓐⓑⓒⓓⓔⓕⓖⓗⓘⓙⓚⓛⓜⓝⓞⓟⓠⓡⓢⓣⓤⓥⓦⓧⓨⓩ
Знаки валют:
$ € ¥ £ ƒ ₣ ¢ ¤ ฿ ₠ ₡ ₢ ₤
Круги и окружности:
∅ ❂ ○ ◎ ● ◯ ◕ ◔ ◐ ◑ ◒ ◓ ⊗ ⊙ ◍ ◖◗ ◉ ⊚ ʘ ⊕ ⊖ ⊘ ⊚ ⊛ ⊜ ⊝
Стрелочки:
↪ ↩ ← ↑ → ↓ ↔ ↕ ↖ ↗ ↘ ↙ ↚ ↛ ↜ ↝ ↞ ↟ ↠ ↡ ↢ ↣ ↤ ↦ ↥ ↧ ↨ ↫ ↬ ↭ ↮ ↯ ↰ ↱ ↲ ↴ ↳ ↵ ↶ ↷ ↸ ↹ ↺ ↻ ⟲ ⟳ ↼ ↽ ↾ ↿ ⇀ ⇁ ⇂ ⇃ ⇄ ⇅ ⇆ ⇇ ⇈ ⇉ ⇊ ⇋ ⇌ ⇍ ⇏ ⇎ ⇑ ⇓ ⇐ ⇒ ⇔ ⇕ ⇖ ⇗ ⇘ ⇙ ⇳ ⇚ ⇛ ⇜ ⇝ ⇞ ⇟ ⇠ ⇡ ⇢ ⇣ ⇤ ⇥ ⇦ ⇨ ⇩ ⇪ ⇧ ⇫ ⇬ ⇭ ⇮ ⇯ ⇰ ⇱ ⇲ ⇴ ⇵ ⇶ ⇷ ⇸ ⇹ ⇺ ⇻ ⇼ ⇽ ⇾ ⇿ ⟰ ⟱ ⟴ ⟵ ⟶ ⟷ ⟸ ⟹ ⟽ ⟾ ⟺ ⟻ ⟼ ⟿ ⤀ ⤁ ⤅ ⤂ ⤃ ⤄ ⤆ ⤇ ⤈ ⤉ ⤊ ⤋ ⤌ ⤍ ⤎ ⤏ ⤐ ⤑ ⤒ ⤓ ⤔ ⤕ ⤖ ⤗ ⤘ ⤙ ⤚ ⤛ ⤜ ⤝ ⤞ ⤟ ⤠ ⤡ ⤢ ⤣ ⤤ ⤥ ⤦ ⤧ ⤨ ⤩ ⤪ ⤭ ⤮ ⤯ ⤰ ⤱ ⤲ ⤳ ⤻ ⤸ ⤾ ⤿ ⤺ ⤼ ⤽ ⤴ ⤵ ⤶ ⤷ ⤹ ⥀ ⥁ ⥂ ⥃ ⥄ ⥅ ⥆ ⥇ ⥈ ⥉ ⥒ ⥓ ⥔ ⥕ ⥖ ⥗ ⥘ ⥙ ⥚ ⥛ ⥜ ⥝ ⥞ ⥟ ⥠ ⥡ ⥢ ⥣ ⥤ ⥥ ⥦ ⥧ ⥨ ⥩ ⥪ ⥫ ⥬ ⥭ ⥮ ⥯ ⥰ ⥱ ⥲ ⥳ ⥴ ⥵ ⥶ ⥷ ⥸ ⥹ ⥺ ⥻ ➔ ➘ ➙ ➚ ➛ ➜ ➝ ➞ ➟ ➠ ➡ ➢ ➣ ➤ ➥ ➦ ➧ ➨ ➩ ➪ ➫ ➬ ➭ ➮ ➯ ➱ ➲ ➳ ➴ ➵ ➶ ➷ ➸ ➹ ➺ ➻ ➼ ➽ ➾ ⬀ ⬁ ⬂ ⬃ ⬄ ⬅ ⬆ ⬇ ⬈ ⬉ ⬊ ⬋ ⬌ ⬍ ⏎ ▲ ▼ ◀ ▶ ⬎ ⬏ ⬐ ⬑ ☇ ☈ ⍃ ⍄ ⍇ ⍈ ⍐ ⍗ ⍌ ⍓ ⍍ ⍔ ⍏ ⍖ ⍅ ⍆
Заглавные и строчные буквы греческого алфавита:
ΑΒΓΔΕΖΗΘΚΛΜΝΞΟΠΡΣΤΥΦΧΨΩ
αβγδεζηθικλμνξοπρστυφχψω
Перевернутые буквы (латинский и русский алфавиты):
zʎxʍʌnʇsɹbdouɯlʞɾıɥƃɟǝpɔqɐ
ʁєqqıqmmҺцхфʎɯɔduонwvʞиεжǝ6ɹʚgɐ
Смайлики:
㋛ ソ ッ ヅ ツ ゾ シ ジ ッ ツ シ ン 〴 ت ☺ ☻ ☹
Значки знаков зодиака:
♈ ♉ ♊ ♋ ♌ ♍ ♎ ♏ ♐ ♑ ♒ ♓
Снежинки:
✽ ✾ ✿ ✥ ❀ ❁ ❃ ❄ ❅ ❆ ❇ ❈ ❉ ❊ ✢ ✣ ✤ ❋ ٭ ✱ ✲ ✳ ✴ ✶ ✷ ✸ ✹ ✺ ✻ ✼ ⁂
Звездочки:
✪★☆✫✬✭✮✯✰⋆✧✩✵✦
Шахматные фигуры:
♔♕♖♗♘♙♚♛♜♝♞♟
Рука, указательный палец:
☚☛☜☝☞☟✌
Значки сообщений, почты:
✉ ✍ ✎ ✏ ✐ ✑ ✒
Карточные масти символами (червы, трефы, бубны, пики):
♡ ♢ ♣ ♤ ♥ ♦ ♧
Нотные знаки:
♪ ♫ ♩ ♬ ♭ ♮ ♯ ° ø
Ножницы:
✁ ✂ ✃ ✄
Телефоны:
✆ ☎ ☏
Галочки (значок найк):
☑ ✓ ✔
Trademark, Copyright, Registered:
™ © ®
Сердечки:
♡ ღ ❥ ❤ ♥ ❣ ❢ ❦ ❧
Кресты, крестики:
☩ ☨ ☦ ✙ ✚ ✛ ✜ ✝ ✞ ✠ † ┿
Крестики (закрыть, удалить):
☒ ☓ ✕ ✖ ✗ ✘ ✇ ☣
Треугольники:
▲◣◢ ◥▼△▽ ⊿◤◥ △ ▴ ▵ ▶ ▷ ▸ ▹ ► ▻ ▼ ▽ ▾ ▿ ◀ ◁ ◂ ◃ ◄ ◅ ◬ ◭ ◮
Квадраты и блоки:
❏ ❐ ❑ ❒ ▀ ▄ □ ■ ◙ ▢ ▣ ◘ ◧ ◨ ◩ ◪ ◫ ▤ ▥ ▦ ▧ ▨ ▩ ▱ ▰ ▪ ▫ ▬ ▭ ▮ ▯ ◊ ◈ ☰ ☲ ☱ ☴ ☵ ☶ ☳ ☷ ░ ▒ ▓ ▌█▉▇▆▅▄▃▂
Буквенные символы:
А — Ꭿ 凡 Ꮨ ∀ ₳ Ǻ ǻ α ά Ά ẫ Ắ ắ Ằ ằ ẳ Ẵ ẵ Ä ª ä Å À Á Â å ã â à á Ã ᗩ ᵰ
B — ℬ Ᏸ β ฿ ß Ђ ᗷ ᗸ ᗹ ᗽ ᗾ ᗿ Ɓ ƀ ხ 方 ␢ Ꮄ
C — ☾ ℭ ℂ Ç ¢ ç Č ċ Ċ ĉ ς Ĉ ć Ć č Ḉ ḉ ⊂ Ꮸ ₡ ¢
D — ᗫ Ɗ Ď ď Đ đ ð ∂ ₫ ȡ
E — ℯ ໂ ६ £ Ē ℮ ē Ė ė Ę ě Ě ę Έ ê ξ Ê È € É ∑ Ế Ề Ể Ễ é è ع Є є έ ε
F — ℱ ₣ ƒ ∮ Ḟ ḟ ჶ ᶂ φ
G — Ꮹ Ꮆ ℊ Ǥ ǥ Ĝ ĝ Ğ ğ Ġ ġ Ģ ģ פ ᶃ ₲
H — ℍ ℋ ℎ ℌ ℏ ዙ Ꮵ Ĥ Ħ ħ Ή ♅ 廾 Ћ ђ Ḩ Һ ḩ♄
I — ℐ ℑ ί ι Ï Ί Î ì Ì í Í î ϊ ΐ Ĩ ĩ Ī ī Ĭ ĭ İ į Į Ꭵ
J — ჟ Ĵ ĵ ᶖ ɉ
K — ₭ Ꮶ Ќ k ќ ķ Ķ Ҝ ҝ ﻸ ᶄ
L — ℒ ℓ Ŀ ŀ £ Ĺ ĺ Ļ ļ λ ₤ Ł ł ľ Ľ Ḽ ḽ ȴ Ꮭ £ Ꮑ
M — ℳ ʍ ᶆ Ḿ ḿ ♍ ᗰ ᙢ 爪 ♏ ₥
N — ℕ η ñ ח Ñ ή ŋ Ŋ Ń ń Ņ ņ Ň ň ʼn ȵ ℵ ₦
O — ℴ ტ ٥ Ό ó ό σ ǿ Ǿ Θ ò Ó Ò Ô ô Ö ö Õ õ ờ ớ ọ Ọ ợ Ợ ø Ø Ό Ở Ờ Ớ Ổ ổ Ợ Ō ō
P — ℙ ℘ þ Þ ρ Ꭾ Ꮅ 尸 Ҏ ҏ ᶈ ₱ ☧ ᖘ ק ァ
Q — ℚ q Q ᶐ Ǭ ǭ ჹ
R — ℝ ℜ ℛ ℟ ჩ ᖇ ř Ř ŗ Ŗ ŕ Ŕ ᶉ Ꮢ 尺
S — Ꮥ Ṧ ṧ ȿ ى § Ś ś š Š ş Ş ŝ Ŝ ₰ ∫ $ ֆ
T — ₸ † T t τ ΐ Ţ ţ Ť ť ŧ Ŧ ィ 干 Ṫ ṫ ナ Ꮏ Ꮖ テ ₮
U — ∪ ᙀ Ũ ⋒ Ủ Ừ Ử Ữ Ự ύ ϋ Ù ú Ú ΰ ù Û û Ü ử ữ ự Џ ü ừ Ũ ũ Ū ū Ŭ ŭ ų Ų ű Ű ů Ů
V — ✔ ✓ ∨ √ Ꮙ Ṽ ṽ ᶌ / ℣ ʋ
W — ₩ ẃ Ẃ ẁ Ẁ ẅ ώ ω ŵ Ŵ Ꮤ Ꮃ ฬ ᗯ ᙡ Ẅ ѡ ಎ ಭ Ꮚ Ꮗ ผ ฝ พ ฟ
X — χ × ✗ ✘ ᙭ ჯ Ẍ ẍ ᶍ ⏆
Y — ɣ Ꭹ Ꮍ Ẏ ẏ ϒ ɤ ¥ り
Z — ℤ ℨ ჳ 乙 Ẑ ẑ ɀ Ꮓ
Кстати, в Unicode (Utf) существуют всякие управляющие (непечатные) символы типа вертикальной табуляции, сдвига каретки назад, надстрочных и подстрочных модификаторов и т. п. Что дает иногда поле для творчества хакерам и просто креативщикам. Например, если хотите написать текст в таком виде (это называется Zalgo текст),
- Залго-текст (Zalgo text example).
- zalgo-text.gif (12.09 Кб) Просмотров: 1820717
можете воспользоваться одним из сервисов. На мой взгляд наиболее удачный сервис — этот. Хотя я на своём форуме такое, наверное, не позволял бы такое вставлять..
Но этот Zalgo текст на разных операционных системах и даже в разных браузерах по-разному будет отображаться.
Последний раз редактировалось Александр 16 фев 2020, 19:13, всего редактировалось 12 раз(а).
Как набрать на компьютерах с ОС Windows
Для данной ОС самый простой вариант — с применением Alt-кода. Потребуется:
- Подключить цифровую раскладку путем нажатия на клавишу Num Lock.
- Нажимать некоторое время клавишу Alt.
- Набрать на цифровой клавиатуре цифры 0169.
- Отпустить кнопку Alt. На строчке откроется обозначение копирайта.
Если на ноутбуке нумпад размещается вместе со стандартными клавишами, необходимо одновременно с Alt нажать кнопку Fn и ввести набор цифр. Если символ не появился, значит, нумпад не активирован. Для его включения на клавиатуре нужно нажать Fn и Num Lock, который на некоторых моделях совмещается с клавишей F11.
Еще один универсальный способ для компьютера – воспользоваться меню «Пуск». Необходимо войти в раздел «Все программы» этого меню, открыть пункт «Служебные», выбрать «Таблицу символов». Обнаружив соответствующую эмблему, нажать опции «Выбрать» и «Копировать».
После копирования значок вставляется в нужное поле. Для этого с помощью правой кнопкой мыши выбирается опция «Вставить».
Как напечатать на компьютерах MacOS?
В Mac OS нет системы alt-кодов. Набирать на такой ОС знак копирайта гораздо проще:
- Щелкните левой клавишей мышки в определенном месте на строке ввода:
- Нажмите функциональную клавишу Option (alt) + G:
- Готово. Знак появится в обозначенном месте.
Как ввести знак на телефоне
Айфон
Для введения знака копирайта на iOS применяются два способа.
Первый — с помощью панели QuickType. Она предлагает подсказки к словам, исправляет правописание, производит некоторые другие действия.
Нужно действовать по следующей схеме:
- Зайти в приложение и открыть клавиатуру.
- Начать печатать «авторские права» или «copyright».
- Когда умная панель предложит соответствующий символ, щелкнуть его, и он появится в строке.
Можно напечатать с помощью эмодзи:
- Открыть клавиатуру и удерживать внизу значок «земли» до тех пор, пока не появится список языков:
- Выбрать самую нижнюю строку — эмодзи.
- Пролистать секции вправо, найти вкладку «Символы».
- Выбрать нужный знак в сетке.
Готово!
Андроид
Найти знак копирайта на андроиде можно среди собственных, встроенных в клавиатуру обозначений. Для этого нужно перейти в раздел цифр и символов. Он может располагаться в разных секциях клавиатуры в зависимости от производителя устройства. На некоторых моделях платформы «андроид» такое обозначение не предусмотрено.
Как написать на популярных сайтах или мессенджерах?
В зависимости от устройства, с которого выполнен вход, есть несколько вариантов написания знака копирайта. Например, ноутбук или ПК позволяют вставить его через систему alt-кода (windows) или комбинацию opt + G (MacOS). У большинства устройств на платформе «андроид» такое обозначение уже внедрено в клавиатуру.
Также есть универсальный способ, который работает для любых устройств и операционных систем. Можно скопировать символ онлайн на любом сервере или из таблицы в конце данной статьи и вставить, куда нужно.
Как ввести в Word и Excel
Набирать знак авторских прав можно прямо в Word/Excel. На верхней панели нужно войти во вкладку «Вставка» и выбрать окно «Символ», расположенное в правой части панели. Далее откроется выпадающее меню, где остается кликнуть на соответствующее обозначение.
Еще один способ — на английской раскладке клавиатуры в нужной части текста введите «(с)». Программа автозамены должна поменять символ на обозначение копирайта автоматически. Если нет, то нужно выделить «(с)» и кликнуть правой кнопкой мыши, чтобы автозамена сработала.
Таблица символов ©
Обозначение копирайта включено в некоторые системы. В стандарте Юникод он размещен с самой первой версии 1993 года под названием copyright sign под шестнадцатеричным кодом U+00A9. Для HTML принята мнемоника ©.
|
Система |
Символы |
|---|---|
|
HTML-мнемоники |
© © |
|
Юникод |
U+00A9 |
|
ASCII-код |
0169 |
Независимо от ценности, защита результатов любого творчества человека регулируется законодательством РФ. Поэтому при оформлении отдельных документов или на некоторых сайтах для защиты прав автора важно поставить знак копирайта. Он информирует о том, что речь идет об объекте авторского права.
Знак принадлежит в математических формулах
Помощь в написании контрольных, курсовых и дипломных работ здесь.
Какие и как рисунки можно нарисовать, которые основаны на математических формулах?
Какие и как рисунки можно нарисовать, которые основаны на математических формулах? Есть пример .
Правилом де Моргана заменить знак конъюнкции на знак дизъюнкции, а знак дизъюнкции — на знак конъюнкции
с помощью правила де Моргана заменить знак конъюнкции на знак дизъюнкции, а знак дизъюнкции — на.
По дате рождения сосчитать знак Зодиака и знак по китайскому гороскопу
По дате рождения сосчитать знак Зодиака и знак по китайскому гороскопу (все в форме). Все условия.
Записать функцию заменяющую в строке (массиве символов) знак пробела на знак подчёркивания
10) Написать условный оператор для увеличения j в 2 раза если j не равно i и j — нечётное число, в.
Знак принадлежит в word
Добавляем знаки и специальные символы в Microsoft Word
Вероятнее всего, вы хотя бы раз сталкивались с необходимостью вставить в MS Word знак или символ, которого нет на компьютерной клавиатуре. Это могло быть, к примеру, длинное тире, символ градуса или правильной дроби, а также много чего другого. И если в некоторых случаях (тире и дроби) на помощь приходит функция автозамены, то в других все оказывается намного сложнее.
Мы уже писали о вставке некоторых специальных символов и знаков, в этой статье мы расскажем о том, как быстро и удобно добавлять в документ MS Word любые из них.
Вставка символа
1. Кликните в том месте документа, куда необходимо вставить символ.
2. Перейдите во вкладку “Вставка” и нажмите там кнопку “Символ”, которая находится в группе “Символы”.
3. Выполните необходимое действие:
- Выберите в развернувшемся меню нужный символ, если он там есть.
- Если же нужный символ в этом небольшом окошке будет отсутствовать, выберите пункт “Другие символы” и найдите его там. Кликните по необходимому символу, нажмите кнопку “Вставить” и закройте диалоговое окно.
Примечание: В диалоговом окне “Символ” содержится очень много различных символов, которые сгруппированы по тематикам и стилям. Для того, чтобы быстрее найти нужный символ, вы можете в разделе “Набор” выбрать характерный для этого символа, например, “Математические операторы” для того, чтобы найти и вставить математические символы. Также, можно изменять шрифты в соответствующем разделе, ведь во многих из них тоже есть различные символы, отличные от стандартного набора.
4. Символ будет добавлен в документ.
Вставка специального знака
1. Кликните в том месте документа, куда необходимо добавить специальный знак.
2. Во вкладке “Вставка” откройте меню кнопки “Символы” и выберите пункт “Другие символы”.
3. Перейдите во вкладку “Специальные знаки”.
4. Выберите необходимый знак, кликнув по нему. Нажмите кнопку “Вставить”, а затем “Закрыть”.
5. Специальный знак будет добавлен в документ.
Примечание: Обратите внимание, что в разделе “Специальные знаки” окна “Символ”, помимо самих специальных знаков вы также можете увидеть горячие комбинации клавиш, которые можно использовать для их добавления, а также настроить автозамену для конкретного символа.
Вставка символов Юникода
Вставка знаков Юникода мало чем отличается от вставки символов и специальных знаков, за исключением одного важного преимущества, заметно упрощающего рабочий процесс. Более подробная инструкция о том, как это сделать, изложена ниже.
Выбор знака Юникода в окне “Символ”
1. Кликните в том месте документа, куда нужно добавить знак Юникода.
2. В меню кнопки “Символ” (вкладка “Вставка”) выберите пункт “Другие символы”.
3. В разделе “Шрифт” выберите необходимый шрифт.
4. В разделе “Из” выберите пункт “Юникод (шестн)”.
5. Если поле “Набор” будет активно, выберите необходимый набор символов.
6. Выбрав нужный символ, кликните по нему и нажмите “Вставить”. Закройте диалоговое окно.
7. Знак Юникода будет добавлен в указанное вами место документа.
Урок: Как в Word поставить символ галочки
Добавление знака Юникода с помощью кода
Как уже было сказано выше, у знаков Юникода есть одно важное преимущество. Заключается оно в возможности добавления знаков не только через окно “Символ”, но и с клавиатуры. Для этого необходимо ввести код знака Юникода (указан в окне “Символ” в разделе “Код”), а затем нажать комбинацию клавиш.
Очевидно, что запомнить все коды этих знаков невозможно, но самые необходимые, часто используемые выучить точно можно, ну, или хотя бы записать их где-нибудь и хранить под рукой.
1. Кликните левой кнопкой мышки там, где требуется добавить знак Юникода.
2. Введите код знака Юникода.
Примечание: Код знака Юникода в Word всегда содержит буквы, вводить их необходимо в английской раскладке заглавным регистром (большими).
3. Не перемещая указатель курсора с этого места, нажмите клавиши “ALT+X”.
4. В указанном вами месте появится знак Юникода.
Вот и все, теперь вы знаете о том, как вставить в Майкрософт Ворд специальные знаки, символы или знаки Юникода. Желаем вам положительных результатов и высокой продуктивности в работе и обучении.
Отблагодарите автора, поделитесь статьей в социальных сетях.
Добавление специальных символов в Word
Количество символов, включая буквы, цифры и знаки препинания, отображенные на клавиатурах обычных компьютеров или ноутбуков хоть и способно удовлетворить большее количество работающих людей, все равно относительно мало, особенно, когда речь заходит о специализированных знаках, часто использующихся в математике, физике, типографском деле и так далее. Их можно вставлять с помощью специальных комбинаций клавиш, однако запомнить таковые достаточно сложно. Поэтому в большинстве текстовые редакторов, включая Microsoft Word, есть функции, с помощью которых можно вставить любой необходимый символ в документ.
Для добавления символа в Word необходимо перейти на вкладку «Вставка» и в крайнем правом разделе «Символы» выбрать пункт «Символ». Появится выпадающее меню с 20 самыми используемыми, а нажав на «Другие символы…» откроется большое диалоговое окно, где будут отображены все возможные варианты. Для того чтобы добавить любой из символов, нужно выбрать его в таблице и нажать «Вставить».
Над таблицей вы можете выбрать любой шрифт, чтобы посмотреть, есть ли необходимые символы в предложенном наборе и, в случае наличия, добавить в документ. Пункт «Набор» поможет быстрее разобраться с тем, символы какого типа вам нужны. Их действительно очень много, поэтому пользуйтесь меню, чтобы облегчить свою работу.
Во второй вкладке «Специальные знаки» вы можете ознакомиться со списком специальных символов, которые используются для расширенного форматирования текста. Там же будет перечень горячих клавиш, которые используются для их быстрого добавления, чтобы не заходить каждый раз в меню.
Выбрав один из символов на любой вкладке вы можете нажать на «Сочетание клавиш…» в нижней части окна и придумать собственную комбинацию, с помощью которой будете быстро добавлять этот символ впоследствии. Если вы выберете занятое сочетание, программа уведомит вас об этом.
Второй пункт «Автозамена…» позволит назначить определенные символы, при наборе которых в документе, они будут заменяться на необходимый вам символ. Для примера, из заданных изначально, комбинация (с) заменяется на © — знак копирайта. Вы вольны задать подобные сочетания самостоятельно, особенно если используете символы часто.
Вышеописанные инструкции применимы для Word 2007 и старше. Чтобы добавить специальные символы в Word 2003, перейдите «Вставка» «à» «Символ». Остальные настройки идентичны. Вы также можете выбрать любой знак и назначить для него специальные комбинации клавиш.
Как вставить символ авторского права (©) или знак зарегистрированной товарной марки (®) в Word
Вы можете с лёгкостью вставить сотни символов в ваш документ Word с помощью нескольких быстрых нажатий клавиш. Два наиболее часто используемых символа — это символы авторского права (©) и товарного знака (®), поэтому давайте взглянем на несколько быстрых способов вставить их в документ.
Как вставить символ авторского права или товарного знака с помощью меню символов
Переключитесь на вкладку «Вставить» на ленте Word.
Нажмите кнопку «Символ».
По умолчанию символы авторского права и товарного знака доступны прямо в раскрывающемся меню. Нажмите либо, чтобы вставить их в ваш документ.
Теперь эти символы в вашем документе.
Если вы не видите символы авторских прав или товарных знаков в раскрывающемся меню «Символ», это, вероятно, означает, что вы вставили несколько других символов. Word запоминает последние 20 символов, которые вы использовали, и помещает их в это меню, вытесняя другие символы, которые там появляются. Поэтому, если вы их не видите, вам нужно будет выбрать опцию «Другие символы» и найти их.
Как вставить символ авторского права или товарного знака с помощью клавиатуры
Вы также можете вставлять символы авторских прав и товарных знаков в Word с помощью клавиатуры. Это работает, потому что оба символа включены по умолчанию в настройках автозамены Word.
Чтобы вставить символ авторского права, введите (c), а затем нажмите пробел. Появится символ авторского права.
Чтобы вставить символ зарегистрированной торговой марки, введите (r), а затем нажмите пробел. Появится символ торговой марки.
Чтобы вставить символ торговой марки, введите (tm), а затем нажмите пробел. Появится символ торговой марки.
Если вы хотите узнать, какие другие параметры автозамены Word имеет в своём рукаве, выберите Файл → Параметры → Правописание → Параметры автозамены.
На вкладке «Автозамена» в открывшемся окне вы можете прокручивать список всего, что Word может заменить при вводе, включая такие символы, как символы и слова с ошибками. Вы даже можете создавать свои собственные записи, если вы хотите создать ярлык для текста, который вы часто печатаете.
Вставка символов авторского права с помощью сочетания клавиш
Эти символы можно вставить следующими сочетаниями клавиш:
- CTRL+ALT+c: ©
- CTRL+ALT+r: ®
Скачать символы защиты авторского права и торговой марки для Word
Чуть ниже вы можете скопировать эти символы и вставить в ваш документ.
- Символ защиты авторского права: ©
- Символы зарегистрированной торговой марки: ®
- Символ торговой марки: ™
Универсальный способ вставить символы авторского права и торговой марки в Windows
Выше рассмотрен вариант вставки символов в Word, но в Windows есть средства, которые позволяют вставить эти и другие символы, а также смайлики в любую программу, в которой присутствует текстовый ввод.
Для этого нажмите кнопки Win и . (точка на английской раскладке клавиатуры), откроетца такое окно:
Если набрать copy, то можно вставить соответствующий символ:
Кроме этого, там огромное количество смайликов, эмодзи и символов; все они сгруппированы по категориям для облегчения поиска нужного, а также поддерживают поиск по введённым словам (например, «cool», «sad», «happy» и так далее).
Эта возможность появилась начиная с Windows 10.
Где найти символы в Ворде (Word) и как их использовать
В статье рассмотрим вопрос, где найти символы в Ворде и установим их в текст на практике, чтобы использовать при написании текстов.
Символы в Ворде (Word), зачем они нужны

Часто возникает необходимость показать градусы по Цельсию, доллар, евро и различные математические знаки. Еще пример — в тексте необходимо прописать значок авторства (©). На клавиатуре компьютера нет такого символа. В Ворде его можно найти.
В текстовом редакторе Ворд можно использовать много символов. Где найти символы в Ворде, будем рассматривать дальше в статье. Весь процесс поиска и установка символов будет показан по инструкции.
Где найти символы в Ворде, пошаговая инструкция
Символы в документе Word находятся быстро. Откройте на компьютере текстовый редактор Ворда. Далее, нажмите по разделу «Вставка», из меню программы выберите – «Символы» и выбираете варианты символов (Скрин 1).
Затем нажимаете кнопку «Другие символы», чтобы выбрать дополнительные символы для текста. Где найти символы в Ворде? Кликните компьютерной мышью на раздел «Набор», в разделе другие символы (Скрин 2).
Далее, выбираете категории символов:
- основная латиница;
- дополнительная латиница;
- расширенная латиница-A;
- расширенная латиница-B;
- буквы изменения пробелов;
- объединенные диакр-знаки;
- греческие и коптские символы.
Когда символ был найден в списке символов, перейдем к его установке в текст.
В Ворде можно установить не только простые символы, но и формулы. Эта функция находится рядом с разделом «Символ». О том, как писать формулы в Word, рассказывается в статье на блоге: (https://biz-iskun.ru/kak-pisat-formuly-v-vord.html).
Как установить в тексте нужный символ
В текстовом редакторе Word, символ устанавливается за минуту. Откройте документ Ворд с текстом, далее, перед текстом наведите курсор мыши и нажмите раздел «Символ». Затем, кликните левой кнопкой мыши на символ – например, по значку копирайта.
Он установиться рядом с текстом. Если вы не находите нужные вам символы, нажмите кнопку «Другие символы». Далее, нажимаем по символу левой кнопкой мыши и кнопку «Вставить» (Скрин 3).
В окне символов есть раздел – «Специальные знаки». В нем можете выбрать символы – тире, дефис, параграф, абзац и другие. После выбора, нажимаете кнопку «Вставить», чтобы символ установился в документ.
Таким образом, вы сможете установить в Word любые символы, которые нужны для вашего текста и не только.
Заключение
Итак, в статье был рассмотрен вопрос, где найти символы в Ворде и как их установить. Если вы работаете с текстами и зарабатываете через Интернет, эта информация пригодится. С ее помощью вы сможете найти любой символ в документе Word и вставить его в текст.
Компьютерная грамотность с Надеждой
Заполняем пробелы – расширяем горизонты!
Как поставить значок градуса в Ворде или с помощью Таблицы символов в любой программе Windows
Если писать тексты вручную, то даже не замечаешь, что иногда приходится использовать не только буквы и знаки препинания, но и специальные символы. Например, “от руки” легко поставить значок градуса в тексте.
Настолько привычными стали для нас некоторые их этих символов. Но вот как только приступаешь к печати текстов, так сразу может возникнуть вопрос, а как же эти самые специальные символы печатать с помощью клавиатуры компьютера?
Вот, например, вопрос читателя: «Как писать градусы в тексте — Т -+10..+15 С. Ведь между +15 и С — Цельсием должен быть ма-а-аленький нолик. Где его искать?» Попробуем ответить на этот вопрос.
Для символа «градус» есть несколько приемов ввода. Речь идет о градусе Цельсия – маленькое уточнение, ибо например, для градусов Кельвина используется буквенное обозначение: латинская большая буква «К» без кавычек.
Букву «о» превращаем в значок градуса в Word
В Ворде, который довольно часто используют для печати текстов в компьютере, можно превратить маленькую (строчную) букву «о» в символ «градус (Цельсия)». Буква «о» может быть русской или английской – это не имеет значения. Главное, чтобы она была маленькой.
Сначала запишем выражение «плюс 15 градусов Цельсия» так, чтобы на месте значка «градус Цельсия» стола буква «о». То есть введем в редакторе Word следующий текст: +15оС. Понятно, что данный текст лишь отдаленно напоминает то, что на самом деле следует записать. Ведь буква «о» никак не похожа на значок «градус», разве что она такая же круглая, как этот значок.
Чтобы букву «о» превратить в значок градуса, достаточно сделать ее надстрочной в Ворде. Для этого выделяем букву «о» во введенном выражении +15оС, как это показано цифрой 1 на рис. 1:
Рис. 1 (Кликните для увеличения). Порядок действий в редакторе Microsoft Word, чтобы превратить букву «о» в значок «градус».
Затем в верхнем меню редактора Word находим опцию «Шрифт» (2 на рис. 1) и щелкаем левой кнопкой мышки по наклонной стрелочке справа от надписи «Шрифт», чтобы открыть меню «Шрифт». В открывшемся меню «шрифт» находим место для простановки галочки напротив опции «Надстрочный» (3 на рис. 1).
Теперь остается только кликнуть мышкой по кнопке «ОК» (4 на рис. 1). И получится в итоге требуемое выражение с привычным глазу значком «градус» (рис. 2):
Рис. 2. Результат выполнения действий по преобразованию буквы «о» в значок «градус» в Ворде.
Может получиться так, что символы в выражении с «градусами» будут иметь разные размеры, и вместе будут выглядеть некрасиво. Например, может получиться так:
В показанном примере значок «градуса» слишком высоко «выпадает» вверх. Это может быть следствием того, что символы в выражении вводились с использованием разных шрифтов. Тогда нужно выделить все выражение, полученное в результате преобразования буквы «о» в «градус». После этого для всего выделенного выражения нужно выбрать единый шрифт. Тогда все встанет на свои места, должно получиться так:
Вставка специального символа в редакторе Word
Можно вставить значок «градус» с помощью вставки символа в редакторе Ворд, а не заниматься преобразованием буквы «о» в «градус», как было описано выше. Для этого нужно напечатать текст без значка «градус», например, ввести -25С. Затем устанавливаем курсор там, где должен стоять значок «градус» – между «25» и «С».
Переключаемся на меню «Вставка» (обычно в Ворде изначально задействовано меню «Главная»). То есть, кликаем по надписи меню «Вставка» в верхней строке окна Microsoft Word (1 на рис. 3).
Рис. 3 (Кликните для увеличения). Порядок действий в Word для вставки символа «градус» в текст.
Открываются кнопки для вставки различных нетекстовых «штучек» в текст. Самая правая кнопка – это то, что нас интересует: кнопка для вставки символа в текст, кнопка «Символ» (2 на рис. 3). Кликаем по ней. В отдельном служебном окне появляется таблица символов, с названием «Символ». Остается в таблице символов найти значок «градус», кликнуть по нему (3 на рис. 3), а затем по кнопке «Вставить» (4 на рис. 3)
При таком способе вставки символа тоже может случиться, что окончательный текст получится не слишком красивым из-за различных шрифтов текста и вставляемого символа. Тут опять можно прибегнуть к рекомендациям: выделить весь текст, и выбрать для всего текста, включая символ «градус», один единственный шрифт.
Таблица символов Windows для вставки значка градус
Не все и не всегда используют редактор Microsoft Word для подготовки текстов. Тот же Блокнот тоже позволяет это делать. Да и мало ли есть других редакторов, где может потребоваться ввести текст со значком «градус» Цельсия?!
Существует довольно универсальный способ вставки любых символов в любые редакторы текстов в Windows – это Таблица символов. Она является отдельным приложением Windows. Таблица символов может быть открыта отдельно от любого другого приложения Windows. Достаточно в строке поиска Windows набрать «Таблица символов», как тут же появится окно данного приложения (рис. 4).
Рис. 4. Порядок действий для выбора и копирования значка градуса в отдельном приложении Windows – Таблица символов.
В Таблице символов:
- можно выбрать шрифт (Arial или иной),
- а в нем – интересующий символ, например, «градус» (1 на рис. 4).
- Затем нужно кликнуть по кнопке «Выбрать» (2 на рис. 4), чтобы символ появился в поле «Для копирования».
- И последнее, что нужно сделать в окне «Таблица символов» – кликнуть по кнопке «Копировать», расположенной рядом с кнопкой «Выбрать».
В итоге значок «градуса» будет скопирован и помещен в буфер обмена. Другими словами, значок градуса будет временно помещен в оперативную память компьютера. Остается только «забрать» его оттуда.
Вставка значка «градус» в Блокноте (или NotePad) Windows
Итак, значок «градус» скопирован в буфер обмена с помощью приложения (программы) Таблица символов. Осталось вставить этот символ в текст в другом окне, в другой программе Windows.
Вставка символа из буфера обмена может несколько отличаться в разных приложениях (программах) Windows. Но в целом все делается примерно одинаково. Рассмотрим на примере вставки символа «градус» в приложении Блокнот или NotePad (так называется Блокнот у тех, кто установил у себя англоязычную версию Windows).
Открываем Блокнот. Печатаем в нем, например, следующее +15С. Ставим курсор в то место, куда следует вставить значок «градус». И затем производим вставку из буфера обмена так, как показано на рис. 5:
Рис. 5. Порядок действий для вставки символа «градус» из буфера обмена в текст в программе Блокнот (или NotePad).
А порядок следующий:
- в Блокноте кликаем по пункту верхнего меню «Правка» (1 на рис. 5),
- выбираем в открывшемся меню опцию «Вставить» (2 на рис. 5) и
- кликаем по ней левой кнопкой мышки.
Сразу же символ «градус» встанет «на свое место», где стоял курсор (рис. 6):
Рис. 6. Результат вставки символа «градус» из буфера обмена в текст в редакторе Блокнот (NotePad).
Кстати, вместо действий, показанных на рис. 5, можно установить курсор в заданное место, кликнуть правой кнопкой мышки и выбрать «Вставить» – это позволит не делать лишний клик по меню «Правка».
Также те, кто умеет пользоваться «горячими клавишами», могут воспользоваться комбинацией клавиш Ctrl+V – и это тоже позволяет вставить символ «градус», причем, вообще не пользуясь меню.
Вставка символа «градус» в программе Paint при вводе текста
Как уже говорилось выше, специальные символы, например, тот же значок «градус», можно вставлять не только в текстовом редакторе. Покажем это на примере графического редактора Paint, в котором есть опция ввода текстов в картинки.
Откроем Paint и на чистом поле для рисования напечатаем текст, скажем те же +15С (рис. 7):
Рис. 7. Ввод текста в графическом редакторе Paint.
Текст в Paint закрывать нельзя. Иначе он сразу же превратится в «картинку», и его нельзя будет изменить – редактор же графический, он все, и даже текст, превращает в графику, в рисунок. Поэтому пока не убираем курсор из поля ввода текста, курсор должен оставаться там всегда, пока будет не закончена вставка символа. Курсор устанавливаем между символами «15» и «С», как показано на рис. 7.
Затем кликаем правой кнопкой мышки, чтобы появилось ниспадающее меню (рис. 8). Там есть опция «Вставить», её-то и выбираем, то есть, кликаем по ней левой кнопкой мышки:
Рис. 8. Вставка символа из буфера обмена при вводе текста в графическом редакторе Paint.
Результат вставки наглядно виден на рис. 9. Там, с одной стороны, вроде все нормально, символ «градус» появился строго на своем месте. Но, с другой стороны, текст вышел некрасивый. Так не должно быть, тем более в графическом редакторе, где все должно быть пропорционально и красиво.
Рис. 9. Результат вставки символа «градус» из буфера обмена в графическом редакторе Paint.
Выбор шрифта для текста, содержащего значок градуса
Чтобы исправить некрасивый значок градуса в тексте, выделим весь получившийся текст. Затем перейдем в меню «Шрифт» редактора Paint (рис. 10). Там нужно выбрать подходящий шрифт, например, Arial размером 20 (отмечен цифрой 1 на рис. 10).
Рис. 10. Выбор подходящего шрифта для текста с вставленным символом «градус» в графическом редакторе Paint.
Редактор Paint графический, он позволяет наглядно видеть, как будет меняться «картинка» при изменении размера шрифта (рис. 11). Наглядность позволяет более точно определить требуемый размер и конфигурацию шрифта, чтобы в итоге получилась требуемая «картинка» из текста.
Рис. 11. Наглядное изображение текста при замене размера шрифта в графическом редакторе Paint.
И сразу после завершения выбора размера шрифта текст становится пропорциональным. И можно из него спокойно сделать «картинку», как показано на рис. 12.
Рис. 12. Результат превращения текста с вставленным в него символом «градус» в «картинку» в редакторе Paint.
Такую «картинку», которая воспроизведена на рис. 12, уже невозможно изменить средствами редактирования текстов. Теперь можно пользоваться только средствами редактирования картинок, изображений. Но это уже совсем другая история.
Главное, что мы наглядно убедились, что вполне можно вставлять специальные символы (на примере символа «градус» Цельсия) в разных программах Windows, не только в текстовых редакторах Word или Блокнот, но даже и в графическом редакторе Paint.
Как поставить знак приблизительно равно в Word и Excel
На клавиатуре отсутствует знак приблизительного равенства, а для вставки часто применяют копирование из другого места. Но есть и более удобные способы, которые помогут быстро напечатать символ в любом месте документа Word или Excel.
Конвертация кода в знак
Первый способ заключается в конвертации юникода символа в знак. В любом месте документа набираем 2248 и одновременно нажимаем «Alt» + «X».
- 2248 ➟ Alt + x = ≈
Вторая возможность связана с ASCII-кодом и преобразование идёт следующим чередом:
- зажимаем Alt ;
- вводим на правой цифровой клавиатуре 8776;
- отпускаем Alt и цифры превращаются в ≈.
Оба варианта работают в Word, Excel и других офисных программах.
Вставка символа без клавиатуры
В Word для вставки символа приблизительно равно можно воспользоваться функцией вставки. На вкладке «Вставка» открываем окно «Другие символы».
Выбираем шрифт «обычный текст» и набор «математические операторы». В первых рядах будет нужный знак.
Похожие знаки равенства
Кроме знака примерного равенства есть много похожих математических и геометрических операндов. Они часто используются в формулах и имеют разную смысловую нагрузку.
К ним также применимы способы вставки в офисных программах.
Статья поможет найти знаки на клавиатуре Android, которые не видны в начальной раскладке. Расскажу, как их использовать и как работать с клавиатурой в мобильном телефоне.
Находим знаки в смартфоне
Расположение символов может зависеть от названия приложения. В моём бюджетном смартфоне Андроид установлена известная клавиатура Gboard (ссылка на Play Market). Посмотрите название своей клавиатуры в её настройках. Если на панели есть значок с шестерёнкой – нажмите его. В параметрах должен быть указан разработчик, если названия нет, выберите О приложении или другие информационные разделы. В инструкциях буду ориентироваться на GBoard. Но подсказки должны подойти и для других клавиатур.
Где в Андроид знак номера №
На сенсорной клавиатуре виртуальные кнопки имеют несколько назначений. Другие символы открываются долгим нажатием.
- Чтобы поставить знак номера, перейдите на вторую клавиатуру с символами. Для этого нажмите крайнюю кнопку с цифрами слева.
- Нажмите и удерживайте знак решётки (#).
- Выше сенсорной клавиши появится №.
Если вы хотите написать этот знак в поисковой строке браузера или приложения, используйте голосовой ввод. Скажите в микрофон телефона – «знак номера».
Где на клавиатуре Android твёрдый знак
Работаем по тому же принципу: открываем клавиатуру и нажимаем на букву «мягкий знак». Удерживаем, чтобы появился твёрдый.
Ещё одна небольшая подсказка – обращайте внимание на предложения слов от клавиатуры. Она пытается определить их до того, как вы закончите печатать, и выдаёт варианты. В них уже может быть твёрдый или другой знак.
Полезно знать: Как отключить вибрацию клавиатуры Android.
Где найти знак рубля
Денежный знак обычно расположен на символьной клавиатуре. Перейдите на неё, нажав внизу кнопку с цифрами.
Если нажать на кнопку с долларом, появятся знаки других денежных единиц.
Символ бесконечности
Перевёрнутую восьмёрку, которую называют знаком бесконечности можно найти на дополнительной символьной клавиатуре в телефоне Андроид.
- Нажимаем левую нижнюю кнопку с цифрами.
- Далее нужно нажать кнопку выше – со знаком равенства, косой черты и угловатой скобкой.
- Теперь выбираем равенство и нажимаем на нужный знак.
Вместе с ним на кнопке находятся перечёркнутый знак «равно» и волнистые линии.
Символ параграфа на виртуальной клавиатуре
Чтобы не повторяться, перейдите на дополнительную клавиатуру с символами по инструкции из предыдущей главы. Тапните и задержите палец на неизвестном мне символе (он на скриншоте ниже).
Кавычки «ёлочки»
Нужные вам скобочки находятся на цифровой клавиатуре. Нажмите на «английские» кавычки (“) и удерживайте эту кнопку.
Перевёрнутый восклицательный знак на клавиатуре
Перейдите на цифровую клавиатуру при помощи крайней кнопки в левом нижнем углу. Нажмите на восклицательный знак и не отпускайте. Появится перевёрнутый знак.
Со знака вопроса можно перейти на перевёрнутую его копию.
Интересное: Как сделать свои иконки для телефона Andoid и iPhone.
Знак ударения над буквой в Андроид
Если вы хотите напечатать на сенсорной клавиатуре ударение над гласной, просто нажмите на неё и задержите палец на несколько секунд. 
Открыть символы из одной кнопки на клавиатуре
Каждый раз переключаться на символьную клавиатуру не так удобно в телефоне, как применять виртуальную клавишу с точкой. Нажмите и держите её, чтобы появились все часто используемые знаки: двоеточие, знак Email, скобки, точка с запятой, проценты и другие.
С маленькими кнопками печатать неудобно. Но практически каждая клавиатура может быть настроена. Снова рассмотрим Gboard. Если в вашем смартфоне другая, параметры для смены символов могут быть найдены через поиск по настройкам смартфона.
- Выберите кнопку шестерни на панели клавиатуры.
- Нажимаем на строку Настройки.
- Переходим в пункт Высота клавиатуры.
- Выбираем самую высокую.
В GBoard нет отдельных настроек для кнопок, но можно увеличить полотно. Вместе с ним будут выше клавиши. Если нужны кнопки на весь экран для телефона, можно обратить внимание на другие приложения. Например – 1C Keyboard в Play Market. Полностью настраиваемый размер клавиш. Клавиатуру можно сделать хоть на весь экран.
Если нужно, шторку в Android можно отключить.
Как всё время писать с маленькой буквы на клавиатуре GBoard
В вашем Андроид телефоне можно настроить клавиатуру так, что вы сможете вводить только строчные, то есть маленькие буквы.
- Переходим в настройки клавиатуры, выбираем Исправление текста.
- Внизу находим параметр Заглавные автоматически и выключаем.
- Возвращаемся в клавиатуру и проверяем ввод букв.
На знаки клавиатуры на телефоне Android это не повлияет. Любое слово, начатое с новой строки, теперь будет написано в нижнем регистре.
Если вам не нравится, что клавиатура за вас исправляет ошибки, расставляет знаки препинания, эти параметры тоже выключаются через настройки в разделе Исправление текста.
как писать символами, которых нет на клавиатуре
Иногда возникает ситуация, когда вам необходимо употребить в каком-нибудь тексте специальный символ, однако на клавиатуре клавиши с таким символом не существует. Как же быть? Существует несколько путей.
Если вы печатаете в текстовом редакторе Microsoft Word 2007, то все просто: достаточно выбрать на закладке Вставка пункт Символ. В раскрывшемся списке выбираете нужный символ либо нажимаете на Другие символы… В открывшемся диалоговом окне находите необходимый символ и нажимаете клавишу Вставить. Можно также осуществить вставку, кликнув два раза по выбранному символу.
А как быть, если вы работаете в простеньком редакторе Блокнот? В этом случае нужно поступить так. Нажмите и удерживайте клавишу Alt, а на цифровой клавиатуре набирайте специальный код символа. Нужные вам цифровые клавиши находятся, как правило, в правой части клавиатуры настольного компьютера, и задействовать их можно, нажав на кнопку NumLock. Если же вы работаете с ноутбуком, то эти клавиши совпадают с некоторыми клавишами для букв. Включить их можно специальной комбинацией, как правило, Fn+ клавиша, на которой написано NumLock или NumLk.
Вот коды некоторых символов.
●Пошагово:
1.Включаем кнопку NumLock(в правой части клавиатуры)
2. Зажимаем Alt.
3. И одновременно с зажатой клавишей alt Набираем на цифровом блоке комбинацию.
4. Отжимаем Alt.
4. Любуемся значком.
●Советы
●На ноутбуках без клавиатуры Num Pad откройте меню Пуск > Программы > Стандартные > Специальные возможности > Экранная клавиатура. Используйте виртуальные кнопки.
● Для набора символов можно также пользоваться транслитерацией.
● Клавиша ALT также позволяет набирать стандартные символы, например, собачку или буллеты.
●Не пропускайте нули в коде, ноль также нужно нажимать.
● Зажмите клавишу ALT+комбинацию цифр, указанную в коде. Нужно держать клавишу ALT не отпуская, пока вы не наберете все цифры кода. Тогда появится символ.
Еще символы:
© Копирайт [0169]
♥ Сердечко [3]
® Зарезервировано [0174]
℠ Знак обслуживания [8480]
℃ Цельсий [8451]
℅ C/о [8453]
℉ Фаренгейт [8457]
№ Номерной знак [8470]
℗ Копирайт записи [8471]
℞ Фармацевтический символ [8478]
Ω Ом [8486]
℧ Перевернутый Ом [8487]
☀ Солнце [9728]
☁ Туча [9729]
☂ Зонтик [9730]
☃ Снеговик [9731]
☄ Комета [9732]
★ Звезда (закрашенная) [9733]
☆ Звезда (контуры) [9734]
☇ Молния [9735]
☈ Гроза [9736]
☉ Солнце (контур) [9737]
☊ Восходящий узел [9738]
☋ Нисходящий узел [9739]
☌ Сопряжение [9740]
☍ Оппозиция [9741]
☎ Телефон (закрашенный) [9742]
☏ Телефон (контур) 9743]
☐ Пустой квадрат [9744]
☑ Квадратик с галочкой [9745]
☒ Квадратик с крестиком X [9746]
☓ Андреевский крест [9747]
☚ Палец, показывающий налево (закрашенный) [9754]
☛ Палец, показывающий направо (закрашенный) [9755]
☜ Палец, показывающий налево (контур) [9756]
☝ Палец, показывающий вверх (контур) [9757]
☞ Палец, показывающий направо (контур) [9758]
☟ Палец, показывающий вниз (контур) [9759]
☠ Череп и кости [9760]
☡ Предупреждающий знак [9761]
☢ Знак радиации [9762]
☣ Знак биологической опасности [9763]
☤ Кадуцей (жезл Гермеса) [9764]
☥ Анкх [9765]
☦ Восточно-христианский крест [9766]
☧ Христограмма [9767]
☨ Патриархальный крест [9768]
☩ Греческий крест [9769]
☪ Луна и звезда [9770]
☫ Символ Фарси [9771]
☬ Ади Шакти [9772]
☭ Серп и молот [9773]
☮ Знак мира [9774]
☯ Инь и Янь [9775]
☰ Триграмма небо [9776]
☱ Триграмма озеро [9777]
☲ Триграмма огонь [9778]
☳ Триграмма гроза [9779]
☴ Триграмма ветер [9780]
☵ Триграмма вода [9781]
☶ Триграмма гора [9782]
☷ Триграмма земля [9783]
☸ Колесо дхарма [9784]
☹ Грустный смайл [9785]
☺ Веселый смайл [9786]
☻ Черный смайл [9787]
☽ Растущая луна [9789]
☾ Спадающая луна [9790]
☿ Меркурий [9791]
♀ Венера (знак женщины) [9792]
♁ Земля [9793]
♂ Марс (знак мужчины) [9794]
♃ Юпитер [9795]
♄ Сатурн [9796]
♅ Уран [9797]
♆ Нептун [9798]
♇ Плутон [9799]
♈ Овен [9800]
♉ Телец [9801]
♊ Близнецы [9802]
♋ Рак [9803]
♌ Лев [9804]
♍ Дева [9805]
♎ Весы [9806]
♏ Скорпион [9807]
♐ Стрелец [9808]
♑ Козерог [9809]
♒ Водолей [9810]
♓ Рыбы [9811]
♔ Белый король [9812]
♕ Белая королева [9813]
♖ Белая ладья [9814]
♗ Белый слон [9815]
♘ Белая лошадь [9816]
♙ Белая пешка [9817]
♚ Черный король [9818]
♛ Черная королева [9819]
♜ Черная ладья [9820]
♝ Черный слон [9821]
♞ Черная лошадь [9822]
♟ Черная пешка [9823]
♠ Черная пика [9824]
♡ Черва [9825]
♢ Бубна [9826]
♣ Трефа [9827]
♤ Пика (контур) [9828]
♥ Черва (закрашенная) или сердце [9829]
♦ Бубна (закрашенная) [9830]
♧ Трефа (контур) [9831]
♨ Гейзер [9832]
♩ Музыкальная четвертная нота [9833]
♪ Музыкальная восьмая нота [9834]
♫ Соединенные две ноты [9835]
♬ Соединенные двойной планкой две ноты [9836]
♭ Бемоль [9837]
♮ Звук натурального звукоряда [9838]
♯ Диез [9839]
✁ Отрезать сверху [9985]
✂ Отрезать здесь [9986]
✃ Отрезать снизу [9987]
✄ Ножницы [9988]
✆ Общественный телефон [9990]
✇ Кассета [9991]
✈ Аэропорт/самолет [9992]
✉ Конверт/email [9993]
✌ Знак победы [9996]
✍ Подпись [9997]
✎ Диагональный карандаш [9998]
✏ Карандаш [9999]
✐ Диагональный карандаш, смотрящий вверх [10000]
✓ Галочка [10003]
✔ Жирная галочка [10004]
✕ Знак умножения/X [100005]
✖ Жирный знак умножения/X [10006]
✗ Наклоненный знак X [10007]
✘ Жирный наклоненный знак X [10008]
✝ Римский крест [10013]
✞ Римский крест 3D [10014]
✟ Латинский крест (контур) [10015]
✠ Мальтийский крест [10016]
✡ Звезда Давида [10017]
❛ Знак кавычек [10075]
❜ Знак кавычек (перевернутый) [10076]
❝ Двойной знак кавычек [10077]
❞ Двойной знак кавычек (перевернутый) [10078]
™ Товарный знак [0153]
○= 777
(Инь-Янь ☯) (Пацифика ☮) (Мерседес ✇) (СССР ☭) (Спутник ☄) (Радиация ☢) (Штурвал ☸) (Череп с костями ☠) (Ислам ☪) (Звезда Давида ✡) (Медицина ☤) (Анкх ☥) (Кельтский крест ⌖) (Клевер, трилистник ߷ ☘ ) (Паук, паучок ⎃ ⋇ ) (Песочные часы ⌛) (Мишень ⊹ ⊕) (Знак бесконечности ∞) (Знак ОМ ॐ)