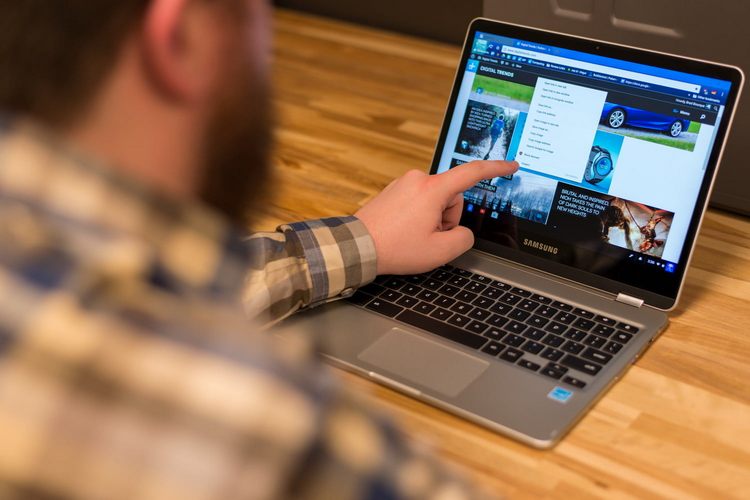Отличия ноутбука, компьютера и смартфона
Для начала стоит разобраться в терминологии, так как многие называют компьютером монитор с клавиатурой, системный блок — процессором, а смартфон у некоторых — просто телефон. Только, пожалуй, ноутбуки из-за своей внешней узнаваемости называют неправильно реже всех. Отличия, как и правильные названия всех трёх, очень важны для того, чтобы человека, пытающегося вести разговор о них, понимали другие люди. Оказаться «чайником» перед сведущими в вопросе специалистами всегда неприятно. Итак:
Персональный компьютер (ПК) — состоящая из нескольких частей вычислительная машина. Как правило, этим словом называют набор из системного блока, устройства вывода изображения — монитора и набора периферии для управления — мыши и клавиатуры. Имеет наибольшую производительность, энергопотребление и тепловыделение.
- Ноутбук — вычислительная машина, имеющая меньшую производительность. Все элементы ПК присутствуют и здесь, но в едином раскладном корпусе. Из-за меньших требований по питанию комплектуется батареей, способной напряжением до 21 вольт питать все компоненты без подключения к сети. Вследствие этого обладает мобильностью. Является, по сути, переходным звеном между ПК и смартфонами.
- Смартфоны и планшеты. Имеют самое низкое энергопотребление и тепловыделение, что сказывается и на производительности. Автономность работы самая высокая из всех. Задачи, выполняемые этим видом устройств, не выходят за пределы просмотра мультимедиа-контента, социальных сетей и простых игр.
Основные компоненты устройств
Разобравшись с наименованиями, можно перейти к основным составляющим современной техники. Из-за того, что во всех этих устройствах применяется архитектура фон Неймана, рассматривать эту тему можно абсолютно равнозначно для каждого из них. Современная вычислительная машина состоит из аппаратных и программных компонентов. Из аппаратных можно выделить такие:
Центральный процессор (ЦП) — вычислительное ядро системы. Обрабатывает все операции, которые приходят ему из оперативной памяти и отправляет результаты вычислений туда же.
- Оперативная память или запоминающее устройство (ОЗУ) — временное хранилище информации, считанной из жёсткого диска внутренними инструкциями исполняемых файлов (программ). Обменивается данными с процессором, вычислений самостоятельно не производит.
- Постоянная память — хранилище, на котором содержатся программное обеспечение и пользовательские файлы. В современных вычислительных устройствах может быть механическим и твердотельным. В первом случае это винчестер или жёсткий диск, во втором — более быстрый SSD, не зависящий от скорости работы считывающей головки.
- Видеокарта — компьютер в компьютере, если это отдельная плата. Имеет свой процессор и размещённую на собственной плате память. Отвечает за построение и вывод изображения на экран. В интегрированном состоянии чаще всего является частью процессора, в более древних устройствах — одного из мостов материнской платы.
- Материнская плата (МП) — главная и самая крупная часть аппаратно-вычислительной составляющей. Имеет гнёзда для всех основных устройств, описанных ранее, и собственные наборы логики — мосты. В современных «материнках» мост всего один и называется словом «хаб». В более старых было два — северный и южный.
- Блок питания (БП) — устройство, подающее напряжение на все комплектующие. В выключенном состоянии компьютер или другое устройство, если не отсоединено от сети или не извлечена батарея, всё равно находится под так называемым дежурным напряжением. Именно оно позволяет всей системе реагировать на кнопку включения. У ноутбуков всегда выполнен в виде отдельного устройства, которое подключается в специальное гнездо.
Программных же компонентов выделяется всего три — базовая система ввода-вывода, операционная система и, собственно, программы, устанавливаемые на неё. Различия между ними будут в следующем:
Базовая система ввода-вывода или BIOS — предназначена для настройки ПК, изменения параметров его компонентов и в некоторых случаях разгона. За сохранность всех параметров отвечает батарейка, которая находится на материнской плате.
- Операционная система — управляющее программное обеспечение, позволяющее использовать устройство. На ПК и ноутбуках чаще всего используются системы семейств Windows, Linux и MacOS. У смартфонов и планшетов — мобильные версии этих ОС, соответственно, Windows Mobile, Android и iOS.
- Программное обеспечение (ПО) — различные продукты, позволяющие использовать устройство для решения прикладных задач — отправки писем, просмотра веб-сайтов, фильмов, прослушивания музыки. На смартфонах, благодаря встроенным функциям вроде акселерометра, гироскопа и GPS-датчика, функциональность приложений намного шире.
Так выглядит в самом сокращённом виде самоучитель, позволяющий быстро разъяснить все основные сложности в терминологии вычислительных устройств и их различий. Учебник по компьютеру для начинающих обязательно должен содержать более подробную информацию, изложенную в понятном и доступном для неопытного человека виде.
Начало работы на ноутбуке

Любое описание Windows 8 и 10 начинается с их главной особенности — живых плиток приложений. Их уникальность заключается в том, что пользователь может, регулируя отображаемый размер плитки, получать основную информацию из приложения, не заходя в него. На мобильных системах Android и iOS такую функцию выполняют так называемые виджеты.
Например, приложение погоды, развёрнутое в плитку большого или среднего размера, может отображать метеоусловия для выбранного вручную или определённого GPS-модулем ноутбука города. Чем больше плитка, тем на большее количество дней вперёд может выдаваться прогноз. Кроме того, специальная анимация периодически сменяет данные на несколько суток более подробным отчётом о состоянии погоды сейчас — выводится температура, погодные условия, атмосферное давление и влажность воздуха.
Мессенджер Скайп, установленный не как традиционная программа, а в виде универсального Windows-приложения, способен на своей плитке показывать количество пропущенных сообщений и от кого они.
При этом, если контакту присвоен аватар — уникальная картинка, то он будет выводиться через периодически повторяющуюся анимацию.
Установка программ на Windows 8 и 10
Две последних ОС от Майкрософта очень похожи как по своему внешнему виду, так и по способу работы с программным обеспечением. Дело в том, что в них существует два основных пути получения нужных приложений для работы:
Через встроенный магазин, который в последних версиях называется Microsoft Store. Здесь предлагается несколько видов приложений — бесплатные, с подпиской и платные. Игры, общие для Windows 10 и Xbox One, тоже можно купить прямо в этом магазине. Они поддерживают облачные сохранения и единые достижения, что позволяет начать на приставке с того места, где человек закончил играть на ПК — и наоборот.
- Путём инсталляции вручную. Таких программ намного больше, их называют классическими Windows-приложениями. Некоторые из них представлены и в Магазине, но установить их в один клик, точно так же, как и плиточные, не удастся. Переход на их страницу в большинстве случаев перенаправляет пользователя в браузер на страницу загрузки с сайта производителя.
Несмотря на все усилия Майкрософт, направленные на популяризацию разработки программ на платформе UWP — Universal Windows Platform, далеко не все разработчики соглашаются на неё переходить. Большинство продолжает работать над традиционными версиями своих программных продуктов. Причиной этому могут быть как относительно низкая производительность плиточных вариантов привычных программ, так и очень малая популярность мобильных устройств, поддерживающих платформу.
Доля ОС Windows 10 Mobile на рынке смартфонов, за последние несколько лет постоянно уменьшаясь, достигла показателя менее, чем в один процент.
Особенности использования сенсорных экранов
Современные ноутбуки нередко комплектуются дисплеями, поддерживающими управление касанием пальцев. Это позволяет ускорить некоторые процессы ввода информации и потребления контента. Например, вертикальная и горизонтальная прокрутка, приближение и отдаление смотрятся намного естественнее на сенсорных экранах, чем при использовании мыши или тачпада.
Если в конфигурации присутствует такой экран, работать с Виндовс 8 на ноутбуке как с планшетом лучше всего. Конечно, есть более современная «десятка», но в ней режим управления касанием претерпел некоторые изменения и перестал быть настолько же удобным, как на предыдущей ОС.
Все различия кроются в меню Пуск. В «восьмёрке» оно разворачивается сразу на весь экран, что позволяет пользоваться сенсором мгновенно. В «десятке» же компания предпочла симбиоз между двумя предыдущими ОС — 7 и 8. В результате само меню, содержащее плиточные приложения, открывается не в полноэкранном формате. Для переключения в режим планшета нужно сначала открыть центр уведомлений, нажать кнопку «Режим планшета» и только тогда перейти к полноценному сенсорному управлению.
Может быть так, что такой кнопки в центре уведомлений нет. Добавляется она туда так:
- Открывается меню «Параметры» — шестерёнка над кнопкой выключения в меню Пуск.
- Выбирается категория «Система», а в ней — «Уведомления и действия».
- Здесь нужно щёлкнуть ссылку «Добавить/удалить быстрые действия».
- В перечне доступных отключённых кнопок найти «Режим планшета» и установить переключатель во включённое состояние.

Они могут быть знакомы пользователям смартфонов Lumia. «Назад» сворачивает текущее полноэкранное приложение и переходит к предыдущему, «Поиск» открывает строку, в которой можно искать не только то, что сохранено на компьютере, но и что-нибудь из интернета, например, результаты спортивных состязаний или последние новости. Здесь же, если она доступна в регионе, находится голосовая помощница Cortana.
Управление настройками режима планшета находится в той же категории «Уведомления и действия». Здесь можно выбрать масштабируемость и задать автоматическое включение этого режима, если экран отделён от док-станции.
Последняя опция доступна только для устройств-трансформеров, позволяющих либо отстегнуть экран от клавиатуры, либо повернуть его на 180 градусов и сложить, как планшет.
Originally posted 2018-04-17 10:39:54.
Download Article
Download Article
Laptop or notebook computers are increasingly powerful, portable alternatives to smart phones and desktop computers for getting serious work done on the go. If you’re moving up to your first laptop or just sitting down at an unfamiliar one, things might seem a little odd at first. Fear not — follow these steps for getting started with all laptops and we’ll get you up and running like a pro in no time.
-
1
If you are using the laptop in your home, find an outlet and plug the charger in. Laptop computers run on batteries that can deplete rapidly, especially if you’re using your laptop intensively. Unless you’re somewhere remote or foreign where you absolutely have to go without, it’s better to leave your laptop plugged in.
-
2
Place the bottom part of the laptop on the table/desk you are sitting in front of. They’re called «laptops» because they can go on your lap, but that doesn’t mean that it’s always the best or right place. Try to find a comfortable angle for your wrists and hands — this might mean moving the laptop around until you find the best position for you.
- Don’t place your laptop on soft, fuzzy, or shaggy surfaces that can block its vents. Most laptops have fan vents located on the sides and bottom that should be left unblocked for the laptop to run.
Advertisement
-
3
Lift the lid to open up until the screen looks comfortable for you. Most laptops have some type of clasp or latch which allows the screen to open.
- If the laptop won’t open, don’t try to force it! Look for a latch instead. You shouldn’t have to force the screen open.
- Do not pull back the lid too far. A 45-degree obtuse angle is the most the laptop should be open to. The lid or hinge mechanism may be damaged or broken if pulled back any further.
-
4
Find the power button and turn it on. On most laptops, the power button is located slightly behind the keyboard. The power button is usually marked with the universal symbol for ‘power on’, a circle with a line going halfway through it.
-
5
Wait for the laptop to boot up. Since laptops are designed for portability as well as computing power, your laptop may have specialized hardware that will cause it to take longer to boot up than a desktop or smart phone.
-
6
Use the laptop’s pointing device. On most computers, this is a flat, touch-sensitive area called a touchpad which will allow you to use your finger as your mouse. Simply slide one finger on the touchpad area to move the cursor.
- Many touchpads are multi-touch — using multiple fingers will produce different user interface actions than using just one. Experiment with your laptop by dragging one, two or three fingers across it and trying different ‘gestures’ or movements with your fingers.
- Lenovo laptops may use a small, red joystick-like button called a «trackpoint» located in the middle of the keyboard between the ‘G’ and ‘H’ keys. Use it just like a very sensitive joystick for just your finger.
- Some older laptops may have a trackball. Rolling the ball on a trackball will cause the mouse pointer to move around.
- Some laptops are equipped with a pen interface. A pen will be attached to the laptop in these cases. Hover the pen over the screen to move the pointer and press the pen to the screen to click.
- Do you find laptop pointing devices tiny and difficult to use? You can always attach a mouse to a laptop. Locate the laptop’s USB port and attach a mouse if you’d like to use one. The laptop will automatically recognize the mouse and make it ready for you to use.
-
7
Use the touchpad’s left click button as your primary mouse button. On most touchpads, you can click using a button located on the bottom left of the touchpad.
- Some touchpads may allow you to tap lightly on the pad surface to click. Experiment — you might discover additional functionality to your laptop you didn’t know you had.
-
8
Use the touchpad’s right click button as the secondary mouse button. You’ll do anything involving a «contextual menu» or a «right click» by just pressing the right click button located at the bottom right of the touchpad.
-
9
Locate your laptop’s optical drive if it has any. If your laptop is not a ‘netbook’ it probably has an optical drive which you can use to install software or play music. The optical drive is usually located on the right or left side of the laptop.
- In Windows and Mac OS, you can open the optical drive by pushing the small button on it, or by right clicking the optical drive icon in your operating system and selecting «Eject».
Advertisement
-
1
Keep your laptop’s software up to date. Your laptop probably came with some basic accessory software: a simple word processor, a calculator and maybe some basic photo sharing software. Laptops also have special software for controlling power and graphics; they’ll will often require a lot of driver updates before they’ll be ready to use. With a little know-how, you can add software to dramatically boost your laptop’s capabilities — in many cases, for free.
- You will need to update your laptop’s version of Windows if your laptop is Windows-based. Your Windows-based laptop might use Windows Update or the manufacturer’s own software to update Windows.
- If you are using a Mac laptop, use MacOS’s built-in upgrade option. On a Mac laptop these are usually easy to find.
-
2
-
3
Install photo editing software to organize, touch up and share your photos. Your laptop may have come from the factory with some basic photo software. It’s quick, easy and in some cases free to upgrade it.
- Use Photo Stream to organize and share your photos. If you have an iPhone or if your laptop is a Mac, you can follow our basic setup instructions to get Photo Stream up and sharing your photos.
- You can use Picasa to organize and share your photos. Picasa is made by Google and provides you with a lot of the basic tools you’ll need to work with photos like cropping, retouching and even recoloring and making panoramas.
Advertisement
-
1
-
2
Most laptops have a socket somewhere on the back or side that fits an Ethernet cable. Plug in an Ethernet cable from your router or modem into this socket and your laptop should automatically recognize your connection.
-
3
-
4
On a Windows laptop, use Windows to connect to the Internet. If you’re plugging in a new or different wireless card into your laptop, you might need to use the software that came with your card rather than Windows’ built-in wireless utility.
-
5
While you’re on the road or just outside of the house, you can often pick up wireless Internet for free. Schools, libraries and cafes often have free wi-fi for you to use, and you can often find wi-fi in places that might surprise you (like some supermarkets, banks and outdoor venues).
Advertisement
-
1
Add a wireless mouse to your laptop. An external mouse can make it easier to work on your laptop — you won’t need to pinch your wrists in at an angle to use the touchpad or mouse pad.
-
2
Use your laptop in combination with another screen for a high-productivity two-screen workspace. You can arrange your laptop and your second screen as one big workspace, or set up your second screen to mirror what’s on the laptop screen (useful if you’re giving presentations).
-
3
You can use your laptop to play movies and show photos on your TV. Some laptops in fact have HDMI or DV-I connections as well as DVD or Blu-Ray players that can provide high-resolution, HD video — just the ticket for playing movies or recorded TV shows on your friends’ TVs.
-
4
Connect your laptop to speakers and you’ve essentially got a huge, powerful, high-capacity MP3 player. Your laptop may even have digital audio, SPDIF or 5.1 surround outputs to provide high-fidelity audio.
- Your laptop may be able to connect to your car’s audio system. Follow our how-to on connecting to car audio, but be careful — driving down the street at the same time that you’re trying to click a tiny button on your laptop to change the music is a really easy way to get into an accident.
-
5
Laptops can be used as desktops. If you want to use the laptop as a desktop, it’s as simple as hooking a monitor into the VGA socket, attaching a mouse and a keyboard and connecting speakers if desired.
Advertisement
Add New Question
-
Question
How do I shut down my laptop?
Hold down the power button, or click on the windows icon on the bottom left corner, find a power symbol, and click it to get the option to make it sleep, restart or shutdown.
-
Question
How do I scroll with a Dell trackpad?
You click down and hold with one finger, and slide the other finger across the trackpad in the direction you want to scroll.
-
Question
How do I switch off a laptop?
Hold down the power button or, if you are using windows, select the windows icon on the bottom left corner and find the power symbol and you will have an option to sleep, restart or shut down.
See more answers
Ask a Question
200 characters left
Include your email address to get a message when this question is answered.
Submit
Advertisement
-
Set up your laptop and work area for ergonomic usage. Laptops can be ergonomically worse than desktops because laptop keyboards are usually smaller, requiring you to pinch in your wrists at an angle to use all the keys, and their ability to be placed anywhere can promote poor positioning.
-
You need a case to carry around your laptop. Laptops are fragile and it’s easy to damage them if you stuff them into unpadded cases and jolt them against things. Consider investing in a quality padded case for your laptop — or just make one yourself if you have a hoodie handy.
Thanks for submitting a tip for review!
Advertisement
-
Back up your laptop regularly. Doing a lot of work on your laptop and only keeping one copy on your laptop is a disaster waiting to happen. Keep a regular back up schedule, especially if you use your laptop for work.
-
Keep an eye on your laptop at all times. Your laptop is valuable, portable, and easily re-sellable, making it attractive to thieves. Take basic precautions when traveling, and don’t leave your laptop out without keeping an eye on it, don’t leave your laptop out on your car seat, and as always, be aware of your environment.
-
Don’t spill stuff on your laptop! Laptops have a lot of open ports for ventilation and an open keyboard that sits on top of hot, tightly packed circuitry — a great set-up for a catastrophic coffee spill. Your laptop’s warranty will probably not cover these types of events. Consciously make sure to keep your beverage far away from your laptop — on opposite ends of your table or desk, or even on a separate table if possible — when you are working and drinking.
-
Do not drop or subject your laptop to impacts while it is running. Most laptops use hard drives that can easily be damaged if subjected to sudden shocks while running. A hard enough impact will cause a head crash, where the rapidly spinning disks inside your hard drive collide against the drive’s reading head. This will make your laptop a very expensive brick. Be careful and treat your laptop gently.
-
Laptops run hot. Many laptops, particularly powerful ones, will become hot on the bottom after prolonged usage. This can cause discomfort or a heat rash on your thighs if you are using your laptop on your lap.
- Gaming laptops with powerful graphics cards and processors are particularly prone to overheating. Treat these laptops more carefully.
- Try not to use your laptop in a brightly sun-lit or hot setting. Not only will it wash out your screen and make it hard to read, but it’ll also heat it up a lot faster.
- Consider purchasing a laptop cooler if your laptop runs especially hot. These devices have a fan that blows cooling air on the bottom of the laptop, reducing heat buildup.
Advertisement
About This Article
Article SummaryX
To use a laptop, consider adding a wireless mouse if using the touchpad is uncomfortable on your wrists. Additionally, try placing it next to another computer screen to create a highly productive workspace. Alternatively, play movies or watch TV on your laptop, or connect it to speakers for a high-capacity MP3 player. You can also turn your laptop into a desktop by hooking a monitor into the VGA socket, and attaching a mouse and a keyboard. To learn how to install software on your laptop, keep reading!
Did this summary help you?
Thanks to all authors for creating a page that has been read 571,611 times.
Reader Success Stories
-
Subham Ganguly
Jun 29, 2017
«I hadn’t any idea about laptop and its operating systems, but after reading this article and seeing the pictures, I…» more
Is this article up to date?
Содержание
- Как пользоваться ноутбуком: работа с компьютером для начинающих
- Отличия ноутбука, компьютера и смартфона
- Основные компоненты устройств
- Начало работы на ноутбуке
- Установка программ на Windows 8 и 10
- Особенности использования сенсорных экранов
- Как научиться работать на компьютере самостоятельно с нуля: подробные инструкции и видеоуроки
- Что изучим
- Чудо-машина
- Системный блок
- Операционная система
- Включение/выключение, спящий режим, перезагрузка
- Управление
- Рабочий стол и его элементы
- «Панель задач» и меню «Пуск»
- Файл и его разрешение
- Программы
- Компьютер завис
- Персональный компьютер
- Осваиваем компьютер
- Безопасность ПК
- Здоровье и компьютер
- Компьютерные программы
- Как изучить компьютер, ноутбук с нуля самостоятельно для начинающих: инструкция для чайников, начинающих, пенсионеров. С чего начать самостоятельное изучение компьютера, ноутбука?
- Чем отличается компьютер от ноутбука?
- Начнем изучение компьютера с операционной системы
- «Windows»
- Изучаем устройство ПК
- Системный блок
- Монитор
- Компьютерные колонки
- Клавиатура
- Видео: Как освоить компьютер и ноутбук быстро и легко?
- Видео: Из чего состоит ноутбук?
Как пользоваться ноутбуком: работа с компьютером для начинающих

Отличия ноутбука, компьютера и смартфона
Для начала стоит разобраться в терминологии, так как многие называют компьютером монитор с клавиатурой, системный блок — процессором, а смартфон у некоторых — просто телефон. Только, пожалуй, ноутбуки из-за своей внешней узнаваемости называют неправильно реже всех. Отличия, как и правильные названия всех трёх, очень важны для того, чтобы человека, пытающегося вести разговор о них, понимали другие люди. Оказаться «чайником» перед сведущими в вопросе специалистами всегда неприятно. Итак:
Основные компоненты устройств
Разобравшись с наименованиями, можно перейти к основным составляющим современной техники. Из-за того, что во всех этих устройствах применяется архитектура фон Неймана, рассматривать эту тему можно абсолютно равнозначно для каждого из них. Современная вычислительная машина состоит из аппаратных и программных компонентов. Из аппаратных можно выделить такие:
Программных же компонентов выделяется всего три — базовая система ввода-вывода, операционная система и, собственно, программы, устанавливаемые на неё. Различия между ними будут в следующем:
Так выглядит в самом сокращённом виде самоучитель, позволяющий быстро разъяснить все основные сложности в терминологии вычислительных устройств и их различий. Учебник по компьютеру для начинающих обязательно должен содержать более подробную информацию, изложенную в понятном и доступном для неопытного человека виде.
Начало работы на ноутбуке

Любое описание Windows 8 и 10 начинается с их главной особенности — живых плиток приложений. Их уникальность заключается в том, что пользователь может, регулируя отображаемый размер плитки, получать основную информацию из приложения, не заходя в него. На мобильных системах Android и iOS такую функцию выполняют так называемые виджеты.
Например, приложение погоды, развёрнутое в плитку большого или среднего размера, может отображать метеоусловия для выбранного вручную или определённого GPS-модулем ноутбука города. Чем больше плитка, тем на большее количество дней вперёд может выдаваться прогноз. Кроме того, специальная анимация периодически сменяет данные на несколько суток более подробным отчётом о состоянии погоды сейчас — выводится температура, погодные условия, атмосферное давление и влажность воздуха.
Мессенджер Скайп, установленный не как традиционная программа, а в виде универсального Windows-приложения, способен на своей плитке показывать количество пропущенных сообщений и от кого они.
При этом, если контакту присвоен аватар — уникальная картинка, то он будет выводиться через периодически повторяющуюся анимацию.
Установка программ на Windows 8 и 10
Две последних ОС от Майкрософта очень похожи как по своему внешнему виду, так и по способу работы с программным обеспечением. Дело в том, что в них существует два основных пути получения нужных приложений для работы:
Несмотря на все усилия Майкрософт, направленные на популяризацию разработки программ на платформе UWP — Universal Windows Platform, далеко не все разработчики соглашаются на неё переходить. Большинство продолжает работать над традиционными версиями своих программных продуктов. Причиной этому могут быть как относительно низкая производительность плиточных вариантов привычных программ, так и очень малая популярность мобильных устройств, поддерживающих платформу.
Доля ОС Windows 10 Mobile на рынке смартфонов, за последние несколько лет постоянно уменьшаясь, достигла показателя менее, чем в один процент.
Особенности использования сенсорных экранов
Современные ноутбуки нередко комплектуются дисплеями, поддерживающими управление касанием пальцев. Это позволяет ускорить некоторые процессы ввода информации и потребления контента. Например, вертикальная и горизонтальная прокрутка, приближение и отдаление смотрятся намного естественнее на сенсорных экранах, чем при использовании мыши или тачпада.
Если в конфигурации присутствует такой экран, работать с Виндовс 8 на ноутбуке как с планшетом лучше всего. Конечно, есть более современная «десятка», но в ней режим управления касанием претерпел некоторые изменения и перестал быть настолько же удобным, как на предыдущей ОС.
Все различия кроются в меню Пуск. В «восьмёрке» оно разворачивается сразу на весь экран, что позволяет пользоваться сенсором мгновенно. В «десятке» же компания предпочла симбиоз между двумя предыдущими ОС — 7 и 8. В результате само меню, содержащее плиточные приложения, открывается не в полноэкранном формате. Для переключения в режим планшета нужно сначала открыть центр уведомлений, нажать кнопку «Режим планшета» и только тогда перейти к полноценному сенсорному управлению.
Может быть так, что такой кнопки в центре уведомлений нет. Добавляется она туда так:

Они могут быть знакомы пользователям смартфонов Lumia. «Назад» сворачивает текущее полноэкранное приложение и переходит к предыдущему, «Поиск» открывает строку, в которой можно искать не только то, что сохранено на компьютере, но и что-нибудь из интернета, например, результаты спортивных состязаний или последние новости. Здесь же, если она доступна в регионе, находится голосовая помощница Cortana.
Управление настройками режима планшета находится в той же категории «Уведомления и действия». Здесь можно выбрать масштабируемость и задать автоматическое включение этого режима, если экран отделён от док-станции.
Последняя опция доступна только для устройств-трансформеров, позволяющих либо отстегнуть экран от клавиатуры, либо повернуть его на 180 градусов и сложить, как планшет.
Originally posted 2018-04-17 10:39:54.
Источник
Как научиться работать на компьютере самостоятельно с нуля: подробные инструкции и видеоуроки
Здравствуйте, в этой статье блога itswat.ru я расскажу, как научиться работать на компьютере самостоятельно с нуля. Информацию подам сжато, ведь вместить все возможности ПК в одну статью нереально, но основы вы узнаете. А знание основ – это первый и главный шаг к превращению новичка в уверенного пользователя. Бояться или сомневаться в своих способностях не нужно. Не имеет значения, сколько вам лет. Важно только ваше желание научиться, разница в том, насколько быстро это произойдёт.
Содержание:
Что изучим
Основы компьютерной грамотности – это знание устройства ПК и принципов его работы, умение управлять функциональными элементами операционной системы для достижения конкретных целей. Поэтому сегодня я расскажу:
Этой информации достаточно для того, чтобы освоить компьютерные азы самостоятельно любому человеку, как подростку или его инициативному родителю, желающему идти в ногу со временем, так и любознательному пенсионеру. Остальное – дело техники и мастерства, достигаемого в процессе работы. Итак, начнём.
Чудо-машина
Чтобы работать на компьютере, желательно знать, как он устроен. Первые чудо-машины были огромными, занимали собой целую комнату. Сегодня они миниатюрны и даже портативные (ноутбуки).
Стационарный ПК – это комплекс следующих элементов:
Все составляющие подключаются кабелями через специальные порты к системному блоку. Понять сходу, что в компьютере за что отвечает, бывает непросто, особенно пожилым людям, поэтому можно бесплатно пройти обучение работе на нём. Для этого не нужно куда-то идти. Просто посмотрите несколько видеоуроков по данной теме в интернете, например, вот этот.
Системный блок
Если открыть крышку системного блока, то можно увидеть кучу коробочек, плат и проводов. Это ключевые части ПК, без каждой из них машина функционировать не будет:
Ещё есть кулер (вентилятор), охлаждающий процессор, звуковая, сетевая карты. Если каждый компонент исправен, то ПК работает как часы. НО! Чтобы оживить машину, необходимо установить на неё операционную систему.
Операционная система
Без операционной системы компоненты ПК – это «мёртвые железки». Питай их, не питай, ничего путного всё равно не выйдет. Операционная система – это комплекс многочисленных и тесно взаимосвязанных программ, организующих работу компьютера и его взаимодействие с пользователем. Операционок существует много, самая популярная ныне – Windows. В ней мы и поучимся работать. Более подробно узнать о том, что такое операционная система, можно из следующего бесплатного онлайн-урока, созданного в формате видео для начинающих.
Включение/выключение, спящий режим, перезагрузка
Теории достаточно, перейдём к практике. Пользоваться компьютером не получится даже по инструкции, если не знаешь, как его включить. Для этого нужно нажать большую (традиционно круглую) кнопку на системном блоке. Обычно после включения системника кнопка начинает светиться. О том, что процесс включения пошёл, оповестит тихий звуковой сигнал и жужжание работающего процессора. Затем загорится экран монитора и начнётся загрузка операционной системы (дальше ОС). Нажимать никуда не нужно пока Windows не загрузится полностью. Вы узнаете об окончании загрузки по появлению рабочего стола.
Выключать компьютер той же кнопкой можно, но не желательно. Такое выключение считается принудительным и является чем-то вроде стресса для ОС, так как она не успевает корректно завершить свою работу. Выключение машины правильнее осуществлять через меню «Пуск» (более подробно о меню ниже):
ПК можно не отключать совсем, а отправить в спящий режим (машина выключится без завершения системных процессов). После включения вы увидите рабочий стол в том же состоянии, в каком оставили, с запущенными программами и так далее. Это удобно, когда работу нужно прервать на короткое время, а потом быстро начать с того, на чём остановились. Для этого в вариантах выключения нужно выбрать «Спящий режим». Команда «Перезагрузка» приведёт к полному выключению машины и последующему автоматическому её включению. Перезагрузка нужна для того, чтобы обнулить работу ОС и запустить её по новой. Это помогает при зависании компьютера, каких-либо сбоях в его работе, для активации вновь установленных системных компонентов и драйверов (программа управления каким-либо устройством).
Управление
Управление компьютером осуществляется мышью или клавиатурой (но мышью удобнее). Мышь названа так из-за визуального сходства с соответствующим зверьком. Она традиционно имеет две кнопки (правую и левую) и колёсико между ними. Могут иметься и дополнительные кнопки, отвечающие за конкретные действия, например, «двойной щелчок». Движение мышки по экрану отслеживается курсором. Кнопками выполняются различные действия:
Многие действия можно выполнить и с клавиатуры. Например, перемещение по значкам на рабочем столе осуществляется клавишей Tab, а чтобы открыть для просмотра какой-либо элемент или запустить программу, нужно, выделив его, нажать клавишу Enter. Но новичкам я всё-таки советую пользоваться мышью – это гораздо проще и удобнее. Чтобы закрепить теорию, попробуйте управлять курсором мыши на практике. Непонятно написала? Тогда посмотрите простой видеоурок об управлении компьютерной мышью, который одинаково подойдёт и для молодых, и для пожилых начинающих пользователей.
Рабочий стол и его элементы
Рабочий стол – это первое, что вы увидите после загрузки Windows, пространство экрана с иконками на нём, традиционно это ярлыки «Компьютер» или «Этот компьютер», «Корзина». Остальные ярлыки могут варьироваться. Их наличие зависит от пожеланий пользователя. Там располагают иконку браузера, проигрывателя, текстового редактора и других часто используемых программ. Ярлык на рабочем столе – это быстрый доступ к необходимым элементам, расположенным в недрах ОС.
Чтобы добавить ярлык некоей программы или папки на рабочий стол:
Второй способ добавления ярлыка:
Вернувшись на рабочий стол, вы увидите новый ярлык. Чтобы удалить ставший ненужным ярлык с рабочего стола, щёлкните по нему единожды правой кнопкой мыши и в контекстном меню выберите действие «Удалить». Даже такие простые задачи могут быть сложны для начинающих, поэтому на просторах интернета создано множество видеоуроков, по которым можно учиться дома и совершенно бесплатно. Вот обучающий материал по созданию ярлыков на рабочем столе.
«Панель задач» и меню «Пуск»
То, что вы изучаете компьютер самостоятельно – прекрасно. Но помощь никому и никогда не мешала. Наверняка вы уже заметили внизу рабочего стола узкую серую или синюю полосу со значками – это «Панель задач».
С её правой стороны располагается информационное табло, где отображаются уведомления системы, дата и время. А также кнопки для переключения языка (русский, английский), управления громкостью воспроизведения звука, индикатор сетевого подключения, индикатор заряда батареи (на ноутбуке) и другие. С левой стороны «Панели задач» расположена кнопка меню «Пуск», кнопка в виде лупы для поиска чего-либо в компьютере и значки для быстрого доступа к программам. Смотрите видео на эту тему.
Кнопка «Пуск» (может выглядеть как плывущее окошко) открывает доступ к главному меню операционной системы. В нём отображаются все установленные на ПК программы, из него можно перейти к параметрам компьютера, «Панели управления» или его выключению. Вы также можете управлять значками меню и настраивать их отображение для собственного удобства. Более подробно вы можете узнать о «Пуске» из этого видеоматериала.
Файл и его разрешение
Файл – это основной рабочий элемент пользователя. Технически он представляет собой набор данных, хранящихся в памяти. Файлы бывают графическими, текстовыми или исполняемыми, то есть содержащими в себе какие-либо команды. Тип файла отображается в расширении – трёхсимвольном коде, расположенном в имени после точки. Например:
Это далеко не полный список. Ещё есть электронные таблицы, презентации, веб-страницы и другие файлы, имеющие собственное расширение.
С файлами можно работать. Как я уже писала выше, системные лучше не трогать, а вот остальные можно перемещать, копировать, удалять и редактировать. Для редактирования понадобится специальная программа, например, для текста – текстовый редактор, для фото – графический редактор. Этому нужно учиться отдельно, но простые действия вы можете освоить прямо сейчас:
Смотрите полезное видео — самоучитель, в котором наглядно показано, как можно работать с файлами на компьютере.
Программы
Программы – это тоже файлы, но исполняемые. Они предназначены для выполнения тех или иных действий, например, запуска игр, воспроизведения звука или видео, чтения и редактирования текста, просмотра изображений, архивирования данных и многого другого.
Чтобы научиться самостоятельно работать в какой-либо программе, нужно изучить именно её, например, в этом видеоуроке из двух частей показано, как работать в текстовом редакторе «Ворд» (Microsoft Word).
Также в интернете можно найти видеоинструкции по большинству существующих программ. К слову, чтобы выйти в интернет, также нужно запустить специальную программу – браузер («Яндекс.Браузер», Google Chrome, Opera, Mozila Fierfox, Internet Explorer). Обычно на стартовой странице имеется поисковая строка, в которую необходимо вписать запрос, например, «как работать в Microsoft Word».
Компьютер завис
В процессе работы может случиться так, что машина перестаёт реагировать на действия пользователя или как будто живёт своей жизнью (переключаются окна, мигает экран и тд). В таких случаях говорят: «компьютер завис». Зависание может происходить по множеству причин – неисправности какой-либо программы, некоем сбое в работе системы, вредном действии вируса и некорректной работе пользователя, например, когда запущено сразу несколько программ, использующих много памяти ОЗУ.
Что же делать, если компьютер завис? Первое, что можно и нужно сделать – это закрыть не отвечающую программу. Для этого:
Перейти в «Диспетчер задач» можно и другим способом – нажатием клавиш Ctrl+Alt+Del (Delete). Появится синий экран со списком возможностей, среди которых найдётся нужный диспетчер.
На этом, пожалуй, закончим обучение. Изученного хватит, чтобы научиться азам работы как на стационарном ПК, так и на ноутбуке с операционной системой Windows. Ноутбук отличается тем, что в нём нет системного блока. Все его рабочие составляющие имеют миниатюрные размеры и расположены в нижней половине (под клавиатурой), кнопка включения над клавиатурой в левом верхнем углу. До свидания.
Источник
Здесь представлен полный список всех статей блога «Твой компьютер». Эта информация поможет освоить компьютер для начинающих просто и понятно. Статьи распределены по тематическим рубрикам. Ссылки на публикации находятся в спойлерах.
Некоторые спойлеры, с большим списком статей, свернуты. Кликайте по ним, чтобы посмотреть содержимое.
Персональный компьютер
Как часто у вас возникало желание «сесть и наконец-то разобраться как работает компьютер»? Из каких частей он состоит? Как они взаимодействуют между собой?
Публикации этого раздела подробно раскрывают каждый элемент системного блока, его принцип работы и типичные ошибки, которые он вызывает при неисправности. Хотите знать, как устанавливать новые запчасти в корпус, на какие параметры стоит обращать внимание при выборе комплектующих? Посмотрите эти статьи. Также здесь можно найти информацию о разных проблемах, связанных с поломкой компьютера.
Осваиваем компьютер
Компьютер достаточно сложное техническое устройство. Для работы с ним требуются определенные навыки. Этот раздел содержит сведения, которые вам точно пригодятся. Статьи этого раздела рассчитаны на новичков.
Безопасность ПК
Многие пользователи во время серфинга по «мировой паутине» сталкиваются с разными видами рекламы, предупреждениями, непонятными сообщениями, которые всплывают на экране. Безопасность компьютера для начинающих вызывает много вопросов. Мы постарались просто и понятно раскрыть эту тему. Если у вас возникают подобные сложности, то зайдите в этот раздел.
Здесь собраны инструкции по темам: защита ПК от вирусных угроз, фишинг и многое другое.
Здоровье и компьютер
Ваши глаза постоянно устают при работе с компьютером? После нескольких часов сидения перед монитором затекает спина, болит шея или вы чувствуете опустошённость? Тогда вам стоит зайти в этот раздел и узнать о причинах, которые вызывают проблемы со здоровьем.
Автор блога объясняет простым и доступным языком о методах, которые помогут уменьшить вред организму во время работы за ПК.
Компьютерные программы
Список доступных программ для ПК огромен. Как разобраться в многообразии программ? Как выбрать то, что действительно необходимо? Здесь вы найдете описание основных программ, которые сделают работу за компьютером для начинающих проще и доступнее.
Автор блога постарался разбить статьи на тематики. В отдельных подразделах содержится информация об офисном продукте Microsoft Office. Также доступны инструкции для выполнения шаблонных операций и нестандартных задач.
Перейдя в данный раздел, на экране отобразятся ссылки на отдельные рубрики. Выбираем необходимую, и переходим к обучению.
Источник
Как изучить компьютер, ноутбук с нуля самостоятельно для начинающих: инструкция для чайников, начинающих, пенсионеров. С чего начать самостоятельное изучение компьютера, ноутбука?
Статья расскажет, что такое компьютер и как им пользоваться.
В наше время пользоваться компьютером и ноутбуком может огромное количество людей. Но люди не рождаются с этими навыками, все когда-то начинается с нуля.
Новички интересуются, как освоить компьютер и ноутбук с нуля? С чего начать самостоятельное изучение компьютера/ноутбука? Поговорим об этом в нашем обзоре.
Чем отличается компьютер от ноутбука?
Практически ничем. Основное различие между компьютером и ноутбуком заключается в мобильности. Если компьютер – это стационарное устройство, то ноутбук – устройство мобильное. То есть компьютер нужно установить на столе и пользоваться им в дальнейшем, а ноутбук можно свободно носить с собой, для чего он и предназначен.
И компьютер, и ноутбук состоят из клавиатуры, монитора, мышки, процессора, оперативной памяти и т.д. Только у компьютера все эти составные части подключаются между собой, тогда как ноутбук является как бы единым монолитным устройством.
И на компьютере, и на ноутбуке устанавливается операционная система, например, «Windows» (наиболее распространенная) или «Linux». Если вы освоите, скажем, компьютер, то работать на ноутбуке вы уже сможете без труда и наоборот. Поэтому в данном обзоре мы не будем приводить две инструкции, а поговорим о том, как следует пользоваться компьютером.
Начнем изучение компьютера с операционной системы
Операционная система – это своего рода «душа» компьютера. Это программное обеспечение, которое дает возможность работать на компьютере. При включении компьютера первым долгом начинает работать именно операционная система, мы это видим, когда загорается монитор:
Если бы не было операционной системы, мы бы увидели лишь черный экран и какие-то непонятные буквы с цифрами, от которых нам нет никакого толку. Работа на компьютере – это фактически работа с программами, которые, в целом, составляют операционную систему.
Видите, как бегает курсор мышки по экрану – это работа операционной системы. А набор текста? Фотографии? Видео? Даже звуки из колонок возможны только благодаря операционной системе. В прошлом веке музыка слушалась с пластинки, на которой была записана песня. Сейчас аудио и видео файлы представлены в цифровом формате, то есть в виде программ.
Операционная система позволяет «оживить» монитор, мышку, клавиатуру, колонки и все устройства, которые вместе составляют ваш компьютер. Без нее компьютер является лишь «неживым» железным организмом. Помните, операционная система – это душа компьютера.
«Windows»
Вообще, операционные системы могут быть разными. Одни из них очень известны, другие – не очень распространены среди обычных рядовых пользователей.
«Windows» относится к самым распространенным операционным системам, которая отличается своим удобством и отлично подходит для использования не только специалистами, но и простыми людьми в домашних условиях.
«Windows» также бывает различных версий: «Windows 95», «Windows 7», «Windows XP», «Windows 8», «Windows 10» и т.д. Самыми распространенными являются семерка, восьмерка и десятка. Некогда популярная «Windows XP» официально считается устаревшей, хотя на ней и сейчас вполне можно работать.
Отличить версии «Windows» между собой можно по внешнему виду:
Также есть другой простой способ узнать, какая версия операционной системы установлена на вашем компьютере:
Узнаем, какая операционная система установлена на нашем компьютере
Узнаем, какая операционная система установлена на нашем компьютере
Итак, мы кратко изучили, что такое операционная система. Теперь приступим к исследованию непосредственно самого компьютера.
Изучаем устройство ПК
Составные части компьютера
Для того чтобы обучиться работе на компьютере, сначала необходимо изучить его конструкцию. То есть необходимо знать, какие устройства входят в состав такого понятия, как «персональный компьютер».
В принципе, большинство людей имеет представление, как называются составные части компьютера, но мы объясним все поподробнее, чтобы новичкам было проще управлять этими частями.
Итак, компьютер состоит из:
В свою очередь, все описанные части компьютера можно классифицировать на основе их взаимодействия с человеком:
Теперь поговорим об основным устройствах, без которых работа на компьютере будет невозможна.
Системный блок
Как выглядит системный блок?
Итак, системный блок – мозг компьютера. Чтобы понять, почему системный блок является такой важной составляющей ПК, необходимо просто изучить то, что находится у него внутри.
Внутри системного блока находится материнская плата – это своего рода огромная микросхема, в которую, собственно, и встраиваются абсолютно все элементы компьютера: процессор, оперативная память, видеокарта, звуковая карта, дисковод, а также все разъемы (к которым подключается монитор, клавиатура, мышка, сетевой кабель и все остальное).
К системному блоку можно подключать также и Wi-Fi устройство, и ТВ тюнер, и игровые приставки. Это уже дело вкуса и потребностей. При покупке вы сами заказываете, какой компьютер вам нужен: для игр, для просмотра видео или просто для выхода в Интернет. На основе этого и собирается системный блок со всеми его составляющими элементами.
На системном блоке имеются, как минимум, две кнопки: включение компьютера и перезагрузка:
Кнопка включения на системном блоке
Под системный блок уже подбираются все остальные важные части ПК, такие как монитор, мышка, клавиатура и колонки. То есть при покупке компьютера начинать нужно с системного блока, а потом подбирать к нему все остальное. Кстати, вы свободно можете менять монитор или клавиатуру, если они вышли из строя либо перестали отвечать вашим требованиям. Но вот с ноутбуком такой номер уже не пройдет.
Монитор
Все знают, что такое телевизор. Все его смотрели. Компьютерный монитор – это не совсем телевизор, но он выполняет ту же самую функцию, то есть функцию вывода информации на экран. Если в случае с телевизором такая информация передается через антенну или телевизионный кабель (аналоговый сигнал), то на компьютерный монитор информация передается из системного блока. Еще точнее, сигнал исходит от видеокарты, которая расположена в системном блоке, о чем мы узнали выше.
Мониторы имеют различные размеры, что определяется, например, длинной диагонали экрана и измеряется в дюймах. Качество картинки не зависит от размеров экрана. За качество изображения отвечает такой параметр, как разрешение экрана. То есть количество пикселей (электронных точек) на квадратный дюйм. Из этих точек на экране и состоит изображение. Соответственно, чем больше точек (больше разрешение экрана) тем качественнее, четче и живее картинка.
Компьютерные колонки
Так же, как и монитор, колонки получают сигнал с информацией от системного блока, но только выводят ее они не в виде изображения, а в виде звука. Этот сигнал передается из системного блока за счет звуковой карты.
Компьютерные колонки отличаются от обычных классических колонок тем, что внутри них расположен еще и аудио усилитель. Звуковая карта передает лишь аналоговый сигнал (например, как проигрыватель), а дальше сигнал, как обычно, перерабатывается в усилителе и выходит на динамики. Компьютерные колонки имеют шнур с розеткой именно потому, чтобы подключать к сети аудио усилитель (а не динамики).
Клавиатура
Выше мы обсудили устройства вывода информации, теперь поговорим об устройствах ввода и начнем с клавиатуры.
Все знают, что клавиатура предназначена для того, чтобы печатать текст, который мы потом (а точнее не «потом», а сразу же) наблюдаем на экране. Клавиатура, соответственно, имеет все нужные клавиши с буквами, цифрами и прочими символами.
Здесь же имеются клавиши, благодаря которым мы можем давать компьютеру определенные команды. Например, если мы нажмем на клавишу «Caps Lock», это даст нам возможность печатать текст заглавными буквами, ну или начинать слово (имя, наименование) с большой буквы. Нажимая клавиши, на которых изображены стрелочки, мы можем перекручивать страницу (в Интернете, или в какой-либо папке компьютера) вверх или вниз.
Такое название компьютерная мышь получила по той причине, что она немного напоминает живую мышку, то есть имеет тельце и хвостик (шнур):
Компьютерная мышка предназначена преимущественно для того, чтобы мы могли с наибольшим комфортом перемещать курсор на экране монитора. Если бы мы при этом использовали исключительно клавиатуру, то это доставило бы нам излишние хлопоты и отнимало много времени.
Стандартная мышка имеет две кнопки (левую и правую) и колесико. Левая кнопка обеспечивает как бы основные действия, когда мы, например, наводим курсор мышки на папку и открываем ее, нажимая, на эту кнопку. Таким же образом мы закрываем окна и программы – наводим курсор на значок крестика и нажимаем на левую кнопку.
Правая кнопка отвечает за дополнительные действия, например, открывает меню или дополнительные окна. Колесико же позволяет прокручивать страницу вверх вниз, как это делается в случае с соответствующими клавишами на клавиатуре.
Видео: Как освоить компьютер и ноутбук быстро и легко?
Видео: Из чего состоит ноутбук?
Источник
Уроки компьютерной грамотности для чайников. Бесплатные пошаговые инструкции.
Как правильно выбирать ноутбук
Перед тем как купить ноутбук, следует определиться с целями покупки. И, конечно, знать, как пользоваться ноутбуком. Для начинающих пользователей, особенно для возрастной категории, это может показаться довольно сложным, но только поначалу.
Итак, как же правильно подобрать ноутбук? Все просто, нужно сочетать свои возможности со способностями:
- Очень большой ценовой диапазон, от «печатных машинок» до навороченных игровых ноутбуков.
- Исходные навыки владения и цель (игры, интернет, работа и т. п.).
- Фирма-производитель.
В общем, это может быть недорогой ноутбук для игр и работы (да, есть и такое сочетание), а может быть дорогой, но заточен под определенные цели. В общем, цены начинаются от 12 000 и заканчиваются цифрой в 10-15 раз больше первоначальной.
Источник: http://fb.ru/article/450424/kak-polzovatsya-noutbukom-dlya-nachinayuschih-samouchitel-rabotyi-na-noutbuke
Отличия ноутбука, компьютера и смартфона
Для начала стоит разобраться в терминологии, так как многие называют компьютером монитор с клавиатурой, системный блок — процессором, а смартфон у некоторых — просто телефон. Только, пожалуй, ноутбуки из-за своей внешней узнаваемости называют неправильно реже всех. Отличия, как и правильные названия всех трёх, очень важны для того, чтобы человека, пытающегося вести разговор о них, понимали другие люди. Оказаться «чайником» перед сведущими в вопросе специалистами всегда неприятно. Итак:
Персональный компьютер (ПК) — состоящая из нескольких частей вычислительная машина. Как правило, этим словом называют набор из системного блока, устройства вывода изображения — монитора и набора периферии для управления — мыши и клавиатуры. Имеет наибольшую производительность, энергопотребление и тепловыделение.
- Ноутбук — вычислительная машина, имеющая меньшую производительность. Все элементы ПК присутствуют и здесь, но в едином раскладном корпусе. Из-за меньших требований по питанию комплектуется батареей, способной напряжением до 21 вольт питать все компоненты без подключения к сети. Вследствие этого обладает мобильностью. Является, по сути, переходным звеном между ПК и смартфонами.
- Смартфоны и планшеты. Имеют самое низкое энергопотребление и тепловыделение, что сказывается и на производительности. Автономность работы самая высокая из всех. Задачи, выполняемые этим видом устройств, не выходят за пределы просмотра мультимедиа-контента, социальных сетей и простых игр.
Источник: http://kompy.guru/notebook/kak-polzovatsya-noutbukom
Overview
- Market your business
- Communicate internally
- Collaborate on video
- Monetize your videos
Источник: http://vimeo.com/161350702
1. Условия эксплуатации и хранения
Пользоваться ноутбуком допустимо только в условиях, рекомендованных производителем (соответствующие температура эксплуатации, температура хранения, относительная влажность, высота над уровнем моря и т.п.). Все они описаны в специальном буклете, включенном в комплект поставки устройства, или в PDF-файле, который всегда можно скачать.
Источник: http://zen.yandex.ru/media/notik/kak-pravilno-polzovatsia-noutbukom-5f7f155fb4802f1c4a742c20
User type
- Enterprise
- Small business
- Creative professionals
Источник: http://vimeo.com/161350702
Включение/выключение ноутбука
И вот, ноутбук куплен. Теперь нужно разобраться, как его включать и выключать. На нижней панели есть кнопка питания – так техника включается. Что касается выключения, то есть несколько способов, как обычных, так и экстренных. Пусть это может показаться смешным, но именно с таких азов начинается инструкция «Как пользоваться ноутбуком для начинающих». Ведь если гаджет выключить некорректно, то это может привести к катастрофическим последствиям. В том числе и к полной неисправности ноутбука.
Итак, первый способ. Необходимо нажать меню «Пуск» и там выбрать опцию «Завершение работы». От пользователя больше ничего не требуется, все остальное сделает система (сохранение данных, завершение всех служб и т. п.).
Способ второй – использование кнопки питания. Этот способ также подходит для корректного завершения работы, достаточно просто нажать на данную кнопку. И работа с ноутбуком для начинающих старшего поколения, возможно, будет проще именно вторым способом.
Третий способ – вообще элементарный – нужно просто закрыть крышку ноутбука. Хотя только при выставленных настройках (отключение питания при закрытии) техника выключится. По умолчанию обычно выставляется режим «сна». Лучший способ для тех пользователей, что не знают, вместо чего в ноутбуках используют тачпад. Все гениальное просто, не так ли?
Четвертый способ – экстренный, если ноутбук не реагирует ни на какие команды. Нужно зажать и некоторое время подержать кнопку питания. Тут есть оговорка – после такого отключения есть вероятность, что некоторые службы выйдут из строя, так что его нужно применять очень редко.
Источник: http://fb.ru/article/450424/kak-polzovatsya-noutbukom-dlya-nachinayuschih-samouchitel-rabotyi-na-noutbuke
Популярные термины
- Буфер обмена
- Драйвер
- Ярлык
- Диспетчер задач
- Архивация
- Скриншот
- Слэш
Источник: http://neumeka.ru/beginners.html
Контроль за уровнем зарядки батареи
Еще один важный аспект, предписывающий, как пользоваться ноутбуком для начинающих пользователей. Данная техника тем и хороша, что ее можно использовать без стационарного источника питания. Это благодаря тому, что каждый ноутбук оснащен батареей питания. Естественно, ее нужно периодически заряжать, благо индикатор на нижней панели задач будет уведомлять о необходимости такой процедуры.
Рекомендуется не опускать заряд батареи ниже 20 %, так как в этой ситуации аккумулятор начинает работать на пределе возможностей, снижается производительность ноутбука. А вообще, специалисты рекомендуют работать от сети (если есть такая возможность и комфортно), правда, в этом случае нужно отсоединять батарею.
Источник: http://fb.ru/article/450424/kak-polzovatsya-noutbukom-dlya-nachinayuschih-samouchitel-rabotyi-na-noutbuke
Industry
- Fitness
- Faith
- Education
- Ecommerce
- Real estate
-
Источник: http://vimeo.com/161350702
Самостоятельная установка программ на ноутбук
Изначальная «начинка» ноутбука, естественно, не устроит ни одного пользователя. Почти всегда на только приобретенном «ноуте» ничего нет, кроме набора стандартных программ. Все остальное придется инсталлировать самостоятельно.
Есть 3 основных совета, как правильно нужно устанавливать сторонние программы:
- При запуске инсталлятора следует читать внимательно все, что написано. Да, очень часто бывает, что при установке какого-либо софта вместе с ним на ноутбук загружается куча ненужных программ. В таком случае в процессе работы мастера установки нужно отключать опции дополнительных загрузок.
- Следует разборчиво относиться к сайтам, с которых скачиваются программы. Устанавливая ПО из неизвестных источников, есть риск заразить вирусами ноутбук. Обучение для начинающих по установке программ начинается именно с аспектов антивирусной борьбы, а также поиска проверенных сайтов.
- Необходимо экономить свободное место на жестком диске. Если полностью заполнить винчестер данными, то существует вероятность, что производительность и скорость работы ноутбука упадут в несколько раз.
Источник: http://fb.ru/article/450424/kak-polzovatsya-noutbukom-dlya-nachinayuschih-samouchitel-rabotyi-na-noutbuke
Create
- Live stream
- Screen record
- Create from templates
- Hire a video pro
- License stock footage
-
Источник: http://vimeo.com/161350702
5. Выключение ноутбука
Все ноутбуки рассчитаны на круглосуточную работу при условии соблюдения правил эксплуатации. Но следует помнить, что неправильное выключение ноутбука может привести к его неработоспособности.
Неправильное выключение ноутбука может привести к его неработоспособности
Неправильное выключение ноутбука может привести к его неработоспособности
Если пришлось завершить работу ноутбука принудительно (длительным нажатием кнопки включения или отключением аккумулятора), при следующем включении необходимо выполнить проверку системных файлов Windows.
Обязательно делайте резервные копии системы на регулярной основе, используя внешний жёсткий диск или “облако”. Это позволит сохранить данные в случае критического повреждения операционной системы или накопителя.
Источник: http://zen.yandex.ru/media/notik/kak-pravilno-polzovatsia-noutbukom-5f7f155fb4802f1c4a742c20
6. Ноутбук в работе: советы
Рекомендуется поместить ноутбук на плоскую устойчивую рабочую поверхность (стол или специальная подставка), при этом избегайте мягких поверхностей – это может затруднить прохождение воздуха через вентиляционные отверстия, а ведь лэптопу нужно достаточное количество воздуха для собственного охлаждения. Во время работы некоторые части корпуса ноутбука могут значительно нагреваться, и это не всегда следствие неисправности.
Ставьте ноутбук на плоскую устойчивую поверхность, избегайте мягких поверхностей
Ставьте ноутбук на плоскую устойчивую поверхность, избегайте мягких поверхностей
Источник: http://zen.yandex.ru/media/notik/kak-pravilno-polzovatsia-noutbukom-5f7f155fb4802f1c4a742c20
Безопасная эксплуатация ноутбука
Чтобы предотвратить поломку техники, рекомендуется выполнять несколько действий. Ведь если знать, как пользоваться ноутбуком, для начинающих со временем все действия будут отточены до автоматизма, и в дальнейшем не понадобится никаких инструкций и рекомендаций.
Действие № 1. Ноутбук нуждается в регулярном притоке воздуха, чтобы исправно функционировала система охлаждения. Поэтому не стоит перекрывать специальные вентиляционные отверстия, расположенные на днище ноутбука, а также сбоку нижней крышки. Перегрев «ноута» чреват выходом из строя оборудования и замедлением его работы.
Действие № 2. Заряжать батарею нужно ограниченное количество времени, т. е. до полного заряда с небольшим запасом. Если держать ноутбук все время на питании от сети, то может сработать обратный процесс – разрядка аккумулятора.
Действие № 3. Для полноценной работы ноутбука рекомендуется периодически чистить его от пыли. Ведь именно пыль при оседании на элементах «ноута» вызывает перегрев всей системы, и может быть непонятно, как пользоваться ноутбуком дальше в нормальном режиме. Для начинающих процедура самостоятельно очистки может оказаться не под силу, так что на первых порах лучше обращаться в сервисные центры.
Действие № 4. Рекомендуется держать подальше от ноутбука всякие жидкости и мусор – чай, кофе, напитки, крошки и т. д. Загрязнение клавиатуры приведет к окислению микросхем и неполадкам в работе.
Источник: http://fb.ru/article/450424/kak-polzovatsya-noutbukom-dlya-nachinayuschih-samouchitel-rabotyi-na-noutbuke
Manage
- Video Library
- Ad-free player
- Hosting
- Privacy
- Collaboration
-
Источник: http://vimeo.com/161350702
Об этой статье
Эту страницу просматривали 12 540 раз.
Источник: http://ru.wikihow.com/правильно-обращаться-с-ноутбуком
Grow
- Customize player
- Publish everywhere
- Analyze
- Monetize
Источник: http://vimeo.com/161350702
Обновление драйверов ноутбука
Это один из наиболее важных и ответственных моментов, позволяющих понять, как пользоваться ноутбуком для начинающих в полную силу. По сути, пользователь, научившийся самостоятельно обновлять свою технику, переходит из разряда начинающих в любители. Образно, конечно.
Итак, обновление драйверов лучше выполнять с помощью дополнительного софта, который сам сканирует систему и определяет, какие драйверы нуждаются в обновлении. Лучшим представителем этой категории является DriverPack Solution. Там пользователь в несколько кликов сможет установить нужные обновления.
Некоторое оборудование ноутбука (видеокарта, материнская плата) обновляется автоматически, так как оборудовано собственным загрузчиком.
Источник: http://fb.ru/article/450424/kak-polzovatsya-noutbukom-dlya-nachinayuschih-samouchitel-rabotyi-na-noutbuke
Live Streaming
Get started
-
Источник: http://vimeo.com/161350702
Learn
- Vimeo blog
- Video School
- Customer stories
- Investor Relations
-
Источник: http://vimeo.com/161350702
11. Транспортировка ноутбука
Самая большая ошибка при переноске ноутбука – поместить его в одно отделение сумки, рюкзака или портфеля вместе с жидкостями, едой, а также другими предметами, особенно тяжёлыми, твёрдыми, с острыми частями и т.п. Так, например, безобидная ручка, застряв между клавиатурой и дисплеем, может серьёзно повредить экран лэптопа.
Перед тем, как уложить ноутбук в рюкзак, выключите его полностью
Перед тем, как уложить ноутбук в рюкзак, выключите его полностью
Не рекомендуется переносить ноутбук в режиме “сон”, если в нём установлен HDD-диск. В жёстком диске есть механические элементы, которые не любят вибрацию. Тряска может вызвать преждевременный выход накопителя из строя, а терять бесценные фото из отпуска или рабочие документы всегда обидно и неприятно. Поэтому перед тем, как уложить ноутбук в рюкзак, выключите его полностью (“Завершение работы” или режим “Гибернация”).
Источник: http://zen.yandex.ru/media/notik/kak-pravilno-polzovatsia-noutbukom-5f7f155fb4802f1c4a742c20
Connect
- Developer tools
- Partner program
- Help center
- Log in
- Join
- Join
- Login
-
Overview
- Market your business
- Communicate internally
- Collaborate on video
- Monetize your videos
User type
- Enterprise
- Small business
- Creative professionals
Industry
- Fitness
- Faith
- Education
- Ecommerce
- Real estate
-
Create
- Live stream
- Screen record
- Create from templates
- Hire a video pro
- License stock footage
Manage
- Video Library
- Ad-free player
- Hosting
- Privacy
- Collaboration
Grow
- Customize player
- Publish everywhere
- Analyze
- Monetize
-
Learn
- Vimeo blog
- Video School
- Customer stories
- Investor Relations
Connect
- Developer tools
- Partner program
- Help center
- Watch
- Pricing
- Search Search
- Terms of Service
- Privacy Policy
- Copyright
- Cookies
- Desktop site
- Language
- FAQ
- Help
TM + © 2021 Vimeo.com, Inc.
Watch in our app
Open in app
Источник: http://vimeo.com/161350702
( 1 оценка, среднее 5 из 5 )
Инструкция по пользованию ноутбуком для начинающих. Как изучить компьютер, ноутбук с нуля самостоятельно для начинающих: инструкция для чайников, начинающих, пенсионеров. С чего начать самостоятельное изучение компьютера, ноутбука
Лаптопы или ноутбуки являются более мощной, портативной альтернативой смартфонам и настольным компьютерам, с возможностью выполнять серьезную работу на ходу. Если вы собираетесь приобрести первый ноутбук или уже сидите за одним таким (незнакомым вам), все может оказаться немного странным на первый взгляд. Не бойтесь — выполните следующие действия для начала работы со всеми ноутбуками. Мы вас подготовим и поможем стать профессионалом в кратчайшие сроки.
Шаги
Часть 1
Настройка вашего ноутбука
- Не кладите ноутбук на мягкие, пушистые или мохнатые поверхности, которые могут блокировать его вентиляционные отверстия. Большинство ноутбуков имеют вентиляционные отверстия, расположенные по бокам и внизу, которые должны быть оставлены открытыми при запуске ноутбука.
-
Чтобы открыть ноутбук, поднимайте крышку до тех пор, пока экран не разместится в удобном для вас положении.
Большинство ноутбуков имеют зажимы или защелки, которые позволяют экрану открываться.- Если ноутбук не открывается, не пытайтесь заставить его это сделать! Вместо этого посмотрите на защелку. Вы не должны открывать экран силой.
- Не тяните назад крышку слишком далеко. 45 градусов – максимум, на который ноутбук должен быть открыт. Механизм крышки или петли может быть поврежден или сломан, если его слишком приоткрыли.
-
Найдите кнопку питания и включите ее.
У большинства ноутбуков кнопка питания находится немного ниже (позади) клавиатуры. Кнопка питания обычно отмечается универсальным символом «POWER ON», кружок с линией, пересекающей его наполовину.Подождите, пока ноутбук загрузится.
Поскольку ноутбуки предназначены для возможности их переносить (в дополнение к вычислительной мощности), ваш ноутбук может иметь специализированное оборудование, которое станет причиной затрат времени на загрузку больше, чем для настольного компьютера или смартфона.Используйте указывающее устройство ноутбука.
На большинстве компьютеров это — плоская, сенсорная зона, которая называется “трекпад”, что позволит вам использовать ваш палец как мышь. Просто поставьте один палец в зону трекпада для перемещения курсора.- Многие трекпады являются мультитач — будут производиться различные действия пользователя в интерфейсе с помощью нескольких пальцев, а не только одного. Поэкспериментируйте с вашим ноутбуком, перемещая один, два или три пальца по нему, и попробуйте различные «жесты» или движения пальцев.
- Ноутбуки Lenovo могут использовать небольшую, красную кнопку наподобие джойстика под названием»трекпойнт», расположенную в центре клавиатуры между клавишами «G» и «H» . Используйте ее точно так же, как очень чувствительный джойстик, всего пальцем.
- Некоторые старые ноутбуки могут иметь трекбол. Прокручивание шарика в трекболе заставит указатель мыши передвигаться.
- Некоторые ноутбуки оснащены интерфейсом пера. В этих случаях ручка будет прикреплена к ноутбуку. Наведите перо на экран, чтобы переместить указатель, и прижмите ручку к экрану для нажатия (кликов).
- Считаете ли вы указывающие устройства ноутбука крошечными и сложными в использовании? Вы всегда можете подсоединить мышь к ноутбуку. Найдите USB-порт ноутбука и подключите мышь, если вы хотите использовать ее. Ноутбук автоматически распознает мышь и сделает ее готовой к использованию.
-
Используйте левую кнопку щелкните трекпада в качестве левой клавиши мыши.
На большинстве трекпадов вы можете кликать с помощью кнопки, расположенной в левом нижнем углу трекпада.- Некоторые трекпады могут позволить вам нажимать слегка по поверхности пада для кликов. Экспериментируйте — вы можете обнаружить дополнительные функциональные возможности вашего ноутбука, о которых вы и не догадывались.
-
Используйте правую кнопку трекпада в качестве правой кнопки мыши.
Вы выполните все действия с помощью «контекстного меню» или » нажатия правой клавиши», просто нажав на праву кнопку, расположенную в правом нижнем углу трекпада.Найдите оптический привод вашего ноутбука, если таковой имеется.
Если ваш ноутбук не является «нетбуком», он, вероятно, имеет оптический привод, который можно использовать для установки программного обеспечения или включения музыки. Оптический привод, как правило, расположен с правой или левой стороны ноутбука.- В Windows и MacOS вы можете открыть оптический привод, нажав на маленькую кнопку на нем, или щелкнув правой кнопкой мыши по значке оптического дисковода в вашей операционной системе и выбрав «Eject».
Часть 2
Установка программного обеспечения
-
Обновляйте программное обеспечение вашего ноутбука.
Ваш ноутбук, вероятно, имеет некоторые элементы базового программного обеспечения: простой текстовый редактор,калькулятор и, возможно, какое-то основное программное обеспечение для обмена фотографиями. Ноутбуки также имеют специальное программное обеспечение для управления мощностью и графикой; они часто требуют множество обновлений драйверов, прежде чем будут готовы к использованию. Зная немного «как образом», можете добавлять программное обеспечение, чтобы резко повысить возможности вашего ноутбука — во многих случаях, бесплатно.- Вам нужно будет обновить версию Windows в ноутбуке, если он на базе Windows. Ваш ноутбук на основе Windows может использовать Windows Update, или собственное программное обеспечение производителя для обновления Windows.
- Если вы владелец Mac-ноутбука, используйте MacOS встроенную опцию обновления. В Mac-ноутбуке ее, как правило, легко найти.
-
Установите офисное программное обеспечение.
Для основной разработки и заметок вам будет хватать встроенного программного обеспечения вашего ноутбука, но для более серьезной научной или профессиональной работы вам необходимо приобрести полный офисный пакет.- [http://www.wikihow.com/Category:OpenOffice.org В OpenOffice можете выполнять обработку текста, электронных таблиц и презентаций, наподобие патентованного программного обеспечения как Microsoft Word, но бесплатно.
- Используйте Google Docs в качестве онлайн-альтернативы офисным пакетам . Google Docs является «облачным» офисным программным обеспечением, которое предлагает такую же функциональность, как OpenOffice или Microsoft Office. Оно бесплатное в использовании и очень мощное, в частности, если вам нужно обмениваться документами с другими.
- Если вам просто нужно использовать Microsoft Office, то можете получить его бесплатно или со скидкой, если вы студент. Проверьте, прежде идти в магазин и покупать копию.
-
Установите программное обеспечение редактирования фотографий для организации, подправки и обмена фотографиями.
Ваш ноутбук может прийти с завода с некоторым базовым программным обеспечением для фото. Его можно быстро, легко (и в некоторых случаях бесплатно) обновить.- Используйте Photo Stream, чтобы организовать и обмениваться фотографиями. Если у вас есть iPhone или Mac-ноутбук, можете следовать нашим основным инструкциям по установке Photo Stream и обмена фотографиями.
- Вы можете использовать Picasa для организации и обмена фотографиями. Picasa выпускается Google и предоставляет много основных инструментов, которые понадобятся для работы с фотографиями — обрезка, ретуширование, и даже перекрашивание и создание панорам.
Часть 3
Выход в Интернет с вашего ноутбука
-
Если у вас не создана домашняя сеть, вы должны будете сначала это сделать.
Ваш ноутбук является мощным портативным компьютером сам по себе, но на самом деле, чтобы использовать его на полную силу, требуется подключение к Интернету. Ваш ноутбук, возможно, имеет встроенное программное обеспечение, чтобы это легко сделать.Большинство ноутбуков имеют разъем где-то на задней стороне или сбоку, в который подключается кабель Ethernet.
Подключите кабель Ethernet от маршрутизатора или модема к этому разъему и ваш ноутбук должен автоматически распознать подключение.Если у вас ноутбук Mac, используйте Mac OS для подключения Mac к Интернету.
Следите за нашими указаниями и ваш Mac сможет подключиться через Ethernet или беспроводной доступ к Интернету.На ноутбуке с ОС Windows, используйте Windows, чтобы подключиться к Интернету.
Если вы подключаете новую или другую беспроводную карту в ноутбук, вам, возможно, потребуется использовать программное обеспечение, поставляемое с картой, а не встроенную в Windows беспроводную утилиту.Пока вы находитесь в дороге или просто вне дома, часто можно получить беспроводной доступ в Интернет бесплатно.
Школы, библиотеки и кафе имеют бесплатный Wi-Fi для использования, и часто можно найти Wi-Fi в местах, которые могут вас удивить (как некоторые супермаркеты, банки и открытые площадки).
Часть 4
Жизнь и работа с ноутбуком
Добавьте беспроводную мышь к ноутбуку.
Внешняя мышь может облегчить работу на ноутбуке — вам не нужно будет зажимать запястья под углом для использования тачпада (сенсорной панели).Используйте свой ноутбук вместе с другим экраном для создания рабочего пространства с 2-мя экранами и высокой производительностью.
Вы можете настроить ноутбук и второй экран как одно большое рабочее пространство, или настроить второй экран для отражения того, что на есть экране ноутбука (полезно при создании презентаций).Вы можете использовать свой ноутбук для воспроизведения фильмов и показывать ваши фотографии на экране телевизора.
Некоторые ноутбуки, на самом деле, имеют HDMI или DV- I подключения, а также DVD или Blu-Ray проигрыватели, которые могут обеспечить видео высокого разрешения, высокой четкости — только получите разрешение для воспроизведения фильмов или записанных телепередач на телевизорах ваших друзей.- Вам нужна сумка (кейс), чтобы носить с собой ноутбук.
Ноутбуки – хрупкие и их легко повредить, если вы запихиваете их в обычные сумки и встряхиваете от вещей. Рассмотрите вопрос покупки качественного, мягкого кейса для вашего ноутбука — или просто сделайте его сами, если у вас есть подходящий материал. - Настройте свой ноутбук и рабочее место для эргономичной работы
. Ноутбуки могут быть по эргономическим характеристикам хуже, чем настольные компьютеры, потому что клавиатура ноутбуков, как правило, меньше, а это для использования всех клавиш требует зажатия пальцев в запястья под углом. А также возможность их размещения в любом месте может способствовать плохому позиционированию.
Предупреждения
- Не спускайте глаз с вашего ноутбуке все время
. Ваш ноутбук является ценной вещью, портативный и его легко перепродать, что делает его привлекательным для воров. Не забывайте об основных мерах предосторожности во время путешествия, и не оставляйте свой ноутбук без присмотра, не оставляйте свой ноутбук на сиденье вашего автомобиля, и, как всегда, будьте в курсе дел. - Делайте резервное копирование данных ноутбука регулярно
. Выполнять много работы на ноутбуке и сохранять только одну копию на нем — это бомба замедленного действия. Делайте регулярно резервное копирование по графику, особенно если используете свой ноутбук для работы. - Не допускайте попадания разных материалов на ваш ноутбук!
Ноутбуки имеют много открытых портов для вентиляции и открытую клавиатуру, которая размещена в верхней части теплой, плотно «набитой» схемы — отличного места для катастрофического разлива кофе. Гарантия вашего ноутбука, вероятно, не покрывает такие случаи. Сознательно не забывайте держать ваш напиток далеко
от вашего ноутбука — на противоположных концах вашего письменного стола или рабочего стола, или даже на отдельном столе, если это возможно — когда вы работаете и пьете. - Не бросайте ваш ноутбук и не подвергайте его ударам во время его работы.
Большинство ноутбуков используют жесткие диски, которые можно легко повредить, если подвергать его внезапным ударам во время работы. Достаточно сильный удар вызовет поломку головки
, где быстро вращающиеся диски внутри жесткого диска ударяются об считывающую головку привода. Это превратит ваш ноутбук в очень дорогой кирпич. Будьте осторожны и обращайтесь с ноутбуком осторожно. - Ноутбуки перегреваются
. Многие ноутбуки, особенно мощные, нагреваются в конце дня после длительного использования. Это может вызвать дискомфорт или раздражение кожи на бедрах, если используете ноутбук на коленях.- Игровые ноутбуки с мощными видеокартами и процессорами особенно склонны к перегреву. Обращайтесь с этими ноутбуками более тщательно.
- Старайтесь не использовать ноутбук в ярко освещенной обстановке или при высоких температурах. Не только экран станет размытым и будет трудно читать, но также он будет нагреваться намного быстрее.
- Подумайте о приобретении кулера для ноутбука, если ваш ноутбук особенно нагревается. Эти устройства оснащены вентилятором, который продувает охлажденный воздух в нижней части ноутбука, тем самым снижая перегрев.
Если вы используете ноутбук дома, найдите розетку и подключите зарядное устройство.
Портативные компьютеры работают на аккумуляторах, которые могут быстро разряжаться, особенно если вы используете свой ноутбук интенсивно. Если вы не где-то далеко или за рубежом, где вам обязательно надо обходиться без розетки, то лучше оставить ваш ноутбук включенным в сеть.
Поместите нижней частью ноутбук на письменный/рабочий стол, за которым вы сидите.
Они называются «лаптопы», потому что их можно ставить на колени, но не значит, что это всегда самое лучшее и правильное место. Попробуйте найти удобный угол для запястий и рук — что значит переместить ноутбук так, пока не найдете оптимальное для вас положение.
На этой странице все уроки сайта упорядочены именно в том порядке, в котором мы советуем их проходить. К сожалению, в данный момент в списке уроков имеются пробелы, которые в обязательном порядке будут заполняться. Темы, по которым уже есть статьи, являются ссылками (выделены голубым цветом с подчеркиванием) — переходите по ним и обучайтесь! В список не входят новости и некоторые статьи (например, по решению проблем с компьютером) т.к. в них нет смысла при обучении, однако, вы будете получать их, если подпишетесь на рассылку.
Вы можете свободно писать свои пожелания в комментариях, это всячески приветствуется
. Предложенные темы вносятся в план статей.
Давайте создадим лучшую бесплатную пошаговую обучающую систему вместе!
Цель:
создать на сайте список статей, изучая которые в определенном порядке, вы станете свободно чувствовать себя при работе за компьютером.
Важно!
Если вы можете написать экспертную статью по любой из этих тем, напишите нам, статьи оплачиваются.
Курс: Пользователь компьютера — Базовый уровень
- Что такое нетбук
- Что такое ультрабук
- Что такое планшет
- Что такое планшетофон
- Порт USB: что это такое и что через него можно подключить
- Как включить компьютер, что происходит в этот момент
- Что такое драйвер. Что такое графическая оболочка операционной системы
- Рабочий стол компьютера.
- Мышь, курсор, как работать с мышью.
- Что такое ярлык, файл, программа, папка.
- Основные типы файлов. Что такое расширение
- Что такое жесткий диск и как он работает (На публикации
) - Жесткий диск компьютера, разделы.
- Клавиатура. Как работать с ней. Создаем текстовый файл.
- Меню Пуск, что в нем есть
- Выключение компьютера. (В работе
) - Что такое спящий режим, когда его использовать
- Что такое ждущий режим, когда его использовать
- Устанавливаем программу. Основные этапы установки любой программы. Где она появится, как найти где установлена, как найти в меню Пуск.
- Работаем с программой. Стандартные элементы программы: настройки, выпадающее меню, панель быстрого доступа.
- Создаем ярлык. Все способы.
- Как посмотреть характеристики своего компьютера.
- Экран компьютера. Разрешение, настройки, меняем тему рабочего стола.
- Как установить драйвер для устройства. Где скачать драйвер, если не устанавливается автоматически. (В работе
) - Автозагрузка компьютера. Как отключить программу из автозагрузки. Как отключить автозагрузку в самой программе. (В работе
) - Что такое архив. Работа с программой-архиватором
- Как открыть видео на компьютере
- Как открыть электронную книгу (.pdf .djvu .pdf) (В работе
) - Как открыть презентацию
- Как открыть документ (.doc, .docx, .fb2)
- Как узнать, какая у меня видеокарта
- Синий экран смерти — что это такое
- Что такое BIOS и для чего он нужен
- Чем открыть.pdf
- Чем открыть.mkv
- Чем открыть.djvu
- Экранная клавиатура — что это и для чего нужна
- Как на компьютере поменять язык
- Горячие клавиши Windows 7,8
- Как увеличить шрифт на компьютере
Курс: Безопасность компьютера
- Как поставить пароль на Windows
- Как придумать сложный пароль
- Как защитить аккаунт в Гугл
- Что такое антивирус
- Что такое файрволл
- Как заблокировать всплывающие окна
- Как сделать видимыми расширения файлов в Windows
- Как защититься в интернете с помощью расширения WOT
- Обзор Антивируса Касперского
Курс: Компьютерные программы
- Punto Switcher
- Будильник на компьютер
- Программа для создания видео из фотографий
Курс: Сервисы Google
Курс: Пользователь компьютера: Средний уровень
- Как создать виртуальную машину (виртуальный компьютер)
- Как перенести старые фото на компьютер
- Как поставить пароль на папку
- Как почистить реестр Windows
- Как зайти в BIOS
- Как отформатировать жесткий диск
- Как сделать дефрагментацию жесткого диска.
Курс: Пользователь ноутбука и нетбука
- Особенности работы с ноутбуком и нетбуком
- Устройство ноутбука, нетбука
- Клавиатура ноутбука и нетбука — особенности работы
- Как продлить время жизни батареи
- Что делать, если ноутбук (нетбук) греется
- Подставки для компьютера: охлаждающие и не очень.
- Как включить WiFi на ноутбуке
Курс: Компьютерные и «околокомпьютерные» устройства
Курс: Компьютер и ребенок
- Надо ли ограничивать время за компьютером для детей и как это правильно делать?
- Чему может научиться ребенок за компьютером
- Как оградить ребенка от взрослых сайтов
Курс: Интернет-пользователь — Базовый уровень
Внимание!
Неправильное хранение или эксплуатация ноутбука может привести к утрате гарантии производителя.
Правила пользования ноутбуком
Условия эксплуатации
Эксплуатация ноутбука допустима только в условиях, рекомендованных производителем (соответствующие температура эксплуатации, температура хранения, относительная влажность, высота над уровнем моря и.т.п.).
Жидкости и сырые помещения
Не рекомендуется использовать ноутбук в сырых помещениях, вблизи источников влаги, за исключением случаев, когда ноутбук предназначен для эксплуатации в условиях повышенной влажности, на открытом воздухе во время дождя, снегопада, тумана.
Адаптер питания
Прежде, чем подключать адаптер в розетку питания, необходимо убедиться, что сетевой штекер плотно подключен к адаптеру питания. Подсоединять адаптер следует непосредственно в розетку питания. Использовать для работы ноутбука надлежит только адаптер питания, поставляемый в комплекте с ноутбуком, или адаптер питания, одобренный производителем и совместимый с ноутбуком. Во время работы адаптер питания может значительно нагреваться.
Необходимо отсоединять адаптер питания, все кабели и аккумулятор при любом из следующих действий:
Вскрытие корпуса для замены оперативной памяти или жесткого диска;
Чистка корпуса или экрана;
Повреждение кабеля или сетевого штекера;
Нахождение в условиях повышенной влажности, попадание жидкости, как внутрь, так и на поверхность корпуса ноутбука.
Включение ноутбука
Выключение ноутбука
Все ноутбуки рассчитаны на круглосуточную работу при условии соблюдения правил эксплуатации. Но следует помнить, что некорректное выключение ноутбука может привести к его неработоспособности.
Пользоваться допускается только специальными функциями, предусмотренными установленной операционной системой. Если все же пришлось прибегнуть к принудительному завершению работы ноутбука, нужно обязательно при следующем включении выполнить проверку системы с помощью встроенных системных утилит. Неустранённые системные ошибки, возникающие при некорректном завершении работы системы, могут привести к нестабильной работе как ОС, так и ноутбука.
Эксплуатация ноутбука
Рекомендуется поместить ноутбук на плоскую устойчивую рабочую поверхность. Ноутбук должен получать достаточное количество воздуха для собственного охлаждения. Работая с ноутбуком, не следует помещать его на мягкие поверхности — это может затруднить прохождение воздуха через вентиляционные отверстия, класть на клавиатуру или вставлять в вентиляционные отверстия ноутбука посторонние предметы.
Стоит иметь ввиду, что некоторые части корпуса ноутбука могут значительно нагреваться во время нормальной работы ноутбука.
Использование разъемов и портов
Не следует силой вставлять разъем в порт. Подсоединяя устройство, нужно убедиться, что порт свободен от мусора или грязи, разъем соответствует порту, и они правильно расположены друг относительно друга. При подсоединении или отсоединении какого-либо устройства необходимо убедиться, что оно поддерживает «горячую замену», т.е. его можно подсоединять и отсоединять без выключения питания ноутбука. В противном случае, следует предварительно выключить ноутбук.
Использование оптического носителя
Оптические носители, встраиваемые в ноутбуки, бывают двух разных типов в зависимости от способа загрузки диска: вертикальная (обычная) или фронтальная (щелевая). Оптические носители с щелевой загрузкой зачастую поддерживают только стандартные диски размером 4,7 дюйма. Попытка помещения в них дисков нестандартной формы или дисков, размер которых меньше 4,7 дюйма, может привести к повреждению оптического носителя.
Уход за аккумулятором ноутбука
Если компьютер оснащен Ni-Mh батареей, то совсем нелишним будет «тренировать» батарею (полный цикл «зарядка-разрядка») один раз в неделю (для Li-Ion батарей такую процедуру следует производить один раз в два-три месяца). Также полезно будет откалибровать батарею, полностью её разрядив и зарядив. Перед этим нужно отключить (в параметрах энергосбережения операционной системы) опцию принудительного выключения ноутбука при определённом уровне заряда батареи. Также для этой цели можно воспользоваться специальными утилитами, которые иногда выкладываются на сайтах производителей. При работе с ноутбуком с включенным адаптером питания заряд батареи происходит автоматически. Нет необходимости отсоединять аккумулятор при подключении ноутбука к сети через адаптер питания. Это не сказывается на сроке службы аккумулятора ноутбука.
Обращение с другими компонентами ноутбука
В случае повреждения дисплея, тачпада, корпуса, батареи или адаптера питания не рекомендуется пользоваться ноутбуком, пока он не будет отремонтирован в авторизованном сервисном центре производителя.
Транспортировка ноутбука
При переноске ноутбука в сумке или портфеле следует убедиться в отсутствии в том же отделении каких-либо предметов, которые могут повредить поверхности ноутбука, случайно попасть внутрь через вентиляционные отверстия, слот оптического привода или застрять в одном из портов.
Не рекомендуется транспортировать ноутбук, находящийся в режиме «сон». Это может привести к преждевременному выходу из строя жесткого диска. Перед тем, как взять ноутбук в дорогу, нужно выключить его полностью через «завершение работы» или используя режим «гибернация».
Хранение ноутбука
Длительное хранение ноутбука следует производить в соответствии с рекомендованным производителем температурном режиме и заряде аккумулятора (см. руководство по эксплуатации).
Уход за ноутбуком
Для очистки поверхности ноутбука и его компонентов необходимо, прежде всего, его выключить и отсоединить адаптер питания. Используйте мягкую, увлажнённую специальными средствами ткань без ворсинок для очистки ноутбука. Не применяйте аэрозольные спреи, растворители или абразивные материалы, которые могут повредить покрытие.
Чистка экрана ноутбука
Для чистки экрана ноутбука необходимо, прежде всего, выключить ноутбук и отсоединить адаптер питания. Затем, увлажнив ткань без ворса специальными средствами (допускается просто вода), протереть экран, не распыляя жидкость непосредственно на него. Удобно использовать специальные одноразовые салфетки для чистки экрана.
Привычки пользователя, вредные для ноутбука
Очень часто причиной выхода ноутбука из строя являются вредные привычки его хозяина. Например, бокал шампанского или колы, стоящие рядом с ноутбуком, а также кофе и другие богатые составом жидкости. В случае пролития эти жидкости вызывают почти неминуемую гибель электронной начинки ноутбука, даже если сразу выключить его.
При попадании любой жидкости внутрь корпуса ноутбука следует тут же его выключить, отсоединить адаптер питания, аккумулятор и как можно быстрее обратиться в авторизованный сервисный центр производителя. Разумеется, на гарантийный ремонт в этом случае рассчитывать не приходится.
Забытые на клавиатуре ноутбука ручка, карандаш или другие посторонние предметы могут стать причиной повреждения экрана, что неминуемо приведёт к дорогостоящему ремонту, потраченным времени и нервам.
В жизни бывает всякое, но не стоит забывать главное — чем бережнее относиться к ноутбуку, тем дольше он прослужит.
Правила пользования ноутбуком — это должен знать каждый!
Внимание!
Неправильное хранение или эксплуатация ноутбука может привести к утрате гарантии производителя.
Условия эксплуатации
Эксплуатация ноутбука допустима только в условиях, рекомендованных производителем (соответствующие температура эксплуатации, температура хранения, относительная влажность, высота над уровнем моря и.т.п.).
Жидкости и сырые помещения
Не рекомендуется использовать ноутбук в сырых помещениях, вблизи источников влаги, за исключением случаев, когда ноутбук предназначен для эксплуатации в условиях повышенной влажности, на открытом воздухе во время дождя, снегопада, тумана.
Адаптер питания
Прежде, чем подключать адаптер в розетку питания, необходимо убедиться, что сетевой штекер плотно подключен к адаптеру питания. Подсоединять адаптер следует непосредственно в розетку питания. Использовать для работы ноутбука надлежит только адаптер питания, поставляемый в комплекте с ноутбуком, или адаптер питания, одобренный производителем и совместимый с ноутбуком. Во время работы адаптер питания может значительно нагреваться.
Необходимо отсоединять адаптер питания, все кабели и аккумулятор при любом из следующих действий:
Вскрытие корпуса для замены оперативной памяти или жесткого диска;
Чистка корпуса или экрана;
Повреждение кабеля или сетевого штекера;
Нахождение в условиях повышенной влажности, попадание жидкости, как внутрь, так и на поверхность корпуса ноутбука.
Включение ноутбука
Включать ноутбук рекомендуется, только если все его внутренние и внешние компоненты правильно установлены. Работа ноутбука при отсутствующих компонентах может быть опасной и может привести к повреждению ноутбука.
Хотел бы обратить внимание: перед включением адаптера в сеть нужно убедиться, что он подключен к ноутбуку. Напряжение холстого хода адаптера выше рабочего и, если подключить сначала к сети, а потом к ноутбуку, происходит бросок напряжения. Я однажды по невнимательности так подключил — снесло систему.
Выключение ноутбука
Все ноутбуки рассчитаны на круглосуточную работу при условии соблюдения правил эксплуатации. Но следует помнить, что некорректное выключение ноутбука может привести к его неработоспособности.
Пользоваться допускается только специальными функциями, предусмотренными установленной операционной системой. Если все же пришлось прибегнуть к принудительному завершению работы ноутбука, нужно обязательно при следующем включении выполнить проверку системы с помощью встроенных системных утилит. Неустранённые системные ошибки, возникающие при некорректном завершении работы системы, могут привести к нестабильной работе как ОС, так и ноутбука.
Эксплуатация ноутбука
Рекомендуется поместить ноутбук на плоскую устойчивую рабочую поверхность. Ноутбук должен получать достаточное количество воздуха для собственного охлаждения. Работая с ноутбуком, не следует помещать его на мягкие поверхности — это может затруднить прохождение воздуха через вентиляционные отверстия, класть на клавиатуру или вставлять в вентиляционные отверстия ноутбука посторонние предметы.
Стоит иметь ввиду, что некоторые части корпуса ноутбука могут значительно нагреваться во время нормальной работы ноутбука.
Использование разъемов и портов
Не следует силой вставлять разъем в порт. Подсоединяя устройство, нужно убедиться, что порт свободен от мусора или грязи, разъем соответствует порту, и они правильно расположены друг относительно друга. При подсоединении или отсоединении какого-либо устройства необходимо убедиться, что оно поддерживает «горячую замену», т.е. его можно подсоединять и отсоединять без выключения питания ноутбука. В противном случае, следует предварительно выключить ноутбук.
Использование оптического носителя
Оптические носители, встраиваемые в ноутбуки, бывают двух разных типов в зависимости от способа загрузки диска: вертикальная (обычная) или фронтальная (щелевая). Оптические носители с щелевой загрузкой зачастую поддерживают только стандартные диски размером 4,7 дюйма. Попытка помещения в них дисков нестандартной формы или дисков, размер которых меньше 4,7 дюйма, может привести к повреждению оптического носителя.
Уход за аккумулятором ноутбука
Если компьютер оснащен Ni-Mh батареей, то совсем нелишним будет «тренировать» батарею (полный цикл «зарядка-разрядка») один раз в неделю (для Li-Ion батарей такую процедуру следует производить один раз в два-три месяца). Также полезно будет откалибровать батарею, полностью её разрядив и зарядив. Перед этим нужно отключить (в параметрах энергосбережения операционной системы) опцию принудительного выключения ноутбука при определённом уровне заряда батареи. Также для этой цели можно воспользоваться специальными утилитами, которые иногда выкладываются на сайтах производителей. При работе с ноутбуком с включенным адаптером питания заряд батареи происходит автоматически. Нет необходимости отсоединять аккумулятор при подключении ноутбука к сети через адаптер питания. Это не сказывается на сроке службы аккумулятора ноутбука.
Обращение с другими компонентами ноутбука
В случае повреждения дисплея, тачпада, корпуса, батареи или адаптера питания не рекомендуется пользоваться ноутбуком, пока он не будет отремонтирован в авторизованном сервисном центре производителя.
Транспортировка ноутбука
При переноске ноутбука в сумке или портфеле следует убедиться в отсутствии в том же отделении каких-либо предметов, которые могут повредить поверхности ноутбука, случайно попасть внутрь через вентиляционные отверстия, слот оптического привода или застрять в одном из портов.
Не рекомендуется транспортировать ноутбук, находящийся в режиме «сон». Это может привести к преждевременному выходу из строя жесткого диска. Перед тем, как взять ноутбук в дорогу, нужно выключить его полностью через «завершение работы» или используя режим «гибернация».
Хранение ноутбука
Длительное хранение ноутбука следует производить в соответствии с рекомендованным производителем температурном режиме и заряде аккумулятора (см. руководство по эксплуатации).
Уход за ноутбуком
Для очистки поверхности ноутбука и его компонентов необходимо, прежде всего, его выключить и отсоединить адаптер питания. Используйте мягкую, увлажнённую специальными средствами ткань без ворсинок для очистки ноутбука. Не применяйте аэрозольные спреи, растворители или абразивные материалы, которые могут повредить покрытие.
Чистка экрана ноутбука
Для чистки экрана ноутбука необходимо, прежде всего, выключить ноутбук и отсоединить адаптер питания. Затем, увлажнив ткань без ворса специальными средствами (допускается просто вода), протереть экран, не распыляя жидкость непосредственно на него. Удобно использовать специальные одноразовые салфетки для чистки экрана.
Привычки пользователя, вредные для ноутбука
Очень часто причиной выхода ноутбука из строя являются вредные привычки его хозяина. Например, бокал шампанского или колы, стоящие рядом с ноутбуком, а также кофе и другие богатые составом жидкости. В случае пролития эти жидкости вызывают почти неминуемую гибель электронной начинки ноутбука, даже если сразу выключить его.
При попадании любой жидкости внутрь корпуса ноутбука следует тут же его выключить, отсоединить адаптер питания, аккумулятор и как можно быстрее обратиться в авторизованный сервисный центр производителя. Разумеется, на гарантийный ремонт в этом случае рассчитывать не приходится.
Также при работе за ноутбуком не рекомендуется принимать пищу, которая при попадании на клавиатуру может вывести её из строя, а иногда и стать следствием гибели всего ноутбука.
Забытые на клавиатуре ноутбука ручка, карандаш или другие посторонние предметы могут стать причиной повреждения экрана, что неминуемо приведёт к дорогостоящему ремонту, потраченным времени и нервам.
В жизни бывает всякое, но не стоит забывать главное — чем бережнее относиться к ноутбуку, тем дольше он прослужит.
В наше время такое устройство, как ноутбук, есть практически у каждого. Вот к примеру, люди … Они тоже хотят не отставать от современных технологий. Поэтому данная статья поможет разобраться с основами пользования ноутбуком.
Система обучения подразделяется на несколько этапов.
В первую очередь стоит освоить некоторые понятия компьютера. Как показывают исследования, сложного в пользовании ноутбуком ни чего нет. Однако большое количество информации навеивает страх о невозможности пользования устройством. Но тут все зависит только от желания пенсионера.
Осваиваем ноутбук легко с помощью видео уроков
Вот первые особенности ноутбука:
- Явным преимуществом среди приборов связи является программа , предоставляющая бесплатные видео контакты с любым абонентом по всему миру, имеющим в своём арсенале компьютер с установленным скайпом и интернет.
- На нем можно производить набор текста, с последующей его печатью, при этом можно создать большое количество экземпляров, не используя копирку. Совершив ошибку в тексте, не нужно использовать ластик, ее можно просто удалить одним нажатием клавиши. Так, что, печатная машинка больше не нужна!
- Ноутбук хорошо справляется с , или же сделанных на телефон. То есть способен отредактировать, поправить необходимые качества, или же удалить некоторые эффекты.
- При помощи ноутбука можно отправить письмо родственниками или другу в любую точку мира.

Поиск информации в интернете можно произвести указав электронный адрес сайта или просто его название в адресную строку. Помните, если вы ищите сайт при помощи адреса, очень внимательно вводите символы, если хоть одна буква или знак будет указан неверно, вы попадете совсем на другой сайт, и соответственно он предоставляет другую информацию.
Адрес сайта всегда пишется латинскими символами. можно осуществить комбинацией двух клавиш «Alt+Shift». Самой популярной поисковой системой считается Google. Именно она предоставит большой выбор информации, соответствующей вашему запросу.
Для осуществления той или иной операции можно пользоваться горячими клавишами или мышью. представляют собой комбинацию из кнопок клавиатуры, иногда встречается и одна кнопка. К такому средству прибегают в основном, те, у которых нет навыков в пользовании мышью.
Однако, существует мнение, что для освоения компьютера, хотя бы на начальном уровне, не обязательно знать все принципы его работы и технические характеристики. Программирование компьютера не должен приносить вам волнения.
Помните, что чем чаще вы будете возвращаться к той или иной задаче на ноутбуке, тем быстрее навыки пользования станут умеренными.
Самым нелегким моментом считается освоение мышью. Двойной щелчок правой кнопкой мыши… Некоторые один двойной щелчок заменяют двумя одинарными. Однако это совсем разные вещи. Поэтому пенсионер может остановится на этом этапе обучения на некоторый период времени. Но в дальнейшем, вы с уверенностью сможете сделать такой щелчок с любым количеством его нажатий.
Ноутбук уже не является роскошью, поэтому даже пожилому человеку иногда приходиться обращаться к нему за помощью, так как печатные машинки и бумажные письма давно уже не в моде и намного тяжелее в использовании. Данное устройство может выполнять большой спектр разнообразной информации.
Для быстрого и более понятного обучения работе на ноутбуке, лучше использовать обучающие видеокурсы, записанные на ДВД диски. Для большего представления о курсе просмотрите видео отзыв от дяди Саши. Всё просто, легко и не дорого!
Хороший диск для освоения ноутбука. Мне очень помог!
Александр Сергеевич Коковихин, г.Киров
Прочитав данную статью, на ум приходит мысль, что невозможно разобраться в компьютерных основах читая данные рекомендации не только людям в возрасте, но и молодым. Уж, больно всё как то запутанно описывается, ничего не понять.
Гораздо проще, получать навыки на наглядных примерах в процессе работы в программах, по , смотрите отзыв дедули в видео ролике, ну, или на крайний случай, просматривать скриншоты (картинки с экрана монитора) с пошаговыми пояснениями.
Самый реально действующий метод остаётся, когда умные головы берут за руку и ведут к цели, заставляя нажимать на нужные клавиши клавиатуры, направлять за вас указатель мыши, принуждая кликать в указанные места. Но этот метод обязывает вашего наставника всё время находиться у вашей персоны, являясь самым дорогим из всех вариантов обучения.

 Персональный компьютер (ПК) — состоящая из нескольких частей вычислительная машина. Как правило, этим словом называют набор из системного блока, устройства вывода изображения — монитора и набора периферии для управления — мыши и клавиатуры. Имеет наибольшую производительность, энергопотребление и тепловыделение.
Персональный компьютер (ПК) — состоящая из нескольких частей вычислительная машина. Как правило, этим словом называют набор из системного блока, устройства вывода изображения — монитора и набора периферии для управления — мыши и клавиатуры. Имеет наибольшую производительность, энергопотребление и тепловыделение. Центральный процессор (ЦП) — вычислительное ядро системы. Обрабатывает все операции, которые приходят ему из оперативной памяти и отправляет результаты вычислений туда же.
Центральный процессор (ЦП) — вычислительное ядро системы. Обрабатывает все операции, которые приходят ему из оперативной памяти и отправляет результаты вычислений туда же.
 Базовая система ввода-вывода или BIOS — предназначена для настройки ПК, изменения параметров его компонентов и в некоторых случаях разгона. За сохранность всех параметров отвечает батарейка, которая находится на материнской плате.
Базовая система ввода-вывода или BIOS — предназначена для настройки ПК, изменения параметров его компонентов и в некоторых случаях разгона. За сохранность всех параметров отвечает батарейка, которая находится на материнской плате. Через встроенный магазин, который в последних версиях называется Microsoft Store. Здесь предлагается несколько видов приложений — бесплатные, с подпиской и платные. Игры, общие для Windows 10 и Xbox One, тоже можно купить прямо в этом магазине. Они поддерживают облачные сохранения и единые достижения, что позволяет начать на приставке с того места, где человек закончил играть на ПК — и наоборот.
Через встроенный магазин, который в последних версиях называется Microsoft Store. Здесь предлагается несколько видов приложений — бесплатные, с подпиской и платные. Игры, общие для Windows 10 и Xbox One, тоже можно купить прямо в этом магазине. Они поддерживают облачные сохранения и единые достижения, что позволяет начать на приставке с того места, где человек закончил играть на ПК — и наоборот.








































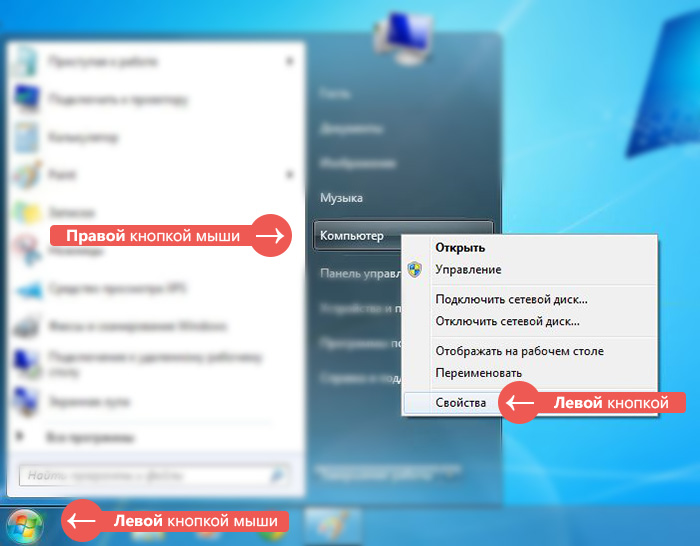
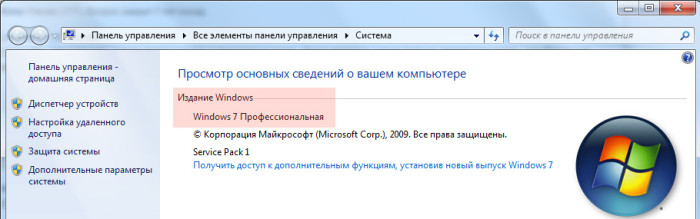








 Персональный компьютер (ПК) — состоящая из нескольких частей вычислительная машина. Как правило, этим словом называют набор из системного блока, устройства вывода изображения — монитора и набора периферии для управления — мыши и клавиатуры. Имеет наибольшую производительность, энергопотребление и тепловыделение.
Персональный компьютер (ПК) — состоящая из нескольких частей вычислительная машина. Как правило, этим словом называют набор из системного блока, устройства вывода изображения — монитора и набора периферии для управления — мыши и клавиатуры. Имеет наибольшую производительность, энергопотребление и тепловыделение.