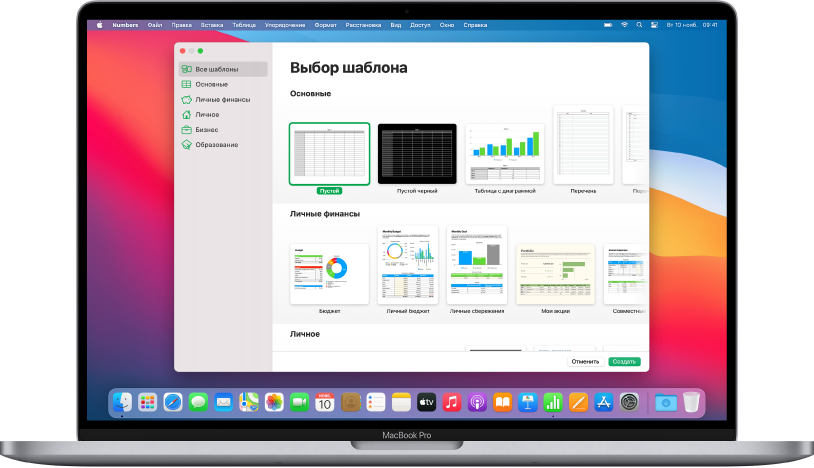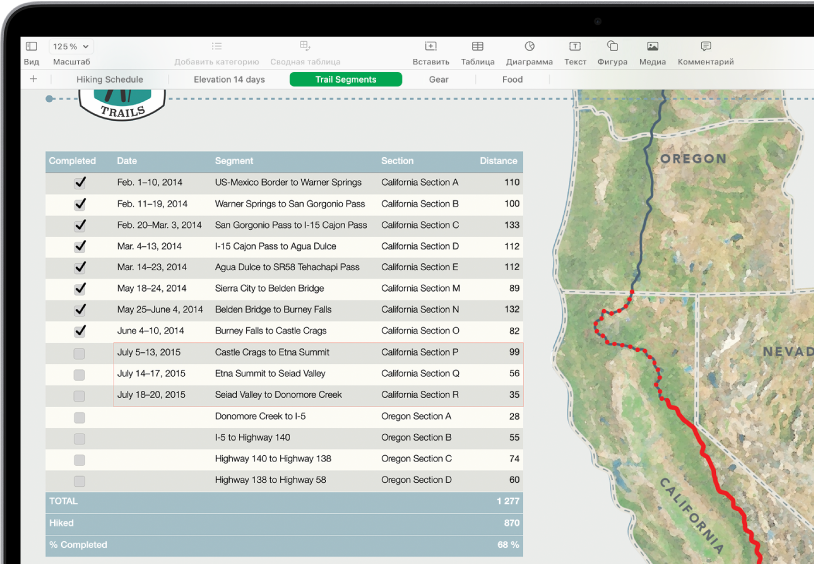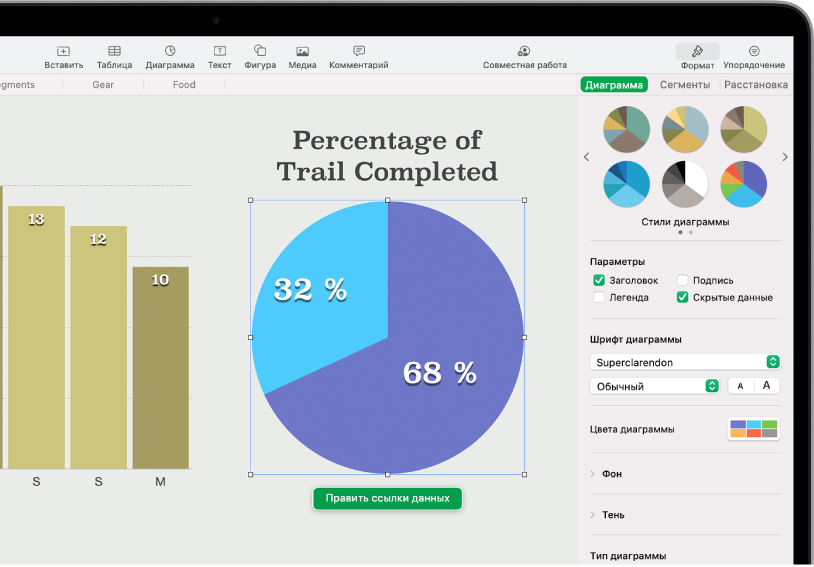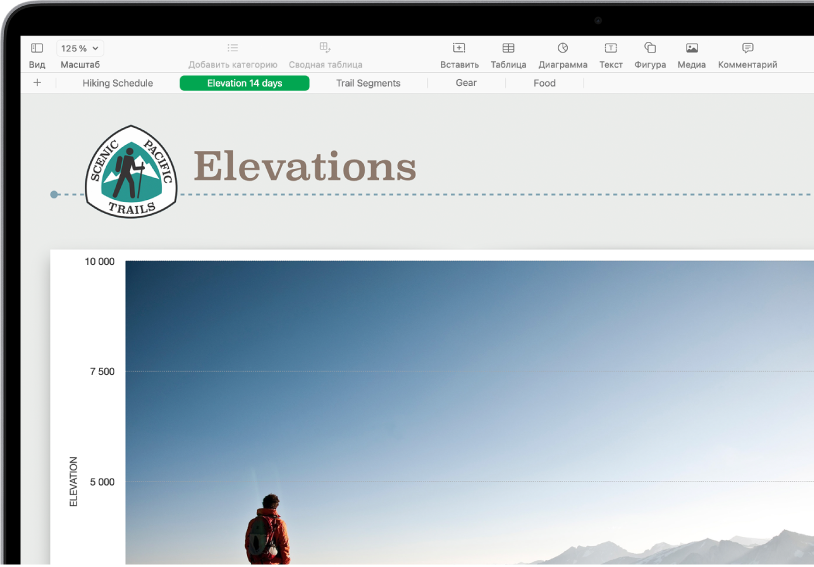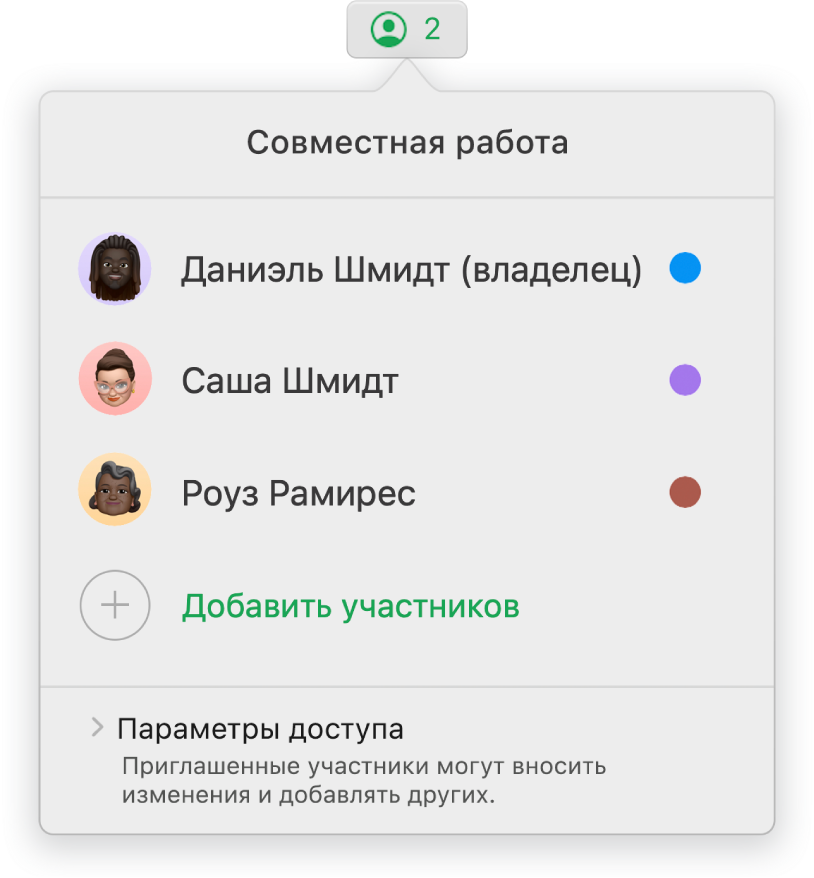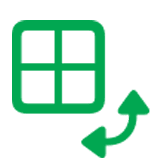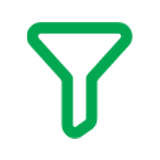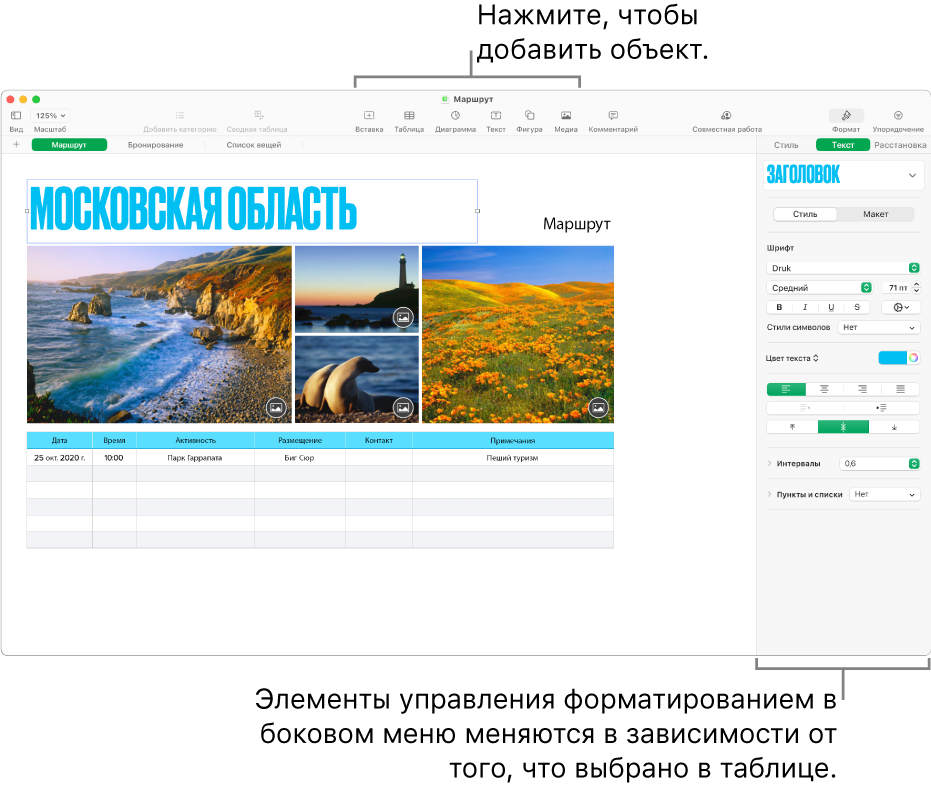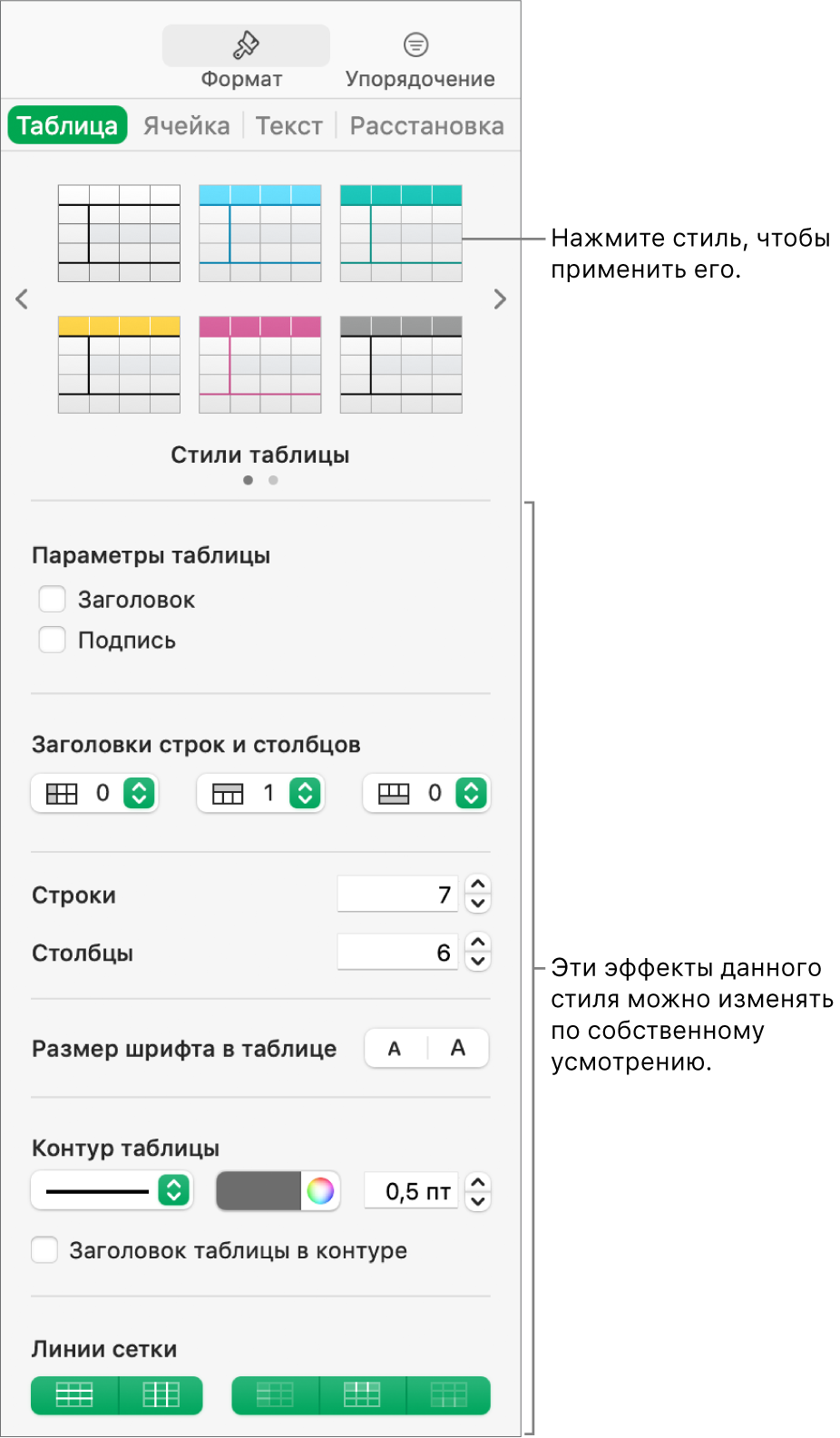Apple Inc.
K
Copyright © 2011 Apple Inc. Все права защищены.
В соответствии с законодательством об авторских
правах запрещается полное или частичное
копирование данного руководства. Ваши права
на это программное обеспечение определяются
прилагающимся к программному обеспечению
лицензионным соглашением.
Логотип Apple является товарным знаком Apple
Inc., зарегистрированным в США и других странах.
Использование «клавиатурного» логотипа
Apple (Option-Shift-K) в коммерческих целях без
предварительного письменного разрешения Apple
рассматривается как посягательство на товарный
знак и недобросовестная конкуренция, что
противоречит федеральному и региональному
законодательству.
Мы приняли все необходимые меры, чтобы
содержащаяся в данном руководстве информация
была точной. Apple не несет ответственность
за ошибки печати и канцелярские ошибки.
Apple
1 Infinite Loop
Cupertino, CA 95014-2084
408-996-1010
www.apple.com
Apple, логотип Apple, Aperture, AppleWorks, Finder,
iPhoto, iTunes, iWork, Keynote, Mac, Mac OS, Numbers,
Pages, QuickTime, Safari и Spotlight являются
товарными знаками Apple Inc., зарегистрированными
в США и других странах.
App Store и MobileMe являются знаками
обслуживания Apple Inc.
Adobe и Acrobat являются товарными знаками или
зарегистрированными товарными знаками Adobe
Systems Incorporated в США и других странах.
Другие названия компаний и продуктов, упомянутые
в этом документе являются товарными знаками
соответствующих компаний. Названия продуктов
сторонних производителей упоминаются
исключительно в информационных целях;
мы не рекомендуем и не рекламируем их. Apple
не несет ответственности за функциональность
и использование данных продуктов.
RS019-2126 07/2011
Содержание
- Руководство пользователя Numbers
- Начало работы с использованием шаблона
- Добавление данных в таблицу
- Создание диаграммы
- Структурирование данных с помощью листов
- Совместная работа в режиме реального времени
- Все слагаемые
- С Numbers цифры оживают.
- Начать легко.
- Numbers решит задачу.
- Прекрасные данные для презентации.
- Что нового в Numbers для Mac
- Основные сведения о приложении Numbers на Mac
- Numbers 4+
- Создавайте наглядные таблицы
- Apple
- Снимки экрана
- Описание
Руководство пользователя Numbers
Начало работы с использованием шаблона
Работа с любой электронной таблицей всегда начинается с выбора модели, называемой шаблоном. В шаблонах можно замещать диаграммы и данные по умолчанию своим собственным контентом, а также добавлять новые таблицы, формулы и другие объекты.
Добавление данных в таблицу
Можно ввести собственные данные или импортировать данные из другого файла. Также можно добавлять в любую ячейку различные встроенные формулы, например сумму или среднее значение. Чтобы упорядочивать данные и выявлять тренды, можно добавлять фильтры, группировать данные по категориям, создавать сводные таблицы и многое другое.
Создание диаграммы
Можно иллюстрировать данные двухмерными или трехмерными диаграммами, а также интерактивными диаграммами. При изменении данных в таблице диаграмма будет обновляться автоматически.
Структурирование данных с помощью листов
Можно структурировать данные в таблице с помощью разных листов. Каждый лист будет соответствовать определенному типу информации, которую Вы хотите упорядочить, например доходы, расходы и т. д. Чтобы перейти к нужному листу, нажмите соответствующую вкладку вверху таблицы.
Совместная работа в режиме реального времени
Приглашайте других пользователей работать над таблицей вместе с Вами. Все приглашенные пользователи видят вносимые изменения, при этом Вы можете выбирать, кому разрешить редактирование таблицы, а кому — только просмотр.
Это руководство поможет Вам начать работу с Numbers 11.2 на Mac. Чтобы узнать, какая версия Numbers у Вас установлена, откройте меню Numbers в верхней части экрана и перейдите в «Numbers» > «О приложении Numbers». Чтобы ознакомиться с Руководством пользователя Numbers, нажмите «Оглавление» вверху этой страницы либо введите слово или фразу в поле поиска. Также можно загрузить руководство из Apple Books (в регионах, где этот сервис доступен).
За более подробной информацией обращайтесь на веб-сайт поддержки Numbers.
Источник
Все
слагаемые
Приложение Numbers позволяет создавать красивые таблицы с изображениями. К тому же оно входит в базовый комплект приложений на большинстве устройств Apple. На iPad в Numbers можно использовать Apple Pencil, чтобы рисовать на слайдах впечатляющие диаграммы или разноцветные иллюстрации. А благодаря встроенным функциям для совместной работы в режиме реального времени вы и ваши коллеги можете заниматься одним проектом одновременно на своих Mac, iPad, iPhone и даже на PC.
С Numbers цифры оживают.
Когда вы открываете приложение Numbers, перед вами не бесконечная пустая таблица, а чистый лист. Поэтому вы можете свободно передвигать объекты и располагать данные так, как вам больше нравится. А если вы работаете над документом совместно с другими пользователями, то вам всем доступны одни и те же функции — и в iOS, и в macOS.
Начать легко.
Выберите один из великолепных готовых шаблонов и добавьте в него свои данные. А потом можно поработать над деталями. Подберите шрифты, измените оформление границ между ячейками. Добавьте таблицы, настройте их размеры и стили.
Numbers решит задачу.
В вашем распоряжении сотни функций. Это интуитивно понятные инструменты, которые позволяют делать сложные расчёты с большой точностью, использовать формулы, применять фильтры к данным и делать многое другое. Используйте смарт‑категории, чтобы быстро сортировать данные, резюмировать информацию в таблицах и делать новые выводы из данных.
Прекрасные данные для презентации.
Красочные кольцевые диаграммы, регулируемые вертикальные и горизонтальные диаграммы
с хорошо заметными обозначениями, интерактивные графики и более 700 настраиваемых фигур — всё это позволяет превратить обычные цифровые данные в невероятно наглядную информацию.
Источник
Что нового в Numbers для Mac
Узнайте о новых функциях приложения Numbers 11.2 для Mac.
Мощные сводные таблицы
Быстро подводите итоги, группируйте и переупорядочивайте данные, чтобы выявлять закономерности и тренды.
Лепестковые диаграммы
Визуально сравнивайте несколько переменных, чтобы легко и быстро выявлять сходства и различия в наборах данных.
Улучшенные фильтры
Находите повторяющиеся записи и уникальные значения в данных, а также используйте обновленные быстрые фильтры, чтобы легко отображать или скрывать строки, соответствующие определенному значению.
И многое другое
* Требуется macOS Monterey
Что нового в Numbers 11.1 для Mac
Что нового в Numbers 11.0 для Mac
Что нового в Numbers 10.3.5 для Mac
Что нового в Numbers 10.2 для Mac
Что нового в Numbers 10.1 для Mac
* Эта функция может быть доступна не во всех странах или регионах.
Что нового в Numbers 10.0 для Mac
Что нового в Numbers 6.2 для Mac
Что нового в Numbers 6.1 для Mac
Что нового в Numbers 6.0 для Mac
Что нового в Numbers 5.2 для Mac
Что нового в Numbers 5.1 для Mac
Что нового в Numbers 5.0 для Mac
Что нового в Numbers 4.3 для Mac
Источник
Основные сведения о приложении Numbers на Mac
Numbers упрощает создание увлекательных и профессионально выглядящих таблиц. Вы начинаете с шаблона, а затем можете изменить его любым способом. Шаблоны разработаны для определенных задач, например составления бюджетов и контрольных списков, поэтому с них удобно начинать работу. Каждый шаблон включает готовые стили для текста, таблиц, фигур и других объектов, которые хорошо смотрятся вместе. Это помогает придать таблице законченный внешний вид.
Открыв шаблон, Вы можете добавить собственные числа, формулы, даты и текст в любую таблицу; заменить или удалить диаграммы и графики; добавить новые таблицы, диаграммы и многое другое.
При выборе объекта (например, таблицы или диаграммы) в электронной таблице в панели справа отображаются элементы управления форматированием. Отображаются только те элементы управления, которые относятся к выбранному объекту. Если боковая панель не отображается, нажмите 
Для быстрого изменения внешнего вида выбранного объекта (изображения, фигуры, таблицы или диаграммы) можно нажать один из шести стилей в верхней части боковой панели.
Другие элементы управления в боковой панели позволяют настроить внешний вид объекта по своему усмотрению. Значения параметров настройки можно сохранить в виде нового стиля, который будет доступен в боковой панели для применения к другим текстовым блокам или объектам. Также можно сохранить всю электронную таблицу как новый шаблон.
Это руководство поможет Вам начать работу с Numbers 11.2 на Mac. Чтобы узнать, какая версия Numbers у Вас установлена, откройте меню Numbers в верхней части экрана и перейдите в «Numbers» > «О приложении Numbers».
Чтобы ознакомиться с Руководством пользователя Numbers, перейдите по одной из ссылок ниже, нажмите кнопку «Оглавление» вверху страницы либо введите слово или фразу в поле поиска. Также можно загрузить руководство из Apple Books (в регионах, где этот сервис доступен).
Источник
Numbers 4+
Создавайте наглядные таблицы
Apple
Снимки экрана
Описание
Numbers — это передовое приложение для работы с электронными таблицами на мобильных устройствах.
Начните с любого из более чем 30 шаблонов, созданных Apple и предназначенных для семейного бюджета, контрольных списков, счетов-фактур, ипотечного калькулятора и других вариантов применения. Пользуйтесь любыми из более чем 250 мощных функций. Рисуйте и пишите с помощью Apple Pencil на поддерживающих его устройствах или просто пальцем. Одним касанием добавляйте таблицы, диаграммы, текст и изображения в любой свободной части холста. Анимируйте данные, добавляя интерактивные столбчатые, полосчатые и пузырьковые диаграммы, а также диаграммы рассеивания. Легко фильтруйте таблицы большого размера. Выявляйте закономерности и тренды с помощью сводных таблиц.
Работайте одновременно с другими пользователями
• Ваша команда может совместно работать над таблицей в режиме реального времени, чем бы ни пользовались участники: Mac, iPad, iPhone, iPod touch или даже ПК с Windows.
• Предоставляйте доступ к таблице всем пользователям или определенным людям. Смотрите, кто сейчас просматривает таблицу вместе с Вами, и следите за курсорами других пользователей, чтобы быть в курсе вносимых правок.
• Доступно для таблиц, хранящихся в iCloud или в Box.
Великолепные таблицы
• Начните с любого из более чем 30 великолепных шаблонов, созданных Apple.
• Размещайте таблицы, диаграммы, текст и изображения в любой свободной части холста.
• Добавляйте несколько таблиц на один лист и изменяйте их размер.
• Вставляйте фото, музыку и видео с помощью медиабраузера.
• Улучшайте свои таблицы, пользуясь медиатекой из более чем 700 редактируемых фигур.
• Создайте форму для быстрого и удобного ввода данных.
• Импортируйте и редактируйте таблицы Microsoft Excel, файлы данных, разделенных запятой (CSV) и текстовые файлы с табуляторами.
Формулы, доступные всем
• Выбирайте любые из более чем 250 мощных функций, в том числе ПОИСКВСТРОКЕ и РЕГВЫРАЖЕН.
• Пользуйтесь предложениями функций, которые отображаются по мере ввода формулы.
• Просматривайте встроенную справку и примеры формул в едином браузере функций.
• Легко добавляйте данные об акциях в таблицы.
Все складывается. Отлично.
• Просматривайте данные совершенно новыми способами, используя сводные таблицы и смарт-категории.
• Легко организуйте и суммируйте данные в таблицах, чтобы выявлять новую информацию.
• Вставляйте великолепные 2D- и 3D‑диаграммы, в том числе полосчатые, столбчатые, линейные, площадные, круговые, кольцевые и лепестковые.
• Анимируйте данные, добавляя интерактивные столбчатые, полосчатые и пузырьковые диаграммы, а также диаграммы рассеивания.
• Добавляйте правила для чисел, текста, данных и значений длительности, чтобы ячейки с этими данными автоматически выделялись.
• Легко фильтруйте таблицы большого размера, выделяя определенные значения, текст или дубликаты данных.
• Корректируйте значения в ячейках с помощью бегунков, шаговых переключателей, флажков, всплывающих окон и рейтингов звездами.
iCloud
• Включите iCloud, чтобы просматривать и редактировать свои таблицы на Mac, iPad, iPhone и iPod touch, а также на сайте iCloud.com в веб‑браузере для Mac или ПК с Windows.
• Numbers автоматически сохраняет таблицу, когда Вы вносите изменения.
Делитесь копиями своей работы
• Экспортируйте таблицы в файлы CSV, PDF и Microsoft Excel.
• Отправляйте таблицы любым пользователям рядом с Вами через AirDrop.
• Быстро и легко делитесь ссылками на свою работу через Почту, Сообщения, Twitter или Facebook.
Для некоторых функций может требоваться доступ к интернету; может взиматься дополнительная плата; могут действовать дополнительные условия.
Источник
Приложение Numbers берёт на себя сложную работу. Поэтому вы легко можете сделать данные невероятно наглядными.
Обновление
Сводные таблицы для изучения трендов.
Это эффективное и удобное средство анализа данных позволяет легко и наглядно изучать закономерности и тенденции. Открывайте сводные таблицы из файлов Microsoft Excel прямо в Numbers. И всё это — не только на Mac. Работайте со сводными таблицами также на iPad и iPhone.
Теперь в сводных таблицах Numbers можно изучать закономерности и тенденции
С лёгкостью создавайте сводные таблицы,
чтобы всесторонне изучить данные
Легко суммируйте, группируйте и упорядочивайте данные, не меняя исходную информацию
- Элемент 1
- Элемент 2
- Элемент 3
Обновление
Лепестковые диаграммы для наглядных сравнений.
Сравнивайте сразу несколько переменных в разных сериях. Лепестковые диаграммы быстро выявляют сходства и различия.
Формы.
В новой форме.
С этим обновлением создавать и настраивать различные виды форм стало ещё проще. В приложении Numbers для iPadOS вы можете превратить ячейки таблицы в строки для ввода данных, просто добавив форму в существующую таблицу. А ещё можно воспользоваться шаблоном для создания простых форм. При этом функции совместной работы позволяют всей команде редактировать форму в реальном времени.
Широкие возможности нового функционала RegEx.
Используйте регулярные выражения RegEx для поиска соответствий в тексте. Находите заданные фрагменты, вносите изменения сразу по всему документу, создавайте более гибкие поисковые шаблоны.
Функция
XLOOKUP.
Теперь
в Numbers.
Функция XLOOKUP (ПРОСМОТРХ) умеет находить значения в столбцах и строках, а также искать соответствия — точные, приблизительные, частичные. И повышает совместимость Numbers и Microsoft Excel.
Другие важные функции
Аудио
Записывайте, редактируйте
и слушайте аудио прямо в таблице.
Заголовки и аннотации всегда на своём месте
Мгновенно добавляйте текстовые поля к таблицам, данным, изображениям и видео. А если необходимо передвинуть такой объект, ваш текст автоматически передвинется вместе с ним.
Цвета, градиенты и изображения
Добавьте цвет, градиент или изображение в качестве фона
для всего листа,
отдельного текстового блока или к любой фигуре.
Пользовательские шаблоны
Создавайте свои
шаблоны, которые помогут вам быстрее начать работу с новыми документами. И эти шаблоны сразу станут доступны на всех ваших устройствах благодаря iCloud.
Тёмный режим
Включите Тёмный режим, чтобы интерфейс Numbers приобрёл стильное тёмное оформление. За счёт этого ваш контент будет ярко выделяться на экране.
Экспорт
Экспортируйте файлы в другие форматы, в том числе Microsoft Excel, CSV и TSV.
Функции
Numbers поддерживает сотни функций для выполнения сложных вычислений, включая XLOOKUP (ПРОСМОТРХ) и RegEx.
Впечатляющие диаграммы
В вашем распоряжении столбчатые графики, кольцевые диаграммы и множество других видов наглядного представления информации. А ещё для каждого из них можно создать голосовое описание — с помощью функции VoiceOver в iOS и iPadOS.
Общие папки в iCloud Drive
Сохраните документ из Numbers в общую папку на iCloud Drive, и вы сразу сможете работать над ним совместно с другими пользователями.
Математические формулы
Записывайте математические
формулы красиво и элегантно с помощью программных средств LaTeX или MathML.
Совместимость с Microsoft Excel
Импортируйте и экспортируйте
таблицы Microsoft Excel. Поддерживается работа с таблицами размером до 1 миллиона строк и до 1 тысячи столбцов.
Совместная работа офлайн
Редактируйте общие документы без подключения к интернету — все изменения автоматически синхронизируются, как только
вы снова будете онлайн.
Мощные возможности RegEx
Находите в тексте
заданные фрагменты, вносите изменения сразу по всему документу, создавайте более гибкие поисковые шаблоны.
Точное редактирование объектов
Обновлённые инструменты редактирования помогут размещать графические элементы точнее.
Режим чтения
Теперь можно прокручивать таблицу на экране, менять
масштаб просмотра и взаимодействовать с содержанием, не опасаясь случайно внести правку.
Библиотека фигур
Выбирайте из более 700 фигур, созданных дизайнерами Apple. При этом можно менять цвета, настраивать размеры, добавлять тексты. А ещё можно создавать и сохранять свои фигуры.
Смарт-категории
Используйте смарт‑категории, чтобы быстро сортировать данные, резюмировать информацию в таблицах и делать новые выводы. Группируйте данные по уникальным значениям и диапазонам дат. Например, по дню недели, дате, неделе, месяцу, кварталу или году. Вы можете моментально узнать количество совпадений, сумму, а также среднее, максимальное или минимальное значение для столбцов в каждой группе,
а затем создать диаграммы, чтобы наглядно представить эти данные.
Фильтры и сортировка
Используйте эффективную сортировку и фильтрацию для организации данных. Выбирайте значения для того, чтобы показать или скрыть в таблице, а также легко найти дубликаты, уникальные значения, пустые ячейки и другие данные.
Поддержка трекпада и мыши на iPad
Работайте в Numbers с помощью клавиатуры Magic Keyboard, мыши Magic Mouse или трекпада Magic Trackpad — это откроет новые возможности для ваших документов.
Видео из интернета
Добавьте к таблице поясняющее видео из YouTube или Vimeo и воспроизведите его в Numbers, не открывая веб‑браузер.
Просто вставьте ссылку на видеоролик в документ и смотрите.
Навигация по ссылкам
Создавайте текстовые ссылки для удобного перехода между
листами таблицы в Numbers.
Вот как использовать Numbers на macOS для планирования питания, планирования рабочих проектов или планирования бюджета с помощью шаблонов
Numbers – это программа для работы с электронными таблицами, которая идеально подходит для того, чтобы помочь вам быть организованным. Являясь частью пакета iWork, он является лучшим выбором, чем Google Docs или Excel, поскольку является родным для macOS и доступен бесплатно в App Store
Существует множество приложений для организации определенных аспектов вашей жизни, но создание электронной таблицы в Numbers дает вам гораздо больше контроля. Более того, вы можете использовать Numbers для планирования питания, планирования рабочих проектов или планирования бюджета с помощью шаблонов
Итак, давайте начнем!
Установите Numbers на Mac из App Store
Numbers можно бесплатно использовать на любом продукте Apple: iMac, MacBook, iPhone, и так далее. Если вы синхронизируете данные с помощью iCloud Drive, вы даже сможете открывать одни и те же файлы Numbers на любом из ваших устройств Apple без проблем совместимости
При этом Numbers не поставляется предустановленным на вашем устройстве. Сначала его нужно загрузить из App Store
На компьютере Mac откройте App Store в Dock и найдите Numbers. Нажмите кнопку Получить рядом с приложением и введите данные своего Apple ID, чтобы начать его загрузку и установку.Numbers появится в панели запуска сразу после завершения установки
Установив Numbers, приступайте к организации различных частей вашей жизни
Снижение веса часто предполагает замену импульсивного выбора запланированными приемами пищи и перекусами. В Numbers есть встроенный шаблон планировщика питания, который отлично подходит для восстановления контроля над своими пищевыми привычками. Есть даже специальный лист для списка покупок
- Откройте Numbers на компьютере Mac.
- Выберите создание Нового документа во всплывающем окне или выберите Файл > Новый.
- Выберите шаблон Планировщик питания в разделе Личные и нажмите Выбрать.
Как использовать шаблон планировщика питания в приложении Numbers
В верхней части окна вы можете увидеть две электронные таблицы Numbers: Планировщик питания и Список покупок
На листе Планировщик питания начните с двойного щелчка на дате, чтобы отредактировать ее. Затем перейдите к добавлению продуктов, которые вы хотите есть для каждого приема пищи каждый день
Для каждой записи вы также можете сделать ссылку на рецепт. Выделите текст в определенной ячейке, затем нажмите клавишу управления и выберите Добавить ссылку > Веб-страница. Вставьте ссылку на рецепт в появившееся поле
Если вы хотите добавить одинаковые Завтрак , Обед или Перекусы для каждого дня, выберите первую ячейку и перетащите желтый круг вниз, чтобы автоматически заполнить ячейки под ней
Когда план питания составлен, перейдите на лист Список покупок и добавьте ингредиенты, необходимые для этих блюд. Вы можете даже изменить количество каждого ингредиента и добавить конкретный магазин, в котором его нужно купить
Не забудьте сохранить свой план питания, когда закончите. Для этого перейдите в меню Файл > Сохранить
2. Создайте свой собственный трекер проекта
Одна из самых трудных частей организации своей жизни – следить за всеми своими проектами. К счастью, в Numbers легко создать трекер проектов, чтобы вы могли управлять всеми своими задачами из одного места
Давайте создадим новую таблицу Numbers для отслеживания проектов и списков дел. Вы можете редактировать ее как угодно, чтобы она соответствовала вашим планам
- Откройте Numbers на компьютере Mac.
- Выберите создание Нового документа во всплывающем окне или выберите Файл > Новый.
- На этот раз выберите шаблон Пустой в верхней части списка и нажмите Выбрать.
Как и в случае с планировщиком питания, проще иметь отдельные листы для разной информации. Дважды щелкните там, где написано Лист 1 , и переименуйте его в Обзор проекта. Затем нажмите кнопку + , чтобы создать новый лист и назвать его Списки дел
Как создать лист обзора проекта в Numbers
Откройте лист Обзор проектов. Подумайте, как сгруппировать все ваши различные проекты в три или четыре категории, например: Работа, Дом и Личное. Затем решите, сколько проектов вы хотите отслеживать для каждой из категорий одновременно
- В столбце A , начиная со строки 2 вниз, напишите Проект 1 , Проект 2 , Проект 3 и так далее по количеству проектов, которые вы хотите отслеживать.
- Начиная с колонки B , добавьте ‘Категории проектов’ в верхнюю часть каждой колонки.
- Теперь заполните название каждого проекта для каждой категории в электронной таблице.
.
Это даст вам четкий обзор всех различных проектов, над которыми вы работаете в любой момент времени. Для отдельных задач, связанных с каждым проектом, давайте создадим несколько списков дел
Как создать лист списков дел в цифрах
Откройте лист To-Do Lists , созданный в верхней части Numbers, а затем выполните следующие шаги, чтобы создать списки дел с флажками для каждого из ваших различных проектов
- Нажмите кнопку A , чтобы выделить весь первый столбец.
- На боковой панели Формат перейдите на вкладку Ячейки и измените Формат данных на Флажок.
- Щелкните и перетащите, чтобы выбрать столбцы C – E , затем щелкните и выберите Удалить выделенные столбцы.
- Наведите курсор на правый край столбца B , чтобы открыть инструмент изменения размера, и измените размер этого столбца до 300 pt.
- Дважды щелкните Таблица 1 и переименуйте ее в соответствии с конкретным проектом.
- Перейдите в раздел Edit > Duplicate Selection , чтобы создать новые списки дел для каждого из ваших проектов. Измените их порядок, перетащив Круг в левом верхнем углу каждой таблицы.
- Затем заполните каждую строку разными задачами, которые необходимо выполнить для этого проекта.
3. Используйте шаблон личного бюджета в Числах
Важнейшим шагом на пути к организованности является приведение в порядок своих финансов. В комплекте с Numbers вы получаете несколько финансовых шаблонов, и каждый из них служит для разных целей. Для большинства людей лучше всего использовать шаблон Личный бюджет
Вот как извлечь из него максимум пользы
Как использовать шаблон личного бюджета в цифрах
После открытия нового шаблона личного бюджета в Numbers вы должны увидеть два листа в верхней части окна: Бюджет и Операции
На листе Бюджет показана круговая диаграмма с вашими расходными привычками рядом с гистограммой, где они сопоставлены с вашим бюджетом. Эти наглядные изображения позволяют наглядно увидеть, куда уходят ваши деньги и есть ли у вас перерасход или нет
Под диаграммами в таблице представлены различные категории расходов, а также суммы Бюджет и Фактические.Numbers рассчитывает ваши Фактические расходы на основе листа Операции , но вам нужно самостоятельно корректировать Бюджет для каждой категории
Когда вы будете довольны бюджетами, перейдите на лист Операции.Numbers использует информацию из этого листа для заполнения диаграмм и таблицы на листе Бюджеты
Заносите все покупки, которые вы совершаете, на лист Операции. Вам также необходимо указать сумму, которую вы потратили, и категорию, к которой она относится.Numbers соберет все это вместе, чтобы сказать вам, укладываетесь ли вы в месячный бюджет или нет
Как изменить категории в шаблоне личного бюджета Numbers
Категории расходов по умолчанию довольно хороши, но не идеально подходят для всех. Возможно, вы захотите изменить их, чтобы они соответствовали вашим собственным привычкам. Для этого необходимо изменить категории расходов для листов Бюджет и Транзакции
Изменить категории расходов в листе Бюджеты так же просто, как переименовать их в таблице внизу страницы. Вы должны увидеть изменение названий на графиках
Не беспокойтесь о том, что числа Actual станут равны нулю, когда вы это сделаете
На листе Операции необходимо изменить параметры выпадающего меню для каждой строки таблицы. Щелкните и перетащите, чтобы выбрать весь столбец Категория , начиная со строки 2
На боковой панели Формат нажмите Ячейка , и вы увидите опции Выпадающего меню для каждой из категорий. Используйте кнопки + и – , чтобы добавить или удалить категории, или дважды щелкните существующие опции, чтобы переименовать их
Когда вы закончите, убедитесь, что ваши транзакции связаны с нужными категориями. В противном случае ваши бюджетные графики не будут точными
Найдите больше электронных таблиц для использования
Numbers не так мощна, как Microsoft Excel, но ее дизайн позволяет легко создавать простые и функциональные электронные таблицы. Каждый из этих проектов поможет вам узнать больше о том, как использовать Numbers на вашем iMac, MacBook или MacBook Pro
Но есть еще больше возможностей для работы с электронными таблицами, которые мы еще не затронули. Посмотрите на эти полезные шаблоны Excel, чтобы узнать больше идей для создания электронных таблиц в Numbers
Вы используете Numbers на своем Mac для слежения за данными, их регистрацией, изменениями и анализом? Может быть вы и не знаете, но это приложение предлагает несколько встроенных инструментов, которые помогут лучше обрабатывать данные.
С Numbers вы можете окончательно отказаться от калькулятора и перестать тратить время на ручную работу. Мы постараемся показать вам, как использовать формулы и функции в Numbers для упрощения работы с данными.
♥ ПО ТЕМЕ: Быстрые действия в Finder на Mac: как пользоваться.
Прежде чем приступить к вставке формул и функций в Numbers, стоит ознакомиться с Редактором формул.
Воспользоваться им легко, просто щелкните по ячейке, в которую вы хотите добавить формулу или функцию и введите там знак равенства =.
Этого уже достаточно, чтобы открыть редактор. Также можно кликнуть на вкладку Вставить → Новая формула на панели инструментов, что тоже откроет Редактор формул.
Вы можете перемещать редактор формул, перетаскивая его за левую сторону. Изменение размера возможно за счет перетаскивания двухсторонней стрелки слева или справа.
Если нажать при открытом редакторе формул кнопку Формат, откроется Браузер функций, в котором размещено множество различных функций с описанием.
В качестве примера создадим таблицу ежемесячных расходов, в которой необходимо просуммировать строки и столбцы в итоговое значение за месяц и год. Для этого:
1. Установите курсор в пустую ячейку и введите в нее символ = для вызова Редактора формул.
2. Укажите ячейки, которые необходимо суммировать. Они появятся в Редакторе формул.
3. Нажмите зеленую кнопку в Редакторе формул для автоматического подсчета и записи ответа в ячейку.
Вы также можете использовать арифметические операторы для вычитания, умножения и деления. Числа же можно вводить как с десятичными знаками, так и без них.
Если же формула введена неверно или не нужна, то нажмите красный крестик, чтобы закрыть это окно без сохранения изменений.
Кроме того, для удобства Numbers предлагает некоторые основные формулы, при использовании которых вам даже не понадобится вызывать Редактор формул.
Создадим то же действие в нашей таблице, но с другими данными и при помощи кнопку Вставить, которая используется для быстрого применения формулы без использования редактора.
4. Выберите ячейку, в которой вы хотите использовать формулу.
5. Нажмите кнопку «Вставить» на панели инструментов и выберите один из вариантов: Сумма, Среднее, Минимум, Максимум, Количество, Произведение или Котировка.
В нашем случае мы выбираем вариант Сумма.
6. Numbers пытается автоматически сделать правильное предположение для формулы на основе данных вашей таблицы. Довольно часто Numbers не ошибается, но так случается не всегда. Если программа произвела неправильный подсчет (выделенные ячейки не подходят для использования), используйте Редактор формул из предыдущей инструкции.
♥ ПО ТЕМЕ: 10 горячих клавиш в Safari для Mac (macOS), которые вы могли не знать.
Как скопировать формулы и функции, чтобы применить в других строках и столбцах таблицы
С примерами, которые мы показали выше, вы, скорее всего, захотите применить формулу или функцию к более чем одной ячейке. Таким образом, вы можете легко использовать формулу в соседних ячейках, в строках или столбцах в зависимости от размещения данных.
Выберите ячейку с формулой, которую вы хотите скопировать. Когда вы увидите желтую точку на границе ячейки, щелкните по ней и перетащите в ячейки, в которые вы хотите скопировать формулу. Отпустите указатель.
Нужная формула или функция не только скопируется в эти ячейки, но и немедленно применится к соответствующим данным.
♥ ПО ТЕМЕ: Как создать расписание режимов сна и автоматического включения Mac.
Дополнительные полезные формулы и функции
Если основных упомянутых уже формул или функций просто недостаточно для выполнения ваших актуальных задач, есть несколько других полезных способов работы с вашими данными.
Удаление лишних пробелов
Если данные в вашей электронной таблице были взяты из базы данных, то они не всегда могут быть отформатированы нужным вам образом. Используя приведенный выше пример таблицы клиента, вы можете получить имя и фамилию клиента с большим числом пробелов между ними. Это может вызвать проблемы при автоматической отправке электронных писем, использующих эти имена или их слияние.
С помощью функции СЖПРОБЕЛЫ (Trim) в Numbers мы можем автоматически удалить эти лишние пробелы за несколько простых действий.
1. Выберите ячейку, в которой вы хотите использовать формулу, а потом откройте Редактор формул и Браузер функций.
2. Найдите функцию СЖПРОБЕЛЫ (можно воспользоваться поиском), выберите ее в списке и нажмите «Вставить функцию».
3. В редакторе формул нажмите на исходн. строка, а затем щелкните по ячейке с данными.
4. Нажмите на зеленую галочку, чтобы применить формулу.
Теперь у нас сформировался корректный и правильный список имен клиентов без лишних пробелов. В таком формате данные не станут причиной сбоев в другом программном обеспечении.
♥ ПО ТЕМЕ: Как сохранять файлы Pages в формате Word (doc, docx) на Mac, iPhone, iPad или Windows.
Преобразование в обычный текст
Еще одна функция в Numbers, которая может оказаться очень полезной, особенно при получении данных из различных источников – это ПРОСТОЙ ТЕКСТ. Возможно, в вашей таблице есть текст и цифры, которые каким-то образом отформатированы. Это могут быть ссылки, которые можно нажимать, или подчеркнутые, выделенные жирным или курсивом имена.
Используя функцию ПРОСТОЙ ТЕКСТ вы можете избавить текст от лишнего форматирования.
1. Выберите ячейку, в которой вы хотите разместить формулу, и откройте Редактор формул и Браузер функций.
2. Найдите функцию ПРОСТОЙ ТЕКСТ, выберите его в списке и нажмите «Вставить функцию».
3. Нажмите на исходн. строка, а затем щелкните по ячейке с данными.
4. Нажмите на зеленую галочку, чтобы применить формулу.
Теперь вы сможете увидеть свои текстовые данные без наложения эффектов и шрифтов, URL-ссылок или другого форматирования.
♥ ПО ТЕМЕ: «Непрерывность» (Continuity): как начать работать на iPhone или iPad, а продолжить на Mac и наоборот.
Более простые способы анализа данных в Numbers
Управлять данными и анализировать их в электронных таблицах Numbers можно гораздо проще с помощью формул и функций. Для обработки чисел и текста попробуйте использовать формулы и изучите некоторые из других встроенных функций, предлагаемых Numbers. Вы просто никогда не знаете, какая из них может оказаться полезной, пока не протестируете их.
Смотрите также:
- Как показать или скрыть расширения файлов на macOS.
- Автозагрузка на Mac, или как добавить (удалить) программы для автоматического запуска при загрузке macOS.
- Активные углы на macOS: что это, как настроить и пользоваться.