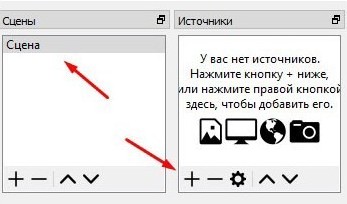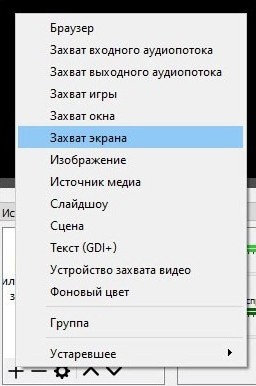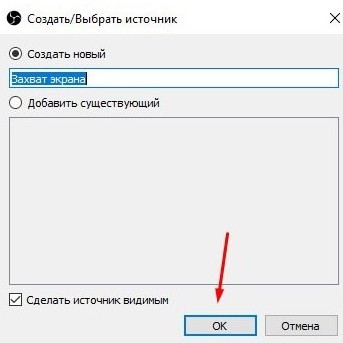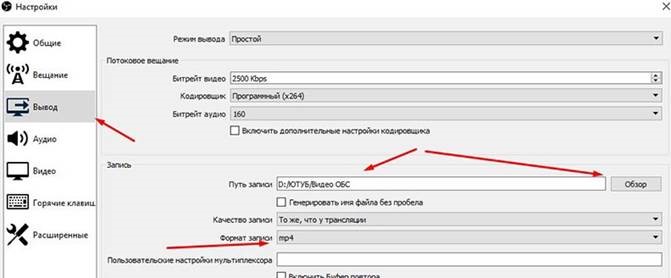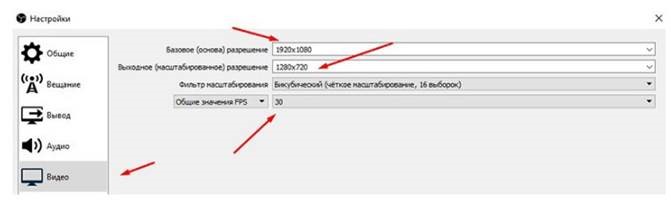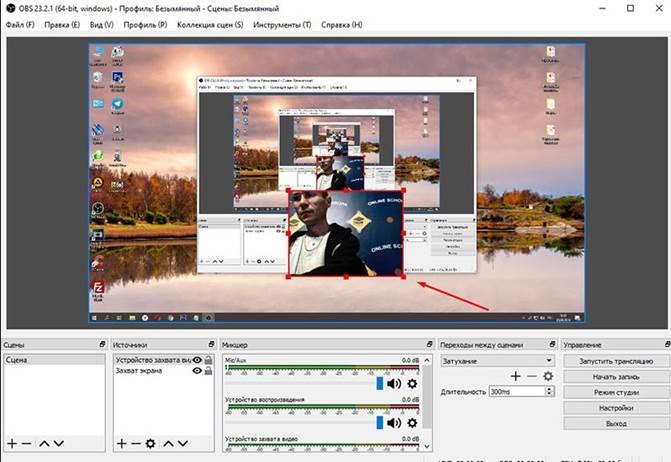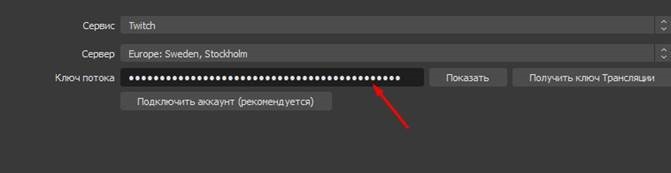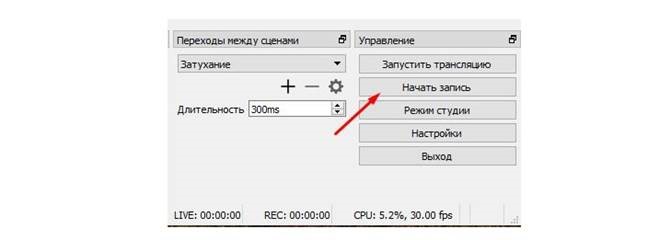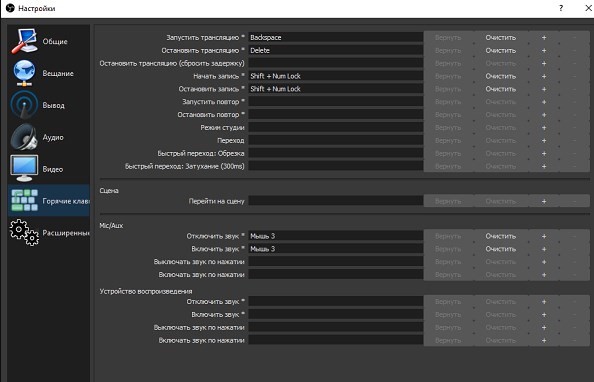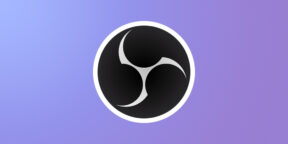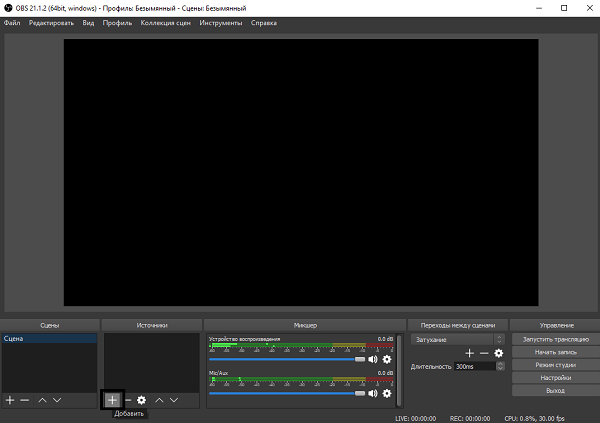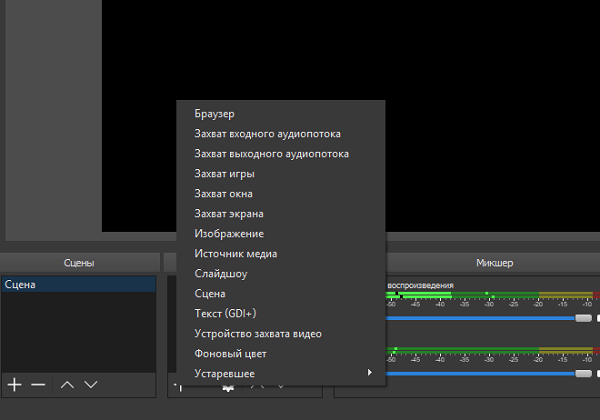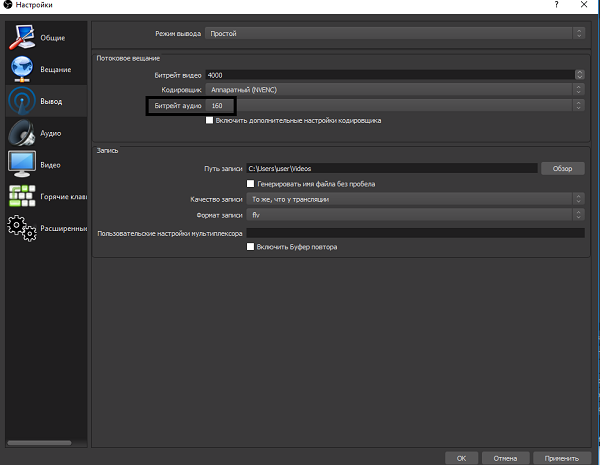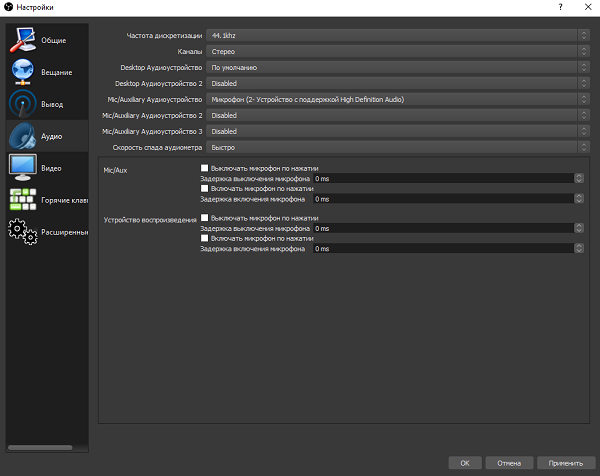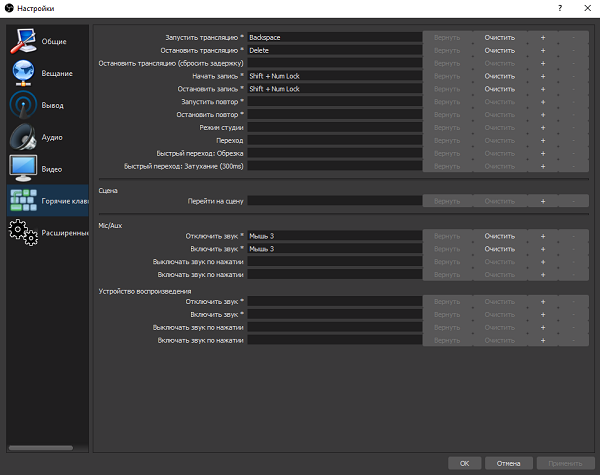OBS Studio — программа для создания видео с экрана компьютера. Она отличается гибкими настройками, позволяющими сохранять записи в память устройства или транслировать в сеть. ПО работает со встроенными микрофонами в ноутбуках, а также с периферийным оборудованием. Эта программа является усовершенствованной версией OBS Classic, распространяемой бесплатно.
Для чего нужен OBS Studio
Прежде всего надо скачать OBS — программа для создания качественного видеоконтента. Она используется для производства:
- гайдов;
- стриминга;
- записей прохождения игр;
- создания видеоуроков.
Основная цель использования — запись происходящего на экране вашего ПК.
Преимущества программы
Блогеры предпочитают использовать OBS Studio из-за особенностей:
- бесплатное распространение;
- возможность создания неограниченного количества сцен и источников в них;
- организация сцен для удобства создания контента;
- управление аудио на основе каждой сцены;
- удобное окно для перехода в студию;
- несколько типов источников, в том числе захват видео с веб-
- камеры;
- расширенные возможности кодирования;
- поддержка потокового оборудования, например, Elgato stream deck.
Еще одно преимущество — не слишком высокие системные требования:
- процессор — от Intel Core i3;
- видеокарта — от Nvidia GTX 550, AMD Radeon 6770, обязательно с
- поддержкой Direct X 10 и выше;
- оперативная память — от 4 ГБ;
- монитор с соотношением сторон 16:9;
- скорость интернет-передачи — от 100 Мб/с;
- операционная система — от Windows 7 и новее.
Можно пользоваться ОБС Студио на компьютерах с Mac OS и Lunix. Для этого есть специальные версии программы.
Обратите внимание! На более мощных компьютерах качество трансляции экрана в Live-режиме будет выше.
Как пользоваться OBS
Начать использовать ОБС Студио поможет инструкция:
1. Запустите программу и перейдите в блок «Сцены».
2. Нажмите «+».
3. Укажите источник для видео, его нужно выбрать из выпадающего списка. Если хотите вести трансляцию своего экрана, остановитесь на пункте «Захват экрана» или «Захват окна» (для трансляции отдельной программы).
4. Установите маркер напротив строки «Сделать источник видимым», впишите название сцены.
5. Теперь нужно определиться с программой, которую будете записывать в окне. Если это игра, запустите ее. Она появится в поле выбора окна.
6. Перейдите в микшер. Тут вам доступны настройки звука: можно регулировать громкость, добавлять разные источники, отключать или включать звук во время трансляции. Например, вы можете отключить звук с динамиков компьютера и оставить только тот, что идет из внешнего источника — от микрофона.
7. Укажите путь для сохранения файла во вкладке «Вывод». Там же можно выбрать качество записи.
8. Во вкладке «Видео» выставьте разрешение, задержку и другие параметры. Можно оставить все, как есть, программа автоматически подбирает подходящие значения.
9. После ввода всех настроек появится экран. Нажмите «Начать запись», чтобы начать захват.
Можно добавить несколько сцен, установить одновременную трансляцию из разных источников и окон. Для этого действуйте через меню «Сцены» и настраивайте каждый вариант.
Если планируете вести онлайн-трансляцию, нужно внести дополнительные настройки:
1. Через верхнюю панель управления перейдите к настройкам.
2. Укажите «Максимальный битрейт» — он зависит от скорости Интернет-соединения.
3. Во вкладке «Вещание» выберите «Прямой эфир». Определитесь с сервером (для России и СНГ лучше всего передавать данные через Прагу, Лондон или Стокгольм).
4. В графу ключ трансляции вставьте значение, выданное вам на Twich или другом сервисе для стримеров. Он находится в личном кабинете. Если вы создаете прямой эфир для YouTube, то укажите его в пункте «Сервис вещания». В таком случае ключ придется менять для каждой трансляции.
5. В расширенных настройках установите «Время буферизации» — 400.
6. Далее алгоритм не отличается от создания простой записи, нажмите «Запустить трансляцию».
Настройки звука и видеокарты выставляются автоматически. Менять их нужно только в том случае, если у вас несколько устройств. Например, выбрать для трансляции более мощную видеокарту или для записи звука — периферийный микрофон.
Доступные дополнительные функции
Основные функции ОБС Студио — запись видео с экрана или ведение прямой трансляции через популярные потоковые сервисы. Для удобства пользователя можно применять:
- захват видео с внешней камеры, а аудио с внешнего микрофона;
- фильтры — стикеры, цветокоррекцию, бегущую строку и другие;
- отражение и вращение видео на экране;
- несколько сцен и быстрое переключение между ними;
- горячие клавиши — для начала трансляции, отключения микрофона, остановки вещания.
Все функции программы можно тонко настроить под свои пожелания или условия. Многие опции нужно тестировать, чтобы выбрать для себя лучшее сочетание (например, битрейт или эффекты звука). Поэтому сначала лучше всего создать запись, а только потом начинать работать с потоковой передачей.
Руководство для тех, кто хочет быстро организовать презентацию, онлайн-вечеринку или продемонстрировать свои игровые навыки.
Open Broadcaster Software (OBS) — это программа для записи видео и прямых эфиров в интернете. Она способна захватывать происходящее на экране вашего компьютера, а также сигнал с подключённых к нему видеокамер и микрофонов. Контент можно сохранить в форме готового ролика или передавать потоком моментально на хостинги вроде YouTube и Twitch.
Приложение популярно среди стримеров и часто используется для трансляций игр. Но оно подойдёт и для других задач — от проведения профессиональных семинаров до запуска онлайн-фестивалей.
OBS Studio совместима с операционными системами Windows, macOS и Linux и доступна бесплатно на официальном сайте разработчиков. Исходный код программы представлен в открытом доступе на GitHub. Для приложения можно создавать свои плагины, которые дополнят его возможности. Уже готовые расширения энтузиасты публикуют на форуме OBS.
Чтобы настроить программу после установки, следуйте этой инструкции.
Проверьте общие настройки
После установки OBS Studio нужно запустить её и открыть панель кастомизации по пути File → Settings. Если у вас программа на английском языке, то его можно поменять на русский в самом верхнем пункте общих настроек.
Выберите из списка нужный язык и нажмите кнопки Apply («Применить») и OK. Приложение предложит выполнить перезапуск, подтвердите это действие. Программа закроется и запустится снова с применёнными изменениями.
В общих настройках также можно выбрать подходящую тему оформления — тёмную или более светлую. Если не хотите, чтобы вкладки с OBS Studio случайно попадали в прямую трансляцию, поставьте галочку у соответствующего пункта «Скрыть окна OBS из захвата экрана».
Отрегулируйте настройки вывода
Так называют настройки, которые отвечают за поток видео и аудио, который выводится в прямой эфир. Для старта лучше использовать простой формат вывода, доступный в самом верхнем пункте.
Здесь важен уровень битрейта, от него зависит качество трансляции. Слишком большие значения могут привести к тому, что у большинства зрителей воспроизведение будет нестабильным, с зависаниями.
Можно оставить стандартное значение либо ввести уровень около 2 300 Кбит в секунду для видео. Если вы уверены, что у вас канал связи со стабильно высокой скоростью передачи данных, то увеличьте битрейт до 3 500 или 4 000 Кбит в секунду. Для аудио можно выставить 320 Кб/c.
OSB Studio предлагает на выбор несколько кодировщиков:
- программный (x264) — задействует только центральный процессор.
- аппаратный (NVENC) — доступен, если в системе установлена видеокарта от Nvidia. Снижает нагрузку на центральный процессор.
- аппаратный (QSV) — кодировщик, который задействует встроенный графический чип процессора от Intel, если такой есть в системе.
Лучше использовать второй или третий вариант, если им соответствует начинка вашего компьютера. В противном случае оставьте программный кодировщик. Он медленнее, но при этом универсальный.
Далее в предустановке кодировщика выберите хорошее или лучшее качество, если скорость передачи данных позволяет. Для трансляций со слабого по производительности компьютера подойдёт среднее значение.
В блоке «Запись» укажите путь, куда будет сохраняться видеопоток, а также в каком формате он будет записываться. Можно оставить формат MKV либо выбрать MP4.
Настройте видео и аудио
В разделе «Аудио» можно настроить звук, микрофон, а также подключить несколько источников аудио для воспроизведения в трансляции. Также здесь меняется время задержки включения и выключения микрофона. Значения здесь могут различаться в зависимости от устройств и сервисов.
Основные параметры — это «Аудио с рабочего стола» и «Микрофон / дополнительный звук». Для первого нужно выбрать звук, выводящийся на динамики через звуковой интерфейс. Во втором укажите устройство ввода. Это может быть, например, вход той же звуковой карты, встроенный или USB‑микрофон.
Далее в соответствующем разделе оптимизируйте качество видео, выводимого в трансляцию. В пункте «Базовое разрешение» укажите разрешение и соотношение сторон видео — это может быть 1 080p или 720p.
Параметр «Выходное разрешение» позволяет уменьшить или увеличить картинку, но при этом сохранить то же соотношение сторон у изображения. Это необходимо для минимизации нагрузки на процессор или видеокарту. Если вы уверены в производительности своего компьютера, то показатель можно оставить нетронутым.
В этом же разделе также настройте показатель частоты кадров в секунду. При значении 60 кадров трансляция будет идти максимально плавно, но и нагрузка на ПК получится высокой. Показатель 30 кадров подойдёт для системы со средней производительностью.
Загляните в расширенные настройки
В этом разделе можно дополнительно настроить приоритет процесса программы по отношению к другим запущенным приложениям, а также формат имени сохранённого видеофайла. Можно активировать «задержку потока» на 20–30 секунд. Эта функция пригодится для защиты от стрим‑снайпинга — слежки за пользователем через его трансляцию во время сетевой игры.
Расширенные настройки также предлагают параметры обработки графики, качества и глубины цветов. Все эти пункты лучше оставить без изменений.
Создайте сцены для прямой трансляции
В OSB Studio можно создавать большое количество сцен, на которых будут отображаться разные форматы содержимого. Это могут быть игры, видео, страницы браузера, полный экран со всеми окнами системы и многие другие варианты.
Между сценами можно переключаться, чтобы демонстрировать зрителям разный контент на протяжении прямого эфира.
Для создания новой сцены действуйте так:
- Кликните по плюсику в блоке «Сцены» в нижнем левом углу основного экрана программы.
- Введите название сцены.
- Включите игру или откройте приложение, которое хотите продемонстрировать.
- В блоке «Источники» нажмите кнопку «+» и укажите, откуда будет захватываться изображение на сцену в ходе трансляции.
Чтобы настроить веб‑камеру для проведения прямых трансляций, необходимо сделать следующее:
- Подключить веб‑камеру к компьютеру.
- Создать новую сцену и источник, указать нужное устройство.
- Настроить разрешение видео и количество кадров в секунду.
- Масштабировать запись с камеры и разместить на экране в наиболее подходящей для вас области.
Во время трансляции на основном экране также можно регулировать общую громкость звука или отдельно уровень для микрофона и захватываемых программ.
Свяжите OBS Studio с сервисом для показа трансляции
Для начала нужно в разделе «Трансляция» настроить параметры эфира. Действуйте так:
- Выберите стриминговую платформу, например Twitch или YouTube.
- Выберите сервер, на котором будет проходить прямая трансляция. Лучше оставить вариант по умолчанию.
- Укажите ключ потока, который можно найти в своём профиле Twitch или творческой студии YouTube.
- Сохраните и примените настройки.
Ключ потока Twitch находится в разделе с настройками трансляции. Зайдите на сайт, нажмите на значок своего профиля в правом верхнем углу и выберите пункт «Видеостудия» (Creator Dashboard). Далее в меню справа откройте «Настройки» (Settings) → «Трансляцию» (Stream). Здесь вы найдёте ключ потока, который нужно указать в OBS Studio.
На YouTube информацию можно узнать, если в творческой студии запустить новую прямую трансляцию. На сайте нажмите кнопку «Создать» рядом с иконкой вашего профиля в правом верхнем углу. Выберите «Начать трансляцию», затем укажите «Прямо сейчас» и «С помощью видеокодера». Затем на экране трансляции кликните по надписи «Настройка трансляции». Появится окно с нужным ключом, который можно скопировать и ввести в OBS Studio.
После подключения OBS Studio к желаемой платформе можно начать прямой эфир. Нажмите «Запустить трансляцию» на основном экране программы в разделе «Управление». Там же будет кнопка остановки стрима.
Читайте также 📸
- 9 стриминговых сервисов, с которыми музыка всегда под рукой
- Как записать видео с экрана: 5 лучших бесплатных программ
- 9 удобных программ для стриминга игр и не только

Тем более, что некоторые приложения или игры настолько динамичны, что описать их словами не получится, а вот отобразить информацию в видеоформате — легко.
Данная статья расскажет о том, как записать видео с экрана при помощи OBS Studio в операционной системе Windows, также мы расскажем как правильно настроить кодеки кодирования видео, конфигурацию звуковых устройств, вывод данных в конечный файл.
Рассмотрим пошаговую инструкцию для записи видео со звуком:
Когда запустили программу Вам нужно выбрать источник для захвата:
Выбираем интересующий Вас источник, для этого нужно нажать на плюс в окне источники:
К примеры Вы выбрали «Захват экрана». В этом случае программа будет захватывать все что происходит на экране.
Внимание! Если Вы используете программу в разных целях, то можно создать и сохранить профиль для каждой из них. В нашем случает можно записать «Запись видео с экрана»
Настройка
Далее нужно настроить программу для записи видео с экрана со звуком. Для этого переходим в настройки и выбираем вкладку «Вывод»:
Режим вывода
- Режим «Простой» — простые настройки кодирования и записи.
- Режим «Расширенный» — более детальные настройки кодирования и записи.
Видео битрейт
Так как Вам нужно записать видео с экрана локально, то можно экспериментировать. Все зависит от Ваших характеристик компьютера, но рекомендуется выставлять не менее 4000 — 5000. Экспериментируйте с настройкой битрейта для получения хорошего качества записи.
Кодировщик
ОБС Студио предлагает пользователю на выбор несколько кодировщиков:
- программный (x264) — кодировщик, который задействует собственно процессор (большинство стримеров отдают предпочтение именно ему):
- аппаратный (NVENC) — кодировщик, который задействует видеопроцессор (работает в том случае, если установлена видеокарта NVIDIA c технологией CUDA);
- аппаратный (QSV) — кодировщик, который задействует графический чип процессора Intel.
Далее рассмотрим кодировщики подробнее:
Настройки кодировщика x264:
- управление битрейтом — настройки работы битрейта:
- VBR — переменный битрейт;
- CBR — постоянный битрейт;
- ABR — средний битрейт;
- CRF — битрейт, определяемый средним значением CRF.
- использовать пользовательский размер буфера;
- настроить интервал ключевых кадров;
- предустановка использования ЦП — данная настройка определяет скорость кодирования и уровень задействования процессора;
- указать профиль, представляющий собой формат кодирования (для Twitch рекомендуется указать high или main).
Настройки кодировщика NVENC:
- управление битрейтом — настройки работы битрейта:
-
- VBR — переменный битрейт;
- CBR — постоянный битрейт;
-
- настроить интервал ключевых кадров;
- пресет — настройка для кодирования (данный параметр отвечает за качество кодировки и уровень нагрузки на видеокарту);
- GPU — параметр, в котором указывается количество видеокарт, которые будут задействованы на трансляции.
Настройки кодировщика QSV:
- Target Usage — этот параметр указывает уровень использования аппаратных средств кодировщиком:
- Quality — Качественное;
- Balanced — Сбалансированное;
- Speed — Быстрое.
- указать профиль — стандарт кодирования;
- настроить интервал ключевых кадров;
- указать битрейт для трансляции:
- CQP — одна из разновидностей постоянного битрейта. Разница с CBR в размере файла;
- QPI — параметр, определяющий качество кадров;
- QPP — параметр, определяющий качество P-кадров;
- QPB — параметр, определяющий качество h.264 B-кадров;
- AVBR — средний битрейт.
Битрейт аудио
Для записи простого записи видео со звуком и микрофоном вполне подойдет 160.
Путь записи
Нужно выбрать папку куда будут сохранятся записи и сохранить проект. Сделает этот нужно для того, чтобы во время работы над записью вы могли и сохранять его нажатием одной кнопки без указания пути к файлу, а то и вовсе установить в настройках автосохранение через промежутки времени.
Чтобы в названии файла было без пробелов нужно поставить галочку «Генерировать имя файла без пробела».
Формат записи
Выбираем формат записи аудио-видео и изображений. Рекомендуется использовать следующие mov, MP4, quicktime, FLV. Эти форматы обеспечивают хорошее сжатия без видимой потери качества на большинстве устройств.
Аудио
Для настройки OBS Studio звука нужно перейти во вкладку «Аудио», выбрать системный драйвер и выбрать какой именно микрофон и динамики вы хотите задействовать. Обычно название микрофона в системе совпадает с названием микрофона на упаковке.
Что касается аудио выходов, их очень просто определить: сколько бы их ни было, можно запустить проверку или услышать, из какого конкретно выхода идёт звук.
В первую очередь стоит сказать, что если у вас есть внешняя звуковая карта и дополнительный микрофон, то качество вашего звука будет профессиональным и вам не придется его дополнительно обрабатывать.
Тем не менее, если у вас нету внешней звуковой карты, вам поможет встроенная звуковая система, которая есть практически в любом ноутбуке и практически на любых наушниках. В первую очередь, нужно настроить драйвер звуковой карты. Обычно, это загружаемое программное обеспечение, которое позволяет обрабатывать и преобразовывать его в wav или mp3 файлы.
Даже если бы записываетесь в шумном помещении или у вас аппаратура из бюджетной ценовой категории, это не повод отчаиваться. Благодаря манипуляциям с обработкой, можно добиться очень чистого звука.
- Первое, что нам пригодится это нойз-гейт плагин, который убирает звук, ниже определенной отметки. Как он работает: допустим, в помещении 2 источника шума,1 — это комнатный вентилятор, а второй это сам стример . Вентилятор работает с громкостью 16 децибел, голос стримера возле микрофона 22 децибела. Если установить уровень плагина где-то в 16 децибел, звук вентилятора полностью пропадёт. Он пропадет только в тот период времени, пока стример молчит. Как только стример начнет говорить, на его фоне будет слышен звук вентилятора, тем не менее голос будет намного громче, чем шумы.
- Чтобы полностью устранить шум вентилятора понадобится компрессор и эквалайзер. Компрессор поможет выделить голос и ещё больше снизить шум от вентилятора . Принцип его работы очень прост — это автоматизированная ручка громкости, которая срабатывает когда звук превышает порог в указанное количество децибел. Иными словами, как только начнёт говорить стример, компрессор сразу выделить его голос из общего звука, а вентилятор будет обрезан нойз-гейтом. Эквалайзер поможет усилить частоты голоса и подавить шумы вентилятора.
- Если вы хотите добиться премиального качества, то нужно использовать анализатор спектра и вырезать из спектрограммы конкретно те участки, которые отвечают за шумы.
Видео
Базовое разрешение: это разрешение вашего монитора с которого будет идти запись.
Выходное разрешение: разрешение в котором будет записываться видео, не зависимо от разрешения монитора, с которого записывает. Если уменьшить разрешение, то нагрузка на процессор будет меньше.
Фильтр масштабирования:
- Билинейный — самый быстрый фильтр, но размытый при масштабировании.
- Метод Ланцоша — работает медленнее, но качество лучше и ресурсов используется тоже больше, четкое масштабирование.
- Бикубический — четкое масштабирование 16 выборок.
Общие значения FPS: количество кадров в секунду в видео. Для слабых компьютеров рекомендуется выбрать значение 30, а для мощных компьютеров рекомендуется выбрать 60 fps.
Горячие клавиши
В данном разделе настроек можно настроить сочетания клавиш для быстрого включения и выключения записи звука.
Задайте клавиши в пунктах «Включать звук по нажатии», «Начать запись» и «Остановить запись», теперь ваш голос будет слышно только после того как вы зажмёте и будете держать клавишу «…», как только отпустите микрофон отключится, а так же включать и останавливать запись.
Когда всё настроено, можно приступить к записи. Рекомендуется провести несколько тестовых записей, чтобы посмотреть на то, какого качества файлы, как часто случаются помехи.
Если вы хотите записывать видео хорошего качества вам неизбежно понадобится внешняя звуковая карта или звуковой интерфейс чтобы снизить нагрузку на встроенную звуковую систему, а также хорошая видеокарта, которая позволит записывать видео с большим количеством кадров в секунду и высоком разрешением.
Полезное видео
Как записывать видео со звуком в windows через OBS Studio на видео ниже:
Заключение
Надеемся, что наша статья поможет вам как можно быстрее настроить OBS-Studio для записи видео со звуком. Помните, что данные настройки не являются единственно правильными, а пользователь может конфигурировать программу под себя и создать собственные пресеты. К тому же, никто не запрещает записать lossless видео в FULL HD, после чего, при помощи конвертеров, сжать до необходимых значений. Способов записи видео полно, а вот какой выбирать — решать только вам.
OBS Studio – это программа, которая позволяет записывать на видео экран устройства, например, ноутбука или компьютера. Это позволяет снимать обучающие видео по управлению ПК, вести стримы и заниматься какой-либо другой деятельностью. Сейчас этой программой пользуется огромное количество людей, благодаря широкому функционалу и хорошему качеству записи. В этой статье рассмотрим OBS Studio: как пользоваться и как настроить.
Что это за программа?
«ОБС» – это одна из самых лучших программ для захвата и записи происходящего на экране устройства и аудиосопровождения. Эта утилита абсолютно бесплатна, к тому же используется в качестве посредника между площадкой для стрима (часто это YouTube или Twitch) и компьютером. В общем, если вы часто ведете трансляции, то без программы OBS вам не обойтись. Так как стрим попросту не запустится.
Возможности
OBS Studio имеет следующие возможности:
- захват изображения на экране;
- захват аудиосопровождения;
- совмещение со стрминговыми платформами;
- ведение прямых трансляций или обычная запись видео.
В основном, программа использует одновременно практически все свои возможности. Но при необходимости можно записывать только аудио или только картинку.
Системные требования
Для установки и нормальной работы программы персональный компьютер должен иметь хотя бы следующие характеристики:
- скорость интернета – не меньше 100 мбит/с;
- Intel Core i3 последнего поколения и выше;
- оперативная память – 4 гб;
- видеокарта – Nvidia GTX 550, AMD Radeon 6770, с поддержкой DirectX 10 и выше;
- операционная система – Windows 7 и выше (MacOS или Linux).
Как подключить стриминговую платформу?
Главная задача OBS Studio – передать видео- и аудиоинформацию с экрана на стриминговую платформу. Поэтому, как только вы скачали программу и установили ее на свой ПК, необходимо синхронизировать эти площадки. Рассмотрим, как использовать «ОБС Студио» на примере стриминговой платформы «Твитч». Но вы можете подключиться и к другому сайту, например, к «ЮТуб». Инструкции останутся те же самые.
Как настроить «ОБС Студио»:
- Зайти на официальный сайт программы, скачать ее и установить на свой ПК.
- Включить OBS Studio и в нижнем правом углу кликнуть «Настройки».
- В меню слева выбрать кнопку «Вещание».
- В появившемся разделе найти строку сервис и напротив нее выбрать нужный сайт, например, Twitch.
- В строку «Ключ потока» нужно вставить уникальный набор символов – ключ трансляции – его можно найти на стриминговой платформе при создании комнаты для стрима.
Если не получилось самостоятельно найти необходимый ключ, то можно в окне «Вещание» нажать на «Получить ключ». На экране появится сайт выбранной в параметрах платформы. Пользователю нужно только авторизоваться на стриминговой площадке и в появившемся окне скопировать нужный набор символов. Остается вставить ключ в нужное окно, после чего стриминговая платформа будет синхронизирована с «ОБС Студия».
Как пользоваться приложением?
Настройка «ОБС» считается достаточно простой. Однако в программе присутствует огромное количество самых разных функций, что у новичков попросту глаза разбегаются. Поэтому мы постарались структурировать всю информацию об этой программе.
После включения OBS Studio пользователь попадает на главный экран, на котором есть разделы:
- коллекция сцен;
- файл;
- инструменты;
- редактировать;
- профиль;
- вид;
- справка.
А вот в нижней части экрана на главной находятся необходимые экраны для стрима:
- переходы между сценами;
- источники;
- сцены;
- микшер;
- управление.
В самой нижней правой части можно найти полезную информацию о нагрузке на процессор, длительности записи видео или стрима, а также FPS – частоту обновления кадров.
Основные настройки приложения
Перед тем, как начать стримить при помощи OBS Studio, необходимо разобраться хотя бы в основных настройках этой программы.
Вкладка «Общее»
На этой вкладке находятся общие параметры. К примеру, язык программы, тема (темная, светлая и так далее) и другие общие настройки. Разобраться в этом блоке легко, тем более особо важных пунктов здесь нет. Стоит отметить только автоматическую запись. Если вы хотите сохранять свои прямые эфиры на жестком диске или другом носителе, то напротив этого пункта стоит поставить галочку и выбрать место сохранения.
Вкладка «Вещание»
Настройку этой вкладки мы уже подробно рассмотрели в блоке «Как подключить стриминговую платформу». Именно через этот раздел происходит синхронизация программы и сайта для стрима. Однако у пользователя также есть возможность вести прямой эфир через собственные сервера программы «ОБС Студио». В этом случае необходимый ключ потока будет находиться в личном аккаунте OBS.
Вкладка «Вывод»
Если вас интересовало, как настроить «ОБС» для записи видео, то вам необходима именно вкладка «Вывод». Здесь есть два варианта настройки: простой или расширенный. В первом случае настраивается битрейт звука и видео, запись, а также некоторые дополнительные функции. А во втором случае идет полная настройка кодировщиков и всех остальных функций. Конечно, с более детальной настройкой качество изображения будет лучше.
Вкладка «Аудио»
Настройка микрофона в «ОБС» осуществляется через вкладку «Аудио». Также здесь можно изменить не только принимающие устройства, но и выводящие. К примеру, колонки или наушники. Из дополнительных функций можно выделить возможность отключения источника звука или устройства для принятия звука (микрофона). Особенно радует функция push-to-talk, при активации которой микрофон будет начинать работать только при удержании какой-либо кнопки.
Вкладка «Видео»
Если интересно, как улучшить качество видео в «ОБС», то рекомендуем покопаться во вкладке «Видео». Здесь можно настроить соотношение экрана. По умолчанию он выставляется в таких же пропорциях, как на мониторе. Чаще всего это 16:9. Но если у вас нестандартный размер, к примеру, 16:10, то лучше выставлять наиболее распространенные. Иначе ваши зрители будут видеть черные полосы. Также на этой вкладке выставляется рамка для веб-камеры для OBS.
Вкладка «Горячие клавиши»
Горячие клавиши – это одна из самых полезных функций. Ведь она позволяет максимально быстро и незаметно управлять трансляцией в прямом эфире. Если перейти на вкладку, то можно заметить, что практически все горячие клавиши уже выставлены по умолчанию. Но при желании их можно настроить под себя – даже рекомендуется так сделать. В целом это простая по управлению вкладка – напротив описания горячей клавиши необходимо выбрать нужную кнопку на клавиатуре и сохранить изменения. Теперь эта кнопка будет отвечать за выбранную функцию.
Вкладка «Расширенные»
На этой вкладке можно найти дополнительные настройки OBS Studio. В целом, их достаточно много, и многие из них для новичков непонятны. При отсутствии знаний о том или ином параметре в данном случае его лучше не трогать. Обычно изменяют настройки на вкладке «Расширенные» уже опытные стримеры, которые действительно знают, как улучшить качество своей трансляции. Но новичкам на этой вкладке лучше ничего не менять.
Создание трансляции
Для начала необходимо подключить стриминговую платформу. Как это сделать, смотрите выше.
Затем необходимо:
- Нажать значок плюса в графе «Сцена», после чего придумать название онлайн-трансляции.
- Выбрать из предложенного списка источник видео (если необходимо транслировать экран, то нажать «Захват окна»).
- Поставить галочку в окне «Сделать видимым» и запустить игру или другой объект стрима, чтобы он появился в трансляции.
- При помощи микшера настроить звук, после чего нажать «Начать трансляцию».
- Стрим начался.
Если необходимо запустить запись экрана без трансляции в прямом эфире, то можно воспользоваться той же самой инструкцией. Только вместо кнопки «Начать трансляцию», необходимо нажать по «Начать запись».
Возможные трудности и их решения
В процессе установки и использования OBS Studio могут возникнуть некоторые трудности. В этом блоке рассмотрим наиболее часто встречаемые.
Настройка на слабом ПК
К сожалению, комфортно использовать «ОБС Студио» на ПК, характеристики которого ниже минимально требуемых, не получится. Можно попытаться установить минимальные настройки, но шанс на хорошую запись все равно остается небольшим. Однако сейчас уже практически у всех достаточно мощные ПК, чтобы запустить OBS Studio.
При захвате видео возникает черный экран
При возникновении этой проблемы в первую очередь необходимо попытаться запустить программу от имени администратора. Если не помогло, то необходимо правой кнопкой мыши нажать на иконку «ОБС» и выбрать «Свойства», затем перейти в «Совместимость». После этого выбрать совместимость с вашей установленной операционной системой. Если и это не помогло, то необходимо перепроверить правильность настройки программы.
Не захватывает экран
Такая проблема появляется в нескольких случаях:
- при неверной настройке (чаще всего) — просмотреть все настройки;
- когда выходит новая версия приложения — скачать старую и отключить обновления;
- если вы используете программу с ноутбука, в котором есть встроенная видеокарта – а этом случае ее необходимо отключить.
Приложение не распознает микрофон
В этом случае необходимо проверить сам микрофон на его исправность. После этого внимательно проверить настройки программы. Так как во вкладке «Аудио» в разделе «Микрофон» может стоять по умолчанию. В этом случае нужно просто заменить на вашу модель.
Заключение
OBS Studio – это полезная программа для записи видео и аудио информации с экрана ПК. Можно не только сохранять эти данные, но и вести прямые эфиры. Программа достаточно проста в управлении, но при этом оснащена большим количеством функций. Чтобы избежать ошибок и возможных проблем, рекомендуется сразу правильно ее настраивать.
Just follow these 4 steps to start streaming or recording!
1. Run the auto-configuration wizard
If you’re new to OBS or just want to get started as quickly as possible, follow the steps in the Auto-Configuration Wizard. This wizard will automatically test your system and attempt to find settings that your PC can handle. This includes streaming or recording, resolution, bitrate, encoder, streaming provider and more. You can always modify the settings manually later.
The wizard will show the first time you run OBS. If you need to run it again, click on Tools -> Auto-Configuration Wizard.
2. Set up your audio devices
By default, OBS Studio is set to capture your desktop audio and microphone. You can verify this by looking at the volume meters in the mixer section of the main OBS Studio window. If they aren’t moving, or you suspect the wrong device is being captured, click on Settings -> Audio and select the devices manually.
macOS users: If you’re on macOS, you’ll need an extra app to capture desktop audio. This is due to limitations in macOS that provide no direct capture methods for desktop audio devices.
3. Add your sources for video
Next, you’ll see that the preview is a black screen. OBS does not capture any video by default. To get started capturing, you need to add a source.
At the bottom of the window is a box called ‘Sources’. Click on the + (or right click inside the Sources box) and pick the source you want. For example:
- select Display Capture to record everything visible on a monitor
- select Game Capture (Windows only) if you’re capturing a game
- select Window Capture for non-game applications
- or select Video Capture Device for a webcam or capture card
Sources and scenes are the bread and butter of OBS Studio, and can be super powerful. Click here to read more about them.
Laptop users: Here’s our troubleshooting guide if your game/window/display capture sources still show a black screen.
4. Test your stream and record settings
Double check that all your settings are how you want them in Settings -> Output. Then, just hit Start Recording or Start Streaming.
We strongly encourage running a test for a few minutes to make sure that there are no issues, rather than just jumping in to your first stream or recording. If you run into any issues, or need further help, take a peek at our help portal.
Once you’re satisfied, you can go on to creating great content. That’s all there is to it!
If you want to read a more in-depth guide about the power of OBS Studio, jump into the Overview wiki.
FAQ
Where are my recordings saved?
Once your recording is done, you can find it using File -> Show Recordings. You can change this in File -> Settings -> Output -> Recording.
I need my recordings in MP4!
To ensure that your recordings don’t become corrupted, it is recommended to keep your video recording format as MKV. When you’ve finished recording and need to convert the MKV file to MP4, click on File -> Remux Recordings.
Help, my video is laggy!
Depending on the kind of lag, this could be related to a slow internet connection, your game using too many resources, or incorrect settings. Read the troubleshooting guides linked below.
I need help with other issues!
- Troubleshooting Guides
- Community Chat & more
Содержание:
Для стриминга на любых поддерживаемых платформах потребуется дополнительное программное обеспечение. Актуальные программы можете узнать на нашем сайте. Для начала покорения мы рекомендуем энкодер Open Broadcaster Software. Сейчас вы узнаете, как его настроить поэтапно.
Open Broadcaster Software (OBS) — полностью бесплатная утилита для проведения прямых онлайн трансляций с возможностью добавления захвата экрана и управления аудио источниками.
Скачивать программу Open Broadcaster Software на ПК нужно только с официальных ресурсов, об этом мы уже писали.
Настройка и подготовка
После успешной загрузки и установки OBS, перейдите в настройки приложения, нажав соответствующие кнопки в меню «Настройки» в правой нижней части снизу.
Общие
В этой категории настроек желательно все оставить без изменений. По желанию можете включить запись трансляций на пк, чтобы сохранять их на локальном хранилище.
Трансляция
Выбираем необходимый нам сервис, на который будет вестись трансляция, либо выбираем пункт «Настраиваемый» и указываем адрес вещания, обычно начинается на «rtmp://»
Ключ потока трансляций чаще всего находится в личном кабинете сервиса. Что это? Это ваш логин для проведения стримов на вашем аккаунте. Мы уже рассказывали, почему важно его сохранять в этой статье.
Вывод
Изменяем настройки вывода на «Расширенный». Теперь перед нами полный перечень функций для настройки:
- Кодировщик. Рекомендованное значение — х264. Это оптимальное значение для основных устройств и выполнения задач. При этом значении обработка видео для трансляции осуществляется ЦП персонального компьютера или другого вашего устройства. Дополнительный вариант кодировщика данных QuickSync H.264. При работе с этими данными, обработка данных идет при помощи интегрированного графического процессора. Рекомендуется для опытных пользователей программного обеспечения.
- Управление битрейтом. Для оптимального значения рекомендовано CBR. При таких настройках вас гарантировано стабильное изображение без изменений качества.
- Битрейт. Показатели зависят от вашего монитора и его разрешения, на котором вы хотите проводить трансляций и пропускной способности интернета. Для измерения его показателей можете перейти на SpeedTest или воспользоваться аналогичным сервисом от Яндекса. Битрейт трансляции не рекомендуется выставлять более 80 % от вашей скорости подключения. Рекомендованные показатели:
- Разрешение: 426 x 240, 300–700 кбит/с
- Разрешение: 640 x 360, 400–1000 кбит/с
- Разрешение: 854 x 480, 500–2000 кбит/с
- Разрешение: 1280 x 720, 1000–3000 кбит/с
- Разрешение: 1920 x 1080, 2000–5000 кбит/с
Трансляцию можно вести при больших показателях битрейта, но учитывайте, что не у всех ваших будущих зрителей будет возможность смотреть трансляцию в хорошем качестве. Стрим при высоких настройках показателей может зависать у вашей аудитории.
- Рекомендуемый показателей интервала ключевых кадров — 2.
- При изменении показателей предустановки использования использования цп опирайтесь, что чем выше, тем меньше значение выбираете. По этой причине выбирайте — veryfast.
- Профиль. Самый подходящий — baseline.
- В разделе Запись можно задать пункт для сохранения трансляций, если эта опция у вас включена.
- В разделе Аудио не обязательно что-то менять. Хватит дефолтных настроек.
Аудио
Как и говорили выше, рекомендуется все значения без изменений. Настроек по умолчанию хватит для оптимальной работы сервиса.
Видео
- Базовое разрешение чаще всего соответствует разрешению вашего монитора с которого идет трансляций. По желанию можете выбрать разрешение для постоянной работы.
- Выходное (масштабированное) разрешение — разрешение, с которым будет поступать трансляции на сервера стриминговых площадок. При низких значениях обеспечивается гораздо меньший расход трафика и нагрузка на ресурсы процессора .
- Фильтр масштабирования – рекомендованный показатель «Билинейный». Остальные показатели необходимо выбирать при различных настройках базового и выходного разрешения. В случае некачественной картинки, мыльной или размытой, выбирайте бикубический фильтр.
- Общие значения FPS — это показатель количества кадров в секунду. Рекомендованный уровень — 30 кадров в секунду. Учитывайте, что изображение при 60 кадров на 720р выглядит лучше, чем 30 на 1080р при меньших настройках уровня битрейта.
Горячие клавиши
Можете настроить комбинации клавиш при необходимости быстрых переходов между сценами, включением или отключением микрофона, вебкамеры. Также пригодится для включения заставок на «перерывы».
Расширенные
Приоритет процесса: средний. Эта настройка выделяет программу среди остальных для изменения выбора мощности, выделяемой на OBS. Изменение параметра повлияет на работу других процессов.
Остальные пункты рекомендовано оставить по умолчанию.
Дальше будем разбираться с источниками для захвата и начнем пробовать стримить.
Сцены и источники
В OBS нет сложностей в добавлении или изменении источников. В основном, меньшее количество динамических элементов повысит работоспособность трансляции. Лучше всего стримить напрямую, либо через захват окна, но не все приложения или системы поддерживают эту функцию.
- Для добавления источника необходимо нажать правой кнопкой мыши на пустом месте в категории «сцены» в главном окне OBS и нажмите на кнопку «Добавить сцену».
- Укажите название для источника, например «World of Tanks.Игры»
После этого удостоверьтесь, что выбрана необходимо сцена и добавьте источники, нажав на соответствующий пункт настроек по нажатию правой кнопкой мыши в пустом месте.
Источник: Окно
- Проверьте, что режим Aero активен, так как утилита не сможет захватить нужный слой без этого режима.
- Укажите имя окна, например «Google Chrome».
- Окно: выберите нужную программу из предложенного списка. В момент выбора, приложение должно быть развернуто. В нашем примере, это будет «Новая вкладка — Google Chrome».
- Окно без рамки/всё окно. Для демонстрации названия открытого окна выбираем пункт «все окно». В ином случае указываем «окно без рамки».
- Захват мыши: включайте параметр, если хотите отображать на трансляции указатель мыши.
- Режим совместимости. Ограничивает показ на стриме только одного окна. Не рекомендуется включать функцию при работе сторонних программ или при слабой производительности ПК.
- Гамма. Можно изменить уровень гаммы изображения, стандартный показатель параметра 1.
- Точечная фильтрализация обеспечивает высокое качества источника, с которого идет захват.
- Прозрачность изменяет настройки прозрачности источника.
- Конкретная область. Функция захвата только указанной части окна. Например, вы хотите захватить на видеохостинге только клип, без прочих частей сайта.
Ключевой цвет:
- Более известный как «chroma key» или «зеленый экран». Используется, чтобы сделать прозрачность на трансляции.
- Цвет: здесь можно выбрать нужный вам цвет
- Порог срабатывания 1-100. Указываем диапазон цвета, чтобы скрыть его различные оттенков ые проявления.
- Смешивание: с какой интенсивностью идет выделение краев слоя. Завершаем настройку и смотрим на полученный результат. Запускаем функцию «предпросмотра» в правой нижней части программы.
Источник: Рабочий стол
Захват «рабочего стола» обеспечивает работу со всем пространством любого монитора. Рекомендуемая функция для начинающих стримеров, но учитывайте, что будет транслироваться вся информация и ваши личные данные могут быть размещены на рабочем столе. При использовании этого источника отключайте режим Aero, гарантированы проблемы с производительностью.
1.Монитор. Используйте доступные варианты из ваших мониторов.
Все остальные параметры сочетаются с настройками окна.
Источник: Слайд-шоу
Слайд-шоу — режим показа нескольких сообщений, повторяющихся с определенной цикличностью. Благодаря этой функции можно интегрировать рекламу на трансляцию.
- Время смены слайдов (секунд): задержка на показ слайдов.
- Отключить анимацию. Выключение переходов между изображениями.
- Непрозрачный фон перехода: уберите галочку, если вам это не нужно.
- В случайном порядке. Включайте, если хотите включить режим случайной смены изображений.
- Добавить.
- Удалить.
- Выше: вставить изображение в списке первее.
- Ниже: вставить изображение в списке дальше
Скриншот, демонстрирующий слайд-шоу в действии.
Источник: Текст
Текст это текст, но здесь мы можем задавать ему настройки и видоизменять.
- Шрифт.
- Цвет.
- Прозрачность.
- Скорость прокрутки: как быстро ваш текст будет прокручиваться на экране. Не всегда легко читать быстро идущий текст.
- Цвет фона: цвет, который будет размещен под текстом. Прозрачность фона: прозрачность для фона, отображать цвет или нет.
- Использовать контур: включить обводку для текста или нет. Тут же можно задать цвет контура, его толщину и прозрачность.
- Размер шрифта.
- Жирный/Курсив/Подчеркнутый . Настройки оформления текста.
- Вертикальный. Способ размещения текста.
- Свои размеры текстового поля. Эта опция устанавливается для увеличения места для размещения текста.
- Текст из файла. Текст заимствуется из документа. Рекомендовано для не статичных данных.
Источник: Устройство захвата
К таким источникам относятся : веб-камеры, карты захвата, видео-камеры и подобные устройства.
- Видео устройство. Тут выбирается ваше устройство.
- Отразить по вертикали/горизонтали.
- Устранение проблем. При появлении линий или прочих помех выбирайте способы и настройки.
- Другое разрешение. Указывается разрешение для камеры или другого устройства.
- FPS. Рекомендуется устанавливать не более 30 для большинства источников. Показатель настраивается для всех видов устройств захвата.
- Устанавливайте стандартные значения.
- Предпочтительный вывод. Изменение формата вывода, у некоторых устройств нестандартные расширения.
- Буферизация (мс).
- Chroma Key. Настройки ключевого цвета, рассказывали о них выше.
- Аудиоустройство. Изменить устройство для захвата звука. Рекомендуется при работе с консолями.
- Гамма. В случае видеозахвата, настраивайте значение для улучшения качества картинки.
Источник: Игра
Таким способом можно захватывать только игру, рекомендовано при работе с Aero.
- Приложение. Выберите игру, которая будет транслироваться.
- Захват по горячей клавише. Начало захвата по нажатию определенной кнопки.
- Растянуть изображение на весь экрана. Опция может быть полезна, если у вас игра в окне, а на трансляции хотите вывести в полный экран.
- Игнорировать соотношение сторон. Если ваши настройки игры отличаются от настроек OBS,то включите «да».
- Захват мыши. Оставьте функцию включенной, если вы хотите показывать зрителям курсор. Очень полезно в шутерах.
- Инвертировать цвет курсора при клике. Зрители поймут, что вы кликаете благодаря изменению цвета.
Надеемся, что теперь у вас не останется вопросов по настройке программы для начала стриминга.

Сегодняшняя заметка будет посвящена настройке программы OBS (или Open Broadcaster Software). Если кто не знает, это приложение широко используется как для создания трансляций (стримов), так и для записи видео с рабочего стола, веб-камеры и пр.
Кстати, не могу не отметить, что сейчас при покупке некоторых устройств: адаптеров, плат, камер — производитель в инструкции по эксплуатации в ряде случаев рекомендует к использованию OBS (видимо, это тоже сказывается и на популярности программы, и на кол-ве вопросов по ней…).
Эту заметку для более простого восприятия я оформлю в виде простых пошаговых действий (думаю, даже у начинающих получиться записать хоть что-нибудь… 👌).
👉 Кстати!
У OBS есть множество интересных 👉 программ-аналогов (они не все располагают таким же функционалом, но иногда оказываются сподручнее…).
*
Содержание статьи
- 1 Настройка и работа с OBS Studio
- 1.1 ШАГ 1
- 1.2 ШАГ 2
- 1.3 ШАГ 3
- 1.4 ШАГ 4
- 1.5 ШАГ 5
- 1.6 ШАГ 6: про хромакей (или как удалить фон сзади на видео)
→ Задать вопрос | дополнить
Настройка и работа с OBS Studio
ШАГ 1
И так, для начала рекомендую загрузить программу OBS с официального сайта разработчика (сайт: https://obsproject.com/). А то некоторые пользователи берут различные «непонятные» сборки от «умельцев» и негодуют, почему у них всё не так, как показано в примере… 😉
Ниже представлен скрин с официального сайта приложения (кстати, в своих примерах ниже я использую версию для Windows 10).
Скриншот с официального сайта OBS
Обратите внимание, на текущий момент программа занимает порядка 70÷80 МБ (если вы что-то скачали на стороннем сайте на 2÷5 МБ — скорее всего это «загрузчик» с рекламным дополнением).
Загрузка установочного файла в браузере
Что касается установки программы: то она стандартная, конфигурировать и настраивать что-то в процессе инсталляции — не нужно! Поэтому подробно я это не описываю…
*
ШАГ 2
Во время первого запуска — в OBS вы ничего не увидите, кроме простого «черного» экрана (👇). Так и должно быть, т.к. мы еще не добавили ни одного источника для захвата (трансляции) …
Поэтому, сначала рекомендую нажать на кнопку «Добавить» в разделе «Источники».
Добавить источник видео
Затем выбрать то, что необходимо начать «захватывать». Обычно, наиболее популярные варианты:
- захват игры/окна — это используется для записи видео из выбранной вами игры (или приложения). Например, если вы хотите показать, как правильно нарисовать круг в AutoCAD;
- захват экрана — будет снято всё, что будет отображаться у вас на экране;
- устройство захвата видео — это стоит выбрать, если вы хотите получить изображение с видеокамеры (веб-камеры), подключенной к ПК/ноутбуку.
Что можно захватить (OBS)
Например, я выбрал «Захват игры» — мне потребовалось задать следующие настройки:
- указать ее «окно» / название (прим.: игра должна быть запущена перед настройкой OBS!);
- задать приоритеты (можно оставить по умолчанию);
- указать записывать ли курсор (при необходимости задать FPS).
Примечание: обратите внимание, что как только вы укажите игру или программу (которую вы хотите «захватить») — ее изображении тут же начнет показываться в OBS. 👇
Свойства захвата игры
После можно добавить еще один источник видео (при необходимости) и отрегулировать размер захватываемого окна.
Только один источник, можно изменить размер окна
Например, помимо игры я добавил запись экрана: чтобы было видно и рабочий стол, и всё, что происходит непосредственно в игре.
Кстати, обратите внимание, что источники видео можно располагать в нужном приоритете (чем выше в колонке источник, тем выше приоритет).
Захват рабочего стола и игры одновременно!
Кстати, при помощи OBS можно получить изображение с экрана другого компьютера/ноутбука. Правда, для этого потребуется спец. устройство — адаптер захвата (об этом я рассказывал подробно тут).
Захват видео с ноутбука (по HDMI изображение передается на ПК и записывается в OBS)
*
ШАГ 3
После того, как источники видео будут добавлены — перед началом записи необходимо задать папку (куда будут сохраняться видеозаписи), кодек для сжатия, и формат (FLV, MKV, MP4 и др.).
Для этого откройте настройки программы и перейдите во вкладку «Вывод»:
- укажите сначала папку для записей (стрелка-3 👇);
- затем формат записи (рекомендую выбирать FLV — в этом случае даже, если у вас закроется OBS с ошибкой, запись останется целой на диске);
- после указать кодировщик (какой из них лучше именно для вас — можно определить только экспериментально. Если ПК будет сильно тормозить в процессе записи — потом укажите другой…).
Здесь будут храниться ваши видеозаписи!
Кроме этого, обязательно рекомендую открыть вкладку «Видео» и указать базовое и выходное разрешения (от этого зависит качество записи). В идеале, конечно, выставить макс. возможное для вашего монитора (например, 1920 на 1080).
Количество FPS — обычно выставляется цифра в диапазоне от 30 до 60 (чем больше выставите — тем плавнее и динамичнее будет картинка (и тем выше нагрузка на ПК)).
Настройки масштабирования
*
ШАГ 4
Еще один совет: в разделе «Горячих клавиш» укажите кнопки для начала записи и ее завершения (прим.: не всегда удобно начинать запись, нажимая кнопку в интерфейсе программы (особенно, если вы уже в игре 😉)).
Настройка горячих клавиш (OBS)
Разумеется, не лишним будет также задать кнопки для паузы, повтора и пр., в зависимости от того, что и как планируете снимать (выше на скрине — просто пример).
*
ШАГ 5
Собственно, теперь можно начинать «съемку» — в правом углу достаточно нажать на «Начать запись». Обратите внимание сразу же на нагрузку на ЦП (👇): в идеале значение не должно уходить за пределы 25-30% (иначе есть риск, что запись получиться «рваной», да и игра будет притормаживать).
👉 Важно!
Если у вас вместо записи (трансляции) экрана отображается «черный квадрат» (иногда такое бывает) — ознакомьтесь вот с этой заметкой.
Начать — остановить запись. Нагрузка на ЦП
Если нагрузка на ЦП слишком высокая (или вдруг программа вылетела с ошибкой / зависла): попробуйте изменить кодек, уменьшить выходное разрешение и кол-во FPS (то, что мы настраивали в ШАГЕ 3).
В любом случае эти параметры можно подобрать только экспериментально (в зависимости от вашего «железа»).
*
Да, кстати, если вам не нужна запись звука — отрегулируйте громкость в микшере аудио (в нижней части окна OBS). Например, можно просто нажать по значку «громкоговорителя» (чтобы он покраснел) — и запись у вас будет полностью без звука…
Громкость
*
ШАГ 6: про хромакей (или как удалить фон сзади на видео)
Довольно популярный вопрос (особенно среди геймеров и преподавателей).
Обычно задача сводится к следующему: есть изображение себя-любимого с веб-камеры, и нужно удалить всё, что находится сзади (мебель, обои и т.д.). Как это сделать? Сейчас покажу простейший пример!
Для начала важный момент: нужно сделать так, чтобы фон сзади вас был однотонным (чаще используют зеленый или синий). Главное условие: цвет фона не должен сочетаться с вашей одеждой, кожей, волосами. Многие покупают либо спец. полотно (см. на AliExpress «хромакей полотно»), либо вешают однотонную штору/занавеску (в случае, если стол стоит перед окном).
В своем примере я взял одного молодого человека на фоне зеленого полотна. К источнику изображения с зеленым полотном (кликните по нему ПКМ) необходимо применить фильтр. См. пример ниже. 👇
OBS — добавить фильтр
Далее добавьте фильтр «Хромакей» (кстати, здесь есть и другие: подрезка краев, изменение яркости, резкости, и т.д.).
Добавить фильтр — хромакей
Затем выберите цвет полотна, которое вы использовали. 👇
Например, после того, как я указал зеленый — этот цвет был удален из видео! Кстати, в OBS есть достаточно много регуляторов, позволяющих детально настроить картинку: яркость, резкость, прозрачность, сходство, гладкость и т.д. (пробуйте! Настраивается всегда индивидуально).
Указываем цвет фона, настраиваем яркость
Чаще всего фоном сзади себя делают какую-нибудь онлайн-доску (игру), но можно добавить и что-нибудь поинтереснее, например, космическое пространство или подводный мир… 👌
Для этого добавьте еще один источник видео («Медиа», см. скрин ниже 👇).
👉 В помощь!
Загрузить легально бесплатные интересные картинки и видео можно здесь.
Источник видео
После укажите расположение файла на диске и поставьте флажок «Повтор». Нажмите OK.
Указываем видео
Теперь «наш герой» оказался в космосе… Осталось только изменить размер нужных участков видео и добавить еще один источник с онлайн-доской (ну или то, что вы хотите транслировать 😉).
Теперь мы в космосе (OBS хромакей)
Задача решена!?
*
Дополнения по теме, разумеется, приветствуются!
Легкой и удачной настройки!
👋
Первая публикация: 02.08.2020
Корректировка: 23.11.2022


Полезный софт:
-
- Видео-Монтаж
Отличное ПО для создания своих первых видеороликов (все действия идут по шагам!).
Видео сделает даже новичок!
-
- Ускоритель компьютера
Программа для очистки Windows от «мусора» (удаляет временные файлы, ускоряет систему, оптимизирует реестр).