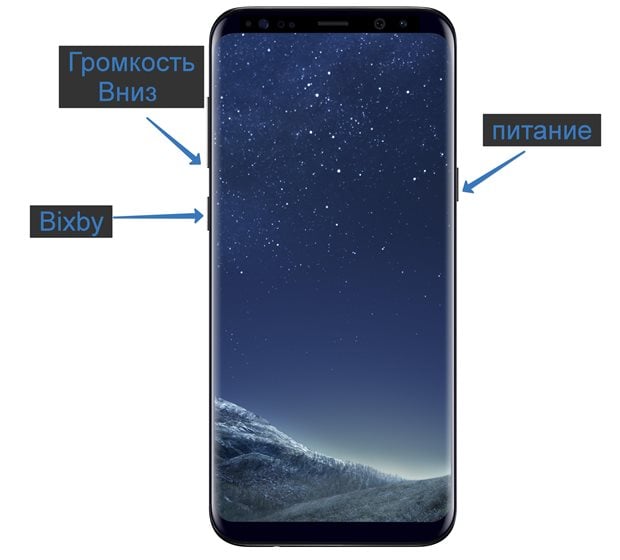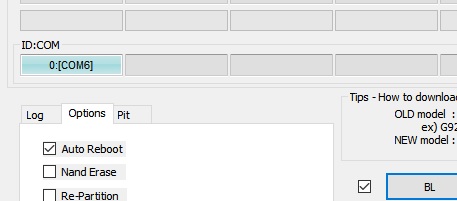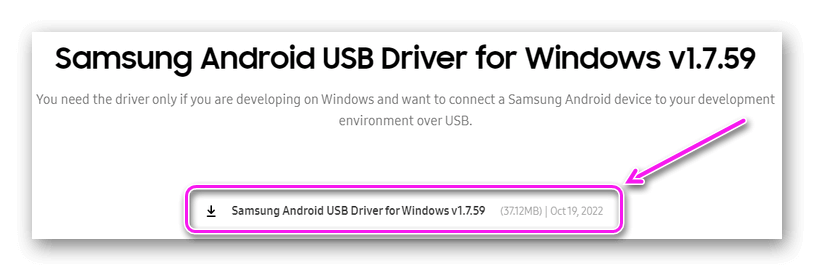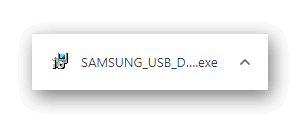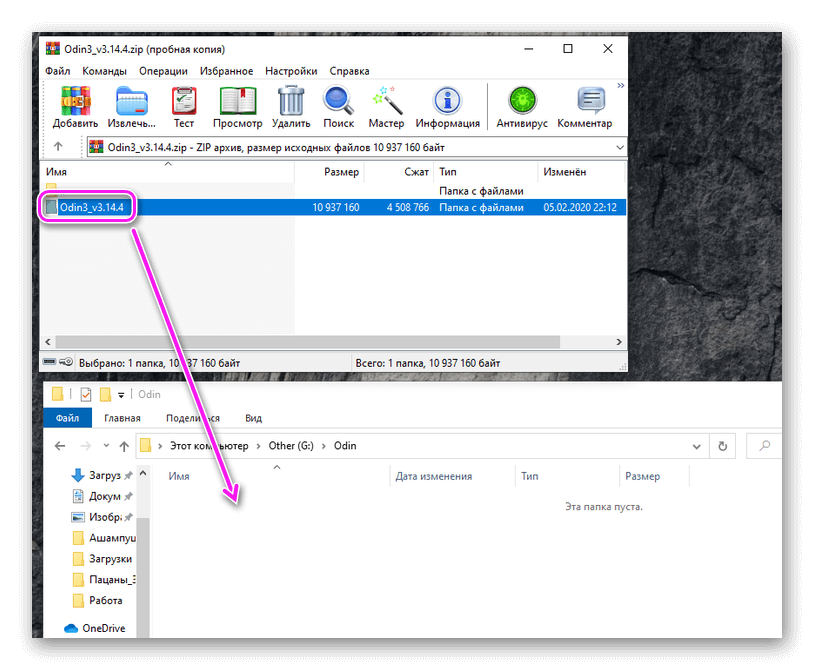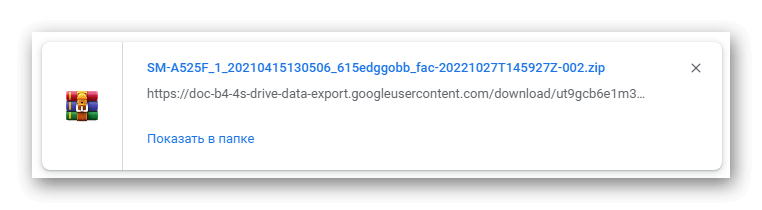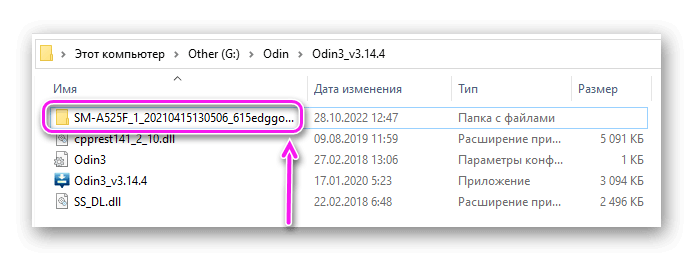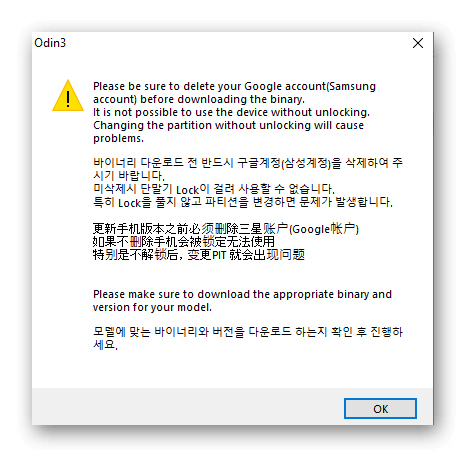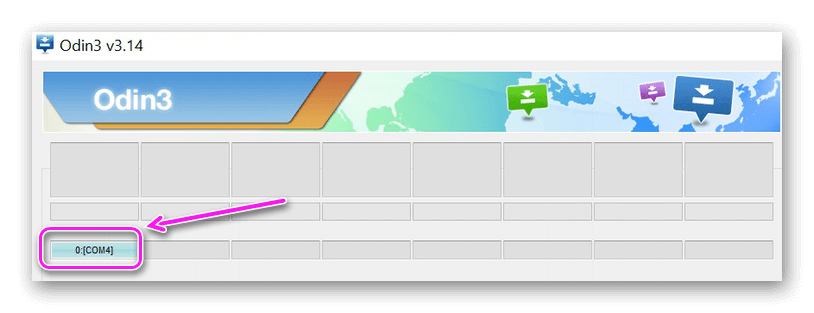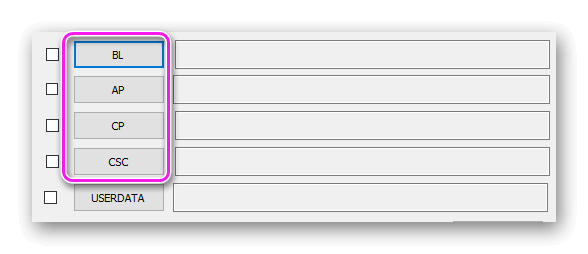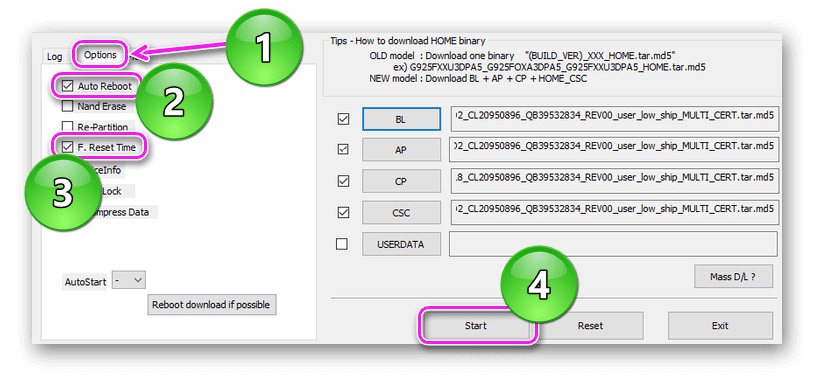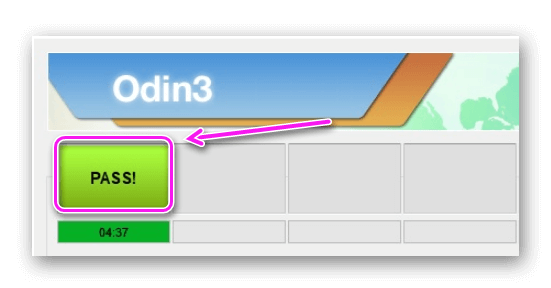Содержание
- Шаг 1: Загрузка и установка драйверов устройства
- Шаг 2: Перевод устройства в режим загрузки
- Шаг 3: Прошивка
- Установка однофайловой прошивки
- Установка многофайловой (сервисной) прошивки
- Прошивка c PIT-файлом
- Установка отдельных компонентов ПО
- Вопросы и ответы
Несмотря на высокий уровень надежности Android-девайсов производства одного из лидеров мирового рынка смартфонов и планшетных компьютеров – компании Samsung — пользователи довольно часто озадачиваются возможностью или необходимостью прошивки устройства. Для Андроид-аппаратов производства Самсунг лучшим решением при манипуляциях с ПО и восстановлении является программа Odin.
Неважно, с какой целью проводится процедура прошивки Android-девайса Samsung. Прибегнув к использованию мощного и функционального ПО Odin, оказывается, что работа со смартфоном или планшетом не так уж и сложна, как может показаться на первый взгляд. Разберемся пошагово с процедурой установки различных видов прошивок и их компонентов.
Важно! Приложение Odin при неправильных действиях пользователя может повредить девайс! Все действия в программе пользователь осуществляет на свой страх и риск. Администрация сайта и автор статьи за возможные негативные последствия выполнения нижеизложенных инструкций ответственности не несут!
Шаг 1: Загрузка и установка драйверов устройства
Для обеспечения взаимодействия Odin и устройства потребуется установка драйверов. К счастью, Samsung позаботился о своих пользователях и процесс установки обычно не вызывает никаких проблем. Единственным неудобством является тот факт, что драйвера входят в комплект поставки фирменного ПО Samsung для обслуживания мобильных устройств – Kies (для старых моделей) или Smart Switch (для новых моделей). Следует отметить, что при прошивке через Odin c одновременно установленным в системе Kies, могут возникнуть различные сбои и критические ошибки. Поэтому после установки драйверов Kies необходимо удалить.
- Скачиваем приложение со страницы загрузки официального сайта Samsung и устанавливаем его.
- Если установка Kies не входит в планы, можно воспользоваться автоустановщиком драйверов. Загрузить SAMSUNG USB Driver можно по ссылке:
Скачать драйвера для Android-устройств Samsung
- Установка драйверов с помощью автоустановщика — совершенно стандартная процедура.
Запускаем полученный файл и следуем инструкциям инсталлятора.
Загрузить Samsung Kies с официального сайта
Читайте также: Установка драйверов для прошивки Android
Шаг 2: Перевод устройства в режим загрузки
Программа Odin способна взаимодействовать с девайсом Samsung только в том случае, если последнее находится в специальном Download-режиме.
- Для входа в этот режим полностью выключаем устройство, зажимаем аппаратную клавишу «Громкость-», затем клавишу «Home» и удерживая их нажимаем кнопку включения аппарата.
- Удерживаем все три кнопки до появления сообщения «Warning!» на экране устройства.
- Подтверждением входа в режим «Download» служит нажатие аппаратной клавиши «Громкость+». Убедиться, что аппарат находится в режиме, пригодном для сопряжения с Odin можно, увидев нижеследующее изображение на экране устройства.
Шаг 3: Прошивка
С помощью программы Odin доступна установка одно- и многофайловых прошивок (сервисных), а также отдельных компонентов программного обеспечения.
Установка однофайловой прошивки
- Загружаем программу ODIN и прошивку. Распаковываем все в отдельную папку на диске С.
-
Обязательно! Если установлен, удаляем Samsung Kies! Идем по пути: «Панель управления» — «Программы и компоненты» — «Удалить».
- Запускаем Odin от имени Администратора. Программа не требует установки, поэтому для ее запуска необходимо правой кнопкой мыши кликнуть по файлу Odin3.exe в папке, содержащей приложение. Затем в раскрывшемся меню выбрать пункт «Запуск от имени Администратора».
- Заряжаем аккумулятор устройства не менее чем на 60%, переводим его в режим «Download» и подключаем к USB-порту, расположенному на задней панели ПК, т.е. непосредственно к материнской плате. При подключении Odin должен определить девайс, о чем свидетельствуют заполнение голубым цветом поля «ID:COM», отображение в этом же поле номера порта, а также надпись «Added!!» в поле лога (вкладка «Log»).
- Для добавления образа однофайловой прошивки в Odin нажимаем кнопку «AP» (в версиях Один до 3.09 – кнопка «PDA»)
- Указываем программе путь к файлу.
- После нажатия кнопки «Открыть» в окне Проводника Odin начнет сверку MD5 суммы предложенного файла. По завершению проверки хеш-суммы имя файла-образа отображается в поле «AP (PDA)». Переходим на вкладку «Options».
- При использовании однофайловой прошивки во вкладке «Options» должны быть сняты все галочки за исключением «F. Reset Time» и «Auto Reboot».
- Определив необходимые параметры, нажимаем кнопку «Start».
- Начнется процесс записи информации в разделы памяти устройства, сопровождаемый отображением имен записываемых разделов памяти девайса в верхнем правом углу окна и заполнением индикатора выполнения, расположенных выше поля «ID:COM». Также в процессе происходит наполнение поля лога надписями о происходящих процедурах.
- По завершению процесса в квадрате в верхнем левом углу программы на зеленом фоне отображается надпись «PASS». Это говорит об успешном завершении прошивки. Можно отключить устройство от USB-порта компьютера и запустить его длительным нажатием на кнопку включения. При установке однофайловой прошивки данные пользователя, если это явно не указано в настройках Odin, в большинстве случаев не затрагиваются.
Установка многофайловой (сервисной) прошивки
При восстановлении девайса Samsung после серьезных сбоев, установке модифицированного ПО и в некоторых других случаях потребуется так называемая многофайловая прошивка. В действительности – это сервисное решение, но описываемый способ широко используется и обычными пользователями.
Многофайловой прошивка называется потому, что представляет собой совокупность нескольких файлов-образов, и, в отдельных случаях, – PIT-файла.
- В целом, процедура записи разделов данными, полученными из многофайловой прошивки, идентична процессу, описанному в способе 1. Повторяем шаги 1-4 вышеописанного метода.
- Отличительной чертой процедуры является способ загрузки необходимых образов в программу. В общем случае распакованный архив многофайловой прошивки в Проводнике выглядит следующим образом:
- Для добавления каждой составляющей программного обеспечения необходимо сначала нажать кнопку загрузки отдельного компонента, а затем произвести выбор соответствующего файла.
- После того, как все файлы добавлены в программу, переходим на вкладку «Options». Как и в случае с однофайловой прошивкой, во вкладке «Options» должны быть сняты все галочки за исключением «F. Reset Time» и «Auto Reboot».
- Определив необходимые параметры, нажимаем кнопку «Start», наблюдаем за прогрессом и дожидаемся появления надписи «Pass» в правом верхнем углу окна.
Следует обратить внимание, что название каждого файла содержит имя раздела памяти устройства для записи в который он (файл-образ) предназначен.
Некоторые затруднения у многих пользователей вызывает тот факт, что, начиная с версии 3.09 в Odin были изменены названия кнопок, предназначенных для выбора того или иного образа. Для удобства определения того, какая кнопка загрузки в программе какому файл-образу соответствует, можно использовать таблицу:

Прошивка c PIT-файлом
PIT-файл и его добавление в ODIN являются инструментами, используемыми для переразбивки памяти устройства на разделы. Данный способ проведения процесса восстановления девайса может использоваться совместно как с однофайловыми, так и многофайловыми прошивками.
Использование при прошивке PIT-файла допустимо только в крайних случаях, например, при наличии серьезных проблем с работоспособностью девайса.
- Выполняем шаги, необходимые для загрузки образа(ов) прошивки из вышеописанных способов. Для работы с PIT-файлом используется отдельная вкладка в ODIN – «Pit». При переходе в нее выводится предупреждение от разработчиков об опасности дальнейших действий. Если риск процедуры осознан и целесообразен, нажимаем кнопку «OK».
- Чтобы указать путь к файлу PIT, нажимаем одноименную кнопку.
- После добавления PIT-файла переходим на вкладку «Options» и отмечаем галками пункты «Auto Reboot», «Re-Partition» и «F. Reset Time». Остальные пункты должны остаться неотмеченными. После выбора опций можно переходить к процедуре записи нажатием кнопки «Start».
Установка отдельных компонентов ПО
Помимо установки прошивки целиком, Odin дает возможность записывать в устройство отдельные компоненты программной платформы – ядро, модем, рекавери и т.д.
Для примера рассмотрим установку кастомного рекавери TWRP через ODIN.
- Загружаем необходимый образ, запускаем программу и подключаем уст-во в режиме «Download» к порту USB.
- Нажимаем кнопку «AP» и в окне Проводника выбираем файл с рекавери.
- Переходим на вкладку «Options»и снимаем отметку с пункта «Auto reboot».
- Нажимаем кнопку «Start». Запись рекавери происходит практически мгновенно.
- После появления надписи «PASS» в верхнем правом углу окна Odin, отсоединяем девайс от порта USB, выключаем его длительным нажатием кнопки «Питание».
- Первый запуск после вышеописанной процедуры должен осуществляться именно в TWRP Recovery, иначе система перезапишет среду восстановления на заводскую. Входим в кастомное рекавери, зажав на выключенном девайсе клавиши «Громкость+» и «Home», затем удерживая их, кнопку «Питание».
Следует отметить, что вышеописанные способы работы с Odin применимы для большинства устройств Samsung. При этом претендовать на роль абсолютно универсальных инструкций они не могут ввиду наличия широкого разнообразия прошивок, большого модельного ряда устройств и небольших отличий перечня используемых опций в конкретных случаях применения.
Еще статьи по данной теме:
Помогла ли Вам статья?
Odin является официальной программой прошивальщиком для смартфонов Samsung на базе Андроид. Помимо установки прошивки целиком, позволяет также устанавливать отдельные её части, такие как модем, ядро и проч. Пользоваться программой Odin совсем несложно, но есть моменты на которые стоит обратить внимание, так как любое вмешательство в прошивку смартфона может привести к выходу устройства из строя. Хотя в большинстве случаев всё поправимо.
Существует большое количество версий прошивальщика, но большинство используют только некоторые из них. Так называемые “стабильные версии” – это версии Odin, при использовании которых вы в большинстве случаев получите положительный результат и живой девайс.
Стабильных версий несколько, какую из них скачать, зависит от смартфона, который будете прошивать:
- Odin V 1.85 – для устройств старше 2011 года
- Odin V 3.07 – для устройств выпущенных с 2011 по 2014 год
- Odin V 3.10.6 – для устройств выпущенных после 2014 года
Разделение на самом деле условное и, как правило вместе с инструкцией по прошивке конкретной модели указывается и рекомендуемая версия Odin
Все самые актуальные версии Odin можно найти на сайтах:
- 4PDA
- samsungodin.com
- odindownload.com
Прошивка Android устройств Samsung с помощью Odin
Важно:
Перед прошивкой следует учесть несколько моментов:
- Телефон должен быть достаточно заряжен. В большинстве случаев заряд должен составлять как минимум 50%. Лучше, если он будет ещё выше – это исключит возможность отключения смартфона во время прошивки.
- Используйте ноутбук или компьютер с источником бесперебойного питания. Это, как и в предыдущем случае, исключит возможность неожиданного отключения во время процесса прошивки, что может повлечь выход телефона из строя.
- Используйте оригинальный usb кабель
- Скачанную программу распакуйте на рабочем столе или в корне диска C. Главное следите, чтобы по пути к файлам с программой были только латинские символы (c:новая папка – неправильно, c:new folder – правильно)
ШАГ 1 – подготовка к прошивке
Первым делом необходимо скачать прошивку для своей модели смартфона Samsung. Сделать это можно с нескольких сайтов. Самые популярные из них:
- samsung-updates.com
- samfirmware.com
Минус в том, что прошивки на данных ресурсах, расположены на файлообменниках, с которых бесплатно скачать можно только на очень низкой скорости. Учитывая, что прошивки весят порой более одного гигабайта, процесс бесплатного скачивания может затянуться на много часов.
Как альтернатива, прошивку для своего Samsung можно поискать на форуме 4PDA, либо воспользоваться программой SamFirm.
При скачивании, обратите внимание на регион прошивки:
- SER – прошивки для России и СНГ
- SEK – прошивки для Украины и СНГ
Также, для успешной прошивки, на компьютер необходимо установить драйвер. Я рекомендую просто скачать с сайта samsung.com программу Smart Switch вместе с которой на компьютер установятся все необходимые драйвера. Перед запуском Odin, Smart Switch необходимо закрыть!
И так, что мы имеем:
- скачанную программу Odin
- скачанную прошивку для своей модели Samsung
- установленные драйвера
ШАГ 2 – процесс прошивки Samsung
- Распакуйте Odin на рабочем столе и в корень диска C. Как мы уже выяснили ранее, по пути к фалам с программой не должно быть русских символов
- Запустите Odin от имени администратора
- Переведите телефон в Download Mode
Как перевести Samsung в Download Mode
Для моделей телефонов без кнопки HOME (S8, S9, S10)
- Выключите смартфон
- Одновременно нажать и удерживать кнопки: Bixby + Громкость вниз + Кнопка включения до появления сообщения, что телефон находится в Download Mode
- Подтвердите переход в Download Mode нажатием клавиши громкости вверх
Для телефонов с кнопкой HOME
- В соотвествующие поля программы Odin добавляем файлы прошивки:
- Если прошивка однофайловая, добавляем её в поле AP или PDA (зависит от версии Odin)
- Если прошивка многофайловая, то чтобы понять какие файлы куда вставлять, обратите внимание на их название. Файл, который начинается на AP добавляем в поле AP, файл начинающийся на CSC вставляем в поле CSC и так далее
- Подключаем смартфон к компьютеру. если телефон подключился правильно в поле ID:COM появится номер COM-порта
- Галочки в левой части программы не трогаем, если это не требуется дополнительно.
- Нажмите кнопку Start для начала процесса прошивки
- По окончании вы увидите соответствующее сообщение. Смартфон автоматически перезагрузится.
Если в процессе прошивки у вас возникли трудности или появились ошибки – пишите в комментариях, разберёмся вместе.
Удачных прошивок!
Материалы по теме:
Перейти к контенту

Нет ничего сложного в том, как пользоваться программой Один – достаточно установить драйвера для смартфона, подключить его к ПК через комплектный USB-кабель и скачать подходящую прошивку. Обо всем этом и не только рассказываем ниже.
Содержание
- Что нужно знать об Odin
- Как установить прошивку через Один
- Об однофайловой прошивке
Что нужно знать об Odin
Прежде, чем с помощью инструкции прошить через Один смартфон, уточним:
- Программа совместима только с моделями от Samsung и ПК под управлением Windows. Актуальная версия 3.14.4 подходит для устройств, выпущенных после 2012 года. Девайсы, выходившие до 2012, рекомендуют прошивать через Odin версии 1.86.
- Установка неофициальных, кастомных прошивок, альтернативных recovery и получение Root приведет к блокировке доступа к фирменным приложениям Samsung: «Защищенной папке», «Samsung Pay», «SHealth» и другим. Возвращение на официальное ПО, рекавери или удаление Рут не восстановит их работоспособность.
- Рекомендуют использовать комплектный или сопоставимый по качеству USB-кабель. Его необходимо подключить к порту, расположенному с обратной стороны ПК – непосредственно на материнской плате. На ноутбуке подойдет любой из разъемов.
- Не отключайте устройство от USB во время процесса установки, иначе смартфон выйдет из строя
- Путь к скачанной прошивке не должен быть на русском языке. Вместо: «Локальный диск (С:)» – «Прошивка», он должен выглядеть как «(C:)» – «Firmware».
- Зарядите смартфон/планшет минимум на 50%, лучше на 100%.
Соблюдайте все вышеописанное, чтобы устройство не превратилось в “кирпич” и не утратило своего функционала.
Как установить прошивку через Один
Рассмотрим общий процесс, а уже затем упомянем, как через Odin прошивать однофайловой прошивкой. Начнем:
- Зайдите на официальный сайт Samsung и скачайте «Samsung Android USB Driver for Windows».
- Запустите установку, щелкнув по скачанному файлу.
- Откроется мастер установки, где сперва нажмите «Далее», затем выберете язык и регион, следом укажите путь установки и дождитесь завершения процесса. После, перезагрузите ПК.
- У Odin нет официального сайта, поэтому программу скачивают с форумов 4PDA или XDA. Ее устанавливать не нужно, достаточно перенести папку с ПО из загруженного архива на рабочий стол или в подготовленную директиву.
- Теперь необходимо скачать прошивку. Советы по подбору подходящей будут изложены в другой статье, поэтому, рекомендуем обратиться за советом на тематические форумы. Обратим внимание, что ПО для Samsung можно загружать с помощью специальных программ (SamFirm, Frija), обязательно учитывайте точное название модели, регион и версию загрузчика, если нужно откатиться к предыдущей версии ОС.
- Раздобыв необходимые файлы, разместите их в одной папке с Odin, чтобы не пришлось те искать по всему ПК.
- Запустите Один. Появится уведомление на китайском языке, где перед началом прошивки разработчики рекомендуют удалить с телефона аккаунты Google и Samsung. Это нужно, чтобы обойти FRP-защиту, если пользователь забыл или не знает логин и пароль от учетных записей.
- Полностью выключите телефон. Зажмите клавишу громкости «+» и «-», подключите его к ПК с помощью USB-кабеля. Появится экран с предупреждением, что установка кастомной прошивки способна нанести непоправимый вред устройству.
- Щелкните по клавише громкости вверх, чтобы продолжить. В левом верхнем углу появятся данные об устройстве. Обязательно сверьте «PRODUCT NAME» телефона и прошивки – они должны совпадать.
- Откройте Odin. Если драйвера были установлены правильно, в левом верхнем углу должен отобразиться порт USB, к которому подключен смартфон. Например – «0:[COM4]».
- Указать путь к частям прошивки, которая может состоять как из 1, так и 4 файлов. В нашем случае их четыре, поэтому поочередно щелкайте по BL, AP, CP и CSC и указывайте путь к файлам с соответствующим началом:
- «BL»;
- «AP»;
- «CP»;
- «CSC» – встречаются файлы «CSC» и «HOME_CSC», первый удаляет все пользовательские данные, второй их сохраняет.
- «BL»;
- Закончив с установкой файлов, откройте раздел «Options» и убедитесь, что возле «Auto Reboot» и «F. Reset Time» стоят галочки. Следом жмите на «Start».
- Начнется процесс установки. По его завершению в правом верхнем углу появится «PASS!», оповещающая о ее успешном завершении.
- После, смартфон должен автоматически перезагрузиться.
Как бы грозно не выглядело это полотно текста, в инструкции нет ничего сложного.
Об однофайловой прошивке
В способе, разобранном выше использовалось 4 файла для прошивки устройства. Каждый, из них отвечает за определенный сегмент:
- BL – обновляет bootloader, он же загрузчик;
- AP – является основой прошивки, в которой заложена сборка ОС, данные о модели телефона, код страны, версия загрузчика и дата выпуска апдейта.
- СP – расшифровывается как Core Processor, что в переводе обозначает ядро процессора.
- CSC – сюда включена прошивка под конкретный регион с особым программным обеспечением. Например, в одних странах есть запись голосовых звонков, а в других нет.
Однофайловая прошивка происходит аналогично многофайловой, но только с использованием одного из вышеупомянутых файлов.
Odin – простая в освоении программа. Больше неразберихи у пользователей вызывает подбор подходящей прошивки.

Сергей Семичёв
Автор сайта
Задать вопрос
Инструкция по прошивке через ODIN
Подробная инструкция по установке/обновлению любой официальной прошивки средствами ODIN
1. Скачиваем с официального сайта и устанавливаем Samsung Android USB Driver for Windows, либо устанавливаем программу KIES или SmartSwitch. Необходимо для установки драйверов Вашего смартфона.
2. Если ваш смартфон ещё ни разу не подключался по USB-кабелю к компьютеру, то подключите для доустановки драйверов устройства, после чего отсоедините смартфон от USB-кабеля.
3. По окончании установки всех необходимых драйверов, перезагрузите компьютер.
4. После перезагрузки, подсоедините смартфон по USB-кабелю к ПК и проверьте корректность подключение через Диспетчер устройств (разумеется имя устройства будет у каждого своё, устанавливается в Настройки —> Об устройстве)
Если устройство при подключении к ПК отображается некорректно либо не отображается вовсе — воспользуйтесь комплектным USB-кабелем и/или подключите к USB-порту на материнской плате.
5. Скачиваем Odin
6. Скачиваем любую официальную прошивку для Вашего девайса и разархивируем в в корень диска С:/
Напоминаем! В пути к файлу не должно быть кириллицы (русских букв) и/или знаков препинания в виде пробелов, кавычек и прочей ереси, только латиница !!!
7. Запускаем программу ODIN.
8. Выключаем смартфон кнопкой Питание (перед выключением убедитесь, что заряд батареи не менее 30%) и переводим смартфон в режим загрузчика (Download mode).*** Для этого необходимо либо одновременно, либо в строгой последовательности зажать и удерживать 3 кнопки — Громкость вниз, Bixby и Питание. После появления изображения на экране смартфона, отпускаем все 3 кнопки и единожды нажимаем физическую кнопку Громкость вверх.
*** Если по какой-либо причине вы решили отказаться от процесса прошивки, можете покинуть режим загрузчика, одновременно зажав и удерживая на протяжении ~10 секунд 2 кнопки — Громкость вниз и Питание. После того, как экран выключится, отпускаем обе кнопки. Устройство автоматически, без вашего участия, загрузится в систему в обычном режиме.
ˇ9. Подключаем смартфон USB-кабелем к компьютеру. После подключения в окне программы ODIN (в контейнере ID:COM) должно появиться подсвеченное голубым цветом поле с надписью 0:[COM6] (№ порта может быть другим). Это послужит сигналом, что подключение выполнено успешно:
ˇ10. В ODIN заходим во вкладку Options и ставим галочки в чекбоксы Auto Reboot и F. Reset Time (по умолчанию установлены):
ˇ11. В ODIN возвращаемся во вкладку Log и расставляем ранее скачанные и разархивированные файлы прошивки:
• в поле BL —> файл BL………tar.md5
• в поле AP —> файл AP………tar.md5
• в поле CP —> файл CP………tar.md5
• в поле CSC —> файл CSC………tar.md5 или HOME_CSC………tar.md5
Примечание:
CSC — форматирование всех пользовательских данных смартфона до состояния как «из коробки»
HOME_CSC — все пользовательские данные, включая внутреннее хранилище, останутся не тронутыми
ˇ12. Нажимаем кнопку START:
ˇ13. Наблюдаем за прогресс-баром процесса прошивки:
Дожидаемся окончания процесса.
ˇ14. По окончании в программе ODIN высветится уведомление PASS!:
Процесс прошивки удачно завершён, после чего смартфон перегрузиться автоматически, без вашего участия.
ˇ15. Отсоединяем смартфон от USB-кабеля и дожидаемся полной загрузки.
Так же ВАЖНО знать:
• Если до начала установки/обновления вами были получены ROOT-права и/или кастомное Recovery, то по окончании прошивки этих привилегий вы лишитесь, при необходимости придётся устанавливать заново, флаг KNOX в исходное состояние 0х0 НЕ вернётся.
• По возможности используйте устройства с автономным питанием (ноутбук, устройства бесперебойного питания, через которые запитан ваш ПК и пр.) на случай аварийного отключения электроэнергии (выбило пробки/автоматы, авария на линии и т.п.) для успешного завершения процесса прошивки.
Несмотря на высокий уровень надежности Android-девайсов производства одного из лидеров мирового рынка смартфонов и планшетных компьютеров – компании Samsung — пользователи довольно часто озадачиваются возможностью или необходимостью прошивки устройства. Для Андроид-аппаратов производства Самсунг лучшим решением при манипуляциях с ПО и восстановлении является программа Odin.
Неважно, с какой целью проводится процедура прошивки Android-девайса Samsung. Прибегнув к использованию мощного и функционального ПО Odin, оказывается, что работа со смартфоном или планшетом не так уж и сложна, как может показаться на первый взгляд. Разберемся пошагово с процедурой установки различных видов прошивок и их компонентов.
Важно! Приложение Odin при неправильных действиях пользователя может повредить девайс! Все действия в программе пользователь осуществляет на свой страх и риск. Администрация сайта и автор статьи за возможные негативные последствия выполнения нижеизложенных инструкций ответственности не несут!
Происхождение термина
Прошивкой раньше называли содержимое памяти компьютера. Жёстких дисков тогда не было, использовалась память на магнитных сердечниках. Называли такие машины ПЗУ (постоянное запоминающее устройство). Память состояла из П- и Ш-образных сердечников с небольшим зазором в 1 мм, в который укладывался провод. В одном положении провод означал «0», в другом «1». Провод тянули вручную, с помощью приспособления «карандаш», который напоминал иголку. И вот эту муторную и кропотливую работу называли «прошивкой». В результате почти всегда получались ошибки, исправить которые можно было лишь отрезав провод и уложив его в нужное положение (1 или 0). Это называлось перепрошивкой.
Со временем слово прижилось в мобильных технологиях. На границе тысячелетий программисты и инженеры на сленге стали говорить «перепрошить устройство», вместо «переустановить систему».
Виды прошивок
Прошивка устройства, иначе говоря, переустановка ПО, нужна в том случае, если вас не устраивает программная составляющая.
Установка прошивки может храниться в одном или нескольких файлов. В зависимости от этого разделяют однофайловые и многофайловые прошивки. Выделяют прошивки Recovery (Рекавери), которые переустанавливают ПО для Recovery Mode; прошивки ядра, то есть переустановка версии операционной системы.
Что касается прошивки ядра, то их можно поделить на официальные и кастомные. Официальные версии прошивок, выпущенные производителем вашего мобильного устройства или компанией Google — оптимальный вариант для нетребовательных пользователей: не обладают объёмом функций, зато надёжны и разработаны специально для вашей модели устройства. И, что немаловажно, стоят на гарантии.
А вот любая сторонняя (кастомная) пользовательская прошивка освобождает производителя от обязанности гарантийного ремонта. Не подумайте, что это какое-то нарушение правил или прошивка нелегальна. Просто производители не могут знать, что случится с вашим устройством из-за сторонней прошивки, и не хотят за это отвечать.
Но если вы готовы проститься с гарантийным обслуживанием, сторонние прошивки дадут вам массу возможностей. Есть разные виды сторонних прошивок, самые известные: Cyanogen Mod, MIUI, Illusion ROMS, AOKP.
Cyanogen Mod
Cyanogen Mod родился как пользовательская модификация и вырос до самой популярной кастомной прошивки Android: в 2016 году насчитывается около 14 миллионов устройств с установленным Cyanogen.
Он надёжный, стабильный и работает на многих смартфонах и планшетах. Большой плюс прошивки: есть нормальный установщик. Чтобы установить CyanogenMod, не нужно париться с режимами Recovery, получением root-прав и прочими глубокими вещами. Программа сделает всё за вас.
CyanogenMod, в отличие от стандартных версий Android, открывает полный доступ к операционной системе. Такой свободы не даст даже root-доступ на устройстве. Отсюда вытекает и разнообразие приложений, и проблемы безопасности. Открыта система не только для вас, но и для вирусов. Поэтому использовать CyanogenMod лучше вместе с хорошим антивирусом. Ещё прошивка избавляет вас от навязанных стандартных приложений производителя, которые нельзя удалить.
Cyanogen упрощает работу с устройством, поддерживает много тем оформления, допускает изменение любого элемента системы, увеличивает производительность за счёт оптимизации.
Видео: обзор CyanogenMod 10.1
MIUI
MIUI основана на исходном коде Android и CyanogenMod. Потому и имеет много схожих с Cyanogen черт. Это и полная свобода для пользователя, и улучшение производительности, и поддержка тем оформления. Но MIUI обладает необычным для Android интерфейсом, представляющим собой нечто похожее на iOS. В MIUI совсем отсутствует меню с приложениями, вместо этого используется неограниченное количество рабочих столов с набором приложений. Но, в отличие от iOS, MIUI поддерживает и виджеты, которых во встроенном магазине очень много.
На MIUI можно установить все приложения с Google Play Market. Во вшитом магазине SuperMarket все они есть. А некоторые из тех, что платны в Play, бесплатны в Supermarket.
Illusion ROMS
Illusion ROMS значительно ускоряет устройство и уменьшает затраты энергии. Имеет расширенные возможности настройки акселерометра: например, снизить угол поворота для «переворачивания» экранного интерфейса с 90 до 80 градусов. Также можно настроить экран: помимо настроек яркости, можно изменить контрастность и цветопередачу, чтобы улучшить изображение.
Видео: кастомная прошивка Illusion ROMS для Андроид (обзор на английском языке)
AOKP
AOKP обладает многими функциями CyanogenMod (большинство прошивок делаются на его основе), но имеет неограниченные возможности кастомизации интерфейса. Изменять можно всё, каждый отдельный элемент меню. Можно загрузить свою анимацию для интерфейса, создать свой шаблон для виброзвонка, поставить особые действия на любой жест и любое нажатие, можно изменить фон и внешний вид панели уведомлений, переделать статус-бар, вручную настроить процессор.
Отдельная тема — виджеты. Они тоже поддаются корректировке. Устройства на AOKP могут превратить Android в нечто невообразимо прекрасное, хватило бы фантазии.
Видео: обзор кастомной прошивки AOKP на Nexus 4
Некоторые способы решения и особенности
- На форуме 4PDA советуют попробовать прошить заново.
- Ошибка может быть в случае использования другой прошивки. Модель телефона может быть одна. Ревизии, модификации, локация — разные. Точная маркировка устройства обычно отображена в режиме прошивки ODIN MODE в строке PRODUCT NAME.
- Перед NAND Write Start может быть указан файл, при записи которого произошла ошибка, например загрузчик sboot.bin. В случае с загрузчиком — неправильная модель, возможно стоит понизить версию загрузчика.
- У некоторых юзеров проблема решалось сменой кабеля, особенно если не оригинальный. Еще стоит попробовать сменить порт. Проверить гнездо телефона.
- Некоторым помогла смена прошивки. Другим — смена версии прошивальщика.
- Одному человеку помогло снять галочку с авторебут и ручная перезагрузка.
- Проверьте что не стоит галочка напротив Re-Partition.
- Еще ошибка может быть если вы ставите новую версию поверх. Например 4.3 поверх 4.4.2. На форуме 4PDA говорят — такой вариант не пройдет. Нужно ставить 4.3 откатную.
- Еще может быть проблема в запрете на запись флешки — write protection [enable]. Можно проверить в рекавери, попробовать отключить.
- Можно переустановить драйвера. Но при возможности — попробуйте прошить через другой ПК.
- Также может быть проблема в чипе памяти. Новые версии Odin имеют функции очистки памяти (NAND Erase) — если на телефоне нет важных данных, можно попробовать очистить память вручную.
Моя версия — дело в версии прошивки/Odin. Юзер на форуме также столкнулся с ошибкой. Как оказалось он прошивал прошивку для TMobile G900F, а у него на самом деле модель G900T.
На заметку — значение других пунктов Odin:
Что нужно знать перед прошивкой телефона или планшета: основные правила
- Прошивать устройство стоит только с помощью программы Odin. Ни в коем случае не используйте программу Kies, из-за этого могут возникнуть проблемы, телефон перестанет загружаться и включаться, потому что раздел /data не будет стёрт.
- Прошивать устройство нужно, только когда у него 100% заряда батареи, а компьютер подключён к бесперебойному питанию. Любое отключение электричества может нарушить работу устройства.
- Во время прошивки нельзя вытаскивать USB-шнур. Прерывать прошивку нельзя, недоустановленная прошивка не даст включить устройство. Поэтому до кабеля лучше даже не дотрагиваться.
- Используйте только оригинальные USB-кабели. Сторонние, особенно дешёвые китайские, шнуры могут быть сделаны некачественно, из-за чего сигнал прервётся и прошивка не установится на устройство.
- Адрес папки, в которой лежит прошивка, не должен содержать кириллических символов. Ни одной русской буквы в адресе быть не должно, только английские.
Это приложение – разработка компании Samsung и предназначено оно как раз для перепрошивки смартфонов этого производителя. Это значит, что никаких проблем возникнуть в принципе не должно, так как обеспечивается максимальная совместимость. Работает программа под системой Windows.
Программой Odin можно поменять как всю прошивку полностью, так и выполнить более тонкие манипуляции. Например, она может добавить какой-нибудь патч или поменяет только меню Recovery.
Подготовка к переустановке системы
Для начала нужно скачать программу Odin, которая используется для прошивки устройств Samsung. Затем нужно скачать саму прошивку: официальную прошивку Samsung или любую кастомную (однофайловую в формате .tar или многофайловую в форматах .md5). Необходимо установить ADB-драйвера на компьютер, чтобы устройство беспрепятственно соединялось с компьютером по USB (обычно такие драйвера устанавливаются сами при подключении, но если этого не произошло, скачайте их на сайте Samsung либо установите универсальные ADB-драйвера от Google). И подготовьте целый, неповреждённый, оригинальный USB-кабель.
Какие есть версии программы
От того, какое устройство используется будет зависеть и версия утилиты – чем современнее гаджет, тем более свежая версия утилиты подойдет.
Для пользователей доступны следующие выпуски Odin (указаны самые стабильные):
- 3.11.1 – все флагманские гаджеты 2017-2018 года.
- 3.10 – гаджеты, выпущенные до 2017 года.
- 3.07 – все Samsung, вышедшие между 2012 и 2014 годом.
- 1.85 – для настоящих «старичков», произведенных до 2012 года.
Один подходит не только для смартфонов, но и для планшетов фирмы Samsung. В сети можно найти и русскоязычную программу – несколько версий 3.12 представлены для скачивания на сайте 4PDA, однако использовать их нужно на свой страх и риск. Были случаи превращения Самсунгов в кирпич, так что лучше использовать официальный англоязычный дистрибутив.
Как прошить устройство Samsung с помощью программы Odin — пошаговая инструкция
Перед началом прошивки на устройстве нужно включить специальный режим, чтобы он мог работать с Odin. Для этого нужно отключить смартфон и одновременно зажать кнопки уменьшения громкости, «Домой» и кнопку включения устройства.
Однофайловая прошивка
Включаем программу Odin. В поле AP или PDA помещаем скачанный файл прошивки.
Нажмите кнопку Start. Весь процесс идёт 2–5 минут. Как он закончится, пустой квадрат закрасится синим, а в нём появится большая надпись PASS. Ваш Samsung перезагрузится. На этом прошивка будет завершена, можете отключить устройство от компьютера и проверить его.
Многофайловая прошивка
Запустите программу Odin.
У вас несколько файлов. Каждое из них нужно вставить в соответствующее поле (вместо «…» будет некий набор символов):
- Файл PIT — есть не во всех — в поле PIT
- APBOOT_»…».tar.md5 в поле BL или BOOTLOADER
- CODE_»…».tar.md5 в поле APB или PDA
- MODEM_»…».tar.md5 в поле СP, CSC_»…».tar.md5 в поле CSC
Теперь нажмите Start и подождите несколько минут. Появится сообщение о том, что прошивка выполнена, устройство перезагрузится, и вы сможете отключить его от компьютера. Samsung перепрошит.
Recovery Mode (Рекавери)
Чтобы установить кастомное Recovery, его нужно сначала скачать. Главное правило здесь: универсальных Recovery не существует. Ищите конкретно для своей модели. Популярен вариант рекавери TWRP, ссылка: https://teamw.in/twrp_view_all_devices.
Если файл Recovery имеет формат .img, то его надо конвертировать в .tar, иначе Odin не сможет прошить смартфон.
Перед прошивкой стоит изменить в настройках кое-какие параметры. Для этого зайдите в «Настройки» -> «Параметры разработчика». А в этом меню нужно включить отладку по USB.
После включить «Разблокировку OEM» и отключить «Удалённое управление».
Теперь откройте Odin и в поле AP поместите скачанный файл. Нажмите Start и подождите несколько минут. Устройство перезагрузится и Recovery будет прошит. Можете отключить устройство от компьютера.
Ядро
Ядро прошивается точно так же, как и Recovery. Скачайте нужный файл прошивки. В меню для разработчиков включите отладку по USB, разблокировку OEM и отключите удалённое управление Samsung. Затем откройте Odin, положите файл в поле AP и нажмите Start. Когда устройство перезагрузится, можете отключить его от компьютера. Прошивка будет установлена.
Если установлена кастомная прошивка
Перепрошивка кастомной сборки системы ничем не отличается от перепрошивки официальной. Сначала скачиваем последнюю версию, открываем программу Odin и помещаем файлы прошивки в соответствующие поля. Затем нажимаем Start, ждём 2–5 минут, пока не появится сообщение PASS на синем фоне. Теперь смартфон перезагрузится, и установка прошивки на этом будет закончена. Можете отключить устройство от компьютера.
У некоторых кастомных прошивок есть более удобный способ установки. В частности, разработчики Cyanogen Mod сделали установщик, который проделывает все шаги самостоятельно. Вам достаточно скачать его на компьютер, подключить к ПК ваше мобильное устройство и следовать инструкциям программы. Спустя несколько минут установка будет завершена, и вы сможете использовать свежий Cyanogen Mod. Так же удобно и просто можно обновить Cyanogen Mod.
Создание резервной копии
Резервная копия будет нужна, если хочется сохранить всю информацию с телефона – особенно, это касается контактов и фотографий. При переустановке удалятся данные приложений, но все личные файлы можно сохранить, предварительно выгрузив копию куда-нибудь на компьютер.
Сделать это можно, используя уже установленные Smart Switch или Kies, или же воспользоваться облаком Google.
Облако Google сохраняет все – и настройки телефона в том числе. Выгрузку можно произвести прямо с гаджета:
- Идем в настройки – учетные записи.
- Выбираем Google.
- Выбираем все то, что следует сохранить до прошивки Samsung в меню Синхронизации.
- Нажимаем кнопку «Синхронизация» (в выпадающем меню вверху).
- Возвращаемся в общие настройки и ищем «Сброс» или «Архивация и сброс».
- Выбираем тумблер «Резервное копирование данных» и «Автовосстановление» для резервной записи google.
- В следующий раз, когда запустится Samsung с этим же gmail-аккаунтом вся информация автоматически подтянется с серверов.
Важно! При таком способе сохранятся только те контакты, которые были привязаны к аккаунту google. Если какие-то контакты находятся в памяти телефона, они будут стерты.
Если хочется сделать выгрузку на компьютер – используем Kies или Smart Switch (ниже инструкция для этой программы):
- Запускаем программу и подключаем телефон по USB.
- Ждем, пока модель отобразится в программе.
- Жмем BackUp.
- Ждем подтверждение от программы, что все готово.
Возможные ошибки: что делать, если устройство не включается
Во время прошивки могут случиться самые разные ошибки. Odin может перестать видеть устройство, процесс может зависнуть, может произойти некий случайный сбой в работе, процесс может неожиданно оборваться. Все эти проблемы ведут к ошибкам в прошивании устройства, из-за чего смартфон может перестать включаться.
В таком случае надо сделать Hard Reset — сбросить настройки до заводских установок — и заново прошить устройство. Для этого включите Recovery Mode (зажмите кнопку уменьшения громкости, кнопку «Домой» и кнопку включения устройства). В режиме Recovery найдите пункт wipe data/factory reset и откройте его. Установите галочку на Wipe Data и нажмите «ОК». Спустя несколько секунд все настройки будут сброшены, а «недоношенные» файлы прошивки стёрты. Прошейте устройство заново.
Мы выяснили, как прошивать мобильное устройство Samsung на Android. Для этого используется специальная программа Odin, предназначенная для сервисных центров. Ничего сложно в этом нет, главное, соблюдать правила, чтобы не поломать устройство. Но слишком сильно беспокоиться не стоит. Никакая прошивка не может привести к фатальному сбою, который превратил бы смартфон в бесполезный кусок железа. Все эти ошибки можно исправить, сбросив настройки до заводских и заново прошив устройство.
Активация режима «Загрузка»
Прошивка Samsung через Odin может производиться только в том случае, если устройство находится в Download-режиме. Чтобы перевести девайс в этот режим, нужно:
- отключить устройство;
- зажать физическую кнопку «Громкость -» (не отпускать);
- зажать физическую кнопку «Домой» (не отпускать);
- удерживая «Громкость -» и «Домой», нажать физическую кнопку «Включение».
Три кнопки необходимо удерживать до тех пор, пока на экране девайса не загорится надпись «Warning!». Чтобы подтвердить вход в Download-режим, нужно нажать физическую кнопку «Громкость +».
Устройство готово для работы с прошивкой через Odin, если в центре экрана на черном фоне нарисован зеленый робот (фирменный знак Android OS), под ним написано «Downloading… Do not turn off target!», а в левом верхнем углу есть надписи «Factory mode, product name, custom binary download, current binary».
Важно чтобы перед переводом в режим загрузки аккумулятор устройства был заряжен не менее чем на 60%. Лучше если процент заряда будет более 90% для непредвиденных случаев.
Теперь можно устанавливать прошивку Samsung Galaxy через Odin.