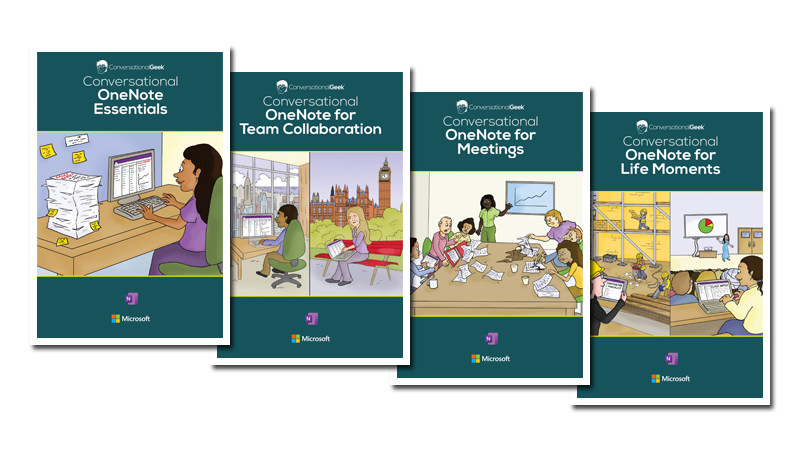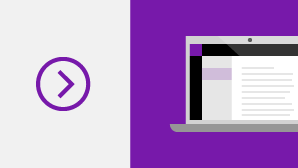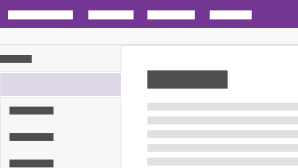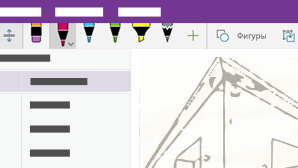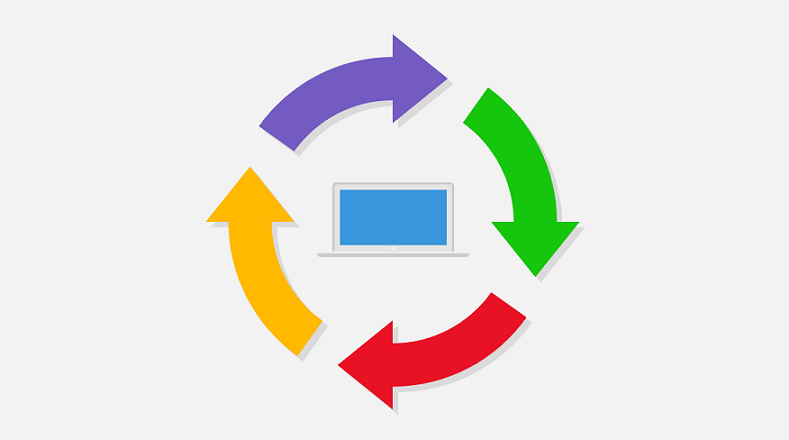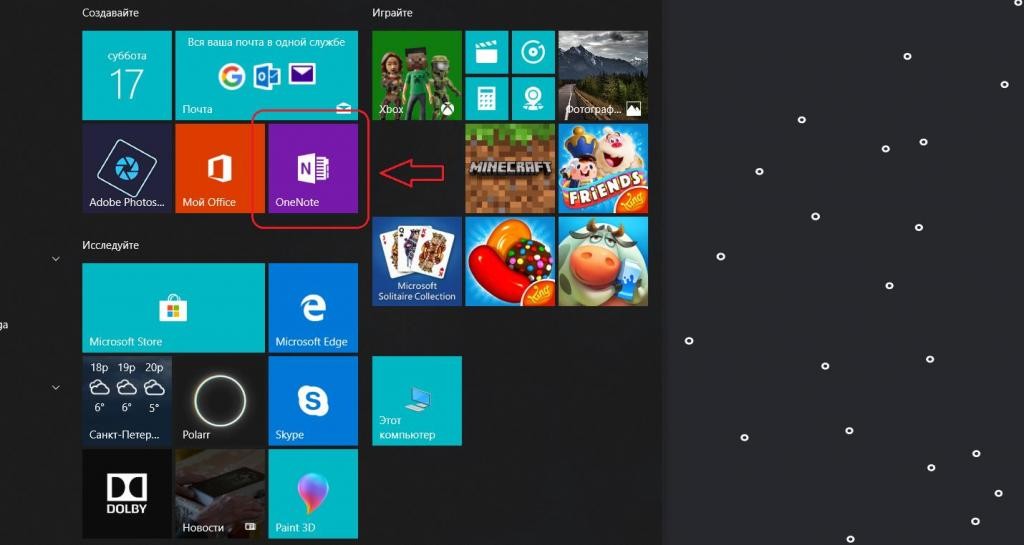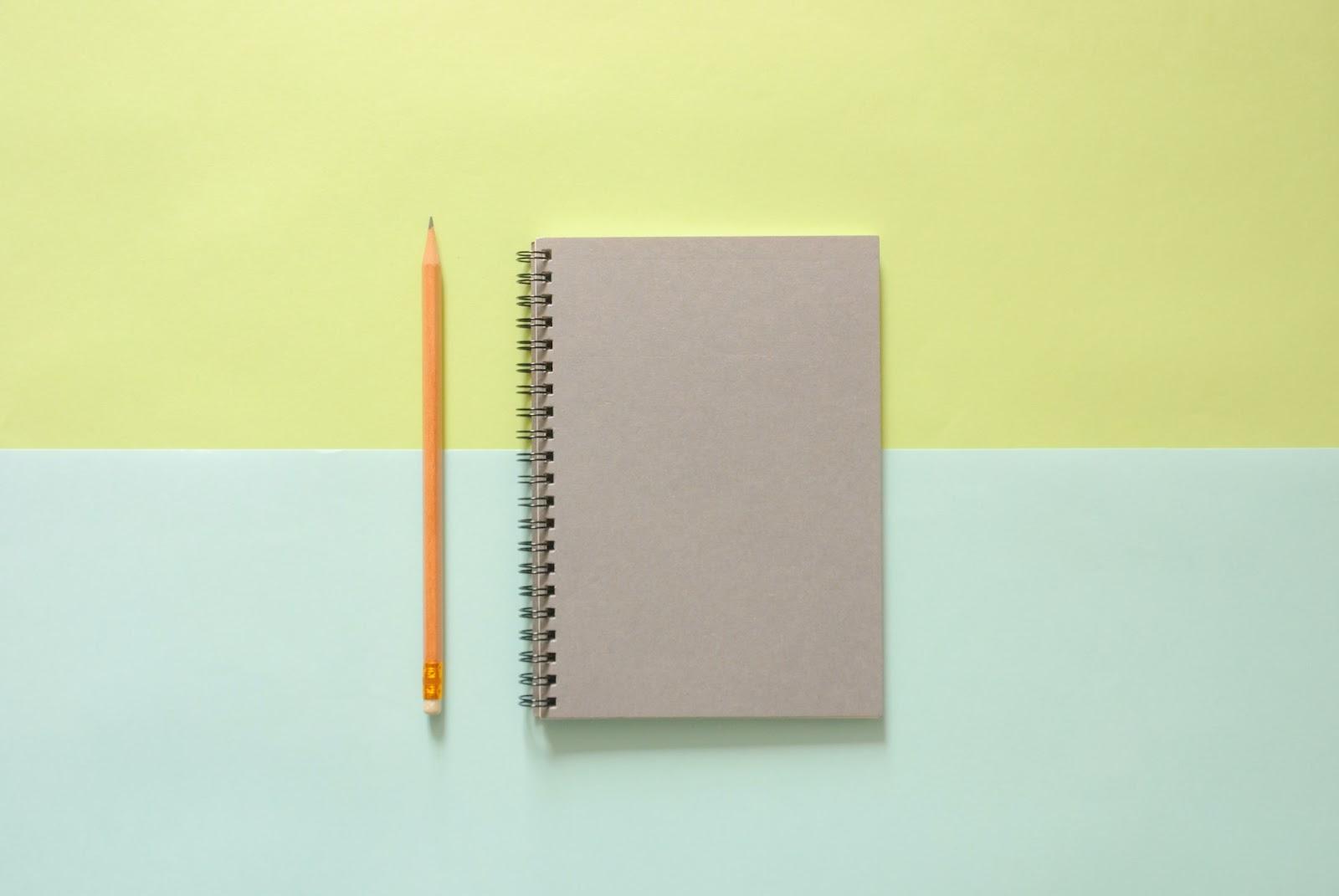Перейти к основному контенту
Поддержка
Поддержка
Войти
Войдите с помощью учетной записи Майкрософт
Войдите или создайте учетную запись.
Здравствуйте,
Выберите другую учетную запись.
У вас несколько учетных записей
Выберите учетную запись, с помощью которой нужно войти.
Бесплатные электронные книги OneNote
Раньше не пользовались OneNote или хотите развить свои навыки продуктивности?
Скачайте наши последние электронные книги, чтобы получить максимум из любимого приложения для заметок!
Скачайте бесплатную электронную книгу
Знакомство с OneNote
Обучение работе с OneNote
Учебные курсы для ознакомления с основами или более подробного изучения темы.
Знакомство с учебными курсами
Создание заметок
Ввод с клавиатуры и рукописный ввод заметок, а также запись звуковых заметок в OneNote.
Узнайте, как делать заметки в OneNote
Рисование и наброски
Оживление заметок с помощью рисунков и набросков в OneNote.
Узнайте, как рисовать в OneNote
Поддержка OneNote 2013 прекращена
Узнайте, что означает окончание поддержки, а также как выполнить обновление до Microsoft 365.
Сведения о вариантах
Актуальные темы в OneNote для Windows 10
Новые возможности OneNote
Начало работы с новой программой OneNote
Рукописный ввод и рисование
Вставка видео из Интернета
Преобразование и решение математических уравнений
Синхронизация записных книжек
Защита заметок паролем
Сочетания клавиш
Справка. На любых устройствах.
Доступ к справочным материалам по OneNote для всех поддерживаемых версий:
OneNote для Windows 10
OneNote 2016 для Windows
OneNote для Mac
OneNote для iPad
OneNote для iPhone
OneNote для Android
OneNote для Интернета
Есть несколько способов достать копию.
OneNote доступен для Windows, Mac, Android, iOS и Windows Phone. Существует также веб-приложение. На момент написания этой статьи не было официально поддерживаемой версии для Linux или Chromebook, хотя вы можете использовать веб-приложение для доступа к службе на этих платформах.
Версия для Mac не обладает таким количеством функций, как версия для Windows, к большому сожалению некоторых пользователей. Если вам интересно, что OneNote может и не может делать в системе Apple, вам следует ознакомиться с нашим руководством Это руководство будет посвящено исключительно версии для Windows.
Для того чтобы стать профессионалом OneNote, необходимо хорошо понимать основные принципы приложения. Без твердого понимания этих основ вы не сможете использовать его лучшие функции.
Ноутбуки
Основной способ организации вашего контента — через записные книжки. Вы можете иметь столько ноутбуков, сколько захотите.
Думайте о них точно так же, как вы думаете о традиционном бумажном блокноте. У вас может быть один, посвященный работе по дому, который вы должны выполнять дома, один для записей о вашей работе, один для сохранения ваших планов поездок и других важных документов, и так далее.
На изображении ниже вы можете увидеть, как я использую свое приложение OneNote.
В оставшейся части этого руководства я собираюсь использовать пример книги рецептов. Я сделаю это, как мы пойдем, и вы можете следовать дома.
Чтобы создать новую записную книжку, нажмите « Файл»> «Создать» . Вам будет предоставлен выбор, где вы хотите его создать — на локальном компьютере или в OneDrive.
Это важно: если вы решите сделать ноутбук на локальном компьютере, вы не сможете получить к нему доступ с других устройств. Сделать это на OneDrive — лучший вариант. Дайте блокноту имя и нажмите « Создать» .
Новый блокнот будет отображаться в столбце слева от вашего экрана.
Разделы
Разделы действуют как группы в блокноте. Опять же, вы можете иметь столько разделов, сколько хотите.
Используя мою книгу рецептов в качестве примера, я хочу создать раздел для карри, раздел для салатов и раздел для мексиканской кухни.
OneNote создает раздел по умолчанию «Новый раздел 1», когда вы впервые создаете новый блокнот. Переименуйте его во что угодно, дважды щелкнув по нему.
Чтобы добавить новые разделы, нажмите значок + справа от существующих разделов.
Вы можете изменить цвет вкладки раздела, щелкнув по нему правой кнопкой мыши.
страницы
Как вы уже догадались, страницы — это отдельные заметки в ваших разделах.
В контексте книги рецептов, здесь вы будете хранить каждый основной рецепт. Как вы можете видеть на изображении ниже, я выбрал пять отдельных рецептов, которые я хочу сохранить в своем разделе карри.
Чтобы добавить новую страницу, нажмите кнопку « Добавить страницу» .
Подстраницы
Подстраницы являются наиболее детализированным уровнем в иерархии OneNote. Они действуют точно так же, как страницы, но дают вам возможность подкатегоризировать ваш контент еще дальше.
Чтобы создать подстраницу, сначала нужно создать новую страницу. Затем щелкните правой кнопкой мыши и выберите « Создать подстраницу» .
Делать заметки
Как уже упоминалось в начале, OneNote позволяет добавлять контент на страницу в любом месте. Содержимое сохраняется в контейнере заметок. Они могут хранить текст, картинки, аудио, видеоклипы, почерк и вырезки на экране.
Как только вы нажмете на часть содержимого, будет отображен контур контейнера содержимого. Вы можете перетащить контур, чтобы изменить его размер, и навести указатель мыши на верхнюю панель, чтобы переместить его.
На изображении ниже вы можете видеть, что у меня есть два контейнера — один с ингредиентами и один с инструкциями по приготовлению.
При правильном использовании эти контейнеры являются прекрасным способом создания визуально приятных и простых для восприятия заметок.
Для форматирования заметок вы найдете все обычные параметры (шрифт, размер, цвет, жирный шрифт, маркеры и т. Д.) На вкладке « Главная » в верхней части окна OneNote.
Как оставаться организованным
Поскольку ваши ноутбуки начинают расти, важно убедиться, что ваш контент хорошо организован. Неспособность остаться на вершине этого быстро приведет к беспорядку, вы будете бороться, чтобы найти то, что вы хотите.
Теги
Помимо ранее объясненной иерархии заметок, лучший способ оставаться на вершине заметок — это использовать систему тегов.
Если вы пришли из Evernote, вы хорошо разберетесь в том, как работают теги. Их основная цель — позволить вам объединять контент из разных блокнотов и разделов.
В моем примере я собираюсь пометить рецепты с некоторыми из основных ингредиентов. Это означает, что если у меня в холодильнике останется курица, я могу выполнить поиск по тегу «Цыпленок» и просмотреть все рецепты, в которые он входит.
Вы можете добавить тег через вкладку « Главная ». OneNote поставляется с уже включенными тегами по умолчанию, но вы можете безопасно удалить их, если не думаете, что когда-либо будете их использовать.
Чтобы создать собственный тег, перейдите на вкладку « Главная », затем разверните список тегов и выберите « Настроить теги»> «Новый тег» .
Вы можете применять теги только к отдельным строкам текста в контейнере заметок. Вы не можете добавлять теги ко всем разделам или страницам. Поэтому для большинства людей имеет смысл добавлять тег только к первой строке списка заметок.
Чтобы добавить тег, поместите курсор в начало соответствующего текста, затем перейдите к « Главная»> «Теги» и выберите нужный.
Или щелкните правой кнопкой мыши строку, в которой вы хотите разместить свой тег, в появившемся меню щелкните стрелку в правом верхнем углу, чтобы развернуть элемент тега в меню, и выберите свой тег.
Поиск по тегу
После того, как вы правильно пометили все свое содержимое, вам нужно знать, как использовать теги для поиска необходимой информации.
Перейдите на главную> Найти теги, чтобы увидеть список всех ваших тегов. Как вы можете видеть ниже, все заметки, помеченные как «Цыпленок», теперь отображаются в окне с правой стороны экрана. Нажмите на один из заголовков, чтобы перейти к этой конкретной заметке.
Поле поиска
Поиск по тэгам приводит к следующей важной функции — окну поиска.
Конечно, эта коробка действует именно так, как вы ожидаете; введите текст, нажмите Enter и получите список результатов. Но его возможности выходят далеко за рамки такого простого использования.
Функция имеет регулируемую область действия. Это означает, что вы можете решить, следует ли искать все записные книжки, записную книжку, в которой вы сейчас находитесь, или раздел, в котором вы сейчас находитесь.
Вы также можете отсортировать результаты по дате изменения, заголовку или разделу. Интересно, что это единственный способ найти заметки по дате изменения: эта информация недоступна в других местах.
Если вы проводите много времени, выполняя похожие поиски, вы можете установить параметры поиска по умолчанию, щелкнув « Установить эту область по умолчанию» в раскрывающемся меню.
Функция поиска также позволяет искать аудио-заметки, как если бы они были обычным текстом. Эта опция отключена по умолчанию, поскольку она замедляет поиск.
Чтобы включить поиск аудио, необходимо перейти в меню «Файл»> «Параметры»> «Аудио и видео» . В разделе « Поиск аудио » установите флажок « Включить поиск аудио- и видеозаписей по словам» и нажмите « ОК» .
Отправить задачи в Outlook
Поскольку OneNote и Outlook являются продуктами Microsoft, они работают без сбоев. Это значительно облегчает управление разделением между входящей электронной почтой и контентом OneNote.
Чтобы создать задачу Outlook, выделите текст, который вы хотите добавить в Outlook. Затем нажмите « Домашняя страница»> «Задачи Outlook» и выберите подходящий период времени. Флаг будет отображаться рядом с вашей задачей в OneNote, и он будет добавлен в Outlook.
Это также работает в обратном порядке, но вам нужно установить надстройки OneNote в Outlook. Райан написал фантастическую статью, рассказывающую о том, как подробнее.
Управление собраниями Outlook
Если у вас на одном компьютере установлены Outlook 2016 и OneNote 2016, вы можете использовать OneNote для управления, записи и регистрации своих собраний. Вы можете указать дату, место, повестку дня, тему и участников.
Чтобы добавить собрание, перейдите в раздел Домашняя страница> Сведения о собрании . Вам будет представлен список всех сегодняшних встреч из календаря Outlook. Нажмите « Выбрать встречу из другого дня», чтобы изменить дату.
Когда вы снова и снова создаете одни и те же типы страниц, вам следует изучить шаблоны OneNote.
Расширенное использование
Теперь вы знаете об основных принципах OneNote и о том, как оставаться организованным при использовании приложения. Пришло время взглянуть на некоторые из самых крутых функций приложения.
Встраивание файлов
Вы можете встроить любой файл прямо в OneNote. Это очень удобно, если на вашем жестком диске беспорядок, но это также отличная функция производительности.
Где он действительно сияет, когда вы вставляете листы Microsoft Excel. Вы можете редактировать их непосредственно из OneNote, что очень удобно, если вы регулярно вносите изменения в бюджеты или другие формы.
Чтобы вставить файл, перейдите на страницу, где вы хотите встроить его, и нажмите вкладку Вставка . Выберите « Вложение файла», чтобы встроить файл любого формата, или « Электронную таблицу», чтобы встроить файл Excel.
Аудио заметки
На вкладке «Вставка» вы также можете добавлять видео, аудио, снимки экрана и таблицы в свои заметки. Аудио заметки являются одной из лучших частей OneNote.
Просто нажмите значок записи аудио, и OneNote начнет слушать. Лента изменится, чтобы дать вам различные варианты звука. Когда закончите, нажмите кнопку « Стоп» , и звук автоматически сохранится и встроится в заметку.
Создание связанных заметок
Если вы работаете над большим проектом со множеством записных книжек, есть большая вероятность, что вы захотите создать ссылки между своими заметками. Они обеспечивают более быструю и простую навигацию.
Создать ссылки легко. Перейдите на страницу, где вы хотите создать ссылку, и поместите название страницы блокнота, на которую вы хотите сослаться, в двойную квадратную скобку.
Например, я мог бы захотеть создать связь между моими рецептами Chicken Korma и Chicken Madras. Я перехожу к своей заметке в Мадрасе, набираю [[Chicken Korma]] , и ссылка автоматически появляется.
Рукописные заметки
OneNote поддерживает рукописные заметки. Они особенно полезны, если вы используете приложение на сенсорном устройстве или планшете, но они также будут работать с вашей мышью на обычном компьютере.
Нажмите на вкладку « Рисование », чтобы увидеть доступные варианты рукописного ввода. Вы можете выбрать один из нескольких цветов и типов пера, а также найти другие инструменты рисования, такие как фигуры, графики и диаграммы.
Как только вы сделали свой рукописный шедевр, его легко преобразовать в текст. Нажмите на инструмент « Лассо» , перетащите выделенную область на рукописный текст, который хотите преобразовать, затем нажмите « Чернила в текст» .
Математические уравнения
Помните, как все ваши школьные учителя говорили вам, чтобы вы не полагались на калькулятор, потому что у вас не было бы его с собой все время в реальном мире? Они явно не увидели смартфонов!
Но даже со смартфонами есть некоторые математические вычисления, которые слишком длинные, слишком сложные или слишком разочаровывающие, чтобы вывести их на крошечный экран.
К счастью, OneNote приходит на помощь Введите уравнение, которое вы хотите выработать, и приложение выполнит тяжелую работу. Убедитесь, что вы вводите суммы в виде одной непрерывной строки, иначе OneNote не распознает ее правильно.
Вот некоторые полезные математические коды, которые помогут вам выполнить ваши расчеты:
Если вы работаете над масштабным проектом , есть хороший шанс, что вы захотите поделиться записной книжкой с некоторыми из ваших коллег.
Перейдите в File> Share, чтобы настроить его. У вас есть два варианта: « Поделиться с людьми» (где вы специально приглашаете людей по электронной почте) или « Получить ссылку для общего доступа» (которая дает вам ссылку, которую вы можете затем отправить любому, кому захотите).
Если вы отправляете сообщение по электронной почте, выберите, хотите ли вы, чтобы получатель мог просматривать или редактировать блокнот, в раскрывающемся меню слева.
Если вы захватываете ссылку, убедитесь, что вы нажимаете кнопку рядом с соответствующей опцией.
Вы также можете изменить разрешения других пользователей на этой странице после их настройки. Для еще более радикального подхода удалите весь блокнот.
Если вы не хотите предоставлять людям постоянный доступ к вашей записной книжке, но по-прежнему хотите поделиться содержимым определенной страницы, вы можете отправить копию по электронной почте другим пользователям. Нажмите вкладку « Главная » и выберите « Электронная почта» .
Горячие клавиши
Существует множество полезных сочетаний клавиш сочетания клавиш сочетания клавиш что может значительно ускорить ваш опыт OneNote. Это «обязательно знать» для любого опытного пользователя.
Доступны сотни различных ярлыков — вы можете найти их все на страницах справки Microsoft .
Вот моя любимая десятка:
- CTRL + F — поиск по текущей странице
- CTRL + E — Поиск всех ноутбуков
- ALT + = — Введите математическое уравнение
- CTRL + 1 — добавить первый тег из списка тегов в текущую заметку
- CTRL + N — создать новую страницу в текущем разделе
- ALT + стрелка влево — возврат на предыдущую страницу OneNote
- CTRL + K — вставить ссылку (на другую записную книжку или на веб-страницу)
- CTRL + SHIFT + ALT + N — создать новую подстраницу под выбранной в данный момент страницей.
- ALT + Стрелка вниз — Перейти к следующему контейнеру заметок на текущей странице
- CTRL + ALT + P — воспроизвести выбранную аудиозапись
Webclipper
OneNote может похвастаться веб-клиппером. Раньше он не был таким мощным, как предложение Evernote, но в 2015 году его пересмотрели, и теперь он намного удобнее для пользователей. Он доступен для всех основных браузеров.
Клипер дает вам четыре варианта. Вы можете сохранить полную веб-страницу, регион веб-страницы (например, снимок экрана), только текст страницы или просто закладку.
Вы можете решить, в какую записную книжку сохранить эти вырезки, в раскрывающемся меню.
Исправление проблем
Давайте посмотрим на некоторые проблемы с общим достоянием, с которыми вы можете столкнуться.
Форматирование печати
Когда вы нажимаете кнопку печати на ноутбуке, программное обеспечение не распознает, где падают разрывы страниц. Это связано с характером приложения типа «где угодно». Вы можете обнаружить, что отдельные строки текста будут разбиты на две страницы.
Как упоминалось ранее — OneNote не является текстовым процессором. Если вам крайне необходимо распечатать заметки, лучшее решение — сначала вставить их в Microsoft Word или Блокнот и исправить форматирование по своему вкусу.
Выберите File> Print> Print Preview, чтобы проверить, как будут выглядеть ваши напечатанные заметки.
Форматирование текста
Опять же, поскольку OneNote не является текстовым процессором, он не использует принципы обработки текста. Вместо этого он использует принципы типографии. Это может сбить с толку нового пользователя.
Например, если вы попытаетесь удвоить межстрочный интервал в параметрах « Интервал между абзацами », введя «2», ничего не произойдет. Вам нужно ввести общее количество баллов для размера шрифта и межстрочного интервала, которого вы хотите достичь. Это называется ведущим в типографии.
Названия OneDrive для ноутбуков не обновляются
Вы можете изменить отображаемое имя записной книжки, щелкнув по нему правой кнопкой мыши и выбрав « Свойства» . Однако выполнение этого не приведет к обновлению фактического имени файла в OneDrive.
Несоответствие имен файлов не влияет на работу OneNote. Но если вы негодный в организации или у вас много ноутбуков, лучше убедиться, что имена файлов соответствуют ноутбуку.
Чтобы изменить их, перейдите в OneDrive> Документы и щелкните правой кнопкой мыши блокнот, чтобы переименовать его. Вы можете дважды щелкнуть каждый блокнот и открыть его в веб-приложении, если вы не уверены, какой именно.
Восстановить удаленные заметки
Мы все это сделали — вы случайно нажали «Удалить» файл, но через неделю поняли, что это ужасная ошибка. К счастью, OneNote хранит некоторые резервные копии Пока вы понимаете свою ошибку достаточно быстро, ничто не должно быть потеряно навсегда.
Если записная книжка была сохранена на локальном диске, вы можете перейти в « Файл»> «Информация»> «Открыть резервные копии» и восстановить потерянные файлы. Если записная книжка была сохранена в OneDrive, войдите в свою учетную запись OneDrive и выберите « Журнал»> «Корзина для ноутбука»> «Корзина для ноутбука» . Резервные копии хранятся в течение 60 дней, если корзина не была очищена в течение этого времени.
Что мы пропустили?
OneNote — это настолько обширное и многофункциональное приложение, что это руководство едва коснулось поверхности. Есть так много классных приемов и советов чтобы я мог написать целую книгу и до сих пор не пройти через все. Но я надеюсь, что я дал вам хорошее начало и познакомил вас с некоторыми возможностями программного обеспечения.
Как всегда, я хотел бы услышать ваши отзывы и мнения. Какие важные инструменты и приемы я пропустил? Есть ли важная особенность, которую я не включил?
Я также хотел бы помочь вам развить свои навыки OneNote. Есть ли что-то, с чем вы боретесь? Вас не смутили некоторые аспекты руководства?
Свяжитесь с вашими комментариями и вопросами ниже. Я сделаю все возможное, чтобы ответить.
Многим интересно что такое OneNote и для чего она нужна. Это очень удобная электронная записная книжка, которая используется для создания заметок на компьютере. Она входит в список офисных приложений для Windows. В наше время электронные книжки пользуются огромной популярностью, т.к. с таким количеством информации в современном мире сложно запомнить все и ничего не упустить, поэтому многие люди используют удобные приложения для смартфонов и персонального компьютера. Сегодня мы поговорим с стандартном приложении для Microsoft Office.
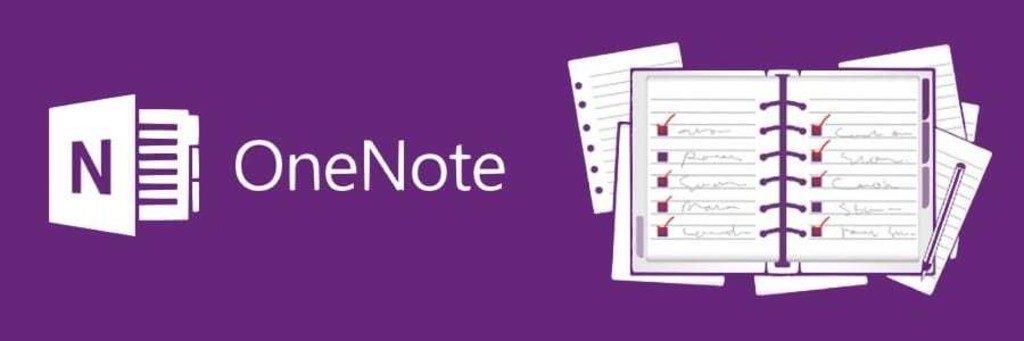
Возможности OneNote
Функционал этого несложного приложения гораздо шире, чем может показаться на первый взгляд. Давайте разберем подробнее, что такое OneNote и как его запустить, а также узнаем, какие возможности дает эта программа.
- Создание и редактирование заметок: к ним можно прикреплять разнообразный мультимедийный контент — фото и изображения в различных форматах, видео- и аудиозаписи. Получить доступ к файлам можно из любого места, где есть возможность подключения к сети Интернет.
- Можно выполнять звукозапись, есть функция распознавания речи.
- Распознавание текста на изображениях и файлах в формате PDF.
- Встроенный функционал инженерного калькулятора.
- Возможность делиться любой информацией посредством электронной почты (особенно удобно то, что эту функцию можно использовать, не выходя из приложения).
- Есть возможность распознавания рукописного текста и ввода с помощью стилуса, что очень удобно для пользователей беспроводных устройств. В более ранних версиях пользователи не подозревали, что такое возможно.
- Рассматривая, что такое OneNote, нельзя не вспомнить о том, что данные можно синхронизировать на различных устройствах, работающих на ОС Windows посредством учетной записи Microsoft.
К очевидным достоинствам приложения можно отнести также интуитивно понятный для пользователя интерфейс, благодаря которому сложно запутаться в создании и редактировании заметок.
Запуск OneNote
Итак, что такое OneNote, стало понятнее, теперь разберем, как установить и запустить это приложение на компьютере или планшете. Рассмотрим этот вопрос на примере двух наиболее используемых операционных систем — Windows 10 и Windows 7.
При использовании 10 версии ОС Windows можно обратить внимание на наличие встроенной версии OneNote, в то время как ранее это приложение находилось в составе офисного пакета. Теперь оно не только есть в комплектации пакета Office, но и является предустановленным на Windows 10.
Поэтому для того чтобы запустить это приложение, достаточно зайти в меню «Пуск» и выбрать его из выпадающего списка, либо воспользоваться поиском по приложениям.
Если же вы пользуетесь операционной системой Windows 7, то сама программа будет несколько отличаться, поэтому стоит отдельно пояснить, что такое OneNote и как его запустить на Windows 7.
На этой операционной системе OneNote находится в составе набора программ Microsoft Office 2016. В некоторых случаях он уже установлен на компьютер, в других — потребуется его инсталлировать для получения всех возможностей, в том числе и использования OneNote.
Как только вы убедились, что офисный пакет скачан, перейдите в меню «Пуск» и найдите в нем соответствующую папку. Когда вы ее откроете, появится список доступных программ. Найдите в нем OneNote и запустите, нажав на иконку программы.

Удаление OneNote
Как удалить OneNote, если его использование не планируется и требуется дополнительное место на жестком диске? Если следовать стандартному процессу, то можно удалить весь пакет Office. Но как удалить только OneNote? Что это возможно, знают немногие. В будущем можно будет добавить OneNote в рабочий комплект Office.
Инструкции по удалению OneNote
- Нажимаем кнопку «Пуск» и выбираем пункт «Панель управления».
- Затем в разделе «Установка и удаление» выбираем Microsoft Office. Нажимаем «Изменить».
- В разделе «Добавление или удаление компонентов» нажимаем «Продолжить».
- В появившемся меню напротив Microsoft OneNote, в разделе «Параметры Установки», выбираем Not Available.
- Затем нажимаем «Продолжить» и «Удалить сейчас» для удаления из набора Office программы OneNote.
- После завершения процесса жмем «Закрыть» и перезагружаем компьютер.
В заключение
Из этой статьи вы узнали, что такое OneNote, как запустить это приложение и каким функционалом оно обладает.
Важно отметить, что функции встроенного OneNote для Windows 10 и практически аналогичной программы в составе пакета Microsoft Office 2016 несколько различаются. С полным списком отличий можно ознакомиться на официальном сайте Microsoft.
Недавно мы рассматривали популярные программы для бесплатного просмотра телевидения на ПК.
Источники: syl.ru

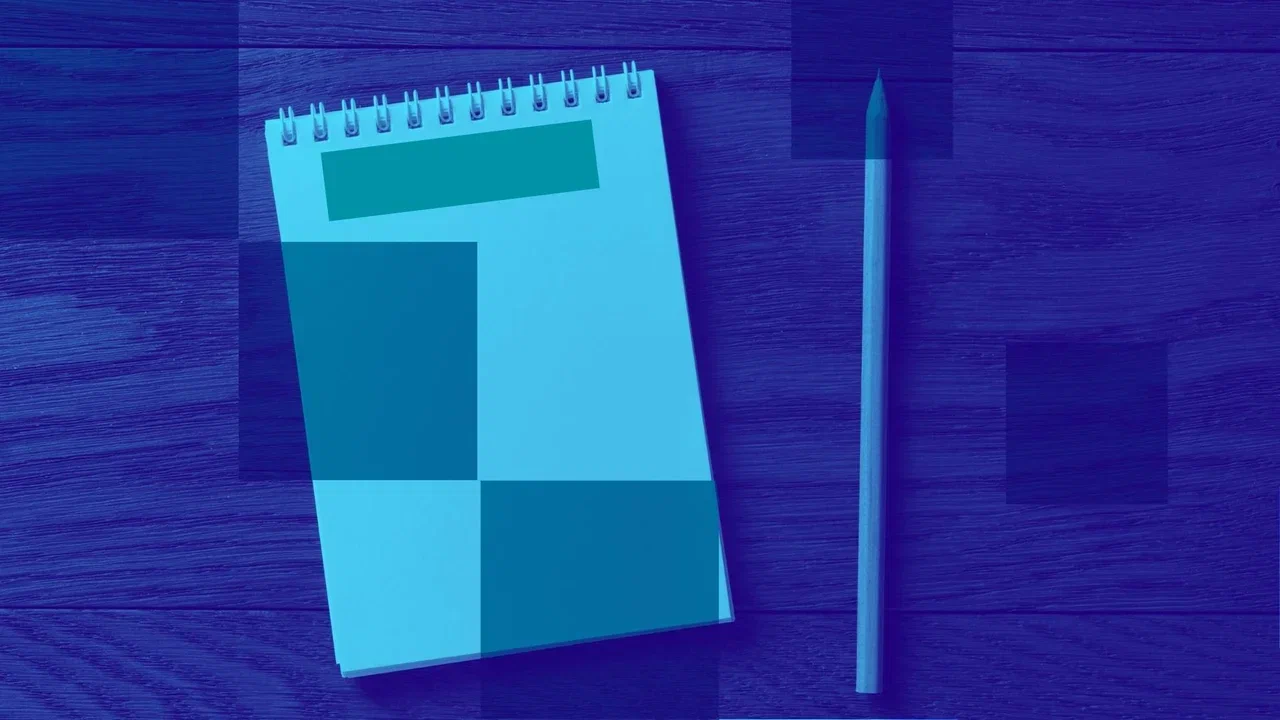
Содержание
OneNote — электронная записная книжка. Это инструмент, при помощи которого можно быстро записать необходимую информацию, а затем поделиться ей.
Рассказываем, как пользоваться OneNote и кому эта программа подойдет.
Что такое OneNote
OneNote — это бесплатный цифровой блокнот. Приложение можно загрузить на разные устройства и синхронизировать их друг с другом. Вы сможете сохранить информацию, например, на смартфоне, а затем продолжить вести записи на компьютере.
Страницы в цифровой записной книжке имеют произвольную форму. Форматирование ограничено — здесь можно начать печатать в любом месте страницы, а затем выделить текст, изменить шрифт или цвет заливки.
Какие платформы поддерживаются
OneNote — бесплатное приложение. Его можно получить при подписке на Office 365, загрузить с официального сайта или из магазина Windows. Приложение работает и на других платформах — Mac, Android, iOS и Windows Phone.
Функциональные возможности OneNote для разных платформ могут немного отличаться. Наиболее полный набор предусмотрен для операционной системы Windows.
Возможности программы
OneNote можно использовать, чтобы:
- Записывать текст от руки и рисовать. Заметки выполняются при помощи клавиатуры, пера или маркера. Если удобно, можно делать записи на сенсорном экране пальцем или стилусом.
- Сохранять любую информацию. Создание заметки отнимает несколько секунд — достаточно нажать на кнопку.
- Делиться информацией с друзьями, знакомыми и коллегами. Кнопка «поделиться» предоставляет доступ к записям по ссылке. Кроме того, вы можете разрешить редактирование стороннему читателю и следить за правками в онлайн-режиме.
- Работать на разных устройствах. Ваши заметки хранятся в облаке, так что, если потеряете доступ к смартфону или ноутбуку, — не беда. Достаточно зайти в свой аккаунт с другого устройства, и можно продолжить работу с того места, на котором остановились.
OneNote — универсальное приложение для записей. Оно подходит тем, кто ведет заметки по работе, записывает идеи для публикаций в социальных сетях или делает эскизы. Главное преимущество программы — простота. В ней предусмотрен базовый набор функций, который позволяет сохранять информацию в текстовом или графическом виде.
Как пользоваться OneNote
Пользоваться цифровым блокнотом очень просто. Для начала запустите приложение и выберите учетную запись (по умолчанию будет использоваться учетная запись Microsoft Office).
Чтобы создать заметку, действуйте следующим образом:
- Нажмите на кнопку «Приступить к работе».
- Укажите дату создания заметки, если она должна отличаться от текущей.
- Начните вводить текст.
- Чтобы добавить таблицу или изображение, используйте функции «Рисовать» или «Вставить».
При необходимости можно добавить новый раздел или новую страницу и указать подходящее название. Это поможет упорядочить заметки и в будущем легко найти нужные записи. Для этого достаточно ввести в поле поиска фразу или ключевое слово.
Чтобы поделиться записью, нажмите на кнопку в правом верхнем углу «Общий доступ». Адрес электронной почты, на который будет отправлена ссылка, можно ввести вручную, а также указать, что именно может делать этот пользователь — только просматривать файл или вносить изменения. С помощью кнопки «Отправить копию» можно поделиться готовым документом с кем-то из пользователей.
Предоставьте клиентам выбор способа связи с вашей компанией с помощью Виджетов Calltouch. Пользователи смогут оставить свой номер телефона в поле обратного звонка, выбрать удобный канал связи с помощью мультикнопки или оставить умную заявку. С помощью этих инструментов вы увеличите конверсию и лояльность аудитории.
Виджеты Calltouch
- Увеличьте конверсию сайта на 30%
- Обратный звонок, промо-лендинги, формы захвата, мультикнопка, автопрозвон форм
Узнать подробнее
Как синхронизировать с другими устройствами
Заметки, созданные в OneNote, сохраняются в облаке Microsoft. Оно привязано к вашему аккаунту. Для доступа к записям просто зайдите в него на любом устройстве — ноутбуке, планшете, смартфоне, ПК.
Если не помните данные своего аккаунта в ОС Windows, проверьте их в меню «Файл» → «Учетная запись».
Как удалить приложение
Удаление цифровой записной книжки осуществляется стандартным способом. Зайдите в раздел меню «Параметры», найдите вкладку «Приложения» → «Приложения и возможности». Пролистайте список программ до OneNote, а после нажмите кнопку «Удалить».
Учтите: цифровой блокнот будет удален на конкретном устройстве. Данные в облачном сервисе сохранятся. Чтобы удалить и их, необходимо зайти в настройки аккаунта.
Избавляться стоит не только от ненужных записей, но и от недобросовестных партнеров. Если вы платите рекламным подрядчикам за лиды, подключите Антифрод Calltouch. Программа проанализирует звонки, поступающие в вашу компанию, выявит спам, накрутку и вызовы со специальных номеров. Подробные понятные отчеты подскажут, с какими площадками сотрудничать невыгодно, и вы сможете своевременно их отключить.
Антифрод
Автоматически выявляет некачественные звонки, которые не приводят к продажам, а просто расходуют бюджет.
- Выявляет и тегирует сомнительные звонки от недобросовестных рекламных подрядчиков или спам
- Позволяет учитывать в отчетах только качественные обращения
- Упрощает контроль подрядчиков
Узнать подробнее
Коротко о главном
- OneNote — приложение, которое позволяет создавать заметки, вести конспекты или рисовать эскизы.
- В сервисе ничего лишнего — он имеет удобный и интуитивно понятный интерфейс, разобраться с которым можно за несколько минут.
- OneNote подходит пользователям, которые ведут активный образ жизни. Чтобы зафиксировать удачную мысль, заметку можно создать буквально на ходу и поделиться ей с коллегами.
- Приложение одинаково хорошо работает на разных устройствах — достаточно просто войти в личный аккаунт.
Лучшие маркетинговые практики — каждый месяц в дайджесте Calltouch
Подписывайтесь сейчас и получите 13 чек-листов маркетолога
Нажимая на кнопку «Подписаться», вы даёте своё согласие на обработку персональных данных и получение рекламной информации о продуктах, услугах посредством звонков и рассылок по предоставленным каналам связи.
У вас интересный материал?
Опубликуйте статью в нашем блоге
Опубликовать статью
Отправьте статью себе на почту
Если у вас на компьютере установлена система Windows 10, то вы наверняка видели там в меню плитку, подписанную OneNote. Она запускает программу с таким же названием. Но что это за программа и для чего она нужна?
Кстати, такую же вы можете обнаружить при установке пакета Microsoft Office начиная с версии 2003 – OneNote там есть в комплекте. Так что это разработка компании Microsoft, причём с 2014 года ставшая самостоятельной и бесплатной. Это приложение можно теперь свободно скачать и установить, не приобретая весь пакет Office.
Давайте разберёмся, будет ли полезным данное приложение обычному рядовому пользователю ПК. Имейте в виду, что скачать и установить последнюю версию можно только на Windows 8.1 или 10, на «семёрке» придётся пользоваться более старой версией из какого-либо набора Office.
Для чего нужен OneNote
Сама программа представляет собой нечто, похожее на блокнот или записную книжку, для быстрых заметок. Казалось бы, для этого можно использовать и более простые средства – тот же «Блокнот» или виджеты на экране для записей. Но приложение OneNote в этом плане гораздо более удобно.
Основное преимущество данного решения в том, что оно может работать на разных устройствах, где используется система Windows – на компьютере, планшете, смартфоне. При этом для входа в приложение нужно зарегистрироваться на сайте Microsoft и использовать учётную запись. Да, это создаёт некоторое неудобство, но даёт и свои плюсы.
Что такое OneNote в таком случае? Это возможность создания любых записей, записок, набросков на любом доступном устройстве. А так как они сохраняются в облаке на сервере, то становятся доступны на всех остальных устройствах. И если вы записали какую-то свою мысль в планшете где-то в дороге, то потом дома запросто найдёте её в своём компьютере.
То есть эта программа нужна для быстрых записей в любом месте и избавляет от поиска бумаги, которая не всегда есть под рукой. При этом все записи сохраняются и всегда доступны. Это и есть её основное назначение. По сути, это просто вездесущий блокнот, который всегда при себе.
Возможности OneNote
Разработчики наделили эту небольшую и простую и на первый взгляд программу неплохим функционалом. В ней нет ничего лишнего, однако набор имеющихся инструментов достаточно широк.
Вы можете создавать новые страницы и помещать в них как текстовую, так и графическую информацию. Но главное – можно организовывать все эти листы в так называемые записные книжки. Их можно завести как угодно много под разные нужды. Например, если вы изучаете английский язык, то можете завести для этого отдельную записную книжку и сохранять туда все свои заметки по этой теме.
В каждой заметке можно разместить такую информацию:
Что касается рисунков, то в OneNote есть интересная и полезная возможность создавать простые картинки от руки. Для этого есть простейшие инструменты, которыми можно рисовать, как фломастерами или карандашами. Так можно быстро набросать какую-нибудь схему или простейший чертёж, что-то подчеркнуть и т. д.
Имеются и другие возможности, которые могут понравиться многим:
Как видите, OneNote позволяет не только создавать записи в удобном виде – возможности программы позволяют работать с ней, как с настоящим блокнотом. Она также удобно организует все записи, и найти любую не составит никакого труда – ничего не потеряется. Плюс не забудьте, что синхронизация позволяет получить доступ к заметкам на любом устройстве.
Как пользоваться OneNote
Интерфейс программы очень прост и понятен, поэтому использование её не представляет никаких сложностей даже для новичка. Ярлык для запуска в Windows 10 находится в плиточном меню. Но перед тем, как выполнить первый запуск OneNote, нужно зарегистрироваться на сайте Microsoft – программа будет пользоваться учётной записью для сохранения данных в облаке и синхронизации на разных устройствах.
После этого можно запустить приложение и после ввода логина и пароля она откроет рабочее окно. Далее появляется возможность создать страницу или новый блокнот. Если вы хотите делать записи по какой-то тематике, то полезно создать сначала целевой блокнот. Хотя, конечно, любую заметку можно потом переместить в нужную записную книжку – она не потеряется в любом случае.
Если вы хотите добавить к заметке какое-нибудь вложение, воспользуйтесь вкладкой «Вставка» и там найдёте все необходимые инструменты. А на вкладке «Рисование» расположены инструменты для создания простых рисунков.
Как распечатать записку из OneNote? Очень просто – стандартным способом, с помощью меню «Файл». Это происходит также, как и в привычном всем редакторе Word.
Синхронизировать свои записи на компьютере и на телефоне специально не надо – программа при каждом запуске подключается к облаку и автоматически обновляет свою базу данных. Если вы создали что-то новое на одном устройстве, на другом это появится, как только вы соберётесь запустить программу – конечно, при доступе к интернету. Для этого нужно использовать на всех устройствах одну учётную запись для этого приложения.
Как удалить OneNote
Удалить приложение в Windows 10 не составляет труда. Это делается стандартным способом. Перейдите в меню «Параметры» — «Приложения» — «Приложения и возможности» и найдите в списке OneNote. Теперь вы можете просто выбрать пункт «Удалить».
Как отключить OneNote в системе Windows 7? Там она обычно устанавливается вместе с пакетом Microsoft Office. Поэтому отдельно в списке приложений его нельзя найти. Перейдите в «Панель управления» — «Программы и компоненты». Там найдите в списке свой Microsoft Office? И кликните правой кнопкой мыши по названию. Из меню выберите «Изменить», а далее – «Добавить или удалить компоненты». Далее выполняйте всё по инструкции, и когда появится список компонентов, отключите OneNote – после этого он удалится.
Если вы потом захотите вернуть его назад, можно действовать также, но вам может понадобиться полный дистрибутив Microsoft Office. Для Windows 8.1 или 10 можно скачать эту программу отдельно.