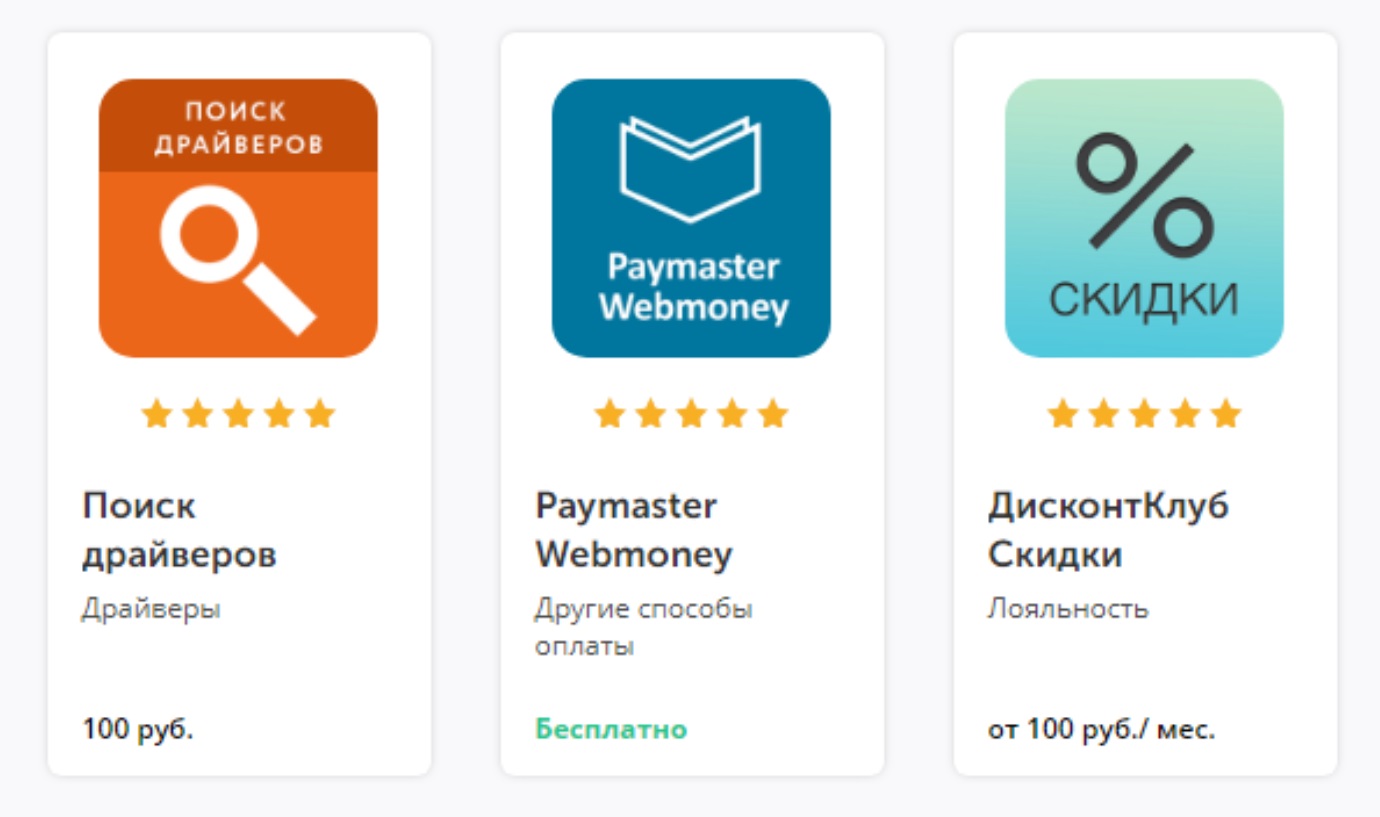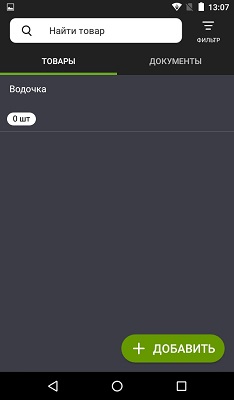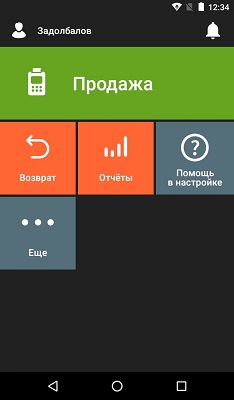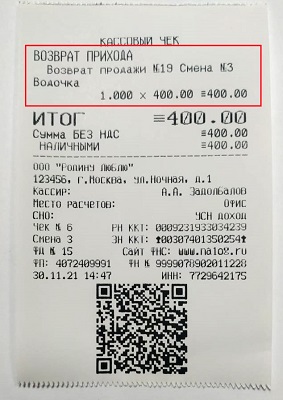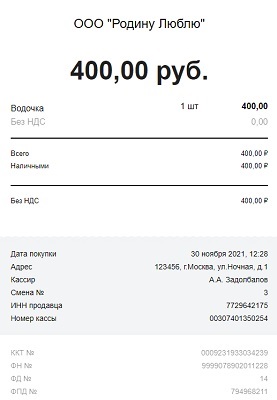Как работать на кассе Эвотор
15 апреля 2021
Смарт-терминалы — самая функциональная разновидность онлайн-касс. Они позволяют начать продажи, купив лишь одно устройство вместо целого арсенала оборудования. Хотите знать, как пользоваться онлайн-кассой Эвотор? Прочитайте эту статью.
Содержание
Подробное обучение пользованию кассой Эвотор
Бесплатная консультация специалиста8 (800) 700 50 85
Устройство смарт-терминала Эвотор, элементы управления
Разобраться с тем, как работать на кассе Эвотор, просто: смарт-терминалы разработаны на базе планшетных компьютеров, некоторые элементы операционной системы Андроид точно такие же, как и в смартфонах. В таких ККМ есть;

- Фискальная часть, которая отвечает за законность торговли.
- Планшетный компьютер, устройство, которое управляет фискальной частью.
- Принтер чеков. Смарт-терминалы редко печатают на высоких скоростях, потому что были разработаны для небольшого или среднего бизнеса.
- Модули для беспроводной передачи данных. Учитывая, что смарт-терминалы разработаны на базе планшетных компьютеров, в них есть Wi-Fi, Bluetooth и GSM.
- Интерфейсы для подключения периферийного оборудования. В мобильных ККМ (например, Эвотор 5i) предусмотрен только один порт USB. В кассах, созданных для стационарных торговых точек (например, Эвотор 7.3), есть достаточно разъемов, чтобы пользоваться денежным ящиком, терминалом для безналичной оплаты, весами, сканером и так далее.
Для замены сим-карты, фискального накопителя или аккумулятора нужно перевернуть смарт-терминал: нужные слоты находятся под крышкой. Там же, снизу, находятся интерфейсы для подключения оборудования. Лоток для чековой ленты располагается на передней стороне устройств Эвотор. Кнопки включения и управления громкостью можно найти на боковых торцах. Там же в компактных кассах предусмотрен порт USB.
Перед первым запуском
Перед тем, как пользоваться Эвотор, нужно зарегистрировать смарт-терминал. Заполнить заявление можно как лично в отделении Налоговой, так и онлайн, через личный кабинет на сайте Налог.ру. Регистрационный номер ККМ из ЛК понадобится для настройки кассы.
Перед тем, как приступить к настройке, нужно будет:
- Купить цифровую подпись. Она требуется для подписи документов и, в частности, заявления на регистрацию онлайн-кассы.
- Заключить договор с ОФД. Без оператора фискальных данных, выполняющего роль посредника в передаче данных ФНС, торговля через онлайн-кассы невозможна.
- Приобрести ЭДО. Это понадобится в случае, если вы продаете маркированный товар.
В случае, если владелец устройства сменился, можно просто и быстро перерегистрировать смарт-терминал. Инструкция:
- открываем настройки;
- переходим во вкладку «Обслуживание кассы»;
- выбираем пункт для изменения реквизитов смарт-терминала;
- устанавливаем дату и время;
- указываем «Вид деятельности»;
- указываем адрес;
- выбираем признак предприятия;
- устанавливаем СНО;
- подтверждаем изменения.










Также нужно будет написать заявление о перерегистрации.
Установка сим-карты, фискального накопителя и аккумуляторов
Для установки сим-карты, ФН и аккумуляторов нужно перевернуть устройство: на всех моделях Эвотор эти элементы обычно находятся под крышкой на нижней стороне. После того, как вы откроете разъем, получите доступ к расходникам: сим-карта скрывается под аккумуляторами, которые извлекаются как батарейки. Осуществлять замену стоит лишь отключив кассу от сети.

Запуск
Итак, код регистрации в личном кабинете Налоговой получен. Дальше нужно подключить ККМ к электросети, а также нажать и удерживать кнопку включения. Дальнейшие инструкции для онлайн-кассы Эвотор следующие:

- Подключаемся к интернету. Передавать данные можно через мобильную сеть с помощью сим-карты или по Wi-Fi. В некоторых моделях есть и Ethernet.
- Дожидаемся окончания обновления программного обеспечения. Если это не произошло автоматически, вы можете перепрошиться вручную с помощью этой инструкции.
- Указываем время и дату.
- Ставим ККМ на учет. Понадобится ввести данные организации/предпринимателя (адрес, название, ИНН) и регистрационный код из личного кабинета Налоговой, а также установить СНО.
- Вносим данные ОФД. Их можно найти в личном кабинете оператора.
- Убеждаемся в правильности введенных данных и жмем «Зарегистрировать». Терминал распечатает отчет о регистрации. Информация из него понадобится для завершения регистрации в ЛК ФНС.
- Принимаем соглашение об использовании.
- Вводим телефон владельца кассы.
- Выбираем из списка нужный магазин.











После этого уже можно начать торговлю.
Банковский терминал и работа с ним через Эвотор
Наличие безналичной оплаты увеличивает выручку торговой точки. Поэтому перед тем, как пользоваться Эвотор, стоит либо настроить встроенный в кассу модуль эквайринга, либо купить внешний терминал. Для того, чтобы периферийное оборудование определялось, обычно достаточно подключить его с помощью одного из интерфейсов. Если оно не определилось, нужно будет установить драйвер из магазина приложений. Также нужно будет заключить договор с банком и настроить как терминал для безналичной оплаты, так и ККМ.
Подключим эквайринг к вашей кассе
Бесплатная консультация специалиста8 (800) 700 50 85
Использование номенклатуры
В свете последних изменений законодательства предприниматели обязаны указывать наименования товаров в чеке. Если в случае с фискальными регистраторами для этого нужна товароучетная система, в смарт-терминалах Эвотор это стандартная функция и без дополнительного ПО. Узнать, как добавить товар в Эвотор, вы можете здесь.
Есть несколько способов добавить в смарт-терминал остатки:
- загрузка из облака, если у вас уже есть смарт-терминал Эвотор;
- с помощью инвентаризации.
Для свежеоткрытых магазинов же потребуется приемка товара.
Введем номенклатуру в ваш Эвотор
Бесплатная консультация специалиста8 (800) 700 50 85
Прием товара
Приемка — ключевой этап работы с номенклатурой. Инструкция следующая:
- Открываем товарный учет и переходим в меню с приемкой и переоценкой.
- Выбираем пункт с приемкой.
- Выбираем нужные товары, задаем их количество, закупочную стоимость и так далее.
- Подтверждаем свои действия.
- Выбираем основание и жмем по кнопке приемки.
- Ждем окончания печати отчета.
- Проверяем, изменились ли остатки в товарном учете.





Инвентаризация
Своевременный товарный учет позволит избежать потерь бизнеса. Алгоритм действий при проведении инвентаризации:
- Переходим в раздел «Товарный учет».
- Находим кнопку «Инвентаризация» и жмем по ней.
- Создаем новый документ с помощью иконки с плюсом.
- Добавляем товары и указываем их количество.
- Жмем «Ввод».
- Снова добавляем нужные товары и их количество, подтверждаем действия. Так до конца инвентаризации.
- Ждем сообщение о том, что товары, которых не было в списке, будут обнулены, и подтверждаем действия.







Процесс продажи
Алгоритм продажи прост. Инструкция для онлайн-кассы Эвотор следующая:
- Открываем раздел «Продажа».
- Сканируем товары, которые нужно добавить в чек. Если нужно, указываем количество.
- Жмем по «Оплата» и выбираем способ.
- Указываем полученную сумму и выдаем сдачу в соответствии с тем, что смарт-терминал рассчитал.





Для продажи по свободной цене нужно будет нажать на значок рубля. В момент печати первого чека смена автоматически открывается.
Возврат товара
Возврат осуществляется также через пункт «Продажа». В подменю будет подпункт с возвратом. Выбираем его. Потребуется выбрать основание, указать номер чека и добавить товар из чека.
Расскажем, как продавать и возвращать товар
Бесплатная консультация специалиста8 (800) 700 50 85
Начисление скидок в кассе Эвотор
Смарт-терминалы Эвотор позволяют создавать скидки, купоны и бонусные карты. Можно задавать фиксированную или максимальную сумму для определенных товаров, выдавать купоны или карты, к которым можно привязать индивидуальную скидку. Управлять скидками можно из соответствующего раздела в меню.
Снятие отчетов
Для открытия смены достаточно пробить первый чек. Но можно сделать это и вручную: открываем раздел «Касса» и жмем соответствующую кнопку. Закрытие можно осуществить тем же путем. Для настройки печати отчета нужно перейти в настройки и открыть вкладку «Смена». Выбираем нужные документы и печатаем их.
Экосистема Эвотор
Отличительная черта смарт-терминалов Эвотор заключается в том, что производитель создал экосистему для своих устройств. Благодаря личному кабинету и облаку предприниматель может управлять своими ККМ и удобнее загружать данные в устройства. Благодаря маркету можно увеличивать возможности онлайн-кассы. Про личный кабинет можете прочитать здесь.
Сброс настроек в смарт-терминале Эвотор
Во время сброса настроек до заводских удаляются все приложений и аккаунт пользователя. Инструкция, как сбросить настройки в смарт-терминале Эвотор, вы можете прочитать здесь.
Установка приложений на смарт-терминал Эвотор
Драйверы и приложения обеспечивают смарт-терминалу работоспособность и дополнительные функции. Найти дополнительное программное обеспечение можно в маркете. Инструкция по установке здесь.
Подробное обучение пользованию кассой Эвотор
Бесплатная консультация специалиста8 (800) 700 50 85
Другие записи блога
Ошибки маркировки Эвотор
Как провести интеграцию Эвотор с ЮКасса
Эвотор подключить эквайринг Эвотор Pay для ООО
Эвотор Pay: Как на Эвотор подключить эквайринг для ИП
Смарт-терминалы «Эвотор» — многофункциональные и простые в использовании устройства, которые представляют собой планшет с сенсорным дисплеем и оснащены фискальным накопителем и принтером для печати чеков.
Комплекс сочетает в себе необходимый набор функций для автоматизации рабочего места кассира в малых и средних предприятиях торговли (оказания услуг).
Используются для:
- розничных точек продаж с небольшой и средней проходимостью;
- для переносной и выездной торговли;
- косметических кабинетов и салонов красоты;
- небольших предприятий общепита: закусочных, кафе, кофеен и баров.
Бесплатная консультация по работе с онлайн-кассой!
Оставьте заявку и получите консультацию в течение 5 минут.
Терминалы оснащены портами для подключения дополнительного торгового оборудования: сканеры, эквайринговые терминалы, весы, денежный ящик.
Модели производителя готовы к работе с ЕГАИС, имеют простой интерфейс, благодаря ОС Evotor, работающей на базе Android. Помимо удобства в эксплуатации, владелец смарт-терминала получает преимущество в виде доступа в личный кабинет пользователя, посредством которого осуществляется настройка и мониторинг работы точек продаж, анализ эффективности сотрудников, и товарооборота магазина.
В дополнение можно подключить приложения разработчика для ведения учета товаров, интеграции с 1С, бонусных программ и т.д.
Инструкция по эксплуатации «Эвотор» включает несколько больших разделов, обзор которых предлагаем в сегодняшней статье.
Касса «Эвотор»: инструкция по установке
Перед включением ККМ необходимо установить фискальный накопитель, вставить чековую ленту в специальный лоток.
Онлайн-касса подготовлена к подключению торгового оборудования, благодаря программному приложению Evotor POS и не требует загрузки дополнительных драйверов (за исключением весов).
Наименование моделей, которые можно интегрировать с терминалом опубликовано в списке совместимых устройств на сайте производителя, где также размещена инструкция к кассе «Эвотор» для подключения дополнительного оборудования.
Когда лента установлена, следует включить онлайн-кассу, используя выключатель, который находится с правой стороны в нижней части корпуса устройства.
Если бумага для распечатки чеков установлена правильно, то при включении устройства сработает зеленый индикатор на корпусе ККТ.
При первом запуске смарт-терминала нужно ввести номер телефона и пароль для регистрации владельца ККМ. Данные будут использованы для создания учетной записи и входа в личный кабинет на сайте производителя (если предприниматель ранее прошел авторизацию в кабинете пользователя, то нужно указать зарегистрированный номер телефона и пароль).
Мы готовы помочь!
Задайте свой вопрос специалисту в конце статьи. Отвечаем быстро и по существу. К комментариям
Следующим шагом терминал «предложит» настроить соединение и выбрать способ подключения к интернету:
- используя SIM-карту для подключения мобильной сети;
- Wi-Fi-соединение.
Далее следует установить текущую дату, время и зарегистрировать ККМ на сайте ФНС и ОФД.
После того как ККМ присвоен регистрационный номер в налоговой, и подключен оператор фискальных данных, приступаем к следующим настройкам:
- Создаем учетные записи и доступы для сотрудников. Добавить профили пользователей можно через онлайн-кассу, открыв меню «Сотрудники», или в личном кабинете владельца ККМ (последующее изменение данных в профилях сотрудников и их удаление возможно только в кабинете пользователя на сайте).
- Параметры для системы Evotor POS. В разделе «Системные» настраиваются условия осуществления торговли через ККТ. Так, в меню можно настроить параметры для отображения списков продукции, печать отчета о сумме продаж за смену, установить разрешение на штрихкоды, настроить способы оплаты, указать налоговую ставку для реализации товаров по свободной цене (для всех остальных наименований ставка редактируется в карточке товара).
- Установить скидки и автоматический расчет наценки. Для установки норм наценки в разделе «Скидки и шаблоны» выбрать соответствующий пункт меню и настроить ценообразование, указав нормы наценки для группы товаров. В разделе «Скидки» можно задать значения максимально возможных или фиксированных скидок (при оплате картой или купоном).
- Настроить шаблоны для внутренних штрихкодов товаров (если есть необходимость).
Касса «Эвотор»: инструкция по применению
Благодаря удобным иконкам со списком функций на сенсорном дисплее планшета, кассир может быстро выполнять основные кассовые операции.
Краткая инструкция по применению кассы «Эвотор» (основные функции):
Работа с базой товаров
В разделе «Товары» собраны функции, необходимые для работы с товарными единицами, такие как инвентаризация, приемка, добавление или удаление товарных категорий и продукции, возврат и списание, переоценка и т. д.
В базовой версии онлайн-кассы добавление товарных наименований или групп осуществляется вручную, либо с помощью сканера штрихкодов.
Для добавления товара откройте вкладку «Список товаров» и нажмите кнопку «Добавить», далее в соответствующие поля нужно ввести наименование и основные сведения о товарной единице.
Чтобы добавить список товаров, используя сканер, необходимо считать штрихкод продукции. Если товарные группы уже заведены в облачном сервисе, то система отыщет товар по коду. Если база не загружена, то на экране планшета появится только отсканированный код товара, остальную информацию придется ввести вручную.
Для импорта товарных наименований с учетного ПО необходима установка дополнительного приложения.
Оформление продаж
Для того чтобы сформировать чек и оформить продажу, откройте раздел «Продажи», отсканируйте код или введите сведения о товаре вручную, далее укажите количество и нажмите кнопку «В чек». Система покажет итоговую сумму к оплате, далее выберите форму оплаты и укажите принятую сумму (если оплата принята наличными). При внесении большей суммы касса рассчитает сдачу и запустит печать чека.
Для оформления возврата товара введите информацию о товаре вручную или используя сканер, выберите операцию «К возврату», укажите способ оплаты и распечатайте чек.
Нужна онлайн-касса? Подберем ККТ «Эвотор» для вашего бизнеса за 5 минут.
Оставьте заявку и получите консультацию.
Терминалы «Эвотор»: инструкция по применению приложений и сервисов
Инструкция по применению приложений «Эвотор» включает несколько основных действий:
- Открыть страницу магазина приложений.
- Выбрать нужный сервис.
- Оформить оплату выбранного тарифа (если сервис платный).
- Выбрать шаг «Установить».
Производитель предлагает платные сервисы с единовременной оплатой за установку и абонентской оплатой помесячно, а также бесплатные приложения.
Перед загрузкой внимательно ознакомьтесь с описанием сервисов, так как некоторые инструменты можно установить и использовать только в кабинете пользователя на сайте.
Применение онлайн-касс «Эволюции торговли» для представителей малого и среднего бизнеса значительно упрощает работу кассира, управление магазином и просмотра аналитики продаж благодаря простому и интуитивно понятному интерфейсу. Набор основных функций и дополнительных программных компонентов позволяет вести первичную автоматизацию бизнеса и учет товаров, а также осуществлять торговлю алкоголем.
Приобрести и выбрать оптимальную модель для вашего бизнеса можно в каталоге, если затрудняетесь, обратитесь к специалистам компании, которые быстро подберут подходящий смарт-терминал.
Подключим эквайринг к онлайн-ККТ за 1 день, «под ключ»
Оставьте заявку и получите консультацию в течение 5 минут.
Оцените, насколько полезна была информация в статье?
Наш каталог продукции
У нас Вы найдете широкий ассортимент товаров в сегментах
кассового, торгового, весового, банковского и офисного оборудования.
Посмотреть весь каталог
Обучающие материалы
Для того чтобы сделать знакомство с системой легким и приятным, мы создали серию обучающих видеороликов, в которой рассказываем об азах работы с устройством и его экосистемой.
5 шагов, как подключить онлайн-кассу
Смарт-терминал Эвотор. Первое знакомство
Как включить смарт-терминал Эвотор. Подготовка к работе
Как начать работу со смарт-терминалом Эвотор
Основные функции смарт-терминала Эвотор
Возврат товара на смарт-терминале Эвотор
Как провести инвентаризацию товаров
Как настроить печать информации на чеке
«>
Указанная цена не является окончательной. Цена может измениться на момент размещения, подтверждения заказа или
выставления счета на оплату.
Как работать на кассе Эвотор
15 апреля 2021
Смарт-терминалы — самая функциональная разновидность онлайн-касс. Они позволяют начать продажи, купив лишь одно устройство вместо целого арсенала оборудования. Хотите знать, как пользоваться онлайн-кассой Эвотор? Прочитайте эту статью.
Содержание
Подробное обучение пользованию кассой Эвотор
Бесплатная консультация специалиста8 (800) 700 50 85
Устройство смарт-терминала Эвотор, элементы управления
Разобраться с тем, как работать на кассе Эвотор, просто: смарт-терминалы разработаны на базе планшетных компьютеров, некоторые элементы операционной системы Андроид точно такие же, как и в смартфонах. В таких ККМ есть;

- Фискальная часть, которая отвечает за законность торговли.
- Планшетный компьютер, устройство, которое управляет фискальной частью.
- Принтер чеков. Смарт-терминалы редко печатают на высоких скоростях, потому что были разработаны для небольшого или среднего бизнеса.
- Модули для беспроводной передачи данных. Учитывая, что смарт-терминалы разработаны на базе планшетных компьютеров, в них есть Wi-Fi, Bluetooth и GSM.
- Интерфейсы для подключения периферийного оборудования. В мобильных ККМ (например, Эвотор 5i) предусмотрен только один порт USB. В кассах, созданных для стационарных торговых точек (например, Эвотор 7.3), есть достаточно разъемов, чтобы пользоваться денежным ящиком, терминалом для безналичной оплаты, весами, сканером и так далее.
Для замены сим-карты, фискального накопителя или аккумулятора нужно перевернуть смарт-терминал: нужные слоты находятся под крышкой. Там же, снизу, находятся интерфейсы для подключения оборудования. Лоток для чековой ленты располагается на передней стороне устройств Эвотор. Кнопки включения и управления громкостью можно найти на боковых торцах. Там же в компактных кассах предусмотрен порт USB.
Перед первым запуском
Перед тем, как пользоваться Эвотор, нужно зарегистрировать смарт-терминал. Заполнить заявление можно как лично в отделении Налоговой, так и онлайн, через личный кабинет на сайте Налог.ру. Регистрационный номер ККМ из ЛК понадобится для настройки кассы.
Перед тем, как приступить к настройке, нужно будет:
- Купить цифровую подпись. Она требуется для подписи документов и, в частности, заявления на регистрацию онлайн-кассы.
- Заключить договор с ОФД. Без оператора фискальных данных, выполняющего роль посредника в передаче данных ФНС, торговля через онлайн-кассы невозможна.
- Приобрести ЭДО. Это понадобится в случае, если вы продаете маркированный товар.
В случае, если владелец устройства сменился, можно просто и быстро перерегистрировать смарт-терминал. Инструкция:
- открываем настройки;
- переходим во вкладку «Обслуживание кассы»;
- выбираем пункт для изменения реквизитов смарт-терминала;
- устанавливаем дату и время;
- указываем «Вид деятельности»;
- указываем адрес;
- выбираем признак предприятия;
- устанавливаем СНО;
- подтверждаем изменения.










Также нужно будет написать заявление о перерегистрации.
Установка сим-карты, фискального накопителя и аккумуляторов
Для установки сим-карты, ФН и аккумуляторов нужно перевернуть устройство: на всех моделях Эвотор эти элементы обычно находятся под крышкой на нижней стороне. После того, как вы откроете разъем, получите доступ к расходникам: сим-карта скрывается под аккумуляторами, которые извлекаются как батарейки. Осуществлять замену стоит лишь отключив кассу от сети.

Запуск
Итак, код регистрации в личном кабинете Налоговой получен. Дальше нужно подключить ККМ к электросети, а также нажать и удерживать кнопку включения. Дальнейшие инструкции для онлайн-кассы Эвотор следующие:

- Подключаемся к интернету. Передавать данные можно через мобильную сеть с помощью сим-карты или по Wi-Fi. В некоторых моделях есть и Ethernet.
- Дожидаемся окончания обновления программного обеспечения. Если это не произошло автоматически, вы можете перепрошиться вручную с помощью этой инструкции.
- Указываем время и дату.
- Ставим ККМ на учет. Понадобится ввести данные организации/предпринимателя (адрес, название, ИНН) и регистрационный код из личного кабинета Налоговой, а также установить СНО.
- Вносим данные ОФД. Их можно найти в личном кабинете оператора.
- Убеждаемся в правильности введенных данных и жмем «Зарегистрировать». Терминал распечатает отчет о регистрации. Информация из него понадобится для завершения регистрации в ЛК ФНС.
- Принимаем соглашение об использовании.
- Вводим телефон владельца кассы.
- Выбираем из списка нужный магазин.











После этого уже можно начать торговлю.
Банковский терминал и работа с ним через Эвотор
Наличие безналичной оплаты увеличивает выручку торговой точки. Поэтому перед тем, как пользоваться Эвотор, стоит либо настроить встроенный в кассу модуль эквайринга, либо купить внешний терминал. Для того, чтобы периферийное оборудование определялось, обычно достаточно подключить его с помощью одного из интерфейсов. Если оно не определилось, нужно будет установить драйвер из магазина приложений. Также нужно будет заключить договор с банком и настроить как терминал для безналичной оплаты, так и ККМ.
Подключим эквайринг к вашей кассе
Бесплатная консультация специалиста8 (800) 700 50 85
Использование номенклатуры
В свете последних изменений законодательства предприниматели обязаны указывать наименования товаров в чеке. Если в случае с фискальными регистраторами для этого нужна товароучетная система, в смарт-терминалах Эвотор это стандартная функция и без дополнительного ПО. Узнать, как добавить товар в Эвотор, вы можете здесь.
Есть несколько способов добавить в смарт-терминал остатки:
- загрузка из облака, если у вас уже есть смарт-терминал Эвотор;
- с помощью инвентаризации.
Для свежеоткрытых магазинов же потребуется приемка товара.
Введем номенклатуру в ваш Эвотор
Бесплатная консультация специалиста8 (800) 700 50 85
Прием товара
Приемка — ключевой этап работы с номенклатурой. Инструкция следующая:
- Открываем товарный учет и переходим в меню с приемкой и переоценкой.
- Выбираем пункт с приемкой.
- Выбираем нужные товары, задаем их количество, закупочную стоимость и так далее.
- Подтверждаем свои действия.
- Выбираем основание и жмем по кнопке приемки.
- Ждем окончания печати отчета.
- Проверяем, изменились ли остатки в товарном учете.





Инвентаризация
Своевременный товарный учет позволит избежать потерь бизнеса. Алгоритм действий при проведении инвентаризации:
- Переходим в раздел «Товарный учет».
- Находим кнопку «Инвентаризация» и жмем по ней.
- Создаем новый документ с помощью иконки с плюсом.
- Добавляем товары и указываем их количество.
- Жмем «Ввод».
- Снова добавляем нужные товары и их количество, подтверждаем действия. Так до конца инвентаризации.
- Ждем сообщение о том, что товары, которых не было в списке, будут обнулены, и подтверждаем действия.







Процесс продажи
Алгоритм продажи прост. Инструкция для онлайн-кассы Эвотор следующая:
- Открываем раздел «Продажа».
- Сканируем товары, которые нужно добавить в чек. Если нужно, указываем количество.
- Жмем по «Оплата» и выбираем способ.
- Указываем полученную сумму и выдаем сдачу в соответствии с тем, что смарт-терминал рассчитал.





Для продажи по свободной цене нужно будет нажать на значок рубля. В момент печати первого чека смена автоматически открывается.
Возврат товара
Возврат осуществляется также через пункт «Продажа». В подменю будет подпункт с возвратом. Выбираем его. Потребуется выбрать основание, указать номер чека и добавить товар из чека.
Расскажем, как продавать и возвращать товар
Бесплатная консультация специалиста8 (800) 700 50 85
Начисление скидок в кассе Эвотор
Смарт-терминалы Эвотор позволяют создавать скидки, купоны и бонусные карты. Можно задавать фиксированную или максимальную сумму для определенных товаров, выдавать купоны или карты, к которым можно привязать индивидуальную скидку. Управлять скидками можно из соответствующего раздела в меню.
Снятие отчетов
Для открытия смены достаточно пробить первый чек. Но можно сделать это и вручную: открываем раздел «Касса» и жмем соответствующую кнопку. Закрытие можно осуществить тем же путем. Для настройки печати отчета нужно перейти в настройки и открыть вкладку «Смена». Выбираем нужные документы и печатаем их.
Экосистема Эвотор
Отличительная черта смарт-терминалов Эвотор заключается в том, что производитель создал экосистему для своих устройств. Благодаря личному кабинету и облаку предприниматель может управлять своими ККМ и удобнее загружать данные в устройства. Благодаря маркету можно увеличивать возможности онлайн-кассы. Про личный кабинет можете прочитать здесь.
Сброс настроек в смарт-терминале Эвотор
Во время сброса настроек до заводских удаляются все приложений и аккаунт пользователя. Инструкция, как сбросить настройки в смарт-терминале Эвотор, вы можете прочитать здесь.
Установка приложений на смарт-терминал Эвотор
Драйверы и приложения обеспечивают смарт-терминалу работоспособность и дополнительные функции. Найти дополнительное программное обеспечение можно в маркете. Инструкция по установке здесь.
Подробное обучение пользованию кассой Эвотор
Бесплатная консультация специалиста8 (800) 700 50 85
Другие записи блога
Как провести интеграцию Эвотор с ЮКасса
Эвотор подключить эквайринг Эвотор Pay для ООО
Эвотор Pay: Как на Эвотор подключить эквайринг для ИП
Онлайн-касса для ИП на УСН
Дата публикации: 27.07.2020
0

Открытие/закрытие кассовой смены
Эксплуатация ККТ Эвотор начинается с открытия кассовой смены. Открытие смены выполняется автоматически после при первой продаже. Продолжительность кассовой смены не должна превышать 24 ч. При закрытии смены онлайн-касса обнуляется и печатается Z-отчёт.
Для Эвотор Стандарт руководство пользователя предлагает три способа закрытия кассовой смены:
- Войдите в «Отчёты» — «Кассовый отчёт», нажмите «Закрыть смену», а затем «Распечатать отчёт».
- Войдите в «Настройки» — «Обслуживание кассы» — «Дополнительные операции», нажмите «Общее гашение», подтвердите, нажав «Да».
- Войдите в «Настройки» — «Обслуживание кассы» — «Дополнительные операции» — «Произвольная команда» и в последней строке пропишите числовую команду 56 03 00 00 00 30, нажмите «Отправить» и затем сотрите числа. Дождитесь заполнения полей «Результат» и «Ответ ККМ», введите в строку команду 5А, нажмите «Отправить», затем сотрите ее.
Эвотор закроет смену и напечатает Z-отчёт, в котором будет указана информация по смене: приход, расход, сумма налогов, инкассация, количество чеков за смену, в том числе переданных в ОФД.
Как пробить чек на кассе Эвотор: пошаговая инструкция
Продажа — основная операция, которую выполняет кассир. Кассовая машина Эвотор работает в режиме онлайн, предоставляя покупателю возможность купить товар за наличный расчет или по банковской карте. Инструкция пользователя кассы рассматривает 4 алгоритма действий кассира при осуществлении продажи.
- Товар с фиксированной ценой за наличный расчет:
- войдите в «Продажа» — «Товар»;
- считайте штрихкод товара или нажмите «+ Товар» и введите его вручную;
- нажмите «В чек» — «К оплате» — «Наличные» — «Оплатить».
- Товар с фиксированной ценой по банковской карте:
- войдите в «Продажа» — «Товар»;
- считайте штрихкод товара или введите его вручную;
- нажмите «В чек» — «К оплате» — «Банковская карта» — «Оплатить».
- Товар со свободной ценой за наличный расчет:
- войдите в «Продажа» — «+ Товар»;
- нажмите «Свободная цена» введите цену и количество;
- нажмите «В чек» — «К оплате» — «Наличные» — «Оплатить».
- Товар со свободной ценой по банковской карте:
- войдите в «Продажа» — «+ Товар»;
- нажмите «Свободная цена» введите цену и количество;
- нажмите «В чек» — «К оплате» — «Банковская карта» — «Оплатить».
Эвотор напечатает чек, рассчитает сдачу при оплате наличными. Для перехода к следующей продаже нажмите «Новая продажа».
Как оформить возврат на Эвотор с ФН: инструкция по применению
Иногда покупатели по различным причинам возвращают товар. В инструкции по работе с Эвотор Стандарт рассмотрено два случая оформления возврата:
- Возврат по чеку:
- в главном меню кассы выберите «Возврат»;
- найдите нужный чек и считайте или введите вручную штрихкод товара;
- нажмите «К возврату», выберите способ, которым покупатель оплачивал товар: «Наличные» или «Банковская карта».
Возвращенный товар появится в товарной базе.
- Возврат без чека:
- в главном меню кассы выберите «Возврат» — «Без чека»;
- выберите товар из товарной базы или отсканируйте его штрихкод;
- нажмите «К возврату» и выберите способ, которым покупатель оплачивал товар: «Наличные» или «Банковская карта»;
- при оплате наличными верните деньги покупателю и нажмите «Оплатить»;
- при оплате картой ведите RNN платежа из слип-чека в строке «Номер ссылки».
Это стандартные операции, описанные в инструкции по применению Эвотор, с которыми сталкивается кассир. Дополнительно инструкция по эксплуатации содержит информацию по выполнению инвентаризации и учета, скидкам, накоплениям, а также формированию кассовых и управленческих отчетов.
- Главная
- Кассовые аппараты
- ЭВОТОР 7.2
Смарт-терминал ЭВОТОР — инструкция кассира
СКАЧАТЬ краткую инструкцию кассира
Содержание:
- Начало работы
- первое включение, доступ к Главному Меню через Администратора;
- добавление товара через кассу через Администратора;
- смена роли пользователя на Кассира;
- открытие смены;
- чек из базы товаров и услуг
- чек из базы товаров/услуг за Наличные;
- чек из базы товаров/услуг за Безналичные;
- чек с расчетом стоимости по количеству и цене за Наличные;
- возвраты
- возврат чека из базы товаров/услуг;
- чеки коррекции
- подготовка к пробитию чека коррекции;
- чек коррекции непробитого чека за Наличные или Безналичные;
- чек коррекции ошибочного чека;
- другие операции на кассе
- отправка чека по СМС;
- отправка чека по E-mail;
- чек с реквизитами покупателя (ИНН, наименование);
- аннуляция;
- внесение;
- выплата;
- закрытие смены;
- товароучетные операции
- инвентаризация;
- приёмка и переоценка;
- возврат брака поставщику;
- списание товара (утилизация);
- распечатка ценника с кассы;
Начало работы
Первое включение, доступ к Главному Меню через Администратора
- включите кассовый аппарат и дождитесь его загрузку;
- выберите Администратор, нажав на кнопку с его именем и ролью, после чего откроется Главное меню;
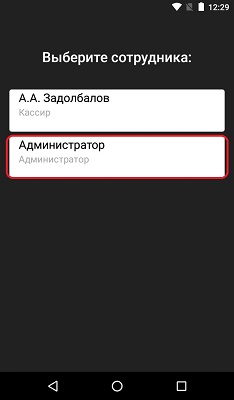
Добавление товара через кассу через Администратора
- нажмите на кнопку Товары на Главном экране;
- нажмите Добавить товар;
- выберите из списка тип товара: «Товар, услуга…»;
- отсканируйте штрихкод если к кассе подключен сканер или нажмите Пропустить;
- напишите наименование товара/услуги, укажите цену продажи (если оставить цену «0.00» то сумму можно будет указывать при пробитии чека);
- после ввода всех необходимых данных нажмите Сохранить;
- после сохранения касса предложит создать еще один товар, по необходимости можно нажать Да или Нет
Товары можно добавлять только под Администратором
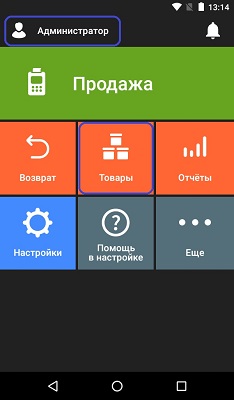
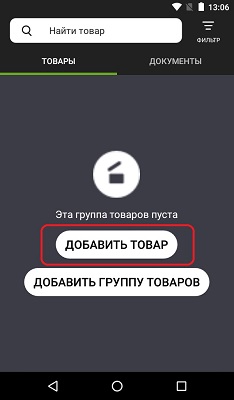
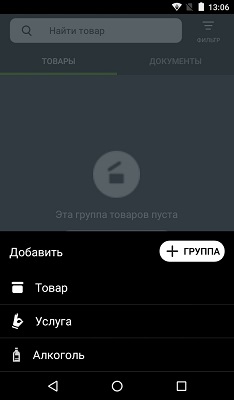
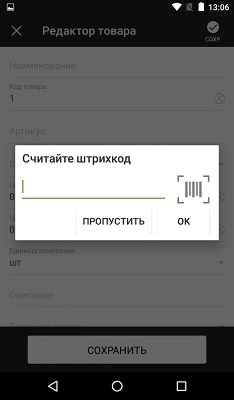
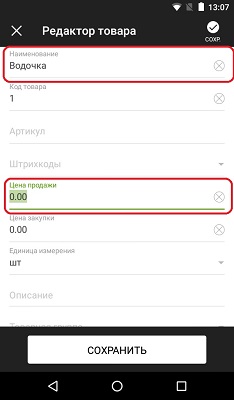
Смена роли пользователя на Кассира
- нажмите несколько раз кружок который находится внизу на панели навигации, пока не увидите главный экран с большой зелёной кнопкой Продажа;
- нажмите на надпись Администратор слева вверху;
- выберите пользователя с ролью Кассир;
- после чего на Главном экране слева вверху появится фамилия Кассира
Чеки следует пробивать через Кассира а не через Администратора поэтому вначале сменим роль пользователя на Кассира
Внимание! Чтобы добавлять новые товары нужно будет снова заходить под Администратором
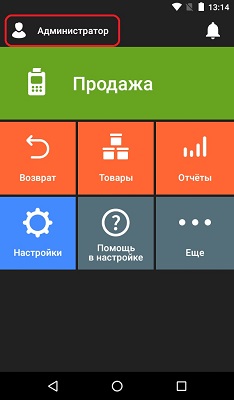
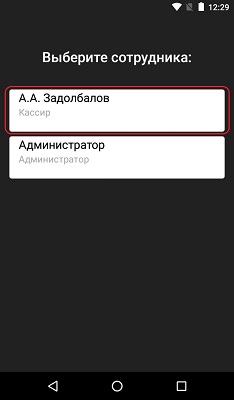
Открытие смены (Не обязательно — смена может открыться при первом пробитом чеке)
- на Главном экране нажмите кнопку Отчёты;
- выберите первый пункт Кассовый отчёт;
- нажмите на кнопку ОТКРЫТЬ НОВУЮ СМЕНУ внизу экрана;
- нажмите на появившуюся зелёную кнопку ОТКРЫТЬ;
- дождитесь печати Отчёта об открытии смены;
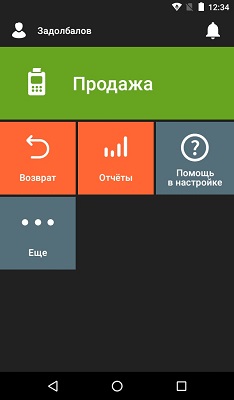
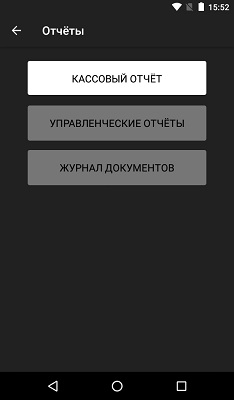
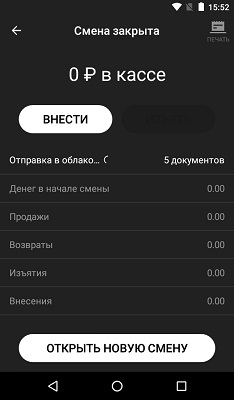
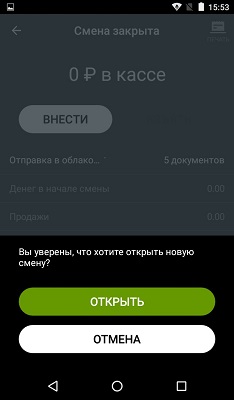
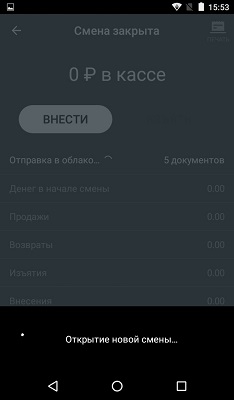
Как распечатать чек из базы товаров и услуг:
Чек из базы товаров/услуг за Наличные
- нажмите на кнопку Продажа на Главном экране;
- нажмите кнопку + ТОВАР;
- нажмите на нужный товар/услугу из списка базы товаров/услуг;
- введите цену товара/услуги и нажмите кнопку В ЧЕК справа внизу;
- нажмите кнопку К ОПЛАТЕ которая находится в самом низу экрана;
- нажмите на кнопку НАЛИЧНЫЕ слева внизу;
- укажите сумму которую дал клиент или нажмите кнопку БЕЗ CДАЧИ;
- начнётся печать чека, первый выйдет чек об Открытии смены, за ним пойдёт чек из базы товаров/услуг за наличные;
Открывать смену отдельно не обязательно! Чек открытия смены выйдет сам при пробитии первого чека
Чек из базы товаров/услуг за Безналичные
- нажмите на кнопку Продажа на Главном экране;
- нажмите кнопку + ТОВАР;
- нажмите на нужный товар/услугу из списка базы товаров/услуг;
- введите цену товара/услуги и нажмите кнопку В ЧЕК справа внизу;
- нажмите кнопку К ОПЛАТЕ которая находится в самом низу экрана;
- нажмите на кнопку БАНКОВСКАЯ КАРТА слева внизу;
- укажите сумму которую дал клиент или нажмите кнопку БЕЗ CДАЧИ;
- ожидайте печать чека;
Чек с расчетом стоимости по количеству и цене за Наличные
- нажмите на кнопку Продажа на Главном экране;
- нажмите кнопку + ТОВАР;
- нажмите на нужный товар/услугу из списка базы товаров/услуг;
- введите цену товара/услуги;
- нажмите пальцем на поле КОЛ-ВО, ШТ и введите количество этого товара;
- и нажмите кнопку В ЧЕК справа внизу;
- нажмите кнопку К ОПЛАТЕ которая находится в самом низу экрана;
- нажмите на кнопку НАЛИЧНЫЕ слева внизу;
- укажите сумму которую дал клиент или нажмите кнопку БЕЗ CДАЧИ;
- ожидайте печать чека.
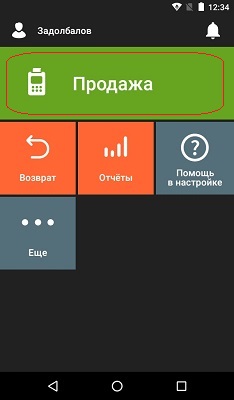
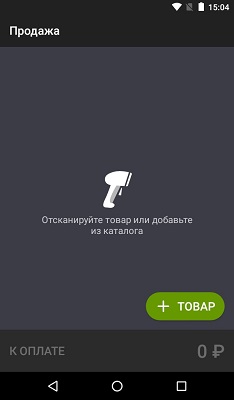
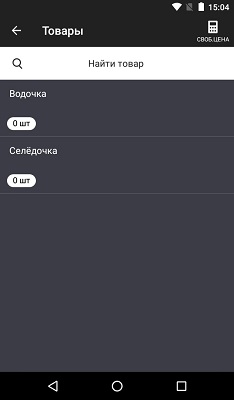
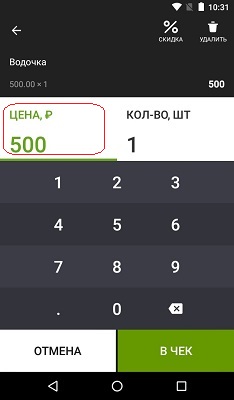
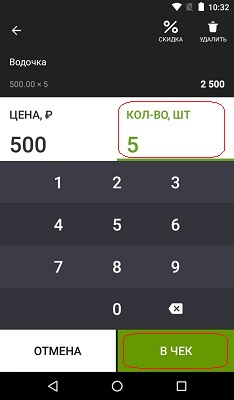
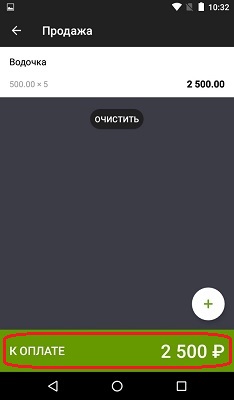
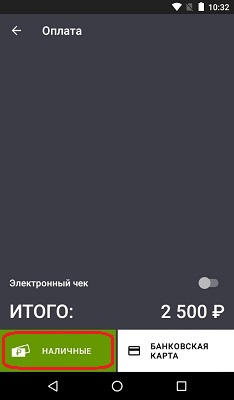
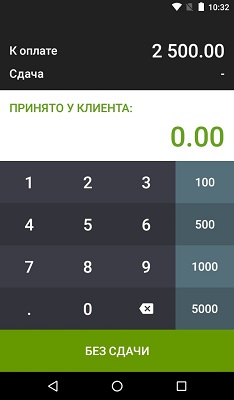


Как сделать чек возврата:
Возврат чека из базы товаров/услуг
- нажмите на кнопку Возврат на Главном экране;
- выберите из списка пробитых чеков тот, на который нужно оформить возврат;
- выберите в чеке позицию, которую нужно вернуть;
- нажмите кнопку К ВОЗВРАТУ внизу экрана;
- выберите способ оплаты Наличные изи Банковская карта (безналичные) → на экране будет доступна лишь одна кнопка которая соответствует ранее пробитому способу оплаты;
- укажите сумму которую дал клиент или нажмите кнопку БЕЗ CДАЧИ;
- ожидайте печать чека;
- верните клиенту пробитую в чеке сумму и выдайте чек возврата.
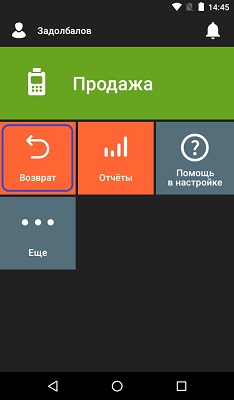
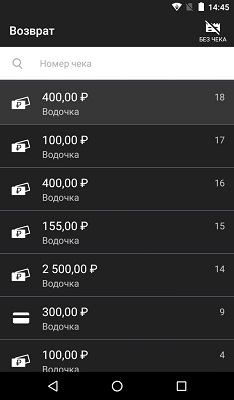
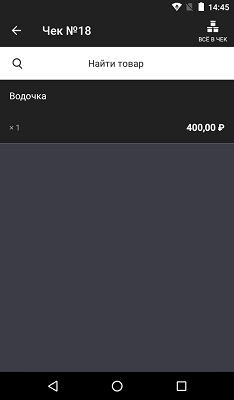
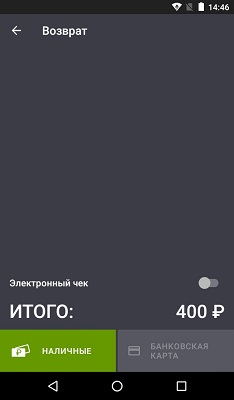
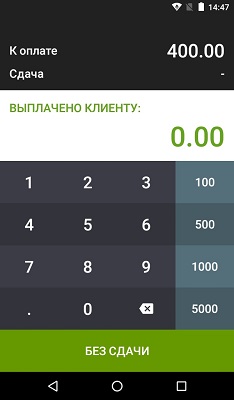


Чек коррекции
Подготовка к пробитию чека коррекции
- нажмите на надпись фамилии кассира слева вверху;
- выберите роль Администратора;
Чек коррекции может пробивать только Администратор! Меняем роль пользователя на Администратора:
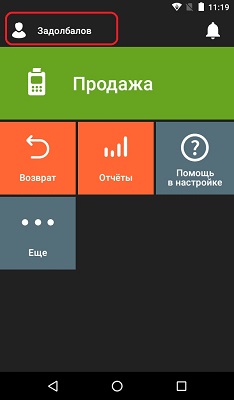
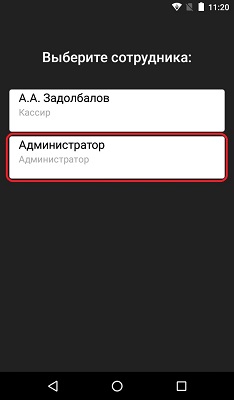
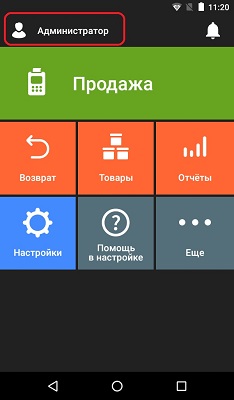
Чек коррекции непробитого чека за Наличные или Безналичные
- удостоверьтесь в том что слева вверху написано Администратор;
- нажмите кнопку Настройки на Главном экране;
- нажмите на строку Обслуживание кассы в самом низу экрана;
- проведите пальцем снизу вверх по экрану, пролистывая содержимое экрана и нажмите на кнопку ДОПОЛНИТЕЛЬНЫЕ ОПЕРАЦИИ в самом низу экрана;
- нажмите на строку Чек коррекции продажи;
- выберите тип оплаты из представленного списка — Наличными или Картой (Безнал.) и нажмите кнопку ОК;
- введите сумму коррекции и нажмите кнопку ОК;
- выберите ставку НДС из представленного списка и нажмите кнопку ОК;
- выберите тип коррекции Самостоятельно или По предписанию ФНС и нажмите кнопку ОК;
- введите причину коррекции, например: «Забыл пробить чек» и нажмите кнопку ОК;
- введите дату когда должен был быть пробит чек и нажмите кнопку ОК;
- введите номер служебной записки из Предписания ФНС или же если делаете коррекцию Самостоятельно, напишите цифру 1 и нажмите кнопку ОК;
- ожидайте печати чека коррекции;
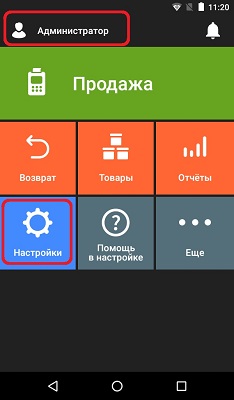
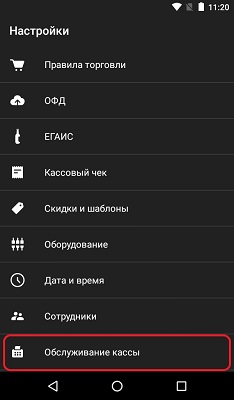
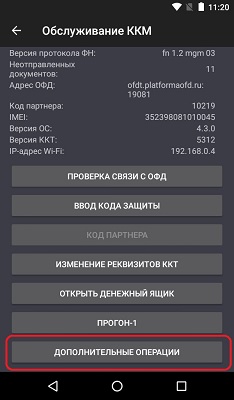
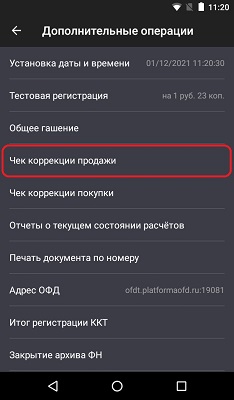
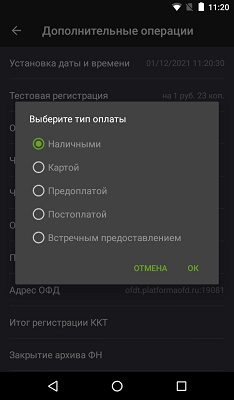
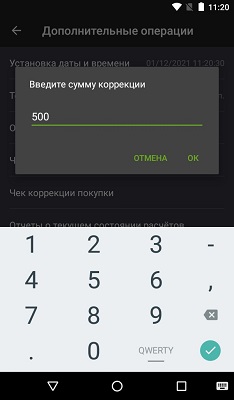
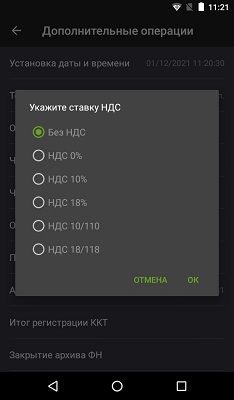
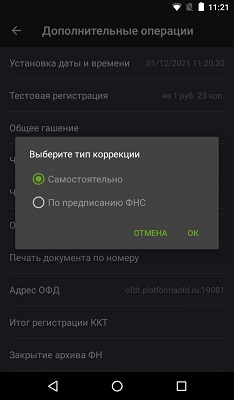
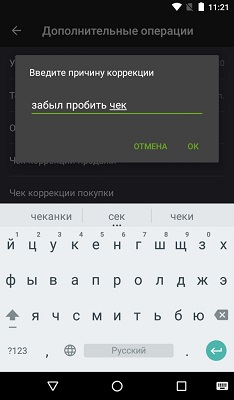
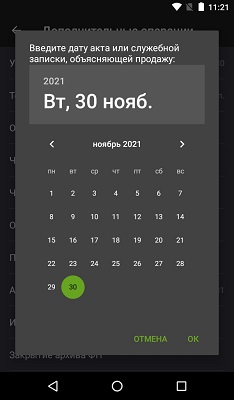
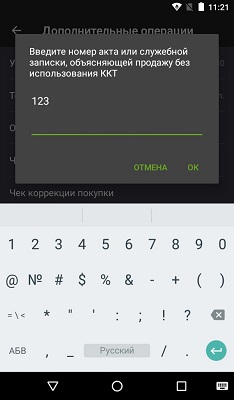

Чек коррекции ошибочного чека
- Если кассир неправильно ввёл сумму или выбрал не ту налоговую ставку, то чек коррекции использовать нельзя. Вместо этого нужно оформить возврат, а потом пробить правильный чек. Такой порядок действий рекомендует ФНС (Письмо № ЕД-4-20/15240@ от 6 августа 2018 г.).
Другие операции на кассе
Отправка чека по СМС
Внимание! Чтобы отправить чек по СМС клиенту, нужно купить и установить дополнительное приложение:
Отправка чеков по SMS со смарт-терминала
- нажмите на кнопку Продажа на Главном экране;
- нажмите кнопку + ТОВАР;
- нажмите на нужный товар/услугу из списка базы товаров/услуг;
- введите цену товара/услуги;
- и нажмите кнопку В ЧЕК справа внизу;
- нажмите кнопку К ОПЛАТЕ которая находится в самом низу экрана;
- нажмите на кнопку переключения Электронный чек который находится над итоговой суммой внизу экрана;
- нажмите на надпись ПО SMS справа вверху;
- введите номер телефона клиента;
- нажмите кнопку ОТПРАВИТЬ справа вверху;
- нажмите Наличные или Банковская карта (Безналичные) внизу экрана;
- укажите сумму которую дал клиент или нажмите кнопку БЕЗ CДАЧИ;
- ожидайте печать чека.
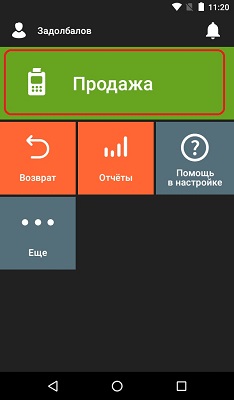
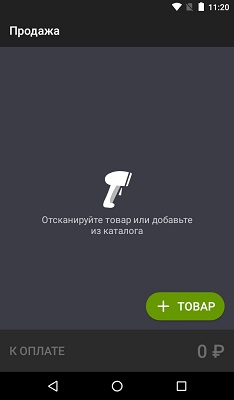
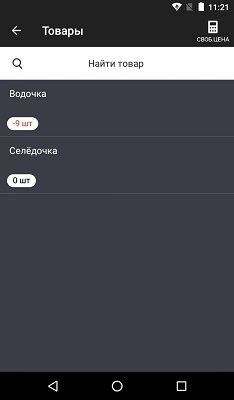
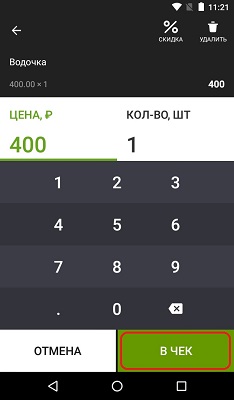
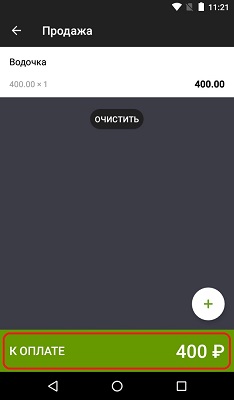
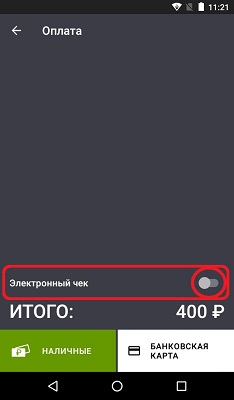
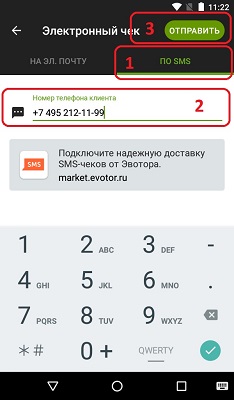

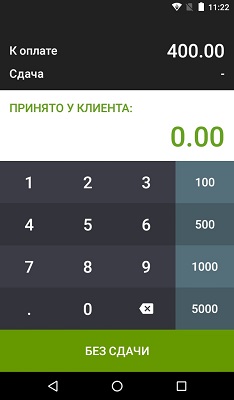
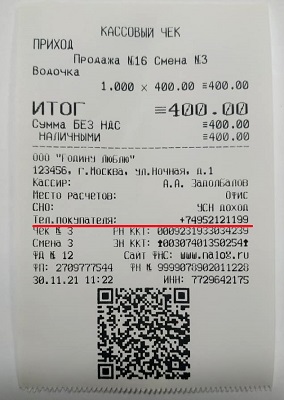
Отправка чека по E-mail
Для того чтобы отправлять чеки по E-mail, устанавливать сторонние приложения не требуется!
- нажмите на кнопку Продажа на Главном экране;
- нажмите кнопку + ТОВАР;
- нажмите на нужный товар/услугу из списка базы товаров/услуг;
- введите цену товара/услуги;
- и нажмите кнопку В ЧЕК справа внизу;
- нажмите кнопку К ОПЛАТЕ которая находится в самом низу экрана;
- нажмите на кнопку переключения Электронный чек который находится над итоговой суммой внизу экрана;
- убедитесь что слева вверху включена вкладка НА ЭЛ. ПОЧТУ, если нет, нажмите на неё;
- введите почту клиента, на неё придет электронный чек;
- нажмите кнопку ОТПРАВИТЬ справа вверху;
- нажмите Наличные или Банковская карта (Безналичные) внизу экрана;
- укажите сумму которую дал клиент или нажмите кнопку БЕЗ CДАЧИ;
- ожидайте печать чека.
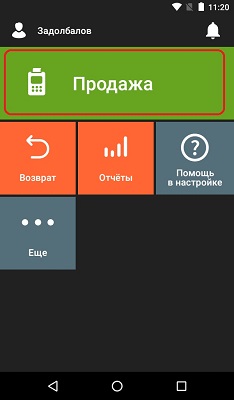
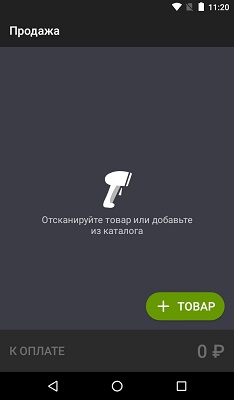
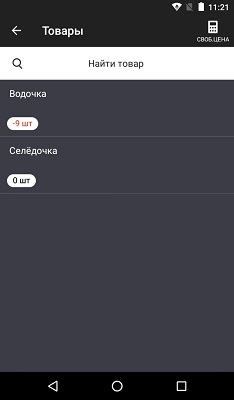
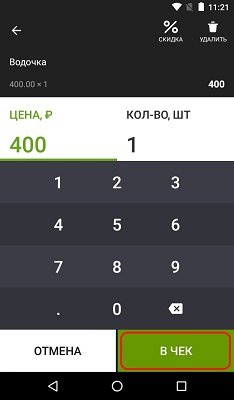
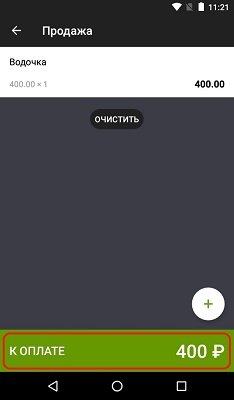
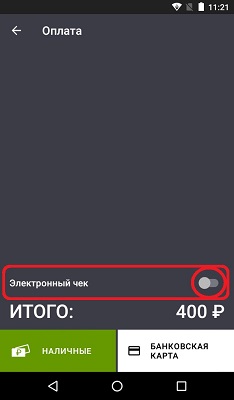
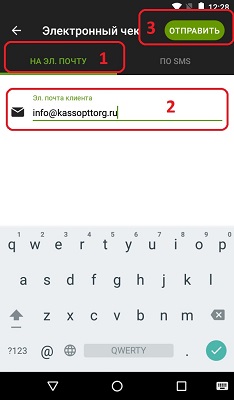
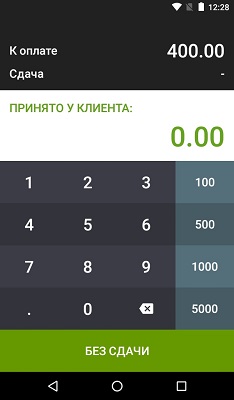
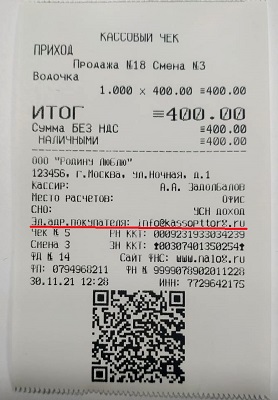
Чек с реквизитами покупателя (ИНН, наименование)
Требуется установить дополнительное приложение «Реквизиты покупателя» для этого:
- зайдите в личный кабинет на сайте Эвотора, найдите приложение «Реквизиты покупателя» и установите его
Пробитие чека на кассе:
- + ТОВАР → СВОБ.ЦЕНА (в правом верхнем углу) → введите цену → В ЧЕК → К ОПЛАТЕ → Реквизиты покупателя → введите реквизиты покупателя → Сохранить → НАЛИЧНЫЕ → БЕЗ СДАЧИ
Аннуляция
- нажмите на кнопку Продажа на Главном экране;
- нажмите кнопку + ТОВАР;
- нажмите на нужный товар/услугу из списка базы товаров/услуг;
- введите цену товара/услуги;
- и нажмите кнопку В ЧЕК справа внизу;
- чтобы аннулировать чек нажмите стрелочку которая находится внизу слева на панели навигации;
- в появившемся окне нажмите кнопку УДАЛИТЬ.
Аннуляция чека возможна только если вы уже начали набирать стоимость чека на кассе но не пробили этот чек до конца! Если чек был пробит полностью и вам нужно его отменить, следует делать Возврат.
Начнём формировать чек и сделаем его аннуляцию:
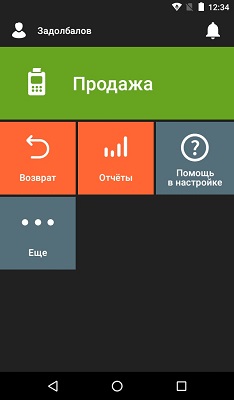
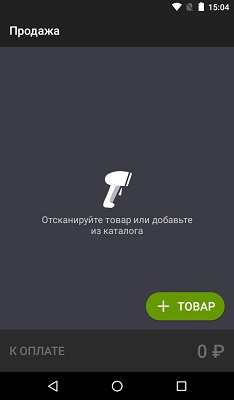
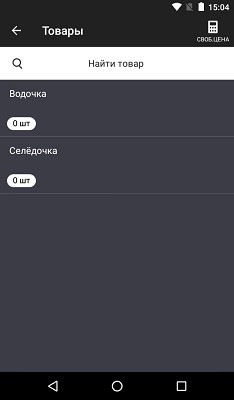
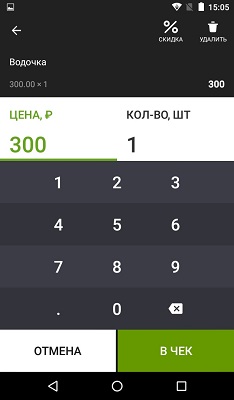
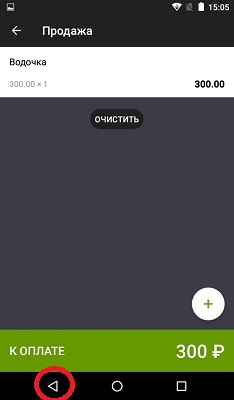
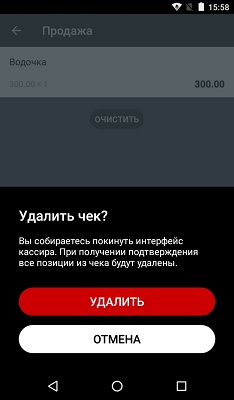
Внесение денег в кассу
- нажмите на кнопку Отчёты на Главном экране;
- нажмите на кнопку КАССОВЫЙ ОТЧЁТ;
- нажмите кнопку ВНЕСТИ;
- заполните необходимые поля: «От кого«, «Основание«, «Сумма» и нажмите кнопку ОК;
- ожидайте печати нефискального документа о Внесении;
- на экране появится страница Кассового отчёта с информацией о количестве денег в кассе.
Внесение является нефискальной операцией, это значит что данные о ваших внесениях не уходят в Налоговую инспекцию.
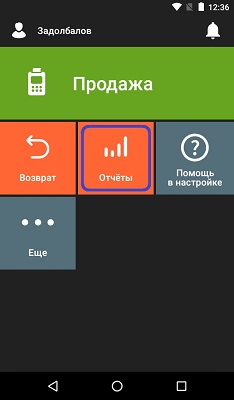
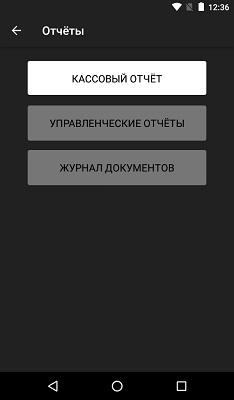
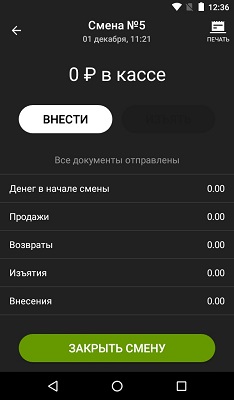
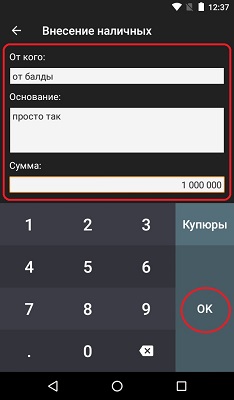

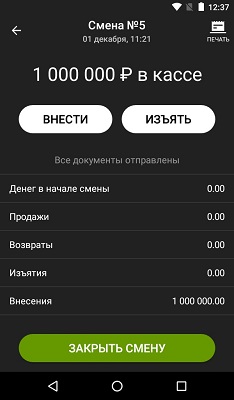
Изъятие денег из кассы (Выплата)
- нажмите на кнопку Отчёты на Главном экране;
- нажмите на кнопку КАССОВЫЙ ОТЧЁТ;
- нажмите кнопку ИЗЪЯТЬ;
- заполните необходимые поля: «Получатель«, «Основание«, «Категория платежа«, «Сумма;
в Категории платежа выберите вариант («Инкассация», «Оплата поставщику», «Оплата услуг», «Аренда», Заработная плата», «Прочее») - нажмите кнопку ОК;
- ожидайте печати нефискального документа о Изъятии;
Изъятие является нефискальной операцией, это значит что данные о ваших изъятиях не уходят в Налоговую инспекцию. Изъятие можно сделать только при наличии денег в кассе.
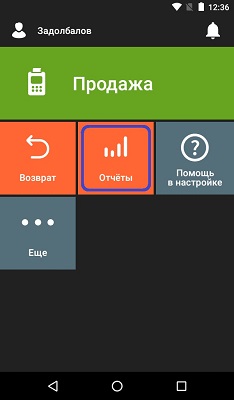
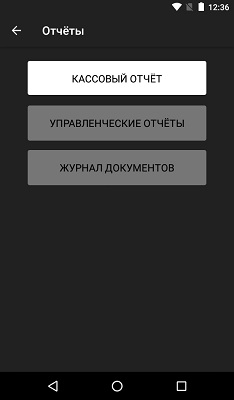
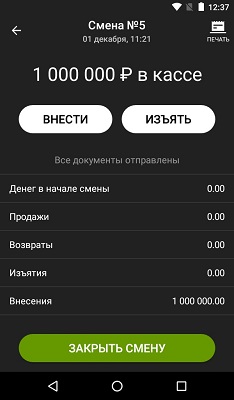
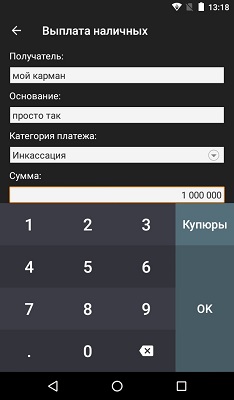
Как сделать закрытие смены (вечерний Z отчет)?
- нажмите на кнопку Отчёты на Главном экране;
- нажмите на кнопку КАССОВЫЙ ОТЧЁТ;
- нажмите на кнопку ЗАКРЫТЬ СМЕНУ внизу экрана;
- в появившемся внизу меню нажмите кнопку ЗАКРЫТЬ;
- ожидайте печати Отчёта о закрытии смены с состоянием счётчиков ККТ.
Смену может закрывать как Кассир так и Администратор
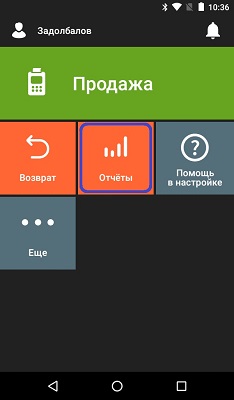
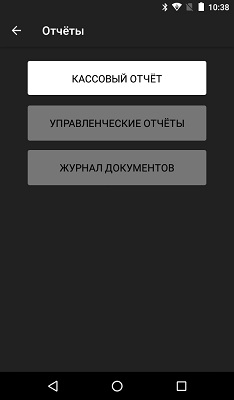
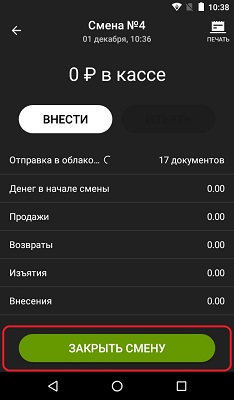
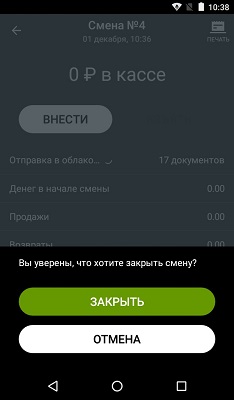
Товароучетные операции
Инвентаризация
- удостоверьтесь в том что слева вверху написано Администратор в Главном меню, если нет, смените роль Кассира на Администратора;
- нажмите кнопку Товары на Главном экране;
- по умолчанию откроется список всех товаров, нажмите на вкладку ДОКУМЕНТЫ справа вверху;
- нажмите кнопку ИНВЕНТАРИЗАЦИЯ;
- откроется Журнал инвентаризаций который можно сортировать, нажав на кнопку Выбор справа вверху;
- нажмите кнопку (+) справа внизу экрана;
- откроется окно которое нужно заполнить данными:
- нажмите на поле с надписью «Введите сканером штрихкод или нажмите для поиска и выбора товара«;
- выберите товар для инвентаризации;
- введите кол-во штук для добавления;
- нажмите кнопку ОК.
- откроется окно выбора, в котором спрашивается что делать с товарами которые не были найдены во время инвентаризации. Нажмите СОХРАНИТЬ КОЛИЧЕСТВО или ОБНУЛИТЬ ОСТАТКИ, по желанию;
- откроется Журнал инвентаризаций вконце которого добавилась новая запись об инвентаризации
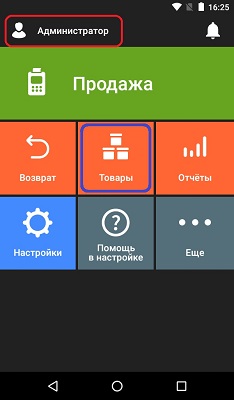
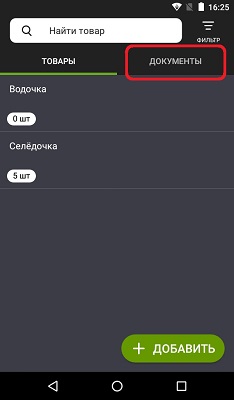
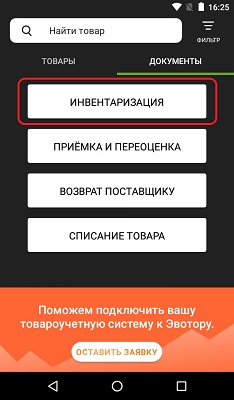

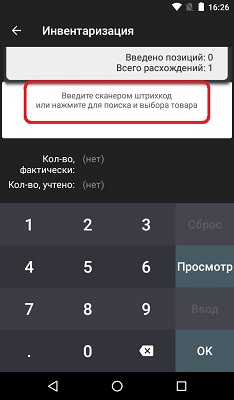
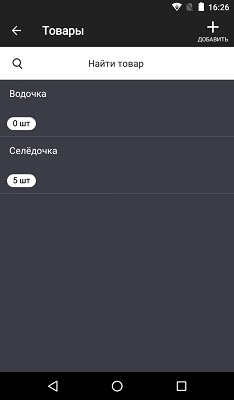
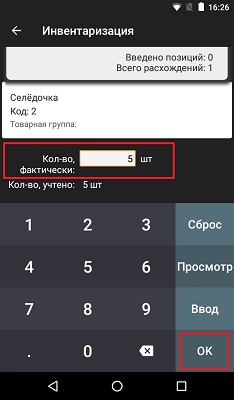
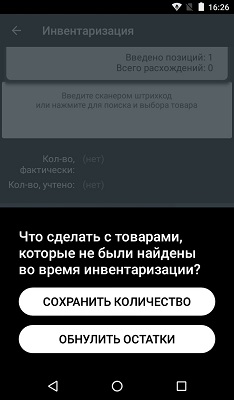

Приёмка и Переоценка
- удостоверьтесь в том что слева вверху написано Администратор в Главном меню, если нет, смените роль Кассира на Администратора;
- нажмите кнопку Товары на Главном экране;
- по умолчанию откроется список всех товаров, нажмите на вкладку ДОКУМЕНТЫ справа вверху;
- нажмите кнопку ПРИЁМКА И ПЕРЕОЦЕНКА;
- нажмите кнопку ПРИЁМКА ТОВАРА;
- откроется окно которое нужно заполнить данными:
- нажмите на поле с надписью «Введите сканером штрихкод или нажмите для поиска и выбора товара«;
- выберите товар;
- выберите цену;
- введите количество;
- нажмите кнопку ОК.
- напишите Основание для списания товара (после ввода, для скрытия клавиатуры, нажмите стрелку вниз слева внизу);
- поставьте галочку возле Выполнить переоценку (по желанию) и нажмите кнопку ПРОВЕСТИ ПРИЁМКУ;
- нажмите ДА чтобы напечатать отчёт об операции;
- после чего распечатается отчёт о приёмке и на экране покажется Акт переоценки, нажмите кнопку ОК в низу экрана;
- приёмка проведена, запись в журнале образовалась. Касса вернулась в меню Приёмки и Переоценки;
- для того чтобы снова посмотреть записи всех приёмок нажмите кнопку ЖУРНАЛ АКТОВ ПЕРЕОЦЕНКИ;
- на экране появится Журнал ваших актов переоценки который можно сортировать нажав на кнопку Выбор права вверху экрана.
Возврат брака поставщику
- удостоверьтесь в том что слева вверху написано Администратор в Главном меню, если нет, смените роль Кассира на Администратора;
- нажмите кнопку Товары на Главном экране;
- по умолчанию откроется список всех товаров, нажмите на вкладку ДОКУМЕНТЫ справа вверху;
- нажмите кнопку ВОЗВРАТ ПОСТАВЩИКУ;
- откроется окно которое нужно заполнить данными:
- нажмите на поле с надписью «Введите сканером штрихкод или нажмите для поиска и выбора товара«;
- выберите товар;
- введите количество;
- введите цену;
- нажмите кнопку ОК.
- введите ФИО контрагента;
- напишите Основание для списания товара (после ввода, для скрытия клавиатуры, нажмите стрелку вниз слева внизу);
- нажмите кнопку ПРОВЕСТИ ВОЗВРАТ внизу экрана;
- нажмите ДА чтобы напечатать отчёт об операции;
- ожидайте печать отчёта;
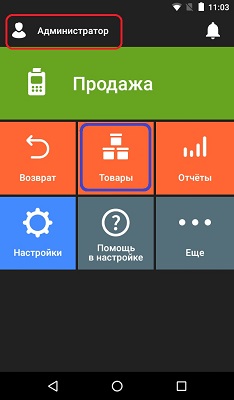
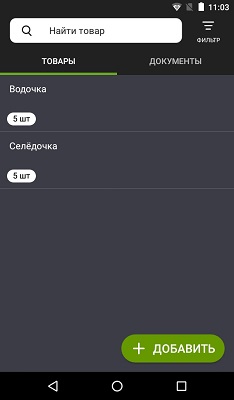
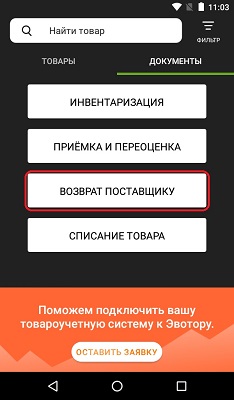
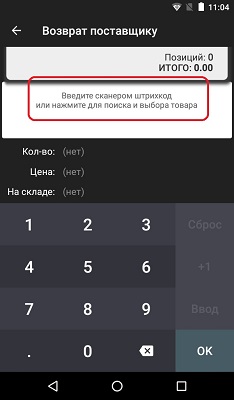
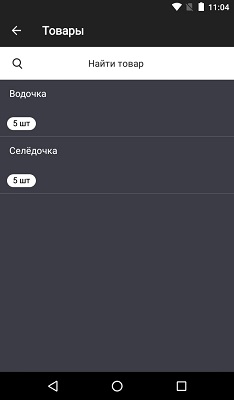
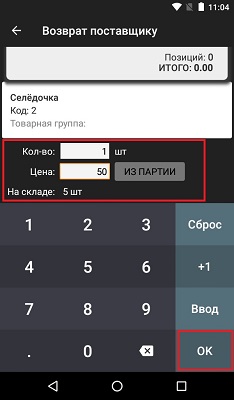
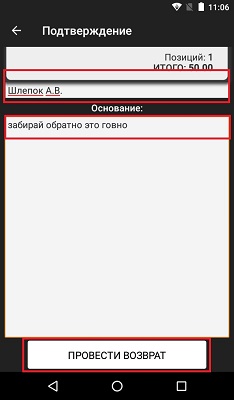
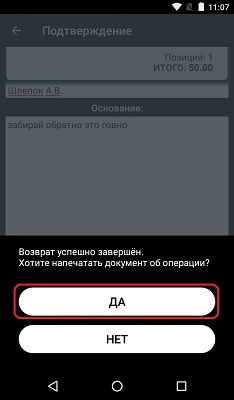

Списание товара (утилизация)
- удостоверьтесь в том что слева вверху написано Администратор в Главном меню, если нет, смените роль Кассира на Администратора;
- нажмите кнопку Товары на Главном экране;
- по умолчанию откроется список всех товаров, нажмите на вкладку ДОКУМЕНТЫ справа вверху;
- нажмите кнопку СПИСАНИЕ ТОВАРА;
- откроется окно которое нужно заполнить данными:
- нажмите на поле с надписью «Введите сканером штрихкод или нажмите для поиска и выбора товара«;
- выберите товар для списания;
- введите кол-во штук для списания и укажите цену;
- нажмите кнопку ОК.
- напишите Основание для списания товара (после ввода, для скрытия клавиатуры, нажмите стрелку вниз слева внизу);
- нажмите кнопку ПРОВЕСТИ СПИСАНИЕ внизу экрана;
- нажмите ДА в появившемся меню подсказки;
- дождитесь печати чека.
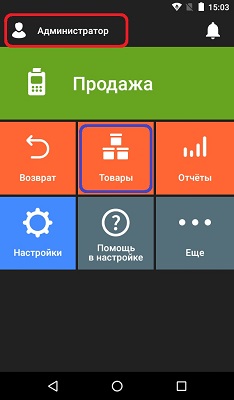
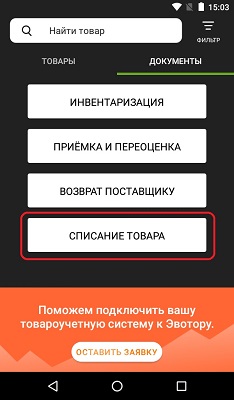
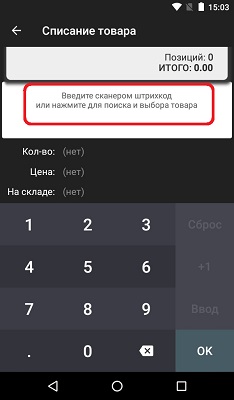
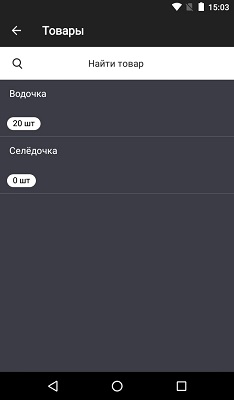
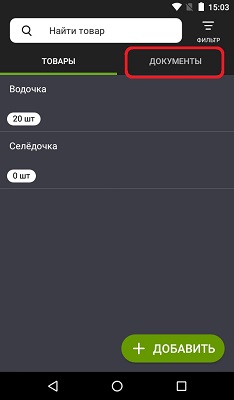
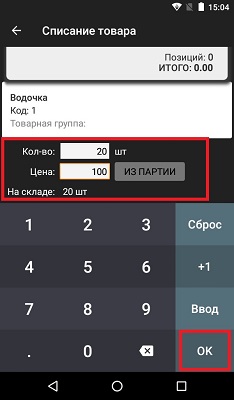
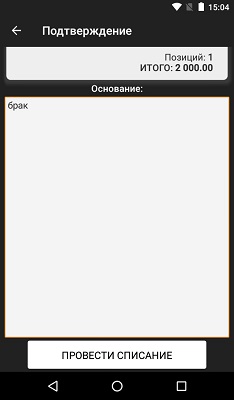
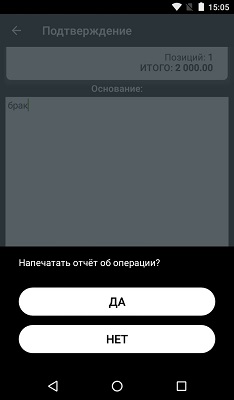
Как распечатать ценник товара
- удостоверьтесь в том что слева вверху написано Администратор в Главном меню, если нет, смените роль Кассира на Администратора;
- нажмите кнопку Товары на Главном экране;
- выберите товар из списка на который будет печататься ценник;
- нажмите на картинку Ценник справа вверху экрана;
- введите цену продажи;
- нажмите кнопку ПЕЧАТЬ;
Если засунуть в кассу моток с наклейками то на выходе можно получить примитивно-уродливые ценники
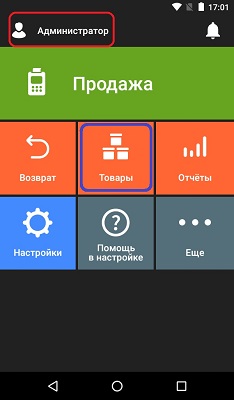
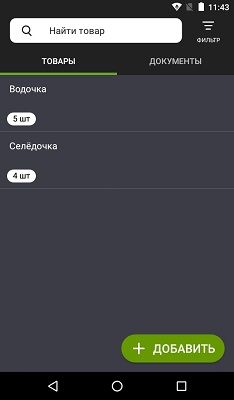
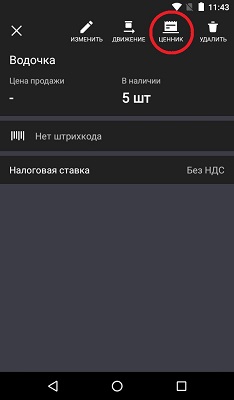
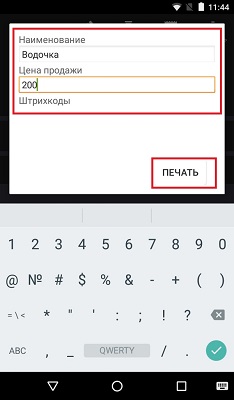

Смарт-терминалы от Эвотор имеют большой набор функций, понятную систему управления и компактные размеры, благодаря чему широко используются как в стационарной, так и в выездной торговле. Они удобны для применения в рознице, сфере услуг и подходят для использования в службах доставки. Аппараты включены в реестр налоговой службы и полностью соответствуют требованиям Федерального закона 54-ФЗ.
В статье мы рассмотрим, как пользоваться Эвотор, и представим видео для каждого этапа работы с оборудованием.
Подберем кассу Эвотор, установим и настроим за 1 час.
Оставьте заявку и получите консультацию в течение 5 минут.
Как пользоваться кассой Эватор: видео по устройству и основным элементам управления
ККТ разработана на основе планшета, с которым интегрированы чековый принтер и модуль для установки фискального накопителя (ФН). В основании корпуса размещены слоты для SIM и карты памяти, а также USB-порт. В нижней части находится разъем для подключения питания и порты для подсоединения внешних устройств. Здесь же подключается сканер штрихкодов, который активен сразу после включения и не нуждается в дополнительном программном обеспечении.
В верхней зоне расположены индикаторы состояния, оповещающие о режиме питания и сигнализирующие о системных сбоях. К примеру, если отсутствует чековая лента, индикатор загорится красным светом. Отсек для бобины находится в задней части корпуса, а кнопки для регулирования громкости и включения размещены сбоку. Можно посмотреть, как устроена касса Эвотор, в видео.
Оборудование имеет широкий функционал и позволяет проводить следующие основные действия:
- Осуществление продаж, оформление возврата товара, его прием и списание.
- Проведение инвентаризации и ведение учета.
- Начисление скидок.
- Формирование фискальных документов (ФД) и отчетов, передача их ОФД с последующей отправкой в налоговую службу.
- Формирование статистики по торговле.
Также есть возможность отправки клиенту электронного чека или подтверждения расчета в виде SMS-сообщения. Среди приложений, разработанных компанией, можно найти множество дополнительных программ с полезными функциями и создать вариант ККТ, полностью подходящий под определенную сферу деятельности. Можно воспользоваться различными платежными сервисами, программами для контроля персонала, аналитическими и бухгалтерскими программами, в зависимости от того, какой вид бизнеса вы развиваете.
Как вставить сим в Эвотор: видео
Перед началом эксплуатации подключите технику к источнику питания и установите чековую ленту в соответствующий отсек. SIM-карта в представленном оборудовании имеет стандартный размер. Необходимо вставить ее в слот, расположенный сбоку, обрезанным концом вперед (как показано на рисунке на ККТ). Если она вставлена правильно, вы услышите характерный щелчок.
Посмотреть, как вставить сим в Эвотор, можно в видео, где описывается весь процесс подключения дополнительных устройств.
Мы готовы помочь!
Задайте свой вопрос специалисту в конце статьи. Отвечаем быстро и по существу. К комментариям
Для включения нажмите на клавишу в нижней части планшета и подождите, пока система загрузится. Для установки Wi-Fi-соединения после загрузки нужно провести вниз от верхней зоны экрана. В меню «Wi-Fi» понадобится выбрать сеть и ввести пароль (если требуется). Если интернет отключается, техника все равно продолжает работать. Без подзарядки ее можно использовать до 12 часов.
После загрузки системы и подключения к интернету ККТ готова к работе.
Как работать на кассе Эватор: видео по наполнению товарной базы
В базу можно заносить карточки товаров с ценами, параметрами и прочими нужными данными. Для создания базы требуется действовать по следующей инструкции:
- Войдите в раздел «Товарный учет» и найдите в нем «Список товаров».
- Отсканируйте штрихкод.
- Когда продукция уже включена в справочник, карточка для нее создается автоматически.
- При выборе единицы продукции из общей базы можно корректировать ее название и другие параметры. После редактирования нажмите на «Сохранение».
- Если продукт отсутствует в базе, нужно заполнить его вручную. Для этого выполните команду «Добавить», перейдите на «Товар», выберите его вид, заполните необходимые параметры и сохраните данные.
Онлайн-кассы Эвотор для всех видов бизнеса! Доставка по всей России.
Оставьте заявку и получите консультацию в течение 5 минут.
При добавлении услуг действуйте аналогичным образом, только сначала перейдите в меню «Услуги».
Можно также посмотреть видео, как пользоваться кассой Эватор для заполнения базы, где подробно описана очередность шагов.
Смарт-терминал Эвотор: видео по приемке товара
После наполнения справочника продукции можно переходить к товарному учету, одной из основ которого является процедура приемки.
В видео описано, как работать на кассе Эватор при приемке. Происходит она следующим образом:
- Надо в разделе «Товарный учет» перейти на меню «Приемка и переоценка» и зайти в пункт «Приемка товара».
- Далее выберите необходимую номенклатурную единицу, заполните сумму закупки и количество, подтвердите действие.
- Укажите основание для проведения операции (к примеру, «Документ 1») и воспользуйтесь командой «Провести приемку».
- На этом этапе можно распечатать отчет о проведенной операции.
- Чтобы проверить, увеличился ли остаток продукции, зайдите в раздел «Товарный учет» и в пункт «Список товаров», где отразится количество принятых единиц.
Касса Экватор: видео для проведения инвентаризации
Для проведения инвентаризации в разделе «Товарный учет» найдите иконку «Инвентаризация». Командой «Плюс» следует открыть новый документ для этой операции. Далее действуйте по следующей схеме:
- Добавьте перечень продуктов.
- Укажите их количество.
- Нажмите на «Ввод».
- После добавления всей продукции подтвердите действие.
- Система сообщит о том, что отсутствующие в списке позиции обнулятся.
- Подтвердите действие.
На этом процедура заканчивается, а в журнале появляется новый ФД по ней.
Также вы можете посмотреть видео, как на кассе Экватор проводить инвентаризацию.
Касса Эвотор: видео по формированию чеков
Оформление оплаты на данном аппарате также максимально удобное и не требует никаких специальных навыков. Операция проводится в меню «Продажа»:
- При сканировании штрихкода продукта он добавляется в чек автоматически.
- Когда продуктов несколько, можно провести сканирование одного несколько раз или же ввести количество вручную.
- Есть возможность выделить продукцию из списка с помощью кнопки «Плюс» и указать ее количество.
- На аппарате удобно корректировать данные, если оператор совершил ошибку, а также удалять ненужные позиции командой «Удалить».
- Если все сформировано правильно, надо нажать на «Оплатить» и выбрать способ оплаты: наличные или банковская карта. Во втором случае следует пользоваться инструкцией для безналичных расчетов.
- Для подсчета сдачи потребуется ввести сумму, полученную у покупателя. На экране отобразится размер сдачи. Если оплата не предполагает сдачи, следует указать соответствующий вариант. Операция также завершается командой «Оплатить».
- Чтобы оформить покупку по свободной цене, нажмите на значок ₽ на экране, заполните стоимость и количество. Остальные шаги стандартные.
Первый чек, напечатанный за смену, автоматически открывает ее.
Увидеть, как формировать чеки на смарт-терминале Эвотор, можно в видео.
Если покупатель хочет вернуть покупку, понадобится оформить возврат. Для этого на аппарате выберите меню «Продажа», в нем — «Возврат покупателям». Укажите основание для возврата: на основании чека или без него. В первом случае заполните номер расчетного документа и добавьте возвращаемую продукцию. При введении продукта, которого не было в чеке, ККТ известит об ошибке. Нажмите на кнопку «Оплатить» и действуйте также, как при оформлении стандартной покупки.
Эвотор: видео работы с банковским терминалом
Дополнительное оборудование позволяет проводить оплату с помощью банковской карты. Предварительно надо заключить договор с банком и обзавестись специальным терминалом, который подсоединяется посредством USB-порта.
Затем в настройках надо перейти в раздел «Оборудование» и «Платежный терминал». Откроется перечень с моделями, из которого нужно выбрать вашу модель, затем указать протокол.
Для формирования продажи по безналичному расчету при выборе способа оплаты следует указать нужный вариант. При этом действии устройство активируется и покупатель может вставить в него свою банковскую карту. Затем клиент должен ввести PIN-код для проведения оплаты. После этого чек будет сформирован.
Вы можете также посмотреть видео работы на Эвотор с этим видом продажи.
Видео: как работает касса Эвотор при начислении скидок
ККТ позволяет начислять скидки по купонам и картам лояльности. Для этого в меню «Настройки» нужно найти иконку «Справочники», а затем раздел «Скидки». Можно установить как максимальные значения, так и фиксированные для отдельных номеров. Покупателям выдаются карты/купоны с этими номерами, чтобы они могли пользоваться привилегиями. К примеру, для одной категории можно указать скидку в размере 5 %, для другой – 10 % и т. д. Чтобы поменять значения, достаточно выбрать диапазон номеров и ввести новые данные.
Для проведения оплаты со скидкой, размер скидки вводят вручную в рублях либо в процентах. Для карты лояльности понадобится ввести ее номер – вручную либо при помощи сканирования штрихкода на ней. Так скидка рассчитается автоматически, а вся информация о ней будет отображена и в распечатанном чеке.
В видео показано, как работает касса Эвотор при таких начислениях.
Терминал Эвотор: видео для снятия отчетов
Хотя открытие смены происходит автоматически после пробития первого чека, можно провести операцию и другим путем: в разделе «Касса» нажать на «Открыть смену». Аналогично происходит и процедура закрытия смены, только в этом случае нужно перейти на пункт «Закрыть смену».
Настроить печать отчетов по этим операциям можно в меню «Настройки», перейдя на вкладку «Смена». В ней выделите те отчеты, печать которых будет происходить автоматически. Чтобы осуществить печать в ручном режиме, требуется в разделе «Отчеты» найти и указать нужный для печати вид ФД.
Посмотрите также видео, как на терминале Эвотор происходит формирование отчетов.
Техническое сопровождение оборудования. Решим любые проблемы!
Оставьте заявку и получите консультацию в течение 5 минут.
Оцените, насколько полезна была информация в статье?
Наш каталог продукции
У нас Вы найдете широкий ассортимент товаров в сегментах
кассового, торгового, весового, банковского и офисного оборудования.
Посмотреть весь каталог
Компания Эвотор – один из лидеров рынка смарт-терминалов, используемых сразу в нескольких сферах – розничная торговля, предоставление услуг и службы доставки. Аппараты находятся в реестре ФНС, благодаря чему их можно использовать без страха нарушить 54-й Федеральный Закон.
В данной статье мы хотим поделиться с вами инструкциями по использованию техники Эвотор на базе операционной системы Андроид и представить информацию обо всех этапах работы.
Устройство и основные элементы управления онлайн-кассы Эвотор
По внешнему виду понятно, что данный тип контрольно-кассовой техники разработан на основе компактных планшетов. В них интегрированы чековые принтеры для печати фискальных документов и модули для установки ФН, хранящего информацию по всем операциям и отправляющего ее в режиме онлайн оператору. После проверки данные уходят в Налоговый орган. Примечательно то, что в данных устройствах имеются слоты для SIM-карты и SD-карты и порт USB. То есть устройство может работать не только от сети Wi-Fi при подключении к точке доступа, но и без нее – через мобильную связь. Нижняя часть также оснащена различными портами, позволяющими подключать дополнительные внешние устройства. К ним относятся сканер штрих-коди и прочее. Дополнительное ПО для него не требуется.
Сверху можно обнаружить индикаторы состояния. С их помощью устройство оповещает о необходимости зарядки, наличии сбоев в ПО и прочем. Например, при горении индикатора красным цветом, это говорит об отсутствии чековой ленты для печати фискальных документов.
Преимущество техники Эвотор заключается в широчайшем функционале. С помощью оборудования возможны:
-
Продажа, возврат товаров, приемные операции и операции списания.
-
Инвентаризация и учет.
-
Накопление скидок, реализация скидок по времени, акции в определенные дни недели или на конкретные товары.
-
Формирование и печать чеков, передача их оператору.
-
Простая и удобная статистика по торгам и многое другое.
Помимо прочего, согласно закону, здесь присутствует возможность отправки клиенту чека в формате СМС-сообщения либо электронного – на почту. К тому же, имеется собственный магазин с дополнительным программным обеспечением и большим числом функций. Некоторые из них бесплатные, другие – платные (подписка или разовая оплата).

Как установить SIM-карту в Эвотор
Процесс установки СИМ-карты в ККТ Эвотор предельно простой. Для начала нужно подключить оборудование к питанию либо просто включить (если достаточно заряда аккумулятора). Далее устанавливаем чековую ленту. Теперь переходим к СИМ-карте. Вставляем ее в слот с соответствующей пометкой (маленькое изображение SIM-карты), при правильной вставке будет слышен негромкий щелчок.
Чтобы включить планшет, необходимо нажать и удерживать кнопку в нижней его части. Как только увидите, что система начала загружаться, можете убрать с кнопки палец. Чтобы установить соединение с беспроводной точкой доступа необходимо провести пальцем сверху вниз (прямо от верхнего края дисплейного модуля, как в Android-планшете или смартфоне). Откроется меню, в котором есть иконка Wi-Fi. При наличии полного заряда аккумулятора устройство проработает до 12-ти часов. То есть, на стандартную смену его будет предостаточно.

Наполняем товарную базу: инструкция
Наполнение товарами (создание или занесение товарных карточек в память устройства) является достаточно простым процессом. Чтобы создать базу, необходимо следовать инструкции приведенной ниже:
-
Входим в раздел «Товарный учет» и находим в нем подпункт со списком товаров. Нажимаем туда.
-
Сканируем штрих-код.
-
Если ранее продукция находилась в справочнике, то карточка будет создана в автоматическом режиме.
-
Осуществляя выбор единицы продукции в общей базе, вы можете откорректировать название и любые иные параметры по собственному желанию. Главное сохранить внесенные изменения.
-
При отсутствии продукции в базе, заполняйте все поле самостоятельно, воспользовавшись командой «Добавить». Далее нужно перейти к товару, выбрать его тип и заполнить требующиеся параметры, сохранив данные.
Добавляя услуги, нужно действовать аналогичным образом. За единственным исключением – для начала нужно перейти не в товарный учет, а в меню с услугами.

Как осуществляется прием товара на терминалах Эвотор
Сделав карточки товаров, можно перейти к учету товара, ключевым этапом которого является процесс приемки.
Инструкция по приему товара:
-
Переходим в раздел с товарным учетом, далее – в меню с приемкой и переоценкой.
-
Затем нажимаем по пункту с приемкой товара.
-
Осуществляем выбор необходимых товаров, их количества, стоимость закупки и другие нужные параметры. После чего подтверждаем действие.
-
Указываем основание и используем команду для проведения приемки (кнопка на экране смарт-терминала).
-
Распечатываем отчет по операции.
-
Проверяем, стал ли остаток продукции больше, перейдя вновь к товарному учету.

Как провести инвентаризацию на кассе Эвотор
Смарт-терминалы Эвотор позволяют проводить инвентаризацию. Для этого заходим в уже хорошо знакомый нам раздел с товарным учетом, находим там иконку, отвечающую за нужную функцию. Используя команду «Плюс», открываем новый документ. Инструкция по проведению инвентаризации:
-
Добавляем необходимые продукты.
-
Указываем их количество.
-
Нажимаем «Ввод».
-
Добавляем нужную продукцию и подтверждаем действие.
-
Дожидаемся сообщения от системы о том, что позиции, которых нет в списке, будут обнулены.
-
Подтверждаем действие.
Процедура закончилась.
Как осуществляется формирование чеков на кассах Эвотор
В целом, и этот процесс смогли предельно упростить до интуитивно понятного. Достаточно один раз сформировать чек, следуя нашей инструкции и больше необходимости в инструкции не возникнет:
-
Переходим к «Продаже».
-
Сканируем нужные товары, благодаря чему они появляются в списке.
-
При необходимости указываем количество продукции.
-
С помощью данного устройства также можно откорректировать совершенные оператором ошибки, удалить не требующиеся позиции.
-
При правильном формировании фискального документа, жмите на оплату и выбирайте один из способов – наличные средства либо банковская карта.
-
Аппарат способен в автоматическом режиме рассчитать требуемую сдачу. Указываете сумму полученных денежных средств (если это наличные) и автоматически рассчитывается сумма для сдачи.
-
Для формирования покупок по свободным ценам, жмите на значок рубля, заполняйте стоимость и количество – другие шаги остались такими же.
К слову, при печати первого чека происходит и автоматическое открытие смены. Так что вручную ее нужно лишь закрывать, открывать вовсе необязательно.
Возврат оформляется не менее просто – с использованием пункта «Продажа», в подменю вы сможете найти подпункт с возвратом средств. Нужно будет указать основания, заполнить номер расчетного документа и добавить возвращаемую продукцию. Если что-то пошло не так, техника сообщит об ошибке.
Начисление скидок в кассе Эвотор
Данная техника позволяет также управлять скидками. При этом не только простыми, но и по купонам и картам лояльности, что делает ККТ достаточно универсальной.
В зависимости от требований, возможна установка не только максимальных значений, но и фиксированных – для нужных позиций. Покупателям могут быть выданы как купоны, так и карты, привязанные к определенным номерам для использования привилегий. К каждому из номеров можно привязать индивидуальную скидку в зависимости от количества покупок и других параметров.
Для замены значений выбирайте диапазон номеров и вводите новые данные. Управляется все это из раздела «Скидки». Более подробно о процессе смотрите в видео.

Банковский терминал и работа с ним через Эвотор
Прием оплаты, как указывалось выше, возможен не только с помощью наличных средств, но и банковских карточек. Заключите договор с банковской организацией, подключите терминал и используйте его. Процесс также предельно простой и понятный.
Снятие отчетов
Несмотря на то, что смена открывается в автоматическом режиме при пробитии первого же чека за смену, имеется и другой путь – переходим в раздел «Касса» и там нажимаем на открытие смены. Закрытие производится таким же путем, только кнопка с закрытием смены.
Настройка печати отчетов производится из меню «Настройки», далее идем ко вкладке «Смена». Выделяем нужные отчеты и печатаем их. Процесс далее будет полностью автоматизированным.
Наш каталог продукции
У нас Вы найдете широкий ассортимент товаров в сегментах кассового, торгового, весового, банковского и офисного оборудования
Среди разнообразных моделей онлайн-касс особое место занимают смарт-терминалы. Они функциональны, просты в работе, соответствуют требованиям законодательной базы, в том числе и закону 54-ФЗ. Этим критериям отвечает и Эвотор 7.3. Устройство подходит для организации розничной продажи товаров из различных категорий. Совместимость с ЕГАИС позволяет отпускать даже алкоголь. Чтобы работа со смарт-терминалом была простой и удобной, вы можете воспользоваться данной инструкцией Эвотор 7.3. Она предназначена для кассиров и поможет даже неподготовленным пользователям разобраться в тонкостях взаимодействия с онлайн-кассой.
Настройка смарт-терминала Эвотор 7.3 перед началом работы
Для включения устройства переместите тумблер, который расположен в правой нижней части корпуса в положение активации. Далее перейдите к установке чековой ленты с помощью следующего алгоритма действий.
- Откройте заднюю часть корпуса, удерживая ее по специальным боковым углублениям.
- Зафиксируйте рулон с бумажной лентой во внутренний лоток. Обратите внимание, чтобы при это не возникало перекосов.
- Свободную часть чековой ленты вытяните наружу.
- Закройте заднюю часть корпуса устройства, нажав на нее до появления характерного щелчка.
Если чековая лента была установлена корректно, индикатор, который расположен в правом углу фронтальной стороны, загорится зеленым светом. В случае, когда при замене бумаги были допущены ошибки или лента вовсе отсутствует в устройстве, индикатор просигнализирует о неисправности красным светом.
После установки чековой ленты перейдите к установке двумерного сканера, который поставляется в комплекте. Подключите его через порт USB к смарт-терминалу. Выбрав в меню на главном экране раздел «Платежный терминал», укажите модель устройства для считывания штрих кодов.
После этого нужно пройти быструю регистрацию. Введите на экране Эвотор 7.3 номер телефона владельца и следуйте пошаговому руководству, которое будет выводиться на экран.
Как открывать и закрывать рабочую смену на Эвотор 7.3
Законодательством регламентированы нормы трудового дня. Согласно положениям актуальных документов, смена не может длиться больше 24 часов. Поэтому в конце рабочего дня нужно обязательно закрывать кассу и выгружать итоговый Z-отчет.
Открытие смены
Эвотор 7.3 откроет смену автоматически вместе с пробитием первого чека продажи. Каких-либо дополнительных действий не требуется.
Завершение рабочей смены
В конце рабочего дня кассир должен распечатать отчет с гашением (Z-отчет). Для того, чтобы выполнить данную операцию перейдите в раздел «Отчеты». В появившемся списке выберите пункт с названием «Кассовый отчет». Дальше нажмите на зеленую кнопку «Распечатать отчет».
Эвотор 7.3 выгрузит все необходимые данные и распечатает их на чековой ленте, после чего смену можно считать завершенной.
Когда нужно получить информацию по выручке без гашения, то есть до закрытия смены, стоит воспользоваться X-отчетом. Он также находится в меню «Отчеты» (раздел «Кассовый отчет»).
Продажи и пробитие чеков на Эвотор 7.3
Смарт-терминал позволяет совершать продажи по свободной цене, а также с использованием стоимости, заложенной в базе товаров. Кроме того, устройство работает с системой ЕГАИС для реализации алкоголя и может проводить чеки с содержанием маркированной табачной продукции.
Продажи товаров из запрограммированной базы
Если вы желаете создать квитанцию об оплате с включением продукции из общей номенклатуры, выполните следующие простые шаги.
- На главном экране планшета найдите раздел «Продажа». Откройте его нажатием по экрану.
- Добавьте реализуемую продукцию. Сделать это можно с помощью двумерного сканера, который считает штрихкод автоматически или вручную, нажав на кнопку «+Товар».
- После добавления интересующих позиций в чек, нажмите кнопку «К оплате». Она расположена внизу экрана.
- Выберите способ расчета. Это могут быть наличные или оплата банковской картой. В первом случае с помощью клавиатуры планшета укажите сумму, которую заплатил клиент. Смарт-терминал Эвотор 7.3 посчитает сдачу сам.
- Для начала печати чека нажмите кнопку «Оплатить».
Подтверждением того, что операция была завершена успешно станет соответствующая надпись на экране. Смарт-терминал напишет полученную сумму и напомнит про сдачу, если покупатель рассчитывался наличными. При этом внизу экрана станет активной кнопка «Новая продажа». С ее помощью вы сможете приступить к пробитию другого чека.
Продажа товаров по свободной цене
Кассир может отпускать продукцию и без использования товарной номенклатуры. Для этого надо установить из маркетплейса Эвотор специальные приложения («Свободный чек», «Быстрый чек» и другие). Они позволят провести оплату быстро, за несколько простых шагов. Достаточно следовать инструкциям внутри самой программы.
Если вы желаете напечатать чек для товара со свободной стоимостью без применения отдельных утилит, воспользуйтесь следующим алгоритмом действий.
- На главном экране планшета найдите раздел «Продажа». Откройте его нажатием по экрану.
- Добавьте товар в чек. Для этого воспользуйтесь сканером, чтобы считать штрихкод, или нажмите на кнопку «+Товар», чтобы ввести кодовое обозначение вручную.
- Перейдите к верхней панели инструментов и выберите опцию «Своб. цена».
- Введите стоимость продаваемых товаров и их количество в появившемся окне.
- Нажмите кнопку «В чек».
- На экране выберите вариант «К оплате».
- Укажите предпочитаемый способ расчета. Для оплаты наличными введите внесенную в кассу сумму. Эвотор 7.3 автоматически рассчитает сдачу и напомнит о ней в завершении операции.
- Нажмите кнопку «Оплатить» для отправки чека на печать.
Если во время оформления чека был выбран безналичный расчет, то касса распечатает 3 квитанции: 2 банковских (по одной для покупателя и кассира) и 1 товарную.
Продажа алкоголя и табачной продукции
Пробитие акцизного алкоголя осуществляется через раздел «Продажа» на главном экране. Воспользовавшись ручным сканером или кнопкой «+Товар», добавьте кодовое обозначение продукции. Эвотор 7.3 автоматически откроет окно для ввода кода с акцизы бутылки.
Далее нажмите на экране зеленую кнопку «К оплате», а затем выберите нужный вариант расчета (наличные деньги или перевод с банковской карты). Для завершении операции и печати чека используйте кнопку «Оплатить».
Обратите внимание, что Эвотор 7.3 при продаже акцизного алкоголя печатает не только кассовый чек, но и слип из системы ЕГАИС. Это поможет покупателю проверить подлинности акцизы. При продаже пива слип не печатается, остается только чек.
Чтобы приступить к реализации маркированной табачной продукции, скачайте программу «Пакет обновлений» из маркетплейса Эвотор 7.3. К ней установите приложение «Продажа табака» или «Контроль табака». Через данные утилиты вы сможете сформировать чек для продажи марикрованной продукции, следуя руководству, появляющемуся на экране.
Как напечатать чек возврата?
Покупатель вправе отказаться от ранее приобретенного товара, предъявив кассиру квитанцию об оплате. Чтобы вернуть деньги клиенту, а товар в номенклатурную базу, воспользуйтесь следующим алгоритмом.
- На рабочем экране выберите режим «Возврат».
- Найдите нужный товар в пробитых ранее чеках. Сделать это можно с помощью 2D сканера, который считает штрихкод автоматически или вручную, нажав на кнопку «+Товар».
- Выделите в чеке возвращаемую продукцию, нажав на ее наименовании. Если покупатель отказывается лишь от части одинаковых товаров, укажите с помощью клавиатуры количество возвращаемых единиц. Для возврата денег за все товары по открытой реализации, воспользуйтесь кнопкой «Все в чек».
- Нажмите красную кнопку «К возврату» внизу экрана.
- Выберите способ оплаты.
Для возврата наличных, просто отсчитайте требуемую сумму из кассы. Чтобы провести платеж по банковской карте, приложите ее к пинпаду и отдайте клиенту напечатанный кассой чек возврата. Деньги должны быть зачислены банком на счет покупателя в течение 5 дней.
Возврат товаров без печати чека
Если у покупателя нет квитанции об оплате, но при этом товар нужно вернуть, кассир может произвести все необходимые операции и без чека. Для этого нужно использовать следующий алгоритм действий.
- На главном экране планшета найдите раздел «Возврат». Откройте его нажатием.
- Используя двумерный сканер или ручной ввод штрихкода через кнопку «+Товар», найдите продукции и ее чек в списке завершенных операций.
- Выделите в чеке возвращаемую продукцию, нажав на ее наименовании в общем списке.
- Нажмите красную кнопку «К возврату».
- Выберите предпочитаемый способ оплаты. Для наличного расчета верните клиенту нужную сумму, отсчитав ее из кассы. Для оплаты по банковской карте, приложите ее к пинпаду и отдайте покупателю напечатанный кассой чек возврата. Деньги будут зачислены в течение 5 дней
- Для завершения операции нажмите кнопку «Оплатить» на экране Эвотор 7.3.
Если все было сделано правильно, то отданные деньги больше не будут учитываться системой в выручке, а товар снова станет доступным в номенклатурной базе.
Комбинированная оплата на Эвотор 7.3
При совершении большой покупки клиент может попросить ее разбить на несколько частей для оплаты разными банковскими картами или для доплаты наличными.Чтобы совершать такого рода операции, нужно установить приложение «Комбооплата». С ее помощью разделите чек на части, используя следующий алгоритм действий.
- На главном экране выберите раздел «Продажа». Откройте его нажатием.
- С помощью двумерного сканера считайте штрихкод продукции или введите его вручную, нажав на экране кнопку «+Товар».
- После добавления всех позиций, нажмите зеленую кнопку «К оплате».
- Среди доступных вариантов расчета выберите опцию «Комбинированная оплата» внизу экрана.
- Добавьте с помощью клавиатуры Эвотор 7.3 суммы траншей с указанием предпочтительного способа расчета. Делайте это до тех пор, пока общий размер не станет равен стоимости всего чека.
Смарт-терминал Эвотор 7.3 самостоятельно распечатает чек, на котором будет отражено, сколько средств клиент внес наличными, а сколько электронным способом расчета (через приложения или банковские карты).
Комбинированная оплата может быть разделена на разное количество частей, а сами способы ее проведения могут повторяться, например, если покупатель желает перевести деньги с двух разных банковских карт.
Отмена покупки с комбинированной оплатой
До закрытия чека продажу можно аннулировать. Для этого удалите введенные транши. Эвотор 7.3 поможет избежать ошибки, каждый раз запрашивая от кассира подтверждения операции. После удаления всех частей оплаты смарт-терминал автоматически вернется к открытому чеку, где можно будет выбрать другой способ оплаты или отказаться от проведения продажи.
Возврат товаров с комбинированной оплатой
Если расчеты проводились разными способами и клиент хочет отказаться от совершенной покупки при закрытом чеке, Эвотор 7.3 поможет решить данную задачу. Воспользуйтесь следующим алгоритмом действий.
- На главном экране планшета найдите раздел «Возврат». Откройте его нажатием.
- Используя двумерный сканер или ручной ввод штрихкода через кнопку «+Товар», найдите продукцию и продажу с ее использованием в списке завершенных операций.
- Нажмите кнопку на экране «Все в чек» для осуществления возврата и нажмите кнопку «К возврату».
- Отдайте клиенту деньги, выплаченные наличными средствами, а для электронных платежей приложите карту к пинпаду и передайте клиенту на руки чек возврата. Деньги будут зачислены на его счет в течение 5 суток.
Смарт-терминал Эвотор 7.3 вернет внесенные ранее деньги теми же способами, что были выбраны при совершении комбинированной оплаты.
Если клиент желает отказаться лишь от части своей покупки, можно воспользоваться уже приведенным алгоритмом действий. Однако, в чеке нужно выбрать отдельные позиции (пункт 3), выделив их нажатием, или вбить количество возвращаемых товаров вручную. При использовании этого метода Эвотор 7.3 сам подберет наиболее подходящий способ перечисления денежных средств. Например, была совершена покупка на 3 тыс. рублей, из которых 1 тыс. рублей клиент перевел с банковской карты. Если в этом случае нужно отказаться от товаров на сумму 1000 рублей, смарт-терминал отменит только безналичный перевод и кассиру не придется отсчитывать наличные.
Как скачивать приложения на Эвотор 7.3?
Для расширения функционала смарт-терминала вы можете использовать программы из маркетплейса Эвотор. В общем списке выберите нужные для установки приложения, подберите нужный тариф, если утилита оказалась платной. Затем нажмите кнопку «Установить» и следуйте инструкциям по работе внутри самой программы.
Если в ходе эксплуатации возникли трудности с работой кассы, поломки и ошибки, кроме этой инструкции по применению Эвотор 7.3 скачайте дополнительное руководство по ремонту и сервисному обслуживанию.
Компания Эвотор – один из лидеров рынка смарт-терминалов, используемых сразу в нескольких сферах – розничная торговля, предоставление услуг и службы доставки. Аппараты находятся в реестре ФНС, благодаря чему их можно использовать без страха нарушить 54-й Федеральный Закон.
В данной статье мы хотим поделиться с вами инструкциями по использованию техники Эвотор на базе операционной системы Андроид и представить информацию обо всех этапах работы.
Устройство и основные элементы управления онлайн-кассы Эвотор
По внешнему виду понятно, что данный тип контрольно-кассовой техники разработан на основе компактных планшетов. В них интегрированы чековые принтеры для печати фискальных документов и модули для установки ФН, хранящего информацию по всем операциям и отправляющего ее в режиме онлайн оператору. После проверки данные уходят в Налоговый орган. Примечательно то, что в данных устройствах имеются слоты для SIM-карты и SD-карты и порт USB. То есть устройство может работать не только от сети Wi-Fi при подключении к точке доступа, но и без нее – через мобильную связь. Нижняя часть также оснащена различными портами, позволяющими подключать дополнительные внешние устройства. К ним относятся сканер штрих-коди и прочее. Дополнительное ПО для него не требуется.
Сверху можно обнаружить индикаторы состояния. С их помощью устройство оповещает о необходимости зарядки, наличии сбоев в ПО и прочем. Например, при горении индикатора красным цветом, это говорит об отсутствии чековой ленты для печати фискальных документов.
Преимущество техники Эвотор заключается в широчайшем функционале. С помощью оборудования возможны:
-
Продажа, возврат товаров, приемные операции и операции списания.
-
Инвентаризация и учет.
-
Накопление скидок, реализация скидок по времени, акции в определенные дни недели или на конкретные товары.
-
Формирование и печать чеков, передача их оператору.
-
Простая и удобная статистика по торгам и многое другое.
Помимо прочего, согласно закону, здесь присутствует возможность отправки клиенту чека в формате СМС-сообщения либо электронного – на почту. К тому же, имеется собственный магазин с дополнительным программным обеспечением и большим числом функций. Некоторые из них бесплатные, другие – платные (подписка или разовая оплата).

Как установить SIM-карту в Эвотор
Процесс установки СИМ-карты в ККТ Эвотор предельно простой. Для начала нужно подключить оборудование к питанию либо просто включить (если достаточно заряда аккумулятора). Далее устанавливаем чековую ленту. Теперь переходим к СИМ-карте. Вставляем ее в слот с соответствующей пометкой (маленькое изображение SIM-карты), при правильной вставке будет слышен негромкий щелчок.
Чтобы включить планшет, необходимо нажать и удерживать кнопку в нижней его части. Как только увидите, что система начала загружаться, можете убрать с кнопки палец. Чтобы установить соединение с беспроводной точкой доступа необходимо провести пальцем сверху вниз (прямо от верхнего края дисплейного модуля, как в Android-планшете или смартфоне). Откроется меню, в котором есть иконка Wi-Fi. При наличии полного заряда аккумулятора устройство проработает до 12-ти часов. То есть, на стандартную смену его будет предостаточно.

Наполняем товарную базу: инструкция
Наполнение товарами (создание или занесение товарных карточек в память устройства) является достаточно простым процессом. Чтобы создать базу, необходимо следовать инструкции приведенной ниже:
-
Входим в раздел «Товарный учет» и находим в нем подпункт со списком товаров. Нажимаем туда.
-
Сканируем штрих-код.
-
Если ранее продукция находилась в справочнике, то карточка будет создана в автоматическом режиме.
-
Осуществляя выбор единицы продукции в общей базе, вы можете откорректировать название и любые иные параметры по собственному желанию. Главное сохранить внесенные изменения.
-
При отсутствии продукции в базе, заполняйте все поле самостоятельно, воспользовавшись командой «Добавить». Далее нужно перейти к товару, выбрать его тип и заполнить требующиеся параметры, сохранив данные.
Добавляя услуги, нужно действовать аналогичным образом. За единственным исключением – для начала нужно перейти не в товарный учет, а в меню с услугами.

Как осуществляется прием товара на терминалах Эвотор
Сделав карточки товаров, можно перейти к учету товара, ключевым этапом которого является процесс приемки.
Инструкция по приему товара:
-
Переходим в раздел с товарным учетом, далее – в меню с приемкой и переоценкой.
-
Затем нажимаем по пункту с приемкой товара.
-
Осуществляем выбор необходимых товаров, их количества, стоимость закупки и другие нужные параметры. После чего подтверждаем действие.
-
Указываем основание и используем команду для проведения приемки (кнопка на экране смарт-терминала).
-
Распечатываем отчет по операции.
-
Проверяем, стал ли остаток продукции больше, перейдя вновь к товарному учету.

Как провести инвентаризацию на кассе Эвотор
Смарт-терминалы Эвотор позволяют проводить инвентаризацию. Для этого заходим в уже хорошо знакомый нам раздел с товарным учетом, находим там иконку, отвечающую за нужную функцию. Используя команду «Плюс», открываем новый документ. Инструкция по проведению инвентаризации:
-
Добавляем необходимые продукты.
-
Указываем их количество.
-
Нажимаем «Ввод».
-
Добавляем нужную продукцию и подтверждаем действие.
-
Дожидаемся сообщения от системы о том, что позиции, которых нет в списке, будут обнулены.
-
Подтверждаем действие.
Процедура закончилась.
Как осуществляется формирование чеков на кассах Эвотор
В целом, и этот процесс смогли предельно упростить до интуитивно понятного. Достаточно один раз сформировать чек, следуя нашей инструкции и больше необходимости в инструкции не возникнет:
-
Переходим к «Продаже».
-
Сканируем нужные товары, благодаря чему они появляются в списке.
-
При необходимости указываем количество продукции.
-
С помощью данного устройства также можно откорректировать совершенные оператором ошибки, удалить не требующиеся позиции.
-
При правильном формировании фискального документа, жмите на оплату и выбирайте один из способов – наличные средства либо банковская карта.
-
Аппарат способен в автоматическом режиме рассчитать требуемую сдачу. Указываете сумму полученных денежных средств (если это наличные) и автоматически рассчитывается сумма для сдачи.
-
Для формирования покупок по свободным ценам, жмите на значок рубля, заполняйте стоимость и количество – другие шаги остались такими же.
К слову, при печати первого чека происходит и автоматическое открытие смены. Так что вручную ее нужно лишь закрывать, открывать вовсе необязательно.
Возврат оформляется не менее просто – с использованием пункта «Продажа», в подменю вы сможете найти подпункт с возвратом средств. Нужно будет указать основания, заполнить номер расчетного документа и добавить возвращаемую продукцию. Если что-то пошло не так, техника сообщит об ошибке.
Начисление скидок в кассе Эвотор
Данная техника позволяет также управлять скидками. При этом не только простыми, но и по купонам и картам лояльности, что делает ККТ достаточно универсальной.
В зависимости от требований, возможна установка не только максимальных значений, но и фиксированных – для нужных позиций. Покупателям могут быть выданы как купоны, так и карты, привязанные к определенным номерам для использования привилегий. К каждому из номеров можно привязать индивидуальную скидку в зависимости от количества покупок и других параметров.
Для замены значений выбирайте диапазон номеров и вводите новые данные. Управляется все это из раздела «Скидки». Более подробно о процессе смотрите в видео.

Банковский терминал и работа с ним через Эвотор
Прием оплаты, как указывалось выше, возможен не только с помощью наличных средств, но и банковских карточек. Заключите договор с банковской организацией, подключите терминал и используйте его. Процесс также предельно простой и понятный.
Снятие отчетов
Несмотря на то, что смена открывается в автоматическом режиме при пробитии первого же чека за смену, имеется и другой путь – переходим в раздел «Касса» и там нажимаем на открытие смены. Закрытие производится таким же путем, только кнопка с закрытием смены.
Настройка печати отчетов производится из меню «Настройки», далее идем ко вкладке «Смена». Выделяем нужные отчеты и печатаем их. Процесс далее будет полностью автоматизированным.
Наш каталог продукции
У нас Вы найдете широкий ассортимент товаров в сегментах кассового, торгового, весового, банковского и офисного оборудования
- Главная
- Кассовые аппараты
- ЭВОТОР 7.2
Смарт-терминал ЭВОТОР — инструкция кассира
СКАЧАТЬ краткую инструкцию кассира
Содержание:
- Начало работы
- первое включение, доступ к Главному Меню через Администратора;
- добавление товара через кассу через Администратора;
- смена роли пользователя на Кассира;
- открытие смены;
- чек из базы товаров и услуг
- чек из базы товаров/услуг за Наличные;
- чек из базы товаров/услуг за Безналичные;
- чек с расчетом стоимости по количеству и цене за Наличные;
- возвраты
- возврат чека из базы товаров/услуг;
- чеки коррекции
- подготовка к пробитию чека коррекции;
- чек коррекции непробитого чека за Наличные или Безналичные;
- чек коррекции ошибочного чека;
- другие операции на кассе
- отправка чека по СМС;
- отправка чека по E-mail;
- чек с реквизитами покупателя (ИНН, наименование);
- аннуляция;
- внесение;
- выплата;
- закрытие смены;
- товароучетные операции
- инвентаризация;
- приёмка и переоценка;
- возврат брака поставщику;
- списание товара (утилизация);
- распечатка ценника с кассы;
Начало работы
Первое включение, доступ к Главному Меню через Администратора
- включите кассовый аппарат и дождитесь его загрузку;
- выберите Администратор, нажав на кнопку с его именем и ролью, после чего откроется Главное меню;
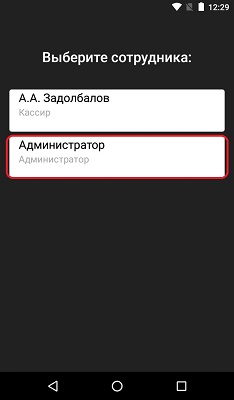
Добавление товара через кассу через Администратора
- нажмите на кнопку Товары на Главном экране;
- нажмите Добавить товар;
- выберите из списка тип товара: «Товар, услуга…»;
- отсканируйте штрихкод если к кассе подключен сканер или нажмите Пропустить;
- напишите наименование товара/услуги, укажите цену продажи (если оставить цену «0.00» то сумму можно будет указывать при пробитии чека);
- после ввода всех необходимых данных нажмите Сохранить;
- после сохранения касса предложит создать еще один товар, по необходимости можно нажать Да или Нет
Товары можно добавлять только под Администратором
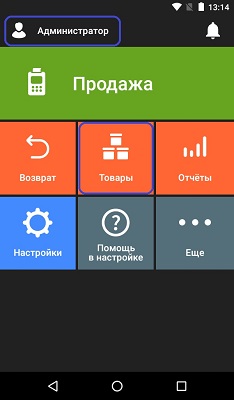
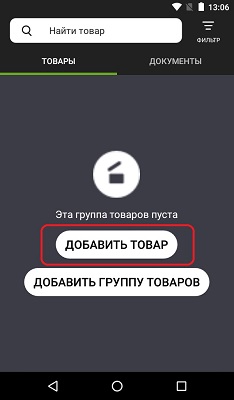
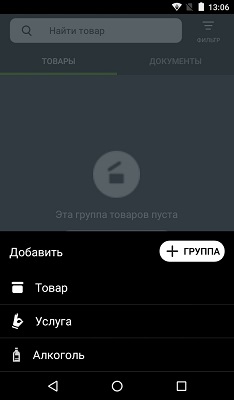
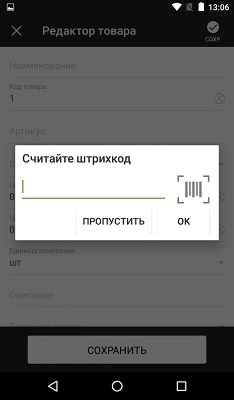
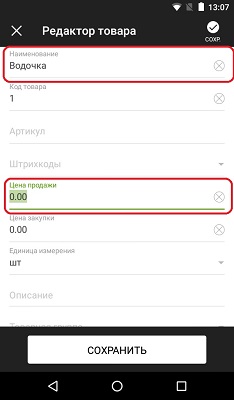
Смена роли пользователя на Кассира
- нажмите несколько раз кружок который находится внизу на панели навигации, пока не увидите главный экран с большой зелёной кнопкой Продажа;
- нажмите на надпись Администратор слева вверху;
- выберите пользователя с ролью Кассир;
- после чего на Главном экране слева вверху появится фамилия Кассира
Чеки следует пробивать через Кассира а не через Администратора поэтому вначале сменим роль пользователя на Кассира
Внимание! Чтобы добавлять новые товары нужно будет снова заходить под Администратором
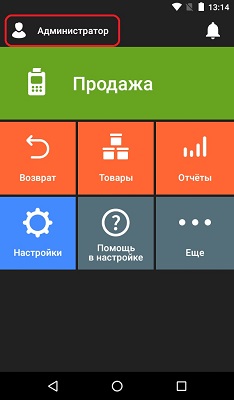
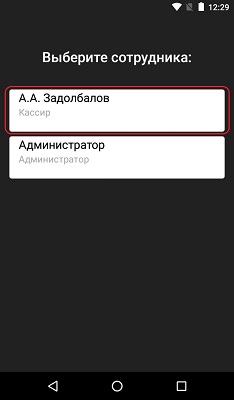
Открытие смены (Не обязательно — смена может открыться при первом пробитом чеке)
- на Главном экране нажмите кнопку Отчёты;
- выберите первый пункт Кассовый отчёт;
- нажмите на кнопку ОТКРЫТЬ НОВУЮ СМЕНУ внизу экрана;
- нажмите на появившуюся зелёную кнопку ОТКРЫТЬ;
- дождитесь печати Отчёта об открытии смены;
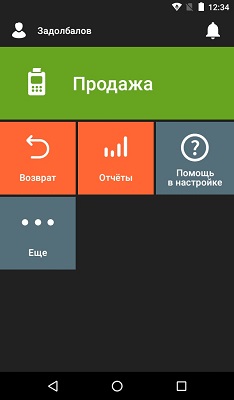
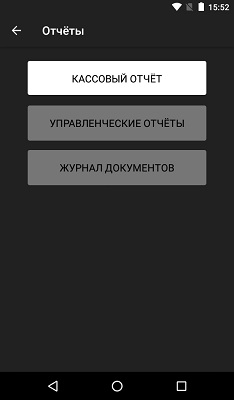
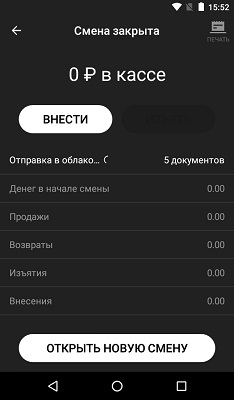
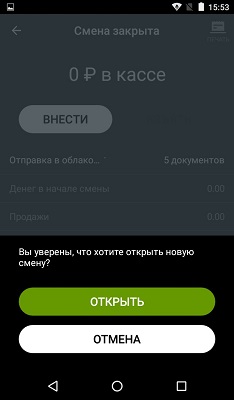
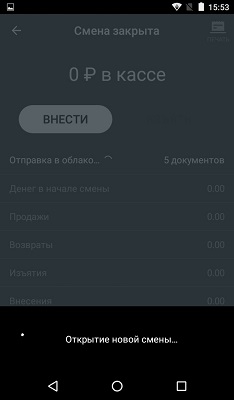
Как распечатать чек из базы товаров и услуг:
Чек из базы товаров/услуг за Наличные
- нажмите на кнопку Продажа на Главном экране;
- нажмите кнопку + ТОВАР;
- нажмите на нужный товар/услугу из списка базы товаров/услуг;
- введите цену товара/услуги и нажмите кнопку В ЧЕК справа внизу;
- нажмите кнопку К ОПЛАТЕ которая находится в самом низу экрана;
- нажмите на кнопку НАЛИЧНЫЕ слева внизу;
- укажите сумму которую дал клиент или нажмите кнопку БЕЗ CДАЧИ;
- начнётся печать чека, первый выйдет чек об Открытии смены, за ним пойдёт чек из базы товаров/услуг за наличные;
Открывать смену отдельно не обязательно! Чек открытия смены выйдет сам при пробитии первого чека
Чек из базы товаров/услуг за Безналичные
- нажмите на кнопку Продажа на Главном экране;
- нажмите кнопку + ТОВАР;
- нажмите на нужный товар/услугу из списка базы товаров/услуг;
- введите цену товара/услуги и нажмите кнопку В ЧЕК справа внизу;
- нажмите кнопку К ОПЛАТЕ которая находится в самом низу экрана;
- нажмите на кнопку БАНКОВСКАЯ КАРТА слева внизу;
- укажите сумму которую дал клиент или нажмите кнопку БЕЗ CДАЧИ;
- ожидайте печать чека;
Чек с расчетом стоимости по количеству и цене за Наличные
- нажмите на кнопку Продажа на Главном экране;
- нажмите кнопку + ТОВАР;
- нажмите на нужный товар/услугу из списка базы товаров/услуг;
- введите цену товара/услуги;
- нажмите пальцем на поле КОЛ-ВО, ШТ и введите количество этого товара;
- и нажмите кнопку В ЧЕК справа внизу;
- нажмите кнопку К ОПЛАТЕ которая находится в самом низу экрана;
- нажмите на кнопку НАЛИЧНЫЕ слева внизу;
- укажите сумму которую дал клиент или нажмите кнопку БЕЗ CДАЧИ;
- ожидайте печать чека.
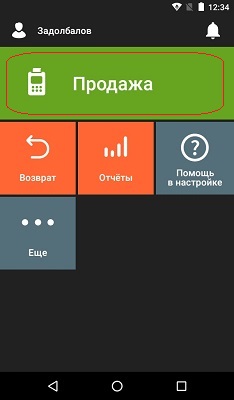
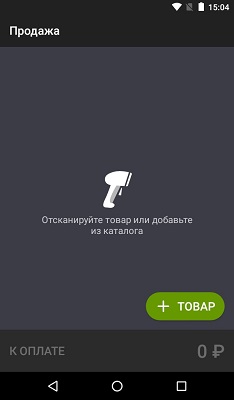
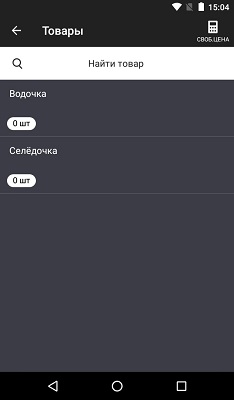
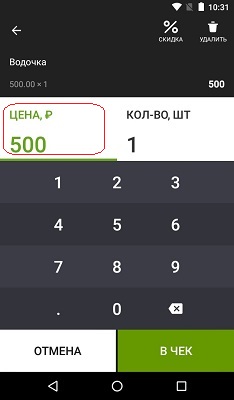
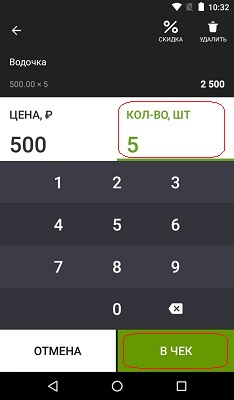
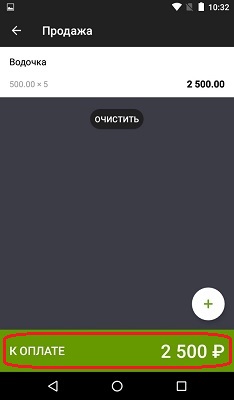
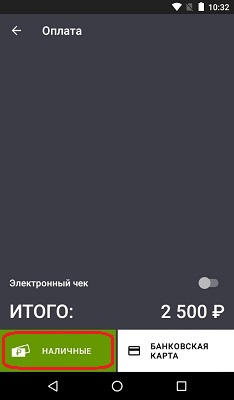
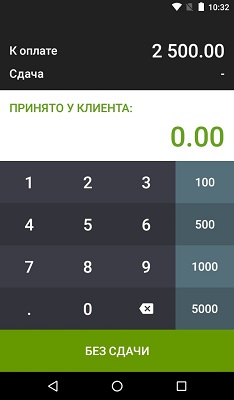


Как сделать чек возврата:
Возврат чека из базы товаров/услуг
- нажмите на кнопку Возврат на Главном экране;
- выберите из списка пробитых чеков тот, на который нужно оформить возврат;
- выберите в чеке позицию, которую нужно вернуть;
- нажмите кнопку К ВОЗВРАТУ внизу экрана;
- выберите способ оплаты Наличные изи Банковская карта (безналичные) → на экране будет доступна лишь одна кнопка которая соответствует ранее пробитому способу оплаты;
- укажите сумму которую дал клиент или нажмите кнопку БЕЗ CДАЧИ;
- ожидайте печать чека;
- верните клиенту пробитую в чеке сумму и выдайте чек возврата.
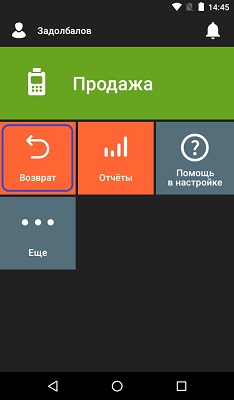
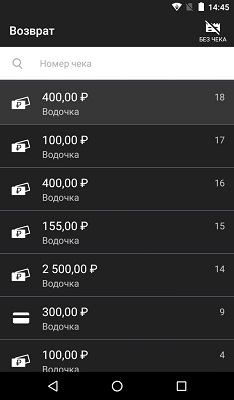
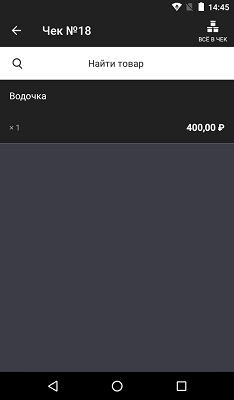
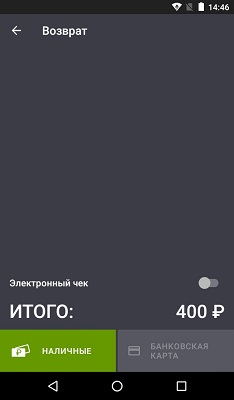
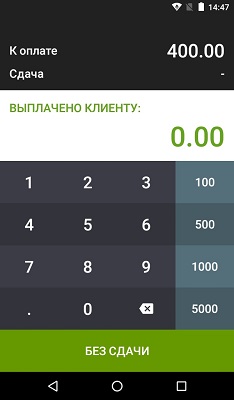


Чек коррекции
Подготовка к пробитию чека коррекции
- нажмите на надпись фамилии кассира слева вверху;
- выберите роль Администратора;
Чек коррекции может пробивать только Администратор! Меняем роль пользователя на Администратора:
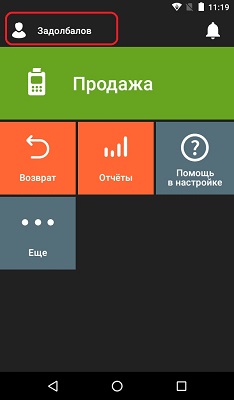
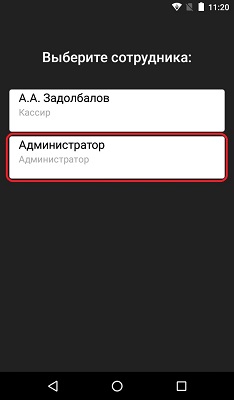
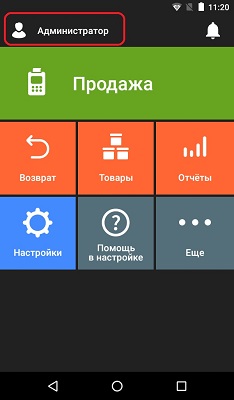
Чек коррекции непробитого чека за Наличные или Безналичные
- удостоверьтесь в том что слева вверху написано Администратор;
- нажмите кнопку Настройки на Главном экране;
- нажмите на строку Обслуживание кассы в самом низу экрана;
- проведите пальцем снизу вверх по экрану, пролистывая содержимое экрана и нажмите на кнопку ДОПОЛНИТЕЛЬНЫЕ ОПЕРАЦИИ в самом низу экрана;
- нажмите на строку Чек коррекции продажи;
- выберите тип оплаты из представленного списка — Наличными или Картой (Безнал.) и нажмите кнопку ОК;
- введите сумму коррекции и нажмите кнопку ОК;
- выберите ставку НДС из представленного списка и нажмите кнопку ОК;
- выберите тип коррекции Самостоятельно или По предписанию ФНС и нажмите кнопку ОК;
- введите причину коррекции, например: «Забыл пробить чек» и нажмите кнопку ОК;
- введите дату когда должен был быть пробит чек и нажмите кнопку ОК;
- введите номер служебной записки из Предписания ФНС или же если делаете коррекцию Самостоятельно, напишите цифру 1 и нажмите кнопку ОК;
- ожидайте печати чека коррекции;
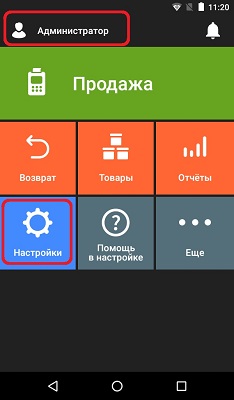
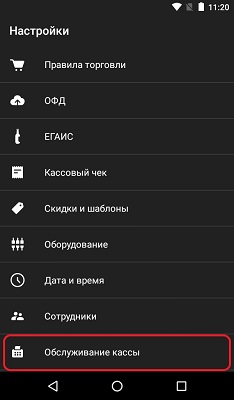
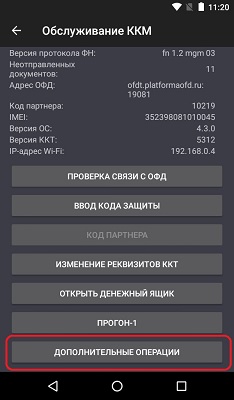
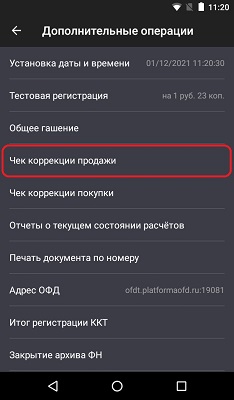
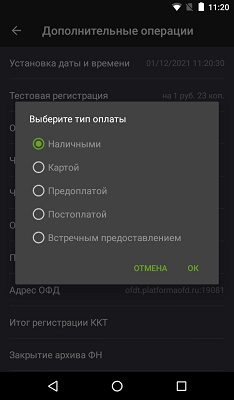
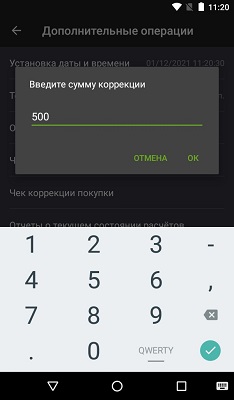
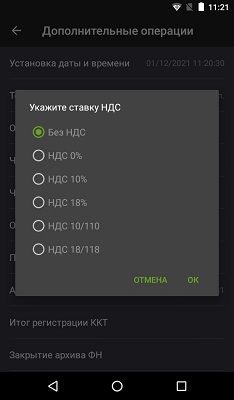
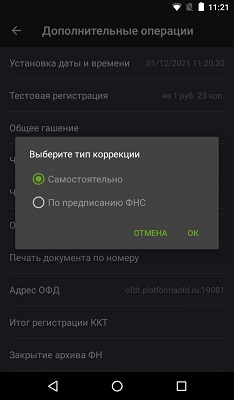
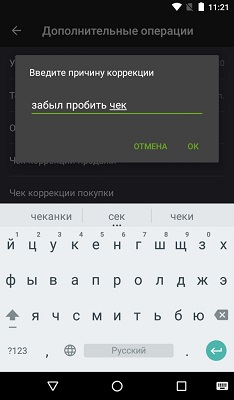
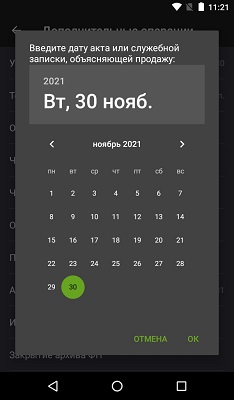
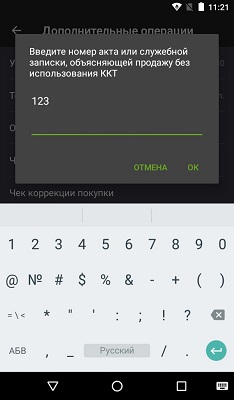

Чек коррекции ошибочного чека
- Если кассир неправильно ввёл сумму или выбрал не ту налоговую ставку, то чек коррекции использовать нельзя. Вместо этого нужно оформить возврат, а потом пробить правильный чек. Такой порядок действий рекомендует ФНС (Письмо № ЕД-4-20/15240@ от 6 августа 2018 г.).
Другие операции на кассе
Отправка чека по СМС
Внимание! Чтобы отправить чек по СМС клиенту, нужно купить и установить дополнительное приложение:
Отправка чеков по SMS со смарт-терминала
- нажмите на кнопку Продажа на Главном экране;
- нажмите кнопку + ТОВАР;
- нажмите на нужный товар/услугу из списка базы товаров/услуг;
- введите цену товара/услуги;
- и нажмите кнопку В ЧЕК справа внизу;
- нажмите кнопку К ОПЛАТЕ которая находится в самом низу экрана;
- нажмите на кнопку переключения Электронный чек который находится над итоговой суммой внизу экрана;
- нажмите на надпись ПО SMS справа вверху;
- введите номер телефона клиента;
- нажмите кнопку ОТПРАВИТЬ справа вверху;
- нажмите Наличные или Банковская карта (Безналичные) внизу экрана;
- укажите сумму которую дал клиент или нажмите кнопку БЕЗ CДАЧИ;
- ожидайте печать чека.
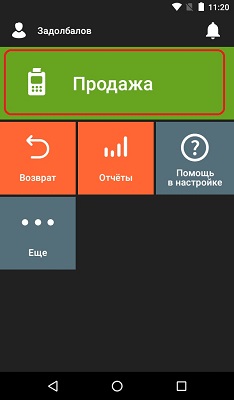
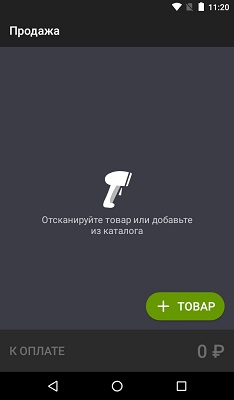
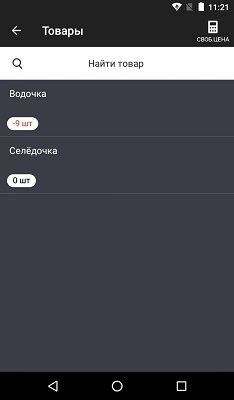
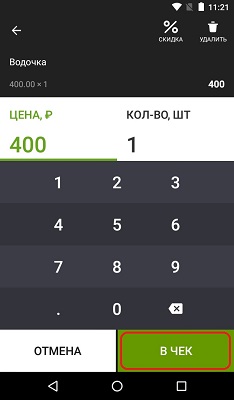
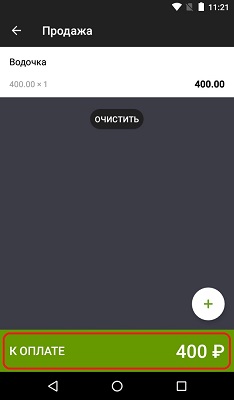
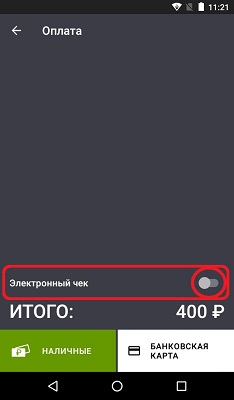
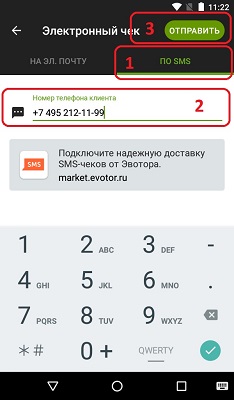

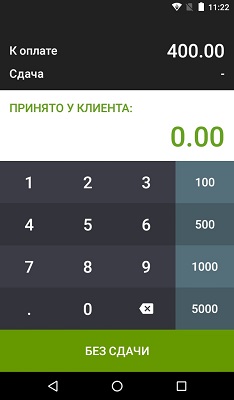
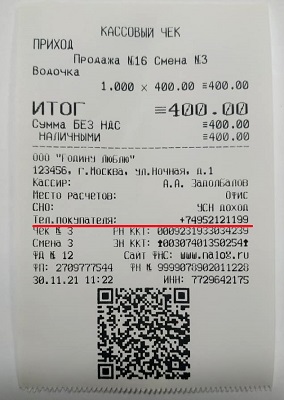
Отправка чека по E-mail
Для того чтобы отправлять чеки по E-mail, устанавливать сторонние приложения не требуется!
- нажмите на кнопку Продажа на Главном экране;
- нажмите кнопку + ТОВАР;
- нажмите на нужный товар/услугу из списка базы товаров/услуг;
- введите цену товара/услуги;
- и нажмите кнопку В ЧЕК справа внизу;
- нажмите кнопку К ОПЛАТЕ которая находится в самом низу экрана;
- нажмите на кнопку переключения Электронный чек который находится над итоговой суммой внизу экрана;
- убедитесь что слева вверху включена вкладка НА ЭЛ. ПОЧТУ, если нет, нажмите на неё;
- введите почту клиента, на неё придет электронный чек;
- нажмите кнопку ОТПРАВИТЬ справа вверху;
- нажмите Наличные или Банковская карта (Безналичные) внизу экрана;
- укажите сумму которую дал клиент или нажмите кнопку БЕЗ CДАЧИ;
- ожидайте печать чека.
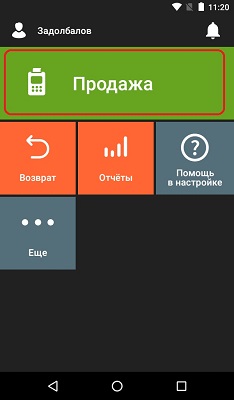
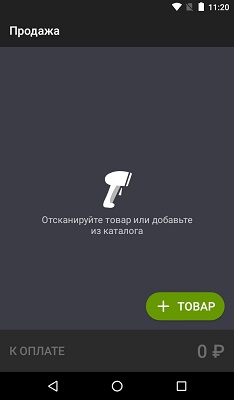
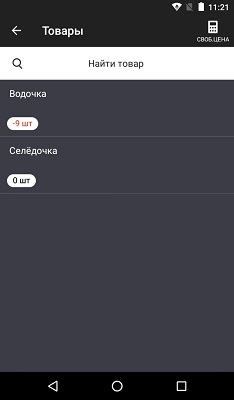
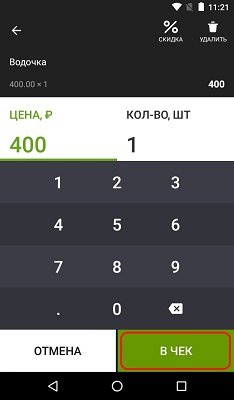
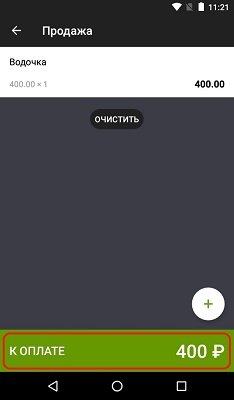
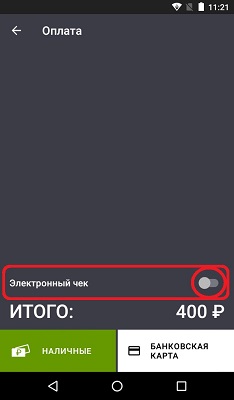
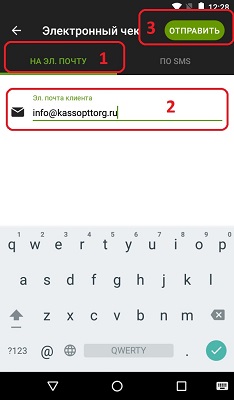
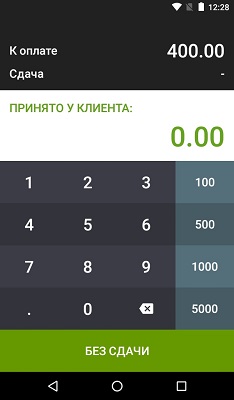
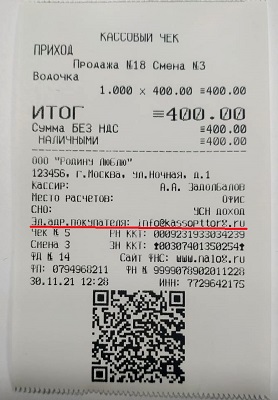
Чек с реквизитами покупателя (ИНН, наименование)
Требуется установить дополнительное приложение «Реквизиты покупателя» для этого:
- зайдите в личный кабинет на сайте Эвотора, найдите приложение «Реквизиты покупателя» и установите его
Пробитие чека на кассе:
- + ТОВАР → СВОБ.ЦЕНА (в правом верхнем углу) → введите цену → В ЧЕК → К ОПЛАТЕ → Реквизиты покупателя → введите реквизиты покупателя → Сохранить → НАЛИЧНЫЕ → БЕЗ СДАЧИ
Аннуляция
- нажмите на кнопку Продажа на Главном экране;
- нажмите кнопку + ТОВАР;
- нажмите на нужный товар/услугу из списка базы товаров/услуг;
- введите цену товара/услуги;
- и нажмите кнопку В ЧЕК справа внизу;
- чтобы аннулировать чек нажмите стрелочку которая находится внизу слева на панели навигации;
- в появившемся окне нажмите кнопку УДАЛИТЬ.
Аннуляция чека возможна только если вы уже начали набирать стоимость чека на кассе но не пробили этот чек до конца! Если чек был пробит полностью и вам нужно его отменить, следует делать Возврат.
Начнём формировать чек и сделаем его аннуляцию:
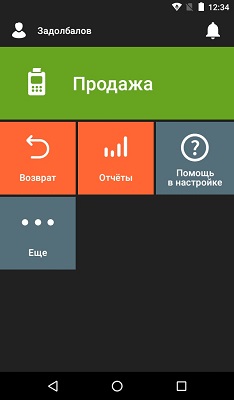
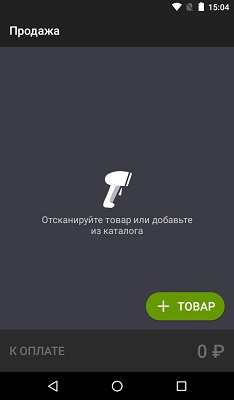
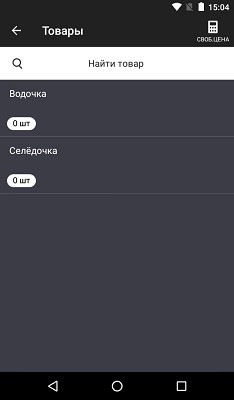
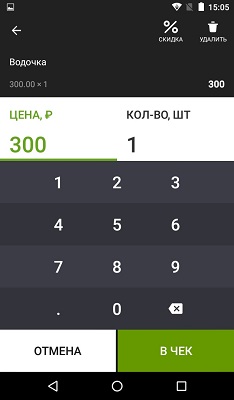
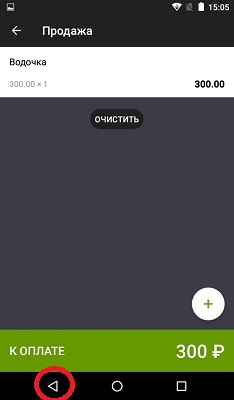
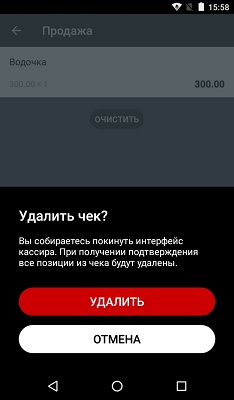
Внесение денег в кассу
- нажмите на кнопку Отчёты на Главном экране;
- нажмите на кнопку КАССОВЫЙ ОТЧЁТ;
- нажмите кнопку ВНЕСТИ;
- заполните необходимые поля: «От кого«, «Основание«, «Сумма» и нажмите кнопку ОК;
- ожидайте печати нефискального документа о Внесении;
- на экране появится страница Кассового отчёта с информацией о количестве денег в кассе.
Внесение является нефискальной операцией, это значит что данные о ваших внесениях не уходят в Налоговую инспекцию.
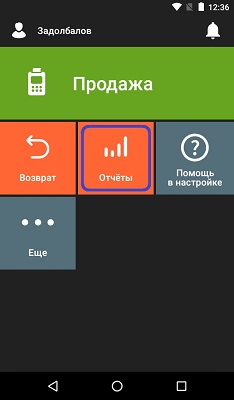
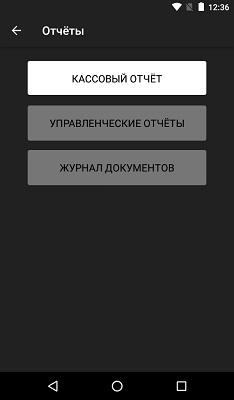
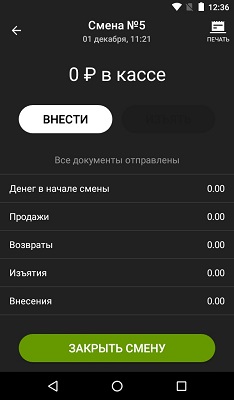
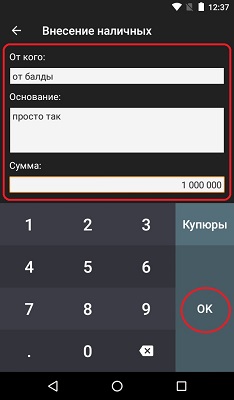

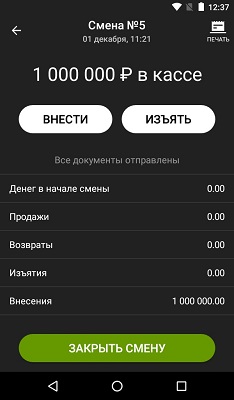
Изъятие денег из кассы (Выплата)
- нажмите на кнопку Отчёты на Главном экране;
- нажмите на кнопку КАССОВЫЙ ОТЧЁТ;
- нажмите кнопку ИЗЪЯТЬ;
- заполните необходимые поля: «Получатель«, «Основание«, «Категория платежа«, «Сумма;
в Категории платежа выберите вариант («Инкассация», «Оплата поставщику», «Оплата услуг», «Аренда», Заработная плата», «Прочее») - нажмите кнопку ОК;
- ожидайте печати нефискального документа о Изъятии;
Изъятие является нефискальной операцией, это значит что данные о ваших изъятиях не уходят в Налоговую инспекцию. Изъятие можно сделать только при наличии денег в кассе.
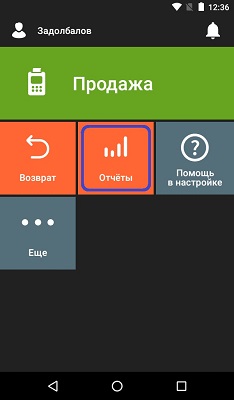
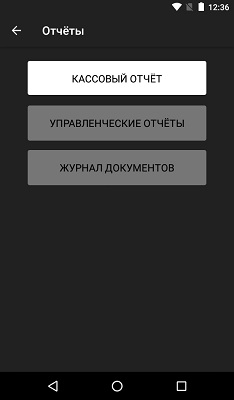
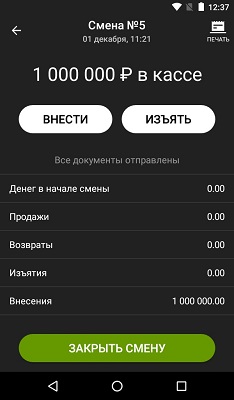
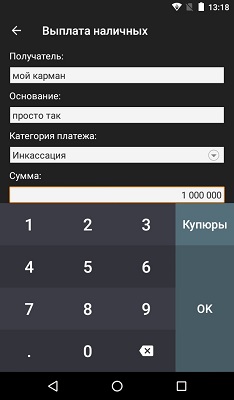
Как сделать закрытие смены (вечерний Z отчет)?
- нажмите на кнопку Отчёты на Главном экране;
- нажмите на кнопку КАССОВЫЙ ОТЧЁТ;
- нажмите на кнопку ЗАКРЫТЬ СМЕНУ внизу экрана;
- в появившемся внизу меню нажмите кнопку ЗАКРЫТЬ;
- ожидайте печати Отчёта о закрытии смены с состоянием счётчиков ККТ.
Смену может закрывать как Кассир так и Администратор
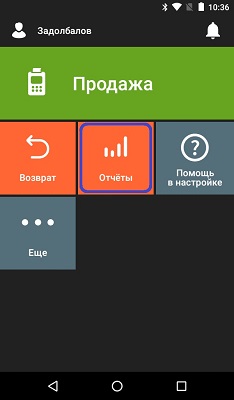
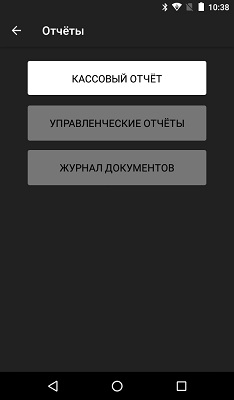
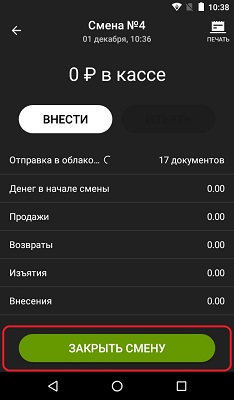
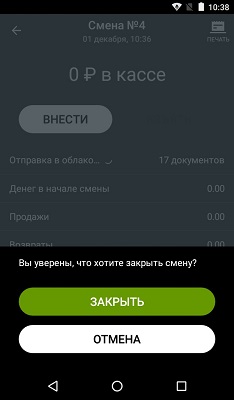
Товароучетные операции
Инвентаризация
- удостоверьтесь в том что слева вверху написано Администратор в Главном меню, если нет, смените роль Кассира на Администратора;
- нажмите кнопку Товары на Главном экране;
- по умолчанию откроется список всех товаров, нажмите на вкладку ДОКУМЕНТЫ справа вверху;
- нажмите кнопку ИНВЕНТАРИЗАЦИЯ;
- откроется Журнал инвентаризаций который можно сортировать, нажав на кнопку Выбор справа вверху;
- нажмите кнопку (+) справа внизу экрана;
- откроется окно которое нужно заполнить данными:
- нажмите на поле с надписью «Введите сканером штрихкод или нажмите для поиска и выбора товара«;
- выберите товар для инвентаризации;
- введите кол-во штук для добавления;
- нажмите кнопку ОК.
- откроется окно выбора, в котором спрашивается что делать с товарами которые не были найдены во время инвентаризации. Нажмите СОХРАНИТЬ КОЛИЧЕСТВО или ОБНУЛИТЬ ОСТАТКИ, по желанию;
- откроется Журнал инвентаризаций вконце которого добавилась новая запись об инвентаризации
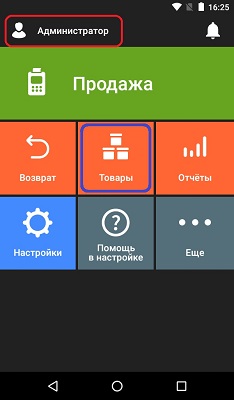
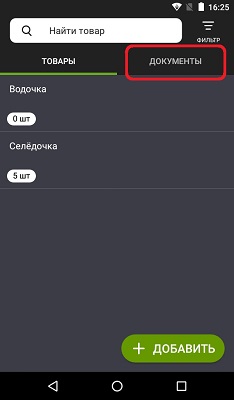
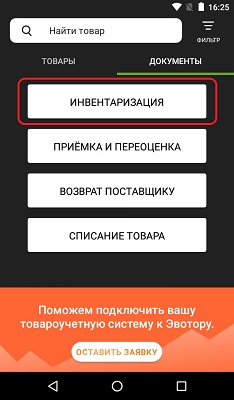

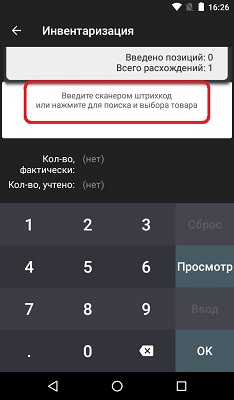
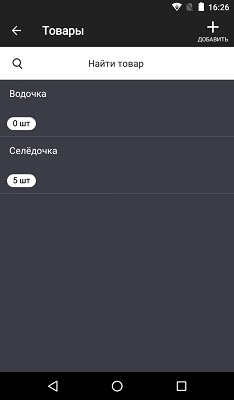
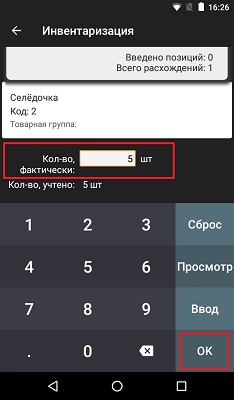
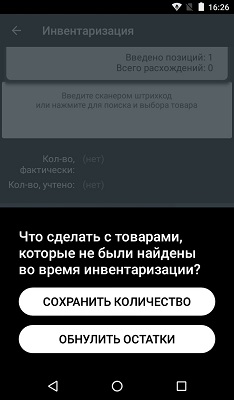

Приёмка и Переоценка
- удостоверьтесь в том что слева вверху написано Администратор в Главном меню, если нет, смените роль Кассира на Администратора;
- нажмите кнопку Товары на Главном экране;
- по умолчанию откроется список всех товаров, нажмите на вкладку ДОКУМЕНТЫ справа вверху;
- нажмите кнопку ПРИЁМКА И ПЕРЕОЦЕНКА;
- нажмите кнопку ПРИЁМКА ТОВАРА;
- откроется окно которое нужно заполнить данными:
- нажмите на поле с надписью «Введите сканером штрихкод или нажмите для поиска и выбора товара«;
- выберите товар;
- выберите цену;
- введите количество;
- нажмите кнопку ОК.
- напишите Основание для списания товара (после ввода, для скрытия клавиатуры, нажмите стрелку вниз слева внизу);
- поставьте галочку возле Выполнить переоценку (по желанию) и нажмите кнопку ПРОВЕСТИ ПРИЁМКУ;
- нажмите ДА чтобы напечатать отчёт об операции;
- после чего распечатается отчёт о приёмке и на экране покажется Акт переоценки, нажмите кнопку ОК в низу экрана;
- приёмка проведена, запись в журнале образовалась. Касса вернулась в меню Приёмки и Переоценки;
- для того чтобы снова посмотреть записи всех приёмок нажмите кнопку ЖУРНАЛ АКТОВ ПЕРЕОЦЕНКИ;
- на экране появится Журнал ваших актов переоценки который можно сортировать нажав на кнопку Выбор права вверху экрана.
Возврат брака поставщику
- удостоверьтесь в том что слева вверху написано Администратор в Главном меню, если нет, смените роль Кассира на Администратора;
- нажмите кнопку Товары на Главном экране;
- по умолчанию откроется список всех товаров, нажмите на вкладку ДОКУМЕНТЫ справа вверху;
- нажмите кнопку ВОЗВРАТ ПОСТАВЩИКУ;
- откроется окно которое нужно заполнить данными:
- нажмите на поле с надписью «Введите сканером штрихкод или нажмите для поиска и выбора товара«;
- выберите товар;
- введите количество;
- введите цену;
- нажмите кнопку ОК.
- введите ФИО контрагента;
- напишите Основание для списания товара (после ввода, для скрытия клавиатуры, нажмите стрелку вниз слева внизу);
- нажмите кнопку ПРОВЕСТИ ВОЗВРАТ внизу экрана;
- нажмите ДА чтобы напечатать отчёт об операции;
- ожидайте печать отчёта;
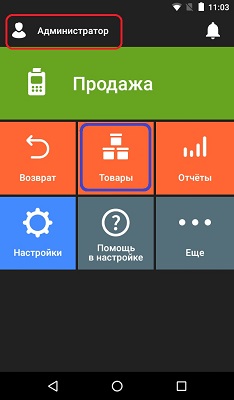
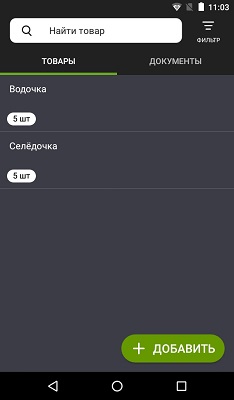
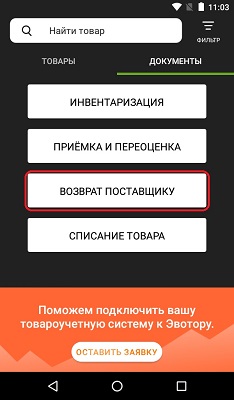
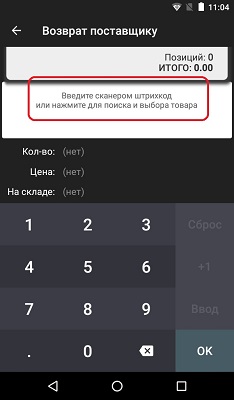
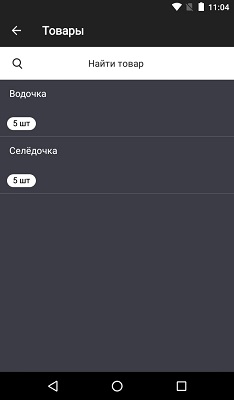
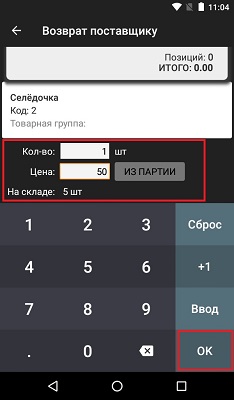
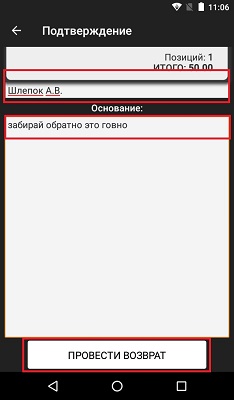
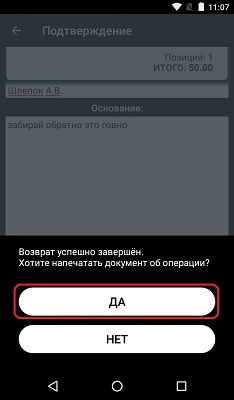

Списание товара (утилизация)
- удостоверьтесь в том что слева вверху написано Администратор в Главном меню, если нет, смените роль Кассира на Администратора;
- нажмите кнопку Товары на Главном экране;
- по умолчанию откроется список всех товаров, нажмите на вкладку ДОКУМЕНТЫ справа вверху;
- нажмите кнопку СПИСАНИЕ ТОВАРА;
- откроется окно которое нужно заполнить данными:
- нажмите на поле с надписью «Введите сканером штрихкод или нажмите для поиска и выбора товара«;
- выберите товар для списания;
- введите кол-во штук для списания и укажите цену;
- нажмите кнопку ОК.
- напишите Основание для списания товара (после ввода, для скрытия клавиатуры, нажмите стрелку вниз слева внизу);
- нажмите кнопку ПРОВЕСТИ СПИСАНИЕ внизу экрана;
- нажмите ДА в появившемся меню подсказки;
- дождитесь печати чека.
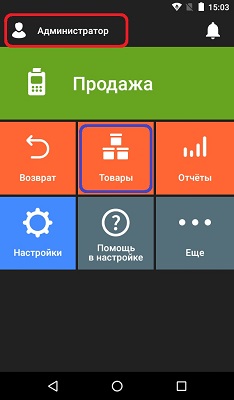
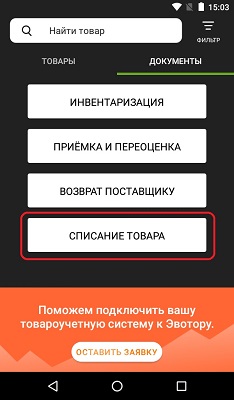
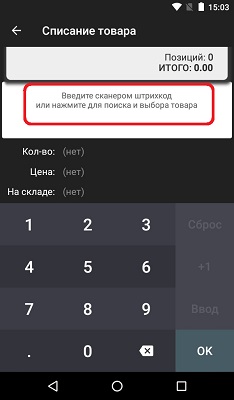
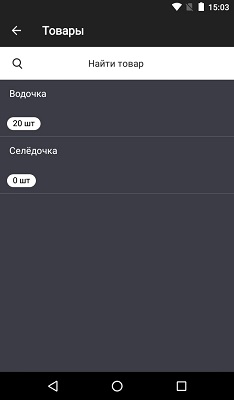
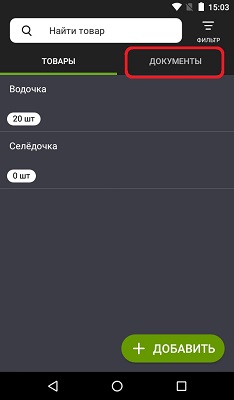
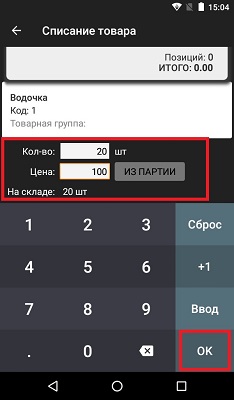
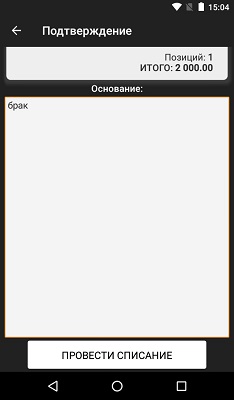
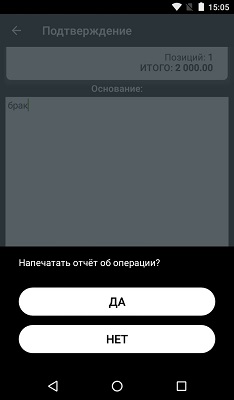
Как распечатать ценник товара
- удостоверьтесь в том что слева вверху написано Администратор в Главном меню, если нет, смените роль Кассира на Администратора;
- нажмите кнопку Товары на Главном экране;
- выберите товар из списка на который будет печататься ценник;
- нажмите на картинку Ценник справа вверху экрана;
- введите цену продажи;
- нажмите кнопку ПЕЧАТЬ;
Если засунуть в кассу моток с наклейками то на выходе можно получить примитивно-уродливые ценники
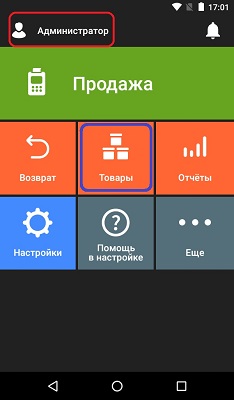
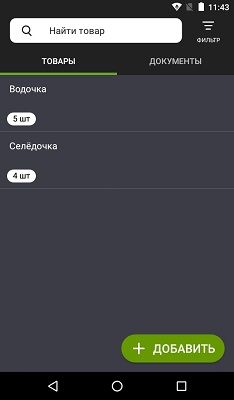
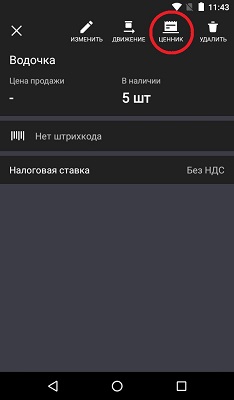
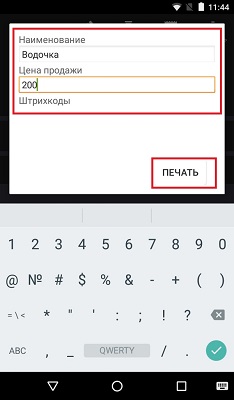

Дата публикации: 27.07.2020
0

Открытие/закрытие кассовой смены
Эксплуатация ККТ Эвотор начинается с открытия кассовой смены. Открытие смены выполняется автоматически после при первой продаже. Продолжительность кассовой смены не должна превышать 24 ч. При закрытии смены онлайн-касса обнуляется и печатается Z-отчёт.
Для Эвотор Стандарт руководство пользователя предлагает три способа закрытия кассовой смены:
- Войдите в «Отчёты» — «Кассовый отчёт», нажмите «Закрыть смену», а затем «Распечатать отчёт».
- Войдите в «Настройки» — «Обслуживание кассы» — «Дополнительные операции», нажмите «Общее гашение», подтвердите, нажав «Да».
- Войдите в «Настройки» — «Обслуживание кассы» — «Дополнительные операции» — «Произвольная команда» и в последней строке пропишите числовую команду 56 03 00 00 00 30, нажмите «Отправить» и затем сотрите числа. Дождитесь заполнения полей «Результат» и «Ответ ККМ», введите в строку команду 5А, нажмите «Отправить», затем сотрите ее.
Эвотор закроет смену и напечатает Z-отчёт, в котором будет указана информация по смене: приход, расход, сумма налогов, инкассация, количество чеков за смену, в том числе переданных в ОФД.
Как пробить чек на кассе Эвотор: пошаговая инструкция
Продажа — основная операция, которую выполняет кассир. Кассовая машина Эвотор работает в режиме онлайн, предоставляя покупателю возможность купить товар за наличный расчет или по банковской карте. Инструкция пользователя кассы рассматривает 4 алгоритма действий кассира при осуществлении продажи.
- Товар с фиксированной ценой за наличный расчет:
- войдите в «Продажа» — «Товар»;
- считайте штрихкод товара или нажмите «+ Товар» и введите его вручную;
- нажмите «В чек» — «К оплате» — «Наличные» — «Оплатить».
- Товар с фиксированной ценой по банковской карте:
- войдите в «Продажа» — «Товар»;
- считайте штрихкод товара или введите его вручную;
- нажмите «В чек» — «К оплате» — «Банковская карта» — «Оплатить».
- Товар со свободной ценой за наличный расчет:
- войдите в «Продажа» — «+ Товар»;
- нажмите «Свободная цена» введите цену и количество;
- нажмите «В чек» — «К оплате» — «Наличные» — «Оплатить».
- Товар со свободной ценой по банковской карте:
- войдите в «Продажа» — «+ Товар»;
- нажмите «Свободная цена» введите цену и количество;
- нажмите «В чек» — «К оплате» — «Банковская карта» — «Оплатить».
Эвотор напечатает чек, рассчитает сдачу при оплате наличными. Для перехода к следующей продаже нажмите «Новая продажа».
Как оформить возврат на Эвотор с ФН: инструкция по применению
Иногда покупатели по различным причинам возвращают товар. В инструкции по работе с Эвотор Стандарт рассмотрено два случая оформления возврата:
- Возврат по чеку:
- в главном меню кассы выберите «Возврат»;
- найдите нужный чек и считайте или введите вручную штрихкод товара;
- нажмите «К возврату», выберите способ, которым покупатель оплачивал товар: «Наличные» или «Банковская карта».
Возвращенный товар появится в товарной базе.
- Возврат без чека:
- в главном меню кассы выберите «Возврат» — «Без чека»;
- выберите товар из товарной базы или отсканируйте его штрихкод;
- нажмите «К возврату» и выберите способ, которым покупатель оплачивал товар: «Наличные» или «Банковская карта»;
- при оплате наличными верните деньги покупателю и нажмите «Оплатить»;
- при оплате картой ведите RNN платежа из слип-чека в строке «Номер ссылки».
Это стандартные операции, описанные в инструкции по применению Эвотор, с которыми сталкивается кассир. Дополнительно инструкция по эксплуатации содержит информацию по выполнению инвентаризации и учета, скидкам, накоплениям, а также формированию кассовых и управленческих отчетов.