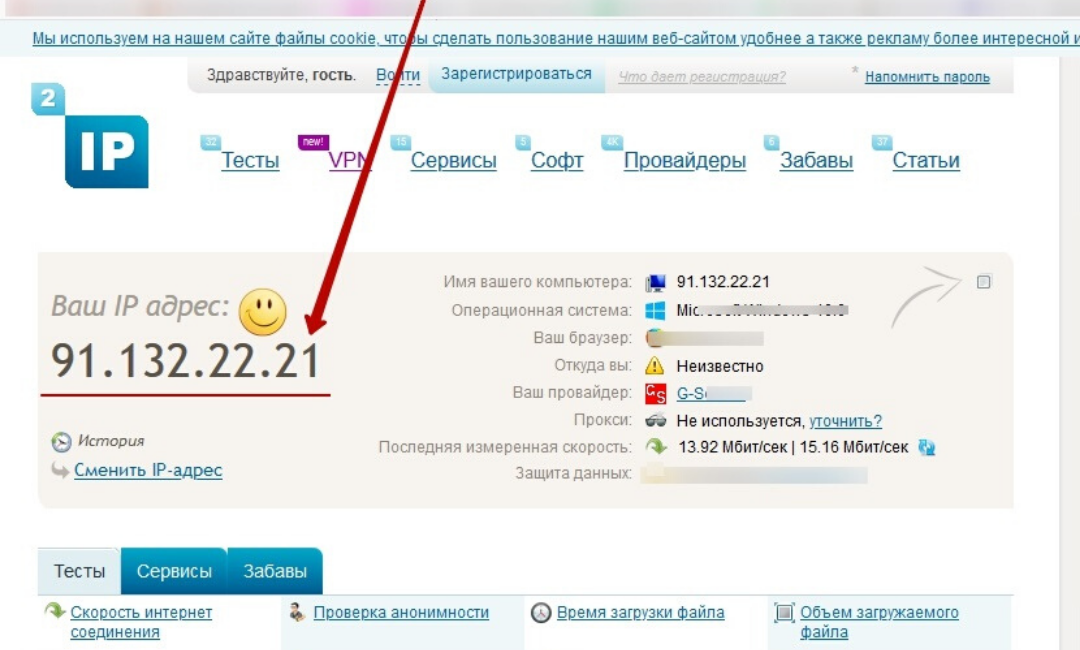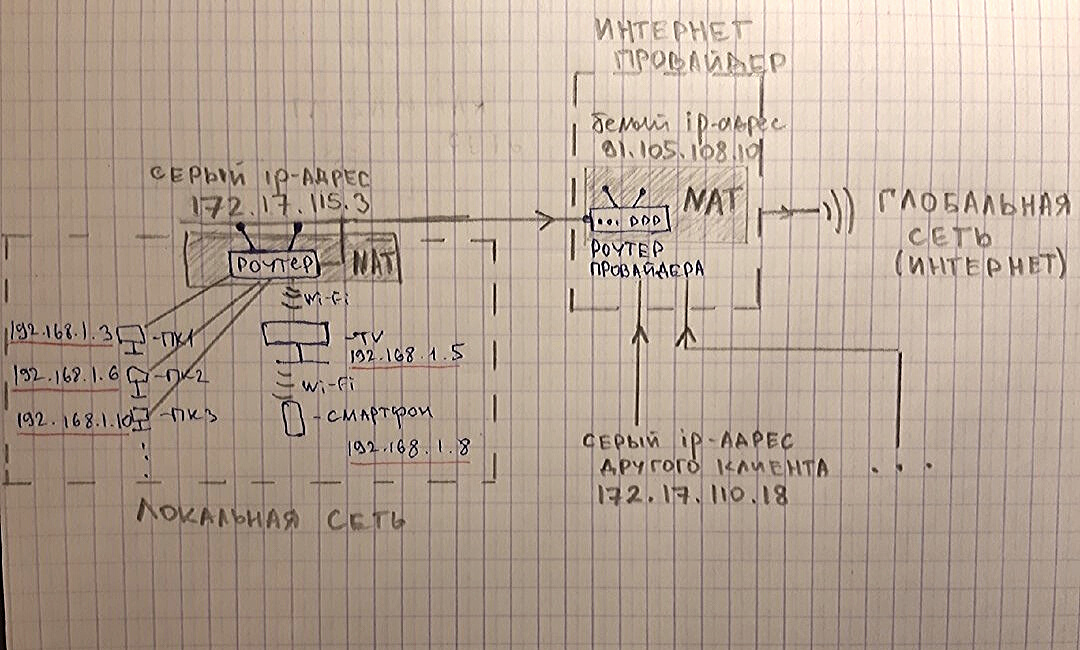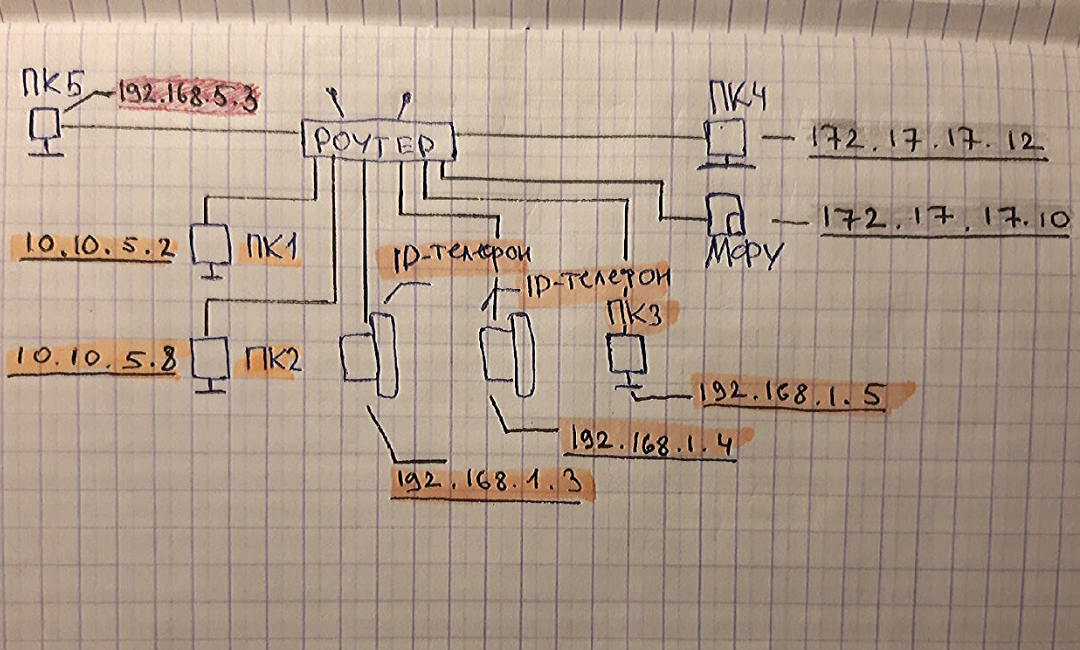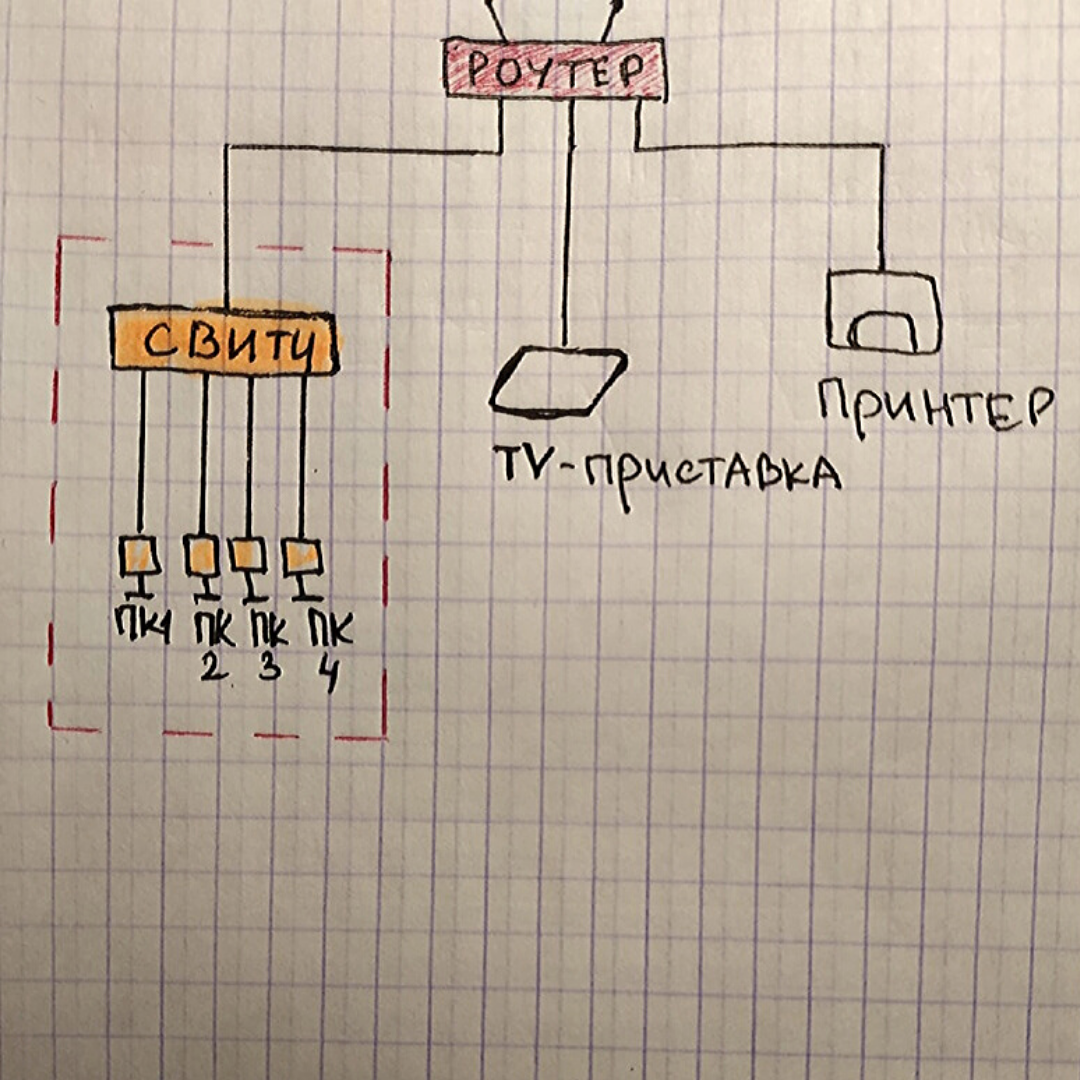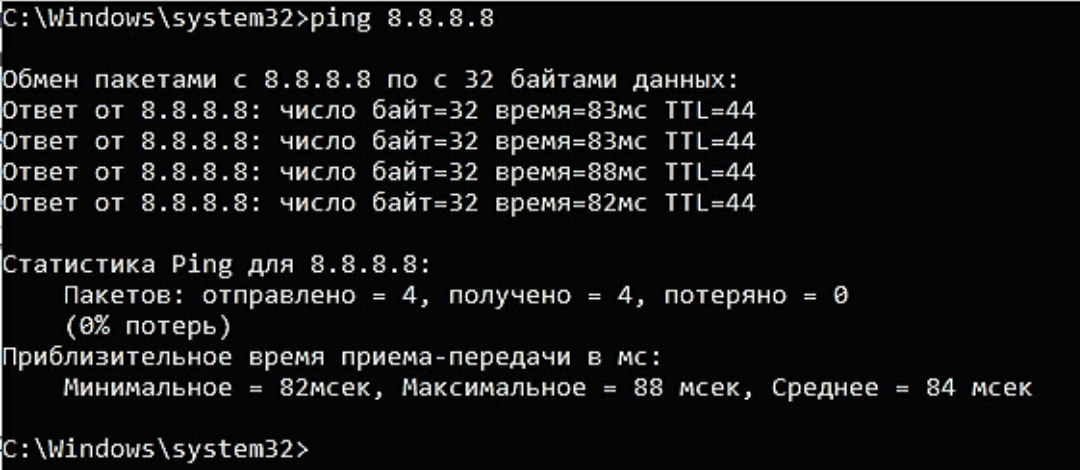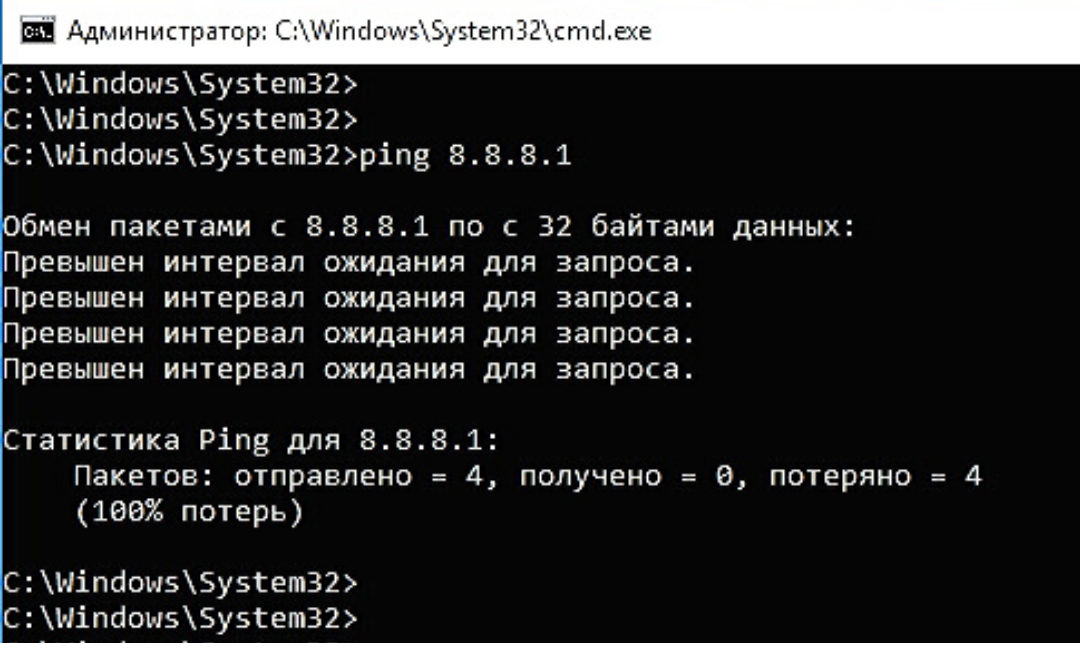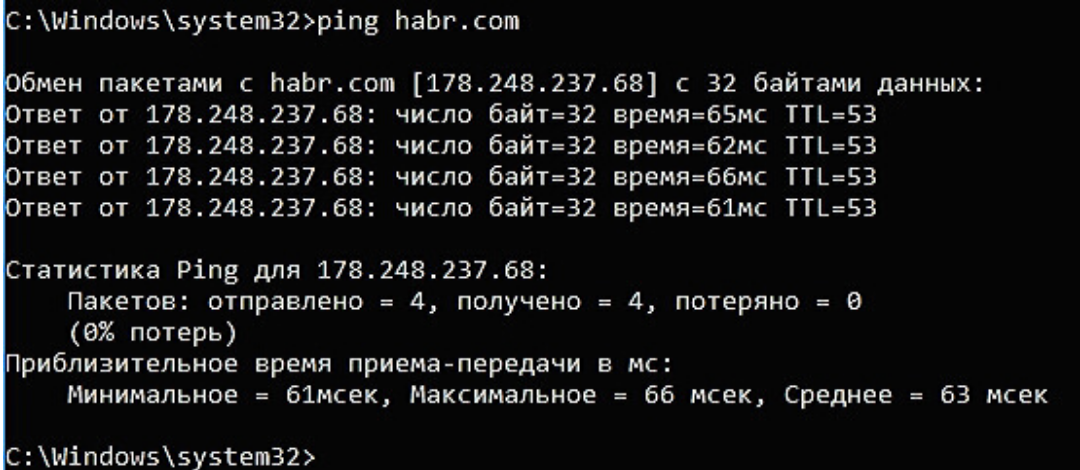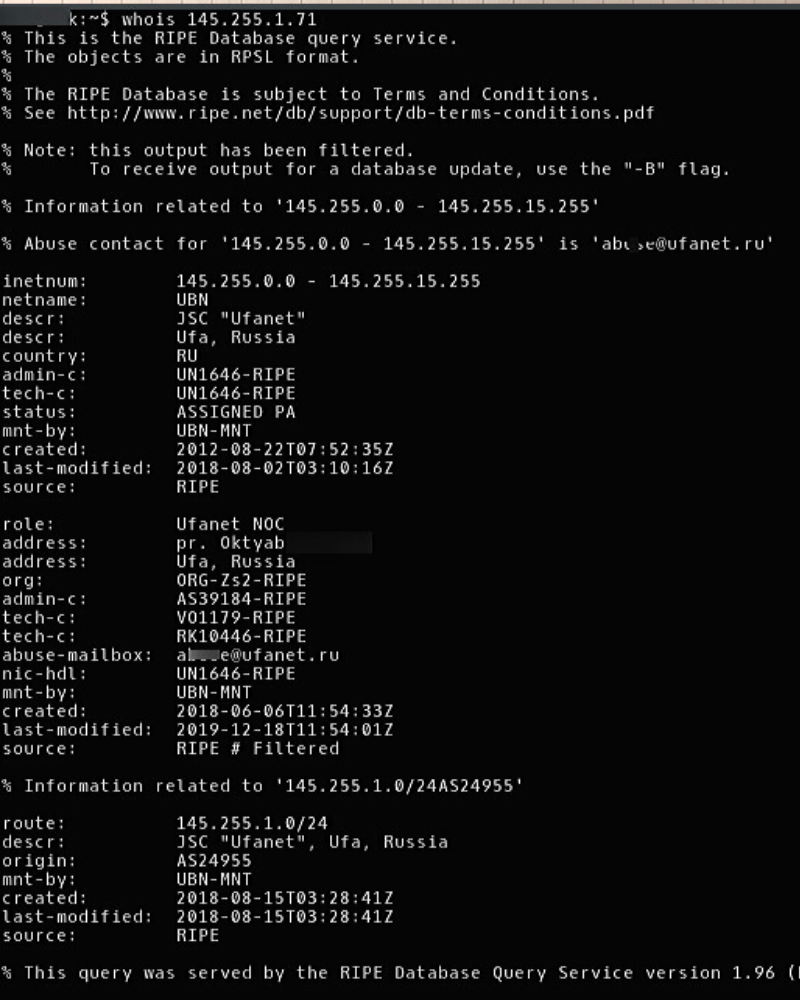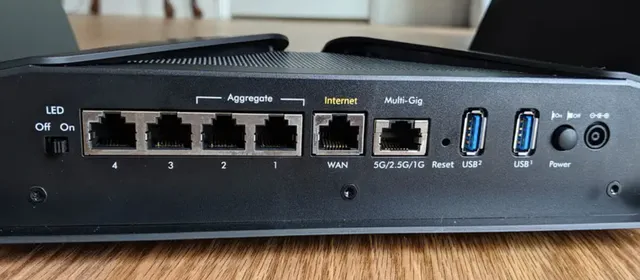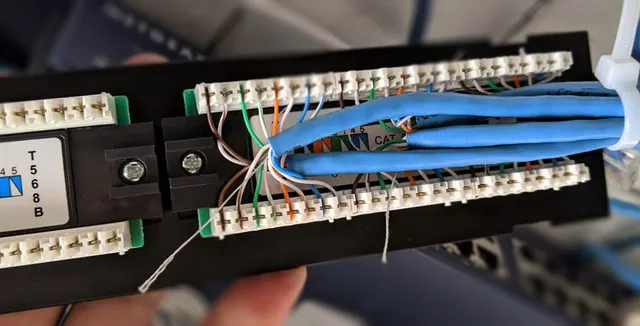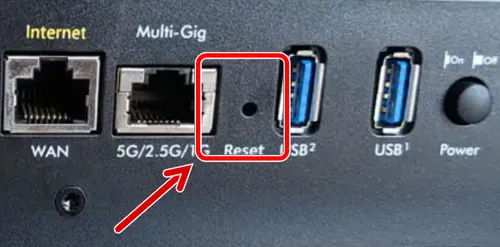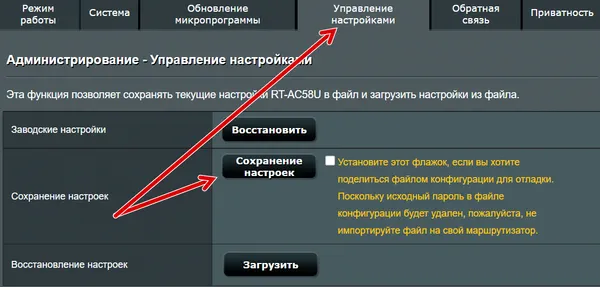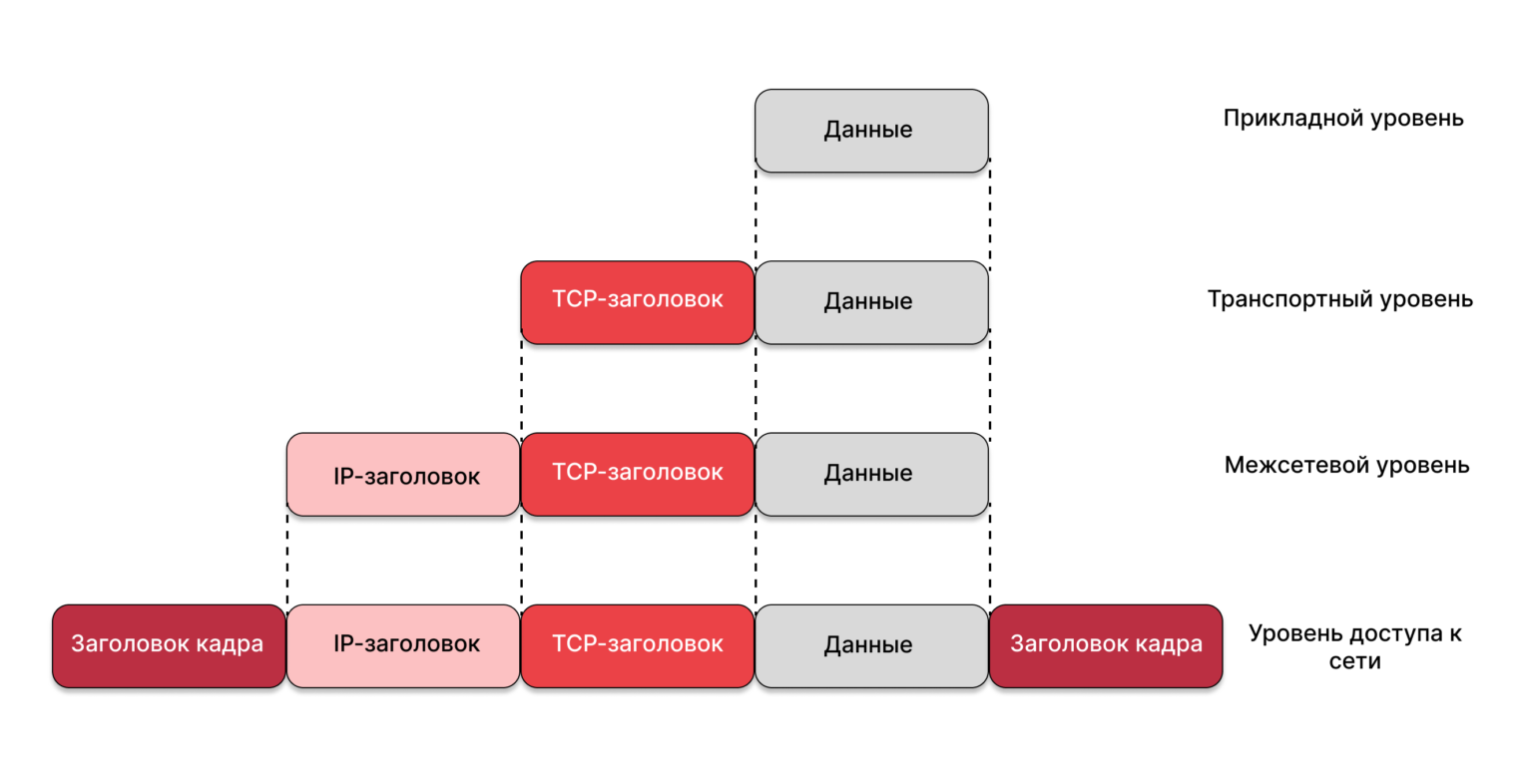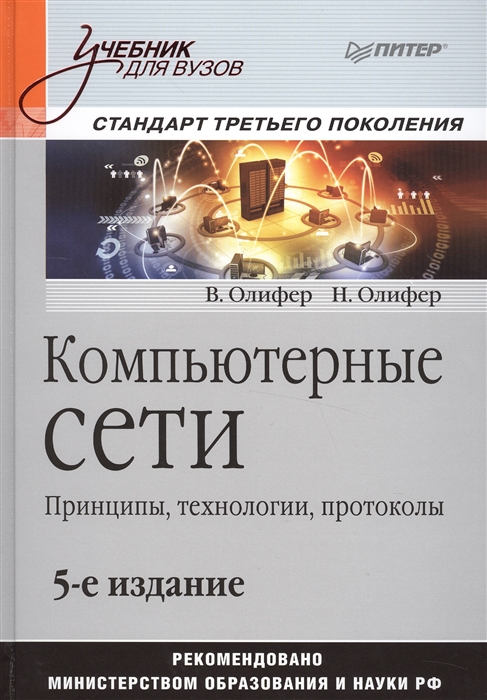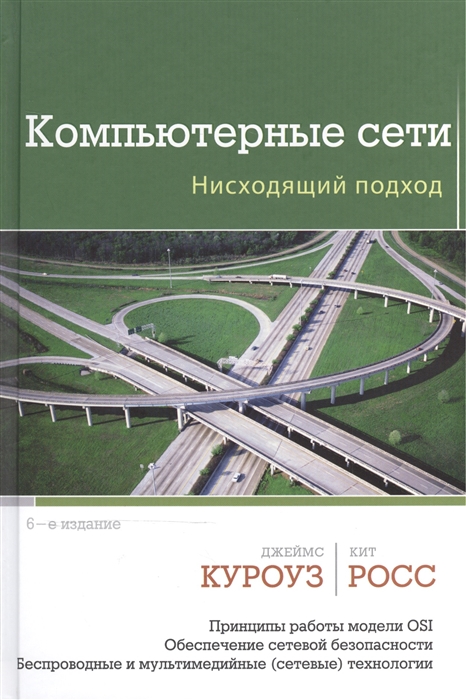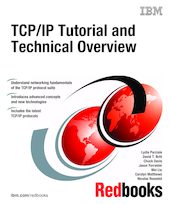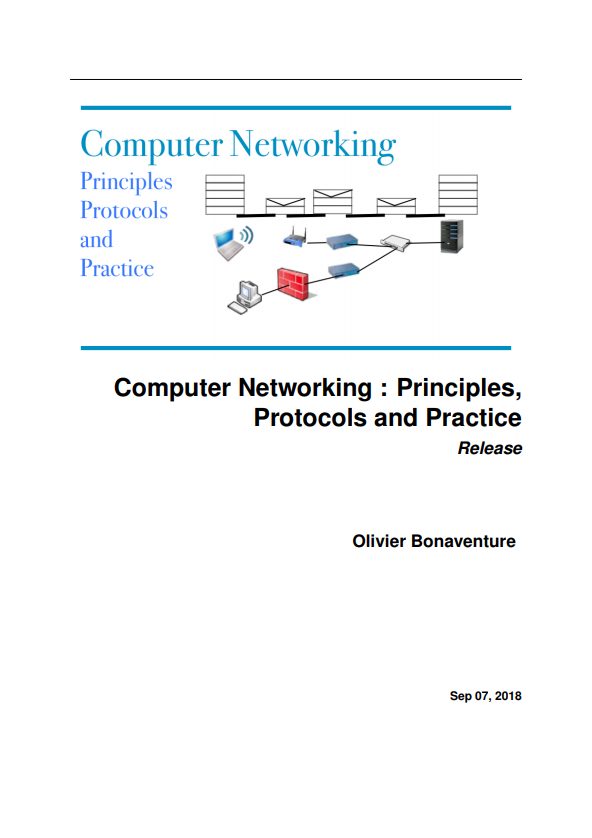Примерно 80% из нас, кто заканчивает университет с какой-либо IT-специальностью, в итоге не становится программистом. Многие устраиваются в техническую поддержку, системными администраторами, мастерами по наладке компьютерных устройств, консультантами-продавцами цифровой техники, менеджерами в it-сферу и так далее.
Эта статья как раз для таких 80%, кто только закончил университет с какой-либо IT-специальностью и уже начал мониторить вакансии, например, на должность системного администратора или его помощника, либо выездного инженера в аутсорсинговую фирму, либо в техническую поддержку 1-й/2-й линии.
А также для самостоятельного изучения или для обучения новых сотрудников.
За время своей трудовой деятельности в сфере IT я столкнулся с такой проблемой, что в университетах не дают самую основную базу касательно сетей. С этим я столкнулся сначала сам, когда, после окончания университета, ходил по собеседованиям в 2016 году и не мог ответить на простые (как мне сейчас кажется) вопросы. Тогда мне конечно показалось, что это я прохалтурил и не доучил в университете. Но как оказалось дело в образовательной программе. Так как сейчас, я также сталкиваюсь с данным пробелом знаний, когда обучаю новых сотрудников.
И что тогда, мне пришлось изучить множество статей в интернете, прежде чем я понял базовые моменты, и что сейчас, задавая молодым специалистам темы для изучения, они с трудом находят и усваивают необходимое. Это происходит по причине того, что в Интернете огромное количество статей и все они разрозненны по темам, либо написаны слишком сложным языком. Плюс большинство информации в начале своих статей содержат в основном просто научные определения, а дальше сразу сложные технологии использования. В итоге получается много того, что для начинающего пока совсем непонятно.
Именно поэтому я решил собрать основные темы в одну статью и объяснить их как можно проще «на пальцах».
Сразу предупреждаю, что никакой углубленной информации в статье не будет, только исключительно самая база и самое основное.
Темы, которые рассмотрены:
- Глобальные и локальные сети
- Белые и серые IP-адреса
- NAT
- DHCP-сервер и подсети
- Устройства маршрутизации сети (маршрутизатор, коммутатор, свитч, хаб)
- Основные команды анализа сети
- Транспортные протоколы UDP и TCP
1. Глобальные и Локальные сети
Вся интернет сеть подразделяется на глобальную (WAN) и локальную (LAN).
Все пользовательские устройства в рамках одной квартиры или офиса или даже здания (компьютеры, смартфоны, принтеры/МФУ, телевизоры и т.д.) подключаются к роутеру, который объединяет их в локальную сеть.
Участники одной локальной сети могут обмениваться данными между своими устройствами без подключения к интернет провайдеру. А вот чтобы выйти в сеть (например, выйти в поисковик Яндекс или Google, зайти в VK, Instagram, YouTube или AmoCRM) необходим доступ к глобальной сети.
Выход в глобальную сеть обеспечивает интернет провайдер, за что мы и платим ему абонентскую плату. Провайдер устанавливает на своих роутерах уровень скорости для каждого подключения в соответствии с тарифом. Провайдер прокидывает нам витую пару или оптику до нашего роутера (нашей локальной сети) и после этого любое устройства нашей локальной сети может выходить в глобальную сеть.
Для аналогии, сети, можно сравнить с дорогами.
Например, дороги вашего города N это локальная сеть. Эти дороги соединяют вас с магазинами, учреждениями, парками и другими местами вашего города.
Чтобы попасть в другой город N вам необходимо выехать на федеральную трассу и проехать некоторое количество километров. То есть выйти в глобальную сеть.
Для более наглядного представления, что такое глобальная и локальная сеть я нарисовал схематичный рисунок.
2. Белые и серые IP-адреса
Каждое устройство в сети имеет свой уникальный IP-адрес. Он нужен для того, чтобы устройства сети понимали куда необходимо направить запрос и ответ.
Это также как и наши дома и квартиры имеют свой точный адрес (индекс, город, улица, № дома, № квартиры).
В рамках вашей локальной сети (квартиры, офиса или здания) есть свой диапазон уникальных адресов. Я думаю многие замечали, что ip-адрес компьютера, например, начинается с цифр 192.168.X.X
Так вот это локальный адрес вашего устройства.
Существуют разрешенные диапазоны локальных сетей:
Думаю из представленной таблицы сразу становится понятно почему самый распространенный диапазон это 192.168.X.X
Чтобы узнать, например, ip-адрес своего компьютера (на базе ос windows), наберите в терминале команду ipconfig
Как видите, ip-адрес моего компьютера в моей домашней локальной сети 192.168.88.251
Для выхода в глобальные сети, ваш локальный ip-адрес подменяется роутером на глобальный, который вам выдал провайдер. Глобальные ip-адреса не попадают под диапазоны из таблички выше.
Так вот локальные ip-адреса — это серые ip-адреса, а глобальные — это белые.
Для большего понимания рассмотрите схему ниже. На ней я подписал каждое устройство своим ip-адресом.
На схеме видно, что провайдер выпускает нас в глобальные сети (в интернет) с белого ip-адреса 91.132.25.108
Для нашего роутера провайдер выдал серый ip-адрес 172.17.135.11
И в нашей локальной сети все устройства соответственно тоже имеют серые ip-адреса 192.168.Х.Х
Узнать под каким ip-адресом вы выходите в глобальную сеть можно на сайте 2ip.ru
Но из всего этого стоит помнить один очень важный фактор!
В настоящее время обострилась проблема нехватки белых ip-адресов, так как число сетевых устройств давно превысило количество доступных ip. И по этой причине интернет провайдеры выдают пользователям серые ip-адреса (в рамках локальной сети провайдера, например в пределах нескольких многоквартирных домов) и выпускают в глобальную сеть под одним общим белым ip-адресом.
Чтобы узнать серый ip-адрес выдает вам провайдер или белый, можно зайти к себе на роутер и посмотреть там, какой ip-адрес получает ваш роутер от провайдера.
Например я на своем домашнем роутере вижу серый ip-адрес 172.17.132.2 (см. диапазаон локальных адресов). Для подключения белого ip-адреса провайдеры обычно предоставляют доп. услугу с абон. платой.
На самом деле, для домашнего интернета это совсем не критично. А вот для офисов компаний рекомендуется покупать у провайдера именно белый ip-адрес, так как использование серого ip-адреса влечет за собой проблемы с работой ip-телефонии, а также не будет возможности настроить удаленное подключение по VPN. То есть серый ip-адрес не позволит вам вывести в интернет ваш настроенный сервер и не позволит настроить удаленное подключение на сервер из другой сети.
3. NAT
В предыдущем разделе я отметил, что “в настоящее время обострилась проблема нехватки белых ip-адресов” и поэтому распространенная схема подключения у интернет провайдеров сейчас, это подключать множество клиентов серыми ip-адресами, а в глобальный интернет выпускать их под одним общим белым ip.
Но так было не всегда, изначально всем выдавались белые ip-адреса, и вскоре, чтобы избежать проблему дефицита белых ip-адресов, как раз и был придуман NAT (Network Address Translation) — механизм преобразования ip-адресов.
NAT работает на всех роутерах и позволяет нам из локальной сети выходить в глобальную.
Для лучшего понимания разберем два примера:
1. Первый случай: у вас куплен белый ip-адрес 91.105.8.10 и в локальной сети подключено несколько устройств.
Каждое локальное устройство имеет свой серый ip-адрес. Но выход в интернет возможен только с белого ip-адреса.
Следовательно когда, например, ПК1 с ip-адресом 192.168.1.3 решил зайти в поисковик Яндекса, то роутер, выпуская запрос ПК1 в глобальную сеть, подключает механизм NAT, который преобразует ip-адрес ПК1 в белый глобальный ip-адрес 91.105.8.10
Также и в обратную сторону, когда роутер получит от сервера Яндекса ответ, он с помощью механизма NAT направит этот ответ на ip-адрес 192.168.1.3, по которому подключен ПК1.
2. Второй случай: у вас также в локальной сети подключено несколько устройств, но вы не покупали белый ip-адрес у интернет провайдера.
В этом случае локальный адрес ПК1(192.168.1.3) сначала преобразуется NAT‘ом вашего роутера и превращается в серый ip-адрес 172.17.115.3, который вам выдал интернет-провайдер, а далее ваш серый ip-адрес преобразуется NAT’ом роутера провайдера в белый ip-адрес 91.105.108.10, и только после этого осуществляется выход в интернет (глобальную сеть).
То есть, в этом случае получается, что ваши устройства находятся за двойным NAT’ом.
Такая схема имеет более высокую степень безопасности ваших устройств, но также и имеет ряд больших минусов. Например, нестабильная sip-регистрация VoIP оборудования или односторонняя слышимость при звонках по ip-телефонии.
Более подробно о работе механизма NAT, о его плюсах и минусах, о выделении портов, о сокетах и о видах NAT я напишу отдельную статью.
4. DHCP — сервер и подсети
Чтобы подключить устройство, например, компьютер к интернету вы обычно просто подключаете провод (витую пару) в компьютер и далее в свободный порт на роутере, после чего компьютер автоматически получает ip-адрес и появляется выход в интернет.
Также и с Wi-Fi, например со смартфона или ноутбука, вы подключаетесь к нужной вам сети, вводите пароль, устройство получает ip-адрес и у вас появляется интернет.
А что позволяет устройству получить локальный ip-адрес автоматически?
Эту функцию выполняет DHCP-сервер.
Каждый роутер оснащен DHCP-сервером. IP-адреса, полученные автоматически являются динамическими ip-адресами.
Почему динамические?
Потому что, при каждом новом подключении или перезагрузки роутера, DHCP-сервер тоже перезагружается и может выдать устройствам разные ip-адреса.
То есть, например, сейчас у вашего компьютера ip-адрес 192.168.1.10, после перезагрузки роутера ip-адрес компьютера может стать 192.168.1.35
Чтобы ip-адрес не менялся, его можно задать статически. Это можно сделать, как на компьютере в настройках сети, так и на самом роутере.
А также, DHCP-сервер на роутере вообще можно отключить и задавать ip-адреса вручную.
Можно настроить несколько DHCP-серверов на одном роутере. Тогда локальная сеть разделится на подсети.
Например, компьютеры подключим к нулевой подсети в диапазон 192.168.0.2-192.168.0.255, принтеры к первой подсети в диапазон 192.168.1.2-192.168.1.255, а Wi-Fi будем раздавать на пятую подсеть с диапазоном 192.168.5.2-192.168.5.255 (см. схему ниже)
Обычно, разграничение по подсетям производить нет необходимости. Это делают, когда в компании большое количество устройств, подключаемых к сети и при настройке сетевой безопасности.
Но такая схема в компаниях встречается довольно часто.
Поэтому обязательно нужно знать очень важный момент.
Внимание!
Если вам необходимо с ПК зайти на web-интерфейс, например, принтера или ip-телефона и при этом ваш ПК находится в другой подсети, то подключиться не получится.
Для понимания разберем пример:
Допустим вы работаете за ПК1 с локальным ip-адресом 10.10.5.2 и хотите зайти на web-интерфейс ip-телефона с локальным ip-адресом 192.168.1.3, то подключиться не получится. Так как устройства находятся в разных подсетях. К ip-телефона, находящиеся в подсети 192.168.1.X, можно подключиться только с ПК3 (192.168.1.5).
Также и к МФУ (172.17.17.10) вы сможете подключиться только с ПК4 (172.17.17.12).
Поэтому, когда подключаетесь удаленно к пользователю на ПК, чтобы зайти на web-интерфейс ip-телефона, то обязательно сначала сверяйте их локальные ip-адреса, чтобы убедиться, что оба устройства подключены к одной подсети.
5. Устройства маршрутизации сети (маршрутизатор, коммутатор, свитч, хаб)
Как ни странно, но есть такой факт, что новички в IT (иногда и уже действующие сис.админы) не знают или путают такие понятия как маршрутизатор, коммутатор, свитч, сетевой шлюз и хаб.
Я думаю, причина такой путаницы возникла из-за того, что наплодили синонимов и жаргонизмов в названиях сетевого оборудования и это теперь вводит в заблуждение многих начинающих инженеров.
Давайте разбираться.
а) Роутер, маршрутизатор и сетевой шлюз
Все знают что такое роутер. Что это именно то устройство, которое раздает в помещении интернет, подключенный от интернет провайдера.
Так вот маршрутизатор и сетевой шлюз это и есть роутер.
Данное оборудование является основным устройством в организации сети. В инженерной среде наиболее используемое название это “маршрутизатор”.
Кстати маршрутизатором может быть не только приставка, но и системный блок компьютера, если установить туда еще одну сетевую карту и накатить, например, RouterOS Mikrotik. Далее разрулить сеть на множество устройств с помощью свитча.
б) Что такое Свитч и чем он отличается от Коммутатора и Хаба
Свитч и Коммутатор это тоже синонимы. А вот хаб немного другое устройство. О нем в следующем пункте (в).
Коммутатор (свитч) служит для разветвления локальной сети. Как тройник или сетевой фильтр, куда мы подключаем свои устройства, чтобы запитать их электричеством от одной розетки.
Коммутатор не умеет маршрутизировать сеть как роутер. Он не выдаст вашему устройству ip-адрес и без помощи роутера не сможет выпустить вас в интернет.
У стандартного маршрутизатора обычно 4-5 портов для подключения устройств. Соответственно, если ваши устройства подключаются проводами и их больше чем портов на роутере, то вам необходим свитч. Можно к одному порту роутера подключить свитч на 24 порта и спокойно организовать локальную сеть на 24 устройства.
А если у вас завалялся еще один роутер, то можно в его web-интерфейсе включить режим коммутатора и тоже использовать как свитч.
в) Хаб
Хаб выполняет те же функции, что и коммутатор. Но его технология распределения сильно деревянная и уже устарела.
Хаб раздает приходящие от роутера пакеты всем подключенным устройствам без разбора, а устройства уже сами должны разбираться их это пакет или нет.
А коммутатор имеет MAC таблицу и поэтому распределяет приходящие пакеты на одно конкретное устройство, которое и запрашивало этот пакет. Следовательно передача данных коммутатором быстрее и эффективнее.
В настоящее время уже редко где встретишь использование хаба, но всё таки они попадаются, нужно быть к этому готовым и обязательно рекомендовать пользователю замену хаба на свитч.
6. Основные команды для анализа сети
а) Команда Ping
Чтобы понять активен ли ip-адрес или само устройство, можно его “пропинговать”.
Для этого в командной строке пишем команду ping “ip-адрес”.
Здесь мы “пинганули” dns сервер google и, как видим, сервер активен (отклик на пинги есть и равен 83 мс).
Если адресат недоступен или данный ip-адрес не существует, то мы увидим такую картину:
То есть ответа на пинги не получаем.
Но Ping намного полезней использовать с ключами:
-t -”пинговать” непрерывно (для остановки нажимаем комбинацию Ctrl+С)
-а -отображать имя “пингуемого” узла (сайта/устройства/сервера)
Соответственно ключ “-а” нам показал, что имя пингуемого узла “dns.google”.
А благодаря ключу “-t” ping шел без остановки, я остановил его, нажав Ctrl+C.
При непрерывном пинге можно увидеть адекватно ли ведет себя пингуемый узел и примерное качество работы интернет канала.
Как видим из скриншота, периодически возникают задержки приема пакета аж до 418 мс, это довольно критичное значение, так как скачок с 83 мс до 418 мс отразился бы на видеосвязи торможением/зависанием изображения или в ip-телефонии деградацией качества голоса.
В моем случае, скорей всего штормит мой домашний Интернет.
Но чтобы более детально установить причину, это нужно запускать dump. А это тема для целой статьи.
Внимание! Иногда на роутерах отключена отправка ICMP пакетов (кто-то отключает специально, а где-то не включена по умолчанию), в таком случае на «пинги» такой узел отвечать не будет, хотя сам будет активен и нормально функционировать в сети.
Еще одна возможность “пинга” это узнать какой ip-адрес скрывается за доменом сайта. А именно, на каком сервере установлен хост сайта.
Для этого просто вместо ip-адреса пишем сайт:
Как видите, у хабра ip-адрес 178.248.237.68
б) Трассировка
Иногда очень важно увидеть каким путем идет пакет до определенного устройства.
Возможно где-то есть пробоина и пакет не доходит до адресата. Так вот утилита трассировки помогает определить на каком этапе этот пакет застревает.
На ОС Windows эта утилита вызывается командой “tracert” ip-адрес или домен:
Здесь мы увидели через какие узлы проходит наш запрос, прежде чем дойдет до сервера ya.ru
На ОС Linux эта утилита вызывается командой traceroute.
Утилитой трассировки также и обладают некоторые устройства, маршрутизаторы или голосовые VoIP шлюзы.
в) Утилита whois
Данная утилита позволяет узнать всю информацию об ip-адресе или о регистраторе домена.
Например, проверим ip-адрес 145.255.1.71. Для этого ввожу в терминале команду whois 145.255.1.71
Получили информацию о провайдере ip-адреса, страну, город, адрес, диапазон и т.д.
Я пользуюсь ей только на Linux. Утилита качается и устанавливается легко из стандартного репозитория операционной системы.
Но также читал, что и на Windows есть подобное решение.
7. Транспортные протоколы TCP и UDP
Все передачи запросов и прием ответов между устройствами в сети осуществляются с помощью транспортных протоколов TCP и UDP.
TCP протокол гарантированно осуществляет доставку запроса и целостность его передачи. Он заранее проверяет доступность узла перед отправкой пакета. А если по пути целостность пакета будет нарушена, то TCP дополнит недостающие составляющие.
В общем, это протокол, который сделает все, чтобы ваш запрос корректно дошел до адресата.
Поэтому TCP самый распространенный транспортный протокол. Он используется когда пользователь серфит интернет, лазает по сайтам, сервисам, соц. сетям и т.д.
UDP протокол не имеет такой гарантированной передачи данных, как TCP. Он не проверяет доступность конечного узла перед отправкой и не восполняет пакет в случае его деградации. Если какой-то пакет или несколько пакетов по пути утеряны, то сообщение дойдет до адресата в таком неполном виде.
Зачем тогда нужен UDP?
Дело в том, что данный транспортный протокол имеет огромное преимущество перед TCP в скорости передачи данных. Поэтому UDP широко используется для пересылки голосовых и видео пакетов в реальном времени. А именно, в ip-телефонии и видео звонках.
К примеру, любой звонок через WhatsApp или Viber использует транспортный протокол UDP. Также и при видео звонках, например, через Skype или те же мессенджеры WhatsApp и Viber.
Именно потому что UDP не гарантирует абсолютную передачу данных и целостность передаваемого пакета, зачастую возникают проблемы при звонках через интернет.
Это прерывание голоса, запаздывание, эхо или робоголос.
Данная проблема возникает из-за нагруженного интернет канала, двойного NATа или радиоканала.
Хорошо бы конечно в таких случаях использовать TCP, но увы, для передачи голоса необходима мгновенная передача целостных пакетов, а для этой задачи идеально подходит UDP.
Чтобы не возникало проблем с использованием UDP протокола, нужно просто организовать качественный интернет канал. А также настроить на роутере выделенную полосу для UDP, чтобы нагрузка с других устройств, которые используют TCP не мешала работе транспортного протокола UDP.
На этом всё.
Я не стал нагромождать статью и копипастить сюда научные определения всех используемых терминов, кому это необходимо, просто загуглите.
Я постарался собрать воедино 7 самых важных, на мой взгляд, моментов, знание которых, помогут юному “айтишнику” пройти первые этапы собеседования на “айтишные” должности или хотя бы просто дать понять работодателю, что вы явно знаете больше, чем рядовой юзер.
Изучайте, конспектируйте. Надеюсь, что статья многим принесет пользу.
Делимся с вами серией видеоуроков об IP сетях для новичков: от структуры IP адреса до грамотной настройки IP сети и сетевого оборудования.
Урок 1: Структура IP адреса
В первом уроке нам расскажут о структуре IP адреса на примере известного всем 192.168.0.1: какую информацию он в себе несет, и зачем нужна маска подсети.
Урок 2: Типы IP адресов
Во втором уроке рассказывается, какой IP адрес используют в качестве номера IP сети, какой для работы маршрутизатора и широковещательной рассылки, а какие IP адреса распределяются между хостами (узлами-участниками) сети.
Урок 3: IP сети
Что такое классовая IP адресация, какие IP адреса к какому классу относятся, как указывается вид маски сети каждого из классов и определяется примерное количество хостов, а также когда используется классовая, а когда бесклассовая IP-адресация? Развернутые ответы в третьем видео курса.
Урок 4: Настройка IP адресов в локальных сетях
Подробнее узнаем о назначении IP адресов в узлах локальной сети. С чего начинается локальная сеть – вкратце о цепочке подключения к глобальной сети через сеть вашего провайдера.
Урок 5: Для чего нужен IP адрес шлюза по умолчанию, и как получить доступ к удаленному серверу?
Этот урок рассказывает, как строится процесс подключения из локальной сети к удаленному серверу через сети провайдера, рассматривается принцип работы шлюза по умолчанию.
Урок 6: Кратко о работе службы DNS
В шестом уроке объясняются основные принципы работы системы DNS (Domain Name System) и то, каким образом происходит поиск сервера в интернете по его доменному имени.
Урок 7: Назначение интерфейсов на маршрутизаторах D-Link
С этого урока начинается цикл по описанию настройки сетевого оборудования. В первом уроке цикла рассматривается назначение сетевых интерфейсов маршрутизатора на примере D-Link DIR 300 и подробно рассказывается о каждом из них.
Урок 8: Как получить доступ к маршрутизатору?
Из восьмого урока вы узнаете о процессе подключения к маршрутизатору на примере D-Link DIR 300. Принципы подключения аналогичны и для других похожих маршрутизаторов.
Для этого урока отснято приложение о правильной перезагрузке маршрутизатора:
Урок 9: Настройка IP адреса на LAN интерфейсе маршрутизатора
В этом видео рассказывается о процессе смены IP адреса маршрутизатора на примере D-Link DIR 300 со значения по умолчанию на значение, присвоенное пользователем. Также рассматривается процесс отключения DHCP сервера, и почему в не настроенном виде он представляет угрозу безопасности сети.
Урок о настройке маршрутизатора на примере D-Link DIR 300 для подключения к интернету через сеть провайдера. Принцип работы статического IP адреса.
Основы домашней сети: проводная или Wi-Fi
Обычно домашняя сеть включает проводные и беспроводные части. Вы можете увидеть первое, например, сетевые порты и кабели. Другая часть – Wi-Fi – требует немного воображения.
Между этими частями находится оборудование: у вас будет модем + маршрутизатор (или шлюз) и, возможно, коммутатор.
Поэтому, вам нужно знать, что есть что и что каждый из них делает.
Понимание проводного оборудования: порты и кабели
Одна из первых проблем, с которыми вы столкнетесь при работе с домашней сетью, – это сетевые порты. Это отверстия, в которые можно вставить сетевой кабель. Физически все эти порты выглядят одинаково, но они могут сильно отличаться по функциям и классам скорости.
Дополнительно: BASE-T против SFP+
Когда дело доходит до проводной сети, мы обычно говорим о сетевом подключении типа BASE-T или BaseT – название относится к методу проводки, используемому внутри сетевого кабеля, и используем тип порта Registered Jack 45 (RJ-45).
Вы также можете встретить порт типа SFP или SFP+, который имеет ограниченное домашнее использование – в основном, он предназначен для корпоративных приложений – но его сетевые приложения используют те же принципы, что и Base-T.
SFP означает подключаемый модуль малой формы и является техническим названием того, что часто называют Fibre Channel или Fiber.
Порт SFP+ может подключаться со скоростью 1 Гбит/с (старая версия) или 10 Гбит/с. У них один и тот же тип порта. Это всё, что вам нужно знать об этом стандарте.
Base-T на сегодняшний день является самым популярным.
Как правило, вы можете получить адаптер для использования устройства BaseT с портом SFP+, но в этом случае совместимость может быть стать проблемой – конкретный адаптер работает (хорошо) только с портом SFP+ определенных поставщиков оборудования.
Как правило, вы найдёте сетевые порты на задней панели маршрутизатора. Это самое важное устройство в сети. (Подробнее о том, что такое маршрутизатор/роутер, ниже).
Существует два основных типа сетей: WAN (или Интернет) и LAN. Большинство маршрутизаторов имеют один порт WAN и несколько портов LAN.
Порт WAN, как правило, имеет другой цвет и отделен от LAN для облегчения распознавания. Что же они делают?
WAN порт
WAN – это глобальная сеть, причудливое название для Интернета. Это порт, который вы используете для подключения маршрутизатора к Интернет-источнику, например, к модему (подробнее о модеме ниже). Сам порт источника Интернета также является портом LAN.
Порт LAN
LAN означает локальную сеть. Обычно это порт, на котором размещаются локальные устройства.
В частности, вы используете их для подключения проводных устройств, таких как настольные компьютеры, принтеры или игровые консоли, в вашей домашней сети. Устройства, подключенные к маршрутизатору, являются частью локальной сети.
Маршрутизатор обычно имеет более одного порта LAN, но если у вас много проводных устройств, они быстро закончатся. Чтобы добавить больше, вам понадобится сетевой коммутатор.
Прежде, чем продолжить, давайте узнаем несколько дополнительных вещей о сетевых портах на маршрутизаторе.
Дополнительно – Dual-WAN и Link Aggregation
Некоторые маршрутизаторы могут поддерживать два источника Интернета или Dual-WAN. В этом случае он может иметь два порта WAN (или он может превратить один из своих портов LAN в WAN) или использовать порт USB для размещения мобильного модема.
Настройка Dual-WAN увеличивает вероятность того, что ваша локальная сеть останется подключенной к глобальной сети. В качестве альтернативы вы можете объединить два источника Интернета, чтобы получить лучшую скорость широкополосного доступа (балансировка нагрузки). Последний случай имеет смысл только тогда, когда два источника WAN имеют одинаковую скорость.
Агрегация каналов, также известная как связывание, – это когда несколько сетевых портов маршрутизатора объединяются в одно быстрое комбинированное соединение. Обычно у вас может быть два порта Gigabit, работающих в тандеме, чтобы обеспечить соединение со скоростью 2 Гбит/с.
Многие маршрутизаторы от известных сетевых поставщиков имеют эту функцию. Вы можете использовать Link Aggregation на стороне WAN (Интернет) или LAN. Для первого требуется поддерживаемый модем. И в последнем случае ваш проводной клиент также должен его поддерживать. Большинство серверов NAS это делают.
Сетевой коммутатор
Коммутатор – это устройство, которое добавляет порты LAN в локальную сеть. Порты LAN на маршрутизаторе фактически являются частью встроенного коммутатора маршрутизатора.
Коммутатор поставляется с несколькими портами LAN. Вы подключаете один из них к маршрутизатору, и теперь остальные порты коммутатора будут работать так же, как и на самом маршрутизаторе. Таким образом, коммутатор всегда теряет один из своих портов, чтобы подключиться к существующей сети.
Как правило, коммутаторы различаются по количеству портов и скорости работы этих портов. Кроме того, есть PoE, неуправляемые и управляемые коммутаторы, если вам интересно это знать.
Дополнительно о коммутаторах: неуправляемые, управляемые и PoE
Понять, к какому типу относится коммутатор можно по его названию. Например, TP-Link TL-SG116 – это 16-портовый гигабитный неуправляемый коммутатор.
Так что же такое неуправляемый коммутатор?
Неуправляемый коммутатор
Неуправляемый коммутатор добавляет к маршрутизатору больше портов, и всё. Подключите его, и всё готово. Все его порты работают одинаково.
Этот тип коммутатора идеально подходит для дома или даже офиса. В этом случае вам просто нужно получить один с необходимым количеством портов (чем больше, тем лучше) и скоростью (чем быстрее, тем лучше) – подробнее о скоростях сети ниже.
Управляемый коммутатор
С другой стороны, управляемый коммутатор поставляется с дополнительными сетевыми функциями, такими как VLAN, приоритизация трафика, фильтрация, виртуальная сеть и многое другое. Другими словами, вы можете заставить порты делать разные вещи.
Чем больше возможностей коммутатора, тем дороже он становится. И вам нужно будет настроить эти функции вручную.
По этой причине, такой тип коммутаторов востребован только бизнесом. В домашних условиях маршрутизатор – это ваш управляемый коммутатор с функциями маршрутизации.
Использование управляемого коммутатора в домашней сети может вызвать проблемы, если вы не знаете, что делаете.
По умолчанию большинство управляемых коммутаторов работают в неуправляемом режиме из коробки, поэтому реальных проблем с их использованием может не возникнуть. Но это не точно, и в этом случае дополнительные расходы могут оказаться пустой тратой.
Переключатель PoE
PoE или Power-over-Ethernet – это функция, при которой порт коммутатора может питать устройство PoE. Вы можете найти как управляемые, так и неуправляемые коммутаторы с поддержкой PoE.
Опять же, всегда хорошо получить быстрый коммутатор PoE. Однако, если вашему устройству PoE не требуется высокая скорость, например, IP-камера, то подойдёт PoE с медленным соединением (Fast Ethernet).
Общие скорости сетевых портов: Gigabit, Fast Ethernet и Multi-Gig
Конечно, вы слышали о Gigabit. В настоящее время это самый популярный стандарт скорости сети, который обычно используется для классификации устройства.
Помимо этого, у нас также есть ещё два класса скорости: Fast Ethernet и Multi-Gig.
Давайте изучим их.
Fast Ethernet
Несмотря на название, Fast Ethernet на самом деле не так быстр. Его максимальная скорость составляет всего 100 Мбит/с (в специальном медленном режиме скорость ещё ниже – всего 10 Мбит/с). Сегодня Fast Ethernet постепенно исчезает, и большинство новых компьютеров и устройств поддерживают как минимум Gigabit.
С другой стороны, 100 Мбит/с – не так уж и медленно. Этого более чем достаточно для большинства потоковых сервисов.
Gigabit
Gigabit – это самый популярный стандарт проводных сетей на данный момент.
Гигабитный порт может передавать данные со скоростью 1 Гбит/с – это 1024 Мбит/с или 125 МБ/с. При такой скорости вы можете передать данные компакт-диска (около 700 МБ) за 6 секунд. Достаточно быстро.
Multi-Gig
Это последний стандарт проводных сетей. Он называется Multi-Gig, потому что он может обрабатывать несколько гигабит одновременно. Существует три класса Multi-Gig, включающих 2,5 Гбит/с, 5 Гбит/с и 10 Гбит/с.
Термин «мультигигабитность» обычно также означает, что любой более быстрый порт может воспроизводить все уровни более медленной скорости, когда это применимо. Это важно для того, чтобы отличать себя от типа порта SFP+, упомянутого выше, который может работать только со скоростью 10 Гбит/с или 1 Гбит/с.
Работает ли порт Multi-Gig с портом Gigabit? Что ж, да, но это подводит нас к типам портов и сетевым кабелям.
Типы портов и сетевые кабели
Все сетевые порты имеют один и тот же тип – 8-позиционный 8-контактный (8P8C). Этот тип порта более широко известен под неправильным названием Registered Jack 45 или RJ45. Так что мы продолжим называть его RJ45.
Этот тип порта работает со всеми типами сетевых кабелей RJ45, включая CAT5e, CAT6, CAT7 и, возможно, будущие версии. Это сетевой кабель, у которого на каждом конце есть разъем 8P8C.
Обычно можно ожидать, что любой сетевой кабель будет обеспечивать скорость передачи данных от 1 Гбит/с (гигабит) до 100 метров.
Если вам нужно значительно расширить сеть, рекомендуется поместить между ними активное устройство – например, коммутатор. В противном случае ожидайте снижения скорости.
Все типы кабелей, упомянутые выше, также могут работать с Multi-Gig – и все они работают взаимозаменяемо.
Вот расстояние (длина), на котором каждый тип сетевого кабеля может передавать со скоростью до 10 Гбит/с:
- CAT5e: 45 метров
- CAT6: 55 метров
- CAT6a: 100 метров
- CAT7: более 100 метров
Так что практически для всех домов будет достаточно популярного кабеля CAT5e. Но, ничто не мешает использовать более качественные (и более дорогие) кабели.
Модем, маршрутизатор и шлюз – что всё это значит
Хорошо, теперь, когда мы разобрались с портами и кабелями, вы, вероятно, неплохо разбираетесь в подключении сетевого кабеля к сетевому порту.
Это лёгкая часть. То, что происходит потом, – это совершенно другая игра. И это подводит нас к важным типам оборудования для домашних сетей, к которому вы можете подключить сетевой кабель, а именно к модему, маршрутизатору или шлюзу.
Что же они из себя представляют? Вы узнаете ниже. Одно можно сказать наверняка: мне бы не пришлось писать эту часть, если бы у людей не было привычки называть эти три элемента, не видя никакой разницы между ними. Это разные вещи!
Что такое модем?
Термин модем – это акроним для устройства, которое работает и как модулятор, и как демодулятор. Модем преобразует сигналы компьютерных данных в сигналы служебной линии и наоборот.
Линия обслуживания может быть любой, но обычно это телефонная линия, коаксиальный кабель или сотовая сеть. Вот почему у вас, вероятно, есть DSL или кабельный модем.
Если вы используете оптоволоконный Интернет, «модем» теперь является просто приемником оптического сетевого терминала, называемым ONT или PON.
Определить модем довольно просто. Это устройство, у которого всегда есть один сервисный порт для подключения к сервисной линии, входящей в ваш дом, и один сетевой порт. К этому сетевому порту вы подключаете WAN-порт маршрутизатора, как упоминалось выше.
Некоторые кабельные модемы также имеют телефонную розетку для телефонной связи, а другие могут иметь дополнительный сетевой порт для агрегирования каналов WAN, как упоминалось выше.
Как правило, модем может подключать Интернет только к одному проводному устройству, которое подключается к его порту LAN. Но, у большинства пользователей дома несколько устройств, и поэтому нам нужен роутер.
Что такое роутер или маршрутизатор?
В каждой домашней сети должен быть маршрутизатор. Как упоминалось выше, у маршрутизатора всегда есть один порт WAN (Интернет) для подключения к источнику Интернета.
Как правило, вы можете использовать маршрутизатор с любым источником Интернета – любым модемом, – если источник имеет сетевой порт.
Вдобавок к этому маршрутизатор также имеет несколько (обычно четыре) LAN-порта для проводных устройств. Эти порты являются частью встроенного управляемого коммутатора маршрутизатора. Большинство домашних маршрутизаторов, если не все, также имеют встроенную точку доступа Wi-Fi – это маршрутизатор Wi-Fi.
Как его идентифицировать? Маршрутизатор Wi-Fi, как правило, имеет несколько антенн, хотя у некоторых могут быть внутренние. Но, обычно, если вы посмотрите на этикетку, вы увидите на ней слово «роутер».
Задача маршрутизатора – создать сеть, которая позволяет нескольким устройствам общаться друг с другом локально. Вдобавок ко всему, он также использует единый источник Интернета (модем) для всей сети.
Физически маршрутизатор делает это через несколько портов LAN (встроенного коммутатора) или встроенную точку доступа Wi-Fi – подробнее о Wi-Fi ниже. На внутреннем уровне совместное использование управляется функциями NAT и DHCP маршрутизатора.
Маршрутизатор + модем = шлюз
Шлюз – это комбинированное устройство, которое включает в себя маршрутизатор и оконечное Интернет-устройство (часто модем, но также может быть ONT для оптоволоконного кабеля) в единой аппаратной коробке.
Тем не менее, шлюз обычно имеет служебный порт и несколько (обычно четыре) порта LAN. Как правило, у него нет порта WAN.
Если вы используете оборудование, предоставленное поставщиком услуг, скорее всего, это шлюз. В этом случае технический специалист компании может называть его «модемом», что отчасти верно, но вносит путаницу.
Теперь, когда мы рассмотрели видимую аппаратную часть сети, давайте узнаем о невидимой части – Wi-Fi.
Что такое Wi-Fi – сила сигнала и расстояния
Единственное, что вы можете буквально увидеть в своей сети Wi-Fi, – это антенны, и это правда только тогда, когда у вас нет маршрутизатора с внутренними антеннами. На мобильном устройстве это почти всегда так – антенны скрыты внутри корпуса.
То, что происходит между этими антеннами, остаётся загадкой для обычного пользователя.
Как работает Wi-Fi
Детали Wi-Fi могут быть ошеломляющими, но все стандарты, включая новейшие Wi-Fi 6 и Wi-Fi 6E, разделяют один и тот же принцип радиовещания:
У вас есть вещатель (ваш маршрутизатор), который излучает радиосигналы наружу, и приёмник (ваш ноутбук), который улавливает эти сигналы, используя адаптер Wi-Fi для формирования невидимой связи, которая может передавать данные между ними. Один вещатель может одновременно обслуживать несколько приёмников.
Это верно, когда мы используем самый популярный режим Wi-Fi, называемый infrastructure. Есть ещё один режим – ad-hoc, в котором вы можете подключить два приёмника Wi-Fi напрямую друг к другу. Но, это добавит слишком много технических деталей.
Тем не менее, Wi-Fi – это беспроводная альтернатива сетевым кабелям. Другими словами, когда устройство подключается к маршрутизатору с помощью Wi-Fi, оно фактически использует невидимый сетевой кабель. Длина этого «кабеля» – это диапазон Wi-Fi роутера.
И здесь появляется один из самых популярных вопросов, который мне задают, – какой диапазон действия маршрутизатора Wi-Fi. Давайте разберёмся!
Теоретический диапазон Wi-Fi
Вещатель излучает сигналы во внешнюю среду в виде сферы. Чем ниже частота, тем дальше может распространяться волна. Радиоприемники AM и FM используют частоту, измеряемую в мегагерцах – вы можете слушать одну и ту же станцию на обширной территории, например, во всём регионе или городе.
Wi-Fi использует частоты 2,4 ГГц, 5 ГГц, 6 ГГц – всё это невероятно высокие частоты. В результате у них намного меньшая дальность действия по сравнению с радиоприемниками. Это не говоря уже о том, что домашний Wi-Fi-вещатель имеет ограниченную мощность.
У этих диапазонов есть общее качество: чем выше частоты (в Гц), тем выше полоса пропускания (скорость) и тем короче диапазон. Невозможно точно определить фактический диапазон каждого из них, потому что он сильно колеблется и сильно зависит от окружающей среды.
Ниже приведены мои оценки диапазона домашних Wi-Fi-вещателей, исходя из личного опыта, на открытом пространстве в солнечный день.
Примечание: сигнал Wi-Fi не исчезает внезапно. Он постепенно угасает по мере удаления от источника.
Указанные ниже расстояния – это когда у клиента всё есть сигнал, достаточно сильный для эффективного соединения.
- 2,4 ГГц: этот диапазон имеет лучший охват (до 55 м). Однако, это самый популярный диапазон, который также используется устройствами, не поддерживающими Wi-Fi, такими как беспроводные телефоны или пульты дистанционного управления телевизоров. Его реальные скорости сильно страдают от помех и прочего. В результате эта полоса всё чаще используется как резервная, когда дальность важнее скорости.
- 5 ГГц: этот диапазон имеет гораздо более высокие скорости, чем диапазон 2,4 ГГц, но более короткие диапазоны, максимальная дальность составляет около 46 м.
- 6 ГГц: это новейший диапазон, доступный для Wi-Fi 6E. Он имеет ту же максимальную скорость, что и диапазон 5 ГГц, но с меньшими помехами и накладными расходами. В результате его реальная скорость выше. Из-за более высокой частоты его охват достигает предела на расстоянии около 35 м.
Некоторые могут посчитать эти цифры слишком большими, другие будут утверждать, что их маршрутизатор может больше, но вы можете использовать их в качестве основы для расчёта покрытия в вашей ситуации.
Диапазон Wi-Fi в реальной жизни
При реальном использовании существует вероятность, что радиус действия Wi-Fi маршрутизатора будет намного меньше, чем вам хотелось бы. Это потому, что сигналы Wi-Fi чувствительны к помехам и препятствиям.
В то время как новый диапазон 6 ГГц обычно не страдает от помех, кроме случаев, когда вы используете несколько радиовещательных станций поблизости, в двух других диапазонах есть множество вещей, которые могут повредить их охвату.
Обратите внимание, что диапазоны Wi-Fi (и проникновение сигнала) обычно одинаковы для вещателей с аналогичными характеристиками. Различные модели различаются только скоростью и стабильностью сигнала.
Общие источники помех 2,4 ГГц:
- Другие станции Wi-Fi 2,4 ГГц поблизости
- Беспроводные телефоны с частотой 2,4 ГГц
- Люминесцентные лампы
- Bluetooth-радио
- Микроволновые печи
Общие источники помех на частоте 5 ГГц:
- Другие близлежащие станции Wi-Fi на 5 ГГц
- Беспроводные телефоны с частотой 5 ГГц
- Радары
- Цифровые спутники
Препятствия и блокировка сигнала
Что касается препятствий, то стены представляют наибольшую проблему, так как они есть везде. Разные типы стен по-разному блокируют сигналы Wi-Fi, но никакая стена не усиливает Wi-Fi. Крупные предметы, вроде бытовой техники или шкафов, тоже плохо.
Вот мои приблизительные оценки того, насколько стена блокирует сигналы Wi-Fi – используйте меньшее значение для 2,4 ГГц и высокое для 5 ГГц, добавьте ещё 10%-15% к 5 ГГц, если вы используете диапазон 6 ГГц:
- Тонкая пористая стена (дерево, гипсокартон и т.п.): блокирует от 10% до 30% сигнала Wi-Fi – радиус действия маршрутизатора будет намного меньше, если вы разместите его рядом со стеной.
- Толстая пористая стена: блокирует от 20% до 40%
- Тонкая непористая стена (бетон, металл, керамическая плитка, кирпич на растворе и т.п.): блокирует от 30% до 50%.
- Толстая непористая стенка: блокирует от 50% до 90%.
Опять же, эти цифры являются приблизительными, но вы можете использовать их, чтобы иметь представление о том, насколько далеко пойдёт сигнал, когда вы разместите вещатель Wi-Fi в определенном месте в вашем доме.
Правило простое: чем больше стен, тем хуже покрытие.
Разобравшись с описанным выше сетевым оборудованием, давайте выясним, как лучше всего его собирать. Опять же, домашняя сеть включает как проводные, так и беспроводные части.
Лучшая практика для проводной сети
Один маршрутизатор (или шлюз) – всё что требуется для многих домов. Но, если у вас дом побольше или многоэтажный, лучше подумать о расширении.
Прежде всего, когда это возможно, проложите сетевые кабели «вокруг вашего дома». Выберите небольшую комнату или чулан, который будет служить IT-комнатой. Как правило, это комната, где в дом входит линия доступа к Интернету.
Из этой комнаты протяните сетевой кабель к каждой другой комнате, где вы собираетесь использовать проводное устройство (включая станцию Wi-Fi).
Обратите внимание, что вы не можете разделить сетевой кабель, как телефонную линию. Единственный способ превратить один сетевой кабель в несколько – использовать коммутатор.
Используйте патч-панель
Для лучшего управления в IT-комнате следует использовать коммутационную панель для организации всех клемм сетевых кабелей, идущих в разные места.
Патч-панель, как правило, представляет собой набор сетевых портов, где каждый порт представляет собой разъём keystone RJ45, через который вы пробиваете проводку на конце сетевого кабеля.
Вы заметите, что у каждого порта на панели есть номер. На другом конце кабеля используйте ещё один разъём keystone RJ45 и отметьте его тем же номером. Теперь вы знаете, какой порт идёт в какую комнату вашего дома.
Убедитесь, что у вас есть панель, на которой достаточно места для всех используемых вами кабелей. Коммутатор также необходим, если у вас больше кабелей, чем количество портов на вашем маршрутизаторе.
Конечно, вы можете пропустить панель и подключить кабель непосредственно к маршрутизатору, но это добавит беспорядка.
Базовая последовательность проводной сети
После того, как вы проложили все сетевые кабели, вот простая схема для установки проводных устройств:
Сервисная линия (Интернет) → (Модем + Маршрутизатор) / Шлюз → Коммутатор → Патч-панель → Ещё коммутаторы → Проводные устройства.
Лучшая практика для сети Wi-Fi
Прежде чем у вас будет сеть Wi-Fi, у вас должна быть проводная сеть, которая, опять же, может быть самим маршрутизатором. После этого, учитывая, как работает Wi-Fi, вы должны сделать следующее, чтобы получить наилучшие впечатления от Wi-Fi.
-
Размещение оборудования
Во всех домашних маршрутизаторах используются всенаправленные антенны. В результате беспроводные сигналы передаются наружу в виде сферы – больше похожей на горизонтальный эллипс – с маршрутизатором в центре. Таким образом, если вы разместите маршрутизатор рядом с внешней стеной дома, половина его покрытия будет снаружи.
Размещение Wi-Fi-вещателя: как надо
Вот лучшие места для установки роутера Wi-Fi.
- Как можно ближе к центру дома. Поскольку в большинстве случаев выход в Интернет находится в углу дома, вы можете проложить сетевой кабель от модема к маршрутизатору.
- Выше от земли. Если у вас двух- или трёхэтажный дом, поставьте роутер на втором этаже. Если это одноэтажный дом, разместите его на потолке или на мебели, как на книжной полке.
- На открытом пространстве: не ставьте маршрутизатор в шкаф или за большими толстыми предметами, такими как телевизор или холодильник.
- Вертикальное положение антенны: если вы хотите, чтобы сигнал выходил горизонтально. Используйте антенны в горизонтальном положении, если вы хотите, чтобы сигнал выходил в виде горизонтального эллипса. Учтите, однако, что положение антенн, как правило, не имеет большого значения.
Размещение Wi-Fi-вещателя: как нельзя
Вот несколько примеров того, где не стоит размещать маршрутизатор Wi-Fi:
- Шкаф
- За большим прибором, таким как холодильник или телевизор
- Прачечная
- Подвал с толстыми стенами или под толстым бетонным полом
Размещение оборудования ячеистой системы Wi-Fi
В большом доме одного маршрутизатора может не хватать, и вам понадобится несколько вещательных станций, чтобы сформировать ячеистую систему Wi-Fi. Как правило, один маршрутизатор может покрыть около 170 м². Каждый расширитель (или точка сетки) может увеличивать покрытие ещё 150 м² или около того.
В этом случае для подключения модулей лучше всего использовать сетевые кабели. Если это невозможно, примите во внимание следующее:
- Размещайте передающие системы на достаточном расстоянии (не слишком далеко, не слишком близко) друг от друга. Как правило, это расстояние должно составлять от 9 до 13 метров, если между ними есть стена, или до 23 метров, если есть прямая видимость.
- Сведите к минимуму количество стен или препятствий между ними.
- Когда используется два или более спутниковых устройства, разместите их вокруг основного маршрутизатора, чтобы сформировать звездообразную топологию. Вы должны свести к минимуму время, необходимое для переключения сигналов, прежде чем они достигнут конечного устройства.
Обратите внимание, что конфигурация ячеистой беспроводной сети обычно не подходит для приложений связи в реальном времени, таких как игры или видео / аудиоконференции. Для этого вам следует подумать о том, чтобы подключиться к единому маршрутизатору или через сетевой кабель.
-
Приобретите собственное оборудование
Как правило, вы получаете больший контроль и лучшую сеть при использовании собственных модема и маршрутизатора вместо оборудования вашего интернет-провайдера.
Если вы используете кабельный Интернет, замена шлюза, предоставленного поставщиком Интернет-услуг, на собственный также избавляет вас от ежемесячной выплаты.
-
По возможности используйте сетевые кабели
Когда вам нужно расширить сеть, лучше всего использовать сетевые кабели для подключения аппаратных устройств.
Если у вас большой дом, рассмотрите возможность использования нескольких аппаратных устройств, подключенных к основному маршрутизатору через сетевые кабели, чтобы обеспечить наилучшее покрытие и максимальную скорость.
Если сетевые кабели слишком мешаются, вы можете попробовать адаптеры Powerline (которые превращают электропроводку вашего дома в сетевые кабели).
Обратите внимание, что производительность Powerline сильно различается в зависимости от проводки в вашем доме и не будет работать с удлинителями или устройствами защиты от перенапряжения. Как правило, они намного менее надежны, чем сетевые кабели, и не подходят, если у вас есть высокоскоростной Интернет или вы собираетесь использовать Wi-Fi 6.
-
Запланируйте периодический перезапуск
Как и в случае с компьютером, перезагрузка помогает роутеру обновляться и работать лучше. Хотя большинство маршрутизаторов могут работать 24/7, рекомендуется перезапускать их один или два раза в месяц.
Многие маршрутизаторы, например, от Asus, имеют планировщик перезагрузки в своём интерфейсе, который вы можете использовать.
Типы домашних Wi-Fi роутеров
Маршрутизаторы для домашней сети Wi-Fi бывают всех форм, размеров и стоимости, но, что касается этого поста, можно выделить два типа: с веб-интерфейсом пользователя и без него.
Первый даёт вам доступ к большинству настроек, в то время как второй не даёт вам ничего, кроме названия вашей сети Wi-Fi и выбора пароля.
Маршрутизаторы без веб-интерфейса
Маршрутизаторы без веб-интерфейса, такие как Google Nest, используют мобильное приложение для настройки и текущего управления, и им требуется учетная запись для входа в систему у поставщика.
Они удобны в использовании и просты в управлении, но они требуют наличия Интернета для работы, постоянного подключения к поставщику услуги и, следовательно, представляют риск для конфиденциальности.
Я называю их «маршрутизаторы интеллектуального анализа данных». Они не в моём вкусе.
Маршрутизаторы с веб-интерфейсом
Хорошая новость заключается в том, что большинство маршрутизаторов – практически все маршрутизаторы от реальных сетевых поставщиков – имеют веб-интерфейс. В результате всё, что вам нужно, – это веб-браузер (Chrome, Firefox, Edge и т.д.) для работы с ними.
А поскольку все компьютеры и мобильные устройства поставляются с браузером, вы можете управлять ими сразу, не загружая приложение.
Для удобства некоторые из этих маршрутизаторов также поставляются с бесплатным мобильным приложением, но всегда лучше управлять ими через веб-интерфейс.
Домашняя сеть Wi-Fi: настройка маршрутизатора
Как правило, сеть состоит из нескольких частей оборудования, Интернет-бокса (модема или шлюза), маршрутизатора, который мы пытаемся настроить, и, конечно же, ваших компьютеров.
Вот как всё это соединить:
Подключение оборудования
Подключение оборудования – это когда вы объединяете разные устройства с разными ролями вместе, чтобы сформировать локальную сеть, подключенную к Интернету. Этот шаг довольно прост. Это как подключить прибор к электросети и нажать кнопку включения.
Нужно только следить, чтобы всё находилось в правильном порядке и портах.
-
Подключитесь к источнику Интернета
Подключите порт WAN (Интернет) маршрутизатора к источнику Интернета (например, к кабельному модему или шлюзу) с помощью сетевого кабеля.
Если вы используете модем (или шлюз), подключите его сервисный порт к сервисной линии.
Примечание: я предполагаю, что вы используете модем (или шлюз), который уже был активирован. Если это полностью новое устройство, вам нужно сначала позвонить поставщику услуг, чтобы активировать его.
-
Подключите компьютер к роутеру
Подключите другой сетевой кабель к порту LAN вашего компьютера и к одному из маршрутизаторов. Большинство маршрутизаторов имеют четыре порта LAN; вы можете использовать любой из них.
Если у вас один из тех новых ноутбуков, у которых нет сетевого порта, вы можете купить сетевой ключ всего за несколько сотен рублей.
Если использование сетевого кабеля невозможно, не волнуйтесь. Вы можете использовать информацию о Wi-Fi маршрутизатора по умолчанию, которая обычно находится на его нижней стороне.
-
Включите
Подключите все аппаратные устройства к источнику питания и включите их. Сначала модем, потом маршрутизатор. В этой последовательности.
И это всё. Вы закончили с настройкой оборудования. Фактически, вам нужно подключить все проводные устройства к портам LAN маршрутизатора, и готово. Однако, для настройки сети Wi-Fi вам нужно сделать ещё несколько вещей.
Настройка и запуск домашней сети Wi-Fi
Чтобы настроить сеть Wi-Fi, вам необходимо сначала авторизоваться в веб-интерфейсе роутера. Здесь вы можете внести все изменения.
-
Авторизуйтесь в веб-интерфейсе роутера
Вы можете получить доступ к интерфейсу маршрутизатора (или шлюза) с помощью веб-браузера (например, Firefox, Chrome или Safari) с подключенного компьютера.
Если вы настраиваете новый маршрутизатор при первом запуске браузера, вы, скорее всего, автоматически попадёте в веб-интерфейс, где сможете следовать указаниям мастера настройки.
Но, вы всегда можете вручную войти в интерфейс маршрутизатора, указав браузеру его удобный URL или IP-адрес по умолчанию.
Производитель URL IP Username Пароль Asus router.asus.com 192.168.1.1
192.168.50.1admin admin D-Link dlinkrouter.local 192.168.0.1
192.168.1.1n/a admin Netgear routerlogin.com 192.168.1.1 admin password Linksys myrouter.local 192.168.0.1
192.168.1.1n/a admin TP-Link tplinkwifi.net 192.168.0.1 admin admin Большинство кабельных модемов N/A 192.168.100.1 n/a admin
password
defaultВ приведенной выше таблице перечислены данные для входа в систему по умолчанию для большинства маршрутизаторов.
Дополнительно: это ужасное уведомление о конфиденциальности
При входе в веб-интерфейс маршрутизатора вы, вероятно, столкнетесь с сообщением об ошибке конфиденциальности, в котором браузер предполагает, что веб-сайт, к которому вы обращаетесь, потенциально небезопасен.
Причина в том, что по умолчанию встроенный веб-сервер маршрутизатора не имеет никакого механизма для поддержки протокола HTTPS, который, среди прочего, должен быть подписан с внешней стороной.
Это похоже на то, когда вы получаете новый автомобиль – вы не можете доказать, что он законный, обычным способом, поскольку у него нет номерного знака или регистрации. Но вы знаете, что входить в него безопасно – он ваш.
Вы можете проигнорировать это уведомление и перейти к интерфейсу. В разных браузерах есть несколько разных способов сделать это, но все они требуют, чтобы вы щелкнули несколько дополнительных раз по ссылке. Уделите немного внимания сообщению, и вы всё поймёте.
После того, как вы вошли в систему в первый раз, большинство новых маршрутизаторов требуют, чтобы вы создали новое имя пользователя и пароль во время начальной настройки, прежде чем вы сможете получить доступ к его полному интерфейсу, а также к Интернету.
После того, как вы вошли в систему, всё остальное не требует пояснений. Хотя разные поставщики сетей, как правило, имеют разные интерфейсы, все они имеют одинаковые разделы, включая Wi-Fi (или беспроводную связь), WAN, LAN, Admin и т.д.
Самое главное, что у всех есть пароль для интерфейса, который вам нужно сразу изменить со значения по умолчанию.
-
Измените пароль администратора роутера
Этот пароль защищает вашу сеть от хакеров. Выберите надежный пароль, который сложно угадать. Вам нужно будет использовать этот пароль только тогда, когда вы хотите получить доступ к интерфейсу.
Убедитесь, что этот пароль отличается от пароля подключения к сети Wi-Fi.
-
Настройте свою сеть Wi-Fi
Сеть Wi-Fi включает SSID и пароль. Как и любое собственное имя, название сети Wi-Fi является общедоступным. Если не скрыть его принудительно, всё это увидят. Тем не менее, выберите то, который нравится больше.
С другой стороны, пароль должен быть секретным. Выберите тот, который трудно угадать, но легко набирать, особенно на маленьком экране, таком как принтер. Как правило, подойдёт строка случайных чисел и букв. Опять же, убедитесь, что этот пароль отличается от пароля администратора маршрутизатора.
Используйте наиболее распространенный метод шифрования – в настоящее время WPA2 или WPA3 – для пароля. Обратите внимание, что некоторые существующие клиенты Wi-Fi не будут работать с новейшим WPA3. Возможно, вы захотите избежать этого или использовать его в смешанном режиме WPA2/WPA3.
Большинство маршрутизаторов имеют более одной полосы. Это двухдиапазонные или трёхдиапазонные маршрутизаторы. В этом случае вы можете использовать SmartConnect, где маршрутизатор объединяет все диапазоны в одну сеть Wi-Fi (SSID). Или вы можете вручную создать SSID для каждого диапазона.
-
Инициализируйте подключение к Интернету
В зависимости от маршрутизатора, вы можете сделать это через Интернет, WAN или часть настройки интерфейса. Для большинства подключений к Интернету вы можете оставить значение «Авто» и позволить маршрутизатору определять настройку самостоятельно.
Некоторые тарифные планы для подключения к Интернету, особенно со статическими IP-адресами, потребуют от вас правильного ввода настроек. В этом случае вам необходимо проконсультироваться с вашим провайдером.
Помимо этого, вы можете поиграть с различными частями интерфейса, чтобы изучить дополнительные функции и настройки.
Обслуживание домашней сети Wi-Fi
Маршрутизатор работает без остановки в течение дней или даже месяцев – время от времени у него могут возникать проблемы. Знание того, когда его перезапускать или как выполнить сброс настроек, может быть очень полезным.
Сброс настроек маршрутизатора
Прежде чем вы сможете выполнить сброс, вам нужно точно знать, что это такое.
Сброс против перезапуска
Все знают, как перезагрузить роутер. Просто отключите его от источника питания, а затем подключите снова. Некоторые маршрутизаторы также имеют для этого кнопку включения/выключения.
Перезагрузка помогает решить некоторые проблемы, и, как и в случае с компьютером, рекомендуется время от времени перезагружать маршрутизатор.
С другой стороны, сброс стирает все настройки маршрутизатора и возвращает его к состоянию, в котором он был поставлен с завода. Так что сброс настроек может быть «довольно опасным». Помимо прочего, это приведёт к исчезновению вашей текущей сети Wi-Fi.
По этой причине до сброса настроек маршрутизатора следует провести небольшую работу. Но, сначала давайте посмотрим, когда полезен сброс настроек маршрутизатора.
Когда делать сброс роутера
Опять же, вы потеряете все настройки после сброса настроек роутера. Так что не делайте этого для развлечения.
Это полезно только в одной из следующих ситуаций:
- Вы потеряли пароль администратора для доступа к его веб-интерфейсу. Сброс восстановит значение по умолчанию.
- Вы хотите заново настроить домашнюю сеть или подозреваете, что кто-то взломал ваш роутер.
- У маршрутизатора есть проблемы, которые перезагрузка не решает.
- Он вам больше не нужен (прежде чем отдать его).
Сбросить настройки маршрутизатора можно двумя способами: с помощью кнопки сброса или через веб-интерфейс. Вы можете перезагружать роутер сколько угодно раз. Это не причиняет физического вреда оборудованию.
Сброс роутера с помощью кнопки сброса
- Найдите кнопку сброса. Она почти всегда находится на задней или нижней стороне маршрутизатора. Эта кнопка обычно утоплена, чтобы пользователи не могли случайно её нажать.
- Подключите маршрутизатор к источнику питания, подождите около минуты, пока он полностью загрузится, затем с помощью булавки (или остроконечного предмета) нажмите и удерживайте кнопку сброса в течение, примерно, 10 секунд.
В результате маршрутизатор перезагрузится. Вы заметите это, если посмотрите на его индикатор состояния.
Если вы хотите убедиться, что маршрутизатор перезагрузился, подождите минуту или две, пока маршрутизатор снова полностью загрузится, чтобы увидеть, что сеть Wi-Fi исчезла, а сеть Wi-Fi по умолчанию доступна.
Резервное копирование и сброс маршрутизатора через веб-интерфейс
Если у вас всё ещё есть доступ к веб-интерфейсу маршрутизатора, вы можете сделать резервную копию его настроек перед сбросом.
- Войдите в веб-интерфейс.
- Перейдите к функции сброса. Как правило, вы можете увидеть эту функцию в разделе «Администрирование» или «Система».
- Здесь вы можете сделать резервную копию настроек на случай, если вы захотите восстановить текущее состояние роутера после сброса.
- Нажмите кнопку (или ссылку), чтобы выполнить сброс. Процесс займет несколько секунд.
Обновление прошивки роутера
Прошивка – это операционная система вашего домашнего Wi-Fi роутера. Вам следует время от времени обновлять прошивку маршрутизатора. Новая прошивка помогает повысить производительность, безопасность и часто включает новые функции.
Как правило, если у маршрутизатора есть мобильное приложение, вы можете использовать его для обновления прошивки. Большинство новых маршрутизаторов Linksys также имеют функцию автоматического обновления прошивки, которую вы можете включить на шаге 3 ниже.
Пять шагов для обновления прошивки роутера
- Найдите последнюю версию прошивки. Самый простой способ – это поискать модель роутера через поисковую систему, например, «прошивка Asus RT-AC68U». В большинстве случаев первый результат – это место, где можно найти последнюю версию прошивки.
- Скачайте прошивку. Как правило, прошивка находится внутри zip-файла. Вам нужно извлечь файл в известное вам место, например, на рабочий стол компьютера.
- Войдите в веб-интерфейс роутера и перейдите в раздел обновления прошивки. Обратите внимание, что в этом разделе вы также сможете настроить автоматическое обновление (если доступно) или выполнить процесс самообновления маршрутизатора. Некоторые маршрутизаторы сообщат вам, как только вы войдёте в интерфейс, если появится новая прошивка.
- Приступите к загрузке новой прошивки.
- Подтвердите обновление и дождитесь завершения процесса.
Обратите внимание, что процесс обновления занимает около 5 минут и не может быть прерван. Следовательно, если вы отключите маршрутизатор от питания во время этого процесса, вы можете его повредить. Кроме того, во время этого обновления прошивки у вас не будет доступа к Интернету или локальной сети.
Последние мысли
Настройка домашней сети Wi-Fi и управление ею может быть сложной задачей, в основном, потому, что мы не видим беспроводные сигналы маршрутизатора. Но именно здесь в игру вступает веб-интерфейс.
После того, как вы поработаете с интерфейсом одного маршрутизатора и получите общее представление о том, как работает сеть, вы сможете работать с любым маршрутизатором. И нет ничего более приятного, чем собрать домашнюю сеть Wi-Fi, которую вы хотите, самостоятельно.
Современные домашние ПК и почти все мобильные устройства имеют возможность выходить в сеть, будь то локальная или всемирная (Интернет). Мы расскажем, как достаточно просто организовать дома локальную сеть и с ее помощью обмениваться фотками и даже печатать их на сетевом принтере.
Домашняя локальная сеть: с проводами и без
Для организации домашней сети с более чем 3 устройствами, одно должно быть настольным ПК, а два других могут быть такими же настольными, либо портативными, например, ноутбук и планшет или смартфон.
В настоящее время в домашних решениях мало кто для организации сети создает отдельный сервер, подключенный к Интернету и через свитч осуществляющий доступ в локальную сеть и Интернет. Самым оптимальным решением является обычный Wi-Fi роутер c 4 и более LAN-портами, и одним и более USB портом для подключения внешних жестких дисков.
В общем-то, в настройках роутера уже имеется все для организации локальной домашней сети. Но эта сеть будет односторонней, в которой устройства не будут иметь доступ друг к другу, а значит — не смогут обмениваться файлами. Организация доступа — это как раз то, что нам предстоит настроить.
Организация рабочей группы
Для того, чтобы все компьютеры в локальной сети видели друг друга, нужно задать им одинаковые имена для параметра «Рабочая группа». Для этого в Windows 10 нужно в меню Пуск набрать слово «Система», кликнуть по результату (Система — Панель управления) и в открывшемся окне нажать справа на ссылку «Изменить параметры».
В следующем окне нажмите на кнопку «Изменить» и задайте имя вашей сетевой рабочей группы. Оно должно быть набрано английскими буквами. Имя вашего устройства должно быть уникальным, чтобы его можно было идентифицировать в локальной сети. После применения изменений придется перезагрузить компьютер, чтобы новые настройки вступили в силу.
Затем необходимо настроить, собственно, сам доступ. Для этого откройте Панель управления, кликните по разделу «Сеть и Интернет» и перейдите в «Центр управления сетями и общим доступом». Здесь в левой части нажмите на «Изменить дополнительные параметры общего доступа».
Здесь необходимо активировать обнаружение самого компьютера и подключенных к нему принтеров для домашней (частной) сети, после чего нажать на кнопку «Сохранить изменения».
Задаем IP-адреса в локальной сети
В целом домашняя локальная сеть уже должна работать, и все подключенные у ней устройства должны обнаруживаться. Но пока они не получили динамические адреса (назначаемые системой автоматически), это не позволит вам использовать ярлыки быстрого доступа к папкам устройств, т.к. они каждый раз будут получать от системы другой адрес. Избежать этого позволит назначение каждому устройству статического IP-адреса. Это можно сделать в настройках роутера для мобильных устройств, подключенных по Wi-Fi или в Windows ПК, подключенного по витой паре.
В первую очередь нужно узнать IP-адрес нашего роутера, который обычно напечатан на наклейке в нижней части устройства. Как правило, это 192.168.0.1 или 192.168.1.1. Последняя цифра (1) указывает на порядковый номер устройства в сети и может изменяться в диапазонах от 0 до 255. Учитывая, что 0 и 1 уже зарезервированы роутером, можно использовать цифры от 2 до 255.
Чтобы назначить ПК IP-адрес в локальной сети перейдите в «Панель управления – Центр управления сетями и общим доступом – Изменение параметров адаптера» (вторая строка в левом меню). Найдите в открывшемся списке сетей ту, к которой подключен ваш ПК и через правую кнопку мыши откройте «Свойства».
Здесь нужно перейти к пункту «IP версии 4 (TCP/IPv4)» и вызвать его свойства. Именно в этом окне нужно будет задать вручную статический IP-адрес вашего компьютера и шлюза.
Для этого переключите чекбокс на «Использовать следующий IP-адрес» и укажите цифры адреса и шлюза (начните снизу вверх):
- Основной шлюз. Сюда вписывается IP-адрес маршрутизатора;
- Маска подсети. Обычно указана там же, где и адрес роутера. Чаще всего имеет значение 255.255.255.0 или 255.255.0.0;
- IP-адрес. Сюда пишем желаемый адрес нашего компьютера, который будет отличаться от адреса роутера последней цифрой.
В настройках DNS-серверов также выберите опцию «Использовать следующие адреса DNS-серверов» и в качестве предпочитаемого DNS-сервера укажите IP-адрес роутера. Альтернативный DNS указывать не обязательно. Нажмите ОК и повторите процедуру для всех других Windows-устройств в вашей локальной сети, изменяя последнюю цифру на 1 больше. Потребуется перезагрузка.
После этого все устройства будут видны в сети, и их ресурсы будут доступны для каждого из ПК, при этом вы сможете обмениваться файлами, например, через общую папку или подключенный к роутеру внешний диск. Также можно будет зарегистрировать в качестве общего сетевой принтер, подключенный по USB к одному из компьютеров в сети и в дальнейшем выполнять на нем печать (при условии, что этот ПК будет включен).
Читайте также:
- Идеальная планировка домашней сети: подключаем все устройства и расширяем диапазон Wi-Fi
Фото: компании-производители
Cтек протоколов TCP/IP широко распространен. Он используется в качестве основы для глобальной сети интернет. Разбираемся в основных понятиях и принципах работы стека.
Стек протоколов TCP/IP (Transmission Control Protocol/Internet Protocol, протокол управления передачей/протокол интернета) — сетевая модель, описывающая процесс передачи цифровых данных. Она названа по двум главным протоколам, по этой модели построена глобальная сеть интернет. Сейчас это кажется невероятным, но в 1970-х информация не могла быть передана из одной сети в другую. Чтобы обеспечить такую возможность, был разработан стек интернет-протоколов, известный как TCP/IP.
Разработка сетевой модели осуществлялась при содействии Министерства обороны США, поэтому иногда модель TCP/IP называют DoD (Department of Defence) модель. Если вы знакомы с моделью OSI, то вам будет проще понять построение модели TCP/IP, потому что обе модели имеют деление на уровни, внутри которых действуют определенные протоколы и выполняются собственные функции. Мы разделили статью на смысловые части, чтобы было проще понять, как устроена модель TCP/IP:
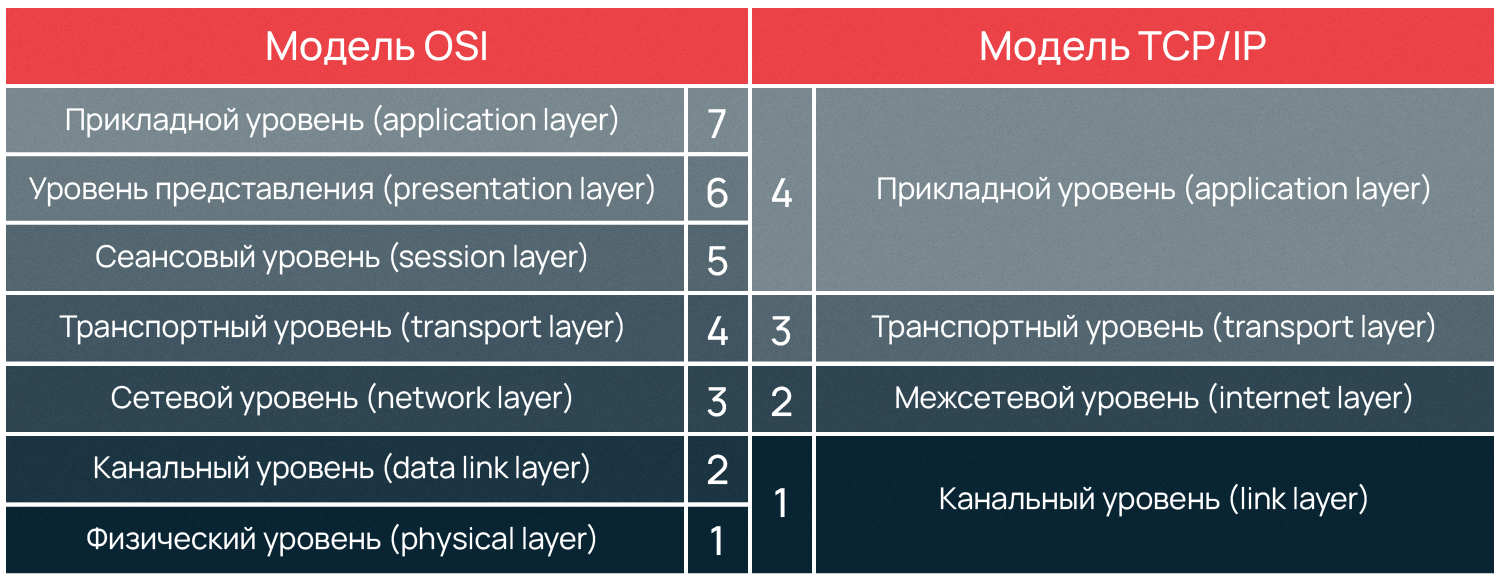
Уровневая модель TCP/IP
Выше мы уже упоминали, что модель TCP/IP разделена на уровни, как и OSI, но отличие двух моделей в количестве уровней. Документами, определяющими сертификацию модели, являются RFC 1122 и RFC1123. Эти стандарты описывают четыре уровня абстракции модели TCP/IP: прикладной, транспортный, межсетевой и канальный. Существуют и другие версии описания модели, в том числе включающие иное количество уровней и их наименований. Однако в этой статье мы придерживаемся оригинальной версии и далее рассмотрим четыре уровня модели.
Канальный уровень (link layer)
Предназначение канального уровня — дать описание тому, как происходит обмен информацией на уровне сетевых устройств, определить, как информация будет передаваться от одного устройства к другому. Информация здесь кодируется, делится на пакеты и отправляется по нужному каналу, т.е. среде передачи.
Этот уровень также вычисляет максимальное расстояние, на которое пакеты возможно передать, частоту сигнала, задержку ответа и т.д. Все это — физические свойства среды передачи информации. На канальном уровне самым распространенным протоколом является Ethernet, который мы рассмотрим в конце статьи.
Межсетевой уровень (internet layer)
Глобальная сеть интернет состоит из множества локальных сетей, взаимодействующих между собой. Межсетевой уровень используется, чтобы описать обеспечение такого взаимодействия.
Межсетевое взаимодействие — это основной принцип построения интернета. Локальные сети по всему миру объединены в глобальную, а передачу данных между этими сетями осуществляют магистральные и пограничные маршрутизаторы.
Именно на межсетевом уровне функционирует протокол IP, позволивший объединить разные сети в глобальную. Как и протокол TCP, он дал название модели, рассматриваемой в статье.
Маска подсети и IP-адреса
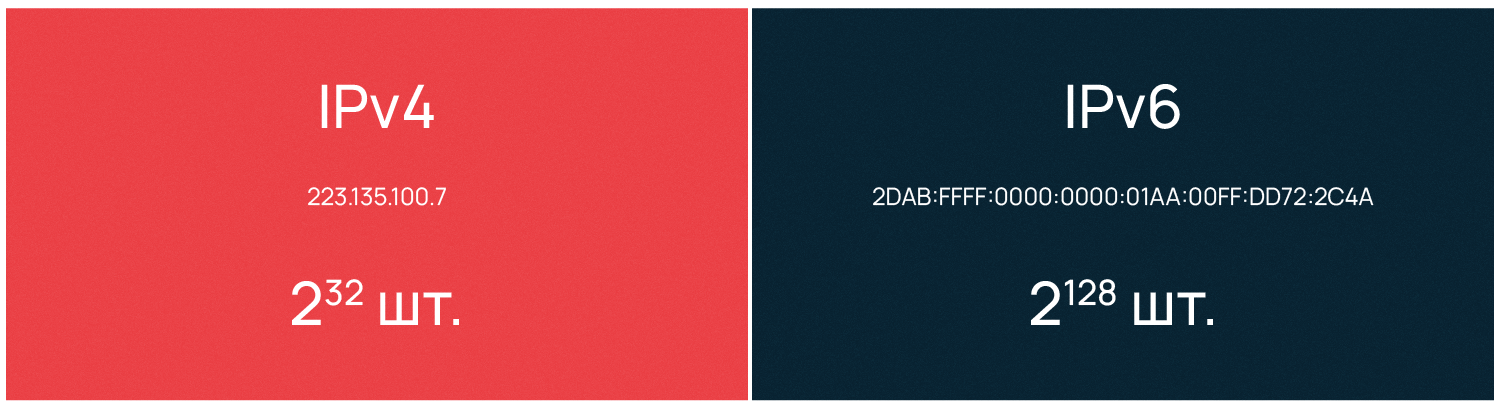
Маска подсети помогает маршрутизатору понять, как и куда передавать пакет. Подсетью может являться любая сеть со своими протоколами. Маршрутизатор передает пакет напрямую, если получатель находится в той же подсети, что и отправитель. Если же подсети получателя и отправителя различаются, пакет передается на второй маршрутизатор, со второго на третий и далее по цепочке, пока не достигнет получателя.
Протокол IP (Internet Protocol) используется маршрутизатором, чтобы определить, к какой подсети принадлежит получатель. Свой уникальный IP-адрес есть у каждого сетевого устройства, при этом в глобальной сети не может существовать два устройства с одинаковым IP. Протокол имеет две действующие версии, первая из которых — IPv4 (IP version 4, версии 4) — была описана в 1981 году.
IPv4 предусматривает назначение каждому устройству 32-битного IP-адреса, что ограничивало максимально возможное число уникальных адресов 4 миллиардами (2^32). В более привычном для человека десятичном виде IPv4 выглядит как четыре блока (октета) чисел от 0 до 255, разделенных тремя точками. Первый октет IP-адреса означает класс сети, классов всего 5: A, B, C, D, E. Gри этом адреса сети D являются мультикастовыми, а сети E вообще не используются.
Рассмотрим, например, IPv4 адрес класса С 223.135.100.7. Первые три октета определяют класс и номер сети, а последний означает номер конечного устройства. Например, если необходимо отправить информацию с компьютера номер 7 с IPv4 адресом 223.135.100.7 на компьютер номер 10 в той же подсети, то адрес компьютера получателя будет следующий: 223.135.100.10.
В связи с быстрым ростом сети интернет остро вставала необходимость увеличения числа возможных IP-адресов. В 1995 году впервые был описан протокол IPv6 (IP version 6, версии 6), который использует 128-битные адреса и позволяет назначить уникальные адреса для 2^128 устройств.
IPv6 имеет вид восьми блоков по четыре шестнадцатеричных значения, а каждый блок разделяется двоеточием. IPv6 выглядит следующим образом:
2dab:ffff:0000:0000:01aa:00ff:dd72:2c4a.
Так как IPv6 адреса длинные, их разрешается сокращать по определенным правилам, которые также описываются RFC:
- Для написания адреса используются строчные буквы латинского алфавита: a, b, c, d, e, f.
- Ведущие нули допускается не указывать — например, в адресе выше :00ff: можно записать как :ff:.
- Группы нулей, идущие подряд, тоже допустимо сокращать и заменять на двойное двоеточие. На примере выше это выглядит так: 2dab:аааа::01aa:00ff:dd72:2c4a. Допускается делать не больше одного подобного сокращения в адресе IPv6 на наибольшей последовательности нулей. Если одинаково длинных последовательностей несколько — на самой левой из них.
IP предназначен для определения адресата и доставки ему информации. Он предоставляет услугу для вышестоящих уровней, но не гарантирует целостность доставляемой информации.
IP способен инкапсулировать другие протоколы, предоставлять место, куда они могут быть встроены. К таким протоколам, например, относятся ICMP (межсетевой протокол управляющих сообщений) и IGMP (межсетевой протокол группового управления). Информация о том, какой протокол инкапсулируется, отражается в заголовке IP-пакета. Так, ICMP будет обозначен числом 1, а IGMP будет обозначен числом 2.
ICMP
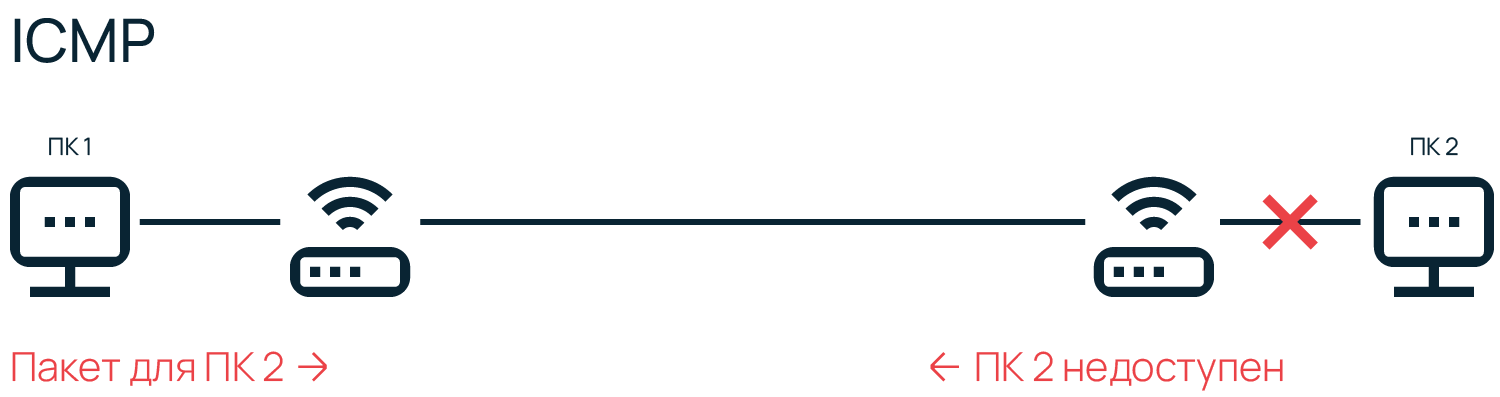
ICMP в основном используется устройствами в сети для доставки сообщений об ошибках и операционной информации, сообщающей об успехе или ошибке при связи с другим устройством. Например, именно с использованием ICMP осуществляется передача отчетов о недоступности устройств в сети. Кроме того, ICMP используется при диагностике сети — к примеру, в эксплуатации утилит ping или traceroute.
ICMP не передает какие-либо данные, что отличает его от протоколов, работающих на транспортном уровне — таких как TCP и UDP. ICMP, аналогично IP, работает на межсетевом уровне и фактически является неотъемлемой частью при реализации модели TCP/IP. Стоит отметить, что для разных версий IP используются и разные версии протокола ICMP.
Транспортный уровень (transport layer)
Постоянные резиденты транспортного уровня — протоколы TCP и UDP, они занимаются доставкой информации.
TCP (протокол управления передачей) — надежный, он обеспечивает передачу информации, проверяя дошла ли она, насколько полным является объем полученной информации и т.д. TCP дает возможность двум конечным устройствам производить обмен пакетами через предварительно установленное соединение. Он предоставляет услугу для приложений, повторно запрашивает потерянную информацию, устраняет дублирующие пакеты, регулируя загруженность сети. TCP гарантирует получение и сборку информации у адресата в правильном порядке.
UDP (протокол пользовательских датаграмм) — ненадежный, он занимается передачей автономных датаграмм. UDP не гарантирует, что всех датаграммы дойдут до получателя. Датаграммы уже содержат всю необходимую информацию, чтобы дойти до получателя, но они все равно могут быть потеряны или доставлены в порядке отличном от порядка при отправлении.
UDP обычно не используется, если требуется надежная передача информации. Использовать UDP имеет смысл там, где потеря части информации не будет критичной для приложения, например, в видеоиграх или потоковой передаче видео. UDP необходим, когда делать повторный запрос сложно или неоправданно по каким-то причинам.
Протоколы транспортного уровня не интерпретируют информацию, полученную с верхнего или нижних уровней, они служат только как канал передачи, но есть исключения. RSVP (Resource Reservation Protocol, протокол резервирования сетевых ресурсов) может использоваться, например, роутерами или сетевыми экранами в целях анализа трафика и принятия решений о его передаче или отклонении в зависимости от содержимого.
Прикладной уровень (application layer)
В модели TCP/IP отсутствуют дополнительные промежуточные уровни (представления и сеансовый) в отличие от OSI. Функции форматирования и представления данных делегированы библиотекам и программным интерфейсам приложений (API) — своего рода базам знаний, содержащим сведения о том, как приложения взаимодействуют между собой. Когда службы или приложения обращаются к библиотеке или API, те в ответ предоставляют набор действий, необходимых для выполнения задачи и полную инструкцию, каким образом эти действия нужно выполнять.
Протоколы прикладного уровня действуют для большинства приложений, они предоставляют услуги пользователю или обмениваются данными с «коллегами» с нижних уровней по уже установленным соединениям. Здесь для большинства приложений созданы свои протоколы. Например, браузеры используют HTTP для передачи гипертекста по сети, почтовые клиенты — SMTP для передачи почты, FTP-клиенты — протокол FTP для передачи файлов, службы DHCP — протокол назначения IP-адресов DHCP и так далее.
Сети в Selectel
Узнайте, как устроена сетевая архитектура крупного провайдера.
Узнать
Зачем нужен порт и что означает термин «сокет»
Приложения прикладного уровня, общаются также с предыдущим, транспортным, но они видят его протоколы как «черные ящики». Для приема-передачи информации они могут работать, например, с TCP или UDP, но понимают только конечный адрес в виде IP и порта, а не принцип их работы.
Как говорилось ранее, IP-адрес присваивается каждому конечному устройству протоколом межсетевого уровня. Но обмен данными происходит не между конечными устройствами, а между приложениями, установленными на них. Чтобы получить доступ к тому или иному сетевому приложению недостаточно только IP-адреса, поэтому для идентификации приложений применяют также порты. Комбинация IP-адреса и порта называется сокетом, или гнездом (socket).
Кроме собственных протоколов, приложения на прикладном уровне зачастую имеют и фиксированный номер порта для обращения к сети. Администрация адресного пространства интернет (IANA), занимающаяся выделением диапазонов IP-адресов, отвечает еще за назначение сетевым приложениям портов.
Так почтовые приложения, которые общаются по SMTP-протоколу, используют порт 25, по протоколу POP3 — порт 110, браузеры при работе по HTTP — порт 80, FTP-клиенты — порт 21. Порт всегда записывается после IP и отделяется от него двоеточием, выглядит это, например, так: 192.168.1.1:80.
Что такое DNS и для чего используется эта служба
Чтобы не запоминать числовые адреса интернет-серверов была создана DNS — служба доменных имен. DNS всегда слушает на 53 порту и преобразует буквенные имена сетевых доменов в числовые IP-адреса и наоборот. Служба DNS позволяет не запоминать IP — компьютер самостоятельно посылает запрос «какой IP у selectel.ru?» на 53 порт DNS-сервера, полученного от поставщика услуг интернет.
DNS-сервер дает компьютеру ответ «IP для selectel.ru — XXX.XXX.XXX.XXX». Затем, компьютер устанавливает соединение с веб-сервером полученного IP, который слушает на порту 80 для HTTP-протокола и на порту 443 для HTTPS. В браузере порт не отображается в адресной строке, а используется по умолчанию, но, по сути, полный адрес сайта Selectel выглядит вот так: https://selectel.ru:443.
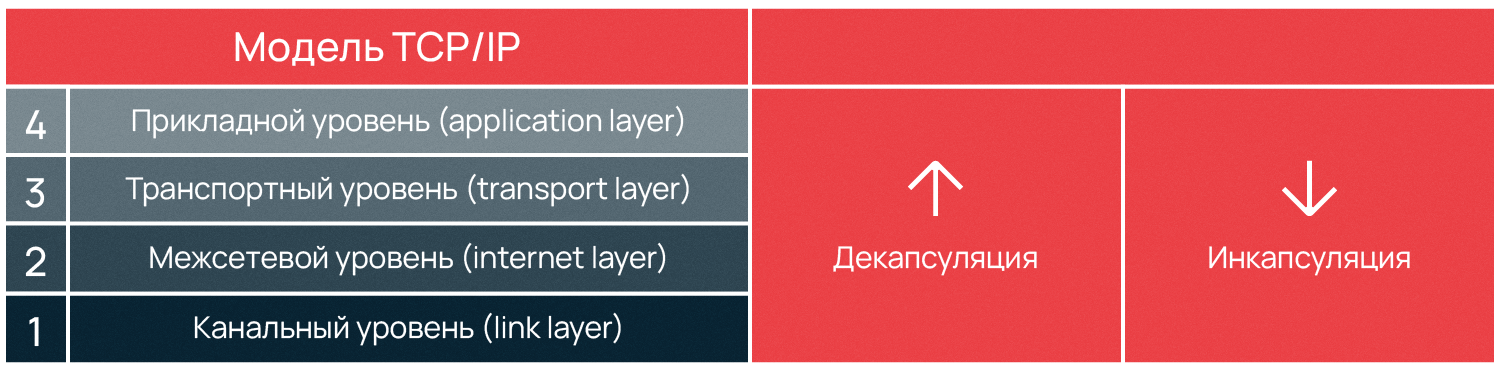
Для обеспечения корректной работы протоколов различных уровней в сетевых моделях используется специальный метод — инкапсуляция. Суть этого метода заключается в добавлении заголовка протокола текущего уровня к данным, полученным от протокола вышестоящего уровня. Процесс, обратный описанному, называется декапсуляцией. Оба процесса осуществляются на компьютерах получателя и отправителя данных попеременно, это позволяет долго не удерживать одну сторону канала занятой, оставляя время на передачу информации другому компьютеру.
Стек протоколов, снова канальный уровень
О канальном уровне модели TCP/IP мы рассказали меньше всего. Давайте вернемся еще раз к началу, чтобы рассмотреть инкапсуляцию протоколов и что значит «стек».
Большинству пользователей знаком протокол Ethernet. В сети, по стандарту Ethernet, устройства отправителя и адресата имеют определенный MAC-адрес — идентификатор «железа». MAC-адрес инкапсулируется в Ethernet вместе с типом передаваемых данных и самими данными. Фрагмент данных, составленных в соответствии с Ethernet, называется фреймом, или кадром (frame).
MAC-адрес каждого устройства уникален, и двух «железок» с одинаковым адресом не должно существовать. Совпадение может привести к сетевым проблемам. Таким образом, при получении кадра сетевой адаптер занимается извлечением полученной информации и ее дальнейшей обработкой.
После ознакомления с уровневой структурой модели становится понятно, что информация не может передаваться между двумя компьютерами напрямую. Сначала кадры передаются на межсетевой уровень, где компьютеру отправителя и компьютеру получателя назначается уникальный IP. После чего, на транспортном уровне, информация передается в виде TCP-фреймов либо UDP-датаграмм.
На каждом этапе, подобно снежному кому, к уже имеющейся информации добавляется служебная информация, например, порт на прикладном уровне, необходимый для идентификации сетевого приложения. Добавление служебной информации к основной обеспечивают разные протоколы — сначала Ethernet, поверх него IP, еще выше TCP, над ним порт, означающий приложение с делегированным ему протоколом. Такая вложенность называется стеком, названным TCP/IP по двум главным протоколам модели.
Point-to-Point протоколы
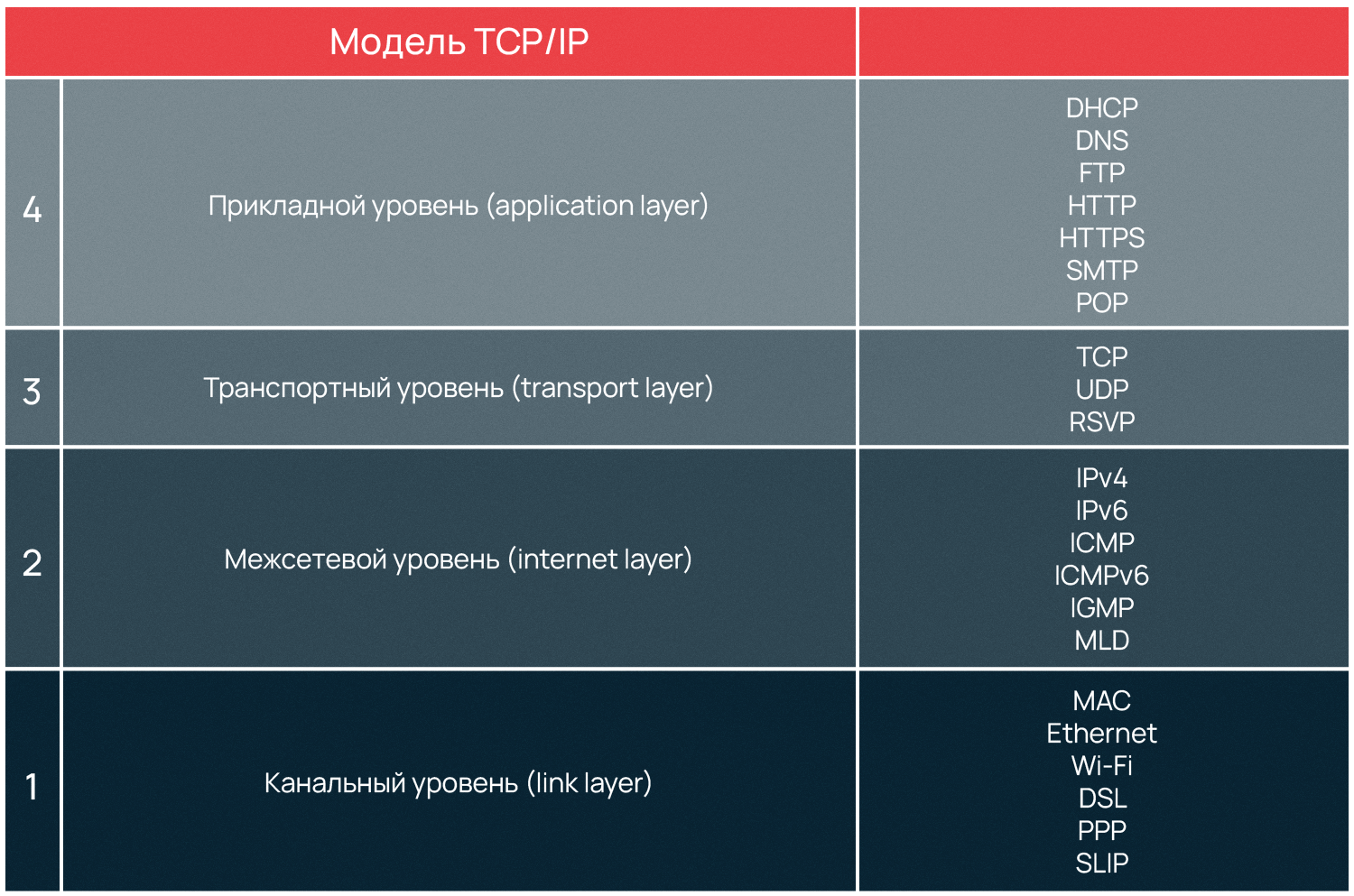
Отдельно расскажем о Point-to-Point (от точки к точке, двухточечный) протоколе, также известном как PPP. PPP уникален по своим функциям, он применяется для коммуникации между двумя маршрутизаторами без участия хоста или какой-либо сетевой структуры в промежутке. При необходимости PPP обеспечивает аутентификацию, шифрование, а также сжатие данных. Он широко используется при построении физических сетей, например, кабельных телефонных, сотовых телефонных, сетей по кабелю последовательной передачи и транк-линий (когда один маршрутизатор подключают к другому для увеличения размера сети).
У PPP есть два подвида — PPPoE (PPP по Ethernet) и PPPoA (PPP через асинхронный способ передачи данных — ATM), интернет-провайдеры часто их используют для DSL соединений.
PPP и его старший аналог SLIP (протокол последовательной межсетевой связи) формально относятся к межсетевому уровню TCP/IP, но в силу особого принципа работы, иногда выделяются в отдельную категорию. Преимущество PPP в том, что для установки соединения не требуется сетевая инфраструктура, а необходимость маршрутизаторов отпадает. Эти факторы обуславливают специфику использования PPP протоколов.
Заключение
Стек TCP/IP регламентирует взаимодействие разных уровней. Ключевым понятием здесь являются протоколы, формирующие стек, встраиваясь друг в друга с целью передать данные. Рассмотренная модель по сравнению с OSI имеет более простую архитектуру.
Сама модель остается неизменной, в то время как стандарты протоколов могут обновляться, что еще дальше упрощает работу с TCP/IP. Благодаря всем преимуществам стек TCP/IP получил широкое распространение и использовался сначала в качестве основы для создания глобальной сети, а после для описания работы интернета.

Компьютерные сети — основа Интернета и неотъемлемая часть технологического прогресса. Мы собрали в одной подборке книги, которые помогут как новичкам, так и более опытным специалистам узнать об устройстве Интернета, стеке протоколов TCP/IP, маршрутизации и многом другом.
Компьютерные сети
Книга «Компьютерные сети» Эндрю Таненбаума и Дэвида Уэзеролла уже стала классикой в сфере сетевых технологий. В ней авторы изложили основные концепции компьютерных сетей. Темы идут последовательно, начиная от физического уровня модели сети и заканчивая прикладным уровнем и безопасностью в сетях.
В пятом издании книги рассматриваются, в частности, беспроводные сети стандарта 802.12 и 802.16, сети 3G, технология RFID, CDN (инфраструктура доставки контента), пиринговые сети, потоковое вещание, интернет-телефония и многое другое.
Компьютерные сети: Принципы, технологии, протоколы
По учебнику «Компьютерные сети: Принципы, технологии, протоколы» во множестве российских вузов преподают дисциплину по компьютерным сетям. В книге подробно, без «воды» и доступным языком изложены многие аспекты сетей. Поэтому её можно использовать не только как пособие, но и как справочник.
Компьютерные сети. Нисходящий подход
В отличие от «Компьютерных сетей» Таненбаума, в книге «Компьютерные сети. Нисходящий подход» Джеймса Куроуза и Кита Росса тема рассматривается сверху вниз в модели сетевой архитектуры, начиная от прикладного уровня и заканчивая канальным. Также в книге авторы уделили внимание сетевой безопасности, администрированию вычислительных сетей, беспроводным и мультимедийным сетевым технологиям. Отлично подойдёт новичкам.
Интернет изнутри. Экосистема глобальной сети
Андрей Робачевский в своей книге рассказал о внутреннем строении Интернета, в частности, о глобальной адресации и IP, системе доменных имен (DNS) и глобальной межсетевой маршрутизации. Также в книге рассматриваются архитектурная эволюция Интернета и его будущее, основные организации, регулирующие глобальную Сеть, а также вопросы стандартизации, развития и безопасности основных систем Интернета.
Автор часто переходит с одной темы на другую и использует малоизвестные термины, поэтому книга больше подойдёт опытным специалистам по компьютерным сетям.
Официальное руководство Cisco по подготовке к сертификационным экзаменам CCNA ICND2 200-105: маршрутизация и коммутация
Опытный преподаватель Уэнделл Одом написал множество книг по компьютерным сетям от издательства Cisco Press, включая книги для подготовки к экзаменам CCNA и по технологиям Cisco QOS, а также принимал участие в написании руководства по подготовке к экзамену CCIE. С 1981 года он работал сетевым инженером, консультантом, системным инженером, инструктором и создателем курсов по компьютерным сетям. Сейчас же он занимается проектированием и разработкой средств сертификации. Его богатый опыт лёг в основу руководства для подготовки к экзамену CCNA ICND2 200-105.
Вы ознакомитесь с подробностями настройки, поиска и устранения неисправностей сети. Книга поможет правильно выстроить свой процесс обучения, устранить пробелы в знаниях компьютерных сетей и проверить себя благодаря множеству экзаменационных вопросов и практических задач.
TCP/IP. Сетевое администрирование
Книга поможет разобраться с настройкой и сопровождением стека TCP/IP. Сначала рассказывается о том, зачем нужны протоколы, как они работают, как адресация и маршрутизация позволяют передавать данные по сети и как настроить интерфейс, маршрутизацию и DNS. Затем вы ознакомитесь с NFS, NIS и DHCP, научитесь настраивать Samba для работы в гетерогенной сети Unix/Windows и изучите настройку сервера Apache. Две последние главы книги посвящены безопасности сети и устранению различных проблем. В конце книги вы найдёте справочник по sendmail, gated, демону named, свободной реализации DHCP-сервера dhcpd.
Routing TCP/IP
Книга в двух томах «Routing TCP/IP» Дойла Кэррола — библия для всех желающих изучить протокол TCP/IP. Она больше ориентирована на практическую составляющую, поэтому хорошо подойдёт инженерам, стремящимся поскорее использовать в работе TCP/IP. С помощью книги вы узнаете «изнанку» TCP/IP, освоите настройку и устранение ошибок протокола маршрутизации BGP-4, работу с протоколами IPv4 и IPv6 и научитесь настройке и развёртыванию NAT.
Хоть книга и является официальным пособием от Cisco, материал в ней, по большей части, независим от платформы. Книга также станет хорошим помощником при подготовке к сертификационному экзамену CCIE проектировщикам сетей, системным администраторам и инженерам.
IP Routing Fundamentals
IP-маршрутизация является основой межсетевого взаимодействия, и книга «IP Routing Fundamentals» поможет начинающим инженерам с ней разобраться. В справочнике вы найдёте информацию по современным протоколам маршрутизации RIP, IGRP, EIGRP и OSPF, узнаете подробнее о классовой и бесклассовой (CIDR) IP-адресации, а также о маске подсети переменной длины (VLSM), являющейся основой бесклассовой адресации.
Книга достойна места на полке любого сетевого инженера, которому необходимо настраивать маршрутизацию. В первой части руководства рассматриваются маршрутизаторы и их роли в сетях. Вторая часть посвящена их внутренней работе. В третьей части уделено внимание эксплуатации протоколов маршрутизации, а в четвёртой — вопросам реализации протоколов и будущему маршрутизации.
Internetworking with TCP/IP Volume One
«Internetworking with TCP/IP» — это классическое пособие от Дугласа Комера по протоколам TCP/IP и межсетевому взаимодействию, пережившее уже шестое издание. Книга охватывает множество элементов, включая TCP, IPv4, IPv6, DHCP и DNS. Кроме того, в книге описаны современные тенденции развития компьютерных сетей и Интернета, включая классификацию пакетов, программно-определяемые сети (Software Defined Networking, SDN) и сетевые протоколы, используемые в Интернете вещей (Internet of Things, IoT).
В книге достаточно много теории, объяснённой академическим языком, поэтому руководство не подойдёт для введения в тему. Однако для тех, кто хочет углубиться в межсетевое взаимодействие и работу протоколов TCP/IP, эта книга-бестселлер станет хорошим подспорьем.
TCP/IP Tutorial and Technical Overview
Официальное руководство по стеку протоколов TCP/IP от IBM «TCP/IP Tutorial and Technical Overview» подойдёт как новичкам, стремящимся изучить TCP/IP, так и уже опытным специалистам, которые хотят привести свои навыки работы с TCP/IP в соответствие с действующими стандартами.
В первой части книги рассказываются основные концепции и история стека TCP/IP и рассматриваются протоколы, входящие в TCP/IP, а также их применение. Во второй части уделено внимание базовым концепциям сетевых приложений, прикладным протоколам в рамках концепций (например FTP), а также приложениям, ставшими по факту стандартом в профессиональном сообществе. Третья часть книги посвящена новым концепциям и расширенным реализациям в архитектуре TCP/IP. В частности, в ней рассматривается постепенное объединение многих ранее разрозненных сетей и служб, использующих технологию IP, его потенциальные опасности и стандарты, используемые для обеспечения безопасности и контроля доступа к сетям и сетевым ресурсам.
Computer Networking: Principles, Protocols and Practice
Свободно распространяемая книга «Computer Networking: Principles, Protocols and Practice» Оливьера Бонавентуры (Olivier Bonaventure) служит введением в тему компьютерных сетей. Первая часть книги содержит материал по основным концепциям, включая создание и настройку сети, адресацию, общий доступ к ресурсам и безопасность. Во второй части книги отдельно рассматриваются многие основные протоколы стека TCP/IP: HTTP, TLS, RPC, TCP, UDP, SCTP, IPv6, система доменных имён (DNS) и другое. В конце книги вы найдёте справочник по различным аббревиатурам, встречающимся в стандартах.
А какими книгами по компьютерным сетям пользовались вы? Или какие книги вам рекомендовали ваши знакомые и преподаватели? Делитесь в комментариях.
Как создать и настроить локальную сеть LAN
Компьютерные локальные сети, в отличие от глобальной, обеспечивают связь между компьютерами в пределах одного помещения, причем независимо от его размеров. Это может быть одна квартира или большой торговый центр. Существуют также гетерогенные (смешанные) сети, когда между собой связаны компьютеры или другие устройства с различными операционными системами или с разными протоколами передачи данных. В пределах одной локальной сети можно подключать не только компьютеры и ноутбуки, но и другие мультимедийные устройства (телевизоры, игровые приставки, музыкальные центры и т.д.) Грамотно создав такую систему, вы сможете просматривать фильмы или слушать музыку, которая находится на компьютерных носителях, на экране телевизора или с помощью аудиосистемы, быстро обмениваться файлами и т.д.
В данной статье мы рассмотрим пример настройки локальной сети для домашнего пользования. Справиться с этим делом сможет даже обычный пользователь. Рассматриваем вариант, когда на всех компьютерах установлена привычная для российских пользователей система Windows 7 (процедура почти ничем не отличается для настройки домашней сети под Windows 8 или Vista).
Заказать услугу
Первый этап — подбор оборудования

- Простой свитч для домашней сетки обеспечивает исключительно связь между компьютерами с помощью проводного соединения. Никаких других функций он не несет (мы не будем рассматривать особые «умные» устройства, которые используют провайдеры). Компьютеры и мультимедийные устройства подключаются к этому сетевому коммутатору проводами. В магазинах кабели UTP5 с обжатыми концами называются патч-кордами и продаются с разной длиной. Длина каждого патч-корда для домашней локальной сети не имеет значения, поскольку от устройства до устройства сигнал проходит по кабелю без ухудшения до 150 метров.
- Роутер, или маршрутизатор. Этот сетевой компонент не только связывает между собой точки локальной сети, но и может обеспечивать доступ к сети Интернет. При этом многие современные модели поддерживают как проводную, так и беспроводную связь устройств внутренней системы (через WiFi).
- Беспроводная точка доступа для домашнего пользования обеспечит связь ваших гаджетов между собой исключительно через WiFi. Учтите, что подключиться к ней могут компьютеры, имеющие беспроводную сетевую карту, ну а современные телефоны и планшеты почти все без исключений имеют доступ к WiFi.
Для самой простой связи домашних компьютеров в одну систему подойдет относительно дешевый свитч. Дороже обойдутся роутеры и беспроводные точки. Выбирайте подходящие компоненты, исходя из своих потребностей и финансовых возможностей. На рынке они представлены в большом количестве.
Второй этап — настройка локальной сети (через свитч)
В случае выбора вами простого свитча и подключения к нему компьютеров с помощью кабеля, мы сразу переходим к этапу настройки параметров для каждого компьютера или устройства.
В системе Windows 7 нам необходимо зайти в меню Пуск, выбрать Панель управления и открыть вкладку Центр управления сетями.
Кликнув на название сети (Домашняя сеть, Сеть предприятия и т.д.), вы сможете перейти к созданию рабочей группы (но лучше не усложнять процесс и отменить предложение системы). Слева вы увидите пункт Изменить дополнительные параметры общего доступа. Убедитесь, что в нем включены параметры Сетевое обнаружение, Общий доступ к файлам и принтерам, Общий доступ к папкам и другие необходимые вам параметры. Данные действия необходимо провести на каждом компьютере/ноутбуке!
Теперь настраиваем сетевые карты. В Центре управления сетями нажимаем пункт Подключение по локальной сети.
В появившемся окне нажимаем Свойства и выбираем строку Протокол Интернета версии 4 (TCP/IPv4) и снова нажимаем Свойства. В появившемся окне выбираем Использовать следующий IP-адрес и прописываем IP для первого (главного) компьютера — 192.168.0.1, а маску подсети — 255.255.255.0.
Строка с номером шлюза не указывается, если локальная сеть не имеет доступа к Интернету. Такие же действия проводим на всех других устройствах, только меняем последнюю после точки цифру в IP-адресе на 2, 3, 4 и т.д.
Количество подключаемых компьютеров обычно обуславливается числом выходов на хабе, которое варьируется от 8-16 или ещё больше. Такой способ подключения при определённых настройках о которой мы поговорим немного позже, позволяет объединить все компьютеры единой локальной сетью. Помимо этого такое подключение позволяет компьютерам находиться в сети независимо друг от друга. Даже если один из компьютеров отключится от сети, остальные буду продолжать работу. Для того чтобы реализовать сеть посредством хаба нам понадобится специальный сетевой кабель который будет связывать каждый компьютер с сетью. Этот кабель так же известен под названием «витая пара».
Шаг третий — проверка сетевых настроек
Теперь можно проверить корректность создания локальной сети. Для этого в меню Пуск в поиске набираем cmd и жмем Enter, в появившемся окне набираем слово ping и через пробел адрес требуемого компьютера, например, ping 192.168.0.3. если все было сделано верно, то появится сообщение об успешном обмене пакетами и время отклика. Если же настройки не были сделаны корректно, то вы увидите сообщения о превышении интервала ожидания для запроса.
Второй этап — настройка локальной сетки (для роутера)
В случае, если вы используете роутер в своей системе, то настройка обычной «локалки» ничем не отличается от вышеописанных действий для свитча. Но если вы хотите подключить компьютеры локальной сети к Интернету, то порядок действий изменяется радикально. Мы настраиваем только роутер, а для всех подключаемых к домашней сети устройств выставляем в параметрах сетевых карт пункт — Получать IP-адреса автоматически.
Чтобы настроить роутер, необходимо открыть окно любого браузера и набрать в строке его сетевой адрес (он обычно указан на самой коробке или в документации к нему). В зависимости от марки и производителя эти IP-адреса могут быть разные. Браузер откроет нам окно с параметрами роутера, где необходимо указать сведения, которые вам дал провайдер. В случае, если все было сделано верно, все ваши устройства автоматически объединятся по локальной сети и будут подключены к Интернету. Теперь вы можете перейти к 3 шагу — проверке корректности настройки и «пропинговать» все свои устройства, как это описано выше.
Если у вас возникли сложности, то мастера компании «Админ Сервис» всегда готовы помочь вам с проектированием, прокладкой и настройкой локальной компьютерной сети.
Заказать услугу