OnyX Boox Darwin Vasco Da Gama Series Руководство пользователя
www.onyxboox.com
Компоненты
Опции
Меры предосторожности
Заявление об отказе от ответственности:
Это руководство не может содержать достаточно информации с ограниченным количеством страниц, пожалуйста, обратитесь к руководству пользователя каждой модели для получения подробных инструкций. Изображения продуктов в этом руководстве предназначены только для справки. Идентификатор продукта, включая, помимо прочего, цвета и функции, зависит от конкретного продукта.
Onyx International Inc. оставляет за собой право изменять содержание Краткого руководства и Руководства пользователя без дополнительного уведомления.
- Кнопка PREV
- Кнопка NEXT
- Кнопка назад:
Возврат из текущего приложения;
Возврат из текущего view или диалог;
Вернитесь в предыдущий каталог.
* Для C67ML (модель с передней подсветкой) нажмите и удерживайте кнопку «Назад» в течение 2 секунд, чтобы включить / выключить свет. - ЛОГОТИП
- Номер модели
- Кнопка сброса:
Выполните сброс устройства, нажав маленькую булавку на кнопку сброса в верхней части устройства, а затем нажмите кнопку питания. - Кнопка питания:
Когда Boox выключен, нажмите кнопку питания и удерживайте в течение 3 секунд, чтобы включить / выключить устройство;
Когда Boox включен, нажмите и быстро отпустите кнопку питания, чтобы перевести устройство в режим ожидания или вывести его из спящего режима. - Разъем для наушников 3.5 мм:
Слушайте музыку или аудиокниги, подключив наушники. - Слот для карты MicroSD:
Вставьте карту TF, чтобы прочитать ее содержимое с устройства (до 32 ГБ). - Разъем Micro USB:
Подключите Boox к компьютеру через USB-кабель- Управляйте содержимым вашего BOOX;
- или зарядите свой Boox напрямую.
Чтение Touch Guide
- Экран можно разделить на три колонки
- Коснитесь левого столбца, перейдите на предыдущую страницу;
- Коснитесь середины столбца, откройте меню чтения / выйдите из него;
- Коснитесь правого столбца, перейдите к следующей странице;
- Одно нажатие на экран
Управляйте своим Boox одним касанием;
- Горизонтальная сторона экрана
- Проведите вправо, перейдите на предыдущую страницу;
- Проведите влево, перейдите к следующей странице;
- Вертикальный слайд по экрану
- Сдвиньте вверх, перейдите на предыдущую страницу;
- Сдвиньте вниз, перейдите к следующей странице.
FAQS
- Как включить / выключить устройство
1.1 Когда ваш BOX выключен, нажмите кнопку питания в течение 2-3 секунд, чтобы включить устройство;
1.2 Когда vour BOX включен, нажмите кнопку питания в течение 2-3 секунд, чтобы выключить устройство: - Как зарядить
2.1. Зарядите BOX, подключив его напрямую к ПК;
2.2. Зарядите BOX, подключив к нему адаптер (5V-1 A, дополнительный аксессуар);
2.3 Индикатор органайзера горит, когда ваш BOX заряжается; свет погаснет после полной зарядки аккумулятора;
2.4 Полная разовая зарядка займет около 3 часов; - Как передать данные
3.1 Передача данных, подключив BOX к ПК через USB;
3.2 Передача данных путем установки стороннего приложения через WIFl;
3.3 Загружать данные или читать онлайн, просматривая через WIFl;
3.4 Загрузите данные или прочитайте онлайн, войдя в систему чтения приложения через WIFI; - Как обновить
4.1 Загрузите пакет обновления и поместите его на карту MicroS для локального обновления;
4.2 Обновите прошивку через OTA онлайн;
ПРИМЕЧАНИЕ. Подключите устройство к источнику питания или ПК, чтобы обеспечить достаточное количество энергии для обновления; - Как сохранить свой BOOX
5.1 Используйте твердый чехол, чтобы избежать прямого удара током или нажатия на экран;
5.2 Когда BOX не используется, кладите экраном вниз; не кладите ничего между экраном и другой плоской поверхностью;
5.3. Не складывайте и не кладите тяжелые предметы на устройство;
5.4 Держите BOX подальше от жидкостей любого типа.
Сделано в Китае
© Onyx International Inc. Все права защищены.
Главная
Главная страница позволяет пользователю получить быстрый доступ к электронным книгам, files, установленные приложения и настройки. Описание виртуальных кнопок и индикаторов приведено ниже.
- Продолжительность
- Переключатель режима экрана
- Индикатор освещения
- Индикатор сетевого подключения
- Индикатор заряда
- Заряд аккумулятора
- Индикатор номера книги
- Внешний вид
- Тип информации
Библиотека
В библиотеке отображается электронная книга в формате. files в отсортированном view. Группировка и поиск по авторам, жанрам, сериям возможны только для форматов, содержащих эту информацию (fb2, epub, mobi, pdf). Для других fileс file имя отображается как заголовок, а тип документа отображается как серия и автор (текст, документ и т. д.).
Благодаря этой функции вам не нужно тратить время на сортировку книг по папкам и переименование. files.
Раздел «Читаю»
Этот раздел появляется при первом открытии книги. Он содержит обложку последней открытой книги. Дополнительную информацию можно найти справа:
- Номер прочитанной страницы и общее количество страниц в книге;
- Шкала успеваемости по чтению;
- Дата и время последнего открытия;
- Название книги (если в метаданных нет названий, file отображается имя);
- Имя автора или авторов (если эта информация содержится в метаданных.
Вверху справа есть индикатор книги, которую в настоящее время читают, а также трех предыдущих книг.
Чтобы получить доступ к ранее прочитанной книге, смахните справа налево в поле «Читаю». Индикатор покажет, какая из четырех недавно прочитанных книг отображается в данный момент.
Работа с книгами и Files
Начало работы с библиотекой
При первом открытии библиотеки необходимо сканировать внутреннюю память. Это поможет системе извлекать метаданные, добавлять книги в каталог и сортировать их. Чтобы запустить эту процедуру, нажмите кнопку СКАНИРОВАТЬ БИБЛИОТЕКУ.
Каждый раз, когда вы записываете или удаляете книги из памяти устройства, необходимо запускать сканирование вручную, чтобы обновить библиотеку.
Сортировка и фильтрация
В библиотеке книги сгруппированы по авторам, сериям и названиям (для каждой группы отображается количество единиц в ней). Внутри этих групп предметы отсортированы по алфавиту (в сериях книги сортируются по номерам в серии), для авторов и серий указывается количество книг. Пункты, начинающиеся с цифр или без названия, располагаются в конце списка.
На главной странице библиотеки можно установить фильтр по языку, жанру, тексту, дате выхода книги и дате выхода. file творение.
- После установки фильтра в группах «Авторы», «Серии», «Заголовки» книги будут отображаться по соответствующим параметрам фильтра.
- Фильтр «Текст» позволяет пользователю сортировать книги по части названия, имени автора или части названия серии. Для этой фильтрации необходимо ввести не менее двух букв. Если введенный текст содержится в названии элемента (название книги или серии, имя автора),
этот элемент и все связанные с ним элементы будут выделены. Для бывшегоampТо есть, если искомый текст содержится в названии серии, эта же серия будет показана в группе «Серии» после фильтрации, в группе «Авторы» авторов этой серии, в группе «Заголовки» — все книги из этой серии, даже если имена авторов и названия книг не содержат введенного текста. - Опция «Очистить все» очищает все параметры фильтра. Если вы хотите очистить только один из фильтров, перейдите к соответствующему фильтру и выберите «Очистить» или сотрите текст в фильтре «Текст».
Работа со списками и книгами
Краткое нажатие на список открывает его и показывает его содержимое. Чтобы вернуться на более высокий уровень в списке, коснитесь стрелки в верхней части списка или нажмите кнопку НАЗАД.
Короткое нажатие на книгу открывает страницу с описанием книги. Здесь вы можете прочитать подробную информацию о книге: название, автор, жанр и аннотации. Но эти детали появляются только в том случае, если они содержатся в file метаданные. К сожалению, не все электронные книги files содержат их или содержат их полностью. В этом случае соответствующие поля будут пустыми.
Долгое нажатие на книгу вызывает следующее меню:
- Читать — выберите приложение для чтения;
- Свойства — информация о книге;
- Удалить — удаление книги с устройства. Если книга находится в архиве, то весь архив со всеми files в нем будут удалены.
Чтобы перейти на главную страницу библиотеки, нажмите несколько раз кнопку НАЗАД или нажмите значок «Стрелка влево» в верхнем трее.
Библиотека view установка
Вы можете изменить view библиотеки, коснувшись значка «глаз» и выбрав один из двух вариантов
- Один столбец
- Две колонки
Выбор типа отображаемой информации
Касание значка «Типы информации» (три точки) вызывает следующее меню:
- Откройте File — file менеджер (хранилище) с отображением папок.
- Избранное — список любимых книг пользователя.
- недавний Files — Список недавно открытых книг.
- Сортировка — Заказ книг. Эта опция доступна только в file менеджер.
Компания file менеджер
Для запуска file менеджера библиотеки, нажмите на значок «Тип информации» (три точки) и выберите «Открыть». file». в file менеджер только те fileОтображаются s, которые можно открыть с помощью одной из программ чтения.
ПРИМЕЧАНИЕ: Папка, содержащая тысячи files может не отображать весь список files, но только его начало.
В верхней строке отображается текущий путь. Значок «Стрелка справа», а также кнопка НАЗАД служат для перехода на более высокий уровень в каталоге.
Внимание! Библиотека, file менеджер, избранное и недавнее files — это одноуровневые типы отображения информации. Многократное нажатие кнопки НАЗАД в file manager приведет к корневому каталогу file системы.
Чтобы перейти в библиотеку, используйте значок «Типы информации» (три точки), а затем выберите опцию «Библиотека».
FileПапки и папки можно сортировать (Menu — ort) по имени, дате и размеру.
Короткое нажатие на file открывает его.
Долгое нажатие на file вызывает следующее меню:
- Читать — выберите приложение для чтения;
- Свойства — информация о книге;
- Удалить — удаление книги file с устройства. Если книга находится в архиве, то весь архив со всеми files в нем будут удалены.
недавний Files
Чтобы перейти к списку недавно открытых книг, коснитесь значка «Типы информации» (три точки) на главной странице библиотеки и выберите «Недавние. files «.
Размер этого списка ограничен 256 книгами.
Компания view и действия здесь аналогичны действиям в file менеджер кроме отображения папок.
Чтобы пойти в библиотеку, в file менеджера или в «Избранное» используйте значок «Типы информации» (три точки).
Избранное
Чтобы перейти к списку избранных книг, коснитесь значка «Типы информации» (три точки) на главной странице и выберите «Избранное».
Компания view и действия здесь аналогичны действиям в file менеджер кроме отображения папок.
Чтобы добавить книгу в Избранное, вам нужно открыть окна «Свойства» и нажать значок «Звездочка» в правом верхнем углу. Звезда потемнеет.
Чтобы удалить книгу из списка избранных, кратковременно нажмите на значок книги — откроется окно «Свойства». Нажмите значок «Звездочка» в правом верхнем углу. Звезда станет светлой. Вы также можете полностью очистить список избранного, нажав на значок «Типы информации» (три точки) и выбрав «Удалить все». В fileСами s в этом случае не удаляются и остаются в хранилище.
Files »используйте значок« Типы информации »(три точки).
Внимание! При вызове контекстного меню нажатием пиктограммы книги в течение нескольких секунд становится доступной опция «Удалить». При выборе этого действия книга удаляется не только из списка «Избранное», но и из хранилища.
Чтобы пойти в библиотеку, в file менеджер или в «Недавние Files »используйте значок« Типы информации »(три точки).
Общие принципы работы с программами чтения
Программы для чтения, предустановленные в электронном ридере, служат для чтения следующих files TXT, HTML, RTF, FB2, FB2.zip, DOC, MOBI, CHM, EPUB, PDF, DIVU и другие.
Чтобы перелистывать страницы, просто прикоснитесь к сенсорному экрану.
Программа для чтения позволяет добавлять закладки. В приложении AIReaderX откройте меню и выберите опцию «Добавить закладку». В программе NeoReader достаточно перейти на нужную страницу и быстро нажать на значок в правом верхнем углу экрана. Это изменится. Повторный щелчок по значку удалит закладку, и значок вернется в исходное состояние. Меню в обеих программах позволит вам увидеть ранее добавленные закладки и перейти на соответствующую страницу.
Вы можете открыть настройки, коротко прикоснувшись к центру экрана.
Документы / Ресурсы
Электронные книги ONYX Vasco da Gama 4 — инструкция пользователя по применению, эксплуатации и установке на русском языке. Мы надеемся, она поможет вам решить возникшие у вас вопросы при эксплуатации техники.
Вы можете скачать инструкцию к ONYX Vasco da Gama 4 по ссылке ниже, если не хотите ждать загрузки. Если остались вопросы, задайте их в комментариях после инструкции.
«Загружаем инструкцию», означает, что нужно подождать пока файл загрузится и можно будет его читать онлайн. Некоторые инструкции очень большие и время их появления зависит от вашей скорости интернета.
Полезные видео
Остались вопросы?
Не нашли свой ответ в руководстве или возникли другие проблемы? Задайте свой вопрос в форме ниже с подробным описанием вашей ситуации, чтобы другие люди и специалисты смогли дать на него ответ. Если вы знаете как решить проблему другого человека, пожалуйста, подскажите ему

Часто задаваемые вопросы
Как посмотреть инструкцию к ONYX Vasco da Gama 4?
Необходимо подождать полной загрузки инструкции в сером окне на данной странице или скачать кликнув по специальной кнопке.
Руководство на русском языке?
Все наши руководства представлены на русском языке или схематично, поэтому вы без труда сможете разобраться с вашей моделью
Как можно распечатать инструкцию?
Скачайте ее по специальной кнопке над формой чтения на ваше устройства и отправьте на печать.
Для работы проектов iXBT.com нужны файлы cookie и сервисы аналитики.
Продолжая посещать сайты проектов вы соглашаетесь с нашей
Политикой в отношении файлов cookie
ONYX BOOX выпустила новую версию своей электронной книги Vasco da Gama 4. Обновленная четвертая версия обзавелась разъемом type-C. Особенность линейки Vasco da Gama в том что ридер продается без чехла, что будет несомненным плюсом для тех кто не хочет за него переплачивать.
| Тип | электронная книга |
| Основной цвет | черный |
| Модель | ONYX BOOX Vasco da Gama 4 (2022) |
| Диагональ экрана книги | 6.0″ |
| Дисплей | 6″, E Ink Carta, 16 оттенков серого, 1024 × 758 точек, сенсорный ёмкостный экран, с функцией Multi-touch и SNOW Field |
| Подсветка | MOON Light 2 |
| Процессор | 4-ядерный, 1,2 ГГц |
| Оперативная память | 512 МБ |
| Встроенная память | 8 ГБ |
| Cлот расширения | Для карт памяти microSD / microSDHC |
| Проводной интерфейс | USB- type C |
| Поддерживаемые форматы файлов | Форматы книг: TXT, HTML, RTF, FB2, FB2.zip, FB3, MOBI, CHM, PDB, DOC, DOCX, PRC, EPUB, PDF, DjVuФорматы изображений: JPG, PNG, GIF, BMP.Другие форматы: CBR, CBZ, WAV, MP3 |
| Беспроводной интерфейс | Wi-Fi IEEE 802.11 b/g/n |
| Bluetooth | 4.1 |
| Аккумулятор | Литиево-ионный, ёмкость 3000 мАч |
| Операционная система | Android 4.4 |
| Размеры | 170 × 117 × 8,7 мм |
| Вес | 182 г |
| Комплектация | Электронная книга ONYX BOOX Vasco da Gama 4, Руководство пользователя, USB-кабель, Гарантийный талон |
Упакован ридер в коробку из плотного картона с магнитным креплением обложки. Упаковка качественная, дизайн выдержан в стиле упаковок остальных бюджетных компактных ридеров компании. Белый цвет, матовая поверхность, эмблема серии и название модели.
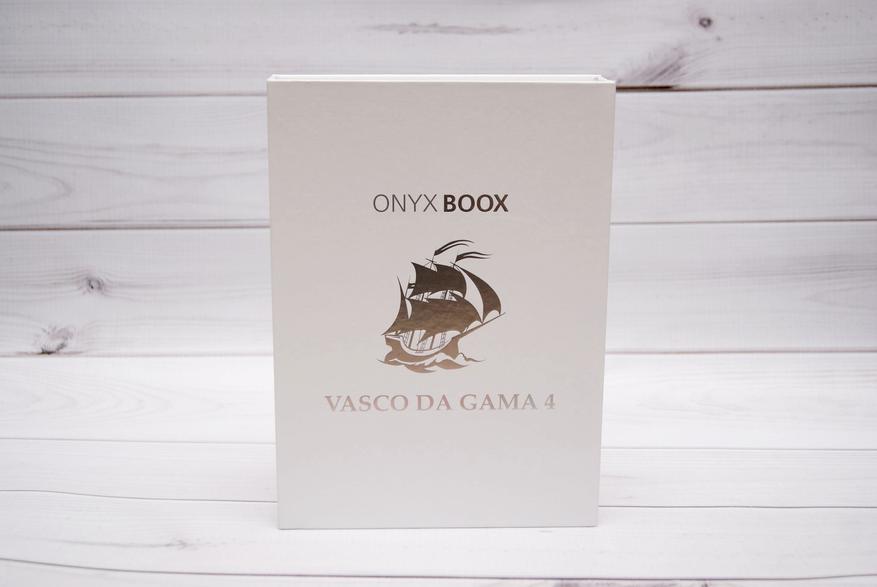
Изображение парусника и название модели металлизированы.
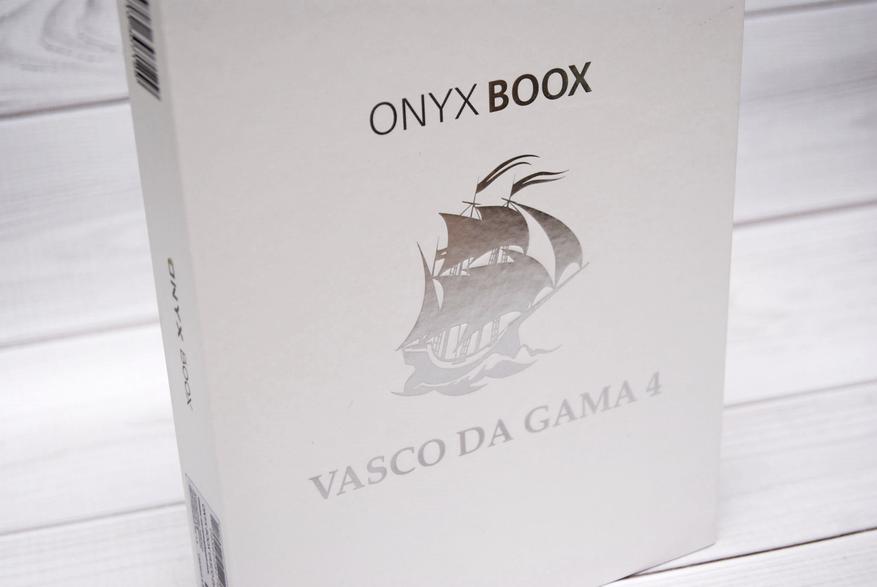
На обратной стороне указаны технические характеристики на английском и русском языках.А также информация о производителе и импортере.
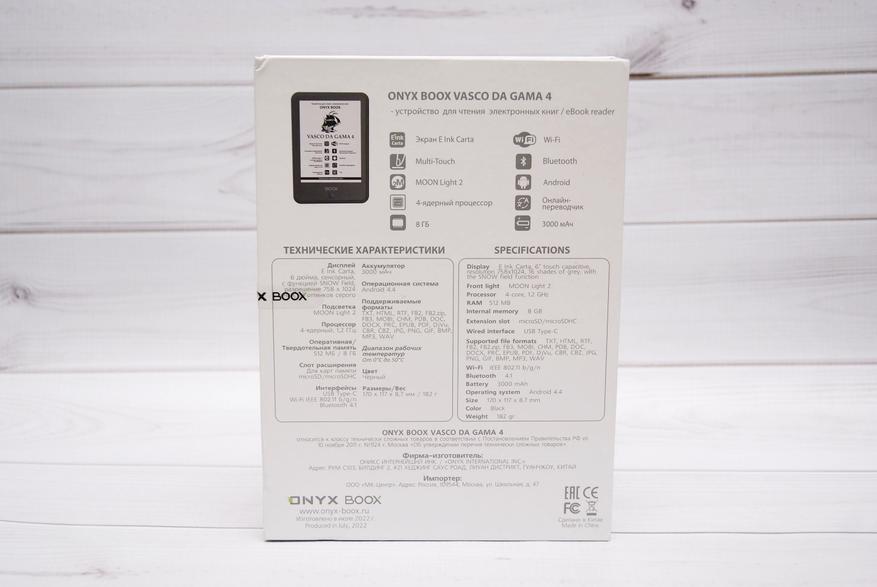
С правой стороны фирменная наклейка защищающая от вскрытия.
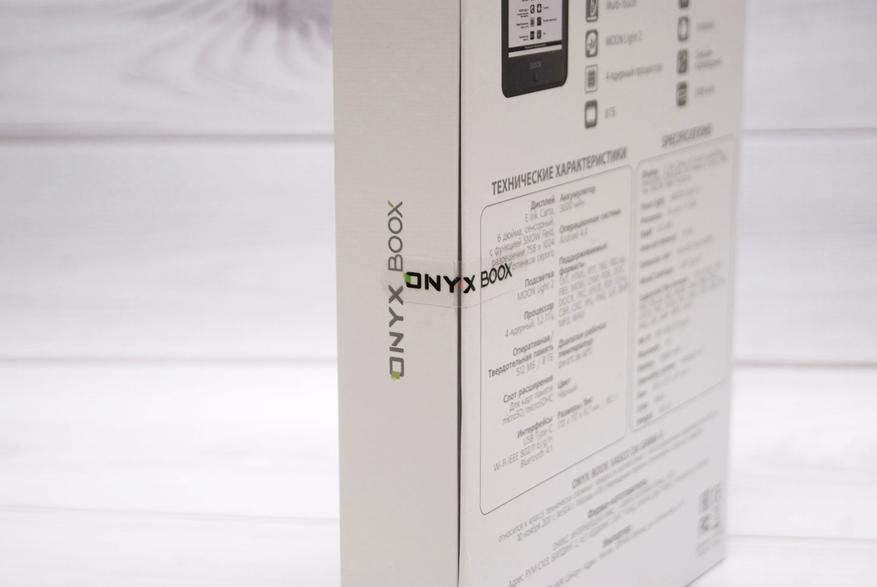
На левом торце коробки штрихкод наклейка с серийным номером.
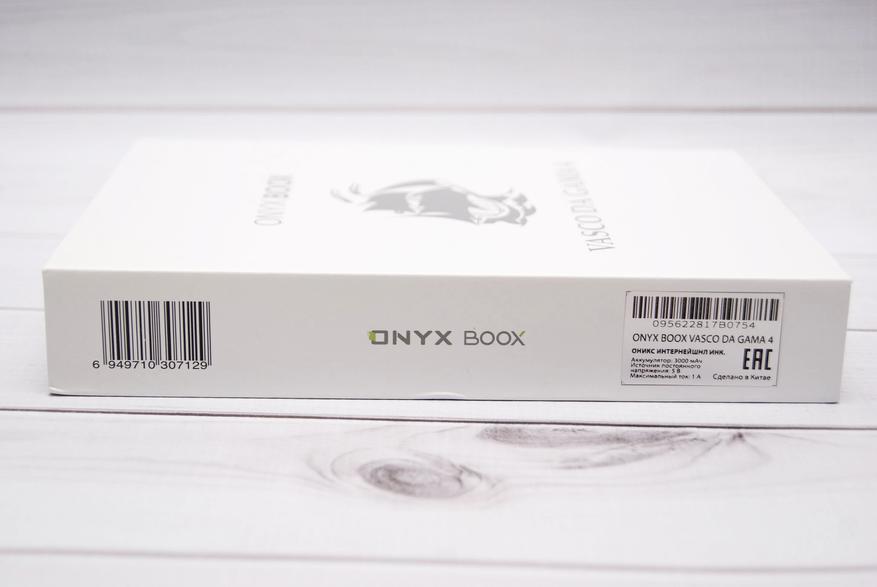
Как упоминалось ранее крышка коробки имеет удобное магнитное крепление и открывается как обложка книги.

Для удобства извлечения ридера предусмотрена специальная лента.

Под самой электронной книгой находится вставка из картона, закрывающая документацию и комплектный кабель.
Кабель и сама книга упакованы в матовые пакеты.

Содержимое упаковки.
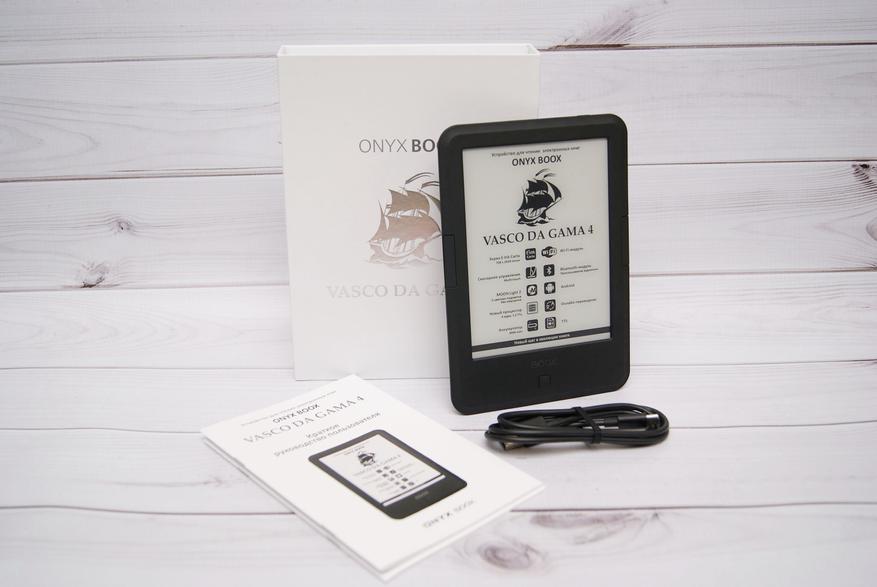
Документация. Две кратких инструкции на русском и английском языках, гарантийный талон и наклейка с серийным номером.

Содержимого руководства достаточно для ознакомления с книгой.Можно ознакомится с руководством и в электронном виде.
Комплектный кабель довольно качественный.
Толстый, длиной около метра. Какие-либо фирменные обозначения на штекерах отсутствуют.
Перейдем к осмотру самого ридера.
Корпус ридера можно сказать классический для целого ряда моделей шестидюймовых ридеров ONYX BOOX : Vasco da Gama, Faust и Darwin.Цвет корпуса темно-серый, ближе к черному. Поверхность матовая, приятная на ощупь.
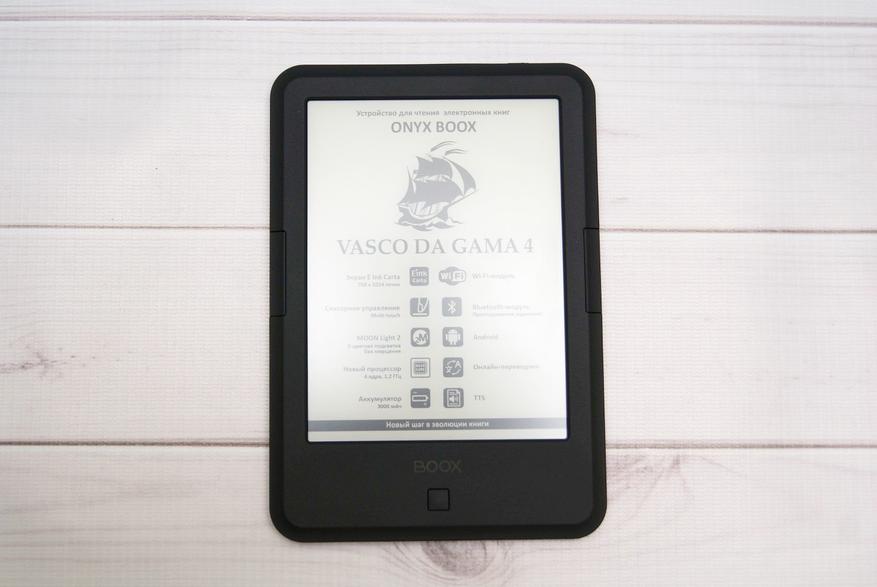
Сзади.

Внизу находится информация о питании и аккумуляторе, стране изготовителе. А также серийный номер выполненный методом лазерной гравировки.
В нижней части корпус ридера имеет утолщение. Здесь находятся разъем для зарядки и передачи данных usb type-C, слот для карт памяти и заглушка закрывающая не реализованный в данной модели разъем jack 3.5.

Сверху находится кнопка включения. Кнопка имеет ребристую текстуру. Сама кнопка полупрозрачная, с двухцветной световой индикацией. Во время включения и выключения светится синим цветом. Во время зарядки синим и красным. При коротком нажатии служит для засыпания и пробуждения устройства. При длительном включает ридер или вызывает меню выключения и перезагрузки.
Слева от кнопки находится отверстие, за которым спрятана еще одна кнопка. При обычном нажатии она дублирует кнопку включения, при удерживании в течении 20 секунд сработает как кнопка аварийного сброса.

Основные кнопки управления ридером находятся на фронтальной стороне.Внизу в центре квадратная, слегка выпуклая кнопка. При кратковременном нажатии работает как возврат, при длительном включает и выключает подсветку.Над кнопкой название бренда, нанесенное серой краской.
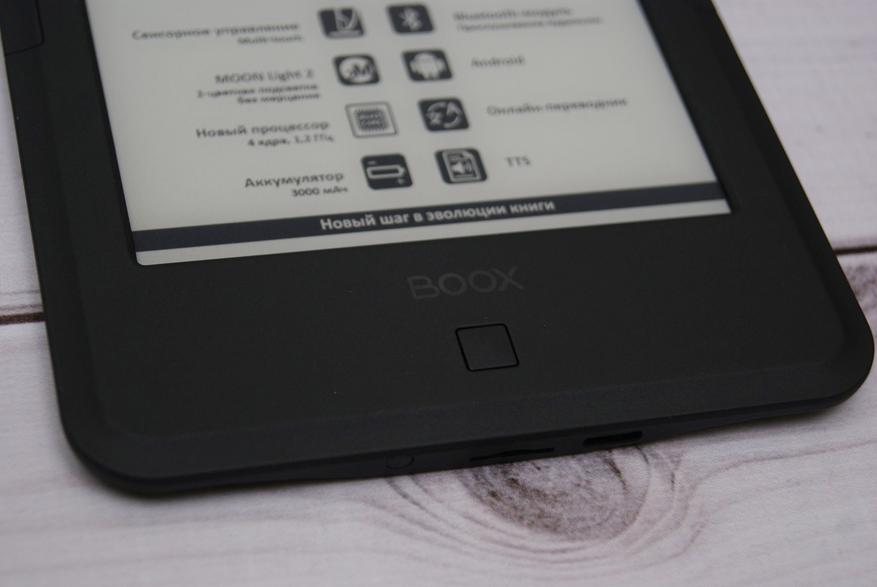
Боковые кнопки служат для листания. При длительном нажатии левая кнопка обновляет экран, а правая вызывает контекстное меню. Функции кнопок можно переназначить в настройках ридера.
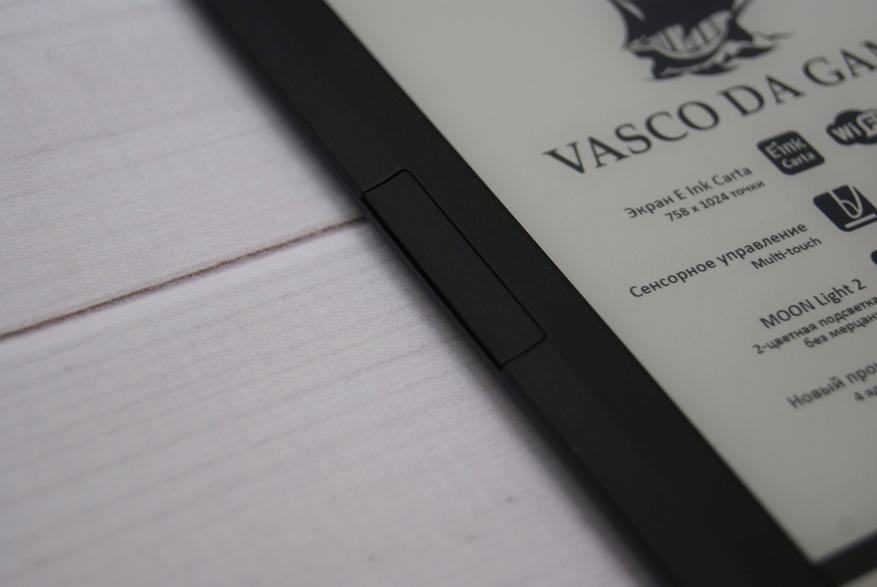
Кнопки сделаны «качельками», нажимаются легким касанием. Такими и должны быть кнопки основная функция которых листать страницы.
Анимация.

ONYX BOOX Vasco da Gama 4 продается без обложки, благодаря чему цена на эту модель выгодно отличается от других шестидюймовых ридеров ONYX BOOX .Но при желании подходящую обложку можно приобрести отдельно.Например вот такую.
Обложка поставляется в коробке с прозрачным окном, через которое можно увидеть цвет и материал.На задней стороне перечислены совместимые модели электронных книг.
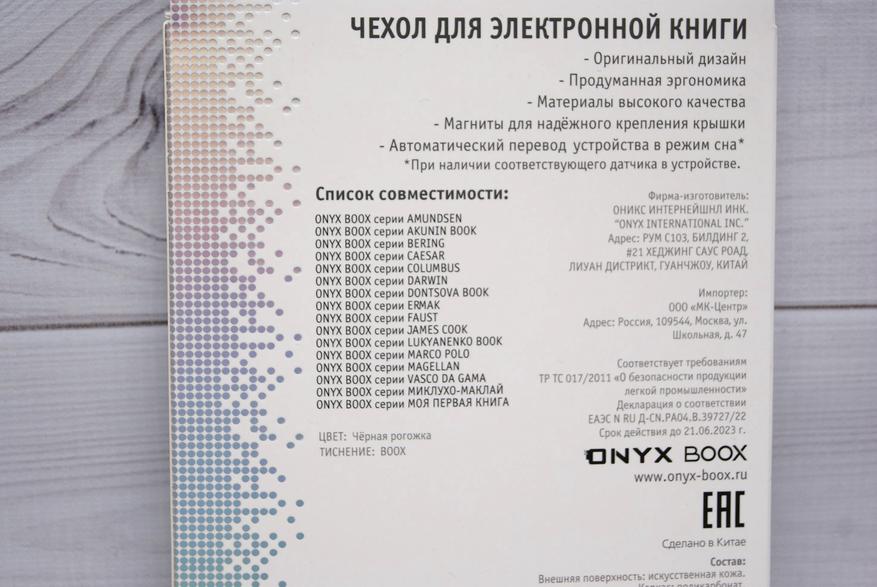
Обложка имеет приятную текстуру (производитель назвал материал «рогожка»). В нижнем правом углу находится название бренда выполненное тиснением.
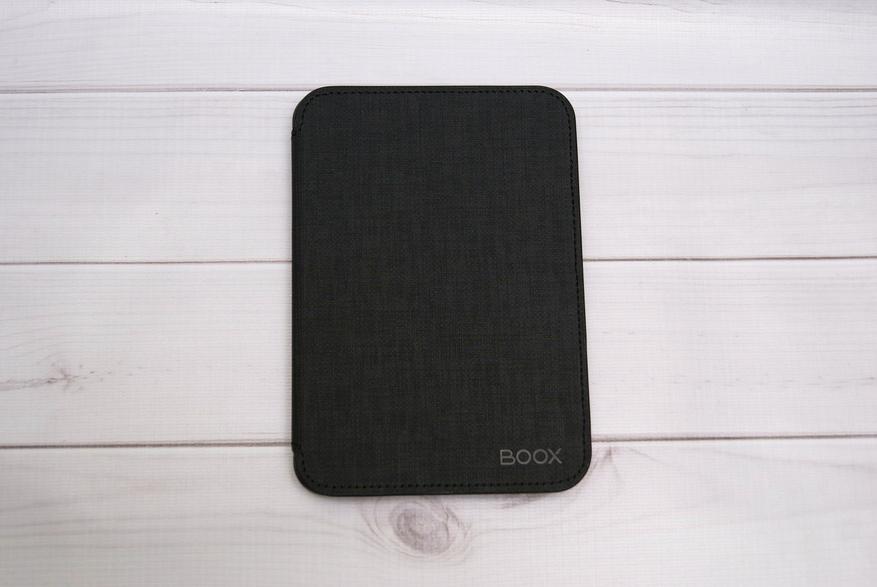
Сзади.

Края прошиты и прорезинены.Нижняя часть повторяет изгибы корпуса ридера.
Внутренняя поверхность матовая.

Книга фиксируется пластиковыми «»ушами» на углах обложки.
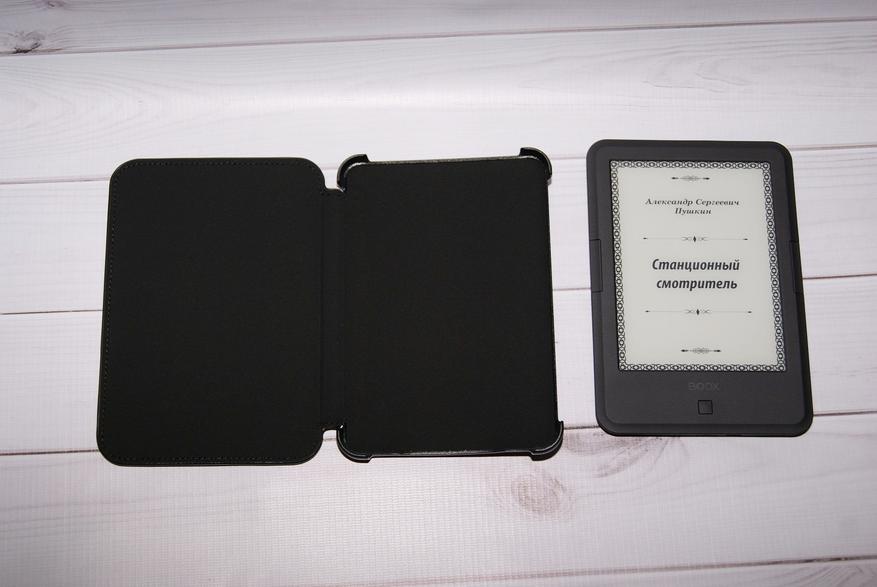
Ридер вставляется в обложку с усилием.Лучше всего сначала вставить правую сторону в правые «уши», потом дощелкнуть левую сторону.
Книга сидит в обложке идеально.

Сама обложка выполнена довольно качественно.Датчик Холла в ридере присутствует, так что магниты в обложке могут усыплять и пробуждать его.Просыпается ридер мгновенно.
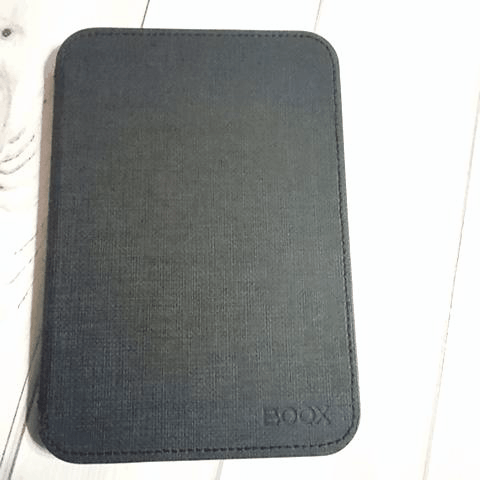
В ONYX BOOX Vasco da Gama 4 используется шестидюймовый дисплей E Ink Carta с разрешением 1024 × 758 точек и плотностью пикселей 212 PPI. Экран сенсорный, что позволяет управлять ридером не только кнопками, но тапами и жестами.Включение ридера занимает 30 секунд.
Как и во всех электронных книгах ONYX BOOX в Vasco da Gama 4 используется фирменная технология частичной перерисовки SNOW field, позволяющая убирать артефакты, не прибегая к полной перерисовке страницы.

Сравнение обычного режима и А2 (упрощенный, ускоренный).
Еще одно из преимуществ ридеров ONYX BOOX это подсветка MOON Light 2 — с настраиваемой температурой и отсутствием мерцания.
Подсветка в ридерах ONYX BOOX действительно классная штука!Для примера варианты разной цветовой температуры.
Короткое видео с навигацией, масштабированием и управлением подсветкой.
В ONYX BOOX Vasco da Gama 4 экран e-ink Carta. Сравним с ридером Darwin 8 у которого e- ink Carta Plus (с большим разрешением и плотностью пикселей).

Выставим одинаковую яркость.
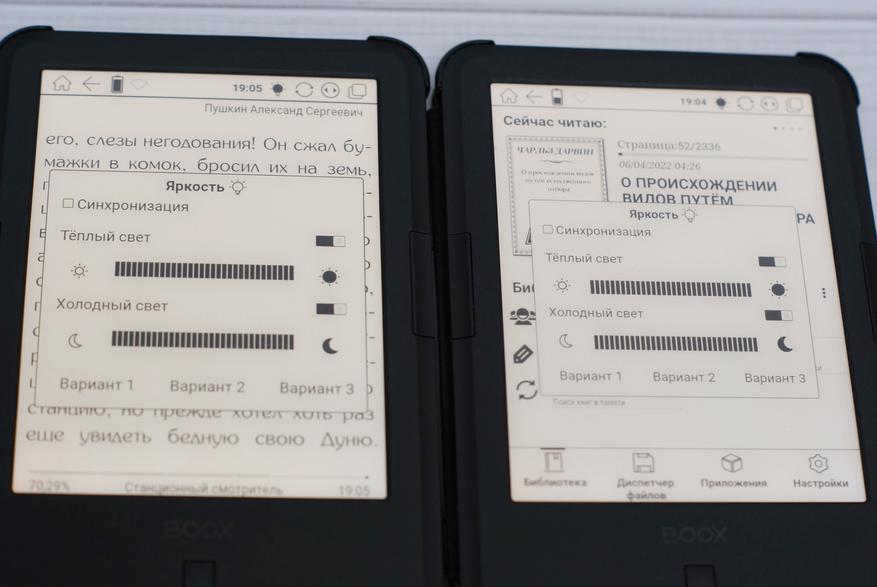
У ONYX BOOX Vasco da Gama 4 чуть желтее цвет подложки. У Darwin 8 он более белый.
Операционная система представлена Андроидом версии 4.4 из которого вырезали все лишнее.
При включении книги мы попадаем в библиотеку. Помимо нее есть еще три основных раздела — это диспетчер файлов, приложения и настройки.
В верхней части находятся кнопки домой и назад, настройки WI-fi и bluetooth (нужно свайпнуть шторку вниз), настройки подсветки, включение режима быстрого чтения, функции боковых кнопок (листание или изменение громкости) и диспетчер задач.
В библиотеке можно настроить параметры отображения (одна, две колонки); открыть файл, просмотреть избранное или список последних просмотренных файлов (до 256); просмотреть книги по авторам, сериям и названиям или же отфильтровать список по определённым параметрам.
Полноценный диспетчер файлов.Позволяет выполнять сортировку по разным параметрам, выполнять поиск, а также производить любые операции с файлами.
Раздел приложения содержит предустановленные приложения.Основное приложение это AIReaderX Pro, используется для всех типов текстовых файлов. Для чтения pdf, djvu и CBR используется NEO reader 3.0. Никто не запрещает устанавливать свои приложения. Также предустановлен почтовый клиент и браузер. WEB чтение используется для чтения сохранённых веб-страниц на сервере https://push.boox.com/. Передача файлов позволяет передавать файлы по wi-fi и через https://push.boox.com Для этого нужен ONYX аккаунт.
Передадим файлы по Wi-Fi. Для этого в адресной строке вводим адрес http://192.168.1.105:8083/И передаем файлы напрямую в ридер. Устройства должны быть в одной сети.
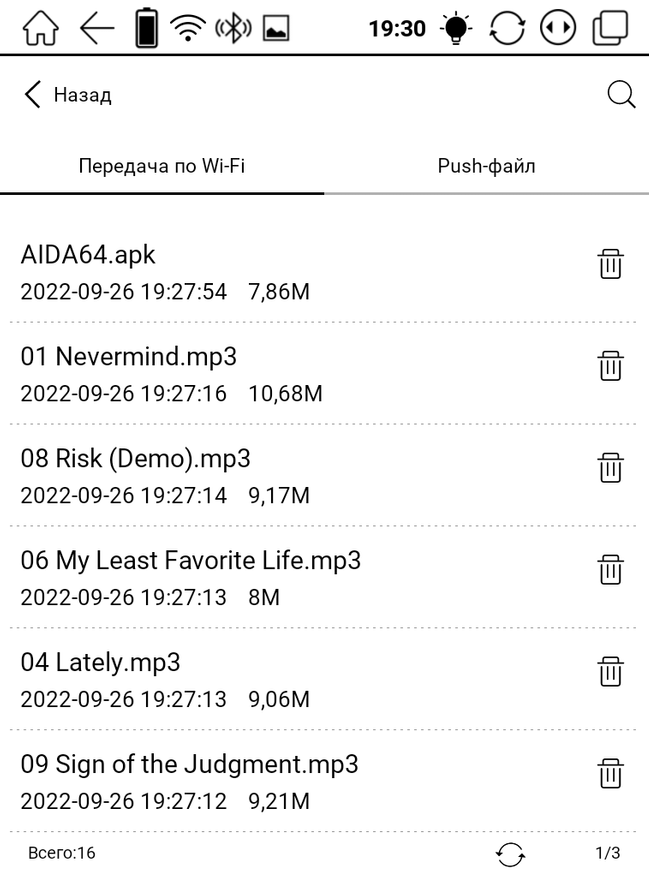
Любой файл можно воспроизвести (или установить).Воспроизведение музыки. Звук средний, на уровне опять же средних смартфонов. Слушать музыку на фоне или аудиокниги возможностей встроенного кодека более чем достаточно.
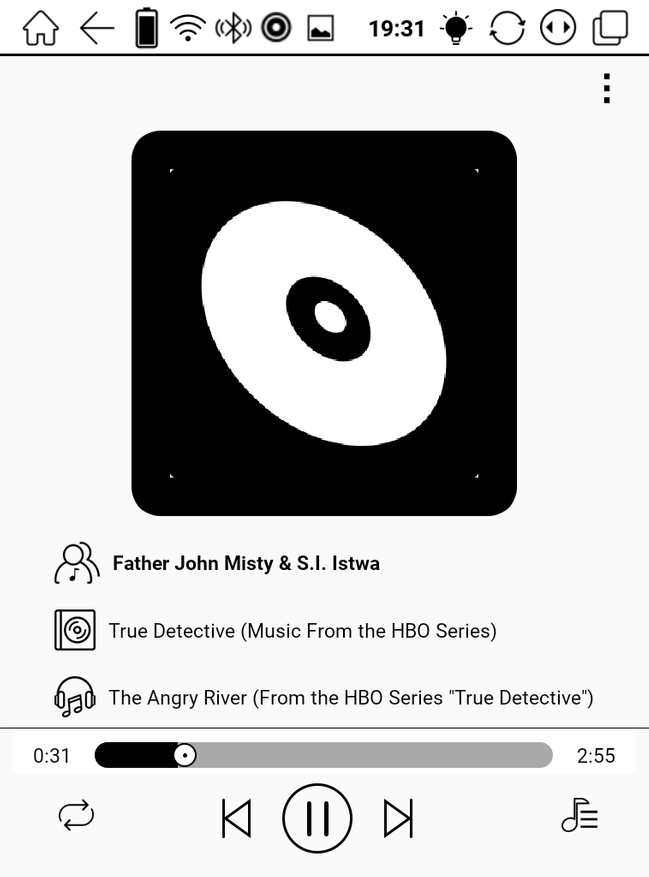
Посмотрим на установленное железо при помощи AIDA64
Передача через push сервис.В данном случае файл сразу не загружается на устройство. Можно просмотреть список, а потом уже загрузить необходимое.
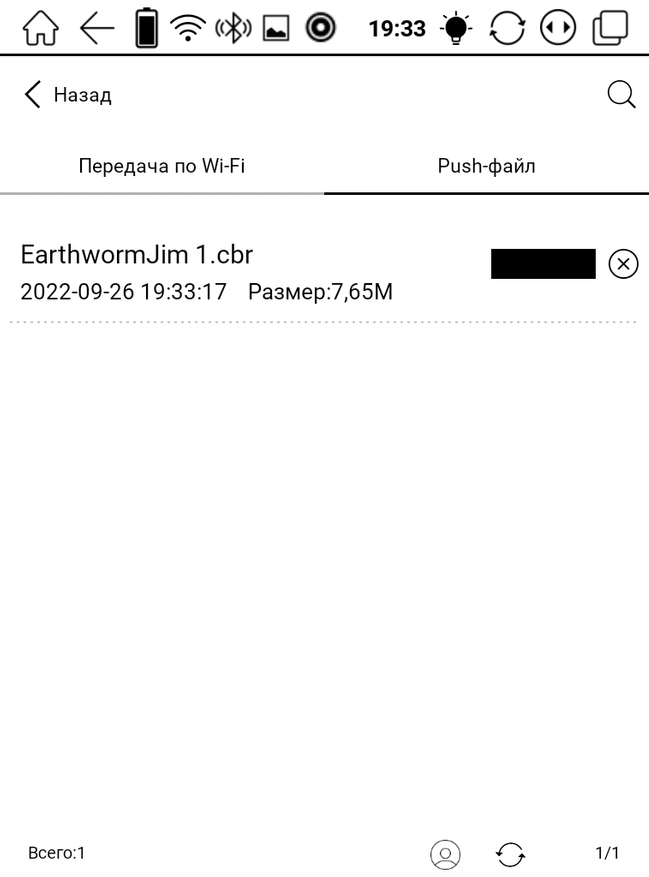
Чуть подробнее про AIReaderX Pro. Это универсальная читалка с огромным количеством настроек. Используется на всех ридерах ONYX BOOX.Основное меню программы.Настройки подсветки, режим день/ночь, текст в речь, закладки, автопрокрутка и другое.
Для реализации функции текст в речь нам понадобится беспроводное аудиоустройство.В данном случае были подключены tws наушники Tronsmart Onyx Free.
Электронный голос справляется с воспроизведением текста. Немного ошибается в интонациях и в целом холодный робот, но вполне приемлемо. Пользоваться функцией можно. Жаль нельзя выбрать голос из программы — для этого нужно лезть в языковые настройки.

При выделении текста появляется меню для работы с ним. Можно например посмотреть перевод в словаре.
Настройки программы невозможно описать в рамках одного обзора.Все возможности описаны в руководстве по работе с AIReaderX ProДля примера приведу некоторые из них.
Посмотрим раздел Настройки.
В верхней части находится информация об устройстве.Версия прошивки от 11.06.22. Если нажать правую стрелку можно узнать дополнительную информацию, настроить кнопки и сбросить настройки устройства к заводским.
Остальные настройки.
Язык. Здесь же спрятаны настройки синтеза речи. Можно выбрать один из семи голосов.
Питание. Полезные настройки отключения и сна.Настройки беспроводной связи, пользователя, учетной записи, приложений. Обновление на сайте от 21 января 2022 года. На ридере стоит прошивка свежее.
Вес книги всего 173 грамма

Вместе с чехлом 276 грамм

Книга очень легкая и тонкая — всего 9 мм.

Матовое покрытие позволяет надежно удерживать ридер в руке. Оно хоть и маркое, но легко протирается.
Размер, расположение кнопок и сенсорный дисплей позволяют легко управлять ридером одной рукой.
Во время зарядки ридер потребляет около 0.7 Ампер. Хватит любой зарядки до 1 А.
На продолжительность работы влияют частота использования беспроводных функций и конечно же подсветка. Опыт использования ридера с таким же экраном и железом: 33% заряда за 12 часов непрерывного чтения с включённой больше 2/3 от максимума подсветкой. То есть если читать книгу по паре часов в день, то заряда хватит на 18 дней. Если убавить подсветку наполовину, то продолжительность работы можно смело умножать на два. В режиме сна разряд настолько незначительный, что при ежедневном использовании ридера имеет смысл не пользоваться автоотключением вовсе.
Электронные книги достаточно консервативный сегмент электроники. Поэтому техническое развитие моделей идет неспешно. Но все же радует что компания следит за современными тенденциями и обновляет свои модели.ONYX BOOX Vasco da Gama 4 бюджетная модель (среди книг ONYX BOOX), которая оснащена всеми фирменными технологиями, беспроводными интерфейсами и хорошим экраном. Отсутствие чехла в комплекте позволит сэкономить тем пользователям, которые им не пользуются.















