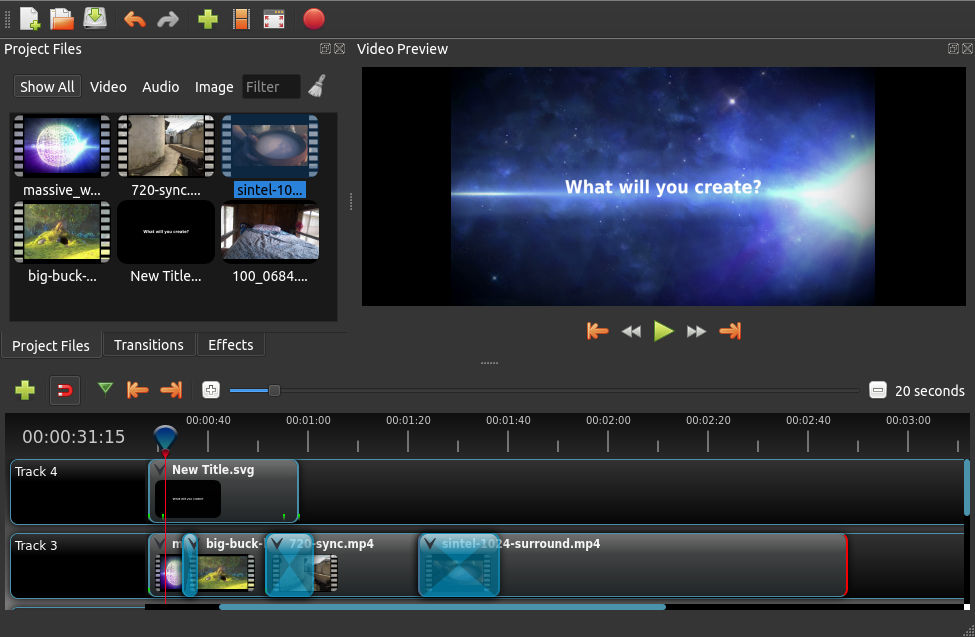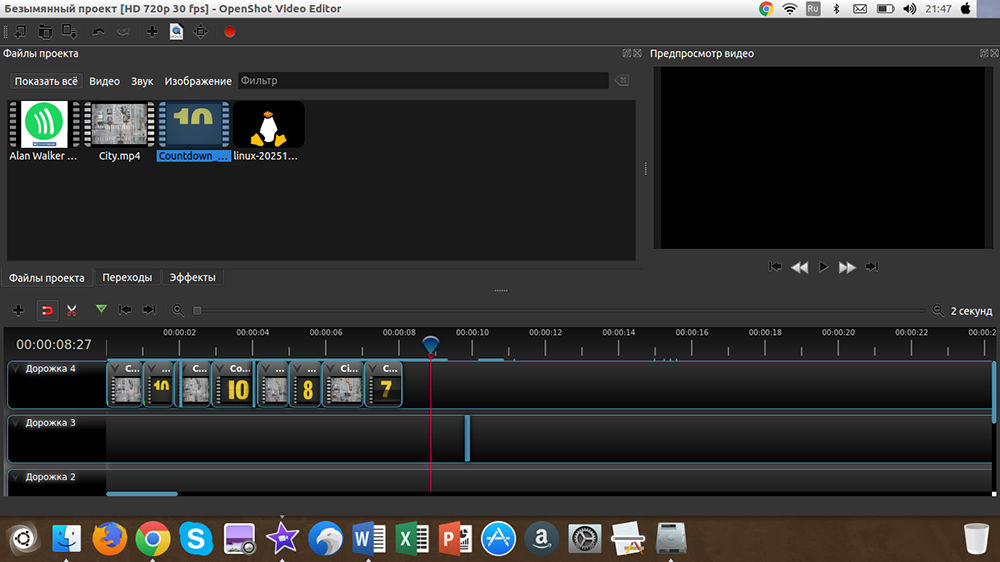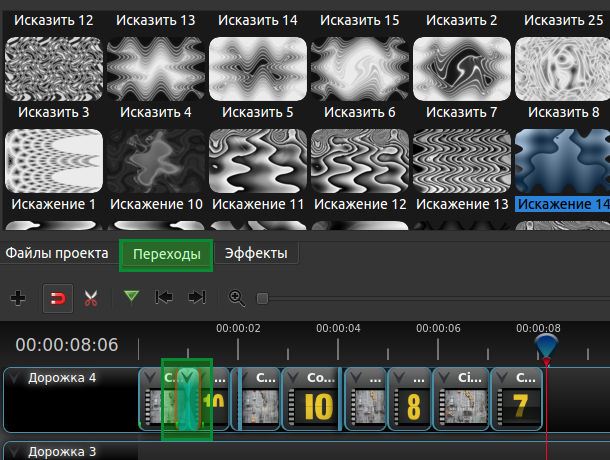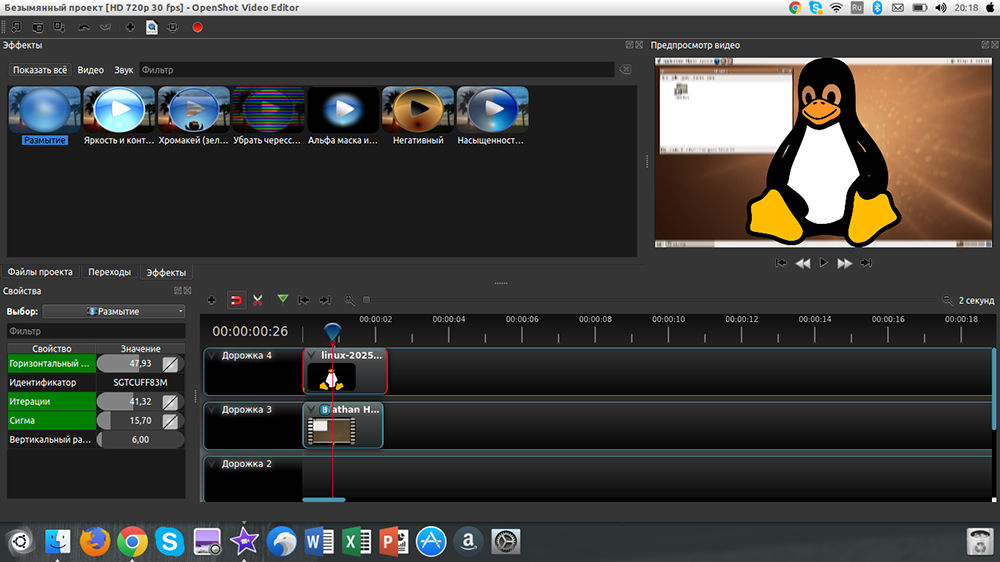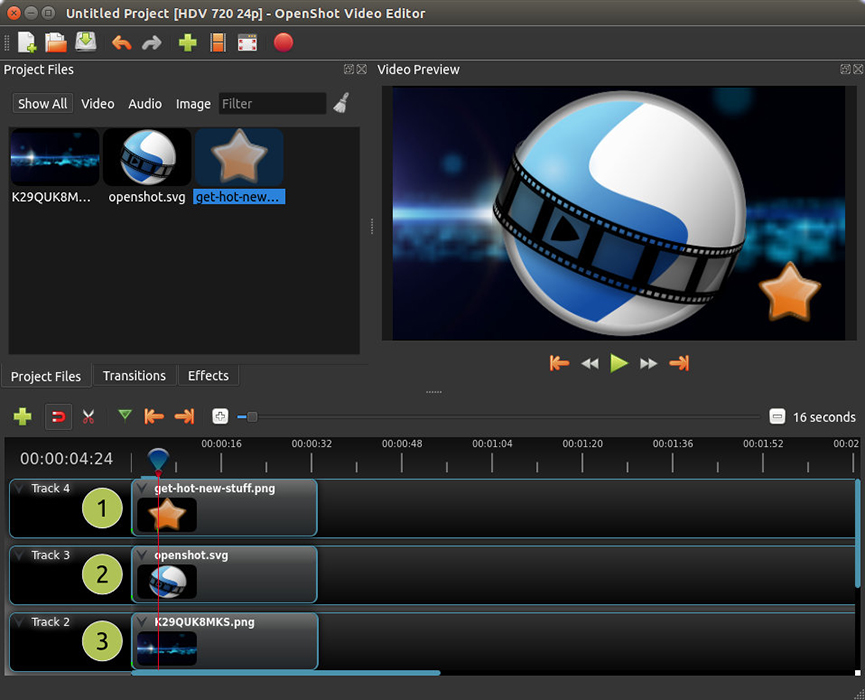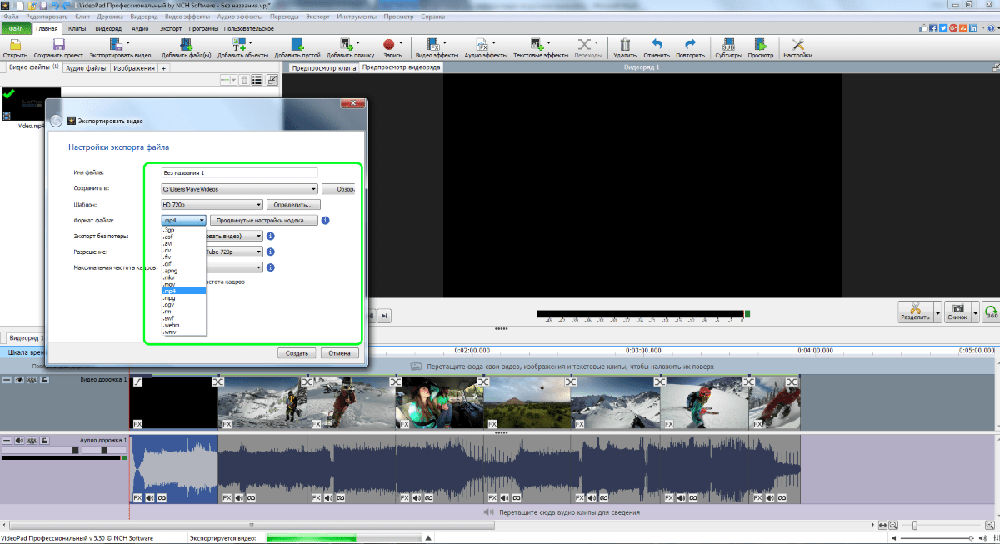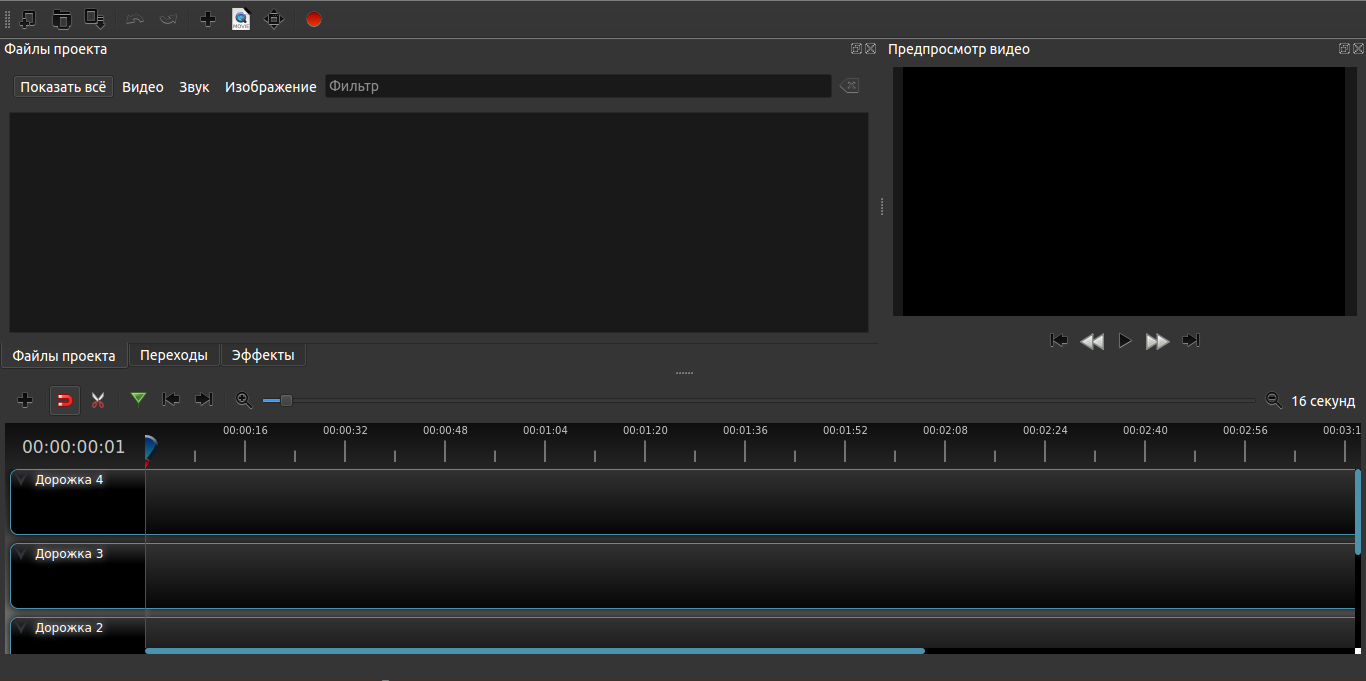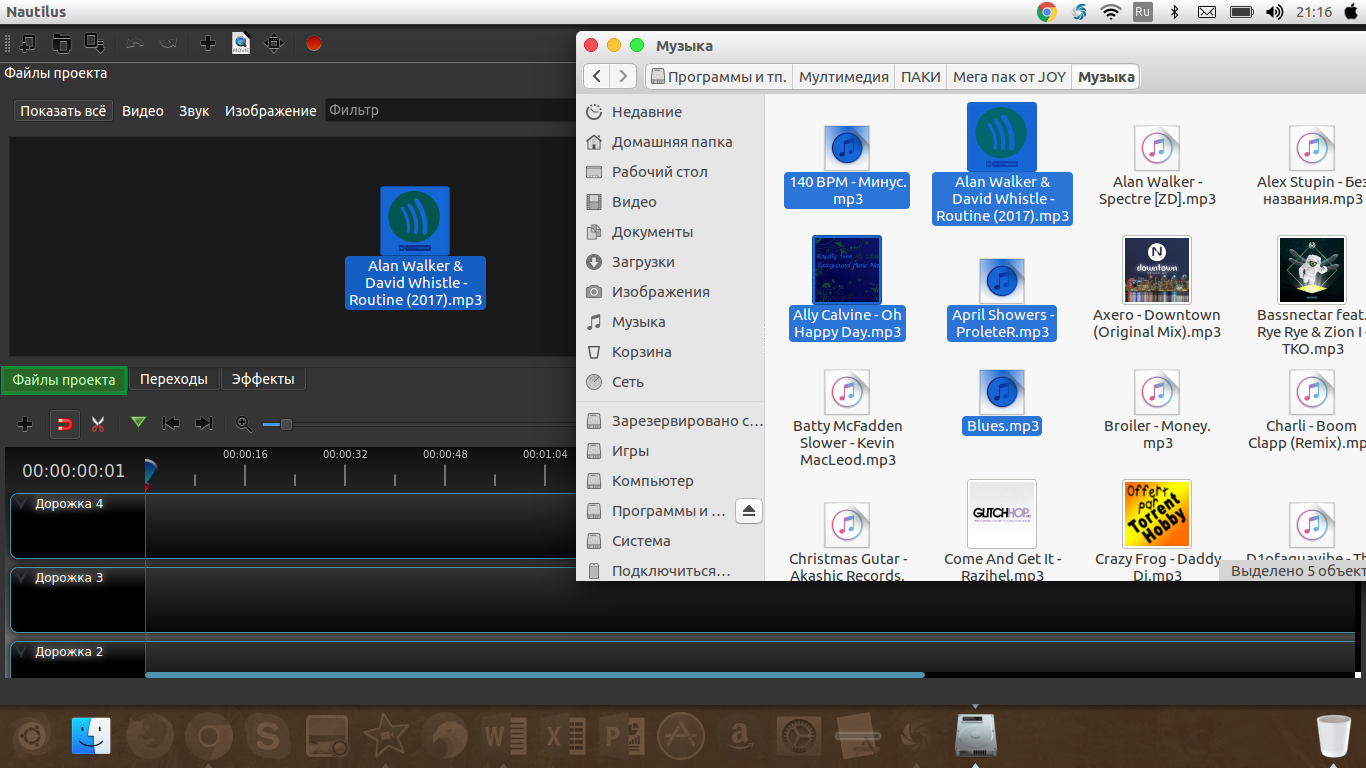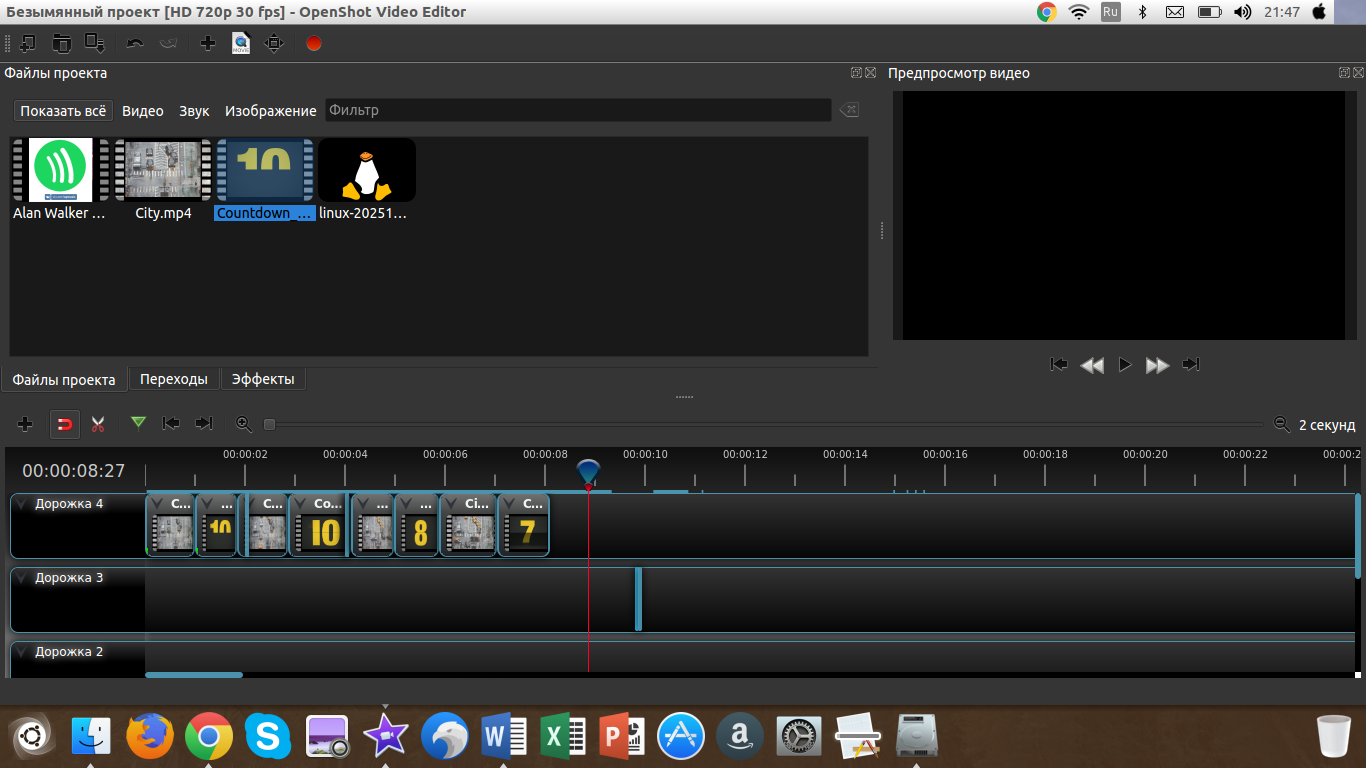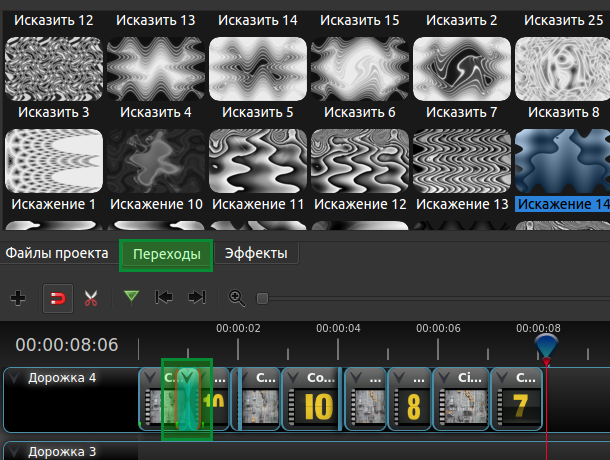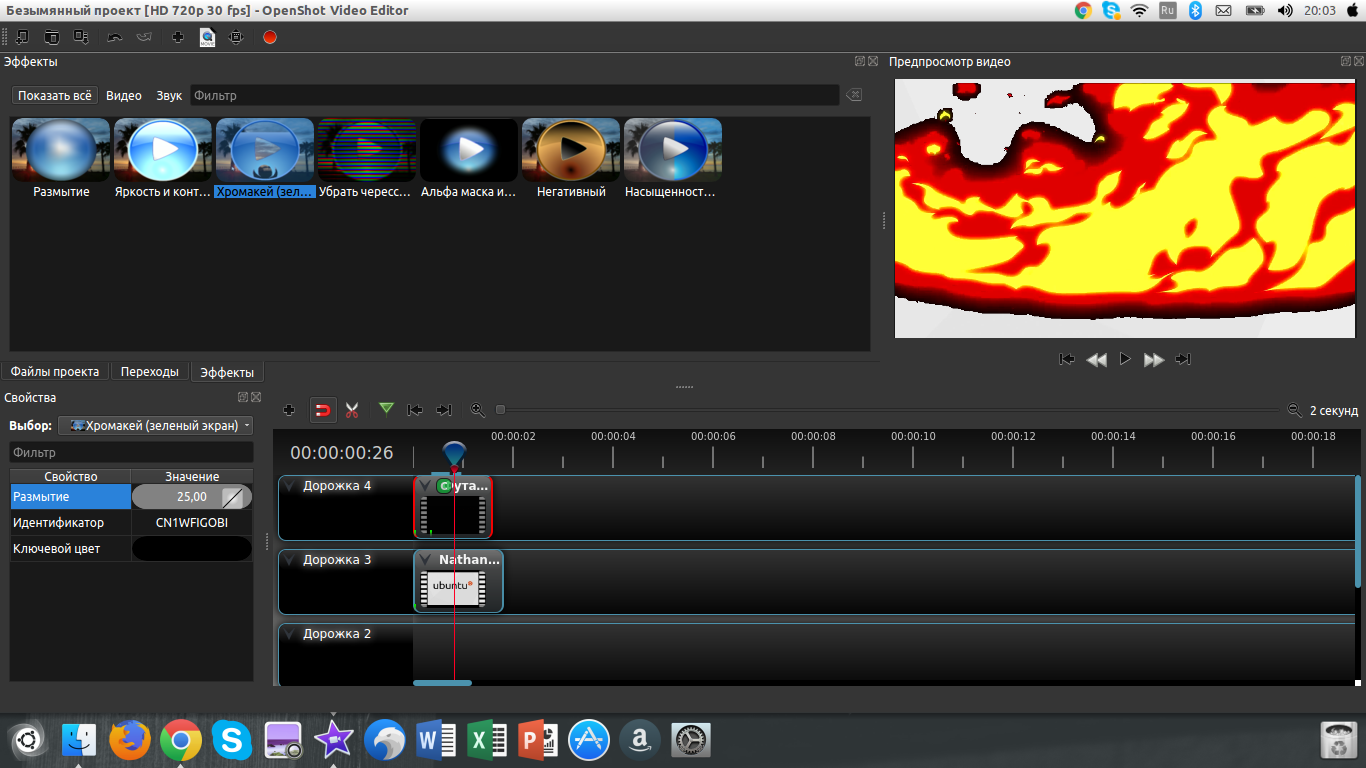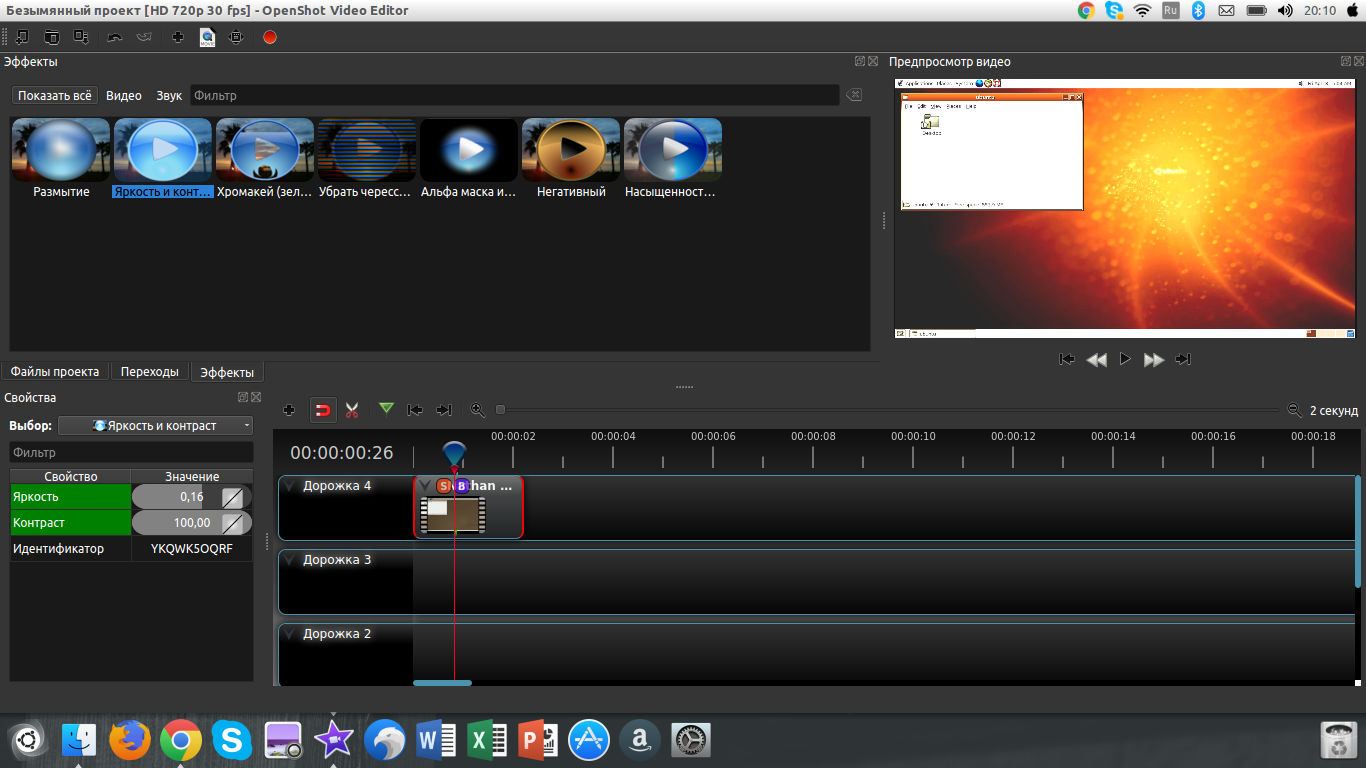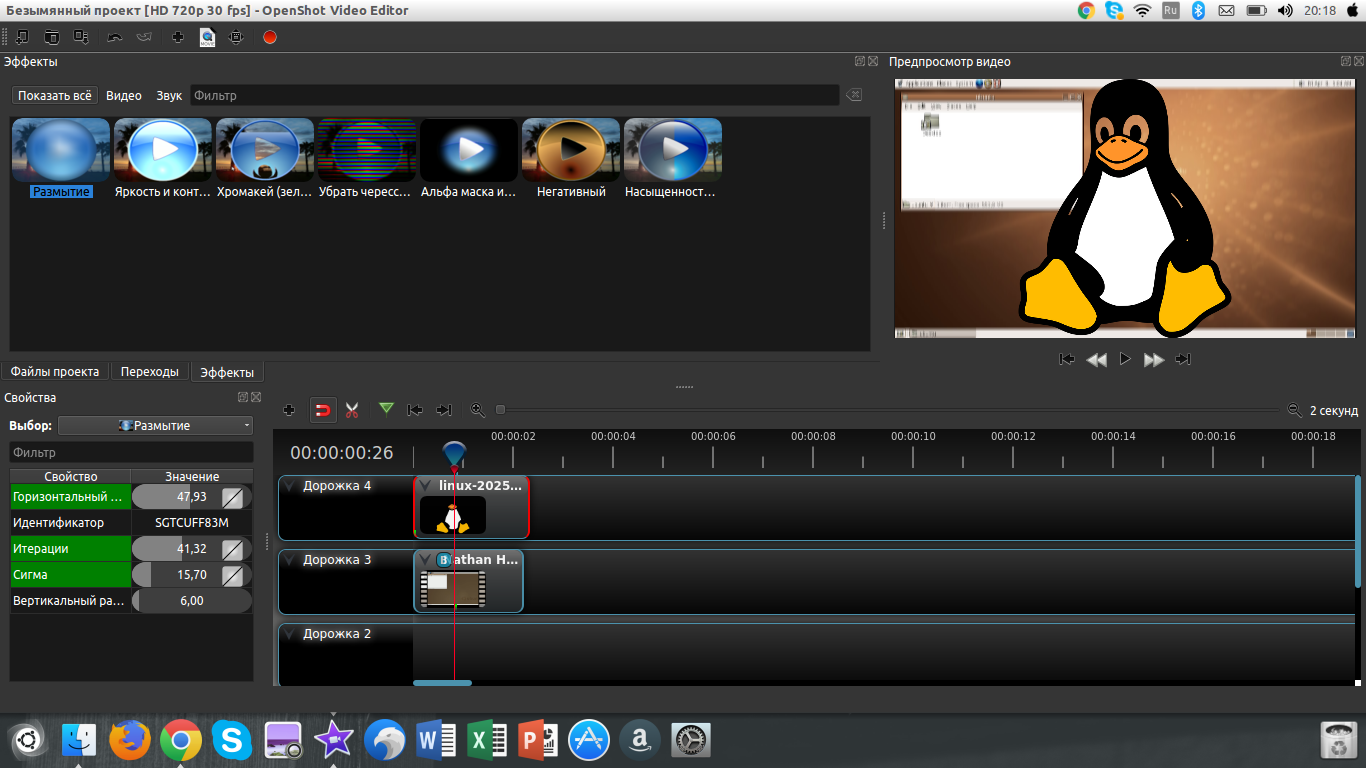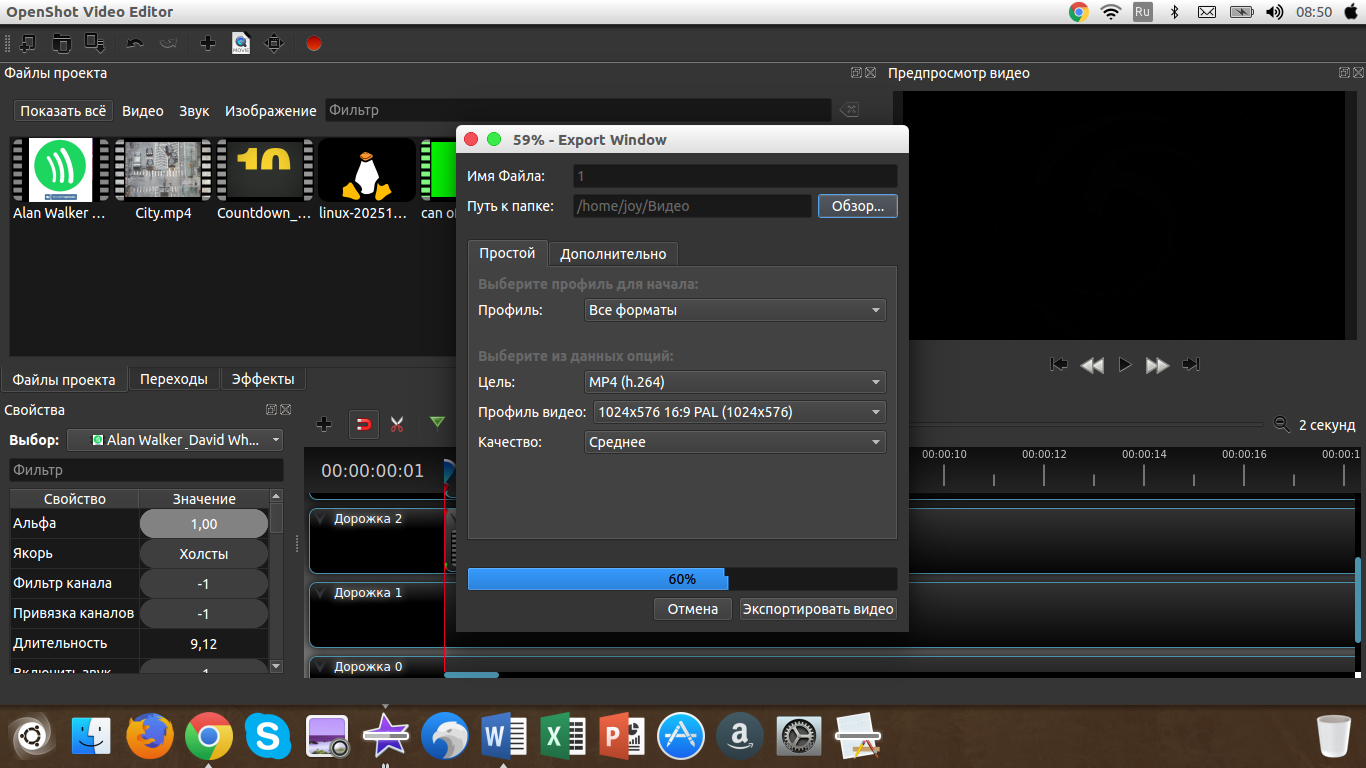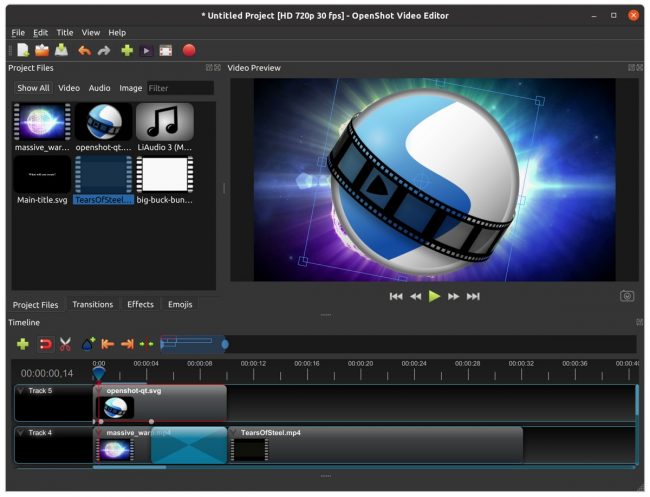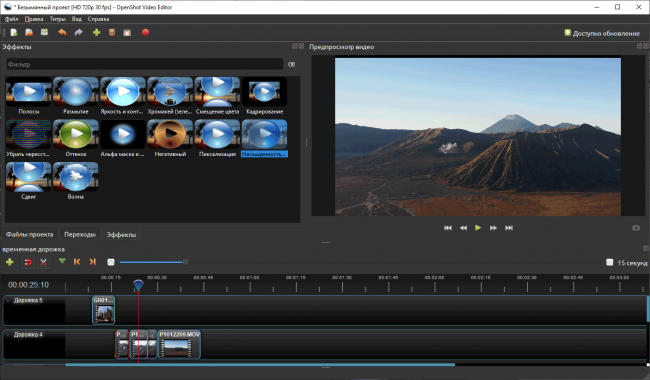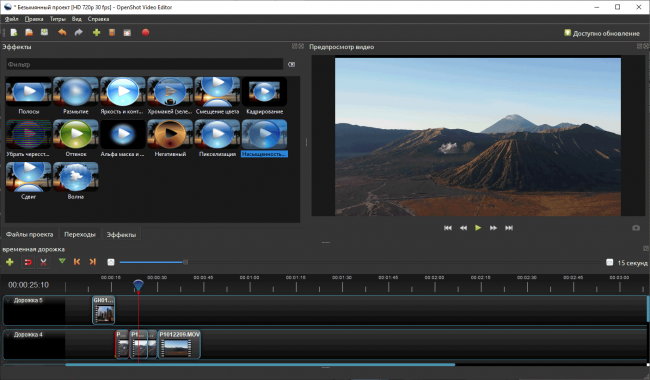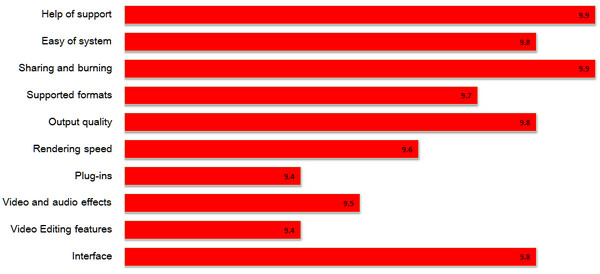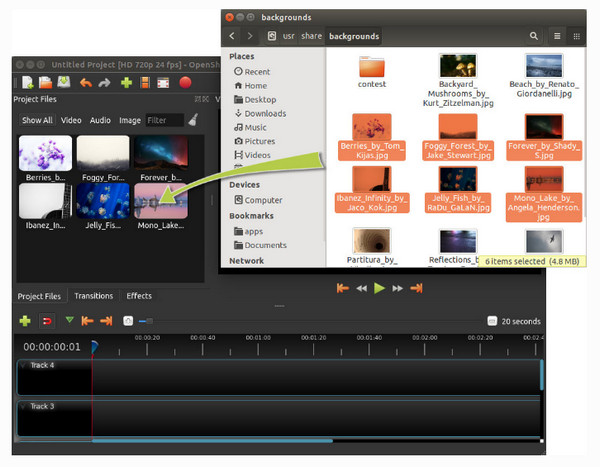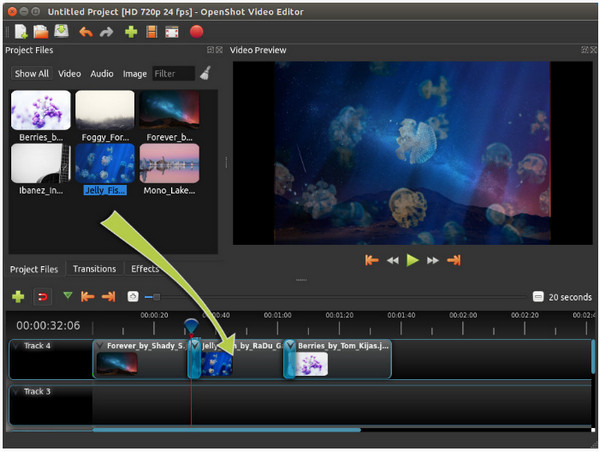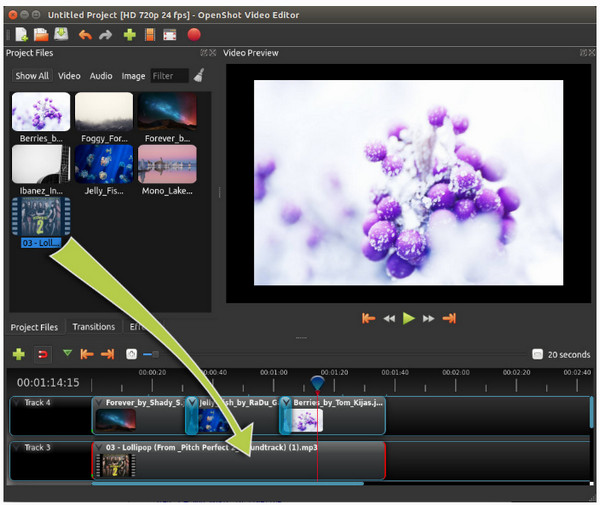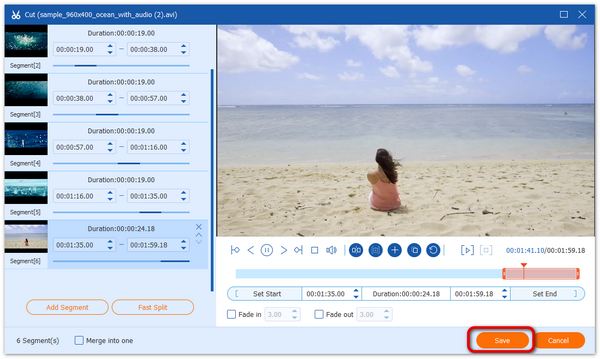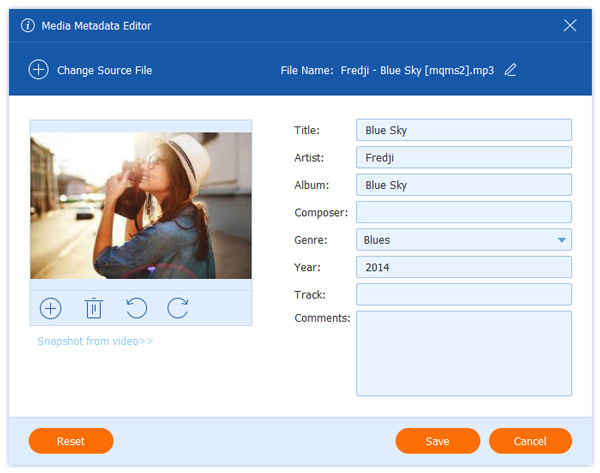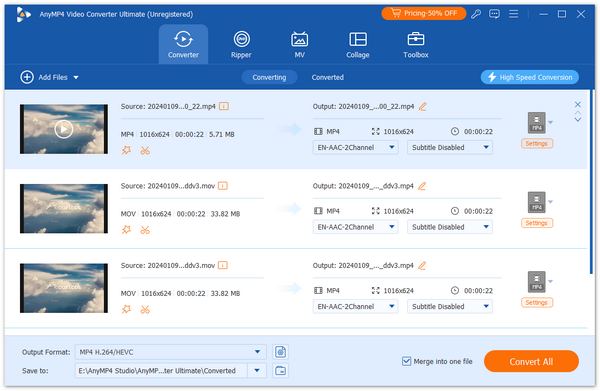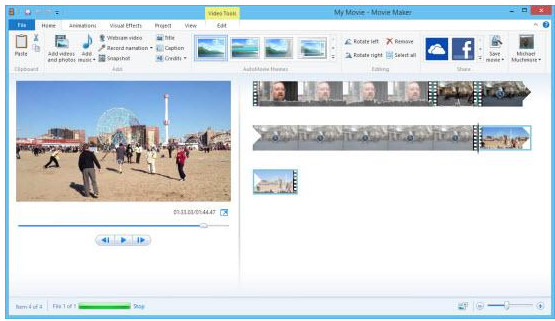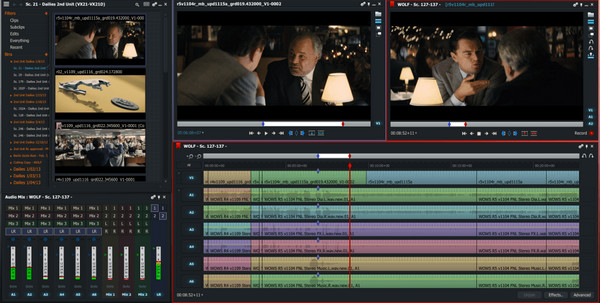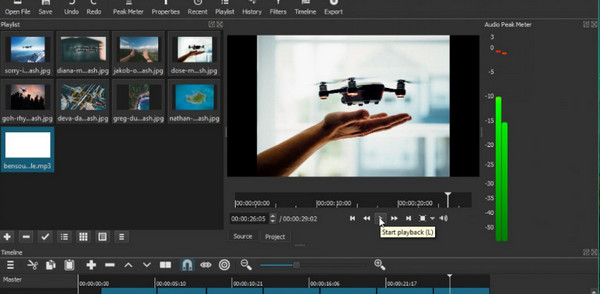О программе OpenShot
Открытое ПО
OpenShot™ был создан в 2008 году, с целью создания бесплатного, простого, открытого видеоредактора для Linux. Он теперь доступен для Linux, Mac и Windows, был загружен миллионы раз и продолжает расти как проект!
Лицензия
OpenShot™ это бесплатное программное обеспечение: вы можете распространять и/или изменять его в соответствии с общедоступной лицензией GNU, опубликованной Фондом свободного программного обеспечения, версии 3, либо (по вашему выбору) любой более поздней версии.
Контакты
-
Адрес: 2931 Ridge Rd #101, Rockwall, TX 75032, United States
-
Эл.почта: support@openshot.org
-
Поддержка по телефону: Запланировать звонок
-
В сегодняшние дни монтаж видео является очень популярной работой. Для пользователей, занимающихся ею, разработаны специальные редакторы. В них имеется множество различных интересных функций, позволяющих сделать ваш ролик ярким и выразительным. Одной из таких программ является видеоредактор OpenShot Video Editor. Сегодня мы подробно поговорим об установке данного приложения и подробно разберёмся с тем, как в нём монтировать видео.
Рекомендации по работе в OpenShot Video Editor.
Установка OpenShot
Данный видеоредактор поддерживается на Windows, Linux и MacOS. Для корректной работы на вашем устройстве должно быть хотя бы 4 гигабайта оперативной памяти.
Установка на Windows и MacOS
Установить программу не составит труда даже не очень опытному пользователю:
- Перейдите на официальный сайт разработчиков. На открывшейся странице, немного ниже ссылки Download, находятся кнопки для перемещения между различными операционными системами. При желании можно установить 32-битную версию или торрент. После выбора нужной версии кликаем на Download.
- Выберите место, куда будет установлен файл.
- Откройте установленный файл.
- Выберите язык и отметьте пункт «Я принимаю условия соглашения».
- Выберите папку, в которую будет установлен редактор.
- Дождитесь окончания процесса.
Установка на Linux
Если на вашем компьютере установлена система Linux, то вам следует проделать немного другую операцию:
- Перейдите в терминал.
- Введите в нём следующие команды:
- sudo add-apt-repository ppa:openshot.developers/ppa/
- sudo apt-get update
- sudo apt-get install openshot-qt
- Чтобы в последующем нам были доступны все возможности видеоредактора, мы устанавливаем программу Blender. Для этого введите в терминале следующую команду: sudo apt-get install blender
Как пользоваться OpenShot Video Editor
Давайте подробно поговорим о работе в OpenShot. После открытия программы мы видим приятный и простой интерфейс. Мы разберёмся с основными функциями редактора, необходимыми для монтажа.
Добавление файлов
Разумеется, что с самого начала необходимо добавить файлы для редактирования. Сделать это можно двумя способами.
Способ 1
- Зайдите во вкладку «Файл» ® «Импорт файлов».
- Далее в проводнике отметьте нужный материал и нажмите «Открыть».
Способ 2
Более простым способом является простое перемещение всех данных в окно программы. Просто найдите весь материал в проводнике, выделите его и переместите в раздел «Файлы проекта». Отсюда их уже можно перемещать на дорожки.
Лайфхак: чтобы сделать область с дорожками и проектными файлами больше или меньше, просто передвигайте ползунок, находящийся рядом с данным разделом.
Нарезка видео и аудио
Нарезка видео и аудио происходит очень просто. Для начала передвиньте ползунок на то место, где необходимо разделить фрагмент. Кликните на иконку с ножницами. После этого вместо курсора у вас появится скальпель с синей полоской. Затем просто наведите курсор на ползунок и щёлкните левой кнопкой мышки. Теперь видео разделено на несколько частей. Если кликать по другим местам, будут создаваться новые и новые фрагменты. После завершения нарезки не забудьте вновь нажать на ножницы, чтобы отключить функцию.
Переходы OpenShot
В создании переходов нет ничего сложного, однако, стоит учесть один нюанс. Перейдите во вкладку «Переходы». Выберите понравившийся вариант и переместите его на дорожку. Далее отрегулируйте его размер. Проделать данную операцию необходимо во всех местах, где нужны переходы. Важно не забыть сделать одну вещь. Над переходом находится галочка, на которую надо нажать. В открывшемся меню выберите «Обратный переход». Это надо сделать у всех переходов.
Хромакей (удаление зелёного фона)
Для применения данной функции у вас должно быть видео с зелёным фоном и фон, который мы будем ставить вместо зелёного. Им может быть как изображение, так и видеофайл. Первым делом переместите весь нужный материал на дорожки. Проверьте, чтобы видео с зелёным фоном находилось выше, чем фон, который мы будем ставить. Зайдите во вкладку «Эффекты» и найдите Хромакей (Зелёный фон). Переместите его на дорожку, где мы убираем фон. Далее кликните правой кнопкой на букву С (на зелёном фоне) и выберите «Свойства». Кликните два раза по чёрному цвету и в палитре выберите тот, который надо убрать. После этого настройте размытие, чтобы всё было ровно и красиво.
Цветокоррекция
В OpenShot имеется простая, но качественная цветокоррекция. Для её осуществления переместите на ваше видео эффекты «Насыщенность цвета» и «Яркость и контрастность». Нажмите на буквы сверху, выберите «Свойства». Перемещайте ползунки, пока не добьётесь лучших результатов.
Размытие
Если вы решите сделать какую-либо секретную или бессмысленную информацию размытой, то у вас это получится не очень хорошо. Однако можно применить данную функцию и по-другому, например, сделав задний план видео более размытым, чем само изображение. Для этого переместите видео на нижнюю дорожку, а картинку – на верхнюю. Заходим в «Эффекты», находим «Размытие» и передвигаем его на нижнюю дорожку. Кликаем по букве эффекта, заходим в «Свойства» и настраиваем размытие.
Редактирование звука
Музыка в видео является неотъемлемым компонентом. Для настройки её громкости нажмите на стрелочку рядом с аудио и выберите нужный параметр. Можно понизить звук до 90 процентов и ниже на протяжении всего клипа или только в конце. Полезной функцией является затухание в конце. Для её использования вновь нажмите по стрелочке и зайдите в «Громкость» ® «Конец клипа» ® «Затухание» (медленное или быстрое).
Субтитры
Перед тем как начать работать с субтитрами, необходимо скачать программу Blender. Это можно сделать, перейдя по ссылке. Для создания титров зайдите в «Титры» ® «Создать титры». Перед вами появилось множество различных заготовок. Выберите ту, которая вам понравилась. Теперь вы можете отредактировать цвет, фон, шрифт и т. д. Также можно открыть «Анимированные титры», зайдя в соответствующую панель.
Сохранение результатов
Подошло время для сохранения результатов. Для этого следуйте дальнейшей инструкции:
- Перейдите в «Файл» ® «Выбрать профиль».
- Выберите качество и количество кадров в секунду. Закройте панель.
- Вновь переходим в «Файл» ® «Экспортировать видео». Указываем имя файла и место, куда он будет сохранён.
- В разделе «Цель» выберите MP4 H.264 или AVI H.264.
- Выберите разрешение.
- Нажмите «Экспортировать видео».
Заключение
В сегодняшней статье мы разобрались с монтажом в видеоредакторе OpenShot Video Editor. Как видно, это многофункциональная программа, как для новичков, так и для профессионалов. Интерфейс программы понятен, поэтому разобраться в нём сможет каждый. Надеемся, что у вас не осталось никаких вопросов, но если они у вас есть, то задавайте их в комментариях.
Привет, мой пользователь Linux, сегодня мы поговорим о редактировании видео на вашем Linux. Мы будем использовать достаточно хорошую программу, которая называется OpenShot. Для получения полной функциональности вам понадобится известная программа, которая называется Blander, но о ней чуть позже.
Мы рассмотрим как пользоваться OpenShot Video Editor и монтировать видео в этой программе. Так же вам потребуется хороший ПК как минимум с 4 гб ОЗУ и процессором примерно 3 GHz и более.
Вам нужно выполнить эти команды в терминале:
sudo add-apt-repository ppa:openshot.developers/ppa/
sudo apt-get update
sudo apt-get install openshot-qt
Если мы будем создавать анимированные титры, наc перекинет в Blander, но если у вас его нет, вас перекинут в магазин. Поэтому вы можете установить программу сейчас:
sudo apt-get install blender
Как пользоваться OpenShot
После установки открываем программу и видим вот такой интерфейс:
Он интуитивно понятен и прост. В этой части статьи мы поговорим о том как резать, добавлять видео и другие операции, которые может выполнять видеоредактор OpenShot.
1. Добавление файлов
Итак мы увидели интерфейс теперь нам надо добавить музыкальные и видео файлы. Делается это очень легко. Вы перетаскиваете нужные вам файлы во вкладку «Файлы проекта»:
После проделанной операции с перемещением мы должны переместить всё это на таймлайн, аудио рекомендую переместить на «Дорожка 0» так аудио не будет путаться с видео.
2. Нарезка видео и аудио
Как же нам осуществить нарезку? Это делается просто — вы перемещаете ползунок на нужный вам участок (чтобы не запутаться), где нужно разделить фрагмент на две части и нажимаете на эту кнопку и у вас появится вместо курсора скальпель и полоска синего цвета. Как раз эта полоска и показывает где будет произведено разделение, наводим на ползунок и нажимаем на правую кнопку, вы увидите что объекты разделились, продолжайте разрезать и комбинировать файлы и у вас выйдет сырой монтаж. Вот так у меня примерно получилось, но это не всё пойдёмте к более сложному монтажу.
3. Переходы OpenShot
В добавлении переходов тоже есть несколько нюансов и сейчас я вам покажу как правильно это сделать.
Переходим на вкладку «Переходы» далее понравившийся нам переход перекидываем на тайм линию и обрезаем его до нужного вам размера и накладываем примерно вот так:
Также вы должны проделать эту операцию в других местах где требуется переход. Есть самый главный нюанс это правильно сделать одну маленькую вещь. Вам нужно нажать стрелочку, расположенную сверху на переходе и там выбрать «Обратный переход». Итак на всех нужных местах.
4. Хромокей (Удаление зелёного фона)
Для этого нам нужно отснять или скачать видеоматериал на зелёном фоне, и переместить его на таймлайн выше вашей основной видеодрожки, и фон который может быть как и видео файлом, так и простым изображением. Переносим видео с ярким фоном на дорожку выше чем фон, который хотим установить. Переходим во вкладку «Эффекты» и перекидываем «Хромакей (Зелёный фон)» на дорожку где требуется убрать фон нажимаем правую кнопку на эффект(буковка c на зелёном фоне) и нажимаем «Свойства».
Мы кликаем два раза на чёрный цвет и в открывшемся окне выбираем пункт «Взять цвет с экрана». Нажимаем на цвет, который вам нужно убрать. Теперь осталось отредактировать «Размытие» чтобы правильно подобрать диапазон цветов и всё, эффект готов.
5. Цветокорекция
В программе OpenShot есть простая, но в то же время очень хорошая цветокорекция. Для её вам нужно перекинуть два плагина на ваше видео это «Насыщенность цвета» и «Яркость и контрастность», после, левой кнопкой мыши нажимаем на свойство и редактируем путем перетягивания ползунка в нужную сторону.
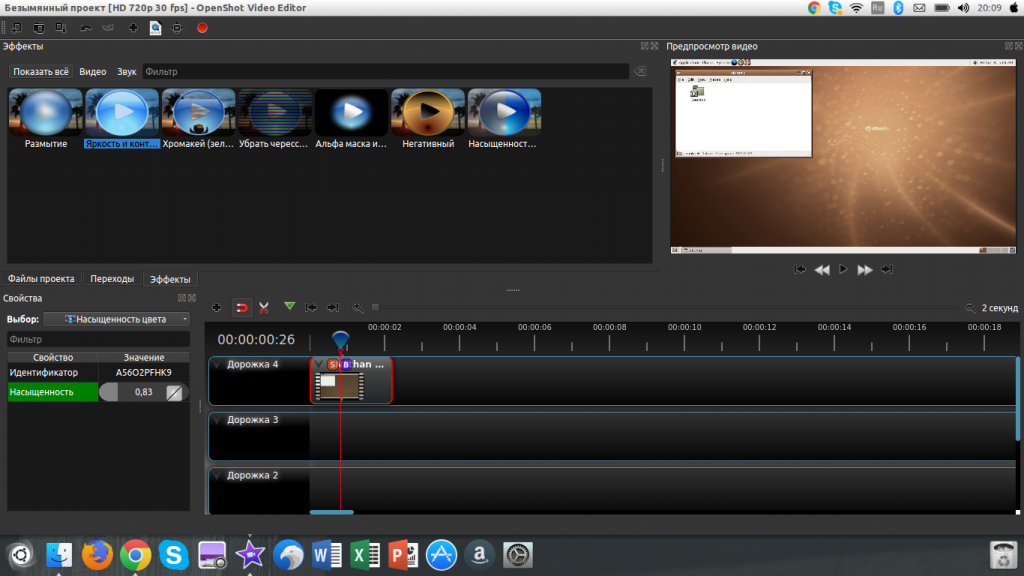
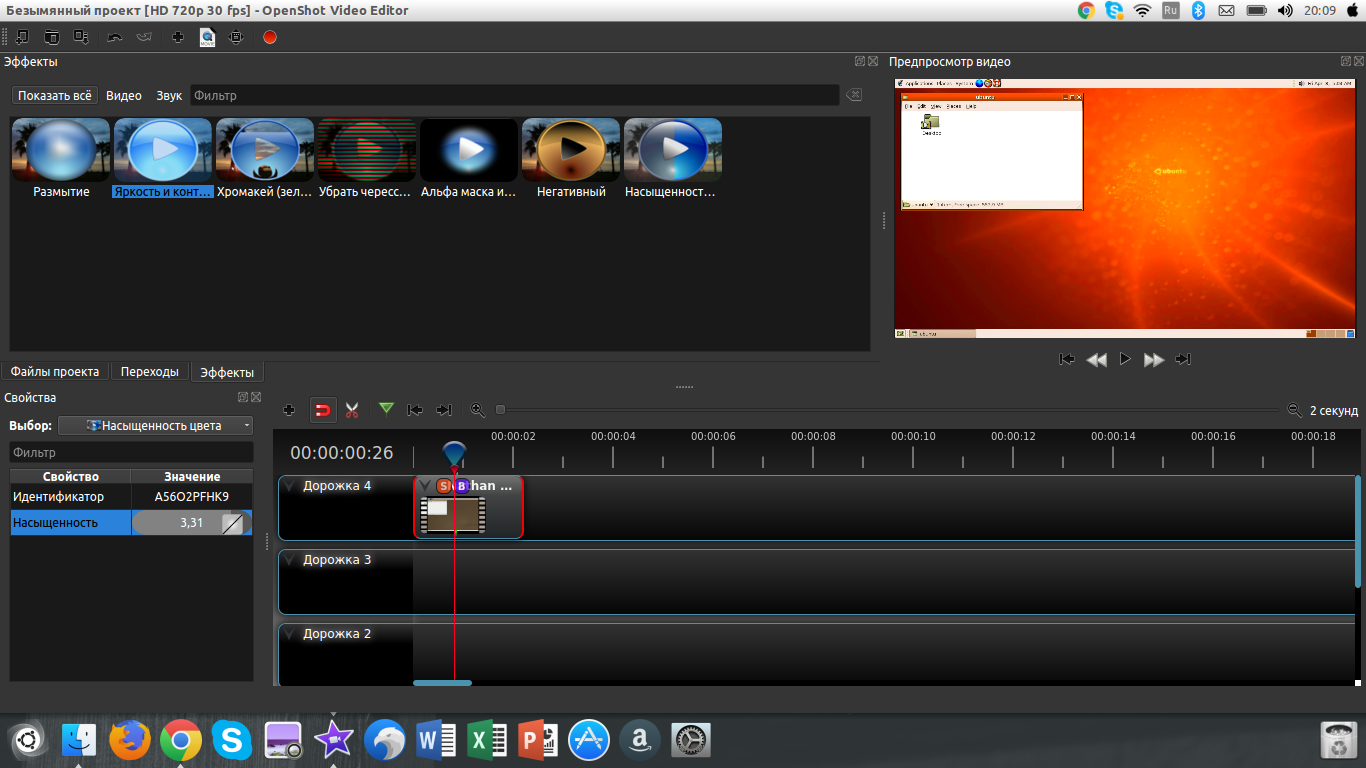
6. Размытие
Если вам нужно убрать с помощью OpenShot ненужную и засекреченную информацию, у вас это не очень хорошо выйдет, но этот эффект можно применять по своему, к примеру, возьмём то что вы хотите сделать эффект зеркалки и размазать задний фон видео, а поверх наложить изображение.
Переносим видео слой на вторую дорожку, на первую перекидываем фотографию, на видео переносим эффект «Размытие» и правой кнопкой, кликая по эффекту для его настройки. Редактируем значение по вкусу и получаем что-то подобное.
7. Редактирование звука
Всем нам нужна музыка в видео, к примеру, если вы снимаете инструкцию, то она у вас должна быть тихой. Можно переместить аудио с дорожки, она нам уже не помешает. Нажимаем на стрелочку и выбираем Громкость > Весь клип > 50% (или вместо 50% выбираем другое значение)
Затухание в конце. Это метод, который поможет людям, которые отрезали музыку по длине видео и не хотят что-бы оно заканчивалось резко. Мы снова нажимаем на стрелочку (если что, то стрелочку нажимаем на музыке) и идём по этому пути Громкость>Конец клипа> Затухание клипа(медленно или быстро).
8. Сохранение результатов
- Нажимаем на кнопку «Выбрать профиль»;
- Выбираем 720p 30fps или 1080p 30fps по желанию модно выбрать 60fps;
- Нажимаем «Закрыть»;
- Выбираем сверху красную кнопку «Экспортировать файл» Указываем имя файла и путь;
- Там, где цель выбираем «MP4 H.264» или «AVI H.264»;
- Профиль видео выбираем «720p 30fps» или «1080p 30fps» так-же можно выбрать другое разрешение видео;
- Нажимаем экспортировать видео:
Выводы
В этой статье мы поговорили о том как пользоваться OpenShot Video Editor. Как видите, монтировать в Linux очень просто и понятно, главное, нужно понять как это делать. На этом у меня пока что всё. Если есть вопросы или просто что сказать, вы можете написать комментарий. Я надеюсь я вам помог, и статья вам понравилась.
https://youtu.be/zWm_EFawzyY
Статья распространяется под лицензией Creative Commons ShareAlike 4.0 при копировании материала ссылка на источник обязательна .
OpenShot – это популярная и востребованная программа, представленная удобным редактором для работы с видеороликами. Она обладает открытым исходным кодом, поэтому распространяется бесплатно. Она включает множество полезных инструментов, которые позволяют осуществлять нелинейный монтаж видео.
С помощью этого софта любой пользователь может нарезать видеоролики, объединять несколько фрагментов в один ролик, вставлять переходы с визуальными эффектами, а также пользоваться интересными надписями.
Содержание
- 1 Что это такое
- 2 Назначение
- 3 Скачивание и установка
- 4 Интерфейс
- 5 Уроки
- 6 Как пользоваться программой
- 7 Плюсы и минусы
- 8 Отзывы
- 9 Аналоги
Что это такое
Утилита OpenShot Video Editor представлена видеоредактором, который оснащен удобным интерфейсом. Она включает множество полезных функций, которые доступны даже новичкам. Дополнительно она оснащена параметрами для настойки качества звука. Для аудиодорожек можно пользоваться разными фильтрами, предназначенными для подавления или усиления шума.
Софт считается идеальным выбором для новичков, поскольку обладает упрощенным интерфейсом и базовыми инструментами редактирования. Всю работу можно разбить на последовательные этапы. Предлагается даже режим обучения, благодаря которому легко понять предназначение любой кнопки. Работает утилита на разных операционных системах, к которым относится Windows, MAC или Linux.
Назначение
Для эффективного использования OpenShot важно знать предназначение всех опций. К основным функциям данной утилиты относится:
- кроссплатформенность позволяет устанавливать программу на разные операционные системы;
- имеются функции для обрезки или склеивания нескольких видеороликов;
- предлагается несколько способов для сокращения проекта;
- представлено множество видов анимации, благодаря которой можно обесцветить, замедлить, ускорить или анимировать любую видеозапись;
- отсутствуют ограничения на количество вставляемых в проект аудиозаписей;
- можно работать со слоями;
- представлено множество видео эффектов, которые позволяют удалять фон, инвертировать цвета, регулировать яркость, а также совершать другие аналогичные действия;
- пользователи могут добавлять или редактировать титры, а также пользоваться шаблонами или создавать собственный стиль;
- особенно красивыми считаются трехмерные анимированные заголовки с эффектами, поэтому можно добавить в ролик снег, вспышку света или летающий текст;
- имеются функции для замедления движения и реверсирования;
- программа обладает полностью русифицированным интерфейсом, что значительно упрощает процесс ее использования по назначению.
Во время использования утилиты можно пользоваться аудиофайлами, картинками и видео разных форматов. Временная шкала, которая находится в нижней части окна, считается многофункциональной и удобной для использования. Здесь можно перетаскивать разные элементы, прокручивать видеоролики, включать панораму или менять масштаб.
Скачивание и установка
Приложение OpenShot распространяется совершенно бесплатно. Лучше всего скачивать его с официального сайта, что предотвращает установку вирусных программ. На сайте можно скачать видеоредактор для компьютера или работать через облачный API.
После скачивания установочного файла достаточно только запустить его. В результате открывается мастер установки. Необходимо выбрать место для установки, а также следовать подсказкам мастера. После окончания процесса можно сразу приступать к процессу редактирования видеороликов.
Интерфейс
OpenShot часто выбирается новичками именно благодаря упрощенному интерфейсу, в котором легко разобраться любому человеку. Он считается локализованным и не перегруженным лишними элементами и настройками. Благодаря полной русификации любому человеку интерфейс интуитивно понятен.
Сверху располагается панель инструментов, на которой располагаются функции для редактирования видео, поэтому можно выбрать зум, обрезку, вращение, видеоэффекты, анимацию, титры, композицию или многие другие полезные опции.
Снизу располагается временная линия, поддерживающая drag and drop и масштабирование, а также имеется прокрутка и панорамирование. Пользователи могут применять анализ аудио. Допускается загружать материалы разных форматов. Распознаются даже графические файлы, последовательность которых задается непосредственным пользователем. Готовый видеофайл можно сразу загрузить на разные онлайн-видеосервисы, к которым относится YouTube и Vimeo. Во время применения программы допускается напрямую работать с веб-камерами для сохранения и обработки потокового видео.
С помощью мыши можно поменять пропорции окон, поэтому рабочая область легко подгоняется под разрешение любого монитора. Ненужные блоки можно убрать, а важные элементы разворачиваются. Через меню «Вид» можно вызвать полноэкранный режим, а также легко устанавливается подходящий тип интерфейса. На вторую панель можно добавить значки, позволяющие получить быстрый доступ к эффектам и переходам.
Из основного меню производится сохранение, открытие проектов, экспорт и импорт. Кнопки не подписываются, поэтому нужно наводить на них мышку, чтобы получить информацию о назначении. Вкладка «Файлы проекта» содержит все материалы, используемые во время создания проекта. К ним относятся видеоролики, аудиозаписи, графические файлы или титры. В правом верху располагается окно предварительного просмотра. Внизу находятся треки линии времени.
Уроки
Хотя OpenShot – это простая, интуитивно понятная и интересная программа, но у новичков иногда возникают сложности с использованием всех ее функций. Поэтому целесообразно изучить бесплатные уроки, которые можно найти на видеохостинге YouTube:
Дополнительно на официальном сайте разработчика в свободном доступе располагается руководство пользователя. Здесь представлена основная информация обо всех функциях и возможностях софта.
Как пользоваться программой
Процесс работы в OpenShot считается очень простым. Нелинейный редактор позволяет располагать разные элементы для монтажа на любой части временной шкалы. Поэтому их можно отредактировать по отдельности. Для работы над проектом выполняются последовательные действия:
- после скачивания и установки можно сразу запускать программу;
- в центральной части располагается временная шкала, на которую загружаются видеоролики, аудиозаписи, картинки или другой контент, создаваемый непосредственно в редакторе;
- любой элемент можно располагать на отдельно дорожке для перемещения независимо от других объектов;
- каждый объект можно отдельно редактировать, для чего они режутся или объединяются, а также накладываются эффекты и переходы, поэтому их нужно только выделить, после чего выбирается нужная функция на панели инструментов или через контекстное меню;
- после окончания работы проект экспортируется в любой подходящий формат, причем у пользователя появляется возможность для самостоятельной настройки технических параметров видеоролика.
Наложить эффекты и переходы можно на отдельный объект или полностью весь ролик. При необходимости можно добавить титры.
Плюсы и минусы
К преимуществам OpenShot для редактирования видеороликов относится:
- простой интерфейс, доступный для новичков;
- полностью русифицированное ПО;
- множество инструментов и возможностей для редактирования контента;
- бесплатное распространение;
- высокая скорость экспорта проекта;
- можно сделать видео разных форматов: AVI, MKV, WMV, MOV, MPEG;
- много интересных видеоэффектов и видеопереходов.
Освоить программу может даже новичок. К недостаткам относится только скудный функционал для профессионалов. Если нужно создать сложный проект, то придется ориентироваться на более функциональные и сложные программы. Дополнительно утилита не может работать с видео 4K и хромакеем.
Отзывы
Пользователи OpenShot регулярно оставляют отзывы об использовании данной утилиты:
Для создания интересных домашних видеороликов постоянно пользуюсь OpenShot. Программа распространяется бесплатно, а также включает много интересных переходов и эффектов, благодаря которым видео становится неповторимым и ярким. Все родственники с удовольствием смотрят мои нарезки по нашим семейным праздникам.
Моя работа связана с созданием интересных видеороликов по фильмам и сериалам. Для создания таких нарезок пользуюсь OpenShot. Софт легко освоить, а также не возникает сложностей с использованием всех функций.
Ярослав
Я работаю учителем информатики, поэтому пытаюсь познакомить своих учеников с большим количеством программ. Они с удовольствием работают с утилитой OpenShot, которая предлагается бесплатно, а также содержит базовые функции для редактирования видеороликов.
Илья
Такие положительные отзывы обусловлены многофункциональностью и удобством программы.
Аналоги
Для редактирования видеороликов можно пользоваться аналогичными программами:
- VideoScribe. Бесплатный видеоредактор позволяет выполнять простые задачи, к которым относится вырезание, наложение фильтров или изменение формата.
- VirtualDub. Утилита позволяет осуществлять захват и обработку видеороликов. Она предлагается бесплатно, а также обладает упрощенным интерфейсом.
- Adobe Premiere Pro. Нелинейный редактор видео позволяет работать на разных операционных системах.
Для работы с видеороликами можно выбирать как платные, так и бесплатные программы.
Утилита OpenShot считается простой и многофункциональной. Она распространяется бесплатно, а также содержит много полезных инструментов для работы с видеороликами. Она считается идеальной для новичков, которые только начинают заниматься видеомонтажом.
Что большинство YouTube используют для редактирования своих видео?
Windows Movie Maker? Adobe Premiere Pro? Lightworks? Вырезать?
Да, но не ограничиваясь тем.
На этой странице мы поговорим о другом бесплатном редакторе видео, OpenShot Video Editor, который является бесплатным программным обеспечением для редактирования видео для начинающих и продвинутых.
Здесь вы получите обзор, руководство и его альтернативы OpenShot Video Editor в деталях.
- Часть 1. Обзор OpenShot Video Editor
- Часть 2. Руководство по редактору видео OpenShot
- Часть 3. Альтернативы OpenShot Video Editor
- Часть 4. Часто задаваемые вопросы по OpenShot Video Editor
Часть 1. Обзор OpenShot Video Editor
OpenShot Video Editor — это бесплатное программное обеспечение для редактирования видео для Windows, Linux и Mac OS X / 11/12. Он имеет множество функций для начинающих и профессионалов, позволяющих легко редактировать фотографии, видео и аудио. Помимо основных функций, вы также можете проверить рейтинг пользователей.
Плюсы:
- 1. Поддержка многих форматов видео, аудио и изображений в формате вывода.
- 2. Он поддерживает анимацию ключевых кадров на основе кривой.
- 3. Клип, изменить размер, привязать, повернуть, вырезать, масштабировать и т. Д. Видео.
- 4. Редактировать заголовок с помощью шаблонов, созданий и субтитров.
- 5. Редактирование временной шкалы, отображение времени и т. Д.
- 6. Скорость вверх / вниз, вперед и назад видеофайл.
- 7. Микшируйте аудио и редактируйте аудио файл.
- 8. Он поддерживает цифровые эффекты на видео, такие как яркость, оттенок, оттенки серого, хроматический ключ и многое другое.
Минусы:
- 1. Невероятно медленно, когда вы применяете некоторые эффекты.
- 2. Нужны плагины для использования некоторых эффектов, таких как анимированные заголовки 3D.
- 3. Работает сбой на ошибки иногда.
Когда вы читаете здесь, давайте покажем руководство по этому бесплатному видеоредактору. В конце концов, это бесплатно и достойно испытания.
Часть 2. Руководство по редактору видео OpenShot
Для использования этого программного обеспечения вам необходимо бесплатно загрузить этот бесплатный редактор видео с его официального сайта: https://www.openshot.org/download/
Тогда вам просто нужно установить и запустить его немедленно. Вот еще один момент, который может не понравиться некоторым из вас: размер файла слишком велик.
Шаг 1: Импортировать фото и музыку
Вы можете перетащить некоторые изображения и музыкальные файлы в эту программу. Или нажмите кнопку добавления, чтобы добавить файлы в эту программу.
Шаг 2: Наведите порядок фотографий на временной шкале
После импорта фотографий необходимо перетащить каждую фотографию в область временной шкалы.
Если вы перекрываете два клипа, OpenShot автоматически создает плавное затухание между ними, отображаемое прямоугольниками с закругленными углами синего цвета между клипами.
Кроме того, вы можете добавить эффекты перехода, заголовки и т. Д. В ваши файлы.
Шаг 3: Добавить музыку
После того, как вы установили все эффекты для своих видео, вы можете добавить музыку к этой программе.
Как импортировать фотографии и т. Д.
Примечание: Только вы делаете все фотографии хорошо отредактированными, а затем просто добавляете музыку, потому что длина музыкального файла связана со всем файлом.
Шаг 4: Просмотр и экспорт видео
Нажмите кнопку «Воспроизвести», чтобы начать предварительный просмотр эффектов в реальном времени. Затем вы можете сохранить видео как файл проекта для последующего редактирования, видеофайл в формате MP4, MOV, FLV, AVI и т. д. для воспроизведения или публикации на VLC, YouTube, Vimeo и т. д., даже на DVD/Blu-ray и т. д., нажав « Файл» > «Экспорт видео».
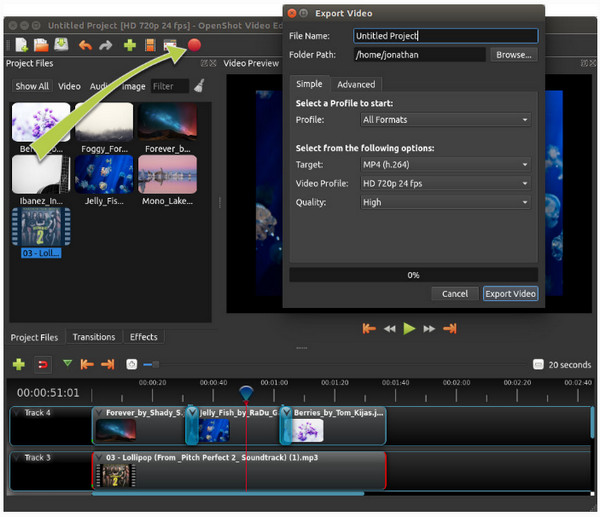
Часть 3. Альтернативы OpenShot Video Editor
Как упоминалось в части 2, Openshot Video Editor имеет ограниченные возможности для пользователей.
Поэтому здесь мы также находим другие альтернативы 5, чтобы вы могли найти лучший видеоредактор, основанный на ваших собственных потребностях.
AnyMP4 Video Converter Ultimate
AnyMP4 Video Converter Ultimate лучший OpenShot Video Editor, совместимый с Windows и Mac. Это универсальный видеоредактор и конвертер. Он не только предлагает функции редактирования, такие как водяные знаки, кадрирование, обрезка, объединение, фильтры и т. Д., Инструмент также позволяет использовать набор инструментов для уменьшения размера файла и редактирования информации метаданных.
Плюсы:
- Водяной знак, обрезать, вращать, переворачивать, обрезать, объединять видеофайлы и добавлять фильтры свободно.
- Редактируйте и конвертируйте видео, аудио и DVD файлы более 300 форматов без водяных знаков.
- Отредактируйте аудио тег ID3 и информацию о метаданных видео, чтобы представить то, что вы хотите показать.
- Сжать большой размер файла в меньший.
- Создание анимированных изображений GIF из видеофайла.
Минусы:
- Бесплатная пробная версия имеет ограничение по времени.
Теперь давайте проверим, как с легкостью использовать видеоредактор для редактирования видеоэффектов.
Шаг 1, Добавить видео файл
Запустите это программное обеспечение, откройте окно и нажмите Добавить файлы импортировать один или несколько видеофайлов.
Шаг 2, Редактируйте видеоэффекты, такие как OpenShot Video Editor
Нажмите кнопку редактирования в главном интерфейсе (например, на начальном изображении) и начните редактировать видеоэффекты.
Под окном редактирования, где вы можете вращать боковое видео, обрезать видео, чтобы избавиться от черных краев, добавить различные эффекты фильтра, чтобы создать стильный видеофайл, добавить свой собственный текст или изображение водяного знака в качестве логотипа, вставить свой собственный рассказ как фоновое аудио, и отредактируйте субтитры, которые вы хотите видеть в видео.
Кроме того, вы также можете щелкнуть изображение ножниц в главном интерфейсе, чтобы начать разделение или вырезку фрагментов видео.
Перейдите на вкладку панели инструментов в главном интерфейсе, где вы можете сжимать файлы большого размера, создавать анимированные GIF-изображения и легко редактировать информацию метаданных для видео- и аудиофайлов.
Шаг 3, Экспортировать файлы
Пока все настройки сделаны хорошо, просто нажмите Конвертировать все начать экспорт отредактированных файлов.
Если вы хотите, вы можете выбрать выходной формат, как вы хотите.
Кроме того, вы можете нажать Объединить в один файл рядом с Convert All, чтобы объединить все файлы редактирования в одну коллекцию.
Windows Movie Maker
Windows Movie Maker — это простота, в том числе его функции и операции. Это бесплатный видеоредактор в качестве замены Openshot Video Editor на компьютере с Windows.
Плюсы:
- 1. Интерфейс простой для редактирования видео для начинающих.
- 2. Различные темы AutoMovie для ваших видеоэффектов.
- 3. Обрезать и разделить видео файлы.
- 4. Ускорьте и замедлите воспроизведение видео свободно.
- 5. Стабилизировать видео в Windows 8 и 8.1.
Минусы:
- 1. Не удалось обновить его загрузку в настоящее время.
- 2. Отсутствие возможностей редактирования видео.
Lightworks
Lightworks — профессиональная система нелинейного монтажа для редактирования и мастеринга цифрового видео в различных форматах.
Плюсы:
- 1. Пользовательский интерфейс Lightworks является архаичным.
- 2. Это бесплатная программа для редактирования видео.
- 3. Он имеет сотни различных видеоэффектов.
- 4. Это получает довольно хорошие переходы для программного обеспечения.
Минусы:
- 1. Требуется очень сложная работа по редактированию видео для начинающих.
- 2. Не работает с файлами 4k MTS
Shotcut
Shotcut — это бесплатный редактор видео с открытым исходным кодом для FreeBSD, Linux, OS X и Windows, аналогичный OpenShot Video Editor.
Плюсы:
- 1. Настройте видео и аудио фильтры.
- 2. Поддержка редактирования видео на временной шкале.
- 3. Новые фильтры скетча, маски и аудио визуализации.
- 4. Отмените свое редактирование для сожаления.
Минусы:
- 1. Нет готовых экспортных профилей для устройств.
- 2. Нет способа предварительного просмотра фильтра перед применением.
PowerDirector
PowerDirector — это программное обеспечение для редактирования видео, разработанное CyberLink. Он позволяет редактировать видео в новых стандартных форматах, таких как видео H.265 и отснятый материал в формате 360.
Плюсы:
- 1. Он предоставляет пользователям профессиональный и упрощает видеоредактор.
- 2. Обрезайте, объединяйте и накладывайте видеоклипы и эффекты.
- 3. Различные эффекты, такие как точная настройка звука, экранные эффекты и т. Д.
- 4. Улучшите ваши кадры с интеллектуальной коррекцией цвета.
Минусы:
- 1. Для пользователей нет версии для Mac.
- 2. Количество опций может сделать интерфейс перегруженным.
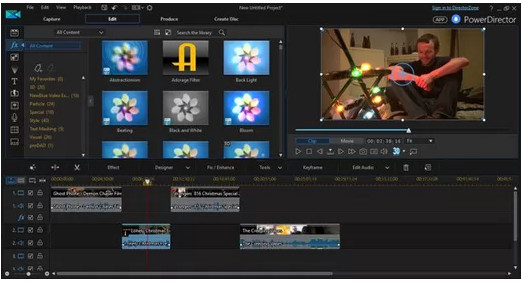
Часть 4. Часто задаваемые вопросы по OpenShot Video Editor
Есть ли в OpenShot водяной знак?
Нет. OpenShot Video Editor — это программа для редактирования видео с открытым исходным кодом без водяных знаков.
Безопасно ли скачивать видеоредактор OpenShot?
Да. Этот бесплатный видеоредактор OpenShot можно безопасно загрузить без рекламы или вирусов.
OpenShot лучше iMovie?
Да. И OpenShot, и iMovie являются программным обеспечением для редактирования видео с открытым исходным кодом, но OpenShot содержит больше функций, чем iMovie, таких как неограниченное количество слоев, микширование видео/аудио и многое другое. Более того, OpenShot работает с большим количеством платформ, таких как Windows, Mac, Linux, Chrome и т. д.
Заключение
Эта страница рассказывает историю видеоредактора OpenShot, включая его обзор и руководство. Конечно, вы можете получить другие альтернативы 5 для этого бесплатного программного обеспечения для редактирования видео, чтобы легко создавать свои собственные видео.