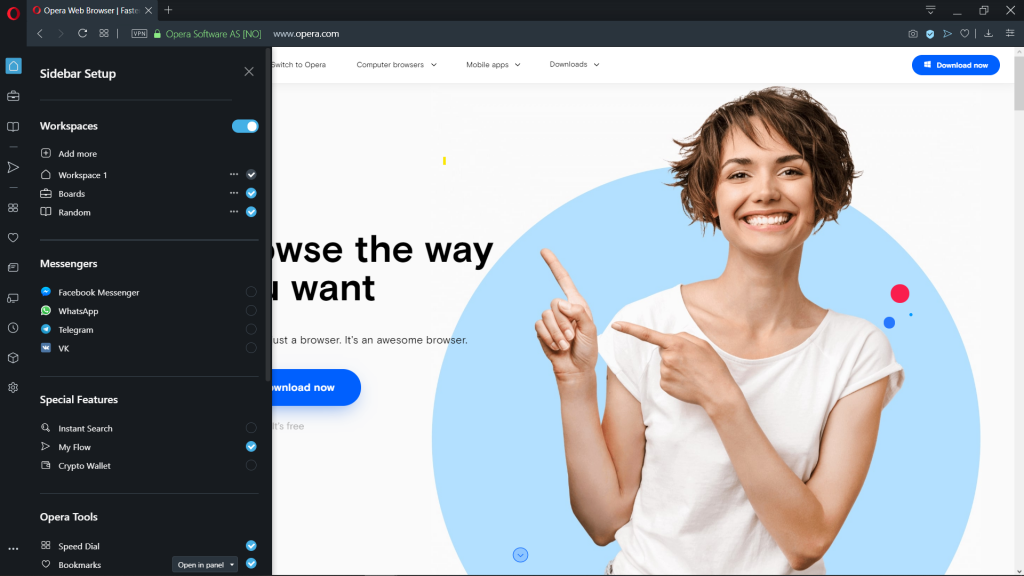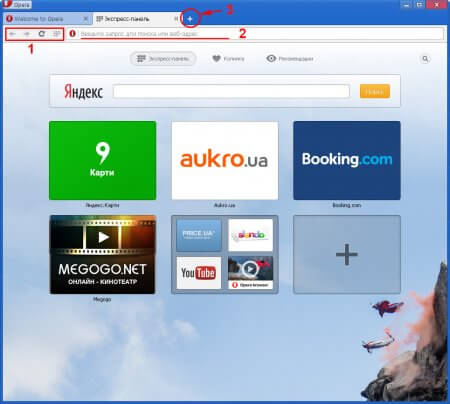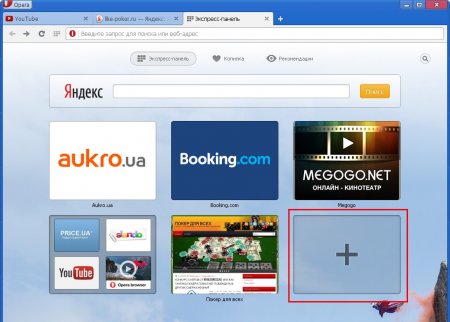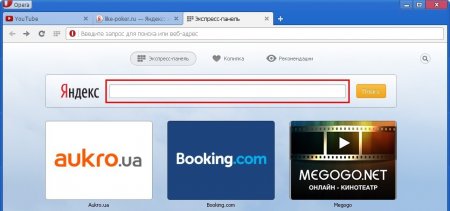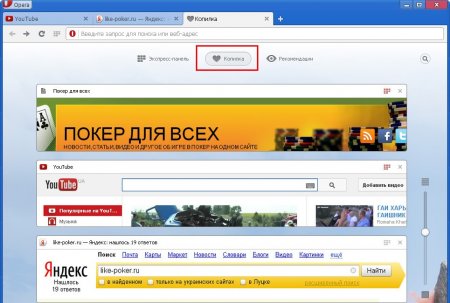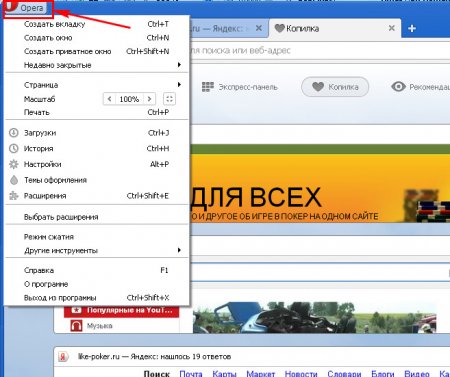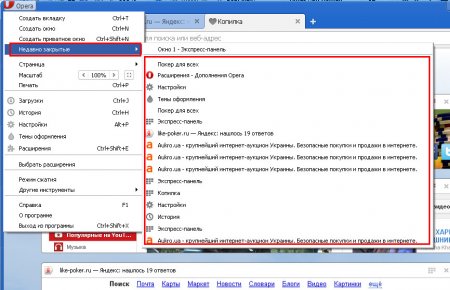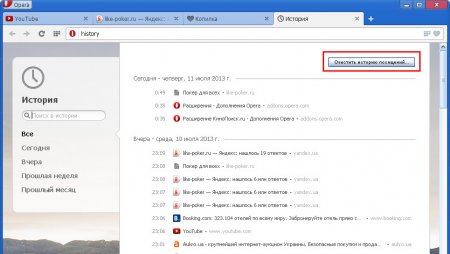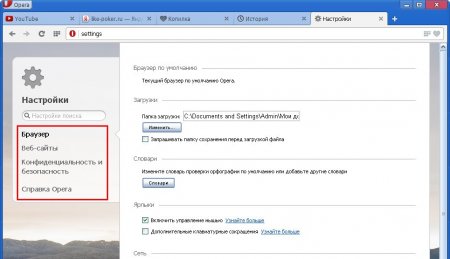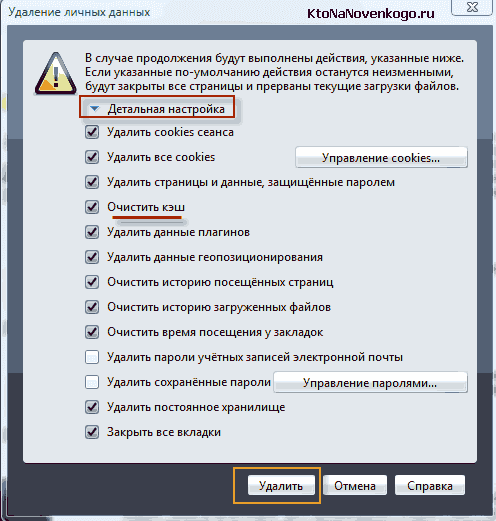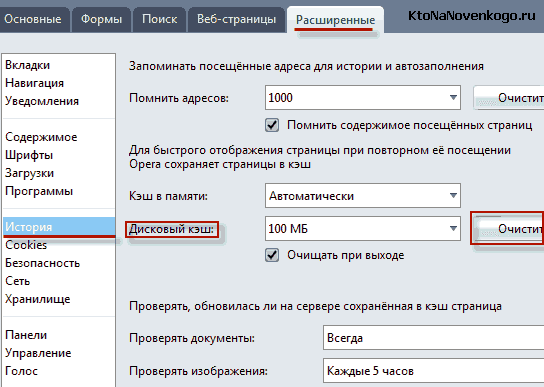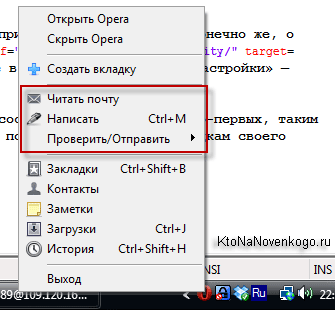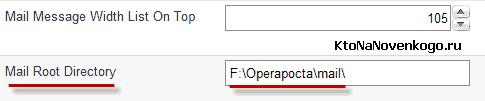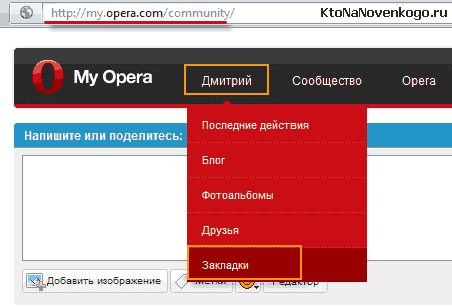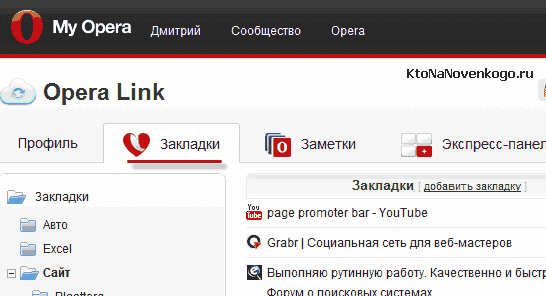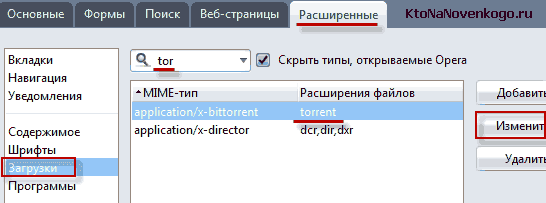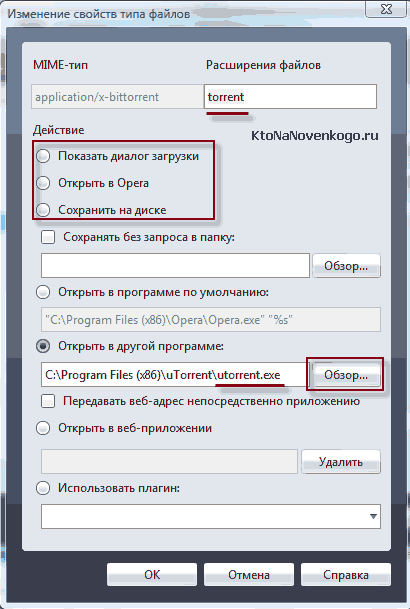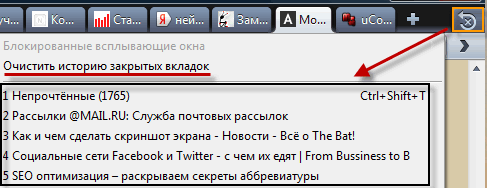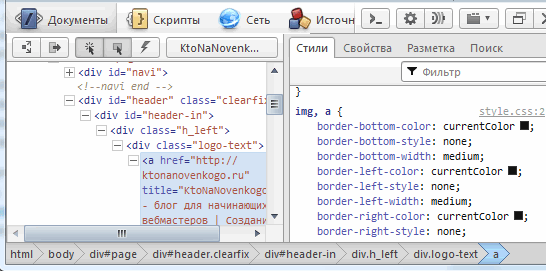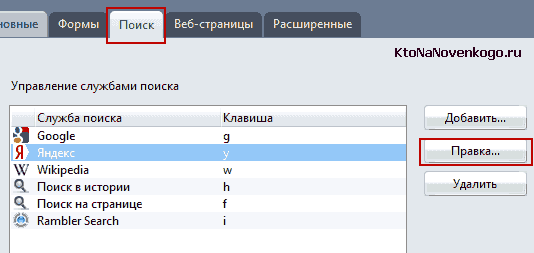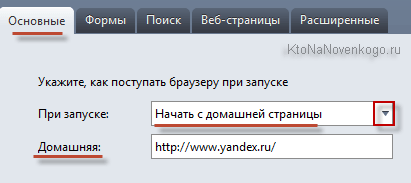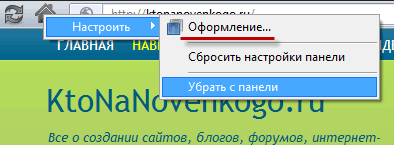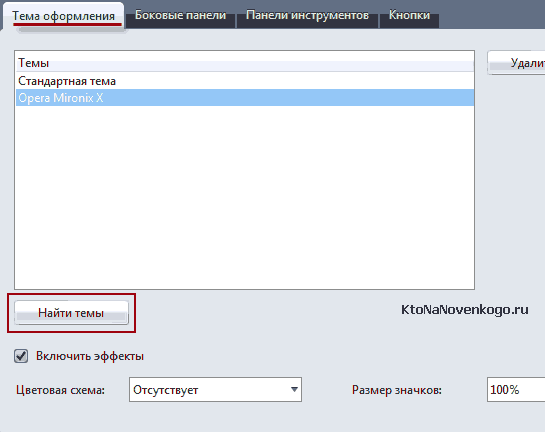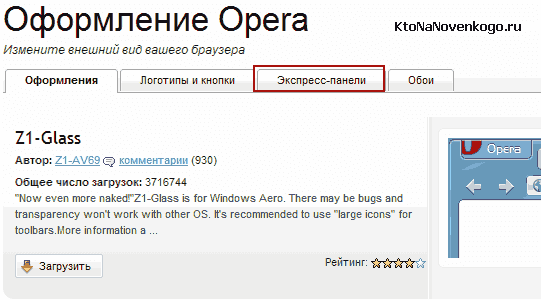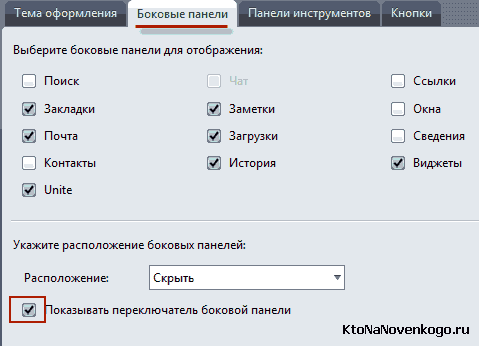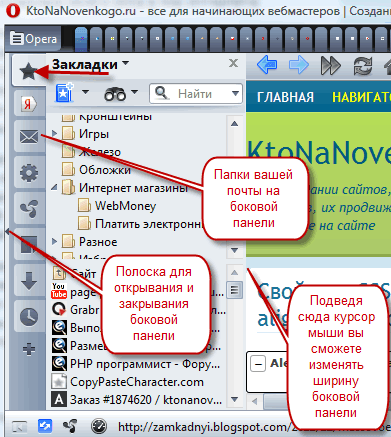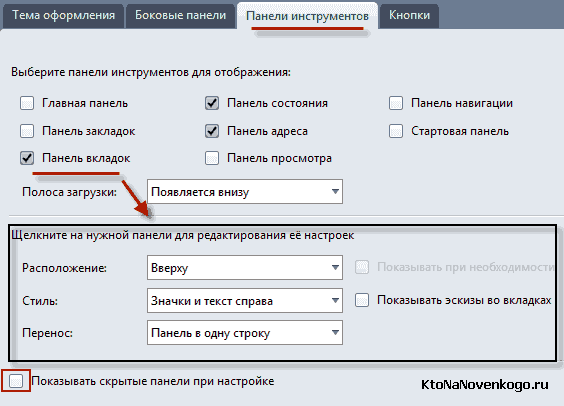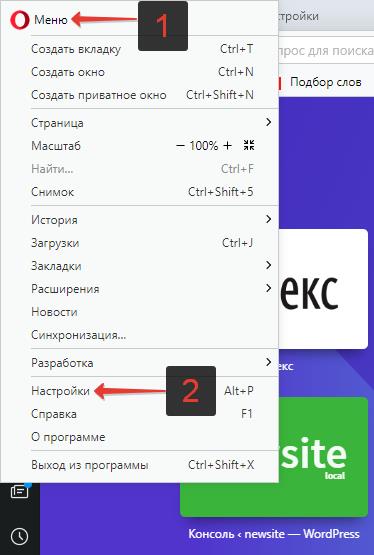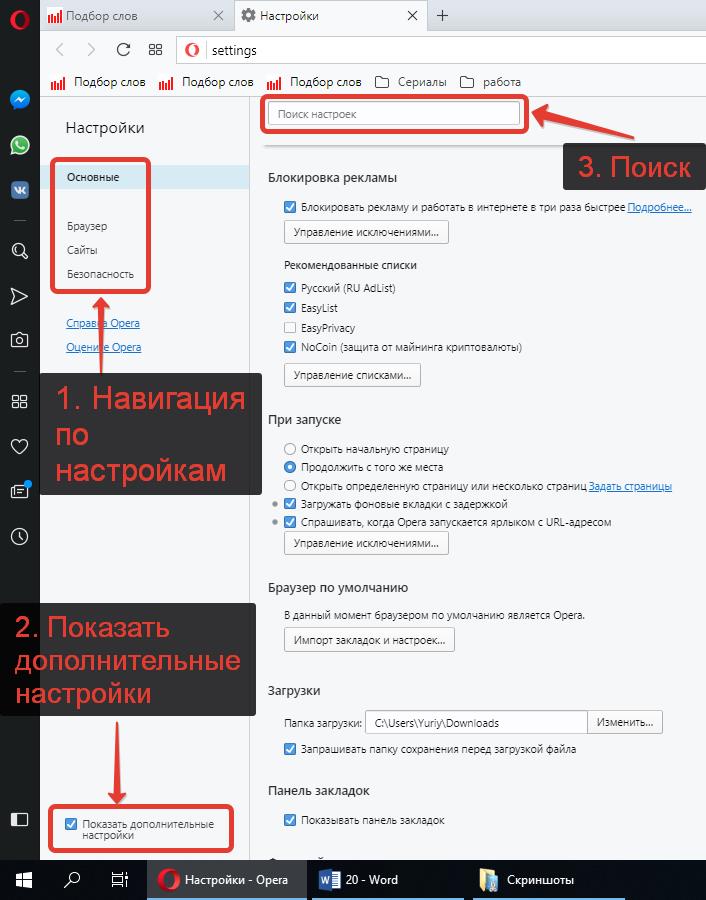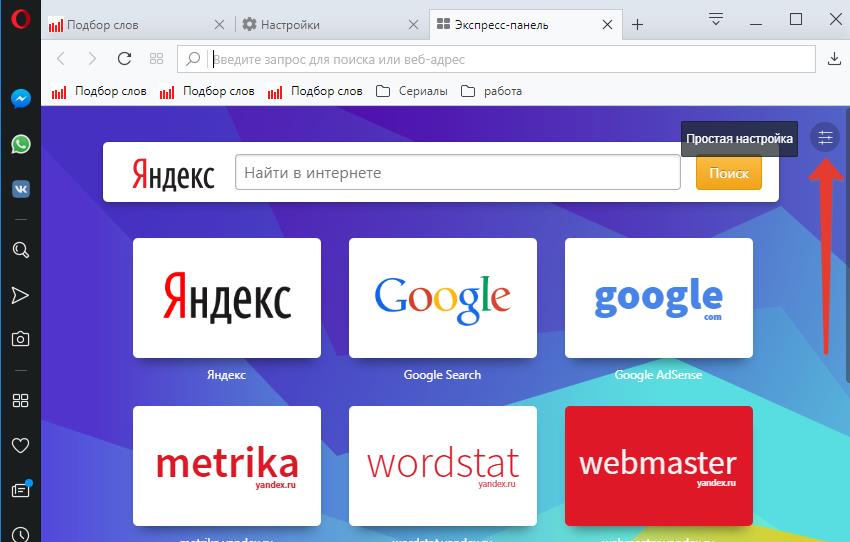Настройте Opera под себя
Простая настройка на Панели инструментов
Панель Easy Setup (Простая настройка) – это универсальная панель для первой настройки и последующего изменения оформления вашего браузера Opera.
Простая настройка позволяет импортировать данные из других браузеров, изменять фоновые рисунки, управлять загрузками и сделать Opera браузером по умолчанию.
Узнать больше о простой настройки браузера можно здесь.
_______________________________________________________________________________
Настройка оформления Opera
Установите любимый фоновый рисунок или собственную фотографию со своего компьютера в качестве фона для персонализации вашего браузера Opera. Можно это сделать в Easy Setup (Простоя настройка) браузера в разделе Фоновый рисунок.
Добавляйте расширения с сайта дополнений Opera или интернет-магазина Chrome для дальнейшей индивидуальной настройки вашего браузера.
 |
 |
|
| Фоновые рисунки и темы оформления
Выберите фоновый рисунок в нашем магазине дополнений или на своем компьютере, чтобы чувствовать себя как дома. Переключайтесь между темами оформления в светлых и темных тонах для дополнительной настройки оформления вашего браузера. |
Расширения
Расширения Opera и сторонние расширения, добавляющие новые функции для вашего браузера, такие как приложения прогноза погоды, калькуляторы, блокноты и т.п. |
________________________________________________________________________________
Повседневные функции
Узнайте о функциях Opera, которые обеспечивают оптимальные впечатления от ежедневного просмотра страниц.
________________________________________________________________________________
Настройки боковой панели
Опции боковой панели позволяют редактировать, добавлять или удалять элементы на боковой панели, такие как пространства, мессенджеры, история или расширения. Нажмите на значок 3 точек в нижней части боковой панели, чтобы открыть настройки.
________________________________________________________________________________
Сохраняйте и делитесь избранным содержанием страниц
 |
 |
|
| Визуальные закладки
Использование визуальных закладок позволяет удобно просматривать и управлять избранными страницами, организуя их в папках или на панели закладок. Подробнее можно прочитать здесь. |
Инструмент для создания снимков экрана
Инструмент для создания снимков экрана позволяет вам делиться с друзьями найденными в сети материалами. Быстро вырежьте нужное изображение и внесите в него свои изменения с помощью соответствующих инструментов. И готово! Теперь осталось поделиться с другими. Узнать подробнее об инструменте для создания снимков экрана можно здесь. |
Opera – это один из самых популярных браузеров в мире. В этом обзоре вы сможете узнать как правильно пользоваться браузером Опера. Он прост в использовании и очень быстро открывает сайты. Дизайн браузера Opera достаточно лаконичен, но функционален. В верхней части окна находятся основные кнопки для управления страницей – назад, вперед, обновление и стартовая страница (1).
Справа от кнопок находится адресная строка браузера (2). Сюда необходимо вводить адрес сайта, который вы хотите открыть. С помощью значка «Opera» (перед адресной строкой) можно посмотреть информацию об открытой странице – адрес, дата последнего посещения, защищено ли соединение и прочее. Новая вкладка открывается при нажатии на крестик в верхней части окна (3).
По умолчанию при открытии новой вкладки открывается экспресс-панель, которая поможет быстро открыть требуемый сайт. Тут есть несколько полей, в которых можно сохранить адреса нужных веб-страниц. После этого будет достаточно только кликнуть по такому полю и сайт сразу же откроется. Это экономит массу времени и очень удобно для пользователя. Для того чтобы сохранить сайт на экспресс-панели кликните по крестику пустого прямоугольника и впишите адрес.
Для удобства в экспресс-панели есть строка поиска веб-страниц. В ней можно вписать ключевое слово или часть адреса и поисковая система выдаст все сайты, которые отвечают данному запросу.
Выше строки есть дополнительные функции, но интерес, пожалуй, представляет только одна – «Копилка» (знак сердечка). При просмотре сайтов, в адресной строке браузера есть кнопочка сердечка, если кликнуть по ней, то данный сайт попадает в копилку, то есть будет постоянно отображается в этом разделе экспресс-панели и позднее его можно легко найти.
Как уже говорилось, браузер имеет очень лаконичный дизайн и поэтому все пункты меню спрятаны под одной кнопкой «Opera», которая находится в верхнем левом углу.
Тут можно создать новую вкладку или новое окно браузера, а также просматривать веб-сайты в режиме «инкогнито» (пункт меню «Создать приватное окно»). В таком случае не будет сохраняться история посещения сайтов, cookies и элементы в кеше. Это удобно если вам нужно зайти в интернет с чужого компьютера. В пункте меню «Недавно закрытые» можно восстановить недавно посещаемые сайты. Свежую версию браузера Opera можно скачать бесплатно на нашем сайте.
В пункте меню «Загрузки» отображаются все файлы, которые загружались в недавнем времени, а в пункте «История» — сайты которые недавно посещались. Тут есть возможность посмотреть историю посещений как в общем, так и за конкретный период времени. Для удаления истории кликните кнопку «Очистить историю посещений». Откроется окно, в котором будет предложено выбрать какие именно сохраненные элементы нужно удалить. Этим удобно пользоваться, если вы хотите защитить свою информацию от посторонних.
Пункт меню «Настройки» позволит скорректировать работу браузера «под себя», что бы им было приятно пользоваться. Хотя по умолчанию стоят такие настройки, которые не нуждаются в изменении. Разве что можно выбрать другую папку, в которую будут загружаться скачиваемые файлы, разрешить сохранение паролей, заблокировать/разблокировать плагины и всплывающие окна. Надеемся, что этот обзор помог Вам разобраться в том, как пользоваться браузером.
Содержание
- Регулировка параметров браузера
- Этап 1: Переход в раздел настроек
- Этап 2: Основные настройки
- Этап 3: Дополнительные настройки
- Этап 4: Сброс настроек
- Этап 5: Экспериментальные настройки
- Вопросы и ответы
Параметры браузера Opera настроены по умолчанию оптимально под потребности большинства пользователей, но в процессе его использования приходится корректировать их под индивидуальные задачи. Давайте разберемся, как настроить Оперу для более удобной работы.
Регулировка параметров браузера
Пошагово рассмотрим, как отрегулировать различные параметры веб-обозревателя.
Этап 1: Переход в раздел настроек
Для начала разберемся, как перейти в раздел основных настроек. Для этого щелкните по логотипу Opera в левом верхнем углу веб-обозревателя и из раскрывшегося списка выберите «Настройки».
В нужный раздел можно попасть и другим способом, применив комбинацию горячих клавиш Alt+P. Также окно настроек можно открыть, введя в адресную строку веб-обозревателя указанное ниже выражение и нажав Enter:
opera://settings
Урок: Как зайти в настройки Opera
Этап 2: Основные настройки
После перехода в интересующий нас раздел веб-обозревателя по умолчанию будет открыто окно с основными настройками.
- В самом верху расположена группа параметров блокировки рекламы. Здесь можно включать или отключать встроенный блокировщик браузера путем клика по переключателю, а также добавлять в исключения сайты, на которых нет необходимости деактивировать отображение рекламных материалов.
Урок: Инструменты антирекламы в Опере
- Ниже расположен блок управления фоновыми рисунками. Тут можно выбрать индивидуальное оформление для экспресс-панели. Если блок не отображается, для использования данного функционала нужно перевести неактивный переключатель «Включить фоновые рисунки» во включенное состояние.
- Если вам недостаточно представленных вариантов, можно загрузить больше изображений с официального сайта расширений Оперы, щелкнув по элементу «Подобрать больше фоновых рисунков».
- Также можно использовать любую картинку, расположенную на жестком диске ПК. Для этого следует щелкнуть по кнопке «Добавить свой фоновый рисунок».
Урок: Темы оформления Opera
- Далее располагается группа параметров «Оформление». Тут можно произвести различные корректировки визуального отображения элементов, а именно:
- включить (или деактивировать) тему в темных тонах;
- отобразить (или отключить) панель закладок;
- настроить размер и другие параметры шрифта;
- изменить масштаб веб-страниц;
- активировать выделение ссылок на страницах путем нажатия клавиши Tab.
- Далее находится блок управления быстрым доступом. Тут можно включить панель быстрого доступа в веб-обозревателе для следующих функций:
- Копировать;
- Вставить и перейти;
- Сохранить как PDF;
- Снимок;
- Добавить на Экспресс панель.
Кроме того, тут же можно активировать фильтрацию Экспресс-панели. Для того чтобы приступить к работе с данным инструментом, нужно кликнуть по элементу «Управлять быстрым доступом».
- В блоке «Боковая панель» можно включать и отключать отображение этого элемента интерфейса, а также различных отдельных объектов на нем («История», «Закладки», «Расширения», «WhatsApp» и др.). Для перехода к управлению этой функцией нужно щелкнуть по элементу «Управление боковой панелью».
- Ниже располагается группа параметров синхронизации. С помощью этого инструмента можно создать учетную запись в Opera и через неё синхронизировать закладки и другие данные веб-обозревателя при работе на различных устройствах. Но для начала работы с этим инструментом, прежде всего, нужно войти в свою учетную запись.
Урок: Синхронизация в Opera
- В этом же блоке можно произвести импорт настроек (история, избранное, пароли, куки) из других браузеров на данном компьютере. Для начала этой процедуры щелкните по элементу «Импорт закладок и настроек». Затем выберите наименование браузера, откуда хотите перенести данные, а также укажите, какие именно элементы подлежат переносу.
Урок: Импорт закладок в Opera
- Далее идет блок регулировки поиска в интернете. Тут в выпадающем списке «Задайте поисковую систему…» можно выбрать поисковик, который будет использоваться для обработки всех вводимых запросов.
- Для добавления новых поисковиков или удаления ненужных нужно щелкнуть по элементу «Управление поисковыми системами».
Урок: Как изменить поисковую систему в Опере
- Далее расположен блок, в котором можно назначить Opera веб-обозревателем по умолчанию. Если эта процедура уже выполнена, будет отображаться надпись «Opera — ваш браузер по умолчанию».
- Если же в этом блоке расположена надпись «Использовать Opera как браузер по умолчанию» и вы желаете активировать указанную функцию, щелкните по кнопке «Установить по умолчанию».
Урок: Как сделать Оперу браузером по умолчанию
- В блоке «При запуске» путем установки радиокнопки можно указать, что именно будет открываться при активации веб-обозревателя:
- начальная страница;
- вкладки предыдущего сеанса;
- определенная страница (в этом случае нужно дополнительно указать, какая именно).
- Ниже есть возможность путем клика по переключателю активировать или деактивировать запрос на включение веб-обозревателя, если Опера будет запускаться через url-ярлык. Имеется возможность добавлять отдельные адреса в исключения при активировании функции.
Этап 3: Дополнительные настройки
Кроме основных настроек браузера, существуют ещё и дополнительные. Как правило, к ним пользователи обращаются реже, но и эти параметры не менее важны для нормального функционирования веб-обозревателя. Дополнительные настройки разделены на 3 подраздела:
- «Безопасность»;
- «Возможности»;
- «Браузер».
- Для перехода к ним следует кликнуть по элементу «Дополнительно» в центральной части окна после того, как вы опуститесь в самый низ страницы, либо же щелкнуть по аналогичному элементу в левом боковом меню.
- Первая группа параметров раздела «Безопасность» называется «Конфиденциальность и безопасность». Тут можно активировать и деактивировать путем клика по переключателям следующие веб-функции:
- Дополнение поисковых запросов и адресов с помощью сервиса подсказок в адресной строке;
- Отправление запрета на отслеживание поискового трафика;
- Разрешение сайтам проверять наличие сохраненных способов оплаты;
- Использование подсказок для ускорения загрузки страниц;
- Автоматическая отправка отчетов об аварийном завершении работы браузера;
- Отправка информации разработчику об использовании функций веб-обозревателя;
- Защита от вредоносных сайтов;
- Загрузка изображений для рекомендованных источников в «Новостях»;
- Отправка данных разработчику об использовании новостей.
- Кроме того, тут же путем перехода в отдельные окна можно производить регулировку следующих элементов и веб-функций:
- сертификатов HTTPS/SSL;
- электронных ключей;
- сайта (включение/отключение камеры, микрофона, куки, определения местоположения, технологий JavaScript и Flash, картинок, звука и многого другого).
Урок:
Как включить JavaScript в Опера
Как включить куки в Опере - Тут же путем клика по элементу «Очистить историю посещений…» можно производить чистку кэша, куков, собственно истории и некоторых других индивидуальных данных.
Урок:
Как почистить куки и кэш в Опере
Как очистить всю историю в Опере - В расположенном ниже блоке «Автозаполнение» путем клика по соответствующим элементам можно управлять сохраненными в веб-обозревателе:
- паролями;
- способами оплаты;
- адресами и другими данными.
Урок: Где хранятся пароли в Опере
- В блоке «WebRTC» путем установки радиокнопки можно переключаться между различными режимами работы данной технологии.
- Далее идет группа параметров раздела «Возможности». В блоке «VPN» путем щелчка по переключателю «Включить VPN» можно активировать или деактивировать соответствующую функцию анонимности.
Урок: Как включить VPN в Opera
- Ниже располагается блок «Экономия заряда батареи». В нем путем активации функции «Включить экономию заряда батареи» владельцы ноутбуков могут продлить срок работы своих устройств без подзарядки. Тут же можно задать дополнительные условия автоматической активации функции.
- В блоке «Быстрый поиск» путем клика по переключателю активируется одноименная функция.
- Активация функции «Мой Flow» позволяет организовать личное пространство для ссылок, видео, изображений и заметок, которые есть необходимость хранить на нескольких устройствах одновременно.
- Включение технологии «Crypto Wallet» позволяет облегчить транзакции с криптовалютой через браузер.
- В блоке «Всплывающее окно поиска» путем активации переключателя напротив соответствующих элементов можно при выделении текста на веб-странице выполнять конвертацию:
- Валюты (по выбранному направлению);
- Единиц измерений;
- Часовых поясов.
- Путем активации функции «Включить всплывающие окна с видео» запускается возможность просматривать видеоролики, одновременно с этим прокручивая и читая веб-страницы.
- В блоке «Персонализированные новости» имеется возможность включения отображения доступных новостных лент в адресной строке браузера, а также настройки регулярности проверки источников на наличие новостного контента.
- Затем следуют параметры подраздела «Браузер». В блоке «Начальная страница» путем активации переключателей можно указать, какие именно элементы и в каком оформлении будут отображаться на стартовой странице, если она выбрана в блоке «При запуске», о котором мы говорили при описании основных параметров.
- В блоке «Интерфейс пользователя» имеется возможность активировать или отключить различные элементы визуального отображения, а именно:
- Миниатюры вкладок при наведении;
- Полный URL в комбинированной адресной строке;
- Поле поиска в адресной строке;
- Задержка загрузки фоновых вкладок;
- Chromecast.
И многое другое.
- В блоке параметров «Языки» можно выбрать язык интерфейса браузера, а также активировать и настроить проверку правописания в текстовых формах.
- В блоке настроек «Загрузка» указывается директория сохранения закачек на жестком диске. По умолчанию это папка «Downloads» активного профиля, но при желании можно сменить каталог на любой другой, щелкнув по кнопке «Изменить» напротив параметра «Местоположение». Тут же можно включить или отключить запрос выбора папки при каждой загрузке. Если запрос отключен, закачки будут сохраняться в директорию по умолчанию.
- В блоке «Система» путем клика по переключателю можно активировать или деактивировать аппаратное ускорение. Тут же можно произвести регулировку прокси-сервера, щелкнув по соответствующему элементу.
- В блоке «Клавиши и жесты» можно включить или отключить работу жестами мышью, сочетанием кнопок мыши, дополнительными сочетаниями клавиш. Тут же производится указание конкретных сочетаний «горячих» клавиш для браузера.
Этап 4: Сброс настроек
Если по какой-то причине внесенные вами изменения настроек привели к некорректной работе браузера, нужно произвести сброс параметров к состоянию по умолчанию.
- В самом низу страницы дополнительных настроек веб-обозревателя в разделе «Браузер» щелкните по элементу «Восстановление настроек по умолчанию».
- Далее откроется диалоговое окно, где нужно подтвердить свое решение, нажав кнопку «Сброс».
- Все настройки браузера, включая параметры поисковой системы, будут сброшены к состоянию по умолчанию. Также будут удалены все активные вкладки, файлы куки, отключены расширения. Но история посещений, закладки и пароли сохранятся. При необходимости их можно будет удалить с помощью инструмента «Очистить историю посещений…», как было описано выше.
Этап 5: Экспериментальные настройки
Также в браузере Opera имеется раздел экспериментальных настроек. Представленные тут функции ещё находятся на стадии тестирования разработчикам.
Внимание! Изменять эти параметры рекомендуется только продвинутым пользователям. Изменения могут нарушить работоспособность веб-обозревателя, а поэтому они производятся исключительно на собственный страх и риск.
Переход к экспериментальным настройкам разработчики специально усложнили, чтобы неподготовленный пользователь не мог вследствие ошибочных действий внести фатальные изменения. Для того чтобы открыть окно скрытых параметров, введите в адресную строку веб-обозревателя команду:
opera:flags
Затем щелкните по кнопке Enter на клавиатуре.
Более подробно об экспериментальных параметрах читайте в нашей отдельной статье.
Урок: Скрытые настройки браузера Opera
Браузер Opera предоставляет довольно широкие возможности по регулировке внутренних параметров. Изучив их, каждый сможет настроить данный веб-обозреватель под свои потребности.
Еще статьи по данной теме:
Помогла ли Вам статья?
Здравствуйте, уважаемые читатели блога KtoNaNovenkogo.ru. Сегодня я хочу поговорить про браузер, который уже на протяжении десятилетия является моим основным и самым востребованным приложением на компьютере.
Это сейчас Оперу можно скачать совершенно бесплатно с официального сайта, а в начале своего развития этот обозреватель был платным. Я правда не помню сколько стоила лицензия, но помню, что несмотря на платность он даже тогда пользовался огромной популярностью (во всяком случае на постсоветском пространстве).
Да и сейчас Opera в рунете крайне популярна, хотя в мире доля этого браузера в общем сегменте рынка не так уж и велика. В свое время именно она стала законодателем мод многостраничных браузеров (те самые закладки, которых так не хватало Интернет Эксплореру), да и еще много чего в этом обозревателе появилось раньше, чем в других интернет-бродилках. Хотя, сейчас очень серьезную конкуренцию всем мастодонтам оказывает новичок под названием Гугл Хром (читайте про то, где его бесплатно скачать, установить и как настроить).
Opera — где скачать, как обновить и очистить кэш
Ну, а для вебмастера, который работает с сайтом посредством браузера, последний имеет очень большое значение и любая мелочь может доставить либо кучу неприятностей, либо бурю восторга. В общем, сегодня я хочу поговорить про основной инструмент вебмастера, которым он пользуется ежеминутно и начать хочу со своего любимца — Оперы. Хотя сейчас такой однозначности, как было раньше, у меня уже нет, ибо у любого присутствующего на рынке обозревателя есть свои слабые и сильные стороны.
Историю свою Opera ведет примерно с середины девяностых годов прошлого века и родиной этого одиозного творения стала Норвегия. Когда я начал работать с ней, то она уже имела на тот момент пятую версию и распространялась по условно-бесплатной схеме, когда после определенного периода использования программа вежливо вас просила заплатить денежку, иначе работать отказывалась.
Собственно, в рунете тогда платный софт пользовался особой популярностью, ибо фактически был абсолютно бесплатным, а сознание того, что ты владеешь программой, стоимость которой иногда многократно превышает твою зарплату, приятно грела душу. Возможно именно поэтому Опера стала столь популярной (и является таковой и сейчас) в рунете.
Кстати, та же история имеет отношение и к Фотошопу, который был установлен на всех компьютерах наших с вами соотечественников, несмотря на его огромную стоимость (в десять раз больше моей зарплаты в то время). Пусть зарплата маленькая — зато проги дорогие. Кстати, разработчики Оперы вовремя одумались и через некоторое время перешли к принципу платы только лишь за отключение рекламы, ну а в 2005 этот браузер стал абсолютно бесплатным и свободным от рекламы.
Последней актуальной версией на текущий момент является версия 12.16, бесплатно скачать которую можно будет с официального сайта Opera.com.
Не думаю, что вы никогда не пользовались этим браузером, но возможно, что вы просто не прочувствовали все его возможности и не познали всех его прелестей. Я попробую в этой статье немного это исправить по мере своих сил.
В свое время мне было очень интересно копаться в ее настройках и в этом мне помогал один русскоязычный ресурс под названием MyOpera.net. Собственно, когда -то это был очень актуальный ресурс, где можно было почерпнуть очень много информации. Этот интернет-обозреватель всегда шел в авангарде и у него зачастую раньше других появлялись разные примочки, возможности и новый функционал. Вы еще не любите Оперу? Наверное, вы просто не умеете ее готовить.
Да, еще забыл сказать. На текущий момент популярность бренда связана не только с десктопной версией браузера, но и с очень популярными версиями для мобильных телефонов. Я говорю про Mini и Mobile. Скачать их можно на официальном сайте. В этой статье я про них говорить не буду, но упомяну лишь про принципиальное отличие этих версий.
Mini разрабатывалась из расчета максимальной экономии мобильного трафика и облегчения работы браузера на слабеньких процессорах сотовых телефонов. Т.е. по сути это слегка кастрированная версия полноценной Opera, которая загружает веб страницы не напрямую с интернета, а после их предварительной обработки и сжатия на серверах компании. Понятно, что версия Мини имеет ряд ограничений.
Mobile предназначена для смартфонов, процессоры которых более мощные и, следовательно, уже не нужно предварительно обрабатывать и сжимать трафик, а так же ограничивать возможности обозревателя. Т.е. Mobile является полноценным аналогом десктопной версии — трафик она не экономит и процессор нагружает серьезнее, нежели версия Мини, но зато имеет тот же самый функционал, что и старший брат, предназначенный для обычных компьютеров.
Как обновить Оперу? В принципе, обновления должны либо скачиваться и устанавливаться автоматически, либо программа должна у вас спрашивать разрешение на скачивание и установку каждый раз при их обнаружении. Обычно, какая-то из этих настроек используется по умолчанию сразу после установки Оперы на компьютер.
Хотя вы можете всегда вручную проверить имеющиеся обновления для Opera, выбрав из верхнего меню «Справка» — «Проверить обновления». Но проще будет настроить автоматическую проверку появления новых версий, выбрав из верхнего меню «Настройки» — «Общие» — «Расширенные» — «Безопасность» и определить наиболее подходящий вам вариант из выпадающего списка поля «Обновления»:
Раз уж мы зашли в настройки, то не лишним будет сказать, как очистить кэш в Опере (о том, что такое кэш браузера, читайте по ссылке).
Ну, как бы эта операция может понадобиться в разных ситуациях, но в основном это нужно либо, чтобы скрыть следы пребывания на чужом компьютере, либо у вебмастеров очень часто возникает необходимость очистки кэша для показа обновленной информации на вебстранице, когда простое ее обновление с удержанием клавишей Shift не приносит желаемого результата.
На самом деле почистить кэш в Opera не сложно и сделать это можно даже двумя способами:
-
Если требуется именно убрать следы своего пребывания на чужом компьютере, то тут лучше подойдет не обычная очистка, а полное удаление всей личной информации, которая могла остаться от вас в браузере. Для этого вам нужно будет выбрать из верхнего меню «Настройки» — «Удалить личные данные…»:
Нажав на кнопку «Детальная настройка», вы сможете указать, что именно кроме кэша хотите удалить, а затем нажать соответствующую кнопку внизу окна.
-
Если вам нужно почистить кэш только для того, чтобы на странице отображалась корректная информация, а не все данные из него, то вам нужно будет зайти в настройки из верхнего меню «Настройки» — «Общие» — «Расширенные» — «История» и нажать кнопку «Очистить» в поле «Дисковый кэш»:
Здесь же вы сможете сделать необходимые вам настройки по кэшированию данных со страниц и введенных Url в адресной строке браузера.
Ну, собственно, давайте перейдем к функционалу браузера. Сначала я перечислю все это тезисно, а потом уже попробую поговорить обо всех деталях поподробнее. Итак, что же такого есть в нем, чего нет у других, ну или хотя бы есть, но не на столь высоком уровне.
Возможности Оперы — Link и Config, почта, управление мышью
Тут следует оговориться, что разработчики очень быстро перенимают друг у друга все перспективные новинки, поэтому давайте я просто перечислю то, что мне в этом интернет-обозревателе нравится, ну, а вы сами решите, есть ли это в тех программах, которыми пользуетесь вы:
- Экспресс-панель (о ней читайте ниже чуть подробнее)
-
Система вкладок и возможность сохранять все открытые вкладки в виде сеансов. Например, если вы работали над определенной проблемой, пооткрывали десятки страниц, но вынуждены прерваться и переключиться на другую задачу. Что делать?
Просто сохраняете текущий сеанс (из верхнего меню «Вкладки и окна» — «Сеансы» -«Сохранить этот сеанс») и закрываете все ненужные вам сейчас в Опере странички. Когда придет время — открываете сохраненный сеанс («Вкладки и окна» — «Сеансы» — «Управление сеансами» — выбираете нужный из списка — кнопка «Открыть») и, о чудо, все открытые вами страницы появятся в том порядке, в каком вы их сохранили
-
Управление мышью — зажимая правую кнопку мыши и рисуя курсором воображаемые фигуры, можно будет закрывать вкладки, возвращаться на предыдущую страницу, а так же делать многое другое. Мне жутко не хватает этого функционала в других браузерах.
Для активации или дезактивации управления мышью в Opera нужно перейти в настройки (Ctrl+F12 на клавиатуре, либо выбрать из верхнего меню «Настройки» — «Общие») и перейти на вкладку «Расширенные» — «Управление» — галочка «Управление мышью».
-
Почтовый клиент, интегрированный в этот браузер, претерпел недавно довольно сильные изменения и стал еще более удобным, гибким и функциональным. Я пользуюсь почтой в Opera уже лет пять и совсем не жалею об этом. Во-первых, для работы с сайтами и почтой не нужно теперь запускать две программы, ну, а во-вторых, пользоваться интерфейсами почты Гмэйл от Гугла или других бесплатных почтовых сервисов я не привык.
К тому же, хранить почту на сервере достаточно стремно. У меня полтора года назад подобрали пароль к Gmail и увели в итоге приличную сумму с кошелька WebMoney. Поэтому вся почтовая база у меня хранится в Опере в отдельной папке (можно будет даже при желании поставить пароль на эту папку средствами TrueCrypt), а в Gmail я периодически подчищаю хвосты, чтобы уже никто ничего бы там полезного (пароли) не нашел. Взломать компьютер тоже можно, но все же посложнее будет.
Дам несколько советов по настройке почтового клиента, если позволите. Во-первых, сначала нужно будет зайти из верхнего меню в «Opera» — «Почта и чат», где нажать на кнопку «Добавить», а затем пройти стандартные шаги мастера настройки. Ну, а во-вторых, в настройках боковой панели («Opera» — «Оформление» — «Боковые панели») поставить галочку напротив пункта «Почта» (подробнее об этих настройках читайте ниже).
Кстати, доступ к почтовой базе вы сможете получить, щелкнув правой кнопкой мыши по иконке Opera в трее и выбрав «Читать почту», «Написать» или «Проверить».
Но это детали, которые вы и сами узнаете, а вот главное, что я бы вам советовал сделать для обеспечения сохранности почтовой базы, так это настроить ее хранение на диске вашего компьютера отличного от диска С. Почему?
А потому, что если полетит ваша система, то восстановившись из образа (надеюсь, у вас у всех имеет образ сделанный Акронисом) вы сохраните всю переписку, которая имела место быть за промежуток времени между падением системы и моментом создания вами последнего образа диска С. Поверьте, оно того стоит. Итак, вводите в адресную строку на новой вкладке в Опере следующий адрес:
opera:config
Открываете вкладку «Mail», прокручиваете до поля «Mail Root Directory», где вводите новый путь до почтовой базы:
Все, теперь ваша переписка в безопасности. Для гарантии можете периодически копировать данную папку на другой диск вашего компьютера (паранойя иногда может быть очень уместной). Вообще, почитайте побольше про возможности opera config — там возможно сделать все, но надо все-таки понимать, что именно вы делаете, а то могут возникнуть проблемы с работоспособностью браузера.
- У Оперы очень богатые возможности по настройке внешнего вида, есть возможность скачивать новые темы, перетаскивать элементы оформления в новые места просто мышью, открывать боковую панель с закладками и папками почты довольно необычным для других обозревателей способом, ну и еще много чего (обо все этом читайте чуть ниже по тексту).
-
У этого браузера есть еще одна возможность по работе с закладками, которая мне очень нравится и уже не раз пригождалась. Я говорю, конечно же, о Opera Link. Это возможность синхронизировать свои закладки в обозревателей с их копиями на сервере специального сайта. Т.е. вы сначала там регистрируетесь и авторизуетесь, а затем переходите в настройки «Настройки» — «Синхронизация» — «Настройка».
Теперь браузер будет периодически обновлять вашу онлайн версию закладок, поддерживая ее всегда в актуальном состоянии. Понятно, что во-первых, таким образом вы обеспечиваете резервное копирование (а это уже очень даже не мало), ну, а во-вторых, вы получаете доступ к закладкам с любого компьютера в мире, который подключен к интернету. За-ме-ча-тель-но.
-
В Опере достаточно легко настроить открытие различных файлов. О чем я говорю? Допустим, вы щелкаете на веб странице мышью по ссылке на скачивание файла с расширением torrent (интересно, а зачем вам такие файлы?). Что при этом произойдет? А скорее всего запустится встроенный в этот браузер торрент клиент, что, на мой взгляд, не очень здорово, ибо мюторрент по любому будет лучше. Что же делать?
Можно скачать этот файл по правой кнопке мыши выбором пункта «Сохранить по ссылке как…», но это не удобно. Поэтому мы идем в настройки «Настройки» — «Общие» — вкладка «Расширенные» — «Загрузки». В поле «Найти» вводим что-то типа «tor», выбираем файлы с расширением torrent и щелкаем по кнопке «Изменить»:
В результате откроется окно, где вы можете создать правило для этого типа файлов и это правило будет работать уже всегда:
Как видите, я назначил для файлов с расширением torrent их открытие в программе мюторрент, просто найдя ее экзешный файл в папках моего компьютера (кнопка «Обзор»). На самом деле этот, на первый взгляд, пустячок способен сберечь вам много нервов и не испортить настроение из-за досадного недопонимания между вами и вашим обозревателем интернета.
-
Раньше конкурентов в Опере появилась возможность просмотреть список закрытых вкладок (за текущий сеанс работы) и при необходимости вернуть любую из них. Зачем это нужно? Да это же очевидно. Ну, закрыли вы десяток ненужных страниц, среди которых попалась нужная в данный момент.
Как к ней вернуться? Хорошо, если ссылка на нее осталась в закладках. А если нет? Вот тут и придет вам на помощью кнопочка, расположенная в верхнем правом углу окна программы (сразу под крестом).
-
В Mozilla Firefox есть замечательный плагин под названием Firebug, который позволяет очень быстро разобраться в коде как своего, так и чужого сайта. Но в Opera есть аналогичный инструмент, который уже полностью интегрирован в браузер.
Для получения информации об интересующем вас фрагменте Web страницы, вам достаточно будет щелкнуть в этом месте правой кнопкой мыши и выбрать из контекстного меню вариант «Проинспектировать элемент». В результате внизу окна откроется панель, очень напоминающая всемогущий Firebug:
-
Ну, и еще, в дополнение, вы можете установить замечательный плагин SEObar (он еще подключается по старинке, через пользовательский скрипт, но начиная с версии 11 появилась возможность использовать стандартные расширения и плагины для Оперы), который, на мой взгляд, позволяет лучше всего визуализировать то, какие внешние ссылки на Web странице являются закрытыми, а какие открытыми для индексации поисковыми системами.
Вебмастера, продвигающие свои сайты с помощью покупки внешних ссылок, думаю, по достоинству оценят этот плагин.
Экспресс-панель Opera, экспорт и импорт закладок и паролей
Экспресс-панель, по-моему, впервые появилась именно в Opera. Очень удобная штука, которая по ходу появления новых версий становится все более и более удобной. Понятно, что некоторые браузеры эту фишку уже позаимствовали. Наиболее популярным способом получения похожего функционала являются визуальные закладки Яндекса для Google Chrome, Mozilla Firefox и Internet explorer.
Суть экспресс-панели заключается в том, что разработчики решили использовать пустое пространство при открытии новой пустой страницы и дать пользователям возможность добавлять туда превьюшки наиболее часто посещаемых ими страниц, для последующего быстрого доступа к ним. Не ахти какая умная идея, но чертовски удобно получилось.
Как работать с экспресс-панелью в Опере? Довольно просто. Открываете новую страничку с помощью плюсика справа от всех уже открытых вкладок. Какие-то превьюшки уже имеют место быть, но удалить их проще простого — правой кнопкой мыши по ненужной превьюшке и выбрать из контекстного меню «Удалить», ну, или увидеть при наведении мыши на вкладку маленький крестик, который появится в ее правом нижнем углу.
Добавить новую вкладку на экспресс-панель можно с помощью большого плюса, который будет расположен после последней превьюшки. Вы сможете ввести непосредственно Урл, либо найти ее среди уже открытых вкладок, которые будут показаны в поле «Варианты».
Внешний вид экспресс-панели автоматически будет подстраиваться под количество используемых вами превьюшек, но можно менять масштаб вручную, используя расположенный внизу движок, либо нажав на кнопку «Настройка», расположенную в правом верхнем углу.
Иногда возникает вопрос о смене поисковой строки, которая расположена вверху экспресс-панели. Что вы предпочитаете: русский поиск от Yandex.ru или же мирового лидера — поисковую систему Google? Ну я, например, использую первое, а в строке поиска на верхней панели у меня по умолчанию стоит Google.
Где можно настроить поиск в Опере? Можно сразу нажать на Ctrl+F12 на клавиатуре, либо выбрать из верхнего меню «Настройки» — «Общие» и перейти на вкладку «Поиск». Далее выбираете нужную вам поисковую систему и жмете на кнопку «Правка»:
Жмете на кнопку «Подробнее» и ставите одну или две галочки в расположенных чуть ниже чекбоксах. Как я уже упоминал, Яндекс у меня используется для экспресс-панели, а в настройках Google я поставил первую галочку и снял вторую:
Все, с экспресс панелью Opera покончили. Давайте еще рассмотрим вопрос резервного копирования таких важных составляющих браузера, как закладки и пароли.
Как и во всех других браузерах здесь имеется менеджер паролей, который каждый раз будет вас спрашивать о сохранении нового введенного вами пароля, а в случае последующей необходимости его повторного ввода, вам нужно будет лишь нажать на кнопку жезла (или, к примеру, ключик, в зависимости от используемой вами темы) на панели инструментов, либо набрать на клавиатуре комбинацию горячих клавиш Ctrl+Enter.
Если для данной страницы вы сохраняли несколько различных паролей, то Опера вам предложит выбрать нужный из списка. Если браузер ступит и у вас не будет возможности сохранить нужный пароль на каком-либо сайте, то вы можете сбросить значения менеджера именно для этой веб страницы. Для этого вам нужно будет выбрать из верхнего меню «Настройки» — «Общие» и перейти на вкладку «Формы», а затем нажать на кнопку «Пароли».
Откроется окно со списком всех сайтов, для которых менеджер сохранял когда-либо пароли. Вам останется только найти проблемный ресурс, щелкнуть по нему мышью и нажать на кнопку «Удалить». После этого вы можете опять заходить на нужную веб страницу и вводить пароль — менеджер предложит вам его сохранить, что вы и сделаете.
Пароли хранятся в Opera в зашифрованном виде, что достаточно безопасно (однако есть программа Unwand, которая запросто их расшифровывает, поэтому советую пользоваться для пущей надежности хранителем паролей KeePass, вскрыть шифр которого практически невозможно).
Но в случае обвала системы вы можете потерять все пароли, что были сохранены браузером. Поэтому можете либо настроить хранение файла с паролями на другом жестком диске (отличном от диска C, помните, как я описывал подобное действие для почтовой базы в «opera:config»), либо вручную осуществлять его резервирование. Файлик с паролями в Опере зовется «wand.dat» и живет обычно по этому пути:
c:UsersИмя юзераAppDataRoamingOperaOpera
Там же вы сможете найти и файлик «bookmarks.adr», в котором живут все сделанные вами в Опере закладки. Если вы, например, сейчас скопируете эти файлы, а после восстановления операционки опять их подбросите по указанному пути (с заменой уже там имеющихся wand.dat и bookmarks.adr), то все ваши закладки и пароли будут успешно восстановлены ко всеобщей радости.
Ну, а если вы захотите настроить хранение файла паролей на другом диске вашего компьютера, то введите в адресную строку браузера «opera:config» и нажмите «пуск» или Enter на клавиатуре. На открывшейся странице введите в строку поиска «wand.dat» и вы увидите поле, где можно будет поменять место хранения этого файла паролей:
Точно так же вы сможете поменять место хранения файла закладок для этого браузера, просто введя в строку поиска на странице «opera:config» не «wand.dat», «bookmarks.adr». Но кроме этого закладки из Opera можно экспортировать, а затем и импортировать их с помощью верхнего меню — «Настройки» — «Импорт и экспорт». Можно даже экспортировать закладки из какой-то отдельно взятой папки, а затем вставить их опять же в виде папки на другом компьютере.
Для этого в боковой панели открываете «Закладки» и щелкаете по нужной папке правой кнопкой мыши, после чего из контекстного меню выбираете «Файл» — «Экспортировать закладки». Ну, а на другом компьютере делаете все тоже самое, но выбираете уже «Импортировать».
На вкладке «Основные» в области «При запуске» можно будет выбрать вариант открывания браузера: либо будет открываться пустая страница, либо ранее открытые, либо указанная вами начальная страница.
Обычно в качестве домашней страницы выбирают главную Яндекса (по сути это портал, где и поиск имеется, и почта под рукой, и новости, и много другое). Но вы вольны установить стартовой любую другую нужную вас страницу.
Темы для Оперы и другие настойки оформления
Давайте дальше поговорим про оформление, хотя это и кажется не столь важным, но это только кажется. Во-первых, внешний вид браузера можно кардинально поменять с помощью установки новой темы для Opera. Ну, а во-вторых, мне очень нравится, что внешний вид я могу настраивать очень гибко, благодаря простому перетаскиванию нужных мне элементов мышью на то место, где мне это удобно. Юзабилити настроек этого обозревателя находится на высоте.
Для начала научимся удалять ненужные элементы оформления Оперы. Все очень просто — щелкаете правой кнопкой по излишеству и выбираете из контекстного меню вариант «Убрать с панели»:
Удалили что-то нужное? Не страшно. Еще раз щелкните правой кнопкой по любому элементу или пустому месту в панели инструментов и выберите из контекстного меню «Оформление». Можно также зайти и через основное меню «Оформление», либо нажать комбинацию клавиш Shift+F12 на клавиатуре.
В результате откроется окно, которое представляет собой довольно мощный инструмент по смене внешнего вида и повышения юзабилити Opera именно под ваши задачи:
На первой вкладке вы сможете выбрать одну из уже закачанных в ваш браузер тем оформления простым ее выбором из имеющегося списка и нажатием на ОК. Но есть еще возможность ознакомиться и скачать имеющиеся темы. Их очень много (на любой вкус) и для облегчения поиска вы сможете использовать сортировку из правого меню (популярные, новые и т.д.).
Для того, чтобы скачать и сразу увидеть свой браузер одетым в новую тему, вам достаточно будет щелкнуть по кнопке «Загрузить». Если потом захотите вернуться к уже скачанной ранее, то просто выберите ее из списка окна Shift+F12. Темы — это, конечно же, пустячок, но приятный. На выборе наиболее удобной шкурки можно запросто зависнуть на пару часов.
Кстати, там же, где вы скачиваете темы для Оперы, можно скачать еще и фоновые картинки для экспресс-панели. Вы, наверное, уже обратили внимание, что в ее настройках (значок гаечного ключа в правом верхнем углу) есть возможность смены картинки для фоновой заливки. Опять же приятный пустячок, добавляющий, однако, немало положительных моментов при работе с браузером.
Теперь давайте перейдем ко второй вкладке в окне оформления, которая называется «Боковые панели»:
На самом деле, на этой и следующей за ней вкладках сосредоточены наиболее важные настройки оформления внешнего вида, и именно здесь стоит провести время для создания идеального интерьера своего окна в мир интернета.
Во-первых, галочка в нижнем поле «Показывать переключатель боковой панели». Обязательно поставьте ее и тогда, при подведении курсора мыши к крайне левому его положению на фоне отрытого окна Opera и нажатию на левую кнопку, вы увидите боковую панель, где живут ваши закладки (ссылки на интересные вам страницы), панель управления почтовым клиентом (да, есть такой и я им уже лет пять пользуюсь с огромным удовольствием) и многое другое.
Способ этот намного удобнее кнопки на панели браузера, ибо вообще не нужно целиться мышью — просто кинули ее влево и щелкнули мышью. Красота, и именно этого функционала, а так же управления мышью, мне очень не хватает в других браузерах.
Опера — это, как БМВ в мире авто (если поработаете с ней, то другие интернет бродилки покажутся вам не достаточно функциональными и удобными). На приведенном скриншоте, кстати, в боковой панели сразу по закладками идет кнопка Яндекс Бара, который по большому счету является просто удобной панельной.
Но если вам расположение боковой панели слева не нравится, то можете из выпадающего списка «Расположение» выбрать вариант справа. Тогда она будет появляться при перемещении мыши уже в крайне правое положение. Вы точно так же можете поставить галочки напротив нужных вам инструментов, которые будут отображать на боковой панели.
На следующей вкладке «Панели инструментов» вы сможете настроить отображение в Opera нужных вам панелей, а еще сможете задать их местоположение:
Сначала ставите галочку напротив нужной панели, а затем производите ее настройки в выделенной на скриншоте области. Для того, чтобы увидеть все возможные панели, можете поставить самую нижнюю галочку в этом окне.
Ну, и последняя вкладка, относящаяся к оформлению внешнего вида Оперы, называется «Кнопки». Здесь все очень и очень просто. Открываете по очереди все вкладки каталога кнопок и те, которые вы считаете уместными и нужными, хватаете мышью (удерживая при этом нажатой левую клавишу) и тащите кнопку на любую панель, где она в дальнейшем и должна будет жить по вашей задумке.
Их можно тащить на любую панель (вверху, внизу или сбоку), но там, где ее можно будет приземлить, рядом с курсором мыши будет показан листок с плюсиком. Отпускаете левую клавишу мыши и кнопка продолжает там жить. Для ее перемещения в другое место, достаточно будет в режиме настройки оформления (Shift+F12) перетащить ее мышью. Удалить любую кнопку можно из контекстного меню правой клавишей.
Многие опытные интернет пользователи, сразу после установки браузера, делают ряд настроек, которые в дальнейшем упрощают их работу в сети. Но новички, как правило, ничего не меняют и используют браузер в том виде, в котором его установили – с настройками по умолчанию. И зря.
В этой статье рассмотрим, как правильно настроить Оперу, разберем, какие основные настройки браузера необходимо сделать, чтобы сделать использование браузера более комфортным.
Где находятся настройки в браузере Опера
Первым делом, прежде чем настраивать браузер, необходимо найти, где находятся настройки в Опере.
Открыть страницу с настроек Оперы можно несколькими способами:
- Горячие клавиши. Самый простой способ открыть панель настроек Оперы – воспользоваться сочетанием клавиш Alt+P на клавиатуре. Этот способ мгновенно позволит зайти в настройки, но его минус в том, что необходимо запомнить комбинацию.
- Через адресную строку. Можно вбить в адресную строку браузера следующий адрес: opera://settings.
- Через меню. Тоже простой способ – войти в настройки через меню. Для этого следует нажать на значок «О» в верхней левой части экрана браузера. И в открывшемся меню выбрать пункт «Настройка», как это показано на скриншоте ниже.
Настройки браузера Опера
Настройка Оперы
Прежде чем приступить к тонким настройкам Оперы, необходимо разобраться с навигацией:
Как настроить браузер Опера
Всего в левом меню есть 4 категории:
- Основные – это общие настройки Оперы. В этой категории собраны самые частоиспользуемые настройки из 3-х других категорий.
- Браузер – категория, в которой производятся настройки самого браузера.
- Сайты – тут настраивается отображение сайтов.
- Безопасность – раздел с настройками, отвечающими за безопасность пользователя в сети интернет.
Для того, чтобы иметь доступ к расширенным настройкам Оперы, необходимо активировать галочку напротив пункта «Показать дополнительные настройки».
Более опытные пользователи, которые точно знают, что они ищут, могут найти необходимую функцию или настройку с помощью строки поиска, расположенной в самом верху.
Раздел «Браузер»
В категории «Браузер» пользователь может произвести следующие настройки:
- Синхронизация. Включение данной функции позволяет пользователю создать связь между всеми своими устройствами, посредством аккаунта, в котором будут храниться некоторые данные (закладки, вкладки). То есть, пользователь, добавив какую-либо закладку на свой компьютер, который синхронизирован, например, со смартфоном, сможет увидеть добавленный сайт в закладках и на смартфоне. Функция синхронизации очень удобна и практична. Кроме того, с помощью нее можно будет легко восстановить свои закладки, в случае переустановки операционной системы на компьютер, или при установке Оперы на новое устройство.
- «При запуске». В данном пункте пользователь может настроить стартовую (домашнюю, начальную) страницу Оперы, которая открывается при первом запуске браузера.
Открыть начальную страницу – запуск всегда с новой чистой страницы (со страницы визуальных закладок).
Продолжить с того же места – после запуска браузер откроется все те же страницы, которые были открыты при его закрытии. Этот вариант самый оптимальный, так как позволит легко вернутся к просмотру сайтов, в случае, если браузер был случайно закрыт.
Открыть определенную страницу или несколько страниц – тут можно указать самостоятельно, какие страницы должны открываться при запуске. - Поиск. При вводе в адресную строку поискового запроса, браузер автоматически перекидывает пользователя в поисковик, который выбран в этом пункте. Стандартные варианты: Google и Яндекс.
- Браузер по умолчанию. Это важный пункт. Если основной браузер Опера, то обязательно следует указать его в качестве браузера по умолчанию.
В этом же пункте есть функция, позволяющая перенести настройки из других браузеров в Оперу. - Сбросить данные Opera. Эта функция отвечает за сброс настроек Оперы до заводских. Сбросятся: поисковая система, закроются все открытые вкладки, сбросятся все прочие настройки до исходного состояния. А также отключатся все расширения, и очистится весь кэщ (cookie). При этом сохранятся: история посещений и закладки и пароли.
- Сеть. Настройка для более продвинутых пользователей. В разделе «Подключения» — «Настройка сети» можно самостоятельно указать ip-адрес прокси сервера. Данная функция используется для обхода блокировки сайтов.
Но для рядовых пользователей разработчики Оперы сделали функцию VPN, о которой речь пойдет чуть дальше. - Языки. Тут следует указать язык, на котором будет отображаться интерфейс браузера.
Тут же можно изменить или добавить словарь, по которому проверяется орфография. Но лучше не трогать. - Загрузки. По умолчанию папка загрузки в Опере тут: C:UsersИмя пользователяDownloads. Ее можно изменить на любую другую. Но идеальным вариантом является активация функции «Запрашивать папку сохранения перед загрузкой файла».
- Клавиши и жесты. Крайне нежелательно тут что-либо менять, так как потом могут возникнуть неприятные ситуации из-за случайно нажатых горячих клавиш. Зато очень полезно будет выучить основные сочетания клавиш, ведь они позволят сделать работу с браузером более быстрой и комфортной. Изучить горячие клавиши можно вбив в адресную строку следующее:
opera://settings/configureCommands - Персонализированные новости. Тут можно включить отображение доступных лент новостей. Как по мне, функция не очень удобная, гораздо проще читать новости на любимых новостных сайтах или в агрегаторах новостей.
- Интерфейс пользователя. Тут можно показать или скрыть панель закладок, изменить тона темы на темные, настроить конвертацию валюты, при выборе текста и некоторые другие настройки.
- Фоновый рисунок. Это – заставка, которая будет отображаться на экспресс-панели Оперы.
- Боковая панель. Данный пункт отвечает за включение и отключение боковой левой панели. А также позволяет выбрать, какие именно функции будут отображаться на этой панели.
- Начальная страница. Эти настройки отвечают за экспресс-панель. Если убрать галочку напротив «Показывать подсказки Экспресс-панели», то из Экспресс-панели исчезнет строка «Варианты», которая некоторым мешает.
Тут же можно настроить количество колонок Экспресс-панели Оперы. - Система. Скрытая активная по умолчанию опция. Лучше не трогать.
- Экономия заряда батареи. Тут можно включить или отключить режим экономии заряда батареи. А также задать условия, при которых он будет включаться и отключаться.
- Мой Flow. Это облако от разработчиков Оперы. Функция новая.
- Opera Turbo. Данный режим позволяет экономить трафик и ускорять работу сайта.
Раздел «Сайты»
В этом разделе можно сделать следующие конфигурации:
- Отображение. Изменение размера шрифта и масштаба страницы в браузере Опера.
- Изображения. Можно отключить загрузку всех изображений. Когда-то было весьма актуальной функцией, позволявшей экономить трафик.
- JavaScript. Включает или отключает выполнение JavaScript. Лучше не трогать.
- Flash. Разрешение или блокировка запуска Flash на сайтах.
- Всплывающие окна. Отображение или блокировка всплывающих окон.
- Всплывающее окно с видео. Что делает эта опция мне неизвестно.
- Виртуальная реальность. Если вы один из владельцев дивайсов виртуальной реальности, то данная функция может быть полезна.
- Местоположение. Многие сайты, при посещении, запрашивают местоположение пользователя. Интернет магазины, карты и т.д. Можно включить или отключить возможность для этих сайтов отслеживать местоположении, либо оставить по умолчанию – спрашивать по запросу.
- Уведомления. Разрешение или запрет сайтам показывать системные уведомления.
- Защищенное соединение. Тут ничего не трогаем, безопасность превыше всего.
- Микрофон. Разрешение или запрет на использования микрофона в Опере.
- Камера. Разрешение или запрет на использования веб камеры в Опере.
- Полное управление MIDI. Разрешение или запрет доступа к аудиоустройствам MIDI.
- Фоновая синхронизация. Возможность для недавно закрытых сайтов завершить прием или передачу данных.
- Документы PDF. Опера позволяет открывать многие форматы файлов прямо в браузере, в том числе PDF. Но можно, при необходимости, установить загрузку PDF файлов на компьютер.
Раздел «Безопасность»
В этом разделе выполняются следующие настройки:
- Блокировка рекламы. Очень удобная предустановленная функция по блокировке рекламы в Опере. Нет необходимости устанавливать дополнительные расширения и плагины, вроде Adblock Plus. Достаточно просто активировать галочку и наслаждаться отсутствием назойливых рекламных блоков.
- Конфиденциальность. В этом разделе несколько функций, которые обеспечивают комфортную работу в сети. Они уже все по умолчанию включены, поэтому никаких настроек желательно не делать.
Тут же можно очистить историю посещения сайтов в Опере. - VPN. Суперполезная функция. ВПН позволяет обходить блокировки сайтов в Опере со стороны Роскомнадзора без использования сторонних прокси-серверов и расширений.
- Автозаполнение. Тут можно указать шаблон для заполнения адреса и кредитной карты.
- Пароли. Включение или отключение предложений сохранить пароль в браузере.
Тут же можно посмотреть все сохраненные для сайтов в Опере пароли. - HTTPS/SSL. Управление сертификатами. Обычному пользователю без надобности.
- WebRTC. Настройка сетевых интерфейсов.
- Файлы cookie. Разрешение, блокировки и настройка хранения файлов cookie на компьютере.
- Обработчики. Разрешение на обработку протоколов.
Простая настройка Оперы из экспресс-панели
В Опере достаточно много настроек, в которых можно просто запутаться. Заботливые разработчики сделали чуть более простую панель настроек, которую можно открыть прямо на стартовой странице (в экспресс-панели). Достаточно нажать на значок в правом верхнем углу, как это показано на скрине ниже.
Простая настройка Opera
В этом разделе, помимо уже описанных настроек и инструментов, можно также очистить историю Оперы и сделать экспорт и импорт закладок и паролей.
Не нашли ответ? Тогда воспользуйтесь формой поиска: