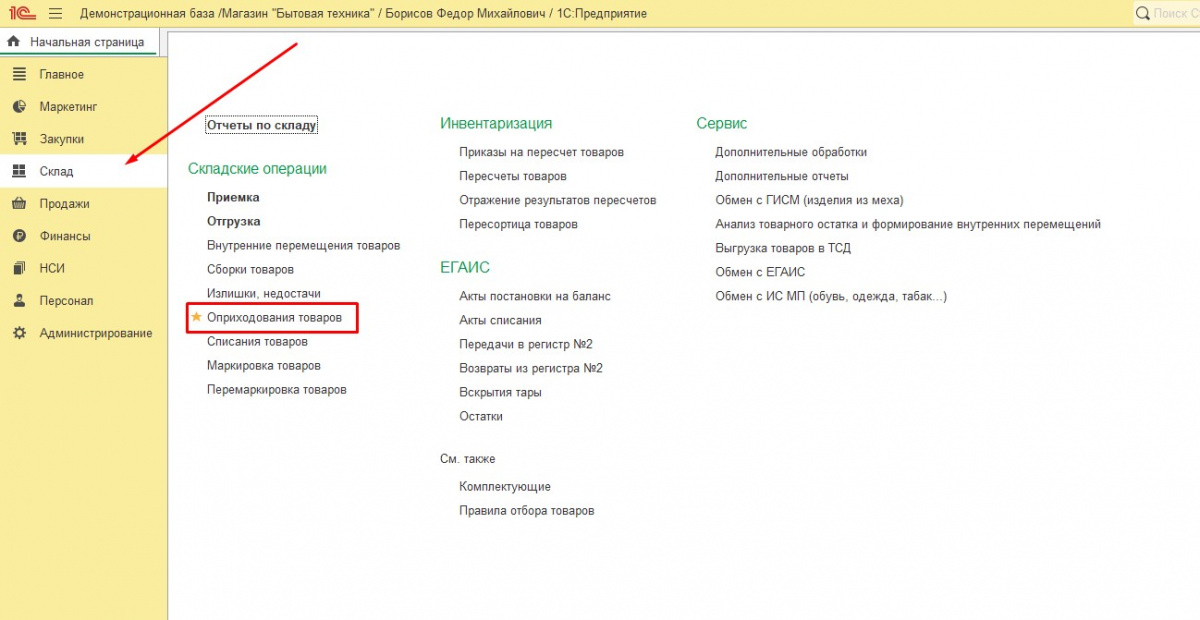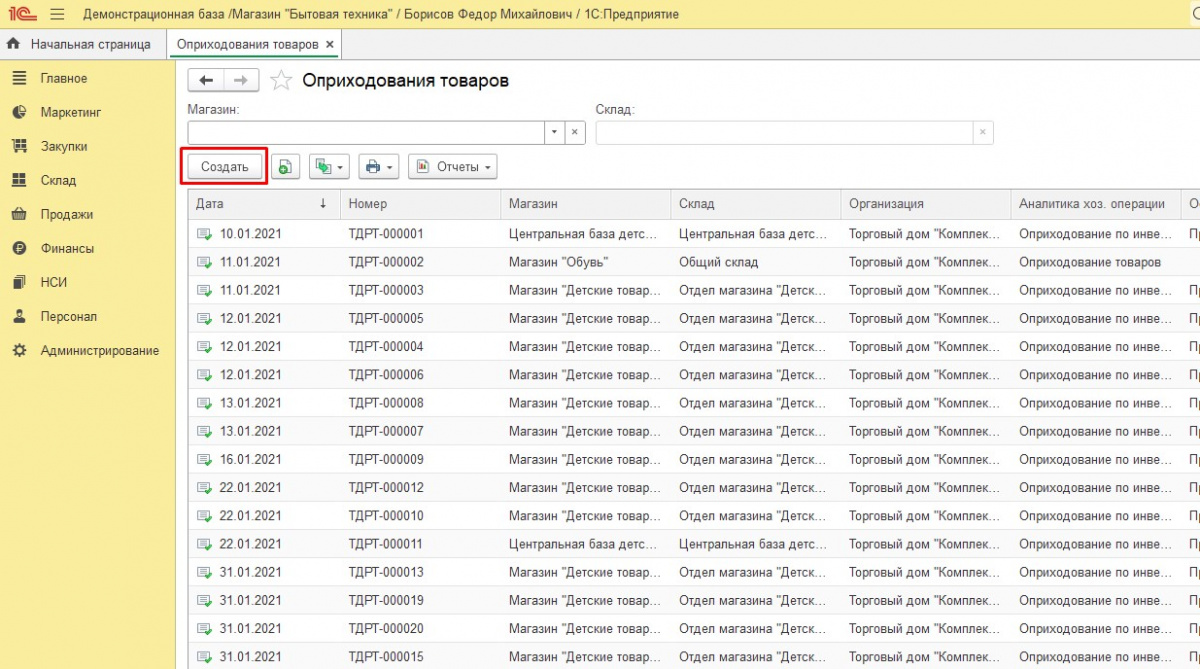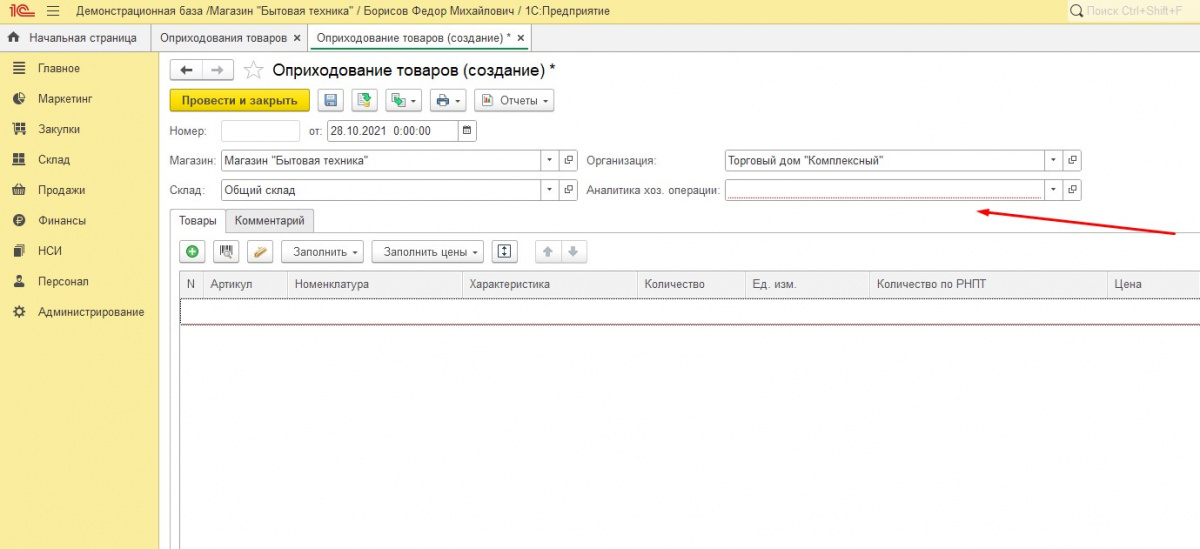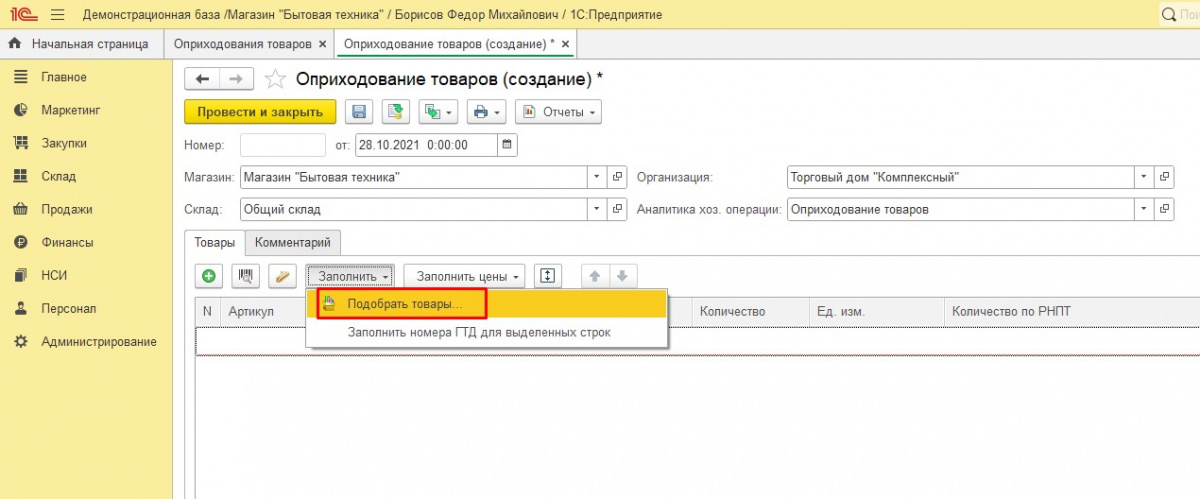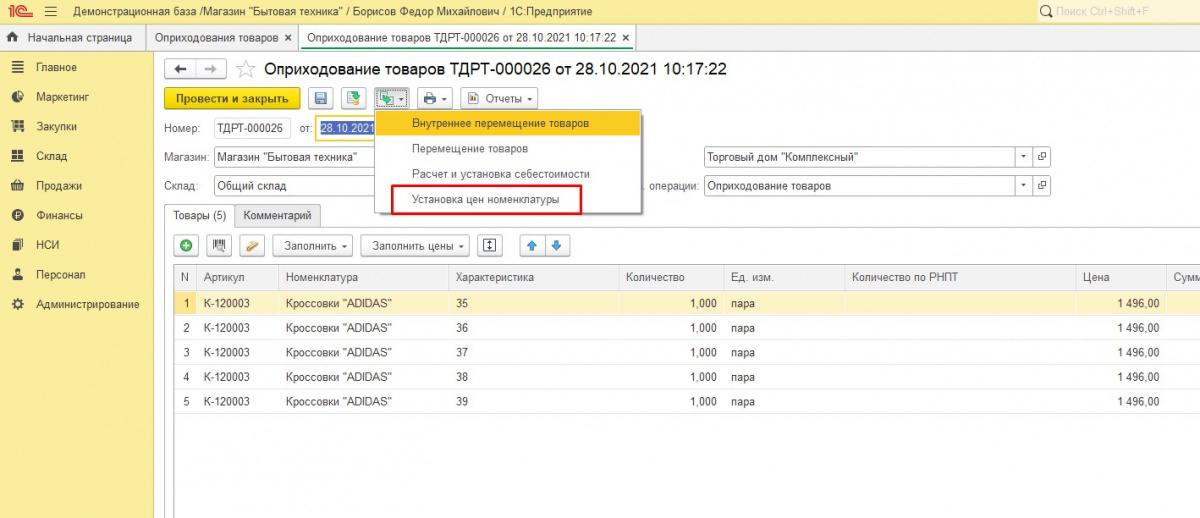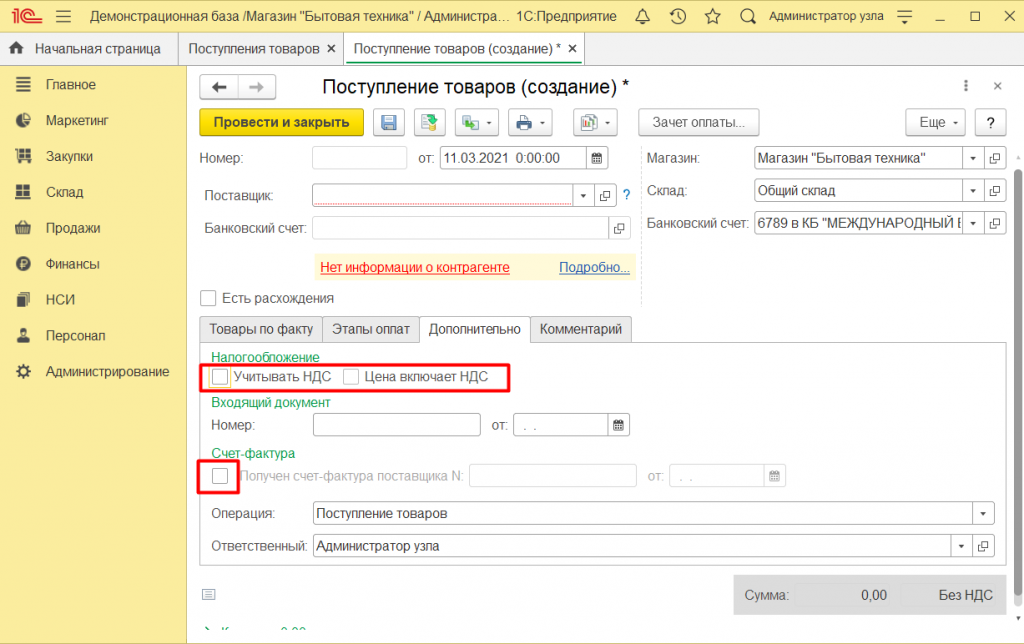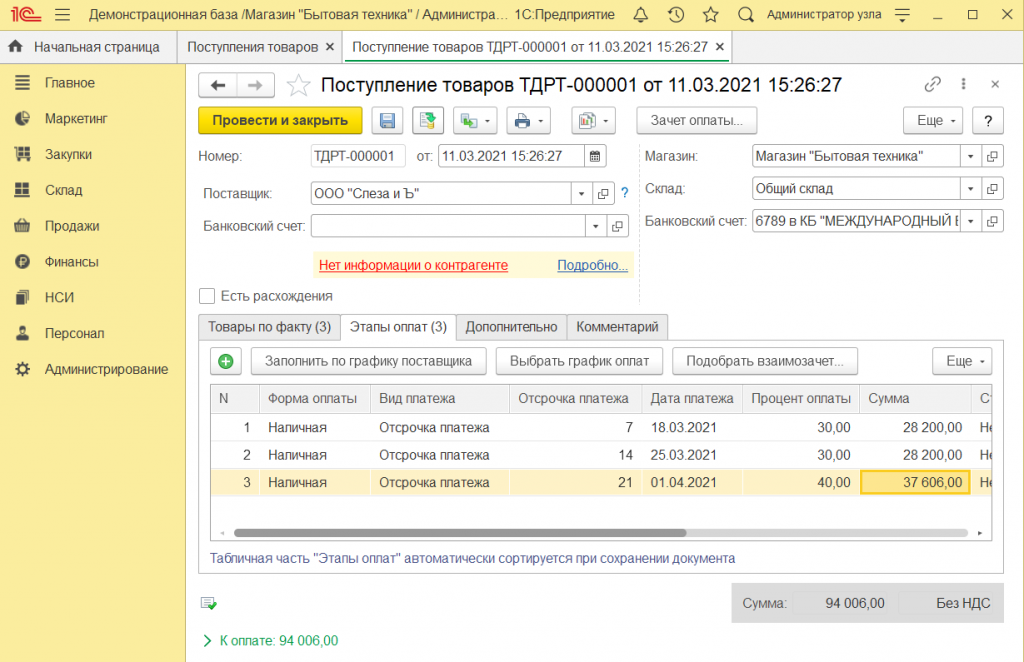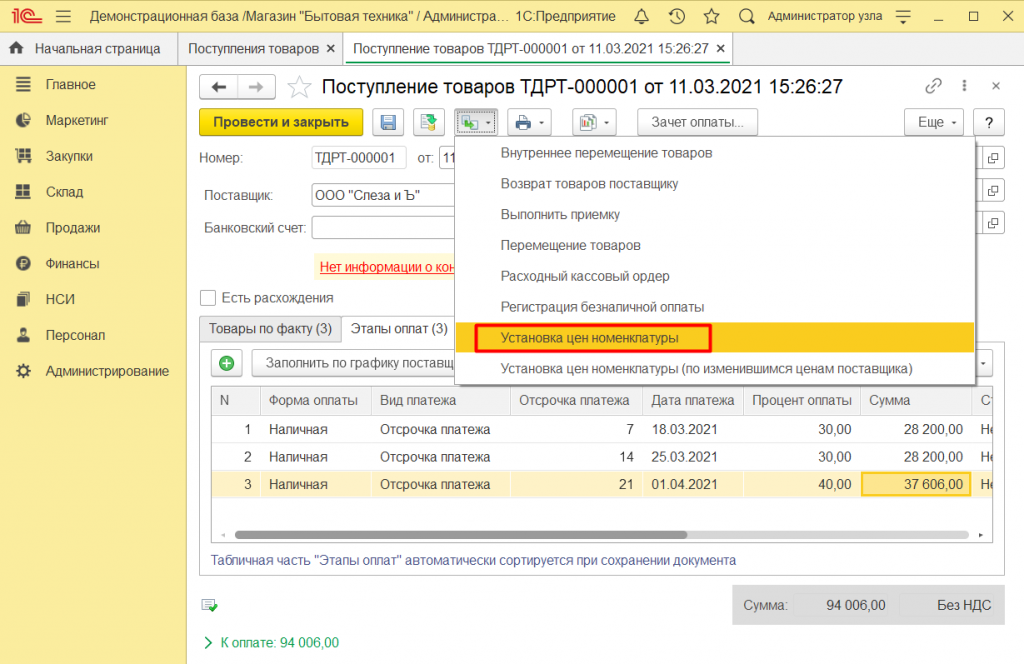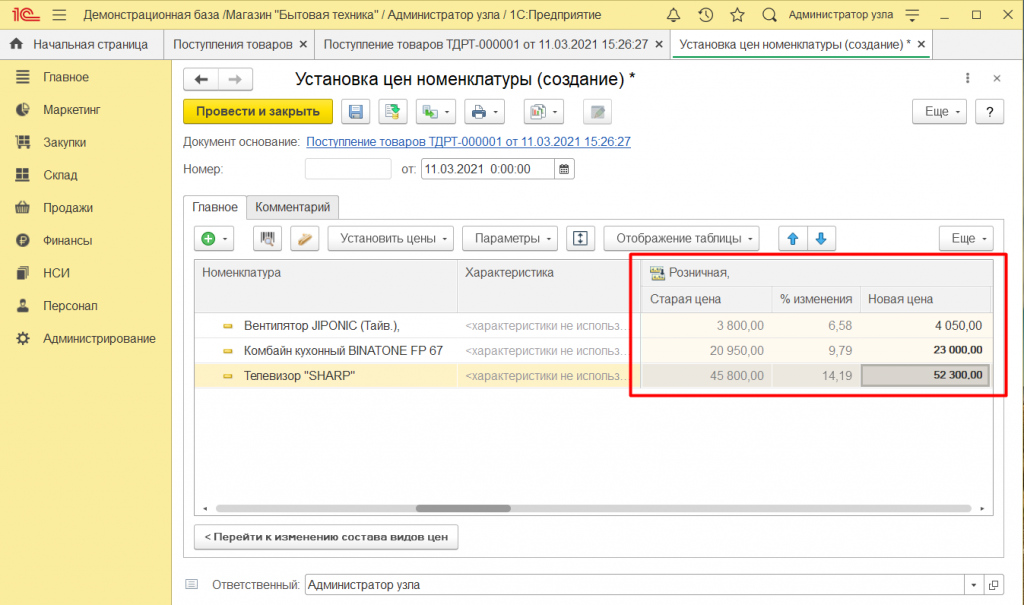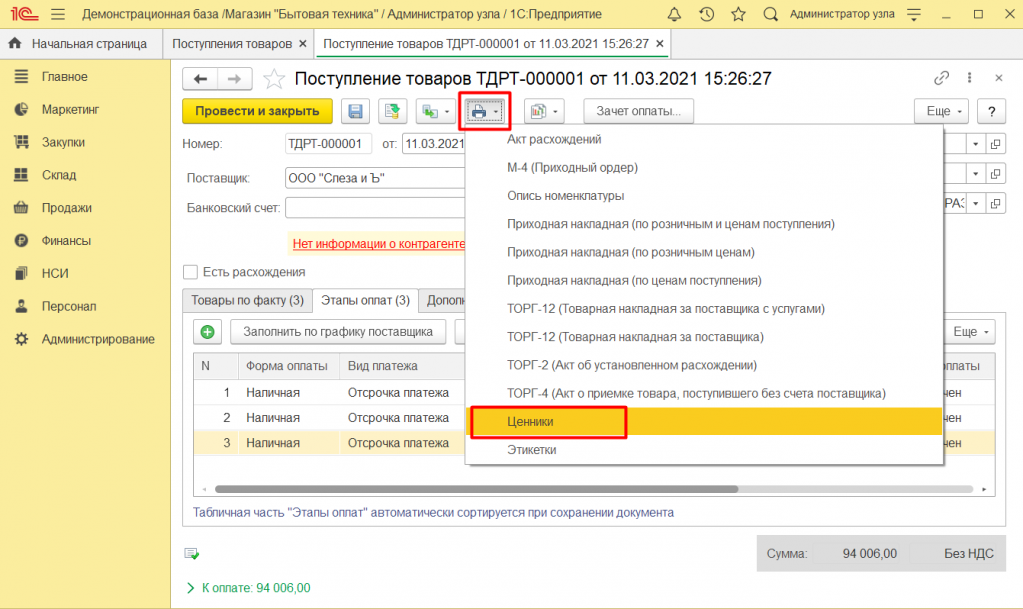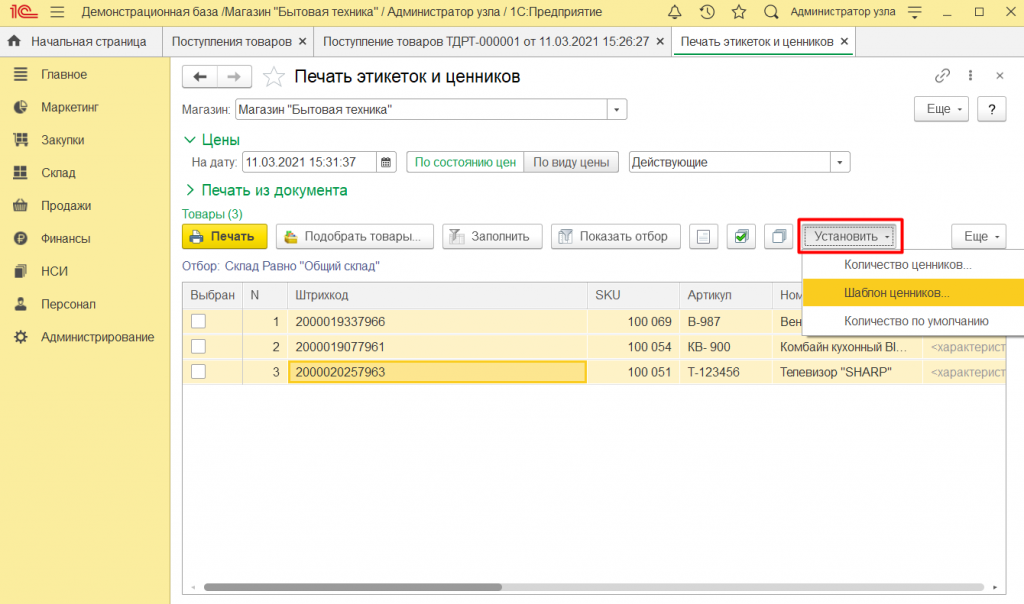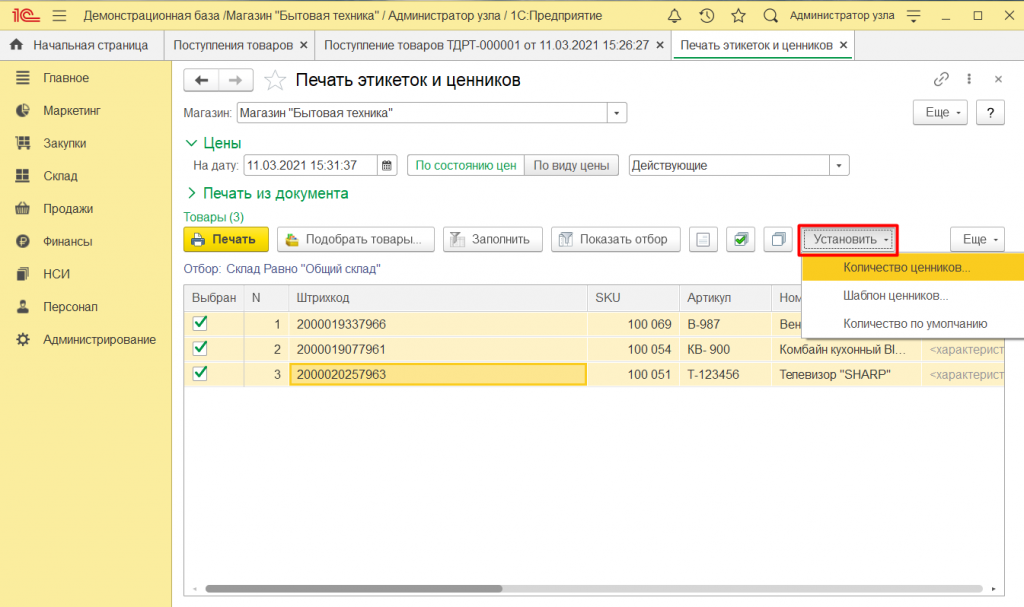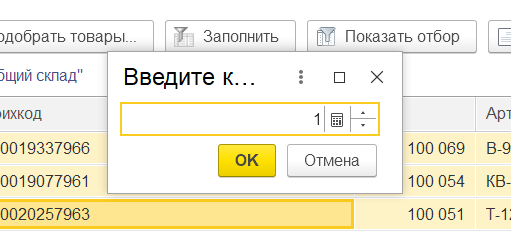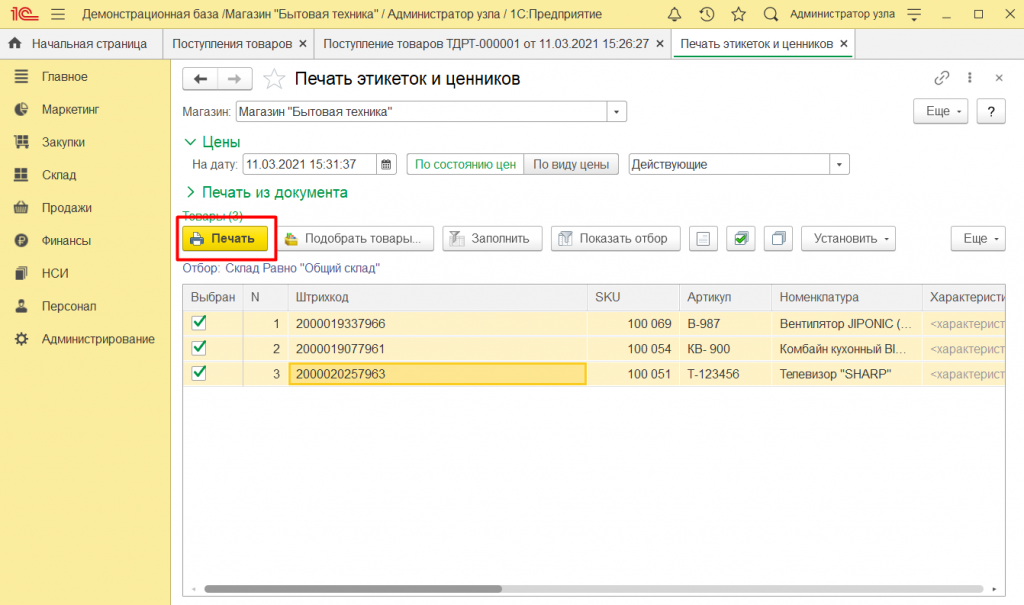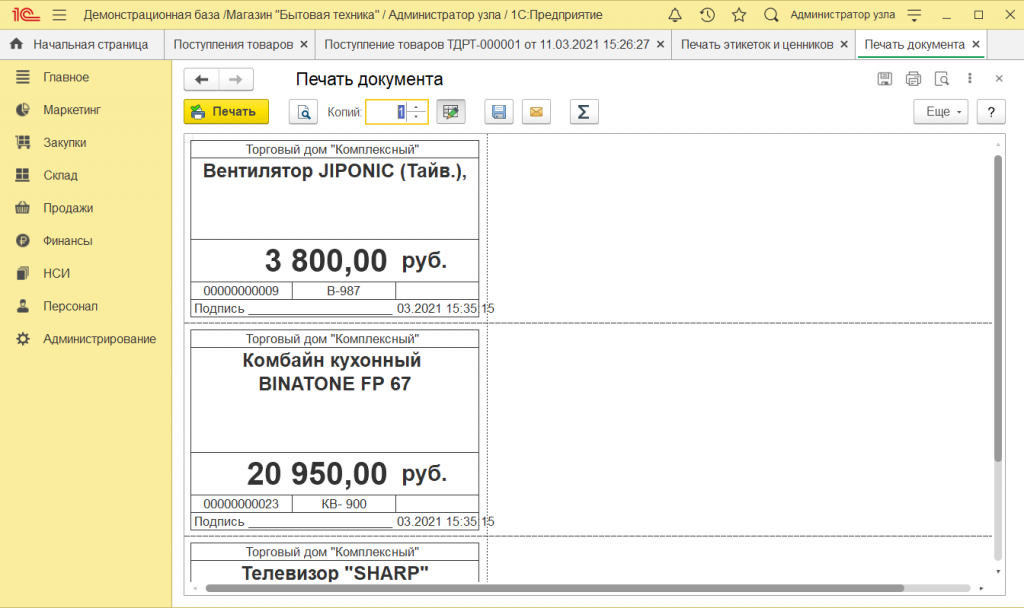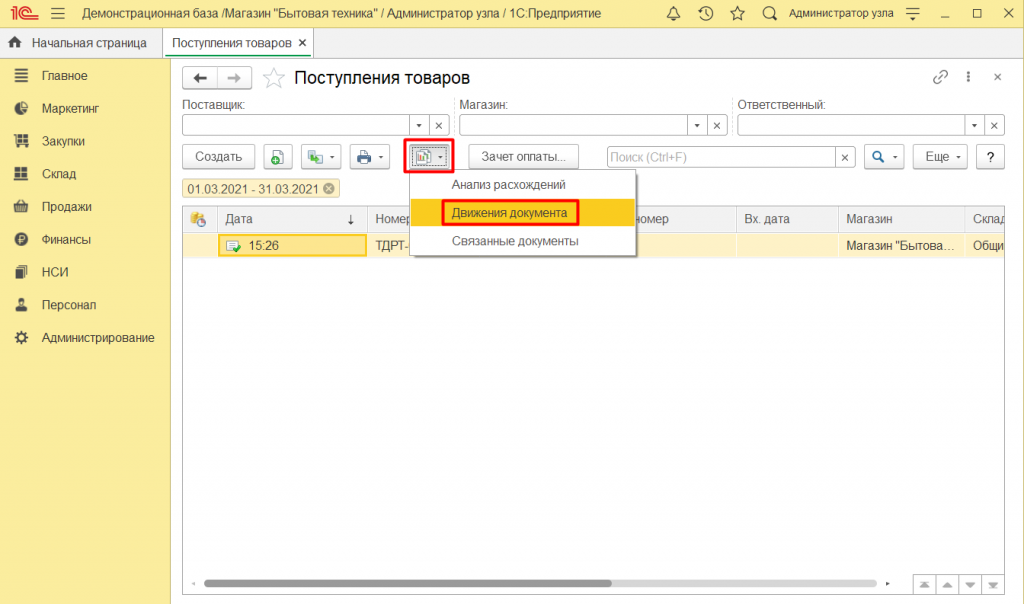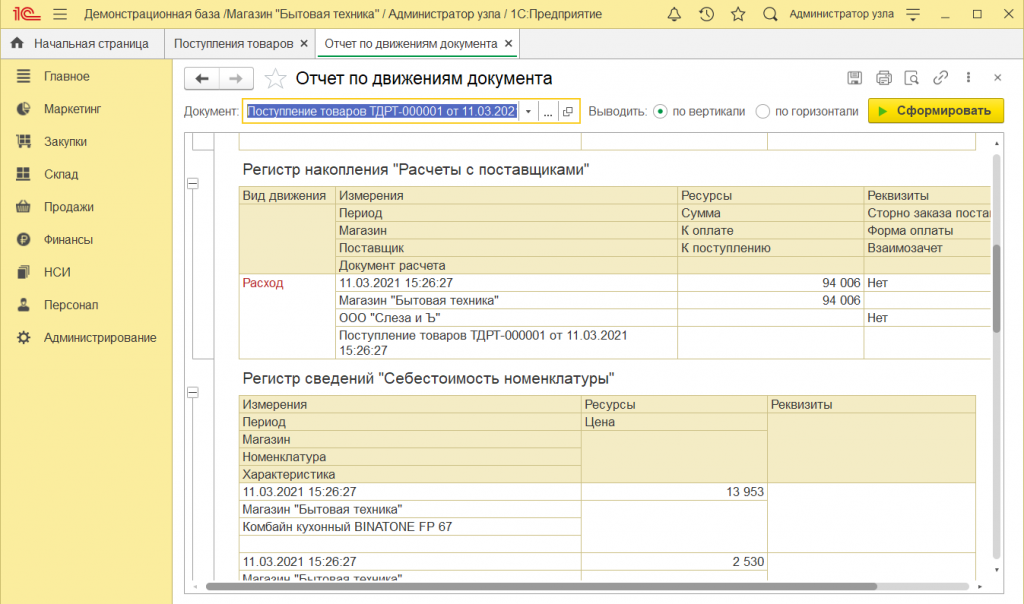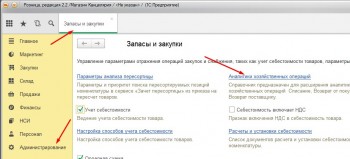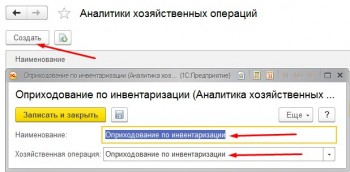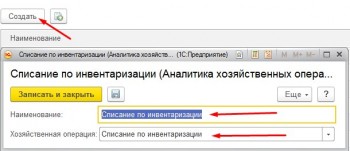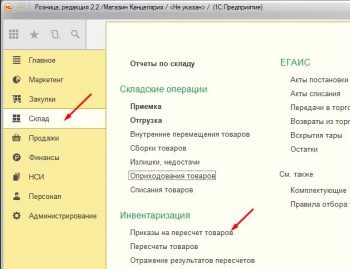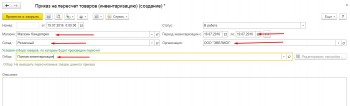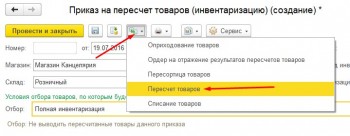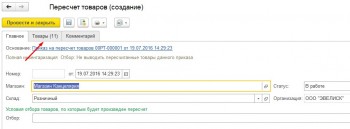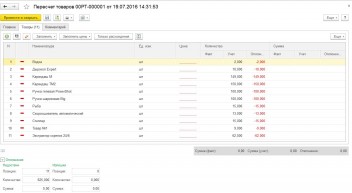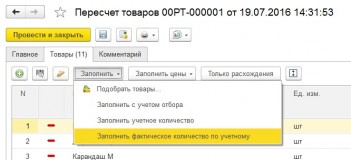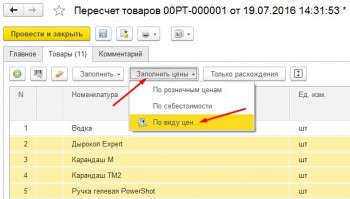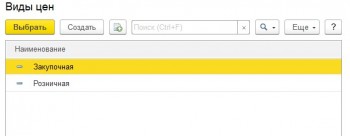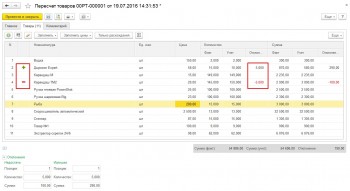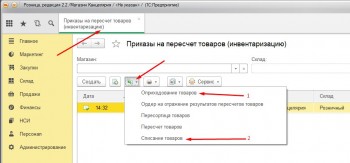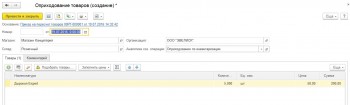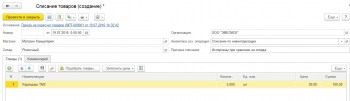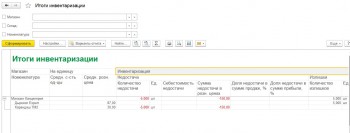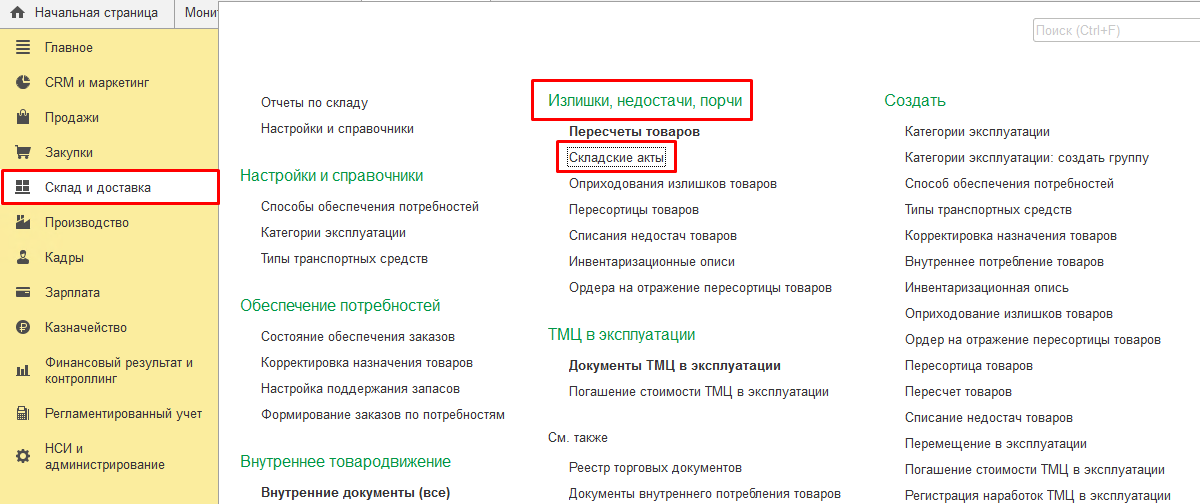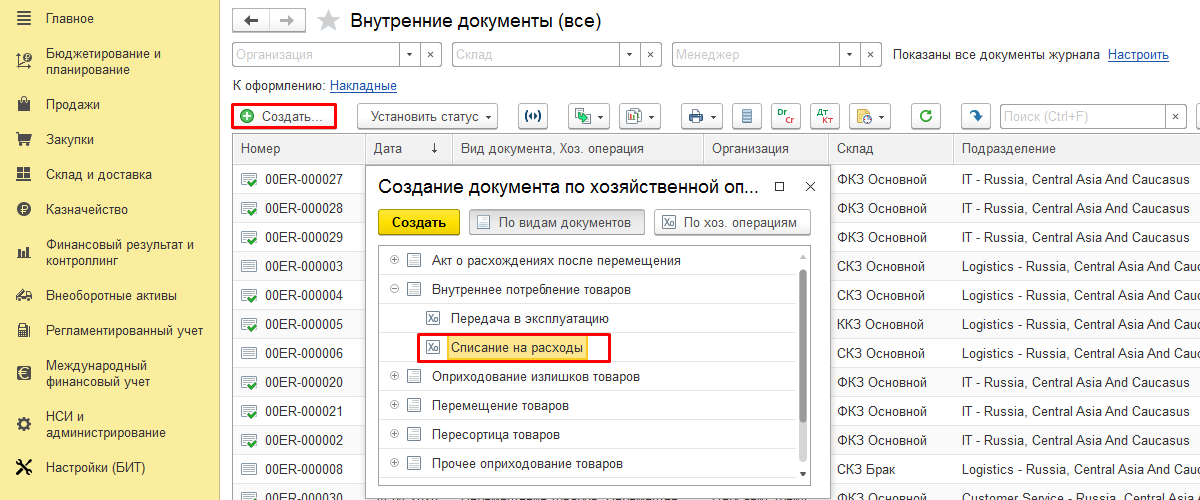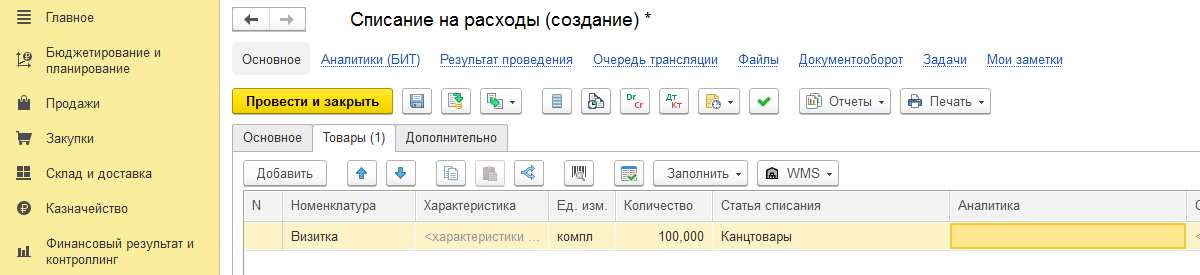3 ноября 2021
3039
Время чтения:
8 мин.
0
Встречайте новый материал в серии с инструкциями и видеоуроками по 1С.
Он посвящён оприходованию товара в программе 1С Розница в редакции 2.3. Покажем, как создать документ о приходе товаров на склад, добавить позиции из номенклатуры, установить цены и с помощью отчёта проверить оформление прихода на склад. Читайте текстовую инструкцию, смотрите скриншоты.
Оприходование и поступление — разные операции, хотя действия и похожи. Ниже мы будем говорить о приходе товара на склад: это может быть переброска со склада на склад, добавление обнаруженных излишков, начало заполнения базы и др.
Если вам нужно завести поступление товара от поставщика, смотрите эту инструкцию.
Создание документа на приход товара
1. Зайдите в раздел Склад → Складские операции → Оприходование товаров.
2. Нажмите кнопку Создать.
3. Отметьте Склад, на который идёт приход (складов в списке может быть несколько, надо выбрать один).
4. В поле Аналитика хоз. операции* выберите вариант Оприходование товаров.
* В отдельной статье мы рассказываем, как создать хозяйственную операцию на такие оприходование и списание товаров.
Добавление товаров
Есть несколько способов добавить товары:
-
отсканировать штрих-коды сканером, подключённым к компьютеру с 1С;
-
выгрузить данные с терминала (ТСД);
-
добавить товары самостоятельно, нажав на значок зелёного плюсика (слева на панели);
-
воспользоваться подбором.
Подробнее покажем последний вариант.
Подбор товаров
1. Нажмите кнопку Заполнить и выберите строку Подобрать товары.
2. Настройте подходящий вариант обзора.
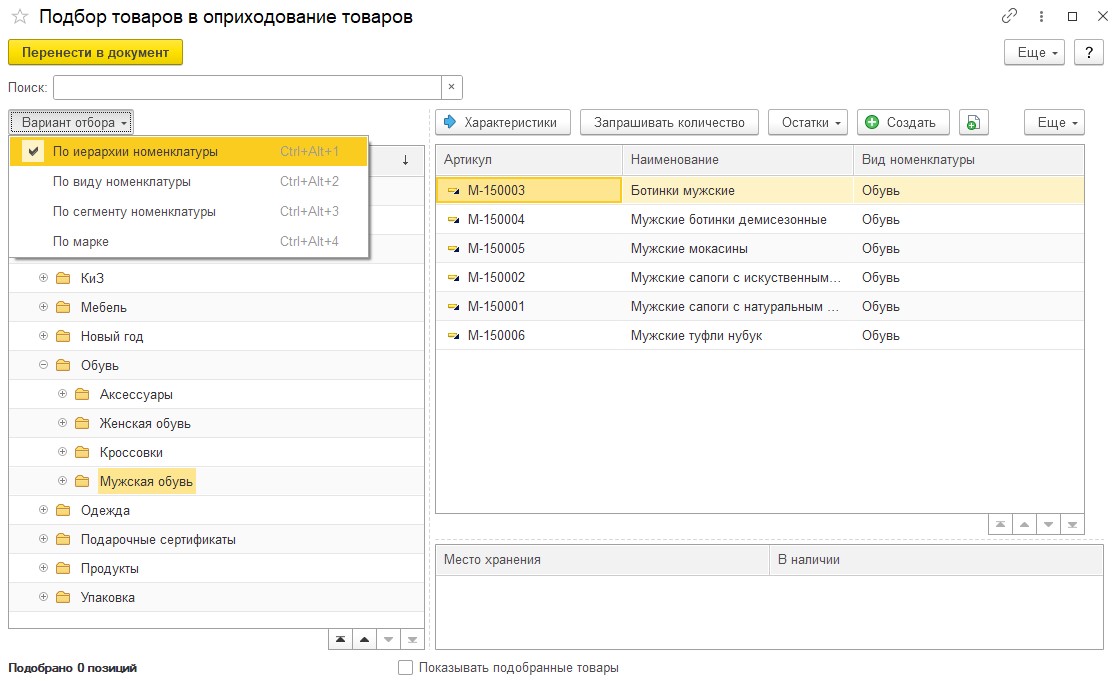
В нашем случае выбран «по иерархии номенклатуры», чаще всего это самый удобный вариант.
3. Кликните по нужному разделу в левом окне. Справа отобразятся товары раздела.
4. Поставьте галочку у слов «Показывать подобранные товары» — в нижней половине экрана вы сможете видеть, что добавляете.
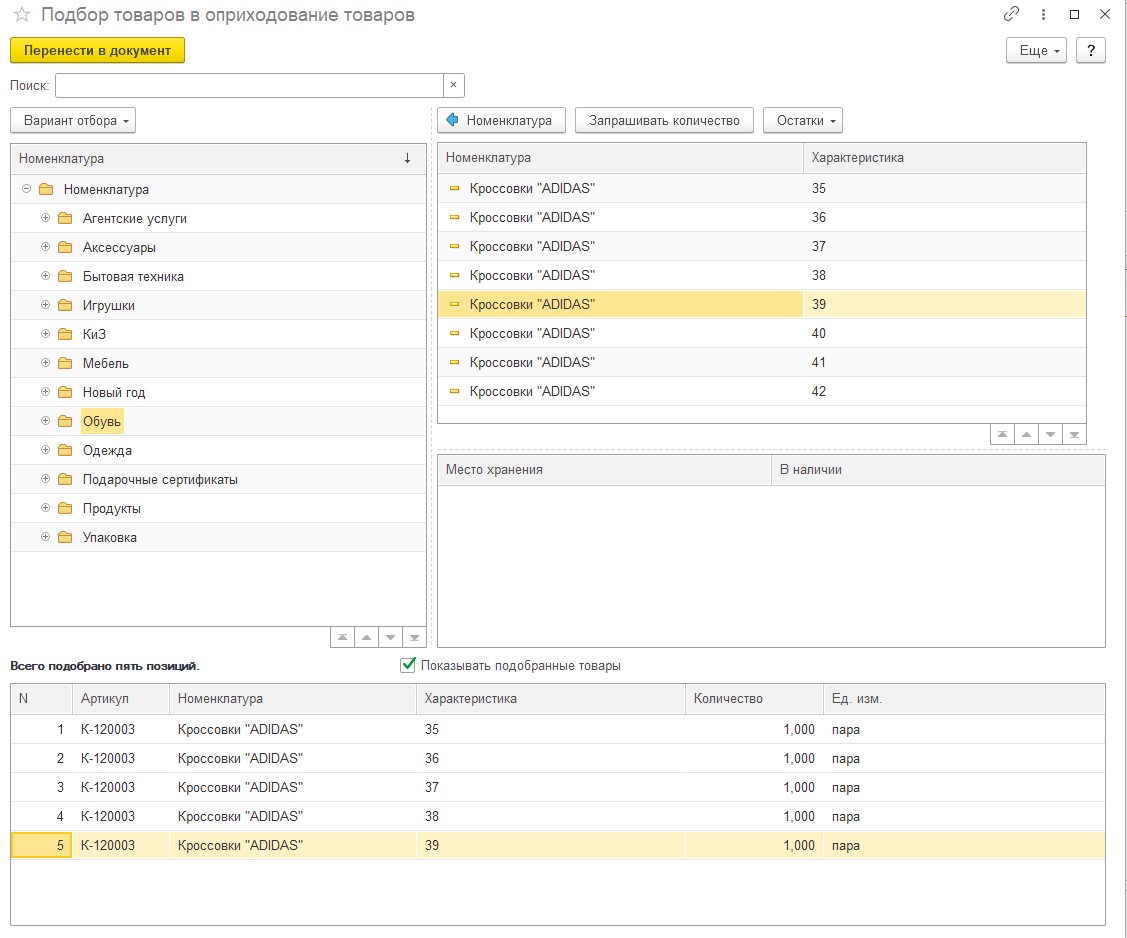
5. Кликните по нужным позициям, чтобы добавить их в ваш подбор.
6. Нажмите на пиктограмму документа со стрелочкой, чтобы сделать проводку.
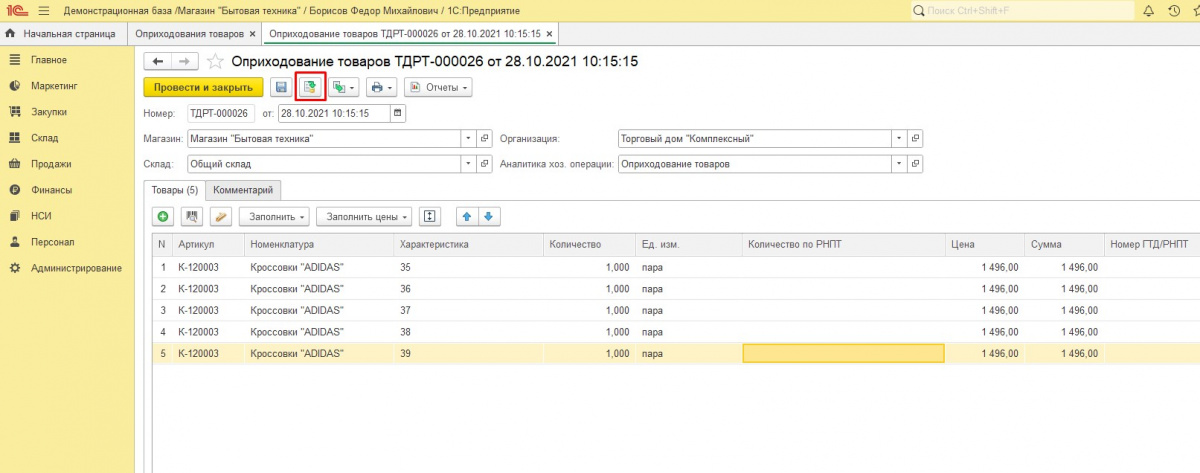
Установка цен
Теперь приступим к работе с ценами.
Нажмите на пиктограмму с двумя документами (слева от значка печати).
В выпадающем списке выберите строку Установка цен номенклатуры.
Откроется подробная информация по ценам.
Есть два варианта:
А. Заполнение вручную. В таблице с розничной ценой в колонке «новая цена» оператор должен проставить стоимость товаров из прихода.
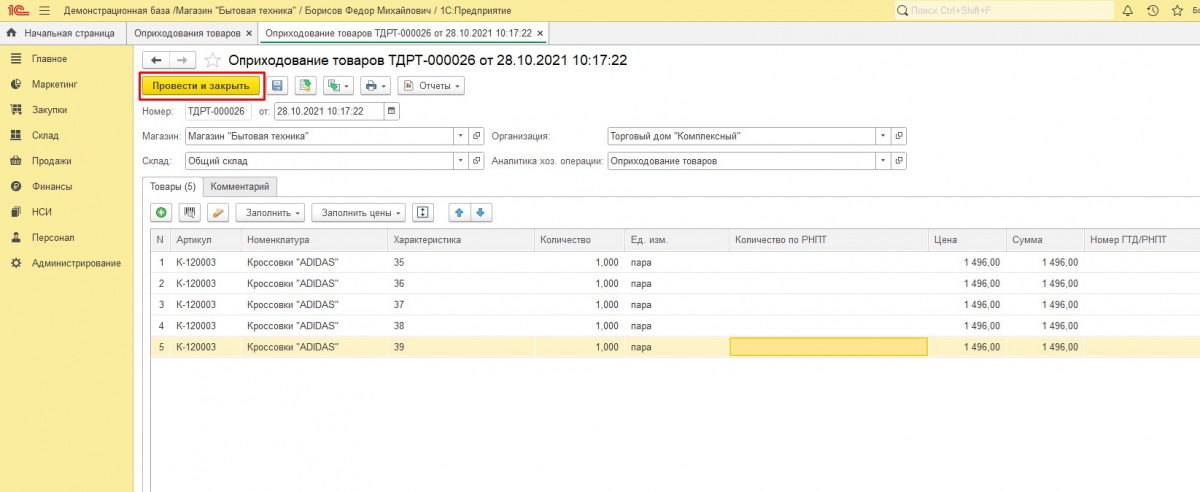
Б. Автоматический подсчёт. Если есть соответствующие настройки, программа сама подставит цену, исходя из заданных формул. Этот момент настраивается отдельно.
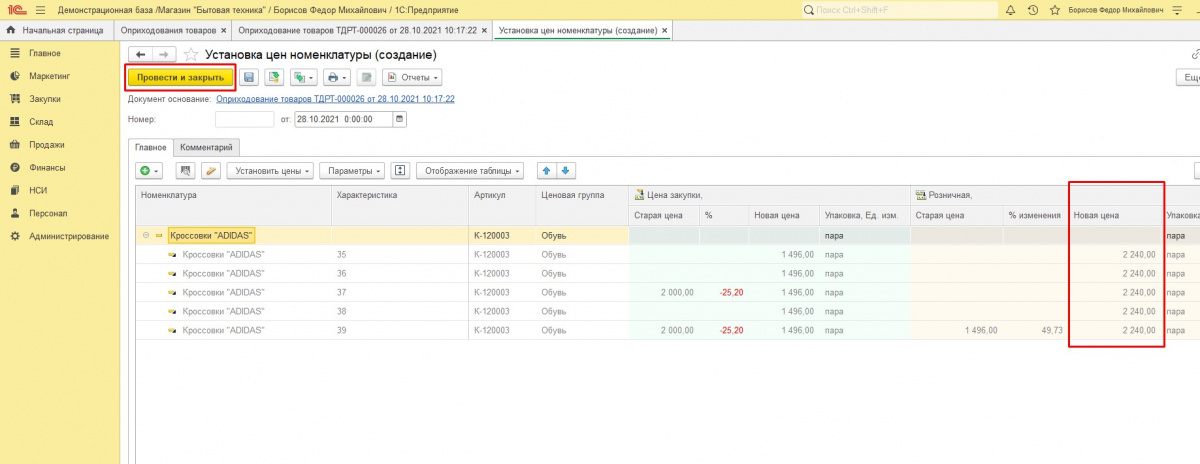
Если вы уже оформляли поступление с товарами, закупочные цены отобразятся из того документа.
Проводка документа
Нажмите Провести и закрыть.
Готово! Теперь вы знаете, как создать документ для оприходования товаров на склад, как добавить в него конкретные товары и каким образом задать цены.
Отчет о движении документа
Есть возможность проверить поступление товара на склад.
1. Выделите в списке документ, с которым работали.
2. Нажмите на кнопку Отчеты.
3. В выпадающем списке выберите строку Движение документа.
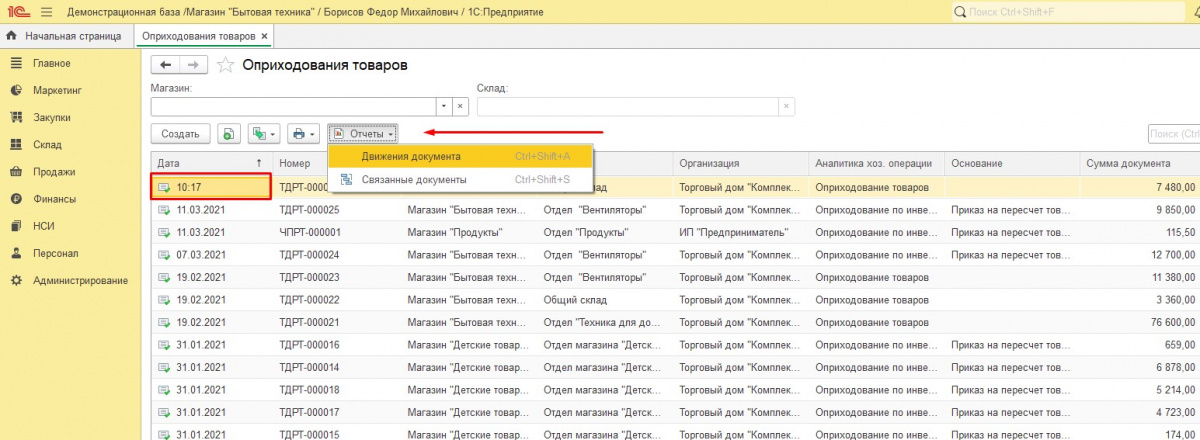
Откроется окно под названием «Движение документа Оприходование товаров…».
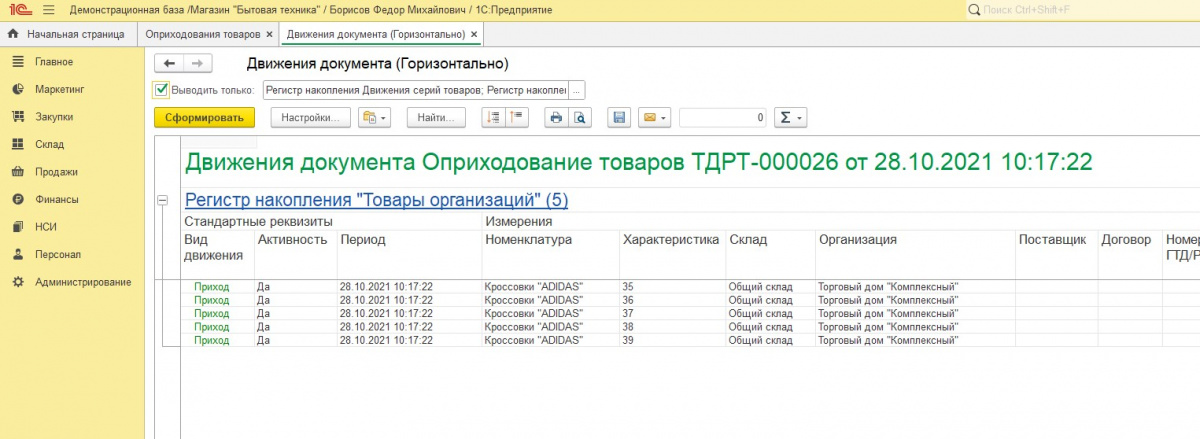
В регистре накоплений видим, что товары как приход числятся на складе компании.
Нужна помощь с оприходованием товаров в 1С Розница?
Решим любой вопрос через удалённое подключение!
Оставьте заявку и получите консультацию программиста.
Заказать звонок
Ваша заявка принята
Наши консультанты перезвонят Вам
в течение 20 минут
—
Статью подготовила редакция блога portkkm.ru. Информационная поддержка: Александр Киселев, программист АСЦ ПОРТ.
Если у вас есть вопросы по автоматизации и настройке 1С, пишите комментарии на сайте и в соцсетях, звоните или приезжайте в один из офисов ПОРТ в Красноярске.
Оприходование в программе 1С:Розница предназначено для оформления факта увеличения учетных остатков товара при вводе первоначальных остатков или регистрации излишков товара, выявленных при инвентаризации склада. Документ в программе можно создать несколькими способами.
Первый способ оприходование товара в 1С:Розница – создание вручную с нуля.
Для оформления документа первым способом переходим в раздел Склад и выбираем пункт Оприходование товаров. В форме списка документов нажимаем на кнопку Создать. Далее в шапке нового оприходования заполняем магазин, склад выбранного магазина. Указываем организацию, на которую приходуются товары. В поле Аналитика хоз. операции указывается причина оприходования. Далее добавляем товары в таб. часть. Можно воспользоваться механизмом подбора номенклатуры по кнопке Подобрать товары.
Рисунок 1 – Оприходование товаров
Для регистрации причин оприходования используется справочник Аналитики хозяйственных операций. Заполнить его может пользователь с соответствующими правами. Переходим в раздел Администрирование и выбираем пункт настроек Запасы и закупки. В окне с различными настройками нажимаем по гиперссылке Аналитики хозяйственных операций. Заведем новый элемент по хоз. операции Оприходование.
Рисунок 2 – Создание новой хозяйственной операции
После сохранения новой аналитики, если перейти в документ, то будет доступен добавленный элемент.
Рисунок 3 – Создание оприходования
После чего проводим оприходование. На основании проведенного оприходования можно создать следующие документы:
Рисунок 4 – Создание документов на основании оприходования
По кнопке Печать есть возможность сформировать следующие печатные формы:
Рисунок 5 – Печатные формы оприходования
Второй способ оприходование товара в 1С:Розница — на основе ордера на отражение излишков.
Далее рассмотрим второй способ создания документа оприходования. Перейдем в раздел программы Излишки, недостачи. Выберем ордер на отражение излишков товара и либо из формы списка существующих документов, либо непосредственно из самого документа создадим оприходование. Данные документа будут заполнены автоматически (документ в верхней части), останется лишь указать аналитику в шапке.
Рисунок 6 – Создание оприходования на основании излишков
Также, в программе имеется специализированный отчет, который позволяет контролировать полноту отражения излишков и недостач в ордерах и актах. Возвращаемся в раздел Склад и выбираем пункт Отчеты по складу. В списке отчетов выбираем Оформление излишков/недостач.
Рисунок 7 – Оформление излишковнедостач
Настройку 1C:Розница мы осуществляем в рамках услуги по сопровождению этого продукта. Обратитесь к нам в чате за подробностями! Узнайте больше о внедрении 1С:Розница под ключ.
Как оформить поступление товара
После того как вы добавили нового поставщика в программу 1С Розница, как это сделать можно прочитать в нашей статье «Как создать поставщика в 1С Розница 2.3», можно приступать к формированию необходимого документа для принятия товаров. Для этого нам необходимо перейти в раздел Закупки и открыть ссылку Поступления товаров.
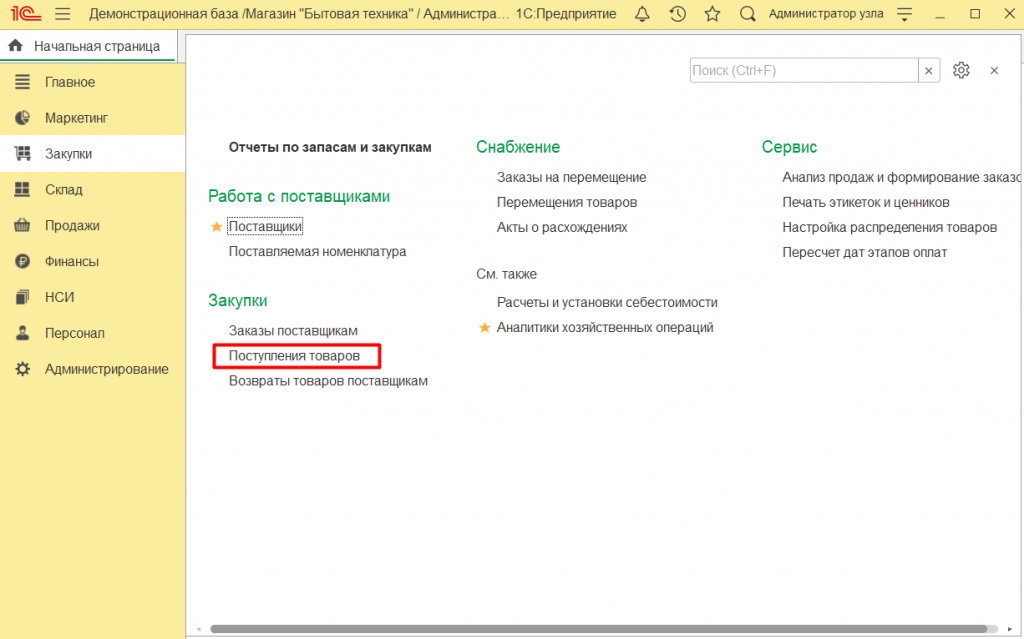
Нажимаем Создать, следующим шагом нам нужно будет найти в нижней части вкладку Дополнительно и открыть её. В открывшейся вкладке нам нужно выбрать, учитывать или не учитывать НДС в зависимости от налогообложения нашей организации, вводим номер входящей накладной от поставщика и счет-фактуры по необходимости.
Далее, выбираем в шапке документа Поставщика, проверяем указанные рядом магазин и склад на который поступает товар, а затем уже на вкладке Товары по факту мы добавляем нужные товары с ценами, согласно товарной накладной от поставщика. Если какой-то товар вы получаете впервые и его нет в справочнике Номенклатура, тогда, соответственно, его нужно будет предварительно Создать. Итак, добавим товар, установим закупочные цены и сверяем итоговую сумму в программе с приходной накладной от поставщика.
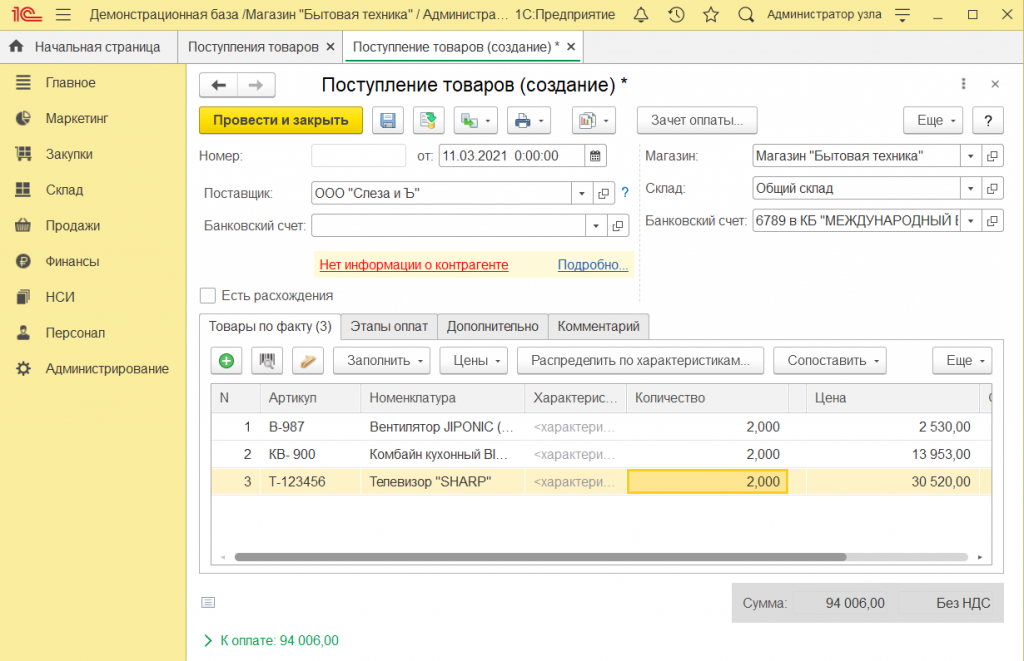
Дальше на вкладке Этапы оплат нажимаем Заполнить по графику поставщика, чтобы добавить тот график, который мы указывали при создании поставщика, а затем в поле Сумма мы указываем ту часть от суммы, которую, соответственно, планируем отдать согласно выбранному графику и ориентировочной в колонке Дате платежа. Например, сумма накладной в нашем случае вышла на 94 006 руб с отсрочкой платежа на 21 день, соответственно, платежи планируются через каждые 7 дней по 30%, 30% и на 21 день — 40% от суммы, то есть по 28200 рублей первые две недели и 37606 рублей на 21 день.
После этого, нужно провести документ поступления, далее нажимаем на пиктограмму с зеленой стрелкой и выбираем Установка цен номенклатуры.
Обязательно проверяем розничную цену на новый товар и нажимаем Провести и закрыть.
Теперь можно переходить непосредственно к печати ценников на новый товар. Для этого мы нажимаем на пиктограмму с изображением принтера и выбираем Ценники.
Выбираем из списка заранее подготовленный шаблон для ценников.
Затем, снова нажимаем Установить и выбираем Количество ценников.
Вводим 1 для печати по одному ценнику на каждый товар и нажимаем ОК.
После выбора шаблона и указания количества, нажимаем Печать.
Готово, теперь можно печатать ценники на новый товар.
Итак, новый документ с поступлением товаров готов. И если мы сейчас выделим документ, нажмем на отчеты и выберем Движения документа.
Тогда сможем увидеть из основных разделов, образование задолженности перед поставщиком в разделе Расчеты с поставщиком, а также приход товаров к нам на склад в разделе Товары на складах.
Взаимодействие с различными поставщиками и наполнение склада товаром — это одна из основных задач любого магазина. Сегодня же мы с вами рассмотрим, как пошагово оформить новое поступление товаров в программе 1С Розница 2.3, а также зафиксируем оплату за полученный нами товар из операционной кассы организации для наглядности и контроля за движением всех денежных средств.
Содержание
- Как создать поставщика
- Как оформить поступление товара
- Как провести оплату за товар поставщику
Как создать поставщика
Для начала, нужно создать контрагента в качестве поставщика, от которого мы с вами будем оформлять в дальнейшем поступление товаров. Для этого, заходим в раздел Закупки и открываем Поставщики.
Нажимаем Создать и переходим сразу же к пункту График оплаты.
Нажимаем Создать, вводим удобное наименование и через кнопку Добавить мы составляем график платежей за товары, согласно ранее заключенному договору с поставщиком, будь то нал/безнал., предоплата либо отсрочка платежа и т.д. Вот например, так будет выглядеть график оплаты с отсрочкой платежа на 14 дней и оплатой по 50% от суммы за наличные на 7 и 14 день с момента поставки товара.
Вернемся к форме создания контрагента и заполним её, следующим образом.
- Выбираем Правовой статус ;
- Оставляем галочку Поставщик ;
- Вводим короткое Наименование ;
- И Полное наименование поставщика ;
- Можно указать в какую он Входит в группу ;
- Указываем реквизиты ИНН, КПП, ОГРН и ОКПО ;
- Добавляем созданный нами ранее График оплаты ;
- Внимательно проверим и нажмем Записать и закрыть.
Итак, новый контрагент в качестве поставщика у нас готов.
Вот в целом и все.
Как оформить поступление товара
После создания поставщика в программе и фактическому принятию товаров от него в магазине, можно уже приступать к созданию документа для оформления поступления товаров. Зайдем в раздел Закупки и откроем Поступления товаров.
Нажимаем Создать, а затем находим в нижней части вкладку Дополнительно и открываем ее. Выбираем здесь учитывать или не учитывать НДС в зависимости от налогообложения нашей организации, вводим номер входящей накладной от поставщика и счет-фактуры по необходимости.
Затем, выбираем в шапке документа Поставщика, проверяем указанные рядом магазин и склад на который поступает товар, а затем уже на вкладке Товары по факту мы добавляем нужные товары с ценами, согласно товарной накладной от поставщика. Если какой-то товар вы получаете впервые и его нет в справочнике Номенклатура, тогда, соответственно, его нужно будет предварительно Создать. Итак, добавим товар, установим закупочные цены и сверяем итоговую сумму в программе с приходной накладной от поставщика.
Дальше на вкладке Этапы оплат нажимаем Заполнить по графику поставщика, чтобы добавить тот график, который мы указывали при создании поставщика, а затем в поле Сумма мы указываем ту часть от суммы, которую, соответственно, планируем отдать согласно выбранному графику и ориентировочной в колонке Дате платежа. Например, сумма накладной у меня вышла на 6600 с отсрочкой платежа на 14 дней, соответственно, платежи планируются через каждые 7 дней по 50% от суммы, тобишь по 3300 рублей.
Затем, проводим документ поступления, нажимаем на пиктограмму с зеленой стрелкой и выбираем Установка цен номенклатуры.
Проверяем розничную цену на новый товар и нажимаем Провести и закрыть.
Теперь можно распечатать ценники на новый товар. Для этого мы нажимаем на пиктограмму с изображением принтера и выбираем Ценники.
Выделяем весь товар Ctrl+A, нажмем Установить и выбираем Шаблон ценников.
Выбираем заранее подготовленный шаблон для ценников.
Затем, снова нажимаем Установить и выбираем Количество ценников.
Вводим 1 для печати по одному ценнику на каждый товар и нажимаем ОК.
После выбора шаблона и указания количества, нажимаем Печать.
И, собственно, печатаем ценники на новый товар.
Итак, новый документ с поступлением товаров готов. И если мы сейчас выделим документ, нажмем на отчеты и выберем Движения документа.
Тогда сможем увидеть из основных разделов, образование задолженности перед поставщиком в разделе Расчеты с поставщиком, а также приход товаров к нам на склад в разделе Товары на складах.
Вот в целом и все.
Как провести оплату за товар поставщику
Когда же придет время для оплаты поставщику за накладную, необходимо будет создать расходный кассовый ордер на выдачу денежных средств поставщику из операционной кассы нашей организации. Для этого нам необходимо будет зайти в раздел Финансы и открыть Расходные кассовые ордера.
Нажать Создать и выбрать из списка Оплата поставщику.
В «расходнике» мы сразу же выделяем пункт Статья ДДС и нажимаем Создать.
Выбираем операцию Оплата поставщику, вводим аналогичное название и жмем Записать и закрыть.
Далее мы заполняем форму расходного кассового ордера, следующим образом.
- Касса: Операционная касса организации ;
- Кассир: Ответственный пользователь за выдачу денег ;
- Контрагент: Выбираем поставщика, которому будем платить ;
- Сумма документа: Вводим сумму, которую мы будем оплачивать ;
- Документ расчетов: Указываем оформленный документ поступления ;
- Статья ДДС: Соответственно, будет созданная нами Оплата поставщику ;
- Реквизиты печатной формы: можно ввести данные из доверенности от торг. представителя, которому мы будем оплачивать деньги ;
- Внимательно перепроверяем все поля и нажимаем Провести и закрыть.
Итак, расходный кассовый ордер для оплаты части от общей суммы у нас готов.
Если мы теперь вернемся к ранее оформленному документу с поступлением для которого мы сейчас оформляли «расходник» то увидим в разделе Этапы оплат, что часть суммы за данную накладную у нас корректно Оплачена.
Также, можно сформировать «расходник» сразу же и с документа поступления. Для этого, жмем в документе на пиктограмму с изображением зеленой стрелки и выбираем Расходный кассовый ордер.
Заполняем форму «расходника» аналогичным образом, проводим документ…
И видим, что вторая часть от суммы и накладная в целом у нас теперь оплачены.
Если у вас остались вопросы, оставляйте их в комментариях ниже. А пока… пока.
В предыдущих статьях о конфигурации «1С:Розница 2.1» для платформы «1С:Предприятие 8» мы с вами рассмотрели все подготовительные этапы, которые необходимо пройти, чтобы начать вести учет товаров в информационной базе. Собственно, на текущем этапе пора уже непосредственно приступать к наполнению базы и начинать вести учет. Однако порядок первоначального наполнения базы данных зависит от того, начинаете ли вы работу магазина с нуля или же внедряете конфигурацию в организации, которая уже какое-то время работает, но только сейчас переходит на учет в «Рознице».
Эта статья в основном рассчитана как раз на вторую ситуацию, когда магазин уже некоторое время торгует и на складах есть товар, который необходимо оприходовать. Но и тем, кто собирается вести базу с чистого листа, я рекомендую прочитать статью. В ней будут затронуты некоторые моменты, которые могут пригодиться на дальнейших этапах работы с программой.
Для того чтобы правильно начать вести учет в действующем магазине, нужно внести в программу сведения о начальных остатках. К ним в первую очередь относятся наименование и количество товаров на складах, остатки денежных средств в операционных кассах предприятия и остатки по накопительным скидкам, если они используются в вашей организации. Кроме того, необходимо указать остатки расчетов с поставщиками, если они имеются на момент первичного наполнения базы.
Что касается накопительных скидок, то пока что мы их рассматривать не будем: это обширная тема и она требует отдельного подробного разговора. В одной из будущих статей мы обязательно уделим ей внимание.
Итак, во время предыдущих занятий мы с вами создали три склада. Из них один является торговым помещением, а два других — торговыми залами. Ранее мы подготовили все необходимое для того, чтобы при поступлении товаров на основной склад они автоматически распределялись бы по торговым залам. Прочитать об этом можно в статье «Классификация номенклатуры в «1С:Розница»: номенклатурные группы и группы номенклатуры».
Но такое автоматическое распределение будет работать при поступлении товаров от поставщика или из какого-либо другого места. А в нашем конкретном случае мы имеем дело с ситуацией, когда товары уже поступили в магазин и находятся на своих местах. А значит, нам нужно вручную указать, на каком складе и в каком количестве хранится тот или иной товар.
Товары ставятся на приход документом «Оприходования товаров». Документы этой категории находятся в секции «Складские операции» раздела «Склад».
Оприходование товаров на каждый склад осуществляется с помощью отдельного документа. Предположим, что наш основной склад в данный момент пуст и нам нужно поставить на учет только те товары, которые находятся в отделах нашего магазина. Поскольку отделов у нас два, нам придется проводить как минимум два документа — для первого и второго отдела соответственно.
Нажав на ссылку, указанную на предыдущем скриншоте, мы попадаем в раздел с документами «Оприходования товаров». На данный момент здесь пусто, поскольку мы пока еще не проводили операций подобного рода. Чтобы приступить к новому оприходованию, нужно нажать кнопку «Создать». Но прежде обратите внимание на поля «Магазин» и «Склад».
Эти поля не обязательны для заполнения, но если их указать на данном этапе, то в новом документе оприходования эти сведения будут заполнены автоматически. Кроме того, эти поля служат для фильтрации документов. Например, когда в будущем у нас появится множество документов оприходования товаров в разные отделы, то указанием в правом поле нужного склада мы скроем документы, относящиеся к другим складам.
Теперь давайте нажмем кнопку «Создать» и посмотрим, как выглядит документ оприходования.
Обратите внимание, что поле «Магазин» программа заполнила автоматически, поскольку он у нас всего один. При этом поле «Склад» осталось пустым. Если бы у нас был только один склад, программа автоматически заполнила бы и его. Но поскольку их у нас три, а на предыдущем этапе мы не указали нужный, то должны сделать это сейчас.
Желательно предварительно внести всю вносимую продукцию в справочник номенклатуры, иначе это придется делать, добавляя каждую новую позицию, что крайне неудобно и непрактично.
Добавить товары в документ можно несколькими способами.
Во-первых, можно нажать кнопку «Добавить» и вписать название вручную. При этом, по мере набора текста, программа будет подставлять подходящие варианты.
Во-вторых, если товару присвоен штрихкод, можно воспользоваться сканером штрихкодов. Причем, если сканера нет под рукой или штрихкод не считывается, хоть цифры и видны, его можно вбить с клавиатуры, нажав соответствующую кнопку в интерфейсе.
В-третьих, можно воспользоваться функцией подбора товаров. Это самый удобный способ после штрихкодов.
Помимо перечисленных вариантов «Розница» позволяет загружать товары в базу из терминала сбора данных, но поскольку мы его не подключали и не настраивали, соответствующей кнопки в интерфейсе нет.
В добавлении товаров вручную и через штрихкод ничего сложного нет, поэтому я не буду их здесь описывать, а вот функцию подбора товаров предлагаю рассмотреть подробнее.
Если мы нажмем на кнопку подбора, то увидим окно, изображенное на следующем скриншоте.
Как видите, перед нами открылся созданный нами ранее перечень номенклатуры, откуда мы можем выбирать любые позиции. Обратите внимание на кнопку «Запрашивать количество и цену». Если она нажата, программа будет спрашивать, сколько единиц отмеченного товара нужно добавить в документ и какова его стоимость. Если эту кнопку не нажать, каждый раз при выборе будет добавляться по одной единице товара.
Но функция назначения цены доступна только в том случае, если пользователю, который выполняет эту операцию, предоставлены соответствующие права.
Давайте добавим в первый отдел нашего магазина по пять ведер каждого типа.
Чтобы добавленные позиции показывались в процессе подбора, нужно отметить галочкой опцию «Показывать подобранные товары». Выбрав все необходимые товары и указав нужное количество, нажимаем кнопку «Перенести в документ».
В итоге у нас получился готовый документ оприходования. Осталось его только провести.
Теперь точно таким же способом оприходуем на второй склад три бетономешалки. Напоминаю, что мы должны сделать это отдельным документом, поскольку товар приходуется на другой склад, а одним документом можно приходовать номенклатуру только на один склад.
Теперь в перечне документов оприходования появились два новых документа. Причем из их названий видно, к какому магазину и складу относится каждый из них.
Чтобы окончательно убедиться, что товары благополучно встали на учет, можно сформировать отчет, показывающий остатки на складах. Для этого нужно перейти в раздел «Склад» и кликнуть по ссылке «Отчеты по складу».
В открывшемся окне нам нужно выбрать отчет «Остатки на складах», который находится в секции «Складские операции».
Сформировав отчет, мы видим, что теперь товары появились у нас на учете. Обратите внимание, что белых десятилитровых ведер оказалось десять, хоть я ставил всех по пять. Это произошло из-за того, что, делая скриншоты для обзора, я случайно подобрал эту позицию дважды и не заметил этого, когда проводил документ оприходования.
В нашей ситуации это не играет никакой роли, но прекрасно иллюстрирует, как отчеты позволяют выявлять ошибки сотрудников.
Теперь вы умеете оприходовать товары. В следующий раз я расскажу, как вносить в информационную базу остатки денежных средств.
Эта инструкция предназначена для ознакомления с процессом поступления
товаров от поставщика, а также регистрации оплаты в 1С: Розница.
Для начала работы перейдите на вкладку Закупки, в блоке Закупки нажмите
пункт Поступления товаров.
Для создания нового документа нажмите Создать на панели функций.
В форме документа указываем следующую информацию:
1. Поставщик — контрагент от которого будет происходить поступление
2. Банковский счет
3. Вкладку Товары можно заполнить двумя способами: кнопка Добавить
новый элемент либо кнопка Заполнить — Подобрать товары
Переходим на вкладку Дополнительно и в строке Входящий документ
указываем номер накладной и соответствующую дату. В случае получения
Счет-фактуры устанавливаем галочку в определенной строке и указываем ее
номер и дату.
Теперь переходим на вкладку Этапы оплат. Нажимаем кнопку Записать
объект, а затем кнопку Провести. В табличной части документа отобразится
первый вид платежа — Отсрочка платежа (товары поступили, но мы за них еще
не заплатили).
Теперь нужно провести оплату за товар. Для этого на панели функций
нажимаем кнопку Создать на основании — Расходный кассовый ордер или
Регистрация безналичной оплаты.
Необходимые реквизиты переносятся в новый документ по умолчанию.
Остается только указать нужную сумму в табличной части документа.
Проводим и закрываем документ.
Чтобы в начальном документе Поступление товаров статус оплаты
изменился на Оплачен просто нажмите кнопку Записать объект после
проведения документа подтверждающего оплату.
Воспользуйтесь функциями Движения документа, Связанные документы,
чтобы убедиться в правильности произведенной операции. Таким образом
оформляется поступления товара от поставщика и регистрация оплаты.

11 марта 2022
1937
Время чтения:
4 мин.
0
В статье рассказываем и показываем, как в программе 1С Розница в редакции 2.3 вручную выполнить списание товаров.
О списании, которое делают после окончания пересчёта, писали в статье про инвентаризацию в 1С Розница.
Смотрите другие обучающие материалы в специальном разделе с инструкциями и видеоуроками 1С.
Создание акта о списании
Зайдите в раздел Склад → Складские операции → Списание товаров.
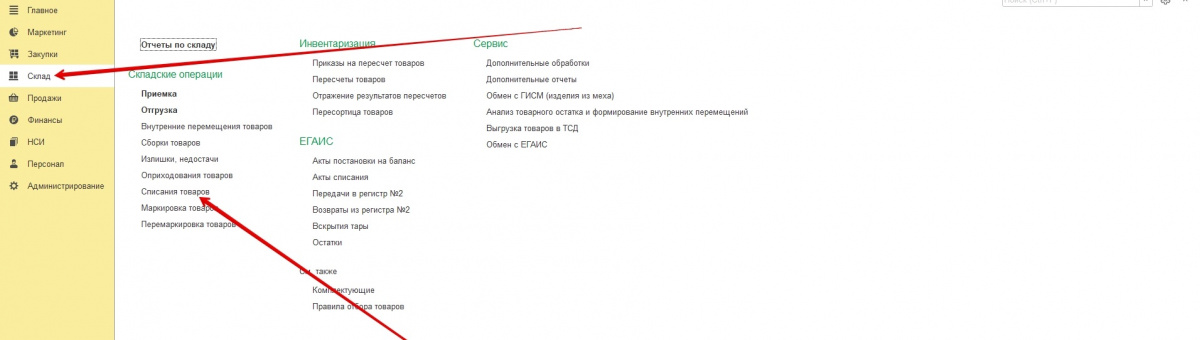
В открывшемся окне со списком документов в верхней строке нажмите на кнопку Создать.
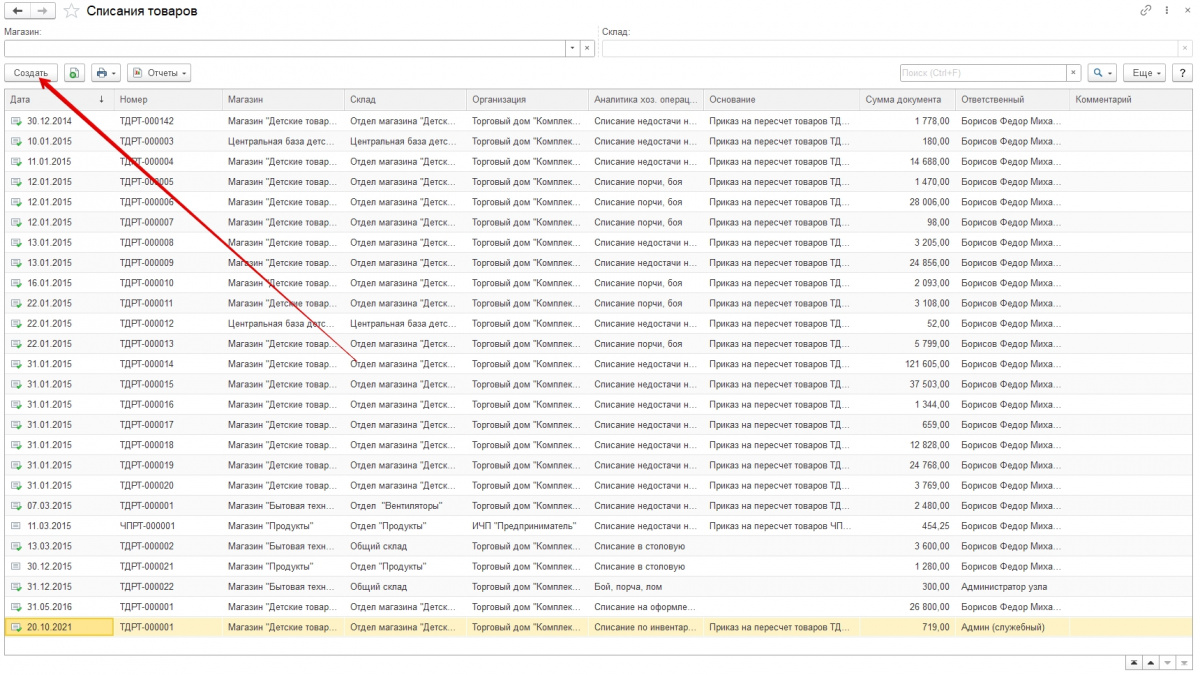
Заполните основные поля. Укажите:
— Магазин.
— Склад, с которого будет списан товар.
— Организацию.
В поле Аналитика хоз.операции выберите подходящий вариант.
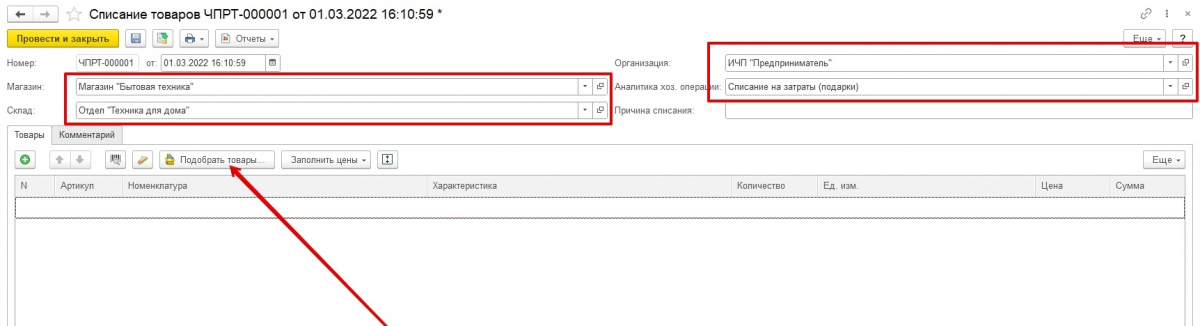
На скриншоте в нашем примере он называется Списание на затраты. Это могут быть и другие варианты. Подробнее смотрите эту статью о создании хоз.операций.
Добавление товаров
Когда заполните нужные поля, нажмите кнопку Подобрать товары или добавьте их другим удобным способом (например, вручную при помощи пиктограммы с зелёным плюсом).
Проводка
Будет создан документ под названием Списание товаров название дата…
Нажмите кнопку Провести и закрыть.
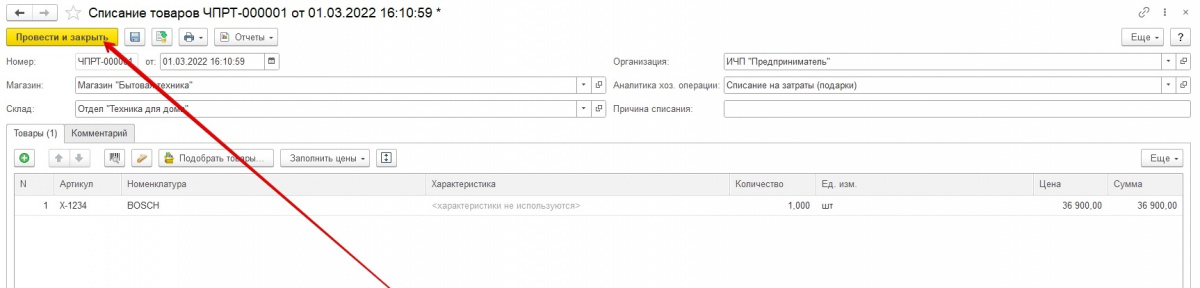
Готово! Теперь вы знаете, как вручную списать товары в программе 1С Розница.
Нужна помощь со списанием товаров в 1С Розница?
Решим любой вопрос через удалённое подключение!
Оставьте заявку и получите консультацию программиста.
Заказать звонок
Ваша заявка принята
Наши консультанты перезвонят Вам
в течение 20 минут
—
Статью подготовила редакция блога portkkm.ru. Информационная поддержка: Сергей Белых, программист 1С, специалист по автоматизации.
Если у вас есть вопросы по настройке 1С, напишите комментарии, свяжитесь с нами по телефону или оставьте заявку на консультацию.
Работаем с бизнесом по всей России. Удалённое подключение доступно для любых регионов, представительства АСЦ ПОРТ находятся в Красноярске.
Инвентаризация проводится в несколько этапов:
1. Приказ на пересчет товаров.
2. Пересчет товаров.
3. Оприходование товаров.
4. Списание товаров.
До проведения инвентаризации нам потребуется произвести настройку Аналитику хозяйственных операций.
Создадим новый объект Оприходование по инвентаризации
Создаем еще один объект Списание по инвентаризации
Теперь создадим Приказ на пересчет товаров, в меню Склад.
Создаем приказ, заполняем реквизиты документа, в нашем случае мы проведем Инвентаризацию полную.
После того как заполнен Приказ на пересчет товаров, мы создаем на его основании документ Пересчета товаров.
Реквизиты документа заполняются автоматически. По этому сразу следуем на закладку Товары.
В табличной части документа нас интересует Количество — Факт и Цена.
Можно заполнить результаты сразу. Заполнить фактическое количество по учетному, заполнит документ, после можно скорректировать, строки с расхождениями.
Так же можно заполнить цены, в табличной части выделяем все записи (Ctrl + A) и нажимаем Заполнить цены — По виду цен.
Более подробно в Настройка Видов цен номенклатуры.
Выбираем из списка Вид цен.
Теперь можно заполнить расхождения. В результате пересчета мы обнаружили недостачу и излишек.
Теперь возвращаемся к Приказам на пересчеты товаров(Инвентаризация). Выделяем в списке наш документ на Инвентаризацию и кнопку Ввести на основании. создаем 2 документа Оприходование товаров и Списание товаров.
Заполняем документ Оприходования, если быть точнее, то заполняем в документе только Цену.
Так же заполняем документ Списания товаров.
Общие результаты по складу можно посмотреть в Остатках товаров на складах!
Посмотрим наши результаты инвентаризации.
Как видно из итогов, списание и оприходование товаров в результате инвентаризации прошли успешно.
Списание товаров в 1С 8.3 — пошаговая инструкция
Каждая организация периодически сталкивается с ситуацией, когда нужно списать какой-либо товар по причине порчи, не ремонтопригодности, для хозяйственных или офисных нужд. Также часто бывает, что в ходе инвентаризации товар не найден. При аренде 1С действия будут аналогичны.
Списание можно оформить двумя способами:
- На основании инвентаризации — автоматически.
- Отдельным документом – вручную.
При каждом случае создается «Списание товаров», отличие только в процессе. При оформлении отдельного документа заполнение осуществляется вручную, а на основании инвентаризации все данные переносятся автоматически. Давайте предварительно сформируем документ «Инвентаризация товаров». На его основании возможно создать два документа:
- Оприходование товаров.
- Списание товаров.
Заходим на вкладку меню «Склад» и выбираем пункт «Инвентаризация товаров». Нажимаем клавишу «Создать». Открывается пустая форма:
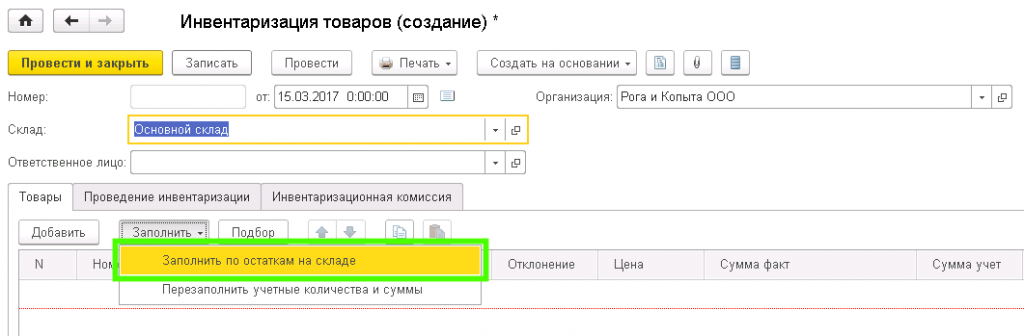
Заполнение возможно сделать по складу или по ответственному лицу. Для примера выберем склад. Теперь нужно добавить товар. Это можно сделать через клавишу «Добавить» путем выбора каждой номенклатурной единицы по отдельности. Данный способ применяется только в том случае, когда нужно сделать учет небольшого количества товара. Если инвентаризация проводится по всему товару, который имеется на складе, то для этого нажимаем клавишу «Заполнить» и выбираем пункт «Заполнить по остаткам на складе». Программа 1С в облаке внесет в документ все количество товарных единиц, которые числятся на выбранном складе. Обратите внимание на отображение числа в колонках «Количество фактическое» и «Количество учетное». Они равные. А в колонке «Отклонение» ничего не указано, то есть оно нулевое:
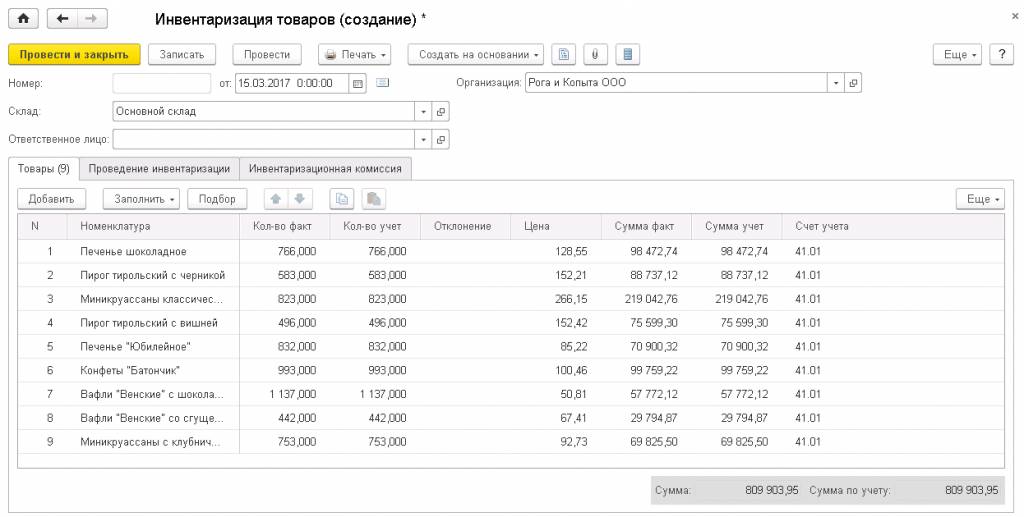
Данный документ необходимо записать, распечатать и отдать на склад для подсчета реального количества товарных единиц. Допустим, обнаружилось, что одного товара меньше, чем числится в программе, а другого больше. Правильные данные вручную проставляются в колонке «Количество фактическое». И сразу отображается отклонение:
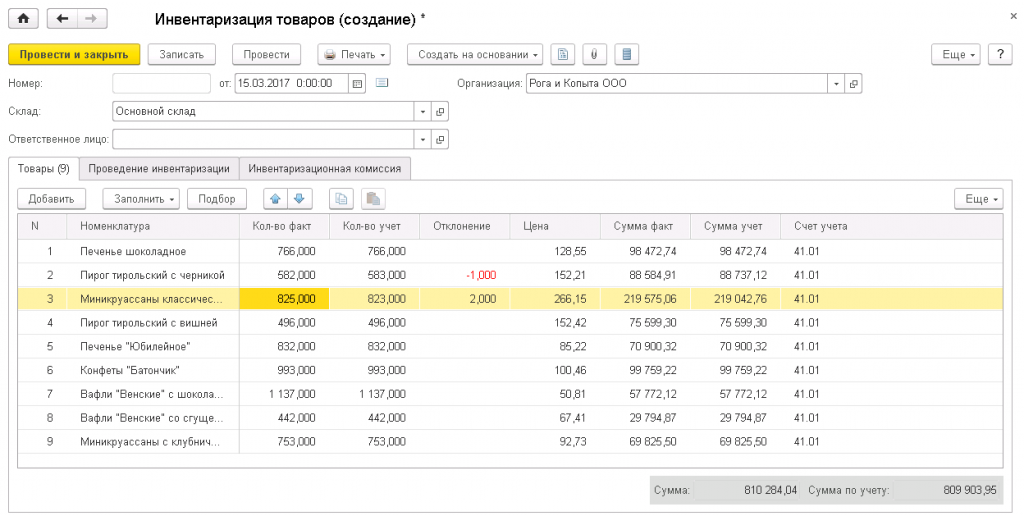
Для правильного оформления необходимо заполнить в документе остальные две вкладки: «Проведение инвентаризации» и «Инвентаризационная комиссия». Проводим. Цель инвентаризации – это выравнивание остатков товара, которые имеются на складе, с остатками, которые числятся в программе 1С в облаке. Поэтому необходимо создать два документа – оприходование неучтенного товара и списание недостающего. Заострим внимание на списании. Осуществляется это действие через клавишу «Создать на основании». Нажимаем и выбираем пункт «Списание товаров». Открывается заполненная форма документа:
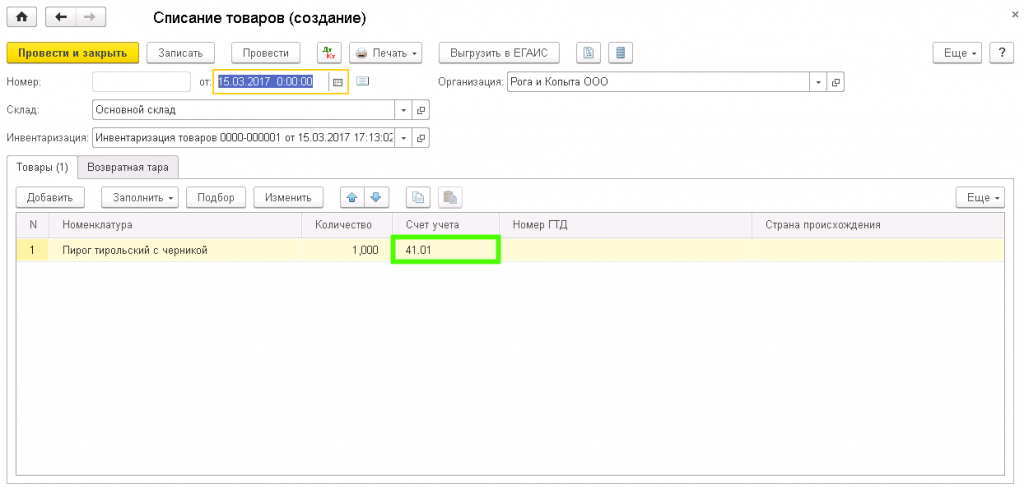
Менять здесь ничего не требуется, нажимаем «Провести и закрыть». Теперь давайте посмотрим проводки:

Можно увидеть, что товар ранее числится на кредитовом счете учета 41.01 (Товары на складах) и списался на дебетовый 94. Аналогичная проводка в облачной 1С образовалась бы при формировании отдельного документа «Списание товаров» (вручную). В этом случае все данные пришлось бы вводить самостоятельно.
(Рейтинг:
0 ,
Голосов: 0 )
Материалы по теме
У любой компании, чья деятельность построена на большом обороте товарно-материальных ценностей/ТМЦ (торговля, производство), регулярно возникает необходимость в оформлении операций списания товаров. Благодаря автоматизации учета производства на 1С эта операция не должна вызывать проблем. В этой статье мы рассмотрим варианты и процесс списание товара со склада в 1С 8.3, а конкретно – в 1С:ERP Управление предприятием 2 (далее 1С:ERP).
1С:ERP обладает исчерпывающим инструментарием для списания товаров и материалов, отличаясь в этой части от других конфигураций 1С.
Наиболее часто встречающиеся на практике причины списания:
- Выявленная недостача/порча товаров. Возникает необходимость списать испорченный товар (потерянный) и учесть сумму списания в качестве вычета с материально-ответственных лиц. Для оформления операций такого рода в системе имеется «Списание недостач товаров».
-
Безвозмездная передача товара внешним контрагентам или списание товара на внутреннее потребление (использование в производстве, для внутренних нужд). Если с внутренним потреблением все в целом понятно (когда для автоматизации бухгалтерского учета на базе 1С на предприятии используется конфигурация 1С:Бухгалтерия 3.0 для этих целей предназначен документ «Требование-накладная»), то теперь списание товара используется и для оформления передачи товаров внешним контрагентам, например, рекламных материалов со склада, подарков и т.п.
Напомним, что в предыдущих конфигурациях, таких как 1С:УПП, как правило, операции передачи товаров внешним контрагентам оформлялись в системе документами продажи товаров по нулевой цене.
- Списание ТМЦ/эксплуатацию. Несмотря на то, что в результате списания ТМЦ снимается с учета, материалы, переданные в эксплуатацию, продолжают числиться на забалансовом счете, но могут быть списаны окончательно или возвращены из эксплуатации с оформлением соответствующих документов.
Бесплатная оценка проекта автоматизации от 1С:Центра компетенции по ERP-решениям!
Списание недостач товаров в 1С ERP
После инвентаризации, когда по результатам пересчета товаров была выявлена либо недостача, либо порча товара на складе, товар должен быть списан на потери. Для отражения операций списания ТМЦ в 1С:ERP используется документ «Списание недостач товаров».
Для создания нового документа проходим в подсистеме «Склад и доставка» по ссылке «Излишки, недостачи и порчи товара» и далее в командной панели списка складских документов выбираем «Создать/Списание недостач товаров».
В документе пользователь должен заполнить ключевые для оформления операции поля: организацию, которой принадлежат списываемые товары, статью расходов и непосредственно перечислить товары, списываемые на потери.
Ключевым полем документа, задающим отображение операции в управленческом и регламентированном учете, является выбранная в документе статья расходов. Именно на уровне статьи настраиваются правила отображения операции на счетах, способы распределения, типы дополнительной аналитики и еще ряд других не менее значимых показателей.
Списание ТМЦ на расходы
Списание оформляется документом «Внутреннее потребление товаров/Списание на расходы» и используется для целей отражения операций внутреннего потребления товаров. Это могут быть, как мы уже замечали выше, подарки, списываемые для последующего распространения, рекламные материалы, ТМЦ используемые для внутренних нужд (например, картриджи или канцелярские принадлежности). Кроме того, этим документом оформляются операции формирования дополнительных расходов, включаемых в первоначальную стоимость основных средств.
Для создания нового документа пользователь в подсистеме «Склад и доставка» выбирает команду «Внутренние документы (все)» и в форме списка нажимает кнопку «Создать», далее в выпадающем списке выбирает «Внутреннее потребление товаров» и «Списание на расходы».
Без предоплаты: оперативные консультации по всем видам учета от ведущих партнеров 1С
Напомним, что ближайшим аналогом этого документа в других конфигурациях 1С является документ «Требование накладная».
В этом документе, в отличие от предыдущего – по списанию недостач, статья расходов указывается построчно, а также есть возможность уточнить в сроке счет списания товара.
В остальном этот документ функционально сильно напоминает документ списания товаров, однако есть и отличия. Самым важным из них является ограничение в использовании документа «Списание недостач товара» для целей списания ТМЦ на производственные нужды, для целей формирования стоимости ОС и т.д.
Поэтому важно помнить: списать потерянный или бракованный товар с последующей утилизацией можно, оформив документ «Списание недостач товаров».
Во всех остальных случаях, для списания нужно использовать «Внутреннее потребление товаров/Списание на расходы».


Передача ТМЦ в эксплуатацию
Для передачи товаров в эксплуатацию предназначен тот же документ ЕРП-системы 1С – «Внутреннее потребление товаров», но с другим видом операции – «Передача в эксплуатацию».
Схема работы с документом (создание, заполнение) аналогична рассмотренной выше за исключением того, что при выборе хозяйственной операции «Передача в эксплуатацию» становятся доступны для заполнения дополнительные поля – категория эксплуатации и материально-ответственное лицо. После отражения документа в учете, ТМЦ списывается и дальнейший учет таких материалов ведется на забалансовом счете МЦ.04.
Итоги
1С:ERP, поскольку даже ее типовой функционал позволяет охватывать все бизнес-процессы производственных фирм, естественно обладает исчерпывающим инструментарием для списания товаров и материалов, отличаясь в этой части от других конфигураций 1С.
Пользователь должен знать возможности системы, правила настройки статей расходов и принципы отражения операций в управленческом и регламентированном учетах для успешной работы в этой области.
При обнаружении недостатка товаров после проведения инвентаризации, их необходимо списать. Чаще всего такие недостачи возникают из-за его порчи, хищения или пересортицы.
Вне зависимости от причины, в программном обеспечении 1С версии 8.3 недостаток списывается с кредита счета учета в дебетовый счет номер 94 под названием «Недостачи и потери от порчи ценностей». Списать имущество можно двумя методами, описанными в этом материале.
Чтобы обнаружить нехватку каких-либо товаров, надо провести инвентаризацию, это можно сделать через приказ директора. В нем указаны сроки, дата, место и состав проверяющей комиссии.
После окончания инвентаризации формируется акт о списании. Он может быть создан как вручную, так и на основании полученных данных. Делать акт автоматически на основании полученной информации намного проще, так как ничего заполнять не придется.
Списание вручную
Первый этап – запуск акта о списании:
- открыть вкладку «Склад» (1);
- выбрать пункт «Списание товаров» (2).
После этого отобразится соответствующее окно:
Второй этап – заполнение основных реквизитов. Для этого нужно кликнуть на надпись «Создать» (3), после чего отобразится акт для списания имущества.
Далее в верхних полях нужно заполнить реквизиты документа:
- название компании (4);
- дату произведения списания (5);
- складское помещение (6).
Здесь нужно выполнить следующие действия:
- нажать на списываемую позицию (9);
- выбрать количество (10);
- подтвердив действие (11).
То же самое надо проделать со всем другим имуществом. Каждая добавленная номенклатура попадет в список «Подобранные позиции» (12).
Когда все позиции были внесены, останется лишь кликнуть на надпись «Перенести в документ» (13). Таким образом все выбранное попадет в списание.
Четвертый этап – сохранение и проведение документа.
После того, как акт списания будет полностью заполнен, требуется зафиксировать проделанное в регистрах программного обеспечения:
- кликнуть на надпись «Записать» (14);
- нажать «Провести» (15);
Отобразить проводки можно во вкладке «Дт Кт» (16).
В проводках видно, что товары из акта на списание (17) учтены в дебетовом счете 94 «Недостачи и потери от порчи ценностей» (18).
Для закрытия формы надо кликнуть на надпись «Провести и закрыть».
Пятый этап – печать.
Чтобы акт о списании был оформлен документально, требуется оформить его по форме «ТОРГ-16».
Для печати акта необходимо:
- нажать на надпись «Печать» (19);
- кликнуть на кнопку «Акт о списании товаров (ТОРГ-16)» (20).
После этого откроется печатная форма документа.
Останется лишь кликнуть на надпись «Печать» (21) в левом верхнем углу.
Распечатанный документ необходимо заверить подписями всех участников инвентаризационной комиссии.
Списание автоматически
Во время инвентаризации имущества программное обеспечение зафиксирует отклонение между учетом и количеством по факту (на складских помещениях по указанной дате). В случае, когда инвентаризация оформлялась и проводилась в программном обеспечении, можно провести автоматическое списание.
Первый этап – формирование акта:
- открыть вкладку «Склад» (1);
- выбрать пункт «Инвентаризация товаров» (2).
Отобразится перечень всех действий по инвентаризации, которая была проведена ранее.
Второй этап – открытие акта по списанию:
- в отобразившемся перечне необходимо выбрать нужный акт, в который вносилась информация о недостающих объектах;
- выделить акт левой кнопкой мышки (3);
- кликнуть на надпись «Создать на основании» (4);
- выбрать «Списание товаров» (5).
После этого отобразится соответствующий документ.
Третий этап – заполнение информации об имуществе. Для этого в акте рекомендуется проверить корректность информации, и, если все правильно, кликнуть на надпись «Записать» (6) и «Провести» (7).
После этого останется только распечатать форму. Как это сделать, указано в пятом этапе по ручному заполнению акта.
Случается, ревизия запасов выявляет различие между фактическим количеством и данными бухучета. Это может быть как недостача, так и излишки, или третий вариант – пересортица, приводящая к возникновению излишков одних товарных категорий и недостачам других. Вне зависимости от характера выявленных фактов, они подлежат отражению в бухучете через списание и оприходование. Эти операции мы рассмотрим на примере программы «1С:Бухгалтерия 8.3».
Как уже упоминалось, чаще всего оприходование товара – следствие ревизии, по итогам которой были выявлены излишки, поэтому результат необходимо отразить в одноименном разделе в меню «Склад».
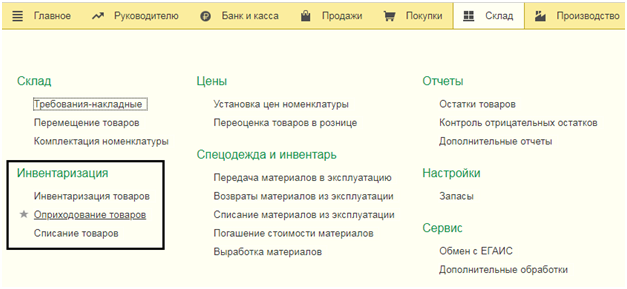
Первый вариант заполнения
Документ заполняется системой самостоятельно, исходя из ранее введенного документа по итогам ревизии, в котором для этого должно быть отражено положительное отклонение (излишки) в графе «Фактическое количество». Заполняемая материально-ответственным лицом, она должна содержать цифру, превышающую учетное количество. Результат – в графе «Отклонение» отражается излишек товара.
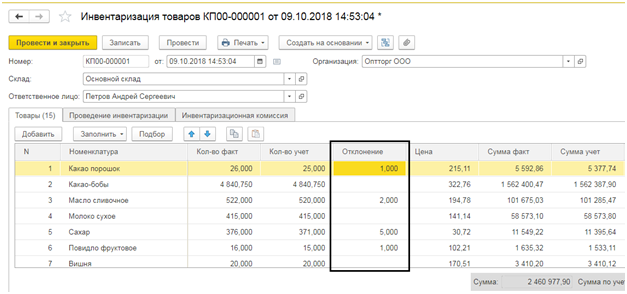
Теперь, просто нажав на «Создать на основании» и выбрав оприходование, мы получаем уже заполненный документ.
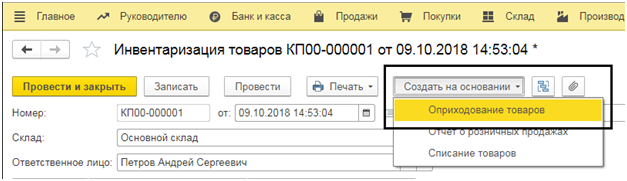
Мы видим, что данные по позициям товаров, по которым в результате ревизии были обнаружены излишки, занесены в соответствующие поля. Статья доходов – «Оприходование излишков», но если понадобится, это можно поправить. Тут же можно сгенерировать печатную форму накладной.
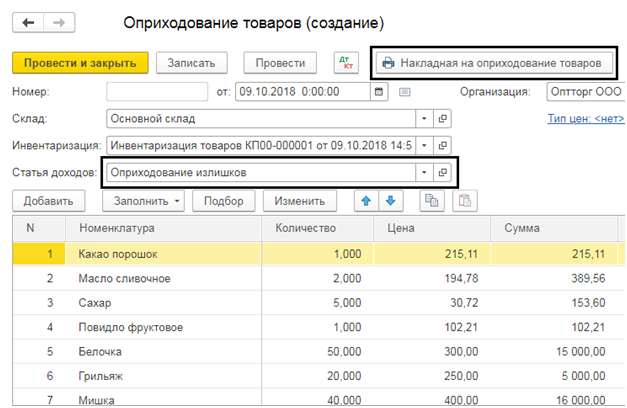
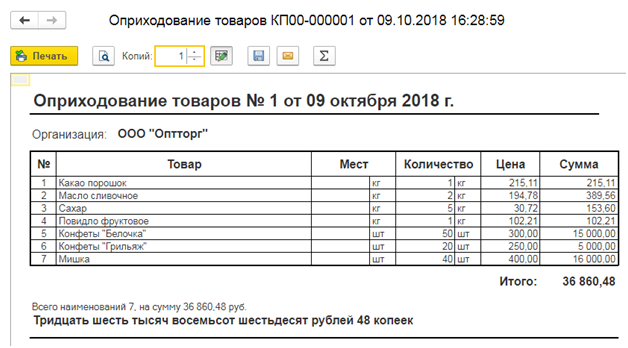
Обратите внимание, в некоторых случаях может понадобиться отразить приход алкогольной продукции и отправить данные в систему ЕГАИС, для чего в нашем документе есть кнопка «Выгрузить в ЕГАИС», откуда формируется «Акт постановки на баланс ЕГАИС».

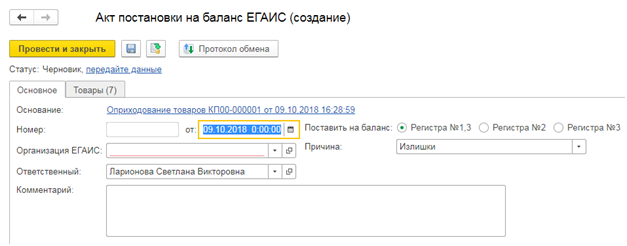
Сформированный документ ЕГАИС проводится по нажатию «Протокол обмена», а отправляются по нажатию на «Передать данные».
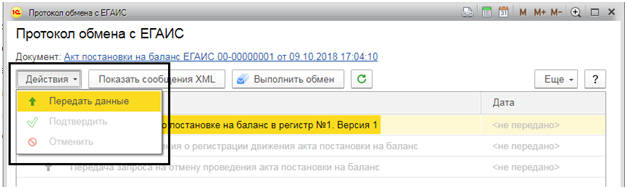
Второй способ заполнения
При заполненной инвентаризации оприходовать излишки можно через меню «Склад» и журнал документов «Оприходование товаров».
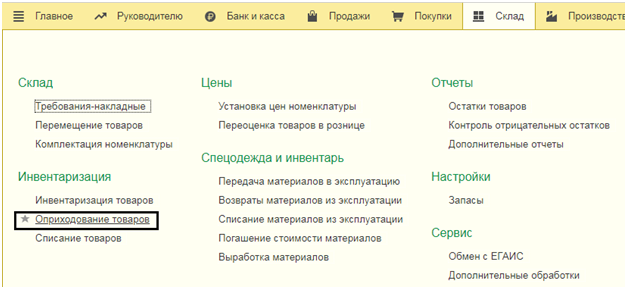
В журнале документов, нажав на «Создать», мы формируем новый документ оприходования.
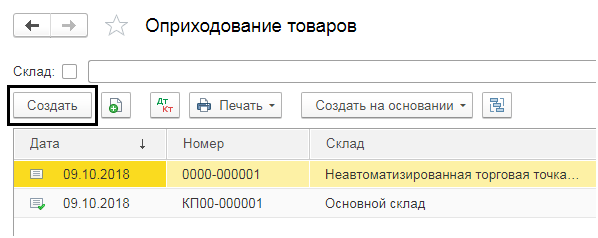
И в появившемся окне нового документа, заполнив реквизиты, подбираем в поле «Инвентаризация» соответствующий документ, на основании которого хотим произвести заполнение.
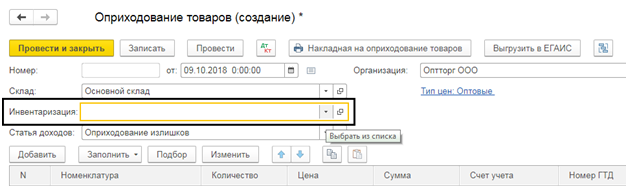
Подобрав, нажимаем «Заполнить/Заполнить по инвентаризации».
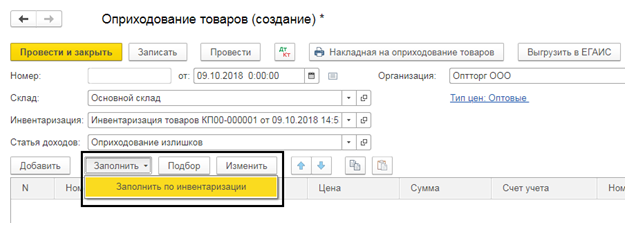
Заполнение вручную
Если оприходованию не предшествовала ревизия, то табличную часть заполняем руками: указываем склад приема, статью доходов из справочника «Прочие доходы и расходы» и с помощью кнопки «Подбор» – товары, которые необходимо оприходовать.
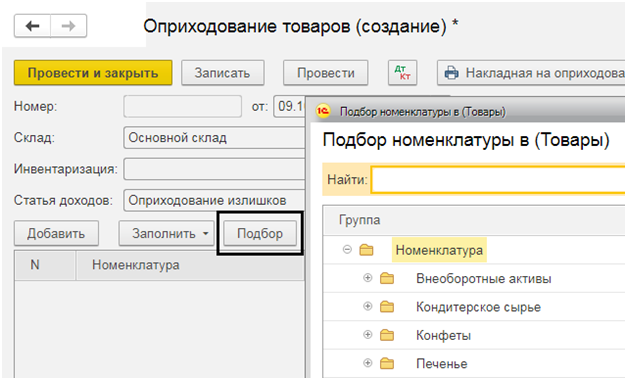
Мы оприходовали выявленные ревизией излишки и отразили их «появление» в учете, чем повысили его достоверность, ведь любое отклонение фактических данных от учетных говорит о недостатках организации и контроля, влечет за собой ошибки и накладки в работе.