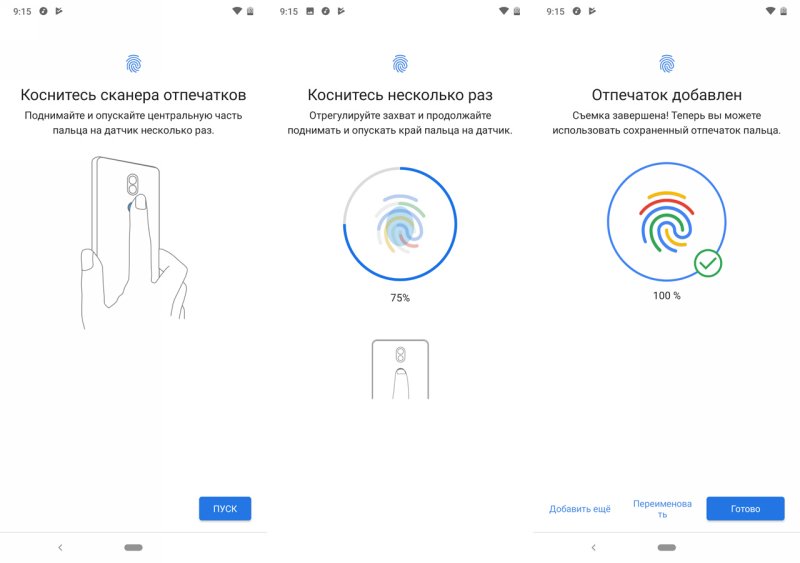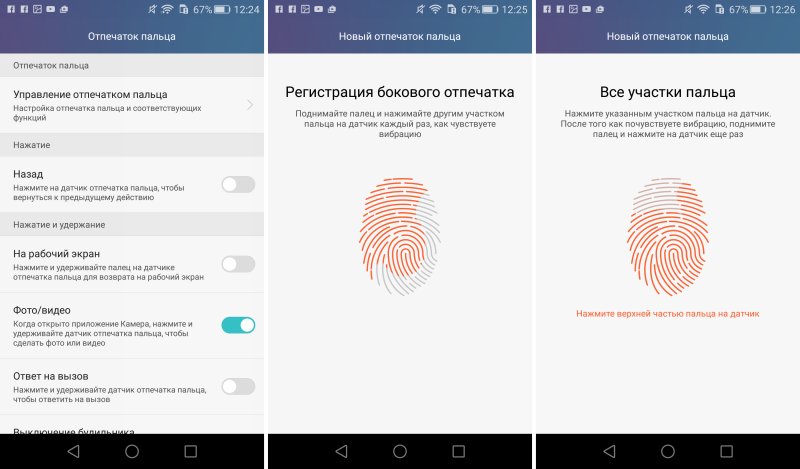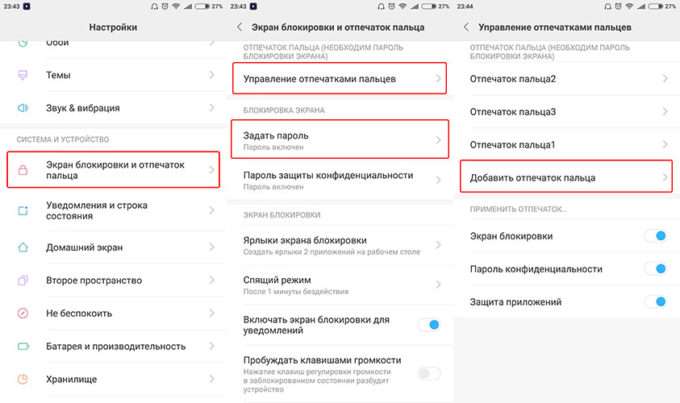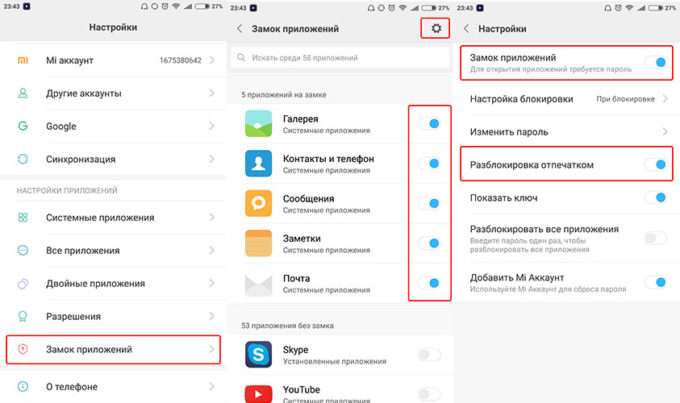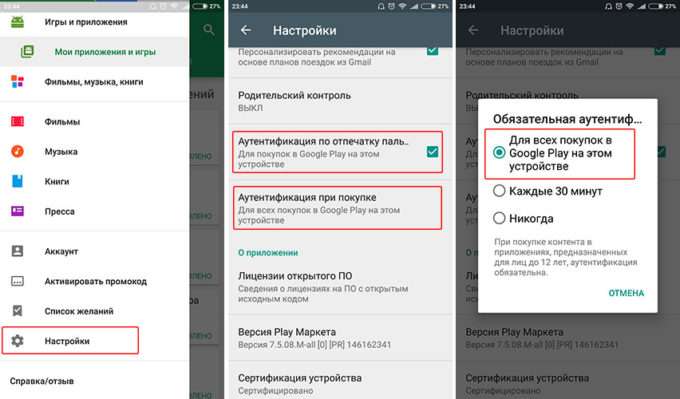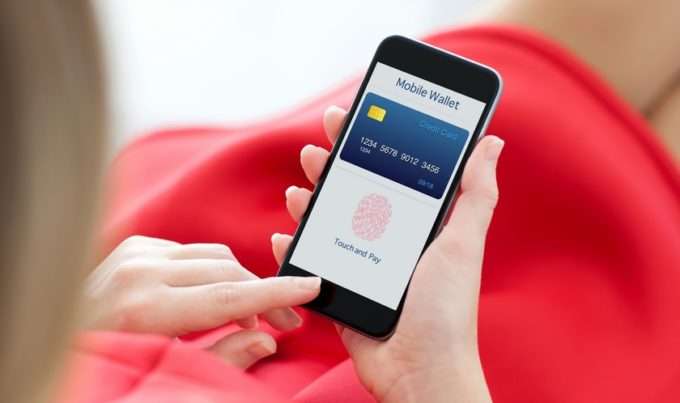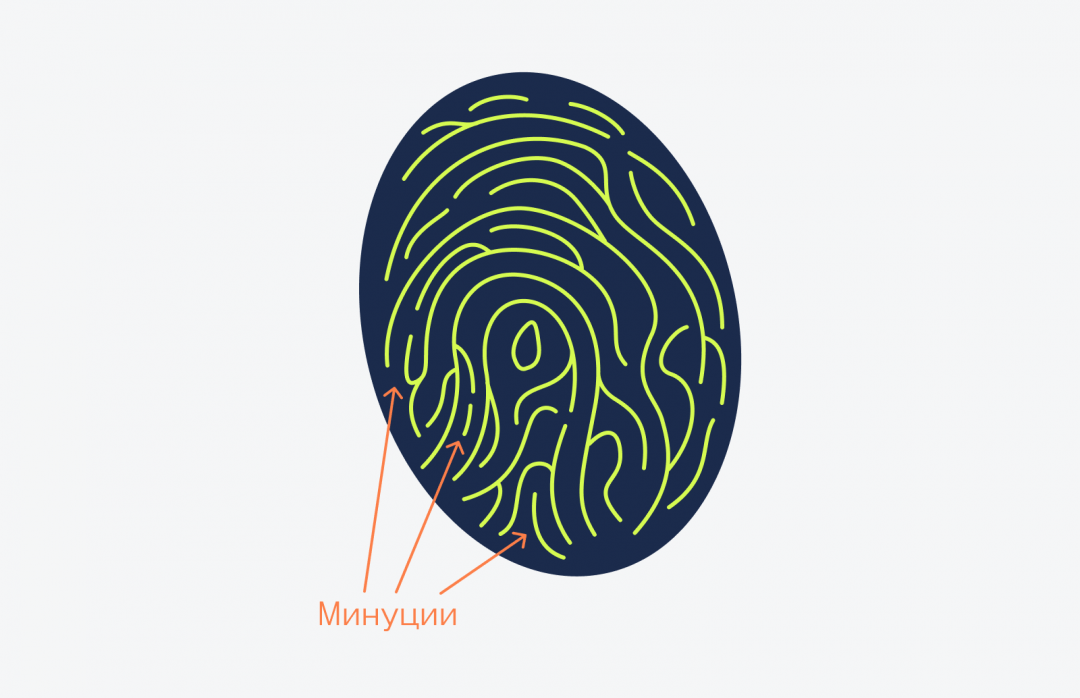Внедряемые в мобильные устройства биометрические механизмы являются более продвинутой альтернативой аутентификации путём ввода пароля. При этом дактилоскопический сканер на смартфонах уже давно перестал быть чем-то диковинным. Технологии активно развиваются и постепенно становятся всё более доступными, что не может не радовать пользователей. Если раньше сканером отпечатков оснащались только дорогие модели смартфонов, то сейчас его можно увидеть и на бюджетных девайсах. Биометрическая аутентификация является не только удобным средством для быстрой разблокировки устройства или запуска приложений, но и обеспечивает защиту данных от чужого вмешательства, а также может применяться для ряда других действий.
Долгое время попытки внедрения технологии в мобильные телефоны оставались безуспешными, популярность этому способу идентификации обеспечила Apple и её смартфон iPhone 5S. Хотя сама идея и не была свежей, применённый в яблочном девайсе Touch ID, положил начало новому тренду. Сегодня современные технологии защиты активно используются популярными производителями, и телефоны со сканерами отпечатков, что называется, пошли в массы. Поговорим о том, каким образом функционирует биометрическая аутентификация на мобильном устройстве, а также как настроить разблокировку экрана путём считывания отпечатка и что делать, если датчик перестал срабатывать.
Как работает сканер отпечатка пальцев в современном смартфоне
Начать стоит с ответа на вопрос о том, как устроен современный сканер отпечатков пальцев на смартфоне. Это во многом даст пользователю понять, что это не фикция и не маркетинговый ход, а реальный инструмент для защиты личных данных. Сейчас даже сравнительно бюджетные модели получают такие возможности. Не исключено, что вскоре наличие сканера станет must have для любого аппарата, включая смартфоны, планшеты, аудиоплееры и прочее.
Биометрические технологии базируются на измерении уникальных характеристик человека. В данном случае речь идёт об идентификации владельца устройства по отпечаткам пальцев, этот метод защиты мобильных телефонов предполагает использование программных и аппаратных средств, позволяющих распознать владельца девайса и предоставить ему доступ к данным.
Принцип работы дактилоскопического считывателя одинаков вне зависимости от типа датчика. Образец отпечатка сначала сохраняется в памяти устройства, затем при его повторном считывании, например, при попытке разблокировки смартфона или входа в приложение и т. д., данные сопоставляются с заранее заданным образцом. Если будет зафиксировано совпадение, блокировка снимется. Примечательно, что сканеры выполняют анализ не всего рисунка, а только отдельных характерных особенностей, чего достаточно для идентификации владельца девайса и при этом занимает немного времени.
Чтобы понимать, как работает сканер отпечатка пальца на смартфоне, подробнее остановимся на типах модулей:
- Оптический сканер. Работая по принципу фотокамеры, датчик делает снимок, сканирует и распознаёт отпечаток пальца. Он с использованием ПО и особых алгоритмов обнаруживает характерные особенности узора пальца и сравнивает их с характеристиками образца, занесённого ранее в память девайса, на основании чего и принимает решение о совпадении или несовпадении рисунка. В варианте, применённом на iPhone 5s, датчик делает снимок отпечатка при касании к нему пальца, другой тип предполагает создание серии снимков, объединяемых программным способом, как в Samsung Galaxy S Это первые, появившиеся на рынке сканеры, встроенные в смартфоны, и пока самые распространённые, их недостаток в возможности обхода системы защиты путём воссоздания отпечатка.
- Ёмкостный сканер. Системы используют вместо матрицы миниатюрные схемы конденсаторов (ёмкостных датчиков), из-за чего по принципу работы напоминает сенсорные экраны. В памяти устройства сохраняются данные об электрическом заряде и в момент прикосновения к модулю значения сравниваются. Так, идентификация выполняется не по рисунку, а в результате изменений уровней заряда на конденсаторах, поэтому ввести в заблуждение ёмкостный сканер сложнее, при этом он точнее и эффективнее оптического.
- Тепловой сканер. Функционирует практически по тому же принципу, что и ёмкостный считыватель, за исключением того, что здесь используются тепловые датчики, распознающие разницу температур, а не конденсаторы.
- Ультразвуковой сканер. В его работе используется явление дифракции (отражение и рассеивание звуковых волн). Соприкасаясь со сканером, подушечка пальца генерирует звуки, не слышимые ухом. Ультразвуковой считыватель формирует точный отпечаток, основываясь на разных звуках, издаваемых «гребнями» и «впадинами» узора пальца.
Использование сканера отпечатков пальцев
Какие смартфоны содержат датчик
Сегодня телефоны со встроенным сканером отпечатка пальца присутствуют на рынке во всём своём многообразии. Датчик перестал быть привилегией только самых дорогих устройств, и сама технология уже не рассматривается в качестве премиальной функции, став массовым трендом. Даже бюджетные девайсы теперь оснащаются сканером отпечатка, например, Honor 6C Pro, Meizu M6 Note, Xiaomi Redmi 5 Plus и прочие.
Датчик Touch ID есть на всех яблочных смартфонах, выпускаемых после iPhone 5S, а начиная с iPhone X, компания решила отказаться от Touch ID в пользу системы идентификации по лицу, именуемой Face ID. Производители Андроид-устройств задействуют обе технологии, причём на флагманских моделях сканер перекочевал в экран. Оценить удобство использования системы идентификации можно в телефонах Samsung Galaxy S10, Xiaomi Mi 9, где установлены ультразвуковые сканеры, или Huawei P30, One Plus 7 со встроенными оптическими датчиками.
Размещаться сканер может на задней (Samsung Galaxy S9, S9 Plus, Xiaomi Redmi 8, Redmi Note 8, 8 Pro и пр.) или передней панели, в кнопке Home (Samsung Galaxy S7, Huawei P20, P20 Pro, Asus Zenfone 4, Xiaomi Black Shark и т. д.). В других моделях он может располагаться и на боковой грани (Samsung Galaxy S10e, Samsung Galaxy A7, Huawei Honor 20 Pro, Sony Xperia 10, 10 Plus и др.), а совсем недавно появились также смартфоны со сканером отпечатка пальца в экране. Первой внедрила сканер в экране компания Vivo (модель X20 Plus UD). Пока ещё похвастать фичей могут немногие смартфоны, это Samsung Galaxy S10, S10 Plus, S10 Ultra, Huawei Mate Pro, One Plus 6T, Xiaomi Mi 9T, 9T Pro и другие.
Добавление нового отпечатка
Как включить разблокировку экрана при помощи отпечатка
Чтобы получить максимум защиты и повысить уровень сохранности личных данных, пользователь обязательно должен узнать, как пользоваться и управлять сканером отпечатков пальцев на смартфоне. И первым делом нужно убедиться, что такая функция присутствует в конкретном девайсе. Узнать это можно из описания устройства в руководстве пользователя, либо же просто изучив внимательно меню настроек. Если сканер всё же присутствует, самое время им воспользоваться. Активировать опцию можно в настройках смартфона. В зависимости от оболочки её расположение и названия разделов могут отличаться, но принцип остаётся тот же.
Как включить сканер отпечатков пальцев:
- Идём в настройки девайса.
- В блоке «Устройство» выбираем «Отпечатки и безопасность» (зависимо от оболочки это может быть «Блокировка и защита», «Безопасность и отпечаток», «Экран блокировки и отпечаток пальца» и т. д.).
- Здесь выбираем пункт «Идентификация по отпечатку» (он может также называться «Блокировка экрана», «Управление отпечатками пальцев» или др.).
- Задаём пароль, цифровой код или графический ключ, чтобы попасть в меню настройки отпечатков пальцев и идём в раздел управления отпечатками, подтвердив установленный пароль.
- Жмём кнопку «Добавить отпечаток» и следуем инструкции на экране. Нужно будет несколько раз коснуться сканера, меняя положение пальца для лучшего захвата.
- Готово, сканер настроен.
Обычно можно установить до 10 отпечатков, например, добавить сканы разных пальцев для удобства разблокировки девайса в любом положении в руке или скан одного пальца несколько раз, что позволит улучшить считывание.
Защита личных данных при помощи отпечатка пальцев
Активировав опцию, можно пользоваться считывателем на смартфоне не только с целью разблокировки устройства. Применить его можно для защиты контактов, фото, видео и прочих личных данных, а также приложений.
Например, на телефонах Xiaomi опция «Защита личных данных» находится в разделе настроек «Блокировка и защита», где активировать возможность разблокировки отпечатком можно путём переключения тумблера. Установка блокировщика для софта здесь называется «Замок приложений». Отмеченные в списке программы при активации режима будут открываться только посредством идентификации по пальцу или путём ввода кода доступа. При отсутствии датчика доступ к софту может осуществляться с помощью графического ключа или пароля.
Настройка сканера отпечатков пальцев на телефоне
Защита приложений и личных данных предусмотрена на всех смартфонах со сканером отпечатка, находится опция в разделе «Безопасность» (варианты названий зависят от модели девайса). Здесь же можно выбрать «Личный режим» и задать для него снимок пальца для разблокировки, в результате чего сделанные фото, видео, а также другие созданные данные будут доступны только в нём, тогда как «Гостевой режим» будет отображать только информацию, которую не нужно скрывать от чужих глаз.
Как отключить сканер отпечатка пальца
Отключение датчика выполняется способом обратным его активации. Для этого нужно перейти к разделу управления и удалить ранее добавленные отпечатки.
Рассмотрим, как отключить сканер отпечатка на примере Xiaomi:
- Идём в настройки, переходим в раздел «Блокировка и защита».
- Выбираем «Управление отпечатками».
- Жмём на добавленный снимок, затем «Удалить отпечаток».
Удаление всех отпечатков уберёт возможность разблокировки посредством сканера. Чтобы вернуть её, нужно просто снова добавить отпечаток.
Что делать, если не работает сканер отпечатков пальцев
Причин, по которым считыватель перестал нормально функционировать, несколько, и чаще всего проблема некритична. Идентификация пользователя посредством датчика может не проходить в следующих случаях:
- Влажные или грязные пальцы, загрязнённый сканер. Проблема решаема очевидным способом – путём устранения загрязнений и удаления влаги.
- Дефект на пальце (порез, царапина, укус и т. д.), деформирующий рисунок может привести к тому, что считыватель вас не признает. Тогда можно использовать альтернативный способ разблокировки – пароль или графический ключ, после чего перезаписать образцы.
- Программный сбой. После перезагрузки устройства неисправность будет устранена, но если образцы снимков были утеряны (наличие можно проверить в разделе управления отпечатками), то придётся снова добавить их в базу.
В редких случаях могут возникать серьёзные сбои в системе, для решения которых потребуется сбросить девайс к заводским настройкам или прибегнуть к перепрошивке.
Отпечаток пальца на Андроид
Отпечаток пальца на Андроид. Не так давно производители смартфонов ввели новый уровень безопасности использования Андроид устройств, добавив сканер отпечатка пальца. Это очень удобная штука, которая умеет блокировать экран и приложения, а для разблокировки нужно просто приложить палец к сканеру. Давайте разберемся, как настроить отпечаток пальца.
Как настроить отпечаток пальца на Андроид
На большинстве Android – смартфонов инструкция выглядит примерно одинаково:
- Откройте настройки системы
- Найдите пункт «Безопасность» (безопасность и отпечаток, блокировка и отпечаток, отпечаток или что-то подобное)
- Для активации сканера отпечатков пальцев для экрана блокировки необходимо установить пароль, для этого выберите «Задать пароль»
- Установите пин-код, графический ключ или пароль по вашему усмотрению
- Перейдите в «Управление отпечатками пальцев»
- Подтвердите установленный ранее пароль
- Нажмите «Добавить отпечаток пальца»
- Теперь нужно несколько раз прикоснутся к сканеру отпечатков одним пальцем, который будет использоваться для разблокировки (можно добавлять и другие отпечатки). Во время прикосновений немного меняйте положение пальца на сканере, чтобы он мог захватить все участки пальца, так распознавание будет выдавать намного меньше ошибок
- Готово! Вы настроили сканер отпечатков пальцев!
С вопросом как настроить отпечаток пальца разобрались, теперь рассмотрим, как можно использовать эту штуку.
Как установить отпечаток пальца на Андроид приложение
В некоторых приложениях может храниться конфиденциальная информация, которую мы бы не хотели никому показывать, для этих целей можно использовать гостевой режим, либо просто заблокировать приложение паролем и отпечатком. Рассмотрим это действие на примере MIUI 8.2:
- Откройте настройки
- Пролистайте вниз до пункта «Замок приложений»
- Установите пароль или приложите палец к сканеру
- Включите переключатель на нужных приложениях
- Нажмите на иконку настроек и убедитесь, что «Разблокировка отпечатком» включена
- Готово!
Вы узнали, как установить отпечаток пальца на любое приложение в MIUI 8.2. В других оболочках такие настройки «прячутся» в других местах.
Как настроить отпечаток пальца для подтверждения платежей в Google Play
Подтверждение платежей отпечатком пальцев это очень удобно и при этом очень безопасно, так как никто кроме вас не сможет сделать покупку.
- В телефоне должен быть сохранен хотя бы один отпечаток
- Откройте Google Play
- Перейдите в настройки
- Поставьте галочку на «Аутентификация по отпечатку пальца»
- Включите обязательную аутентификацию для всех покупок
Готово! Теперь при совершении покупок ваш смартфон будет запрашивать отпечаток пальца!
Еще несколько плюсов сканера отпечатков
Как ни странно, но сканер можно использовать не только в целях безопасности, но и для удобства использования. Рассмотрим несколько интересных вариантов использования сканера.
Кнопка для камеры
На смартфонах с дактилоскопическим сканером по умолчанию включена функция съемки при прикосновении к нему. Это очень удобно для селфи съемки, особенно если сканер расположен на задней панели смартфона.
- Как убрать пароль из символов при активации пароля-отпечатка пальца
Выключатель будильника
Да, будильник можно выключить просто прикоснувшись к сканеру на несколько секунд, очень удобно. Если вы используете сторонний будильник – можете включить или отключить эту функцию в настройках.
Дополнительная кнопка
На некоторых смартфонах сканер отпечатков можно использовать как кнопку «Назад» и «Домой», прикоснувшись к сканеру на 1 или на несколько секунд соответственно.
Ответ на вызов
Когда вам звонят можно не водить пальцем по экрану, а просто прикоснуться к сканеру и он подтвердит ответ на звонок.
Как видите, блокировка отпечатком пальца это еще не всё, что может сканер на Android-устройстве.
Источник: androidmir.org
Пошаговая инструкция добавления нового отпечатка
Для занесения данных отпечатка пальца в устройство, достаточно сделать несколько простых действий. Добавлять можно до десяти узоров.
- Заходим в список приложений или на рабочем столе нажимаем на иконку «Настройки». Выбираем «Экран блокировки и отпечаток пальца». Данный пункт может встретиться повторно, в подменю – его также следует нажать;
- Следом «Выбрать пароль». После этого появится список, в котором предлагается вариант блокировки устройства. Все они работают совместно со сканером. Перед добавлением отпечатка, обязательно вводится код через дисплей. Графический ключ или PIN-код можно устанавливать без сканирования пальца. Просто не использовать данную функцию.
- Успешное завершение установки кода продолжится предложением сканирования отпечатка (палец можно выбрать любой). Для этого нажимаем «Добавить отпечаток пальца». Все действия желательно проводить согласно подсказкам, выплывающие на дисплее.
- В заключении, что все полностью получилось, система выведет на экран изображение с отпечатком в оранжевом круге.
Спрячьте ваши фотографии
Если вы хотите скрыть свои фото от лишний глаз, пригодятся специальные приложения для блокировки доступа к выбранным изображениям. Например, LockMyPix или Focus. Добавьте в галерею самые ценные снимки и настройте доступ к ним только по отпечатку пальца. Фото будут помещены в зашифрованную базу, недоступную для открытия сторонними приложениями. И никто из любопытствующих не увидит того, что ему не положено.
В LockMyPix эта функция доступна бесплатно, а вот для её разблокировки в Focus придётся купить премиум‑версию.
скрыть фотографии и увидеть: LockMyPix сейф Разработчик: fourchars Цена: Бесплатно Focus — Picture Gallery Разработчик: Francisco Franco Цена: Бесплатно
- Как разблокировать телефон, если вы забыли пароль, графический ключ или Пин-код
Защищаем приложения
С помощью сканера отпечатков можно не только запускать, но и защищать приложения. Для этого можно использовать App Lock — приложение, позволяющее закрыть доступ к выбранным приложениям с помощью PIN-кода, паттерна либо отпечатка пальца.
Пользоваться им очень просто. Запускаем приложение, включаем «Разблокировать отпечатком», далее вводим либо PIN, либо паттерн (здесь он зовется рисунком), пропускаем экран с просьбой ввести email, на следующем экране переходим в настройки, выбираем App Lock, активируем и возвращаемся. На следующем экране появится список приложений. Чтобы включить защиту, достаточно активировать переключатель напротив имени приложения. Теперь при попытке запустить приложение появится просьба поднести палец к сканеру.
Однако не стоит воспринимать App Lock как действительно серьезную защиту. Все, что требуется сделать, чтобы ее обойти, — это либо убить процесс App Lock, либо удалить приложение. Так что это скорее защита от детей или просто технически неграмотных пользователей, в руках которых может оказаться смартфон.
|
|
|
| «Защищаем» приложения с помощью App Lock |
Продолжение доступно только участникам
Вариант 1. Присоединись к сообществу «Xakep.ru», чтобы читать все материалы на сайте
Членство в сообществе в течение указанного срока откроет тебе доступ ко ВСЕМ материалам «Хакера», позволит скачивать выпуски в PDF, отключит рекламу на сайте и увеличит личную накопительную скидку! Подробнее
Подведение итогов
Некоторым людям указанные выше недостатки могут показаться надуманными. Но на самом деле это не так. Хотя никто не будет спорить с тем, что достоинств у смартфонов со сканером отпечатков пальцев больше. Неспроста компания Google внедрила в свою операционную систему поддержку дактилоскопического датчика на самом глубоком уровне. Не исключено, что в будущем им будут оснащаться даже самые дешевые смартфоны.
Ну а пока обязательно читайте отзывы на тот аппарат, который вы желаете приобрести. Если он оснащен стареньким датчиком, то пользователи обязательно отметят факт долгой разблокировки при помощи отпечатка пальца. В таком случае лучше рассмотреть какую-нибудь другую модель, чуть более современную.
Защитите личный дневник
Дневник очень личная вещь. И вряд ли вы будете в восторге, если до ваших записей доберётся кто‑то посторонний. Чтобы не переживать о безопасности, попробуйте приложение Journey. Оно позволяет вести дневник, доступ к которому будет защищён сканером отпечатков пальцев.
После установки Journey вам будет предложено установить пароль — сделайте это. Затем зайдите в настройки и включите опцию «Отпечаток пальца». Теперь ваши сокровенные мысли будут в безопасности.
Journey — дневник, журнал Разработчик: Two App Studio Pte. Ltd. Цена: Бесплатно
Если не сработал сканер отпечатков на смартфоне
По отзывам пользователей, проявляется эта неисправность крайне редко и чаще всего имеет определённую устранимую причину. Попробуйте следующие подсказки.
- Сканер плохо работает с грязными и влажными руками. Устраните влагу и загрязнения с поверхности датчика и пальца.
- Выключите (заблокируйте) телефон коротким нажатием на кнопку, а через 5-7 секунд включите снова.
- Разблокируйте телефон обычным паролем и проверьте по приведённому выше алгоритму настройку работы с датчиком из Экрана блокировки. Возможно, потребуется перезаписать отпечатки заново.
- Бывают редкие случаи, когда помочь может только возврат устройства к заводским настройкам.
Чтобы повысить надёжность срабатывания датчика, запишите в память устройства снимки пяти или всех десяти пальцев. Если не сработает один, предъявите телефону второй.
Проект «Семейное сходство отпечатков пальцев»
Вы готовы стать детективом в науке? Тогда достаньте увеличительное стекло и начните изучать отпечатки пальцев! В этом проекте вам понадобится помощь вашей семьи, чтобы разобраться в этой головокружительной тайне. Что скажете, детектив? Вы возьметесь за это дело?
У каждого человека есть уникальный набор папиллярных узоров, которые состоят из комбинации петель, завитков и дуг. Следователи используют этот рисунок, чтобы помочь раскрыть преступления. Он также используется для других целей.
В этом исследовании сравниваются отпечатки пальцев членов семьи, чтобы определить, похожи ли они у людей из одной семьи.
Строение папиллярного узора у каждого человека уникально. Классификация папиллярных узоров различает такие основные элементы: петли, завитки и дуги. Петля – узор, включающий потоки линий, которые входят и выходят с одной стороны. Завиток – узор с круговыми выступами. Дуга – узор, в котором потоки линий входят с одной стороны и выходят с другой стороны.
Что нам понадобится:
- карандаш;
- цветные маркеры;
- белая бумага;
- широкая липкая лента;
- блокнот;
- увеличительное стекло;
- специальная подушечка с чернилами для снятия отпечатков (по желанию);
- добровольцы — члены одной семьи.
Ход эксперимента:
- Положите руку на лист белой бумаги.
- Обведите контур вашей руки карандашом.
- Используйте карандаш, чтобы рисовать на отдельном листе бумаги. Образец руки должен быть больше, чем ваша рука. Заштрихуйте руку, которая нарисована на белом листе бумаги, карандашом.
- Приложите мизинец к нарисованной ладошке, поводите им влево и вправо, чтобы подушечка мизинца почернела.
- Поместите кусок широкой прозрачной липкой ленты на мизинец. Мягко прижмите ленту.
- Медленно удалите кусок ленты. Там, где был ваш отпечаток, должен остаться темный круг.
- Поместите ленту в контур мизинца, который вы сделали ранее.
- Повторите этот процесс с четырьмя другими пальцами на вашей руке.
- Как только вы закончите, изучите свою работу с помощью увеличительного стекла. Возможно, вы сразу увидите различные типы линий на разных пальцах? Эти волнистые и вьющиеся линии классифицируются как дуги, петли и витки. Арки похожи на миниатюрные горы, петли входят в одну сторону пальца, прежде чем выходить с той же стороны, а витки выглядят, как круги.
- Также вы можете воспользоваться альтернативным способом и снять отпечатки пальцев с помощью специальной подушечки с краской.
- Попросите каждого добровольца приложить свой правый указательный палец к подушечке. Затем переместите окрашенный палец на один из 5-см квадратов из белой бумаги. Обязательно напишите имя человека на обратной стороне квадрата. Дайте вашему добровольцу одноразовую салфетку, чтобы смыть чернила.
- Как вы думаете, у членов вашей семьи будут такие же папиллярные узоры, как у вас, с такими же дугами, петлями и витками? Запишите свое предположение или гипотезу в своей записной книжке.
- Повторите этот же процесс с членами вашей семьи. Поскольку это занимает несколько минут, вы можете работать с каждым членом семьи по одному.
- Как только вы закончите, пришло время изучить полученные данные. Снова достаньте увеличительное стекло и начните сравнивать папиллярные узоры членов вашей семьи. Помните дуги, петли и витки? Используйте ваши маркеры, чтобы отметить различия. Вы нашли хотя бы два одинаковых узора?
Вывод:
Каковы различные образцы отпечатков пальцев? Действительно ли у каждого человека уникальный папиллярный узор? У биологически родных братьев и сестер узоры похожи?
Ни у одного из членов вашей семьи узоры на коже рук не будут одинаковыми. Вы можете обнаружить сходства – особенно среди братьев и сестер – но, если вы всмотритесь, очень внимательно, вы увидите небольшие различия в дугах, петлях или витках. Почему? На самом деле папиллярные узоры пальцев – это набор из возвышенностей и впадин под слоями нашей кожи. Представьте себе огромную простыню над Эверестом или любым другим горным хребтом. Результат будет похож на наши отпечатки пальцев – только в гораздо большем масштабе. У каждого человека есть уникальный набор возвышенностей и впадин под кожей. Не существует двух абсолютно одинаковых личностей, точно также не существует двух одинаковых наборов отпечатков пальцев.
Знаете ли вы, что полицейские и детективы используют папиллярные узоры для раскрытия преступлений? Поскольку отпечатки пальцев – это индивидуальный физиологический параметр и у всех людей они разные, мы можем фактически идентифицировать людей по ним. Как вы думаете, вы сможете сделать то же самое? Используйте свои новые знания, чтобы проверить это. Никогда не прекращайте гадать и проверять. Настоящие ученые и детективы каждый день угадывают и проверяют свои теории – вы тоже сможете!
Получите доступ к своим паролям
- Huawei заводская разблокировка. Как разблокировать экран Huawei и Honor если забыли графический ключ
Менеджер паролей очень удобная штука. Он избавляет вас от необходимости запоминать кучу сложных комбинаций. Правда, перед этим всё равно приходится вводить мастер‑пароль. К счастью, вы можете сэкономить время, включив открытие базы сохранённых данных по отпечатку пальца.
Эту функцию поддерживает большинство популярных менеджеров: LastPass, Keepass2Android, 1Password, Enpass и другие. Загляните в настройки вашего хранителя паролей и найдите там разблокировку отпечатком пальца — это куда быстрее, чем вводить символы вручную.
LastPass Password Manager Разработчик: LogMeIn, Inc. Цена: Бесплатно Скачать в googleplay1Password — менеджер паролей Разработчик: AgileBits Цена: Бесплатно Enpass password manager Разработчик: Enpass Technologies Inc Цена: Бесплатно
Входите в платёжные приложения
Многие платёжные приложения поддерживают аутентификацию по отпечатку пальца. В их числе, например, Android Pay, Samsung Pay, QIWI, «Яндекс.Деньги», а также разнообразные банковские программы. Обычно эта функция отключена по умолчанию, но её можно найти в настройках. Да, и покупки в Google Play тоже можно подтверждать отпечатком. Быстро и удобно.
Google Pay Разработчик: Google LLC Цена: Бесплатно Samsung Pay Разработчик: Samsung Electronics Co., Ltd. Цена: Бесплатно QIWI Кошелек Разработчик: QIWI Bank JSC Цена: Бесплатно Сбербанк Онлайн Разработчик: Sberbank of Russia Цена: Бесплатно
Используйте сканер как кнопку затвора камеры
Обладателям крупных пальцев наверняка бывает неудобно нажимать на кнопку в приложении камеры: всё время задеваешь правый значок с настройками. Однако есть возможность сделать съёмку более комфортной, приспособив для этого сканер отпечатков пальцев. Вы просто касаетесь его — и смартфон делает фото. Всё просто.
У некоторых устройств приложение камеры умеет это без каких‑либо дополнительных инструментов. Например, «Камера» в MIUI на гаджетах от Xiaomi обладает опцией «Съёмка отпечатком пальца» в настройках — надо только включить её. Если же ваше устройство так не может, пригодятся приложения Fingerprint Camera Shutter и Dactyl, которые добавят эту возможность.
Fingerprint Camera shutter Разработчик: Jeonghyeon Kim Цена: Бесплатно Dactyl — Fingerprint Sensor Selfie Camera Разработчик: Nick Yelito Цена: 129,00 ₽
Отключение сканера отпечатка пальца
- Выполнить шаг № 1 из первого способа.
- Перейти в меню «Выбрать пароль» и указать любой другой способ разблокировки экрана.
Подводя итог, можно сказать, что включение, настройка и устранение проблем в работе сенсора – несложные процедуры, с которыми может справиться любой пользователь смартфона.
Современные модели телефонов имеют такую функцию, как сканирование отпечатка. С помощью сенсора, мы можем буквально за секунду разблокировать наш смартфон. Также, он будет под защитой от проникновения посторонних лиц. Плюс ко всему, теперь вместо всех ситуации когда гаджет раньше запрашивал пароль, одним прикосновением решаем задачу.
Например, для таких функции:
- Вход в приложения с вашей персональной информацией (банк; мобильный оператор; такси, где привязана карта)
- Также для входа на сайты в личный кабинет, если в устройстве сохранены логин и пароль
- Для подтверждения скачивания приложений
- Чтобы принять входящий звонок;
- Фотографировать, не нажимая на экран;
- Для оплаты по интернету.
Защитите приложения от посторонних
Сканер отпечатков пальцев можно использовать не только для разблокировки всего телефона, но и для защиты отдельных приложений. Это может спасти ваши конфиденциальные данные, например, если смартфон окажется в руках злоумышленника (или просто у не в меру любопытных друзей) уже разблокированным. Лишний уровень безопасности не повредит, особенно в случае с мессенджерами или платёжными сервисами.
Утилита App Lock от Keepsafe умеет блокировать запуск выбранных вами приложений до тех пор, пока вы не коснётесь сканера отпечатков пальцев или не введёте пароль. После установки программы предоставьте ей доступ к данным, затем зайдите в настройки и активируйте опцию «Использовать отпечаток пальца для разблокировки». Выберите, какие приложения требуется защитить.
Теперь, когда вы откроете нужную программу, вам будет предложено сначала разблокировать её с помощью отпечатка. У App Lock также есть несколько альтернатив, мало уступающих этому варианту.
Скачать в googleplay
Запускаем приложения
Тот же Fingerprint Quick Action позволяет с помощью сканера запускать приложения. Это может быть очень удобно, если чаще всего ты используешь смартфон, например, для общения в Telegram/WhatsApp или звонков. Так доступ к телефону или мессенджеру всегда будет под рукой.
Выбрать приложение можно таким же способом, как и назначить кнопку. Необходимо промотать список действий до самого конца и выбрать Launch app or shortcut (да, приложение переведено не полностью), далее в главном окне приложения появится пункт Single tap app or shortcut. Тут можно будет выбрать приложение.
|
|
|
| Используем сканер для запуска приложений |
Выполняйте быстрые действия касанием пальца
У смартфонов Google Pixel есть удобная функция, которая позволяет открывать панель уведомлений, проведя пальцем вниз по сканеру отпечатков. Приложение Fingerprint Quick Action делает что‑то подобное, но его можно устанавливать на любые девайсы, и даже root‑доступ не понадобится. При этом вы можете назначать собственные быстрые действия.
Установите Fingerprint Quick Action, дайте ему доступ к параметрам смартфона, а затем зайдите в настройки приложения. Вы можете назначать три быстрых действия. Одно выполняется при одиночном прикосновении к сканеру отпечатков, второе — при двойном тапе, а третье — при свайпе (это, правда, работает не на всех девайсах). Вариантов действий довольно много: можно открыть список приложений, погрузить устройство в сон, активировать режим разделённого экрана, сделать скриншот, включить фонарик, запустить какую‑нибудь программу и так далее.
У этого приложения есть альтернатива под названием Fingerprint Gestures. Здесь чуть больше функций — например, программа умеет управлять воспроизведением музыки в проигрывателе. Это довольно удобно, если вы хотите переключать или ставить на паузу треки не доставая телефон из кармана. Однако для реализации некоторых возможностей приложению понадобятся root‑права, и оно доступно не для всех смартфонов. Попробуйте обе программы и решите, какая работает на вашем устройстве лучше.
Fingerprint Quick Action Разработчик: Code boy studio Цена: Бесплатно Жесты с отпечатком пальца Разработчик: Hue Essentials Цена: Бесплатно
Вешаем на сканер кнопку «Домой», «Назад» или любую другую
Наверное, самое полезное применение, которое можно придумать сканеру отпечатков, — это повесить на него одну из хардварных или экранных кнопок, будь то «Домой», «Назад» или «Обзор». Все это позволяет сделать приложение Fingerprint Quick Action.
Устанавливаем приложение, ставим галочку напротив пункта «Разрешить Fingerprint Quick Action». Откроется окно «Спец. возможности», в котором необходимо найти приложение и включить его. Далее можно повесить на одиночное, двойное нажатие или свайп по сканеру одно из множества действий, включая кнопки «Назад» и «Домой», а также «Выключить экран», «Показать панель уведомлений» (как в Google Pixel), «Разделить экран» (для одновременного запуска двух приложений в Android 7.0) и другие.
Имей в виду, что функции двойного нажатия и свайпа экспериментальные, а поэтому работают из рук вон плохо (фактически не работают). Стоит ограничиться лишь одиночным нажатием.
|
|
|
| Вешаем на сканер отпечатков кнопку «Домой» |
Для чего нужен сканер отпечатков пальцев в телефоне?
С развитием сети Интернет, социальных сетей и покупок онлайн проблема безопасного доступа к мобильному устройству становится все острее. Сканер нужен для защиты устройства и хранящейся на нем информации от мошенников и посторонних лиц.
Есть два вида сканера отпечатка в экране телефона:
- Оптический сканер – работает по системе захвата папиллярного рисунка подушечки пальца специальным светочувствительным элементом.
- Ультразвуковой сканер – новейший способ распознавания отпечатка. Работает на ультразвуковых высокочастотных волнах, которые создают 3D-рисунок пальца. Это самый безопасный и надежный способ идентификации владельца смартфона, который работает в любой части дисплея и пока что функционирует только в топовых и дорогих моделях.
Виды сканеров и их отличия
На сегодняшний день существует несколько видов сканеров на мобильных устройствах. Несмотря на это, каждый из них работает по одному принципу – распознает узоры пальца и в случае попытки разблокировки устройства незнакомым «рисунком» блокирует доступ к данным.
Итак, различают четыре вида Touch ID:
- Оптический. Его цель: снять всю панель пальцев. Для этого используется CCD-матрица, которая входит в состав большинства камер. В тех местах, куда не проходит свет, фиксируются черные пиксели, таким образом и создается модель отпечатка подушечки. Многие оптические разработки включают в себя встроенный источник света, как правило, светодиодный. Это сделано для того, чтобы создать максимально прозрачное изображение.
- Емкостный. В этом сканере вместо матрицы работают небольшие схемы конденсаторов или емкостных датчиков. Такой вид устройств намного эффективнее оптических, так как во время прикладывания подушечки к считывателю происходит мгновенное изменение емкости отдельных конденсаторов, которые гораздо сложнее обмануть.
- Тепловой. По принципу своей работы он похож на емкостный, отличие лишь в том, что в своей работе он использует не конденсаторы, а тепловые датчики, которые распознают разницу температуры между гребнями и долями пальца.
- Ультразвуковой. Он работает на основе такого явления, как дифракция – иными словами, на отражении и рассеивании звуковых волн. Дело в том, что когда пальцевая подушечка соприкасается с таким сканером, то она начинает генерировать неслышимые нашим ухом звуки. Гребни и впадины в пальце издают совершенно разные звуки, поэтому такое устройство сможет создать максимально точный узор.
Более надёжный и безопасный способ разблокировки смартфона, заключающийся в использовании специального датчика, который установлен на смартфоне. Активировать его можно следующим образом:
- Зайдите в «Настройки» — «Безопасность и конфиденциальность» — «Отпечаток пальца» — «Управление отпечатком пальца».
- Установите резервный способ разблокировки смартфона в случаи сбоя распознавания отпечатка пальца (графический ключ, PIN-код, пароль).
- Выберите те функции, доступ к которым вы хотите получать с помощью отпечатка пальца или же используйте опцию «Новый отпечаток пальца«.
- Отсканируйте свой отпечаток пальца, следуя всем инструкциям, и установите его на нужные вам функции телефона в уже знакомом меню.
Стандарты на отпечатки пальцев Править
Сейчас в основном используются стандарты ANSI и ФБР США. В них определены следующие требования к образу отпечатка:
- каждый образ представляется в формате несжатого TIF;
- образ должен иметь разрешение не ниже 500 dpi;
- образ должен быть полутоновым с 256 уровнями яркости;
- максимальный угол поворота отпечатка от вертикали не более 15 градусов;
- основные типы минуций — окончание и раздвоение.
Обычно в базе данных хранят более одного образа, что позволяет улучшить качество распознавания. Образы могут отличаться друг от друга сдвигом и поворотом. Масштаб не меняется, т. к. все отпечатки получают с одного устройства.
перейти к содержанию
Блокировка отпечатков пальцев Руководство пользователя

БЛОКИРОВКА ОТПЕЧАТКА ПАЛЬЦА

I. Интерфейс USB:
Изделие заряжается от USB. Пожалуйста, полностью зарядите продукт в первый раз.
Компоненты:
- USB-порт
- Светодиодные
- Считыватель отпечатков пальцев
- Локбим
II. Индикатор
Используйте 3-х цветный индикатор. Разные индикаторы представляют разные устройства и статус.
Пожалуйста, проверьте детали, как показано в таблице ниже:
| Состояние индикатора | Функция |
| Малая мощность | Вспышка красного света |
| Зарядка | Красный свет всегда включен |
| Полный заряд | Выключить свет |
| Вспышка зеленого света | Режим сбора отпечатков пальцев |
| Зеленый свет всегда включен | Успешно получить отпечаток пальца |
| Синий свет всегда включен | Авторизация по отпечатку пальца администратора |
| Зеленый свет быстро мигает | Удалено успешно |
| Красный свет горит | Удалить режим отпечатка пальца |
| Вспышка красного света | Не удалось получить отпечаток пальца |
Илл. Описание записи отпечатков пальцев первого администратора
- Датчик длительного нажатия 3 секунды
- Левый палец, когда вспыхивает синий свет
- Начните запись отпечатка пальца, когда мигает зеленый свет
- Сделайте запись 10 раз одним и тем же пальцем, при этом мигает синий и зеленый свет
- / ;; ltreco не работает, когда мигает красный свет
5. запись успешна, когда синий l ~ ht мигает - Всего 1 раз сбор был успешным, с громким звуком «Ди» и зеленым светом. Dynam Devil 3D DY8954 Инструкция по эксплуатации непрерывно мигает, отпечаток пальца адмистора был
записано успешно.
IV. Инструкции по записи отпечатков пальцев от 2 до 10
- Датчик длительного нажатия 3 секунды
- .Администратор авторизует отпечаток пальца, когда синий свет постоянно мигает.
- Начните запись отпечатка пальца, когда мигает зеленый свет
- Сделайте запись 10 раз одним и тем же пальцем, при этом мигает синий и зеленый свет
- ltrecoJ s не работает, когда мигает красный свет
5. запись успешна, когда синий свет мигает - Всего 10 раз: ofc.ollec. При успешном завершении операции с громким звуком «ди» и непрерывным миганием зеленого света, fingerpnnt успешно восстановлен.
1. По умолчанию первый и второй отпечатки пальцев являются отпечатками пальцев администратора.
2. Для получения отпечатков пальцев со второго по десятый требуется авторизация по отпечатку пальца администратора.
V. Описание удаления отпечатка пальца
- Датчик длительного нажатия 6-10 секунд
- Администратор авторизует отпечаток пальца, когда красный свет постоянно мигает
- Отпечаток пальца был успешно удален, когда зеленый свет постоянно мигает и звучит непрерывно
VI. Технические характеристики
Поддержка распознавания отпечатков пальцев ангела на 360 градусов Разрешение: 508 точек на дюйм ESD: +/- 12 кВАр, +/- BkV контакт FRR: <1% FAR: <0.002%
Распознать время: <300 мс Батарея: 3. 7 В 80 мАч Зарядное устройство: 5 В 200 мА
Только администратор может удалить отпечаток пальца и удалить сразу все отпечатки.
VII.Низкий объемtage
Когда объемtage ~ 3.5 В, красный индикатор быстро мигает в течение 15 с. Если держать в состоянии низкого уровня теста, он будет срабатывать поминутно.
Узнать больше об этом руководстве и скачать PDF:
Блокировка отпечатков пальцев Руководство пользователя — Скачать [оптимизировано]
Блокировка отпечатков пальцев Руководство пользователя — Скачать
Вася Чернецький 27.02.2018
Загрузка…
Содержание :
- 1 История возникновения
- 2 Как настроить отпечаток пальцев на Android?
- 3 Разблокировка приложения
- 4 Использование сканера в Google Play
- 5 Дополнительные преимущества дактилоскопического сканера
- 6 Кнопка камеры
- 7 Будильник
- 8 Ответ на входящий звонок
- 9 Применение отпечатка для подтверждения бесконтактных платежей
Забота о безопасности пользовательских данных заставляет производителей искать новые способы защиты смартфона. Одной из таких новинок, которая уже достаточно прочно вошла в жизнь, является использование отпечатка пальцев в Android или аналогичная функция, применяемая на устройствах от Apple – Touch ID. Дактилоскопический сканер давно перестал быть приметой флагманов и устанавливается даже на недорогие китайские модели телефонов.
История возникновения
Обратите внимание
Изначально функция сканера отпечатка пальца в Android была реализована, начиная с версии 4.4. Но не каждое устройство и производитель применял данную технологию правильно, поскольку не существовало универсального API, устанавливающего единые принципы применения дактилоскопической аутентификации.
Первые формальные требования по использованию отпечатка пальцев в Android были установлены с выходом системы Marshmallow или Андроида 6.0. После обновления ОС до свежей версии был обновлен также Compatibility Definition Document, сборник инструкций, обязательных для исполнения разработчиками, чтобы получить сертификацию со стороны Google для установки сервисов и правильной работы дактилоскопической аутентификации.
С каждым годом функция улучшалась. По прогнозам экспертов в области мобильных технологии, уже к 2019 году более половины смартфонов на Android получат сканер отпечатка пальцев.
Если на заре своего появления защита посредством отпечатка пальцев в Android была реализована на «зачаточном» уровне, то с появлением единой документации и универсального API степень безопасности, предлагаемая Гугл, может считаться максимально соответствующей уровню развития современных технологий.
Будет полезным
Хранение отпечатков (и прочей важной информации) осуществляется внутри безопасной среды исполнения TEE. При сканировании подушечки считываемая информация помещается в зашифрованном виде внутрь хранилища. Для обеспечения безопасности применяется трехуровневая система шифрования. После того, как пользователь активирует дактилоскопический сканер в Android, происходит обращение к TEE, во время которого следует сравнение полученных данных профиля с уже находящимися в хранилище. При совпадении (получении достаточного количества ответов «да») со стороны TEE положительный ответ отправляет ядру, которое посредством API реализует нужное действие.
Как настроить отпечаток пальцев на Android?
Загрузка …
Изначально функция использования дактилоскопического сканера отключена. Для ее активации совершается ряд действий, которые аналогичны для большинства моделей современных телефонов:
- Зайти в настройки.
- Выбрать меню «Экран блокировки».
- Далее перейти во вкладку «Отпечаток пальца».
- Открыть «Управление отпечатками пальцев».
- Предварительно перед тем, как дать возможность добавить новый «слепок», система попросит пользователя ввести ПИН-код, что требуется для обеспечения дополнительной защиты и предотвращает замену ключа безопасности злоумышленниками.
- Далее потребуется выбрать пункт «Добавить отпечаток пальца».
- На экране появится схематичное отображение дактилоскопического рисунка и пояснение, что пользователю потребуется прикладывать палец несколько раз до появления вибрации. Желательно прикладывать подушечку разными частями, чтобы получился полный рисунок.
- После завершения процедуры добавления отпечатка пальца в Android на экране высветится кружок с зеленой галочкой.
Важно знать
Система по умолчанию дает возможность сохранить до 5 различных отпечатков. Чтобы внести дополнительные «слепки», требуется совершить последовательность действия, начиная с пункта 1, затем 6–8.
После внесения «слепка» можно использовать метод дактилоскопической аутентификации для разблокировки смартфона.
Разблокировка приложения
После занесения отпечатка пальца в Android система предлагает возможности различного его применения. Одной из них является разблокировка любого приложения, которое защищается посредством сканера от несанкционированного доступа. Чтобы активировать этот режим, требуется:
- Зайти в настройки.
- Перейти в меню «Управление отпечатками пальцев».
- Активировать функцию «Защита приложений».
- Включить опцию «Замок приложений» для смартфонов китайских брендов или настроить систему Samsung Pass у смартфонов корейского гиганта.
- После выбора возможности разблокировки приложений по отпечатку пользователю будет предложено определить программы, для которых требуется применение данного метода аутентификации. По умолчанию к конфиденциальным относятся Контакты, Галерея, Сообщения и почтовый клиент.
- На экране появятся иконки программ. Наличие активной галочки будет свидетельствовать, что эти приложения можно открыть только при помощи биометрической системы идентификации или иного способа блокировки.
- В аппаратах от Samsung при необходимости ввода пароля от сайта или программы пользователю будет предложено использовать для разблокировки систему Samsung Pass.
Использование сканера в Google Play
Еще одним удобным способом применения дактилоскопического сканера является настройка разблокировки оплаты в Гугл Плэй. Подобная функция получила свою реализацию с версии сервиса 5.9. Начиная с нее, каждый пользователь может оплатить приобретение приложения или игры посредством дактилоскопического сканера.
Для активации данной возможности требуется:
- Зарегистрировать минимум один отпечаток.
- Зайти в настройки.
- Выбрать пункт «Аутентификация по отпечатку пальца», поставив напротив галочку.
- Установить обязательную процедуру верификации для всех приобретений.
Теперь при совершении покупки для подтверждения действия система будет запрашивать отпечаток пальца.
Дополнительные преимущества дактилоскопического сканера
Возможность применения сканера отпечатка пальцев в Android не ограничивается исключительно безопасностью. Некоторые производители смартфонов «навешивают» на эту деталь дополнительные опции, повышающие удобство пользования телефоном.
Кнопка камеры
По умолчанию на всех смартфонах, имеющих дактилоскопический сенсор, предусмотрена возможность активировать функцию съемки при прикосновении. Это удобно при необходимости сделать селфи, особенно если сканер вынесен на заднюю панель. В некоторых смартфонах (например, Samsung) функция съемки по пальцу настраивается в меню камеры.
Будильник
Посредством дактилоскопического сенсора можно отключить будильник. Достаточно просто приложить палец на несколько секунд, чтобы его выключить. При использовании стороннего приложения функция отключается или активируется в настройках.
Ответ на входящий звонок
Некоторые производители предусмотрели возможность ответа на вызов посредством сканера. Иногда требуется просто приложить палец, в некоторых случаях срабатывает свайп по сканеру для отклонения или ответа на входящий звонок.
Применение отпечатка для подтверждения бесконтактных платежей
Еще одной функцией, которая совмещает безопасность и удобство, является использование дактилоскопического сканера в приложениях бесконтактной оплаты для подтверждения активации выбранной карты. Эта опция также выбирается при настройке Google Pay или Samsung Pay.
Сканер отпечатка пальца — удобная штука, но не самая надёжная. Иногда обычный пароль защитит ваши данные гораздо лучше, чем сканер. В этой статье — по какому принципу он работает и в чём уязвимость.
Всё дело в минуциях
Самое главное для сканера — это минуции. Минуции — это те места в узорах на пальцах, где изменяются линии. Например:
- линии раздваиваются,
- заканчиваются,
- обрываются и продолжаются снова,
- резко поворачивают,
- закручиваются в петли.
Именно минуции делают наши отпечатки уникальными и позволяют отличить один отпечаток от другого. Задача сканера — распознать их как можно точнее.
Как сканер получает данные
Самые первые сканеры работали по принципу фотоаппарата: фотографировали приложенный палец крупным планом, а потом сравнивали это изображение с тем, что есть в памяти. Сложность была в том, что для успешного распознавания нужно было прикладывать палец точно так же, как при первоначальном сканировании. Если приложить на полсантиметра ниже или выше — ничего не сработает.
Второй минус такого визуального подхода — этот сканер легко обмануть, приложив фотографию отпечатка. Сканер сфотографирует её, получит то же изображение, что и на отпечатке, и разрешит доступ. По этой причине такие оптические сканеры для серьёзной защиты почти не используются.
Современные сканеры работают не с общим видом отпечатка, а с минуциями. Задача сканера теперь такая:
- Сканировать приложенный палец.
- Выделить на нём все минуции.
- Закодировать информацию о них и их взаимном расположении в виде цифровой матрицы.
- Сравнить эту матрицу с теми, что уже есть в базе.
- Если процент пересечения данных больше определённого значения — значит, мы нашли отпечаток. Например, можно открыть доступ к телефону.
Какие бывают сканеры отпечатков пальцев
Оптические — под экраном. OLED-матрицы, которые используются в современных смартфонах, могут пропускать свет изнутри и снаружи. Это свойство производители используют для того, чтобы поставить простой оптический сканер прямо под экраном. Технически такой сканер просто делает фотографию отпечатка, да ещё и плохого качества — сделать отличный снимок мешают пиксели на матрице. Поэтому такие сканеры могут ошибаться, работать медленно и срабатывать даже на простейший муляж отпечатка (например, на скотче или на пакете).
Оптические бесконтактные. Кроме оптических сканеров есть и оптические бесконтактные. Это значит, что палец кладётся не на сам сканер, а на стекло. Под этим стеклом есть несколько камер, которые снимают изображение с разных сторон. Теоретически этот сканер уже нельзя обмануть фотографией, потому что с нескольких камер получается стереоизображение. Но если палец изготовили на 3D-принтере — можно и обмануть.
Ёмкостные. Именно такие сканеры стояли в первых телефонах с датчиками отпечатков, и с разными модификациями они используются до сих пор.Работают они так: на поверхности сканера есть очень много миниатюрных полупроводников. Когда прикладывается палец, то выступающие линии на пальце замыкают эти проводники и их ёмкость в цепи меняется. По изменению ёмкости и составляется картина отпечатка сразу в цифровом виде.
Минусы ёмкостного сканера:
- Плохо сканируются мокрые пальцы, потому что вода замыкает много лишних датчиков и мешает распознаванию.
- Такой датчик тоже легко обманывается 3D-моделью отпечатка.
Ультразвуковые. Теоретически это самые передовые и надёжные сканеры отпечатков, потому что они могут собирать не только данные о линиях на пальце, но и проверять пульс и строить трёхмерную модель линий и впадин. На практике такое можно встретить пока только у некоторых телефонов Samsung — ультразвуковой сканер дороже остальных в производстве.
Что лучше — отпечаток или пароль
Если вам важнее скорость и удобство разблокировки телефона или ноутбука — используйте отпечаток. Или если вы считаете, что на вашем устройстве нет ничего ценного и даже если кто-то получит доступ ко всем данным, то тоже ничего страшного не случится. Ещё один вариант, когда отпечатка будет достаточно — если вам просто нужна защита от детей.
Во всех остальных случаях лучше использовать пароль. Есть много способов обмануть сканер отпечатка пальцев, и только два способа обойти пароль: подсмотреть или взломать. Если вы выберете сложный пароль и убедитесь, что никто не следит за вводом, то взломать такой пароль будет очень сложно.
Заглавная иллюстрация
Даня Берковский