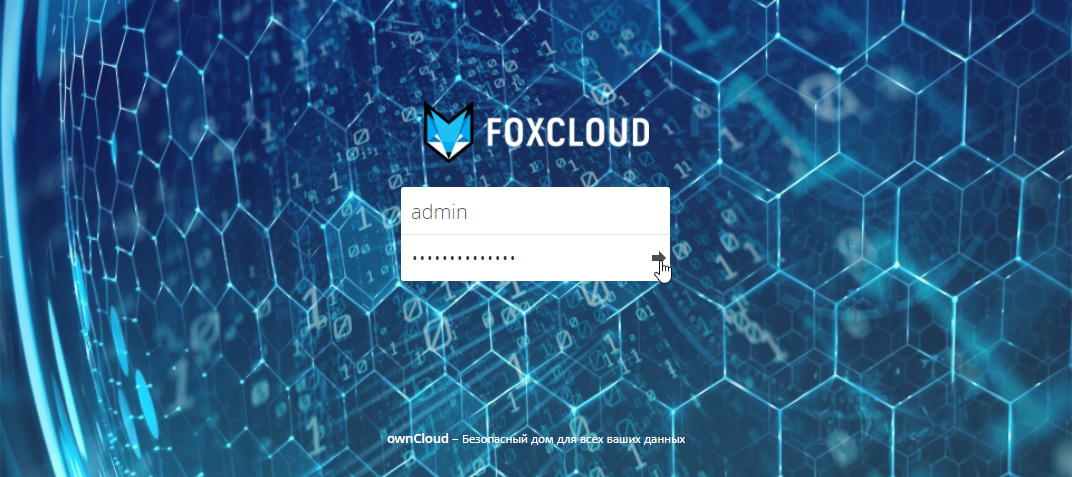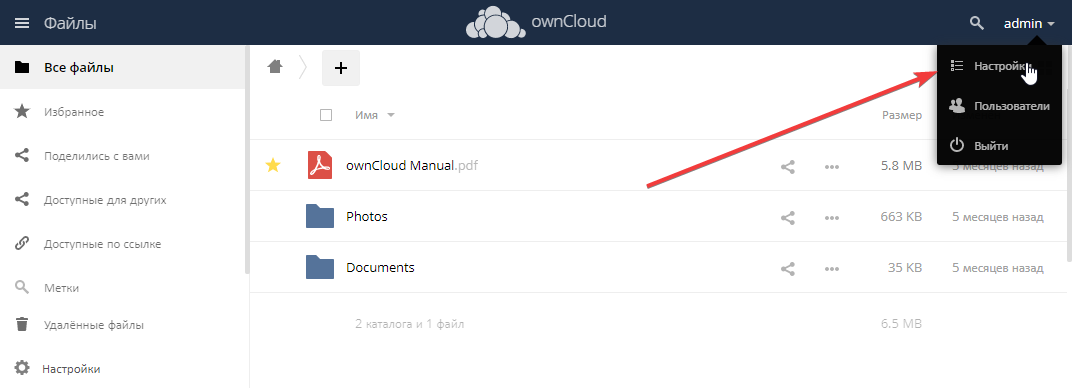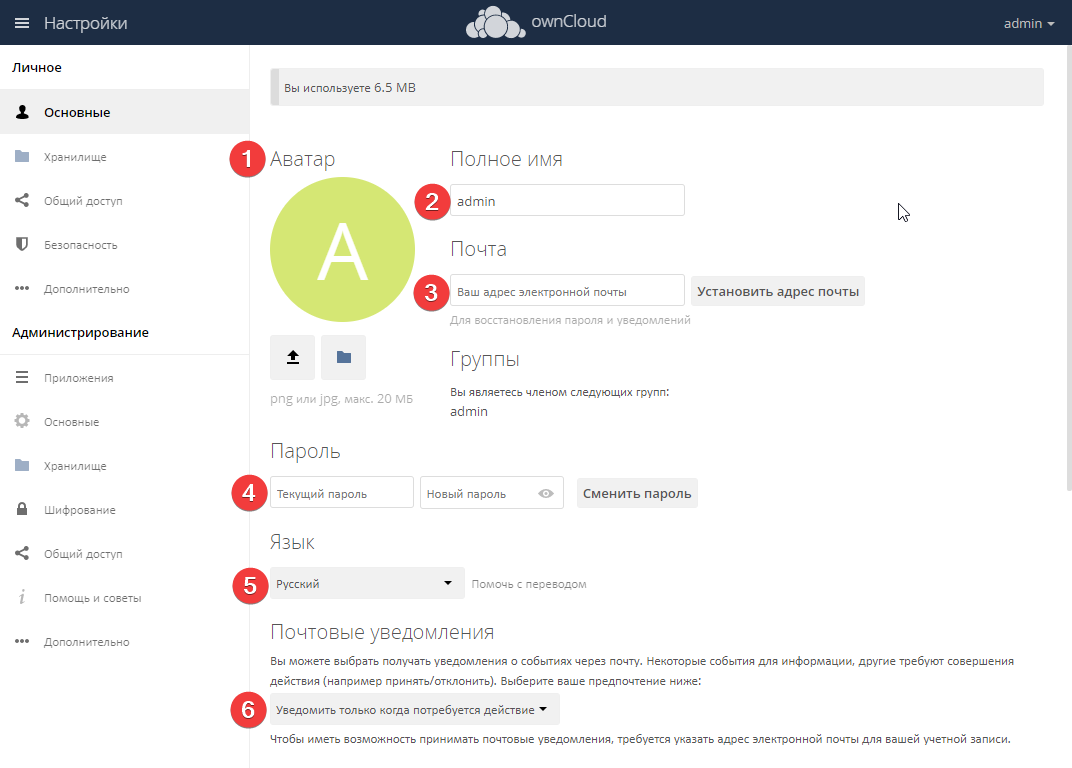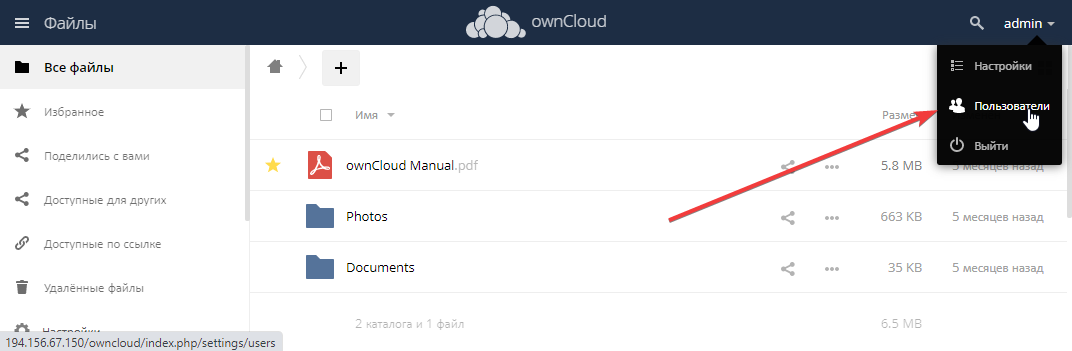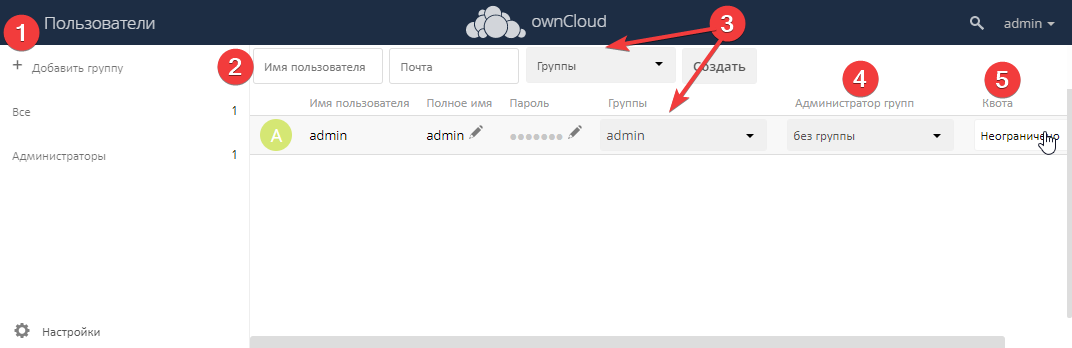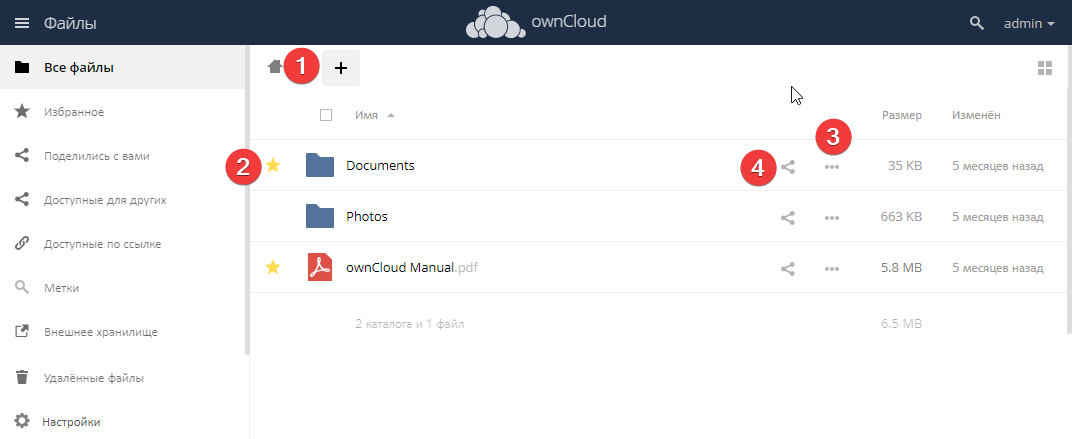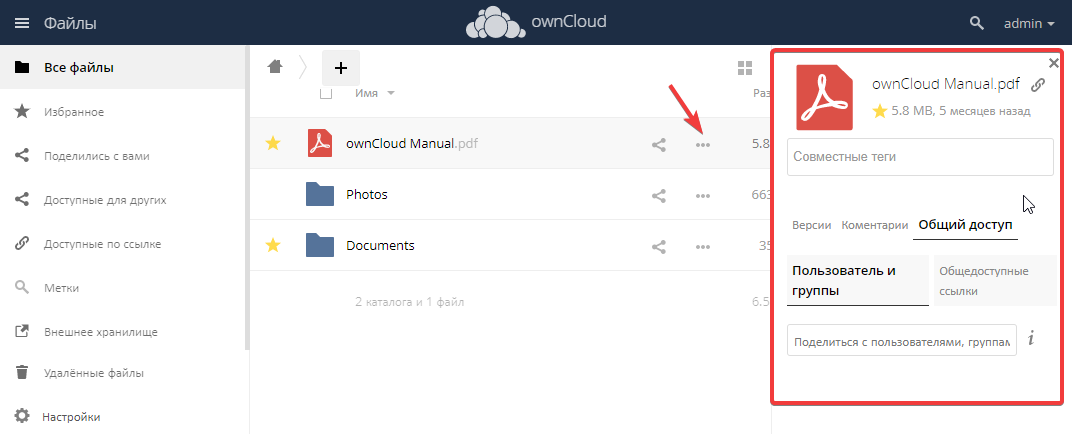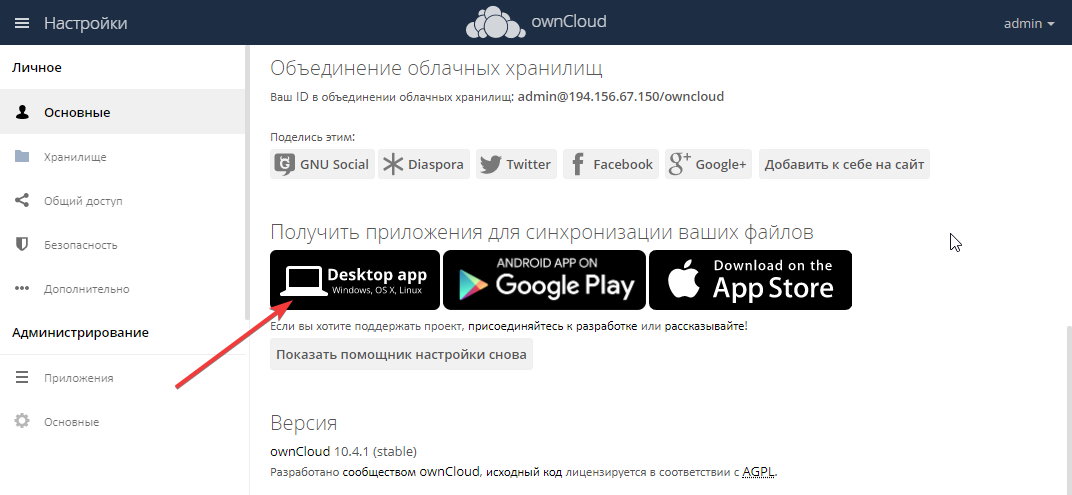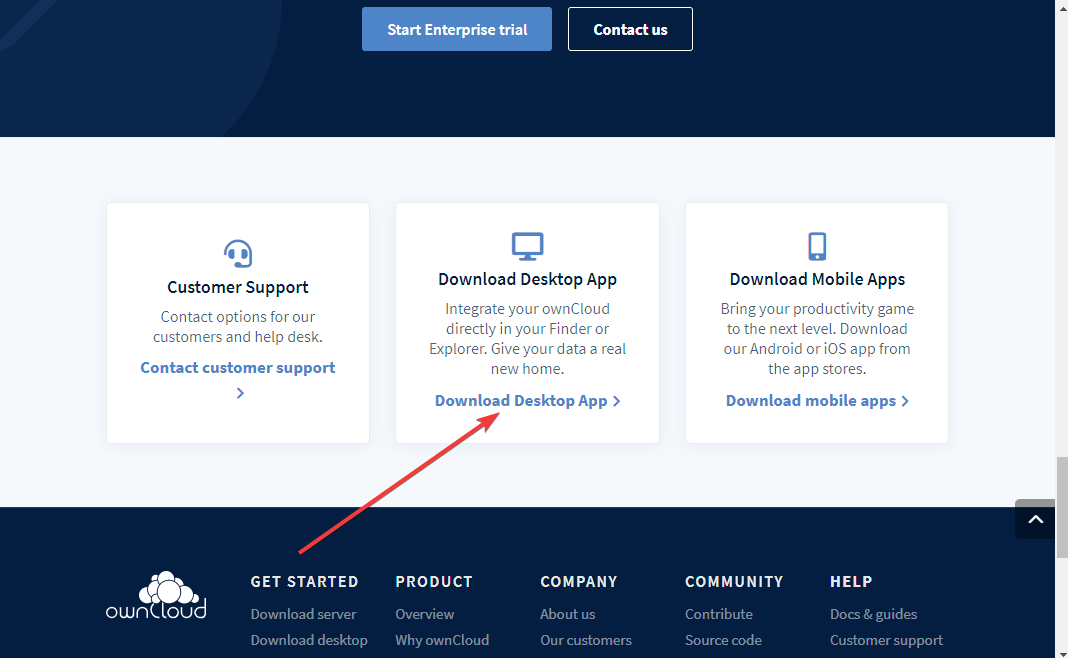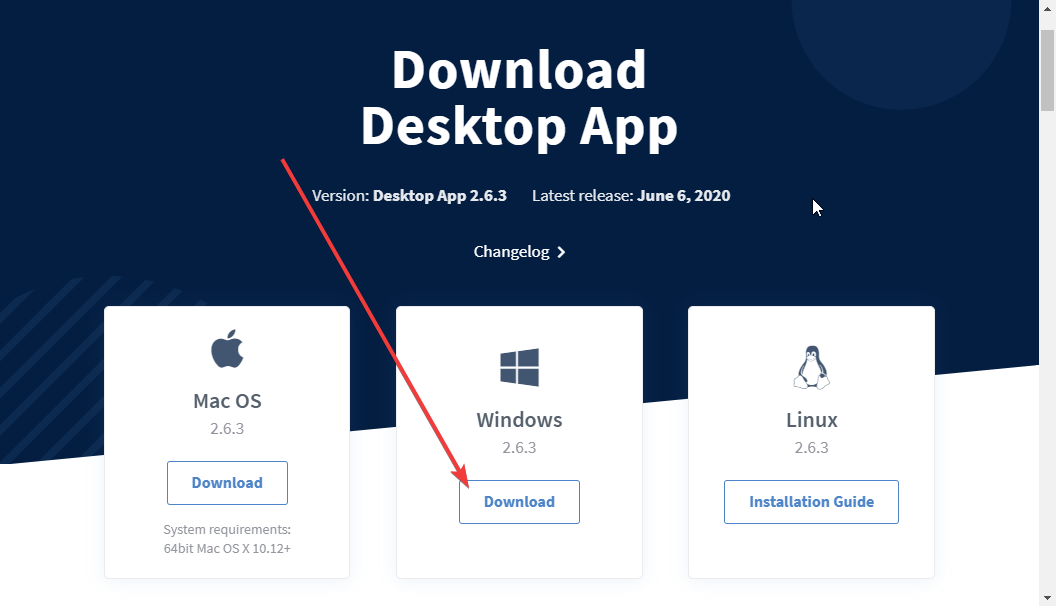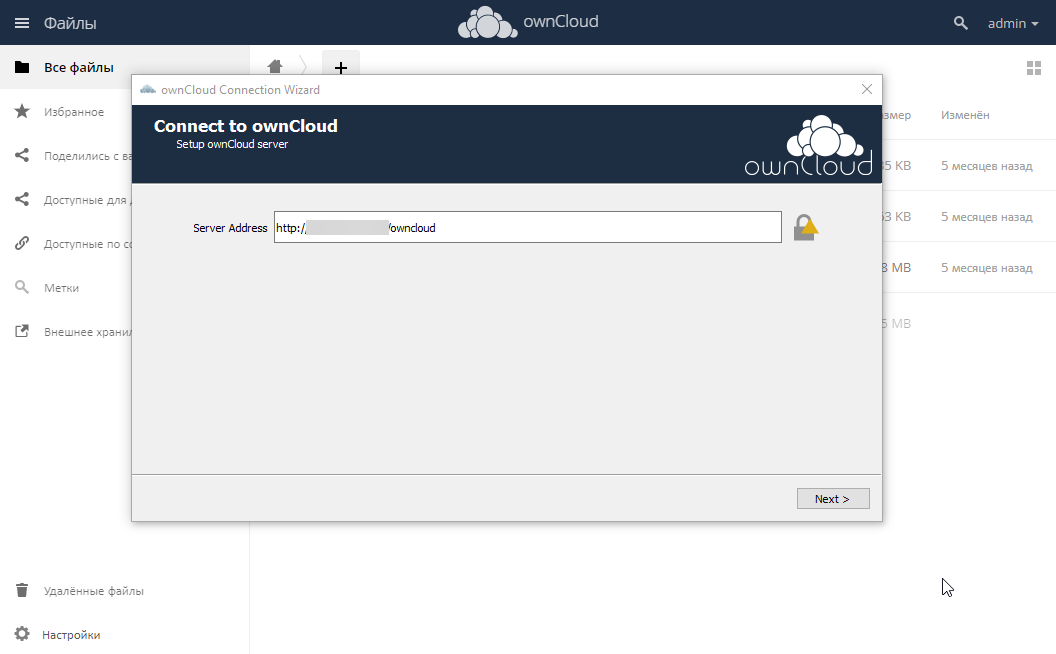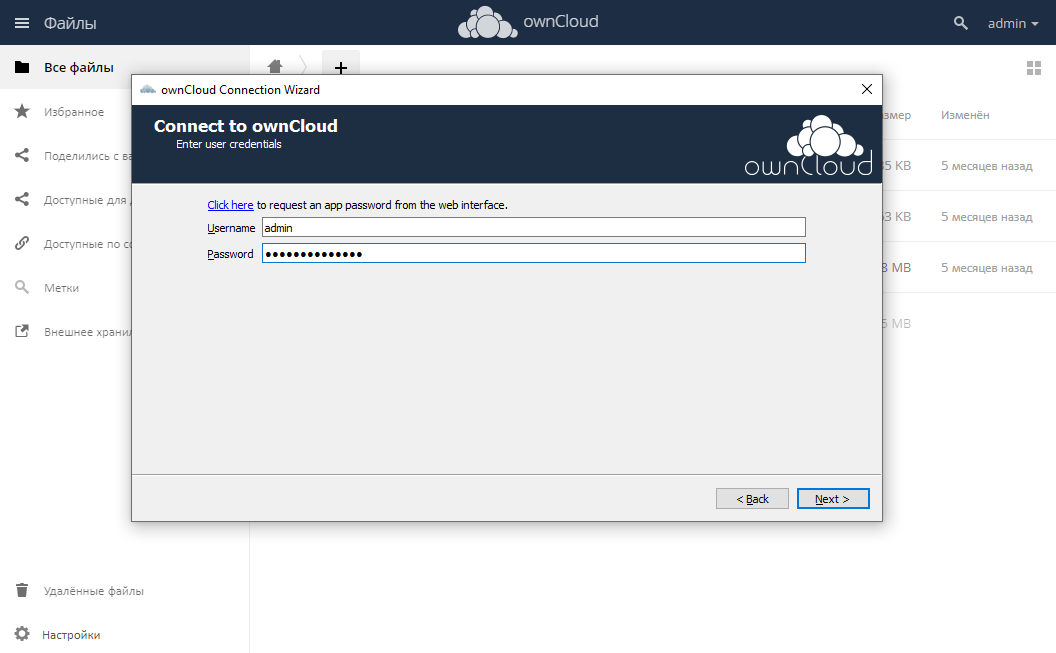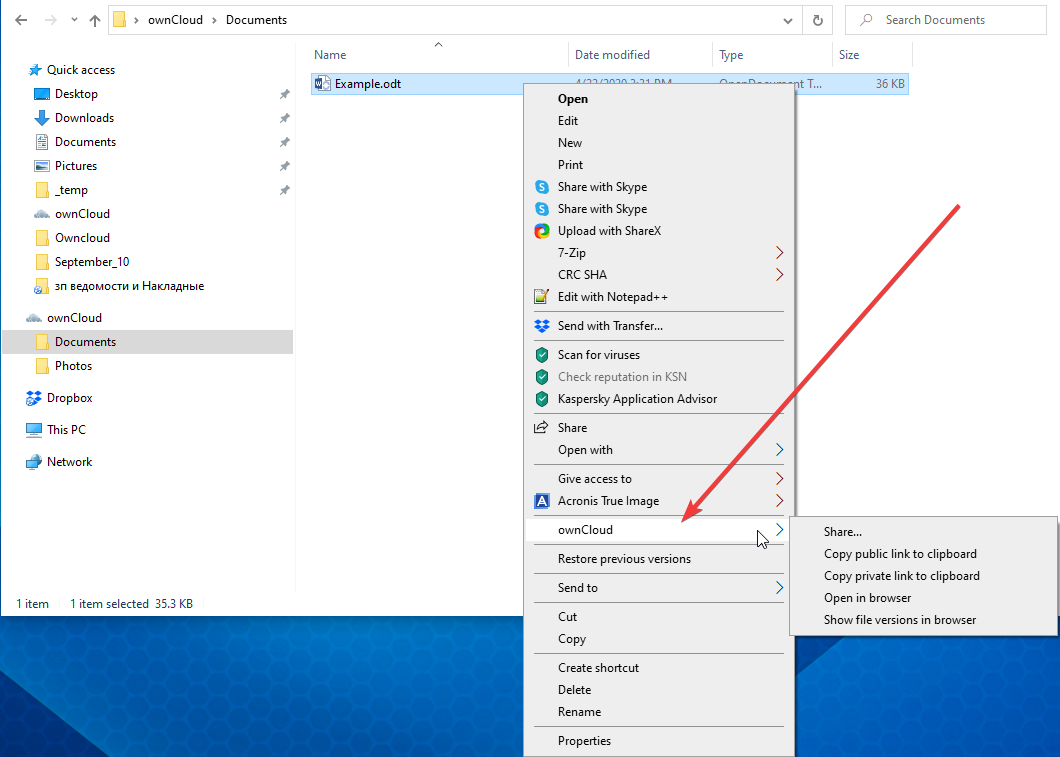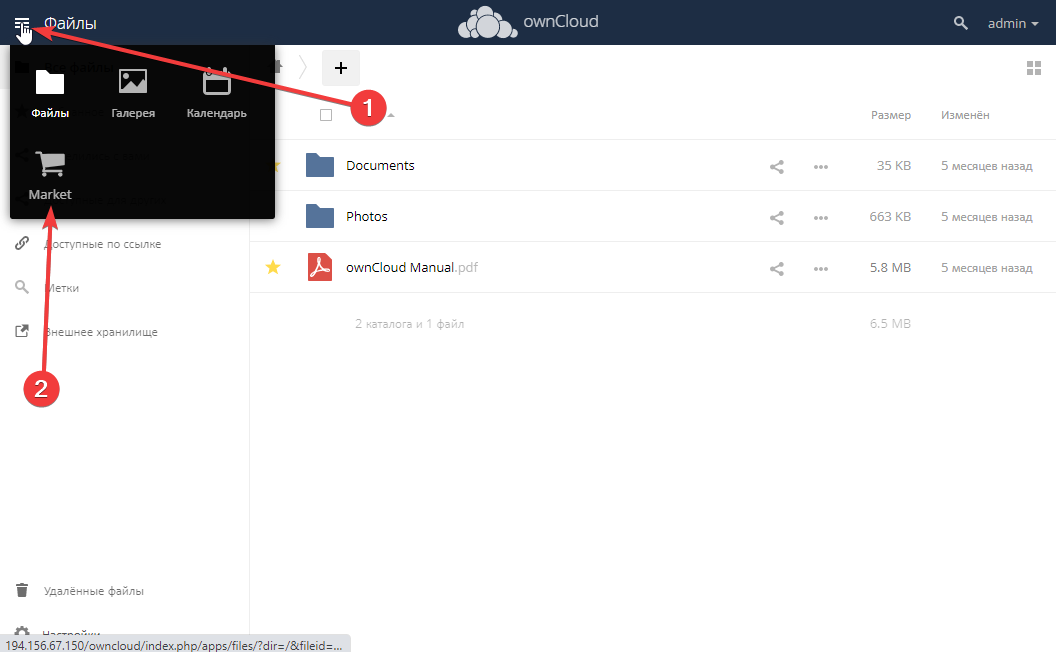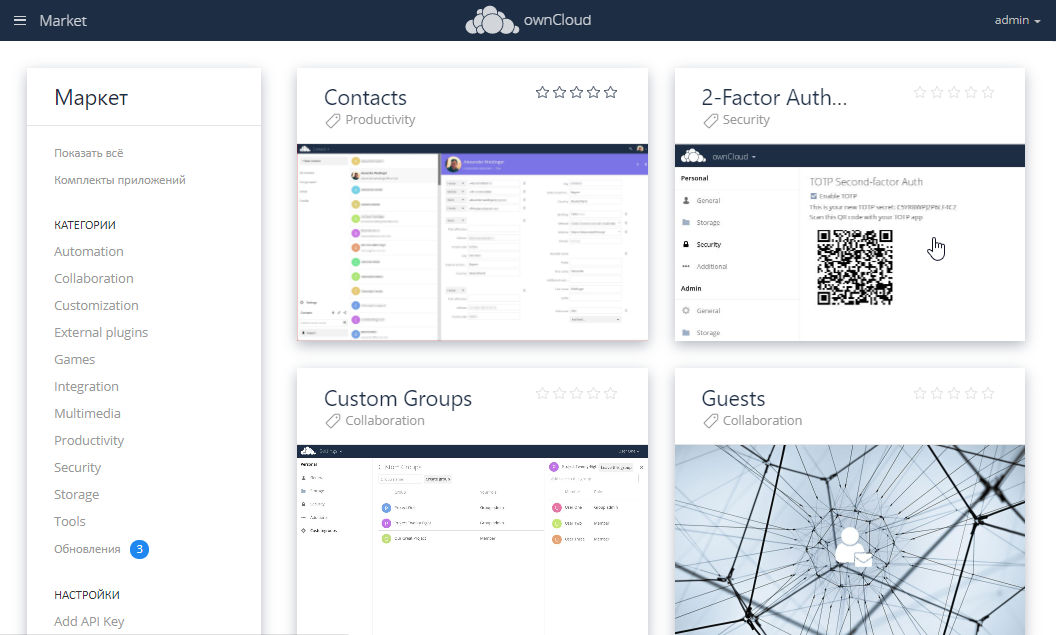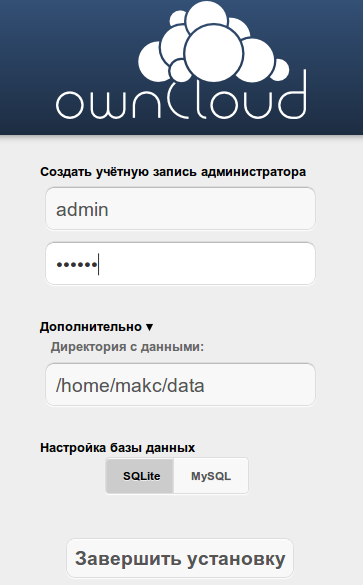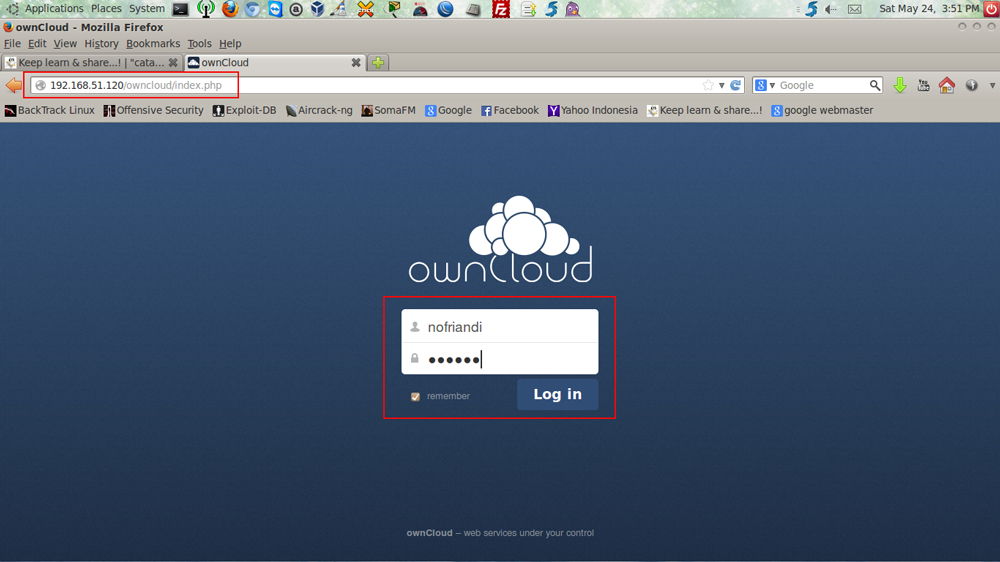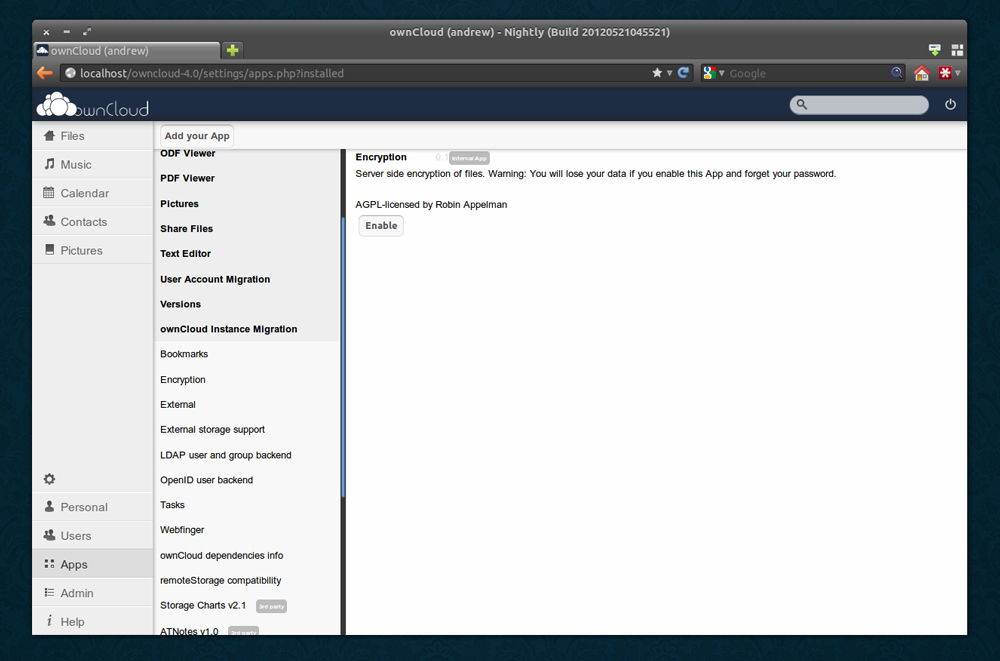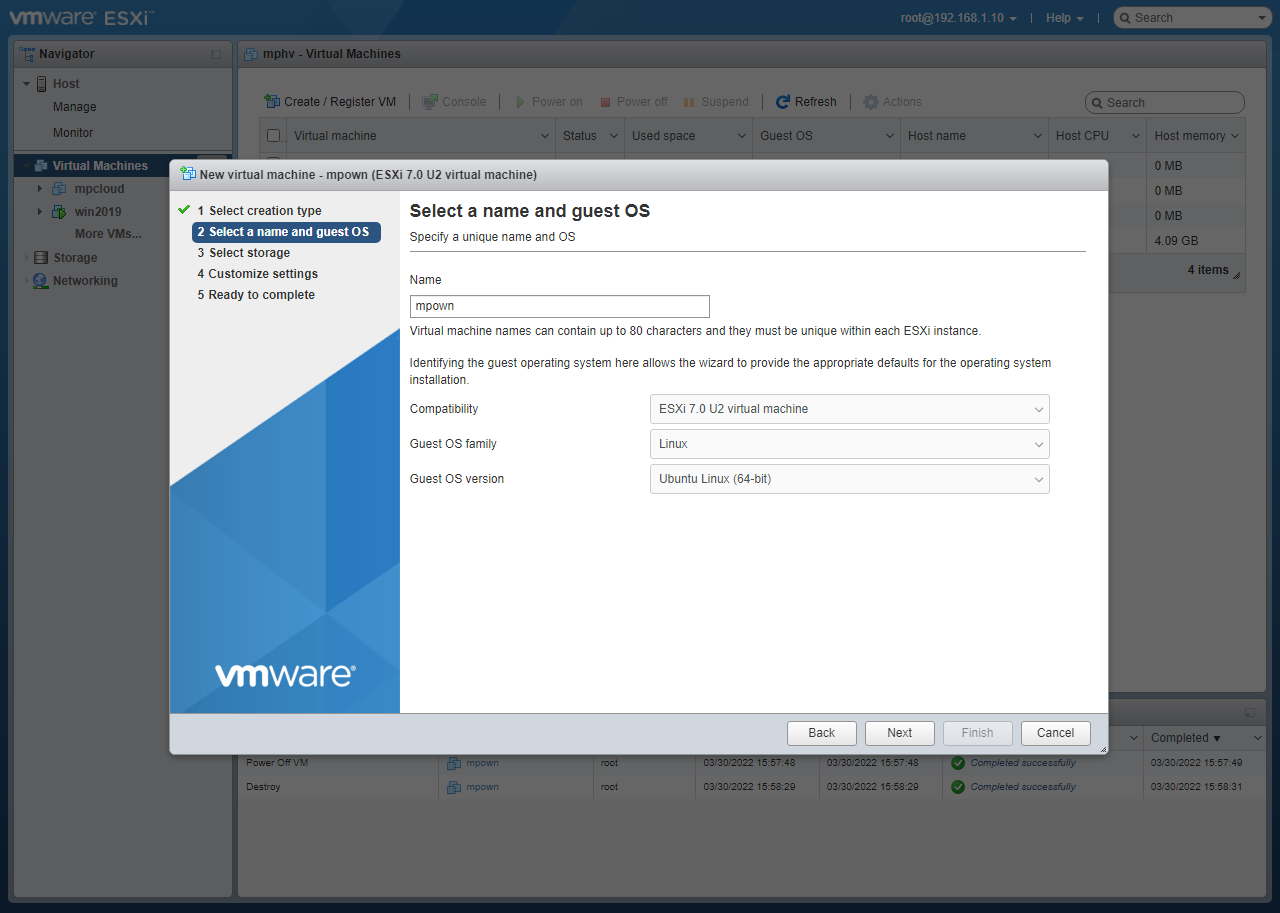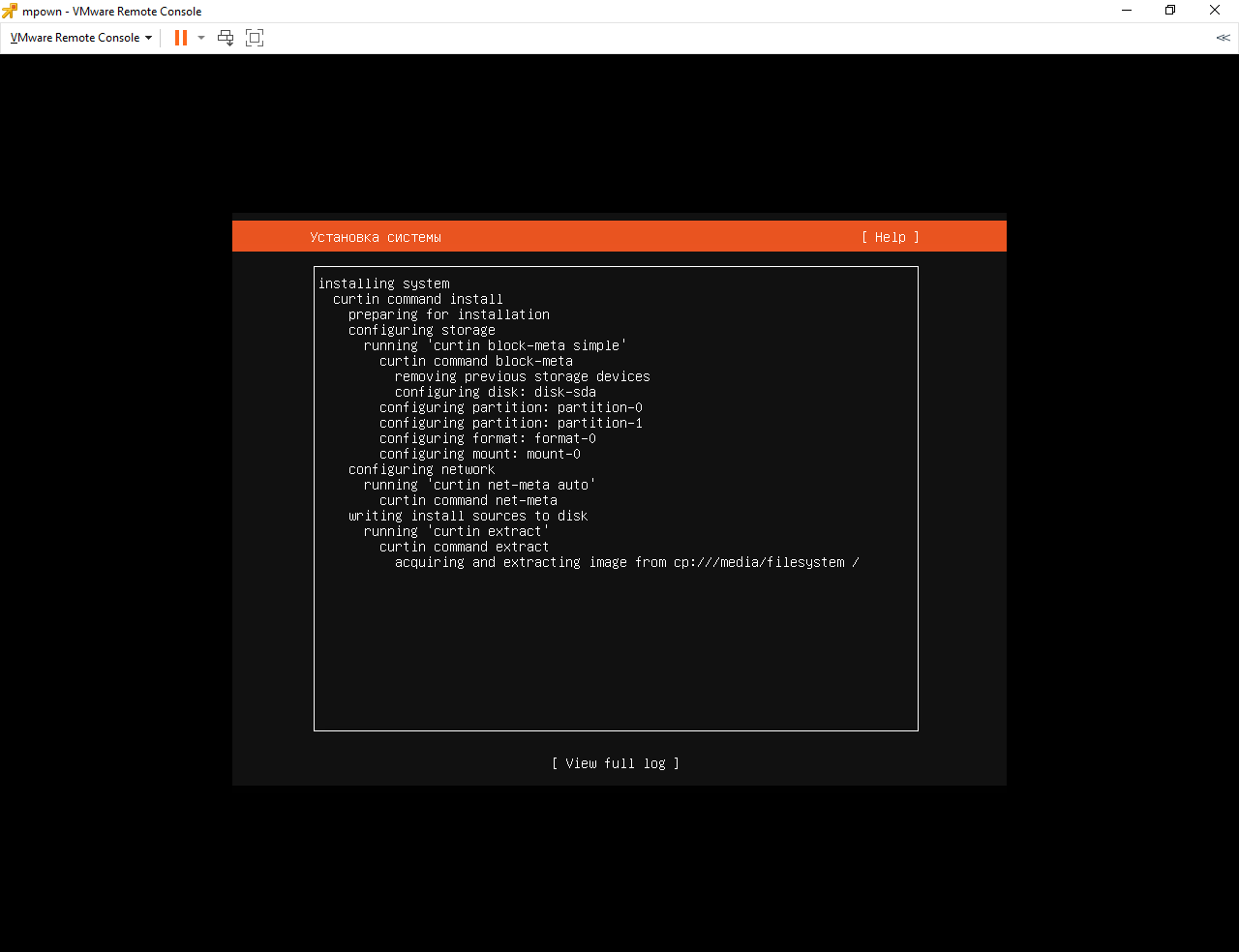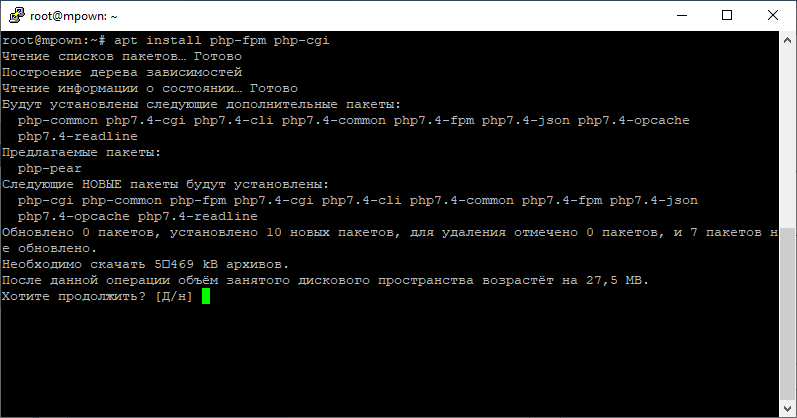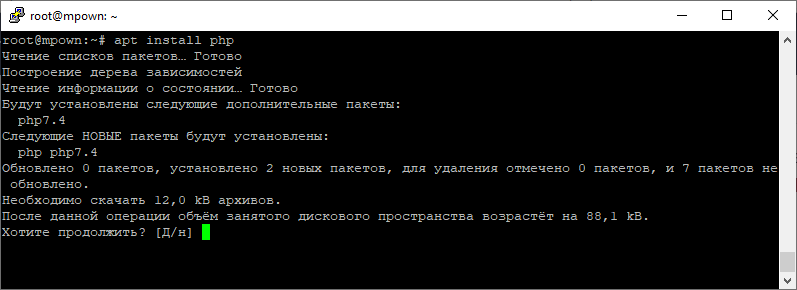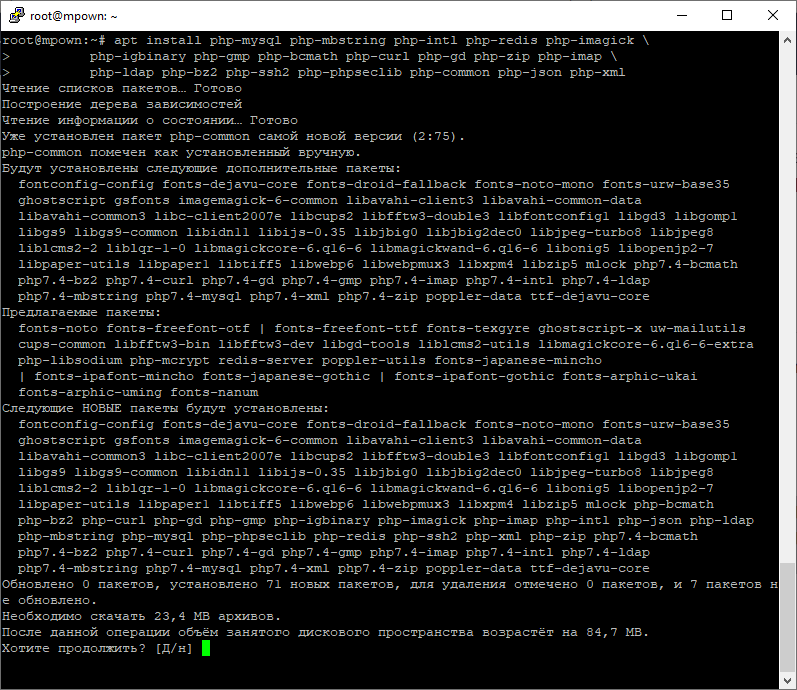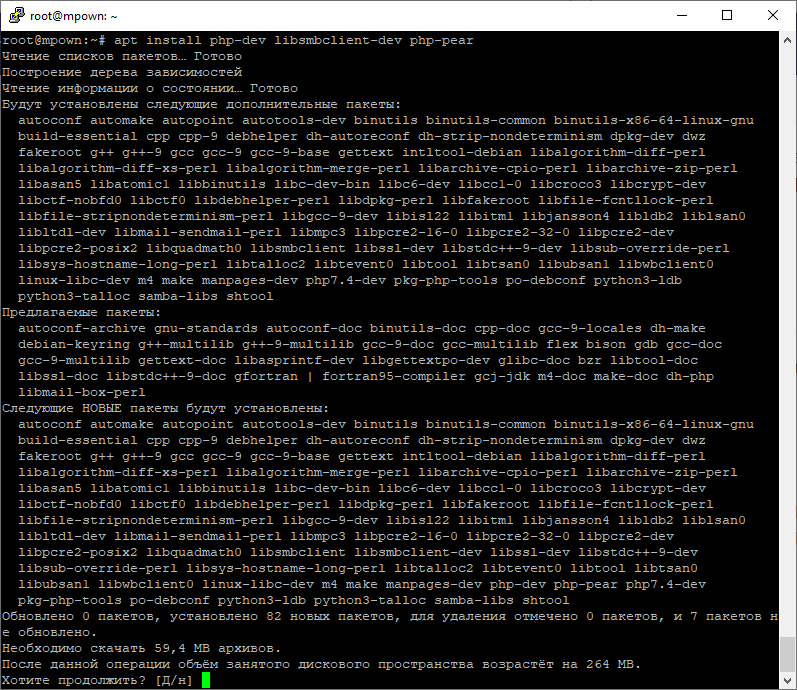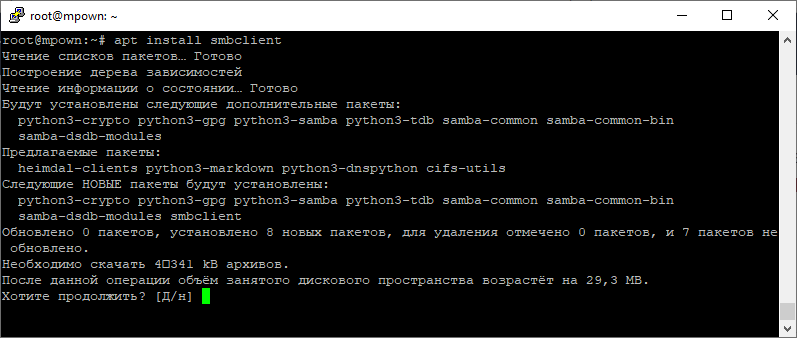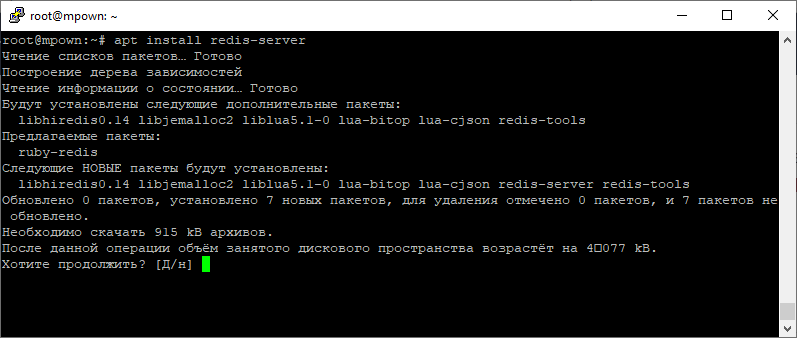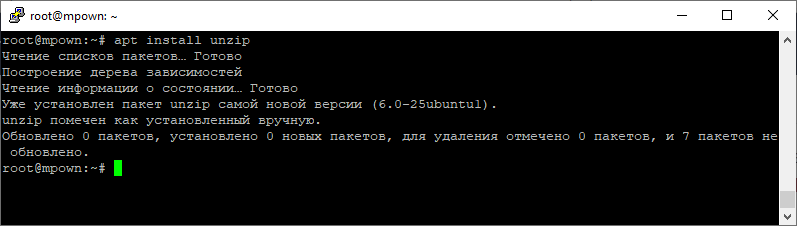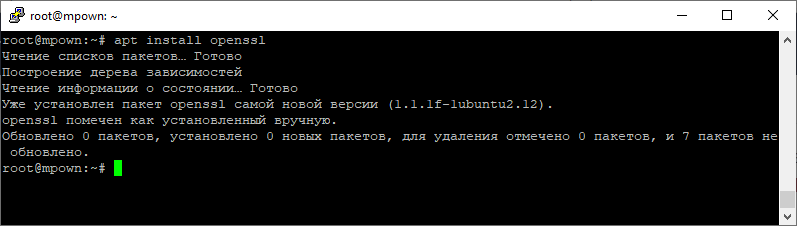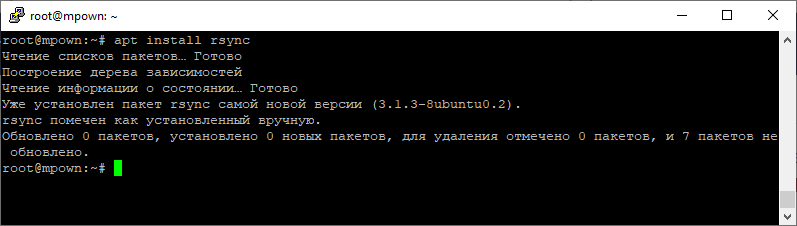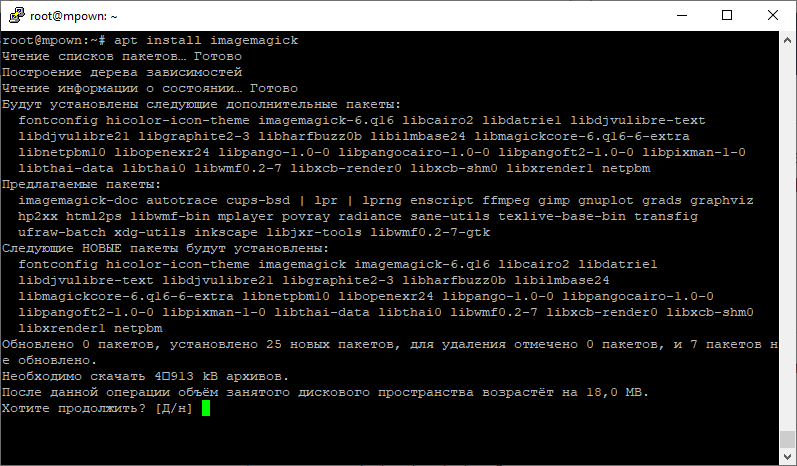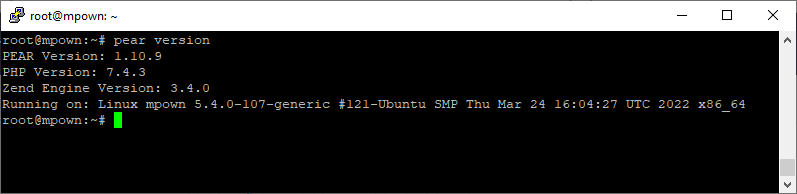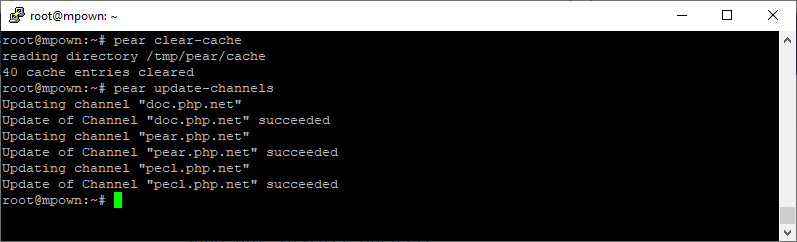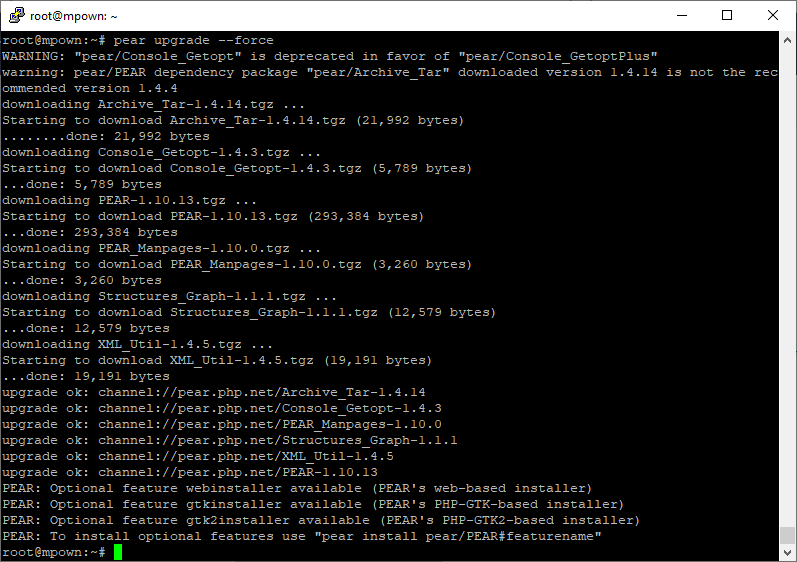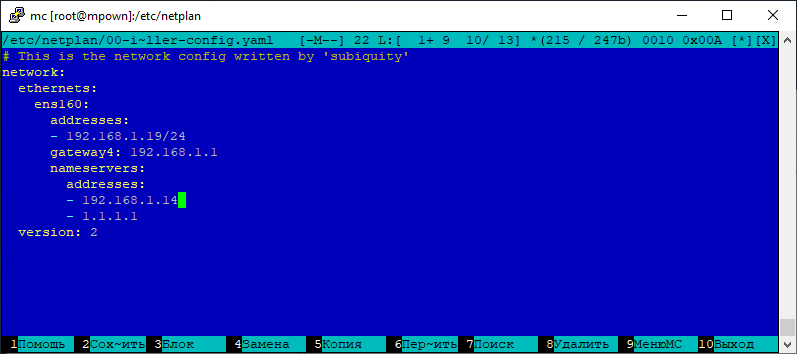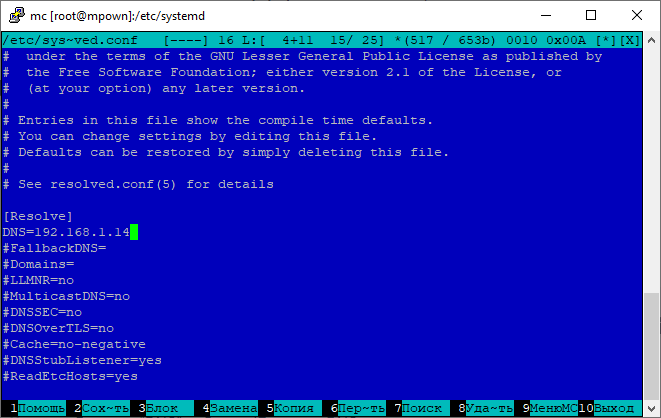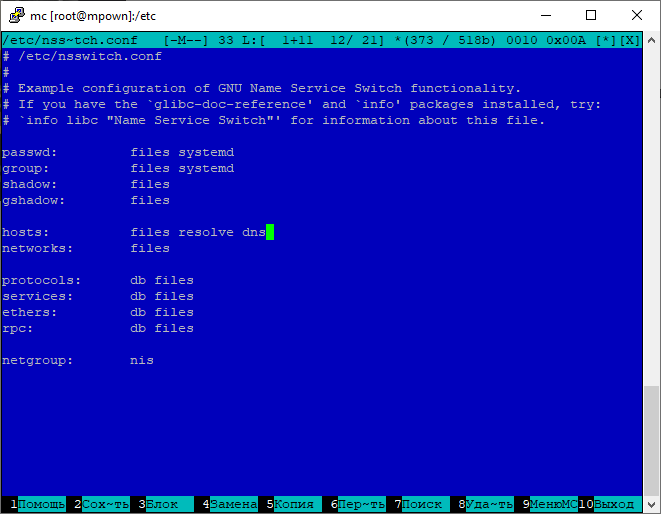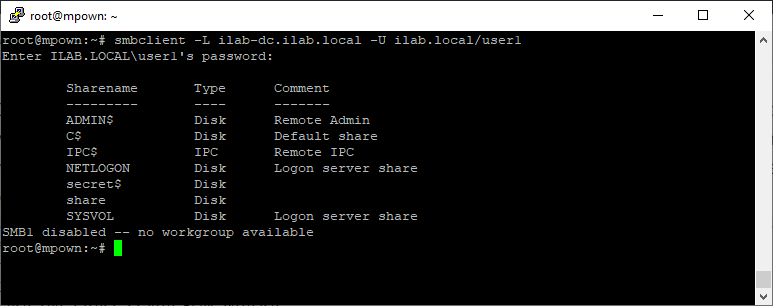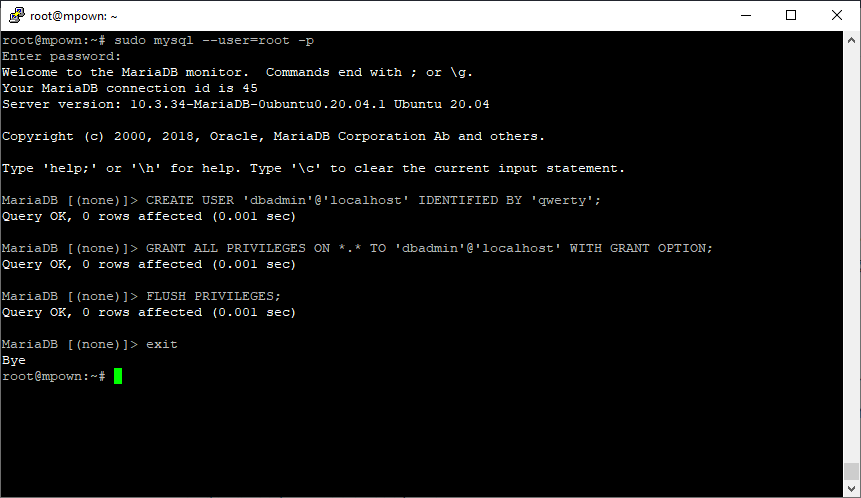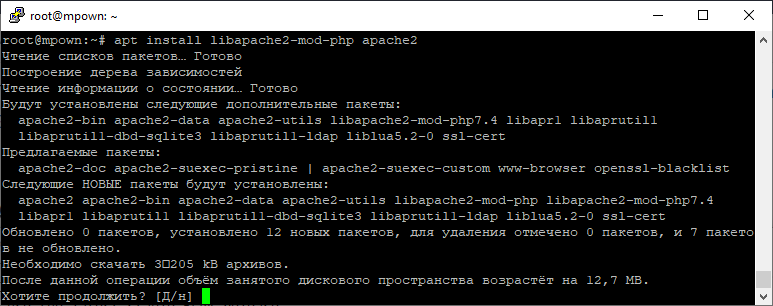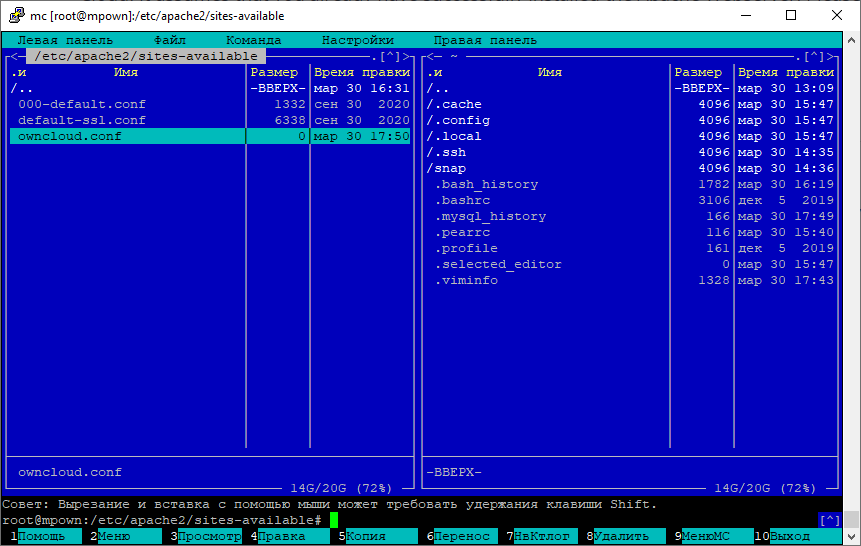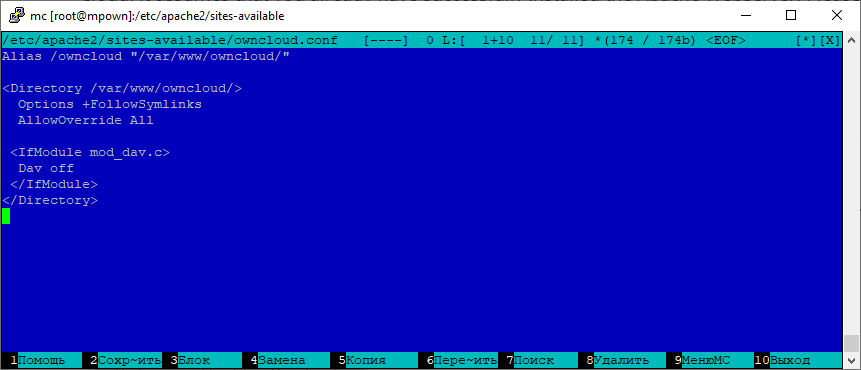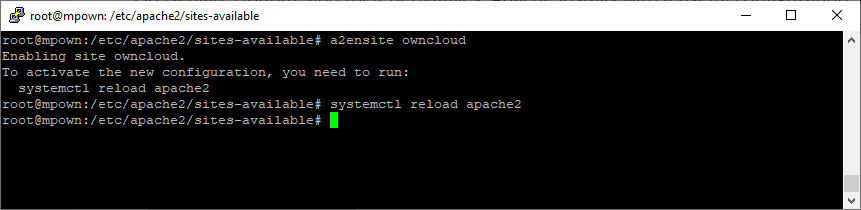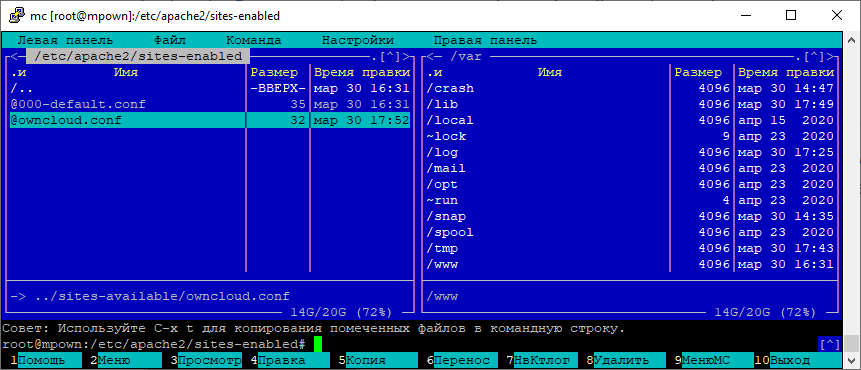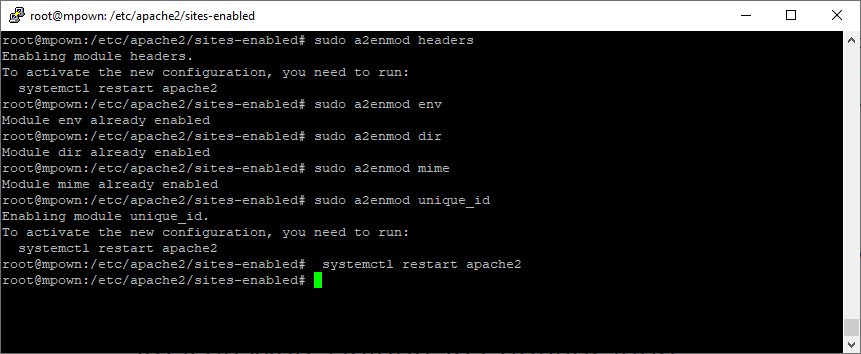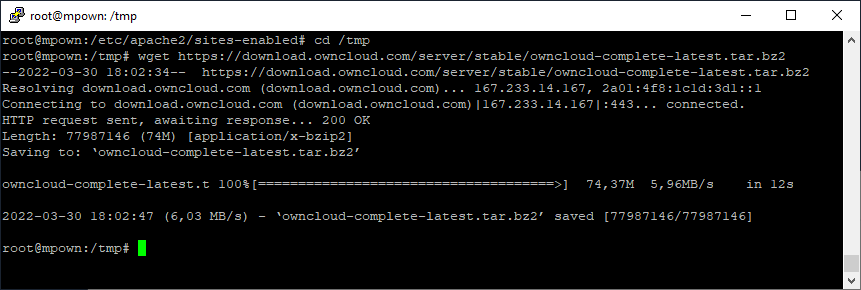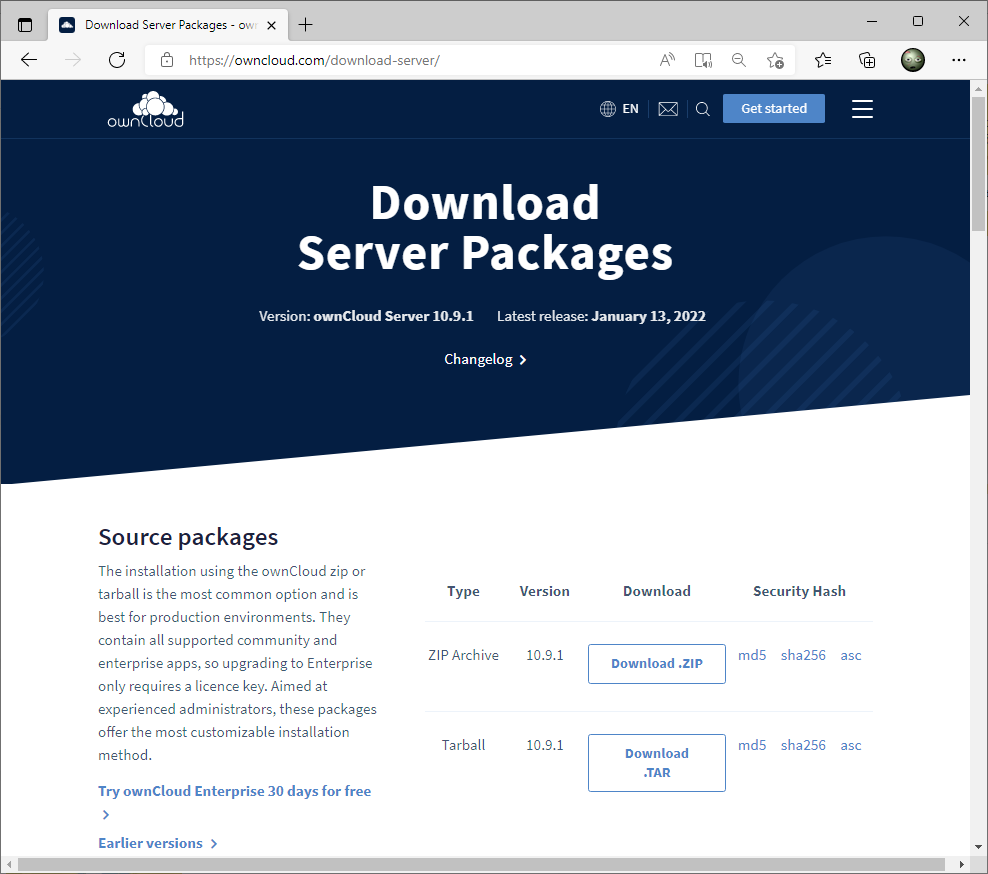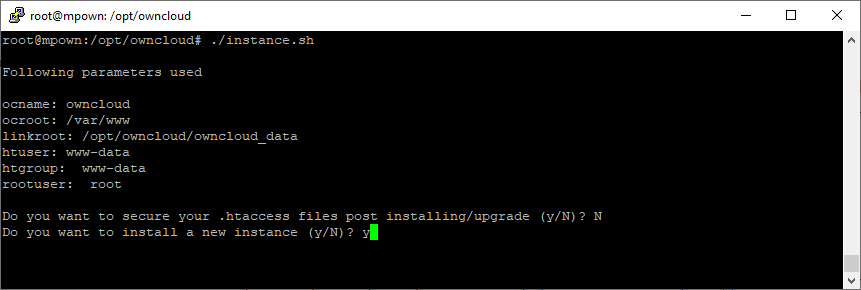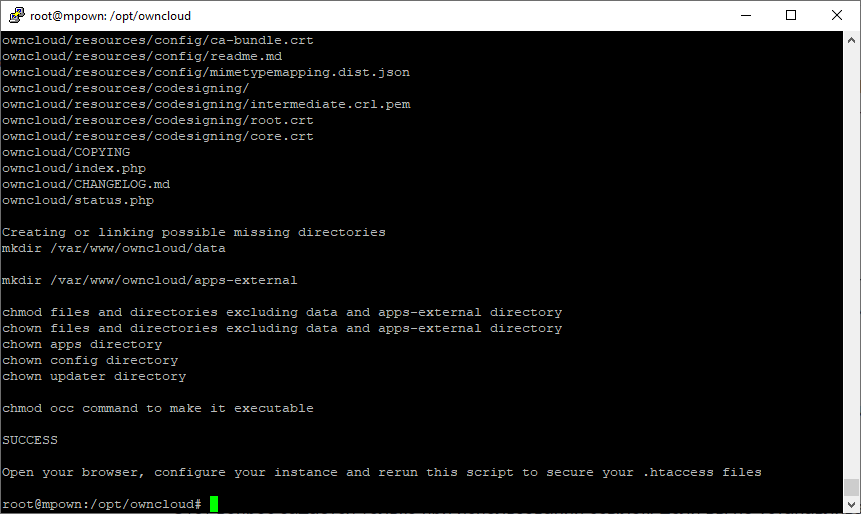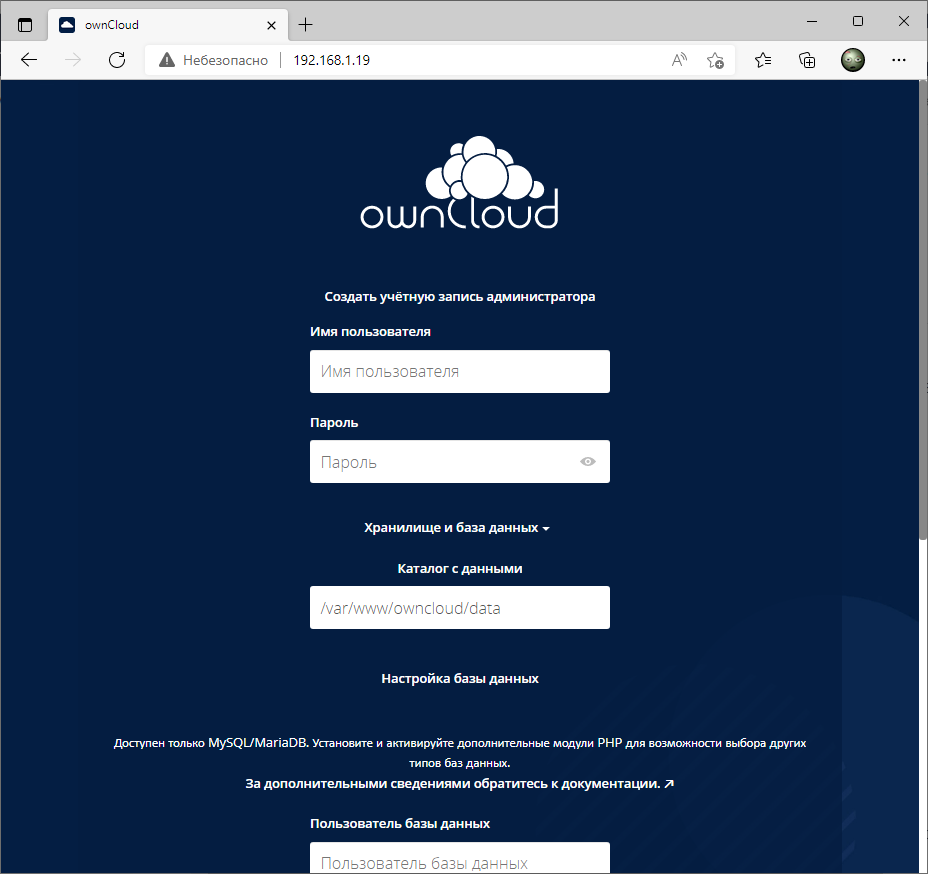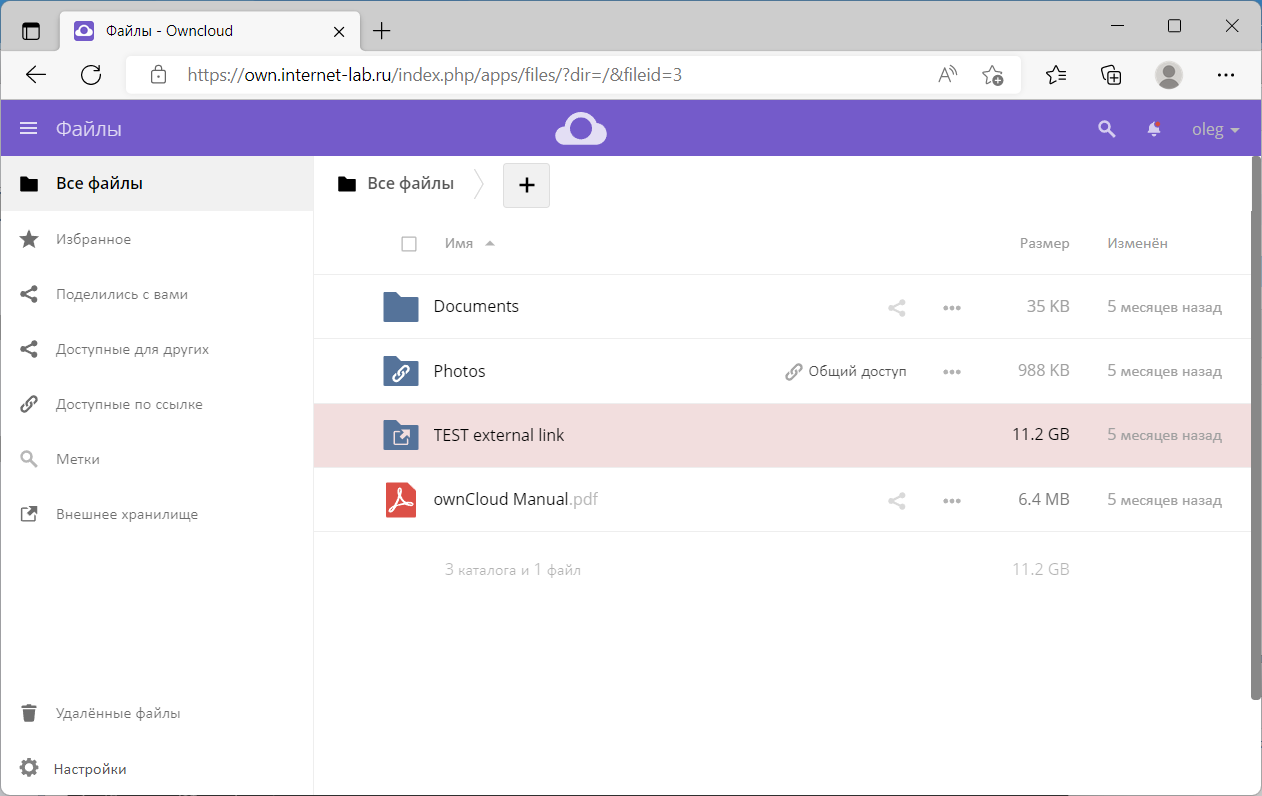Что такое ownCloud
ownCloud больше известен, как решение для создания сетевого хранилища файлов. То есть, вместо покупки сетевого хранилища можно настроить сервер для хранения и пересылки файлов. Однако, функционал ownCloud включает в себя и другие полезные опции, которые позволяют превратить ownCloud в полноценную офисную среду для взаимодействия удаленных пользователей. При этом создатели уделили большое внимание вопросам безопасности хранения и пересылки данных.
ownClowd это линуксовое приложение с открытым исходным кодом. Его можно развернуть на виртуальном или выделенном сервере или в облаке. Приложение интуитивно-понятно и работать в нем могут пользователи, не имеющие технических навыков. Если прибавить к этому бесплатность базового пакета, становится понятно, почему это решение популярно и насчитывает миллионы установок по всему миру. Однако, для развертывания и настройки ownCloud требуются знания в области системного администрирования.
Мы решили сделать решение ownCloud доступным в один клик. Для этого мы подготовили готовый образ, который можно выбрать из коллекции решений на основе VPS, применить в облачной инфраструктуре Public Cloud или установить на выделенном сервере.
Вы получаете полностью настроенное и готовое к работе приложение, не тратя время и ресурсы на технические аспекты.
Купите ownCloud VPS прямо сейчас
Минимальная конфигурация включает:
1 ядро, 2Gb RAM, 60Gb HDD
В каждый тариф входят 5 Тб ежемесячного трафика и выделенный IP адрес.
Вы можете изменять параметры тарифов и подобрать индивидуальную конфигурацию.
Так же можно значительно расширить возможности сервера ownCloud, подключив его к нашему хранилищу Cloud Storage. Это даст дополнительное дисковое пространства для долгосрочного хранения файлов.
Как подключить к ownCloud к объектному хранилищу Foxcloud
Как подключиться к ownCloud серверу
Чтобы зайти в ownCloud, скопируйте в браузер ссылку из активационного письма и введите логин и пароль.
Персональные настройки
Щелкните мышкой по меню «admin» и выберите в открывшемся списке пункт Настройки.
В основных настройках вы можете добавить/изменить:
— аватар (1),
— логин (2),
— адрес почты (3),
— пароль (4),
— выбрать язык (5),
— настроить почтовые уведомления об изменениях на сервере ownCloud (6),
— выполнить другие настройки.
Добавление пользователей
В меню «admin» выберите пункт Пользователи.
В открывшейся вкладке можно:
— создавать группы пользователей, например, Бухгалтерия, Продажи, Техническая служба и пр. (1),
— создавать пользователей (2),
— добавлять их в группы (3),
— назначать администраторов групп (4),
— назначать для пользователей квоты на использование дискового пространства (5).
Работа с файлами и папками
Вернемся на главную страницу. Здесь находится содержимое корневой папки.
По умолчанию в корневой папке находится папка Документы, папка Photos и подробное руководство пользователя. Для просмотра содержимого папки, необходимо кликнуть по ней.
- Для того, чтобы добавить файл или папку, нужно нажать на кнопку «+» (1) и выбрать соответствующий пункт из открывшегося меню. Так же можно просто перетащить нужные файлы в ownCloud из локальной папки.
- В ownCloud интегрировано веб-приложение ONLYOFFICE, в котором можно создавать и редактировать текстовые документы, электронные таблицы и презентации. Работать с одним и тем же документом и таблицей могут одновременно несколько человек. Чтобы создать документ, таблицу или презентацию нужно так же нажать кнопку «+» и выбрать нужный пункт.
- ONLYOFFICE может редактировать и готовые документы, созданные в приложениях Microsoft Office, Google dox и других.
- В веб-интерфейсе ownCloud можно перетаскивать файлы из папки в папку, используя мышку.
- Если нажать на звездочку слева от названия файла (2), он добавится в избранные.
- Чтобы скачать, переименовать или удалить файл, необходимо нажать на меню «…» (3)
Так же в этом меню находится пункт «Подробно». В нем можно:
— комментировать файл или папку,
— прописывать теги для облегчения поиска необходимых файлов (чтобы выполнить поиск, нажмите на значок лупы в верхнем правом углу окна)
— делиться с пользователями файлами и папками и создавать общедоступные ссылки.
Чтобы поделиться файлом/папкой, можно так же нажать значок сети (4).
В меню слева вы можете увидеть избранные файлы, файлы, которыми поделились с вами, файлы, которыми делились вы с другими пользователями, список тегов(меток), а также зайти во внешнее хранилище (если оно подключено)
Синхронизация с внешними устройствами.
Еще одна удобная опция ownCloud — синхронизация облака с внешними устройствами.
Зайдите в основные настройки через кнопку admin и проскрольте вниз до пункта «Получить приложения для синхронизации ваших файлов»
Сихронизация с ПК
- Нажмите на «Desktop app» и перейдите на страницу загрузки десктопных приложений.
- Спуститесь вниз и выберите «Download desktop App».
- Скачайте приложение для нужной вам ОС. В нашем случае это будет Windows.
- Откройте мастер установки и следуйте его инструкциям.
- Поставьте галочку на «Launch ownCloud after finish» для того, чтобы после установки приложения открылось окно соединения с вашим сервером ownCloud.
- В открывшемся окне введите адрес сервера и нажмите «Next»
- Введите логин и пароль от вашей учетной записи.
- Проверьте путь к синхронизируемой папке и нажмите «Connect».
- Закройте окно мастера синхронизации.
На жестком диске вашего компьютера создастся папка ownCloud, содержащая файлы, к которым у вас есть доступ на ownCloud сервере.
В меню файла, открывающемся при правом клике на файл или папку, появится подменю ownCloud, из которого можно создать общую ссылку, открыть нужный объект в браузере или посмотреть предыдущие версии файла.
ownCloud Маркет-плейс
Решение ownCloud построено по принципу конструктора.
Вы можете дополнить его необходимыми вам опциями. В маркет-плейсе можно скачать множество плагинов, от мультимедиа-приложений и до решений, повышающих безопасность и продуктивность ownCloud.
Зайти в маркет-плейс можно непосредственно из ownCloud: зайти в меню приложений (1) и перейти в market (2)
Здесь можно выбрать и скачать нужный плагин.
В рамках этой статьи мы показали вам основные возможности ownCloud. Полная информация об управлении и использовании этого решения содержится в PDF документе ownCloud Manual, в корневой папке ownCloud.
В предустановленном образе ownCloud к базовому функционалу мы добавили календарь и фотогалерею. А также установили основные протоколы для подключения внешних хранилищ.
Инструкции для подключения к внешним хранилищам вы можете прочитать в нашей Базе знаний.
Купите ownCloud VPS прямо сейчас
Минимальная конфигурация включает:
1 ядро, 2Gb RAM, 60Gb HDD
В каждый тариф входят 5 Тб ежемесячного трафика и выделенный IP адрес.
Вы можете изменять параметры тарифов и подобрать индивидуальную конфигурацию.
Время на прочтение
3 мин
Количество просмотров 242K
ownCloud — система для организации хранения, синхронизации и обмена данными, размещенными на внешних серверах.
В отличии от Dropbox и ему подобных, ownCloud отличается предоставлением пользователю полного контроля над своими данными — информация размещается на подконтрольных пользователю системах. Доступ к данным в ownCloud может осуществляться при помощи web-интерфейса или протокола WebDAV.
Особенности ownCloud
- Open source;
- Поддержка шифрования передачи данных;
- Автоматическое резервное копирование;
- Поддержка WebDAV позволяет организовать доступ к данным из любых операционных систем;
- Поддержка синхронизации данных с другими web-приложениями, поддерживающими протокол remoteStorage;
- Управление пользователями и группами;
- В web-интерфейс встроены средства для работы с синхронизированной адресной книгой, календарем-планировщиком, коллекцией фотографий, архивом музыкальных произведений;
- Для ownCloud подготовлен сервер Ampache, что позволяет организовать потоковое вещание музыки;
Настройка ownCloud
В качестве ОС для установки ownCloud я использовал Ubuntu 12.04.
Шаг первый — подготовка
Для запуска ownCloud потребуется (как подсказывает официальный сайт):
- php5 (>= 5.3);
- php5-json (При установке система предложила использовать php5-common, его и будем ставить);
- php5-gd;
В качестве дополнительных зависимостей:
- php5-sqlite (>= 3)
- curl
- libcurl3
- libcurl3-dev (так же система подсказала использовать libcurl4-openssl-dev)
- php5-curl
Собственно установка недостающих зависимостей:
sudo apt-get install apache2 php5 php5-common php5-gd
sudo apt-get install php5-sqlite curl libcurl3 libcurl4-openssl-dev php5-curl
Скачиваем последнюю стабильную версию ownCloud ( На момент написания — 4.0.7):
cd /home/$name/
wget http://owncloud.org/releases/owncloud-latest.tar.bz2
где $name имя вашей учетной записи (домашняя директория).
Шаг второй — установка
Распаковываем архив:
tar -xvf owncloud-latest.tar.bz2
Переносим все в /var/www/:
sudo mv owncloud /var/www/owncloud
Создаем директорию для хранения данных:
mkdir /home/$name/data_owncloud/
Редактируем права доступа:
sudo chown -R www-data:www-data var/www/owncloud/
sudo chmod 750 /home/$name/data_owncloud/
sudo chmod -R 777 /var/www/owncloud/config/
Правим файл /etc/apache2/sites-enabled/000-default ( у кого-то может называться по-другому):
nano /etc/apache2/sites-enabled/000-default
Находим в нем секцию «Directory /var/www»
AllowOverride none заменяем на AllowOverride All
Сохраняемся и выходим ( Ctrl+O, Enter, Ctrl+X)
Перезапускаем Apache:
sudo service apache2 restart
Можно идти дальше.
Шаг третий — переходим в браузер
Если все было сделано правильно то при переходе в браузере по адресу localhost/owncloud/ либо ваш_ip_адрес/owncloud/ должно появиться следующее:
- Придумываем логин / пароль для доступа к owncloud;
- Меняем Директорию с данными на свою ( ранее мы ее создали /home/$name/data_owncloud/ );
- Выбираем БД (я использую SQLite3, если будет выбрана MySQL вас попросят ввести имя пользователя БД и пароль а так же название БД для owncloud);
- Нажимаем завершить;
Перед нами появляется следующее:
Нажимаем на шестеренку в нижнем левом углу и видим меню:
Пункты:
- Личное — Изменение личных данных и ссылки для удаленного доступа и синхронизации;
- Пользователи — добавление / удаление пользователя, добавление групп и выставление ограничений;
- Приложения — включение / отключение приложений для работы с облаком;
- Администратор — установка максимального размера файлов, последние сообщения log’а;
Так же хочу добавить что максимальный размер файла нужно добавить в /etc/php5/apache2/php.ini. По умолчанию он равен 2 мб:
nano /etc/php5/apache2/php.ini
Ищем upload_max_filesize и post_max_size (Для поиска нажимаем Ctrl+W). Изменяем значение на ваше усмотрение, только помним, что максимальный размер не может быть больше объема свободной оперативной памяти.
Заключение
В итоге мы получаем:
- Облачное хранилище для своих нужд;
- Удобный интерфейс;
- Множество приложений для работы с облаком;
- Фиксирование доступа;
- Возможность синхронизации контактов и календарей;
Облачные технологии постепенно набирают всё большую популярность и, как следствие, получают всё большее распространение. Пожалуй, большинство пользователей слышали про такие популярные сервисы, как Google Disc, OneDrive, iCloud, Dropbox, Mail.ru диск и Яндекс.Диск.
ownCloud — это очень удобное и простое в использовании облачное хранилище
Помимо этих вышеперечисленных сервисов, есть ещё один, более специализированный, который однозначно стоит вашего внимания, называется он — ownCloud. В этой статье разберёмся, что же это такое, чем он хорош, а также подробно рассмотрим, как установить и настроить ownCloud. Поехали!
OwnCloud представляет собой открытое веб-приложение, которое позволяет синхронизировать данные и расшаривать файлы, хранящиеся удалённо. Помимо этого, у него есть несколько интересных возможностей, а именно:
- Хранить файлы, используя как обычные структуры, так и WebDAV;
- Обеспечивать криптографическую защиту;
- Выполнять синхронизацию с различными операционными системами;
- Имеет календарь, планировщик задач, адресную книгу, галерею, просмотрщик ODF и PDF файлов;
- Позволяет администрировать пользователей и группы, используя OpenID или LDAP;
- Имеет текстовый редактор, работающий в онлайн-режиме, а также модуль логирования.
Как видите, различных полезных опций достаточно много.
Весь процесс установки и настройки будет рассматриваться для операционной системы Windows.
Вы можете несколько упростить процесс установки ownCloud, скачав готовый дистрибутив с интегрированными Apache и PHP.
После запуска инсталлятора перед вами появится окно приветствия. Нажмите «Next», чтобы продолжить. Далее необходимо указать папку, в которую будет установлен ownCloud. Следующий шаг — создание учётной записи администратора. Введите в соответствующие поля всю необходимую информацию и нажмите «Next».
Теперь нужно ввести имя хоста, вместо него можно указать IP-адрес. Затем происходит настройка почты. Этот этап можно пропустить и произвести настройку позже. Всё. Готово. Остаётся кликнуть «Next» и дождаться завершения установки.
Можно запускать ownCloud. Перед вами появится окно, в котором понадобится ввести логин и пароль. Эти данные вы указывали на этапе установки. Готово. Весь сервис ownCloud к вашим услугам.
Теперь нужно выполнить необходимые настройки. Откройте меню, расположенное в левом верхнем углу, и выберите пункт «Приложения». В списке слева нажмите на строку «LDAP User and Group backend» и щёлкните по кнопке «Включить». Затем перейдите в раздел «Администрирование» и пролистайте до секции LDAP. Вы увидите сообщение, что не установлен модуль LDAP для PHP. Далее включите строку extension=php_ldap.dll в файл php.ini. Для того чтобы применить внесённые изменения, необходимо перейти на вкладку «Manage Servers» и перезапустить серверы.
Чтобы настроить интеграцию ownCloud и LDAP, зайдите под учётной записью администратора в меню «Администрирование». Прокрутите окно вниз и в разделе «Контакты» отметьте пункт «Enable LDAP Backend». После этого нужно вернуться к секции LDAP и заполнить её (вкладка «Сервер»). Во вкладке «Логин» установите атрибут для входа. Это может быть имя пользователя LDAP. Затем укажите параметры подключения в окне «Дополнительно».
Далее нужно заполнить настройки каталога и специальные атрибуты. Обратите внимание, что если вы хотите использовать уведомления по почте, обязательно укажите email. Закончив ввод настроек, сохраните внесённые изменения.
Следующий этап — настройка почтовых уведомлений. Снова перейдите в раздел меню «Администрирование» и в разделе «Общий доступ» отметьте галочками следующие пункты:
- «Позволить приложениям использовать API общего доступа»;
- «Разрешить пользователям публикации через ссылки»;
- «Разрешить открытые загрузки»;
- «Установите дату окончания по умолчанию»;
- «Разрешить переоткрытие общего доступа»;
- «Разрешить пользователю оповещать почтой о расшаренных файлах».
Далее укажите email адрес в личных настройках администратора. Затем перейдите к разделу «Сервер почты» и установите «smtp» в пункте «Отправить сообщение» и «Нет новостей» в пункте «Шифрование». Введите в соответствующие поля адрес отправителя и адрес сервера. Метод проверки подлинности установите «Нет новостей». Если настройка была выполнена правильно, на email админа придёт тестовое письмо.
Теперь выберите пользователя, которому вы хотите отправить какой-нибудь файл, и отметьте птичкой пункт «уведомить по почте».
Вот таким образом выполняется установка и настройка веб-приложения ownCloud для операционной системы Windows. Пишите в комментариях, помогла ли вам разобраться эта статья, делитесь с другими пользователями своим опытом работы с сервисом ownCloud, и задавайте любые интересующие вопросы по рассмотренной теме.
Что такое OwnCloud?
OwnCloud предоставляет бесплатный сервер обмена файлами с открытым исходным кодом, сервер-приложение и платформу с приложениями для настольных компьютеров и смартфонов, все это позволяет создавать собственное или корпоративное облако под вашим контролем. Если вы являетесь пользователем Dropbox, вы знакомы с преимуществами удаленного облака, которое синхронизирует файлы на всех ваших компьютерах и устройствах и позволяет вам делиться ими с другими людьми.
Dropbox оказался под пристальным вниманием в связи с вопросами конфиденциальности и безопасности, а также его спорное решение о назначении бывшего госсекретаря администрации Буша Кондолизы Райс в свой совет директоров. OwnCloud позволяет размещать и защищать файлы на своем собственном сервере, обеспечивая расширенный контроль над удаленными файлами.
Существует даже магазин приложений, расширяющий возможности вашего OwnCloud. Приложения включают в себя почтовых клиентов, агрегаторов новостей, потоковое видео и многое другое.
Это первый учебник серии, в которой я сфокусируюсь на OwnCloud. Я участвую в обсуждениях ниже. Если у вас есть вопрос или предложение, пожалуйста, напишите комментарий ниже. Вы также можете связаться со мной в Twitter @reifman или отправить мне электронное письмо.
Кто создал OwnCloud?
Разработчик Фрэнк Карличек решил написать OwnCloud после беседы о конфиденциальности данных, предупредив людей о конфиденциальности с поставщиками облачных решений, такими как Dropbox:
Итак, они предложили написать самому. Конечно же я писал уже вещи в прошлом, в итоге я был уверен, что сделаю это. И вот я начал свою одиссею, во-первых, чтобы защитить себя, моих друзей и моих коллег от слежки правительств и других плохих парней, а позже, когда я увидел, что мировой интерес растет, — решил создать реальный и успешный проект. -OwnCloud Основатель Фрэнк Карлищек
Он описывает свой процесс мышления больше в блоге: Почему я создал OwnCloud и создал его с открытым исходным кодом.
Karlitschek намеренно использовал технологии с открытым исходным кодом, чтобы код «был полностью прозрачным (вряд ли он будет содержать бэкдоры для моих данных)».
Он также хотел поддержать расширения приложений для поддержки приложений типа новостей Google, сканирования вирусов и регистрации файлов.
Какие поддерживаются языки?
Карличек сказал, что они «оценили различные варианты поиска правильной технологии, которая работает на каждой соответствующей платформе, масштабируется от крошечных серверов до больших кластеров, обладает всеми необходимыми функциями и известна большому числу разработчиков. Поэтому мы выбираем PHP и JS для серверной части, C ++ для клиентов Desktop, Objective-C для iOS и Java для Android ».
Много лет назад я был частью некоммерческого инструмента с открытым исходным кодом для других некоммерческих организаций. Я помню, как разочаровался, когда наш директор по технологиям выбрал Java для новых версий нашей технологии вместо PHP, который является гораздо более дружественной и доступной платформой для нашего сообщества разработчиков. Вскоре эта организация развалилась по другим причинам.
Я ценю, что Karlitschek имел в виду необходимость использовать платформу, с которой может взаимодействовать большое сообщество разработчиков.
Версия для печати
Подобно Automattic и WordPress, OwnCloud поддерживается корпорацией для некоммерческих организаций, предлагающей премиум-версию Enterprise для более крупных пользователей. Они предлагают множество спецификаций, если вы хотите узнать больше.
Хостинг OwnCloud
Существует несколько вариантов размещения OwnCloud. Вы можете разместить его на своих выделенных серверах. Вы можете установить OwnCloud в качестве приложения на виртуальном сервере в хостинговой компании, такой как Digital Ocean; ниже я опишу, как сделать это. Или вы можете подписаться на поставщика услуг OwnCloud (ASP). Некоторые из них даже предлагают планы freemium, но не забудьте оценить репутацию, конфиденциальность и безопасность, предоставляемые вашим ASP.
Еще один интересный вариант предлагают в MacMiniColo. Они опубликовали руководство по установке и администрированию OwnCloud: Установка Owncloud на Mac mini-сервере (Mac Mini Colo Blog). Они предоставляют выделенный серверный сервер, который позволяет отправлять им настроенный пользователем MacMini или приобретать один из них.
Установка OwnCloud в Digital Ocean
Вы можете установить OwnCloud на свой собственный сервер через страницу загрузки. Вы можете установить его из исходного кода, или с помощью веб-установщика или из предварительно созданных пакетов. Последний вариант хорош для легкого поддержания OwnCloud с последними обновлениями и пакетами безопасности.
По этой причине в этом уроке я расскажу вам, как установить OwnCloud в Digital Ocean. Если вы уже читали некоторые мои уроки, вы знаете, что я их поклонник по ряду причин. Digital предлагает множество предварительно сконфигурированных приложений в виде установок одним щелчком мыши, и OwnCloud теперь является одним из них.
Для этого урока я собираюсь следовать руководству Digital Ocean по использованию OwnCloud; оно написано одним из их великих менеджеров сообщества, AndrewSB.
Начинаем
Прежде чем продолжить, предположим, у вас есть учетная запись Digital Ocean, но если вы хотите узнать больше о регистрации или использовании Digital Ocean с WordPress здесь.
Создайте дроплет
На панели инструментов Digital Ocean нажмите кнопку Create Droplet и введите нужное имя хоста. Я собираюсь использовать owncloud.lookahead.io. Digital Ocean рекомендует иметь память не менее 1 ГБ, для которой требуется дроплет в 10 долларов США в месяц.
Обычно вы можете использовать регион по умолчанию, рекомендованный Digital Ocean, если вам не нужно общаться в подсети Digital Ocean с другими дроплетами, которые у вас есть:
Перейдите на вкладку Приложения и нажмите кнопку imageCloud 8.x:
Отправьте форму, и вы должны увидеть экран прогресса создания дроплета:
Когда все будет готово, вы увидите свой дроплет на панели:
Теперь настройте DNS-имя своего домена, чтобы указать на дроплет, то есть установите для A-записи для субдомена или имени домена IP-адрес:
Вы также получите адрес электронной почты с паролем для сервера:
Как только ваши изменения DNS будут применены, вы можете посетить свой сайт, но вы получите это предупреждение. OwnCloud требует, чтобы вы добавили этот домен в список доверенных доменов.
Когда вы нажмете серую кнопку, вы должны увидеть общий экран входа в систему:
Войдите в свою панель управления OwnCloud
Однако вы, возможно, заметили, что у нас еще нет учетных данных нашей панели:
Чтобы их получить, используйте учетные данные входа SSH и приложение терминала для входа на ваш сервер:
При входе в систему вы увидите учетные данные Dashboard. Ubuntu также попросит вас установить новый пароль root.
Затем вы можете вернуться в браузер и войти в свой OwnCloud.
Когда я, наконец, нажал на эту серую кнопку относительно доверенных доменов, у меня возникла проблема; появилась ошибка. Но я смог войти в систему, используя свой IP-адрес в панели браузера. Вот начальная панель управления OwnCloud:
Если вы обновите файлы конфигурации сайта Apache вручную, как описано здесь, то этого не случится.
Хотя я не мог найти административную область для установки доверенного домена, вставка предыдущего URL-адреса позволила мне это сделать.
1 |
http://104.236.211.122/index.php/settings/admin?trustDomain=owncloud.lookahead.io
|
Затем я смог войти в систему с моим доменным именем.
Обеспечение доступа к HTTPS
Образ Digital Ocean OwnCloud поставляется со встроенным сертификатом SSL. Я рекомендую включить Enforce HTTPS в меню администрирования.
Затем вы можете войти в систему с помощью HTTPS. Однако первоначальный сертификат не проверяется:
Руководство Digital Ocean по использованию OwnCloud предоставляет дополнительную информацию о покупке действительного сертификата и настройке его на вашем сервере.
Шифрование ваших облачных файлов
Вы также можете включить приложение Encryption, которое шифрует хранилище, хранящееся на вашей камере Digital Ocean. Нажмите раскрывающийся список Files и нажмите + Apps:
Включите фильтр Not enabled для Enable Server-side Encryption:
Нажмите Enable, чтобы начать, а затем снова выйдите из системы и войдите в систему. После чего начнется непрерывный процесс шифрования вашего облака.
Сравнение цен
Если вы используете Dropbox, то он бесплатен до 2 ГБ. Однако вы можете получить дополнительное хранилище через рефералы. В моей бесплатной учетной записи сейчас хранится 10 ГБ. За $ 9,99 в месяц вы можете получать 1 ТБ в месяц. Бизнес-план начинается с 75 долларов в месяц для пяти пользователей с неограниченным хранением.
Хостинг в Digital Ocean не обеспечивает сопоставимое хранение по этим ценам. Дроплет с памятью объемом 1 ГБ в Digital Ocean включает в себя жесткий диск емкостью 30 Гбайт в месяц около 10 долларов США, но хранилище не очень хорошо масштабируется по цене. Например, 80-гигабайтный диск составляет 80 долларов США в месяц, а 640-гигабайтный диск — 640 долларов США в месяц, в первую очередь потому, что Digital Ocean использует исключительно SSD-накопители.
Другие хостинг-провайдеры могут предлагать больше хранилища за доллар, чем Digital Ocean, но при более низких скоростях доступа.
Что дальше?
В будущих статьях я планирую изучить приложения для настольных компьютеров и смартфонов для iOS и некоторые расширения приложений OwnCloud, такие как Calendar и News.
Пожалуйста, не стесняйтесь оставлять свои вопросы и комментарии ниже. Вы также можете связаться со мной в Twitter @reifman или отправить мне электронное письмо. Вы также можете просмотреть мою страницу инструктора Tuts +, чтобы увидеть другие учебники, которые я написал.
Ссылки по теме
- Сайт сервера OwnCloud
- Руководство пользователя OwnCloud
- Как использовать приложение для установки OwnCloud в один клик (Digital Ocean)
- OwnCloud Форум
- Канал YouTube OwnCloud
- Размеры аппаратного обеспечения OwnCloud (pdf)
- Почему я создал OwnCloud и создал его с открытым исходным кодом
- Установка Owncloud на мини-сервере Mac (Mac Mini Colo Blog)
OwnCloud — это свободное и открытое веб-приложение для синхронизации данных и совместной работы с файлами в стиле Dropbox. Замечательный инструмент для создания личного, семейного или корпоративного файлового хранилища.
Облачные хранилища данных сейчас широко распространены и используются повсеместно для корпоративных и личных нужд.
Сегодня мы установим OwnCloud на Ubuntu 20.04. Версия Ubuntu выбрана просто, на официальном сайте есть подробная документация:
https://doc.owncloud.com/server/next/admin_manual/installation/manual_installation/server_prep_ubuntu_20.04.html
Официальные требования к установке:
- Операционная система: Ubuntu 20.04 LTS
- СУБД: MariaDB 10.5 1
- Web сервер: Apache 2.4 с prefork и mod_php
- PHP Runtime: 7.4
Виртуальная машина
Чтобы установить OwnCloud нам понадобится сервер. На гипервизоре ESXi 7 создаю виртуальную машину.
Подробный отчёт писать не стал, благо есть инструкция по разворачиванию Ubuntu 20.04 на ESXi 6.7:
Установка Ubuntu Server 20.04 LTS на виртуальную машину VMware ESXi 6.7
По инструкции накатываю ОС Ubuntu 20.04.
Подготовка к установке OwnCloud
Перед тем как перейти непосредственно к установке OwnCloud, нужно установить PHP 7.4 т необходимые пакеты:
sudo apt install php-fpm php-cgisudo apt install phpsudo apt install php-mysql php-mbstring php-intl php-redis php-imagick
php-igbinary php-gmp php-bcmath php-curl php-gd php-zip php-imap
php-ldap php-bz2 php-ssh2 php-phpseclib php-common php-json php-xmlsudo apt install php-dev libsmbclient-dev php-pearЭто ещё не всё, продолжаем.
sudo apt install smbclientВ документации рекомендуется установка кеширующего сервера Redis, я, конечно, поставил, но потом не стал его использовать из-за странных блокировок при совместном доступе к файлам.
sudo apt install redis-serverАрхиватор понадобится.
sudo apt install unzipБез SSL никуда.
sudo apt install opensslКонечно же rsync.
sudo apt install rsyncДля работы с изображениями imagemagick.
sudo apt install imagemagickСтандартная версия PEAR не подходит, смотрим текущую:
pear versionPEAR VERSION: 1.10.9
Текущая версия 1.10.9, а нужна 1.10.13. Создаём временную папку:
sudo mkdir -p /tmp/pear/cacheОбновляем PEAR:
sudo pear upgrade --force --alldeps http://pear.php.net/get/PEAR-1.10.13Чистим-обновляем:
sudo pear clear-cache
sudo pear update-channelsПродолжаем обновлять:
sudo pear upgrade --forceА потом… обновляем.
sudo pear upgrade-allОбновлять нечего, это хорошо. Мы добились успеха. Проверяем версию:
pear versionPEAR VERSION: 1.10.13
Текущая версия 1.10.13.
Чистим кэш:
rm -r /tmp/pear/cacheРасширения PHP
Список доступных расширений в /etc/php/7.4/mods-available.
cd /etc/php/7.4/mods-available
llЯ не знаю какие вам могут понадобиться расширения, но если они понадобятся, до добавить их можно так:
sudo phpenmod php-ldapА убрать так:
sudo phpdismod php-ldapНастройка DNS и проверка доступности домена
Настраиваем сеть на виртуалке. У всех могут быть разные настройки. Я, к примеру, первоначальные настройки указал при установке сервера, но забыл указать свой локальный доменный DNS. Добавляю его в netplan:
И в /etc/systemd/resolved.conf:
И в /etc/nsswitch.conf:
systemctl enable systemd-resolvedУ меня на сервере будет использоваться доменная аутентификация, проверяю доступность домена ilab.local.
host -t SRV _ldap._tcp.ilab.localВижу один контроллер домена. Всё в порядке.
Проверяю доступность сетевых папок (у меня планируется использование внешних SMB хранилищ) на контроллере домена под доменным пользователем.
smbclient -L ilab-dc.ilab.local -U ilab.local/user1Указываю пароль пользователя.
Шара доступна.
База данных
В документации рекомендуют MariaDB в качестве сервера БД. Вынес установку в отдельную статью:
Установка MariaDB 10 на Ubuntu 20.04
После установки MariaDB нужно создать пользователя для OwnCloud:
sudo mysql --user=root
CREATE USER 'dbadmin'@'localhost' IDENTIFIED BY 'qwerty';
GRANT ALL PRIVILEGES ON *.* TO 'dbadmin'@'localhost' WITH GRANT OPTION;
FLUSH PRIVILEGES;Создаю пользователя dbadmin с паролем qwerty и даю ему полные права на все базы. Подразумевается, что никаких баз кроме OwnCloud на этом сервере не будет.
Apache
В качестве web сервера в документации рекомендуют Apache. Ну пусть будет, устанавливаем.
sudo apt install libapache2-mod-php apache2Создаём конфигурационный файл для OwnCloud.
cd /etc/apache2/sites-available
touch owncloud.confВнутри я пишу что-то вроде:
alias /owncloud "/var/www/owncloud"
<Directory /var/www/owncloud>
Options +FollowSymlinks
AllowOverride All
<IfModule mod_dav.c>
Dav off
</IfModule>
</Directory>В документации есть более правильный скрипт для создания конфигурационного файла:
FILE="/etc/apache2/sites-available/owncloud.conf"
cat <<EOM >$FILE
<VirtualHost *:80>
# uncommment the line below if variable was set
#ServerName $my_domain
DirectoryIndex index.php index.html
DocumentRoot /var/www/owncloud
<Directory /var/www/owncloud>
Options +FollowSymlinks -Indexes
AllowOverride All
Require all granted
<IfModule mod_dav.c>
Dav off
</IfModule>
SetEnv HOME /var/www/owncloud
SetEnv HTTP_HOME /var/www/owncloud
</Directory>
</VirtualHost>
EOMВключаем:
a2ensite owncloud.conf
systemctl reload apache2Конфигурационный файл появляется в /etc/apache2/sites-enabled.
Можно отключить лишнюю конфигурацию:
a2dissite 000-defaultПодключаем модули Apache:
sudo a2enmod headers
sudo a2enmod env
sudo a2enmod dir
sudo a2enmod mime
sudo a2enmod unique_id
systemctl restart apache2Установка OwnCloud
Теперь можно установить OwnCloud. Есть несколько способов установки, я воспользуюсь установкой с помощью скриптов.
Качаю пакет в /tmp.
cd /tmp
wget https://download.owncloud.com/server/stable/owncloud-complete-latest.tar.bz2 Качается последняя версия OwnCloud. Если нужна другая, то ссылки можно найти здесь:
В папке /opt/owncloud создаю два скрипта. Примеры здесь:
https://doc.owncloud.com/server/10.10/admin_manual/installation/manual_installation/script_guided_install.html
Модифицирую скрипт instance.sh под свою установку.
- ocname — название директории с файлами owncloud (по умолчанию owncloud)
- ocroot — путь к ocname, обычно /var/www (без завершаюзего слеша, по умолчанию /var/www)
- linkroot — путь к папке с прилинкованными данными и внешними приложениями apps-external (по умолчанию /mnt/owncloud_data). Вы должны подготовить папку заранее и назначить права r/w пользователю web сервера.
- htuser — пользователь web сервера (по умолчанию www-data)
- htgroup — группа web сервера (по умолчанию www-data)
- rootuser — пользователь root (по умолчанию root)
owncloud_prep.sh не редактируем.
Запускаем instance.sh.
Скрипт начинает задавать вопросы.
Do you want to secure your .htaccess files post installing/upgrade (y/N)? N Do you want to install a new instance (y/N)? y
Do you want to upgrade an existing installation (y/N)? N Use links for data and apps-external directories (Y/n)? Y Do you want to chmod/chown these links (y/N)? Y Please specify the tar file to extract with full path:
Указываю полный путь к архиву: /tmp/owncloud-complete-latest.tar.bz2
Установка завершена. Дальнейшие настройки нужно проводить в браузере.
Внимательно читаем вопросы мастера, отвечаем. В процессе будет создана база данных и учётная запись администратора OwnCloud.
Затем настраиваем конфигурационный файл owncloud, нужно ознакомиться с документацией. Настраиваем https, сертификаты, доменное имя. Разбираемся с тем как накатить свой скин. Устанавливаем дополнительные пакеты из магазина, там есть и бесплатные. Настраиваем LDAP аутентификацию, если нужно. Вникаем в тонкости установки и настройки внешних хранилищ. Всё это не в рамках данной статьи.