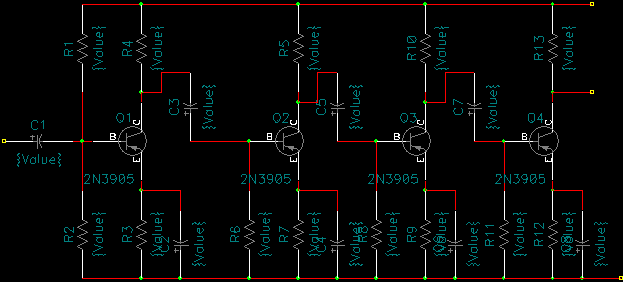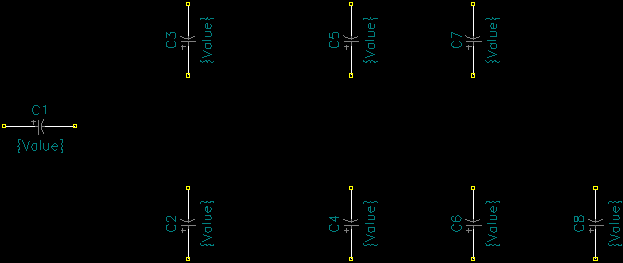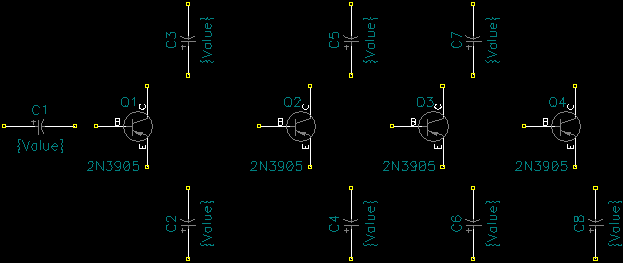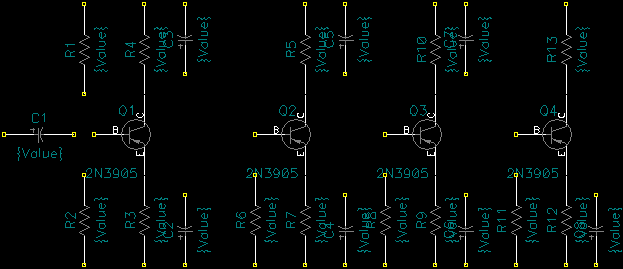P-CAD 2006, схемотехника и проектирование печатных плат, самоучитель, Динц К.М., Куприянов А.А., Прокди Р.Г., 2009.
Эта книга представляет собой превосходное руководство по P-CAD 2006, которое позволяет в сжатые сроки освоить работу в P-CAD 2006 и максимально быстро получить готовые результаты. В книге вы найдете все необходимое. Теоретическое описание возможностей и методики работы в системе P-CAD сопровождается реальным практическим примером, приведенным в конце главы и призванным закрепить прочитанное и освоить его применение на практике. С первых глав книги вы начинаете проектировать вполне реальное устройство, разработанное автором, готовите компоненты, создаете библиотеки, рисуете схему, разводите печатную плату. Соответствующие этапы проекта выполняются по итогам изучения определенной темы. Каждая глава начинается с подробного описания возможностей, настроек и опций соответствующего модуля P-CAD, его назначения и методики использования. К книге прилагается уникальный практической видеокурс, с помощью которого достигается максимальный эффект в освоении P-CAD 2006. Все вышеперечисленное выгодно отличает данное издание от остальных. Рекомендовано всем, кто хочет освоить P-CAD 2006 с нуля и быстро научиться добиваться готовых результатов.
2.3. Сетка: настройка и использование.
В P-CAD 2006, как и в большинстве современных систем автоматического проектирования, предусмотрена возможность использования так называемой сетки. Данная сетка отображается на экране, имеет определенный шаг (расстояние между соседними узлами по вертикали и горизонтали) и позволяет визуально оценивать размеры, расстояния до различных объектов, производить точные построения. Простейшим видом сетки является миллиметровка: по своей сути это лист бумаги с нанесенной сеткой шагом в 1 мм. При печати сетка в P-CAD не выводится, а используется лишь в целях удобства. В ходе проектирования указатель мыши как бы прилипает к узлам сетки, позволяя производить наиболее точные построения. По умолчанию сетка отображается, как это можно видеть на рис. 2.1.
Содержание.
ГЛАВА 1. СТРУКТУРА И ВОЗМОЖНОСТИ СИСТЕМЫ P-CAD 2006 ДЛЯ WINDOWS.
ГЛАВА 2. НАСТРОЙКА СХЕМНОГО РЕДАКТОРА Р-СAD SCHEMATIC.
ГЛАВА 3. СОЗДАНИЕ КОМПОНЕНТОВ.
ГЛАВА 4. УПРАВЛЕНИЕ ДАННЫМИ БИБЛИОТЕК. МЕНЕДЖЕР БИБЛИОТЕК.
ГЛАВА 5. ВВОД СХЕМЫ ЭЛЕКТРИЧЕСКОЙ ПРИНЦИПИАЛЬНОЙ.
ГЛАВА 6. РЕДАКТОР ПЕЧАТНЫХ ПЛАТ И ЕГО НАСТРОЙКА (РСВ).
ГЛАВА 7. НАЗНАЧЕНИЕ ОСНОВНЫХ ПАРАМЕТРОВ (ПРАВИЛ) СОЗДАНИЯ ПЕЧАТНЫХ ПЛАТ.
ГЛАВА 8. СОЗДАНИЕ ПЕЧАТНОЙ ПЛАТЫ.
Бесплатно скачать электронную книгу в удобном формате, смотреть и читать:
Скачать книгу P-CAD 2006, схемотехника и проектирование печатных плат, самоучитель, Динц К.М., Куприянов А.А., Прокди Р.Г., 2009 — fileskachat.com, быстрое и бесплатное скачивание.
Скачать djvu
Ниже можно купить эту книгу по лучшей цене со скидкой с доставкой по всей России.Купить эту книгу
Скачать
— djvu — Яндекс.Диск.
Дата публикации: 16.03.2021 02:08 UTC
Теги:
Динц :: Куприянов :: Прокди :: 2009 :: схемотехника :: проектирование
Следующие учебники и книги:
- Проектирование и эксплуатация насосных и компрессорных станций, Шаммазов А.М., Александров В. Н., Гольянов А.И., 2003
- Проектирование интерференционных покрытий, Яковлев П.П., Мешков Б.Б., 1987
- ВАУ!-проекты, как превратить любую работу в проект, который имеет значение, Питерс Т.
- Основы проектирования механизмов и машин, Песин Ю.В., 2018
Предыдущие статьи:
- Основы проектирования энерготехнологических установок электростанций, Андрющенко А.И., Попов А.И., 1980
- Основы инженерного проектирования, Бышов Н.В., Кравченко А.М., Борычев С.Н., Кравчук Н.В., Андрющенко Е.И., 2010
- Основы автоматизированного проектирования, Бакулевская С.С., 2018
- Проектирование и исследование коробок передач легковых автомобилей, Осипов В.И., Сапронов М.Б., Осипов В.В., 2017
RADIOHATA.RU
RadioHata.RU
Портал радиолюбителя, начинающему радиолюбителю, Arduino, Raspberry Pi, книги по радиотехнике и электронике, простые схемы, схемы, радиотехнические журналы, видео, программы для радиолюбителя.
Download magazines: AudioXpress, Circuit Cellar, CQ Amateur Radio, Electronics For You, Elektronika dla Wszystkich, Elektorlabs, Elektor Magazine DVD, Elektronika Praktyczna, Elettronica In, ELV Journal, Funkamateur, Hi-Fi World, Klang+Ton, Nuts and Volts, Prakticka Elektronika A Radio, Practical Electronics, Practical Wireless, QST, Servo Magazine, Silicon Chip, Swiat Radio, The MagPi.
Скачать: Журнал Радио, Журнал Радиомир, Журнал Радиоаматор, Журнал Радиолоцман, Журнал Радиоконструктор, Журнал Радиосхема, Журнал Радиохобби, Журнал Ремонт и сервис, Журнал Компоненты и технологии, Журнал Электронная техника.
Скачать книги: Начинающему радиолюбителю, Телевидение и Радио, Источники питания, Для дома и быта, Прием-передача, Автолюбителю, Аудиотехника, Справочники, Учебники, Микроконтроллеры, Arduino, Raspberry Pi, Электроника, Электрика
Скачать: Программы для радиолюбителя, Видеокурсы.
libcats.org
P-CAD 2006. Руководство схемотехника, администратора библиотек, конструктора
В книге изложена последовательность действий при автоматизированном проектировании электрических схем и печатных плат с использованием системы P-CAD 2006. Объясняется использование специализированных редакторов системы для создания библиотек символов, посадочных мест компонентов, и текстовых таблиц. Рассматриваются вопросы создания схем электрических принципиальных, задачи размещения корпусов компонентов на монтажно-коммутационном поле, ручной, интерактивной и автоматической трассировки электрических соединений. Обсуждаются приемы работы с программой для анализа наводок в топологии печатных плат и работа с утилитой, устанавливающей правила разработки проекта и размещения компонентов на печатной плате. Описаны возможности утилиты, автоматизирующей разработку эскизных чертежей и документации к ним в среде P-CAD. В приложениях приведены материалы, позволяющие облегчить работу пользователя при проектировании печатных плат.Книга предназначена для инженерно-технических работников, студентов технических университетов и других специалистов, применяющих в своей работе P-CAD при проектировании электронной аппаратуры.
Популярные книги за неделю:
Только что пользователи скачали эти книги:
Дата: 19 Июня 2012. Автор: Алексей
Ну что, продолжим. Точнее давайте заканчивать, а именно давайте создавать плату по
нашей схеме, которую сделали в прошлый раз. Открываем подпрограмму PCB.
Теперь нам надо подгрузить нашу схему. В прошлой статье в конце мы создали файл с
данными по трассировке. Вот именно этот файл нам сейчас и понадобится. Чтобы его
подгрузить, нужно выбрать Utils->Load Netlist…
Далее нажать на кнопочку вверху Netlist Filename… и выбрать наш файл.
Далее жмем «Ок». Кхе. Ошибка.
Ну если быть точнее это не ошибка, а наша невнимательность. Просто мы забыли
подключить наши библиотеки. Давайте ка их подключим. Делается это так же как и в
Schematic. А именно Library->Setup. Далее кнопочка Add и выбираем наши библиотеки.0
Жмем «Ок» и снова подгружаем файл для трассировки. Если библиотеки были
подгружены все, то должно заработать без ошибок. Вот что у меня получилось.
Первым делом нам надо нарисовать контур нашей будущей платы. Для этого выбираем
слой Board и сетку в 1 мм.
Теперь приступаем к рисованию контура платы. Для этого так же выбираем слева
инструмент Place Line и рисуем прямоугольник размером 30х20 и расставляем в нем
наши детали. У меня получилось так.
Для того чтобы убрать атрибуты у деталей, выделите их, а потом нажмите правую
кнопку мыши и в всплывшем меню выберите Properties…
В вкладке Pettern снимите галочки в столбике Visibility.
Так ну вроде добрались до трассировки. Трассировать можно двумя способами. Первый
ручной, второй автоматический. Начнем с ручного. Для этого выбираем слой Bottom
(Проводники снизу, детали наверху). Далее выбираем инструмент на верхней панели
Route Advanced
Далее все просто, тыкаем в понравившейся контакт и программа сама подсветит
контакты с которыми надо соединить. А самое главное что программа еще следит за
тем чтобы проводники не пересеклись. Давайте проложим все проводники.
Но вот незадача, два проводника нельзя провести. Можно конечно перейти на верхний
слой и провести там, но давайте лучше посмотрим как можно проделать переходные
отверстия для запайки перемычек. Для этого ведем проводник до места переходного
отверстия и жмем правую кнопку мыши. В появившемся меню выбираем Suspend w/Via.
Теперь у нас есть переходное отверстие. Далее выбираем слой Top и ведем проводник
до того места где следует сделать переходное отверстие. Так же жмем правую кнопку
и выбираем Suspend w/Via. Переходим в сой Bottom и соединяем с контактом. Вот что
у меня получилось.
Конечно трассировка не идеальна, можно и в один слой уложиться, но здесь важно
показать как работать с слоями и как работать с трассировкой. А теперь давайте
рассмотрим автоматическую трассировку. Я использую программу «Situs». Найти ее в
сети достаточно просто. А как прикрутить ее к PCAD написано множество статей.
Будем считать что вы ее скачали, поставили и прикрутили к PCAD. Выбираем вкладку
Route.
А в ней Autorouters…
Далее выбираем нашу программу Situs и давим Start. Если опять выскочит ошибка, то
просто сохраните файл с платой. После сохранения все пойдет нормально. Начнется
загрузка программы и в конце вы увидите вот это.
Далее можно просто нажать кнопку Route All и все. Во время трассировки будет
выведено окно с показателями время, количество готовых проводников и еще разной
информации. В конце успешной трассировке внизу окна будет показано время которое
затратила программа на трассирование. Закрываем окошко и лицезреем на плату. Но
давайте всеж настроим программу под наши нужды. Попробуем страссировать в один
слой и проводник выбрать по толще. Для этого надо подправить кое какие настройки.
Жмем на кнопку Edit Rules… Откроется окно.
Для начала сделаем трассировку одного нижнего слоя. Для этого выбираем слева
пункт Routing Layers From Layer Stack и снимаем галочку напротив слоя TOP.
Теперь переходим в пункт Width PCB и увеличиваем предельные и номинальное
значения толщины проводника.
Давим «Ок», меню закроется, а настройки сохранятся. Вот теперь можно
трассировать, давим Route All. Несколько секунд и все готово. Закрываем окно
нажимая справа вверху крестик и рассматриваем плату.
Ну просмотрев всю плату можно возвращаться к PCB. Для этого выбираем вкладку File
и жмем Save and Return
Программа закроется и мы вернемся в PCB но плата уже будет страссирована.
Вот так просто можно создавать практически любой сложности платы при помощи
такого мощного продукта как PCAD-2006. Теперь осталось распечатать и можно
применить метод ЛУТ. Для печати жмем File->Print откроется такое окно.
В поле Print Job Name вписываем имя слоя, к примеру Bottom и жмем Add. Создастся
слой для печати. Теперь давайте его настроим. Для этого выбираем вкладку Print
Job Options. В поле Included Layrs: выбираем наш слой Bottom и контур платы Board
с нажатой клавишей Ctrl, ведь у нас нижний слой. Справа отмечаем галочками что
должно распечататься Pads и Pad/Via Holes. Второй параметр можно не выбирать. Он
нужен для отверстий. После нажимаем Modify.
Теперь жмем кнопку Print Preview… смотрим на плату, если все Ок то давим Print.
Ну вот вроде и все. Ах да, не забывайте при печати верхнего слоя, ставить галочку
Mirror(зеркало). Для повторения разработки схемы возвращаемся сюда.
Следующим делом остается вывод на печать.
Если что непонятно пишите, попробую разъяснить по подробнее.
На форуме открыта ветка по работе в PCAD. Я буду там отвечать на вопросы по
мере сложности. Работа в среде PCAD-2006
ВАДИМ 03.03.13
Если Вас не затруднит дайте пожалуйста
ссылку где можно скачать SITUS/ Сколько
не пятаюсь разыскать эту программу в
инете, так и не получается ничего путного.
Аексей 03.03.13
Риф 06.06.13
А можно у вас заказать проект печатной
платы на этой программе, сохраненная в
формате gerber?
Алексей 07.06.13
А в чем проблема сохранения в Гербере? Я
на следующей неделе постараюсь добавить
статейку про вывод на печать в P-CAD 2006.
Фир 27.06.14
Будет такое же подробное продолжение, где
вы раскрываете больше возможностей P-Cad?
Алексей 27.06.14
Нет. По двум причинам. Первая это
прекращение поддержки данного продукта
изготовителем, а вторая я перешёл на
DipTrace чего и всем PCADовцам желаю.
Управление почти такое же но при этом
больше возможностей. Если интересно то
можно и по нему уроки забабахать.
Фир 05.08.14
Да, уроки по DipTrace будут очень
интересны, особенно с его
возможностями… Сейчас проект в P-CAD,
но как только с ним закончу, с
удовольствием взахлёб прочитаю все, что
вы напишите про DipTrace.
Кстати, если вы выложите видео ЛУТа (а
точнее именно так ка делаете его Вы)и
монтажа различного вида компонентов —
это будет очень хорошее дополнение
проекту.
Спасибо за проделанную работу.
Ждем обнову!
Алексей 06.08.14
Сказано, сделано. Начнем писать про
DipTrace. К тому же я уже нарисовал
достаточно много 3D картинок и их можно
скачивать и использовать в своих проектах.
Фир 06.08.14
Очень хотелось бы увидеть уроки по нему.
Будем ждать.
Николай 06.10.15 14:22
Добрый день! а как выйти на первый урок? не могу найти ссылку — «Ну что, продолжим. Точнее давайте заканчивать, а именно давайте создавать плату по нашей схеме, которую сделали в прошлый раз.»
Алексей 06.10.15 14:31
Заходим в «Статьи» и спускаемся в самый низ. Там все ссылки на все страницы.
Слава 12.11.15 09:04
Спасибо большое автору!
Введение
В настоящей инструкции рассматривается применение программы P-CAD -2000 (ACCEL EDA v.15.0) для решения задач, в основном, конструкторского и технического проектирования печатных плат.
Проект в P-CAD представляется в двух видах: в виде схемы электрической принци-пиальной и в виде печатной платы. Поэтому в P-CAD имеется два графических редактора:
— схемный редактор, обеспечивающий создание принципиальной схемы;
— технологический редактор, предназначенный для редактирования топологии печатной платы.
Основой проекта является библиотека радиоэлементов, которая также представляется в двух видах:
— схемный редактора использует схемную (символьную) библиотеку, состоящую из условных обозначений для схемы принципиальной электрической;
— технологический редактор использует технологическую библиотеку, определяющую так называемые «посадочные места» радиоэлементов для их установки на печатную плату.
Хочу сделать оговорку, что настоящая инструкция является краткой для освоения программы P-CAD -2000 (ACCEL EDA v.15.0). А дальнейшее изучение является желанием самого человека овладеть более тонкими возможностями этой программы.
Раздел 1
Пример создания принципиальной схемы
1. Загрузите графический редактор ACCEL Schematic.
2. Далее следует настроить графический редактор.
2.1. Вызвать команду Options — Configure…. В диалоговом окне установить размер рабочего поля формата А4 (области Workspace Size включить переключатель А4), включить миллиметры как основную систему единиц (в области Units включить mm). Нажать на кнопку OK.
2.2. «Прикрепить» курсор к узлам сетки графического редактора. Вызвать команду View — Snap to Grid (данная команда как включает режим «прикрепления», так и выключает его).
2.3. Необходимо подключить необходимые библиотеки элементов. Выполните команду Library — Setup… . В открывшемся диалоговом окне нажмите кнопку Add…, откроется стандартное диалоговое окно для выбора файлов (библиотеки находятся по адресу C:Program FilesACCELLib…). В основном нам понадобятся библиотеки с именами: Diode.lib, Discrete.lib, Trans.lib в остальных находятся не нужные нам импортные микропроцессоры. Подключив эти библиотеки, в диалоговом окне Library Setup нажмите кнопку OK.
3. Теперь приступим к созданию самой схемы на примере четырех каскадного усилителя звуковой частоты (рис. 1).
3.1. Установим необходимые элементы, для этого нажмите на кнопку — 
Внимание!!! При выборе элементов в схемном редакторе необходимо проверять существует ли к выбранному элементу, в этой же библиотеке, информация о посадочных местах на плату. Для проверки необходимо выполнить следующие действия: загрузить программу ACCEL P-CAD PCB; далее следует выполнить пункт 2.3 (описанный выше); нажать на кнопку 
3.2. В списке Library выбираем библиотеку Discrete.lib, в списке Component Name выбираем элемент CAP100PR и нажимаем кнопку OK. Курсор мышки приобретет вид крестика, теперь необходимо щелкнуть мышкой недалеко от левого края схемного редактора. В схеме нам понадобится 8 таких конденсаторов. Поэтому мы щелкаем в разных местах графического редактора восемь раз.
Внимание!!! Если элемент необходимо развернуть, то можно поступить двумя способами: 1) когда мы только ставим элемент: нажав на левую кнопку мышки и не отпуская ее, нажимаем клавишу «R», элемент развернется на 90 градусов. 2) Когда элемент уже стоит в схеме и его нужно развернуть: нажмите на кнопку 
Мы должны получить на экране картинку примерно следующего вида:
3.3. Далее поставим в схему транзисторы, их нам потребуется 4 штуки. Для этого нажимаем на кнопку 
3.4. Затем поставим в схему резисторы. Нам их понадобится 13 штук. Для этого нажимаем на кнопку 
В результате установки резисторов на экране должна получиться следующая картинка:
3.5. Теперь необходимо соединить все эти детали в единую схему. Для этого нажимаем на кнопку 
Для того чтобы соединить все нижние контакты элементов необходимо всего лишь провести одну линию от R2 до С8. Схема с соединенными элементами должна выглядеть следующим образом:
3.6. Схема готова. Проект необходимо сохранить для этого щелкните по кнопке 
Раздел 2
Пример создания печатной платы
1. Загрузите программу ACCEL PCB.
2. Далее следует настроить графический редактор.
2.1. Вызвать команду Options — Configure… . В диалоговом окне установить размер рабочего поля формата А4 (в области Workspace Size включить переключатель А4), включить миллиметры как основную систему единиц (в области Units включить mm). Нажать на кнопку OK.
2.2. Вызвать команду Options — Layers.…В поле Layers щелкните по слову Botton и нажмите на кнопку Disable, затем нажмите на кнопку Close.
2.3. «Прикрепить» курсор к узлам сетки графического редактора. Вызвать команду View — Snap to Grid (данная команда как включает режим «прикрепления», так и выключает его).
2.4. Необходимо подключить необходимые библиотеки элементов. Выполните команду Library — Setup… . В открывшемся диалоговом окне нажмите кнопку Add…, откроется стандартное диалоговое окно для выбора файлов (библиотеки находятся по адресу C:Program FilesACCELLib…). В основном нам понадобятся библиотеки с именами: Diode.lib, Discrete.lib, Trans.lib в остальных находятся не нужные нам импортные микропроцессоры. Подключив эти библиотеки в диалоговом окне Library Setup нажмите кнопку OK.
3. Теперь надо загрузить файл, который мы создали. Для этого необходимо выполнить следующие действия: щелкните в меню Utils — Load Netlist, нажмите, в открывшемся окне, на кнопку Netlist Filename, в следующем открывшемся окне находим файл, который мы создали раньше Usilit.net, нажимаем на кнопку. Открыть. Затем нажимаем на кнопку, в окне Utils Load Netlist, OK.
4. Далее произойдет загрузка файла и на экране появиться схема, которую мы рисовали. Но не пугайтесь она будет в несколько другом варианте. И поэтому нам надо вновь расставить элементы, теперь так как они будут находиться на печатной плате
5. Лучше всего расставить элементы, так как они расположены на схеме электрической принципиальной. То есть щелкаете по элементу и опять нажав на левую кнопку мышки, двигаем его на новое место. Это необходимо, для того чтобы программа смогла лучше соединить детали, то есть нарисовать печатные проводники. Вид с расставленными элементами показан на рисунке 2. 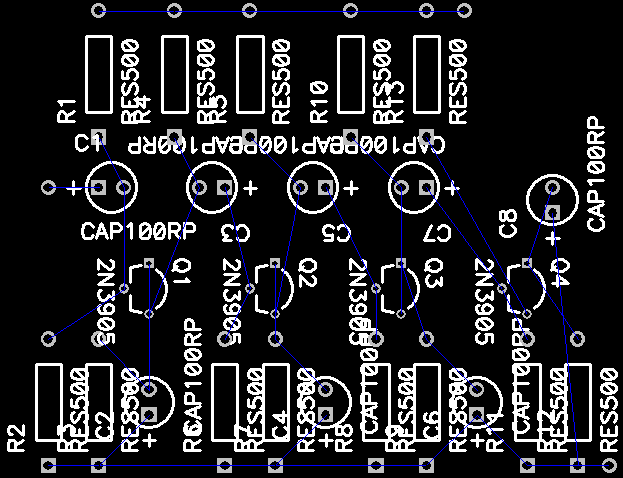
6. Расположив все элементы, переходим к процессу трассировки. Точнее к в автотрассировки. После вызова команды Route -Autorouters появиться диалоговое окно Route Autorouters. В этом окне нам понадобится только нажать кнопку Passes… откроется очередное окно, в котором надо включить все флажки, и нажать кнопку ОК. В диалоговом окне Route Autorouters нажмите на кнопку Start. Программа выдаст запрос согласны ли мы или нет надо ответить утвердительно — Да. И тогда начнется процесс создания рисунка печатной платы. По истечении некоторого времени рисунок печатной платы будет готов.
7. Теперь рисунок печатной платы и то, как элементы будут стоять на этой плате надо вывести на печать. После выполнения команды меню File — Print…откроется диалоговое окно, в котором нам понадобятся всего четыре кнопки. Подготовку к распечатки начнем с нажатия кнопки Setup Print Jobs… — откроется еще одно большое окно. Сразу же впишите в поле Print Job Name — слово ПЛАТА (это означает, что мы сейчас будем готовить рисунок платы к выводу на печать). В списке Layers щелкните по слову Top.
В группе выключателей Display Options — включите флажки напротив слов Rotate и Pads. Затем нажмите на кнопку Modify. В поле Print Jobs — появиться слово ПЛАТА. Затем в поле Print Job Name — напишите слово ЭЛЕМЕНТЫ (это значит, что мы будем подготавливать рисунок с элементами, которые мы должны разместить на плате). В списке Layers щелкните по слову Top Silk. В группе выключателей Display Options — включите флажки напротив слов Rotate и RefDes. Затем нажмите на кнопку Modify. В поле Print Jobs — появиться слово ЭЛЕМЕНТЫ. Затем нажмите на кнопку Close.
В окне File Print нажмите на кнопку Set All и затем на кнопку Print Preview. И вы увидите рисунок своей печатной платы, так как он будет выведен на принтер. И вам остается только нажать на кнопку Print.… И печать начнется.
Раздел 3
Альтернативный способ создания печатной платы.
В разделах 1 и 2 была изложена методика создания печатных плат от начала до конца. Для тех, кто совсем не умеет работать с программой. Получив некоторый опыт, предлагаю ознакомиться с примером создания печатной платы, без применения программы ACCEL Schematic. Этот метод несколько ускоряет процесс создания печатной платы. Поэтому рекомендую с ним ознакомиться.
1. Загрузите программу ACCEL PCB.
2. Далее следует настроить графический редактор.
2.1. Вызвать команду Options — Configure… . В диалоговом окне установить размер рабочего поля формата А4 (в области Workspace Size включить переключатель А4), включить миллиметры как основную систему единиц (в области Units включить mm). Нажать на кнопку OK.
2.2. Вызвать команду Options — Layers.…В поле Layers щелкните по слову Botton и нажмите на кнопку Disable, затем нажмите на кнопку Close.
2.3. «Прикрепить» курсор к узлам сетки графического редактора. Вызвать команду View — Snap to Grid (данная команда как включает режим «прикрепления», так и выключает его).
2.4. Если раньше библиотеки были не подключены, то необходимо подключить эти библиотеки. Выполните команду Library — Setup… . В открывшемся диалоговом окне нажмите кнопку Add…, откроется стандартное диалоговое окно для выбора файлов (библиотеки находятся по адресу C:Program FilesACCELLib…). В основном нам понадобятся библиотеки с именами: Diode.lib, Discrete.lib, Trans.lib в остальных находятся не нужные нам импортные микропроцессоры. Подключив эти библиотеки в диалоговом окне Library Setup нажмите кнопку OK.
3. Вся работа, по созданию схемы, сводится к установки необходимых элементов, только уже применяться будут технологические элементы. Установив элементы и соединив их связями (для этого необходимо нажать на кнопку 
4. Создав рисунок печатной платы, распечатываем его тоже по той же методике, как изложено выше.
Раздел 4
Полезная информация по программам ACCEL EDA v.15.0
В этом разделе будет приведена краткая информация, об облегчении использования системы программ ACCEL EDA v.15.0.
1. Для увеличения или уменьшения картинки в графических редакторах необходимо нажимать кнопки: «плюс» и «минус». Делая, таким образом, работу более комфортной и приятной.
2. Для того чтобы развернуть элемент в графических редакторах, надо: выделить (то есть щелкнуть) нужный элемент (в режиме, когда нажата кнопка 
3. При выбор резисторов из библиотек руководствуются следующей информацией: RES500 — 0,125 Вт; RES600 — 0,25 Вт; RES700 — 0,5 Вт; RES800 — 1 Вт и т. д.