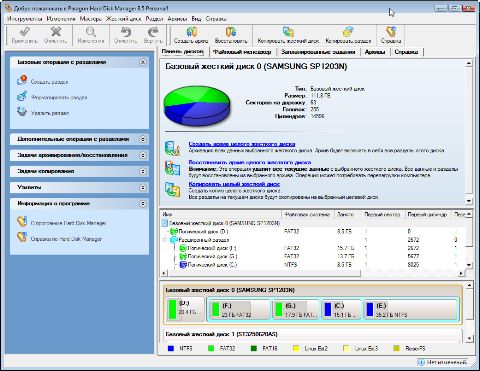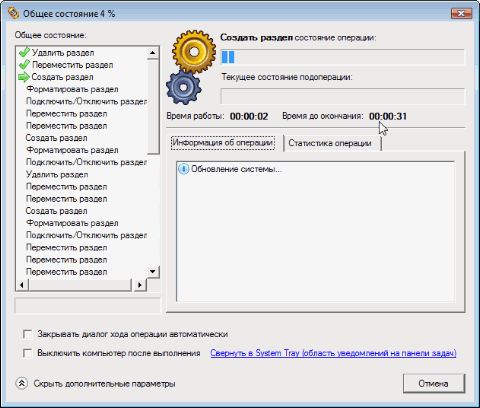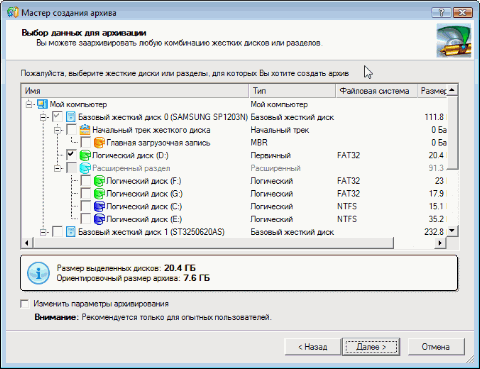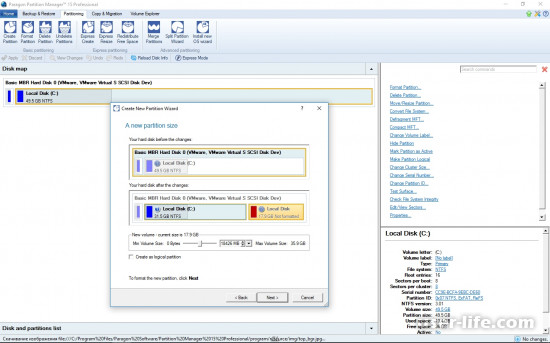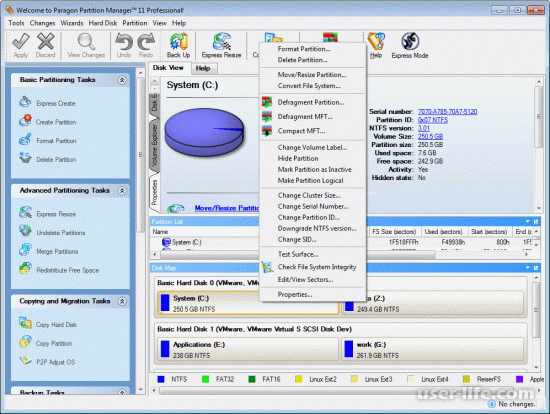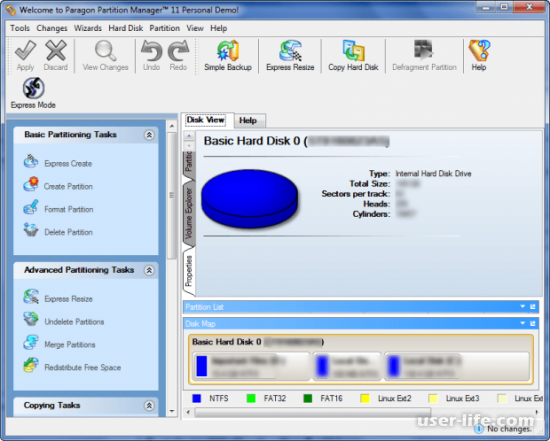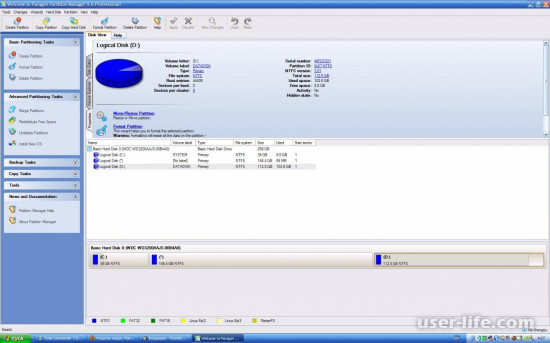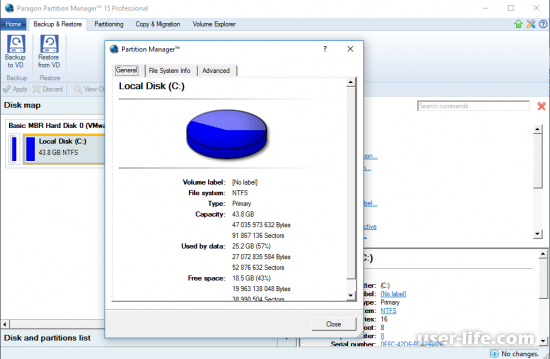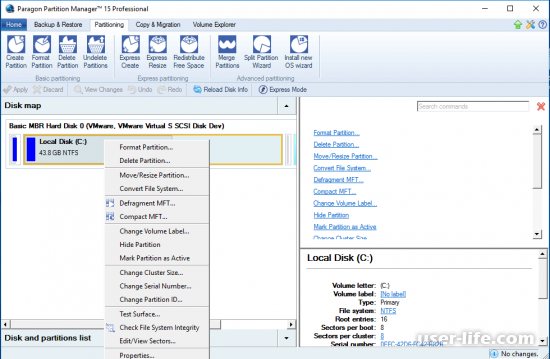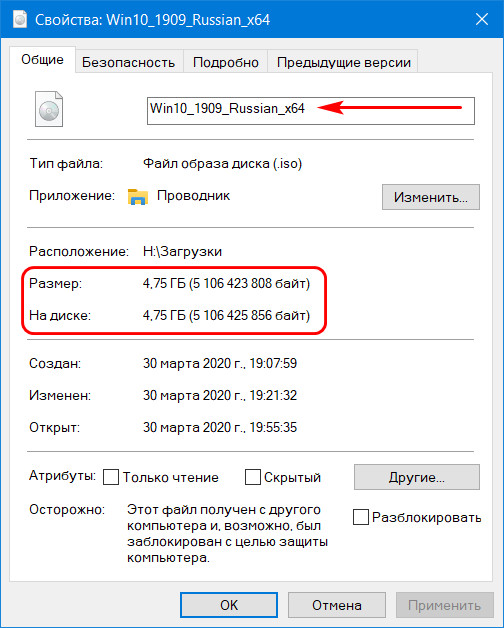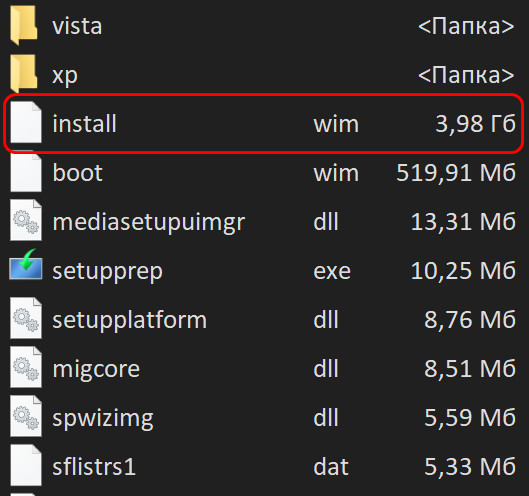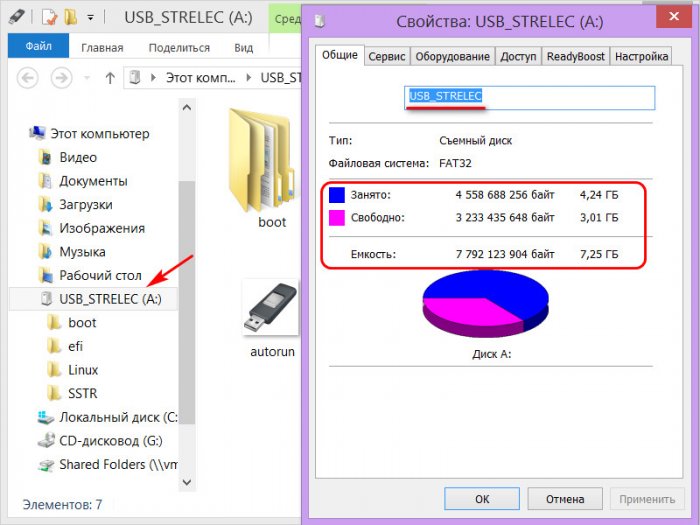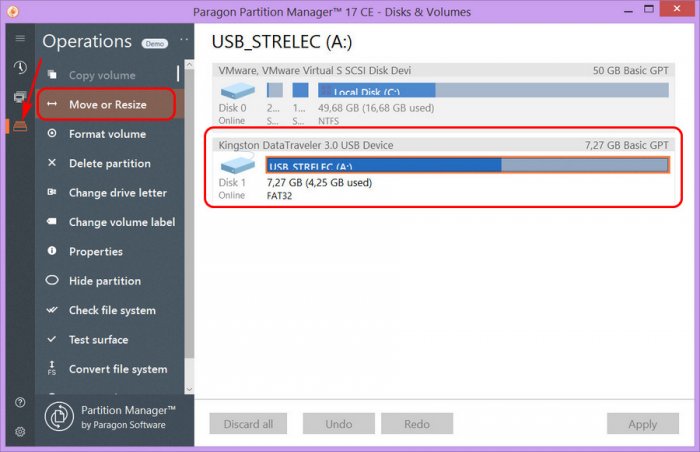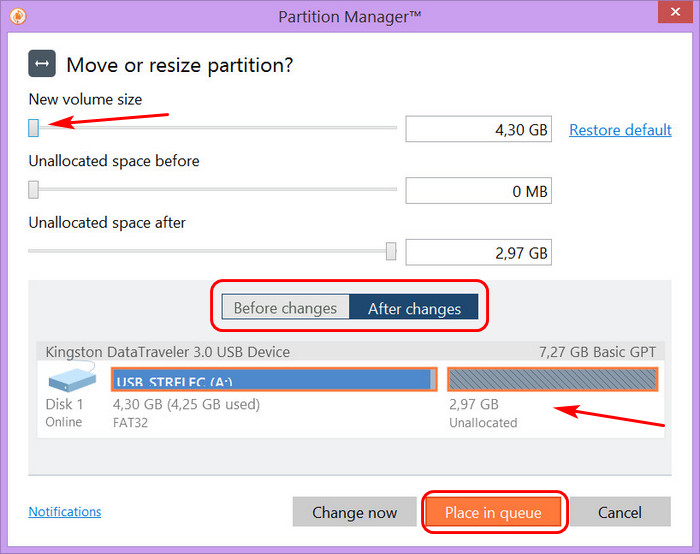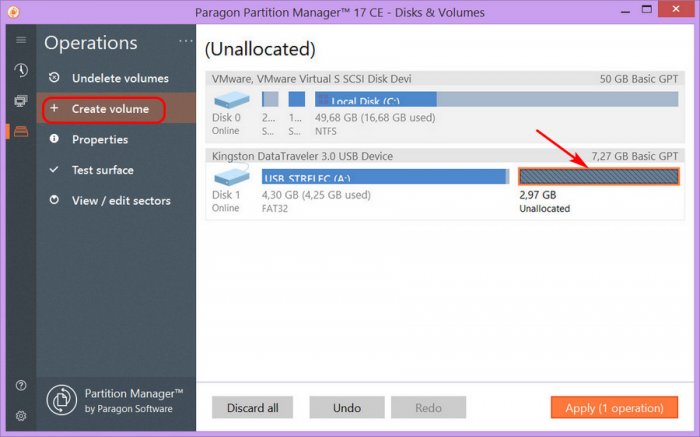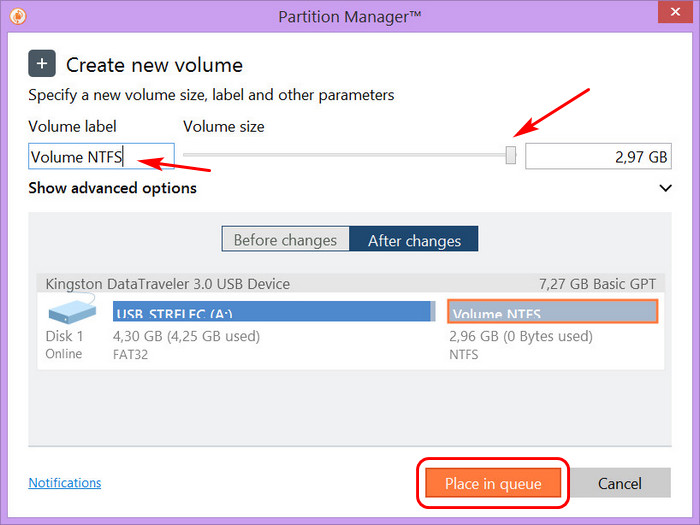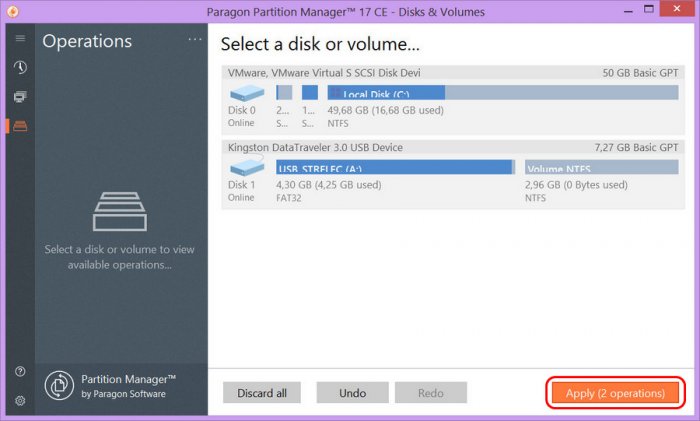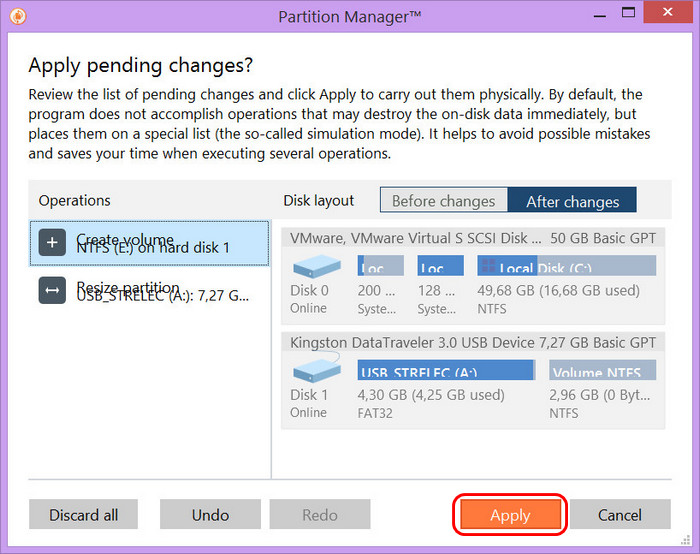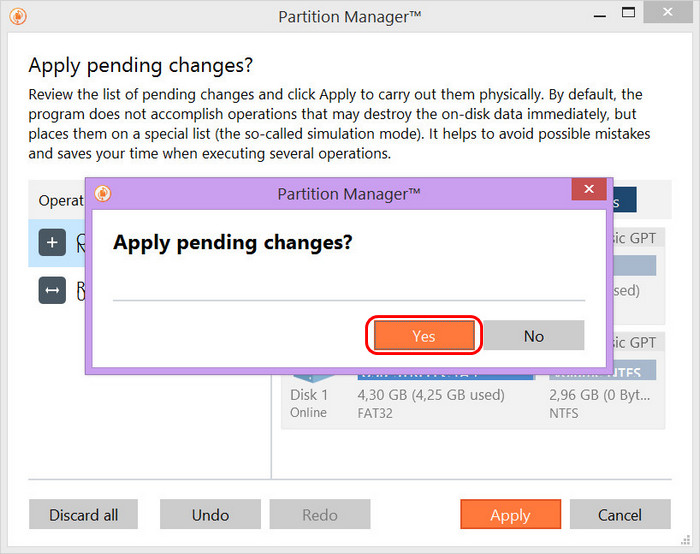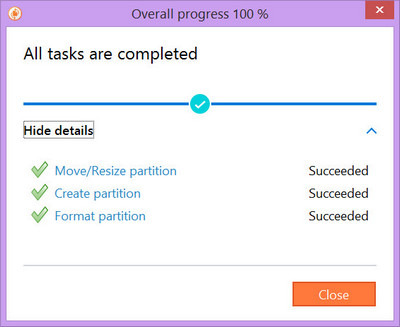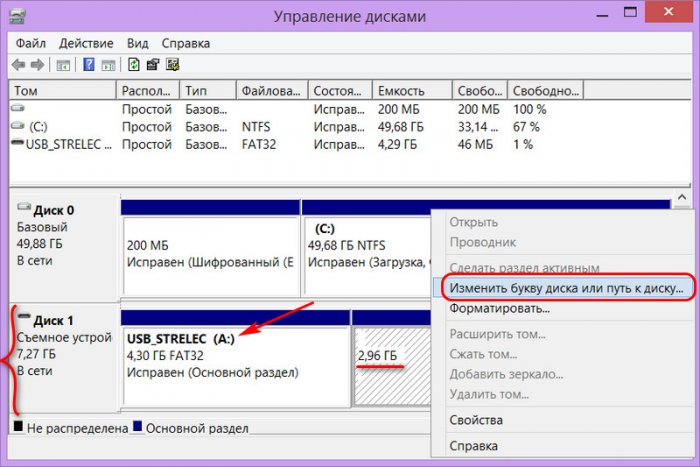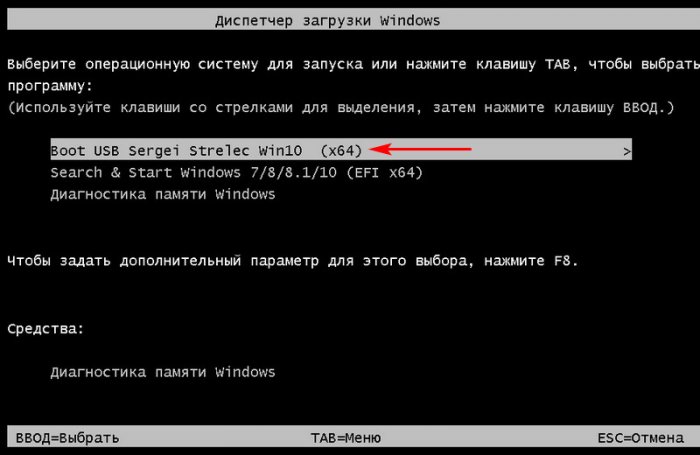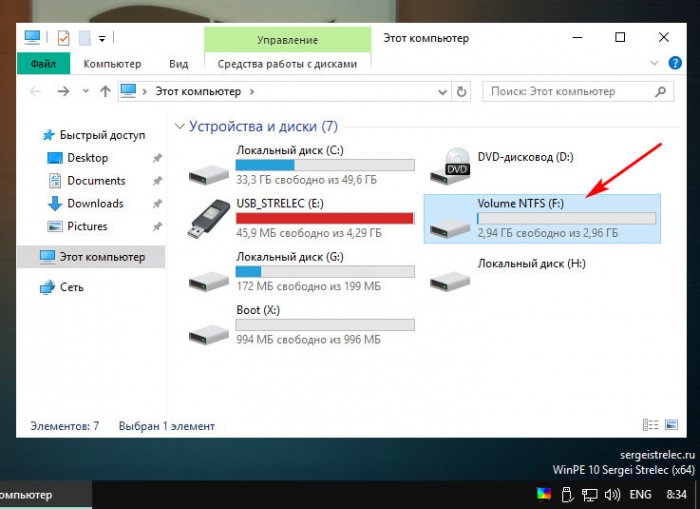Для любого пользователя, желающего быть с компьютером на «ты», без утилит разбиения диска и восстановления данных не обойтись. Список этих программ достаточно большой, есть из чего выбирать. Если вы призадумались над приобретением для себя или организации утилиты этого класса, то присмотритесь к Paragon Hard Disk Manager от компании Paragon Software Group (System Utilities), у которого совсем недавно вышла новая версия — 8.5. Среди многих других достоинств этой версии — поддержка новой операционной системы Microsoft Vista.
Paragon Hard Disk Manager 8.5 — программа, осуществляющая полный цикл обслуживания жесткого диска:
- управление процессом загрузки;
- разбиение диска;
- операции копирования и восстановления;
- обеспечение безопасности системы и данных;
- вывод диска из эксплуатации.
Paragon Hard Disk Manager 8.5 вышел в двух редакциях: персональной и профессиональной. Нам на тестирование досталась персональная версия, а об отличиях ее от профессиональной мы расскажем ниже.
Hard Disk Manager имеет приятный современный интерфейс, в котором, впрочем, есть недостатки по мелочам. В частности, при создании разделов на больших дисках возникает проблема задания точных размеров дисков. Размер задается ползунковым регулятором, который не позволяет точно задать требуемый раздел, а полей для численного ввода размера нет. Особенно это неудобство заметно на современных жестких дисках большой емкости. И чем больше диск по объему, тем труднее попасть в нужные размеры. Конечно, можно потом воспользоваться функцией изменения размера разделов и подкорректировать эти размеры, но это лишние телодвижения.
И еще одно легкое замечание. Смена видов работ реализована в виде вкладок в главном окне программы. Первой вкладкой разработчики выбрали «Панель дисков». Работа по разметке HDD — важная, но разовая. Главное же в Paragon Hard Disk Manager — выполнение операций архивирования в текущей работе, а также восстановление данных из архива. Переключиться на новую вкладку — не проблема, но лучше все же было бы первой сделать вкладку «Файловый менеджер». Или пусть бы программа открывалась с последней использовавшейся вкладкой. А может, это просто я такой излишне привередливый?
Создание дисков выполняется в отложенном режиме. Это означает, что пользователь может осуществлять форматирование жесткого диска в виртуальном режиме, без внесения реальных изменений на HDD. После создания всего цикла операций можно проверить правильность выбранных команд, а затем нажать на одну единственную кнопку «Применить», и программа начнет выполнение всех заданных операций, которые выполняются довольно быстро. После перезагрузки все диски станут видны в системе.
Теперь архивирование. Алгоритм выполнения архивирования типичен: выбирается объект для архивирования, затем место для хранения архива, затем параметры процесса. И выполняется само архивирование. В новой версии персональной редакции добавлена возможность инкрементного архивирования (то есть копирование лишь тех секторов, которые были изменены с момента получения последней копии). Это существенно повышает скорость процедуры архивирования, что особенно важно при ежедневной операции сохранения данных.
Со временем у любого персонального пользователя собирается целый пакет архивов разных дат. (Что уж тут говорить о корпоративном использовании программы?) Порой бывает трудно разобраться в том, что уже можно удалить, а какую копию нужно попридержать. Для удобства пользователей в обеих редакциях (персональной и профессиональной) реализована функция «База архивов». Также в новой версии появилась возможность создавать обширный текстовый комментарий к каждому из архивов. Теперь вы сможете, не надеясь на свою память, фиксировать в текстовом виде все необходимые заметки для каждого из архивов.
В механизме восстановления данных тоже есть несколько важных нововведений. Прежде всего надо отметить возможность восстановления данных из архивной капсулы без создания аварийных дисков. Как известно, программы восстановления данных могут восстанавливать архивные копии даже при «убитой» операционной системе. Но для этого им нужно включить в БИОС загрузку с CD и иметь сам аварийный компакт-диск.
При использовании Paragon Hard Disk Manager 8.5 для восстановления теперь уже не нужно будет менять настройки параметров загрузки, а также беспокоиться о сохранности аварийного диска. Да и сам CD-привод иметь уже не обязательно. Загрузка компьютера и выполнение любых операций восстановления в случае повреждения операционной системы или иных проблем с загрузкой может осуществляться непосредственно из архивной капсулы.
Другая особенность — функция «Сжать». В некоторых случаях приходится восстанавливать данные на разделы, которые по размеру меньше изначальных, но обладают достаточным местом для восстановления самих данных. В этой ситуации восстановление данных раньше было невозможно. Но теперь это можно сделать без труда.
Восстановление раздела целиком — это, в общем-то, тоже редкая операция, как и разметка диска. Гораздо чаще возникает необходимость в восстановлении каких-то конкретных, частных данных, а не целого образа. Для такого восстановления используется функция подключения архива раздела. При таком подключении архива все дальнейшие операции по восстановлению можно выполнять средствами операционной системы Windows — простая функция копирования.
Все операции в программе выполняются с помощью мастеров. Некоторые из них могут работать в расширенном, для опытных пользователей, режиме. Мастера помогут пользователю правильно и в нужной последовательности выполнить операции по работе с диском и работе с архивами.
Профессиональная версия
Изменения в профессиональной версии числом поменьше, чем в персональной. Потому что часть нововведений (в частности, инкрементное копирование) уже присутствовали в профессиональной редакции. Но и здесь разработчикам есть чем похвастать:
- функция «Циклическое резервное копирование», позволяющая регулярно создавать резервные архивы и автоматически управлять ими;
- технология Hot Backup для динамических томов.
Резюме
Paragon Hard Disk Manager — удобный и практичный инструмент работы с жесткими дисками и архивирования данных для пользователей любого уровня подготовки. Он одинаково хорошо может сохранять данные как персонального пользователя, так и на предприятии. Особо ценным новшеством в новой версии можно назвать возможность восстановления данных без создания аварийного диска, функцию инкрементного копирования, а также поддержку новой операционной системы Windows Vista.
В случае, когда пользователь устанавливает на свой компьютер новый жесткий диск или же напротив продает за ненадобностью старый, то без этой программы просто не обойтись. Ведь произвести разметку дискового пространства и «гарантировано» затереть информацию, которая хранилась на винчестере с помощью Windows средств — это довольно трудоемкие операции. И уж точно, не вариант для новичка. Поэтому вам, уважаемый читатель, просто необходимо знать о том, где можно скачать Парагон хард диск менеджер бесплатно. Вместе с тем, не лишней окажется и инструкция по использованию упомянутого софта.
Итак, что за «зверь» этот «Paragon Hard Disk Manager»?
Без всякого преувеличения: данное ПО — это своеобразная программная таблетка, которая избавит начинающего пользователя от «жесткой» головной боли: «Как поделить, удалить или же объединить дисковое пространство винчестера?». Более простой способ управлять параметрами и производить редактирование жесткого диска, что называется, нужно еще поискать.
Между тем, если вам по истечению ознакомительного (30-ти дневного) срока программа покажется, скажем прямо, дороговатой, то есть смысл воспользоваться альтернативной версией, которая распространяется на абсолютно бесплатной основе ( здесь вы можете прочесть о традиционном методе управления разделами жесткого диска).
Обратимся к очевидным преимуществам программы:
- Для того чтобы корректным образом произвести разметку дискового пространства теперь не нужно заходить в БИОС и создавать загрузочные флешки — «Paragon Hard Disk Manager» делит винчестер на разделы заданной емкости прямо в среде Windows и не требует от пользователя специализированных знаний из области компьютерного образования.
- Всего несколькими нажатиями можно провести процесс удаления конкретной партиции или же полностью форматировать жесткий диск.
- При использовании условно бесплатной — 15-ой версии Парагона — у пользователя появляется возможность использовать более десятка различных редакционных опций, как говорится, на любой вкус и практически для всех случаев «жизни HDD».
- Многофункциональность Парагона — это понятный интерфейс и легко воспринимаемые несведущим юзером опциональные названия служебных кнопок.
Безусловно, без ошибок наша жизнь стала бы весьма скучным занятием. Тем не менее, Парагон «вразумительно предупредит» об опасности нецелесообразных действий, а посему нет повода не испытать данный инструмент управления разделами жесткого диска, как говорится, в деле.
Однако помните, при использовании этого менеджера нужно быть предельно внимательным и осторожным… В руках незадачливого дилетанта даже такая версия (упомянутого выше продукта) как Paragon Partition Manager Free — это мощное программное оружие, способное напрочь вывести винчестер из строя.
Впрочем, последнее обстоятельство — удел глупых мира сего. Вам же, уважаемый читатель, ничто не угрожает, ведь у вас есть эта инструкция, которая поможет вам понять, основные моменты взаимодействия с программой. Что в конечном итоге приведет вас только к положительному результату.
Организация дискового пространства: практический пример
Итак, скачать «Paragon Hard Disk Manager» можно отсюда . Официальный источник требует пройти короткую регистрацию и только после подтверждения автоматического письма вы сможете скачать демо версию к себе на компьютер.
- Наведите маркер на раздел диска, который необходимо редактировать и с помощью правой кнопки мышки вызовите контекстное меню.
- В зависимости от того какую именно цель вы преследуете, выберете один из представленных пунктов.
Примечание: в нашем случае рассматривается варианты «создание раздела и форматирование определенной области HDD».
- После того как вы произвели все редакционные действия — нажмите на кнопку «Применить».
- Дождитесь завершения всех запущенных процессов.
- В завершение, нажмите клавишу «Закрыть».
Подводя итоги
Безусловно, представленные на фото примеры — это лишь ничтожная часть из того обширного списка функциональных возможностей коими обладает затронутый нами менеджер Парагон. Вместе с тем, для многих пользователей вполне будет достаточно его бесплатной версии «Paragon Partition Manager Free», которую можно загрузить вот отсюда . Впрочем, если ваши интересы в области компьютерной техники чисто профессиональные, то менеджер дисков 15-ой версии — это верный выбор. Железного здоровья вашему винчестеру!
Paragon Hard Disk Manager™ 2009 представляет собой интегрированный набор эффективных в работе инструментов, разработанных специально для разрешения большинства проблем, с которыми может столкнуться пользователь ПК. Его функциональность включает все аспекты жизненного цикла компьютера от выполнения практически любых операций с разделами до установки системы с нуля и обеспечения надежной защиты данных, а также безопасной утилизации жестких дисков.
В этом руководстве Вы найдете ответы на многие технические вопросы, которые могут возникнуть в процессе использования программы.
Приобретение SSD-накопителя с небольшим объемом (на 60 или 120 Гб) под размещение на нем операционной системы в дополнение к уже имеющемуся жесткому диску, на котором хранятся пользовательские данные, является эффективным способом улучшения производительности компьютера. Такой способ экономнее полного перехода на SSD-накопитель с использованием его ресурсов для хранения данных на несистемных разделах, при этом увеличение быстродействия будет сразу заметно из-за ускоренной работы операционной системы. На SSD-накопителе с небольшим объемом формируется всего лишь один раздел диска – системный, и он целиком отводится под работу Windows. Последнюю при подключении к компьютеру SSD не обязательно устанавливать заново, равно как и возиться с ее настройками, снова устанавливать программы и игры. С помощью специального софта системный раздел на обычном жестком диске без потери работоспособности Windows можно перенести на SSD-накопитель.
Как перенести Windows на другой диск, в частности, на SSD-накопитель? Этот процесс на примере использования функционала программы Paragon Hard Disk Manager 15 Professional детально рассмотрим ниже.
Программные решения по переносу Windows на SSD от компании Paragon
Процесс переноса Windows на другой диск – SSD или обычный винчестер – во многих программах, предлагающих такую функцию, называется миграцией. Представленный отдельной утилитой и входящий в состав некоторых сборных программных продуктов компании-разработчика Paragon мастер миграции системы – это функционал по переносу Windows отдельным разделом на другой диск, в том числе на SSD.
Мастер миграции Windows на SSD имеется в платных программных сборках Paragon:
- Drive Copy 15 Professional;
- «Домашний Эксперт 15»;
- Hard Disk Manager 15 Professional;
Все три продукта могут быть бесплатно протестированы в демо-версиях, однако при использовании некоторого функционала, в частности, по переносу Windows на SSD они попросят полноценные активированные версии.
Мастер миграции Windows на SSD в отдельной небольшой утилите – это эконом-вариант, если нет потребности в прочих возможностях, имеющихся в продуктах Paragon. В утилите нет иного функционала, кроме как переноса операционной системы на SSD.
Условия миграции Windows
В каком бы продукте Paragon мастер миграции Windows ни был представлен, вы получите удобный процесс переноса системы на альтернативный носитель информации с возможностью исключения отдельных папок и файлов. Такая возможность может быть весьма кстати, если по факту занятое пространство на системном разделе текущего диска больше, чем объем SSD.
Для продуктов Paragon не принципиален формат диска, на который будет скопирован системный раздел Windows. Мастер миграции справится со своей задачей и в случае переноса системы на обычный жесткий диск с магнитными пластинами. Просто случаи переноса только одной лишь операционной системы на новый винчестер редки. Как правило, при подсоединении к компьютеру нового винчестера копируется полностью содержимое и структура разделов старого жесткого диска, а это – отдельная функция в составе продуктов Paragon.
Мастер миграции Windows не подойдет для случаев, если на SSD или винчестере, куда будет перенесен системный раздел, необходимо сохранить структуру разделов и хранящие на них данные. В процессе миграции все пространство носителя информации будет отформатировано, а хранящиеся файлы, соответственно, удалены.
Исходный и целевой диск
Имеющуюся картину подключенных дисков можно увидеть с помощью используемой Hard Disk Manager, поскольку в ее состав, помимо прочего функционала, входит также менеджер разметки разделов дисков. Версия 15 сборных продуктов от Paragon предусматривает надстройку к их программному интерфейсу в стиле плиточного стартового экрана Windows 8. Запуск миграции системы возможен в этой надстройке открытием плитки с надписью «Миграция ОС», но поскольку нам нужно прежде разобраться, откуда и куда будем переносить Windows, войдем в обычный интерфейс Hard Disk Manager. Нам нужна плитка с надписью «Режим для опытных пользователей».
После входа в обычный интерфейс программы перед вами предстанет так называемая карта дисков. Как Диск 0 программа видит рабочий диск со структурой разделов и установленной Windows – это исходный диск. Другой диск с нераспределенным пространством, отображающийся как Диск 1 – целевой, на него в дальнейшем будет перенесен раздел с Windows.
Запуск мастера миграции Windows
Для запуска мастера миграции системы нажмите кнопку «Миграция ОС», находящуюся во вкладке меню «Копирование и миграция». В приветственном окне мастера нажмите «Далее».
В нашем примере места на целевом диске достаточно, чтобы перенести на него раздел с Windows. В случаях, если это не так, в окне задания параметров копирования мастера имеется опция, позволяющая исключить некоторые папки и файлы.
В дополнительном окошке этой опции необходимо убрать галочки с папок и файлов, которые не будут перенесены на целевой диск вместе с Windows. Естественно, нельзя убирать галочки с системных папок и папок установки программ. Экономии копируемого объема системы можно достичь за счет отказа от папок пользовательского профиля с видео, музыкой, изображениями, документами, загрузками и прочими несистемными файлами.
В нашем случае в качестве целевого используется пустой диск с нераспределенным пространством. Если на целевом диске уже имеется структура разделов и хранятся данные, последним нужно обеспечить сохранность в другом месте, а на подготовительном этапе мастера миграции – дать согласие на форматирование диска.
В окне задания параметров копирования имеется еще одна настройка, определяющая будущую структуру целевого жесткого диска – использование всего доступного места для формирования системного раздела или возможность создания в будущем одного или нескольких несистемных разделов за счёт оставления нераспределенного пространства. Два альтернативных варианта переноса Windows в зависимости от этой настройки рассмотрим ниже отдельными вопросами.
Перенос Windows на все доступное место целевого диска
Установите галочку на опции использования всего доступного места на целевом диске под размещение раздела с Windows. Внизу нажмите «Копировать».
Все готово для старта процесса миграции.
В главном окне программы увидим теперь не реальную картину дисков, а с будущими изменениями, где Диск 1 отображается уже с разметкой и данными. Нажмите «Применить» и подтвердите решение, чтобы запустить процесс миграции.
Процесс миграции Windows будет длиться не долго. Процент завершения, визуальная шкала и время до окончания операции будут отображены в информационном окошке мастера миграции.
По завершении процесса закройте информационное окно.
Теперь можно перезагрузиться, при запуске выставить в BIOS приоритет загрузки с целевого диска и протестировать работоспособность Windows на новом носителе. Запустив Hard Disk Manager, на карте дисков вы увидите, что в качестве рабочего Диска 0 теперь отображается некогда целевой диск, структуру которого составляет единственный системный раздел с Windows.
Перенос Windows с попутной разметкой целевого диска
Миграция Windows на целевой диск, как упоминалось, возможна с оставлением какого-то объема нераспределенным пространством. Осуществим именно такой процесс миграции, а из оставшегося нераспределенного места в дальнейшем создадим на целевом диске несистемный раздел, используя менеджер разметки в составе Hard Disk Manager.
Как и в предыдущем случае, запускаем процесс миграции системы.
В окне задания параметров копирования не применяем опцию использования всего доступного места для системного раздела. Жмем «Копировать».
Подтверждаем готовность к старту миграции.
Возвратившись в главное окно Hard Disk Manager, увидим картину дисков с запланированными изменениями: размер будущего системного раздела на целевом диске (Диске 1) идентичен размеру раздела системы на исходном диске (Диске 0).
Размер системного раздела на целевом диске можно увеличить или уменьшить. Вызываем на Диске 1 контекстное меню и выбираем «Переместить/изменить размер раздела».
В появившемся дополнительном окне перетягиваем ползунок графы «Размер тома» до установки нужного показателя объема системного раздела. После чего жмем «Да» внизу окна.
При уменьшении места на разделе с Windows Hard Disk Manager сам не даст установить меньший объем, чем по факту занимаемый данными на исходном диске с системой. Однако формировать системный раздел целевого диска необходимо с учетом потребностей в будущем – как собственных, так и системных.
Из оставшегося нераспределенного пространства создадим несистемный раздел. Вызываем на блоке с надписью «Не размечен» контекстное меню и выбираем «Создать раздел».
Из всех возможных граф для заполнения в нашем случае изменено только название метки тома, т.е., раздела диска. Можно сменить букву диска при необходимости. Весь оставшийся объем отдадим единственному несистемному разделу. Жмем «Да» внизу окна.
Если из нераспределенного пространства можно сформировать несколько несистемных разделов, соответственно, в графе задания размера устанавливаем нужный показатель для каждого из них, а процесс создания раздела повторяем.
После разметки дискового пространства в главном окне Hard Disk Manager теперь видна иная картина, уже со всеми внесенными изменениями – и касающимися миграции Windows, и касающимися разметки целевого диска. Для претворения в реальность этой картины жмем «Применить» и подтверждаем решение.
По завершении всех запланированных операций закрываем окно.
Перезагружаемся и при запуске выставляем в BIOS загрузку в первую очередь с некогда целевого диска.
После запуска Windows откроем Hard Disk Manager и в главном окне увидим картину дисков, где некогда целевой диск теперь отображается как Диск 0 и имеет структуру разделов согласно заданным при его разметке параметрам.
Отличного Вам дня!
В случае, когда пользователь устанавливает на свой компьютер новый жесткий диск или же напротив продает за ненадобностью старый, то без этой программы просто не обойтись. Ведь произвести разметку дискового пространства и «гарантировано» затереть информацию, которая хранилась на винчестере с помощью Windows средств — это довольно трудоемкие операции. И уж точно, не вариант для новичка. Поэтому вам, уважаемый читатель, просто необходимо знать о том, где можно скачать Парагон хард диск менеджер бесплатно. Вместе с тем, не лишней окажется и инструкция по использованию упомянутого софта.
Содержание
- Итак, что за «зверь» этот «Paragon Hard Disk Manager»?
- Организация дискового пространства: практический пример
- Подводя итоги
Итак, что за «зверь» этот «Paragon Hard Disk Manager»?
Без всякого преувеличения: данное ПО — это своеобразная программная таблетка, которая избавит начинающего пользователя от «жесткой» головной боли: «Как поделить, удалить или же объединить дисковое пространство винчестера?». Более простой способ управлять параметрами и производить редактирование жесткого диска, что называется, нужно еще поискать.
Между тем, если вам по истечению ознакомительного (30-ти дневного) срока программа покажется, скажем прямо, дороговатой, то есть смысл воспользоваться альтернативной версией, которая распространяется на абсолютно бесплатной основе (здесь вы можете прочесть о традиционном методе управления разделами жесткого диска).
Обратимся к очевидным преимуществам программы:
- Для того чтобы корректным образом произвести разметку дискового пространства теперь не нужно заходить в БИОС и создавать загрузочные флешки — «Paragon Hard Disk Manager» делит винчестер на разделы заданной емкости прямо в среде Windows и не требует от пользователя специализированных знаний из области компьютерного образования.
- Всего несколькими нажатиями можно провести процесс удаления конкретной партиции или же полностью форматировать жесткий диск.
- При использовании условно бесплатной — 15-ой версии Парагона — у пользователя появляется возможность использовать более десятка различных редакционных опций, как говорится, на любой вкус и практически для всех случаев «жизни HDD».
- Многофункциональность Парагона — это понятный интерфейс и легко воспринимаемые несведущим юзером опциональные названия служебных кнопок.
Безусловно, без ошибок наша жизнь стала бы весьма скучным занятием. Тем не менее, Парагон «вразумительно предупредит» об опасности нецелесообразных действий, а посему нет повода не испытать данный инструмент управления разделами жесткого диска, как говорится, в деле.
Однако помните, при использовании этого менеджера нужно быть предельно внимательным и осторожным… В руках незадачливого дилетанта даже такая версия (упомянутого выше продукта) как Paragon Partition Manager Free — это мощное программное оружие, способное напрочь вывести винчестер из строя.
Впрочем, последнее обстоятельство — удел глупых мира сего. Вам же, уважаемый читатель, ничто не угрожает, ведь у вас есть эта инструкция, которая поможет вам понять, основные моменты взаимодействия с программой. Что в конечном итоге приведет вас только к положительному результату.
Организация дискового пространства: практический пример
Итак, скачать «Paragon Hard Disk Manager» можно отсюда. Официальный источник требует пройти короткую регистрацию и только после подтверждения автоматического письма вы сможете скачать демо версию к себе на компьютер.
- Наведите маркер на раздел диска, который необходимо редактировать и с помощью правой кнопки мышки вызовите контекстное меню.
- В зависимости от того какую именно цель вы преследуете, выберете один из представленных пунктов.
Примечание: в нашем случае рассматривается варианты «создание раздела и форматирование определенной области HDD».
- После того как вы произвели все редакционные действия — нажмите на кнопку «Применить».
- Дождитесь завершения всех запущенных процессов.
- В завершение, нажмите клавишу «Закрыть».
Подводя итоги
Безусловно, представленные на фото примеры — это лишь ничтожная часть из того обширного списка функциональных возможностей коими обладает затронутый нами менеджер Парагон. Вместе с тем, для многих пользователей вполне будет достаточно его бесплатной версии «Paragon Partition Manager Free», которую можно загрузить вот отсюда. Впрочем, если ваши интересы в области компьютерной техники чисто профессиональные, то менеджер дисков 15-ой версии — это верный выбор. Железного здоровья вашему винчестеру!
Содержание
- Профессиональная версия
- Резюме
- Компьютер, полезные советы по компьютеру !
- Поиск по сайту
- Разделы
- Популярное
Для любого пользователя, желающего быть с компьютером на «ты», без утилит разбиения диска и восстановления данных не обойтись. Список этих программ достаточно большой, есть из чего выбирать. Если вы призадумались над приобретением для себя или организации утилиты этого класса, то присмотритесь к Paragon Hard Disk Manager от компании Paragon Software Group (System Utilities), у которого совсем недавно вышла новая версия — 8.5. Среди многих других достоинств этой версии — поддержка новой операционной системы Microsoft Vista.
Paragon Hard Disk Manager 8.5 — программа, осуществляющая полный цикл обслуживания жесткого диска:
- управление процессом загрузки;
- разбиение диска;
- операции копирования и восстановления;
- обеспечение безопасности системы и данных;
- вывод диска из эксплуатации.
Paragon Hard Disk Manager 8.5 вышел в двух редакциях: персональной и профессиональной. Нам на тестирование досталась персональная версия, а об отличиях ее от профессиональной мы расскажем ниже.
Hard Disk Manager имеет приятный современный интерфейс, в котором, впрочем, есть недостатки по мелочам. В частности, при создании разделов на больших дисках возникает проблема задания точных размеров дисков. Размер задается ползунковым регулятором, который не позволяет точно задать требуемый раздел, а полей для численного ввода размера нет. Особенно это неудобство заметно на современных жестких дисках большой емкости. И чем больше диск по объему, тем труднее попасть в нужные размеры. Конечно, можно потом воспользоваться функцией изменения размера разделов и подкорректировать эти размеры, но это лишние телодвижения.
И еще одно легкое замечание. Смена видов работ реализована в виде вкладок в главном окне программы. Первой вкладкой разработчики выбрали «Панель дисков». Работа по разметке HDD — важная, но разовая. Главное же в Paragon Hard Disk Manager — выполнение операций архивирования в текущей работе, а также восстановление данных из архива. Переключиться на новую вкладку — не проблема, но лучше все же было бы первой сделать вкладку «Файловый менеджер». Или пусть бы программа открывалась с последней использовавшейся вкладкой. А может, это просто я такой излишне привередливый?
Создание дисков выполняется в отложенном режиме. Это означает, что пользователь может осуществлять форматирование жесткого диска в виртуальном режиме, без внесения реальных изменений на HDD. После создания всего цикла операций можно проверить правильность выбранных команд, а затем нажать на одну единственную кнопку «Применить», и программа начнет выполнение всех заданных операций, которые выполняются довольно быстро. После перезагрузки все диски станут видны в системе.
Теперь архивирование. Алгоритм выполнения архивирования типичен: выбирается объект для архивирования, затем место для хранения архива, затем параметры процесса. И выполняется само архивирование. В новой версии персональной редакции добавлена возможность инкрементного архивирования (то есть копирование лишь тех секторов, которые были изменены с момента получения последней копии). Это существенно повышает скорость процедуры архивирования, что особенно важно при ежедневной операции сохранения данных.
Со временем у любого персонального пользователя собирается целый пакет архивов разных дат. (Что уж тут говорить о корпоративном использовании программы?) Порой бывает трудно разобраться в том, что уже можно удалить, а какую копию нужно попридержать. Для удобства пользователей в обеих редакциях (персональной и профессиональной) реализована функция «База архивов». Также в новой версии появилась возможность создавать обширный текстовый комментарий к каждому из архивов. Теперь вы сможете, не надеясь на свою память, фиксировать в текстовом виде все необходимые заметки для каждого из архивов.
В механизме восстановления данных тоже есть несколько важных нововведений. Прежде всего надо отметить возможность восстановления данных из архивной капсулы без создания аварийных дисков. Как известно, программы восстановления данных могут восстанавливать архивные копии даже при «убитой» операционной системе. Но для этого им нужно включить в БИОС загрузку с CD и иметь сам аварийный компакт-диск.
При использовании Paragon Hard Disk Manager 8.5 для восстановления теперь уже не нужно будет менять настройки параметров загрузки, а также беспокоиться о сохранности аварийного диска. Да и сам CD-привод иметь уже не обязательно. Загрузка компьютера и выполнение любых операций восстановления в случае повреждения операционной системы или иных проблем с загрузкой может осуществляться непосредственно из архивной капсулы.
Другая особенность — функция «Сжать». В некоторых случаях приходится восстанавливать данные на разделы, которые по размеру меньше изначальных, но обладают достаточным местом для восстановления самих данных. В этой ситуации восстановление данных раньше было невозможно. Но теперь это можно сделать без труда.
Восстановление раздела целиком — это, в общем-то, тоже редкая операция, как и разметка диска. Гораздо чаще возникает необходимость в восстановлении каких-то конкретных, частных данных, а не целого образа. Для такого восстановления используется функция подключения архива раздела. При таком подключении архива все дальнейшие операции по восстановлению можно выполнять средствами операционной системы Windows — простая функция копирования.
Все операции в программе выполняются с помощью мастеров. Некоторые из них могут работать в расширенном, для опытных пользователей, режиме. Мастера помогут пользователю правильно и в нужной последовательности выполнить операции по работе с диском и работе с архивами.
Профессиональная версия
Изменения в профессиональной версии числом поменьше, чем в персональной. Потому что часть нововведений (в частности, инкрементное копирование) уже присутствовали в профессиональной редакции. Но и здесь разработчикам есть чем похвастать:
- функция «Циклическое резервное копирование», позволяющая регулярно создавать резервные архивы и автоматически управлять ими;
- технология Hot Backup для динамических томов.
Резюме
Paragon Hard Disk Manager — удобный и практичный инструмент работы с жесткими дисками и архивирования данных для пользователей любого уровня подготовки. Он одинаково хорошо может сохранять данные как персонального пользователя, так и на предприятии. Особо ценным новшеством в новой версии можно назвать возможность восстановления данных без создания аварийного диска, функцию инкрементного копирования, а также поддержку новой операционной системы Windows Vista.
Всем привет! Начиная работу с Paragon Partition Manager в главном окне программы видим простой дизайн, список дисков и структуру его разделов.
Меню имеет состав из нескольких областей. Панель операций находится в верхней строке. При выделении конкретного раздела в правой области интерфейса выводится список доступных действий с ним.
Правая нижняя панель показывает информацию о накопителе, на который в настоящее время установлена ОС. Можно увидеть подробные данные не только об объеме и занятом дисковом пространстве HDD, но и технические характеристики, подразумевающие количество секторов, головок и цилиндров.
Настройки
Во вкладке настроек пользователь может полностью настроить все процессы под себя, используя для этого стандартные способы, предложенные программой. Paragon Partition Manager предоставляет расширенные настройки практически для каждой операции, которые охватывают функции от архивирования до внесения информации в лог-файлы.
Интересная особенность в том, что в этой вкладке можно настроить отправку писем в виде отчетов на вашу электронную почту. Провести налаживание этого процесса можно таким образом, что программа будет отправлять информацию после каждой выполненной операции в графическом виде или в формате HTML.
Программа дает возможность создавать разделы и их конвертировать в такие файловые системы: FAT, NTFS, Apple NFS. Можно также изменять размер кластера во всех предложенных форматах.
Присутствует возможность конвертирования HFS+ в NTFS. Применяется эта операция в тех случаях, когда данные изначально хранились в ОС Windows в формате HFS+. Функция используется с учётом того, что эта файловая система не поддерживает стандартный тип системы Mac OS X, а также сам NFTS. Разработчики уверяют в том, что операция преобразования полностью безопасна с точки зрения сохранения данных, имеющихся в исходной файловой системе.
Расширение и сжатие диска
Paragon Partition Manager позволяет осуществлять операции сжатия или расширения разделов диска, если у него имеется свободное дисковое пространство. Как объединение, так и обрезка могут применяться даже в том случае, когда разделы имеют разные размеры кластеров. Исключением служит файловая система NTFS, с которой ОС Windows не сможет загрузиться, учитывая то, что размер кластера формата равен 64 КБ.
Программа предоставляет возможность записать файл-образ с загрузочной версией Partition Manager. DOS-версия позволяет воспользоваться только основными функциями. Это может помочь пользователю оптимизировать свой ПК в тех случаях, когда его ОС по какой-то причине не запускается.
Осуществлять операции в данной DOS-версии можно и на Linux-системах, нажав на соответствующую кнопку меню. Но к сожалению, в данном случае программа работает некорректно, поэтому, как альтернативу, можно использовать раздел в меню – «PTS-DOS».
Функция подключения образа жесткого диска поможет перенести данные из программы в виртуальный раздел. Поддерживаются все типы виртуальных дисков, включая образы VMware, VirtualBox, Microsoft Virtual PC. Программа также работает с такими файлами, как Parallels-образы и собственные архивы Paragon. Так, можно без проблем осуществить экспорт данных из перечисленных программ в разделы дисков, отображаемые стандартными инструментами ОС.
Запускаем программу Paragon Partition Manager
1. Если при запуске программы появилось меню быстрого запуска, то для вывода основного окна Partition Manager нужно выбрать «Режим для опытных пользователей».
2. Далее открываем вкладку “Список разделов”, на ней выбираем “Панель дисков”. Теперь нажимаем правой кнопкой мыши по тому разделу, который мы хотим отредактировать. Появляется контекстное меню операций с разделами, в нем находим пункт «Переместить или изменить размер раздела» и щелкаем по нему.
3. В следующем окне в строке «Размер тома» вводим в Мб или Гб размер раздела, выбранного нами, а в строке «Свободное место после» вводим объем свободного дискового пространства после данного раздела. Чтобы подтвердить свое решение, кликаем по кнопке «Да».
4. Теперь в списке всех разделов, на панели дисков, мы видим новый сектор под названием «(Не размечен)» – это и есть образовавшееся свободное место на жестком диске. Далее из неразмеченной области нужно создать новый логический диск. Щелкаем правой кнопкой мыши на секторе «Не размечен», в появившемся меню кликаем по пункту «Создать раздел».
5. Далее нужно выбрать параметры раздела, который мы хотим создать: в строке выбора файловой системы для диска рекомендую выбрать тип NTFS, так как эта файловая система очень надежна, стабильна и почти не содержит ошибок, в отличие от систем FAT16 и FAT32. В строках, где нужно задать метку тома и букву диска, вводим метку «новый том» и только ту букву, которая не используется в названиях всех остальных разделов. Для применения параметров щелкаем по кнопке «Да».
6. Следующий шаг – кликаем в главном меню Partition Manager по вкладке «Изменения» и щелкаем по пункту «Применить изменения» в появившемся меню.
7. Откроется меню.
Щелкаем по кнопке «Да»
8. Ждем, пока осуществятся все до этого выбранные операции с заданным разделом.
9. Для завершения процесса перемещения раздела необходимо перезагрузить компьютер. Выбираем соответствующий вариант в открывшемся меню программы и ждем продолжения выполнения операции изменения логического диска.
10. Во время загрузки компьютера процессы создания нового раздела и изменения емкости выбранного диска окончательно завершатся, и после этого компьютер должен еще раз перезагрузиться автоматически.
11. После второй перезагрузки компьютера Windows проверит диски на наличие ошибок (не переживайте, здесь все должно завершиться без проблем) и далее произойдет обычная загрузка системы.
12. Окно программы Paragon Partition Manager должно появиться автоматически, сразу после запуска Windows. Теперь только что созданный новый раздел (на скриншоте это диск J) жесткого диска можно обнаружить на панели списка разделов, там же видим, что изменился размер диска, который мы выбрали в начале работы с программой.
Необходимый набор инструментов для работы с винчестером;
Удобное управление программой;
Русская версия;
Возможность преобразования HFS+/NTFS.
Загрузочная версия может некорректно работать.
Компьютер, полезные советы по компьютеру !
Поиск по сайту
Разделы
Популярное
После приобретения жесткого диска или замене на новый, каждый пользователь сталкивается с принятием ответственного решения: как разбить жесткий диск и нужно ли это делать? Бить по нему молотком не потребуется, а наоборот: чем аккуратнее обращаться, тем дольше срок службы. Разбиение или еще можно сказать разделение – это особая операция, предназначенная для подготовки диска к использованию с существующим программным обеспечением.
Наверняка вы обращали внимание, что у одного человека в операционной системе отображается сразу несколько жестких дисков, а у другого – всего один. Причем, если заглянуть внутрь системного блока, то физически винчестер (Жесткий диск) внутри системного блока (металлическая прямоугольная коробочка) один. Так откуда берутся остальные диски: C, D, E?
Все просто: помните мультфильм про портного, у которого барин заказал не одну, а 10 шапок из единственной шкуры? По похожему принципу работает разбивка, разделяя все доступное дисковое пространство на желаемое количество участков. Такая структура создается программой, поэтому в любой момент она может быть повторно изменена. Каждому разделу присваивается буквенное обозначение, в результате пользователь получает возможность работать с каждым из них, как с независимым диском.
Существует несколько программ для создания разделов, но наибольшей популярностью пользуются Paragon Partition Manager и Acronis Disk Director. Обе обладают понятным графическим интерфейсом, и даже новичок за несколько минут разберется, как разбить жесткий диск. На форумах не утихают споры о том, какая же из них лучше. Так вот, как Paragon, так и Acronis одинаково хорошо работают с разделами, поэтому выбор сводится к пользовательским предпочтениям.
Основной вопрос: «разбивать ли диск на несколько разделов или нет» не так прост, как может показаться на первый взгляд, и требует тщательного анализа всех «за и против». В данной статье мы рассмотрим, как разбить жесткий диск с помощью Paragon Partition Manager 11-й версии (PM).
Существует два способа использования программы:
1) если подготовить второй винчестер, причем с основного можно загрузиться в операционную систему Windows. Характерно для внешних устройств и персональных компьютеров;
2) при наличии лишь одного жесткого диска, с которым необходимо выполнить работу. Используется в основном с новыми ноутбуками.
В первом случае нужно предварительно скачать и установить дистрибутив программы Paragon PM. Затем, подключив новый винчестер, можно выполнить требуемые операции. Обратите внимание: создание нового раздела не разрушает файловую систему, поэтому всегда можно «отщипнуть кусок» от основного диска и создать дополнительный. Это справедливо и для обратного действия – объединения.
Скачать бесплатно, значит выбираем простое скачивание.
В архиве в текстовом документе находятся серийный номер и ключ продукта программы.
Во втором случае придется подготовить компакт-диск Paragon PM BootCD, так как пока нет установленной операционной системы. Загрузившись с него, пользователь получает те же возможности, что и в Windows-приложении. Иногда может потребоваться переключение в BIOS режима дискового контроллера с AHCI в IDE (если винчестер не обнаруживается программой).
Итак, начнем делить жесткий диск программой Paragon Partition Manager.
Скачиваем по ссылке выше программу, извлекаем ее, устанавливаем и запускаем.
У нас откроется главное окно программы, где мы выбираем Partition Manager. Вот показано на изображении.
Далее у нас откроется список существующих разделов. В моем случае на моем жестком диске разделов два, диск C и диск D. У вас может быть всего один раздел, но для хранения файлов желательно создать еще хотя бы один диск как у меня. Если вы будете хранить все на одном системном разделе, где находится операционная система, то после сбоя или после переустановки системы ваши файлы удалятся.
На примере создания еще одного раздела я буду отрезать свободное место от диска D и создавать еще один раздел под буквой Q.
И так у нас открылся список существующих разделов, в котором я нажимаю правой кнопкой мыши на разделе D и выбираю пункт (Переместить/изменить размер раздела). Вот изображение.
У нас откроется дополнительное окно, где мы с помощью зажатой левой кнопкой мыши за край шкалы можем изменить размер, либо с помощью кнопок со стрелочками вверх или вниз. Это на ваше усмотрение.
После того как я уменьшил раздел на 50 Гб, в списке разделов появилась неразмеченная область размером в 50 Гб. Следующее что нам нужно сделать, так это создать раздел Q, в этой не размеченной области. Нажимаем правой кнопкой мыши в неразмеченной области и выбираем пункт (Создать раздел).
В следующем дополнительном окне вы должны указать букву раздела и подтвердить создание раздела, нажав кнопку (Да).
Далее нужно применить все действия, которые мы произвели с нашими разделами. Для этого нажимаем в левой верхней части программы зеленую галочку и в следующем окне подтверждаем назначенные действия.
После подтверждения откроется дополнительное окно, в котором нужно подтвердить перезагрузку компьютера для выполнения операции. После чего не пугайтесь, компьютер перезагрузится, и программа вас попросит не перезагружать и не отключать компьютер от сети пока не выполнятся заданные задания, а так же проверит диски на наличие ошибок.
После того как программа выполнит задание, у вас появится новый раздел под буквой Q, либо с буквой которую вы задали.
Таким образом, можно подготовить сразу несколько разделов. Важно: данные действия являются всего лишь задачами, чтобы выполнить которые следует вверху нажать зеленую галочку «Применить». Если что-то не так, то тогда заданные действия можно отменить (красный крестик). Вот так все просто: разобраться, как разбить жесткий диск, сможет любой пользователь компьютера.
Привет, друзья. В этой статье поговорим о решении такой проблемы: если у нас есть загрузочная флешка с файловой системой FAT32, неважно создана она только для компьютеров с BIOS UEFI, или она совместимая с BIOS Legacy, как эту флешку поделить на два раздела, а последний сделать с файловой системой NTFS для возможности хранения файлов весом больше 4 Гб? Это не какая-то сложная операция, её могут выполнить многие менеджеры дисков, эту операцию, друзья, я решил взять в качестве образцово-показательной для демонстрации главного фокуса публикации – возможностей бесплатной версии программы Paragon Hard Disk Manager 17. Те из вас, кто работал с прежними версии этой программы, знают, что она платная, и стоит немалых денег. Но рынок софта не стоит на месте, и вот компания Paragon последовала примеру многих других разработчиков и предусмотрела для некоммерческого использования специальный выпуск знаменитой программы с урезанными возможностями. Давайте рассмотрим отдельные возможности бесплатного выпуска Paragon Hard Disk Manager 17.
Как создать на флешке с FAT32 раздел с NTFS программой Paragon Hard Disk Manager 17
Загрузочная флешка с разделами FAT32 и NTFS
Итак, поставленная задача – необходимость переразметки флешки с созданием на ней раздела с файловой системой NTFS. К постановке такой задачи меня недавно подтолкнул один из читателей сайта: он жаловался на то, что созданная им программой WinSetupFromUSB мультизагрузочная флешка не работает. А ему нужна именно таковая, а не обычная, причём универсальная, совместимая и с Legacy, и с UEFI, и ещё с решением для поддержки файлов больше 4 Гб. Всё это умеет только WinSetupFromUSB: она может создать мультизагрузочную, универсальную флешку с файловой системой FAT32, на которую можно поместить файлы дистрибутива больше 4 Гб. WinSetupFromUSB обладает механизмом разбивки записываемого дистрибутива Windows на части, если в его составе есть файлы, вес которых превышает 4 Гб – максимум, который поддерживает FAT32.
Но вот видимо не всегда все программные возможности работают в идеале, а, возможно, этот читатель где-то допускает какую-то ошибку. Какие у него могут быть альтернативы? Разные. Он может для создания мультизагрузочной флешки попробовать программу WinUSB, однако она не создаёт универсальные флешки, а создаёт либо только Legacy, либо только UEFI. Он может для создания совместимой с обоими типами BIOS флешки использовать ту же программу WinSetupFromUSB, но не брать дистрибутив весом более 4 Гб. Друзья, многие неверно понимают суть ограничения файловой системы FAT32 в 4 Гб на вес одного файла. Здесь важно понимать, что 4 Гб – это лимит веса одного файла в составе установочного ISO Windows, а не веса всего ISO. Взгляните, вот, к примеру, ISO с дистрибутивом последней версии Windows 10 1909 весит 4,75 Гб.
Но самый большой файл install.wim в составе этого дистрибутива весит 3,98 Гб, т.е. вписывается в лимит 4 Гб.
И, соответственно, такой дистрибутив без проблем запишется на флешку UEFI (или совместимую как с Legacy, так и с UEFI) с файловой системой FAT32.
Иной вариант, как может поступить наш читатель – он может не создавать мультизагрузочную флешку, а просто записать обычную. Так, создание мультизагрузочной флешки у этого читателя обусловлено необходимостью содержания на флешке реанимационного LiveDisk’а и нескольких процессов установки разных дистрибутивов Windows. Но если записать в качестве реанимационного LiveDisk’а WinPE 10-8 Sergei Strelec, то нам не нужны никакие пункты установки Windows в меню загрузки флешки. Мы просто после записи LiveDisk’а на флешку создаём на ней папку, можно даже прямо в корне флешки. И в эту папку помещаем все, какие нам надо, установочные ISO с разными версиями и сборками Windows. Если нам надо будет переустановить Windows на компьютере, мы загружаем среду WinPE 10-8 Sergei Strelec. Подключаем установочный ISO Windows.
На смонтированном образе запускаем файл setup.exe.
И устанавливаем Windows, как обычно, используя её классический процесс установки.
И это, друзья, не единственный способ установки Windows, присутствующий на LiveDisk’е Стрельца, их несколько, они описаны в статье «Как установить Windows с помощью Live-диска от Sergei Strelec». А если вам не нравится WinPE 10-8 Sergei Strelec, вы можете записать на флешку любой другой LiveDisk, на борту которого имеются средства установки или развёртывания Windows. Но в любом случае, если у нас имеется сборка Windows с весом файла install.wim (или install.esd) более 4 Гб, нам нужно решение типа предлагаемого WinSetupFromUSB механизма разбиения на части дистрибутива. И таким решением может быть создание на флешке раздела с файловой системой NTFS. Ну а для этого нужно после записи загрузочной флешки переразметить её соответствующим образом.
Программа Paragon Hard Disk Manager 17 Community Edition
В переразметке загрузочной флешки, если она создана отдельно или включительно для BIOS Legacy, т.е. с MBR-загрузчиком нет ничего сложного. Такая флешка видится как диск в управлении дисками Windows, и даже этим штатным средством можно сжать её раздел и создать за счёт сжатого места новый раздел, таким образом поделив её на два раздела — с FAT32 и NTFS. А можно это сделать программой AOMEI Partition Assistant. А вот загрузочная флешка UEFI в том же управлении дисками Windows не оперируется в части сжатия дискового пространства. И не каждый программный менеджер дисков видит её как диск. Например, мою флешку UEFI с WinPE 10-8 Sergei Strelec программа AOMEI Partition Assistant не видит. Но её видит программа Paragon Hard Disk Manager 17 и позволяет оперировать разделами.
Многие опытные пользователи знают программу Paragon Hard Disk Manager по её версии 15, это многофункциональный продукт, совмещающий в себе и продвинутый менеджер дисков и средство резервного копирования. Программа активно поддерживается разработчиками, и сейчас уже актуальна её версия 17 с современным интерфейсом. Плюс к этому, компанией Paragon изменена политика поставки программы: Paragon Hard Disk Manager 17 существует не только в полнофункциональной платной версии, которая стоит €79,95, программа поставляется также в функционально ограниченной редакции Community Edition для использования в некоммерческих целях. В этой редакции можно создавать, удалять разделы, менять их размеры, форматировать, восстанавливать, но нельзя проводить слияние разделов. В ней можно оперировать динамическими разделами и конвертировать стиль разметки диска из MBB в GPT и наоборот. Ну и вот, собственно, эта программа подходит нам для решения нашей задачи.
Скачать Paragon Hard Disk Manager 17 в редакции Community Edition можно на сайте Paragon по этой ссылке:
https://www.paragon-software.com/free/pm-express/#resources
Работа с флешкой в программе Paragon Hard Disk Manager 17
Итак, друзья, у меня есть образцовая UEFI-флешка с файловой системой FAT32. Записанный на ней WinPE 10-8 Sergei Strelec занимает 4,24 Гб, а всё остальное место свободно. В моём случае у меня его мало, поскольку у меня флешка объёмом 7,25 Гб.
На ней я не храню дистрибутивы Windows, а при переустановке подтягиваю их с жёсткого диска. Но стань вопрос, чтобы прийти к кому-то домой из близких, помочь реанимировать и в крайнем случае переустановить Windows, мне, конечно же, понадобилась бы флешка минимум на 16 Гб, на которую я бы поместил установочные ISO системы. Но представим, что моя флешка объёмом от 16 Гб. Что мы делаем с ней, чтобы свободное место выделить в отдельный раздел NTFS?
Запускаем Paragon Hard Disk Manager 17, идём в раздел операций с дисками, кликаем на карте дисков нашу флешку и выбираем слева операцию «Move or Resize».
Здесь в графе «New volume size» видим, что программа сама уменьшила существующий раздел флешки до объёма, по факту занимаемого LiveDisk’ом Стрельца – 4,3 Гб. Но в других ситуациях при уменьшении раздела мы ползунком в этой графе мы можем указать свой размер оставляемого раздела. Внизу, в блоке «Before changes/After changes» мы, переключаясь, можем видеть разметку флешки существующую («Before changes») и после применения запланированной операции («After changes»). И вот при переключении на «After changes» увидим уменьшенный первый раздел флешки с FAT32 и пустое место после него. Жмём «Place in queue».
После этого на карте дисков Paragon Hard Disk Manager 17 кликаем это пустое место и применяем к нему операцию слева «Create volume», т.е. создаём раздел.
В графе «Volume size» можем ползунком отрегулировать размер создаваемого раздела, если мы хотим создать на пустом месте несколько разделов. Если нет, оставляем всё, как есть. А в графе «Volume label» указываем метку раздела. Метка нужна, поскольку по ней необходимо будет ориентироваться в среде WinPE. Файловую систему NTFS нигде не указываем, она будет выбрана для нового раздела по умолчанию. Жмём «Place in queue».
Теперь применяем запанированные операции.
Жмём «Apply».
Затем «Yes».
Дожидаемся завершения процесса применения операций.
И всё. Смотрим в управление дисками: у нас на флешке теперь два раздела, один с FAT32, другой с NTFS. Созданный раздел почему-то не получил автоматически букву диска, но это дело поправимое, прямо здесь, в управлении дисками можем назначить букву.
Проверка флешки
Ну и, наконец, проверим нашу флешку. Загружаем среду WinPE.
И вот в ней виден наш раздел NTFS, куда мы можем закидывать установочные образы Windows, если в их составе есть файлы весом больше 4 Гб.
Известно, что тестирование программного обеспечения лучше всего проводить на виртуальных машинах. И хотя этот способ имеет ряд недостатков, он намного безопаснее. Всё просто. Устанавливаете операционную систему на Hyper-V или VirtualBox и делаете с ней всё, что угодно, а если что-то пойдёт не так, в крайнем случае виртуальную машину можно будет удалить и создать новую.
Что до недостатков способа, то основным из ни является отсутствие непосредственного доступа виртуальной машины к некоторым компонентам железа, а ещё может статься такое, что для тестирования потребуется иметь точно такой же набор параметров, что и на реальной системе. Подгонять виртуальную систему под базовую вручную дело неблагодарное, гораздо проще преобразовать её в виртуальный образ, который потом можно будет подключить к какому-нибудь инструменту виртуализации.
Подобную трансформацию реальной системы в виртуальную умеет выполнять VMware Workstation, утилита Disk2vhd от известного разработчика Марка Руссиновича, а также Paragon Hard Disk Manager — популярная программа для работы с жёсткими дисками. Этот последний инструмент, а точнее осуществляемый с его помощью способ преобразования физического системного диска в виртуальный мы сегодня и рассмотрим.
Для этого нам понадобиться активированная профессиональная версия Paragon Hard Disk Manager 15. Итак, откройте программу, в главном окне переключитесь на вкладку «Копирование и миграция» и выберите инструмент «P2V копирование».
В открывшемся окне мастера нажмите «Далее»
А затем отметьте галочками те разделы, которые необходимо преобразовать в виртуальный образ. Раздел «Зарезервированный системой» должен быть включён в обязательном порядке.
Жмём «Далее» и указываем программу-гипервизор, к которой будет подключаться виртуальный диск. Доступны VMware, VirtualBox и Hyper-V.
В следующем окне можно будет дать виртуальной машине имя, выделить нужное количеством ядер ЦП и объём оперативной памяти.
В следующем окне ничего не меняем, просто жмём «Далее».
После этого указываем место, куда будет сохранён виртуальный диск с преобразованной системой и запускаем процесс создания копии.
Вот и всё, останется только подключить диск-образ к программе-гипервизору и запустить виртуальную операционную систему.
Загрузка…
Содержание
- Мастер создания резервной копии
- Планировщик резервного копирования
- Выполняемые операции
- Информация о жестких дисках
- Дополнительные функции
- Восстановление разделов
- Настройки копирования и архивации
- Достоинства
- Недостатки
- Скачать пробную версию Paragon Hard Disk Manager
- Вопросы и ответы
Ранее была известна программа Paragon Backup & Recovery, она выполняла функции резервного копирования и восстановления файлов. Сейчас возможности данного софта расширились, и разработчики переименовали его в Paragon Hard Disk Manager, добавив множество всего интересного и полезного. Давайте ознакомимся с возможностями данного представителя подробнее.
Мастер создания резервной копии
Практически каждая программа, основная функциональность которой сосредоточена на работе с дисками, обладает встроенным мастером добавления задач. В Hard Disk Manager он также имеется. От пользователя требуется только читать инструкцию и выбирать необходимые параметры. Например, во время первого шага достаточно только дать название копии, и при желании добавить описание.
Далее производится выбор объектов резервного копирования. Ими может стать весь компьютер со всеми логическими и физическими дисками, один диск или раздел, некоторые типы папок на всем ПК или определенные файлы и папки. Справа отображается изображение состояния базового жесткого диска, подключенных внешних источников и CD/DVD.
Paragon Hard Disk Manager предлагает делать резервную копию на внешнем источнике, другом разделе жесткого диска, использовать DVD или CD, а также присутствует возможность сохранить копию в сети. Каждый пользователь задействует один из вариантов индивидуально под себя. На этом процесс подготовки к копированию закончен.
Планировщик резервного копирования
Если вы собираетесь выполнять резервное копирование с определенной периодичностью, то здесь на помощь придет встроенный планировщик. Пользователь выбирает подходящую периодичность копирования, выставляет точную дату и устанавливает дополнительные настройки. Стоит обратить внимание, что мастер создания многократного копирования практически идентичен с первым за исключением наличия планировщика.
Выполняемые операции
В главном окне программы показаны активные резервные копии, операции с которыми происходят на данный момент. Пользователь может нажать на необходимый процесс левой кнопкой мыши, чтобы получить основную информацию о нем. Отмена копирования также происходит в этом окне.
Если вы хотите ознакомиться со всем списком запланированных, активных и выполненных операций, перейдите в следующую вкладку, где все рассортировано и отображаются основные необходимые сведения.
Информация о жестких дисках
Во вкладке «Мой компьютер» выводятся все подключенные жесткие диски и их разделы. Достаточно выбрать один из них, чтобы открылся дополнительный раздел с основной информацией. Здесь указана файловая система раздела, объем занятого и свободного пространства, статус и буква. Кроме этого отсюда можно сразу совершить резервное копирование тома или посмотреть его дополнительные свойства.
Дополнительные функции
Теперь Paragon Hard Disk Manager выполняет не только функцию копирования и восстановления. На данный момент это полноценная программа для работы с дисками. Она умеет объединять, разделять, создавать и удалять разделы, распределять свободное пространство, форматировать и перемещать файлы. Все эти действия выполняются с задействованием встроенных помощников, где присутствуют инструкции, а от пользователя требуется только выбирать необходимые ему параметры.
Восстановление разделов
Восстановление ранее удаленных разделов производится в отдельном окне, так же с помощью встроенного мастера. В этом же окне есть и еще один инструмент – разделение одного раздела на два. От вас не требуется никаких дополнительных навыков или знаний, просто следуйте инструкции, а программа автоматически выполнит все необходимые действия.
Настройки копирования и архивации
Если на внешние настройки и учетную запись можно не обращать внимания, то настройка копирования и архивации является крайне важным процессом. Для изменения параметров пользователю потребуется перейти в настройки и выбрать соответствующий раздел. Здесь находятся несколько параметров, настраиваемых индивидуально. Стоит учитывать, что обычным пользователям эти настройки ни к чему, они больше подходят для профессионалов.
Достоинства
- Программа полностью на русском языке;
- Красивый современный интерфейс;
- Встроенные мастера созданий операций;
- Обширные возможности.
Недостатки
- Hard Disk Manager распространяется платно;
- Иногда не происходит отмена резервного копирования без перезапуска программы.
Paragon Hard Disk Manager — хороший, полезный софт для работы с дисками. Его функциональности и встроенных инструментов хватит как обычному пользователю, так и профессионалу. К сожалению, данный софт распространяется платно. Хоть в пробной версии и ограничены некоторые инструменты, мы все же рекомендуем скачать и ознакомиться с ней перед покупкой.
Загрузить последнюю версию программы с официального сайта
Похожие программы и статьи:
Paragon Hard Disk Manager
Рейтинг:
5 из 5
(1 голосов)
Система: Windows 10, 8.1, 8, 7, XP
Категория: Обзоры программ
Размер: 143 MB
Язык: Русский
Версия: 16.18.1
Paragon Hard Disk Manager — набор инструментов и функций по работе с жесткими дисками. Здесь есть все, что может понадобится во время выполнения различных задач. Сам процесс упрощают встроенные мастера по добавлению операций.
Обновлено: 22.04.2023
При удалении отдельного файла или раздела стирается только информация о его расположении на диске. При этом фактические данные остаются на диске, поэтому их возможно восстановить.
Мастер по затиранию данных позволит Вам полностью уничтожить все данные без возможности восстановления. В процессе затирания на выбранную область диска поверх имеющейся информации записываются ненужные данные (блоками размером по 4 Мб).
В программе Hard Disk Manager Вы можете затирать разделы диска, свободное пространство внутри раздела, нераспределенное пространство или весь жесткий диск целиком.
Освобождение пространства внутри раздела
Для того чтобы исключить возможность восстановления удаленных файлов, используйте данную опцию для затирания секторов свободного пространства раздела диска. Для того, чтобы затереть свободное пространство внутри раздела, нажмите правой кнопкой мыши на раздел (маленький прямоугольник) и выберите Затереть свободное пространство.
Затирание раздела
Используйте эту опцию для затирания всех секторов раздела диска. Раздел будет преобразован в Неформатированный. Чтобы уничтожить раздел, нажмите правой кнопкой мыши на раздел (маленький прямоугольник) и выберите Затереть раздел.
Затирание нераспределенного пространства
Используйте данную опцию, чтобы затереть все сектора нераспределенного дискового пространства.
Чтобы затереть свободное пространство, нажмите правой кнопкой мыши на нераспределенное пространство (маленький прямоугольник с пометкой Свободное) и выберите Затереть раздел.
Затирание диска
Используйте данную опцию, чтобы уничтожить весь жесткий диск.
Чтобы затереть жесткий диск, нажмите правой кнопкой мыши на диск (большая прямоугольная иконка с маленькими прямоугольниками внутри) и выберите Затереть диск.
Все вышеописанные операции осуществляются при помощи Мастера по затиранию.
По умолчанию, выбранная область заполняется нулями, но Вы можете выбрать желаемое значение данных.
Вы можете назначить повтор операции затирания. Обычно это не требуется, но таким образом Вы можете гарантировать невозможность восстановления данных.
Вы также можете настроить Мастер на проверку успешного затирания данных. После операции затирания выполняется тест чтения на выбранном количестве секторов (внутри каждого блока по 4 Мб). Если указанное количество секторов меньше 100 процентов, тест чтения производится на пропорциональной части в начале каждого блока размером в 4 Мб.
После настройки Мастера нажмите кнопку Зачистить.
Нажмите Да для подтверждения операции.
Теперь Вы можете увидеть выбранные изменения в режиме предпросмотра.
Paragon Hard Disk Manager: Расширение и объединение разделов, надежное уничтожение данных в Windows
Paragon Hard Disk Manager 25 Anniversary LE – это программный комплекс в состав которого входят средства для резервного копирования и восстановления файлов, папок, разделов, средства для уничтожения информации, создания загрузочных носителей, а также средства по администрированию дисков.
Важная информация
Перед тем как выполнять различные небезопасные манипуляции с разделами жесткого диска, убедитесь, что у Вас есть в наличии резервная копия. Если Вы начинающий пользователь, то лучше первые шаги администрирования разделов отрабатывать в виртуальной среде (VM VirtualBox, VMware Workstation и др.), чтобы потом с уверенностью работать в реальной среде.
Содержание
Расширение раздела
С помощью Paragon Hard Disk Manager можно увеличить свободное пространство одного раздела за счет нераспределенного пространства на диске, а также неиспользуемого пространства на других разделов.
- Открыть раздел Disks and volumes.
- Выбрать раздел, который необходимо расширить.
- В левом меню выбрать операцию Expand.
Рис.1 Расширение раздела
- В открывшемся окне необходимо выбрать раздел (-ы), за счет которого (-ых) необходимо увеличить размер выбранного ранее раздела и нажать кнопку Next.
Рис.2 Расширение раздела
- Если было нераспределенное пространство, оно будет приобщено к расширяемому разделу. Установить необходимый размер раздела можно с помощью ползунка или задать точное значение в соответствующем поле.
Рис.3 Расширение раздела
- По завершение процедуры расширения раздела нажать кнопку Expand now, чтобы запустить данную операцию сразу или кнопку Place in queue, чтобы добавить эту процедуру в список задач для последующего выполнения.
Рис.4 Результат успешного расширения раздела
Объединение разделов
Paragon Hard Disk Manager позволяет консолидировать дисковое пространство, которое изначально принадлежит двум смежным разделам.
Программа может объединять только два смежных раздела NTFS, FAT32 или FAT, также разделенных нераспределенным пространством.
- Открыть раздел Disks and volumes.
- Выбрать ЛКМ левый раздел из пары разделов, которые необходимо объединить между собой.
- В левом меню выбрать операцию Merge with the right.
Рис.5 Объединение разделов
По умолчанию мастер предлагает переместить все содержимое нужного раздела в папку с именем Files from …. (название раздела) на полученном присоединенном разделе.
В данном примере при объединении разделов TEST и FILES (Рис.5), все файлы из раздела FILES будут перенесены в папку с именем по умолчанию Files from FILES (F). Раздел TEST будет увеличен за счет присоединения раздела FILES. При необходимости можно изменить название папки в поле Folder name.
Рис.6 Объединение разделов (до и после)
Рис.7 Объединение разделов
- Чтобы проверить исходное и полученное расположение разделов, можно использовать кнопки Beforechanges и After changes (Рис.6)
- По завершение процедуры нажать кнопку Merge now, чтобы применить операцию объединения разделов сразу или кнопку Place in queue, чтобы добавить эту процедуру в список задач для последующего выполнения.
- В открывшемся окне предупреждения о том, что операция объединения разделов может привести к потери данных и рекомендуется сделать резервную копию, установить флажок в чекбоксе Yes, I am sure. Merge the volume now! И нажать кнопку Next (Рис.7).
Рис.8 Успешное выполнение процедуры объединения разделов
- По окончании операции можно убедиться в наличии перенесенных файлов в папку Files from ….. В данном примере все файлы корректно были перенесены из раздела FILES в раздел TEST в папку Files from FILES (F).
Рис.9 Отображение результата переноса файлов после процедуры объединения разделов
Надежное уничтожение данных
Для удаления данных служат операции Wipe data и Wipe free space. Операция Wipe data позволяет стереть все данные выбранного раздела, операция Wipe free space позволяет очистить свободное пространство.
- Открыть раздел Disks and volumes.
- Выбрать раздел или диск, который необходимо очистить от данных.
- В левом меню выбрать операцию Wipe data.
Рис.10 Удаление данных
- В раскрывающемся списке Select a wipe algorithm выбрать определенный алгоритм удаления данных или можно создать свой собственный метод.
Рис.11 Выбор алгоритма удаления данных
- Чтобы очистить от данных выбранный раздел жесткого диска, необходимо нажать кнопку Wipe now, чтобы применить операцию сразу или кнопку Place in queue, чтобы добавить эту процедуру в список задач для последующего выполнения.
Рис.12 Удаление данных
Рис.13 Удаление данных
Рис.14 Успешное выполнение процедуры удаления данных раздела
Не рекомендуется применять стандартные алгоритмы удаления информации для твердотельных накопителей. При использовании загрузочного диска Paragon Hard Disk Manager на основе Linux можно применить алгоритм SSD Trim.
Разработчики Paragon рекомендуют использовать при удалении данных с SSD накопителей функцию Secure Erase, которая позволяет необратимо и полностью удалить данные.
Рис.15 Удаление данных на SSD накопителе с помощью загрузочного диска Paragon Hard Disk Manager на основе Linux
Если необходимо уничтожить данные загрузочного раздела, можно также воспользоваться загрузочным диском Paragon Hard Disk Manager.
Резервное копирование с помощью программы Paragon Hard Disk Manager 25 Anniversary LE
Paragon Hard Disk Manager 25 Anniversary LE – это программный комплекс в состав которого входят средства для резервного копирования и восстановления файлов, папок, разделов, средства для уничтожения информации, создания загрузочных носителей, а также средства по администрированию дисков.
Содержание
Системные требования Paragon Hard Disk Manager25 Anniversary LE
Поддерживаемые операционные системы
- Windows 7 SP1
- Windows 8
- Windows 8.1
- Windows 10
Поддерживаемые файловые системы
- FAT16/32;
- NTFS;
- Ext2/Ext3/Ext4;
- XFS;
- BtrFS;
- Apple HFS+.
Установка Paragon Hard Disk Manager25 Anniversary LE
- Запустить файл инсталляции Hard Disk Manager25 Anniversary LE
- В открывшемся окне License Agreement принять лицензионное соглашение, у становив флажок в чекбоксе I accept the Software License Agreement и нажать кнопку Next.
Рис.1 Установка Paragon Hard Disk Manager25 Anniversary LE
Рис.2 Установка Paragon Hard Disk Manager25 Anniversary LE
- Ввести лицензионный ключ к программе и нажать кнопку Install.
Рис.3 Установка Paragon Hard Disk Manager25 Anniversary LE
- Во всплывающем окне установки программного обеспечения для данного устройства нажать кнопку Установить.
Рис.4 Установка Paragon Hard Disk Manager25 Anniversary LE
- По окончании инсталляции нажать кнопку Finish и запустить приложение Paragon Hard Disk Manager
Рис.5 Завершение установки программы Paragon Hard Disk Manager
Создание резервной копии системного раздела в среде рабочей операционной системы
В данном примере резервная копия будет создана в разделе backup второго жесткого диска.
- В главном окне программы на боковой панели выбрать раздел Backup & Recovery (резервное копирование и восстановление)
Раздел Backup & Recovery обеспечивает быстрый доступ к функциям программы, связанным с резервным копированием и восстановлением данных.
Рис.6 Выбор раздела Backup & Recovery
- Для создания резервной копии системного раздела жесткого диска необходимо выбрать Backup source
Рис.7 Выбор источника резервного копирования
- В открывшемся диалоговом окне Select backup source необходимо указать, что нужно резервировать: все локальные диски компьютера (Entire Computer), определенные диски/разделы (Disk/volumes) или файлы/папки (Files/Folders). Для создания резервной копии системного раздела необходимо выбрать Disk/Volumes
Рис.8 Выбор источника резервного копирования
- В следующем диалоговом окне Select disk and/or volumes you need to back up необходимо выбрать системный раздел, в автоматическом режиме будут выделены необходимые скрытые разделы. В данном примере (Рис.9) имеется 3 скрытых раздела (раздел восстановления Windows – 517 Мб, MSR раздел — 16 Мб и шифрованный (EFI) раздел – 100 Мб). Нажать ОК.
Рис.9 Выбор источника резервного копирования
- Далее необходимо указать путь для сохранения образа резервной копии. В данном примере резервная копия будет создана в разделе backup второго жесткого диска. Для этого необходимо выбрать Destination в разделе Backup & Recovery.
Рис.10 Выбор директории для сохранения резервной копии
- В открывшемся диалоговом окне Select backup destination указать директорию для сохранения резервной копии. Можно указать путь к папке, расположенной на одном из разделом внутренних жестких дисков (Local folders), либо выбрать внешний накопитель (External drives), либо указать путь к сетевому ресурсу для сохранения резервной копии (Network locations).
Рис.11 Указание директории для сохранения резервной копии
Также в данном окне можно изменить название задачи резервного копирования (Рис.12).
Рис.12 Изменение названия задачи резервного копирования
Если необходимо произвести тонкие настройки для создаваемой резервной копии, чтобы автоматизировать процесс резервного копирования, защитить данные резервной копии от несанкционированного доступа, можно настроить дополнительные параметры, выбрав вкладки Options или Backup strategy. Данные настройки описаны в статье Дополнительные параметры резервного копирования в программе Paragon Hard Disk Manager 25 Anniversary LE . Как правило, для большинства случаев подходят настройки по умолчанию.
- Чтобы запустить процесс создания резервной копии, необходимо нажать кнопку Back up now.
Рис.13 Запуск создания резервной копии
Запустится процесс создания резервной копии. Его длительность зависит от объема раздела.
Рис.14 Создания резервной копии
- По окончании резервного копирования система оповестит о том, что резервное копирования завершено. Нажать кнопку ОК.
Рис.15 Результат успешного завершения резервного копирования
Восстановление резервной копии в среде рабочей операционной системы
- На временной шкале резервного копирования отображаются созданные ранее резервные копии. Выбрав нужную, можно перейти к процессу восстановления резервной копии.
Рис.16 Восстановление резервной копии системного раздела
- Для восстановления резервной копии системного раздела необходимо выбрать нужную резервную копию на временной шкале и в раскрывшемся списке выбрать операцию восстановления Restore.
Рис.17 Восстановление резервной копии системного раздела
- Выбрав иконку Volume можно указать восстанавливаемые разделы с резервной копии, выбрав иконку Original location – можно указать раздел (-ы), куда резервная копия будет восстановлена.
Рис.18 Восстановление резервной копии системного раздела
- Нажать кнопку Restore now.
- Во всплывающем диалоговом окне Submit restore operations? необходимо выбрать, нужно ли проверить целостность резервной копии перед запуском процесса восстановления. Так как восстановление поврежденной резервной копии может привести к потери данных, рекомендуется выбирать Check, then restore (проверить, затем восстановить).
Рис.19 Восстановление резервной копии системного раздела
Рис.20 Процесс проверки целостности резервной копии
В следующем окне выбрать Restart the computer для перезагрузки компьютера и восстановления резервной копии системного раздела.
Рис.21 Восстановление резервной копии
Рис.22 Процесс восстановления резервной копии
По завершении процесса восстановления резервной копии компьютер будет перезагружен.
[ИНСТРУКЦИЯ] СОЗДАНИЕ ЗАГРУЗОЧНОГО CD/DVD-ДИСКА
Эта статья справедлива для всех программных продуктов Paragon Software версии 15.
Запуск RMB 3.0 из экспресс-режима
Начиная с версии 3.0 при запуске показывается страница приветствия с двумя чекбоксами.
- Расширенный режим. Эта опция взята из Boot Media Builder, и теперь можно настроить сетевое соединение или добавить драйверы в загрузочный носитель.
- Использовать ADK/WAIK. Можно использовать WIM-образ операционной системы для создания.
Рекомендуется использовать значения по умолчанию, если вы не знаете, как создавать продвинутый загрузочный носитель.
Внимание! Из-за внесения корпорацией Microsoft изменений в порядок работы с WIM-файлом в Wimdows начиная с 8.1 НЕВОЗМОЖНО создать аварийный носитель в виде ISO-образа без использования WAIK/ADK.
На этом этапе определяется, какую из двух доступных платформ (сред) использовать в качестве основы для загрузочного носителя.
Среда WinPE может служить настоящей альтернативой восстановительной среде Linux/DOS. Предоставляя практически тот же функционал, она имеет отличную аппаратную поддержку и такой же интерфейс, как Windows-версия. Её можно использовать для запуска на компьютере без операционной системы, чтобы разметить и отформатировать жёсткие диски, скопировать образ диска, или запустить установку Windows с сетевого хранилища.
Среда Linux/DOS может использоваться для загрузки вашего компьютера в Linux или PTS-DOS для получения доступа к жёсткому диску для обслуживания или восстановления. Также имеется безопасный режим PTS-DOS, который может быть полезен в ряде таких нестандартных ситуаций, как конфликтующие аппаратные настройки или серьёзные проблемы а аппаратном уровне. В этом случае будут загружены только базовые файлы и драйверы (такие как драйверы жёсткого диска, монитора и клавиатуры)
Загрузочный носитель на базе Linux требует указания типа прошивки материнской платы (uEFI или BIOS). Во избежание возможной несовместимости рекомендуется использовать WinPE в первую очередь из-за совместимости с обоими интерфейсами прошивок.
Нужно задать имя целевого ISO-файла.
При возникновении ошибок на данном этапе, рекомендуется прочитать о возможных причинах их возникновения и возможных путях решения этих ошибок в этой статье.
После создания ISO-образа перейдите в место его расположения и щёлкните по файлу правой кнопкой мыши. У вас появится возможность записать образ диска.
Можно использовать любое ПО для записи дисков.
Помогла ли Вам эта статья в поиске решения?
(35 оценки, средняя оценка 1.49 из 5)
Читайте также:
- Почему не запускается sas 4 zombie assault на пк
- Где найти бронированную машину в гта 5
- Subdomain takeover что это
- Dragon age как использовать аптечку
- Как сделать игру 60 секунд
Для любого пользователя, желающего быть с компьютером на «ты», без утилит разбиения диска и восстановления данных не обойтись. Список этих программ достаточно большой, есть из чего выбирать. Если вы призадумались над приобретением для себя или организации утилиты этого класса, то присмотритесь к Paragon Hard Disk Manager от компании Paragon Software Group (System Utilities), у которого совсем недавно вышла новая версия — 8.5. Среди многих других достоинств этой версии — поддержка новой операционной системы Microsoft Vista.
Paragon Hard Disk Manager 8.5 — программа, осуществляющая полный цикл обслуживания жесткого диска:
- управление процессом загрузки;
- разбиение диска;
- операции копирования и восстановления;
- обеспечение безопасности системы и данных;
- вывод диска из эксплуатации.
Paragon Hard Disk Manager 8.5 вышел в двух редакциях: персональной и профессиональной. Нам на тестирование досталась персональная версия, а об отличиях ее от профессиональной мы расскажем ниже.
Главное окно программы
Hard Disk Manager имеет приятный современный интерфейс, в котором, впрочем, есть недостатки по мелочам. В частности, при создании разделов на больших дисках возникает проблема задания точных размеров дисков. Размер задается ползунковым регулятором, который не позволяет точно задать требуемый раздел, а полей для численного ввода размера нет. Особенно это неудобство заметно на современных жестких дисках большой емкости. И чем больше диск по объему, тем труднее попасть в нужные размеры. Конечно, можно потом воспользоваться функцией изменения размера разделов и подкорректировать эти размеры, но это лишние телодвижения.
И еще одно легкое замечание. Смена видов работ реализована в виде вкладок в главном окне программы. Первой вкладкой разработчики выбрали «Панель дисков». Работа по разметке HDD — важная, но разовая. Главное же в Paragon Hard Disk Manager — выполнение операций архивирования в текущей работе, а также восстановление данных из архива. Переключиться на новую вкладку — не проблема, но лучше все же было бы первой сделать вкладку «Файловый менеджер». Или пусть бы программа открывалась с последней использовавшейся вкладкой. А может, это просто я такой излишне привередливый?
Уведомление об отложенном режиме
Создание дисков выполняется в отложенном режиме. Это означает, что пользователь может осуществлять форматирование жесткого диска в виртуальном режиме, без внесения реальных изменений на HDD. После создания всего цикла операций можно проверить правильность выбранных команд, а затем нажать на одну единственную кнопку «Применить», и программа начнет выполнение всех заданных операций, которые выполняются довольно быстро. После перезагрузки все диски станут видны в системе.
Выполнение заданий по разметке жесткого диска
Теперь архивирование. Алгоритм выполнения архивирования типичен: выбирается объект для архивирования, затем место для хранения архива, затем параметры процесса. И выполняется само архивирование. В новой версии персональной редакции добавлена возможность инкрементного архивирования (то есть копирование лишь тех секторов, которые были изменены с момента получения последней копии). Это существенно повышает скорость процедуры архивирования, что особенно важно при ежедневной операции сохранения данных.
Первый шаг в создании архива данных
Со временем у любого персонального пользователя собирается целый пакет архивов разных дат. (Что уж тут говорить о корпоративном использовании программы?) Порой бывает трудно разобраться в том, что уже можно удалить, а какую копию нужно попридержать. Для удобства пользователей в обеих редакциях (персональной и профессиональной) реализована функция «База архивов». Также в новой версии появилась возможность создавать обширный текстовый комментарий к каждому из архивов. Теперь вы сможете, не надеясь на свою память, фиксировать в текстовом виде все необходимые заметки для каждого из архивов.
В механизме восстановления данных тоже есть несколько важных нововведений. Прежде всего надо отметить возможность восстановления данных из архивной капсулы без создания аварийных дисков. Как известно, программы восстановления данных могут восстанавливать архивные копии даже при «убитой» операционной системе. Но для этого им нужно включить в БИОС загрузку с CD и иметь сам аварийный компакт-диск.
При использовании Paragon Hard Disk Manager 8.5 для восстановления теперь уже не нужно будет менять настройки параметров загрузки, а также беспокоиться о сохранности аварийного диска. Да и сам CD-привод иметь уже не обязательно. Загрузка компьютера и выполнение любых операций восстановления в случае повреждения операционной системы или иных проблем с загрузкой может осуществляться непосредственно из архивной капсулы.
Другая особенность — функция «Сжать». В некоторых случаях приходится восстанавливать данные на разделы, которые по размеру меньше изначальных, но обладают достаточным местом для восстановления самих данных. В этой ситуации восстановление данных раньше было невозможно. Но теперь это можно сделать без труда.
Восстановление раздела целиком — это, в общем-то, тоже редкая операция, как и разметка диска. Гораздо чаще возникает необходимость в восстановлении каких-то конкретных, частных данных, а не целого образа. Для такого восстановления используется функция подключения архива раздела. При таком подключении архива все дальнейшие операции по восстановлению можно выполнять средствами операционной системы Windows — простая функция копирования.
Все операции в программе выполняются с помощью мастеров. Некоторые из них могут работать в расширенном, для опытных пользователей, режиме. Мастера помогут пользователю правильно и в нужной последовательности выполнить операции по работе с диском и работе с архивами.
Профессиональная версия
Изменения в профессиональной версии числом поменьше, чем в персональной. Потому что часть нововведений (в частности, инкрементное копирование) уже присутствовали в профессиональной редакции. Но и здесь разработчикам есть чем похвастать:
- функция «Циклическое резервное копирование», позволяющая регулярно создавать резервные архивы и автоматически управлять ими;
- технология Hot Backup для динамических томов.
Резюме
Paragon Hard Disk Manager — удобный и практичный инструмент работы с жесткими дисками и архивирования данных для пользователей любого уровня подготовки. Он одинаково хорошо может сохранять данные как персонального пользователя, так и на предприятии. Особо ценным новшеством в новой версии можно назвать возможность восстановления данных без создания аварийного диска, функцию инкрементного копирования, а также поддержку новой операционной системы Windows Vista.