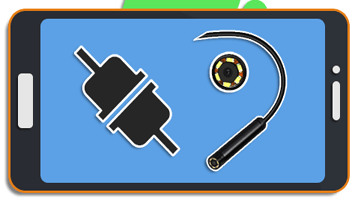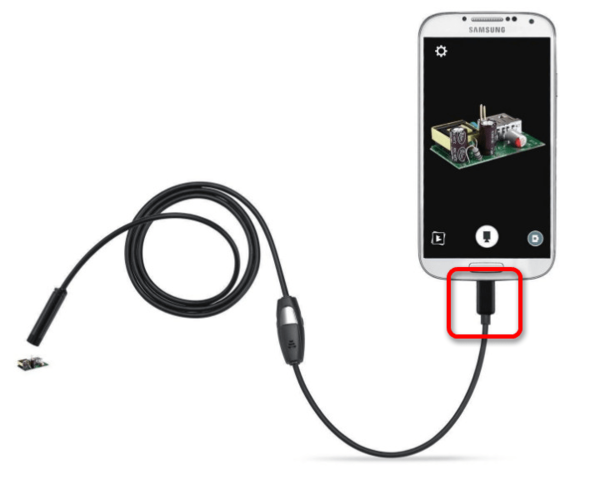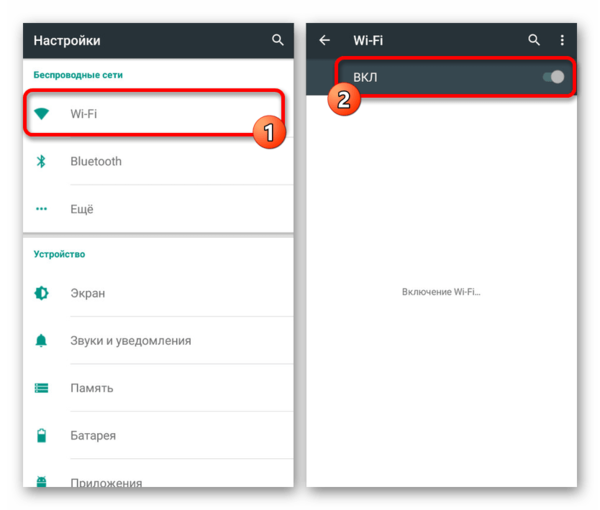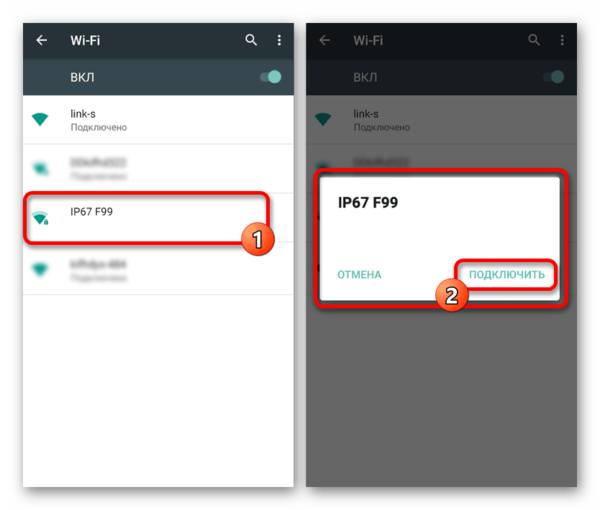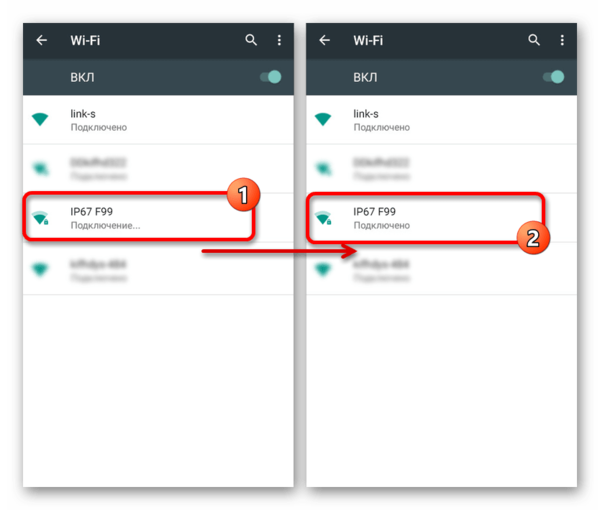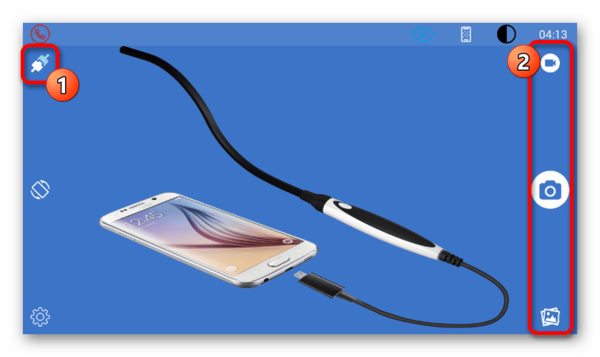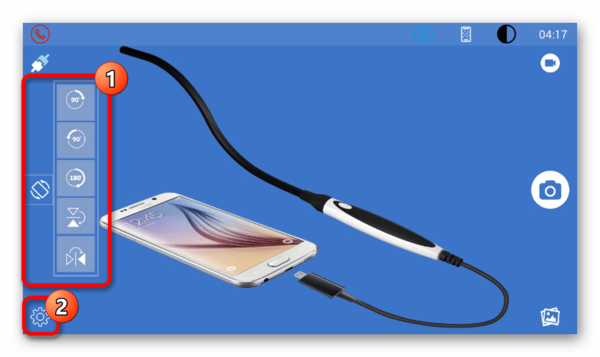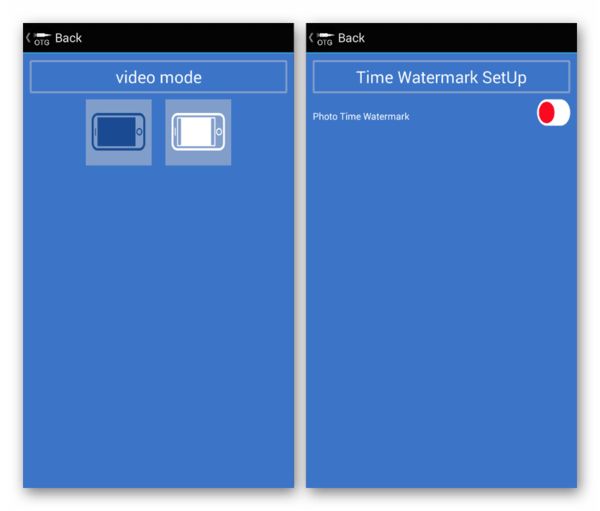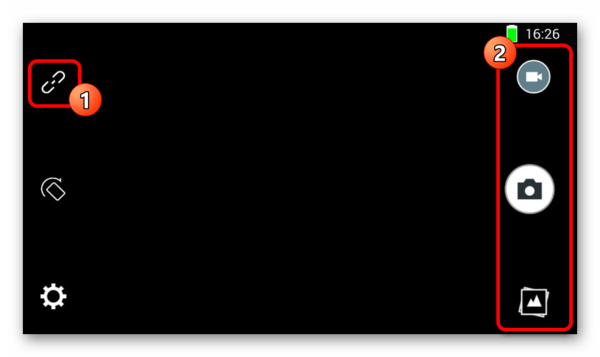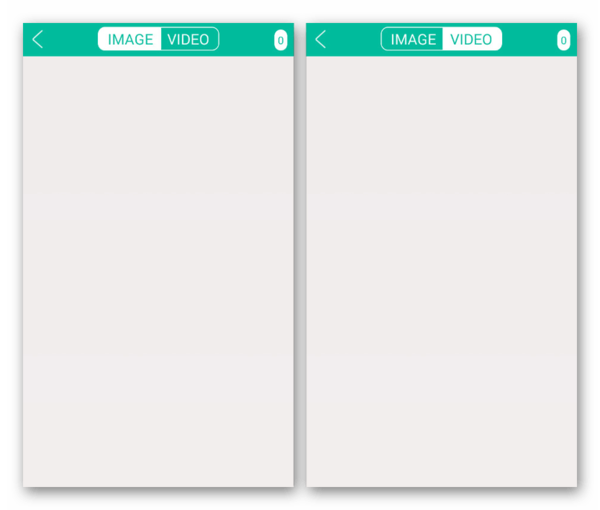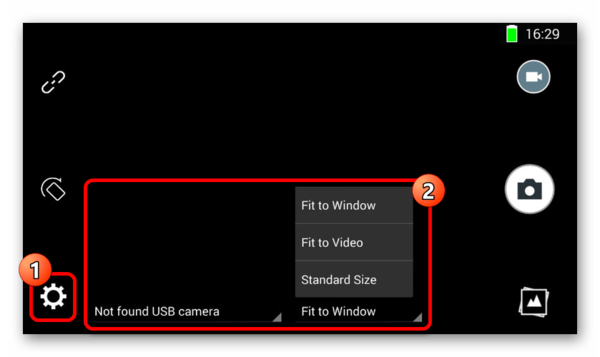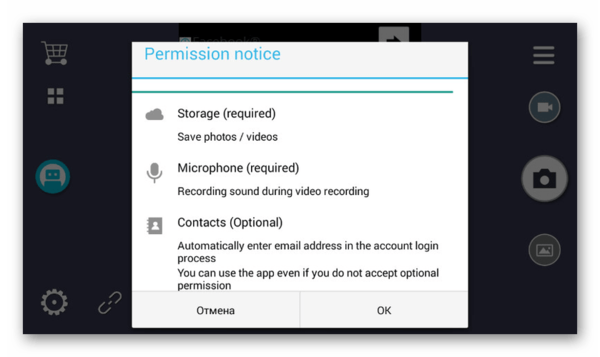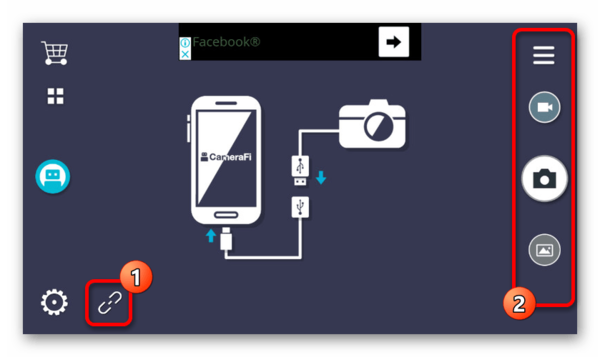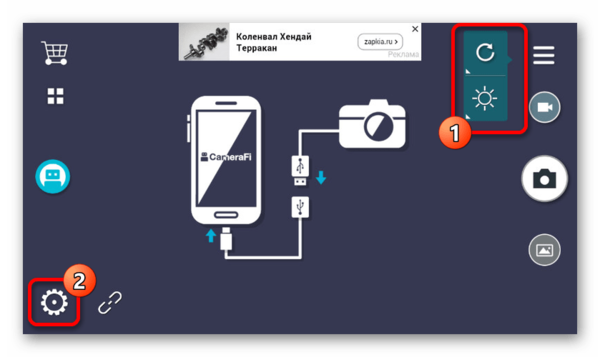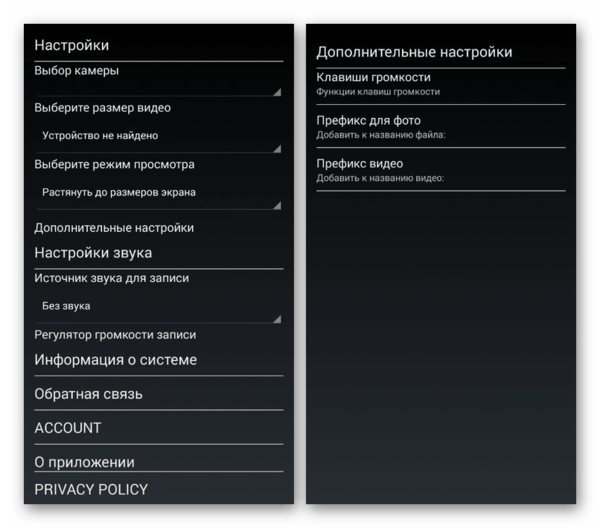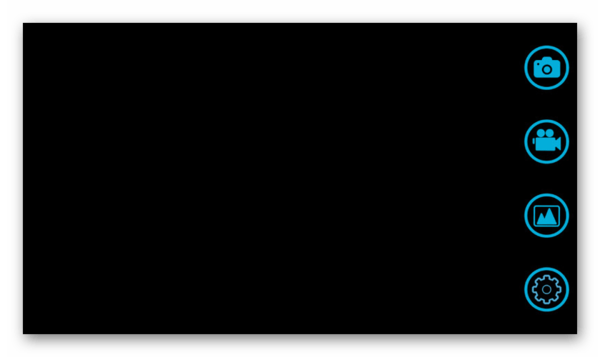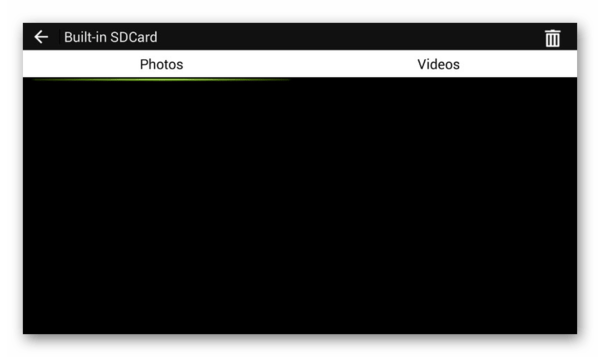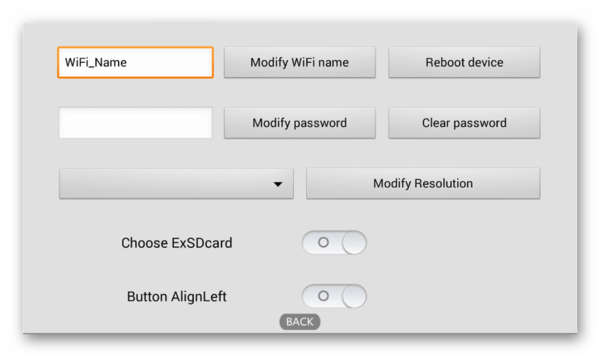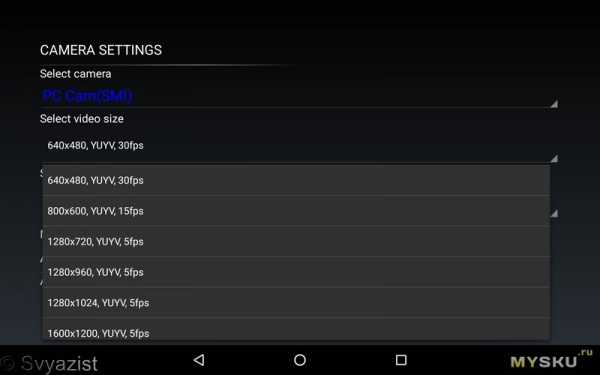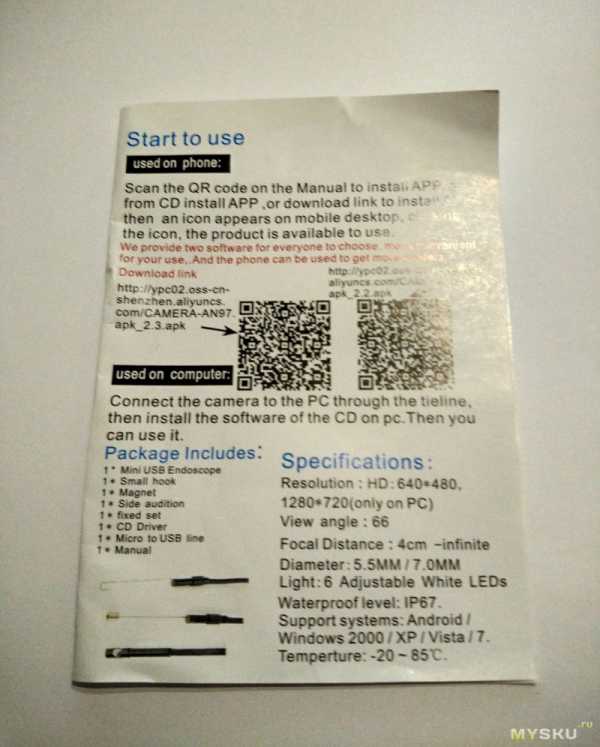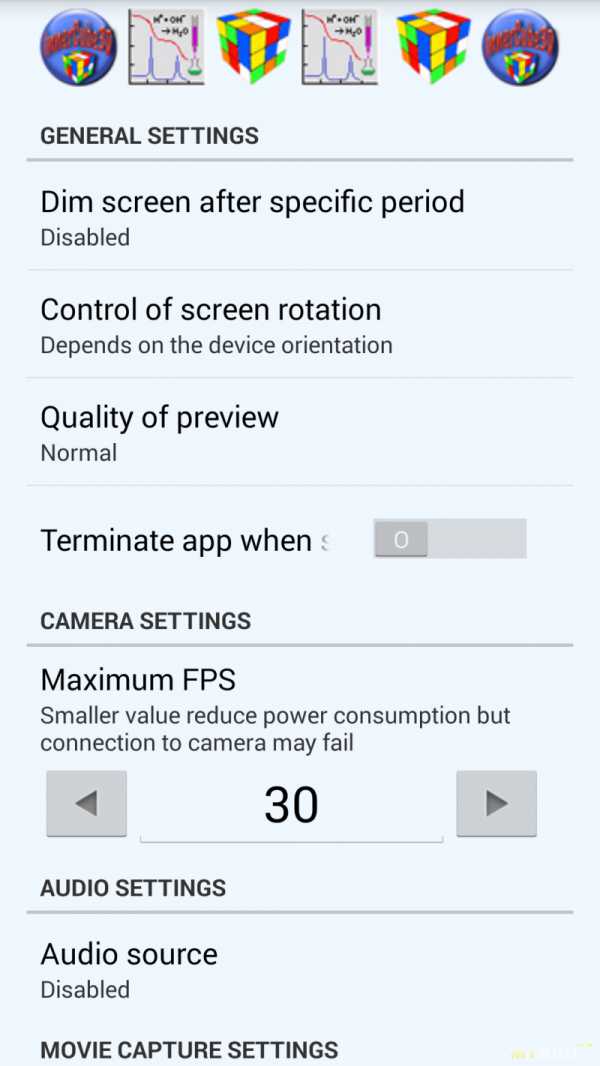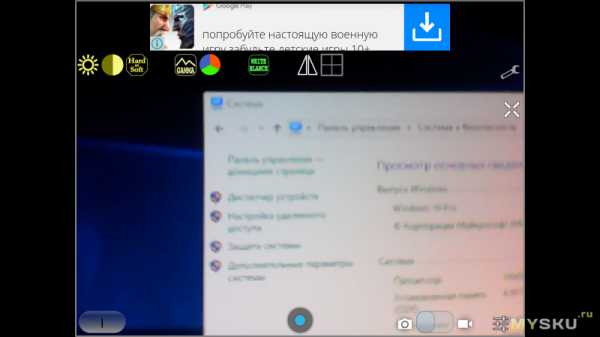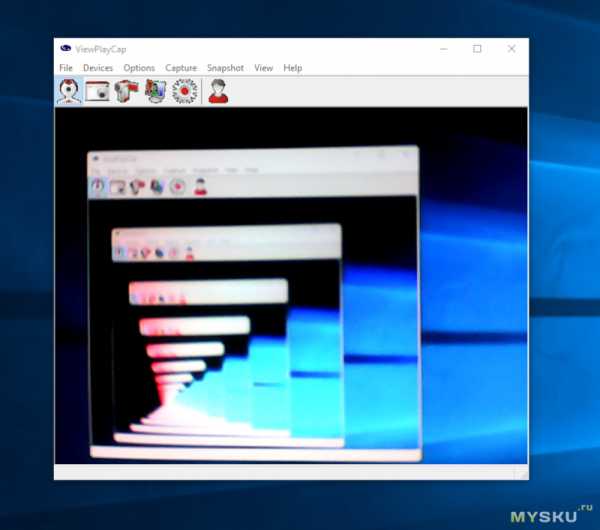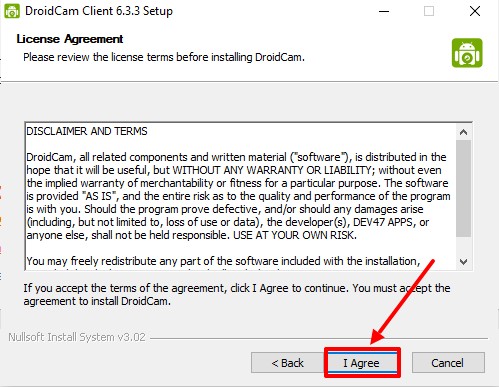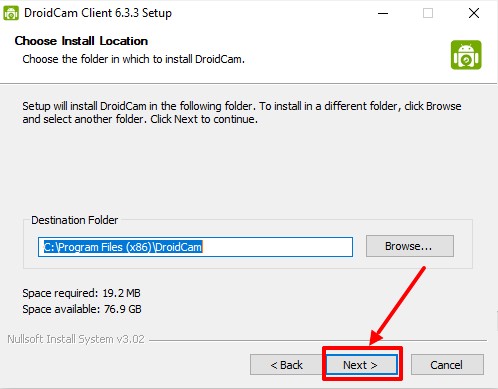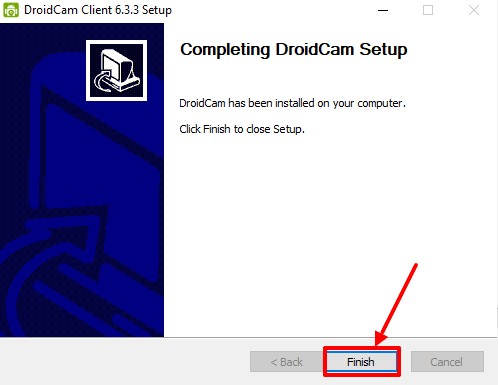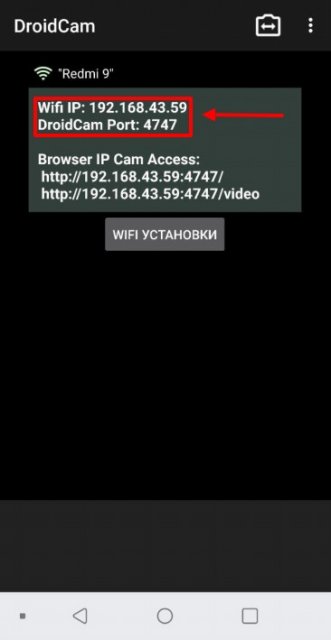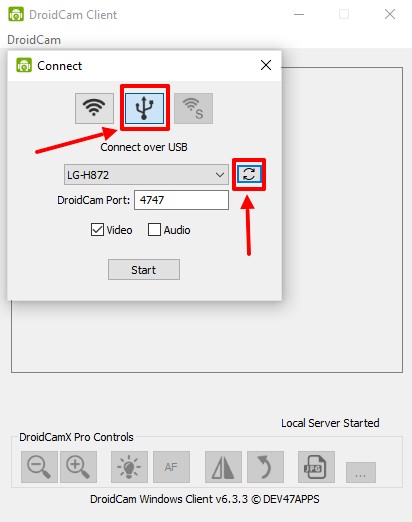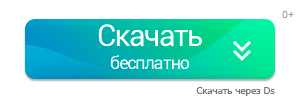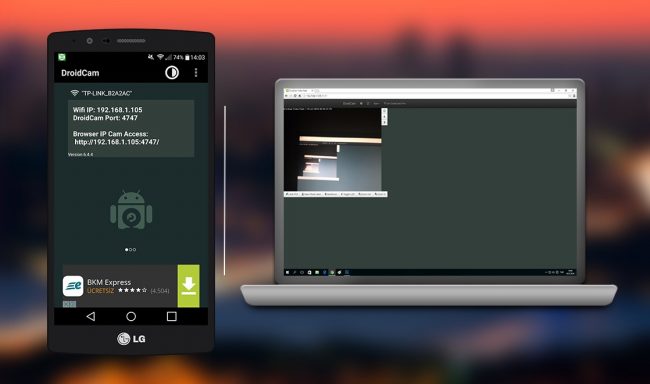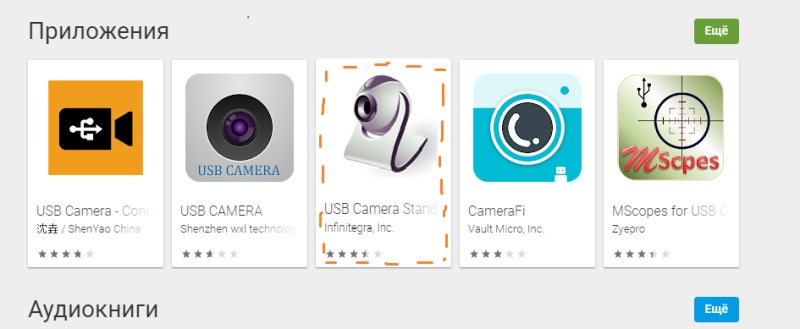Содержание
- Подключение эндоскопа на Android
- Шаг 1: Аппаратное подключение
- Шаг 2: Приложения для эндоскопа
- Вопросы и ответы
Эндоскоп является полезным инструментом, позволяющим при необходимости проникать и осматривать труднодоступные места. И хотя подобное приспособление изначально создано в медицинских целях, на сегодняшний день купить его можно без особых проблем для последующего использования совместно с ПК или смартфоном. Про второй вариант подключения нами будет рассказано далее по ходу статьи.
Подключение эндоскопа на Android
Процедуру соединения эндоскопа с телефоном можно поделить на два этапа, сводящихся к подключению кабеля и использованию одной из специальных программ. Для успешной установки соединения какие-то конкретные требования к Android-устройству и установленной версии ОС отсутствуют.
Шаг 1: Аппаратное подключение
В настоящее время существует два типа подключения внешней камеры, разделяющиеся на проводное и беспроводное соединение. Мы рассмотрим оба варианта.
Вариант 1: USB-эндоскоп
Чтобы подключить USB-девайс к телефону, воспользуйтесь идущим в комплекте кабелем и по необходимости переходником «USB — micro-USB». Чаще всего эндоскоп изначально оснащен штекером micro-USB, который следует подключить к соответствующему порту на телефоне.
Стоит обратить внимание, что далеко не все смартфоны совместимы с USB-эндоскопами, так как некоторые модели более требовательны в плане потребления и потому не могут быть подключены к порту на телефоне из-за нехватки энергии для одновременной работы камеры и подсветки. Обойти подобные ограничения невозможно, так что учитывайте это заранее при выборе модели.
Вариант 2: Wi-Fi эндоскоп
- Некоторые более дорогие модели эндоскопа позволяют произвести подключение с помощью идущего в комплекте Wi-Fi модуля, совместимого как с телефонами, так и компьютерами. Прежде всего включите Вай-Фай, нажав отмеченную на скриншоте кнопку.
Подключите кабель micro-USB от девайса к порту, подсвеченному зеленым индикатором и значком Wi-Fi. За счет этого камера будет готова к передаче сигнала по беспроводной сети.
Примечание: Второй порт используется только для зарядки так как в отличие от проводного эндоскопа, данное устройство работает за счет встроенного аккумулятора.
- На телефоне зайдите в «Настройки», перейдите в раздел «Wi-Fi» и воспользуйтесь ползунком включения беспроводной сети. После этого автоматически начнется поиск доступных устройств.
- В появившемся списке выберите нужное устройство, название которого должно соответствовать наименованию модели эндоскопа. Чтобы продолжить, в окне с названием сети нажмите кнопку «Подключить».
- Для успешной установки соединения также потребуется указать PIN-код, установленный производителем по умолчанию. Равно как и название сети, его желательно найти в инструкции из комплекта, так как комбинации могут отличаться на разных устройствах.

Для включения иногда требуется подтвердить соединение через специальное окно на экране телефона. В результате должно будет открыться стандартное приложение «Камера» или одна из специальных программ, рассмотренных нами далее. При этом в зависимости от модели смартфона какие-то действия будут отличаться.
Шаг 2: Приложения для эндоскопа
Некоторые модели эндоскопа при подключении к телефону могут использовать стандартные приложения для работы с камерой, так что специальное ПО требуется не всегда. Однако подобные варианты скорее являются исключениями, в то время как подавляющее большинство девайсов будут стабильно работать только при наличии одного из специальных приложений, доступных для загрузки в Google Play Маркете.
OTG View
Лучшей программой для Android, позволяющей получать изображение и управлять камерой, подключенной отдельно, можно смело назвать OTG View. Это приложение совместимо с большинством USB-эндоскопов и может исправно работать с устройствами, подключенными посредством Wi-Fi.
Скачать OTG View из Google Play Маркета
- После выполнения действий из первого раздела инструкции откройте OTG View. В результате на экране появится картинка или изображение с внешней камеры. Для обновления соединения можете воспользоваться значком в левой верхнем углу экрана.
- С помощью приложения можно создавать видеозаписи или фотографии, что в сочетании с характеристиками многих эндоскопов гарантирует высокое качество. Кроме того, изображение можно отзеркалить или повернуть с помощью вспомогательного меню.
- Особенного внимания заслуживают встроенные настройки приложения, ограниченные несколькими параметрами вроде видеорежима и отображения водяных знаков. В зависимости от версии ОС приложение может меняться в лучшую или худшую сторону.

В связи с тем, что данное решение изначально предназначено для работы с эндоскопом и является лучшим, попробуйте использовать OTG View в первую очередь. Тут также заметьте, что о совместимости с ПО может быть указано на упаковке или в инструкции от девайса.
AN98
AN98, как и рассмотренный выше вариант, нацелен исключительно на работу с эндоскопом, поэтому его наверняка придется устанавливать отдельно. Оно мало чем отличается от OTG View и предоставляет практически идентичные функции. Более того, через AN98 также будет работать большинство моделей устройств.
Скачать AN98 из Google Play Маркета
- Чтобы получить доступ к изображению с камеры, откройте приложение и дождитесь завершения загрузки. Если после этого отобразится черный экран, проверьте подключение внешней камеры со смартфоном и обновите соединение, используя кнопку в левом верхнем углу.
- Здесь, как и в прошлом случае, можно вращать или отражать изображение, создавать фотографии и видеозаписи, сохраняющиеся в рабочей папке приложения. При этом управление камерой доступно лишь при создании фото.
- В отличие от OTG View здесь сильно ограничены настройки и не имеют даже собственного меню. Единственное, что можно изменить, — это область захвата при использовании фото- и видеосъемки.

Программа является отличным вариантом для работы с камерой, особенно если по каким-то причинам первое приложение оказалось нерабочим. Воспользоваться ПО можно на любом смартфоне вне зависимости от версии ОС.
CameraFi
Приложение сильно отличается от прошлых вариантов, так как изначально предназначено не для эндоскопа, а для любой внешней камеры. Это позволяет использовать куда большее количество функций, однако нельзя гарантировать совместимость с множеством устройств.
Скачать CameraFi из Google Play Маркета
- Подключите эндоскоп к телефону и запустите приложение. Во время первого включения потребуется подтвердить дополнительные разрешения в соответствующем окне.
- Если на экране в автоматическом режиме не появилось изображение, проверьте или заново подключите внешнюю камеру и нажмите кнопку соединения на нижней панели. В результате картинка должна будет обновиться.
- Как мы упомянули ранее, из-за особенностей ПО здесь присутствует несколько дополнительных функций. Например, можно контролировать не только положение кадра, но и яркость с контрастностью еще до создания снимка.
- Параметры предоставляют также куда больший ассортимент разделов. Изучать опции вам придется самостоятельно, так как единственный пункт, влияющий на работу эндоскопа — «Выбор камеры». Именно здесь можно указать внешнее устройство, если по каким-то причинам ПО использует встроенные камеры телефона.

Главная проблема приложения заключается в присутствии рекламных объявлений на каждой странице, включая раздел с настройками. Отключить рекламу можно через встроенный магазин, выбрав соответствующую платную услугу.
Wi-Fi View
Последним ПО, оптимально подходящим для работы с эндоскопом, будет Wi-Fi View, нацеленный в главную очередь на устройства с беспроводным подключением. Приложение стоит использовать только в сочетании с Wi-Fi вариантом девайса.
Скачать Wi-Fi View из Google Play Маркета
- Выполните подключение эндоскопа по Wi-Fi через «Настройки» до появления подписи «Подключено». Дальше откройте заранее скачанное приложение и дождитесь появления изображения.
- Приложением предоставляются все основные функции, будь то создание фото или видео с использованием внешней Вай-Фай камеры. Для доступа к библиотеке также предусмотрена отдельная страница с двумя вкладками.
- В настройках можно поменять имя или пароль, однако для эндоскопа это будет недоступно. Единственным важным параметром является возможность изменения разрешения.

Как видно, в большинстве случаев достаточно включить приложение, чтобы получить доступ к изображению с камеры или как минимум определить несовместимость эндоскопа с ПО.
Представленной инструкции по аппаратному подключению и последующему использованию эндоскопа вполне достаточно для успешного соединения внешней камеры с телефоном. Чтобы избежать возможных проблем, соблюдайте порядок действий, сначала подключив камеру и только после этого тестируя приложения.
Содержание
- Как подключить эндоскоп к компьютеру
- Описание и возможности
- Как пользоваться
- Загрузка и установка
- Инструкция по работе
- Достоинства и недостатки
- Похожие приложения
- Системные требования
- Скачать
- Вопросы и ответы
- ТОП лучших и удобных Android приложений для эндосткопа
- CameraFi
- USB Camera — Connect EasyCap or USB WebCam
- OTG View
- Эндоскоп USB для Android и PC — инструкция на русском языке
- Руководство
- Как подключить эндоскоп к Андроиду
- Как подключить эндоскоп к Андроиду
- Подключение эндоскопа на Android
- Шаг 1: Аппаратное подключение
- Шаг 2: Приложения для эндоскопа
- Как подключить эндоскоп к компьютеру
- Эндоскоп A99 с универсальным разъёмом, для Android с OTG + обычный USB.
- Драйвера и ПО к USB-эндоскопу ViewPlayCap.rar
- Видеоэндоскоп USB 10 мм для Android / Windows
Как подключить эндоскоп к компьютеру
ViewPlayCap – простая утилита для захвата изображения с эндоскопа или веб-камеры. Программа позволяет настраивать параметры захвата, сохранять видео и делать скриншоты. С помощью кнопки внизу страницы вы сможете скачать ViewPlayCap 3.0 через торрент. А теперь перейдем к разбору возможностей и поговорим о том, как настроить и пользоваться утилитой.
Описание и возможности
В приложении ViewPlayCap предусмотрены самые необходимые функции для настройки и захвата видео с внешнего устройства:
Также существует отдельная версия для телефона на ОС Android. Однако для захвата изображения мобильное устройство должно поддерживать OTG.
Как пользоваться
Перейдем к рассмотрению действий по установке и настройке софта.
Загрузка и установка
Сначала перейдите к концу страницы и скачайте архив RAR с файлами программы. Распакуйте их на компьютер и запустите установщик. Следуйте инструкции на экране и нажмите Extract. Затем дождитесь окончания процесса. Запустите приложение через ярлык на рабочем столе.
Portable-версия не нуждается в инсталляции. Достаточно просто распаковать файлы на жесткий диск и запустить программу.
Инструкция по работе
Ключевой особенностью ViewPlayCap является автоматическая настройка оборудования. Для этого сделайте следующее:
Чтобы записать видео с эндоскопа, нужно кликнуть на кнопку Capture. Через одноименное меню выбирается функция захвата звука и конечный формат файла – AVI или ASF. Также можно установить лимит записи в секундах. С помощью меню View осуществляется включение счетчика FPS и быстрый переход к папке рабочего стола, сохраненным видео/скриншотам.
Также можно активировать функцию Always on Top, чтобы окно программы всегда находилось поверх остального содержимого экрана. Для решения проблемы запуска и стабильности работы на новых версиях Windows 8.1 и 10 рекомендуется запускать софт в режиме совместимости с Vista или 7. Выбрать один из вариантов можно через свойства ярлыка ViewPlayCap.
Если после запуска ViewPlayCap не определила подключенное устройство, то установите фирменные драйвера для камеры отдельно.
Достоинства и недостатки
Кратко рассмотрим все плюсы и минусы программного обеспечения.
Похожие приложения
Ниже перечислены схожие утилиты для захвата изображения с эндоскопа и других внешних устройств:
Системные требования
Если вы решили воспользоваться программой ViewPlayCap, то ознакомьтесь с требованиями к характеристикам ПК:
Скачать
Загрузить программу бесплатно можно после нажатия на кнопку, которую мы прикрепили ниже.
| Версия: | 3.0 |
| Разработчик: | Ezon Electronics |
| Год выхода: | 2011 |
| Название: | ViewPlayCap Software |
| Платформа: | Microsoft Windows XP, Vista, 7, 8.1, 10 |
| Язык: | Английский |
| Лицензия: | Бесплатно |
| Пароль к архиву: | bestsoft.club |
Вопросы и ответы
Мы рассмотрели основные пункты по установке и работе с ViewPlayCap. Вам остается скачать приложение и следовать нашим рекомендациям. Пишите комментарии с отзывами или вопросами по теме. Каждый читатель получит своевременный ответ!
ТОП лучших и удобных Android приложений для эндосткопа
Цифровой магазин Google Play – кладезь нестандартных приложений, способных пригодиться в непредсказуемых ситуациях. Так, к примеру, при наличии USB-эндоскопа появится шанс обследовать трубы водоснабжения, изучить расположенные за гипсокартоном детали или же заглянуть во внутренние полости двигателя.
Без помощников из Google Play описанные процедуры оказались бы недосягаемыми, а так даже полученную при обследовании видеозапись разрешают сохранить на внутренней памяти смартфона или планшета.
CameraFi
Мультифункциональный инструмент, способный работать и с медицинскими и техническими эндоскопами, и с стандартными камерами и даже видеорегистраторами.
Из плюсов – молниеносный поиск оборудования (причем, разработчики из Vault Micro предлагают сразу два варианта для «связи» — по проводу или же по Bluetooth; и, независимо от выбранного способа, результата долго ждать не приходится), бесплатное распространение, колоссальное количество дополнительных настроек.
Тут легко выбирается качество – от 640 x 480 до Full HD, формат, доступно сохранение роликов в выбранном месте (в том числе и в облачных хранилищах), а еще можно делать снимки во время взаимодействия с камерой, устанавливать дополнительные визуальные настройки (менять отображение некоторых цветов), и открывать вспомогательный инструментарий, выраженный в направляющих линиях и подсказках по найденным элементам.
И, хотя CameraFi с легкостью справляется с выдвигаемыми задачами, без недостатков не обошлось. Первая проблема – странная техническая реализация.
Там, где срабатывает молниеносный поиск, неожиданно начинаются вылеты, ошибки и сброс записанных видеороликов. Второй недостаток связан с оплатой. Пробный период заканчивается слишком быстро, да еще и страдает от рекламы. А дальше приходится платить, и тут уж не выкрутиться.
USB Camera — Connect EasyCap or USB WebCam
Помощник, сосредоточенный на передаче изображений с подключаемых камер, видеорегистраторов и эндоскопов. Работает качественно (по крайне мере, у участников сообщества к технической реализации претензии возникают редко), не просит просматривать рекламу, а заодно предлагает выбирать десяток настроек, связанных с качеством видео или звука (тут место и эквалайзеру нашлось, и кодекам!).
А вот чем не способна обрадовать USB Camera – так это поиском оборудования. Вместо молниеносного обнаружения – пляски с бубном. Приходится трижды выключать Bluetooth, менять провода, выключать смартфон или планшет и искать проблемы во всем, что попадается под руку.
Но главная проблема тут даже не в том, насколько долго занимает первая подготовка, а в постоянных трудностях. В USB Camera ничего не бывает гладко.
OTG View
Специализирующееся на эндоскопах приложение с тремя важными функциями. Тут разрешают делать скриншоты, снимать видеоролики и сохранять на внутренней или внешней памяти смартфонов и планшетов, а заодно – добавлять всевозможные пометки во встроенном графическом редакторе.
К примеру, если получилось найти какую-то поломку, то никто не мешает написать о найденных проблемах, а затем, уже при повторном просмотре, выписать информацию куда-нибудь еще.
Распространяется OTG View бесплатно, но только на английском языке. Впрочем, из-за наглядного интерфейса проблем с навигацией не возникнет даже у новичков. А еще тут полно подсказок и инструкций, а потом главное разобраться с подключением оборудования, а остальное – ерунда.
Эндоскоп USB для Android и PC — инструкция на русском языке
Руководство
Это устройство представляет собой высококачественную видеокамеру на гибком шланге, с помощью которого можно направить камеру в самую укромную щель, а благодаря ее небольшим размерам, камера может протиснутся в самое маленькое отверстие. Камера обладает влагозащищенностью, для работы в затемненных местах у нее есть светодиодная подсветка, яркость которой может регулироваться. Кроме передачи живого видео, программное обеспечение камеры, которое может работать как на персональном компьютере на базе Windows, так и с мобильными устройствами на Android, позволяет записывать видео и делать фотографии.
Данное руководство по эксплуатации содержит описание камеры, ее технических характеристик. В инструкции рассказано о том, как и где скачать и установить приложение для работы с эндоскопом. Описан и комплект поставки.
Содержание:
Источник
Как подключить эндоскоп к Андроиду
Эндоскоп является полезным инструментом, позволяющим при необходимости проникать и осматривать труднодоступные места. И хотя подобное приспособление изначально создано в медицинских целях, на сегодняшний день купить его можно без особых проблем для последующего использования совместно с ПК или смартфоном. Про второй вариант подключения нами будет рассказано далее по ходу статьи.
Как подключить эндоскоп к Андроиду
Содержание: Как подключить эндоскоп к Андроиду
Подключение эндоскопа на Android
Процедуру соединения эндоскопа с телефоном можно поделить на два этапа, сводящихся к подключению кабеля и использованию одной из специальных программ. Для успешной установки соединения какие-то конкретные требования к Android-устройству и установленной версии ОС отсутствуют.
Шаг 1: Аппаратное подключение
В настоящее время существует два типа подключения внешней камеры, разделяющиеся на проводное и беспроводное соединение. Мы рассмотрим оба варианта.
Вариант 1: USB-эндоскоп
Чтобы подключить USB-девайс к телефону, воспользуйтесь идущим в комплекте кабелем и по необходимости переходником «USB — micro-USB». Чаще всего эндоскоп изначально оснащен штекером micro-USB, который следует подключить к соответствующему порту на телефоне.
Стоит обратить внимание, что далеко не все смартфоны совместимы с USB-эндоскопами, так как некоторые модели более требовательны в плане потребления и потому не могут быть подключены к порту на телефоне из-за нехватки энергии для одновременной работы камеры и подсветки. Обойти подобные ограничения невозможно, так что учитывайте это заранее при выборе модели.
Вариант 2: Wi-Fi эндоскоп
1. Некоторые более дорогие модели эндоскопа позволяют произвести подключение с помощью идущего в комплекте Wi-Fi модуля, совместимого как с телефонами, так и компьютерами. Прежде всего включите Вай-Фай, нажав отмеченную на скриншоте кнопку.
Подключите кабель micro-USB от девайса к порту, подсвеченному зеленым индикатором и значком Wi-Fi. За счет этого камера будет готова к передаче сигнала по беспроводной сети.
2. На телефоне зайдите в «Настройки», перейдите в раздел «Wi-Fi» и воспользуйтесь ползунком включения беспроводной сети. После этого автоматически начнется поиск доступных устройств.
3. В появившемся списке выберите нужное устройство, название которого должно соответствовать наименованию модели эндоскопа. Чтобы продолжить, в окне с названием сети нажмите кнопку «Подключить».
4. Для успешной установки соединения также потребуется указать PIN-код, установленный производителем по умолчанию. Равно как и название сети, его желательно найти в инструкции из комплекта, так как комбинации могут отличаться на разных устройствах.
Для включения иногда требуется подтвердить соединение через специальное окно на экране телефона. В результате должно будет открыться стандартное приложение «Камера» или одна из специальных программ, рассмотренных нами далее. При этом в зависимости от модели смартфона какие-то действия будут отличаться.
Шаг 2: Приложения для эндоскопа
OTG View
Лучшей программой для Android, позволяющей получать изображение и управлять камерой, подключенной отдельно, можно смело назвать OTG View. Это приложение совместимо с большинством USB-эндоскопов и может исправно работать с устройствами, подключенными посредством Wi-Fi.
1. После выполнения действий из первого раздела инструкции откройте OTG View. В результате на экране появится картинка или изображение с внешней камеры. Для обновления соединения можете воспользоваться значком в левой верхнем углу экрана.
2. С помощью приложения можно создавать видеозаписи или фотографии, что в сочетании с характеристиками многих эндоскопов гарантирует высокое качество. Кроме того, изображение можно отзеркалить или повернуть с помощью вспомогательного меню.
3. Особенного внимания заслуживают встроенные настройки приложения, ограниченные несколькими параметрами вроде видеорежима и отображения водяных знаков. В зависимости от версии ОС приложение может меняться в лучшую или худшую сторону.
В связи с тем, что данное решение изначально предназначено для работы с эндоскопом и является лучшим, попробуйте использовать OTG View в первую очередь. Тут также заметьте, что о совместимости с ПО может быть указано на упаковке или в инструкции от девайса.
AN98
AN98, как и рассмотренный выше вариант, нацелен исключительно на работу с эндоскопом, поэтому его наверняка придется устанавливать отдельно. Оно мало чем отличается от OTG View и предоставляет практически идентичные функции. Более того, через AN98 также будет работать большинство моделей устройств.
1. Чтобы получить доступ к изображению с камеры, откройте приложение и дождитесь завершения загрузки. Если после этого отобразится черный экран, проверьте подключение внешней камеры со смартфоном и обновите соединение, используя кнопку в левом верхнем углу.
2. Здесь, как и в прошлом случае, можно вращать или отражать изображение, создавать фотографии и видеозаписи, сохраняющиеся в рабочей папке приложения. При этом управление камерой доступно лишь при создании фото.
3. В отличие от OTG View здесь сильно ограничены настройки и не имеют даже собственного меню. Единственное, что можно изменить, — это область захвата при использовании фото- и видеосъемки.
Программа является отличным вариантом для работы с камерой, особенно если по каким-то причинам первое приложение оказалось нерабочим. Воспользоваться ПО можно на любом смартфоне вне зависимости от версии ОС.
CameraFi
Приложение сильно отличается от прошлых вариантов, так как изначально предназначено не для эндоскопа, а для любой внешней камеры. Это позволяет использовать куда большее количество функций, однако нельзя гарантировать совместимость с множеством устройств.
1. Подключите эндоскоп к телефону и запустите приложение. Во время первого включения потребуется подтвердить дополнительные разрешения в соответствующем окне.
2. Если на экране в автоматическом режиме не появилось изображение, проверьте или заново подключите внешнюю камеру и нажмите кнопку соединения на нижней панели. В результате картинка должна будет обновиться.
3. Как мы упомянули ранее, из-за особенностей ПО здесь присутствует несколько дополнительных функций. Например, можно контролировать не только положение кадра, но и яркость с контрастностью еще до создания снимка.
4. Параметры предоставляют также куда больший ассортимент разделов. Изучать опции вам придется самостоятельно, так как единственный пункт, влияющий на работу эндоскопа — «Выбор камеры». Именно здесь можно указать внешнее устройство, если по каким-то причинам ПО использует встроенные камеры телефона.
Главная проблема приложения заключается в присутствии рекламных объявлений на каждой странице, включая раздел с настройками. Отключить рекламу можно через встроенный магазин, выбрав соответствующую платную услугу.
Wi-Fi View
Последним ПО, оптимально подходящим для работы с эндоскопом, будет Wi-Fi View, нацеленный в главную очередь на устройства с беспроводным подключением. Приложение стоит использовать только в сочетании с Wi-Fi вариантом девайса.
1. Выполните подключение эндоскопа по Wi-Fi через «Настройки» до появления подписи «Подключено». Дальше откройте заранее скачанное приложение и дождитесь появления изображения.
2. Приложением предоставляются все основные функции, будь то создание фото или видео с использованием внешней Вай-Фай камеры. Для доступа к библиотеке также предусмотрена отдельная страница с двумя вкладками.
3. В настройках можно поменять имя или пароль, однако для эндоскопа это будет недоступно. Единственным важным параметром является возможность изменения разрешения.
Как видно, в большинстве случаев достаточно включить приложение, чтобы получить доступ к изображению с камеры или как минимум определить несовместимость эндоскопа с ПО.
Представленной инструкции по аппаратному подключению и последующему использованию эндоскопа вполне достаточно для успешного соединения внешней камеры с телефоном. Чтобы избежать возможных проблем, соблюдайте порядок действий, сначала подключив камеру и только после этого тестируя приложения.
Источник
Как подключить эндоскоп к компьютеру
Эндоскоп A99 с универсальным разъёмом, для Android с OTG + обычный USB.

Сбоку коробочки написано, какой вариант эндоскопа в ней находится:
К эндоскопу прилагается инструкция на английском языке:

Зеркальце – не мутное. На него наклеена защитная плёнка, которую перед использованием следует снять:
И наконец, переходим к самому герою сегодняшнего обзора. Эндоскопу. Для начала основные технические характеристики с сайта магазина: Specification: Model No.: AN99 2 in 1 USB Inspection Camera Lens Diameter: 7.0MM Resolution: 640 x 480 Sensor Size: 1/9 inch Frame Rate: 30fps View Angle: 67 degree Waterproof level: IP67 Exposure Light: Automatic Operating Temperature: 0℃ to 70 ℃ Support phone: Android Support computer: XP / Win 7 / Win 8 / VISTA / Win 10 Photo Format: JPEG Video Format: AVI
Noticed: Support Android phone has OTG and UVC function.
Смартфон или планшет на Android, помимо OTG должен поддерживать UVC. То, есть устройства на процессорах MTK – работать, скорее всего не будут. Там нет такой поддержки. На моём Jiayu–G4S эндоскоп не заработал. И нормально запустился на планшете Nexus 7 2013. Список поддерживаемых устройств есть на странице товара в магазине. К компьютерам с Windows 7, 8 и 10 — подключается без проблем.
Провод мягкий. Поэтому, если вам нужно использовать эндоскоп в месте, куда он плохо заходит – нужно использовать кондуктор из твердой проволоки. Длина – соответствует заявленным 5 метрам. Заявленный класс защиты IP67 предполагает пыленепроницаемость с полной защитой от пыли и водонепроницаемость — защита при частичном или кратковременном погружении в воду на глубину до 1 м. При кратковременном погружении вода не попадает в количествах, нарушающих работу устройства. Постоянная работа в погружённом режиме не предполагается. Давайте рассмотрим USB разъем.
Он металлический с кнопкой включения подсветки. Регулировки яркости подсветки на нём нет. Подсветка регулируется автоматически, в зависимости от освещённости. Сам разъём сделан очень интересно:
Достаточно откинуть в сторону стандартное USB – и мы получаем micro USB, для OTG подключения:
Вот как смотрится магнит на камере эндоскопа:
Разъем вставлен в планшет:
Для работы с эндоскопом на Android устройство нужно установить приложение CameraFi.
Для Windows используется программа ViewPlayCap. Посмотрим разрешение камеры:
Всё верно. Разрешение 640 на 480 и 30 кадров в секунду. Остальные разрешения – это интерполяция с 5 кадрами в секунду. Посмотрим то же самое на компьютере:
Аналогично. И если мы попробуем выбрать большее разрешение, то тоже получим интерполяцию с 5 кадрами:
Кстати, в магазине Banggood продаются такие же эндоскопы, но с другими параметрами. Вот фрагмент инструкции к эндоскопу:
Тут указано, что эндоскопы с диаметром камеры 5,5 и 7,0 мм – поддерживают разрешение 640 на 480. А вот эндоскоп с камерой диаметром 8,0 мм – поддерживает разрешение вплоть до 1600 на 1200 при 30 кадрах в секунду. Если кому то нужны эти эндоскопы – я приведу ссылки на них.
Эндоскоп с диаметром камеры 5,5 мм (640х480) стоимостью US$ 13.40
18.40 в зависимости от длины.
Эндоскоп с диаметром камеры 8,0 мм (720p, 2MP) стоимостью US$ 15.40
20.40 в зависимости от длины.
Снимает камера достаточно резко. Подсветка отключена:
Эндоскоп засунут в темный ящик стола:
Боковое зеркало, если не использовать подсветку – ещё справляется со своими обязанностями. Но с включённой подсветкой дела обстоят хуже из-за отражения светодиодов. Но кое что всё же можно разглядеть:
Если вам нужен эндоскоп – это довольно достойный его представитель, особенно учитывая универсальность разъёма. Спасибо за внимание.
Товар предоставлен для написания обзора магазином. Обзор опубликован в соответствии с п.18 Правил сайта.
Планирую купить +30 Добавить в избранное Обзор понравился +6 +24
В комплект входит следующие насадки и OTG переходник:



Для просмотра на Android устройстве необходимо скачать приложение UsbWebCam. Приложение самое наипростейшее, вот пару скриншотов:
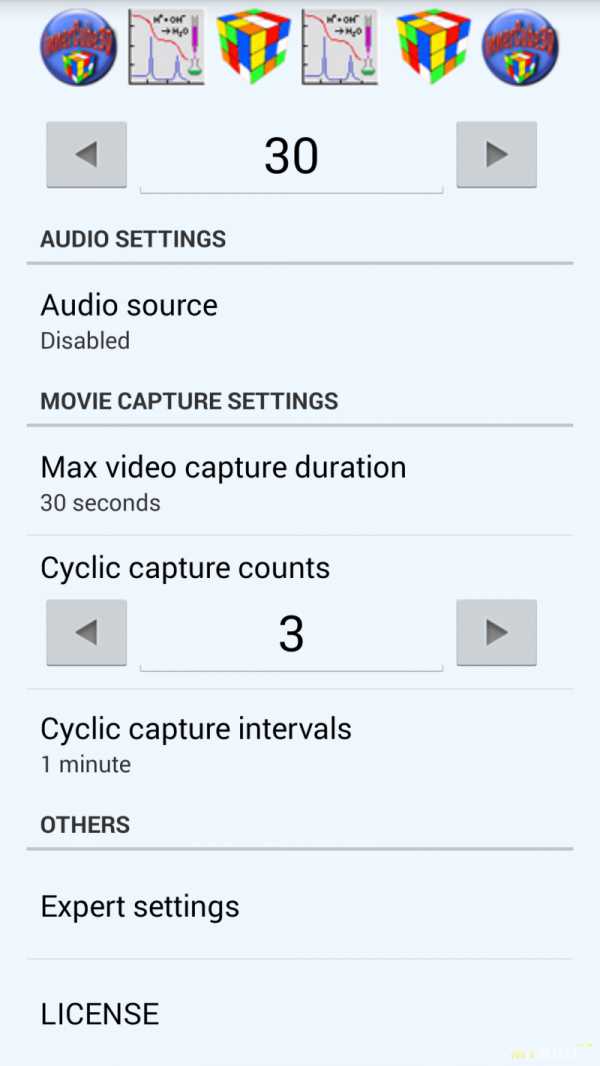

При подключении эндоскопа к компьютеру определяется как USB 2.0 PC Cam:
Для просмотра пна ПК необходимо установить с диска программу ViewPlayCap:
Видео работы эндоскопа (фокус настроен так чтобы рассматривать предметы вблизи):
Видео работы эндоскопа в темноте с подсветкой:
Видео работы эндоскопа с зеркалом:
Как можно увидеть, работа с зеркалом практически невозможна, очень мутная картинка (зеркало протирал) Видео работы эндоскопа с зеркалом и подсветкой:
Как можно увидеть, работа с зеркалом и подсветкой невозможна, полная засветка (зеркало протирал) Подсветка регулируется колесиком и им же полностью отключается. — цена; — мобильность (при наличии android устройств); — водонепроницаемость; — простота использования; — наличие регулируемой светодиодной подсветки; — низкое качество картинки; — практически бесполезная насадка зеркало; — полная засветка светодиодкой подсветкой при работе с зеркалом. Качество картинки сильно хромает, если честно ожидал большего. Так что выбор за вами!
Всем спасибо за внимание.
Планирую купить +16 Добавить в избранное Обзор понравился +14 +30
Драйвера и ПО к USB-эндоскопу ViewPlayCap.rar
С ее помощью на экране ПК появится изображение, транслируемое USB-эндоскопом. Помимо синхронизации с эндоскопом, программка показывает видео из обычных Web-камер. Однако этим ViewPlayCap не ограничивается – с ее помощью можно легко записывать видео и сохранять фотографии в различных форматах.
Скачать с нашего сайта ТУТ. (Без вирусов)
Пример фото (рарешение 640 x 480):
Да можно и в нос залезть 😉
Социальные кнопки для Joomla
Видеоэндоскоп USB 10 мм для Android / Windows
Видеоэндоскоп диаметр 10 мм / длина 2 м USB (для Windows)
Видеоэндоскоп диаметр 10 мм / длина 2 м USB (для Windows)
Это 2 метровый мини USB эндоскоп с 10 мм камерой высокого разрешения. Легкий по весу, простой в применении. Прибор оснащен USB разъемом, при помощи которого можно подключить эндоскоп к компьютеру.
1 х usb эндоскоп 1 х руководство пользователя
Видеоэндоскоп диаметр 10 мм / длина 2 м USB (для Windows)
Это 2 метровый мини USB эндоскоп с 10 мм камерой высокого разрешения. Легкий по весу, простой в применении. Прибор оснащен USB разъемом, при помощи которого можно подключить эндоскоп к компьютеру.
1 х usb эндоскоп 1 х руководство пользователя
Источник
Для использования мобильного телефона в качестве веб-камеры можно пользоваться простым и бесплатным приложением DroidCam. Оно подходит не только для сотовых, но и для планшетов или иных электронных устройств, работающих на операционной системе Андроид.
В статье поговорим, как установить программу и как пользоваться Droidcam.
Скачать DroidCam
Содержание
- 1 О программе
- 2 Где можно скачать
- 3 Процесс установки
- 4 Настройка программы
- 5 Правила применения
- 6 Полезное видео
- 7 Заключение
О программе
К функциям DroidCam относится:
- телефон становится полноценной заменой веб-камеры;
- поддерживается большое количество электронных устройств;
- для синхронизации телефона с компьютером применяются разные способы, к которым относится сеть Wi-Fi, Bluetooth и даже кабельное соединение;
- для передачи изображения можно пользоваться как передней, так и задней камерой;
- допускается работать с разными программами, поэтому используется не только самый популярный Skype;
- для создания видеосвязи применяются понятные и удобные настройки;
- при необходимости пользователь может сделать скриншот, который сохраняется на компьютере или карточке памяти.
DroidCam популярно среди многих граждан, а также его несомненным преимуществом считается надежный источник изображения через любой мессенджер. Программа применяется не только для частных целей, но и даже крупными компаниями.
Где можно скачать
Программа устанавливается как на компьютер, так и на другое электронное устройство. Скачать версию для ПК можно на официальном сайте разработчика. Если надо скачать DroidCam для мобильного устройства, то необходимо зайти в магазин приложений для Андроид.
Программа предлагается бесплатно, причем она включает большое количество функций, которыми можно пользоваться без каких-либо ограничений.
Процесс установки
Не предъявляются жесткие системные требования к оборудованию для установки данного приложения. Поэтому необходима только версия Android 5.0/ iOS 12.0 или выше. Для синхронизации телефона с компьютером придется установить на ПК версию программы от 6.2.3.
Процесс установки софта на смартфон делится на последовательные этапы:
- сначала необходимо перейти на сайт разработчика и скачать версию, предназначенную для компьютера;
- выполняется стандартная установка, для чего нужно выполнить последовательные действия, пользуясь подсказками мастера установки;
- правильно установленная программа сможет получить картинку и звук с телефона, причем дополнительно появится возможность для обработки полученной информации;
- скачивается и устанавливается приложение DroidCam на телефон через магазин приложений;
- если планируется синхронизация по USB, то в телефоне включается специальная функция, называемая «Отладка по USB», для чего изменяются параметры разработчика;
- если передача данных будет осуществляться через WiFi, то необходимо убедиться, что компьютер и телефон подключены к одной сети;
- на смартфоне открывается приложение DroidCam, после чего можно пользоваться им по назначению;
- если же выбирается способ синхронизации с помощью USB-кабеля, то сначала программа открывается на компьютере, после чего подключается телефон через кабель;
- выбирается подходящий режим работы через USB, а также включается видео и звук;
- после выполнения всех действий в окне приложения будет демонстрироваться картинка с камеры телефона.
Если правильно реализовать последовательные этапы, то телефон можно использовать в качестве веб-камеры. Пользователь самостоятельно выбирает подходящий способ подсоединения смартфона к компьютеру. Для проверки работоспособности утилиты достаточно только открыть любую программу, предназначенную для видеозвонков.
Настройка программы
Приложение работает автоматически, поэтому достаточно только его правильно установить, чтобы начать пользоваться по назначению.
Но если нужно активировать высокое разрешение, то придется реализовать следующие действия:
- открывается приложение на компьютере;
- на верхней панели инструментов имеется кнопка «DroidCam», при нажатии на которую открываются дополнительные параметры;
- среди представленного списка выбирается пункт, называющийся «HD Mode»;
- отмечается оптимальное разрешение изображения;
- нажимается кнопка «ОК»;
- после выполнения данных действий придется перезагрузить компьютер.
При увеличении четкости изображения повышается потребление ресурсов процессора, а также задействуется больше оперативной памяти, поэтому предварительно рекомендуется оценить технические параметры компьютера.
Поскольку программа DroidCam не обладает огромным количеством функций, то в ней разобраться сможет даже новичок. Пользоваться высоким разрешением рекомендуется только владельцам расширенной и платной Pro-версии приложения. Дополнительно надо убедиться, что телефон поддерживает захват видео в форматах HD или FullHD.
Правила применения
После установки и настройки программы можно приступать к ее использованию. Для этого выполняются следующие действия:
- как только камера будет подключена, то изображение с телефона можно увидеть в окне программы DroidCam на компьютере;
- картинка настраивается с помощью панели опций, располагающейся внизу, но данная функция имеется только в расширенной платной версии программы, поэтому в бесплатном софте эта возможность отсутствует;
- после надо только свернуть утилиту, чтобы воспользоваться ею через интернет-мессенджеры или другие приложения;
- для отключения камеры достаточно только в окне программы нажать на кнопку «Stop», а также процесс можно выполнять через приложение на телефоне;
- при использовании разных мессенджеров, к которым относится Skype или Viber, не требуется вносить какие-либо корректировки в настройки, поскольку камера определяется автоматически;
- но если на компьютере или ноутбуке уже имеется фронтальная камера, то устройство с ОС Android необходимо выставить в качестве активного в настройках программы.
Аналогичные действия выполняются и в других мессенджерах. Кроме камеры допускается пользоваться даже микрофоном гаджета на операционной системе Android. Чтобы не использовался микрофон на компьютере или ноутбуке, придется в приложении для видео-общения выбирать в качестве активного микрофон смартфона. Для этого придется изменять настройки Skype или иной аналогичной программы.
Если грамотного разобраться в настройках и функциях DroidCam, то не составит труда пользоваться этой программой для любых целей.
Полезное видео
Предлагаем посмотреть видео по теме статьи:
Заключение
DroidCam – это популярная и надежная программа, предназначенная для использования телефона или планшета в качестве веб-камеры. Она устанавливается как на компьютер, так и на электронное устройство.
Не придется долго настраивать приложение или корректировать его функции, поскольку все действия выполняются автоматически. В полной платной версии присутствует возможность регулирования расширения передаваемого изображения. Такое приложение используется не только частными лицами, но и владельцами компаний для ведения переговоров или иных целей.

Руководство
Cтраниц:
4 с иллюстрациями
Язык:
русский
Формат:
Размер файла:
366 кб

Это устройство представляет собой высококачественную видеокамеру на гибком шланге, с помощью которого можно направить камеру в самую укромную щель, а благодаря ее небольшим размерам, камера может протиснутся в самое маленькое отверстие. Камера обладает влагозащищенностью, для работы в затемненных местах у нее есть светодиодная подсветка, яркость которой может регулироваться. Кроме передачи живого видео, программное обеспечение камеры, которое может работать как на персональном компьютере на базе Windows, так и с мобильными устройствами на Android, позволяет записывать видео и делать фотографии.
Данное руководство по эксплуатации содержит описание камеры, ее технических характеристик. В инструкции рассказано о том, как и где скачать и установить приложение для работы с эндоскопом. Описан и комплект поставки.
Содержание:
- Функциональные особенности
- Использование совместно с мобильным телефоном
- Использование совместно с компьютером
- Комплект поставки
- Технические характеристики
Загрузка…
Увидел на али экспресс понял вещь полезная и приобрел не вдаваясь подробности а они были.
1
Выяснилось что в моем смартфоне нет OTG это функция дает подключать флешки, мышки, камеры запитывая их от аккумулятора смартфона (не на всех моделях есть эта функция). Определить просто подключаете эндоскоп крутите колесико включения и регулировки подсветки на нем, если подсветка включилась значит OTG есть.
Можно и на ноут установить (качество видео будет лучше) диск в комплекте но хотелось что то полегче жаль смартфон подвел.
Подключил к старому планшету (на нем андройд 4.0.с коп) подсветка включилась далее попытался установить штатную программу для эндоскопа camerafi но выяснилось что программа начинает работать с андройд 4.1. с коп, при установке не работает, начал устанавливать другие похожие программы они тоже не работали, совет с ютуба помог
автору спасибо программа называется USB camera все заработало как иконка выглядит выкладываю фото выделил
2
Эндоскоп это маленькая слабая камера качество похуже будет нужно приспособиться в целом вещь полезная особенно б.у. машинах.
Смартфон представляет собой самое главное устройство в любой экосистеме. К нему, так или иначе, можно подключить любой прибор или гаджет. Это могут быть не только беспроводные наушники или флеш-накопители, но и эндоскоп. Сегодня мы предлагаем разобраться в работе данного прибора. Также постараемся подобрать программу для подключения эндоскопа к телефону на базе Андроид, так как без стороннего софта настроить аппаратуру не получится.
Что такое эндоскоп
Прежде чем выбрать приложение, подробнее остановимся на эндоскопе. Это оптическое устройство, предназначенное для осмотра труднодоступных мест (например, водопроводных труб). Внешне эндоскоп представляет собой блок питания с вытянутой трубкой, на конце которой располагается камера. За счет корпуса, принимающего любую форму, прибор помогает узнать, что завалялось у вас под столом, а также получить доступ к другим местам, куда не пролезет обычная камера.
Как подключить его физически
Сами смартфоны никогда не оснащаются эндоскопом из-за конструктивных особенностей корпуса, поэтому прибор нужно дополнительно подключать. В зависимости от модели сделать это можно:
- по Wi-Fi;
- через USB-кабель;
- при помощи другого интерфейса.
Наиболее удобным выглядит первый вариант, поскольку вы можете использовать беспроводной эндоскоп на определенном расстоянии от смартфона, но картинка все равно будет передаваться на его экран. Для подключения вам понадобится:
- Включить эндоскоп и проверить уровень его заряда.
- Открыть настройки смартфона.
- Перейти в раздел «Wi-Fi».
- Активировать подключение.
- Тапнуть по названию сети, соответствующей модели вашего эндоскопа.
- При необходимости указать код доступа и нажать кнопку «Подключить».
Информацию о коде доступа вы можете получить, изучив инструкцию к оптическому прибору. Но, скорее всего, в ваших руках окажется проводной эндоскоп с USB-кабелем, который подключается иначе. Пользователю необходимо вставить один штекер в оптический прибор, а второй – в USB-разъем смартфона.
Также эндоскоп может подключаться через другой интерфейс. Однако эта ситуация характерная для защищенных смартфонов, специально предназначенных для работы с подобного рода периферийными устройствами. Если на телефоне нет подходящего разъема, придется отдельно покупать переходник на MicroUSB (USB-C), который можно найти в магазине электроники или заказать через интернет.
Программы для подключения
При использовании стандартного приложения камеры вам не удастся вывести изображение на экран смартфона, если вы подключили к нему эндоскоп. Встроенный софт далеко не всегда оснащен поддержкой внешних модулей, а потому в большинстве случаев приходится искать стороннее ПО. Далее мы рассмотрим несколько таких приложений.
Важно. Если речь идет о проводном оптическом устройстве, то предварительно нужно убедиться в поддержке вашим телефоном стандарта OTG
OTG View
Это довольно простое приложение на русском языке, предназначенное для настройки периферийных устройств в режиме OTG. Как уже говорилось ранее, поддержка технологии USB On-The-Go необходима при подключении эндоскопа к смартфону. Она позволяет оптическому устройству выступать в качестве USB-хоста, но для ее работы все равно требуется программное обеспечение наподобие OTG View.
Эта прога пользуется неплохой популярностью, о чем свидетельствуют несколько миллионов скачивания в Google Play. Студия Teamforce Tools описывает свою разработку, как дружественное приложение для работы с Андроидом. В число его функций входит:
- создание снимка;
- видеозапись;
- полноэкранная модель;
- угловое вращение;
- дата.
В процессе эксплуатации эндоскопа вас будут интересовать первые три режима. В первом случае вы сможете сделать снимок, во втором – записать видео, а в третьем – просто наблюдать за происходящим на конце оптического устройства через видоискатель. Однако будьте снисходительны к OTG View, так как пользователи жалуются на нестабильность приложения и большое количество лагов.
OTG View Wireless
Еще одно приложение студии Teamforce Tools, позволяющее пользоваться как USB-эндоскопом, так и прибором беспроводного типа. Функционально оно практически не отличается от OTG View, однако имеет намного менее выраженную популярность, за счет недостатка на рынке беспроводных эндоскопов.
OTG View Wireless поддерживает все необходимые режимы работы от обычного видоискателя до записи видео и съемки фото.
Однако у программы есть существенный недостаток, из-за которого оно получило оценку 2,0 балла в Google Play. Проблема заключается в отсутствии какого-либо языка кроме китайского, поэтому взаимодействовать с OTG View Wireless будет проблематично даже при наличии интуитивно понятных иконок.
AN98
Несмотря на то, что эта программа тоже разработана китайской студией, внутри вы найдете англоязычный перевод большинства пунктов меню. Это поможет быстрее разобраться в особенностях приложения и наладить работу с эндоскопом проводного и беспроводного типа.
AN98 умеет записывать видео и делать фотографии через подключение оптического прибора к телефону. Внутри приложения отсутствует реклама, что является его неоспоримым преимуществом, однако оптимизация программы оставляет желать лучшего. Разработчики заявляют о поддержке считанного количества смартфонов, поэтому на некоторых моделях приложение может работать с нареканиями.
CameraFi
В отличие от ранее рассмотренных приложений, CameraFi представляет собой не узкоспециализированный софт, а программу, которая выступает в качестве полноценной альтернативы стандартной «Камеры». К числу главных достоинств утилиты разработчики относят:
- возможность делать фото и снимать видео;
- фото- и видеоредактор;
- HD-качество видео;
- запись экрана.
Последняя фишка будет вас интересовать в последнюю очередь, а вот первые три опции точно придутся по душе. Мало того, что вы сможете использовать CameraFi для вывода изображения с эндоскопа на экран смартфона, так еще получите возможность сразу же редактировать полученные фото и видео для их дальнейшей отправки по адресу.
Хотя при описании CameraFi мы выделили немало достоинств, важно сказать и о недостатках софта, ведь не зря у приложения оценка 2,5 балла на Google Play. Основные претензии пользователей касаются странного формата при записи видео, из-за чего с полученным результатом не удается ознакомиться через сторонний медиапроигрыватель. Также многие отмечают проблемы при обнаружении некоторых моделей эндоскопов.
USB Camera
Название этого приложения говорит само за себя. И, как ни странно, к его разработке тоже приложили руку китайцы из студии ShenYao China. Данный факт не должен отталкивать вас от скачивания USB Camera, так как интерфейс утилиты переведен на русский язык и полностью пригоден для использования. Если говорить о функциональности программы, то стоит выделить следующие особенности:
- запись видео и звука;
- передача информации на сервер;
- цикличная запись и автоудаление;
- поддержка большинства моделей эндоскопов.
Увы, по названию программы вы можете узнать не только плюсы, но и минусы. Недостатком приложения является отсутствие совместимости с беспроводными эндоскопами, которые подключаются по Wi-Fi. Однако этот факт нивелируется недостаточной популярностью подобных моделей на рынке, а вот отсутствие совместимости с некоторыми моделями смартфонов может стать намного более существенным минусом.
Wi-Fi View
Как и в случае с предыдущим приложением, по названию Wi-Fi View вы можете понять, какими особенностями обладает программа. Софт предназначен для работы с беспроводными эндоскопами и прочей видеотехникой, поэтому, если вы используете USB-прибор, то выберите другую утилиту.
Wi-Fi View разработан китайскими программистами из Shenzhen wxl technology limit и частично переведен на английский язык. То и дело в интерфейсе приложения проскакивают иероглифы, однако все основные пункты меню сопровождаются локализированными надписями, а также интуитивно понятными значками, поэтому затруднений при использовании Wi-Fi View возникнуть не должно. Другое дело, что само удобство программы вызывает вопросы, а потому утилиту оценили всего в 2,7 балла.
USB Endoscope app Android 10+
Если продолжать отталкиваться от названия приложений, то может показаться, что USB Endoscope app предназначен только для подключения эндоскопа к новым смартфонам. Но программа отлично работает как на Андроид 12, так и на Андроид 6, который является минимальной версией для взаимодействия с утилитой.
Прога использует для сопряжения с оптическими приборами интерфейс USB с поддержкой стандарта OTG, но в то же время можно взаимодействовать с беспроводными IP-камерами, а полный список характеристик приложения выглядит следующим образом:
- работа как с USB, так и с Wi-Fi;
- прослушивание и запись аудио;
- поддержка SD-карт;
- интеграция облачного хранилища;
- работа в фоновом режиме;
- 10-кратный цифровой зум.
Исходя из возможностей эндоскопа, вы можете приблизить изображение программными средствами, благодаря чему просмотр труднодоступных мест становится еще более информативным. А оценка в 4,3 балла является показателем того, что приложение хорошо оптимизировано и готово к работе на любом смартфоне с Андроид 6 и выше на борту.
inskam
Завершает нашу подборку приложение inskam от студии app-Tools. Программа используется для подключения проводных эндоскопов, а ее стабильная работа гарантируется только на смартфонах с Андроид 10 и выше.
К основным достоинствам утилиты стоит отнести ее интерфейс, который переведен на английский язык и является понятным даже для носителей русского. К минусам же можно отнести малое количество настроек и нестабильность подключения, что вынудило пользователей поставить inskam 2,7 балла в Play Маркете.