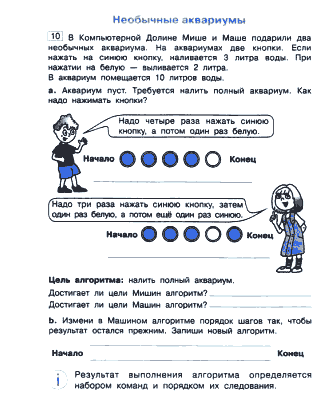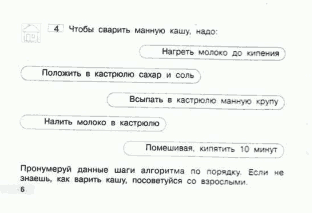Здравствуйте, ребята. Вы, наверное, уже успели заметить, как
украшена моя комната.
И думаю, догадались, что украшена она по случаю дня рождения.
моего дня рождения. Само торжество будет завтра, но я решил подготовить всё
заранее. Кстати, письма с поздравлениями я начал получать уже сегодня. И вот,
ребята, что заметил. Письма я получал двух видов: на бумажном носителе и
созданных и отправленных при помощи компьютера.
И тут я подумал, что пора бы нам поговорить о создании текстового
документа. А конкретно, понять, как создаётся текстовой электронный
документ с помощью текстового редактора. И познакомиться с некоторыми
приёмами работы с текстом.
Помните ли вы, что такое электронный документ?
Это документ, который создан с помощью компьютера, планшета,
телефона или других электронных устройств и хранится в их памяти в виде файлов.
Как я уже говорил, письма я получил двух видов: на бумажном носителе
и созданных при помощи компьютера. Значит, любой текстовой документ можно
создать двумя способами.
Первый. Создание текста на бумажном носителе. То есть текст
придумали и записали его на бумаге. Например, можно:
написать записку, письмо, стихотворение, рассказ, сочинение,
описать какое-либо событие.
Раньше такие тексты создавали с помощью гусиного пера и чернил.
Потом ручками с металлическими перьями. Затем начали использовать шариковые
ручки, и используют до сих пор. Для создания текста на бумажном носителе
необходимо иметь лишь бумагу и ручку ну, или карандаш.
Но с появлением компьютера всё изменилось. И в настоящее время
чаще всего для создания текстового документа используют именно компьютер. Создать
текстовой электронный документ на компьютере можно с помощью специальной
программы «текстовый редактор». Чтобы это сделать, необходимо:
1. Включить компьютер.
2. Запустить программу «текстовый редактор».
3. Набрать необходимый текст с помощью клавиатуры.
4. Сохранить текст в памяти компьютера в виде файла с именем.
Например, поздравление Знатокову.docx.
Надеюсь, вы не забыли, что только первую часть имени файла (до
точки) придумываете вы сами. А вторая часть имени файла (расширение)
присваивается автоматически программой, с помощью которой создавали файл.
Создавая текстовой документ с помощью текстового редактора, можно
использовать различные возможности.
Изменять начертание букв текста.
Например, текст полужирного начертания, курсивного начертания, подчёркнутый
текст и зачёркнутый.
Можно изменять цвет текста.
Можно выравнивать текст (по левому краю страницы, по
правому краю, по ширине и по центру).
Вот посмотрите, один и тот же текст оформлен по-разному.
В первом варианте цвет шрифта зелёный, с курсивным начертанием,
выравнивание по левому краю страницы.
Во втором варианте цвет шрифта чёрный, выравнивание по центру
страницы.
В варианте номер три цвет шрифта синий, с полужирным начертанием,
выравнивание по правому краю страницы.
И в последнем четвёртом варианте цвет шрифта фиолетовый, текст подчёркнутый,
выравнивание по ширине. Ребята, обратите внимание, что при выравнивании текста
по ширине не всегда красиво получается. Иногда могут оставаться вот такие
большие пробелы. Ведь текст должен быть выровнен по двум сторонам одновременно.
Поэтому это выравнивание можно использовать там, где это выглядит аккуратно.
Вот таким разным может быть текст с возможностями текстового редактора.
Вы мне можете возразить. Мол, на бумажном носителе тоже можно использовать
такие возможности: например, применять стержни разного цвета. Несколько раз
обвести слово – вот уже и полужирное начертание. Это верно. Но сколько вы
времени на это потратите, да и стержней нужного цвета может не оказаться. А
работая с текстовым редактором, всё быстро и рядом. Только, конечно, нужно
изучить программу и овладеть навыками работы в ней. Подробно с такими
программами и их возможностями вы будете знакомиться в будущем.
Обращаю ваше внимание на то, что изменение цвета шрифта,
начертания, выравнивания не приводит к изменению смысла текста. Изменяется
лишь внешний вид текста.
При вводе текста в память компьютера, как в принципе и при
создании текста на бумажном носителе, нужно быть внимательным. Ведь даже одна
неверно написанная или пропущенная буква или знак препинания могут привести к
изменению смысла текста. Не верите? Давайте сравним смысл этих предложений.
Я не знаю кот от домофона.
Я не знаю код от домофона.
Одна неверно записанная буква, а значения слов совершенно разные.
Первое предложение вообще теряет всякий смысл. Какое отношение домашнее
животное, кот, имеет к электронному устройству на двери?
А вот ещё пара предложений.
На улице холодно, надень сапоги. На улице холодно, одень сапоги.
Неверное употребление глагола может привести в недоумение. Ведь сапоги можно
только надеть на ноги. А как можно «одеть» сапоги? Надеть на них шапку и шарф?
Ну, данная ситуация означает лишь то, что надо учить правила
русского языка.
А теперь обратите внимание на следующую пару предложений.
Мальчики мне сказали, что вы прогуливали уроки.
Мальчики, мне сказали, что вы прогуливали уроки.
Во втором предложении запятая после первого слова «мальчики» даёт
нам понять, что это обращение к этим мальчикам. И кто-то сообщил, что эти
мальчики прогуливали уроки. А вот в первом предложении сказали именно эти мальчики,
что кто-то прогуливает уроки. К кому конкретно обращается говорящий, мы
не знаем.
А помните фрагмент мультфильма «В стране невыученных уроков», где
мальчику Вите Перестукину надо было поставить верно запятую?
Ведь как меняется смысл предложения от всего лишь одной маленькой
запятой. Казнить, нельзя помиловать. Казнить нельзя, помиловать. Дааа, хорошо,
что Витя верно поставил запятую.
Ну что, убедились в том, что даже маленькая запятая важна? Поэтому,
ребята, будьте внимательны. При создании текстовых документов любым способом тщательно
следите за буквами, словами и знаками препинания. А для этого необходимо учить
и уметь применять правила русского языка. А при вводе текста на компьютере ещё легко
нечаянно нажать соседнюю клавишу.
Иногда, конечно, неправильно написанное слово может быть
подчёркнуто красной волнистой чертой. Например, если в слове «магазин»
пропустили букву гэ, то слово подчеркнётся. Ведь в памяти компьютера хранится
база данных слов (словарь), с которыми сравниваются набранные нами в текстовом
редакторе слова. И если такого слова в словаре нет, то оно подчёркивается. Но
вот если вместо слова «луг» вы наберёте слово «лук» или наоборот, сам компьютер
вам не укажет ту ошибку. Ведь в его памяти есть и слово «луг» и слово «лук».
Поэтому следите, ребята, за созданием своих текстовых документов.
А сейчас предлагаю заполнить наш словарь.
Текстовой документ – это
документ, который человек создаёт с помощью текстового редактора на компьютере
или на бумажном носителе с помощью ручки (карандаша).
Текстовый редактор – это
специальная компьютерная программа, которая позволяет создавать электронные текстовые
документы.
И помните, ребята, что при оформлении текста (изменения цвета
шрифта, начертания, выравнивания) смысл не меняется.
А вот пропуск, замена и перестановка букв и знаков препинания
могут менять смысл текста.
Ой, кажется пора нам с вами прощаться. Пойду читать письма с
поздравлениями от своих друзей и готовиться к завтрашнему торжеству. До
свидания, мальчики и девочки. До новых встреч.
Информатика,
вопрос задал xLeo007x,
4 года назад
Ответы на вопрос
Ответил kiril145622
9
Ответ:
БЕГАВД
Объяснение:
в консультации объясняли
Предыдущий вопрос
Следующий вопрос
Новые вопросы
Русский язык,
8 месяцев назад
Грамматическая основа предложения:
Дерево валят туда, куда оно нагнулось.
География,
8 месяцев назад
СРОЧНО СРОЧНО СРОЧНО 35 БАЛЛОВ!
Русский язык,
4 года назад
сообщение по теме «нормы произношения и ударения в русском языке» даю 20 баллов если сеть вопросы есть пишите в комментарии…
Алгебра,
4 года назад
Помогите плиссс пожалуйста …
Физика,
6 лет назад
автомобиль движется по горизонтальной асфальтированной дороге со скоростью 108 км/ч . Определите его тормозной путь . Коэффициент трения шин о дорогу равен 0.4…
Математика,
6 лет назад
2x+7x+33=69 решите пж…
Последовательность действий
для создания файла в среде
программирования PASCAL АBС
1.
Запустить среду программирования Pascal ABC. Обязательным файлом для работы
в среде программирования
Pascal ABC является файл PascalABC.exe. После
загрузки файла на экране появляется окно среды программирования Pascal ABC.
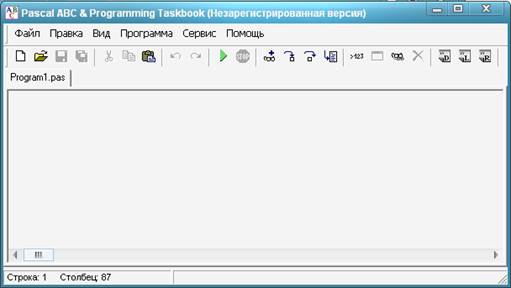 |
Рабочее окно Pascal ABC содержит
следующие элементы:
—
строка заголовка окна, кнопки:
Свернуть, Развернуть на весь экран, Закрыть;
— строка меню;
— панель инструментов.
Под панелью инструментов находится вкладка с именем файла и рабочее
окно программы, т.е. окно в котором непосредственно набирается текст программы. По обе стороны
от окна находятся полосы
прокрутки, которыми пользуются, если текст программы не вмешается в рабочее окно. Внизу экрана находится строка
состояния, которая показывает положение курсора, например:
Строка3, Столбец4.
Для того чтобы лучше ориентироваться в среде программирования Pascal ABC, рассмотрим основные пункты меню:
120
—
пункт меню Файл содержит
команды для создания, открытия, сохранения и печати программы, а также команды
для настройки страницы и выхода из программы;
—
пункт меню Правка содержит
команды для работы с текстом программы: отменить
действие, восстановить действие,
вырезать, копировать, вставить, найти, заменить, найти далее;
—
пункт меню Вид позволяет включить/выключить окна выполнения программы, окна отладки
и др.
—
пункт меню Программа позволяет начать выполнение программы;
— пункт меню Сервис;
—
пункт меню Помощь содержит встроенный электронный учебник.
2.
Для создания нового файла
необходимо выполнить команду Файл/Новый
или нажать кнопку на панели инструментов. На экране откроется чистое окно с именем Program1.pas.
Для загрузки программы
из файла необходимо выполнить команду
Файл/Открыть и выбрать файл или
нажать кнопку на панели инструментов.
3. Написать текст программы.
4.
Для сохранения программы
необходимо выполнить команду Файл/Сохранить как… В появившемся окне ввести имя файла и указать его место хранения
или нажать кнопку на панели инструментов.
5.
Запустить программу
на выполнение, используя
команду Программа/Выполнить или клавишу F9 или кнопку на панели
инструментов .
Для завершения выполнения программы используется команда Программа/Завершить или Ctrl+F2 или кнопка на панели инструментов .
Если в программе отсутствуют
ошибки, на экране монитора можно увидеть результат выполнения программы.
При обнаружении ошибок курсор устанавливается в области ошибки,
а в окне вывода выдается
сообщение об ошибке.
В этом случае следует исправить
ошибки и снова выполнить программу.
Скачано с www.znanio.ru
Цель:
- Рассмотреть влияние последовательности команд
алгоритма на результат его выполнения.
Осуществление интеграции с предметом математики
по теме: порядок выполнения действий, скобки. - Познакомить с новой формой записи команд
алгоритма – с помощью условных графических
изображений. - Учить составлять и выполнять алгоритмы.
- Формирование навыков работы на компьютере:
- управление экранным объектом с помощью набора
команд в режиме непосредственного выполнения и в
режиме выполнения алгоритма. - самооценка работы.
- Формирование опыта информационной культуры
младшего школьника, умения сотрудничать в паре,
развитие познавательного интереса.
Оборудование:
- Учебник – тетрадь “Информатика”, 2 кл. (первый
год обучения), Бененсон Е.П., Паутова А.Г., 2 часть. - Комплект компьютерных программ к учебнику –
тетради, 2 кл. - Магнитная доска с фишками.
- Фланелеграф.
- Геометрические фигуры:
- танграм – 3 шт.,
- треугольники (красного цвета) – 2 шт.,
- квадраты (синего цвета) – 2 шт.;
- Емкости в 1 л. и 2 л.;
- Компьютеры (по числу пар учащихся), экран,
проектор.
Этапы урока:
- Организация учащихся.
- Мотивация учащихся. Тема и цель урока.
- Прослеживание важности последовательности
действий на результат выполнения алгоритма:
- решение примеров на порядок действий;
- проверка домашнего задания;
- физкульт. минутка;
- практическая работа в учебнике – тетради;
- эксперимент (нельзя налить воды больше, чем
умещается в емкость: вода прольется).
- Самостоятельная работа на компьютере.
Самооценка; - Рефлексия. Итог урока. Домашнее задание.
Ход урока.
- 1. Организация. Приветствие. Проверка
рабочего места.
— Ну-ка всё проверь, дружок, ты готов начать урок?
Всё ль на месте? Всё ль в порядке: ручка, книжка и
тетрадка?
- Мотивация. Сообщение темы и цели
урока.
На уроке мы должны обсудить важность порядка
действий в алгоритме.
Сегодня на уроке должны мы доказать:
Зачем порядок действий
Всем нужно соблюдать.
- Теоретическая часть.
- Порядок действий. Скобки.
а) Прочитайте выражения и найдите результат:
- Сравните выражения.
- Почему результаты разные? (Мы изменили
порядок действий.)
б) – Расставьте скобки так, чтобы равенства
стали верными:
- Сначала посчитайте примеры, как они записаны:
Вывод: равенства неверные
- Попробуем расставить скобки: 9-(2+4)=3, 10-(4+3)=3
Вывод: результат зависит от порядка
выполнения действий.
2. Проверка домашнего задания:
а) учебник-тетрадь, стр. 9
(на магнитной доске три аналогичные фигуры:
две из них раскрашены соответственно алгоритмам
1 и 2.)
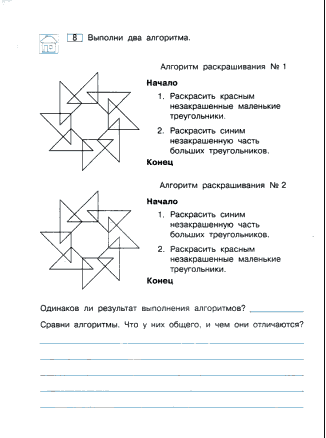
- Прочитайте алгоритм №1 и выберите подходящую
фигуру. - Как вы раскрасили фигуру, выполняя алгоритм
№ 2? - Сравните алгоритмы и результаты выполнения
алгоритмов.
( Команды, фигуры одинаковые, а порядок
выполнения команд и результаты разные)
- Отчего же зависит результат?
Вывод: результат зависит и от команд, и в
каком порядке они записаны.
б) учебник-тетрадь, стр. №10.
(На фланелеграфе выставлены 4 геометрические
фигуры: два красных треугольника и 2 синих
квадрата). На доске два ученика накладывают
фигуры соответственно алгоритму Маши и
алгоритму Миши.
- Сравните алгоритмы и результаты их выполнения.
- Когда два алгоритма, состоящие из одинаковых
команд, могут привести к разным результатам? (когда
поменяли порядок их следования).
- Анализ алгоритмов. Программа “
Аквариум”.
— Маше и Мише подарили два необычных аквариума.
Посмотрите на экран: один аквариум ёмкостью 10
литров, другой—8литров. Требуется налить полный
аквариум воды.
а) Эксперимент.
— Проведём эксперимент: У меня две ёмкости: ковш,
вместимостью 1 литр и кувшин, вместимостью 2литра.
- Смогу ли я налить 2литра воды в ковш? (нет).
- Почему? (не уместится, т.к. 1 л < 2 л).
- Что произойдёт? (вода прольётся).
Демонстрация опыта.
Вывод: нельзя налить воды больше, чем
вмещается.
-Знали ли об этом Маша и Миша?
б) Анализ алгоритма Миши. (учебник-тетрадь, стр.
11, №10)
- Прочитайте Мишин алгоритм. Цель: налить10 л.
- Узнаем, достигает ли цели Миша?
Выкладываем Мишин алгоритм на магнитной
доске фишками, записываем пример, считаем
результат:
— Смог Миша налить воду? (нет, не выполняется
4-я команда: 2 л пролилось и в аквариуме уже 10 л,
после выполнения 5-й команды будет 8 л)
Запись в тетради: 3, 6, 9, 10, 8, ответ нет
в) Анализ алгоритма Маши. Аналогичная работа.
— Достигает ли цели Машин алгоритм? (да,
10-литровый аквариум полностью заполнен).
Запись в тетради: 3, 6, 9, 7, 10, ответ да
- Составление алгоритмов.
(Модифицированный алгоритм из тех же 5-ти
команд, которые были в алгоритме Маши, отличается
их порядком.). Ученики фишками выкладывают на
доске ещё два алгоритма.
- Может ли первой быть команда “Вылить 2л воды?”
(Нет, аквариум пустой). - Может ли быть эта команда последней? ( Нет, так
было у Миши, он не достиг правильного результата).
После проверки учителем алгоритмов, ученики
записывают их в тетради: +3, +3, -2, +3, +3 и +3, -2, +3, +3, +3
— Прочитайте вывод, отчего зависит результат
выполнения алгоритма.
- Физкультминутка
Раз – подняться, потянуться, два – согнуться,
разогнуться,
Три – в ладоши три хлопка, головою три кивка,
На четыре стульчик взять, пять –легонечко
поднять,
Шесть – тихонько пересесть.
Ученики пересаживаются к компьютерам.
- Практическая работа на компьютере.
Урок наш принял быстрый ритм,
Скорей запишем алгоритм.
а) – Повторите правила работы на компьютере.
- Перед работой надо помыть руки.
- Нельзя стучать по клавиатуре, нажимать на
клавиши надо аккуратно. - Не надо долго задерживать палец на клавише.
- Спину держать надо прямо.
- Экран лучше не трогать.
- Глаза должны быть на уровне середины экрана.
б) Показ учителем плана действий.
— Порядок работы с программой:
- Запустить программу. (На экране появляется
титульное окно) - Выбрать аквариум в 10л, щёлкнув по его рисунку.
в) — Вы будете работать в режиме
непосредственного выполнения команд:
- Нажать кнопку “Задание”.
- Нажать на рисунок водопроводного крана:
“Налить”. - Щёлкнуть по клавише “10л”.
- Щёлкать мышкой по синей и белой кнопкам
аквариума, пока в аквариуме не окажется заданное
количество воды. При этом надо следить, чтобы
вода не перелилась через край.
- Самостоятельная работа
а) Учащиеся работают в парах, передавая мышку по
очереди после каждого определённого количества
воды. По окончании работы нажать команду
“Посмотреть результат” и позвать учителя.
Физкультпауза:
— Вот мудрая сова, большая голова, ночью летит,
во все стороны глядит.
Глазами хлоп- хлоп, лапами топ – топ.
На суку сидит, моргает:
Алгоритмы выполняет.
б) Составление и выполнение алгоритма.
- Щёлкать мышкой по синей и белой кнопкам
аквариума. Последовательность кнопок составит
алгоритм. - Щёлкнуть по кнопке “Выполнить”.
- Прочитать оценку за работу.
- Передать мышку товарищу в паре.
- Нажать на кнопку “Задание”, чтобы выбрать
другой обьём воды.
- Рефлексия.
- Как вы помогли Мише и Маше?
- Что бы вы им посоветовали?
Итог урока. Какое задание было
самым легким?
Домашнее задание. Для Миши и
Маши мы дома сварим кашу. (стр. 6, № 4).
Дома вам надо вместе со взрослыми “сварить”
самую любимую манную кашу и пронумеровать шаги
алгоритма.
До свидания. Спасибо за урок.
P.S. См. Приложение 1
Лекция: Опишите порядок действий при создании новой папки.
Для создания такого объекта (новой папки или пустого файла) можно придерживаться следующего порядка действий.
1. Открыть окно Мой компьютер или окно программы Проводник.
2. Выбрать диск, на котором должен быть создан объект, и дважды щелкнуть клавишей мыши по строке с названием этого диска.
3. При необходимости открыть нужную последовательность родительских папок.
4. Выполнить команду Файл > Создать.
5. В развернувшемся каскадном меню (рис. 9.25) выбрать строку, которая содержит слово Папку для новой папки либо название формата файла (Текстовый документ, Точечный рисунок и т. д.).
6. В списке файлов и папок диска или родительской папки появится значок папки или файла, слева от которого в прямоугольной рамке располагается поле ввода названия с мигающим текстовым курсором внутри (рис. 9.26). Это поле содержит автоматически предлагаемое операционной системой название. Если это название не устраивает пользователя, можно ввести любое другое название.
7. Нажать клавишу Enter.
59. Как реагирует операционная система на ситуацию, когда создаваемой папке
выделяется имя, совпадающее с уже существующим?
Если пользователь случайно введет имя, которое уже использовано для обозначения другой папки или файла, то операционная система выведет на экран окно предупреждения, изображенное на рис. 9.27, и предложит задать другое имя. В этом случае нужно нажать кнопку ОК окна предупреждения и, выполняя 6 и 7 пункты, выбрать и ввести другое имя.
60. Когда и как выполняется первичное сохранение документа?
Для выполнения первичного сохранения в окне команды Файл > Сохранить как… необходимо выполнить ряд установок:
1. Действуя, как в окне Мой компьютер, установить диск и открыть папку, в которую нужно поместить сохраняемый файл. Название родительской папки должно попасть в видимую строку развертываемого списка Папка:. При необходимости можно создать новую папку, выполнив щелчок клавишей мыши на значке Создание новой папки в панели инструментов окна.
2. Обычно приложение автоматически устанавливает стандартный для него формат файла документа и формирует соответствующее формату расширение. Тем не менее, при необходимости в развертываемом списке Тип файла: можно выбрать другой доступный в данном приложении, подходящий для сохраняемого файла формат.
3. В поле ввода Имя файла: заменить предлагаемое по умолчанию название Безымянный (Документ1 или какое-либо другое, в зависимости от приложения) на выбранное для сохраняемого файла имя (без расширения).
4. Нажать кнопку Сохранить.
Первичное сохранение вновь создаваемого файла следует производить как можно раньше после выполнения команды его создания.
61. Когда и как выполняется открытие документа?
Способы открытия документа из операционной системы Windows рассматривались выше, а в приложениях Windows это действие можно выполнить одним из следующих способов:
· выполнить команду Файл > Открыть… окна приложения;
· выполнить щелчок клавишей мыши по значку Открыть панели инструментов окна приложения (если панель и значок находятся в окне);
· использовать сочетание клавиш Ctrl+O (или Ctrl+щ).
62. Когда и как выполняется сохранение документа?
После внесения любых изменений в содержание документа следует выполнить операцию текущего сохраненияили просто сохранениядокумента.
В большинстве приложений Windows операция текущего сохранения может быть выполнена одним из следующих способов:
§ выполнить команду Файл > Сохранить окна приложения;
§ выполнить щелчок клавишей мыши по значку Сохранить панели инструментов окна приложения (если панель и значок находятся в окне);
§ использовать сочетание клавиш Ctrl+S (или Ctrl+ы).
63. Когда и как выполняется закрытие документа?
Если документ, в который вносились изменения, в дальнейшей текущей работе с данным приложением уже не требуется, его следует закрыть. Закрытие файла документа в приложениях Windows выполняется по команде Файл > Закрыть.
64. Как определяются текущие свойства папок и файлов?
Для получения отдельных элементов этой информации командой Вид > Таблица в окнах Мой компьютер и программы Проводник можно установить наиболее подробный уровень вывода данных об объектах списка ресурсов.
Для получения наиболее подробных сведений о свойствах папок и файлов нужно вызвать окно свойств объекта.