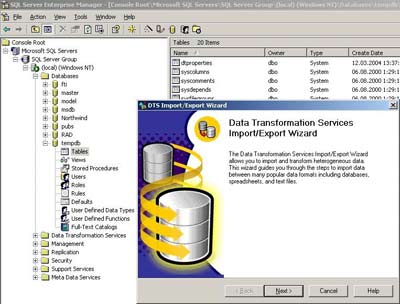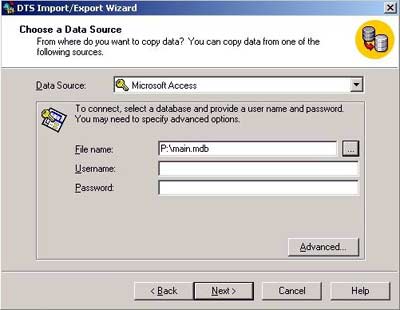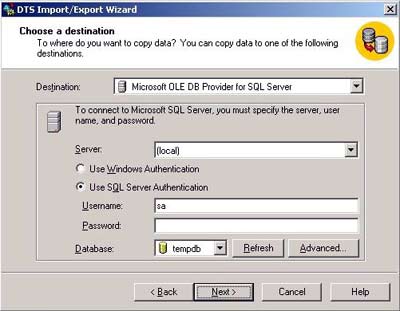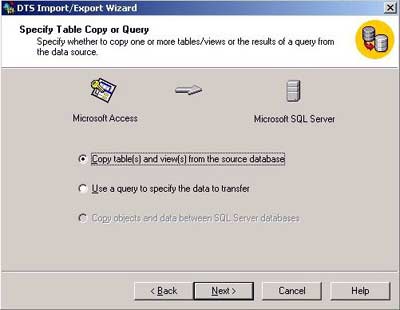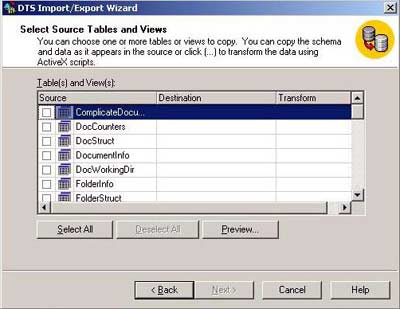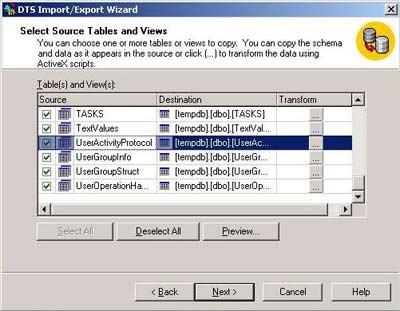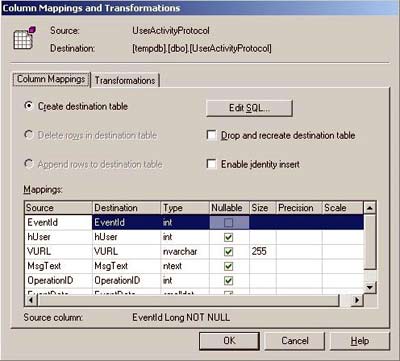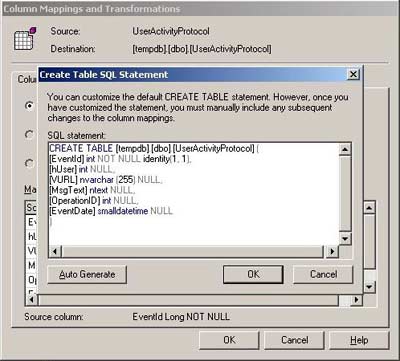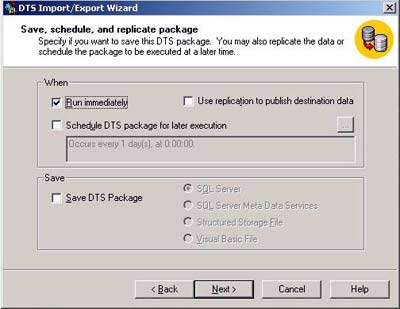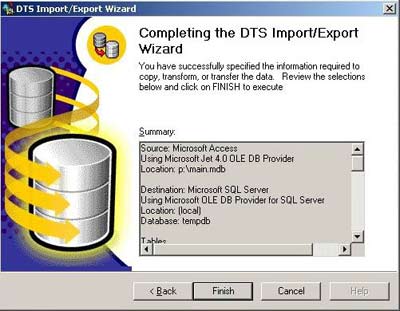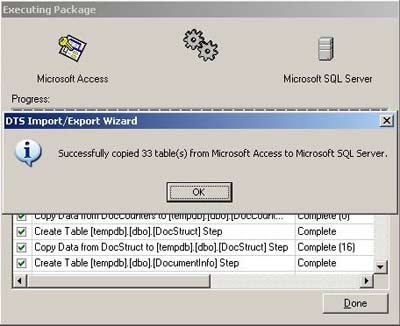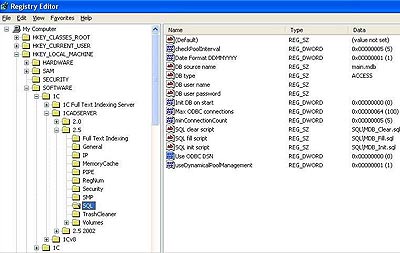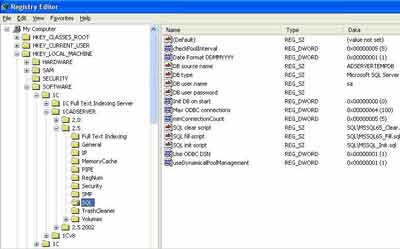Программные продукты фирмы 1С имеют два основных формата хранения базы данных: файловая база данных и база данных, размещенная на SQL Server средствами СУБД
В список поддерживаемых СУБД входят:
- Microsoft SQL Server
- PostgreSQL
- Oracle Database
- IBM Db2.
Файловые базы данных, как правило, используют небольшие компании с 1-5 пользователями, где нет большого объема документооборота, а также не произойдет быстрого роста объема базы данных.
Когда нужно переходить с файловой базы 1С на СУБД MS SQL?
Если конфигурация долго открывается и также долго открываются и проводятся документы, если периодически выскакивают ошибки «Нарушена целостность базы данных» или «Файл базы данных поврежден», файл ИБД *.1СD имеет объем более 5ГБ, планируется рост пользователей или в результате внедрения еще одной конфигурации 1С планируется достаточно быстрый рост объема данных, пора задуматься о вопросе, как перенести файловую базу 1С на SQL поскорее и узнать, что такое сервер 1С.

Преимущества SQL
Доверьте перенос базы на SQL сервер экспертам 1С
Если переход все же вызывает некоторые колебания, стоит учесть, что преимуществ у клиент-серверного варианта значительно больше, чем недостатков, а у файлового – наоборот.
При высокой отказоустойчивости и поддержке бесконечно большой базы данных SQL-сервер дает возможность одновременной работы большому числу пользователей. Конечно, наиболее мощные СУБД – MS SQL Server/Oracle стоят недешево, но бесплатный вариант PostgreSQL также широко используется в среде 1С. Да, SQL требует настройки сервера 1С и администрирования, но подобные услуги оказывает широкий круг компаний-франчайзи 1С, и конечно же – наша.
Работа с файловой базой плохо защищена, потому что доступ к копированию файла БД открыт любому пользователю, плохо масштабируется и начинает «тормозить», когда пользователей становится больше пяти из-за высокого уровня изоляции транзакций, а также имеет ограничения по размеру в 5-10 Гб. При этом отдельные функции конфигурации при таком варианте просто не работают (к примеру, регламентные задания).
Да, быстрая настройка, отсутствие дополнительного ПО и низкая цена – весьма привлекательные «черты» файловых БД, но выбор в их пользу может иметь место только при построении самой простой информационной системы.
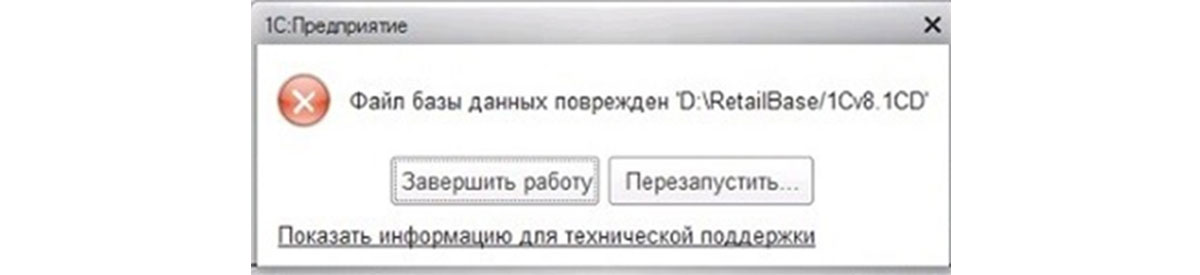
Этапы перехода на внешнюю СУБД
Для переноса файловой базы 1С 8.3 на сервер SQL проделаем следующие шаги:
Шаг №1 Выгрузка ИБ
Откроем конфигуратор файловой версии базы 1С.
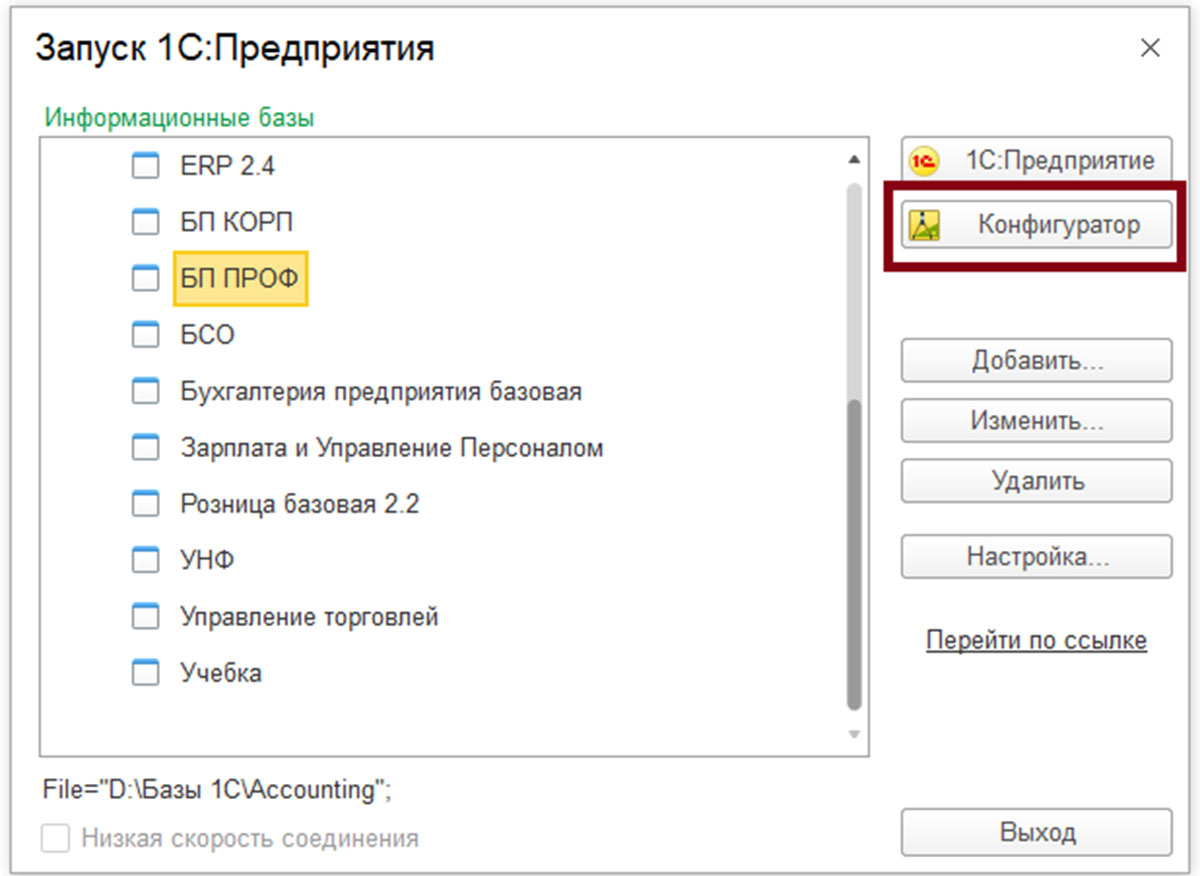
В конфигураторе выбираем пункт меню «Администрирование» и «Выгрузить информационную базу».
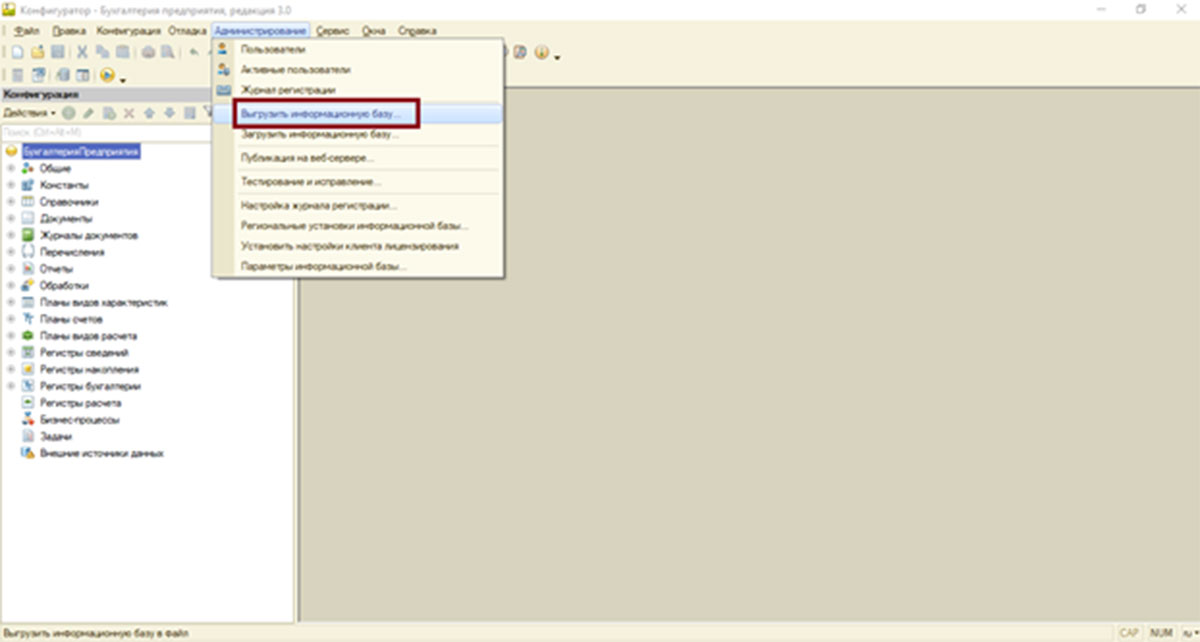
Итогом процесса выгрузки будет файл *.dt.

Шаг №2 Создание кластера
Для данного пункта запустим консоль управление сервером 1С.

Важно: Для работы сервера 1С обязательно требуется установка лицензии на сервер 1С.
Лицензия бывает 32х-разрядная и 64х-разрядная. Разрядность определяет количество ОЗУ доступное серверу 1С: у 32х до 4ГБ, а 64х более 4ГБ.
Для уточнения цен, подбора сервера для 1С с учетом плановых нагрузок и форматов обслуживания таких систем обратитесь к нашим специалистам. Мы с радостью подберем для вас подходящее решение.
В открывшемся приложении выберите «Кластер-Создать кластер», а если кластер уже создан, выберите существующий.
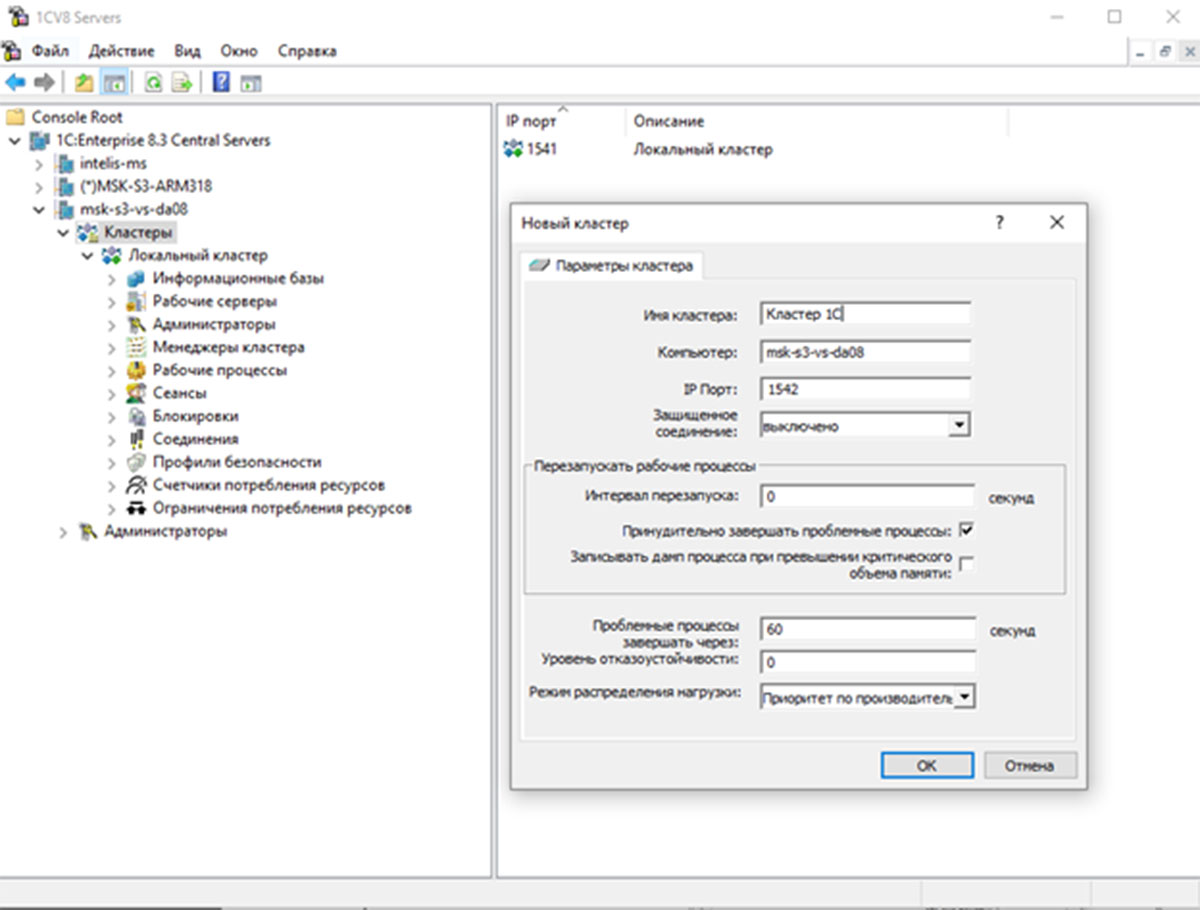
Шаг №3 Создание базы данных в кластере
Следующим шагом в процессе миграции базы 1С будет создание новой конфигурации в кластере. Существует два возможных варианта создания базы 1С на сервере 1С:
- Через консоль администрирования кластера 1С;
- Через окно запуска 1С:Предприятие.
Создание информационной базы в кластере через консоль администрирования кластера 1С
Чтобы создать базу 1С в СУБД SQL, выбираем «Создание новой информационной базы» и заполнить обязательные поля:
- Имя – название вашей базы 1С;
- Сервер баз данных – указываем имя кластера 1С;
- База данных – название базы данных в вашей СУБД SQL;
- Пользователь сервера БД – логин от администратора СУБД SQL;
- Пароль сервера БД – пароль от администратора СУБД SQL.
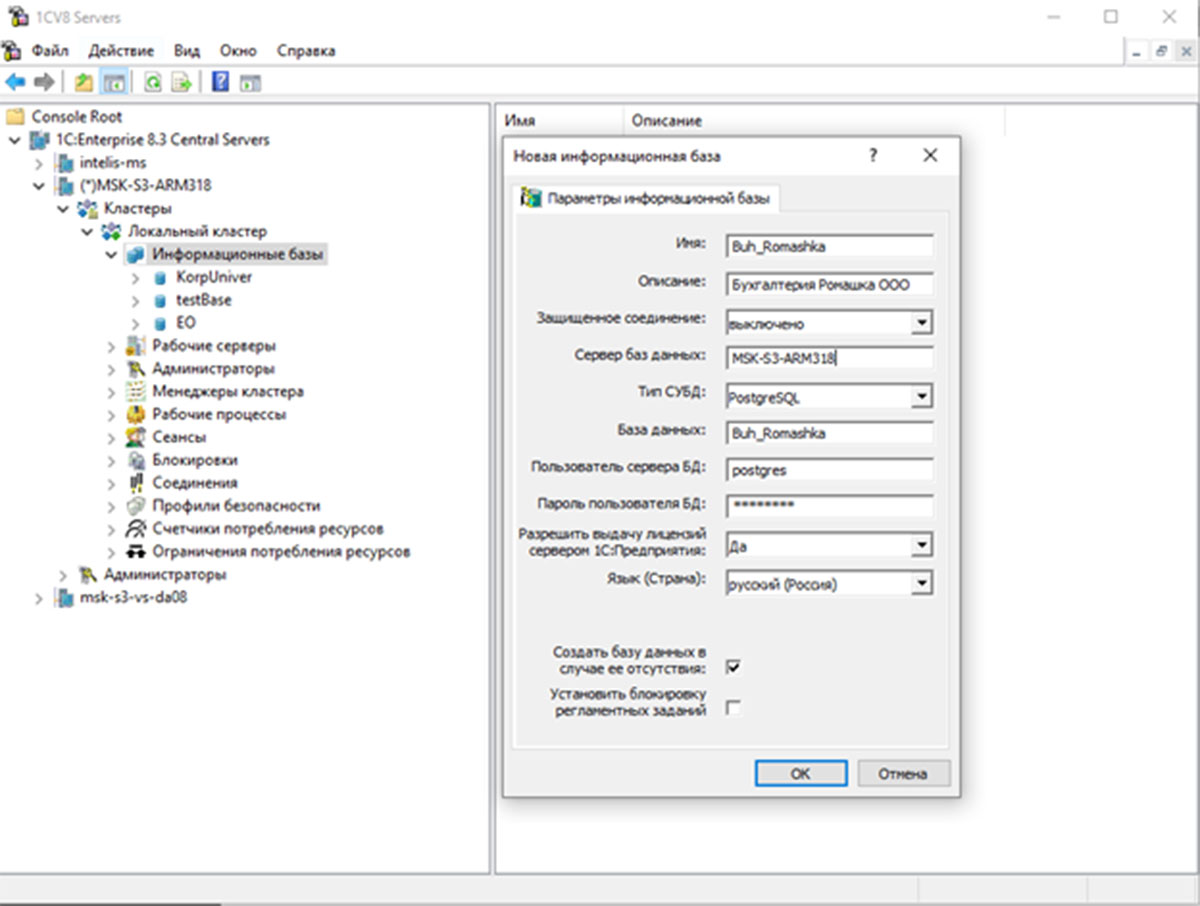
Далее добавляем эту ИБД в список 1С для последующего запуска конфигуратора 1С и загрузки ранее подготовленного файла выгрузки базы. После того как база в кластере создана, добавляем ее в список баз 1С. Для этого запускаем 1С:Предприятие и «Добавить…» базу 1С.
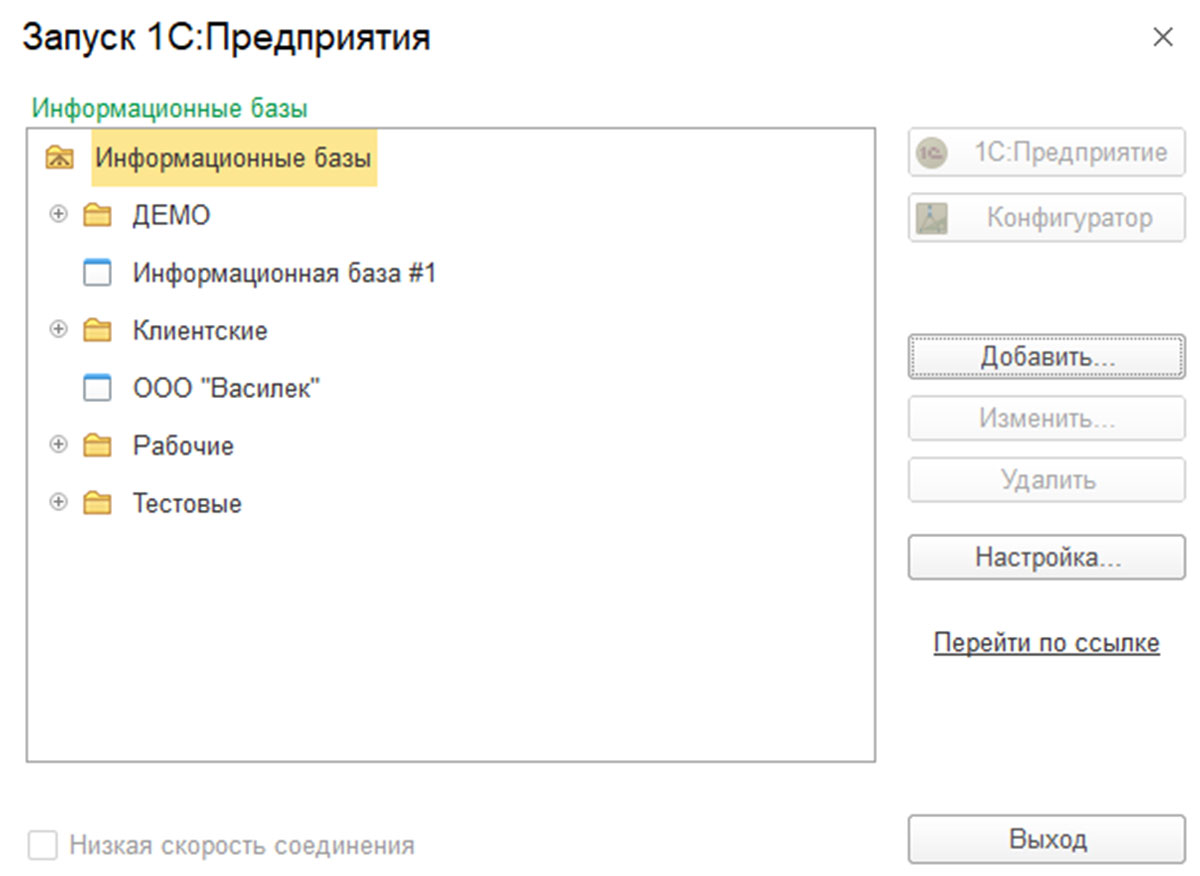
Далее выбираем «Добавление в список существующей информационной базы» и переходим «Далее».

После появления формы добавления базы 1С, заполняем последние строки в списке и переключаем режим работы на «На сервере 1С:Предприятие».
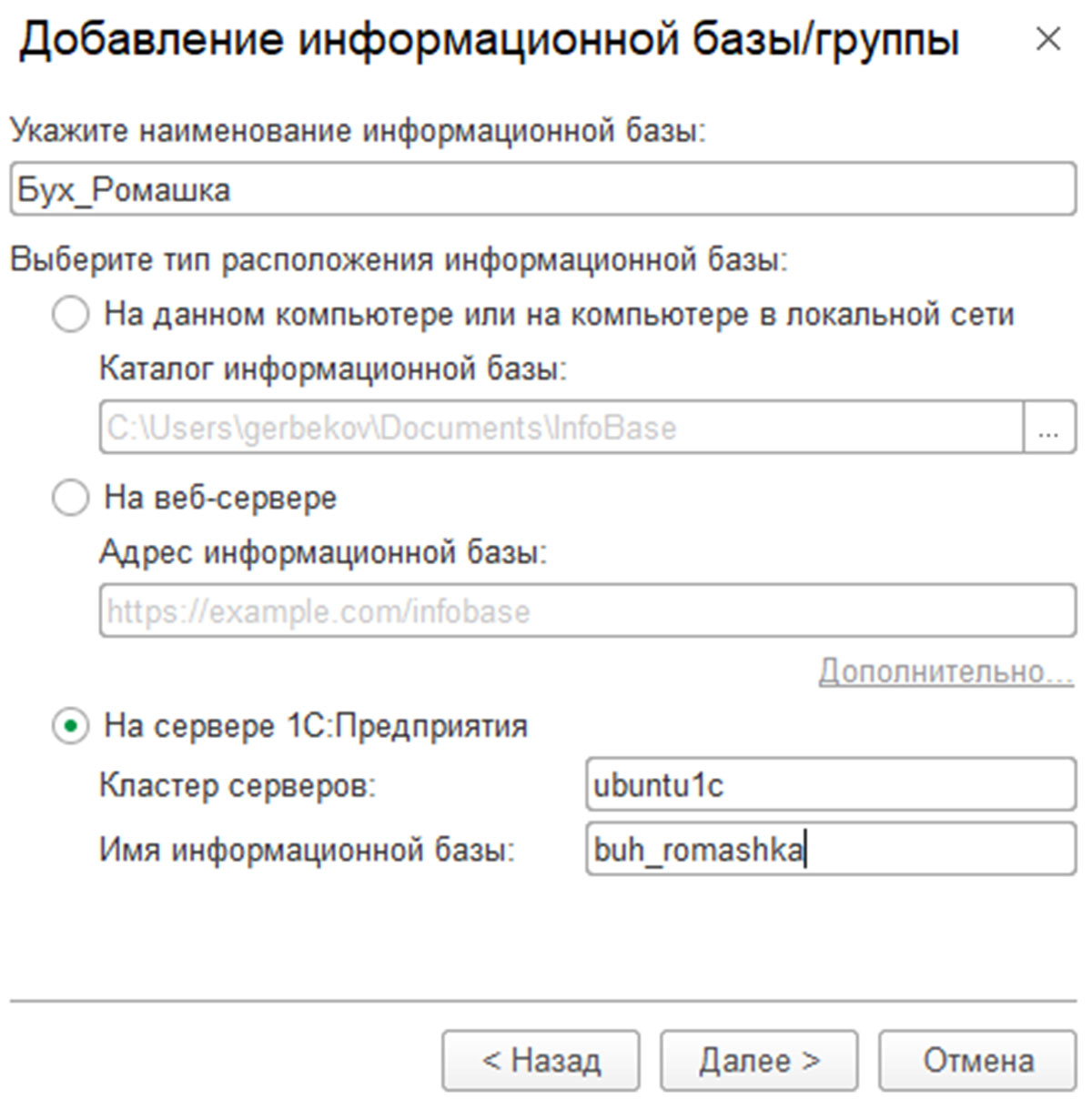
Запуск 1С:Предприятие и добавление конфигурации
Этот способ быстрее предыдущего и бывает полезен, когда, например, вы не установили у себя компоненту консоли управления при установке платформы. Чтобы им воспользоваться, запускаем 1С:Предприятие и в открывшемся окне приложения жмем кнопку «Добавить».
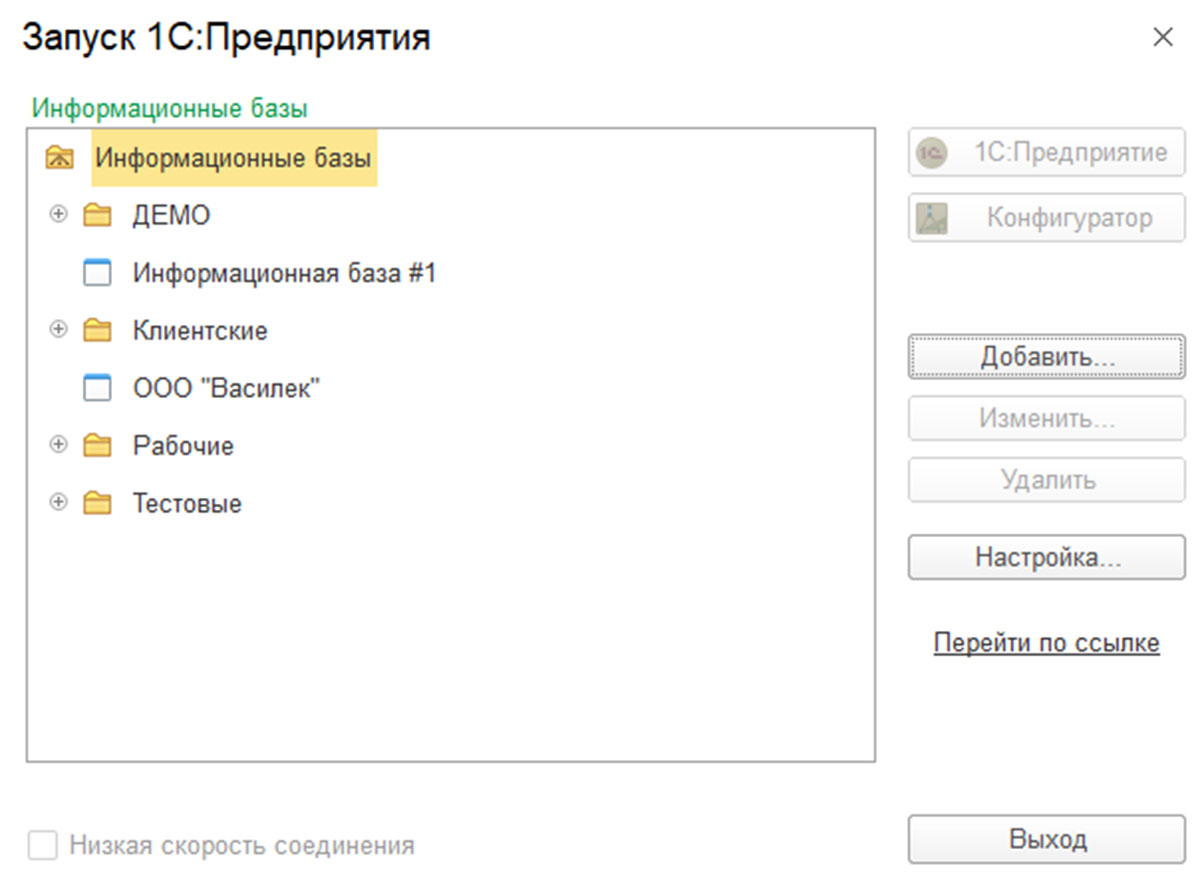
Далее выбираем «Создание информационной базы».
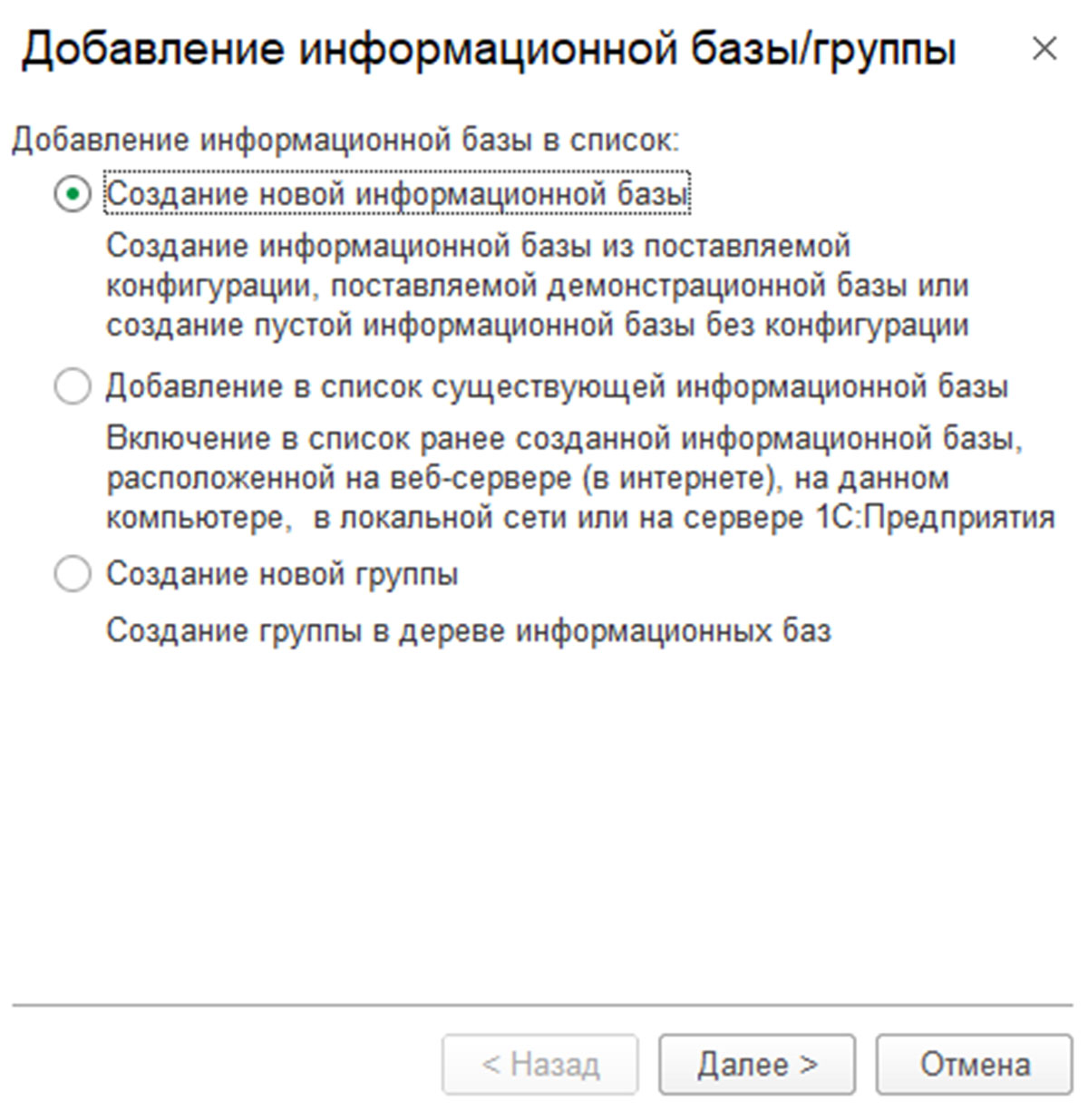
После перехода в следующий пункт меню выбираем « Создание информационной базы без конфигурации для разработки новой конфигурации» или «Загрузки выгруженной ранее информационной базы».
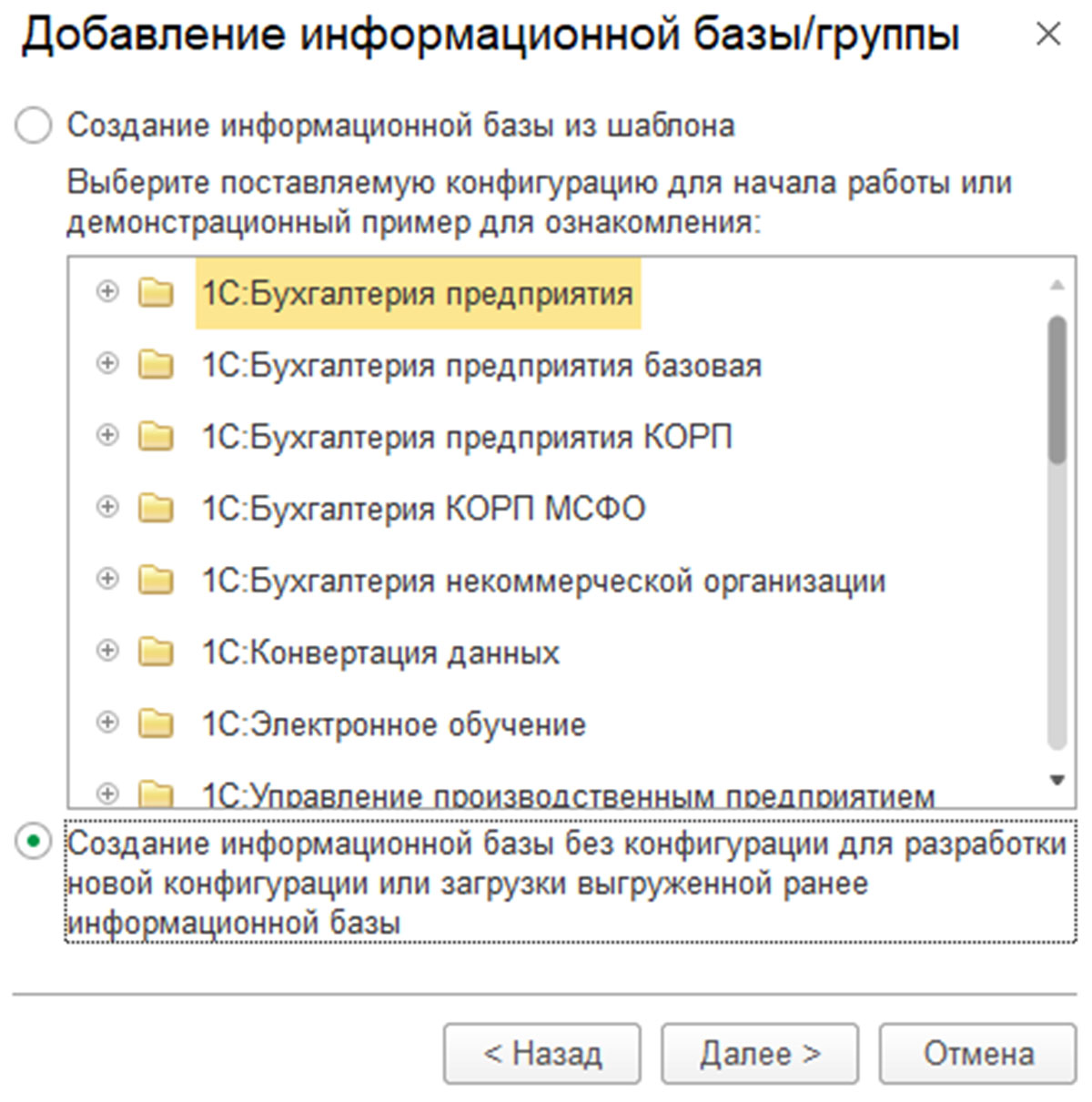
Следующим шагом будет выбор пункта «На сервере 1С:Предприятие».

Мы попадем в искомое нами окно заполнения полей для создания базы на сервере 1С.
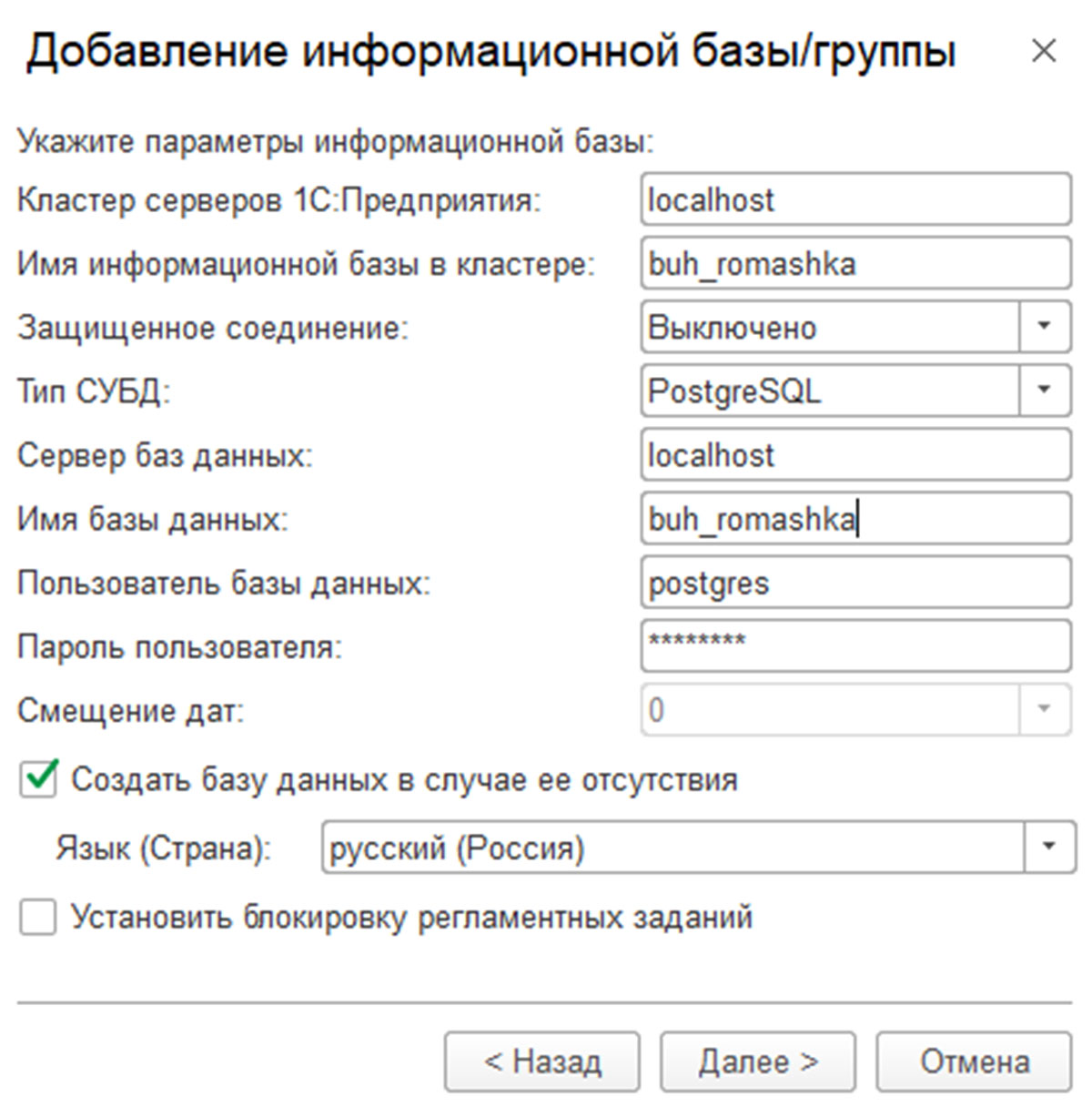
Шаг №4 Завершение переноса

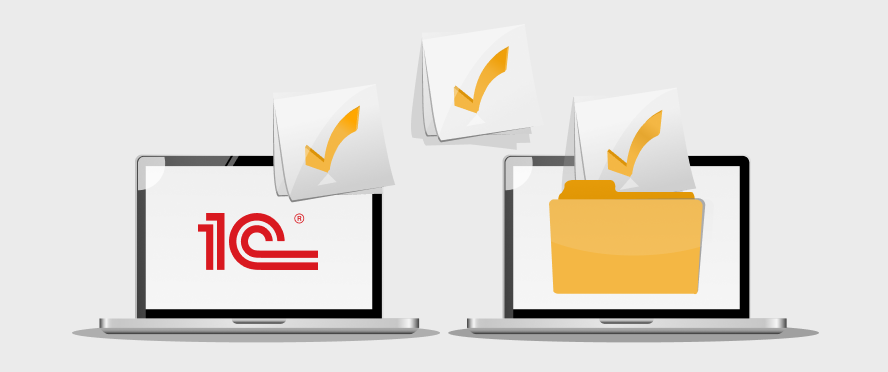
Перенос данных 1С
Переходите на новую программу 1С? Проведем бесплатный анализ и перенесем только необходимые данные
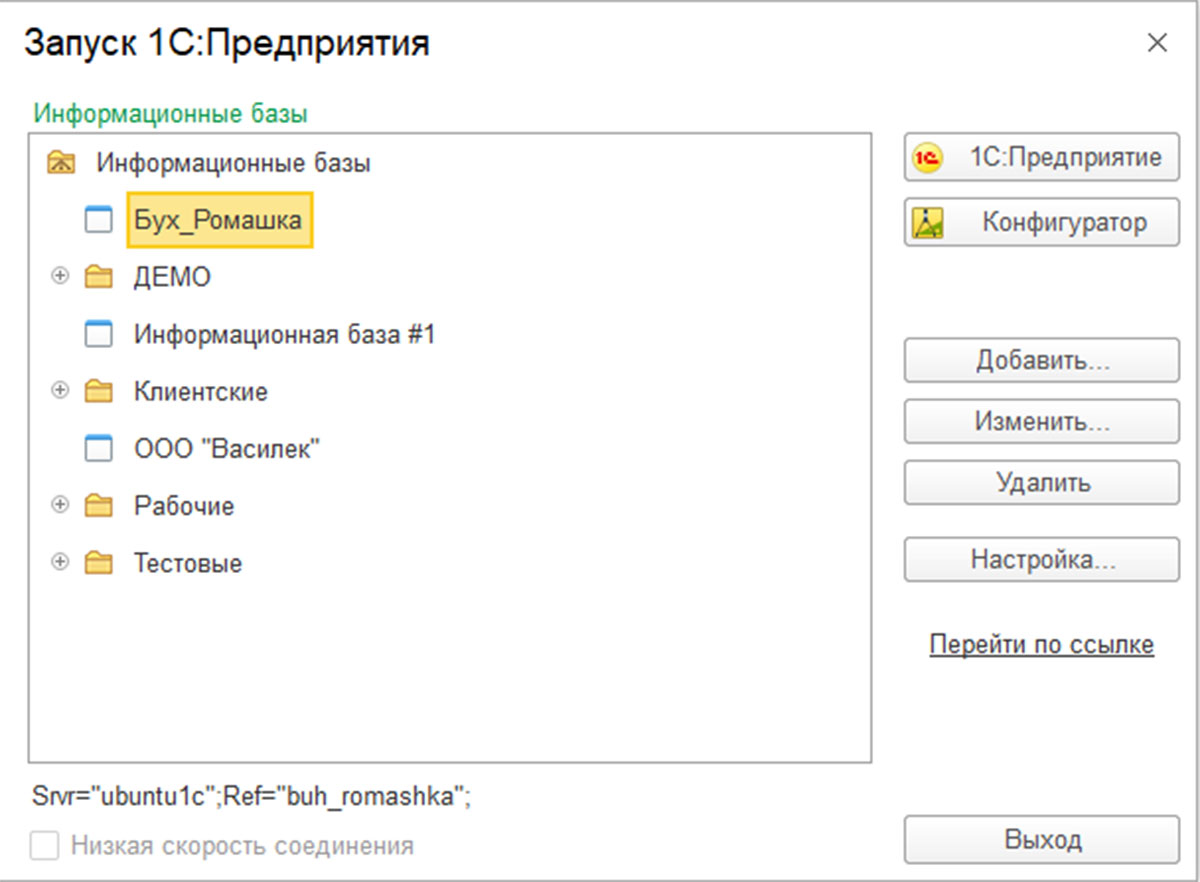
После запуска конфигуратора переходим в раздел «Администрирование» и выбираем пункт «Загрузить информационную базу».
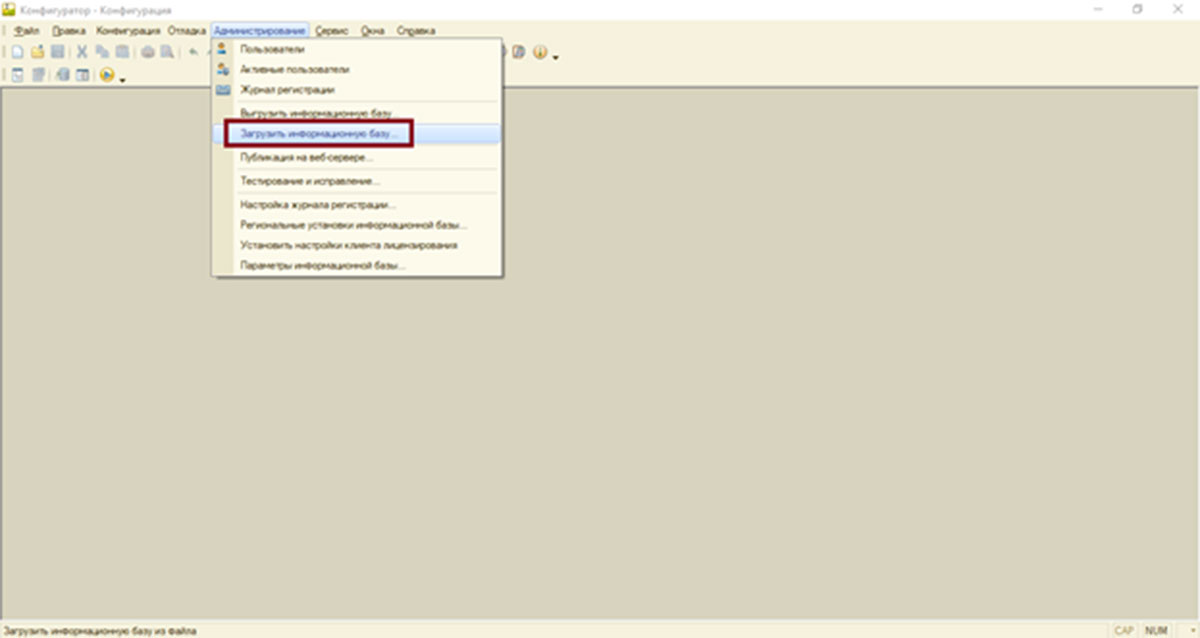
Далее выбираем ранее сохраненный файл выгрузки и начинаем непосредственно процесс загрузки базы на СУБД SQL.
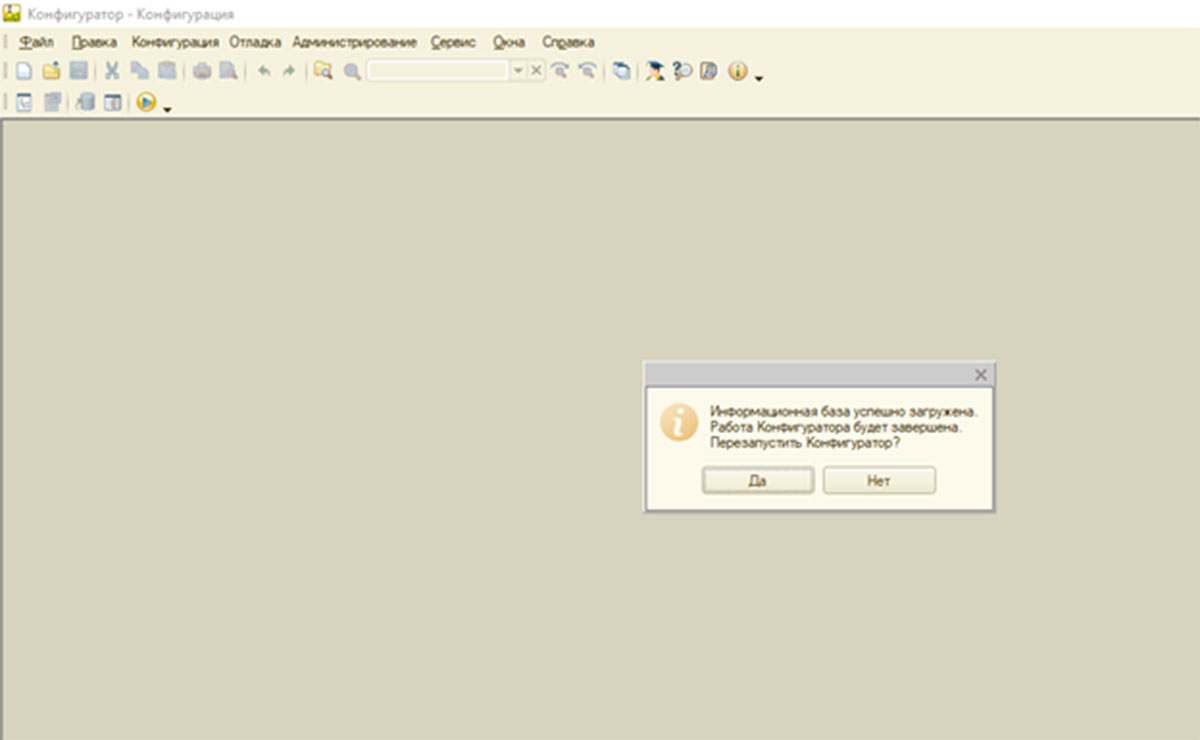
Готово! Ваша конфигурация успешно переведена из файлового режима на SQL-сервер.
Если повторная работа в конфигураторе не требуется, выбираем вариант «Нет» и запускаем базу в режиме «Предприятия» для проверки ее работоспособности.
Мы рассмотрели процесс миграции файловой базы на сервер 1С. Если в будущем вам потребуется перенос базы 1С SQL на другой сервер или у вас остались вопросы по этому переводу, обратитесь к нашим специалистам за консультацией, мы с радостью вам поможем.
Продукты фирмы «1С» имеют два основных решения для хранения данных: файловая база данных и база данных, размещенная на SQL Server (поддерживается как Microsoft SQL Server, так и бесплатный PostgreSQL, Oracle Database, IBM Db2). Файловые базы данных как правило используют небольшие компании с 1-10 пользователями, при этом быстрого роста объема базы данных в среднесрочной перспективе не предвидится. Если у Вас “тормозит база 1С”, вы постоянно отмечаете рост пользователей или на этапе проектирования решения Вы рассчитываете на достаточно быстрый рост объема данных, Вам пора задуматься о переезде файловой базы 1С на SQL Server.
Не получается самостоятельно перенести файловую базу на SQL сервер? Обратитесь за консультацией к специалистам IT-Lite. Узнать подробнее об условиях предоставления услуг можно у специалистов компании по телефону: 8(495)646-23-16 или отправив запрос на почту: sales@it-lite.ru.
Как перенести файловую базу 1С в SQL?
Перенос базы 1С производится в режиме 1С “Конфигуратор”.
Для переноса файловой базы на сервер SQL необходимо выполнить следующие действия:
- Открыть конфигуратор файловой базы.
- В конфигураторе необходимо выбрать пункт меню «Администрирование» и «Выгрузить информационную базу»:
- Перед запуском процесса выгрузки программа предложит путь, куда сохранить файл выгрузки.
- По окончанию выгрузки система выдаст сообщение об успешном завершении операции.
- Файл выгруженной базы имеет формат *.dt и находится по тому пути, что Вы указали при старте выгрузке.
- Создаем кластер:
- Выбор портов осуществляется из диапазона от 10 000 до 60 000.
- Нужно исключить переключение с другими диапазонами.
- Пример выбора диапазонов: “ 23560:23591, 12560:12591”.
- Управляющий порт для работы из оснастки: 23540.
- Порт подключения из 1С: 23541.
- Пример подключения к кластеру 1С:
- Запускаем командную строку от имени Администратора
- Команда: Sc create =»C:Program Files1cv88.3.4.465binragent.exe» DisplayName= type= own start= auto
- Вводим в командной строке команду “regedit”
- Находим строку
- Редактируем строку “ImagePath”
- Приводим строку “ImagePath” к виду: «C:Program Files1cv88.3.5.1098binragent.exe» -srvc -agent -regport 23541 -port 23540 -range 23560:23591 -d
- Подключаемся к первому серверу по порту: 23540
- Подключаемся ко второму серверу по порту: 23540
- На втором сервере удаляем полностью кластер:
- На первом сервере добавляем второй сервер:
- Заходим в свойства сервера и ставим галочку:
- На втором сервере создан кластер.
- Устанавливаем Интервал перезапуска серверов и дополнительные параметры.
- Создаем пустую базу в кластере на SQL Server:
- Добавляем в 1С: Предприятие пустую базу, которая была создана в кластере 1С.
- Открываем конфигуратор пустой базы.
- Выбираем в меню “Администрирование” / “Загрузить информационную базу”:
- Далее нужно выбрать файл *.dt, который был выгружен ранее.
- Нажимаем кнопку «Да»:
- По окончанию загрузки нужно перезапустить Конфигуратор нажатием кнопки «Да»:
- После выполненных действий будет завершен процесс переноса базы 1С из файлового формата в серверный формат.
Особые указания для настройки портов:
“:23541; :23541”. Все настройки подключения к базам храниться здесь: *Users%username%AppDataRoaming1C1CEStartibases.v8i
Создание специальных служб
Создание кластера 1С 8.3
Настройка кластера 1С 8.3:
Первый способ создания базы данных
Название базы в кластере 1С и на SQL сервере могут быть разные.
Заходим в директорию кластеры/локальный кластер/New/информационная база.
Указываем параметры информационной базы:
При отдельном сервере приложений 1С, адрес сервера баз данных может быть прописан в hosts.
Второй способ создания базы данных
Нажимаем кнопку “Добавить”.
Выбираем пункт “Создание информационной базы”.



Указываем параметры:

Когда мы рекомендует перенос файловой базы на клиент-серверный вариант
Наша практика показывает, что файловые базы данных являются оптимальным решением, пока объем базы не превысил 3 Гб.
Не удается осуществить перенос файловой базы на Microsoft SQL сервер самостоятельно? Оставьте запрос для специалистов IT-Lite: тел. 8(495)646-23-16, email: sales@it-lite.ru.
Продукты фирмы «1С» имеют два основных решения для хранения данных: файловая база данных и база данных, размещенная на SQL Server. В данной статье мы рассмотрим два варианта переноса баз данных 1С с сервера на сервер (с компьютера на сервер).
Если вам необходимо перенести базы 1С в облако, то мы можем сделать это бесплатно в рамках услуги аренда сервера 1С.
Вариант №1 – Перенос базы с помощью выгрузки .dt формата (применимо как к файловым базам, так и к серверным):
- Необходимо открыть базу, которую собираетесь переносить в режиме конфигуратора:

Скриншот 1. Окно со списком баз 1С
- В конфигураторе необходимо выбрать пункт меню «Администрирование» и «Выгрузить информационную базу»:

Скриншот 2. Режим конфигуратора
- В момент запуска процесса выгрузки конфигуратор предложит путь, куда нужно сохранить базу. Указываете путь и нажимаете сохранить.

Скриншот 3. Выбор директории для выгрузки
- Как только конфигуратор закончит выгрузку базы данных, он выдаст информационное окно, что выгрузка информационной базы завершена.

Скриншот 4. Информационное окно, что всё прошло успешно
- Готовая выгрузка для переноса на другой сервер.

Скриншот 5. Выгрузка в выбранной нами папке
- Переносим файл формата .dt с сервера на сервер любым удобным для нас способом (с помощью флэш-накопителя, через облако).
- После того как перенос базы выполнен нам необходимо создать пустую базу и загрузить в неё нашу выгрузку (в нашем примере мы примере мы создадим пустую файловую базу).
- Создание базы данных происходит следующим образом (согласно скриншотам).

Скриншот 6. Окно добавления информационной базы

Скриншот 7. Окно добавления информационной базы

Скриншот 8. Окно добавления информационной базы

Скриншот 9. Окно добавления информационной базы

Скриншот 10. Окно добавления информационной базы
- Далее заходим в нашу базу в режиме конфигуратора.

Скриншот 11. Окно со списком баз 1С
- Во вкладке администрирование выбираем пункт «Загрузить информационную базу», указываем путь и выбираем нашу выгрузку.

Скриншот 12. Режим конфигуратора

Скриншот 13. Директория где находится перенесенная нами выгрузка
- Конфигуратор выдаст нам следующее окно. Нажимаем «Да».

Скриншот 14. Диалоговое окно в режиме конфигуратора
- Наша выгрузка успешна загружена в нашу пустую базу. Перенос базы выполнен, о чем нам рапортует конфигуратор.

Скриншот 15. Диалоговое окно в режиме конфигуратора
Вариант №2. Перенос базы данных 1с SQL.
- Заходим в Microsoft SQL Server Management Studio (MSSMS), вводим уч.данные администратора баз данных.
- Далее кликаем правой кнопкой мыши по базе, которую нужно перенести и выбираем пункт «Создать резервную копию…».

Скриншот 16. Консоль администрирования MS SQL
- Во вкладке общее выбираем тип архивной копии «Полная» и назначение «Диск» и нажимаем кнопку «Добавить».

Скриншот 17. Окно «Резервное копирование базы данных»
- Выбираем путь, тип резервной копии «.bak» и назначаем имя нашему бэкапу.

Скриншот 18. Окно с выбором пути для бэкапа базы
- Во вкладке «Параметры носителя» в графе «Надежность» кликаем в чекбокс «Проверить резервную копию после завершения», для того чтобы быть уверенным в том, что резервная копия будет корректной.

Скриншот 19. Окно «Резервное копирование базы данных»
- Для того, чтобы уменьшить размер нашего бэкапа базы 1С во вкладке «Параметры резервного копирования» в графе «Сжатие» выбираем опцию «Сжимать резервные копии» и нажимаем «ОК». Далее пойдет процесс выполнения бэкапа.

Скриншот 20. Окно «Резервное копирование базы данных»
- Как только бэкап нашей базы будет создан появится информационное окно:

Скриншот 21. Информационное окно
- Далее переносим нашу базу на новый сервер любым удобным для нас способом.
ВАЖНО! В нашем примере мы не учитываем совместимость MS SQL серверов. Для того, чтобы бэкап базы данных успешно развернулся на новом сервере, версия MS SQL сервера должна быть либо такой же, либо выше (режим обратной совместимости), чем на старом сервере.
- Далее, на новом сервере, создаем базу таким же образом как и в первом варианте, который мы рассматривали ранее, с одним различием – на этапе добавления информационной базе выбираем тип расположения информационной базе «На сервере 1С:Предприятия»:
Рисунок 22 — Добавление ИБ
- Вводим адрес кластера нашего нового сервера 1С, название базы и учетные данные пользователя базы данных. В нашем примере это выглядит следующим образом:
Рисунок 23 — Добавление ИБ
- Рассматриваемый нами способ один из самых быстрых – так мы создаем базу и в кластере 1С и на сервере MS SQL.
- Далее подключаем бэкап нашей базы через консоль сервера MS SQL (Microsoft SQL Server Management Studio).
-
30 Окт 2018

Рассмотрим процесс развертывания бэкапа на сервер БД MS SQL из файлового варианта работы СУБД 1С.
Минусы и ограничения файловой БД 1С, где база данных располагается в папке:
- В файловом варианте может работать всего несколько человек, если пользователей больше, то возникают блокировки данных при обращении к объектам БД, в следствии чего, некоторые пользователи не смогут выполнить одно и тоже действие одновременно, из-за блокировки регистров при проведении документов.
- В файловом варианте страдает безопасность, т.к. пользователи должны иметь полные права на папку, где лежит БД.
- В файловом варианте более медленная работа по сравнению с MS SQL (кластер и СУБД можно разнести на разные машины).
- Размер таблиц в файловом варианте не должен превышать размер 4ГБ.
01 Найдем через поисковик и скачаем 1cv8.3.10.2650_x86win.zip (можно скачать и более позднюю версию) 1С:Предприятие 8.3 с компонентами сервера на Windows. Выберем необходимые компоненты в начале установки:
02 Создадим пользователя от которого будут запускаться службы Сервера 1С:

03 После установки, заходим в Диспетчер задач, видим, что запустились 3 службы Сервера 1С:
04 Скачиваем через торрент Microsoft SQL Server 2017 14.0.1000.169 (RTM) и приступаем к установке через setup.exe:
Установка — Новая установка изолированного экземпляра SQL Server:
05 Откроется мастер установки, вводим лицензионный ключ, соглашаемся и Далее, до момента выбора устанавливаемых компонентов SQL, выберем Службы ядра СУБД (Management Studio в установщике отсутствует, поэтому установим его позже, отдельно. Если он у вас присутствует в списке, то установите на нем галочку):
06 Далее прописываем имя для SQL сервера:
07 Оставляем по умолчанию пользователей для запуска служб MS SQL:
08 Далее выбираем Смешанный режим, указываем пароль учетной записи системного администратора SQL (sa) и добавляем текущего пользователя как администратора SQL сервера:
После Далее и жмем Установить.
Во время установки MS SQL 2017 произошла ошибка «Не удается записать параметр NT SERVICESQLWriter в раздел SYSTEMCurrentControlSetservicesVSSVssAccessControl…»
Чтобы исправить эту ошибку, нужно зайти в меню Пуск — Выполнить — набрать regedit, в консоле реестра пройти в ветку HKEY_LOCAL_MACHINESYSTEMCurrentControlSetservicesVSS и удалить папку VSS
Затем нужно запустить .bat файл и перезапустить ПК для пересоздания ветки реестра с VSS.
После всего, получили успешное завершение установки:
09 Отдельно устанавливаем Microsoft Server Management Studio (если не установили в пункте №5):
Автоматически откроется страница скачивания компонента (или перейдите сразу по прямой ссылке для скачивания https://go.microsoft.com/fwlink/?linkid=2014306). Ход установки:
10 Запускаем клиента 1С и добавляем новую БД через список подключений:Добавить — Создание новой информационной базы — Создание информационной базы без конфигурации… — указываем любое имя для отображения базы в списке подключений — выбираем На сервере 1С:Предприятия:
11 Далее заполняем теми данными, которые указывали при установке MS SQL Server, имена информационной базы в кластере и базы данных придумываем любые:
12 Зайдем в Management Studio и увидим подключение к СУБД SQL Server и жмем Соединить:
13 Слева в менеджере увидим пустую базу которую создали через список подключений в клиенте 1С:
14 Теперь заходим в консоль Администрирование серверов 1С Предприятия, раскрываем дерево серверов со списком БД (если не отобразился наш сервер 1С, то жмем «обновление»), здесь так же видим нашу пустую БД, которую создали через список подключений 1С:
15 Теперь, нужно загрузить в эту пустую БД наш бэкап из «файловой» 1С, который сделали ранее. Заходим в 1С, выбираем из списка нашу БД и запускаем ее в режиме Конфигуратор без логина и пароля, меню Администрирование — Загрузить информационную базу данных:
16 Выбираем ранее сохраненную БД с расширением .dt и жмем Открыть:
17 После завершения загрузки БД, выходим из Конфигуратора:
18 Запускаем БД в режиме 1С:Предприятие, теперь БД работает на сервере MS SQL Server 2017:

За долгое время работы с 1С, файловая база данных, в которой изначально работало 3-4 бухгалтера, прирастает пользователями, а главное увеличивается в размерах и порой очень сильно.
В какой-то момент нагрузка на базу такая, что работать в файловой версии базы данных уже не представляется комфортным.
Решением становится перевод базы данных из файловой версии в SQL. Преимущества SQL сервера очевидны: доступ к базе осуществляется равномерно, за счет запросов к файлу базы данных программным обеспечением Microsoft SQL Server 2016, это позволяет сохранить очередность внесения изменений в таблицы, надежность хранения данных и скорость обработки запросов.
При росте кол-ва пользователей, работающих с базой данных – такой переход неизбежен.
Как перевести базу из файловой в SQL?
Идеальным способом, является выгрузка файла *.dt через Конфигуратор 1С. Это не сложный процесс, для этого необходимо под администратором базы данных зайти в Конфигуратор файловой базы данных, которую вы хотите переделать в SQL версию. В меню Администрирование выбрать «Выгрузка информационной базы» и сохранить файл с данными.
Далее необходимо создать пустую SQL базу данных через оснастку «Администрирование Сервера 1С Предприятия». Создание пустой базы данных через эту оснастку подробно описано в нашей статье по созданию базы данных для SQL: https://needsysadmin.ru/create-base-1c-on-sql-server рекомендуем ознакомиться с ней.
После того, как пустая база данных на сервере SQL создана, мы можем загрузить в нее ранее сохраненную выгрузку в формате *.dt предварительно добавив ее в список баз.
После этого уже можно опять использовать конфигуратор, но не старой, а новой базы данных, которую мы добавили, указав ее расположением localhost, т.е. наш SQL сервер и добавив ее в список ваших баз 1С.
Уже в этой новой базе необходимо выполнить почти те же действия в Конфигураторе, что и в начале статьи. То есть зайти в пункт Администрирование и выбрать пункт «Загрузить информационную базу». При загрузке необходимо выбрать файл выгрузки из файловой базы данных.
Таким образом вы сами можете осуществить, полный процесс преобразования и перехода из файловой базы 1С в SQL версию базы данных.
Посмотреть цены на сервера для 1С:
Войти в Личный кабинет
Для оплаты счетов или заказа сервера, а также для обращения в техническую поддержку зайдите в свой личный кабинет.
Прочитано:
7 731
Предыстория:
На следующей неделе я буду осуществлять переезд файловой базы 1С на связку кластер 1с + сервер базы данных и вот мне хочется уже заранее проработать все шаги в тестовых условиях прежде чем проходить все это в боевых и на боевой системе.
Как всегда данная заметка опирается на то, где я показал как создавать бекап файловой базы 1С на действующем терминальном сервере:
после этот заметки у меня на выходе имеется файл конфигурации базы (расширение *.dt)
Ниже шаги:
Подключаюсь по RDP к серверу (srv-bd3 под управлением Windows Server 2008 R2 Enterprise) где развернут сервис базы данных (установка аналогична заметке)
и в оснастке SQL Server 2014 Management Studio создаю новую базу данных.
Mstsc /v:srv-bd3
Start — All Programs — Microsoft SQL Server 2014 — SQL Server 2014 Management Studio, подключаюсь в текущую систему:
Server type: Database Engine
Server name: srv-bd3
Authentication: Windows Authentication
и нажимаю Connect, затем когда подключение оснастки sql management прошло успешно создаю новую базу данных:
srv-db3 (SQL Server 12.0.4213.0 — POLYGONaollo) — и через правый клик мышью на Databases вызываю меню New Database…, далее заполняю поля создания новой базы данных:
Database name: alfa
Owner: Нажимаю Обзор (…) — Browse — отмечаю галочкой объект который будет владельцем данной базы, выбираю себя [POLYGONaollo] и нажимаю OK, OK
После чего нужно предопределить согласно моей заметке параметры работы для 1С, повторяться по новой я не буду, как только все параметры буду предопределены нажимаю OK тем самым создается новая БД.
Отлично, теперь подключаюсь к серверу на котором у меня развернут кластер 1С и создаю новое подключение к созданной базе данных выше по данной заметки:
mstsc /v:srv-1c82-1c
Start — All Programs — 1C Предприятие 8.2 — Дополнительно — Администрирование серверов 1С Предприятия — Console Root — Central 1C:Enterprise 8.2 servers — srv-1c82-1c — Кластеры — 1541 — и через правый клик мышью по «Информационные базы» создаю новое подключение к информационной базе — New — Информационная база:
Имя: alfa
Описание: alfa
Защищенное соединение: выключено
Сервер баз данных: 10.7.7.100
Тип СУБД: MS SQL Server
База данных: alfa
Пользователь сервера БД: sa
Пароль пользователя БД: 712mbddr@
Разрешить выдачу лицензий сервером 1С:Предприятия: Да
и нажимаю после кнопку OK — если все параметры подключения указаны верно новая информационная база будет создана.
Теперь запускаю клиент 1С (8.2.19.121) в режиме конфигуратора на подключение к этой базы и к этому кластеру 1С. На хосте srv-1c82-1c проделываю:
Start — All Programs — 1C Предприятие 8.2 — Дополнительно — 8.2.19.121 — Конфигуратор и настраиваю подключение к информационной базе:
Список информационных баз пуст. Добавить в список информационную базу? — отвечаю Да
Укажите наименование информационной базы: alfa
Выберите вариант подключения к информационной базе: На сервере 1С:Предприятие
и нажимаю Далее
Кластер серверов 1С:Предприятия: srv-1c82-1c
Имя информационной базы в кластере: alfa
и нажимаю Далее
Вариант аутентификации: Выбирать автоматически
и нажимаю Готово
Итак подключение к информационной базе прописано в клиент 1С — теперь подключаюсь к этой базе в режиме «Конфигуратор», подключение проходит без какой либо аутентификации.
Теперь открываю меню «Администрирование» — Загрузить информационную базу — указываю путь до месторасположения выгруженного скриптом резервной копии (BazaAlfa_2016_06_05_23_05_08.dt) и нажимаю Open, на появившееся сообщение:
После загрузки информационной базы работа Конфигуратора будет завершена. Не сохраненные данные в открытых окнах могут быть потеряны. Продолжить? Отвечаю «ДА» и ожидаю покуда завершится процесс загрузки (чем больше файл dt тем дольше загрузка).
Ожидаю покуда окно «Конфигуратор — Конфигурация» не закроется автоматически само, но перед этим должно появиться всплывающее окно с вот таким вот текстом:
Информационная база успешно запущена.
Работа Конфигуратора будет завершена.
Перезапустить Конфигуратор?
Нажимаю Нет.
После того, как загрузка информационной базы из файловой резервной копии завершена я советую сделать бекап sql средствами.
А вот теперь когда бекап sql средствами готов можно уже прописать настройки подключения к кластеру 1С и базе пользователям, они же ничего и не заметят, т. к. для них ни каких существенных изменений не произойдет за исключением что понадобиться системный администратор который изменит настройки подключения, хотя и даже это можно сделать прозрачно всего лишь навсего подменить файл ibases.v8i на рабочих местах.
Проверяю, что могу авторизоваться в базе данных 1С (можно проверить как на клиентской станции так и на самом кластере 1С):
Start — All Programs — 1C Предприятие 8.2 — Дополнительно — 8.2.19.121 — 1С Предприятие (тонкий клиент) — настройки подключения уже имеются (я запускаю клиент 1с на кластере 1с) — 1С:Предприятие — предо мной предстает окно где нужно указать имя пользователя и его пароль на подключение к базе, в моем случае я ранее был заведен в административных целях в файловой базе, а потому идентифицируюсь:
Пользователь: aollo
Пароль: Aa1234567
и нажимаю «ОК» — подключение успешно проходит (как я и говорил выше пользователь не заметит разницы что было до и что стало после)
Вот видите в этом нет ничего сложного чтобы перенести файловую базу 1С на SQL‘ный вариант, достаточно попробовать в тестовых условиях и пройтись по всем шагам и уже последующий перевод в боевой среде для Вас (также как и для меня ранее) не будет таким пугающим. В целом я доволен полученным результатом, теперь как ранее я настрою план обслуживания и уведомления и работа с вот такими вот перенесенными базами 1С будет более продуктивной. В итоге план будущего переноса таков:
- На файловой базе 1С запускаю свой скрипт создания резервной копии
- Копирую резервную копию базу 1С (файл с расширением *.dt) на кластер 1С
- На сервере где развернут SQL Server создаю базу
- На кластере 1С подключаю созданную базу
- Подключаюсь клиентом 1С в режиме конфигуратор к заведенной в кластер 1С базе и импортирую в нее выгруженную базу из расширения (dt) и ожидаю.
Вот собственно и все что нужно сделать по переносу файловой работы с 1с на более быстрый и удобный в плане администрирования вариант работы. На этом я прощаюсь и до новых встреч, с уважением ekzorchik.
Если конфигурация долго открывается, долго открываются и проводятся документы, если периодически выскакивают ошибки «Нарушена целостность базы данных» или «Файл базы данных поврежден», файл ИБД *.1CD имеет объем более 5ГБ или планируется рост пользователей, переход на SQL неизбежен. При высокой отказоустойчивости и поддержке бесконечно большой базы данных SQL-сервер дает возможность одновременной работы большому числу пользователей.Если переход все же вызывает некоторые колебания, стоит учесть, что преимуществ у клиент-серверного варианта значительно больше, чем недостатков, а у файлового – наоборот.
С чего начать перенос базы:
1)Проверить целостность базы данных по средствам программы chekdbfl.exe и произвести тестирование и исправление в конфигураторе. Далее Выгрузить БД в *.dt файл.

2)Во время установки Postgresql (обязательно берем версию с портала 1С:ИТС, она уже модифицирована, чистая от oracle не будет работать с 1С сервером кластеров) задаем пароль для пользователя postgres (является админской учетной записью для субд) понадобится при подключении субд к кластеру 1с сервера.

3)Устанавливаем MSSql в ходе установке обязательно указываем смешанный режим задаем пароль учетной записи админа (sa) субд с режимом проверки подлинности windows 1с сервер кластеров работать не будет.

4)Устанавливаем 1С enterprise при установке выбираем ручной режим и добавляем модуль 1С сервер и администрирование сервера 1С предприятия.

5)Запускаем администрирование сервера 1С предприятия и создаем центральный сервер 1с предприятия в поле имя указываем: localhost,127.0.0.1, сетевое имя компьютера. На ваш выбор любой из вышеперечисленных вариантов порт оставляем стандартный.

6)Далее запускаем 1С предприятие нажимаем добавить выбираем пункт создание новой информационной базы, создание информационной базы без конфигурации,указываем имя базы и ставим галочку на сервере 1С предприятия,
В кластер серверов и сервер баз данных вписываем ранее указанное имя из пункта 4, имя информационной базы в кластере и имя базы данных указываем то что указали ранее в этом пункте пользователь баз данных указываем для MSSql: sa, для postgresql: postgres пароль тот что присвоили в пунктах 2 или 3. Выбираем тип субд который у вас установлен.
Также ставим галочку создать базу данных в случае ее отсутствия.

7) Заходим в 1с предприятие и запускаем новую базу в режиме конфигуратора, в конфигураторе выбираем загрузить базу данных, и загружаем базу копию которой создали в самом начале этой статьи.Файлы базы находятся по адресу:
a)Для Microsoft SQL — “ C:Program FilesMicrosoft SQL ServerMSSQL12.MSSQLSERVERMSSQLDATA“имя базы”.mdf”.
б)Для PostgreSQL — “C:Program FilesPostgreSQL “версия скачанной Postgresql с сайта”.1Cdatabase “папка с пятизначным номером(номер присваивается рандомно ищите по дате создания папки она будет соответствовать дате создания базы)”.
По выше указанным путям можно сделать бекап базы данных в любой момент времени даже если с ней работают пользователи, либо настроить программу для автоматического бэкапа по указанному времени например Cobian backup.
На этом процесс создания и установки завершен.Переходим к тестам.
Тесты

1) Проведем четыре сравнительных теста, формирование отчета за большой период, выгрузку и тестирование и исправление базы данных, многопоточное тестирование производительности сервера 1С — СУБД, получившиеся результаты сравним(для выгрузки и тестирования и исправления необходимо зайти в администрирование серверов предприятия 1С выбрать вашу базу данных щелкнуть на нее правой клавишей мыши и выбрать свойства, система запросит логин и пароль необходимо ввести учетку администратора базы 1С , а не SQL сервера. Далее установить опцию Блокировка регламентных заданий включена).

Тестовая конфигурация:
Процессор: Intel Celeron E1400 2Ггц
Оперативная память: DDR 3 4Гб
Жесткий диск: SATA Seagate Barracuda ST3160815AS 160GB 7200 RPM
База 1С:Бухгалтерия: Файловая — 5,28 Гб; MSQL — 4,74 Гб; PSQL — 5,09 Гб.
2) Формирование отчета оборотно-сальдовой ведомости по счету 41.01 за 3 года
Файловая 1С — 9 минут
PSQL — 5 минут
MSQL — 5 минут
3)Выгрузка базы в *.DT файл
Файловая 1С — 14 минут
PSQL — 12 минут
MSQL — 11 минут
4)Тестирование и исправление базы:
Файловая 1С — 6ч. 26 минут
PSQL — 3ч. 42 минуты
MSQL — 2ч. 46 минуты
5)Многопоточное тестирование производительности сервера 1С — СУБД
PSQL

MSQL

В многопоточном режиме PostgreSQL немного опережает конкурента но разница совершенно несущественная.Но стоит учесть, что система слабая и максимально только 32 потока на более мощном железе и при потоке в 200 пользователей ситуация поменяется в пользу MSQL(если обе субд работают под управлением windows).
1)Стоимость перехода с файловой версии на SQL будет складываться из стоимости 1С:Предприятие лицензия на сервер и количества клиентов (пользователей) к ней подключающихся, а также стоимости лицензии на SQL.
2) Для базы данных построенной на PostgreSQL необходимо приобрести только лицензию на 1С:Предприятие лицензия на сервер стоимостью 86 400 рублей за 64-х разрядную версию 8.3 (лицензия програмная не USB) плюс 6 300 рублей за каждого пользователя если их нет(ранее не были приобретены).Сам PostgreSQL распространяется бесплатно и как упоминалась ранее доступен для скачки на сайте 1С.
3)Для базы данных на Microsoft SQL помимо лицензий на 1С сервер необходимо отдельно приобрести лицензию на базу данных Microsoft SQL и пользователей к ней подключающихся. Но тут можно сэкономить если взять Runtime лицензию которая разрешает установку только 1С баз но для данной статьи других и не надо. И так стоимость такой лицензии для MS SQL Server Standard 2016 Runtime составит 18 600 рублей, а лицензия для каждого пользователя по 9 400 рублей.
Вывод
Стоит ли переходить с файловой базы на SQL? Если база невелика и одновременно РАБОТАЮЩИХ пользователей не более пяти то наверное нет, но если база перевалила за 5Гб и трудятся в ней десяток человек то однозначно да, на решения с использованием PostgreSQL, ведь стоимость самой лицензию на 1С сервер не заоблачная, а клиентские лицензии и так уже куплены и PostgreSQL бесплатен. К тому же как видно из тестов разрыв между PostgreSQL и Microsoft SQL незначительный. Кому же тогда нужен Microsoft SQL? Если говорить про 1С то там это решение не самое популярное, но если используется то в сверхмассивных базах с огромным количеством пользователей либо там где необходимо определенное удобство в обслуживании, ведь интерфейс и удобство в работе с Microsoft SQL в разы выше PostgreSQL (личное мнение автора). Но при выборе платформы решать руководителю предприятие (ну или если он очень доверяет сотрудникам которые попытаются его переубедить в необходимости переплаты за решение от Microsoft) т.к. финансовая составляющая перехода от платформы к платформе играет если не самую то очень важную роль.
-
-
June 26 2013, 14:09
- IT
- Cancel
Все интересные записи перенесены по адресу: http://www.th22.ru/blog/
Ждем вас по новому адресу!
Тут как-бы ничего сложного нет, но инструкцию попросили, посему сделаем.
1. Выгрузка данных происходит в режиме работы 1С «конфигуратор». Переходим в пункт «Администрирование -> Выгрузить информационную базу».
Указываем каталог и имя файла для выгрузки, после выгрузки получаем файл с расширением .dt (дамп базы средствами 1С в промежуточном формате) который будет использоваться при загрузке данных.
2. Подготавливаем пустую информационную базу на SQL сервере (по поводу именования баз данных тут как говорится на вкус и цвет, но имеет смысл придерживаться определенной логики именования). В среде Microsoft SQL Managment studio нажимаем правой кнопкой на каталоге «Базы данных» и выбираем пункт «Создать базу данных …».
Указываем имя базы данных, владельца, и путь где будут хранится файлы хранилища базы данных.
Нажимаем создать и переходим к следующему пункту.
3. Переходим к серверу 1С предприятия, где в оснастке «Администрирование серверов 1С предприятие» разворачиваем пункты «Сервер предприятия -> Кластеры -> Информационные базы», нажав правой кнопкой мыши на пункте информационные базы в выпадающем меню выбираем пункт «Создать -> Информационная база».
Указываем параметры информационной базы:
Имя — имя которое используется при создании подключения 1С
Описание — логичное описание базы данных носит исключительно информационный характер
Сервер баз данных — имя или IP адрес сервера где хранится наша база данных
Тип СУБД — В нашем случае выбираем MS SQL Server
Пользователь и пароль сервера БД — Пользователь имеющий права на нашу базу данных
По завершении в список будет добавлена наша информационная база, если получаем ошибку, то проверяем корректность указанных данных.
4. Запускаем 1С предприятие и добавляем созданную нами информационную базу, для чего выбираем пункт «Добавить», после чего выбираем «Добавление в список существующей информационной базы».
Указываем имя информационный базы, которое может быть уникальным для каждого пользователя, так-как хранится в его профиле, но все-же лучше придерживаться определенной системы именования. Так-же указываем, что база расположена на сервере 1С предприятия.
5. Указываем параметры подключения:
Кластер серверов 1С Предприятия — Имя или IP-адрес сервера приложений
Имя информационной базы в кластере — Имя указанное в третьем пункте (В нашем случае аналогичное имени базы данных на сервере MS SQL, хотя может и отличаться)
6. После добавления базы данных в список переходим в режим конфигуратор и аналогично первому пункту выбираем «Администрирование -> Загрузить информационную базу», и указываем файл выгруженный в первом пункте.
7. По окончании загрузки конфигуратор будет перезагружен и базой можно пользоваться.
Продукция фирмы
Перенос сервера с MDB (MS Access) на MS SQL
Для хранения служебных данных 1С:Архив может использовать базу данных формата
MDB (MS Access)или MS SQL сервер. По умолчанию система устанавливается в режиме
использования MDB, а источником данных служит файл «main.mdb», расположенный
в установочном каталоге сервера 1С:Архива. Потребность переноса базы данных
на MS SQL сервер может возникнуть в следующих случаях:
- Опасность увеличения размера main.mdb свыше 2Гб (ограничение MS Access)
- Необходимость разнесения 1С:Архива на два разных компьютера из-за интенсивной
эксплуатации - Необходимость резервного копирования информации стандартными средствами
Ниже приводится пошаговая инструкция для переключения сервера 1С:Архива в режим
работы с MS SQL сервером с сохранением всех накопленных данных.
1. Остановите сервер 1С Архива с помощью утилиты Управление сервером или SCM
(«Administrative Tools» — «Services»).
2. Скопируйте файл main.mdb из каталога сервера туда, откуда он будет виден
с того компьютера, где работает MS SQL Server.
3. Убедитесь, что на компьютере, где установлен MS SQL Server, правильно указаны
национальные настройки. Посмотреть и установить нужные настройки можно с помощью
апплета Regional Settings на Control Panel. Необходимо установить «Россия»
по умолчанию.
4. Запустите Enterprise manager из группы программ Microsoft SQL Server на
том компьютере, где физически размещен MS SQL Server.
5. В дереве слева выберите нужную базу данных (созданную заранее) соответствующего
SQL сервера и выполните команду меню «Tools» — «Data transformation
services» пункт «Import data». Это приведет к запуску мастера
импорта данных.
просмотреть
полностью…
6. Нажимаем Next. Выберите источник данных «Microsoft Access», Filеname
— путь к файлу main.mdb, который был скопирован в п.2.
просмотреть
полностью…
7. Нажмите Next. Destination оставьте по умолчанию, как «Microsoft OLE
DB Provider for SQL Server». Поле «Server» оставьте по умолчанию,
как «(local)». Далее установите переключатель «Use SQL Server
Authentication» и укажите имя и пароль, под которым сервер 1С:Архива будет
подключаться к MS SQL серверу (эти же имя и пароль в дальнейшем вы укажете в
реестре для сервера 1С:Архива). В поле «Database» укажите базу данных,
где будут размещаться данные сервера 1С:Архива.
просмотреть
полностью…
8. Нажмите Next.
просмотреть
полностью…
9. Нажмите Next. На этой страничке мастера используйте кнопку «Select
All», чтобы выбрать для импорта все таблицы из main.mdb.
просмотреть
полностью…
10. Установите выделение на строке с именем таблицы «UserActivityProtocol»
и нажмите кнопку с троеточием в колонке «Transform».
просмотреть
полностью…
11. В открывшемся диалоге нажмите кнопку «Edit SQL».
просмотреть
полностью…
12. Во второй строке, там где написано «(EventId) int NOT NULL,»,
добавьте identity(1,1) перед запятой, чтобы получилось
«(EventId) int NOT NULL identity(1,1),». Нажмите OK.
просмотреть
полностью…
13. Нажмите Next.
просмотреть
полностью…
14. Нажмите Next.
просмотреть
полностью…
15. Нажмите Finish.
просмотреть
полностью…
16. Дождитесь сообщения об успешном завершении импорта.
просмотреть
полностью…
17. Теперь перейдите на компьютер, где размещен сервер 1С:Архива (если сервер
1С:Архива и MS SQL Server расположены на разных компьютерах) и запустите regedit
меню Start — Run.
18. Откройте ветку «HKEY_LOCAL_MACHINESOFTWARE1C1CADSERVER2.5SQL».
При работе в режиме MDB ключи этой ветки выглядят так, как показано на следующем
рисунке:
просмотреть
полностью…
19. Измените следующие поля:
- «Use ODBC DSN»= 1
- «DB type» = «Microsoft SQL Server»
- «SQL clear script» = «SQLMSSQL65_Clear.sql»
- «SQL init script» = «SQLMSSQL65_Init.sql» дляMicrosoft SQL
Server 6.5 или«SQLMSSQL_Init.sql» дляMicrosoft SQL Server 7.0/2000
и выше. - «SQL fill script» = «SQLMSSQL65_Fill.sql»
- «DB source name» = Имя зарегистрированного ODBCисточника данных(его нужно
создать через «Administrative tools» — «Data sources (ODBC)»,
на закладке «System DSN») - «DB user name» = Имя пользователя для подключения к БД SQLсервера
- «DB user password»= Пароль для подключения к БД SQLсервера
Настройки для работы с MS SQL сервером показаны на следующем рисунке:
просмотреть
полностью…
После этого можно запустить сервер 1С:Архива. Для проверки работоспособности
системы достаточно добавить какой-либо документ или открыть документ для редактирования.