Предложите, как улучшить StudyLib
(Для жалоб на нарушения авторских прав, используйте
другую форму
)
Ваш е-мэйл
Заполните, если хотите получить ответ
Оцените наш проект
1
2
3
4
5
Программное обеспечение
В начало справки ⇡
Для практической работы вам понадобится цифровая фотограмметрическая система PHOTOMOD. Информацию о ней можно найти на домашнем сайте (https://racurs.ru/), там же можно скачать себе дистрибутив бесплатной версии программы, предварительно зарегистрировавшись.
Создание проекта
В начало справки ⇡
Запустите программу PHOTOMOD 7 X64. Если вы используете Lite версию, то откроется окно с информацией об усеченном функционале. Интерфейс программы представляет собой набор окон, например, окно главного меню, окно схемы блока, а также различные панели работы с данными. При запуске программы открывается окно управления проектами. Для создания проекта нажмите на соответствующую кнопку справа.
Окно менеджера проекта
Справа выберите путь для создания проекта. Обратите внимание, что по умолчанию предлагаются системные пути на диске C. вы можете создать новый путь, нажав на кнопку Open Explorer 

Обратите внимание, что у программы есть свои особенности, связанные с сетевой структурой хранения данных, что может не позволить вам создать проект с произвольным путём не на диске C.
Заполните Имя проекта, Описание. Если вы работаете с фотографическими снимками, выберите в Тип Центральная проекция. Укажите правую декартовую систему координат – для этого нажмите на Выбрать – Из БД – Международная, в открывшемся окне найдите Cartesian Right (№142). Задайте амплитуду высот местности от 400 до 900 м. нажмите ОК для создания проекта.
Внутреннее ориентирование
В начало справки ⇡
Перед вами откроется окно создания нового маршрута – можно согласиться с именем по умолчанию. Маршрут – это совокупность снимков, полученных с одного галса залёта. Затем вы перейдёте к окну редактора блока снимков. Блок снимков – это совокупность всех снимков, сделанных на изучамую территорию в течение залёта.
Окно менеджера проекта
Кнопки 

По умолчанию программа формирует накидной монтаж из снимков, состоящий из одного маршрута (в одну линию).
Накидной монтаж – схематическое наложение снимков блока, исходя из их принадлежности к маршрутам, порядка съёмки, значений продольного и поперечного перекрытия.
Используемые снимки в именах файлов содержат информацию о принадлежности к маршрутам (число до символа ‘_’) и порядковом номере снимка (число после символа ‘_’). Можно заметить, что используемые снимки относятся к маршрутам 2 и 3. В основном окне программы найдите меню Блок – Разбить на маршруты – По именам снимков.
Разбивка по маршрутам
Поскольку маршрут 2 представляет собой галс обратного направления съёмки, необходимо его выделить в редакторе блока и нажать на кнопку изменения порядка изображений в маршруте 
Правильный порядок кадров в маршрутах блока
Откройте окно накидного монтажа в главном меню Окна – Накидной монтаж или нажав на кнопку 
Настройки накидного монтажа
Далее необходимо задать параметры камеры, с помощью которой были сделаны кадры. Для этого в главном меню программы выберите пункт Ориентирование – Управление камерами. В открывшемся окне необходимо создать камеру, нажав на кнопку 
Камера: RC_30
Тип камеры: аналоговая
Единицы измерения: мм
Фокусное расстояние: 153.5030
Координаты главной точки: X: 0.0020, Y: 0.0110
Дисторсия: Формула (физ.)
Информация о метках: Координаты меток
Настройки накидного монтажа
После этого необходимо выделить все снимки в окне управления камерами проекта и убедиться в том, что стоит галка напротив опции Присвоить выбранную камеру выбранным изображениям. Нажмите на кнопку Выполнить. После закрытия окна камера присвоится ко всем снимкам.
В окне редактора блока выделите снимок 2_0710, после чего в главном меню программы выберите Ориентирование – Внутреннее ориентирование – Внутреннее ориентирование снимка. Откроется окно для задания координатных меток снимков. Для ориентирования необходимо выбрать каждую строку координат из таблицы внизу и указать их положение на соответственных координатных метках. После установки маркера необходимо нажать на кнопку Измерить метку.
Окно внутреннего ориентирования снимка
Для того чтобы перемещать снимок, используйте зажатую клавишу ALT. Изменение масштаба осуществляется с помощью соответствующих кнопок над изображением.
После расстановки координатных меток снимка нажмите кнопку Применить и OK. Координатные метки на всех остальных снимках можно расставить автоматически. Выберите в главном меню Ориентирование – Внутреннее ориентирование – Полуавтоматическое внутреннее ориентирование. Выберите все изображения в окне, поставив напротив них галочки. Введите параметры размера области метки 101 и размер области поиска 201. Коэффициент корреляции 0,9. Аффинный тип преобразования. Нажмите выполнить. Появится сообщение о том, что найдены все метки на 5 изображениях. Нажмите ОК. Закройте окно полуавтоматического внутреннего ориентирования.
Полуавтоматическое внутреннее ориентирование снимка
В окне управления камерами проекта вы можете увидеть знак + напротив каждого снимка в колонке внутреннего ориентирования. Можно ознакомиться с отчётом по внутреннему ориентированию. Выберите пункт главного меню Ориентирование – Внутреннее ориентирование – Отчет по внутреннему ориентированию, либо нажмите на кнопку 
Измерение сети
В начало справки ⇡
Выберите пункт главного меню Ориентирование – Автоматическое измерение связующих точек – Аэросъёмка (Площадной коррелятор). Откроется окно, убедитесь, что параметры соответствуют тому, что указано на скриншоте. Нажмите Выполнить, по завершении операции нажмите ОК и закройте открывшийся отчёт.
Окно автоматического измерения связующих точек
Для перестройки накидного монтажа выберите пункт меню Проект – Синхронизировать
В окне накидного монтажа или редактора блока выберите любой снимок. Далее импортируйте опорные точки в проект, выбрав пункт главного меню Ориентирование – Каталог опорных точек. В открывшемся окне нажмите на кнопку импорта 
Окно импорта опорных точек
Далее необходимо последовательно выбрать добавленные опорные точки в таблице и каждую измерить, нажав на кнопку Найти/измерить точку 
Окно измерения опорных точек
Изучите размещение опорных точек по рисунке ниже и найдите каждую. После нахождения точки и установки маркера в центр опознака необходимо нажать на кнопку Переместить точку в положение маркера 
Размещение опорных точек на снимке 0722
Размещение опорных точек на снимке 0712
Далее приведены положения всех опорных точек в крупном масштабе. Обратите внимание, что каждая точка представляет собой опознак белого цвета с двумя перпендикулярными прямоугольниками.
Схематичное изображение опознака
Точка 40169P
Точка 6719
Точка 6720
Точка 779
Точка 970
Точка 163
После измерения всех опорных точек на одном снимке нажмите кнопку Применить.
Для измерения остальных проекций точек на других снимках дважды щёлкните по точке в таблице. Откроются другие снимки, на которых эта точка должна присутствовать. Снимок, на котором точка была измерена в первый раз, назначьте левым, нажав на кнопку 

Уравнивание сети
В начало справки ⇡
Запустите уравнивание блока в главном меню Ориентирование – Уравнивание блока. На открывшейся панели нажмите на кнопку Редактировать параметры уравнивания и вид отчёта 
Окно параметрова уравнивания и вида отчета
Зайдите в настройки уравнивания методом связок и убедитесь, что веса для параметров уравнений равны 1. Это значение можно менять, но при это общая точность может ухудшиться. Точность измерений на снимках установите в 0,5 пикселя, поскольку это оптимальное значение параметра по соотношению время работы алгоритма/точность.
Параметры метода связок
Нажмите на кнопку Уравнять, если не требуется менять параметры системы координат и вида отчета.
Работа в стереорежиме
В начало справки ⇡
Включите стереорежим в программе – для этого в главном меню выберите Сервис – Параметры – Стерео – Анаглифический, если вы планируете работать с анаглифическими очками. Также в главном меню выберите Окна – Новое 2D-окно (стереопара), либо нажмите на главной панели кнопку 


Внутри стереорежима можно вызвать окно измерительной марки (маркера) Окна – Окно маркера. Нажатие левой клавиши мыши позволяет узнать координаты точки на стереопаре. Плавное передвижение маркера с пиксельной точностью осуществляется стрелками на клавиатуре. Для сведения марки используйте колёсико мыши или клавиши page up, page down.
Маркер в стереорежиме
Изменение продольного параллакса осуществляется зажатой клавишей shift и колесом мыши, либо вы можете нажать на кнопку Подстроить глубину в соответствии с текущим положением маркера 
Для перехода между стереопарами есть специальная панель, которую можно открыть, вызвав Окна – Панели инструментов – Смена стереопары.
Панель смены стереопары
Карпачевский А.М. Основы дистанционного зондирования и фотограмметрии. М.: Географический факультет МГУ, 2023.

| Подпись и дата | |
| Инв. № дубл. | |
| Взам. инв. № | |
| Подпись и дата | |
| Инв. № подл. |
Формат А4
АО «УСГИК»УТВЕРЖДЕНХХХ.34-ЛУПрограммный комплекс ведения хранилища цифровой пространственной информации «Град-Ресурс»руководство оператораХХХ.34
Екатеринбург,
содержание
1 Назначение программы 3
1.1 Постановка задачи 3
1.2 Реализация задачи 3
2 Условия выполнения программы 4
3 Выполнение программы 5
3.1 Управление отображением слоев 5
3.2 Управление картой 6
3.2.1 Быстрый переход 6
3.3 Подбор материалов 6
3.4 Заказ материалов 7
3.5 Пошаговые примеры 7
3.5.1 Запуск Photomod для выбранной стереопары 7
4 Сообщения оператору 11
Приложение 12
1Назначение программы
1.1Постановка задачи
В результате аэрофотосъёмочных (АФС) работ и фотограмметрической обработки формируются наборы пространственных, в том числе секретных данных, в виде исходных снимков территории АФС, проектов фотограмметрической обработки (проекты «Photomod»), цифровых моделей местности (ЦММ), матриц высот (ЦМР) и ортофотопланов, которые требуется структурировать, обновлять, выполнять поиск/выборку данных и передавать заказчику.
1.2Реализация задачи
— Программный комплекс, обеспечивающего хранение, поиск, выборку указанных данных и их визуальное отображение в геодезических системах координат на фоне векторной обзорной карты, без доступа в сеть Интернет;
— Сервис для публикации в сети Интернет не секретной информации по фотограмметрическим данным, в виде схемы (рамок) наличия цифровых данных в Банке и загубленных изображений ортофотопланов. Сервис обеспечивает хранение, поиск, подбор данных и их визуальное отображение на фоне открытых источников информации, например, таких как web-карты OpenStreetMap и векторной обзорной карты.
2Условия выполнения программы
Для выполнения работы оператора должен использоваться HTML5 веб-браузер, версии не ниже:
Microsoft IE 11
Mozilla FireFox 45
Google Chrome 50
3Выполнение программы
В случае, когда программный комплекс установлен и работает на одном компьютере необходимо запустить браузер и перейти на страницу http://localhost:8080/fgmap/
Откроется основное окно (страница) программы.
Структура окна представляет собой 4 панели следующего назначения:
- Слева – Список слоев карты, позволяет управлять видимостью слоёв отображаемых на карте;
- Центр — Карта служит для отображения карты и навигации по ней;
- Справа – Панель запросов представляет собой набор различных инструментов для поиска информации на карте
- Снизу – отображение параметров отобранных материалов.
3.1Управление отображением слоев
Для управления отображением слоев служат элементы в списке слоев карты. Этот список представляет собой древовидную структуру, для целей группировки. По-умолчанию в программе конфигурируются следующие группы:
- Информация о наличии материалов
- Номенклатурные рамки
- Обзорная карта – набор слоев для обеспечения более понятного и быстрого ориентирования
- Базовая карта – набор из непрозрачных слоев, только один из которых может отображаться в данный момент, играя роль картографической подложки.
Для включения и отключения слоя служит элемент переключатель (чекбокс), расположенный слева от названия слоя.
3.2Управление картой
Управление картой осуществляется при помощи мыши.
- При перемещении курсора мыши над картой в правом нижнем углу отображаются координаты.
- Сдвиг карты осуществляется перемещением курсора мыши при зажатой левой кнопке.
- Увеличение и уменьшение масштаба осуществляется вращением колеса к себе и от себя, соответственно. Так же изменение масштаба можно осуществлять кнопками <+> и <->, расположенными в правой верхней части карты.
- Получить информацию о любом объекте, отображаемом на карте, можно с помощью кнопки <i> в панели инструментов карты. После выбора этой функции надо нажать левой кнопкой мыши на объекте карты, после чего отобразится всплывающее окно с параметрами объектов, которые находятся в указанном месте.
3.2.1Быстрый переход
Для быстрого перехода к определенному месту на карте служат функции:
- Выбор региона – перейти к выбранному из списка региону
- Выбор улицы – перейти к выбранной из списка улице.
3.3Подбор материалов
Для подбора материалов служат инструменты функции «Подбор материалов», расположенной в левой панели. Подбор может быть осуществлён одним из следующих способов:
- Очерчивание прямоугольной границы;
- Загрузка полигона из файла формата mid/mif;
- Задание координат и радиуса;
- По границам номенклатурных листов.
- По значениям атрибутов выбранного типа материалов
После задания критерия подбора запрос материалов осуществляется нажатием на кнопку <Запрос>, после чего метаданные материалов заданного типа будут отображены в нижней таблице окна программы (результаты запроса).
3.4Заказ материалов
Для заказа материала необходимо выбрать материалы в результатах запроса и добавить их отобранные материалы кнопкой <Заказать>. Процедуру запросов и добавления материалов в отобранные можно производить несколько раз, формируя единую заявку.
По окончании подбора материалов можно направить заявку на формирование пакета цифровых копий материалов. Для этого необходимо заполнить форму заявки и отправить её кнопкой <Оформить заказ>.
3.5Пошаговые примеры
3.5.1Запуск Photomod для выбранной стереопары
Для осуществления задачи необходимо:
- Выбрать в выпадающем списке типов материалов «Стереопары». При этом включится отображение слоя стереопар, если до этого он был выключен.
- Н
ажать кнопку <Пространственный выбор>
- Очертить на карте интересующую область и нажать кнопку <Запрос>
- В результате в нижней таблице отобразится результат поиска стереопар, а на карте подсветятся найденные стереопары.
- При выборе одного из элементов таблице, на карте будет подсвечиваться соответствующий ему полигон.
- Двойное нажатие левой кнопку мыши вызовет окно с параметрами стереопары.
- Для запуска проекта Photomod с выбранной стереопарой служит ссылка внизу всплывающего окна «Запустить проект PHOTOMOD».
4Сообщения оператору
В случае возниконовения ошибок оператору выдаются сообщения о возможных причинах ошибки.
- Приложение
Лист регистрации изменений
| Изм. | Номера листов (страниц) | Всего листов (стр.) в документе | № документа | Входящий № сопроводи-тельного документа |
Под-пись | Дата | |||
| измененных | Заме-нен-ных | новых | Аннулиро-ванных | ||||||
СОСТАВИЛИ
| Наименование организации, предприятия | Должность исполнителя | Фамилия, имя, отчество | Подпись | Дата |
СОГЛАСОВАНО
| Наименование организации, предприятия | Должность исполнителя | Фамилия, имя, отчество | Подпись | Дата |
andreygeo
Пошаговая инструкция PHOTOMOD Lite
Сообщение
andreygeo » 30 окт 2012, 10:06
Работа предоставлена для участия в конкурсе проектов, выполненных с применением PHOTOMOD Lite в номинации: «Использование PHOTOMOD Lite в образовании». Автор: Смирнов Владимир Викторович, Алматы, Казахстан.
Руководство можно скачать по ссылке: http://www.racurs.ru/download/articles/ … roject.pdf
Проект GISGeo: геомаркетинг

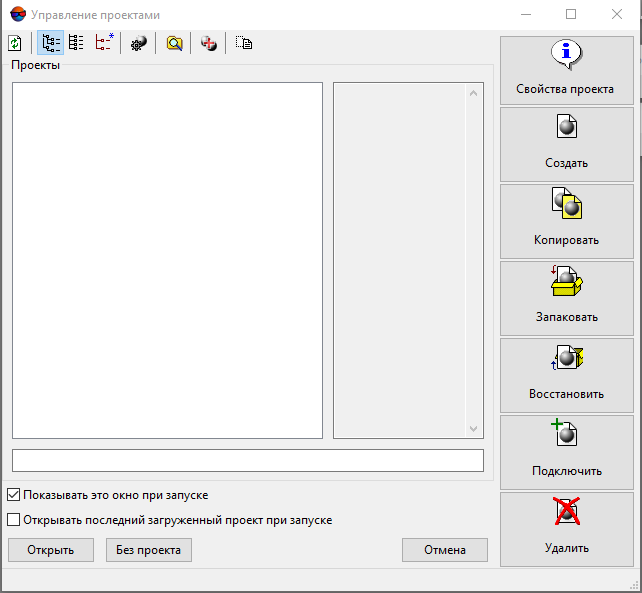
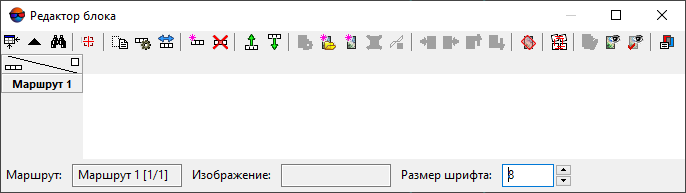
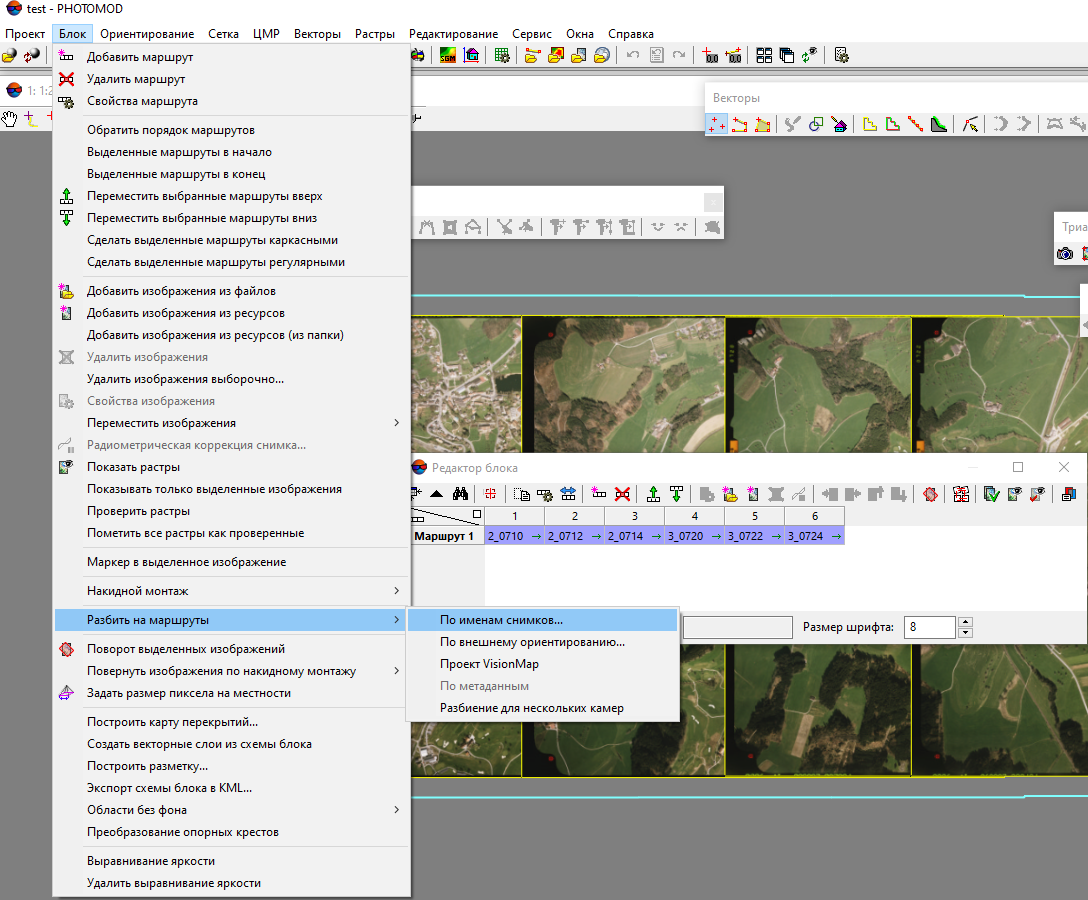
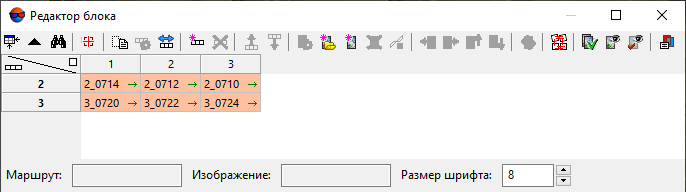
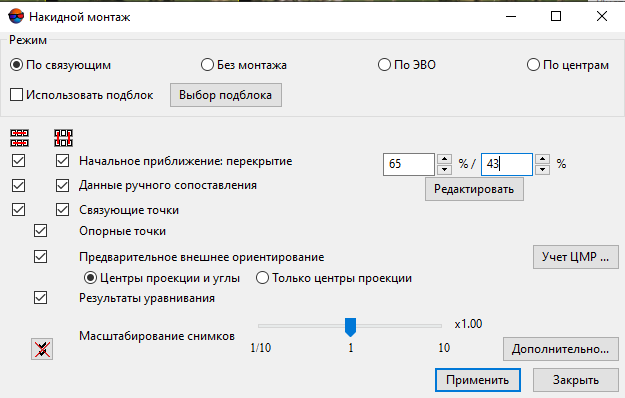
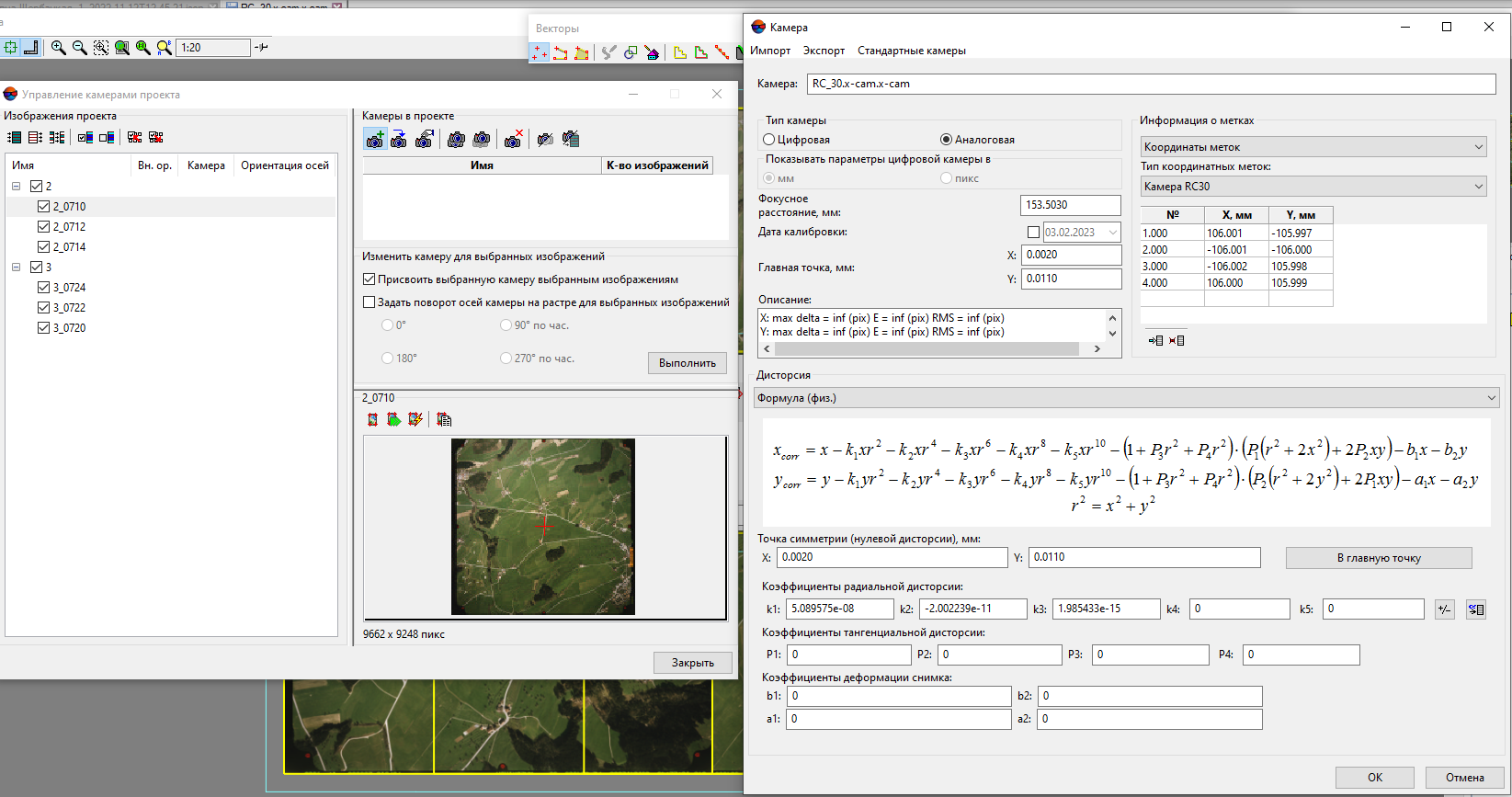
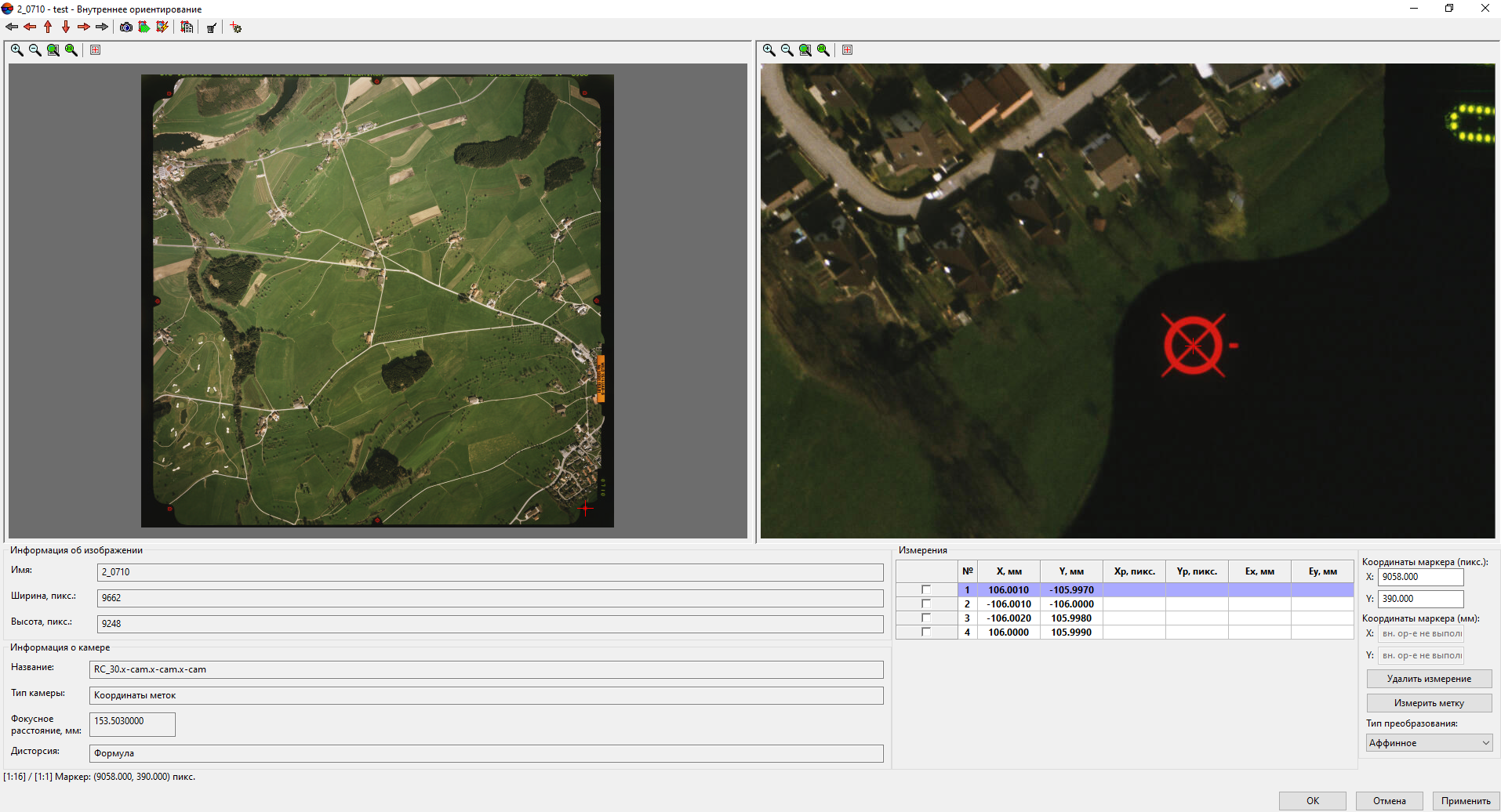
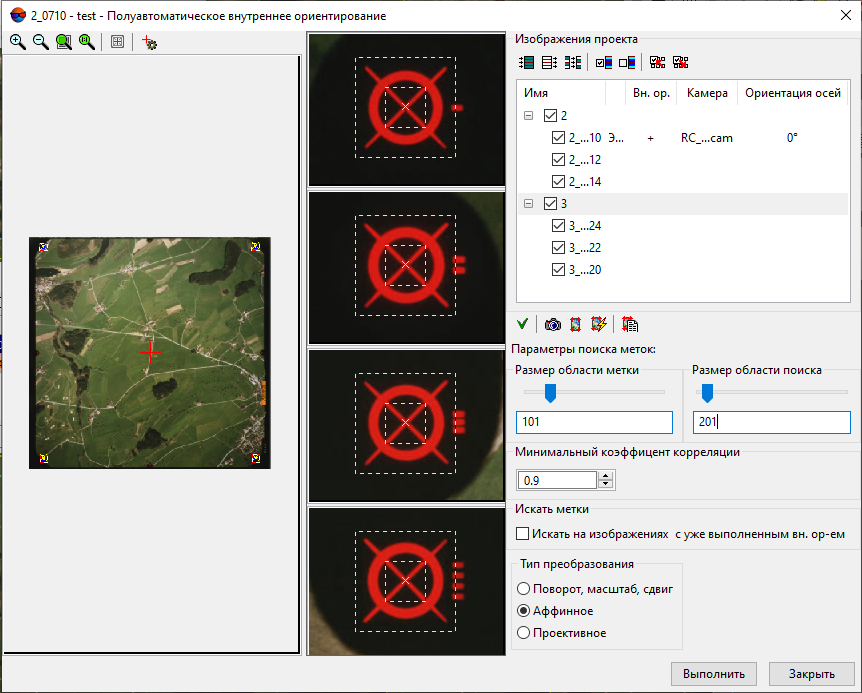
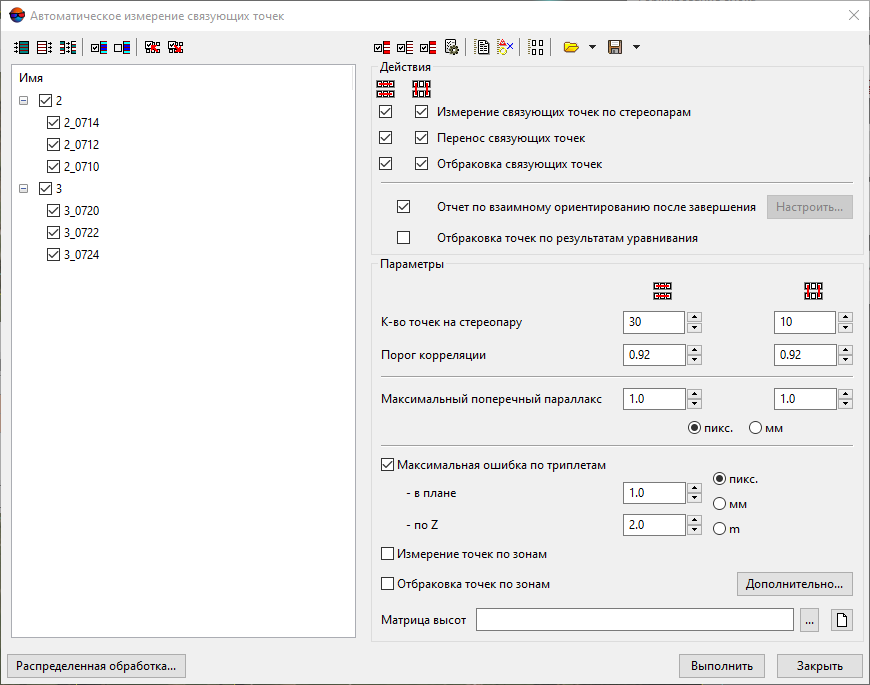
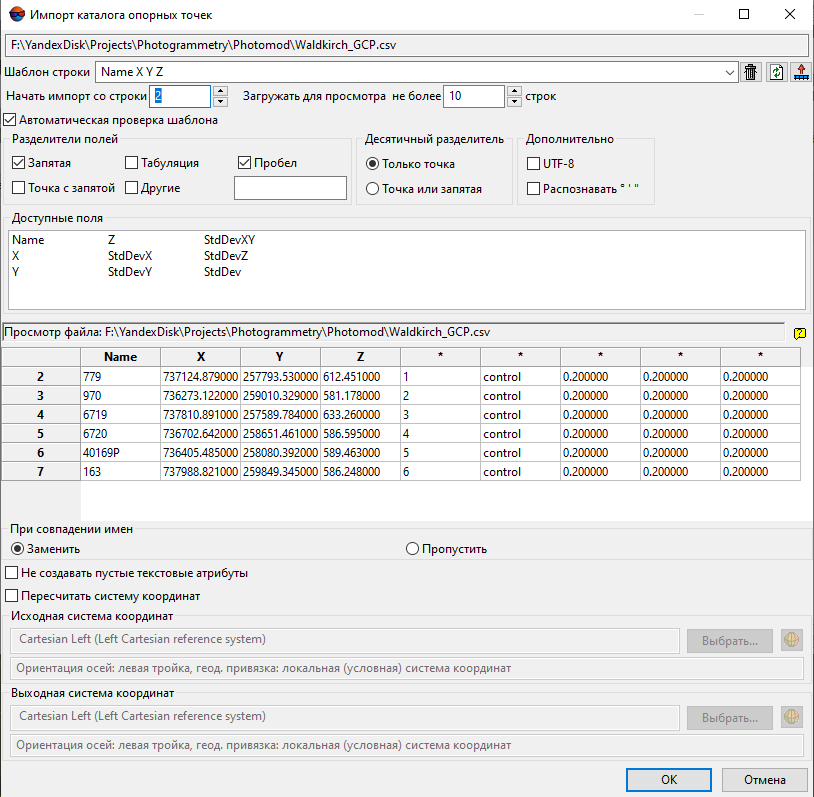
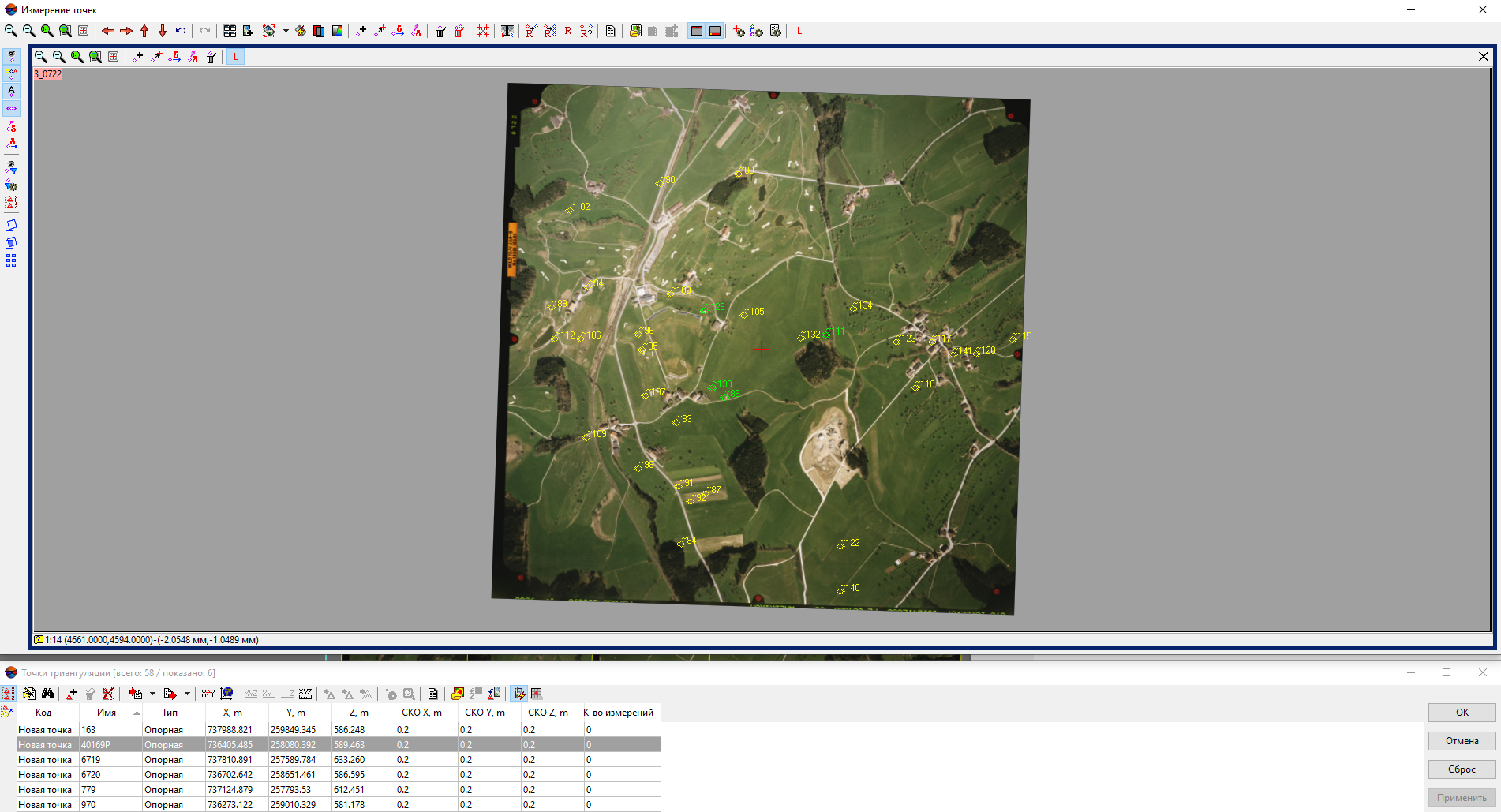


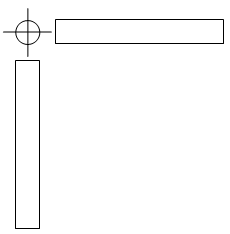
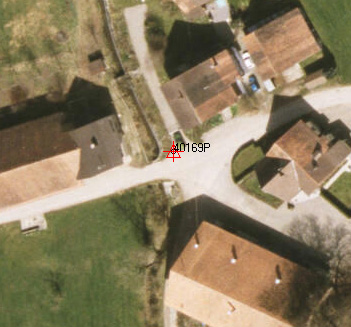
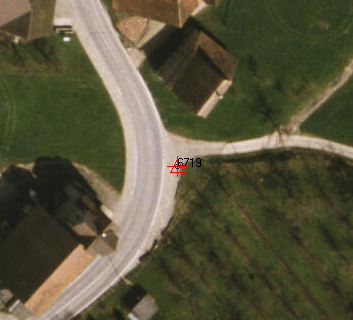

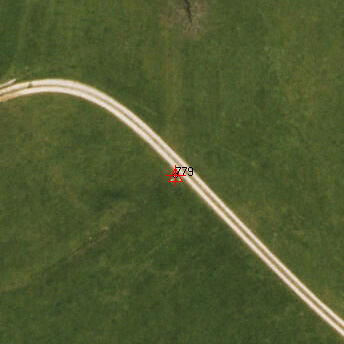
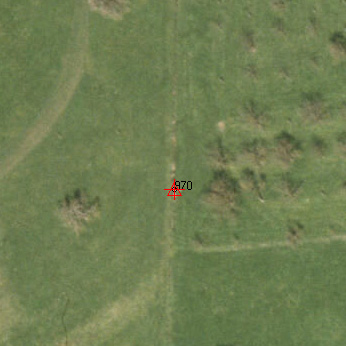

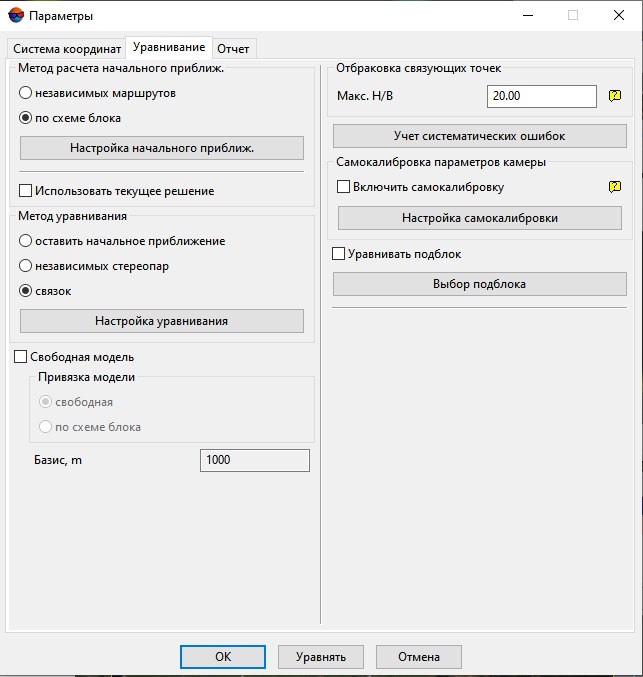
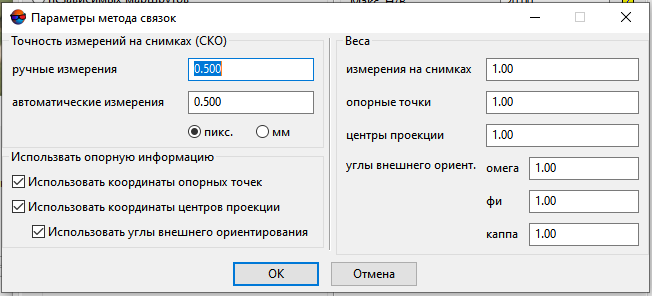

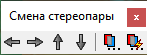



 ажать кнопку <Пространственный выбор>
ажать кнопку <Пространственный выбор> 

