PhpStorm
Скачать
Начало работы
Время на прочтение
16 мин
Количество просмотров 174K
Добрый день
Так сложилось, что возникла необходимость подготовить единую рабочую среду (workflow) для всех верстальщиков в группе на ОС Windows. Основная цель — это в минимальные сроки передать минимум необходимых знаний всем участникам группы. Основная проблема была в том, что многие не знакомы с unix-системами и понятия не имеют, как завести тот же SASS на ОС Windows. Поэтому было принято решение составить ознакомительную статью (пошаговую инструкцию) по настройке рабочей среды.
По совету коллег решил выложить ее в открытый доступ. Думаю, начинающим верстальщикам это пригодится, т.к. когда-то я потратил немало времени, чтобы прийти к простым истинам.
Сразу оговорюсь, что выбор инструментов — дело сугубо личное, и все, что ниже описано ниже, делалось осознанно для определенной группы. Использовать данную инструкцию или нет — решать только вам.
Итак начнём!
Данная статья будет содержать в себе 3 этапа:
- Этап 1 — установка и знакомство с IDE Phpstorm
- Этап 2 — установка и настройка компилятора стилей (sass, scss)
- Этап 3 — установка сборщика проектов, пример настройки (gulp)
Этап 1 — установка и знакомство с IDE Phpstorm
Установка IDE Phpstorm
Заходим на официальный сайт и скачиваем 30-дневную бесплатную версию. По истечении 30 дней можно переустановить IDE и пользоваться дальше или купить подписку
или прибегнуть к магии некоторых умельцев
.
изображение

По процессу установки думаю и так все понятно, указываем куда нужно установить программу. На одном из этапов установки, вам будет предложено выбрать какие файлы стоит открыть в IDE, а также нужно ли создать ярлык на рабочем столе.
изображение

По окончанию установки запускаем IDE, при первой установке вам будет предложено импортировать свои настройки или использовать стандартные.
изображение
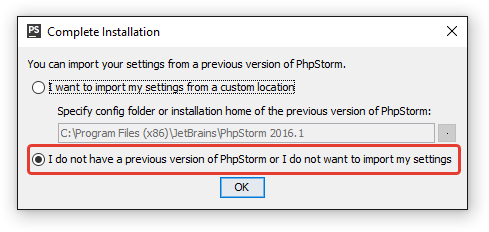
Далее будет предложено приобрести лицензию (подписку) или использовать пробный период в 30 дней. Жмём «evaluate for free 30-day».
изображение
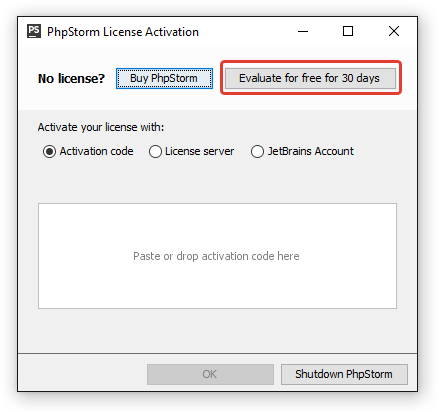
Далее будет предложено выбрать стиль оформления и предустановленные настройки горячих клавиш (keymap). При необходимости можно посетить сайт Phpstorm themes и выбрать ту тему, которая вам больше по душе.
изображение
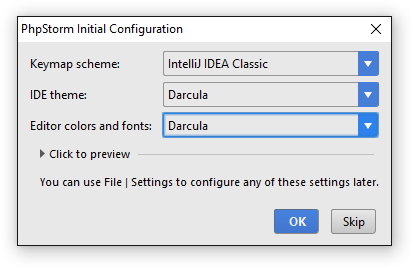
На этом установка IDE закончена.
Создание нового проекта в IDE Phpstorm
IDE позволяем создавать 2 типа проектов:
- Локальные проекты
- Проекты связанные с удаленным сервером
Рассмотрим оба варианта более детально, а также настроим визуальный интерфейс на примере локального проекта.
Создание нового локального проекта
Создадим локальный проект. Для этого в окне приветствия IDE выберем пункт «Сreate new project». Также новый проект можно создать из меню IDE «File».
изображение
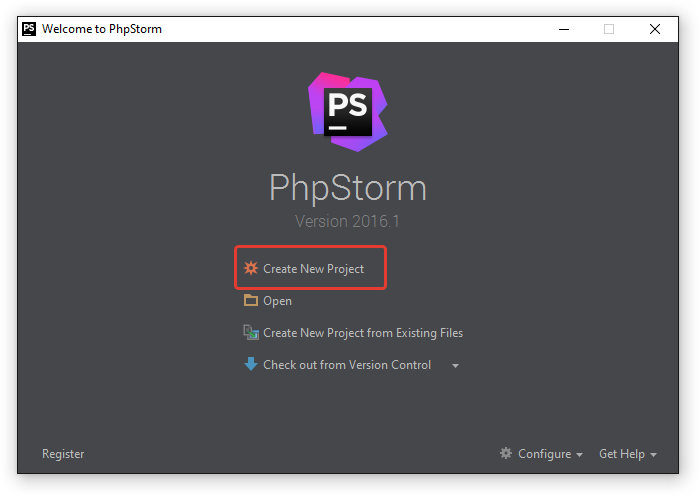
Отроется окно, в котром нам будет предложено выбрать:
- Шаблон проекта
- Указать место хранение проекта
- Указать название проекта
изображение
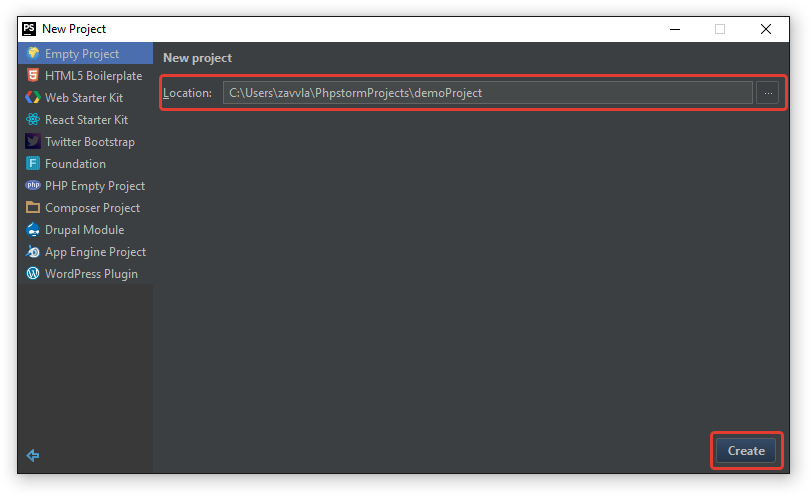
В случае выбора проекта с применением шаблона можно будет выбрать версию шаблона. Например, шаблон boostrap автоматически подгрузится с репозитория на github.
изображение

В результате у нас откроется окно нашего нового проекта. В котором будет создана папка с названием нашего проекта. Так же тут располагается папка «.idea», ни в коем случае не удаляйте её! В ней хранятся все настройки, связанные с проектом.
изображение
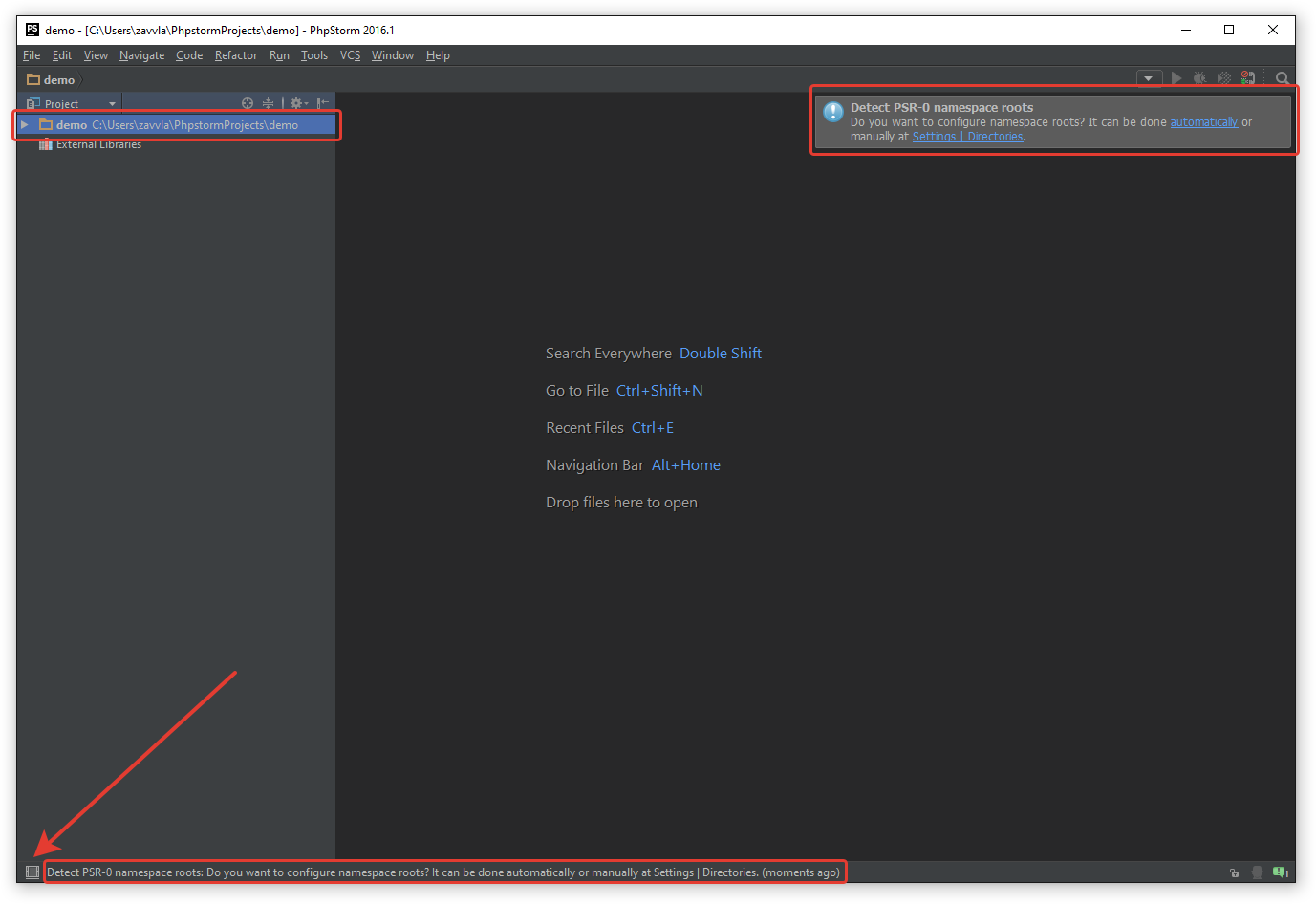
Также обращаю Ваше внимание на то, что при создании нового проекта программа попросить вас настроить пространство имён «namespace». В целом можно не заморачиваться и доверить это самой программе.
Для этого нужно во всплывающем окне нажать на ссылку «automatically». В случае, если вы случайно закрыли данное окно или оно «само» закрылось, кликните по строке состояния, и в терминале кликните на ссылку «automatically». Если вы все сделали верно, то увидите соответствующее сообщение: «Detect psr-0 namespace roots: no psr-0 namespace roots was detected». Для скрытия окна нажмите на значок с перпендикулярной стрелочкой.
изображение
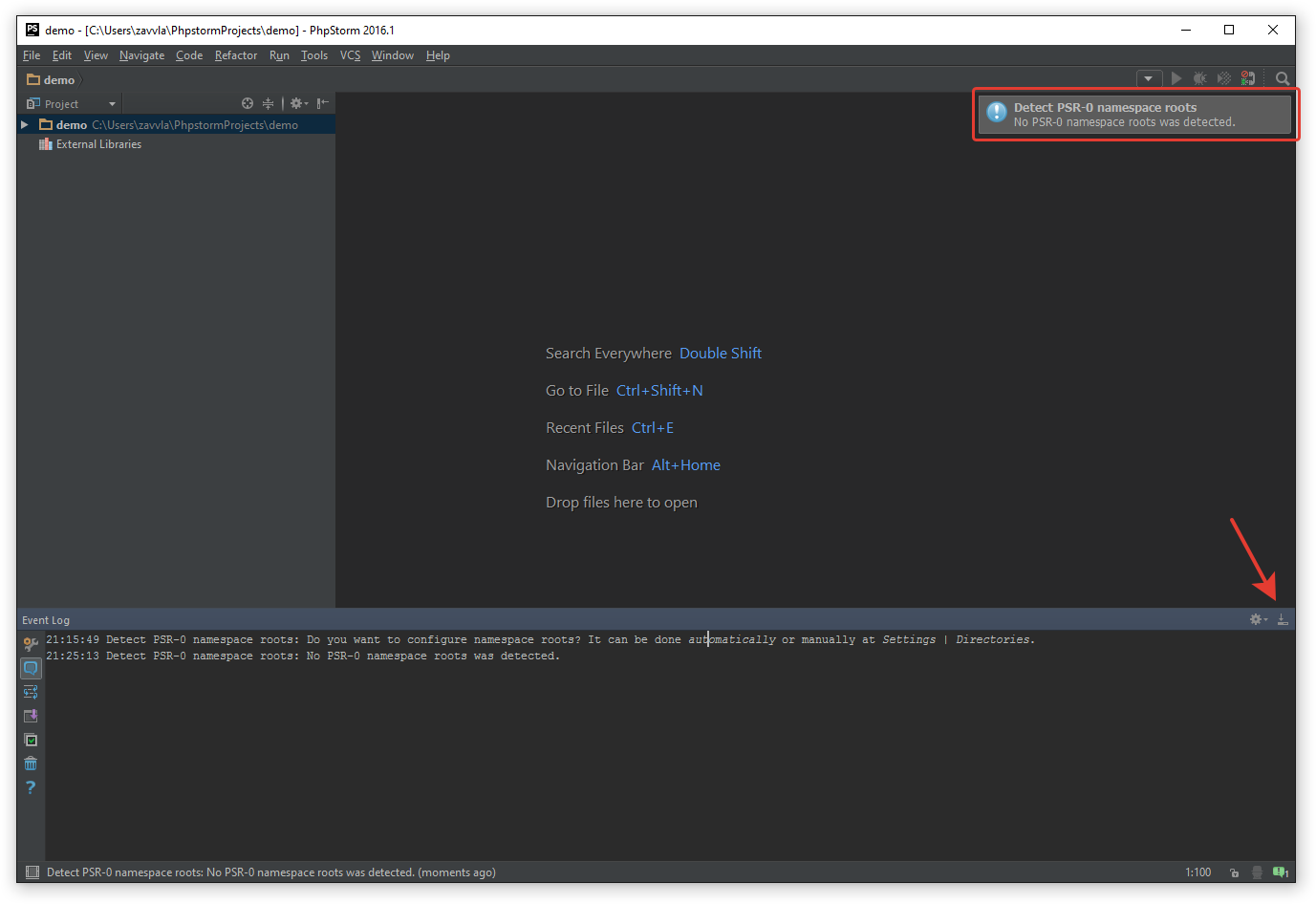
Поздравляю, вы создали новый локальный проект. Данный вариант проектов очень удобен, если работаете над ним только вы и вам не нужно выкладывать его в сеть.
Создание нового проекта связанного с удаленным сервером
Для создания проекта, связанного с удаленным сервером, необходимо в окне приветствия выбрать пункт «Create New Projects from Existing Files» или в меню IDE «File — New Projects from Existing Files».
изображение
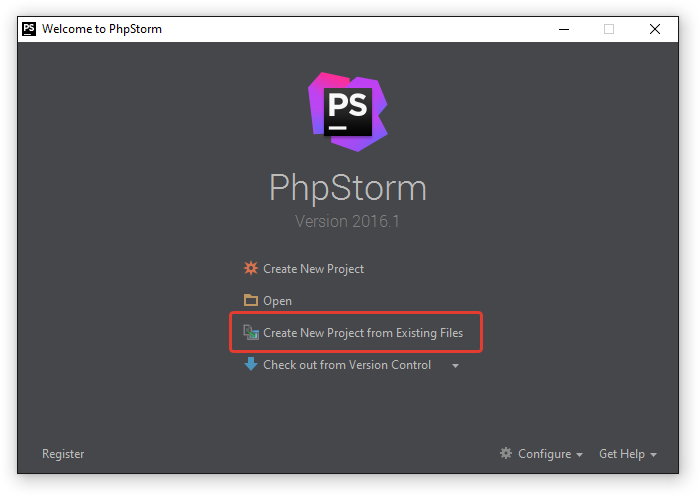
изображение
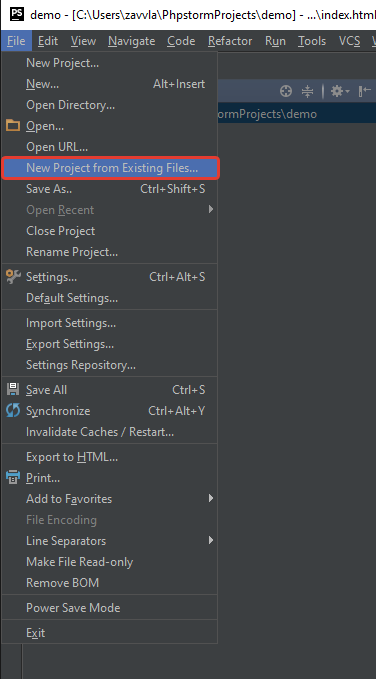
Далее вам будет предложено выбрать сценарий использования, нам нужен вариант «Web server is on remote host, files are accessible via ftp/sftp/ftps».
изображение
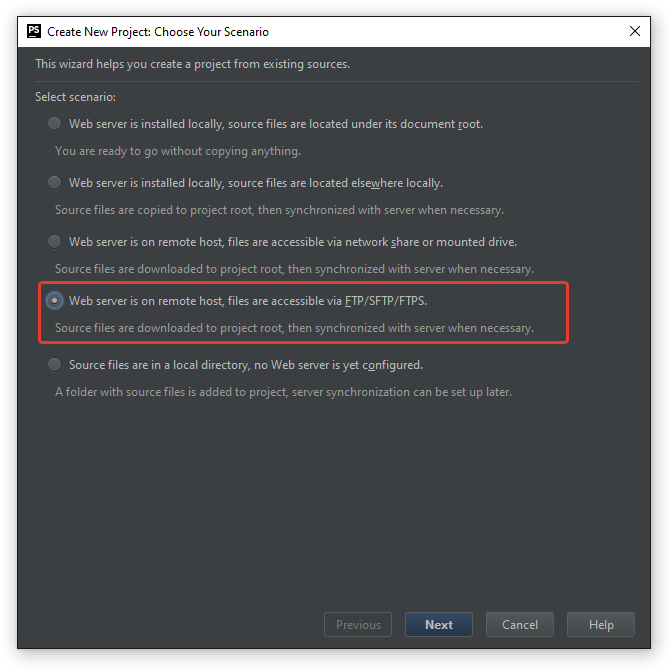
Далее нужно ввести название проекта, а также указать, где он будет храниться на вашем ПК. Если вы хотите изменить путь хранения проектов, то нужно выбрать вариант «Сustom» и указать папку куда нужно поместить проект.
Важно! Используйте только латиницу в именовании файлов, папок, путей хранения. Так как часть инструментов могут просто не поддерживать кириллицу.
Например:
- «С://мои документы/project/демо» — плохой вариант: путь и название проекта содержит кириллицу
- «С://project/demo» — тут все хорошо, путь и название проекта содержит только латиницу
изображение
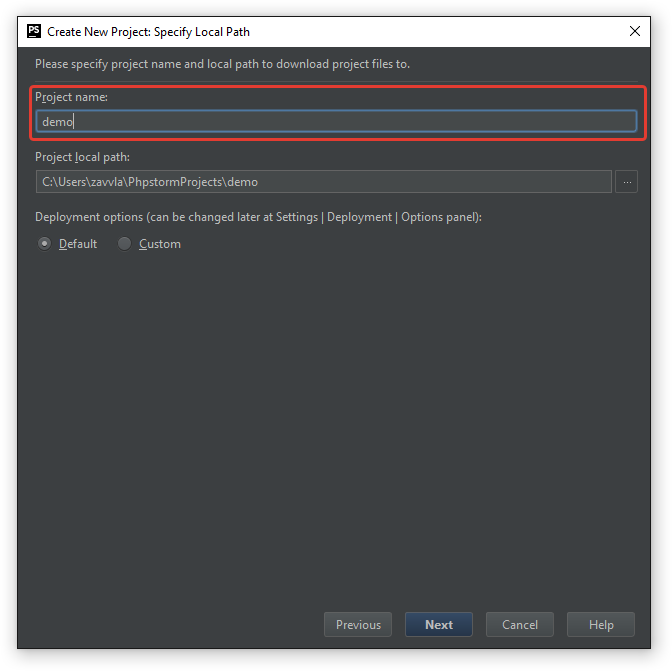
Далее будет предложено создать новое удаленное подключение или выбрать из уже существующих. Создадим новое sftp (shh) подключение, укажем параметры подключения к удаленному серверу.
- Name — имя подключения, понятное для вас. Я рекомендую писать полное доменное имя, так как бывает, что на одном ip могут находится несколько тестовых сайтов
- Type — формат подключения ftp или sftp (shh)
- Sftp host — ip адрес сервера или хост (например, mysite.ru или demo.mysite.ru)
- Port — номер порта (по умолчания для ftp (21), sftp (22))
- Root path — путь к родительскому каталогу (по умолчанию оставляем «/»), например если у вас есть 2 папки на сервере (dev, www), и вы хотите, чтобы все подключение показывало сразу папку dev, то можно указать путь (/dev/)
- User name — логин для доступа на сервер
- Password — пароль для доступа на сервер (не забываем ставить галочку «save password», чтобы не вводить пароль каждый раз при подключении к серверу, терминале). так же можно подключаться при помощи ssh ключа.
- «Don’t check http connection to server — ставим галочку, чтобы не проверять подключение каждый раз.»
Кнопка «Test sftp connection…» позволяет проверить, верно ли введены параметры доступа. В случае успеха будет выдано соответствующее сообщение.
«Web server root url» путь по которому будут открываться файлы для просмотра на удаленном сервере. Путь автоматически пропишется, как только будет заполнена строчка «sftp host».
изображение
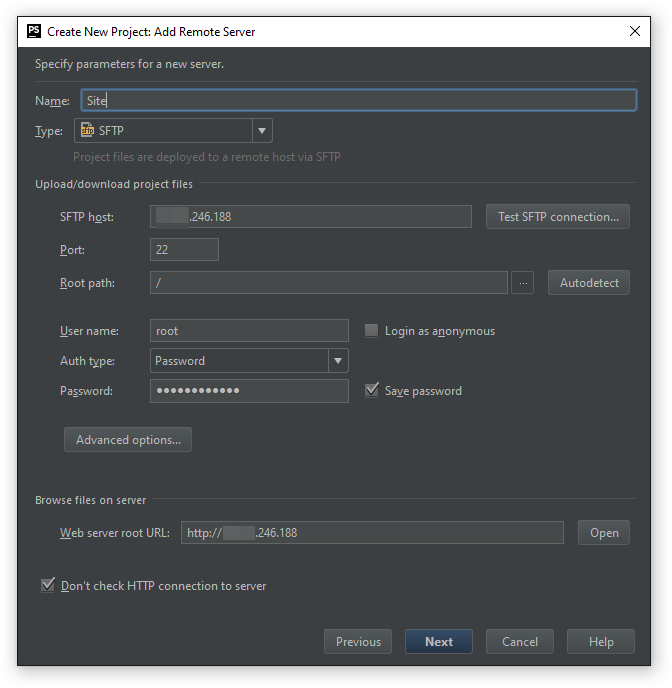
Далее программа предложит указать какие файлы относятся к проекту, для этого указываем папку с проектом на удаленном сервере и жмём кнопку «Project root». В моем случае это все, что лежит на сервере. В результате у Вас появится зеленый фон, что файлы помечены.
изображение
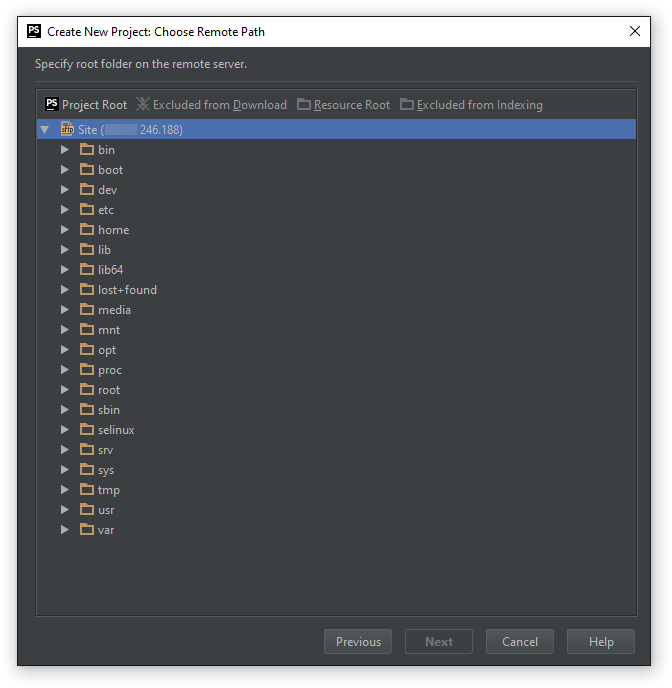
изображение
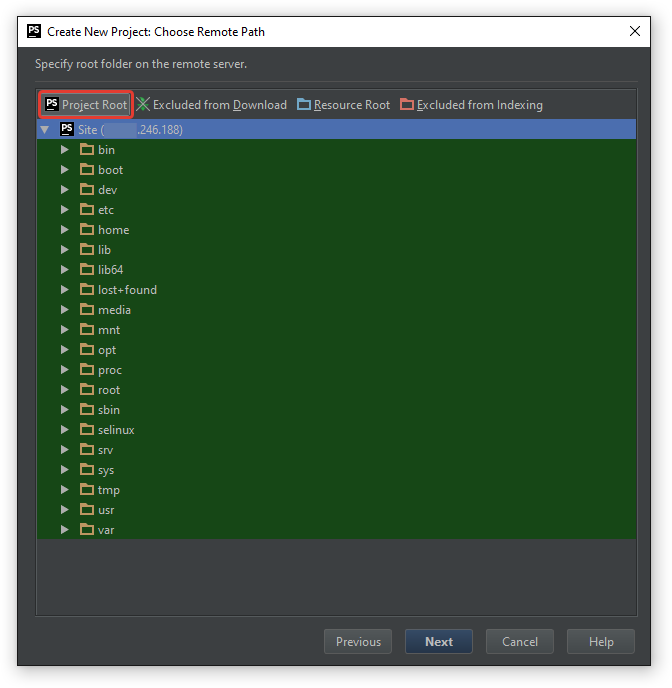
Если мы нажмем продолжить, что программа начнет скачивать отмеченные файлы на ПК с сервера. Так как проекты обычно очень большие по объему и кол-ву файлов, мы это делать не будем. Для этого добавим файлы в исключение, нажав на кнопку «Excluded from download». В дальнейшем, мы разберем как загрузить только нужные нам файлы.
изображение
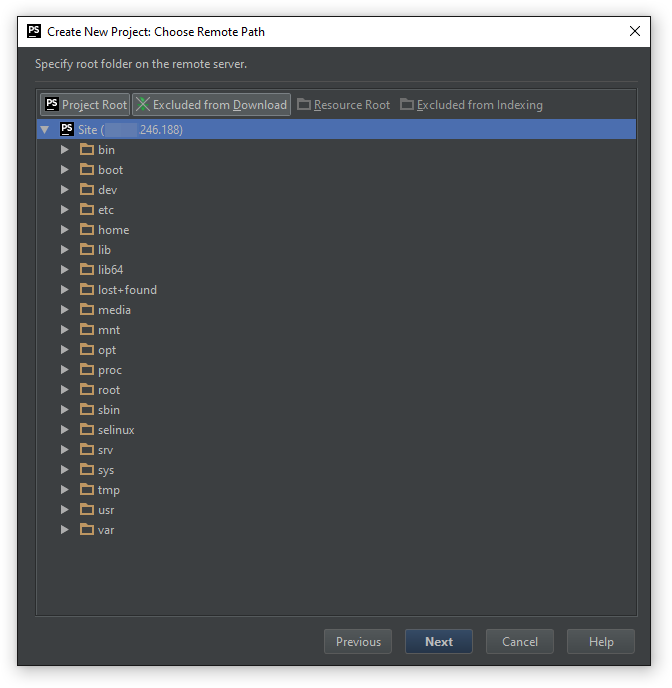
Жмём «далее» программа предложим, указать нам свой путь для корневой папки проекта. Тут можно поставить «/» или просто нажать кнопку «Finish».
изображение
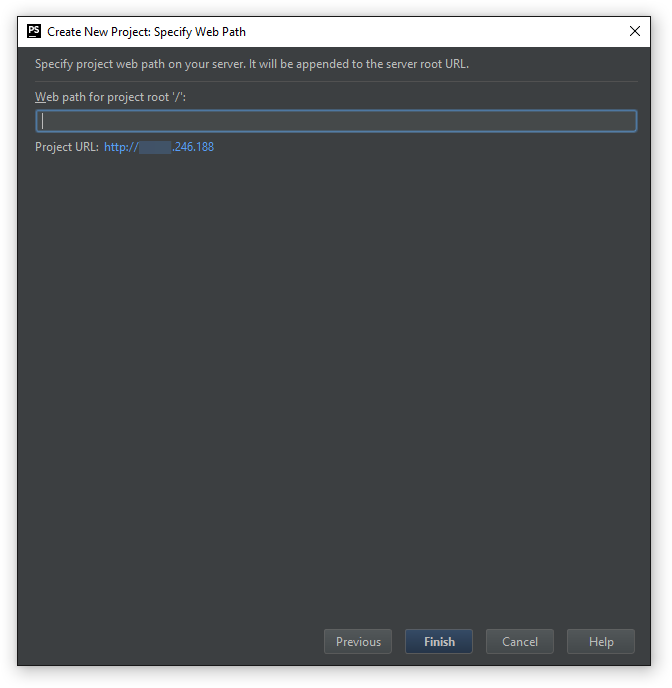
Готово! Мы связали наш проект с удаленным сервером. Теперь попробуем скачать какой-нибудь файл с сервера, внести в него правку и отправить обратно на сервер. Сначала нам, нужно поправить настройки. Если помните, выше, мы добавили в исключение весь проект, чтобы не скачивать его полностью. Нажимаем сочетание клавиш «Сtrl+Alt+S», переходим в раздел «Build, Execution, Deployment — Deployment», нажимает на вкладку «Excluded path» и удаляем исключения, кликнув на путь, а после нажав кнопку «Remove path», после чего жмём кнопку «OK».
изображение
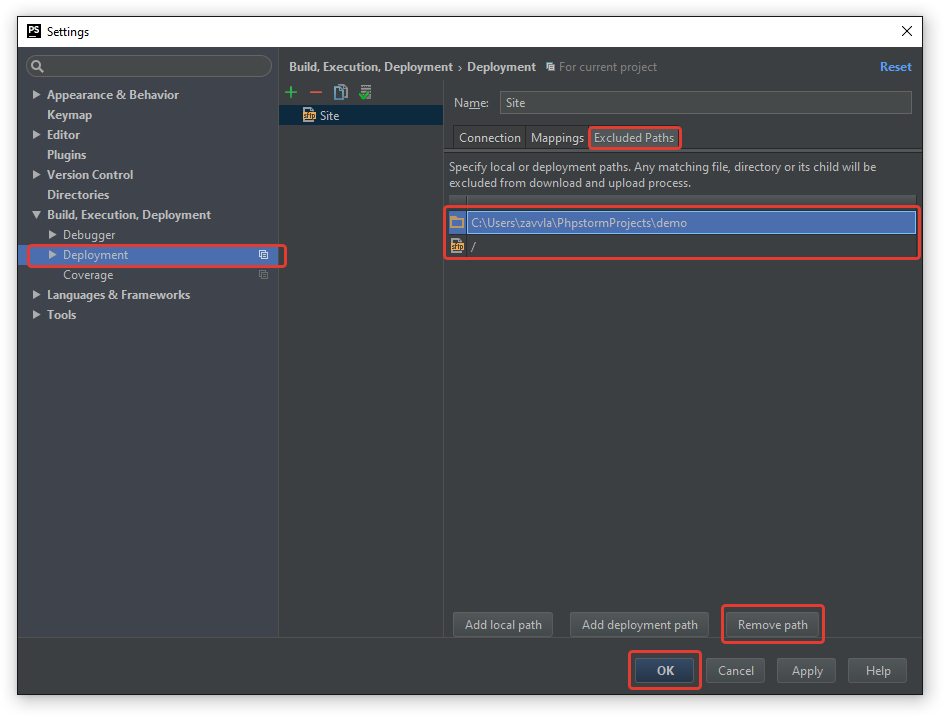
В результате, если все сделано правильно, то во вкладке «Remote host» наши файлы подсветятся зеленым фоном.
изображение
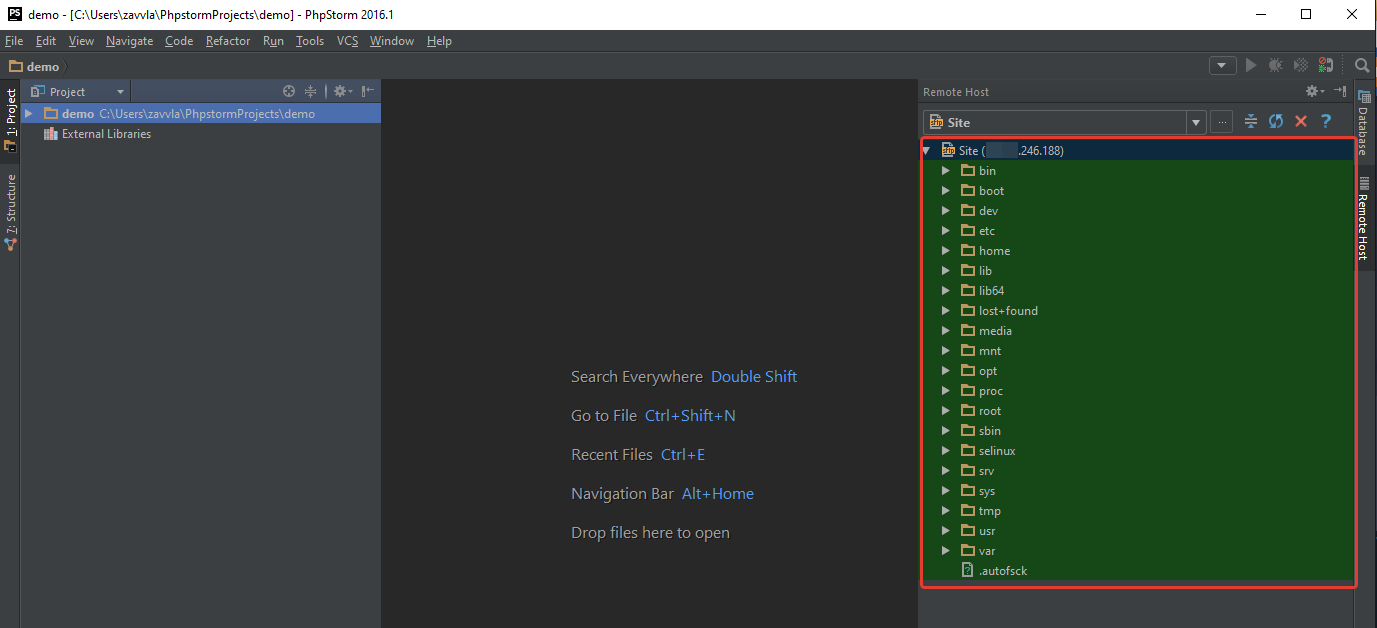
Для того, чтобы скачать файл или папку к себе на ПК, нужно кликнуть правой кнопкой мыши и в появившемся всплывающем меню выбрать пункт «Download from here». После чего файлы загрузятся к Вам на ПК.
изображение
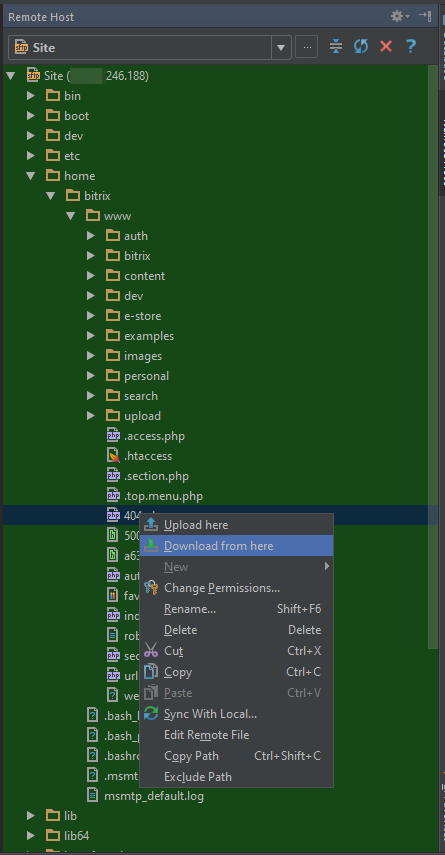
Как только файлы загрузятся они отобразятся во вкладке «Project» и в окне передачи файлов «File transfer *имя удаленного сервера*» появится соответствующее сообщение.
изображение
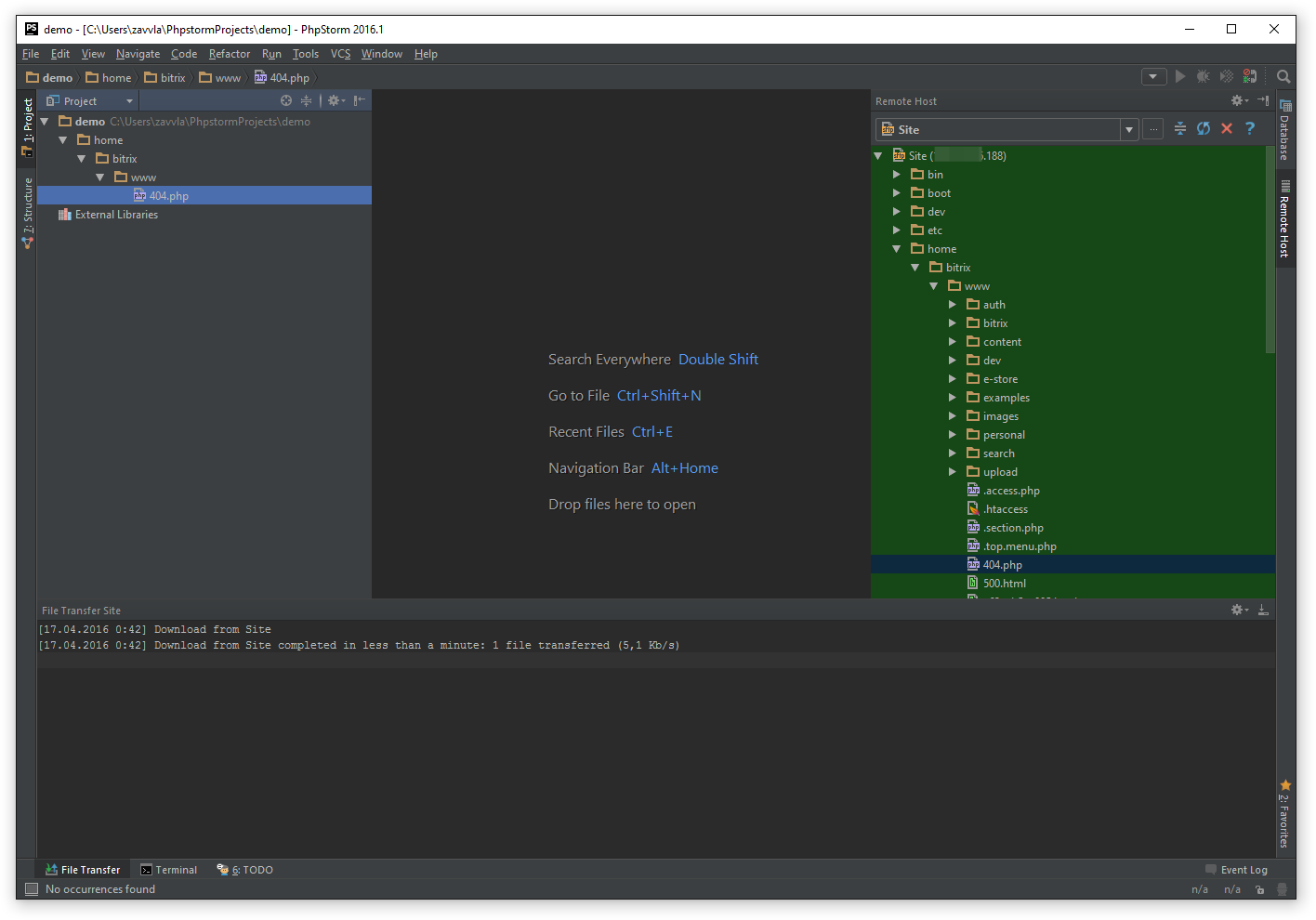
После чего вносим правку в нужный нам файл и отправляем его обратно на сервер. Для этого нужно кликнуть правой кнопкой мыши по файлу, во вкладке «Project», и во всплывающем меню выбрать пункт «Upload to».
изображение

изображение
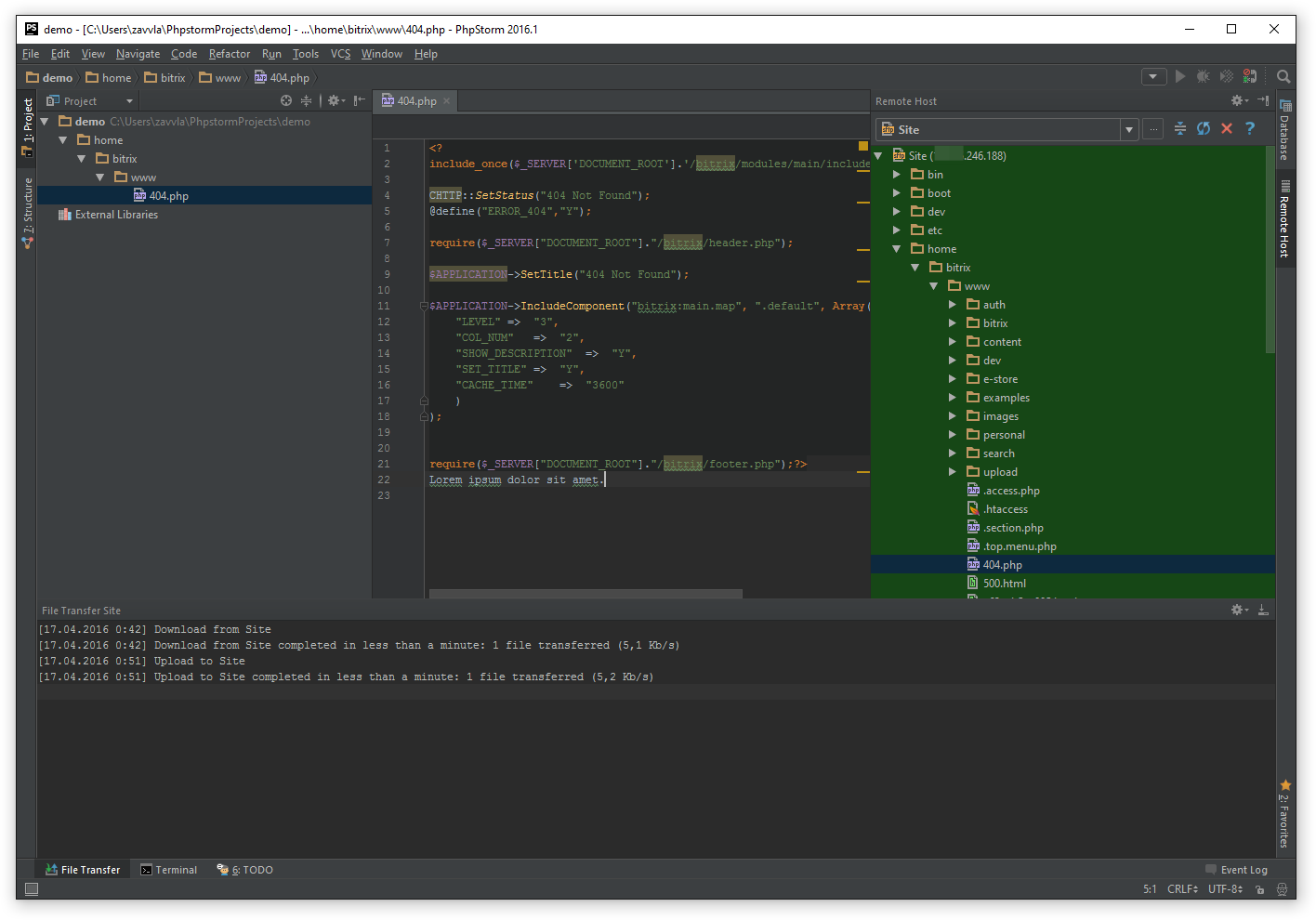
По желанию, можно назначить горячие клавиши (keymap) для быстрого скачивания и отправки файлов.
Данный способ удобен, если нам нужно поправить только один файл, но для полноценной разработки, лучше настроить автоматическую отправку файлов на сервер. Для этого нажимаем сочетание клавиш «Ctrl+Alt+S» или в меню «Tools — Deployment — Options» и вносим правки:
- Create empty direcory — после создания пустой папки так же загрузит ее на сервер.
- Upload changed files automatically to the default server — выбираем пункт «always»
- Upload external change — ставим галочку, позволяем загружать файлы, которые модифицируется другими программами. например карты css, js
- Warn then uploading over newer file — выбираем пункт «compare timestamp & size», проверяем модифицировался ли файл по времени и размеру
- notify about remote changes — предупреждает если мы пытаемся залить не актуальную версию исходного файла. Например если файл одновременно правили 2 человека. Будет предложено, перезатереть, смержить, пропустить.
изображение
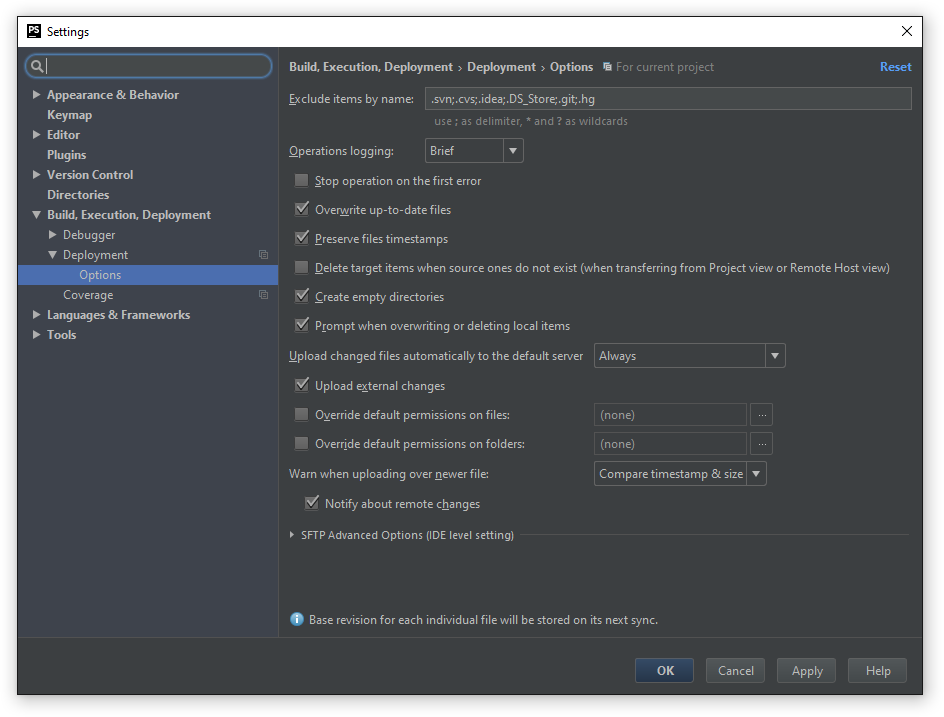
изображение
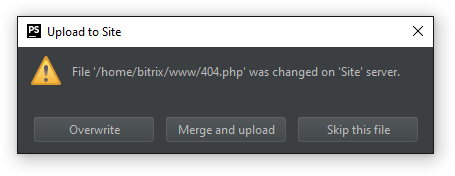
На этом настройка проекта связанного с удаленным сервером завершена. Далее мы рассмотрим основные настройки и возможности IDE. нужно это, для того, чтобы в команде был минимальный порог одинаковых знаний.
Настройка визуального интерфейса и обзор возможностей IDE
Первым делом включим поддержку «Tool windows», это специальные вкладки которые позволяют визуально переключаться между возможностями IDE. Сделается это просто, нужно нажать на иконку в левом нижнем углу, после чего появятся закладки слева, справа, снизу. Так же это можно сделать из меню IDE «View — Tools buttons».
изображение
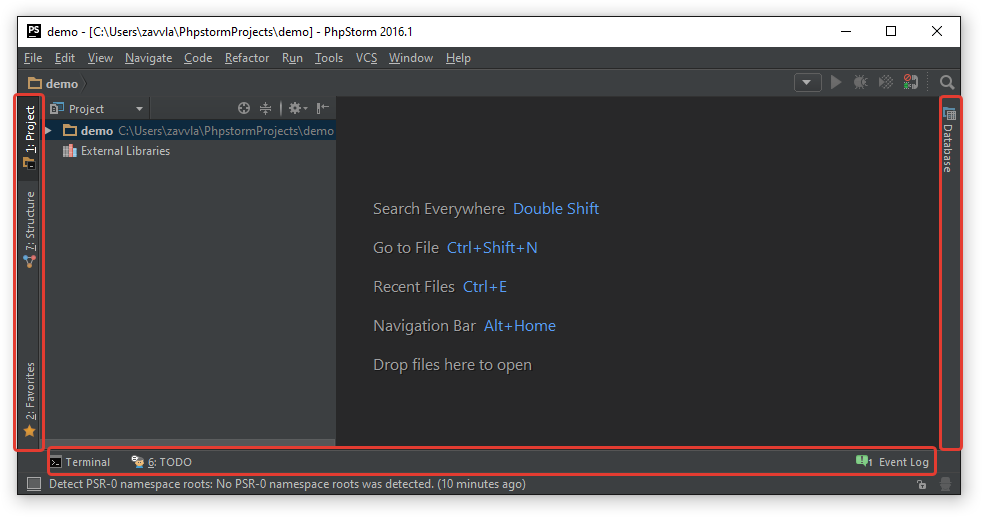
Удалить не нужные вкладки, можно нажав правой кнопкой мыши по вкладке и выбрать пункт «Remove from sidebar».
изображение
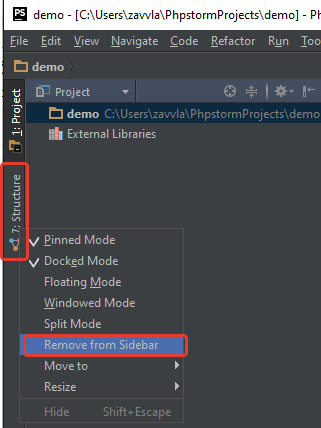
Я рекомендую расположить вкладки следующим образом:
- На левой панели расположить вкладки «project», «gulp», «npm»
- На нижней панели расположить вкладки «terminal», «version control», «file transfer» «rest», «todo», «event log»
- На правой панели расположить вкладки «remote host»
В дальнейшем мы рассмотрим все эти инструменты.
Отображение нумерации строк, отступов, цвета в IDE
Перейдем в настройки IDE нажав сочетании клавиш «Сtrl+Alt+S» или из меню программы «File — Settings» и перейти в раздел «Editor — General — Appearance» и проставить галочки:
- «Show line number» — показываем номер строк в документе
- «Show vertical indent guides» — показываем вертикальное выравнивание
- «Show css color preview icon in gutters» — показывает небольшой квадратик, возле номера строки, с текущим цветом
- «Show whitespace» — показывает отступы в табах или пробелах. настройка подойдет начинающим верстальщика, чтобы соблюдать семантику.
Остальные настройки можно не менять.
изображение
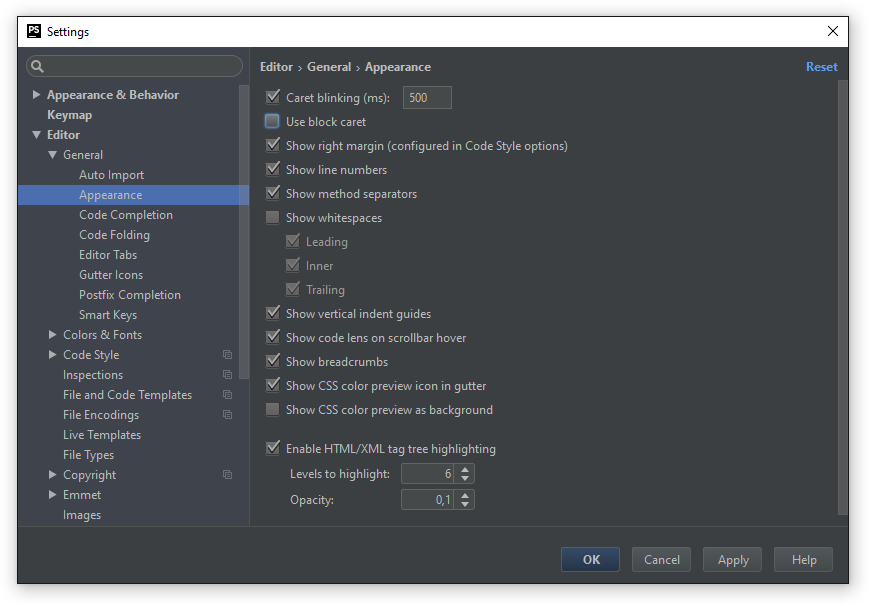
В результате должно все отобразиться примерно, как показано на изображениях ниже.
изображение
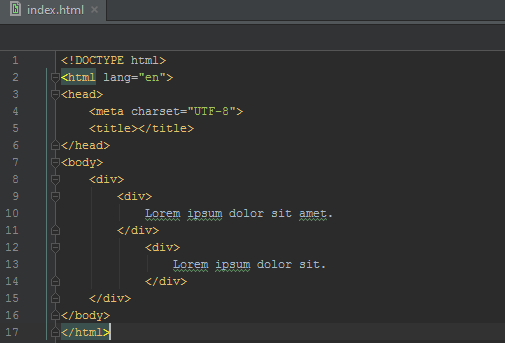
изображение
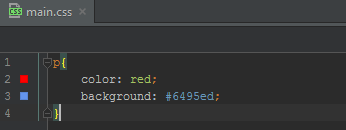
Подсказки по коду
По умолчанию редактор подскажет, если в коде есть замечания или ошибки. Справа в текущем документе будут отображаться желтые или красные полоски. Кликнув по полоске Вас сразу перекинет на строчку, где возникла ошибка или замечание. Так же можно просмотреть ошибкузамечание просто наведя курсор на полоску.
изображение

Просмотр страницы в браузере
Для просмотра страницы в браузере наведите мышью в правый угол документа, появится окно в котором будет предложено выбрать, в каком браузере вы хотите просмотреть страницу. Так же это можно сделать нажав сочетание клавиш «Alt + F2» (внимание сочетание клавиш может отличаться!).
По умолчанию IDE откроет на localhoste страницу для просмотра. Если Ваш проект связан с удаленным сервером, то будет открыта страница указанная в пути(Web server root url).
изображение
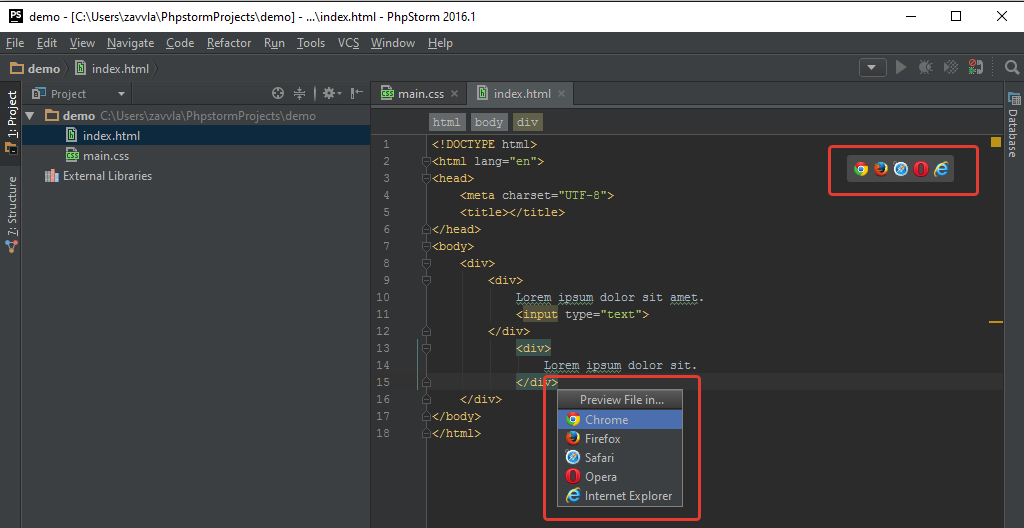
Так же можно настроить список браузеров, указать в каком браузере открывать по умолчанию, и отключить всплывающую подсказку в правом верхнем углу документа. Для этого необходимо нажать сочетание клавиш «Ctrl+Alt+S» и перейти в раздел «Tools — Web browsers» или воспользоваться поиском, как это показано на изображении ниже.
изображение
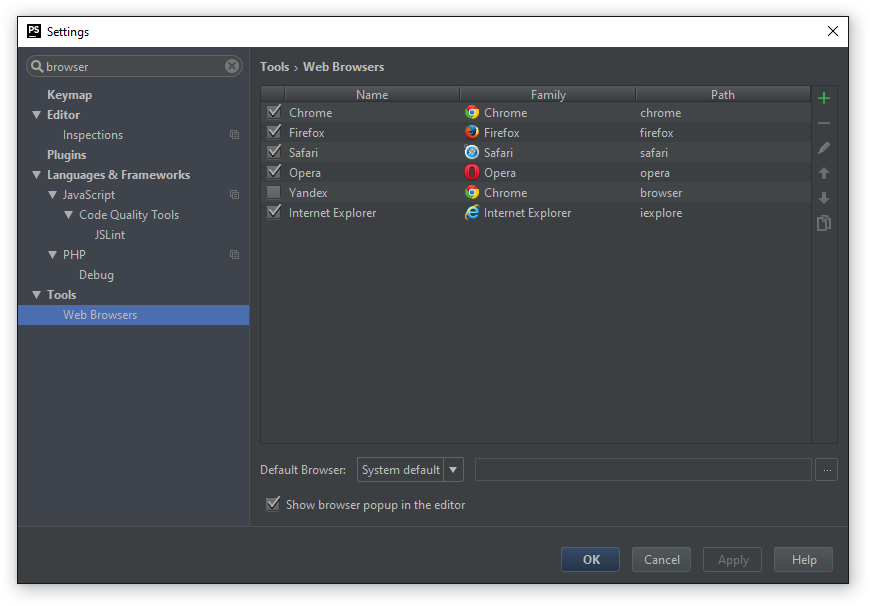
Инструмент emmet
Данный инструмент, уже предустановлен, поэтому никаких дополнительных установок делать не нужно, можно сразу пользоваться. Документацию по инструменту emmet можно посмотреть на сайте, примеры, шпаргалка.
Правка файлов только на удаленном сервере
Для правки файлов на удаленном сервере, кликаем на вкладку «remote host», открываем файл, не загружая его на свой пк (кликаем 2 раза на файл, во вкладке remote host). Для того чтобы отправить файл на сервер нажимаем на иконку 


изображение
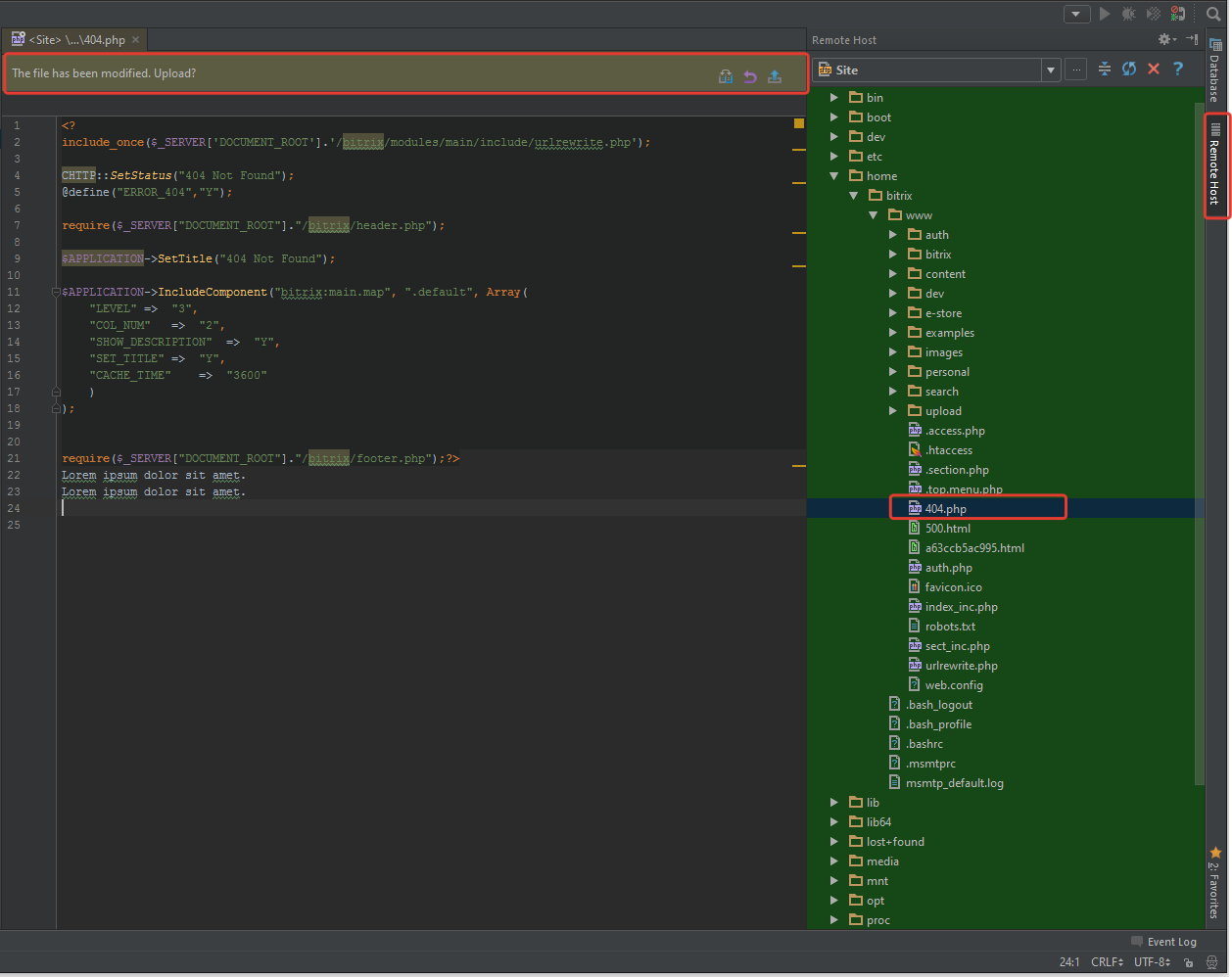
Работа с локальной историей файлов
Для того, чтобы просмотреть локальную историю изменений файла, нужно кликнуть правой кнопкой мыши по файлу, и выбрать пункт «Local History — Show History».
изображение

В результате откроется окно, в котором слево будет отображена вся доступная история изменений файла и 2 колонки. Левая колонка это состояние файла из истории, а в правой — текущее. Обратите внимание, Вы можете вносить правки только в правую колонку. Так же доступны кнопки откатить изменения или сохранить патч. После закрытия окна, все изменения в правой колонке, автоматически сохраняться.
изображение
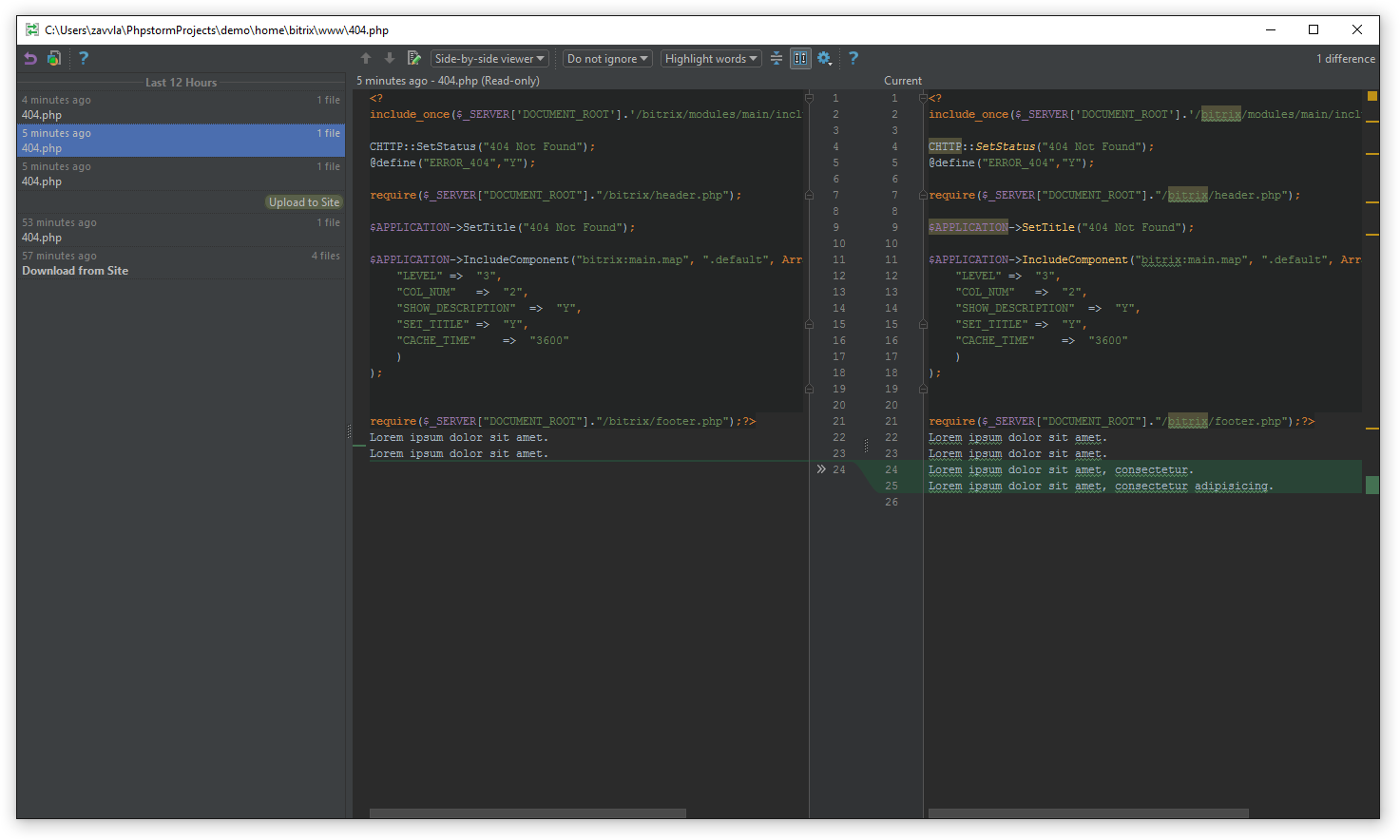
Сравнение содержимого 2-х файлов
Для того чтобы сравни 2 файла на вашем ПК, необходимо кликнуть по файлу правой кнопкой мыши и выбрать пункт «Compare with» в появившемся окне указать, с каким файлом мы хотим сравнить.
изображение
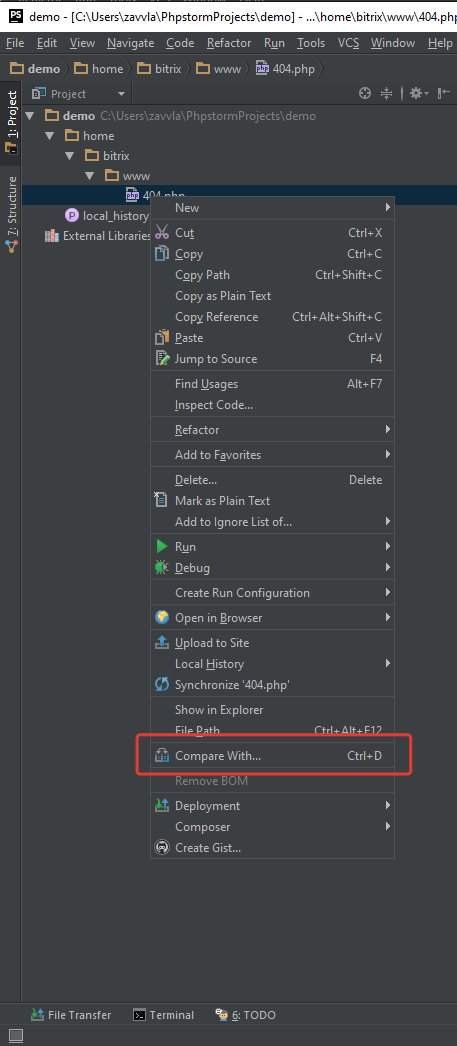
Для того чтобы сравнить локальный файл с файлом на удаленном сервере, необходимо кликнуть по файлу правой кнопкой мыши и выбрать пункт «Deploymet — Compare with deployed version on *имя удаленно сервера*».
изображение

Смена кодировки
Бывает, что необходимо перекодировать файлы из cp-1251 в utf-8. Для этого необходимо в файле кликнуть правой кнопкой мыши, и выбрать пункт «File Encode». Так же это можно сделать кликнув по выбору кодировки.
изображение
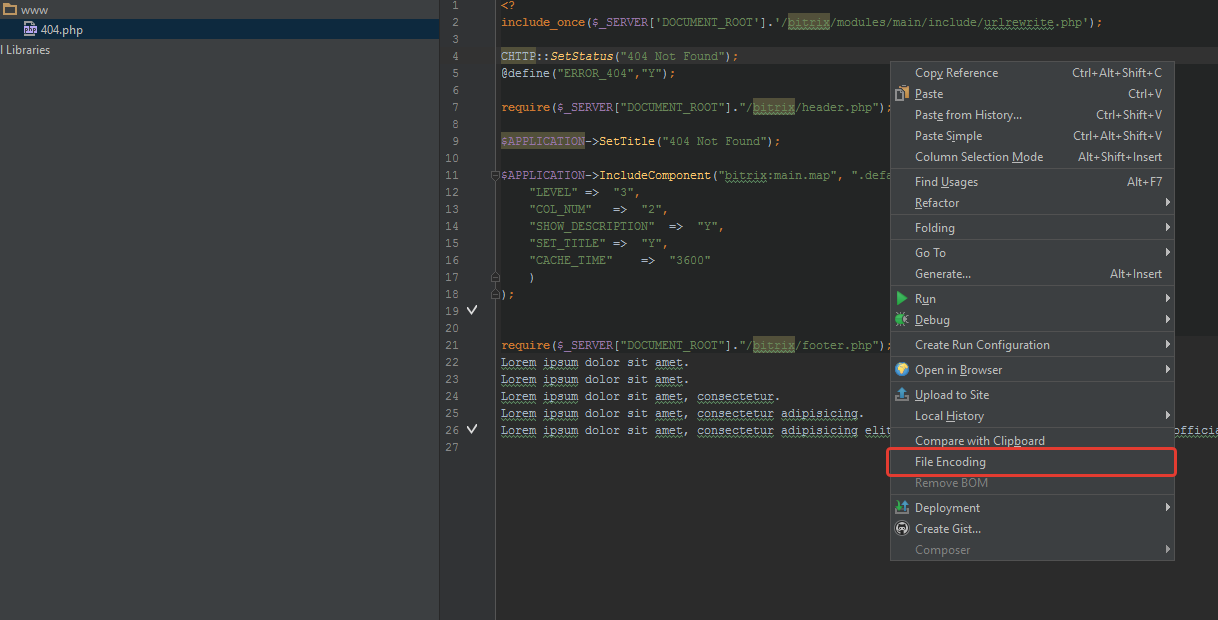
изображение

Исправление символов переноса
В unix системах символы переноса на новую строку, отличаются от символов в Windows. Из-за этого может получиться так, что при сравнении файлов, весь файл будет подсвечиваться как модифицированный, на деле Вы поменяли всего лишь 1 символ.
Рекомендуется использовать unix переносы. В меню программы «file — file encoding».
изображение

Настройка табуляции, конвертация табовпробелов
В случае если документ содержит несколько вариантов табуляции, редактор Вам подскажет это и предложит выбрать.
изображение

Так же это можно сделать в настройках, нажав «Ctrl+Alt+S» и перейдя в раздел «Editor — Code Style», выбрать нужный формат документа и поставить галочку «Use tab charaster».
изображение
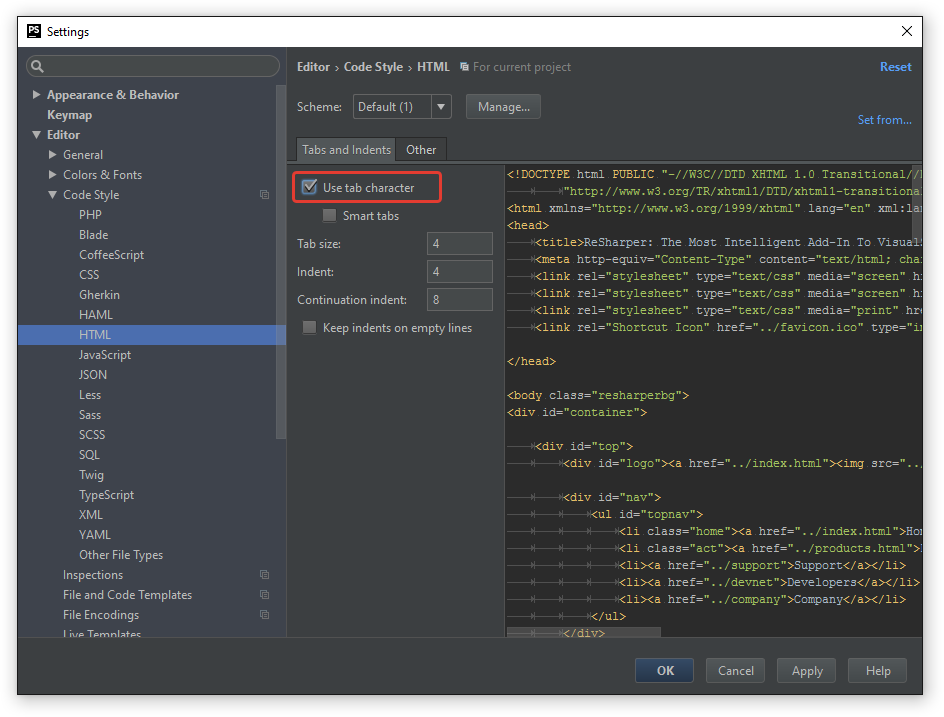
Для быстрого переформатирования документа нужно в меню программы «Edit — Convert Indents» выбрать какой символ использовать.
изображение
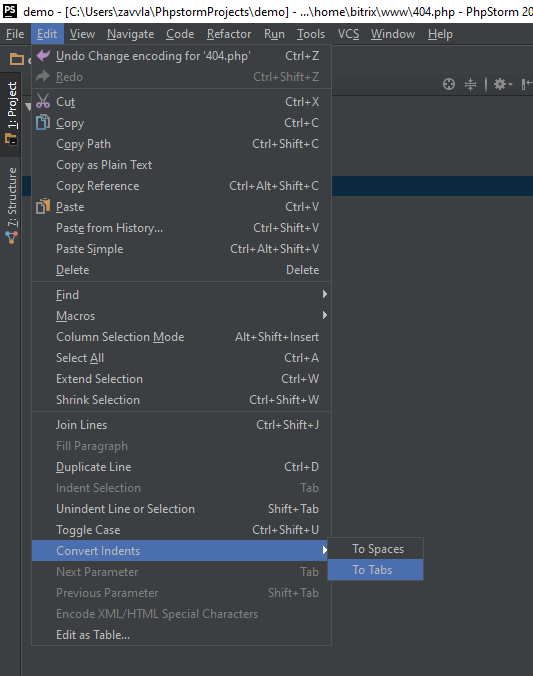
Поиск расположения файлов на ПК
Чтобы быстро найти расположение файла на ПК, необходимо кликнуть правой кнопкой мыши по файлу, и выбрать пункт «Show in Explorer», отроется папка с выбранным файлом.
изображение
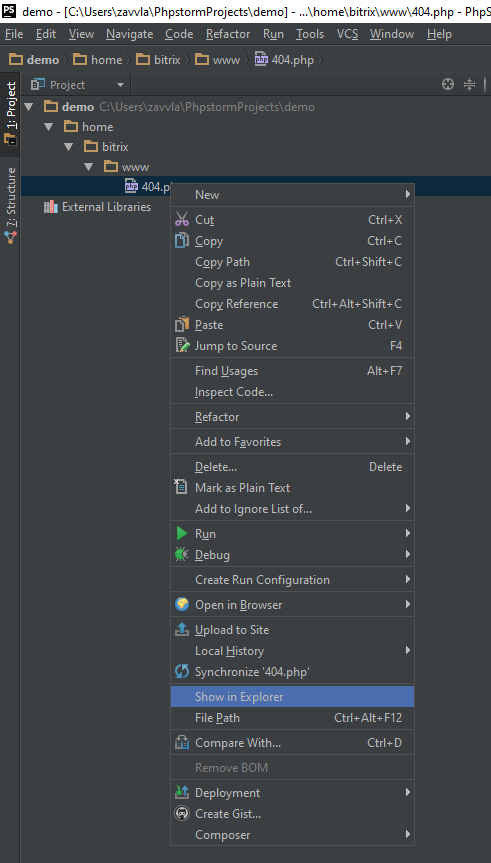
Быстрое отформатировать в семантический код
Иногда попадаются файлы, которые не возможно читать из-за плохого форматирования или минимизации. Тут нам поможет реформатирование кода, в меню программы выбираем пункт «Code — Reformat Code».
изображение
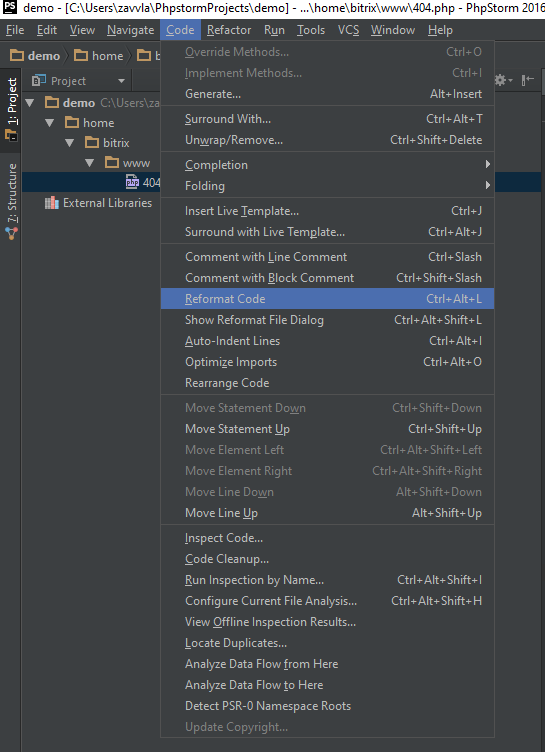
Работа с терминалом и ssh session
Вызвать терминал можно средствами меню программы «View — Tools Windows — Terminal», сочетанием клавиш (Alt+ F12), из панели быстрого доступа. По сути это командная строка в Windows.
Для запуска SSH Терминала для подключения к серверу, нужно перейти в меню программы «Tools — Start SHH Session» после чего выбрать уже существующее подключение, или указать параметры подключения для нового.
изображение
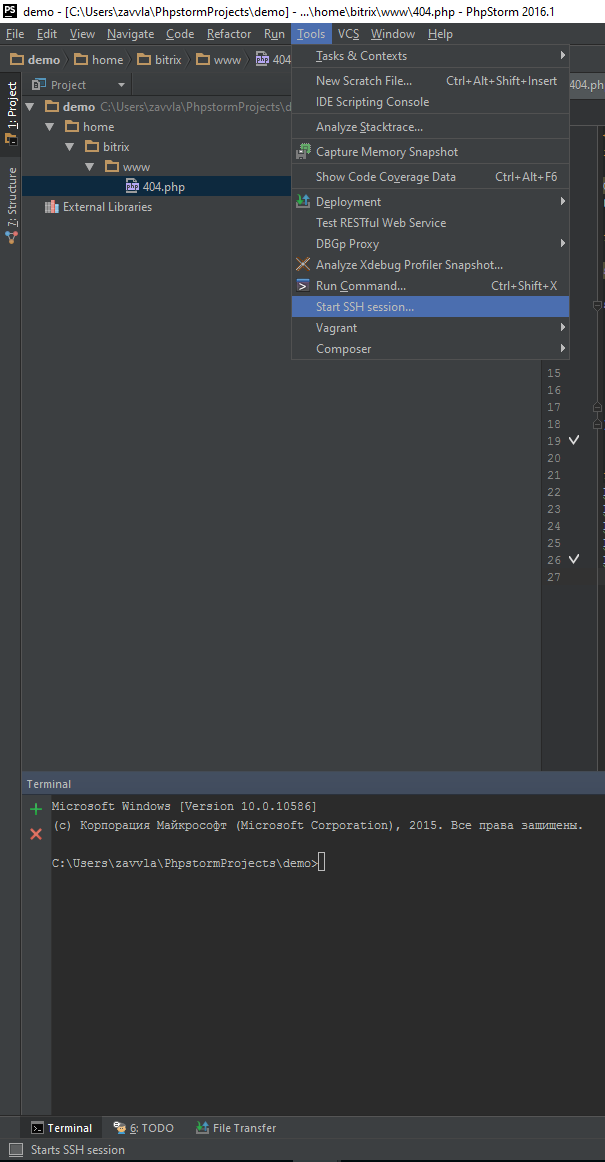
Заметки и закладки
Для добавления заметки необходимо добавить Html комментарий с текстом todo. Вызвать панель заметом можно из меню программы «View — Tools Windows — TODO» или из панели быстрого доступа. При помощи фильтра можно настроить отображение заметок. По двойному клику на заметку, у Вас автоматически откроется файл и курсов будет расположен на заметке.
<!--todo Моя тестовая заметка-->
изображение
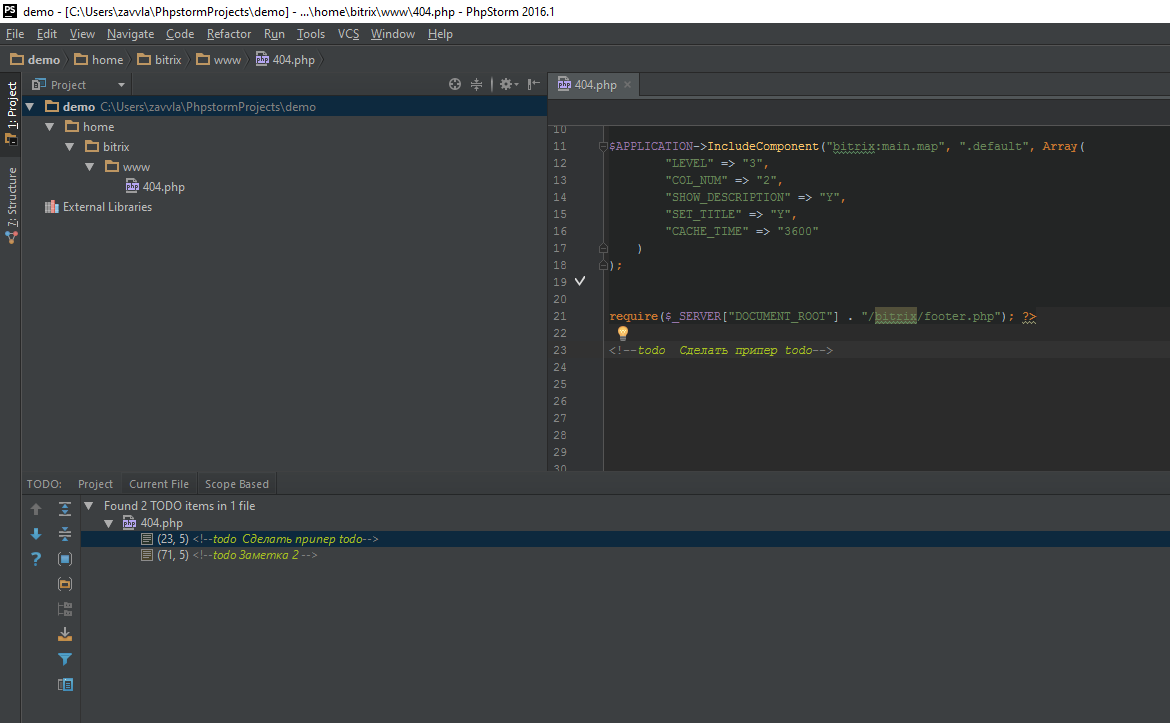
Закладки позволяют быстро просматривать или показывать куски кода. Для добавления закладки необходимо установить курсор на начало нужного куска кода и при помощи горячей клавиши (F11) или из меню программы «Navigate — Bookmark — Toggle Bookmark» поставить закладку. Закладка отобразится в виде галочки.
изображение
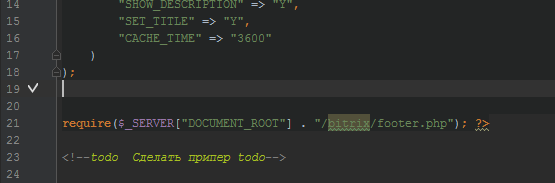
Для быстрого просмотра при помощи горячей клавиши(Shift-F11) или из меню программы «Navigate — Bookmark — Show Bookmark» вызвать окно просмотра.
изображение
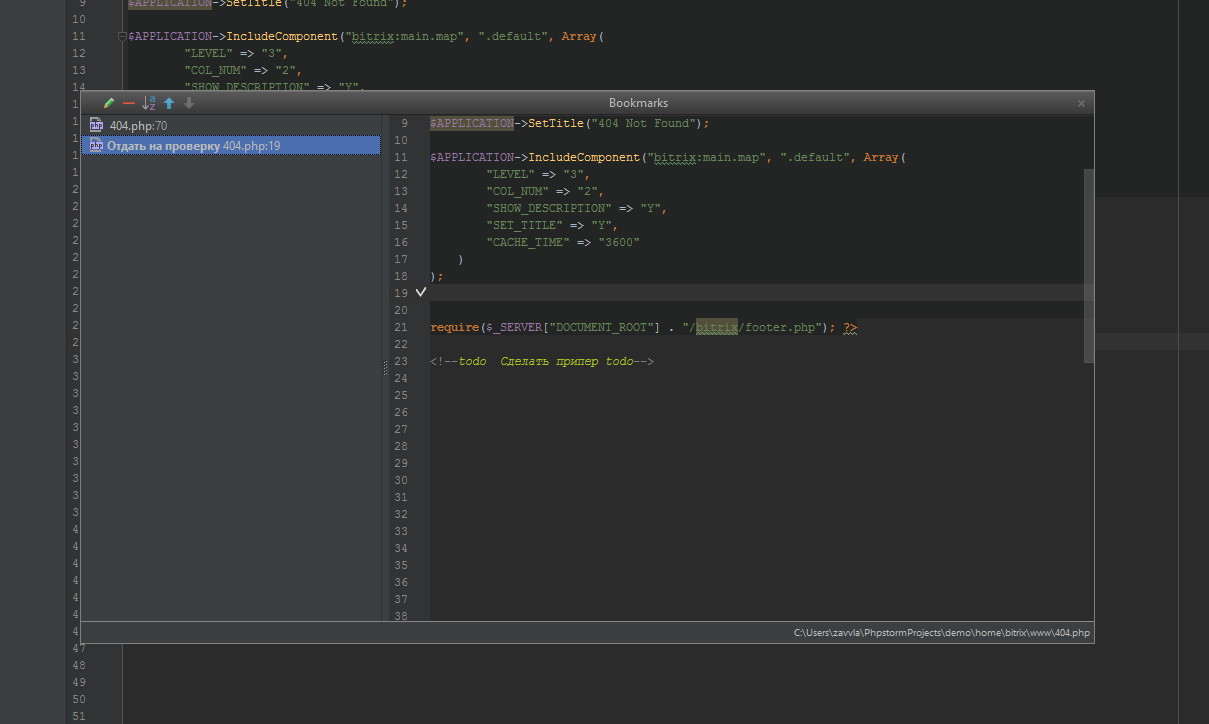
LiveEdit(LivePreview) просмотр изменений без перезагрузки страницы на ПК
Установим плагин LiveEdit. Для этого необходимо открыть настройки программы(Ctrl+Alt+S), затем перейти в раздел «Plugins» и нажать кнопку «Browse repositories…».
изображение

В открывшемся окне, в строке поиска ввести «Live Edit» и нажать кнопку Install. После установки программа попросить перезагрузить ее.
изображение
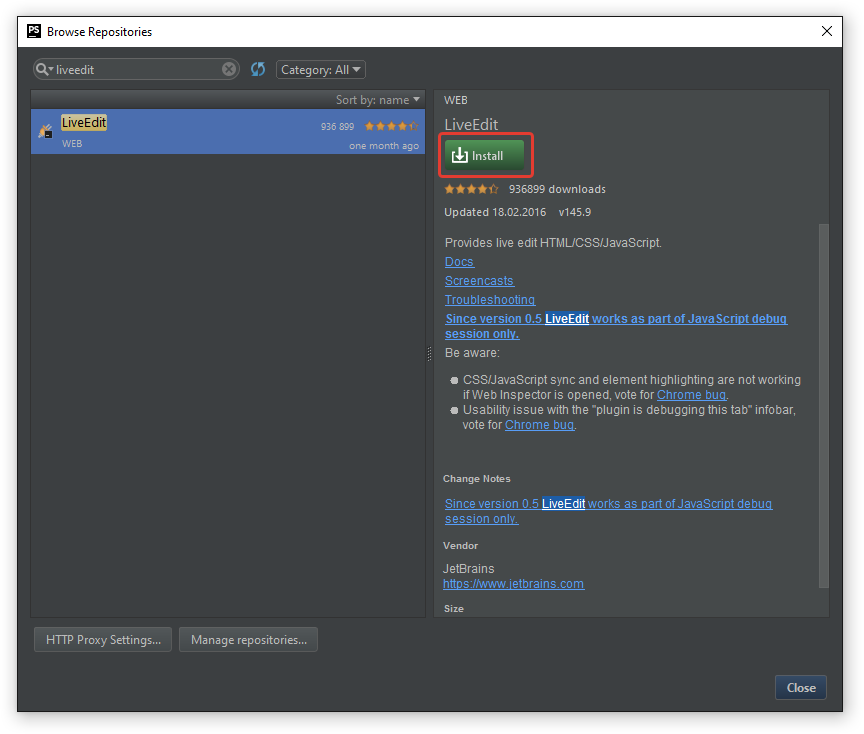
Снова идем в настройки программы (Ctrl+Alt+S), затем в «Build, Execution, Debbug — Live Edit» и ставим галочку на «Auto in (300 ms)».
изображение

Теперь необходимо установить дополнение, для браузера, чтобы связать наш редактор и браузер. Обратите внимание, что дополнение работает, только в браузерах Chrome, Yandex. В будущем разработчики обещают дополнение для браузеров Firefox, Safari. Более детально вы можете прочитать на сайте разработчиков.
изображение

Запускаем Live Edit, для этого выбираем пункт в меню программы «Run — Debug» или на панеле быстрого доступа нажимаем иконку жука.
Обращаю Ваше внимание, что режим «Live Edit» работает только для локальных проектов, т.е только для тех файлов, которые лежат на вашем ПК и не связаны с удаленным сервером.
изображение
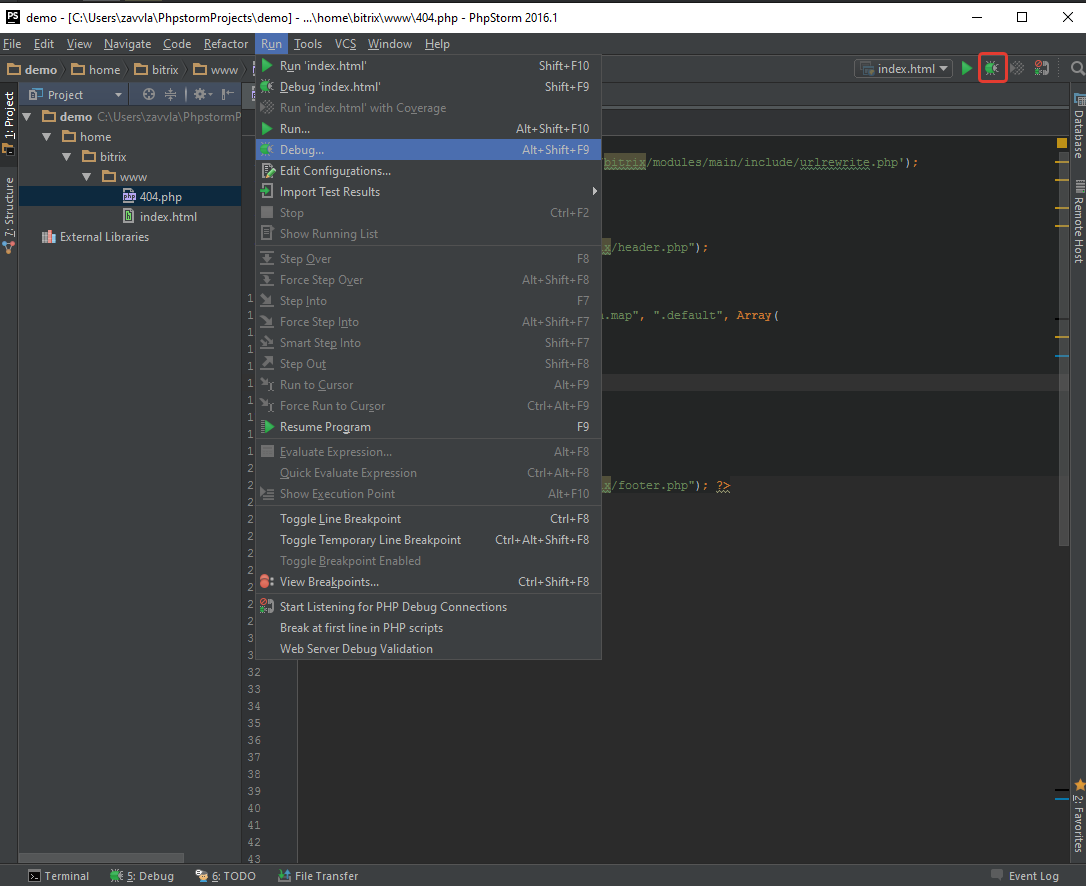
Этап 2 — установка и настройка компилятора стилей (sass,scss)
Для установки компилятора на понадобится установить:
- nodejs
- ruby
- gem sass, gem scss
Важно! Установка должна производится от имени администратора.
Установка nodejs
Скачиваем установщик для Windows c официального сайта. Стандартная установка, но на этапе выбора компонентов убедитесь, что выбраны пункты «Add to path». Должно быть как на изображении ниже.
изображение
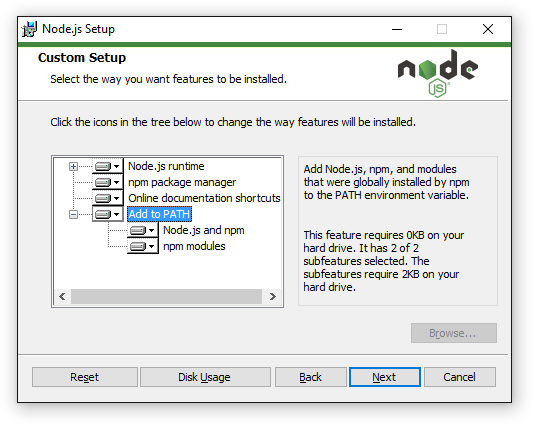
Установка ruby
Скачиваем установщик для Windows c официального сайта. Стандартная установка, но на этапе выбора компонентов убедитесь, что стоит галочка «Add Ruby Executables to PATH».
изображение

Перезапускаем Phpstorm закрыв его или воспользоваться из меню программы «File — Invalidate Chache / Restart — Just Restart». Проверяем версию nodejs и ruby. Для этого нужно набрать в терминале
node -v
и
gem -v
В результате:
изображение

Иногда требуется перезапустить компьютер чтобы терминал заработал. Все зависит от версии Phpstorm.
Установка gem sass, scss
Для установки пакетов необходимо по очереди в терминале ввести команды:
gem install sass и
gem install scss При первой установке вплывет стандартное окно Windows с вопросом, можно ли выполнить приложение ruby. Жмём «ОК».
изображение
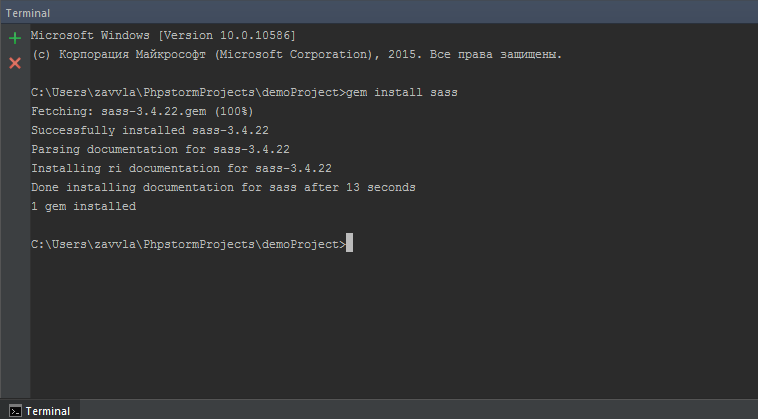
изображение
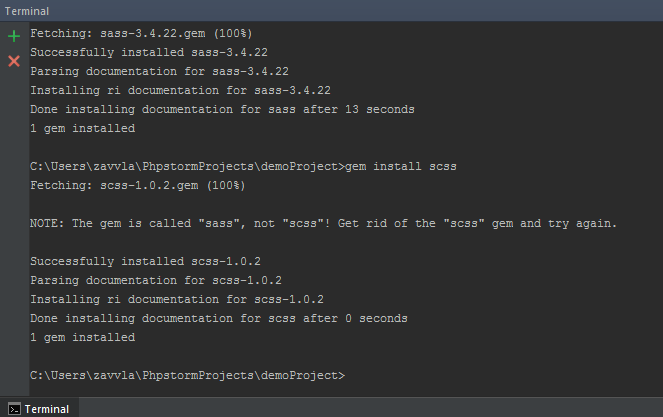
Установка закончена, теперь произведем настройку, чтобы наши файлы автоматически компилировались из sass в css.
Если мы создадим новый файл .sass или .scss, то при открытии его программа, автоматически предложит нам назначить «File Watcher».
изображение
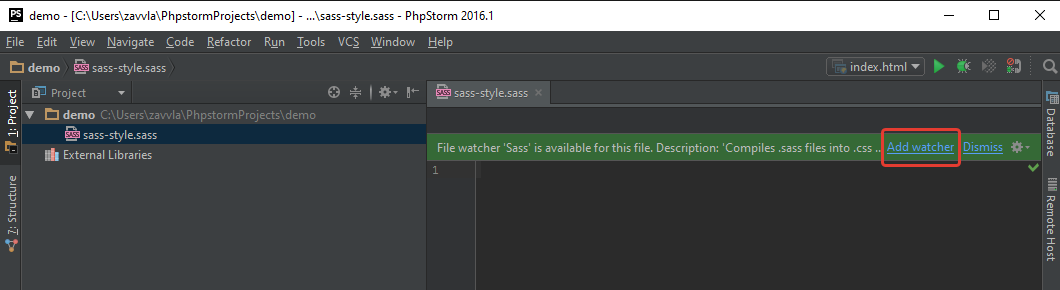
Нажав на ссылку «Add watcher», автоматически откроется окно с настройкой наблюдателя. Если у нас всё установилось корректно, то в поле programm у нас будет путь к sass.bat файлу.
изображение

Нажимаем «ОК» и на этом быстрая настройка завершена. Проверяем работу компилятора, для этого напишем любой кусок кода в sass файле. В результате после нажатия «Ctrl+S» будет выполнена компиляция стилей.
изображение
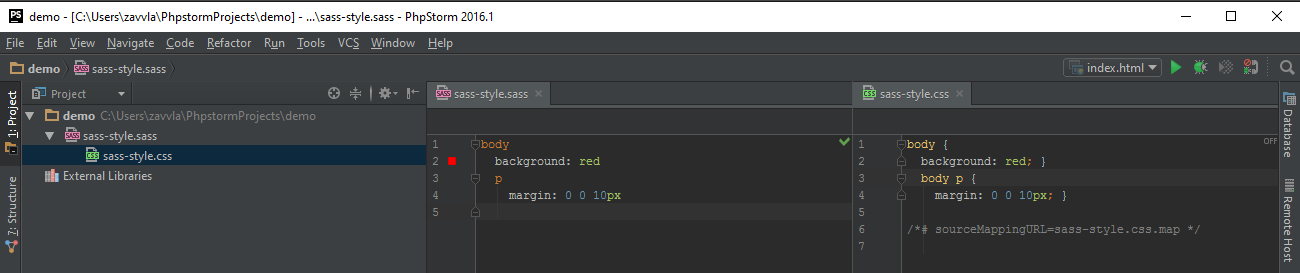
В случае если в файле допущена ошибка, программа выдаст нас ошибку и файл не будет скомпилирован.
изображение
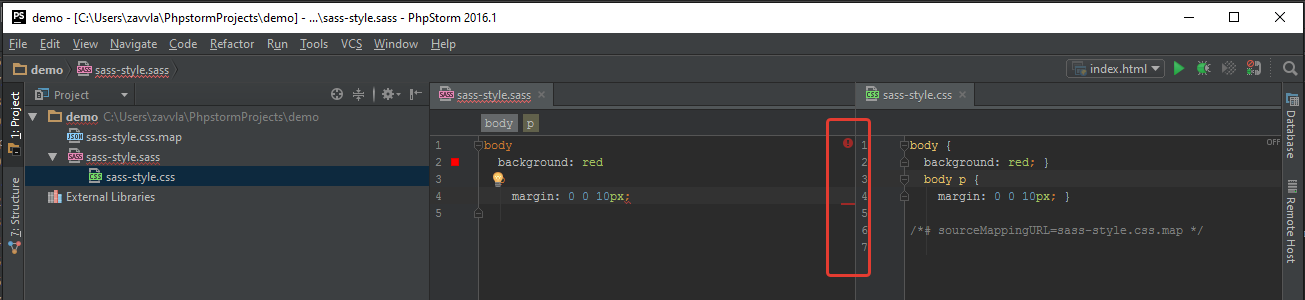
Но часто бывает, что файлы .sass(препроцессоров) лежат в одной папке, а результат .css нужно помещать в другую папку. Для этого нам нужно, лишь поправить пути. Нажав сочетание клавиш (Ctrl+Alt+S) и переходим в раздел «Tools — File Watchers».
изображение

Далее кликаем 2 раза по строчке Sass.
изображение
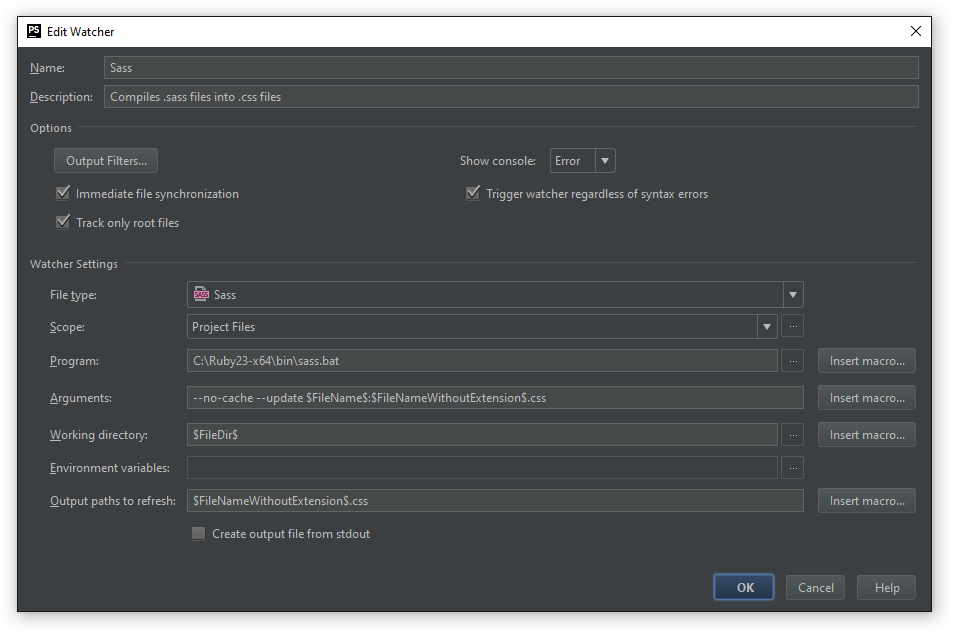
Поле «Arguments» после символа «:» нужно указать путь к папке css. Жмём на кнопку «Inset macros» и вставляем переменную «$FileDir». В данном случае «$FileDir» это переменная программы, которая автоматически будет подставлять путь до нашего проекта.
изображение
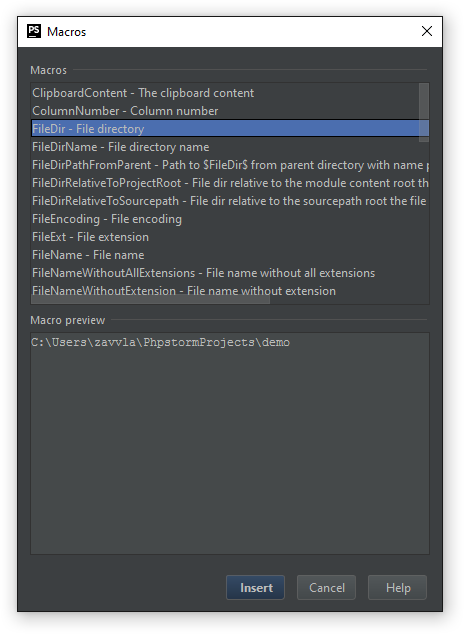
В результате должно получиться $FileDir$css$FileNameWithoutExtension$.css , где первая переменная это путь к проекту, затем имя папки, где нужно хранить .css файлы, и имя переменной файла. Этот кусок $FileDir$css$FileNameWithoutExtension$.css нужно вставить и в поле «Output path to elements». Обращаю Ваше внимание, что в указании пути стоять обратные слеши «».
В результате получим, как на изображении, и жмём кнопку «ОК».
изображение

Проверяем, для этого нужно просто внести любое изменение в .sass файл и нажать «Ctrl+S». Программа автоматически создаст папку с названием «css» и поместить в нее скомпилированные файлы.
Старые файлы можно удалить.
изображение

Для .scss файлов принцип тот же. Только «File Watchers» будет SCSS и программа подставит в поле programm путь к scss.bat файлу.
изображение
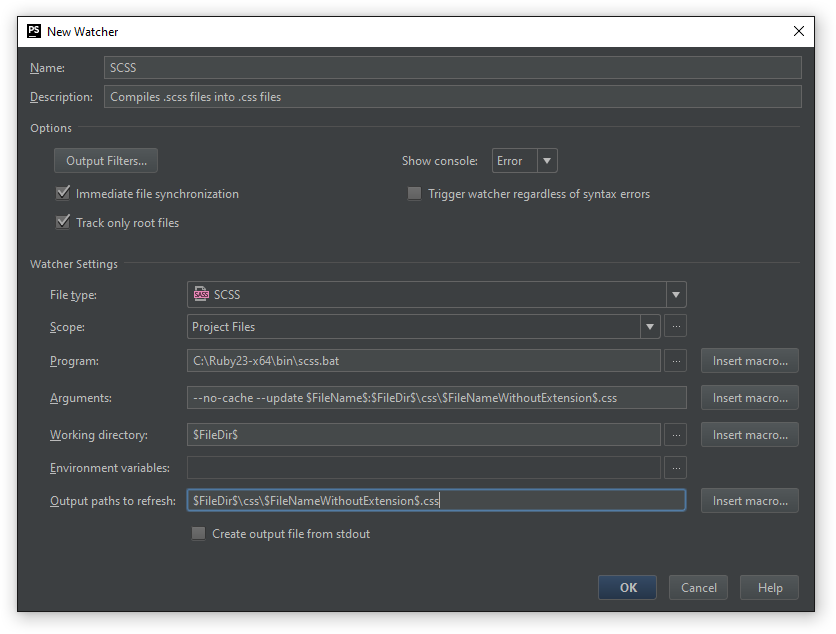
изображение

Настройку дополнительных компиляторов можно посмотреть на официальном сайте
Этап 3 — установка сборщика проектов, пример настройки (gulp)
Пример установки и настройки с нуля
Для создания конфигурационного файла необходимо в терминале набрать команду npm init, после чего будут заданы ряд вопрос, где можно жать кнопку «Enter». Только в поле «entry points» укажите название вашего файла, в данном случае это будет «gulpfile.js»
изображение
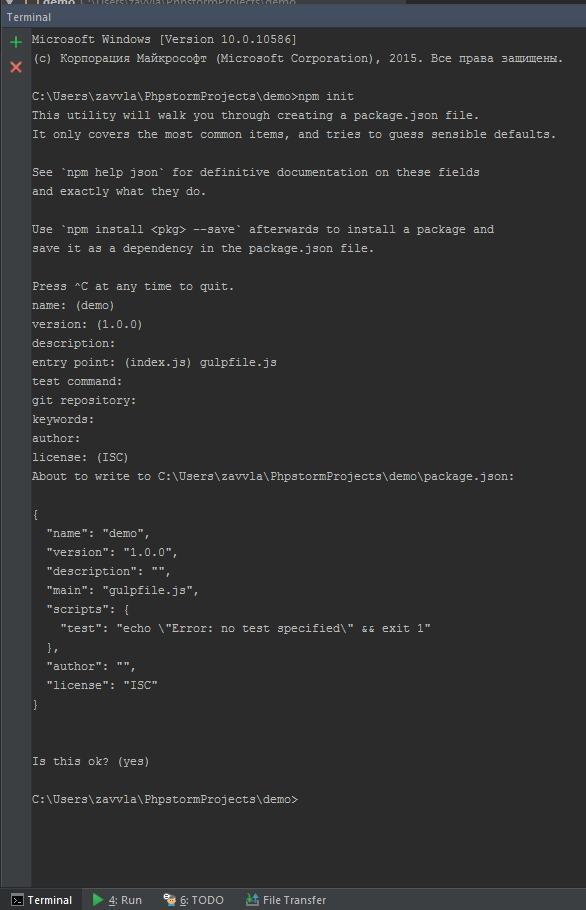
Если вы что-то нажали не так, или решили исправить, то можно это сделать зайдя в сам файл package.json, который создался и располагается в корне проекта.
Более детально о настройке вы можете прочитать на официальном сайте.
изображение
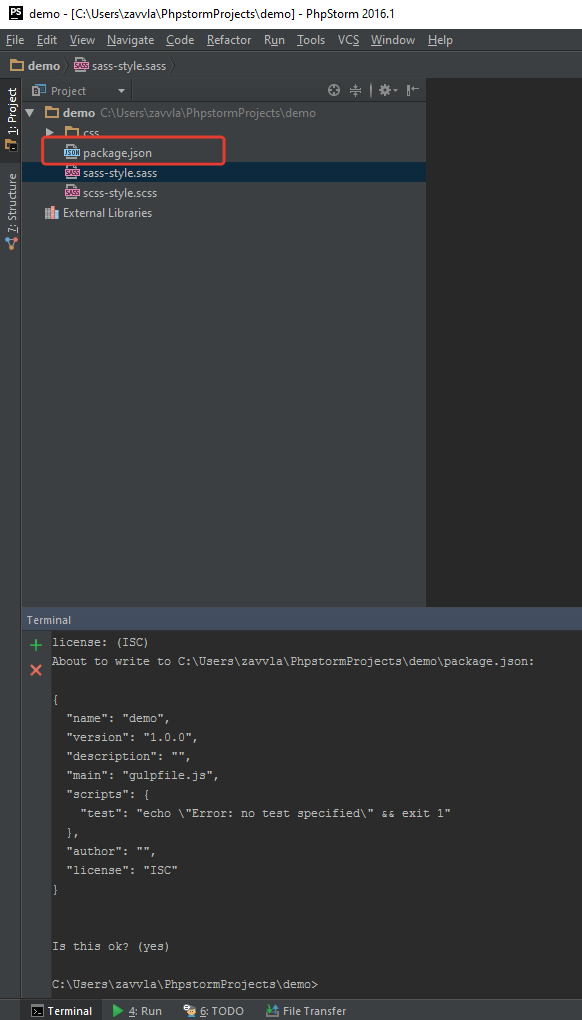
Теперь нам нужно установить сам gulp, и какой-то полезный плагин, пускай это будет autoprefixer. О проекте PostCss и Autoprefixer Вы можете прочитать на официальном сайте.
Для установки Gulp, нужно набрать команду в терминале npm install gulp --save-dev и дождаться окончания установки. Если все прошло успешно, в корне у нас будет создана папка node_modules, в которой будет установлен менеджер пакетов Gulp. Ключ —save-dev, нужен чтобы установить пакеты локально, и в дальнейшем использовать на других проектах.
изображение

Теперь установим autoprefixer, для этого наберем команду npm install gulp-autoprefixer --save-dev и дождёмся окончания установки.
Обратите внимание, что установка autoprefixer на официальном сайте, отличается от установки на сайте npm. Это связано с тем, что на официальном сайте, autoprefixer работает через PostCss(постпроцессор). В дальнейшем, лучше использовать данный плагин через PostCSS.
Теперь если мы откроем файл package.json, то увидим, что наши дополнения автоматически прописались в блок «devDependencies».
Установка плагинов завершена, теперь их нужно настроить.
Для этого создадим в корне файл «gulpfile.js», и вставляем туда код который указан на сайте npm в блоке usage и сохраняем его (Ctrl+S).
изображение
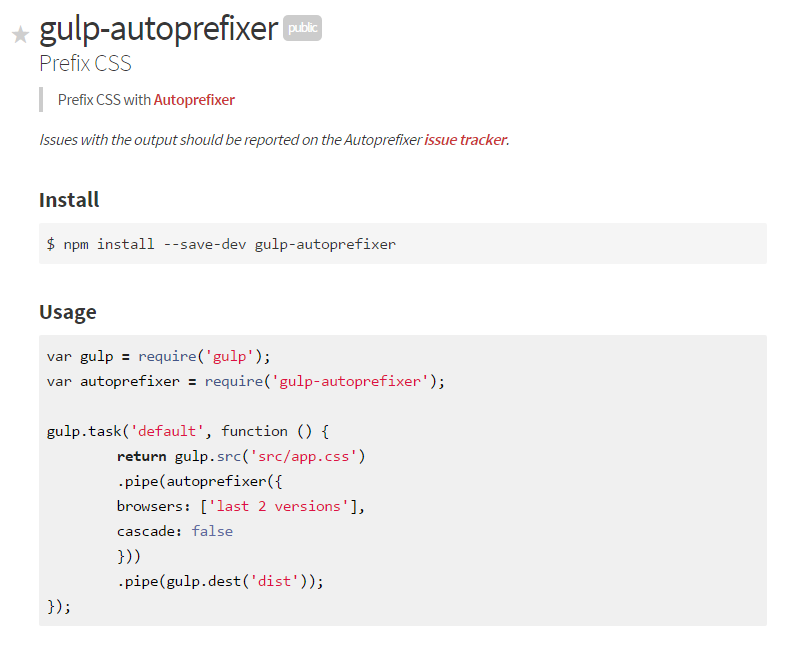
Я внес небольшие изменения, чтобы было более понятно.
изображение
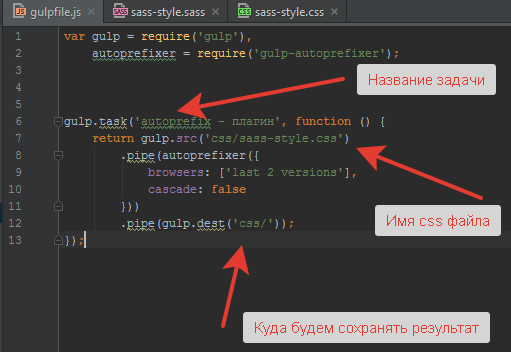
Просмотреть код
var gulp = require('gulp'),
autoprefixer = require('gulp-autoprefixer');
gulp.task('autoprefix - плагин', function () {
return gulp.src('css/sass-style.css')
.pipe(autoprefixer({
browsers: ['last 2 versions'],
cascade: false
}))
.pipe(gulp.dest('css/'));
});
Проверяем работу плагина. Добавим в .sass файл свойство display:flex и сохраним его. По умолчанию он скомпилирует результат в .css файл.
изображение
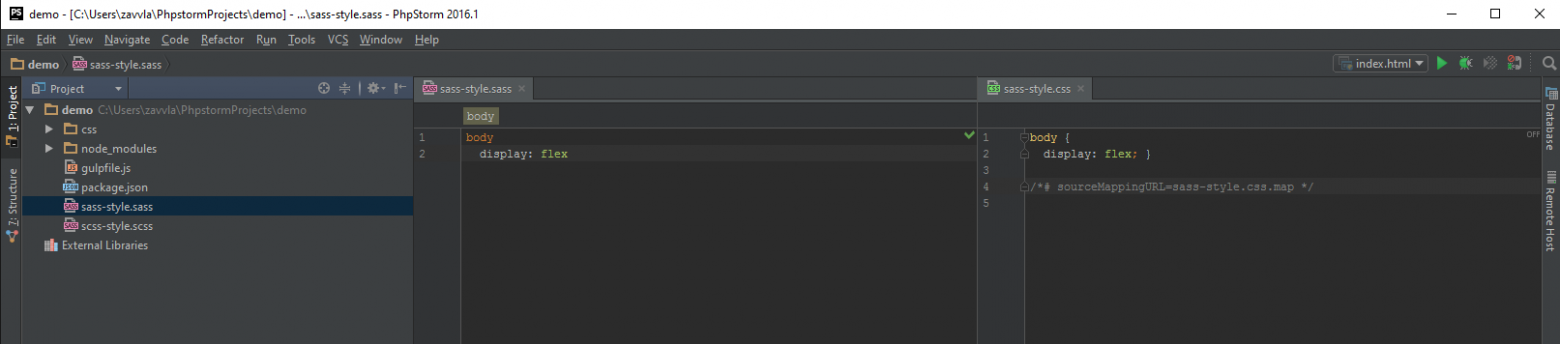
Для того, чтобы выполнить наше задание, откроем панель gulp, сделать это можно кликнув правой кнопкой мыши по файлу «gulpfile.js» и выбрать пункт «Show Gulp Tasks» или из меню программы «View — Tools WIndows — Gulp». В результате чего отроется панель со списком задач.
изображение

изображение
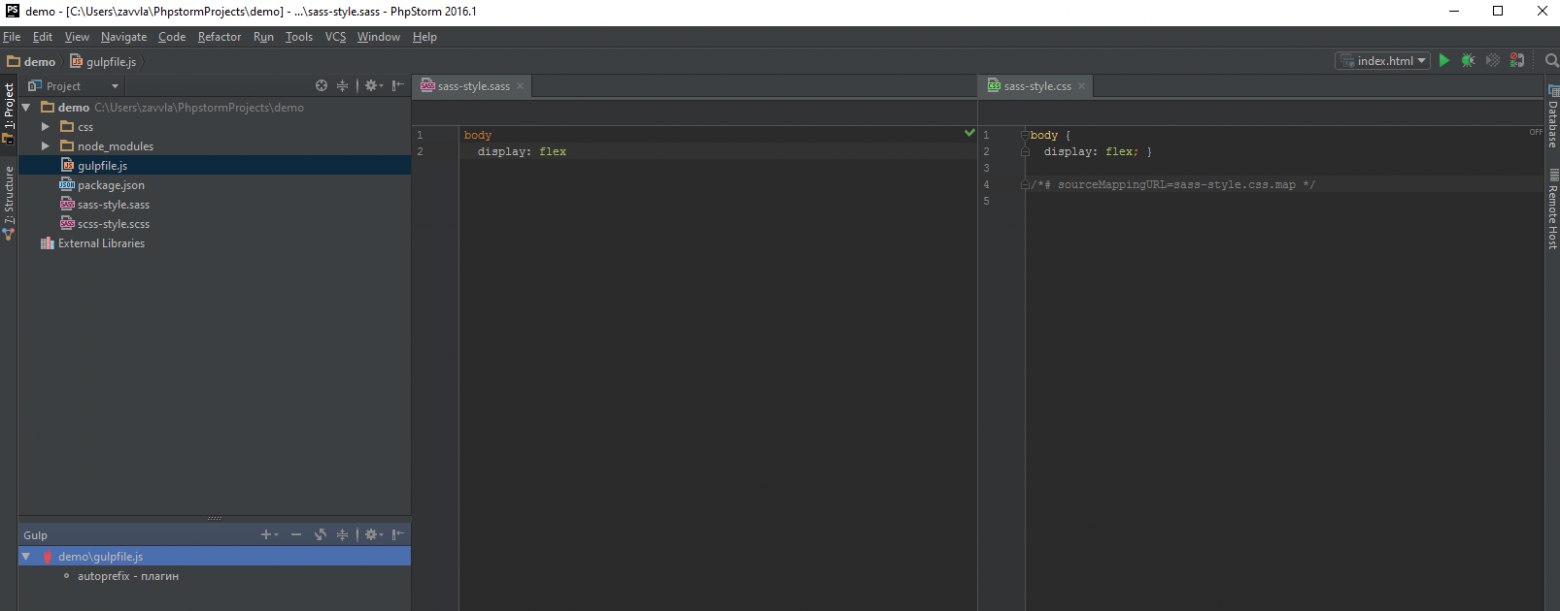
Внимание! После любых правок в файле «gulpfile.js», необходимо обновить задачи.
изображение
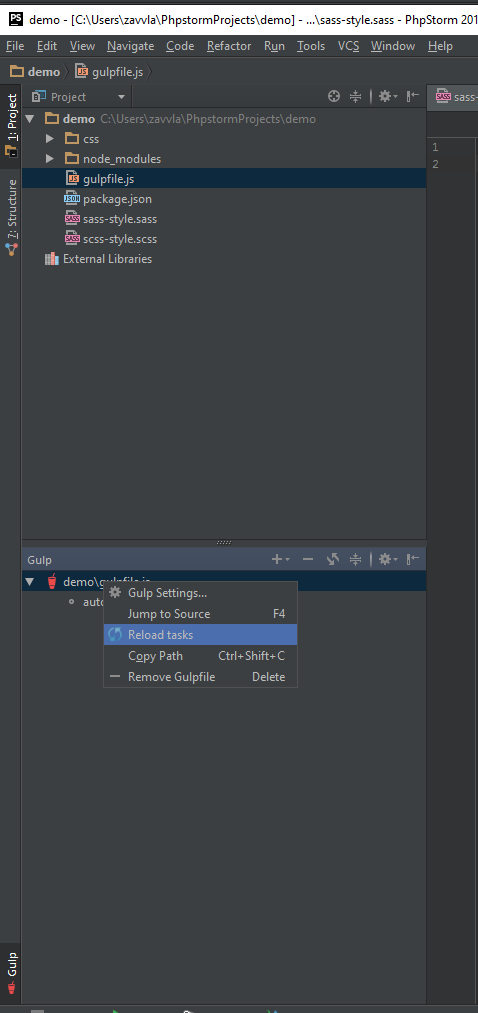
Кликаем 2 раза по заданию, и ждём окончание его выполнения. Если все прошло успешно, терминал оповестить Вас об этом. Как видите, у нас добавились префиксы в файле .css.
изображение
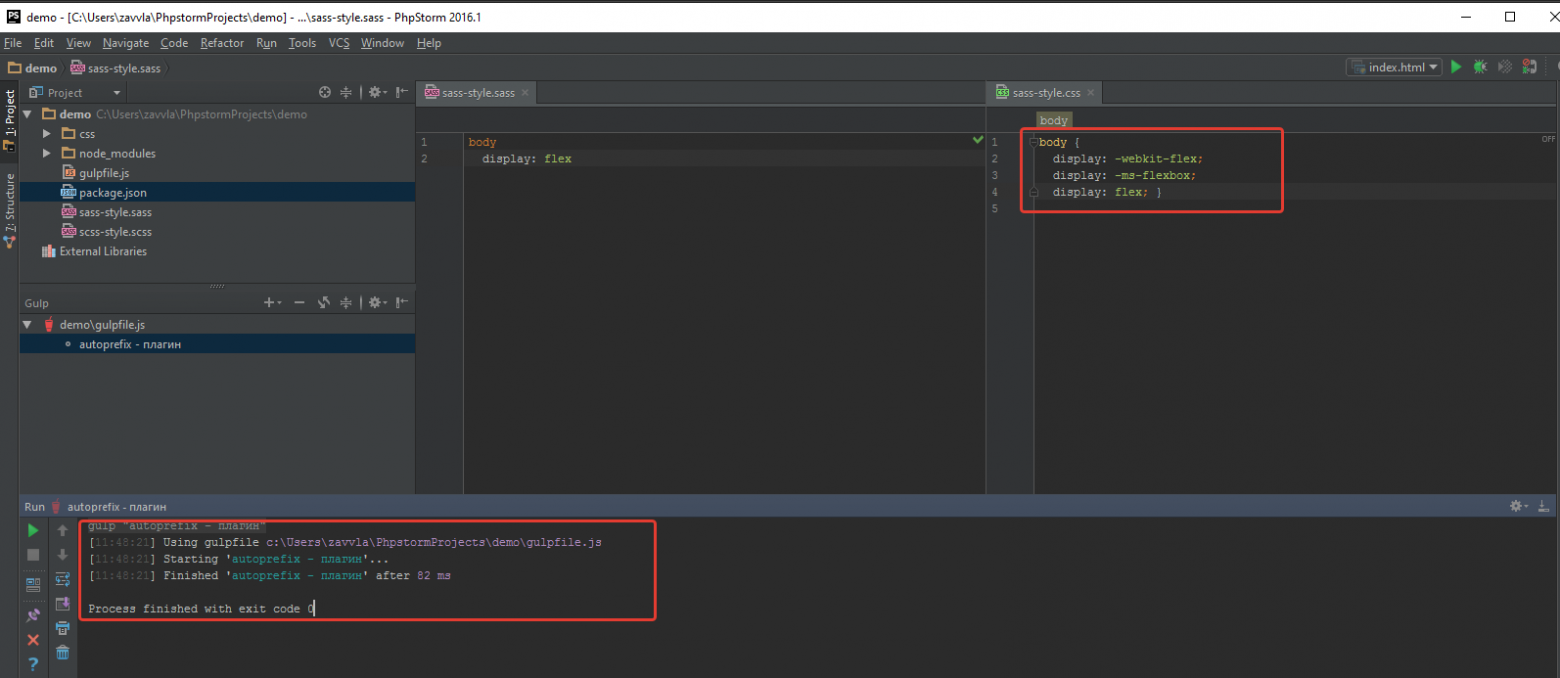
Для примера добавим ещё один плагин, который позволит минифицировать код.
Выполним следующую команду в терминале npm install gulp-cssnano --save-dev и дождёмся окончания установки.
Теперь необходимо обновить «gulpfile.js», согласно документации указанной на сайте и не забываем обновить задачи в gulp вкладке.
Просмотреть код
var gulp = require('gulp'),
autoprefixer = require('gulp-autoprefixer'),
cssnano = require('gulp-cssnano');
gulp.task('autoprefix - плагин', function () {
return gulp.src('css/sass-style.css')
.pipe(autoprefixer({
browsers: ['last 2 versions'],
cascade: false
}))
.pipe(gulp.dest('css/'));
});
gulp.task('nano ', function() {
return gulp.src('css/sass-style.css')
.pipe(cssnano())
.pipe(gulp.dest('css/'));
});
В результате у нас должно появиться ещё одно задание.
изображение
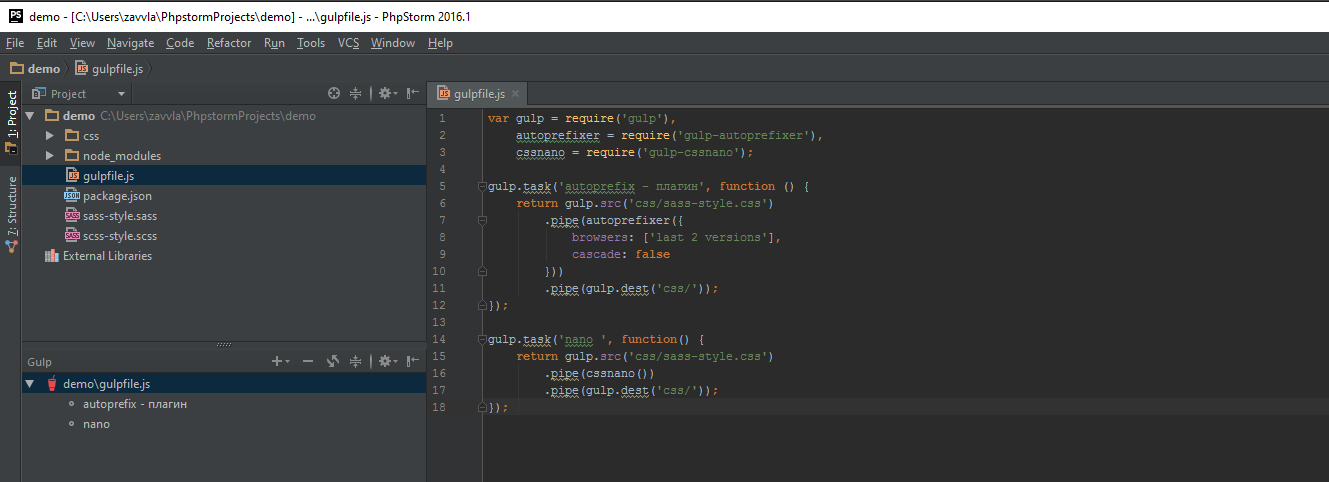
Кликаем 2 раза по заданию «nano» и получаем минифицированый файл, без лишних пробелов, отступов, переносов и.т.д.
изображение

Как видите ничего сложного нет. Больше полезных плагинов Вы можете найти тут, так же рекомендую подписаться на группу вконтакте, в который Вы сможете следить за развитием проекта
и замучать вопросами автора PostCss
.
Дальше у Вас скорей всего возникнет логичный вопрос: «Мне каждый раз придется, каждый раз так устанавливать все плагины для других проектов?»
Чтобы каждый раз не ставить все плагины и настройки в ручную, я рекомендую сохранить, свои файлы «package.json» и «gulpfile.js». В дальнейшем, нужно будет только, скопировать эти два файла, в новый проект и выполнить команду npm install и все дополнения(autoprefixer, nano …) автоматически установятся. Очень важно всегда придерживаться единой структуры хранения файлов. Тогда не придется править пути к файлам. Как правильно организовать структуру файлов, Вы можете поискать в интернете.
На этом настройка закончена. В целом время на прочтение и настройку займет не больше одного часа. Надеюсь статья будет Вам полезна.
В планах добавить обзор систем контроля версии(git, mercurial).
Импорт проекта из существующего кода
Вы можете создать проект из существующего исходного кода, который был создан в другой IDE или другом редакторе. PhpStorm анализирует существующий код, добавляет каталог .idea с настройками, и обозначает проект специальным значком
.
Если рабочие файлы уже находятся на вашем компьютере, вы можете настроить среду разработки следующими тремя способами:
- На вашем компьютере установлен локальный Web-сервер, исходные файлы могут находится в корневой паке сервера (напрмер /htdocs), и вы запускаете свой проект на локальном сервере.
- На вашем компьютере установлен локальный Web-сервер, но исходные файлы находятся в другой папке или на другом диске. Разрабатываемый проект должен быть синхронизирован с сервером.
- На вашем компьютере не установлен локальный Web-сервер или вы не собираетесь им пользоваться. Исходные файлы находятся на вашем компьютере, вы просто делаете свою разработку, возможно, с помощью консоли, чтобы посмотреть выходной код.
Наконец, вам, возможно, потребуется изменить проект на удаленном хосте. В этом случае вам придется загрузить исходные файлы на свою машину и создать проект, поскольку PhpStorm не поддерживает редактирование файлов на удаленном хосте. Редактирование, отладка и тестирование проекта производятся на локальной машине, а затем готовое приложение заливается по месту назначения.
Для получения дополнительной информации см. в разделе Работа с веб-сервером и Создание проекта из скачанных файлов.
Создание проекта из существующих локальных исходников
Когда рабочие файлы уже находятся на вашем компьютере, вы можете настроить среду разработки следующими способами:
1. На вашем компьютере не установлен Web-сервер или вы не собираетесь его использовать. Исходные файлы находятся на вашем компьютере, вы просто делаете свою разработку, возможно, с помощью консоли, чтобы посмотреть выходной код. В этом случае, вы можете просто открыть папку, в которой хранятся исходные файлы, без настройки доступа к серверу. Тем не менее, вы также можете использовать мастер New Project.
2. На вашем компьютере Web-сервер установлен, источники находятся в корневой папке сервера (например, / htdocs), и вы делаете разработку прямо на сервере. В этом случае вам нужно использовать мастер New Project, чтобы организовать исходные файлы в проект, назначить корневую папку проекта, и настроить доступ к серверу через настройки.
3. На вашем компьютере Web-сервер установлен , но источники хранятся в другой папку или на другом диске. Вы выполняете свою разработку, а затем синхронизируете файлы с сервером. Используйте мастер New Project, чтобы организовать исходные файлы в проект , назначить корневую папку проекта, настроить доступ к серверу через конфигурации типа местного доступа сервера и отобразить папки в корневой папке проекта с папками на сервере.
Создание проекта без локального сервера, из папки с исходными файлами
Если вы не собираетесь использовать веб-сервер, вы можете просто открыть папку с файлами, которые будут расположены в проекте PhpStorm.
1. В главном меню выберите File | Open Directory.
2. В открывшемся диалоговом окне выберите каталог, содержащий необходимые файлы с исходным кодом. Обратите внимание, что приложения, созданные извне, помечены значком регулярного каталога
.
3. Нажмите кнопку ОК и укажите, нужно ли создать новый проект, который будет открыт в отдельном окне или закрыть текущий проект и повторно использовать уже существующий. За подробностями обратитесь к разделу Открытие нескольких проектов.
Создание проекта без локального сервера, из папки с исходными файлами, с помощью мастера New Project
Еще один способ организовать исходные файлы в проекте PhpStorm — это использовать мастер создания проекта New Project.
1. Запустите мастер New Project, выбрав в главном меню команду New Project from Existing Files.
2. На странице Choose Your Scenario выберите Source files are in a local directory, no Web server is yet configured и нажмите Next.
3. На странице Choose Project Directory выберите папку, в которой хранятся источники и нажмите на иконку
на панели инструментов. Или выбрать Project Root в контекстном меню выбора назначить корневой папке проекта (project root). PhpStorm отмечает выбранную папку значком
.
4. Настройте коренную папку проекта. Вы можете сделать это позже, на странице Directories в Настройках.
5. Нажмите кнопку Finish и укажите, нужно ли создать новый проект, который будет открыт в отдельном окне или закрыть текущий проект и повторно использовать уже существующий. За подробностями обратитесь к разделу Открытие нескольких проектов.
Создание проекта из существующих источников в корне локального сервера.
В этом случае, вам нужно использовать мастер создания проекта New Project , расположить исходные файлы в проекте, назначить корневую папку проекта, и настроить доступ к серверу.
1. Чтобы запустить мастер создания проекта, выберите команду New Project from Existing Files в главном меню.
2. На странице Choose Your Scenario выберите Web server is installed locally, source files are located under its document root и нажмите Next.
3. На странице Choose Project Directory выберите папку, в которой хранятся источники и нажмите на иконку
на панели инструментов или выберите Project Root в контекстном меню выбора и назначьте project root проекта. PhpStorm отмечает выбранную папку значком
.
4. Настройте папку, которая будет корнем проекта. Вы можете сделать это и позже, на странице Directories в Настройках. Нажмите Next.
5. На странице Specify Local Server настроить доступ к серверу. Подробнее об этом читайте статью «Настройка синхронизации с веб-сервером» . Выполните одно из следующих действий:
- Выберите Use existing server и определите соответствующие настройки сервера из списка. Этот список содержит только настройки типа In-place, отмеченные значком
, поскольку ваши файлы уже находятся в корне сервера.
- Выберите Add new local server, щелкните Next, а затем на открывшейся странице Add Local Server определите необходимые настройки доступа к серверу.
1. Укажите имя конфигурации сервера в текстовом поле Name. PhpStorm самостоятельно задает тип конфигурации In-place.
2. В текстовом поле Web server root URL, введите URL-адрес, связанный с корневой папкой веб-сервера, как это определено в файле конфигурации веб-сервера. Этот адрес URL будет отправной точкой для построения URL-адреса вашего приложения. Поддерживаются протоколы HTTP и HTTPS.
Пример. Для httpd-сервера Apache конфигурационным файлом является httpd.conf. По умолчанию корневая папка находится в папке htdocs, а доступ к данным осуществляется по URL-адресу http://localhost. Если вы изменили 80 порт, используемый по умолчанию, на другой, вы должны набрать адрес http://localhost:<port>.
Нажмите Next.
3. На странице Specify Web Path укажите адрес URL для доступа к вашей корневой папке проекта. В текстовом поле Web path for project root введите путь к корневой папке проекта по отношению к корню сервера, указанного в файле конфигурации сервера. По мере ввода PhpStorm динамически строит адрес URL и показывает его как ссылку в поле Project URL. Для проверки того, что адрес URL создался правильно и обеспечивает доступ к корню проекта, нажмите на ссылку.
Для получения дополнительной информации читайте статью Creating an In-Place Server Configuration.
6. Нажмите кнопку Finish и укажите, желаете ли вы создать новый проект, который будет открыт в отдельном окне или завершить работу мастера и открыть созданный проект. Более подробно читайте статью «Открытие нескольких проектов».
Создание проекта из источников за пределами корня сервера.
В данном случае вам нужно использовать мастер New Project для указания исходных файлов проекта, назначить корневую папку проекта, и настроить доступ к серверу.
1. Запустите мастер New Project, выбрав в главном меню New Project from Existing Files.
2. На странице Choose Your Scenario выберите Web server is installed locally, source files are located elsewhere locally и нажмите Next.
3. На странице Specify Local Path, назначить корень проекта. Укажите папку, где хранятся источники и где будет создан проект.
4. На странице Specify Server назначить конфигурацию доступа к серверу для того, чтобы обеспечить доступ к серверу. Для получения дополнительной информации см. «Настройка синхронизации с веб-сервером». Выполните одно из следующих действий:
4.1 Выберите Use existing server и выберите соответствующие настройки сервера из списка. Список содержит только конфигурации типа Local, помеченные иконкой
. Поскольку ваши файлы хранятся локально на вашем компьютере, но не в корне документа сервера, конфигурация типа In-place не будет соответствовать действительности.
4.2 Выберите Add new local server, нажмите кнопку click Next, и в открывшемся окне Add Server определите конфигурацию доступа к серверу:
4.2.1. Укажите имя конфигурации сервера в текстовом поле Name. PhpStorm автоматически определит тип конфигурации Local.
4.2.2. В поле Folder, в зоне Upload/download project files определите корневую папку конфигурации сервера (server configuration root). Эта папка, server configuration root, является самой верхней папкой в дереве файлов на сервере, доступном через конфигурации сервера. Самый простой способ состоит в использовании корня документов веб-сервера, как это определено в файле конфигурации веб-сервера. Однако, вы можете назначить любую другую существующую папку в корневом каталоге документов.
4.2.3. В текстовом окне Web server root URL, в зоне Browse files on server укажите URL-адрес корневую папку конфигураций сервера. Этот адрес URL будет отправной точкой для построения URL-адресов вашего приложения. В зависимости от вашего выбора конфигурации корневых серверов, выполните одно из следующих действий:
4.2.3.1. Введите адрес URL, связанный с корневом каталоге документов (document root) веб-сервера, как это определено в файле конфигурации веб-сервера.
4.2.3.2. Введите адрес URL в формате <URL document root на сервере>/<путь к существующей папке с исходниками относительно document root>.
Нажмите Next.
За более подробной информацией обратитесь к статье Creating a Local Server Configuration
5. На странице Choose Remote Path создать папку на сервере, в которую PhpStorm будет загружать файлы проекта. Эта папка называется корень проекта на сервере (project root on the server), и она будет автоматически отображаться в корне проекта (project root).
Страница показывает дерево папок в кореной папке конфигурации сервера (server configuration root). Выберите соответствующую родительскую папку и выберите Create Folder в контекстном меню. Когда появится новая папка в дереве, выберите ее и нажмите на иконку
на панели инструментов или выбрать Project Root в контекстном меню. PhpStorm отмечает выбранную папку значком
.
Настройте папки в корне проекта. Кроме того, вы можете сделать это позже, на странице Directories диалогового окна настроек. Нажмите кнопку Next.
6. На странице Specify Web Path укажите адрес URL для доступа к вашей корневой папки проекта на сервере (project root folder on the server), которую вы назначили в предыдущем шаге. В поле Web path for project root введите путь к папке по отношению к кореной папке конфигурации сервера (server configuration root). Можно ввести относительный путь к корню проекта на сервере (project root on the server). По мере ввода PhpStorm динамически строит адрес URL и показывает его в поле Project URL.
Настройка папки в корне проекта.
В PhpStorm можно выбирать между исходными папками (Source), корневыми папками ресурсов (Resource Root) и папками исключений (Excluded ). По умолчанию любая папка рассматривается как исходная (Source) папка, если тип файлов в этой папке не ассоциирован с другим типом.
Вам также может понадобиться запретить выгружать / загружать файлы и папки. Запрет загрузки, выгрузки и синхронизации файлов или папок с источниками обеспечивает защиту от случайного обновления. Когда запрет применяется к файлам и папкам, отличным от Source , он позволяет сэкономить трафик, поскольку огромное количество картинок, скрытых или временных файлов больше не копируются туда-сюда.
Выберите каталог, который вы хотите промаркировать и выполните одно из следующих действий:
- Чтобы заставить PhpStorm игнорировать выбранный каталог для индексации, анализа, завершение кода и т.д., нажмите кнопку
на панели инструментов Excluded from Indexing, или выберите Excluded в контекстном меню.
- Чтобы разрешить PhpStorm завершать относительные пути к ресурсам в выбранной папке, нажмите кнопку
на панели инструментов или выберите Resource Root в контекстном меню.
- Для запрещения загрузки, выгрузки и синхронизации для выбранной папки, щелкните значок
или выберите Exclude Path в контекстном меню.
Более подробную информацию ищите в статьях Configuring folders under content roots и Excluding Files and Folders from Upload/Download.
Создание проекта из загруженных файлов
Время от времени вам необходимо подключаться через протоколы FTP/SFTP/FTPS к файлам, расположенных на удаленном хосте, сетевом ресурсе или диске. PhpStorm не поддерживает прямое редактирование файлов на удаленных хостах. Поэтому для работы с удаленными источниками, необходимо загрузить и организовать их в проекте PhpStorm. Чтобы обновить свои локальные и удаленные источники либо совместно синхронизировать их, Вы можете настроить автоматическую загрузку измененных файлов в диалоговом окне Options, используя выпадающий список Upload changed files automatically to the default server.
PhpStorm взаимодействует с удаленным хостом, где расположены файлы, используя настройки доступа к серверу (server access configuration). Вы можете использовать существующую настройку или определить новую при создании проекта.
Создание проекта PhpStorm из файлов с удаленного хоста, сетевого ресурса или примонтированного диска.
1. Запустите мастер New Project, выберите в главном меню New Project from Existing Files.
2. На странице странице мастера Choose Your Scenario, укажите способ доступа к файлам. Выполните одно из следующих действий:
- Чтобы разрешить PhpStorm загружать удаленные файлы через сеть или с примонтированного диска, выберите Web server is on a remote host, files are accessible via network share or mounted drive.
- Чтобы разрешить PhpStorm скачивать удаленных файлов через FTP, FTPS, или SFTP протоколы, выберите My web server is on a remote host, files are accessible via FTP/SFTP/FTPS.
Нажмите Next.
3. На второй странице мастера Specify Local Path укажите будущее местоположение проекта на вашем локальном компьютере и выберите необходимую стратегию скачивания:
3.1. Назначить родительскую папку, где будет расположен проект. Введите путь к нему вручную в текстовом поле Project local path или нажмите кнопку
и выберите нужное место в открывшемся диалоговом окне Select Path.
3.2 Укажите имя проекта в поле Project name. По мере ввода имя добавляется в пути проекта.
3.3. Выберите стратегию скачивания в поле Deployment options:
- Чтобы разрешить PhpStorm скачать файлы с параметрами, заданными на странице Deploymen в диалоговом окне Setting, выберите опцию Default.
- Чтобы изменить параметры по умолчанию, выберите параметр Custom и изменить настройки в диалоговом окне Create New Project: Review Deployment Options, которое откроется после нажатия кнопки Next.
3.4. Нажмите Next.
4. На странице Add Remote Server создайте конфигурацию доступа к серверу, чтобы включить взаимодействие между PhpStorm и удаленным хостом (либо примонтированым диском), на котором расположены файлы. Если у вас уже есть по крайней мере одна конфигурация доступа к серверу, PhpStorm откроет страницу Specify Remote Server. Просто пропустите этот шаг.
5. На странице Specify Remote Server настройте конфигурацию доступа к удаленному серверу (server access configuration), с которым PhpStorm будут взаимодействовать. Выполните одно из следующих действий:
- Чтобы использовать существующую конфигурацию, нажмите кнопку Use existing server и выберите конфигурацию из списка. В списке показаны основные параметры доступа.
- Чтобы определить новую конфигурацию, щелкните кнопку Add new remote server и создайте новую конфигурацию, как описано в предыдущем шаге. Диалоговое окно Add Remote Server откроется, после нажатия кнопки Next.
На странице Choose Remote Path, настроить структуру проекта, который будет создан.
Страница показывает папки в виде дерева относительно папки корневой конфигурации сервера.
1. Указать, какие удаленные папки находятся в корень проекта. Выберите соответствующую папку и щелкните значок
на панели инструментов или выберите Project Root в контекстном меню. PhpStorm отмечает выбранную папку значком
.
2. Вне корня проекта укажите папки, которые вам не нужно загружать по некоторым причинам. Это могут быть файлы-источники, которые вы не хотите обновлять вообще, медиа-файлы, картинки, кэши, временные файлы — все, что на самом деле не нужно в вашей работе. Выберите соответствующую папку и нажмите
или выберите Exclude Path в контекстном меню.
Важно. Исключение применяется рекурсивно. Это означает, что если выбранная папка содержит вложенные папки, они автоматически также помечаются как исключеные из проекта.
3. Настройте папки в корне проекта. По умолчанию, все файлы в этой папке рассматриваются как источники и участвуют в индексировании, поиске, анализе, автозавершении кода и т.д. Чтобы изменить этот статус, папки могут быть отнесены к следующим категориям:
- Чтобы разрешить PhpStorm завершать относительные пути к ресурсам в выбранной папке, нажмите кнопку
на панели инструментов или выберите Resource Root в контекстном меню.
- Чтобы заставить PhpStorm игнорировать выбранный каталог для индексации, анализа, завершение кода и т.д., нажмите кнопку
на панели инструментов или Excluded в контекстном меню.
Для возврата папке для ее обычного статуса, выберите папку в списке папок в корне, и нажмите кнопку
. Также можно выбрать папку в дереве корня и нажать на значок статуса еще раз.
Для получения дополнительной информации читайте статьи Configuring folders under content roots и Excluding Files and Folders from Upload/Download.
Комментарии (0)
Нет комментариев. Ваш будет первым!
Получил определенный фидбек на свое обращение к компании о создании блога. И некоторые коллеги просили в первую очередь рассказать именно про настройку phpStorm. Некоторые пока не совсем понимают, зачем им этот тормознутый зверь (на самом деле я так не думаю), который изменит их привычный уклад работы с проектом. Да и в самом то деле — зачем?
Редактор vs IDE
Каждый пользуется своим любимым редактором, у кого-то есть автокомплит по встроенным функциям языка, у кого-то даже по функциям в открытых файлах. Есть хорошие (напр. Sublime Text), есть похуже (напр. Notepad++), но поверьте — этого всего недостаточно. Этими инструментами можно пользоваться в тех случаях и проектах, когда количество постоянно редактируемых файлов не превышает 10-15, а процесс работы с кодом является созидательным (именно разработка) и требует много меньше отладки. Но мне, как и большинству сотрудников компании, в которой я работаю, по роду деятельности приходится в большей степени заниматься не созиданием, а изучением уже наработанного, и доработкой существующего функционала. Поэтому нам важно уметь экономить время на мелочах, уметь быстро и точно искать информацию по огромному количеству файлов. Минимум!
Тут то на сцену и выходит IDE. IDE — это полноценная среда для разработки. В IDE должно быть максимум инструментов, для того чтобы никакие вопросы не отвлекали от выстраивания в голове многочисленных, вложенных друг в друга абстракций.
Но, пока не буду вдаваться в подробности, о возможностях phpStorm’a у меня будет еще не один пост. А в этом посте я попробую преодолеть барьер, через который не могут перескочить очень многие разработчики, а именно — создание проекта.
Для того, чтобы использовать максимум возможностей phpStorm, необходимо использовать его в контексте проекта. Проект представляет из себя набор файлов (в нашем случае — файлов сайта), с которыми ведется постоянная работа, а в директории проекта phpStorm хранит свою системную директорию с настройками /.idea. Проект хранится целиком и полностью на той машине, на которой работает разработчик. Это один из ключевых моментов, который поначалу обескураживает разработчиков, которые привыкли работать с сайтом на удаленной машине через ssh или ftp. Только локальное хранение проекта позволит использовать IDE на полную катушку.
Создать проект крайне просто, для этого нужно воспользоваться мастером создания проекта (ваш КО). Для запуска мастера есть несколько способов:
- При старте phpStorm появляется окно, где можно выбрать действия для быстрого старта.
- Из основного окна phpStorm в меню File …
Описывать создание пустого проекта не буду — это достаточно тривиально. А вот на создании проекта из существующих файлов я остановлюсь подробнее.
У каждого разработчика в нашей компании есть индивидуальный хост разработки под каждый проект, который расположен по адресу <username>.<project_name>.develop.тратата.тата. У каждого разработчика есть полноценный ssh доступ к своему хосту. Этим и воспользуемся. Запустим мастер создания проектов из существующих файлов (File -> Create new project from existing files или аналогичная кнопка на стартовом окне). Вам будет предложен способ создания проекта.
Перечислю их все:
- Web server installed locally, source files are located under its document root. Самый простой вариант, когда вы разрабатываете локально на своем ПК все файлы проекта хранятся там же в DOCUMENT_ROOT виртуального хоста. Отметаем этот вариант, т.к. в нашем случае он не нужен
- Web server installed locally, source files are located elsewhere locally. Данный вариант аналогичен предыдущему, за исключением того, что файлы проекты лежат не в DOCUMENT_ROOT
- Web server is on remote host, files are accessible via network share on mounted drive. Данный вариант подойдет тем, у кого файлы проекта доступны через локальную сеть на другой машине. В принципе, в нашем случае можно использовать этот вариант. Наш develop сервер находится в локальной сети с разработчиками. Правда тут есть одно но — ПК разработчиков под управлением Windows, а сервер на Debian. Сеть между ними работает с помощью Samba, протокол обмена между ними несколько медленнее, чем в случае локальной сети с однородными ОС, поэтому этот вариант мы тоже для себя отметаем.
- Web server is on remote host, files are accessible via FTP/SFTP/FTPS. Данный вариант для тех, кто имеет доступ к своему проекту через указанные протоколы и веб-сервер установлен там же.
- Source files are in a local directory, no Web server yet configured. В этом случае можно создать «просто проект» без деплоя и синхронизации с веб-сервером, а настроить их позднее.
На самом деле не так важно, какой тип будет выбран. Любой проект может быть приведен к любому состоянию с помощью настроек. Но мы остановимся на 4м варианте — выбираем его.
Далее phpStorm предложит дать имя проекту и указать директорию, где будут храниться все файлы проекта. Если у вас есть локальный веб-сервер, то я рекомендую складировать все проекты в директорию, откуда вы подключаете хосты для веб-сервера, с именами типа <project_name>.loc, чтобы в случае, например, недоступности сети, или девелоп сервера, можно было легко переключиться на локальную разработку.
Также здесь можно выбрать, какие настройки Deployment’а установить, выбираем Default, об этом я расскажу чуть ниже.
На следующем шаге нам предлагается использовать существующий или создать новый «сервер» для подключения к файлам проекта. Что такое сервер в данном случае? Это перечень настроек, которые позволяют подключиться к файлам проекта с помощью какого-то протокола. Для каждого проекта рекомендую создавать свой сервер, несмотря на то, что проекты могут физически находиться на одном develop сервер и иметь одинаковые данные для входа.
Выбираем Add new remote server, ставим галку «Don’t check HTTP Connection» и переходим к следующему шагу, где нам нужно собственно указать настройки сервера. Делаем по аналогии с тем, что показано на скриншоте, тут все очевидно (закрасил тут список существующих у меня серверов)
В качестве пароля можете использовать либо SSH ключ, либо обычный пароль, у вас должно быть и то и другое. Рекомендуется использовать ключ, особенно для подключения к серверу вне офиса. Если для шифрования ключа используется пароль, то его тоже нужно будет ввести тут. (закрасил адрес своего ключа)
На следующем шаге нам будет предложено настроить директорию проекта. Поскольку мы указали в настройках сервера в качестве корневого пути директорию расположения файлов проекта, в этом окне будут показаны директории проекта. Соответственно отмечаем корневую директорию как Project Root с помощью соответствующей кнопки. Все директории проекта (кроме .git и .idea и некоторых других глобально исключенных, если они есть) будут помечены зеленым цветом.
Это означает, что они будут выкачаны при создании проекта. Но (внимание, ключевой момент) — мы не будем сейчас качать файлы. В случае с битриксом это долго и мучительно по ssh, т.к. в нем ну очень много файлов небольшого размера. Я пробовал выкачивать, даже по локалке проект целиком (включая ядро), качается непозволительно долго. И причем, если сейчас нажать на Next — phpStorm начнет выкачивать проект, без возможности приостановить процесс — либо ждать придется до конца (очень долго), либо отменять и начинать заново.
Для того чтобы обойти данную ситуацию, мы отмечаем корневую директорию как Excluded from download. Все директории перестанут быть зелеными. Пометив корневую директорию таким образом, мы запретили phpStorm’у загружать проект целиком в данный момент. Смело жмем Next.
На последнем шаге phpStorm предложит указать web адрес проекта. Если вы все сделали так, как я предлагал ранее, в этом поле вам ничего указывать не потребуется. Жмем Finish, и радуемся созданному проекту! Ура!
Но это еще не все 🙂
Во-первых, нам нужно снять ограничение на загрузку файлов, которое мы выставили на предпоследнем шагу. Сделать это можно через меню Tools > Deployment > Configuration. Вам отобразится уже знакомое окошко с настройками сервера, только там будет еще 2 вкладки: Mappings и Excluded Paths. Идем на последнюю и видим там список из 2х директорий — локальной директории проекта и remote директории проекта. Удаляем эти пути из исключений — выделяем их вдвоем с помощью ctrl и жмем Remove path. После этого сохраняем настройки сервера.
Но как нам теперь работать с проектом? Ведь файлов то нет … Тут опять есть несколько вариантов. Если проект находится под версионным контролем, то идем в директорию своего свежесозданного проекта через консоль и выполняем следующие команды:
|
git init git remote add origin ssh://<ваш логин>@<сервер с репозиторием>/<путь до репозитория>/<project_name>.git #Например, если проект расположен на моем сайте, и он доступен по ssh с моим логином, а репозиторий хранится в корневой папке, то получится адрес вроде #ssh://m_zhurov@develop.zhurov.me/home/m_zhurov/zhurov.me.git git pull |
Тут важно понимать, что проект на локальном ПК и проект на develop сервере должны быть синхронизированы. Если вы делаете клон репозитория, то убедитесь, что ваш проект на develop сервере находится на какой-то стабильной ветке и без изменений. Соответственно, после клонирования, нужно свой локальный проект переключить на ту же ветку. После клонирования нужда в репозитории на develop сервере отпадает, и использовать его больше не имеет смысла.
Пара слов о git на windows. Как установить — есть множество информации в интернетах. После установки не забудьте проставить имя разработчика и email адрес:
|
git config —global user.name ‘Иванов Бенедикт’ git config —global user.email ‘b.ivanov@testemail.test’ |
Есть небольшая тонкость. Поскольку git отслеживает права файлов, а на windows права на файлы кардинально отличаются от юниксовых, то нужно отключить проверку прав для репозитория, или глобально. Для этого выполните команду (с ключом —global или без)
|
git config core.filemode false |
Если же проект без версионного контроля, то первое что надо сделать — это настроить версионный контроль 🙂 Но в принципе, можно и без него обойтись. Можно для начала скачать все файлы проекта, которые не относятся к ядру. Для этого нужно включить панель с отображением файлов сервера (View > Tool Windows > Remote Host или Tools > Deployment > (Browse) Remote Host). Справа появится панелька с файлами на сервере.
Отмечаем нужные директории и файлы (все кроме ядра и upload), жмем ПКМ > Download from here, и ждем пока загрузится. Как правило — ждать долго не приходится, зависит от объема проекта. Пока качается, можно исключить из синхронизации все те директории, которые нам не нужны — всяческие кэши, upload директорию и тп. И с этим уже можно работать 🙂 А уже потом вечером поставить загрузку оставшихся модулей и компонентов на ночь, и тогда у вас будет целиком выкачанный проект к утру.
Помимо этого есть еще способ скачать проект — можно сжать папку сайта на сервере разработки в архив, скачать этот архив и распаковать уже у себя в папке проекта — тоже рабочий вариант, но в случае с большими проектами нужно умудриться не подвесить сервер, поэтому это наименее приоритетный вариант
После того как скачается, остается настроить лишь синхронизацию между локальными файлами и хостом разработки. Помните мы вначале выбрали настройку для Deployament’а как Default? Пришло время это изменить. Для этого заходим в Tools > Deployment > Options и настраиваем так, как показано на картинке.
Небольшие пояснения о том, что заслуживает внимания. Опция Upload changed files automatically to the default server стоит в значении Always для того, чтобы все изменения мгновенно уходили на сервер разработки. PhpStorm имеет особенность сохранять файлы без нажатия на ctrl+S, и в случае установки этой опции изменения попадут на сервер сразу как только вы перестанете работать с кодом. Скорости передачи в локальной сети должно хватить на то, чтобы пока вы переключаетесь из окна phpStorm’а в браузер с помощью alt+tab (или может ты крут и переключается с win+tab?), phpStorm смог отправить редактируемый вами файл на сервер разработки. И, как раз, когда вы нажмете f5 для проверки своих изменений, вы их увидите тут же.
Опция Upload external changes отвечает за то, чтоб синхронизировать файлы даже после того, как они изменились вне IDE. Самая частая ситуация — версионный контроль. Сделали checkout через консоль, файлы в проекте изменились. Как только вы зайдете в окно phpStorm’a он сразу поймет, какие файлы были изменены и отправит их на сервер.
И последнее — Warn when uploading over newer file — предлагаю ставить в No в случае с проектами под версионным контролем, и напротив, если версионного контроля нет, то ставить Compare content. Если включить эту опцию, то перед отправкой файла на сервер IDE будет сверять отправляемый контент с контентом на сервере. В случае обнаружения расхождения вам будет предложено либо слить изменения, либо выбрать серверный или локальный вариант. В случае с версионным контролем я оставляю эту опцию выключенной, т.к. за синхронизацию в этом случае отвечает система контроля версий, а не IDE.
Как в итоге работает схема разработки с IDE?
Весь проект хранится у вас на ПК (без базы данных). Репозиторий системы контроля версий также хранится у вас локально. При любом изменении в локальном проекте у нас настроена синхронизация на сервер разработки. Сохранили файл — он улетел на сервер. Переключились с ветки на ветку — все измененные файлы улетели на сервер. Такая безусловная. односторонняя синхронизация получается.
Подобная схема работы ни разу не вызвала у меня затруднений при работе с проектом, считаю ее стабильной и лучшей для использования.
И что же мы в итоге получаем по сравнению с работой в редакторе:
- Автокомплит по всем классам, функциям, константам ядра фреймворка
- Автокомплит по всем вашим классам, функциям, константам
- Возможность работать с кодом не вылезая из IDE, и не затрачивая время на поиск документации по функциям, ведь документация доступна при нажатии на ctrl+Q на функции или методе (если для нее определен phpDoc)
- Возможность использования стандартизованного стиля кодирования
- Возможность поиска любой сущности по всему проекту. Представьте что вам нужно заменить использование какой-то функции на другую, или найти все вызовы определенного компонента, или найти, где используется определенный css класс
- При ctrl+ЛКМ мгновенно переходить к определению функции, класс, переменной или константы
- Можно перечислять ооочень долго и это тема отдельных статей …
PHP – язык программирования, который пользуется спросом при веб-разработке. С его помощью программисты могут создавать собственные проекты, а затем размещать их в Сети. Базируется на создании скриптов по серверной стороне в клиент-серверных моделях.
Для того удобной и быстрой разработки нужно использовать специальные среды и IDE. Неплохой вариант – это PHPStorm. В данной статье будет рассказано о том, как пользоваться соответствующим «редактором», что он собой представляет. Информация представлена для начинающих. Но и опытные разработчики найдут здесь много полезного и интересного. Особенно если они планируют сделать собственный удаленный проект.
Описание
Файл PHP — это интегрированная среда разработки. Носит название IDE. Позволяет писать на PHP разнообразные скрипты и документы. Среда оснащена интеллектуальным редактором. Он нацелен на глубокое понимание итоговой кодификации.
Нынешний релиз PHPStorm поддерживает PHP версий 5.3-7.3. Годится как для классических проектов, так и для современных решений разработки. Это – лучшее автодополнение кодификации, рефакторинг и корректировка багов «в одном флаконе».
Преимущества
Если разработчик решил использовать PHPStorm, ему необходимо сначала узнать, насколько это хорошее ПО. К его преимуществам относят следующие моменты:
- автоматическое исправление ошибок в кодификации;
- стабильная работа на разных устройствах;
- поддержка смешивания языков;
- верификация кода;
- простая поддержка получившегося итогового файла;
- наличие передовых технологий веб-разработки;
- функциональность WebStorm;
- полноценная поддержка PHP вместе с базами данных и SQL.
Пользоваться рассматриваемым приложением сможет даже начинающий программист. Для того, чтобы удаленно работать с макетами и шаблонами сайтов, не нужно никаких существенных навыков. Главное – освоиться с программированием на PHP.
Что умеет
IDE PHPStorm – это удобная среда программирования, которая выделяется своей функциональностью. Она предусматривает следующие возможности:
- Интеллектуальный редактор кодификации в файле предусматривает подсветку синтаксиса, автодополнение кода расширенными параметрами форматирования.
- Есть генераторы, сопрограммы, а также иные улучшения в плане синтаксиса.
- Работа с детектором дублируемого кода, PHP рефакторинг.
- Контактирование с Docker, Composter, встроенным REST клиентом.
- Есть SSG консоль.
- IDE умеет работать с фреймворками и специализированными плагинами для ведущих фреймворков PHP. Пример – Joomla!
- Визуальный отладчик для PHP контента, валидация конфигурации отладчика.
- Поддержка CSS, HTML, JS.
- Набор инструментария для проведения фронтенд разработки проекта.
- Поддержка стилей кода, а также наличие встроенных стилей.
- Интеграция с системами управлениями версиями. Сюда также можно отнести унифицированный интерфейс.
- Развертка утилит удаленно. Здесь есть автоматическая синхронизация с FTP, FTPS, SFTP и так далее.
- Live Edit. Это – когда корректировки в коде можно сразу увидеть в браузере. Перезагружать для этого итоговую страничку нет никакой необходимости.
- PHP UMP.
- Поддержка интеграции с баг-трекерами, базами данных. Есть SQL редактор, помогающий формировать запросы.
Этот IDE файл подходит для всех самых популярных операционных систем. Он сгодится и для Windows, и для Линукса, и для Mac OS X.
Настройка для операционной системы
Удаленный проект типа «веб» можно сделать через PHPStorm. Но сначала требуется провести небольшую предварительную подготовку. Речь идет о настройке для выбранной операционной системы. Далее будет приведен пример для Windows. Рекомендации помогут начать знакомство с файлом IDE «с нуля».
Инициализация
Первый этап на пути использования среды программирования – это ее установка:
- Зайти на официальную страничку проекта.
- Скачать бесплатную версию среды. Она выдается на 30 дней. По истечении соответствующего периода требуется или провести переустановку IDE, или купить полную версию.
- Выбрать операционную систему.
- Щелкнуть по кнопке «From Download».
- Запустить Мастер Установки.
- Указать разрядность ОС, а также поддерживаемые форматы файлов.
- Дождаться завершения процедуры.
После запуска среды система предложит провести импорт ранее установленных настроек. Можно согласиться на стандартные. После следует предложение покупки лицензии. Этот шаг стоит пропустить, особенно на первых порах.
Следующий этап, который приблизит к созданию удаленно первого проекта – это настройка «внешности» IDE. Система предложит стиль оформления и «горячие клавиши». Когда данный этап окажется позади, непосредственная инициализация завершится.
Новый проект
PHPStorm дает возможность создания разных типов документов. Всего различают два варианта – локальные и связанные с удаленным сервером. Каждый подход предусматривает свои ключевые особенности. Поэтому далее они будут рассмотрены более подробно.
Локальный тип
Файл локального проекта создается достаточно легко. Для этого потребуется:
- Запустить среду разработки.
- Выбрать «Create new project». Аналогичную операцию можно отметить из меню «File».
- Выбрать шаблон. Можно обойтись без него. При выборе шаблона пользователь должен определиться с версией. Все необходимое автоматом подгружается из GitHub.
- Указать место, где будет храниться документация.
- Придумать и прописать название.
После подтверждения файл проекта создан. Можно приступать к скриптингу. Стоит обратить внимание на папку .idea. Удалять ее строго запрещено. Она хранит все параметры, связанные с разработкой.
Локальный вариант хорош тогда, когда пользователь будет работать «для себя», не выкладывая итоговый файл на сервер в интернете.
Удаленный
Удаленный проект имеет связь с реальным сервером. Чтобы его сделать, необходимо:
- Кликнуть мышью в меню IDE по «Create New Projects from Existing Files». Можно нажать правой кнопкой мыши по File и найти там эту команду.
- Выбрать сценарий использования. Здесь предстоит кликнуть по Web server is on remote host, files are accessible via ftp/sftp/ftps.
- Прописать название проекта и сослаться на путь хранения файла.
- Выбрать новое удаленное подключение. Пример – shh.
- Root path – это путь к родительскому каталогу. С остальными параметрами проблем возникнуть не должно.
- Кнопка «Test…» отвечает за проверку правильности введенных параметров доступа.
- «Web server root URL» — путь, по которому открываются файлы для отображения на удаленном сервере. Прописывается системой автоматически.
- Выбрать документы, которые относятся к соответствующему project. После выбора стоит кликнуть по кнопке с подписью Project root.
- Если нажать на «Продолжить», система начнет загрузку отмеченных документов на ПК с сервера. Этот шаг для теста рекомендуется пропустить. Для этого добавляется исключение. Нужно кликнуть по Excluded from download».
- Щелкнуть по «Далее» и прописать путь корневой папки.
После подтверждения обработки сформированного запроса итог не заставит себя ждать. Клиент сможет работать с удаленным сервером. Для начала необходимо зажать Ctrl + Alt + S, перейти в «Build,Execution»-«Deployment». Далее – кликнуть по вкладке Excluded path и удалять исключения. Достаточно нажать на путь, а после выбрать команду под названием Remove path.
Быстрое освоение
Программирование и клиент-серверная разработка – это не так трудно, как кажется. В сети полно туториалов, которые помогут «с нуля» разобраться с выбранным направлением. Также стоит обратить внимание на специализированную литературу.
Но есть и более интересный выход из ситуации – это прохождение дистанционных компьютерных курсов. На них пользователя смогут обучить азам разработки на любом языке и платформе «с нуля». Программы рассчитаны на срок до 12 месяцев. Можно выбрать одно или несколько направлений сразу, а также подобрать занятия с учетом собственного багажа знаний и навыков.
Всем пользователям гарантируется постоянное кураторство, учебные материалы, поданные простым и понятным языком, а также бесценный практический опыт. В конце клиенты смогут получить электронный сертификат для подтверждения навыков и умений. Он поможет при дальнейшем трудоустройстве.









