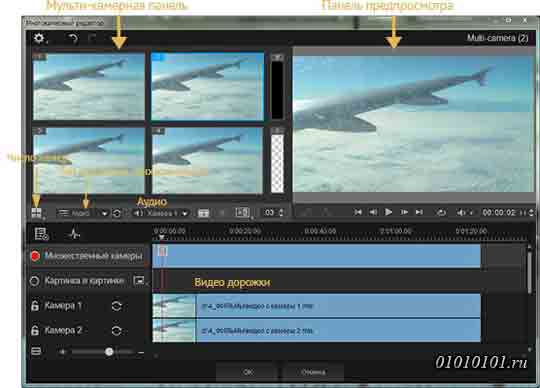ГЛАВА 1:
Для упрощения структуры процесса создания цифровых фильмов все основные функции доступны с помощью центральной группы вкладок главного окна программы Pinnacle Studio. Эти же шаги применяются к любому типу фильма, например к простому слайд-шоу с эффектом растворения между кадрами или впечатляющему 3D-материалу с сотнями включенных клипов и эффектов.
Главная панель управления Pinnacle Studio обобщает процесс создания фильмов.
Программа импорта
Кнопка Импорт (см. на рисунке слева) позволяет начать подготовительный этап. Этот этап включает в себя такие процедуры, как «захват» видео с аналоговой или DV-видеокамеры, получение фотографий с цифровой камеры и копирование
|
Глава 1: Использование Pinnacle Studio |
1 |

мультимедийных файлов на ваш локальный жесткий диск с сетевого ресурса.
Pinnacle Studio Importer предоставляет инструменты для этих задач вместе с функцией «Копия экрана» для захвата кадров из видеофайлов и средством «Стоп-кадр» для покадрового создания видео. Дополнительные сведения см. в главе 10 «Программа импорта».
Основные элементы управления инструмента Importer Snapshot.
Команды импорта в меню «Файл». Выбор пункта
Импорт в меню «Файл» приведет к тому же результату, что и при открытии вкладки Импорт: откроется окно Importer. Меню также содержит три другие варианта импорта. Каждый из вариантов открывает диалоговое окно файла Windows, чтобы запросить разрешение на импорт файлов с жесткого диска или другого локального хранилища.

•Команда Импортировать предыдущие проекты
Studio позволяет загрузить проекты фильмов, созданные в предыдущих версиях Pinnacle Studio.
•Команда Импортировать проекты Pinnacle Studio App позволяет получать проекты, экспортированные из совместимых приложений
Studio для iPad.
•Команда Быстрый импорт позволяет непосредственно выбрать для импорта обычные медиафайлы – фотографии, видеоролики, аудиозаписи или проекты.
Программа экспорта
Другой важной частью процесса создания фильмов является операция экспорта. К тому моменту, когда вы подойдете к этому этапу, самая сложная работа останется позади. Творческая энергия, затраченная на создание вашего фильма, превратилась в продукт, которому теперь не хватает всего лишь одного ингредиента – целевой аудитории.
Pinnacle Studio Exporter помогает преодолеть это последнее препятствие с помощью инструментов презентации вашего фильма зрителям в любом месте. Создайте файл цифрового фильма в выбранном вами формате, запишите его на диск DVD или загрузите напрямую на веб-сайт YouTube.
Аналогично программе импорта, программа экспорта открывается в отдельном окне с последующим возвратом в главное окно после
|
Глава 1: Использование Pinnacle Studio |
3 |
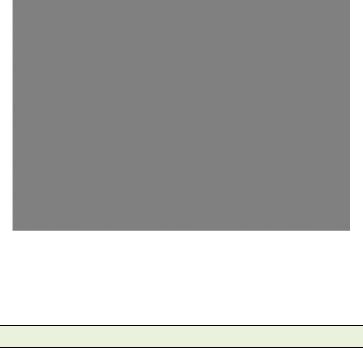
выполнения необходимых действий. Дополнительную информацию см. в главе 11 «Программа экспорта».
Подготовка к созданию видеофайла с помощью программы экспорта.
Центральные вкладки
Большая часть всех функций программы Pinnacle Studio доступна с помощью трех центральных вкладок – Библиотека, Фильм и Диск. Первая из них открывает главное окно библиотеки, в котором вы можете контролировать ваши коллекции мультимедиа.
Другие вкладки открывают два редактора проектов
– один для цифровых фильмов, а другой для проектов дисков, которые представляют собой цифровые фильмы, дополненные интерактивным меню DVD.
Соседние файлы в предмете [НЕСОРТИРОВАННОЕ]
- #
- #
- #
- #
- #
- #
- #
- #
- #
- #
- #

В настоящее время компанией Corel Pinnacle Systems выпускаются два устройства Dazzle для захвата видео: это Video Creator Platinum HD и DVD Recorder HD. Оба прибора позволяют осуществить полупрофессиональный захват видео с практически любых источников в домашних условиях с последующей обработкой и записью на носители. Эта обработка выполняется в программе Pinnacle Studio. Последняя на данный момент, 17-я версия выпущена в конце 2013 года.
Поскольку за последнее десятилетие мощность домашних компьютеров для видеомонтажа выросла на как минимум на порядок, то Pinnacle возлагает основную работу по компрессии захваченного видео именно на компьютер, разгрузив таким образом процессор устройства захвата. Именно поэтому 17-я версия Studio обеспечивает 10-кратное увеличение скорости при перекодировании видео в выбранный HD формат.
Если также учесть значительно выросший объём жёстких дисков, то захват можно спокойно осуществлять в несжатый формат DV, а перекодировать потом. Такой метод особенно подходит, если нет уверенности, что ваш компьютер справится со сжатием видео в реальном времени; в противном случае из-за выпадения видеокадров возникает рассинхронизация аудио и видеодорожек. (Например, ноутбук с двухъядерным процессором при записи видео с Web-камеры всегда теряет кадры из-за небольшой скорости записи данных на внутренний жёсткий диск.)
Основные особенности Pinnacle Studio 17 заключаются в следующем:
— увеличенная производительность при рендеринге HD-видео;
— съёмка видео с экрана;
— доступ к облачному хранилищу (после регистрации доступны 50ГБ на сайте Box);
— поддержка iPad, что вместе с «облаком» даёт возможность редактирования видео и создания фильмов в любое время в любом месте;
— расширенные возможности публикации своих файлов в социальных сетях.
Как правило, процесс оцифровки видео (создания фильма) состоит из трёх этапов:
— захват или импорт видео с различных источников;
— редактирование или монтаж с целью сделать фильм наиболее содержательным;
— экспорт или вывод файла созданного фильма на носитель или в другое хранилище.
Всё это и позволяет сделать Pinnacle Studio 17 в лучшем виде.
Вот как выглядит окно программы при выбранном режиме импорта видео:

Pinnacle предлагает все файловые ресурсы помещать в библиотеку; это можно сделать и автоматически, указав папки для отслеживания наличия в них аудио, видео и фото файлов.
После нажатия кнопки Импортировать появляется окно Studio Importer. Как видно, оно состоит из рабочей области, окружённой двумя панелями. В рабочей области отображается содержимое источника импорта (в нашем случае – DVD-диска). Слева – самая главная панель Импортировать из. В зависимости от типа выбранного источника меняется вид панели параметров справа от рабочей области – если захватывать видео с определённого устройства, доступны выбор разрешения видео, кодера для компрессии, формата аудио, в случае же импорта, например, с DVD – копировать ли файлы или просто связать с проектом. В самом низу – кнопка Начать импорт, которая после нажатия превращается в Остановить импорт. После начала импорта происходит передача материала в папку, заданную на панели Импортировать в.

— любые медиа файлы с любых типов носителей (оптические, USB и т.п.), просмотреть содержимое для импорта можно, кликнув на значке Мой компьютер;
— файлы конкретного типа выбираются кликом по значку Сканировать ресурсы;
— видеокамеры DV и HDV, аналоговые видеокамеры и видеомагнитофоны, устройства захвата – названия всех подключённых устройств отображаются на панели Импортировать из для возможности выбора; например устройство Dazzle DVD Recorder отобразится как Dazzle DVC 100 (впрочем, точно так же отобразится и устройство Video Recorder Platinum);
— оптические носители, включая Blu-ray;
— файлы из облака Cloud.
Помимо захвата видео можно импортировать стоп-кадр или изображение на экране.
После выполнения захвата файл оцифрованного видео появляется в окне Navigation редактора фильмов. Перетаскиваем его на линию времени (таймлайн) и выполняем уже описанные стандартные процедуры редактирования при монтаже – режем, убираем лишнее, добавляем переходы, субтитры, редактируем/накладываем звук и т.п. Количество видеодорожек зависит от версии Studio 17 – для Ultimate их число не ограничено, для базового варианта – 6.
Остановимся подробнее на третьем шаге создания фильма – вывод (экспорт) отредактированного файла. Для этого в редакторе видео кликаем на кнопке Экспорт. Открывается окно Studio Exporter. В нём сначала выбираем Тип экспорта –
если в файл, то это будут практически все распространённые форматы за исключением mkv;
если в облако, то это Facebook, Vimeo, YouTube или собственный раздел на Box;
если на устройство, то присутствует совместимость с Apple, Xbox, Nintendo, Sony.
Для каждого формата и для каждого типа вывода есть свои настройки. Например, для файлового экспорта выбираем тип файла (на рисунке мы выбрали mts), шаблон (пусть будет Full HD, 50 строк) и настраиваем дополнительные параметры, в частности, делать или нет предварительный рендеринг перед кодировкой. Полагаю, что при достатке ресурсов компьютера лучше отвечать «да».
После указания месторасположения выводимого файла, нажимаем на кнопку Начать экспорт.
Для других типов экспорта все операции аналогичны.
При выходе из Studio программа предложит сохранить проект, что и надо сделать. На случай, если фильм придётся переделывать… Недавно появилась возможность ознакомиться с новой Pinnacle Studio 18.
Творческих успехов!
Автор: Алексей Касьянов
https://01010101.ru/otcifrovka-video/pinnacle-studio-17-rukovodstvo-polzovatelya.htmlPinnacle Studio 17 руководство2014-11-13T16:37:37+03:00Алексей КасьяновОцифровка видеоВсем известно, что одним из самых распространённых программно-аппаратных комплексов для захвата, монтажа и вывода видео является тандем устройства Dazzle и редактора Pinnacle Studio.
В настоящее время компанией Corel Pinnacle Systems выпускаются два устройства Dazzle для захвата видео: это Video Creator Platinum HD и DVD Recorder HD. Оба прибора позволяют осуществить…Алексей КасьяновАлексей
КасьяновEditorОцифровка видео, аудио, фото
Смотреть руководство для Pinnacle Studio 17 ниже. Все руководства на ManualsCat.com могут просматриваться абсолютно бесплатно. Нажав кнопку «Выбор языка» вы можете изменить язык руководства, которое хотите просмотреть.
MANUALSCAT | RU
Вопросы и ответы
У вас есть вопрос о Pinnacle Studio 17, но вы не можете найти ответ в пользовательском руководстве? Возможно, пользователи ManualsCat.com смогут помочь вам и ответят на ваш вопрос. Заполните форму ниже — и ваш вопрос будет отображаться под руководством для Pinnacle Studio 17. Пожалуйста, убедитесь, что вы опишите свои трудности с Pinnacle Studio 17 как можно более детально. Чем более детальным является ваш вопрос, тем более высоки шансы, что другой пользователь быстро ответит на него. Вам будет автоматически отправлено электронное письмо, чтобы проинформировать вас, когда кто-то из пользователей ответит на ваш вопрос.
Задать вопрос о Pinnacle Studio 17
- Бренд:
- Pinnacle
- Продукт:
- Фото / видео программы
- Модель/название:
- Studio 17
- Тип файла:
- Доступные языки:
- немецкий
Сопутствующие товары Pinnacle Studio 17
Pinnacle Studio Ultimate это видеоредактор который создан для редактирования и создания видеоконтента.
Видеоредактор Pinnacle Studio скачать бесплатно на русском
Особенности установки
- Pinnacle Studio установить можно на любую операционную систему Windows.
- Pinnacle Studio 17 программа на русском языке.
- При установке ключей произойдёт в Pinnacle Studio активация.
- Для нормальной работы Pinnacle Studio требования к компьютеру должны быть следующие: у процессора должно быть более 2 ядер и не менее 2 ггц, оперативной памяти должна быть более 2000 мб, видеокарта должна быть не менее 256 мб. При этих минимальных параметрах Pinnacle Studio зависает в начале запуска и начинает работать после окончания установки библиотек.
- Редактор Pinnacle Studio будет работать если на компьютере установлен NET Framework 4 и DirectX® выше 9 версии.
- Установка Pinnacle Studio производится в следующем порядке:
1.Установить Pix530vpp.exe — устанавливаем для Pinnacle Studio ключ.
2.Установить ssPS17U_setup.exe. — установка программы, во время которой нажимать пункты «Активировать и зарегистрировать позже» и «Зарегистрировать позже».
3.Установить spPS1701134_setup.exe — устанавливаем обновление Pinnacle Studio.
4.Установить Pinnacle Studio_Patch_17_2_0.exe — устанавливаем ключ активации для Pinnacle Studio. - В архиве также содержится файл «Pinnacle Studio руководство пользователя» в PDF формате, это руководство по Pinnacle Studio для начинающих пользователей.
- Имеет Pinnacle Studio официальный сайт на русском www.pinnaclesys.com на котором можно скачать Pinnacle Studio для Windows 10.
Особенности программы
- Если вы хотите загружать на компьютер видео с видеомагнитофона или фотографии с каких-нибудь камер то рекомендую вам скачать программу Pinnacle Studio 17, она прекрасно с этим справится.
- В архиве содержится по Pinnacle Studio самоучитель с помощью которого можно подробно узнать про все его возможности.
- Делая видеомонтаж Pinnacle Studio поможет разместить видео файлы в нужной для вас последовательности.
- Можно добавлять программой Pinnacle Studio видеоэффекты.
- Можно с помощью Pinnacle Studio Pro в проекты наложить фоновую музыку.
- Можно в Pinnacle Studio работать с видео и создать для него интерактивное меню перед записью на диск.
- Создавая меню можно настраивать различные его параметры при просмотре.
- Программа конвертирует файлы в различные форматы.
- Можно наложить программой Pinnacle Studio движущиеся титры на фото, видео и аудио.
- Можно используя Pinnacle Studio обрезать видео в нужных местах.
- Имеется возможность ускорить видео в Pinnacle Studio и замедлить видео.
- Используя в Pinnacle Studio переходы при монтаже, видео получится лучше и эффектнее. В библиотеке программы имеется 100 HD видео переходов.
- Имеется зелёное полотно с помощью которого можно менять фон и местоположение объектов в видео.
- Производит Pinnacle Studio видеозахват с трясущейся камеры и исправляет его.
- Pinnacle Studio русская версия может загружать созданное ей видео на ютуб.
- Умеет производить запись экрана монитора.
Видео
В этом видео показано как пользоваться Pinnacle Studio инструкция для начинающих.
Хотите монтировать захватывающие видеоклипы или составлять удивительные слайд-шоу по материалам домашней медиатеки? Программа Pinnacle Studio, поможет оформить цифровые воспоминания по Вашему вкусу, и сделает это в высоком качестве.
Pinnacle обладает огромным набором всевозможных инструментов и весьма удобным интерфейсом. У более продвинутых пользователей, трудностей с использованием программы не возникает, но новички часто теряются в разнообразии кнопок. Чтобы освоить базовые возможности данного редактора и быстрее приступить к творческому процессу, рекомендуем ознакомиться со следующими обучающими материалами.
Уроки Pinnacle Studio 19
Краткий экскурс по главным настройкам и инструментам редактора. Наглядно покажет, как пользоваться Pinnacle при обработке и монтаже видео. Данный мини-курс длиться всего 47 минут и состоит из 5-ти видеоуроков. При этом отлично отражает суть работы с программой.
{banner_lesson}
Скачать уроки по Pinnacle Studio 19
одним архивом
Яндекс.Диск
/ MEGA
Уроки Pinnacle Studio 17
Инструкция по работе с более старой версией программы. Можете не волноваться, что методики, описываемые в следующих роликах, не подойдут к более современным сборкам. На самом деле, между версиями 17 и 20, не сильного отличия, за исключением дополнительных возможностей. Интерфейс практически не изменился, а значит данные видеоуроки будут актуальны и сейчас.
Данный мини-курс представляет собой наглядное руководство по решению определенных задач (создания слайд-шоу, наложения картинки, изменения скорости). Автор отвечает на вопросы зрителей, и показывает, как получить тот или иной результат. Всего имеется 10 уроков, общей продолжительностью 1 час 22 минтуы. Вам решать, смотреть все или только конкретные уроки.
{banner_lesson}
Скачать уроки по Pinnacle Studio 17
одним архивом
Яндекс.Диск
/ MEGA
Хотите монтировать захватывающие видеоклипы или составлять удивительные слайд-шоу по материалам домашней медиатеки? Программа Pinnacle Studio, поможет оформить цифровые воспоминания по Вашему вкусу, и сделает это в высоком качестве.
Pinnacle обладает огромным набором всевозможных инструментов и весьма удобным интерфейсом. У более продвинутых пользователей, трудностей с использованием программы не возникает, но новички часто теряются в разнообразии кнопок. Чтобы освоить базовые возможности данного редактора и быстрее приступить к творческому процессу, рекомендуем ознакомиться со следующими обучающими материалами.
Уроки Pinnacle Studio 19
Краткий экскурс по главным настройкам и инструментам редактора. Наглядно покажет, как пользоваться Pinnacle при обработке и монтаже видео. Данный мини-курс длиться всего 47 минут и состоит из 5-ти видеоуроков. При этом отлично отражает суть работы с программой.
{banner_lesson}
Скачать уроки по Pinnacle Studio 19
одним архивом
Яндекс.Диск
/ MEGA
Уроки Pinnacle Studio 17
Инструкция по работе с более старой версией программы. Можете не волноваться, что методики, описываемые в следующих роликах, не подойдут к более современным сборкам. На самом деле, между версиями 17 и 20, не сильного отличия, за исключением дополнительных возможностей. Интерфейс практически не изменился, а значит данные видеоуроки будут актуальны и сейчас.
Данный мини-курс представляет собой наглядное руководство по решению определенных задач (создания слайд-шоу, наложения картинки, изменения скорости). Автор отвечает на вопросы зрителей, и показывает, как получить тот или иной результат. Всего имеется 10 уроков, общей продолжительностью 1 час 22 минтуы. Вам решать, смотреть все или только конкретные уроки.
{banner_lesson}
Скачать уроки по Pinnacle Studio 17
одним архивом
Яндекс.Диск
/ MEGA
Pinnacle Studio 24 ULTIMATE Передовое программное обеспечение для редактирования видео и записи экрана
Зачем редактировать с помощью Pinnacle Studio?
Расширенное редактирование временной шкалы с помощью мощных инструментов
Редактируйте неограниченное количество дорожек с помощью инструментов редактирования профессионального уровня, включая улучшенное маскирование видео, цветокоррекцию, отслеживание движения, запись экрана и многое другое.
Изучите творческие эффекты и инструменты цветокоррекции
Улучшите свои видео с помощью сотен творческих эффектов, инструментов цветокоррекции и цветокоррекции, которые обязательно раскроют ваш творческий потенциал.
Элементы управления ключевыми кадрами для непревзойденной точности
Расширенные элементы управления ключевыми кадрами позволяют точно настроить каждый параметр ваших клипов, переходов и эффектов.
Редактируйте эффективно с помощью настраиваемой рабочей области
Оптимизируйте свой рабочий процесс с помощью гибкого рабочего пространства, настраиваемых ярлыков и эффективной временной шкалы, которая может сэкономить вам часы редактирования.
Мощность профессионального калибра, которая не сломит банк
Погрузитесь в мощные инструменты, которые вы ожидаете найти только в профессиональном программном обеспечении для редактирования, по гораздо более низкой цене.
Подходит ли вам Pinnacle Studio?
- Хотите расширить свой текущий набор инструментов для редактирования, включив в него инструменты профессионального качества?
- Жаждете элементов управления для точной настройки каждой детали вашего следующего редактирования?
- Стремитесь добиться преобразований цветокоррекции и спецэффектов кинематографического уровня?
- Ищете недорогую альтернативу профессиональному программному обеспечению для редактирования?
Присоединяйтесь к миллионам пользователей, редактирующих с помощью Pinnacle Studio.
Функции, позволяющие создавать высококачественные продукты
Какая версия подходит именно вам?
ПИННАКЛ СТУДИО
Узнайте о расширенном редактировании видео
- Редактирование 6 дорожек
- Инструменты цветокоррекции
- Многокамерный монтаж для 2 камер
- Более 20 шаблонов меню MyDVD
- Элементы управления ключевыми кадрами
ПИННАКЛ СТУДИО ПЛЮС
Опыт расширенного редактирования видео
- Редактирование 24 дорожек
- Базовая цветокоррекция
- Многокамерный монтаж для 4 камер
- Более 50 шаблонов меню MyDVD
- Элементы управления ключевыми кадрами
- Базовое отслеживание движения
- Аудио Дакинг
- Пакетная обработка
ПИННАКЛ СТУДИЯ ULTIMATE
Ваш полный продвинутый видеоредактор
- Редактирование неограниченного количества дорожек
- Расширенная цветокоррекция
- Многокамерный монтаж для 6 камер
- Более 100 шаблонов меню MyDVD
- Элементы управления ключевыми кадрами
- Отслеживание движения с помощью мозаики
- Приглушение размытия звука
- Пакетная обработка
- Маскировка видео
- 4K Редактирование видео
- Редактирование видео 360°
- Бесшовные переходы
- Экспорт альфа-канала
Что включено?
- Расширенное программное обеспечение для редактирования видео
- Запись экрана и webинструменты для захвата видео с камеры
- Создатель меню DVD с шаблонами
- Сотни творческих фильтров, эффектов, заголовков, переходов и шаблонов
Минимальные системные требования
- Операционная система: Windows 10
- Процессор: Intel Core i3 или AMD A4 3.0 ГГц или выше
- RAM: 4 ГБ или больше
- Видеокарта: минимальное разрешение 1024 x 768, минимум 256 МБ видеопамяти VGA.
- Место на жестком диске: 8 ГБ места на жестком диске для полной установки
Поддерживаемые языки программы
чешский, датский, голландский, английский, финский, французский, немецкий, итальянский, японский, польский, русский, испанский и шведский.
Ресурсы для обучения и поддержки
- Быстрый поиск помощи с помощью Руководства пользователя с возможностью поиска
- Получите доступ к сотням письменных и видеоуроков
- Общайтесь с другими пользователями и задавайте вопросы на форуме пользователей
Для получения дополнительной информации посетите pinnaclesys.com
Документы / Ресурсы
Рекомендации
Студия Пиннакл | Расширенное программное обеспечение для редактирования видео для Windows

Среди некоторых полезных нововведений в Pinnacle Studio 19 имеется и возможность одновременного редактирования видео, полученного с разных камер. Это так называемое Multi-Camera Editing (Многокамерное редактирование). Что нам даёт эта возможность?
Конечно, фильм смотрится гораздо более профессионально, когда сделан монтаж видео одного и того же события, снятого с разных ракурсов. Возникает ощущение многогранности, полноты взгляда на происходящее у разных и разных категорий зрителей. Т.е. ваш фильм однозначно поднимается в рейтинге, где бы он ни был выложен.
Многокамерное рабочее пространство легко воспринимается и позволяет редактировать «на лету», как если бы клипы воспроизводились одновременно с нескольких камер, вплоть до 6 (а это зависит от выбранного варианта вашей Пинакл Студио 19, обзор которой здесь).
Кадры могут быть захвачены с самых различных устройств – это и экшн-камеры, и дрон-камеры, зеркалки или смартфоны. При этом допускается и наложение аудио, полученного не с микрофона.
Опишем, как пользоваться этой функцией.
Многокамерный редактор включается нажатием соответствующей кнопки на панели инструментов Pinnacle Studio 19:
Точнее, при этом открывается окно многокамерного экспорта. В нём необходимо указать файлы видео с этих камер, разместить их на соответствующих дорожках и нажать кнопку «ОК».
Рабочее пространство редактора Multi-Camera
На рисунке показаны основные области рабочего пространства мульти-камерного редактора:
С помощью кнопки на панели инструментов выбираем число камер – от 4-х до 6-ти. Список типа источника синхронизации содержит варианты синхронизации создаваемого клипа. Рядом находится кнопка синхронизации, нажатие которой запускает процесс синхронизации предварительно выбранных камер. Соответственно, выпадающий список Аудио позволяет выбрать предпочитаемую аудио дорожку.
Основные этапы редактирования
Шаг 1. Импорт необходимых видео и аудио клипов в Корзину проекта Pinnacle Studio.
Шаг 2. Выберите клипы в Корзине и импортируйте их в мульти-камерный редактор с помощью специального окна импорта, которое позволяет назначить клипы для «Камера 1», «Камера 2» и т.д.
Шаг 3. Синхронизация клипов по временной шкале. Это можно сделать автоматически, если все клипы имеют аудио дорожку, в противном случае есть несколько иных способов синхронизации.
Шаг 4. Выберите аудио дорожку, которую нужно сохранить (если используется оригинальный звук). Также можно выбрать отдельную звуковую дорожку.
Шаг 5. Начинаем компилировать клип. Воспроизводить все клипы-источники можно одновременно, выбирая для помещения на дорожку множественных камер одну из камер на мульти-камерной панели. Число переключений между клипами неограниченно. Выбранные кадры отображаются на мониторе основной панели предварительного просмотра. После этого можно просмотреть сформированный этими переключениями проект на дорожке «Множественные камеры» (выбор её отмечен красным кругом) и настроить его.
Шаг 6. Выход из многокамерного редактора для дальнейшей работы с клипом в Pinnacle Studio. Отметим, что лучше сначала завершить редактирование клипа с нескольких камер, а потом закрывать редактор. Иначе изменения, которые вы затем внесёте в ваш Проект, не будут поддерживаться Multi-camera редактором.
Импорт видео и аудио клипов в редактор Multi-Camera
Первым шагом в создании мульти-камерного проекта является импорт клипов в окно редактора. В большинстве случаев это будет выбор клипов из того же арсенала, который был импортирован в Корзину проекта Pinnacle Studio 19.
Можно работать одновременно с шестью видеоклипами с добавлением двух независимых аудио клипов.
Для импорта видеоклипов делаем следующее:
1. Выбираем в Корзине проекта Студии все необходимые для использования клипы.
2. Включаем многокамерный редактор одним из способов:
• На панели инструментов временной шкалы нажимаем кнопку многокамерного редактора.
• Кликаем на выбранном клипе правой кнопкой мыши и выбираем в появившемся списке многокамерный редактор.
3. В окне Импорта нескольких камер вводим имя в поле Название проекта.
4. Проверяем клипы в списке клипов проекта на правой панели. Порядок клипов можно изменить обычным перетаскиванием на новую позицию в списке. Если нужно добавить другие видео и аудио клипы, выберите желаемый трек с панели корзины проекта и перетащите его в список клипов проекта. Для удаления просто кликните правой кнопкой мыши по клипу и выберите Удалить.
5. Нажмите кнопку «ОК».
Синхронизация видео и аудио клипов в мульти-камерных проектах
Синхронизация видео и аудио клипов выравнивает их по одному и тому же моменту времени. Самый простой способ сделать это – предоставить Multi-Camera Editor самому проанализировать аудиодорожки в каждом потоке и автоматически синхронизировать клипы. Если ваши записи спланированы определённым образом, можно использовать специальный звуковой сигнал, например, хлопок в ладоши.
Некоторые же события имеют натуральные звуковые сигналы, которые помогают процессу синхронизации, это, к примеру, музыкальное сопровождение или начало спортивного забега по выстрелу стартового пистолета.
Также можно синхронизировать клипы с помощью маркеров, времени съёмки или перемещением их вручную по шкале времени на нужную позицию. Например, можно было бы использовать общий визуальный элемент, такой как вспышка, чтобы синхронизировать видео вручную. Эти методы полезны в том случае, если ваши видео кадры не содержат аудио или аудиодорожки этих клипов трудно синхронизировать, или вы просто предпочитаете выравнивать всё вручную.
В некоторых случаях вам может потребоваться использование комбинации разных методов синхронизации в зависимости от исходного видеоматериала.
Для синхронизации видео и аудио клипов в многокамерном редакторе делаем следующее:
1. После импортирования клипов в редактор нескольких камер выберите один из следующих вариантов в выпадающем списке типов источников синхронизации на панель инструментов:
• Аудио – Для синхронизации клипов на временной шкале нажмите на кнопку синхронизации рядом с выпадающим списком. Само собой, для использования этой опции видео клипы должны иметь аудио дорожку.
• Маркер – Выберите клип на временной шкале, запустите воспроизведение или переместите скраб на нужную позицию, затем нажмите кнопку «Добавить/Удалить маркер» на панели инструментов, чтобы добавить маркер. После добавления маркеров в каждом клипе нажимаем кнопку «Синхронизировать» и выравниваем тем самым клипы по указанным маркерам.
• Дата/Время съёмки – Клипы синхронизируются по метаданным, записываемым каждой камерой. Естественно, для получения точных результатов часы видеокамер должны быть синхронизированы перед началом съёмочного процесса.
• Вручную – просто перетащите каждый клип в то положение, которое вы считаете нужным, например, основываясь на каком-либо визуальном сигнале.
Если есть клипы, которые надо исключить из процесса синхронизации, нажмите на кнопку «Исключить из синхронизации» на соответствующей дорожке слева, рядом с названием камеры. Повторное нажатие этой кнопки включит трек в синхронизационную обработку.
По окончанию синхронизации клипов, лучше дорожки заблокировать, нажав на кнопку с изображением замка. Тогда последующее редактирование дорожек не нарушит их синхронизацию.
Выбор источника звука для мульти-камерного проекта
После импорта и синхронизации клипов в редакторе Multi-Camera можно принять некоторые решения об аудиодорожке проекта. Например, если у вас четыре видеоклипа, все с аудио, то рекомендуется прослушать каждый клип в отдельности, чтобы выбрать тот, который имеет лучшее качество звука. Также можно выбрать использование отдельного аудио клипа.
Другие параметры позволяют использовать аудио из всех клипов, ни из одного из клипов или автоматическое переключение аудио при переключении камер (выбор, который использует аудио, захваченное спортивной или экшн-камерой).
По умолчанию выбрано аудио для Камеры 1
Чтобы выбрать источник звука для многокамерного проекта:
1. На панели инструментов в списке Аудио (Основной звук) выбираем звук с камеры или аудио клип. Нажмите кнопку «Воспроизведение» в окне предпросмотра, чтобы прослушать качество звука в каждом клипе.
2. Выберите камеру или аудио клип, который будет использоваться в Проекте. Аудио всех других дорожек будет отключено.
Дополнительные опции:
• Автоматически – Переключение аудио на воспроизводимый клип.
• Нет – В проекте звук будет отсутствовать. В процессе дальнейшего редактирования уже в самой Студии 19 аудио можно будет добавить.
• Все камеры – Воспроизведение аудио одновременно всех клипов.
Обратите внимание, что установка выбор основного аудио определяет, какая аудиодорожка будет доступна для редактирования после выхода из редактора мульти-камер.
Редактирование нескольких клипов для создания мульти-камерной компиляции
После импорта и синхронизации клипов в мульти-камерном редакторе, а также выбора настроек звука, вы можете начать редактирование клипов с целью создания мульти-камерной компиляции. Мульти-камерная панель редактора помогает сделать эту задачу весело и легко.
Подобно тому, как ди-джей переключает и смешивает звуковые треки, чтобы создать новый музыкальный сборник, Редактор нескольких камер позволяет визуально переключаться между видео камерами и смешивать их с использованием переходов.
Если вы заметили, что воспроизведение замедлилось или пошло рывками, можно проверить настройки прокси-сервера с помощью соответствующего диспетчера.
По завершении построения основной компиляции проект «юстируют» с помощью таких функций редактирования, как переходы и разделение клипа. Некоторые виды редактирования, например, поворот клипа, должны быть проведены до помещения клипа в компиляцию.
Создаём мульти-камерную компиляцию:
1. Нажмите на кнопку «Воспроизведение». Видео от всех камер можно просматривать одновременно на мульти-камерной панели. На мониторе панели предварительного просмотра будет отображаться Камера 1 (как уже отмечалось – по умолчанию).
2. Чтобы начать компиляцию проекта, во время воспроизведения видео кликните по изображению с камеры, которую вы хотите показать. Кадры с выбранной камеры отобразятся на мониторе панели предпросмотра.
3. Чтобы переключить камеру, кликните по другой камере на мульти-камерной панели. Можно переключаться между камерами бессчётное количество раз. Проект отображается на дорожке множественных камер, на которой видны фрагменты (сегменты) от каждой камеры:
Можно подстроить масштабирование дорожки множественных камер соответствующим ползунком +/-.
4. После первого прохода с использованием мульти-камерной панели, можно уточнить тайм-коды переключения камер, кликнув по сегменту камеры и перетягивая край до кадра, в котором нужно сделать переключение:

Теперь добавим переходы между сегментами:
1. Кликаем по сегменту (1, 2, 3 и т.д.).
2. На панели инструментов нажмите кнопку перехода «Применить эффект перехода между клипами». Кнопка приобретает жёлтый контур, а на шкале времени появляется значок перехода (АВ). Если кнопка недоступна, немножко перетащите край сегмента, чтобы активировать её.
По умолчанию применяется переход Crossfade.
3. На панели инструментов скорректируйте время в поле длительности перехода.
В проект также можно добавить чёрный или белый сегменты. Для этого в соответствующем сегменте в контекстном меню выберите «Чёрный» или «Пробел» или щёлкните по нужному образцу между панелью и монитором.
Как разделить клип в Multi-Camera Editor:
1. На шкале времени выберите клип, нажмите «Воспроизведение» или перетащите скраб на позицию предполагаемого разреза.
2. Нажмите на кнопку «Разделить клип».
Разделение клипа может оказаться полезным, когда вы по сути хотите добавить ещё одно переключение, чтобы заменить часть сегмента изображением с другой камеры.
Добавление картинки-в-картинке (PIP) в мульти-камерном редакторе
Как известно, эффект PIP позволяет воспроизводить видео в одной области экрана одновременно с показом Основного видео в фоновом режиме.
Чтобы добавить картинку-в-картинке (PIP) в мульти-камерный проект:
1. После создания компиляции нажмите кнопку воспроизведения или переместитесь в положение дорожки множественных камер, куда нужно добавить PIP эффект.
2. На шкале времени кликните по кружку на дорожке «Картинка в картинке» (PIP), чтобы активировать её. Круг станет красным.
3. В мульти-панели кликните по камере, которая будет использоваться в качестве PIP. К дорожке PIP добавится соответствующий сегмент.
4. Чтобы установить конечную точку для сегмента, кликните по правой границе и перетащите её в нужное положение на шкале времени.
5. Чтобы выбрать угол для PIP на экране телевизора, нажмите кнопку «Изменить расположение картинки в картинке», выберите желаемую позицию. Контролируйте изменения на мониторе панели предпросмотра.
Управление исходными файлами множественных камер
Для добавления и удаления видео и аудио клипов из дорожек мульти-камерного проекта можно использовать встроенный Диспетчер источников. Он также позволяет просмотреть информацию о клипах, например, продолжительность клипа, расположение клипа, можно заблокировать или разблокировать дорожки.
Для добавления, удаления или управления клипами с помощью Диспетчера источников:
1. В левом верхнем углу шкалы времени кликаем по кнопке «Диспетчер источников».
2. В диалоговом окне выполните одно из следующих действий:
• Нажмите кнопку «Блокировать/разблокировать эту дорожку», чтобы разблокировать трек для редактирования или заблокировать дорожку для предотвращения редактирования.
• Чтобы добавить клип на дорожку, выберите дорожку, нажмите кнопку «Добавить клипы». Перейдите к клипу, который необходимо добавить и нажмите кнопку «Открыть». Клип появится в пронумерованном списке для данной дорожки.
• Чтобы удалить клипы из дорожки, выберите дорожку в списке, установите флажок рядом с клипом, который нужно удалить, и нажмите кнопку «Удалить».
Сохранение и экспорт мульти-камерного проекта
По окончанию создания мульти-камерного проекта его нужно сохранить, чтобы можно было в дальнейшем работать с ним в Pinnacle Studio. Как уже обращалось ваше внимание, нужно полностью закончить компилирование многокамерного проекта перед выходом из редактора. Иначе, если вы откроете такой проект заново после того, как он подвергся обработке в Studio, эти изменения «потеряются» и потом надо будет ещё раз редактировать полученный мульти-камерный клип в Pinnacle.
Чтобы сохранить проект множественных камер:
• Нажмите кнопку «ОК» в нижней части окна, чтобы сохранить Проект с текущим названием (как указано в верхнем правом углу окна). При этом также закроется сам редактор. Если же нужно переименовать проект, прежде чем выйти, то нажмите кнопку настройки (шестерёнка), выберите «Сохранить как…» и введите имя в окне названия проекта.
Мульти-камерный проект появляется в Корзине проектов Pinnacle Studio. Теперь чтобы открыть проект (.mcam) в Pinnacle Studio просто перетащите проект из Корзины на шкалу времени. По умолчанию, проект выглядит как композитный клип. Чтобы начать работу работать с отдельными треками, щёлкните правой кнопкой мыши по клипу на шкале времени и выберите редактирование.
Использование Smart Proxy
Основной целью Smart Proxy является обеспечение более плавного редактирования и просмотра при работе с файлами видео большого разрешения.
Smart Proxy создаёт рабочие копии файлов с более низким разрешением, чем у источников. Эти малые файлы называются прокси-файлами. Их использование ускоряет редактирование проектов с высоким разрешением (например, проекты, которые имеют файлы-источники формата HDV и AVCHD).
Прокси-файлы зависят от исходных, а не от проекта, поэтому их могут использовать разные проекты.
Диспетчер прокси-файлов включает/отключает Smart Proxy, изменяет порог разрешения по умолчанию, предоставляет доступ к прокси-файлам, а также к диспетчеру очереди прокси-файлов.
Чтобы включить или отключить Smart Proxy:
• Нажмите кнопку Настройки > Диспетчер прокси-файлов > Включить Smart Proxy. По умолчанию эта функция всегда включена, если оборудование позволяет это сделать.
Такова дополнительная возможность в руководство пользователя Pinnacle Studio 19 создавать проекты с многоракурсной съёмкой. Помимо основного предназначения эту инновацию можно использовать и для создания произвольных видео компиляций. С остальными опциями можно ознакомиться в руководстве Pinnacle Studio 18, а с новыми опциями — в Pinnacle Studio 21. Успешного творчества!
Автор: Алексей Касьянов.
https://01010101.ru/otcifrovka-video/pinnacle-studio-19-rukovodstvo-polzovatelya.htmlPinnacle Studio 19 руководство2015-11-26T23:58:29+03:00adminОцифровка видеооцифровка видеоКак уже известно, 19-я студия отличается от предыдущей добавлением некоторых функций. В основном же процесс создания и редактирования фильма остаётся незыблемым колоссом. Поэтому пользовательские мануалы Пинакл Студио 19 по сути совпадают с обнадёживающей точностью за исключением дополнительного описания свежих фич.
Среди некоторых полезных нововведений в Pinnacle Studio 19 имеется и…admin
AdministratorОцифровка видео, аудио, фото
Добавил:
Upload
Опубликованный материал нарушает ваши авторские права? Сообщите нам.
Вуз:
Предмет:
Файл:
Pinnacle Studio 15 Pуководство.pdf
Скачиваний:
471
Добавлен:
15.02.2015
Размер:
6.86 Mб
Скачать
Pinnacle Studio
§ Версия 15
Включая продукты Studio, Studio Ultimate и Studio Ultimate Collection
Ваша жизнь в фильмах
Документация разработана Ником Салливаном (Nick Sullivan) © Avid Technology, Inc., 1996-2011. Все права защищены.
Соблюдайте авторские права художников и создателей. Музыка, фотографии, видео и изображения знаменитостей во многих странах защищены законами об авторских правах. Вы не можете использовать материалы, созданные другими, если у вас нет на это соответствующих прав или разрешения собственника.
Этот продукт или его части в США защищены одним или несколькими из следующих патентов США: 5,495,291; 6,469,711; 6,532,043; 6,901,211; 7,124,366; 7,165,219; 7,286,132; 7,301,092 и 7,500,176; В ЕС — одним или несколькими из следующих патентов ЕС: 0695094 и 0916136. Прочие патенты заявлены.
Mpegable DS 2.2 ©2004 Dicas Digital Image Coding GmbH.
Произведено в рамках лицензионного соглашения с Dolby Laboratories. Dolby и символы в виде сдвоенной буквы D являются товарными знаками Dolby Laboratories. Конфиденциальные неопубликованные работы. © Dolby Laboratories, 1993 — 2005. Все права защищены. Технология кодирования аудио MPEG Layer-3 (MP3), лицензированная компаниями Fraunhofer IIS и Thomson Multimedia. Отдельные компоненты продукты созданы с использованием средств LEADTOOLS © LEAD Technologies, Inc, 1991-2006. Все права защищены. Частично используется
Windows Media Technology © Microsoft Corporation, 1999-2005. Real Producer SDK © Real Networks Inc., 1995-2005. Права собственности и авторские права на отдельные изображения этого продукта принадлежат Pegasus Imaging Corporation, Tampa, FL. Все права защищены. MPEG Layer II Audio производства QDesign Corp. Продукт включает YouTube API.
В состав этого продукта может быть включена технология MPEG Audio. Audio MPEG, Inc. и S.I.SV.EL., S.P.A. требуют следующего уведомления. Этот продукт содержит технологию MPEG Audio, которая лицензирована Audio MPEG и SISVEL исключительно для использование в соответствии с лицензионным соглашением Avid.
Никакая часть настоящего руководства не может быть скопирована, распространена, передана, записана, сохранена в какой-либо системе хранения данных или переведена на какой-либо естественный или алгоритмический язык в какой бы то ни было форме и какими-то бы ни было средствами (электронными, механическими, магнитными,
ручными или любыми другими), если на то нет письменного разрешения корпорации Avid Technology, Inc.
Avid
280 North Bernardo Avenue
Mountain View, CA 94943
Напечатано в США.
|
Содержание |
|
|
ПЕРЕД НАЧАЛОМ РАБОТЫ…………………………………. |
I |
|
Требования к оборудованию………………………………………………………. |
ii |
|
Сокращения и условные обозначения…………………………………………. |
v |
|
Интерактивная справка…………………………………………………………….. |
vii |
|
ГЛАВА 1: ИСПОЛЬЗОВАНИЕ STUDIO …………………. |
1 |
|
«Отмена», «Повторить», «Справка» и «Premium»………………………… |
2 |
|
Настройка параметров………………………………………………………………… |
3 |
|
Режим редактирования………………………………………………………………… |
4 |
|
Проигрыватель…………………………………………………………………………… |
6 |
|
Элементы управления воспроизведением……………………………………. |
9 |
|
Другие разделы по редактированию………………………………………….. |
13 |
|
Расширение возможностей Studio……………………………………………… |
14 |
|
Архивирование и восстановление проекта………………………………… |
18 |
|
Архивирование проекта Studio………………………………………………….. |
20 |
|
Восстановление и архивирование проекта…………………………………. |
23 |
|
ГЛАВА 2: ЗАХВАТ И ИМПОРТ |
|
|
МЕДИАСОДЕРЖИМОГО ……………………………………. |
27 |
|
Мастер импорта Studio……………………………………………………………… |
28 |
|
Панели Мастера импорта…………………………………………………………… |
30 |
|
Панель «Импортировать из»……………………………………………………… |
30 |
|
Панель «Импортировать в» ………………………………………………………. |
34 |
|
Панель «Режим» ………………………………………………………………………. |
38 |
|
Окно «Параметры сжатия» ……………………………………………………….. |
41 |
|
Окно «Параметры разбивки на сцены» ……………………………………… |
43 |
|
Панель «Имя файла» ………………………………………………………………… |
44 |
|
Выбор носителя для импорта………………………………………………….. |
47 |
|
Импорт из файловых носителей………………………………………………… |
47 |
|
Импорт с камеры DV или HDV…………………………………………………. |
55 |
|
Импорт из аналоговых источников……………………………………………. |
61 |
|
Импорт с диска DVD или Blu-ray ……………………………………………… |
62 |
|
Импорт с цифровых камер………………………………………………………… |
63 |
|
Стоп-кадр ………………………………………………………………………………… |
64 |
|
Копия экрана……………………………………………………………………………. |
67 |
|
ГЛАВА 3: АЛЬБОМ……………………………………………. |
71 |
|
Раздел «Видеозаписи»…………………………………………………………………. |
78 |
|
Открытие видеофайла………………………………………………………………. |
82 |
|
Просмотр видео……………………………………………………………………….. |
87 |
|
Выбор сцен и файлов ……………………………………………………………….. |
88 |
|
Отображениеинформациисценифайлов………………………………………… |
90 |
|
Просмотр комментариев…………………………………………………………… |
90 |
|
Объединение и разделение сцен ……………………………………………….. |
92 |
|
Переразбивка сцен……………………………………………………………………. |
95 |
|
Раздел «Переходы»……………………………………………………………………… |
96 |
|
Раздел «Темы Montage®»……………………………………………………………. |
98 |
|
Раздел «Титры»…………………………………………………………………………… |
99 |
|
Раздел «Неподвижные изображения»……………………………………….. |
101 |
|
Раздел «Меню диска»………………………………………………………………… |
102 |
|
Раздел «Звуковые эффекты»…………………………………………………….. |
104 |
|
Раздел «Музыка» ………………………………………………………………………. |
105 |
|
Корзина проекта……………………………………………………………………….. |
106 |
|
ГЛАВА 4: ОКНО «ФИЛЬМ» ………………………………. |
111 |
|
Виды окна «Фильм»………………………………………………………………. |
116 |
|
vi |
Pinnacle Studio |
|
Сценарий……………………………………………………………………………….. |
116 |
|
Вид «Линия времени» …………………………………………………………….. |
117 |
|
Монтажный лист…………………………………………………………………….. |
124 |
|
Инструментарии……………………………………………………………………….. |
125 |
|
Видео-инструментарий…………………………………………………………… |
127 |
|
Аудио-инструментарий…………………………………………………………… |
130 |
|
ГЛАВА 5: ВИДЕОКЛИПЫ…………………………………. |
133 |
|
Основы видеоклипов………………………………………………………………… |
134 |
|
Добавление видеоклипов в фильм…………………………………………… |
135 |
|
Работа с несколькими захваченными файлами…………………………. |
136 |
|
Формат видео в проекте………………………………………………………….. |
138 |
|
Средства интерфейса………………………………………………………………. |
141 |
|
Подрезка видеоклипов……………………………………………………………… |
143 |
|
Подрезка на линии времени с использованием маркеров………….. |
144 |
|
Рекомендации по подрезке клипов………………………………………….. |
148 |
|
Подрезка с помощью инструмента Свойства клипа………………….. |
149 |
|
Восстановление обрезанных клипов………………………………………… |
152 |
|
Разделение и объединение клипов……………………………………………. |
153 |
|
Дополнительныефункцииредактированияналиниивремени……. |
154 |
|
Редактирование со вставкой……………………………………………………. |
156 |
|
Редактирование с разделением………………………………………………… |
159 |
|
Инструмент создания музыкального видео SmartMovie ………….. |
164 |
|
ГЛАВА 6: ТЕМЫ MONTAGE® И РЕДАКТИРОВАНИЕ |
|
|
ТЕМ…………………………………………………………………. |
169 |
|
Использование тем……………………………………………………………………. |
171 |
|
Раздел альбома Темы………………………………………………………………. |
173 |
|
Создание тематических клипов……………………………………………….. |
174 |
|
Работа с тематическими клипами на линии времени………………… |
176 |
|
Анатомия темы………………………………………………………………………. |
179 |
|
Открытие инструмента Редактор тем…………………………………….. |
182 |
|
Использование инструмента Редактор тем…………………………….. |
183 |
|
Содержание |
vii |
|
ГЛАВА 7: ВИДЕОЭФФЕКТЫ……………………………. |
189 |
|
Работа со списком эффектов …………………………………………………… |
191 |
|
Изменение параметров эффектов…………………………………………….. |
193 |
|
Ключевые кадры…………………………………………………………………….. |
195 |
|
Использование ключевых кадров…………………………………………….. |
199 |
|
Предварительный просмотр и просчет…………………………………….. |
202 |
|
Библиотека видеоэффектов………………………………………………………. |
203 |
|
Основные эффекты…………………………………………………………………… |
206 |
|
Автоматическая цветокоррекция…………………………………………….. |
206 |
|
Сонное сияние………………………………………………………………………… |
207 |
|
Шумоподавление……………………………………………………………………. |
208 |
|
Поворот………………………………………………………………………………….. |
208 |
|
Стабилизация…………………………………………………………………………. |
209 |
|
Скорость………………………………………………………………………………… |
210 |
|
Эффекты Ultimate……………………………………………………………………… |
211 |
|
Размытие………………………………………………………………………………… |
212 |
|
Рельеф……………………………………………………………………………………. |
212 |
|
Старое кино……………………………………………………………………………. |
213 |
|
Смягчение………………………………………………………………………………. |
213 |
|
Витраж…………………………………………………………………………………… |
214 |
|
Ключ яркости…………………………………………………………………………. |
214 |
|
2D-редактор……………………………………………………………………………. |
214 |
|
Землетрясение………………………………………………………………………… |
215 |
|
Рассеяние в объективе…………………………………………………………….. |
215 |
|
Увеличение…………………………………………………………………………….. |
215 |
|
Размытие в движении……………………………………………………………… |
216 |
|
Капля воды…………………………………………………………………………….. |
216 |
|
Морская волна ……………………………………………………………………….. |
216 |
|
Черно-белое изображение……………………………………………………….. |
217 |
|
Цветокоррекция……………………………………………………………………… |
217 |
|
Карта цветов…………………………………………………………………………… |
217 |
|
Инверсия………………………………………………………………………………… |
218 |
|
Освещение……………………………………………………………………………… |
218 |
|
Постеризация…………………………………………………………………………. |
219 |
|
Цветовой баланс RGB …………………………………………………………….. |
219 |
|
Сепия …………………………………………………………………………………….. |
220 |
|
Баланс белого…………………………………………………………………………. |
220 |
|
ГЛАВА 8: РЕДАКТИРОВАНИЕ ДВУХ ДОРОЖЕК…. |
221 |
|
Дорожка наложения: введение………………………………………………… |
221 |
|
Редактирование каналов A/B…………………………………………………… |
223 |
|
Инструмент «Картинка в картинке» ………………………………………… |
225 |
|
Инструмент «Хроматический ключ»……………………………………….. |
231 |
|
Выбор цветов…………………………………………………………………………. |
240 |
|
ГЛАВА 9: ПЕРЕХОДЫ……………………………………… |
243 |
|
Типы переходов и их применение……………………………………………. |
244 |
|
Предварительный просмотр переходов в фильме…………………….. |
248 |
|
Аудио-переходы…………………………………………………………………….. |
249 |
|
Команда «Размножить переход»……………………………………………… |
249 |
|
Подрезка переходов…………………………………………………………………… |
251 |
|
Подрезка с помощью инструмента Свойства клипа………………….. |
251 |
|
ГЛАВА 10: НЕПОДВИЖНЫЕ ИЗОБРАЖЕНИЯ….. |
255 |
|
Редактирование неподвижного изображения…………………………… |
258 |
|
Редактирование свойств клипа, созданного на базе изображения258 |
|
|
Захват кадров……………………………………………………………………………. |
268 |
|
Инструмент «Захват кадров»…………………………………………………… |
268 |
|
ГЛАВА 11: МЕНЮ ДИСКА………………………………… |
271 |
|
Авторинг диска в Studio………………………………………………………….. |
274 |
|
Использование меню альбома…………………………………………………. |
276 |
|
Управление проигрывателем DVD ………………………………………….. |
278 |
|
Редактирование меню на временной шкале……………………………… |
280 |
|
Редактирование с помощью инструмента Свойства клипа……….. |
282 |
|
Инструмент Меню диска…………………………………………………………. |
289 |
ГЛАВА 12: РЕДАКТОР КЛАССИЧЕСКИХ ТИТРОВ.. 291
|
Вызов редактора классических титров…………………………………….. |
293 |
|
Элементы управления редактора классических титров ………….. |
294 |
|
Кнопки, определяющие тип титров…………………………………………. |
294 |
|
Панель инструментов «Объект»………………………………………………. |
296 |
|
Кнопки выделения в режиме редактирования………………………….. |
299 |
|
Кнопки компоновки объектов…………………………………………………. |
301 |
|
Кнопки удаления и буфера обмена………………………………………….. |
303 |
|
Элементы управления форматированием текста………………………. |
304 |
|
Альбом редактора классических титров………………………………….. |
306 |
|
Просмотр стилей…………………………………………………………………….. |
307 |
|
Раздел «Фон» …………………………………………………………………………. |
309 |
|
Раздел «Картинки» …………………………………………………………………. |
311 |
|
Раздел «Кнопки»…………………………………………………………………….. |
312 |
ГЛАВА13: КОНСТРУКТОРДВИЖУЩИХСЯТИТРОВ..317
|
Запуск и закрытие конструктора……………………………………………… |
320 |
|
Операции с файлами ………………………………………………………………. |
322 |
|
Альбом «Конструктора движущихся титров» ………………………….. |
323 |
|
Раздел «Видеозаписи»…………………………………………………………….. |
326 |
|
Раздел «Фотографии»……………………………………………………………… |
328 |
|
Раздел «Объекты»…………………………………………………………………… |
329 |
|
Раздел «Стили» ………………………………………………………………………. |
330 |
|
Раздел «Движения» ………………………………………………………………… |
337 |
|
Создание и редактирование движущихся титров…………………….. |
341 |
|
Панель «Фон» ………………………………………………………………………… |
344 |
|
Окно редактирования……………………………………………………………… |
345 |
|
Работа с текстом…………………………………………………………………….. |
349 |
|
Работа со списком слоев…………………………………………………………. |
355 |
|
Работа с группами слоев…………………………………………………………. |
363 |
|
ГЛАВА 14: ЗВУКОВЫЕ ЭФФЕКТЫ И МУЗЫКА … 369 |
|
|
Линия времени аудиодорожек…………………………………………………. |
373 |
|
Инструмент CD аудио…………………………………………………………….. |
375 |
|
Инструмент Фоновая музыка………………………………………………….. |
377 |
|
Инструмент Голос за кадром…………………………………………………… |
379 |
|
Подрезка аудиоклипов……………………………………………………………… |
382 |
|
Подрезка с помощью инструмента Свойства клипа………………….. |
383 |
|
Громкость и микширование звука …………………………………………… |
385 |
|
Анатомия аудиоклипа…………………………………………………………….. |
386 |
|
Регулировка звука на линии времени………………………………………. |
389 |
|
Переходы на звуковых дорожках…………………………………………….. |
391 |
|
x |
Pinnacle Studio |
|
Инструмент Громкость и баланс……………………………………………… |
392 |
|
ГЛАВА 15: ЗВУКОВЫЕ ЭФФЕКТЫ…………………… |
401 |
|
Подавление шума…………………………………………………………………… |
403 |
|
Эффекты Ultimate……………………………………………………………………… |
404 |
|
Канал……………………………………………………………………………………… |
405 |
|
Хор………………………………………………………………………………………… |
405 |
|
DeEsser…………………………………………………………………………………… |
406 |
|
Эквалайзер……………………………………………………………………………… |
406 |
|
Жужжалка ……………………………………………………………………………… |
407 |
|
Выравниватель……………………………………………………………………….. |
408 |
|
Реверберация………………………………………………………………………….. |
408 |
|
Стереоэхо………………………………………………………………………………. |
409 |
|
Стереорасширение………………………………………………………………….. |
409 |
|
ГЛАВА 16: ВЫВОД ФИЛЬМА…………………………… |
411 |
|
Вывод на дисковый носитель…………………………………………………… |
414 |
|
Вывод в файл ……………………………………………………………………………. |
420 |
|
Вывод на ленту …………………………………………………………………………. |
429 |
|
Настройка видеокамеры и видеомагнитофона………………………….. |
430 |
|
Вывод фильма на видеоленту………………………………………………….. |
431 |
|
Вывод в Веб………………………………………………………………………………. |
432 |
|
ПРИЛОЖЕНИЕ A: НАСТРОЙКИ……………………….. |
435 |
|
Параметры проекта…………………………………………………………………. |
436 |
|
Параметры видео и аудио……………………………………………………….. |
440 |
|
Установки для создания видеодиска ……………………………………….. |
446 |
|
Установки для создания файла………………………………………………… |
452 |
|
Установки для создания файлов Real Media …………………………….. |
458 |
|
Установки для создания файлов Windows Media ……………………… |
462 |
|
Установки вывода на ленту…………………………………………………….. |
464 |
|
ПРИЛОЖЕНИЕ Б: СОВЕТЫ И РЕКОМЕНДАЦИИ…. |
469 |
|
Оборудование ………………………………………………………………………… |
469 |
|
Содержание |
xi |
|
Настройки видеоплаты……………………………………………………………. |
472 |
|
Studio и компьютерная анимация…………………………………………….. |
473 |
|
ПРИЛОЖЕНИЕ B: УСТРАНЕНИЕ |
|
|
НЕИСПРАВНОСТЕЙ………………………………………… |
475 |
|
Техническая веб-справка………………………………………………………….. |
477 |
|
Наиболее частые обращения в службу технической поддержки.479 |
|
|
Ошибки и сбои при установке…………………………………………………. |
479 |
|
Сбой Studio в режиме редактирования…………………………………….. |
481 |
|
Studio зависает при просчете…………………………………………………… |
487 |
|
Studio зависает при запуске или не запускается……………………….. |
491 |
|
Ошибка «Сбой записи» появляется в режиме «Вывод фильма»… |
494 |
|
DVD-диски, созданные Studio, не воспроизводятся или кажутся |
|
|
пустыми…………………………………………………………………………………. |
496 |
|
ПРИЛОЖЕНИЕ Г: ПОЛЕЗНЫЕ СОВЕТЫ ………….. |
499 |
|
Создание плана съемки…………………………………………………………… |
500 |
|
Редактирование………………………………………………………………………. |
501 |
|
Эмпирические правила редактирования видео…………………………. |
505 |
|
Создание звуковой дорожки……………………………………………………. |
507 |
|
Титры…………………………………………………………………………………….. |
509 |
|
ПРИЛОЖЕНИЕ Д: ГЛОССАРИЙ……………………….. |
511 |
|
ПРИЛОЖЕНИЕ F: КЛАВИШИ БЫСТРОГО ВЫЗОВА |
|
|
КОМАНД……………………………………………………………… |
533 |
|
УКАЗАТЕЛЬ…………………………………………………….. |
539 |
Перед началом работы
Благодарим вас за приобретение Pinnacle Studio и надеемся, что вам понравится работать с этой программой.
Данное руководство охватывает все версии Studio,
включая Studio Ultimate и Studio Ultimate Collection.
При необходимости в нем будут описываться также различия, имеющиеся между отдельными версиями. В большинстве случаев слово «Studio», используемое в настоящем документе, будет относиться ко всем версиям продукта. Подобным образом, ссылки на Studio Ultimate также применимы к Studio Ultimate Collection, если не указано иное.
Если вам прежде не приходилось работать с программой Studio, рекомендуется держать это руководство под рукой, даже если вы не собираетесь читать его «от корки до корки».
Чтобы знакомство со Studio было приятным с самого начала, прочтите три следующих раздела, прежде чем перейти к главе 1 «Использование
Studio».
Новым пользователям рекомендуется также ознакомиться с учебником Studio. Чтобы запустить
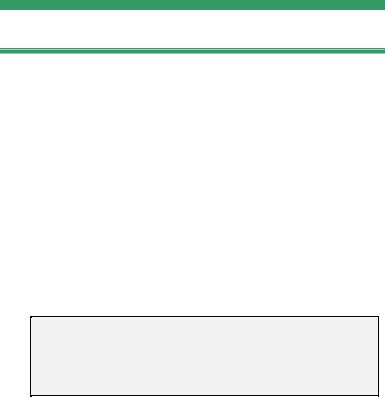
учебник, щелкните его ссылку на всплывающем экране при запуске Studio или воспользуйтесь командой меню Помощь Учебник
приложения.
Требования к оборудованию
Кроме программного обеспечения Studio, для эффективной работы системы монтажа Studio необходимы определенные уровни быстродействия оборудования, описанные в этом разделе. Следует также помнить, что несмотря на важную роль спецификаций, не все зависит только от них: правильная работа устройств может также зависеть от драйверов, поставляемых производителем. Для решения проблем, связанных с работой видеоплат, звуковых плат и других устройств, рекомендуется найти обновления драйверов и просмотреть сведения о технической поддержке на веб-узле производителя.
Примечание. Для использования некоторых описанных функций требуется бесплатная или платная «активация» через Интернет в зависимости от версии Studio.
Компьютер
•Процессор Intel Pentium или AMD Athlon с
частотой 1,8 МГц или более быстрый (рекомендуется не менее 2,4 ГГц). Intel Core™ 2 или i7 2,4 ГГц, необходимые для AVCHD* (2,66
ГГц для AVCHD 1920)
•1 ГБ ОЗУ, 2 ГБ для редактирования AVCHD.
•Windows® 7, Windows Vista® с пакетом обновления SP2 или Windows XP с пакетом обновления SP3
•Видеоплата, совместимая с DirectX 9 или 10 с объемом памяти 64 МБ (рекомендуется 128 МБ или более), 256 МБ для редактирования HD и AVCHD
•Звуковая плата, совместимая с DirectX 9 или более поздней версией
•3,2 ГБ пространства на диске (при использовании подключаемых модулей еще больше)
•Дисковод DVD-дисков для установки программного обеспечения.
Рекомендуется наличие следующего оборудования:
•Пишущий дисковод CD-R(W) для создания видеодисков или SVCD-дисков.
•Пишущий дисковод DVD-/+R(W) для создания DVD-дисков, DVD-дисков в формате HD и AVCHD-дисков.
•Пишущий дисковод Blu-ray для создания дисков
Blu-ray (Studio Ultimate).
•Звуковая плата с поддержкой объемного звука для воспроизведения композиций с объемным звуком.
Жесткий диск
Жесткий диск должен выдерживать продолжительное чтение и запись данных со скоростью 4 МБ/с. Большинство дисков отвечают этому требованию. При первом захвате видео Studio протестирует диск, чтобы убедиться в том, что его скорость достаточна. Каждая секунда видео
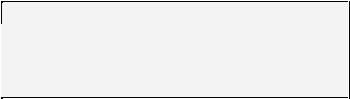
в формате DV требует 3,6 МБ места на жестком диске. Таким образом, четыре с половиной минуты видео в формате DV занимают целый гигабайт.
Подсказка. Для захвата видео с ленты рекомендуется использовать отдельный жесткий диск, чтобы в процессе захвата не возникала конкуренция за использование диска между Studio и другими приложениями, включая ОС Windows.
Оборудование для захвата видео
Studio может захватывать видео с самых разных цифровых и аналоговых источников. См. главу «Панель «Импортировать из»» на стр. 30.
Оборудование для вывода видео
Studio может выводить видео на следующие устройства:
•Любая видеокамера или видеомагнитофон HDV, DV или Digital8. Для этого требуется OHCI-
совместимый порт IEEE-1394 (FireWire) (например такой, какой предоставляется Pinnacle Studio DV). Видеокамера должна быть настроена для записи с DV-входа.
•Любая аналоговая (8mm, Hi8, VHS, SVHS, VHS- C или SVHS-C) видеокамера или видеомагнитофон. Это требует наличия Pinnacle Studio USB-700, PCI-500, PCI-700 или другого оборудования Pinnacle с аналоговыми выходами. Вывод на аналоговые видеокамеры или видеомагнитофоны возможен также при использовании порта Pinnacle Studio DV или другого OHCI-совместимого порта 1394, если видеокамера или видеомагнитофон DV или Digital8 способны передавать DV-сигнал через

свои аналоговые выходы (дополнительные сведения см. в руководстве пользователя видеокамеры или в главе 16:Создание фильма)
Сокращения и условные обозначения
В целях систематизации излагаемого материала в настоящем руководстве используются следующие условные обозначения.
Терминология
AVCHD. формат видеоданных, используемый некоторыми видеокамерами HD и для создания дисков DVD, которые могут воспроизводиться на проигрывателях Blu-ray. Для успешного редактирования файлов AVCHD требуется больше ресурсов компьютера, чем для других форматов, поддерживаемых в Studio.
DV. Термин «DV» относится к видеокамерам, видеомагнитофонам и лентам, поддерживающим форматы DV и Digital8.
HDV. формат «видео с высокой четкостью» (highdefinition video), поддерживающий запись видеокадров размера 1280×720 или 1440×1080 в формате MPEG-2 на DV-носителях.
1394. Термин «1394» обозначает OHCI-совместимые интерфейсы, порты и кабели
IEEE-1394, FireWire, DV и i.LINK.
Аналоговый. Термин «аналоговый» относится к видеокамерам, видеомагнитофонам и лентам 8mm,
Hi8, VHS, SVHS, VHS-C и SVHS-C, а также к кабелям и разъемам Composite/RCA и S-Video.
Кнопки, меню, окна и диалоговые окна
Названия кнопок, меню и связанных с ними элементов напечатаны курсивом, чтобы их удобно было различать в тексте, тогда как названия окон и диалоговых окон напечатаны с прописной буквы и заключены в кавычки. Например:
Чтобы открыть меню в редакторе классических титров, нажмите кнопку Редактировать меню.
Выбор команд меню
Значок направленной вправо стрелки () обозначает путь для элементов иерархического меню. Например:
Выберите Инструментарий Создание фоновой музыки.
Условные обозначения для клавиатуры
Названия клавиш начинаются с прописной буквы и выделены подчеркиванием. Знак плюса обозначает сочетание клавиш. Например:
Чтобы выделить все клипы на «Линии времени», нажмите Ctrl+A.
Использование мыши
Когда требуется сделать щелчок мышью, по умолчанию всегда используется левая клавиша, если не указано обратное. Например:
Щелкните правой кнопкой мыши и выберите команду Вызвать редактор титров/меню.

Интерактивная справка
При работе в программе Studio всегда доступны два вида справки.
•Файл справки. Нажмите кнопку справки 
Помощь Разделы помощи, или нажмите клавишу F1, чтобы открыть файл интерактивной справки Studio.
•Всплывающие подсказки. Чтобы узнать, для чего используется тот или иной элемент управления Studio, задержите на нем указатель мыши. Появится всплывающая подсказка с пояснением.
Соседние файлы в предмете [НЕСОРТИРОВАННОЕ]
- #
- #
- #
- #
- #
- #
- #
- #
- #
- #
- #
Эта статья не является обучающим курсом по Pinnacle Studio. Представленная пошаговая инструкция написана для тех, кому необходимо привести в порядок свой архив видеокассет, но нет времени или желания осваивать видеоредакторы в полном объёме.
Pinnacle Studio 15
Последовательно описаны действия, минимально необходимые для простого видеомонтажа, а именно:
— разбивка имеющегося видеоматериала на сцены;
— удаление нежелательных фрагментов;
— создание переходов;
— наложение титров;
— создание меню;
— вывод готового фильма;
— запись файлов на диск.
Предполагается, что файлы предназначенные для видеомонтажа уже находятся на жёстком диске компьютера (т.е. данные с цифровых носителей скопированы, аналоговые видеокассеты оцифрованы), программа видеомонтажа установлена, выходной формат – DVD video.
Все настройки в редакторе – по умолчанию. Использованные термины: ЛКМ – левая кнопка мыши, ПКМ – правая кнопка мыши, 2хЛКМ – двойное нажатие левой кнопки мыши. Цифры рядом со стрелками на поясняющих иллюстрациях – очерёдность выполнения действий описанных в тексте. Если в тесте упоминается слово «кнопка», речь идёт об элементах управления программы Pinnacle Studio, присутствующие на экране компьютера. Если в тексте речь идёт о «клавише» — имеется в виду клавиша на клавиатуре компьютера.
Приступаем.
Разбивка имеющегося видеоматериала на сцены
Открываем файл, предназначенный для монтажа. Убедитесь, что в главном окне программы открыта вкладка Монтаж (1), нажатие пиктограммы Папка (2) открывает окно выбора видеофайла. Когда искомый файл выбран – кнопка Открыть.
результат:
нажатие ПКМ на иконке файла -> Разбить на сцены по содержимому.
Время выполнения этой операции зависит от продолжительности видео и производительности компьютера.
По завершению разбивки:
Переход в режим просмотра файлов (1), удерживая нажатой ЛКМ (2) на иконке файла перетащить на Таймлайн (3).
Удаление нежелательных фрагментов и брака видеозаписи
Разбивка на сцены, кроме своей основной функции, помогает выявить участки видеозаписи содержащие брак (например дефекты изображения вызванные повреждениями ленты или так называемый «операторский» брак).
Передвигая ползунок по таймлайн, убедимся что фрагмент А не содержит «полезного» изображения, удаляем его целиком, выделяя на таймлайн и нажав пиктограмму Корзина (для удаления можно использовать клавишу DEL на клавиатуре компьютера). Отменить удаление (как и любое последнее действие) можно нажатием клавиш Ctrl + Z.
Фрагмент В требует обрезки в начале. Найдя на таймлайн с помощью бегунка место, где заканчивается бракованный участок видеозаписи (1), нажмите на пиктограмму Бритва (2):
Это действие разделит ваш клип на две части, часть содержащую брак удалите так же, как и в случае с фрагментом А, предварительно выделив её на таймлайн. Таким же образом удалите нежелательные сцены вашего фильма.
Переходы между сценами
Между граничащими клипами можно вставить переходы. Для этого: перейти к инструменту Переходы (1), выбрать нужную группу (2), выбрать нужный переход (3), удерживая ЛКМ перетащить на таймлайн, на место стыка клипов.
Длительность перехода можно изменять меняя его длину на таймлайн. Для удаления перехода — выделить на таймлайн, затем клавиша DEL.
Наложение титров
Переход к инструменту Титры (1), выбрать желаемую категорию титров (2), выбрать желаемый вид титров (3), удерживая ЛКМ перетащить на дорожку Титров (4) таймлайн.
Для редактирования текста титров – дважды нажать ЛКМ:
После открытия окна редактора титров – измените текст на желаемый. По завершению редактирования — кнопка ОК. Для удаления титров из проекта — выделить на таймлайн, затем клавиша DEL.
Меню DVD диска. Меню эпизодов
Переход к инструменту Меню (1), выбрать категорию меню (2), выбрать вид меню (3), удерживая ЛКМ перетащить меню в самое начало таймлайн, перед первым клипом (4). Окно Добавление меню клипа — кнопка Да (5).
Вторая картинка (она же кнопка выбора эпизода), соответствует разделу 2 на таймлайн. Можно передвинуть (перетащить, нажав и удерживая ЛКМ) автоматически созданные метки разделов, так, как вы считаете необходимым, а также создать новые.
Создание или удаление раздела на таймлайн приводит к появлению или удалению соответствующего элемента управления в меню. Удобно создавать разделы нажатием клавиши С на клавиатуре компьютера, предварительно переместив ползунок по таймлайн в место, где предполагается создание раздела. Удалить раздел можно, выделив метку на таймлайн с последующим нажатием клавиши DEL.
Создание главного меню
Выбрав желаемое главное меню, нажав и удерживая ЛКМ (1), перетащить на таймлайн в самое начало, перед меню эпизодов (2)
В главном меню, использованном в этом примере, два управляющих элемента (кнопки), один отвечает за воспроизведение фильма с начала, второй – за выбор эпизода (при нажатии на него происходит переход к меню эпизодов). Чтобы главное меню работало, необходимо назначить выбранной кнопке раздел. Выделить кнопку (1), перейти в начало первого клипа вашего фильма на таймлайн (2), нажать пиктограмму создания раздела (3).
Для назначения второй кнопки: выделить вторую кнопку (1), переместить бегунок в начало меню эпизодов (2), нажать пиктограмму создания раздела (3).
Для изменения макета меню, подписей кнопок, фона и пр. нажмите кнопку Редакция меню.
…отредактируйте, затем нажмите кнопку ОК для сохранения макета.
Ваш фильм смонтирован и готов к выводу, но необходимо проверить функционирование DVD навигации.
Нажатие кнопки 1 переводит встроенный плеер DVD в активный режим, повторное нажатие деактивирует его. Меню полностью повторяет функции пульта DVD проигрывателя, например кнопка 2 позволяет из режима просмотра выйти в меню DVD диска, кнопки 3 позволяют выбрать эпизод для просмотра.
Вывод фильма
Хотя программа может после создания фильма сразу записать его на DVD диск, рекомендуется сначала создать образ диска, а прожечь его при помощи специализированной программы. Для этого нужно произвести настройки вывода:
Перейти на вкладку 3 «Вывод фильма» главного окна программы (1). Нажать кнопку Создать образ (2).
… и выбрать папку для вывода вашего фильма:
После нажатия кнопки ОК начнется вывод фильма:
По окончанию вывода, в папке, которая была указана как целевая, создана директория VIDEO_TS, содержащая набор файлов вашего фильма. Файл VIDEO_TS.IFO позволяет запустить проигрывание фильма программным проигрывателем, например Windows Media Player:
Запись готового фильма на диск
При записи диска в Nero Burning ROM следует при создании нового проекта выбрать профиль DVD video.
Поместите файлы из папки VIDEO_TS вашего фильма (1) в папку VIDEO_TS проекта Nero Burning ROM (2).
Нажмите кнопку Прожиг сейчас.
Создание фильма закончено.
Pinnacle Studio Ultimate это видеоредактор который создан для редактирования и создания видеоконтента.
Видеоредактор Pinnacle Studio скачать бесплатно на русском
Особенности установки
- Pinnacle Studio установить можно на любую операционную систему Windows.
- Pinnacle Studio 17 программа на русском языке.
- При установке ключей произойдёт в Pinnacle Studio активация.
- Для нормальной работы Pinnacle Studio требования к компьютеру должны быть следующие: у процессора должно быть более 2 ядер и не менее 2 ггц, оперативной памяти должна быть более 2000 мб, видеокарта должна быть не менее 256 мб. При этих минимальных параметрах Pinnacle Studio зависает в начале запуска и начинает работать после окончания установки библиотек.
- Редактор Pinnacle Studio будет работать если на компьютере установлен NET Framework 4 и DirectX® выше 9 версии.
- Установка Pinnacle Studio производится в следующем порядке:
1.Установить Pix530vpp.exe — устанавливаем для Pinnacle Studio ключ.
2.Установить ssPS17U_setup.exe. — установка программы, во время которой нажимать пункты «Активировать и зарегистрировать позже» и «Зарегистрировать позже».
3.Установить spPS1701134_setup.exe — устанавливаем обновление Pinnacle Studio.
4.Установить Pinnacle Studio_Patch_17_2_0.exe — устанавливаем ключ активации для Pinnacle Studio. - В архиве также содержится файл «Pinnacle Studio руководство пользователя» в PDF формате, это руководство по Pinnacle Studio для начинающих пользователей.
- Имеет Pinnacle Studio официальный сайт на русском www.pinnaclesys.com на котором можно скачать Pinnacle Studio для Windows 10.
Особенности программы
- Если вы хотите загружать на компьютер видео с видеомагнитофона или фотографии с каких-нибудь камер то рекомендую вам скачать программу Pinnacle Studio 17, она прекрасно с этим справится.
- В архиве содержится по Pinnacle Studio самоучитель с помощью которого можно подробно узнать про все его возможности.
- Делая видеомонтаж Pinnacle Studio поможет разместить видео файлы в нужной для вас последовательности.
- Можно добавлять программой Pinnacle Studio видеоэффекты.
- Можно с помощью Pinnacle Studio Pro в проекты наложить фоновую музыку.
- Можно в Pinnacle Studio работать с видео и создать для него интерактивное меню перед записью на диск.
- Создавая меню можно настраивать различные его параметры при просмотре.
- Программа конвертирует файлы в различные форматы.
- Можно наложить программой Pinnacle Studio движущиеся титры на фото, видео и аудио.
- Можно используя Pinnacle Studio обрезать видео в нужных местах.
- Имеется возможность ускорить видео в Pinnacle Studio и замедлить видео.
- Используя в Pinnacle Studio переходы при монтаже, видео получится лучше и эффектнее. В библиотеке программы имеется 100 HD видео переходов.
- Имеется зелёное полотно с помощью которого можно менять фон и местоположение объектов в видео.
- Производит Pinnacle Studio видеозахват с трясущейся камеры и исправляет его.
- Pinnacle Studio русская версия может загружать созданное ей видео на ютуб.
- Умеет производить запись экрана монитора.
Видео
В этом видео показано как пользоваться Pinnacle Studio инструкция для начинающих.