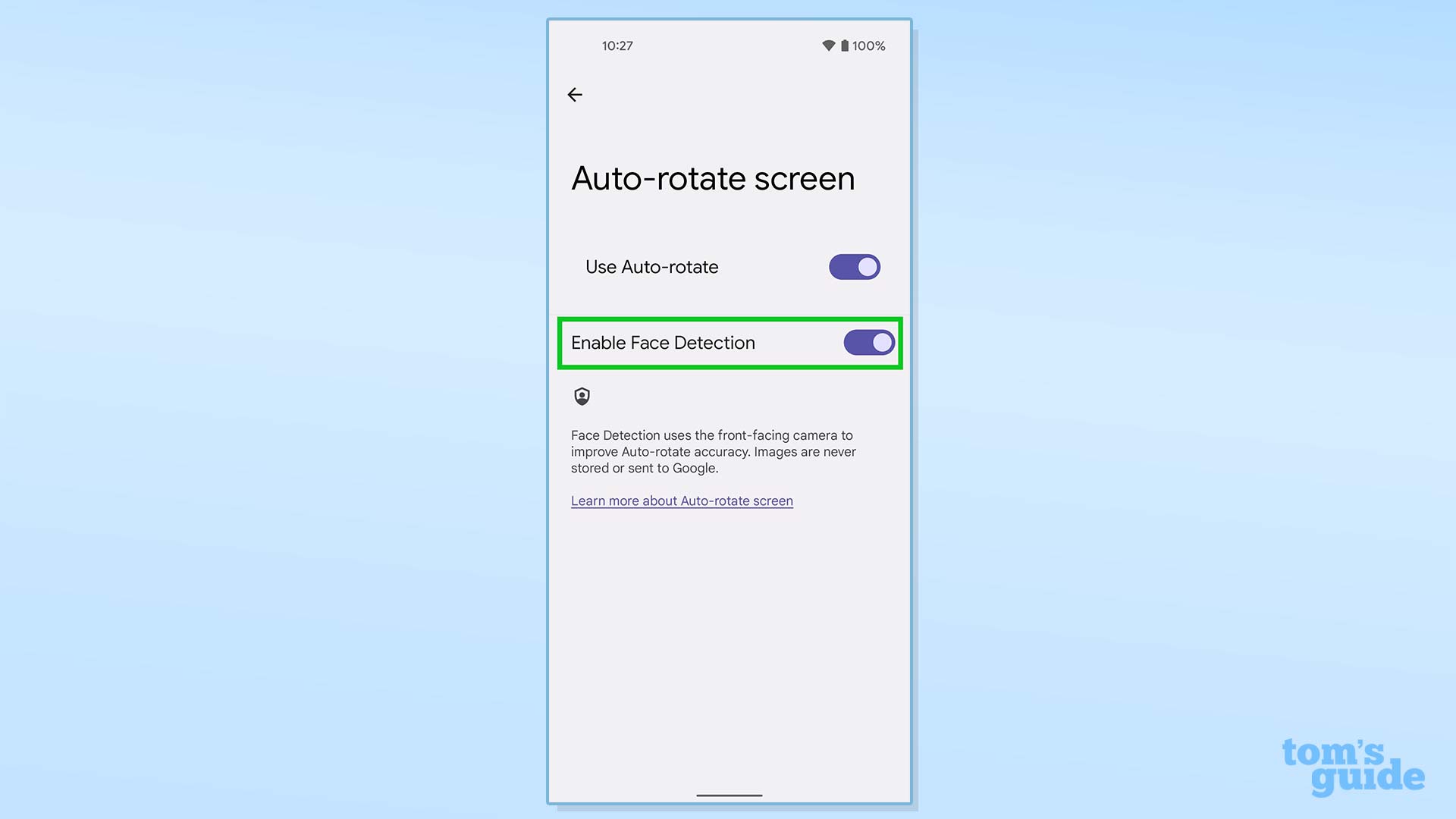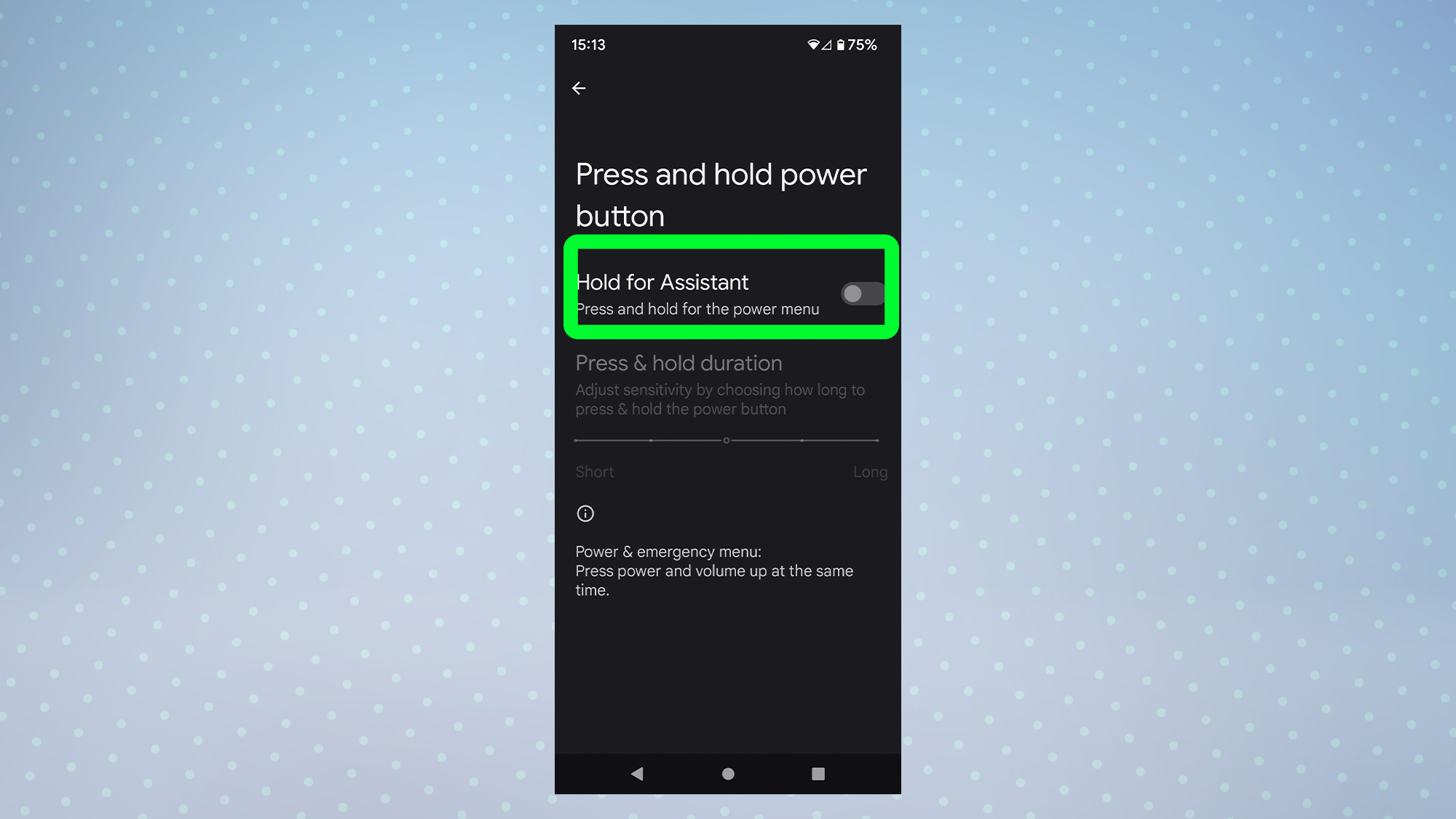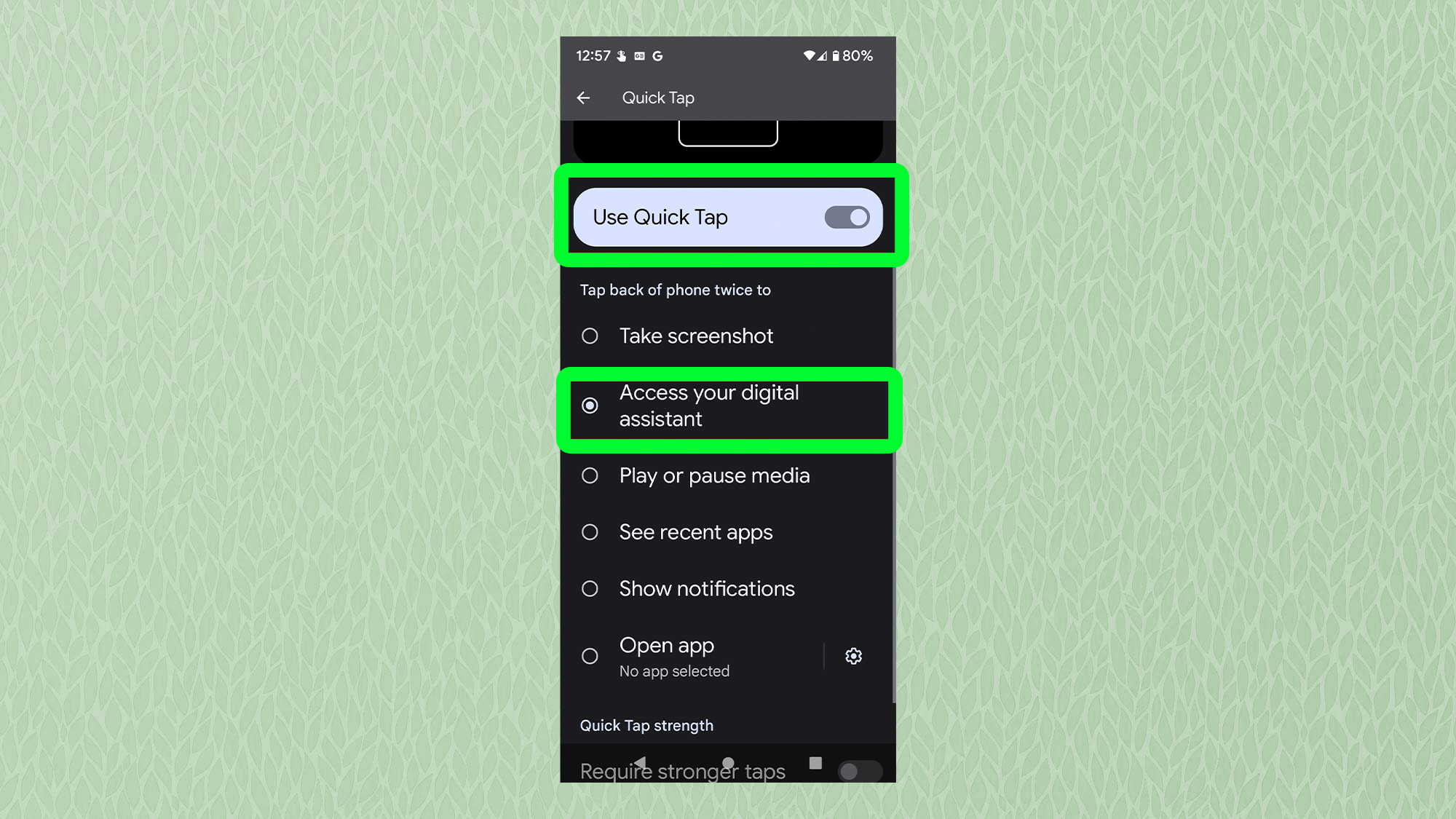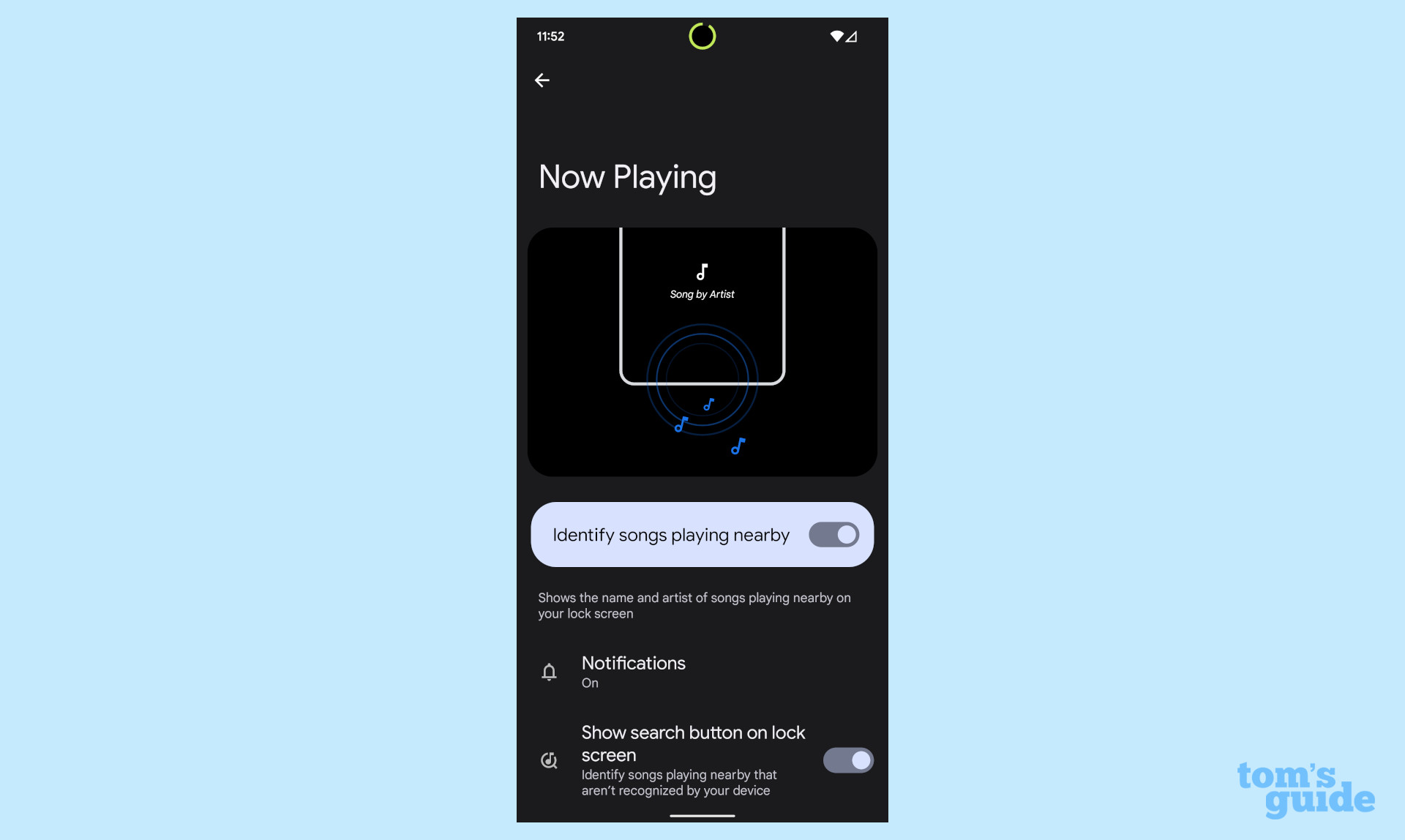Применение контроллеров, выпускаемых фирмой «Segnetics», чаще всего отмечено проектами вентиляции зданий. Аппараты, сконфигурированные под вентиляцию, работают вполне достойно с точки зрения качества управления. Но для достижения высоких качественных показателей, контроллер Пиксель для вентиляции необходимо правильно настраивать, а в режиме аварий обслуживать по инструкции.
СОДЕРЖИМОЕ ПУБЛИКАЦИИ :
- 1 Как настраивать контроллер Пиксель промышленный?
- 1.1 Контроллер Пиксель — меню контроля и настройки ПЛК
- 1.1.1 Индикация «Пиксель» по инструкции
- 1.1.2 Задание уставок ПЛК «Pixel» по инструкции
- 1.1.3 Журнал аварий на контроллер Пиксель без инструкций
- 1.1.4 Пассивные аварии — общая инструкция
- 1.2 Опции меню «Pixel» (системные настройки) + инструкция
- 1.3 Опции меню ПЛК «Pixel» (уставки обратной воды) + инструкция
- 1.4 Опции меню на контроллер Пиксель (системная конфигурация)
- 1.5 Практика обслуживания контроллера фирмы Segnetics (видео)
- 1.1 Контроллер Пиксель — меню контроля и настройки ПЛК
- 2 Под завершение: где купить контроллер промышленный?
Как настраивать контроллер Пиксель промышленный?
Эксплуатация систем вентиляции, в любом случае, без аварийных проявлений не проходит. Вентиляционные системы современных проектов – это не просто воздух. Это нагрев, охлаждение, увлажнение, осушение воздуха совместно с тонкой фильтрацией.
Среда окружения контроллеров Пиксель, применяемых в составе систем вентиляции, охватывает широкую гамму различного оборудования. Это и сантехнический набор, где присутствуют:
- циркуляционный насос,
- трёхходовой клапан,
- датчики температуры теплоносителя и воздуха,
- датчики давления или реле протока.
Это также и набор оборудования, которое используется в схеме охлаждения воздуха, увлажнения или осушения.
ОВЕН ТРН
Поэтому инструкция контроллера «Pixel» необходима, учитывая обширный набор уставок и достаточно сложный алгоритм настройки приборов автоматики. И первая инструкция здесь – работа с меню программного обеспечения ПЛК серий 12xx и 25xx.
Контроллер Пиксель — меню контроля и настройки ПЛК
Работа каждой единицы оборудования отслеживается контроллером «Pixel» и регулируется согласно уставкам, внесённым как задание от пользователя.
Индикация «Пиксель» по инструкции
Основные параметры отслеживания доступны для просмотра в режиме индикации контроллера. Индикация на контроллер Пиксель доступна в одном из двух отображений:
- Бегущая строка (активируется клавишей Esc в режиме показа общего меню).
- Фиксированный показ (активируется клавишей ОК на опции «Индикация»).
Переход в режим индикации осуществляется простым выбором этой опции с последующим подтверждением кнопкой «ОК» (F4).
ПРОМЫШЛЕННЫЙ
Страница параметров на контроллер Пиксель просматривается вниз или вверх до конца путём активации клавиш «стрелка вниз» (F3) или «стрелка вверх» (F2). Обе эти клавиши всегда используются для перемещения курсора.
ВЕНТИЛЯТОРОВ
Для выполнения действий, связанных с установкой основных эксплуатационных параметров, контроллер Пиксель следует вывести из режима «Индикация» кнопкой «Esc» (F1).
Задание уставок ПЛК «Pixel» по инструкции
На странице уставок редактируются параметры температуры воздуха канала притока и температуры внутри помещения (при наличии датчика в помещении).
Контроллер Пиксель и действия пользователя на задание уставок:
- Нажать клавишу F4,
- Дождаться перехода в режим ввода данных.
- Ввести требуемое значение.
- Подтвердить «ОК».
HMI EC CONTROL
Здесь же осуществляется выбор режима работы: «ручной» или «авто», а также время года: «авто», «лето», «зима». В чём разница между режимами? Разница в следующем: выбор «авто» позволяет запускать и останавливать (переводить на сезон года) вентиляцию по таймеру (по внешнему датчику температуры).
ДОМАШНИЙ
Выбор «ручной» позволяет выполнять те же действия непосредственно пользователю. Но за исключением, когда контроллер Пиксель в состоянии аварии. Отслеживание аварийных ситуаций доступно через следующий пункт меню — «Журнал аварий».
Журнал аварий на контроллер Пиксель без инструкций
Это чисто информационная страница, но иногда сохранённые здесь сведения становятся полезны для диагностики неисправности периферийного оборудования.
К примеру, достаточно часто персонал, обслуживающий контроллер «Pixel», сталкивается с аварией «Обрыв ремня притока». По факту обрыва ремня нет, но авария активируется, записывается в журнале, а система вентиляции блокируется.
GENERAL
В результате неисправным оказывается датчик давления воздуха, контролирующий канал притока. Вполне логичное определение неисправности выдаёт контроллер Пиксель. А некорректная выдача ошибки – это всего лишь баг от программистов.
Или, скажем, недостаточная температура теплоносителя провоцирует аварию на ПЛК — «Низкая температура притока». Но причиной аварии здесь вполне может быть неисправность трёхходового клапана или циркуляционного насоса.
Пассивные аварии — общая инструкция
Следует отметить: пассивные аварии вентиляции контроллер Пиксель идентифицирует, но при этом работа оборудования не блокируется. Традиционные аварии такого вида «Грязный фильтр».
При этом отслеживается состояние всех фильтров — грубой и тонкой очистки. На дисплее контроллер Пиксель этот вид аварий не отображает. Визуально аварии такого типа отмечаются сигнальными лампами, выведенными на панель блока управления.
БЕСПРОВОДНЫЙ
Итак, в общей сложности, контроллер Пиксель содержит семь пунктов меню:
- Индикация.
- Задание уставок.
- Журнал аварий.
- Недельный таймер.
- Сервисные настройки.
- Уставки обратной воды.
- Коррекция датчиков.
Наиболее значимы для пользователя в этом списке являются две позиции – 5 и 6. Однако кроме этих двух опций пользовательского меню, есть ещё одна значимая точка доступа. Это меню конфигурации самого контроллера (system). Активируется системное меню, согласно инструкции, одновременным нажатием клавиш F2 и F3.
Опции меню «Pixel» (системные настройки) + инструкция
Попасть на страницу системных настроек возможно только после предварительного ввода пароля. По умолчанию пароль – 111. Перечень настраиваемых параметров достаточно внушительный – для моделей «Pixel» 25xx, судя по инструкции, более 30.
VAILLANT
Однако из этого числа пунктов, по сути, частому изменению подвергается лишь один-два (например: включение/отключение ТЭН). Между тем далеко не всегда приточная вентиляция оснащается электрическими нагревателями (ТЭН) дополнительно к водяному теплоносителю.
Обычно такая конфигурация используется лишь в тех случаях, когда необходим подогрев воздуха в периоды межсезонья. Или же когда проектные инструкции предполагают обслуживание специальных помещений.
AJAX HUB
Как правило, системные настройки ПЛК «Pixel» в значениях конкретных параметров выставляются один раз в процессе пуска-наладки вентиляционного оборудования.
В дальнейшем инструкция не рекомендует частые изменения за исключением редких случаев. Все необходимые сведения о технических настройках содержатся в технической инструкции на ПЛК «Pixel».
Документация по настройкам доходчиво расписывает, какой параметр и для каких целей необходим, в каком диапазоне значений допустимы уставки по каждому параметру. Конкретные значения уставок подбираются под условия эксплуатации каждой отдельной системы приточной вентиляции.
Опции меню ПЛК «Pixel» (уставки обратной воды) + инструкция
Страница подменю «Уставки обратной воды» призвана регулировать работу теплового узла отдельной вентиляционной приточной системы. Доступ к странице также осуществляется через пароль (по умолчанию пароль: 222).
УПРАВЛЕНИЕ
Здесь задаются основные параметры для прохождения теплоносителя в том или ином состоянии приточной вентиляции:
- температурная точка перевода открытия клапана на 100%,
- граничное значение защиты от заморозки,
- точка прогрева перед запуском,
- температура протока в состоянии ожидания,
- граница максимальной температуры,
- граница минимальной температуры.
Нарушение некоторых параметров, установленных в рамках этих условий, приводит к остановке оборудования или невозможности запуска вентиляции в работу.
Один пример: если установлена точка прогрева 35ºС, до тех пор, пока обратная вода не прогреется до этого значения температуры, приточная вентиляция не запустится. При этом трёхходовой клапан открывается на 100% и переводится автоматически в режим линейной регулировки только после набора нормы обратной воды с последующим запуском системы.
Другой пример: в ситуации, когда температура обратной воды снижается за границу защиты от замерзания, вентиляция останавливается, трёхходовой клапан открывается на 100%, включается световая аварийная сигнализация.
INTERCONNECT
Это уже аварийный режим, выход из которого возможен по инструкции только командой «Esc» (при достижении нормальных параметров обратной воды). Такую аварию вполне может провоцировать вышедший из строя циркуляционный насос, забитый сетчатый фильтр, заблокированный трёхходовой клапан.
Опции меню на контроллер Пиксель (системная конфигурация)
Системное меню, что имеет контроллер Пиксель требуется для системных манипуляций в нескольких случаях:
- Замена батареи питания CMOS.
- Настройка даты и времени.
- Обновление ядра контроллера.
- Перенос проекта на другой ПЛК.
Страница меню открывается (как уже было отмечено) комбинацией клавиш F2 и F3. На странице присутствует ряд опций – информационных и редактируемых:
- Сервисы МП.
- Проект «SMLogx».
- Конфигурация.
- Системные аварии.
- Питание.
- Журнал.
- Время и дата
Информационные опции показывают версию ядра, объём памяти, порт, системные аварии, параметры питания. Редактируемые опции позволяют устанавливать (изменять) дату и время, порты, сетевые настройки, работать с модулем памяти (EEPROM или FRAM).
SALUS CONTROL
Полноценное системное меню содержит только контроллер Пиксель серии 25xx. Поэтому, если требуется, например, перенести проект одного ПЛК на другой, по инструкции сделать это можно загрузкой проекта на приборах версии 25xx. Затем выполняется загрузка на ПЛК версии 12xx.
Практика обслуживания контроллера фирмы Segnetics (видео)
Видеоролик-пример разбора пункта меню управления по «обратной воде». Показывает какие опции содержит этот раздел и как изменять параметры обратной воды при необходимости:
Другой видеоролик по теме, представленный ниже, демонстрирует особенности сброса «необычной» аварии контроллеров фирмы Segnetics, входящих в состав технологического оборудования. Подобные примеры часто дополняют практику каждого механика, электронщика и других специалистов, обслуживающих подобные системы:
Под завершение: где купить контроллер промышленный?
Покупка контроллера доступна среди массы предложений электроники под вентиляционные системы и прочее оборудование. Например, через широко известный федеральный сервис онлайн:
Инструкция на контроллер, включая Пиксель, необходима в любом случае. Аппараты разных версий представляют собой, по сути, миниатюрные компьютерные системы управления вентиляцией. Пользоваться такими аппаратами без инструкции позволяет лишь богатый практический опыт.
Google’s new flagship Pixel and Pixel XL smartphones are finally for sale, and new owners will need to know how to use it. In this guide we’ll explain how to setup your Pixel and share a few tips and tricks to make the process easier. Like using Google’s new phone transfer tool and more.
The Pixel is Google’s best smartphone to date, and could be the best Android phone available. Period. It’s that good. Running the latest Android 7.1 Nougat, rocking the best camera in any smartphone, stunning battery life and a premium design. It’s fast, fluid and powerful.
Read: 15 Best Google Pixel & Pixel XL Cases
Everyone uses their phone different not to mention has different wants, needs or preferences. However, our tips will transfer virtually anything and everything from your old device, including text messages and settings. Then go through some other settings, controls and tips to take advantage of everything this phone offers.
Right out of the box the Pixels run amazing. They are fast, easy to use, and just work. During the first startup you’ll be prompted to do some very important things. Like setup a fingerprint for the scanner and lockscreen measure, sign into your account, or transfer from an old device.
Google’s Pixel will transfer everything from an old Android smartphone, or the iPhone. Both work with the new transfer tool and the USB-to-USB Type-C dongle that’s included in the box. Don’t lose that, it’s what will make switching to your new phone as easy as possible.
Transfer Data From Old Phone
The first thing all owners will want to do is transfer data, apps, settings, contacts, calendar, icon placement, photos or video and even text messages to the Pixel. In the past this has been a difficult and painful process. That isn’t the case anymore, and you’ll be able to switch phones 100% in about 10 minutes.
Simply follow the steps on the screen or our images provided. Users will need to plug the USB dongle that’s included in the box into the new Pixel phone. Then the USB cable in the box from the Pixel dongle to your old phone. The adapter goes into the new device.
This will initiate the transfer service instantly, and do literally all the work for you. Almost everything will be transferred. From everything mentioned above to even alarm pre-sets, text messages, app settings or data and more. It’s the complete transfer package similar to Samsung SmartSwitch.
Shown below is the next step, which will tell you what and how much is being transferred, and will let you customize it as well. Clear anything you don’t want to restore to the new device one by one, then hit finish and start the process.
Switching my entire Galaxy S7 Edge and over 9GB of data took under 7 minutes. Extremely fast and easy. However, another 5-15 minutes of app downloads and updates will follow, depending on how many apps you have installed.
Then the process will keep going and owners can sit and wait, or continue setting up the Pixel while everything transfers. Once it’s finished simply unplug the cable and start using your phone. Google’s transfer tool even restored all my app icons to the homescreen. Convenience at its finest.
That’s it in terms of setting up your phone. Not all devices are supported, and some homescreens may not transfer. If so, just reorganize the phone and you’re all set.
Setup Lockscreen Security
Next up is a step everyone should be familiar with, and is just common sense. Use a lockscreen password, pin, or fingerprint to keep your device safe and secure. The initial setup on the device will prompt you to finish this step, and we’d recommend you do it.
Pixel Imprint on the back of the phone is one of the best fingerprint scanners around. It’s located in an easy to tap spot, and setup is a breeze. It only takes about 20 seconds to do. Start by entering a pin, then tap your finger to the sensor six times to register a print. We’d recommend doing both index fingers for the best setup.
The entire process is fast, easy and secure. Now your device is ready for use and will be protected from prying eyes or in case of theft.
Setup Android Device Manager
Speaking of loss or theft, the Android Device Manager is your best friend if this happens. It’s a step almost no one takes, but is extremely easy and will save you when something bad happens. Go to the Google Play Store and download the Android Device Manager.
The ADM allows owners to call, lock, or even erase the device if it’s lost, missing, or stolen. It even has an alarm feature to blast the Pixel at full volume if its lost at home. Below is a screenshot of the Android Device Manager on my Nexus 5, but it works the same on all Android smartphones and tablets.

Alternatively owners can add emergency info or a phone number to call if lost right to the lockscreen. Whether this is medical information, call a family member, or a “call if found” number.
Head to Settings > Users > Emergency Info > then add details or a person to contact.
Enable and Use Google Assistant
Previously known as Google Search or Google Now, the Assistant is one of the key selling points for Pixel. Taking everything Google knows about the web, search, your location, machine learning and artificial intelligence. Then blending that into a personal assistant for every Pixel owner.
This is shown during the initial setup as well, or can be accessed by a long-press of the round home button on the bottom middle of the screen. Train it to recognize your voice (even when the screen is off) by saying “Ok, Google” three times. It walks you through setup, then will show you all it has to offer.
Tip* Launch the Google Assistant and say “I’m Feeling Lucky” for a neat surprise. It’s better with more than one person, too.
Buy Extra Cables, Chargers or Accessories
Google’s new Pixel phones don’t use the old and outdated micro-USB port that many old phones have. It uses the new and improved USB Type-C. This is faster, cords can plug in both directions for ease of use, and you can even charge other devices from the Pixel through USB-C.
While there are two cables provided in the box, we’d recommend owners pickup a spare for other rooms of the house, or an office. And maybe even some cases and a USB Type-C car charger. Here’s a list of some official Pixel accessories.
Get Unlimited Storage and Backups of Photo/Video
Google Photos has evolved into one of the best photo and video storage and viewing solutions on mobile. It automatically (or when connected to WiFi) makes a full resolution or HD copy of every picture you take, and is really smart. Ask it to show you photos from last Halloween, and it intelligently finds and shows them to you.
One perk of being the first Google Pixel phone is truly unlimited backups in full resolution, rather than resized to HD. Simply open Google Photos, go through the quick setup and enjoy it. There’s also a free subscription to Google Play Music and YouTube Red for all owners, just open Google Music and accept it.
Quick Launch the Camera
Next up you’ll want to go through and setup everything. Ringtones, call volume, alert sounds and more. However, you’ll also want to get familiar with your new phone. Head to settings and find the option listed as “Moves” and click that. Here it will show owners that a double tap on the power button will instantly launch the world-class 12.3 megapixel camera. This works if you’re in an app, when the screen is off, and everywhere.
Google also added some other neat gestures like twisting your wrist to switch to the front camera for selfies, or using the fingerprint scanner to access the notification bar one-handed. Give them a try, enable what you want and enjoy.
Setup Do-Not Disturb
One of our favorite features is Do-Not-Disturb. Allowing owners to customize the phone to automatically go silent (or on vibrate) at night. Most don’t know it exists, but love it once they figure it out.
Go into Settings > Sounds > Do Not Disturb and set some rules or or times. Then the phone does everything for you, keeps the phone silent while you sleep, but still sounds an alarm come morning time. There is an option to block visual things like notifications from waking the screen, or the option to allow exceptions so select contacts can still get through. Like a significant other or kids.
Oh, another idea is to setup a feature called “Night Light”. Head into Settings > Display > and select Night Light. This turns the blue LEDs off on the screen at night, and adds a red tint to the display. This prevents eye strain, helps users fall asleep easier, and will make it so the screen isn’t so bright at night. Perfect for laying in bed. Customize it to turn on/off at certain hours of the day, or with the sunrise and sunset. I love this feature. Studies have shown this helps people fall asleep faster at night.
Setup Android Pay
While we’re at it, we’d recommend owners setup Android Pay as well. It works just like Apple Pay, and allows you to swipe your phone to make payments while out and about instead of carrying a wallet. Anywhere that Tap-N-Pay is supported will work with Android Pay.
Find the icon, launch the app, add a credit card and start enjoying mobile payments.
Use App Icon Shortcuts
One of the best features in Android 7.1 Nougat that debuted on the Pixel is Launcher shortcuts. It works similar to the iPhone and 3DTouch, and allows specific actions and tasks to be done easier.
Rather than just pressing the camera icon on your homescreen or app tray, press and hold. You’ll instantly get suggestions to launch the camera and instantly start recording video, or take a selfie. Instead of opening the camera and switching to these options. App shortcuts are brand new to Android and only work with select Google apps for now, but more developers will fully supported this in the near future.
Try it with the messaging app, dialer, maps, Google Music, calendar, Google Keep, clock or alarms and much more. Allowing Pixel owners to do and get more done faster. You can even add all these shortcuts to a folder on your homescreen.
Other Thoughts
Of course everyone is a little different, and most owners will setup the Pixel to fit their own needs. Our steps above will set you up for success, secure the device, help you find a lost Pixel and teach you a few things about the phone all at once.
We’d also recommend buyers pickup a Pixel screen protector, download a bunch of their favorite apps, and explore the settings menu for everything else. If you have any questions there’s a dedicated 24/7 customer support and help line in settings. Swipe to the right and instantly call, email, or even chat with a customer support representative.
A few other ideas are to set mobile data limits, test out how great the camera is, customize the notification bar by moving icons around as you see fit, or change your wallpaper to one of the many awesome new choices pre-installed on the phone. You’re all set now, so enjoy the Google Pixel.
При первоначальной настройке телефона Pixel вы можете выбрать, нужно ли переносить на него данные со старого устройства.
- С большинства устройств на базе Android 5.0 или iOS 8.0 и более поздних версий данные можно перенести автоматически. Подробнее о том, как определить версию Android или iOS и почему некоторые данные не копируются с iPhone…
- С большинства устройств данные можно перенести вручную.
Вариант 1. Настройка с переносом данных
Чтобы перенести данные на телефон, при первом включении следуйте указаниям на экране.
Если вы не скопировали данные при первом включении устройства Pixel или пропустили этот шаг:
- Через несколько минут вы получите уведомление о том, что настройка телефона не закончена. Выберите Завершить настройку.
- В течение нескольких дней откройте настройки телефона и в верхней части экрана выберите Завершить настройку.
- Спустя более продолжительное время вы сможете вернуться к первоначальной настройке, сбросив настройки телефона. Обратите внимание, что при этом с устройства будут удалены все данные. Подробнее о том, как сбросить настройки…
Как перенести данные с телефона Android
Подготовка
- Если у вас нет карты Nano-SIM, обратитесь к своему оператору мобильной связи. Подробнее о том, как получить SIM-карту…
Совет. С некоторыми моделями Pixel можно использовать eSIM. Эта возможность также зависит от оператора связи. - Найдите кабель, совместимый со старым телефоном. Например, тот, который вы используете для зарядки.
- Если у вас нет кабеля USB-C, используйте адаптер для быстрого переноса данных. Подробнее о комплектации Pixel…
Передача данных
Следуйте нашим советам по переносу данных с устройства Android..
Как перенести данные с устройства iPhone
Подготовка
- Если у вас нет карты Nano-SIM, обратитесь к своему оператору мобильной связи. Подробнее о том, как получить SIM-карту…
Совет. С некоторыми моделями Pixel можно использовать eSIM. Эта возможность также зависит от оператора связи. - Убедитесь, что данные можно перенести. Подробнее о том, почему некоторые данные не копируются с iPhone…
- Найдите кабель, совместимый со старым телефоном. Например, тот, который вы используете для зарядки.
- Подготовьте адаптер для быстрого переноса данных. Подробнее о комплектации Pixel…
Передача данных
Следуйте нашим советам по переносу данных с iPhone..
Как перенести данные с BlackBerry или Windows Phone
Подготовка
Если у вас нет карты Nano-SIM, обратитесь к своему оператору мобильной связи. Получив SIM-карту, установите ее.
Совет. С некоторыми моделями Pixel можно использовать eSIM. Эта возможность также зависит от оператора связи.
Передача данных
Следуйте нашим советам по переносу данных с устройств BlackBerry и Windows Phone..
Способ 2. Настройка без переноса данных
Если Pixel – ваше первое мобильное устройство или вы не хотите переносить на него данные со старого телефона, нажмите Начать Настроить как новое устройство. В этом случае данные не будут перенесены.
Ресурсы по теме
- Как перенести данные на телефон Pixel с другого устройства Android
- Как перенести данные на телефон Pixel с устройства iPhone
- Как перенести данные на телефон Pixel с устройства BlackBerry или Windows Phone
- Советы для тех, кто переходит на телефон Pixel
Эта информация оказалась полезной?
Как можно улучшить эту статью?
Итак, у вас только что появился Google Pixel 6 или Pixel 6 Pro? Поздравляем: теперь вы являетесь счастливым обладателем одного из лучших телефонов на планете.
Но с отличным телефоном связана большая ответственность, а именно необходимость максимально использовать возможности вашего нового мобильного устройства. В конце концов, нет смысла владеть им, если вы не используете его в полной мере.
Я здесь, чтобы помочь в этом вопросе, с этим руководством о том, как начать работу с Google Pixel 6 или Pixel 6 Pro. Так что читайте дальше, и я расскажу вам, какие настройки нужно изменить, какие аксессуары купить и какие функции опробовать на своем новом телефоне.
Часть первая: настройки, которые нужно изменить
Вы, наверное, уже знаете это, но Pixel 6 работает под управлением последней версии мобильной ОС Google, Android 12, прямо из коробки. В нем много изменений по сравнению с Android 11, к некоторым из которых вам может потребоваться некоторое время, чтобы привыкнуть, но помимо этого есть несколько параметров, специфичных для Pixel, которые также могут вас сбить с толку.
Вот первые пять настроек, которые я изменил при настройке своего собственного Pixel 6 несколько недель назад, и я бы рекомендовал вам также посмотреть.
1. История уведомлений
Это первая настройка, которую я включил на своем новом Pixel 6 – потому что это фантастическая функция, и я действительно не уверен, почему она отключена по умолчанию. История уведомлений хранит записи всех уведомлений, полученных вами за последние 24 часа, поэтому, если вы случайно проведете пальцем по экрану, они не потеряны. Чтобы включить эту функцию и использовать ее, когда она будет активна, перейдите к Настройки > Уведомления > История уведомлений.
2. Улучшенный автоповорот.
Это определенно одна из моих любимых новых функций в Pixel 6: он использует фронтальную камеру, чтобы определять, когда вы ложитесь, и отключает для вас автоповорот. Когда вы встанете, автоповорот снова включается. Больше не нужно постоянно включать и выключать автоповорот! Просто зайдите в Настройки > Отображать > Авто-поворот экрана тогда Включить распознавание лиц.
3. Меняем кнопку включения
Это спорно, но в Android 12 кнопка питания больше не выключает ваш телефон. Да, действительно. Вместо этого появляется Google Assistant.
Теперь вы можете предпочесть эту настройку, и в этом случае вы можете оставить все как есть. Но я этого не делаю – не в последнюю очередь потому, что есть пять других способов вызвать Ассистента, не используя эту кнопку. Чтобы вернуть все в исходное состояние, перейдите в Настройки> Система> Жесты> Нажмите и удерживайте кнопку питания> затем выключите Держитесь за помощника вариант.
4. Быстрое нажатие
Еще один изящный трюк, эксклюзивный для Pixel 6 и Pixel 6 Pro, – это функция под названием «Быстрое нажатие». Он использует заднюю часть вашего Pixel в качестве датчика, который можно настроить для выполнения одного из нескольких действий, включая создание снимка экрана, воспроизведение или приостановку мультимедиа или открытие определенного приложения по вашему выбору.
Выключив Google Assistant с помощью кнопки питания, я использовал быстрое нажатие для запуска помощника. Чтобы настроить функцию Quick Tap по своему вкусу, перейдите в Настройки> Система> Жесты> Быстрое нажатие тогда сделайте свой выбор.
5. Сейчас играет
И вот еще одна приятная особенность Pixel: Now Playing – это, по сути, встроенный Shazam, который слушает, что играет, и сообщает вам, что это такое на экране блокировки.
Честно говоря, я нахожу точность Now Playing несколько случайной – иногда кажется, что она просто игнорирует то, что воспроизводится, – но все же стоит оставить эту функцию включенной на время, когда она действительно определяет песню по радио или телевизору. покажи, что я не знаю. Просто откройте Настройки > Звук и вибрация > Сейчас играет включить это.
Часть вторая: аксессуары для покупки
Pixel 6 – красивый телефон, но вам все равно может понадобиться чехол – не в последнюю очередь для того, чтобы сохранить эту прекрасную стеклянную заднюю панель в безопасности. У нас есть полные списки лучших кейсов для Google Pixel 6 и лучших кейсов для Google Pixel 6 Pro в других местах, но мы включили по три лучших для каждого ниже.
Учитывая, что Google не снабжает Pixel 6 блоком питания, он тоже должен быть в вашем списке. Беспроводная зарядка – еще один вариант, как и некоторые беспроводные наушники, если у вас их еще нет. В любом случае, вот наша подборка аксессуаров для Pixel 6, которые дополнят ваш новый телефон.
Часть третья: особенности, которые стоит попробовать
Pixel 6 обладает отличными функциями, многие из которых стали возможны благодаря Tensor-чипу Google, произведенному в телефоне. Это те, к которым я возвращаюсь неоднократно.
Голосовой набор
Как написал в прошлом месяце мой коллега Филип Майклс, голосовой набор в Pixel 6 – потрясающая функция, которая заставляет iPhone 13 посрамить. Я был заинтригован после прочтения его статьи, и это была одна из первых вещей, которые я попробовал после настройки своего Pixel 6. И он был прав (конечно) – это потрясающе.
Вы просто нажимаете кнопку микрофона на клавиатуре Gboard, а затем говорите, и помощник голосового набора на основе тензорного набора слушает, а затем транскрибирует то, что вы сказали. Но – и это главное – он делает это блестяще, вставляя знаки препинания, когда это необходимо, и решая по вашей интонации, что требуется знак вопроса, а не точка.
Голосовой набор на Pixel 6 невероятно точен и быстро стал одной из моих наиболее часто используемых функций.
Волшебный ластик
Камера Pixel 6 превосходна (и я могу только жаждать еще лучшей камеры Pixel 6 Pro), и многое из того, что делает ее такой замечательной, заключается в ее программных функциях.
Magic Eraser был одним из главных заголовков при запуске, и не без оснований. Просто коснитесь объекта, который вы хотите удалить с фотографии, и ваш телефон (в основном) отлично удалит его, а затем заполнит фон. Это еще одна функция, которую Филип Майклс опробовал в своем тесте Pixel 6 Magic Eraser.
Быстрый запуск камеры
Этот не такой яркий, но я использую его постоянно: дважды нажмите кнопку питания Pixel 6, и камера сразу же включится. Он работает независимо от того, находится ли телефон в режиме ожидания или используется, даже если вы играете в игру или смотрите видео, и работает впечатляюще быстро. Я уже сделал десятки фотографий, которые иначе мог бы пропустить из-за его скорости.
В Pixel 6 и Pixel 6 Pro есть много других замечательных функций, особенно в отношении безопасности и конфиденциальности, поэтому следите за обновлениями, пока мы продолжаем изучать его возможности.

Segnetics – российский разработчик и производитель контрольно-измерительных приборов и средств автоматизации для различных отраслей промышленности.
Компания работает с 2003 года.
Компания «Сегнетикс» — российский производитель компонентов автоматизации.
Основным направлением деятельности компании является производство контроллеров и модулей ввода/вывода для управления вентиляцией, отоплением и другими инженерными системами зданий и сооружений.
Программирование контроллеров осуществляется с помощью собственной среды разработки прикладных программ – SMLogix, поддерживающей язык FBD стандарта МЭК 61131/3. Для ускорения разработки проектов по управлению вентиляцией, отоплением и ИТП разработано программное обеспечение SM Constructor, которое позволяет создавать рабочие проекты в несколько кликов. Продукт генерирует открытый код, который клиенты могут изменять по своему усмотрению.
Компания Segnetics производит ПЛК Pixel, Matrix, SMLogix, SMH2G(i), SMH4, TRIM5.
Вы можете заказать у нас разработку программ для контроллеров Segnetics Pixel, Matrix, SMH, Trim5.
Руководства по эксплуатации программируемых контроллеров Segnetics |
|
| Руководство по эксплуатации ПЛК Matrix | 8.0 MB |
| Руководство по эксплуатации ПЛК Pixel | 3.1 MB |
| Руководство по эксплуатации ПЛК SMH2G(i) | 3.9 MB |
| Руководство по эксплуатации ПЛК SMH4 | 4.5 MB |
| Руководство по эксплуатации ПЛК TRIM5 | 8.6 MB |
Руководства по эксплуатации модулей расширения Segnetics |
|
| Универсальные модули расширения MODBUS FMR | 7.8 MB |
| Модуль расширения MC на заднюю панель SMH2G/2Gi и SMH4 | 1.8 MB |
| Модули расширения MR для Pixel, SMH2G/2Gi, SMH4 | 2.3 MB |
Конструкторы программ для ПЛК Segnetics |
|
| Конструктор программ для ИТП | 18.0 MB |
| Конструктор программ для систем вентиляции | 34.0 MB |
| Система программирования SMLogix для контроллеров | 433.0 MB |
Полезная информация
- Обновление прошивки контроллера Matrix
- Запускаем SMLogix, дважды нажимаем на контроллер в дереве слева;
- Во вкладке «Настройка связи» нажимаем «Поиск и диагностика»;
- Подключаем контроллер через USB кабель, нажимаем «Поиск», выбираем наш найденный контроллер в окне ниже;
- В правой части окна нажимаем «Обновить ядро», выбираем файлы прошивки и DEB-пакет для нее, нажимаем «Обновить ПО»;
- Не удается прошить контроллер Matrix
- Установили Ethernet карту в Matrix, а она не работает
Разработали программу, наладили связь с контроллером, но в процессе прошивки выдает ошибку о невозможности определения конфигурации контроллера — попробуйте обновить прошивку контроллера, как описано выше. Перезагрузите контроллер и среду разработки. Если не помогло — установите более раннюю версию среды разработки и попробуйте залить пустой проект.
После установки сетевой платы ethernet в контроллер Matrix ее необходимо инициализировать и настроить. Для этого на экране контроллера одновременно нажимаем клавиши вправо и влево, заходим в раздел «Сеть» — «Ethernet» — «LAN1», включаем передачу данных тумблером состояния и вводим необходимые настройки ниже.
Услуги
Стоимость программирование промышленных контроллеров, проектирования шкафов управления, разработки диспетчеризации.
Современные шкафы управления представляют из себя технически сложные устройства, требующие высоких навыков в проектировании и сборке электрического оборудования.
Ответственно подходим к каждому заказу и выполняем работы профессиональным инструментом по правилам устройства электроустановок аккуратно и качественно.
Специалисты нашей компании ответственно подходят к каждому заказу и считают своим долгом выполнить работы аккуратно и качественно. Также они понимают, как грустно клиентам получить готовый шкаф управления, который не работает без программы управляющего контроллера, поэтому при сборке шкафа мы предлагаем разработать для него программу управления.
Разработка программ автоматизации инженерных систем (вентиляции и кондиционирования, отопления и освещения), автоматизация производств и промышленных линий на базе свободнопрограммируемых контроллеров. Программирование контроллеров Carel, Siemens, WAGO, Danfoss MCX, Schneider Electric, EleSy, ОВЕН, Segnetics.
Разделы товаров бренда


Товары
Товар дня
Современный подход и передовые технологии проектирования и пострения инженерных систем и коммуникаций