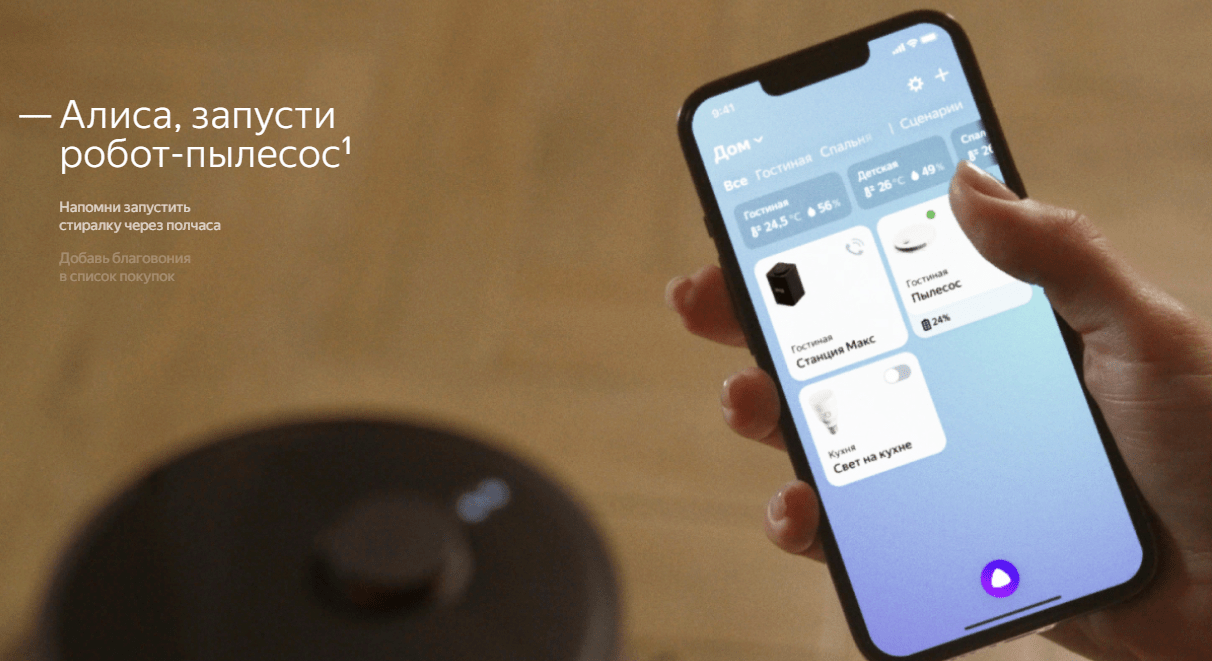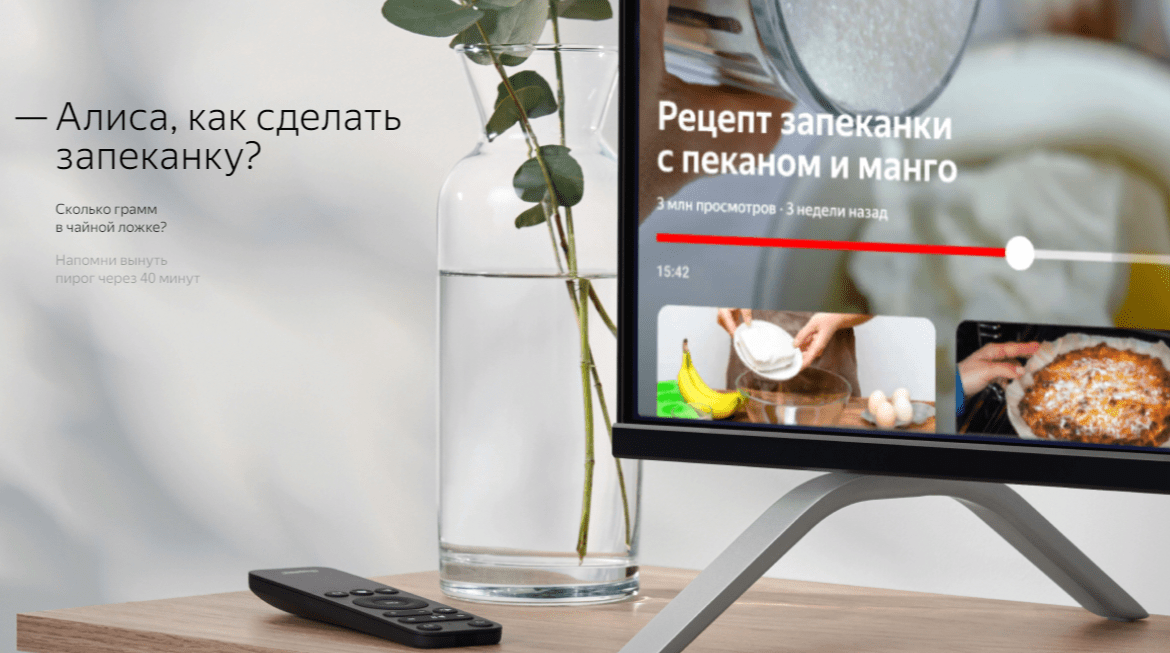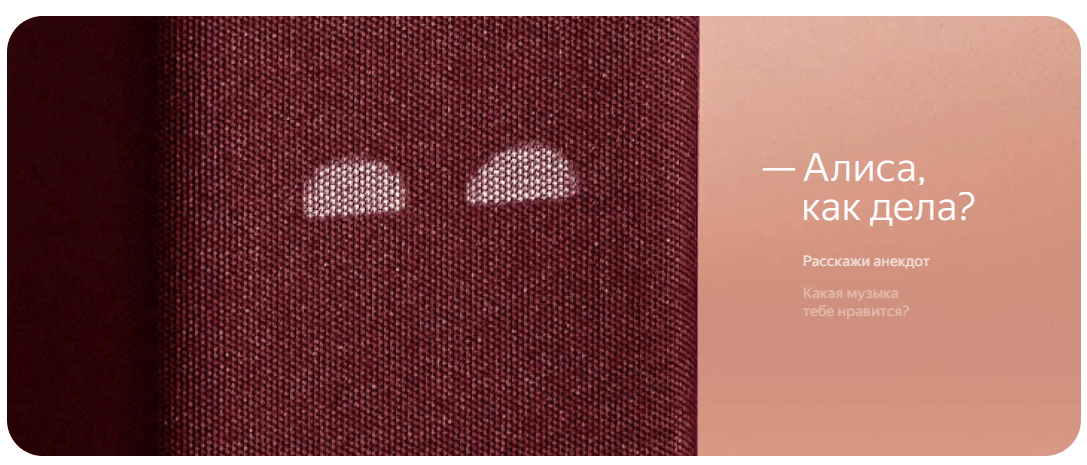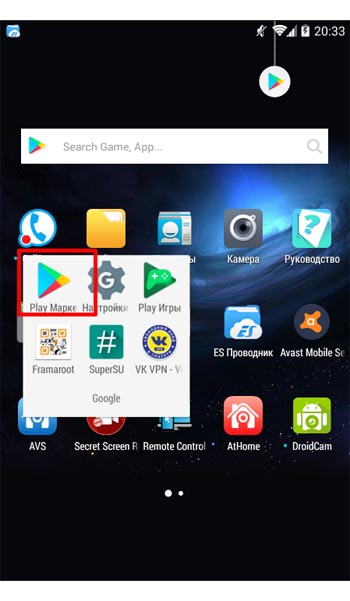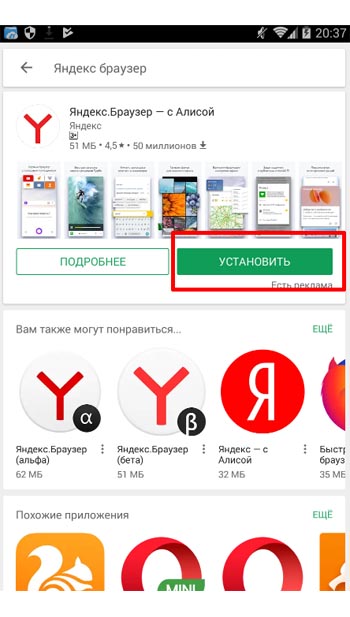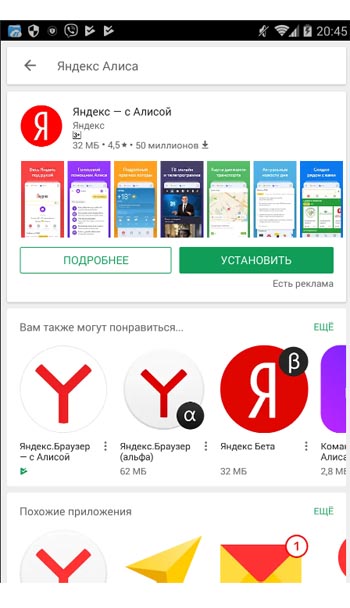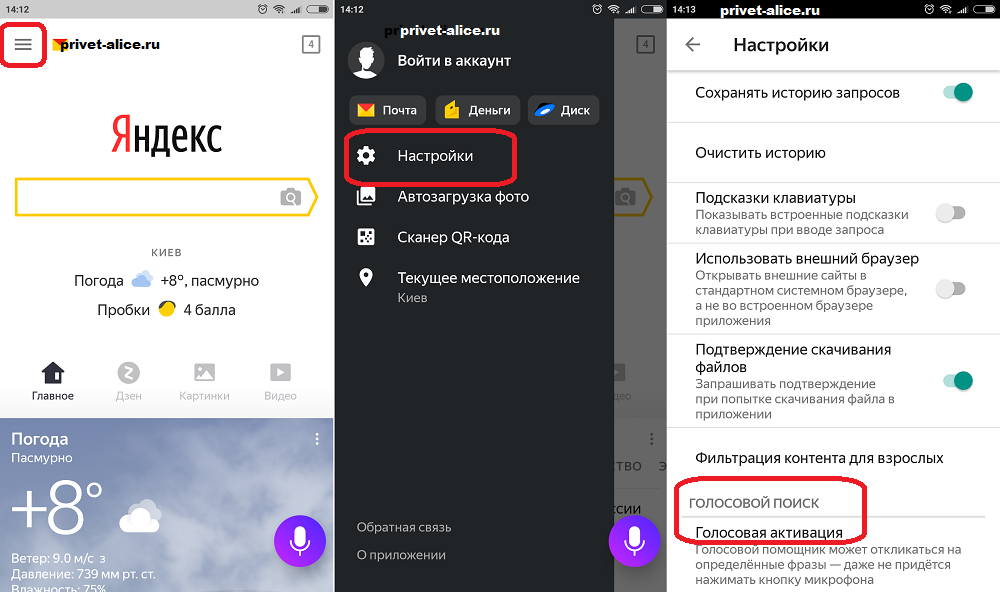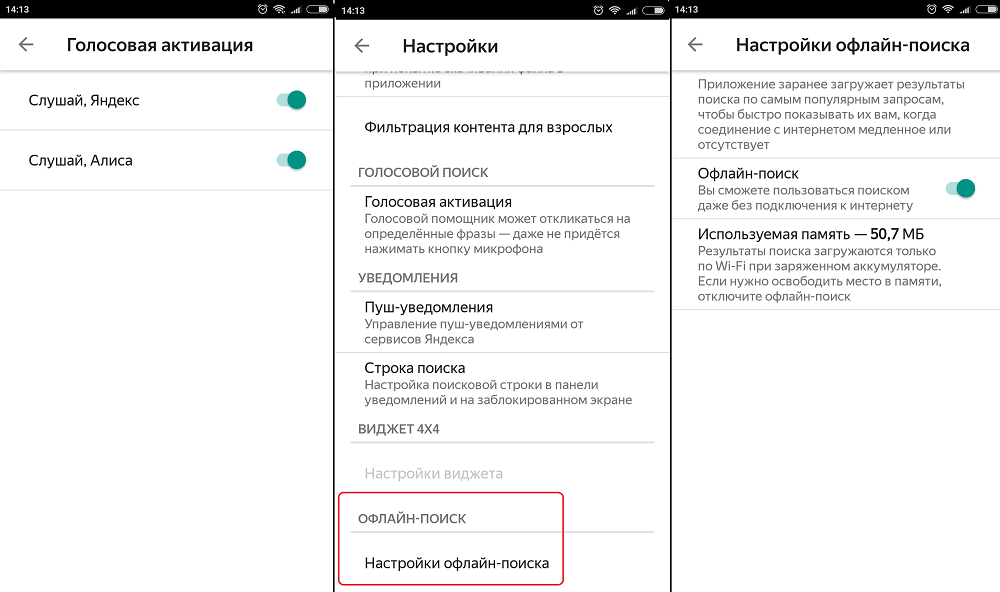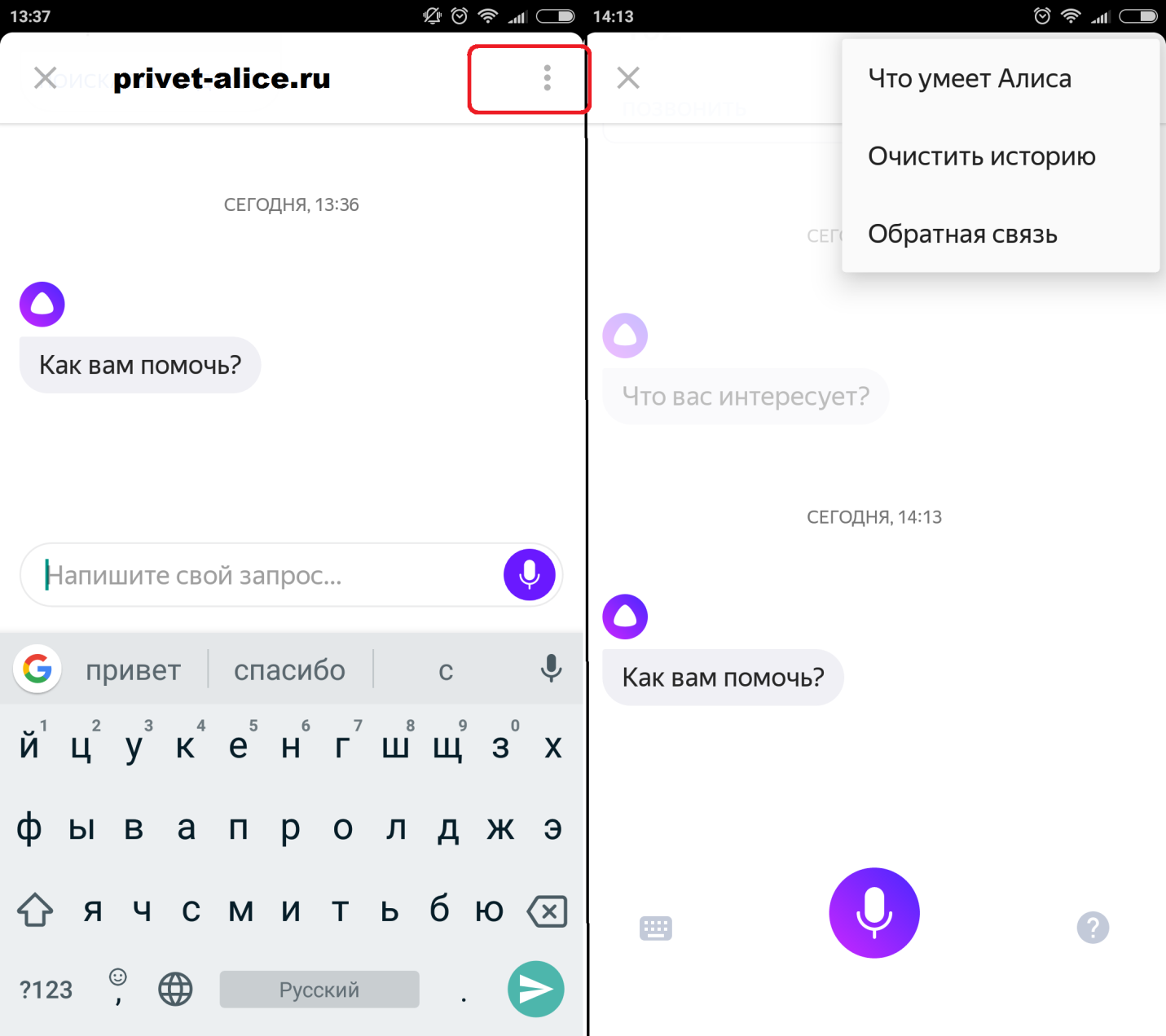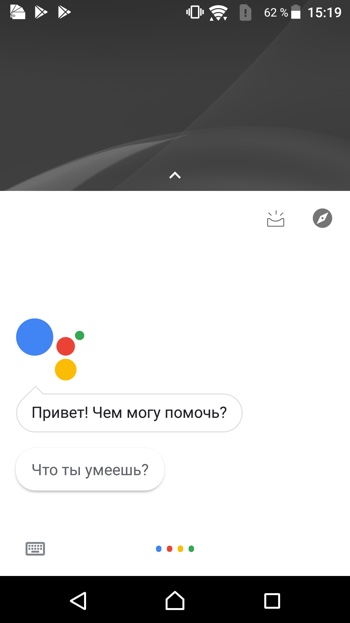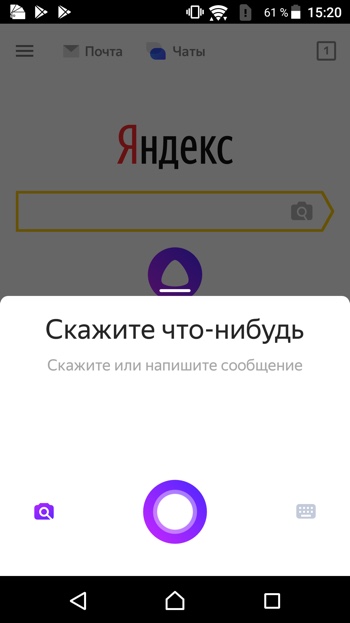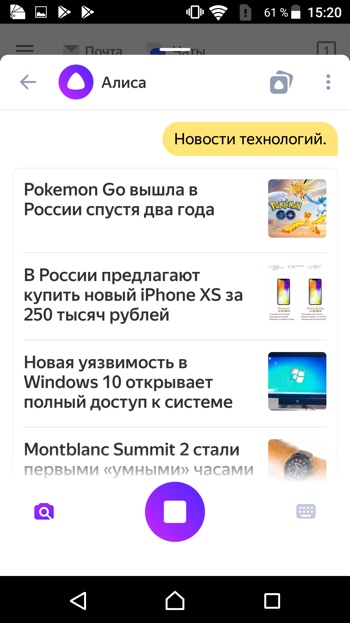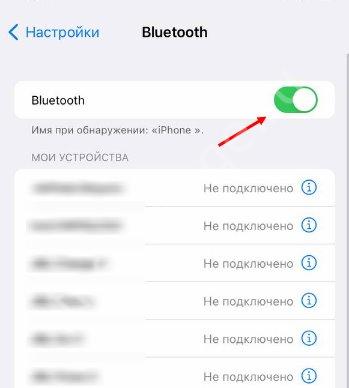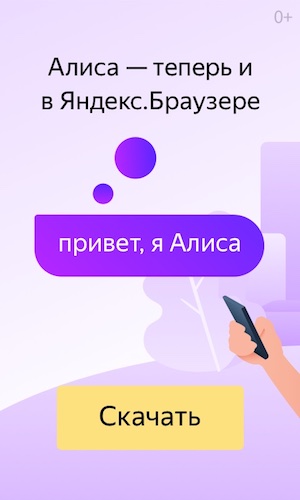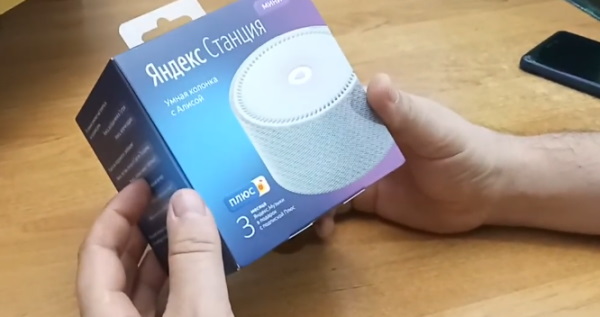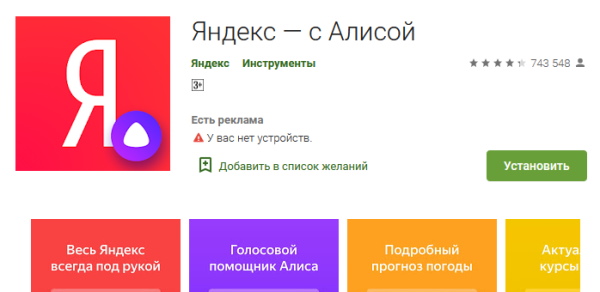Сегодня разберемся, что нужно сделать для активации колонки с голосовым помощником «Алиса», как подключить ее первый раз к Wi-Fi. Рассмотрим, как подключить колонку «Алиса» для всех возможных вариантов использования:
- К интернету;
- К телефону и планшету;
- К ПК и ноутбуку;
- К телевизору;
- К другой колонке — проводной и беспроводной.
Подключение «Алисы» к интернету
Если вы только что приобрели колонку, то, чтобы ее активировать, дайте доступ устройству к интернету. Перед вами алгоритм, как подключить колонку «Алиса» к Wi-Fi:
- Включите колонку в розетку.
- На телефоне подсоединитесь к той Wi-Fi-сети, к какой планируете подключить колонку (частота — на уровне 2,4 ГГц).
- Скачайте официальное приложение «Яндекс» в Google Play или App Store. Если софт уже установлен на девайсе, обновите его до самой свежей версии.
- Как подключить «Алису» (колонку) через телефон? Откройте программу на девайсе, выполните вход в свой «Яндекс»-аккаунт.
- В случае, когда у вас есть подписка «Яндекс+», войдите в профиль, на котором она активирована — вы сможете пользоваться подпиской и на колонке.
- Продолжим разбирать, как подключить «Яндекс»-колонку «Алиса» через телефон. В программе «Яндекс» опуститесь к пункту «Устройства».
- Затем проследуйте по пути: Управление устройствами — Добавить — Умная колонка.
- Как подключить колонку «Алиса» к интернету? Из списка выберите нужную вай-фай сеть, при необходимости наберите код.
- Положите телефон к колонке, кликните на «Проиграть звук».
- В продолжение нескольких секунд установится подключение — об этом скажет сам голосовой помощник.
Как подключить мини-колонку «Алиса»? Воспользуйтесь этой же инструкцией.
Подключение колонки Алиса к телефону
Разберем, как подключить колонку «Алиса» к телефону. Вы можете использовать колонку с виртуальным помощником «Алиса» для прослушивания музыки со своего смартфона. Воспользуйтесь простым лайфхаком:
- Попросите колонку активировать Bluetooth. К примеру, скажите: «Алиса, включи блютуз».
- Затем включите Bluetooth на своем смартфоне.
- Как подключить умную колонку «Алиса»? На экране появится список доступных для связки устройств — выберите из него колонку с «Алисой».
- Как только девайсы соединяются в пару, вы сможете слушать музыку, подкасты, аудиокниги и любой другой звук с телефона через колонку.
Читайте также: ТОП наушники с хорошим микрофоном
Подключение колонки Алиса к компьютеру или ноутбуку
Вы можете свободно использовать мини-станцию «Алиса» в качестве беспроводной колонки для трансляции музыки с компьютера, ноутбука, смартфона или планшета. Как подключить колонку «Яндекс-Алиса» здесь? Для этого нужно следующее:
- Скажите колонке: «Алиса, включи блютуз».
- Другой вариант активации Bluetooth-модуля: зажмите на колонке кнопочку отключения микрофонов на несколько минут — до тех пор, пока подсветка девайса не начнет мигать.
- Как подключить колонку «Алису» к компьютеру? После этого включите Bluetooth уже на ПК или ноутбуке, запустите поиск беспроводных устройств.
- Из появившегося списка выберите колонку и подключитесь к ней. Стандартное название обычно такое: Yandex.Station-XXXXXX.
- Подождите, пока световое кольцо на устройстве перестанет мигать — это, значит, что соединение установлено.
- Включите музыку и наслаждайтесь качественным звуком.
Читайте также: Лучшие наушники для телевизора
Перед тем, как подключить колонку «Яндекс-Алиса» к телефону, компьютеру, имейте ввиду, что, покуда проигрывается музыка через Bluetooth, ее не получится использовать в качестве виртуального помощника. Чтобы «Алиса» вновь услышала вас, нужно разорвать беспроводное соединение. Если вы ранее сопрягали колонку со своим компьютером или смартфоном, то в его списке «Алиса» всегда остается в разделе видимых.
Ищете, как подключить умную колонку «Алиса» к компьютеру? Учтите, что без Bluetooth, посредством кабеля HDMI, подключить умную колонку к ПК не получится — на данном этапе «Яндекс.станции» (в официальном режиме) не дают вывод аудио посредством HDMI.
Подключение «Алисы» к телевизору
Обратите внимание: подключить к телевизору вы сможете только большую «Яндекс.Станцию», а не «Мини». С помощью такой «Алисы» вы сможете смотреть фильмы и ТВ-каналы на большом экране.
Большая «Яндекс.Станция», таким образом, будет играть роль телевизионной приставки, но без пульта ДУ — все команды выполняются только голосом. Как подключить станцию «Алиса» (колонку)? Все просто: подсоедините колонку к телевизору посредством кабеля HDMI. Если подключение прошло удачно, на дисплее вы увидите привычный интерфейс «Алисы» с текстовым представлением голосовых запросов и результатов поиска по ним.
Читайте также: Лучшие портативные колонки
Как подключить колонку «Алиса» к телевизору? Вам ничего делать не нужно — все необходимое умный электронный помощник сделает сам. Чтобы посмотреть кино или сериал, достаточно сказать станции: «Алиса, включи фильм (название)». Устройство будет искать его в «Амедиатеке», «Кинопоиске», ivi и других поддерживаемых сервисах.
Вы знаете, что такое колонка «Алиса-мини», как подключить к телефону эту станцию. Но существует также неофициальный способ вывода звука на «Яндекс.Станцию» с телевизора, компьютера посредством HDMI. Однако помните, что подобные действия могут привести к нарушению работы установленного ПО:
- Пройдите в браузере по ссылке: https://quasar.yandex.ru/skills/
- Запустите DevTools.
- В том же DevTools опуститесь ко вкладке Network.
- Затем вам нужно будет открыть страницу колонки по пути: Управление устройствами — Яндекс.Станция.
- Попробуйте изменить любое из значений. К примеру, для заставки выберите не фото, а видео.
- Тем самым вы получите запрос set_device_config
- Правой кнопкой мышки кликните на строчку с ним, нажмите на «Копировать», а в выпадающем меню выберите Copy as fetch.
- В DevTools откройте «Консоль», вставьте скопированный текст.
- Найдите строчку body»:»{»location_override»:»home»,»name»:»Яндекс Станция»,»screenSaverConfig»:{»type»:»VIDEO»}}»
- Затем вставьте следующее: body»:»{»hdmiAudio»:»true»,»location_override»:»home»,»name»:»Яндекс Станция»,»screenSaverConfig»:{»type»:»VIDEO»}}»
- После этих действий остается нажать по кнопке Enter и на «Готово».
Читайте также: Рейтинг лучших колонок JBL
Если этот способ не работает, то можно попробовать другой:
- Перейдите в любом из браузеров по ссылке: https://yandex.ru/quasar.
- Нажав на F12, запустите DevTools.
- Перейдите ко вкладке «Консоль» и введите следующий текст: window.storage.permissions.showHdmiAudio = true
- Нажмите на Enter.
- Теперь самое время перейти на страницу своей «Яндекс.Станции» — вы увидите на ней новый переключатель «Передача звука по HDMI».
Итог данных неофициальных настроек — вы сможете выводить звук с телевизора на колонку, что придаст ему более громкое и объемное звучание.
Подключение других колонок
Если вам не хватает глубины, громкости звука на самой колонке «Алиса», вы можете дополнительно подключить к ней внешнюю акустик-систему. Так, подобное расширение поддерживает «Яндекс.Станция Мини». Как подключить умную колонку «Яндекс-Алиса» к другой колонке? Для коннекта между ними вам потребуется приобрести провод для AUX-выходов с двумя штекерами.
Как подключить «Алису» к блютуз-колонке? Существуют также неофициальные способы соединения в пару «Алисы» с колонками, имеющими bluetooth-модуль:
- Используйте в качестве «промежуточного звена» компьютер либо медиасервер. Подключите посредством линейного выхода колонку к ПК, а затем в настройках ОС выберите, на какую (как беспроводную, так и проводную) акустику, подключенную к компьютеру, требуется передавать звук от «Алисы».
- Приобретите bluetooth-передатчик с аудиовыходом 3,5 мм (стоимость самых дешевых моделей на «Алиэкспресс» начинается от 300-400 рублей, но имейте ввиду, что они аккумуляторные, а не портативные), подсоедините его к AUX входу на своей «Яндекс.Станции».
Читайте также: ТОП лучших беспроводных наушников
Summary
Article Name
Как подключить колонку Алиса?🎧 Пошаговая инструкция подключения колонки Алиса к телефону, компьютеру или ноутбуку — FAQ от Earphones-Review
Description
Как подключить колонку Алиса к интернету?🎧 В статье приведено пошаговое руководство по подключению колонки Алиса к телефону, компьютеру или ноутбуку. Гайд и советы по подключению станции Алиса. Как подключить станцию Алиса к другой колонке?
Author
Publisher Name
earphones-review.ru
Publisher Logo
- На главную
- Категории
- Гаджеты
- Как настроить Яндекс.Станцию
Как настроить Яндекс.Станцию
Яндекс.Станция обладает широким функционалом, облегчая многие задачи: найдет нужную программу на телевизоре, вспомнит, где лежит телефон, заведет будильник, запустит таймер, напомнит о событии, расскажет о погоде, прочитает детям сказки и т.д.
2020-11-12 07:06:52711

Умная колонка со встроенным голосовым помощником имеет фоновый и основной режимы распознавания речи. Также воспроизводит аудио через Яндекс.Музыку, подключается к телефону, телевизору, интернету – и управляет просмотром видео с помощью сервисов Кинопоиск, Амедиатека и Ivi. При покупке колонки пользователь получает подарок – год бесплатной музыки и кино и подписку на Яндекс.Плюс.
Яндекс.Станция обладает широким функционалом, облегчая многие задачи: найдет нужную программу на телевизоре, вспомнит, где лежит телефон, заведет будильник, запустит таймер, напомнит о событии, расскажет о погоде, прочитает детям сказки и т.д.
Этапы настройки смарт-колонки
Процесс начинается с подключения – необходимо выполнить следующие шаги:
- Вставить зарядное устройство в разъем колонки, а адаптер – в розетку.
- ОС будет загружаться, при этом сверху должна появиться фиолетовая подсветка. Голосовой помощник Алиса поприветствует пользователя.
- Если дома используется несколько сетей Wi-Fi, на телефоне должна быть включена та же сеть, к которой впоследствии будет подключена колонка.
Для дальнейшей настройки потребуется загрузить последнюю версию приложения «Яндекс» из Play-маркета.
Важно! Колонка работает с устройствами на базе Android 5.0+ и iOS 10.0+.
После загрузки приложения следует зайти в свой Яндекс-аккаунт. Если его нет – нужно зарегистрироваться. Также для входа в аккаунт подойдет подписка Яндекс.Плюс или КиноПоиска.
Далее в приложении необходимо:
- Открыть «Сервисы», кликнув по иконке, расположенной на нижней панели справа. Выбрать из списка «Устройства» и перейти в «Управление…».
- Отобразится список устройств, нужно добавить новое, клацнув по иконке «+». Из появившегося списка с вариантами выбрать «Умную колонку…».
- Выбрать, какое именно устройство нужно добавить. Нажать кнопку «Продолжить», а на колонке зажать кнопку отключения звука.
- Подключиться к интернету и ввести пароль. Поднесите телефон к Станции, нажать кнопку «Проиграть звук». Благодаря этому Алиса подключится к Wi-Fi.
- Подождать немного – на экране смартфона будут отображаться уведомления.
- Готово – Станция подключена.
Если колонку неудобно настраивать через мобильное приложение, рекомендуется скачать браузер Яндекс и перейти на страницу с настройками.
Подключение к компьютеру
Процесс займет около 10 минут и не вызовет сложностей. После включения колонки (загорится светодиодная подсветка) необходимо:
- Включить Bluetooth на компьютере – открыть параметры, нажав Win+I, и выбрать «Устройства», или через окно уведомлений, которое расположено справа на панели задач.
- Добавить новое устройство, кликнув по соответствующей опции.
- Когда в списке появится название колонки, клацнуть по нему. При сопряжении подсветка на колонке постепенно погаснет.
Для выключения Bluetooth достаточно отключить ПК от колонки, или сказать фразу «Алиса, выключи блютуз».
Подключение к телевизору
Можно подключить устройство к телевизору с помощью HDMI-кабеля. На экране будут появляться подсказки, а Алиса поможет с настройкой.
Изменение сети Wi-Fi или новое подключение
Для этого необходимо зажать кнопку активации и поддержать ее 5-10 сек – светодиодная подсветка должна замигать голубым. Далее на смартфоне:
- Открыть приложение «Яндекс».
- Перейти в раздел «Устройства» – «Управление устройствами».
- Выбрать нужный вариант из списка.
- Кликнуть по кнопке «Настроить заново».
- Выбрать сеть Wi-Fi и вписать пароль.
- Поднести телефон ближе к Станции, затем клацнуть по кнопке «Проиграть звук».
- Подождать пока завершится подключение – Алиса сообщит об этом.
Для настройки через браузер нужно:
- Открыть браузер и, используя логин и пароль, авторизоваться в Яндекс.Паспорте.
- Перейти на страницу с настройками Станции.
- Выбрать раздел «Управление устройствами», найти в списке свою Станцию.
- Щелкнуть по кнопке «Настроить заново», выбрать сеть Wi-Fi и вписать пароль к ней.
- Поднести телефон ближе к Станции, затем клацнуть по кнопке «Проиграть звук».
- Алиса сообщит о завершении подключения.
Сбои в процессе подключения
Обычно у пользователей не возникает проблем и удается подключиться с первого раза. Но если вдруг возникла непонятная ошибка, которая сопровождается уведомлением «Хм, не получается подключиться», рекомендуется:
- Рядом со Станцией положить телефон и нажать кнопку «Проиграть звук еще раз».
- Нажать кнопку «Начать заново», еще раз подключиться к интернету, внимательно вписывая пароль к выбранной сети.
Важно! На телефоне и Станции должна быть установлена одна сеть.
Если повторно не получилось подключиться, стоит обратиться в сервисный центр Яндекса (адреса можно найти на официальном сайте).
Сброс настроек
Когда по какой-то причине необходимо вернуть заводские настройки, следует выполнить простые шаги:
- Отключить адаптер питания.
- Зажать кнопку активации и не отпускать ее.
- Подключить адаптер питания.
- Подождать 5-10 сек и отпустить кнопку активации.
- Должно загореться световое кольцо.
- Подключить колонку к интернету.
Процесс займет до 10 мин.
Решение проблем
Ниже представлены возможные проблемы и пути их решения.
Станция не включается
Если световое кольцо не меняет цвет и в принципе ничего не происходит:
- Проверить адаптер питания – желательно использовать из комплекта Станции.
- Адаптер должен быть правильно подсоединен к устройству.
- Проверить розетку, подключив к ней другое устройство.
Приложение не находит Wi-Fi
Если приложение не видит домашнюю сеть, нужно проверить на телефоне и в самой программе, предоставлен ли доступ к местоположению.
Если приложение не видит Wi-Fi, который раздается смартфоном, следует:
- Включить Wi-Fi, а затем отключить его.
- Включить точку доступа.
- Подключиться к скрытой сети, вписав ее название и пароль. Опция может называться как «Настроить вручную», «Новая сеть», «Другая» и т.п.
Алиса говорит, что «Отсутствует подключение к интернету» / «Зажевало пленку»
Стоит попробовать зарезервировать IP для MAC-адреса Станции. Для этого:
- В поисковую строку браузера вписать IP-адрес роутера и авторизоваться. Обычно в качестве адреса используется 192.168.0.1 или 192.168.1.1, логина – admin, пароля – admin.
- В настройках найти пункт DHCP – может быть в основном разделе, в «Сети» или «Интернете».
- Найти в списке подключенных устройств колонку. Рядом с ней отображается MAC-адрес и зарезервированный IP.
- В ручном режиме задать IP-адрес – последнее число должно быть в диапазоне от 2 до 254.
- Сохранить изменения.
- Перезагрузить Станцию.
Включить автовыбор канала интернета, если он выключен. Это помогает в том случае, когда устройств много и эфир зашумлен.
Выключить автовыбор канала интернета, если он включен. При частоте 2,4 ГГц установить канал 1, 6 или 11, ширину – 20 МГц. При частоте 5 ГГц установить канал 36, 40, 44 или 48.
Также данное решение может помочь, если Станция не подключается после потери связи.

Ваш покорный слуга — компьютерщик широкого профиля: системный администратор, вебмастер, интернет-маркетолог и много чего кто. Вместе с Вами, если Вы конечно не против, разовьем из обычного блога крутой технический комплекс.
В этой статье мы расскажем, как подключить колонку Алиса к Wi-Fi сети. Наше полное руководство поможет вам настроить соединение, и мы предоставим инструкции для решения распространенных проблем. Главное ключевое слово для этой статьи — «Подключение Алисы к Wi-Fi».
Содержание
- Подключение Алисы к Wi-Fi: Полное руководство
- Шаг 1: Подготовка к подключению
- Установка приложения Яндекс на смартфон
- Включение колонки Алиса или станции Алиса
- Шаг 2. Проверка подключения смартфона к Wi-Fi сети
- Шаг 3: Подключение Алисы к другим устройствам Wi-Fi
- Подключение Алисы к телефонному Wi-Fi
- Подключение Wi-Fi реле и выключателей к Алисе
- Подключение Wi-Fi камеры к Алисе
- Шаг 4: Изменение или восстановление подключения к Wi-Fi
- Подключение Алисы к новому Wi-Fi
- Подключение Алисы к другому Wi-Fi
- Повторное подключение Алисы к Wi-Fi
- Подключение Алисы заново к Wi-Fi
- Шаг 5: Решение распространенных проблем подключения
- Алиса не видит Wi-Fi сеть
- Алиса не подключается к Wi-Fi
- Алиса теряет соединение с Wi-Fi
- Ответы на вопросы
- Заключение
Подключение Алисы к Wi-Fi: Полное руководство
В этом разделе вы найдете полное руководство по подключению колонки Алиса к Wi-Fi сети. Мы покажем вам, как подготовиться к подключению, настроить соединение и решить распространенные проблемы.
Шаг 1: Подготовка к подключению
Перед началом подключения необходимо выполнить несколько действий. В этом разделе мы расскажем, как подготовиться к подключению колонки Алиса к Wi-Fi сети.
Установка приложения Яндекс на смартфон
Для подключения Алисы к Wi-Fi сети, необходимо установить приложение Яндекс на ваш смартфон. Ниже приведены инструкции по установке на различные операционные системы смартфонов:
- Для устройств Android: откройте Google Play Store, найдите приложение Яндекс, нажмите на кнопку «Установить» и дождитесь завершения установки.
- Для устройств iOS: откройте App Store, найдите приложение Яндекс, нажмите на кнопку «Установить» и дождитесь завершения установки.
- Для устройств Windows Phone: откройте Windows Phone Store, найдите приложение Яндекс, нажмите на кнопку «Установить» и дождитесь завершения установки.
После установки приложения Яндекс на ваш смартфон, вы можете продолжить процесс подключения Алисы к Wi-Fi сети.
Включение колонки Алиса или станции Алиса
Для продолжения процесса подключения, необходимо включить колонку или станцию Алиса. Ниже приведены инструкции для включения колонки Алиса и станции Алиса.
- Включение колонки Алиса: найдите кнопку включения на колонке и нажмите на нее. После того, как вы услышите звуковой сигнал, колонка готова к подключению к Wi-Fi.
- Включение станции Алиса: найдите кнопку включения на станции Алиса и нажмите на нее. После того, как вы услышите звуковой сигнал, станция готова к подключению к Wi-Fi.
Шаг 2. Проверка подключения смартфона к Wi-Fi сети
Перед подключением Алисы к Wi-Fi, необходимо убедиться, что ваш смартфон подключен к нужной Wi-Fi сети. Ниже приведены инструкции для проверки подключения на разных операционных системах.
- Для устройств Android: откройте настройки смартфона, найдите раздел «Wi-Fi», убедитесь, что Wi-Fi включен и ваш смартфон подключен к нужной Wi-Fi сети.
- Для устройств iOS: откройте настройки смартфона, найдите раздел «Wi-Fi», убедитесь, что Wi-Fi включен и ваш смартфон подключен к нужной Wi-Fi сети.
- Для устройств Windows Phone: откройте настройки смартфона, найдите раздел «Wi-Fi», убедитесь, что Wi-Fi включен и ваш смартфон подключен к нужной Wi-Fi сети.
Шаг 3: Подключение Алисы к другим устройствам Wi-Fi
После того, как вы подключили колонку Алиса к домашней Wi-Fi сети, вы можете подключить ее к другим устройствам Wi-Fi. В этом разделе мы расскажем, как это сделать и приведем инструкции для различных устройств.
Подключение Алисы к телефонному Wi-Fi
Если вы хотите подключить колонку Алиса к телефонному Wi-Fi, необходимо выполнить следующие шаги:
- На смартфоне подключитесь к телефонному Wi-Fi.
- Откройте приложение Яндекс на вашем смартфоне и выберите Алису в списке устройств.
- В приложении Яндекс выберите настройки устройства и найдите раздел «Wi-Fi».
- Нажмите на кнопку «Добавить новую сеть».
- Введите название и пароль Wi-Fi сети, к которой вы хотите подключить Алису.
- Дождитесь, пока Алиса подключится к новой Wi-Fi сети.
Подключение Wi-Fi реле и выключателей к Алисе
Если вы хотите подключить Wi-Fi реле или выключатели к Алисе, необходимо выполнить следующие шаги:
- Убедитесь, что ваше устройство Wi-Fi совместимо с Алисой и подключено к той же Wi-Fi сети, что и Алиса.
- В приложении Яндекс выберите Алису в списке устройств.
- Найдите раздел «Умный дом» и выберите «Добавить устройство».
- Следуйте инструкциям на экране, чтобы добавить устройство к приложению.
- После успешного добавления устройства, вы можете управлять им с помощью голосовых команд через Алису.
Подключение Wi-Fi камеры к Алисе
Если вы хотите подключить Wi-Fi камеру к Алисе, необходимо выполнить следующие шаги:
- Убедитесь, что ваша Wi-Fi камера совместима с Алисой и подключена к той же Wi-Fi сети, что и Алиса.
- В приложении Яндекс выберите Алису в списке устройств.
- Найдите раздел «Умный дом» и выберите «Добавить устройство».
- Следуйте инструкциям на экране, чтобы добавить устройство к приложению.
- После успешного добавления устройства, вы можете управлять им с помощью голосовых команд через Алису.
Шаг 4: Изменение или восстановление подключения к Wi-Fi
В этом разделе мы расскажем, как изменить или восстановить подключение колонки Алиса к Wi-Fi сети. Мы предоставим инструкции по повторному подключению, подключению к новой сети и решению распространенных проблем.
Подключение Алисы к новому Wi-Fi
Если вы хотите подключить колонку Алиса к новой Wi-Fi сети, необходимо выполнить следующие шаги:
- В приложении Яндекс выберите Алису в списке устройств.
- Найдите раздел «Настройки устройства» и выберите «Wi-Fi».
- Нажмите на кнопку «Добавить новую сеть».
- Введите название и пароль Wi-Fi сети, к которой вы хотите подключить колонку Алиса.
- Дождитесь, пока Алиса подключится к новой Wi-Fi сети.
Подключение Алисы к другому Wi-Fi
Если вы хотите подключить колонку Алиса к другой Wi-Fi сети, необходимо выполнить следующие шаги:
- В приложении Яндекс выберите Алису в списке устройств.
- Найдите раздел «Настройки устройства» и выберите «Wi-Fi».
- Нажмите на кнопку «Изменить сеть».
- Введите название и пароль Wi-Fi сети, к которой вы хотите подключить колонку Алиса.
- Дождитесь, пока Алиса подключится к новой Wi-Fi сети.
Повторное подключение Алисы к Wi-Fi
Если у вас возникли проблемы с подключением к Wi-Fi сети, вы можете выполнить повторное подключение. Для этого выполните следующие шаги:
- В приложении Яндекс выберите Алису в списке устройств.
- Найдите раздел «Настройки устройства» и выберите «Wi-Fi».
- Нажмите на кнопку «Переподключиться».
- Дождитесь, пока Алиса переподключится к Wi-Fi сети.
Подключение Алисы заново к Wi-Fi
Если у вас возникли серьезные проблемы с подключением к Wi-Fi сети, вы можете выполнить заново подключение к Wi-Fi сети. Для этого выполните следующие шаги:
- Убедитесь, что вы находитесь в зоне Wi-Fi сигнала.
- Нажмите и удерживайте кнопку включения на колонке Алиса, пока не услышите звуковой сигнал.
- Дождитесь, пока Алиса перейдет в режим настройки Wi-Fi.
- В приложении Яндекс выберите Алису в списке устройств.
- Следуйте инструкциям приложения, чтобы подключить колонку Алиса к Wi-Fi сети.
Шаг 5: Решение распространенных проблем подключения
В этом разделе мы расскажем, как решить распространенные проблемы при подключении колонки Алиса к Wi-Fi сети.
Алиса не видит Wi-Fi сеть
Если Алиса не видит Wi-Fi сеть, выполните следующие действия:
- Убедитесь, что ваш смартфон подключен к той же Wi-Fi сети, что и Алиса.
- Проверьте настройки Wi-Fi на вашем смартфоне и убедитесь, что Wi-Fi сеть работает.
- Попробуйте перезагрузить Алису и повторить подключение.
Алиса не подключается к Wi-Fi
Если Алиса не подключается к Wi-Fi, выполните следующие действия:
- Убедитесь, что пароль для Wi-Fi сети введен правильно.
- Проверьте настройки Wi-Fi на вашем смартфоне и убедитесь, что Wi-Fi сеть работает.
- Попробуйте перезагрузить Алису и повторить подключение.
Алиса теряет соединение с Wi-Fi
Если Алиса теряет соединение с Wi-Fi, выполните следующие действия:
- Проверьте, что ваш смартфон подключен к той же Wi-Fi сети, что и Алиса.
- Попробуйте перезагрузить Алису и повторить подключение.
- Если проблема не решена, обратитесь к поставщику интернет-услуг.
Ответы на вопросы

Задать вопрос
Зачем нужно подключать колонку Алиса к Wi-Fi?
Подключение колонки Алиса к Wi-Fi позволяет использовать дополнительные функции, такие как доступ к интернет-радио, управление домашней автоматикой и другие возможности.
Как подключить колонку Алиса к Wi-Fi?
Для подключения колонки Алиса к Wi-Fi, необходимо установить приложение Яндекс на смартфон и выполнить настройку Wi-Fi соединения в приложении. Затем необходимо выбрать и настроить домашнюю Wi-Fi сеть для колонки Алиса.
Как проверить подключение смартфона к Wi-Fi сети?
Чтобы проверить подключение смартфона к Wi-Fi сети, откройте приложение Яндекс и проверьте, что устройство находится в списке устройств. Также можно проверить подключение, открыв веб-браузер на смартфоне и попробовать зайти на любой сайт.
Как подключить колонку Алиса к другой Wi-Fi сети?
Для подключения колонки Алиса к другой Wi-Fi сети, необходимо выполнить следующие шаги: выбрать колонку в списке устройств приложения Яндекс, затем выбрать раздел «Настройки устройства» и «Wi-Fi», нажать на кнопку «Изменить сеть», ввести название и пароль Wi-Fi сети, к которой хотите подключить колонку и дождаться, пока она подключится.
Как выполнить повторное подключение колонки Алиса к Wi-Fi сети?
Для выполнения повторного подключения колонки Алиса к Wi-Fi сети, необходимо выбрать колонку в списке устройств приложения Яндекс, затем выбрать раздел «Настройки устройства» и «Wi-Fi», нажать на кнопку «Переподключиться» и дождаться, пока колонка переподключится.
Как выполнить заново подключение колонки Алиса к Wi-Fi сети?
Для выполнения заново подключения колонки Алиса к Wi-Fi сети, необходимо удерживать кнопку включения на колонке, пока не услышите звуковой сигнал, дождаться, пока колонка перейдет в режим настройки Wi-Fi, выбрать колонку в списке устройств приложения Яндекс, затем выбрать раздел «Настройки устройства» и «Wi-Fi», нажать на кнопку «Переподключиться» и дождаться, пока колонка заново подключится.
Что делать, если Алиса не видит Wi-Fi сеть?
Если Алиса не видит Wi-Fi сеть, можно попробовать выполнить следующие действия: проверить настройки Wi-Fi на смартфоне и убедиться, что Wi-Fi сеть работает, попробовать перезагрузить Алису и повторить подключение, или обратиться к поставщику интернет-услуг.
Что делать, если Алиса не подключается к Wi-Fi?
Если Алиса не подключается к Wi-Fi, можно попробовать выполнить следующие действия: убедиться, что пароль для Wi-Fi сети введен правильно, проверить настройки Wi-Fi на смартфоне и убедиться, что Wi-Fi сеть работает, попробовать перезагрузить Алису и повторить подключение.
Что делать, если Алиса теряет соединение с Wi-Fi?
Если Алиса теряет соединение с Wi-Fi, можно попробовать выполнить следующие действия: проверить, что ваш смартфон подключен к той же Wi-Fi сети, что и Алиса, попробовать перезагрузить Алису и повторить подключение, или обратиться к поставщику интернет-услуг.
Какие дополнительные функции доступны при подключении колонки Алиса к Wi-Fi?
При подключении колонки Алиса к Wi-Fi становятся доступными дополнительные функции, такие как доступ к интернет-радио, управление домашней автоматикой и другие возможности.
Какие проблемы могут возникнуть при подключении колонки Алиса к Wi-Fi?
При подключении колонки Алиса к Wi-Fi могут возникнуть проблемы с настройкой Wi-Fi соединения, отсутствием доступа к сети или проблемы с подключением к другим устройствам Wi-Fi.
Как подключить Алису к Wi-Fi?
Для подключения Алисы к Wi-Fi нужно скачать и установить приложение Яндекс на смартфон, включить колонку Алису, проверить подключение смартфона к Wi-Fi сети, зайти в настройки Wi-Fi в приложении Яндекс на смартфоне, выбрать сеть Wi-Fi, ввести пароль от сети и нажать кнопку «Подключить».
Как подключить Алису к другому Wi-Fi?
Чтобы подключить Алису к другому Wi-Fi, нужно зайти в настройки устройства в приложении Яндекс, выбрать раздел «Wi-Fi», нажать кнопку «Сменить сеть», выбрать новую сеть Wi-Fi и ввести пароль от нее.
Как подключить Алису к домашнему Wi-Fi?
Для подключения Алисы к домашнему Wi-Fi нужно зайти в настройки устройства в приложении Яндекс, выбрать раздел «Wi-Fi», выбрать сеть Wi-Fi и ввести пароль от нее.
Как подключить Алису к Wi-Fi повторно?
Чтобы повторно подключить Алису к Wi-Fi, нужно зайти в настройки устройства в приложении Яндекс, выбрать раздел «Wi-Fi», нажать кнопку «Переподключиться» и дождаться, пока колонка заново подключится.
Как подключить Алису к вай-фай роутеру?
Для подключения Алисы к вай-фай роутеру нужно зайти в настройки устройства в приложении Яндекс, выбрать раздел «Wi-Fi», выбрать сеть Wi-Fi и ввести пароль от нее.
Как подключить Алису к интернету Wi-Fi?
Для подключения Алисы к интернету Wi-Fi нужно зайти в настройки устройства в приложении Яндекс, выбрать раздел «Wi-Fi», выбрать сеть Wi-Fi и ввести пароль от нее.
Как подключить Алису к новому Wi-Fi?
Чтобы подключить Алису к новому Wi-Fi, нужно зайти в настройки устройства в приложении Яндекс, выбрать раздел «Wi-Fi», нажать кнопку «Сменить сеть», выбрать новую сеть Wi-Fi и ввести пароль от нее.
Как подключить Алису мини к Wi-Fi?
Чтобы подключить Алису мини к Wi-Fi, нужно скачать и установить приложение Яндекс на смартфон, включить колонку Алису мини, проверить подключение смартфона к Wi-Fi сети, зайти в настройки Wi-Fi в приложении Яндекс на смартфоне, выбрать сеть Wi-Fi, ввести пароль от сети и нажать кнопку «Подключить».
Как подключить Алису лайт к Wi-Fi?
Чтобы подключить Алису лайт к Wi-Fi, нужно скачать и установить приложение Яндекс на смартфон, включить колонку Алису лайт, проверить подключение смартфона к Wi-Fi сети, зайти в настройки Wi-Fi в приложении Яндекс на смартфоне, выбрать сеть Wi-Fi, ввести пароль от сети и нажать кнопку «Подключить».
Как подключить Алису к вай-фай выключателям?
Чтобы подключить Алису к вай-фай выключателям, нужно установить приложение управления умным домом на смартфон, зайти в настройки умного дома и добавить устройство «Выключатель». Далее нужно подключить выключатель к Wi-Fi и настроить его в приложении. После этого Алиса сможет управлять выключателем через Wi-Fi.
Как подключить вай-фай реле к Алисе?
Чтобы подключить вай-фай реле к Алисе, нужно установить приложение управления умным домом на смартфон, зайти в настройки умного дома и добавить устройство «Реле». Далее нужно подключить реле к Wi-Fi и настроить его в приложении. После этого Алиса сможет управлять реле через Wi-Fi.
Как подключить вай-фай камеру к Алисе?
Чтобы подключить вай-фай камеру к Алисе, нужно установить приложение управления камерой на смартфон, подключить камеру к Wi-Fi и настроить ее в приложении. После этого Алиса сможет управлять камерой через Wi-Fi.
Заключение
Теперь вы знаете, как подключить Алису к Wi-Fi и как решить распространенные проблемы при подключении. Надеемся, что этот гид поможет вам настроить вашу колонку Алиса для более удобного использования. Не забудьте проверить дополнительные возможности и функции Алисы в сети Wi-Fi, чтобы получить еще больше удовольствия от использования этого устройства.
На чтение 10 мин Просмотров 92.2к. Опубликовано 9 января 2021
Обновлено 15 апреля 2023
Яндекс Станция заинтересовала меня прежде всего не как умная колонка, через которую можно проигрывать музыку с телефона по Bluetooth, но как хаб управления всей системой умного дома с помощью голосового помощника Алисы через интернет и по WiFi. В последующих статьях на wifika.ru мы подробно разберемся со всеми ее функциями. Ну а сегодня хотелось бы остановиться на вопросе, как подключить Яндекс Станцию Мини или Лайт 1 и 2 поколения к интернету по сети Wi-Fi и настроить ее с помощью смартфона. Данная пошаговая инструкция будет универсальной как для управления ассистентом Алисой с Android, так и iPhone.Использоватиь ее можно также для первичного подключения, так и заново после сброса.
ВНИМАНИЕ! Акция для читателей WiFika.RU: перейдите по этой ссылке и оформите подписку на Яндекс Плюс БЕСПЛАТНО на 60 дней. И целых 2 месяца смотрите кино и сериалы, слушайте музыку и подкасты, копите и тратьте баллы кешбэка в сервисах Яндекса
Как подключить Яндекс Станцию с Алисой к телефону (Android, iPhone) — пошагово
Официальная инструкция от Яндекса гласит, что для подключения Алисы в умной колонке к смартфону необходимо выполнить набор действий, одинаковых для Андроид и iOS:
- Подключить телефон к интернету по wifi
- Установить приложение «Яндекс»
- Добавить в нем новое устройство
- Выбрать свою модель Яндекс Станции — Мини, Лайт, Макс
- Выбрать свою сеть
- Поднести телефон динамиком к микрофону колонки
- Дождаться установки соединения
Установка приложения Яндекс с Алисой на телефон (Андроид или Айфон)
А теперь давайте разбираться с этим всем более подробно. Итак, для того, чтобы подключить колонку Яндекс Станция и управлять с ее помощью остальными умными гаджетами в доме голосом через Алису, необходимо прежде всего установить на свой смартфон приложение «Яндекс». Именно через него будет происходить настройка колонки. Скачать можно как в магазине Google Play Store для Андроида, так и в AppStore для iPhone.
В этой программе имеется огромное количество всего интересного, например, определитель звонков и блокировщик спасённых номеров.
Подключение колонки Алисы к аккаунту Яндекс
Для подключения Алисы к аккаунту, нужно первым делом авторизоваться под своей учётной записью в Яндексе, к которой будет привязываться беспроводная колонка и вся система умного дома.
Если вы хоть раз пользовались Яндекс Почтой, Такси или Едой, то у вас точно должна быть учетная запись.
Если вы до сих пор каким-то образом остались в стороне от сервисов Yandex, то нужно завести новый аккаунт. Для этого достаточно указать номер телефона и придумать логин и пароль для последующего входа в панель управления устройствами умного дома, в том числе и Яндекс Станции.
Кононка «Алиса» при этом добавится к вашему профилю автоматически после подключения и настройки через данную программу, дополнительно для этого ничего делать не нужно.
Настройка умной колонки Яндекс Станция Мини (Лайт) через интернет по WiFi
Для подключения колонки Алисы необходимо воткнуть ее в розетку с помощью кабеля USB-C и адаптера питания, которыми комплектуются Яндекс Станция Мини и Лайт.
После чего Алиса сама вкратце расскажет, что нужно сделать, чтобы добавить Яндекс Станцию в «Мои устройства» умного дома и подключить ее к сети интернет через Wi-Fi:
- В нижней панели приложения «Яндекс» нажать на иконку в виде 4-х квадратиков для вызова основного меню
- И далее среди множества разделов находим «Устройства»
- Выбираем «Управление устройствами»
- Откроется страница, на которой будут отображаться все гаджеты, которые входят в состав вашего умного дома. Пока тут пусто, а для подключения Яндекс Станции жмем на «плюсик»
- И далее «Добавить умную колонку с Алисой»
- Выбираем из предложенного списка моделей ту Яндекс Станцию, которую настраиваете, — у меня это «Мини»
- Приложение попросит включить умную колонку Яндекс, но поскольку мы уже это сделали, то жмем на кнопку «Продолжить».
- Если же станция не активна, то просто нажимаем на кнопку включения на корпусе устройства
- На следующем шаге необходимо ввести данные для подключения к WiFi сети вашего роутера. Это необходимо для того, чтобы Яндекс Станция имела доступ в интернет. Оттуда Алиса будет воспроизводить музыку с сервиса Яндекс Плюс, а также брать информацию для ответа на ваши вопросы.
- Обратите внимание, что Яндекс Станция Мини работает только с диапазоном беспроводных частот 2.4 ГГц. Если у вас настроена только сеть 5 ГГц, то необходимо будет задействовать 2.4 в параметрах роутера
- После этого смартфон будет готов передать эти данные на колонку в виде зашифрованного звукового сигнала. Так что подносим его поближе к микрофону и жмем «Проиграть звук»
- В результате колонка начнет подключаться к WiFi роутеру, а через него к интернету. При успешном окончании на экране смартфона появится соответствующее сообщение. Завершаем подключение
- На завершающем этапе Яндекс Станция запросит с удаленного сервера обновление до последней версии прошивки. Это займет не более 5 минут, после чего можно будет продолжить настройку умной колонки
Как подключить Алису к Интернету — настройка Яндекс Станции через WiFi
Есть и еще один более простой способ подключить Яндекс Станцию к интернету через WiFi сеть роутера с помощью голосового ассистента Алисы без ввода настроек на телефоне. Для этого необходимо зажать центральную функциональную кнопку на умной колонке, пока не замигает индикатор
Далее запустить приложение «Яндекс» на телефоне Android или iOS
И сказать в микрофон телефона «Алиса, настрой колонку». После чего выбрать в меню свою модель Яндекс Станции (Мини, Лайт или Макс)
Далее жмем на «Настроить заново», выбираем сеть WiFi и вводим пароль
После чего кликаем на «Проиграть звук» и дожидаемся звукового кода, который передаст с телефона на Яндекс Станцию информацию для сопряжения беспроводной колонки с роутером.
Пошаговая инструкция в видео
Как настроить Яндекс Станцию и голосового помощника Алису в умной колонке?
Теперь в списке устройств, которыми мы можем управлять с помощью робота Алисы, у нас появилась колонка «Яндекс Мини»
Для того, чтобы попасть в детальные настройки, нажимаем на название станции. Здесь можно ее переименовать
А также выбрать комнату расположения, если у вас в доме установлено сразу несколько колонок.
Как настроить Алису заново, если поменялась сеть wifi?
В том случае, если вы поменяли роутер или сменили название wifi сети, то необходимо будети заново настроить беспроводную колонку и робота Алису. Для этого заходим в меню «Устройства — Яндекс Станция»
,


И внизу страницы нажимаем на кнопку «Настроить заново»
Регулировка громкости Алисы на Яндекс Станции
Яндекс Станция может управляться не только голосом через Алису, но и с помощью жестов. Чтобы посмотреть все доступные функции заходим в одноименный раздел меню. Их всего два:
- Полное выключение беспроводной колонки резким «хлопком» по верхней панели
- И регулировка громкости Яндекс Алисы плавным движением вверх-вниз над датчиком станции
Кроме того, менять громкость динамика Яндекс Станции можно и при помощи голосового ассистента. Достаточно просто сказать «Алиса, сделай потише» или «Алиса, поставь на минимальную громкость»
Звонки на Яндекс Станцию
Еще одна интересная функция — звонить на Яндекс Станцию, подключенную к интернету. Но для этого необходимо, чтобы на телефоне, с которого она управляется, было установлено приложение Яндекс.Мессенджер.
Отдельная вкладка посвящена созданию сценариев управления умными гаджетами (розетками, лампами, бытовой техникой и прочими устройствами) через Яндекс Станцию с помощью Алисы. Но об этом мы поговорим в отдельной инструкции.
Рекомендуем также узнать, какие устройства можно подключить к Яндекс Станции с Алисой
Как подключить Яндекс Станцию к телефону в качестве обычной Bluetooth колонки без WiFi и интернета?
Однако, наличие интернета и WiFi не является обязательным условием использования умной колонки. Оно нужно для получения информации от Алисы и работой с системой умного дома. Но Яндекс Станция также может подключаться к смартфону, ноутбуку, ТВ приставке или телевизору в качестве обычной bluetooth колонки.
Для этого необходимо сказать «Алиса, включи блютуз»
И активировать данный беспроводной режим в настройках телефона
После чего найти в списке доступных устройство со словом «Yandex» в названии. И нажать на него для подключения Яндекс Станции к смартфону.
Аналогично происходит соединение умной колонки с Алисой с другими девайсами. Вот список инструкций по разным типам устройств — компьютеру, ноутбуку, ТВ, приставке:
- Как подключить беспроводную колонку к компьютеру или ноутбуку на Windows
- Подключение колонки по Bluetooth к Андроиду
- Подключение наушников или колонки к MacBook
- Как смотреть телевизоре через беспроводные наушники или колонку?
При возникновении ошибок в работе Алисы или самой колонки, рекомендуем сбросить Яндекс Станцию до заводских настроек.
Как выключить или включить Яндекс Станцию и активировать Алису?
- Теперь для того, чтобы активировать Яндекс Станцию, достаточно сказать «Слушай, Алиса..» и дать ей голосовую команду.
- Если вы опасаетесь самопроизвольного включения беспроводной колонки, то на ее корпусе имеется кнопка выключения микрофона. Можно нажать на нее, и Яндекс Станция с Алисой выключится. Для повторного включения нужно будет также нажать на данную клавишу.
Как воспроизвести музыку с телефона на Яндекс Станцию?
Помимо основных у Яндекс Станции есть также несколько неочевидных функций, с которыми сталкиваешься только при использовании того или иного приложения. В частности, если вы пользуетесь Яндекс. Музыкой, то можно превратить смартфон в пульт управления беспроводной колонкой. И воспроизводить музыку из данного приложения не через динамики телефона, а направить звук в колонку. При этом не обязательно подключать мобильник к Алисе по Bluetooth. Достаточно:
- Авторизоваться в Музыке под своим логином в Яндекс
- Подключить телефон и колонку к одной сети Wi-Fi
- И чтобы Станция была привязана к тому же профилю (Yandex ID)
Если все условия соблюдены, то:
- Запускаем любой трек из альбома в приложении Яндекс Музыка
- Нажимаем на иконку в виде колонки с монитором
- И выбираем Яндекс Станцию или другую акусстическую систему с поддержкой Алисы. Лично мне доступны Я.Станция Мини и JBL Link Portale, привязанные к данному аккаунту
- После чего звук будет воспроизводиться из динамиков умной колонки
- Теперь управлять плеером можно прямо с телефона в шторке уведомлений — переключать треки, менять громкость и т.д.
- Такая же панель будет доступна и на заблокированном экране
Работает ли колонка Яндекс Алиса от мобильного интернета?
Яндекс Станция работает по WiFi сети. То есть она подключается к маршрутизатору, который в свою очередь дает ей выход в интернет. Для самой же беспроводной колонки Алиса не имеет значения, по какому каналу на роутер подается интернет — по кабелю или мобильный сигнал 3G или 4G. Это может быть как роутер со встроенной SIM-картой, так и с подключенным внешним USB модемом от сотового оператора.
Можно ли раздать интернет с телефона на Алису?
Ответ на этот вопрос вытекает из предыдущего. Яндекс Станции с Алисой, как и любой другой умной колонке, все равно, откуда будет браться интернет. Поэтому в качестве источника сигнала можно использовать и мобильную точку доступа. То есть достаточно:
- Включить раздачу WiFi сигнала на смартфоне,
- Подключить к его сети Алису (так же, как показывал выше на примере обычного роутера)
- Слушать музыкальные плейлисты из Яндекса, радио или >>использовать другие навыки Алисы
Единственный нюанс. Настройку колонки с Алисой нельзя производить на том же телефоне, с которого на нее раздается интернет. Для этого следует использовать разные смартфоны
Актуальные предложения:

Задать вопрос
- 10 лет занимается подключением и настройкой беспроводных систем
- Выпускник образовательного центра при МГТУ им. Баумана по специальностям «Сетевые операционные системы Wi-Fi», «Техническое обслуживание компьютеров», «IP-видеонаблюдение»
- Автор видеокурса «Все секреты Wi-Fi»
Установка приложения Яндекс с Алисой на телефон (Андроид или Айфон)
Для того, чтобы подключить колонку Яндекс Станция и управлять с ее помощью остальными умными гаджетами в доме голосом через Алису, необходимо прежде всего установить на свой смартфон приложение Яндекс. Он доступен как в магазине Google Play Store для Андроида, так и в AppStore для iPhone.
В этой программе имеется огромное количество всего интересного, например, определитель звонков и блокировщик спасённых номеров. Но нам здесь нужно первым делом авторизоваться под своей учётной записью в Яндексе, к которой будет привязываться беспроводная колонка и вся система умного дома.
Если вы хоть раз пользовались их Почтой, Такси или Едой, то у вас точно должна быть учетная запись. Или же завести новую, если вы до сих пор каким-то образом остались в стороне от сервисов Яндекс
Что умеет умный ассистент Яндекса Алиса
Тех, кто знакомится с Алисой впервые, приятно удивят ее возможности и простота управления. Голосовой ассистент Яндекса умеет выполнять простые и сложные операции, такие как:
- поиск информации в Интернете: факты из жизни знаменитостей, из области науки, истории, спорта, политики;
- ответ на несложные вопросы;
- управление программами и приложениями;
- открытие требуемого веб-сайта;
- обзор погоды, новостей, времени, курса валют;
- установка таймера и будильника;
- вызов такси;
- математические действия: сложение и вычитание, умножение, факториал;
- игры и беседы на заданную тему;
- рассказ о ситуациях на дорогах;
- вызов на определенный номер;
- включение музыки: по автору, тексту, жанру или настроению.
Чтобы узнать функции ассистента Яндекса достаточно задать вопрос «Алиса, что ты умеешь?». Помощник не только выполняет полезные команды, существенно облегчающие работу с девайсом, но также является собеседником или партнером по игре.
Как скачать и установить Алису на Андроид
Пользователи часто задают вопрос – как скачать Алису на телефон Андроид бесплатно? Алиса не имеет отдельного приложения и устанавливается с Яндекс Браузером, который бесплатно скачивается в Плэй Маркете. Для этого нужно:
-
- Открыть Play Market на девайсе под управлением Андроид.
- В строке поиска задать «Яндекс Браузер».
- Открыть страницу приложения и выбрать опцию «Установить» или скачать Яндекс Браузер здесь.
- Открыть Play Market на девайсе под управлением Андроид.
Если Яндекс Браузер установлен на девайсе ранее, можно сразу перейти к установке Алисы. Для этого:
- В строке поиска Плэй Маркета задать «Алиса Яндекс».
- Перейти на страницу программы и нажать на «Установить».
Как настроить Алису на устройстве Android
Настройки голосового помощника Алисы располагаются непосредственно в веб-обозревателе и диалоговом окне. Чтобы активировать требуемые опции предстоит выполнить несколько шагов:
- Перед тем, как настроить Алису на Андроиде необходимо открыть Яндекс Браузер или кликнуть на виджет с изображением микрофона на экране смартфона.
- Нажать на иконку с изображением 3-х горизонтальных полосок в левом верхнем углу экрана.
- Выбрать «Настройки» и в открывшемся окне установить тумблеры интересующих опций в нужное положение.
- Перейти на страницу «Голосовая активация». По умолчанию функция активирована. Если нет необходимости в использовании Алисы, требуется передвинуть тумблер в положение «выключено», и она перестанет реагировать на вопросы «Слушай, Алиса», «Слушай, Яндекс».
- Опция «Офлайн-поиск» пригодится при отсутствии Интернета. Результаты поиска по часто задаваемым вопросам загружаются в память и используются при перебоях в сети. Важно знать, что информационная база функции потребует немало места в памяти гаджета.
- Открыть диалоговое окно Алисы и кликнуть на знак настроек — 3 точки.
- В открывшемся окошке выбрать нужную опцию:
- «Что умеет Алиса» – пользователь узнает функциональные возможности помощника;
- «Очистить историю» – удаляет переписку ранних периодов;
- «Обратная связь» – разрешает задать вопрос разработчику или получить консультацию технической поддержки.
Как активировать Алису Яндекс голосом
Установка и настройка Алисы на гаджет завершены. Остается узнать, как активировать Алису голосом на Андроиде. Самый простой способ — использовать виджет, включенный в приложение Яндекс. Нажав на значок микрофона, можно задать вопрос, начинающийся со слов «Слушай, Алиса», «Слушай, Яндекс».
Запускать Алису голосом на заблокированном экране, не заходя в Яндекс не получится. Компания Гугл имеет приоритетное право на установку своего Голосового Ассистента на устройствах Андроид, и любой другой помощник не будет полноценно работать рядом с таким соседом.
Однако существует вариант, разрешающий запускать голосом Алису даже на заблокированном экране смартфона. Сделать это можно через Google Assistant и функцию Voice Match, доступную на Android 5 и выше. Для этого нужно:
- Установить Гугл Ассистент и активировать функцию Voice Match.
- Заблокировать экран гаджета. Сказать «Окей, Гугл». Google Ассистент перейдет в состояние ожидания команды голосом.
- Попросить «Открой Яндекс». Откроется веб-обозреватель Яндекс со встроенной Алисой.
- Сказать «Слушай, Алиса», и голосовой ассистент активируется.
- Можно начинать диалог, например, спросить про новинки технологий.
Использовать как Bluetooth-колонку
Вы уже знаете, как подключить Станцию Алиса к телефону, чтобы управлять умным домом, давать команды, задавать вопросы, просить включить музыку или поставить будильник (лишь крошечная часть возможностей помощницы).
У этого устройства есть и другая классная функция, вы можете установить блютус-соединение, чтобы транслировать музыку со своего компьютера/планшета или смартфона. Получится отличная аудиосистема, ведь колонка оснащена мощными динамиками и дает прекрасное качество звучания.
Чтобы подключить Яндекс Станцию через блютуз к телефону (или другим устройствам):
- Включите блютуз на своем компьютере/планшете/смартфоне;
- Попросите Алису включить блютуз на колонке;
- Запустите поиск девайсов на другом устройстве – как только вы увидите в списке название колонки, нажмите на него;
- Когда соединение будет установлено, световое кольцо перестанет моргать. Теперь можно запускать воспроизведение треков!
Когда закончите, просто разорвите соединение в настройках компьютера/планшета/смартфона.
Если ваша Яндекс Станция не подключается к телефону, стоит проверить надежность соединения Wi-Fi. Также убедитесь, что в названии интернет-сети нет пробелов или кириллицы. Помните, что смартфон и колонка должны быть подключены к одной и той же беспроводной сети! Это гарантирует нормальную работу устройства.
Пошаговая инструкция по настройке Яндекс Станции
Настройка Яндекс Станции происходит с помощью специального приложения на смартфоне. Чтобы управлять настройками устройства, необходимо:
- Зайти в приложение «Яндекс – с Алисой» на смартфоне;
- Выбрать в меню параметр «Устройства»;
- Найти и нажать значок шестеренки;
- Выбрать нужную настройку, произвести изменения.
Изменить можно кодовую фразу для активации в режиме «Фраза для вызова помощника», фильтрацию выдаваемого контента в «Режиме поиска», а также отвязать аккаунт в меню «Отвязать устройство».
Подключить к Интернету через Wi-Fi ваш телефон
Чтобы подключить смартфон к сети Wi-Fi, необходимо:
- Провести по экрану сверху вниз, чтобы вызвать панель быстрого доступа;
- Нажать на значок Wi-Fi в выпавшем окне;
- Выбрать нужную сеть и нажать подключить;
- При необходимости ввести пароль (обычно пишется на корпусе роутера);
- Дождаться окончания подключения (в строке состояния появится иконка сети WI-Fi).
Скачать приложение для Яндекс Станции на телефон
Приложения для «Яндекс.Станции» называется «Яндекс – с Алисой». Скачать его можно на Google Play Market или App Store. Для этого нужно:
- Зайти в онлайн-сервис Play Market или App Store;
- В поисковой строке ввести «Яндекс – с Алисой»;
- В выпавшем списке приложений выбрать нужное;
- Нажать кнопку «Установить»;
- Дождаться окончания загрузки.
Подключить Яндекс станцию к Вашему смартфону с установленным приложением
Чтобы подключить «Яндекс.Станцию» к смартфону с установленным приложением, нужно:
- Подключить устройство к розетке;
- Подключить смартфон к сети Wi-Fi;
- Обновить приложение до последней версии и зайти на свой аккаунт;
- Открыть меню – устройства – станция – подключить;
- Поднести смартфон к устройству, нажать кнопку проиграть звук;
- Дождаться оповещения от Алисы.
Можно ли настроить Яндекс Станцию без телефона?
Вся первоначальная настройка станции происходит только с помощью мобильного приложения. Произвести первое включение без использования телефона невозможно. Однако дальнейшие настройки можно производить через обычный браузер. Для этого нужно зайти на тот же аккаунт, что и в приложении, на сайт Яндекс.Паспорт, открыть страницу настроек устройства и изменять параметры.
Подключение колонки Алисы к телефону по Bluetooth
Рассмотрим, как подключить устройство к телефону без подключения к Интернету:
- Активируйте голос Bluetooth: «Алиса, включи блютуз»;
- Активируйте его на своем телефоне;
- На экране появится список возможных подключений;
- Выберите станцию Яндекс;
- При подключении у вас есть возможность слушать музыку, книги и подкасты.
Подключение мини-станции по Bluetooth не позволяет использовать ее в качестве интернет-помощника.
Первое включение и настройка колонки Алиса
Перед подключением станции Яндекс к мобильному устройству убедитесь, что вы используете ту же сеть Wi-Fi. Обратите внимание, что станция не работает с роутерами в диапазоне сети 5 ГГц и не вызывает проблем при подключении к роутерам, которые работают на частоте 2,4 ГГц.Рабочую частоту роутера вы можете узнать в инструкции к нему. Для более удобного подключения и настройки станции ее можно подключить к телевизору через кабель HDMI.
Как только вы подключите Алису к сети, она поприветствует вас и даст инструкции по подключению к телефону.
Поэтому вы можете послушать его инструкции, чтобы лучше понять принципы его работы. Также необходимо скачать на телефон приложение Яндекс с Алисой для Android или iOS.
Если это приложение уже установлено на вашем устройстве, убедитесь, что вы используете последнюю версию. И войдите под своей учетной записью. Если у вас его нет, зарегистрируйтесь в Яндекс.
Возможные проблемы с подключением к Wi-Fi
Устройство Яндекс Алиса сделано так, чтобы у пользователя не возникало проблем с его подключением, Изредка проблемы встречаются, наиболее частыe:
- Колонка и телефон находятся в разных сетях – пользователь забывает включить вай фай и смартфон остается работать с 4G/5G. В этом случае приложение Яндекс открывается, но не видит устройства. Поэтому следует удостовериться, что смартфон подключен именно к вай фай.
- Алиса работает с вай фай только на частоте 2.4 Ghz – большинство современных роутеров может работать в двух частотных диапазонах 2.4 Ghz и 5 Ghz. Для корректной работы станции, в настройках самого роутера, через специальное меню необходимо выставить частоту работы сети вай фай — 2.4 Ghz.
Внимание! После изменение настроек сети вай фай и других манипуляциях, колонку нужно перезагружать.
Сброс до заводских настроек
Возможна ситуация, когда параметры станции Алиса сбились, и проще будет сбросить её до заводских настроек. Алгоритм сброса:
- Станцию выключить из розетки.
- Зажать кнопку включения, и удерживая её, подключить провод колонки обратно.
- Кнопку включения удерживать в течение 5 секунд. Затем отпустить. Цвет индикатора должен стать синим.
- Начнется сброс настроек до заводских, этот процесс занимает 5-7 минут.
- По его окончании, колонка вернется к первоначальным настройкам.
- Теперь можно подключить ее к вай фай по ранее описанному алгоритму.
Важно! Если самостоятельно решить проблему не получается, то всегда действует линия поддержки клиентов Яндекс. Куда можно позвонить для получения помощи технических специалистов.
Как подключить Алису к JBL колонке?
Активация устройства
Чтобы активировать Алису, прежде всего потребуется установить на телефон бесплатное мобильное приложение от «Яндекса». Запустив его, в списке выбираем свою колонку и нажимаем на кнопку добавления устройств.
Как к Алисе подключить колонки?
Откройте приложение Яндекс. Скажите Алисе в приложении: «Алиса, настрой колонку». Если у вас уже добавлены умные устройства, нажмите → Умную колонку с Алисой и выберите Станцию. Если это ваше первое умное устройство, на баннере «Умные колонки» нажмите Подключить и выберите вашу колонку.
Можно ли использовать Яндекс станцию мини как колонку?
На Станцию Мини можно транслировать музыку с компьютера, планшета или смартфона через Bluetooth — как на обычную беспроводную колонку: Скажите: «Алиса, включи Bluetooth» — или нажмите кнопку отключения микрофонов и удерживайте ее пять секунд, пока подсветка не замигает.
Можно ли подключить Яндекс станцию к колонкам?
Нет, к Яндекс. Станции нельзя подключить внешнюю колонку. Яндекс. Станция умеет только воспроизводить треки, которые транслируются по Bluetooth.
Какую колонку можно подключить к Алисе?
Яндекс. Станция Мини — мини-версия большой Станции с управлением жестами. LG Xboom AI ThinQ WK7Y — умная колонка с особенно качественным звуком. ELARI SmartBeat — громкая и компактная колонка со встроенным аккумулятором.
Как сбросить колонку Алиса?
Зажать кнопку активации (значок треугольника) на 10 секунд. Анимация замигает жёлтым, Алиса войдет в режим сброса настроек: попросит нажать кнопку увеличения громкости, чтобы подтвердить сброс. Если подтвердить, то все данные удалятся, а сама колонка перезагрузится.
Как подключить Алису к Вайфаю?
Нажмите кнопку активации и подержите ее пять секунд, пока световое кольцо не замигает голубым. Откройте приложение Яндекс и скажите: «Алиса, настрой колонку». На открывшемся экране выберите Станцию в списке устройств. Нажмите кнопку Настроить заново, затем выберите сеть Wi-Fi и введите пароль к ней.
Заключение
В нашем материале мы разобрали настройку умной станции Яндекс Лайт на вашем телефоне, рассмотрели базовый функционал данной колонки и её характерные особенности. Настройка устройства не составляет каких-либо проблем, и может быть выполнена с помощью приложения «Яндекс» и нескольких простых шагов. Также компания «Яндекс» позволяет вам дополнительно автоматизировать процесс, и предоставить настройку умной колонки голосовому ассистенту «Алиса». Останется положиться на функционал ассистента, который выполнит всю процедуру в полуавтоматическом режиме.
Источники
- https://wifika.ru/yandeks-stantsiya-alisa.html
- https://rAndroid.ru/apps/yandeks-alisa-na-android-kak-ustanovit-nastroit-aktivirovat-golosom
- https://messenge.ru/kak-podklyuchit-yandeks-stanciyu-k-telefonu/
- https://privet-Alice.ru/alisa-yandex/kak-nastroit-yandeks-stantsiyu-pri-pervom-zapuske
- https://pro-gadzhet.ru/tsifrovaya-tehnika/kolonki/nastrojka-alisy-kolonki-s-telefona
- https://hifak.ru/kak-podklyuchit-kolonku-alisu-k-vaj-faj-vse-sposoby/
- https://avtograf70.ru/remont/kak-podklyuchit-alisu-k-blyutuz-kolonke.html
- https://SdelaiComp.ru/interesno/kak-nastroit-stanciyu-yandeks-lajt-cherez-telefon.html

Голосовые помощники
Как подключить Алису к интернету: подробные инструкции и возможные проблемы.
Начать инструкцию стоит с того, что Алиса не работает без интернета. Все основные функции она может выполнять только при подключении к интернету. Дальше поехали по порядку, как подключить Алису к интернету.
Первое подключение
Перед тем, как подключить Алису колонку к вай-фай, воткните адаптер Станции в розетку. Далее зажмите на 5 секунд кнопку активации на верхней части корпуса колонки. Световое кольцо замигает голубым, бот поприветствует вас. Операционная система загрузилась.
Если у вас ещё нет Яндекс-аккаунта, создайте его.
- Скачайте приложение Яндекс в Google Play или AppStore,
- нажмите «Открыть»,
- Найдите кнопку «Создать аккаунт и зарегистрируйтесь».
Если у вас уже установлено приложение и есть аккаунт, убедитесь, что установлена последняя версия. Теперь вы сможете начать подключение Алисы к интернету.
Зайдите в Яндекс и нажмите на значок вызова голосового помощника белый скруглённый треугольник на фиолетовом фоне. Откроется окно разговора с ботом.
Оказывается, подключить станцию Алиса к телевизору просто, читай здесь как
- Скажите «Алиса, настрой колонку».
- Эта команда открывает вкладку «Умный дом». В блоке умные колонки нажмите «Подключить».
- В окне «Добавить устройство» появится список, выберите ваш девайс.
- Ознакомьтесь с условиями использования устройства и поставьте галочку-согласие.
- Нажмите «Продолжить» и узнаете, как подключить Яндекс Станцию к интернету.
- Выберите дом для устройства, нажмите «Выбрать».
- Убедитесь, что телефон подключён к вай-фай сети и включена геолокация.
- Выберите сеть и в открывшемся окне введи пароль от неё, нажмите «Продолжить».
- Поднесите телефон ближе к устройству и нажмите в приложении кнопку «Проиграть звук».
Далее на экране вы увидите ход процесса, после чего колонка подключится к сети. Вот как подключить колонку Алиса к интернету.
Яндекс предупреждает, что не нужно выкладывать в интернет или передавать кому-либо видео или аудио процесса подключения. Мошенники могут похитить ваши данные из звука подключения.
Если вы уже настраивали колонку
Для того, чтобы настроить колонку заново или выбрать другую сеть, инструкция похожа. Как подключить Яндекс станцию к вай-фай повторно?
- попросите голосового помощника в приложении настроить колонку;
- в открывшемся окне устройств выберите вашу станцию и нажмите «Настроить заново», затем выберите сеть для подключения.
Так вы сможете подключить Яндекс Станцию к другому wifi.
Дальше всё по инструкции выше.
Если нужно раздать вай-фай с телефона
Как подключить Алису к вай-фай через телефон? То есть, через мобильную сеть вай-фай.
- Включите вай-фай на смартфоне,
- в окне выбора сети в приложении «Яндекс» нажмите «Подключиться к скрытой сети» ,
- активируйте точку доступа в настройках телефона,
- в приложении «Яндекс» укажите название и пароль точки доступа.
Следуйте дальнейшим инструкциям.
Проблемы
Хотите узнать, как подключить Алису к другому wifi или впервые подключаете устройство, но не получается?
Обычно при наличии проблемы виртуальный помощник говорит различные фразы.
Для решение проблемы попробуйте следующие способы.
Надоел голос Сири и хотите его поменять, но возникают проблемы? Тогда вам сюда
- Проверьте, создали ли вы аккаунт в Яндексе. Эту проблему бот озвучивает прямым текстом.
- Перезагрузите роутер.
- Если Алиса «не расслышала» ваш запрос, пройдите процесс подключения заново, проверив название и пароль сети.
Процесс настройки голосового помощника от Яндекс не такой сложный. Тем более, это того стоит. Говорящий бот станет вам верным помощником. Он не только развлечёт вас, но и будет решать различные прикладные задачи. Напомнит выключить кашу на плите, закажет цветы, посоветует и включит музыку. Речь Алисы очень похожа на речь живого человека, так что вам точно не будет скучно.