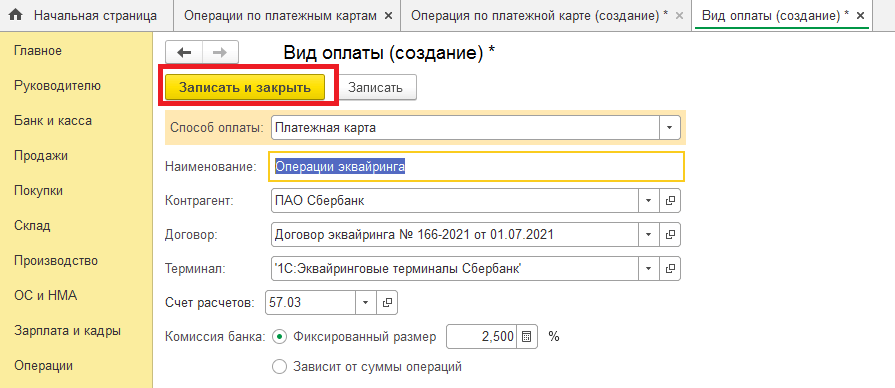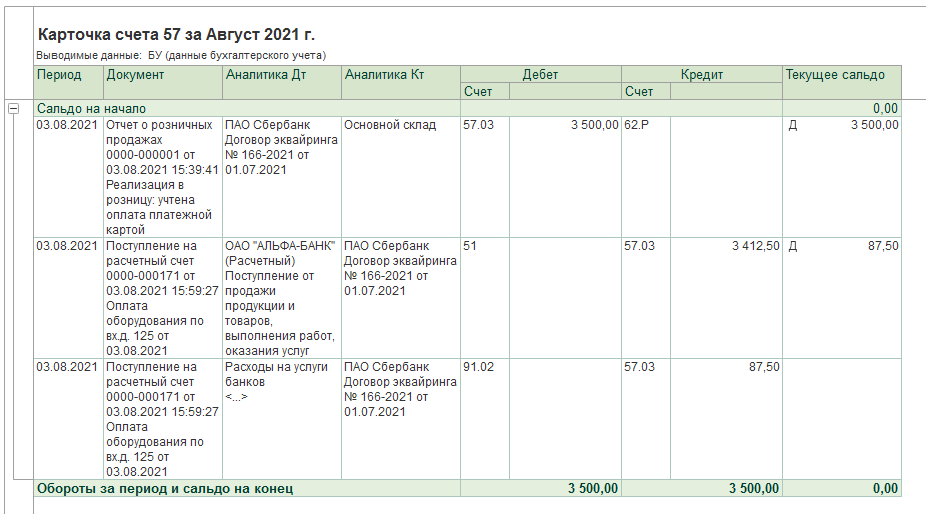Платежные карты в 1С УНФ — настройка, работа и учет эквайринга

1С Управление Нашей Фирмой может автоматизировать розничные продажи и содержит полный набор инструментов для работы в розничном магазине – Рабочее Место Кассира (РМК), подключение ККМ, торговых весов и сканера штрих кодов, а также подключение эквайрингового терминала, учет операций по нему и контроль поступлений оплат на расчетный счет.
В данной статье рассмотрим настройку и учет продаж по платежным картам, но без установки платежного терминала – установку торгового оборудования лучше доверить специалистам.
1. Настройка
Включить модуль управление эквайрингом в 1С УНФ можно в разделе «Деньги» ссылка «Еще больше возможностей» — галочка напротив «Расчеты с банком-эквайрером»

После установки галочки необходимо создать договор с банком-эквайрером (БЭ) – открываем карточку контрагента нужного банка (или создаем его с типом «Прочие») – переходим во вкладку «Договоры» и нажимаем кнопку «Создать»

В договоре обязательно ставим номер договора и добавляем отличительную характеристику договора для дельнейшей идентификации договора и его принадлежности конкретному банку – в данном случае стоит префикс «БЭ» — Название банка.
Вид договора должен быть «Прочие»
Ставим галочку — «Это договор эквайринга» — остальные настройки по необходимости.
Следующий этап — добавление оборудования (в данном случае без физического подключения).
Для добавления эквайрингового терминала в 1с Управление Нашей Фирмой необходимо зайти в раздел «Компания» в журнал «Эквайринговые терминалы»

и создать запись эквайрингового терминала, нажав кнопку «Создать»

В карточке Эквайрингового терминала заполняем:
— Эквайрер – банк предоставляющий услугу эквайринга
— Договор – договор с типом эквайринговый — если он один в карточке, то подставится автоматически.
— Банковский счет на который банк будет перечислять деньги
— Касса ККМ – кассовое оборудование, через которое будет проходить чек
— Наименование – будет предложено автоматически
— Заполняем платежные системы и процент комиссии по каждой.
Нажимаем кнопку «Записать и закрыть» — терминал настроен.
2. Работа с оплатами по платежным картам
Принимать оплату платежными картами в 1С Управление Нашей Фирмой можно разными способами
2.1. Через Рабочее Место Кассира (РМК)
Создаем чек в РМК и нажимаем оплатить

В открывшейся форме можем выбрать вид оплаты или «Картой» или «Смешанная оплата»

Указываем платежную систему — остальное по необходимости и нажимаем кнопку «Пробить чек», если нужен товарный чек, то поставьте галочку «Товарный чек» — УНФ автоматически откроет печатную форму товарного чека, которую можно отправить на принтер, нажав большую желтую кнопку «Печать».

Если подключены Эквайринговый терминал и ККТ, то выйдут кассовый и терминальный чеки.
2.2. Через журнал «Чеки ККМ»
В 1С Управление Нашей Фирмой все чеки показываются в журнале «Чеки ККМ»

Нажимаем в журнале кнопку «Создать»

Выбираем номенклатуру и переходим во вкладку «Безналичная оплата»

Во вкладке нажимаем кнопку «Банковской картой»

В Форме оплаты проверяем сумму и вид карты. Нажимаем кнопку «ОК».
В карточке Чека видим появившуюся запись о оплате и в нижней части в информации об оплате в ячейке «Платежными картами» появилась сумма оплаты.

Нажимаем кнопку «Пробить чек».
Если нужен товарный чек – нажимаем пиктограмму принтера.
Чек пробит.
2.3. Оплата картой из «Заказа покупателя»
Оплату картой из «Заказа покупателя» в 1С УНФ можно сделать 2-мя способами. Откроем «Заказ покупателя» нажимаем на волшебную кнопку «Создать на основании» — в открывшемся списке видим 2 строки, касающиеся нашего вопроса – «Чек ККМ» и «Оплата картой».

Оплата через чек ККМ смотри выше.
Пункт оплата картой можно найти также в документе «Расходная накладная»
Нажимаем «Оплата картой».

В карточке оплаты выбираем терминал и вид карты – остальное заполняется автоматически
В нижней части видим комиссию банка и кассу, через которую пройдет фискальный чек.
Также можно настроить способ электронного чека клиенту – через электронную почту или СМС.
Посмотреть все документы «Оплата картой» можно в журнале «Операции по платежным картам» в разделе «Деньги».

В журнале мы видим оплаты по документу «Оплата картой» и можем создать «Оплату картой» без привязки к документу. Для создания документа «Оплата картой» нажимаем кнопку «Создать»
Выбираем строку «Оплата картой» и дальше заполняем карточку как было показано выше.

3. Контроль поступления оплат от банка
Банк переводит деньги на счет организации через некоторое время. В выписке банка мы видим поступление на Р/с по эквайрингу – рассмотрим привязку поступления к оплате платежной картой.

В документе «Поступление на счет» который мы создали вручную или загрузили через выписку банка в первую очередь в строке «Операция» выбираем «Отчет эквайрера» и выбираем терминал, через который прошла отплата. Далее находим документ платы через кнопки:
— «Заполнить остатками» – в табличную часть попадают все документы несвязанные с поступлениями. Оставляем нужный документ, а остальное удаляем.
— «Заполнить за период» — указываем период и в табличную часть попадают все свободные документы за указанный период.

— «Подбор» — в появившейся таблице выбираем нужные документы и переносим в таблицу

После заполнения таблицы в документе «Поступление на счет» нажимаем провести и закрыть. Оплаты привязаны — посмотрим аналитику по эквайрингу.
4. Отчеты по эквайрингу
Оплаты прошли, но деньги еще не поступили – банк перечислит их через какое-то время, проследить за движением средств по эквайрингу можно через отчеты, которые можно найти по ссылке «Отчеты» в разделе «Деньги».

Рассмотрим отчет «Расчет по эквайрингу»

В отчете видим по какому банку-эквайреру, через какой терминал и по какому документу прошли оплаты.
В отчете видно сколько денег прошло за отчетный период, сколько пришло по банку и сколько еще должно прийти.
В последних колонках отчета можем посмотреть сумму комиссии банка за обслуживание эквайринга.
Учет операций по платежным картам закончен. Если у Вас остались вопросы по эквайрингу пиние нам E-mail: mail@remprom.com или звоните по телефону +7(383)312-07-64 или +7-923-158-67-74 (он же WhatsApp).
Мы поможем Вам лично или удаленно — посредством удаленного доступа, обучим Ваш персонал и настроим УНФ.
Содержание:
1. Настройка эквайринга в системе программы 1С: Предприятие УНФ
2. Оплата по карте в конфигурации системы 1С: Предприятие УНФ
1. Настройка эквайринга в системе программы 1С: Предприятие УНФ
В данной статье рассмотрим, как совершать платежи через эквайринг, то есть по карте. В современном мире большая часть покупок оплачивается по эквайрингу банковской карты, поэтому данная тема является актуальной. Оформлять оплату картой-эквайринг можно в оптовой и розничной торговле.
Переходим к настройкам. Открываем настройки системы 1С.

Настройки
Переходим в настройки раздела Деньги и активируем флажок Оплата картами в оптовой торговле.

Деньги
Далее необходимо подключить и настроить эквайринговый терминал 1С.
На компьютер драйвер терминала обычно устанавливают сотрудник банка.
После этого в конфигурации системы 1С необходимо выполнить следующие действия.
Переходим в установки настройки оборудования.

РМК и подключаемое оборудование

Подключаемое оборудование
Нажимаем на кнопку Подключить новое.

Подключить новое
Выбираем тип устанавливаемого оборудования – Эквайринговые терминалы, указываем драйвер, сохраняем и нажимаем на кнопку Параметры подключения.

Параметры подключения
Нажимаем Установить и продолжить.

Установка внешней компоненты
В параметрах подключения указываем путь к драйверу, который был установлен сотрудников банка. Сохраняем настройки.

Параметры подключения
Далее необходимо привязать эквайринговый терминал 1С к кассе ККМ. Для этого открываем справочник Кассы ККМ.

Все справочники

Кассы ККМ
Создаем или открываем существующую кассу ККМ и переходим в подчиненный справочник Эквайринговые терминалы.

Эквайринговые терминалы
Нажимаем Создать.

Создать
Заполняем эквайрера – банк, с которым заключен договор эквайринга 1С. Заполняем договор, оборудование, которое было настроено ранее. Если эквайринг используется без оборудования, активируем флажок Без подключения. Заполняем банковский счет и кассу ККМ. Нажимаем Записать и закрыть.

Способ оплаты (создание)
Далее переходим к демонстрации функционала оплаты по карте в 1С: УНФ 3.0.
2. Оплата по карте в конфигурации системы 1С: Предприятие УНФ
Создать документ оплата картой в оптовой торговле можно из любых документов, в которых отражается продажа товаров или услуг покупателю.
Откроем документ Заказ покупателя и нажимаем на кнопки Создать на основании — Оплата картой.

Оплата картой
Заполняем эквайринговый терминал 1С и проводим документ, из документа можно пробить чек. Для этого нажимаем на кнопку в напечатать чек.

Напечатать чек
Касса ККМ напечатает чек.

Операция по платежным картам
Теперь продемонстрируем оплату картой через РМК кассира.
Открываем РМК, подбираем товар и нажимаем на кнопку Карта.

Карта
Если не смешанная, то оставляем сумму по карте как есть и нажимаем на кнопку Пробить чек.

Пробить чек
Если к программе эквайринговый терминал 1С не подключен, то система выдаст вопрос о том, прошла ли оплата на терминале. В случае успешной оплаты на терминале нажимаем Да.

Продажа, кассир: Офис-менеджер
Касса ККМ распечатает чек.

Продажа, кассир: Офис-менеджер
Специалист компании «Кодерлайн»
Олег Чернов
1С Управление Нашей Фирмой может автоматизировать розничные продажи и содержит полный набор инструментов для работы в розничном магазине – Рабочее Место Кассира (РМК), подключение ККМ, торговых весов и сканера штрих кодов, а также подключение эквайрингового терминала, учет операций по нему и контроль поступлений оплат на расчетный счет.
В данной статье рассмотрим настройку и учет продаж по платежным картам, с установкой платежного терминала и фискального регистратора, т.к. будем использовать IKKM — устройство 2 в 1 (банковский терминал и фискальный регистратор).
Учет эквайринговых операций в программе возможен при установленном флажке «Расчеты с банком-эквайером» (раздел: Деньги – Еще больше возможностей) и при наличии соответствующего подключенного и настроенного оборудования (раздел: Компания – Администрирование – Подключаемое оборудование).
После установки галочки необходимо создать договор с банком-эквайрером (БЭ) – открываем карточку контрагента нужного банка (или создаем его с типом «Прочие») – переходим во вкладку «Договоры» и нажимаем кнопку «Создать»
В договоре обязательно ставим номер договора и добавляем отличительную характеристику договора для дальнейшей идентификации договора и его принадлежности конкретному банку – в данном случае стоит префикс «БЭ» — Название банка. Вид договора должен быть «Прочие» Ставим галочку — «Это договор эквайринга» — остальные настройки по необходимости.
Следующий этап — добавление оборудования.
скачиваем драйвера с сайта http://help.ikkm.kz/ru/knowledgebase/8-spisok-po/docs/24-podklyuchit-ikkm-k-1s-v-8-3 для фискального регистратора и банковского терминала, устройство одно, но устанавливаем два драйвера
для банковского терминала устанавливаем драйвер также
Для добавления эквайрингового терминала в 1C:Управление Нашей Фирмой необходимо зайти в раздел «Компания» в журнал «Эквайринговые терминалы»
и создать запись эквайрингового терминала, нажав кнопку «Создать»
В карточке Эквайрингового терминала заполняем:
— Эквайрер – банк предоставляющий услугу эквайринга
— Договор – договор с типом эквайринговый — если он один в карточке, то подставится автоматически.
— Банковский счет на который банк будет перечислять деньги
— Касса ККМ – кассовое оборудование, через которое будет проходить чек
- Наименование – будет предложено автоматически
- — Заполняем платежные системы и процент комиссии по каждой.
Нажимаем кнопку «Записать и закрыть» — терминал настроен.
На чтение 4 мин Просмотров 21.8к. Опубликовано 05.08.2021
Перед началом работы в 1С с эквайрингом необходимо настроить программу так, чтобы она учитывала такие операции.
На главной странице в левом желтом поле нажимаем Главное.
В блоке Настройки выбираем Функциональность.
В открывшемся окне выбираем раздел Банк и касса.
В появившемся списке ставим галочку Платежные карты.
Таким образом мы добавили функционал, позволяющий отражать в программе операции по эквайрингу.
Договор с банком-эквайером можно настроить в процессе работы. Так и сделаем.
Оплата по договору
Начинаем вводить оплату, прошедшую по эквайрингу. Отгрузку товаров или услуг к этой оплате необходимо делать отдельно документом реализации. Останавливаться подробно на этом в нашей статье мы не будем. Для ввода оплаты на главной странице в левом желтом поле выбираем Банк и касса.
В блоке Касса выбираем Операции по платежным картам.
Создаем новую операцию кнопкой Создать.
Заполняем документ. Вводим Вид операции – выбираем из предложенного выпадающего списка подходящий нам вариант – Оплата от покупателя. Как вводить оплату банковской картой при розничной торговле, опишем ниже.
Далее выберем Контрагента (если его нет в списке, то вносим) и заполним данные о банке-эквайере и о виде оплаты.
Кнопкой Создать формируем Вид оплаты.
Выбираем Способ оплаты – платежная карта. И даем название операции – вносим его вручную.
В поле Контрагент выбираем банк-эквайер, в поле Договора – договор эквайринга. Банк-эквайер и договор эквайринга должны быть уже внесены в перечень контрагентов. Как это делать, мы описывали в другом нашем материале — Как внести контрагента в 1С.
Выбираем Подключаемое оборудование – терминал, через который работает программа.
Выбираем счет бухгалтерского учета, куда будем относить операции по платежным картам и устанавливаем банковский процент за эквайринговые операции согласно договору с банком.
Сохраняем Вид оплаты кнопкой Записать и закрыть.
Вид оплаты встал в документ Операции по платежной карте.
Вводим сумму операции (в табличную часть она попадет автоматически) и выбираем договор, по которому прошла оплата от покупателя.
Данные внесены, НДС (при наличии) рассчитан автоматически. Проводим документ кнопкой Провести и закрыть.
Операция появилась в перечне операций по платежным картам. Проверим созданные проводки кнопкой Дт/Кт.
Проводки созданы.
Оплата на кассе
Рассмотрим, как отражать поступления по банковской карте при розничной продаже, то есть когда оплата происходит в момент продажи. Для этого воспользуемся другой операцией в 1С.
На главной странице в левом желтом поле выбираем Продажи.
В блоке Розничные продажи выбираем Отчет о розничных продажах.
Розничную продажу создаем кнопкой Отчет (Розничный магазин).
Начинаем заполнять документ. Выбираем Склад и Статью ДДС (Поступление от продажи товаров…)
Заполняем вкладку Товары кнопкой Добавить.
Товары выбираем из общего перечня товаров. Вносим цену, количество. Отражаем НДС при необходимости. Переходим во вкладку Безналичные оплаты.
Кнопкой Добавить вносим операцию оплаты и выбираем Вид оплаты – Операции эквайринга (этот функционал мы внесли на прошлом шаге). Если такого Вида оплаты как эквайринг еще нет, то делаем его в этой операции аналогичным образом, как и в прошлом шаге.
Вносим сумму оплаты и проводим документ кнопкой Провести и закрыть.
Продажа попала в перечень розничных продаж. Проверим проводки кнопкой Дт/Кт.
Проводки сформированы.
Теперь рассмотрим, как отразить операции эквайринга, когда сумма по банковским картам попадает непосредственно на расчетный счет. Будем рассматривать только поступление денег, отраженных нами при розничной продаже.
На главной странице в желтом поле слева выбираем Банк и касса.
В блоке Банк выбираем Банковские выписки.
Создаем новое поступление денежных средств кнопкой Поступление.
Выбираем Вид операции – Поступление по платежным картам.
Вносим номер и дату операции из банковской выписки. Плательщиком ставим банк-эквайер. Договор в табличную часть подтягивается автоматически.
Вносим сумму оплаты без учета комиссии банка. В табличной части сумма оплаты и размер комиссии банка заполняются после этого автоматически.
Во вкладке Учет услуг банка при заполнении Вид операции сумма комиссии встанет автоматически. Счет затрат (91.02) и Статья доходов и расходов (расходы на услуги банков) также заполняются автоматически.
Вписываем в Назначение платежа расшифровку оплаты в произвольном виде и проводим документ кнопкой Провести и закрыть.
Документ попал в общий перечень банковских документов. Проверим проводки кнопкой Дт/Кт.
Проводки сформированы. Учтено поступление по сч 57 и списана на сч 91.02 комиссия банка.
Проверим формирование проводок по эквайрингу. Для этого посмотрим карточку счета 57. Счет закрыт, все проводки сформированы корректно.
Автор материала:
Оксана Лим
Прогресс в области товарно-денежных отношений привел к появлению одного из невероятно удобных изобретений – банковских карт. В самом начале они предназначались для получения денежных средств, которые хранятся в банке, но с течением времени функционал карт был расширен для удобства обслуживания в торговых точках – появился эквайринг.
Эквайринг – это оплата товаров и услуг, предоставляемых организацией, при помощи платежных карт. Это очень удобный, современный и простой способ оплаты, который приобрел большую популярность и с установкой которого были связаны многие запросы на доработку 1С, пока установка не стала встроенным элементом системы. При этом, подключение эквайринга к 1С – не единственное действие. Чтобы проводить операции по эквайрингу в своей организации, необходимо заключить соответствующий договор с обслуживающим банком, который предоставит оборудование для приема платежей на условиях, которые прописаны в договоре – это может быть аренда либо безвозмездное использование.
Самым распространенным оборудованием является оборудование с подключением через USB-порты. Взаимодействуют они на уровне установки на операционную систему. То есть если не установить сам драйвер в систему, то драйвер торгового оборудования работать не будет.
Как только покупатель предъявляет карту для оплаты покупки продавцу, возникает определенный ряд операций. После получения данных о покупателе терминал связывается с системой банка и передает данные о сумме и покупателе. Распространенная информация – это пин-код карты. Далее приходит ответ на устройство в виде оплаты платежа либо отказа, в случае неверного ввода пароля.
Работа терминалов кардинально отличается от работы любого другого торгового оборудования. Если драйвера либо сама система настроена неверно, это может привести к сбою в работе всех передающих систем.
Для начала работы необходимо сделать несколько важных шагов:
- Заключить договор с банком на предоставление услуг эквайринга;
- Получить POS-терминал у банка;
- Обговорить условия сотрудничества и получить консультацию по установке и настройке оборудования;
- Получить у банка соответствующие драйвера для POS-терминалов.
Во время консультации служащий банка обязательно объяснит, как и куда нужно зарегистрировать и скопировать фалы. Далее нужно подключить терминал и считывающее устройство для набора пин-кода через USB-порт.
Загрузку параметров библиотек легче всего сделать с помощью запуска предназначенной для этого программы, поставляемой с оборудованием.
Далее состоится настройка эквайринга в 1С. Для этого перейдем в системе 1С на закладку «Администрирование» и в подраздел «Подключаемое оборудование».
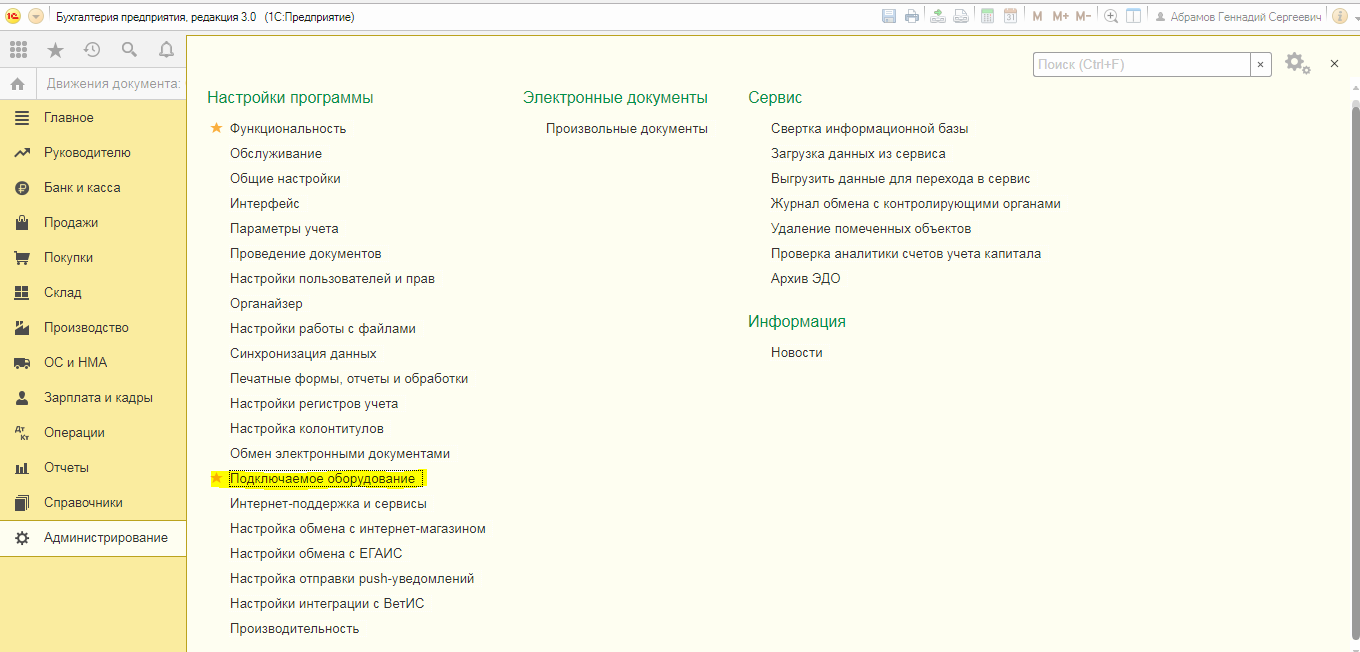
В открывшейся выберем «Эквайринговое оборудование».
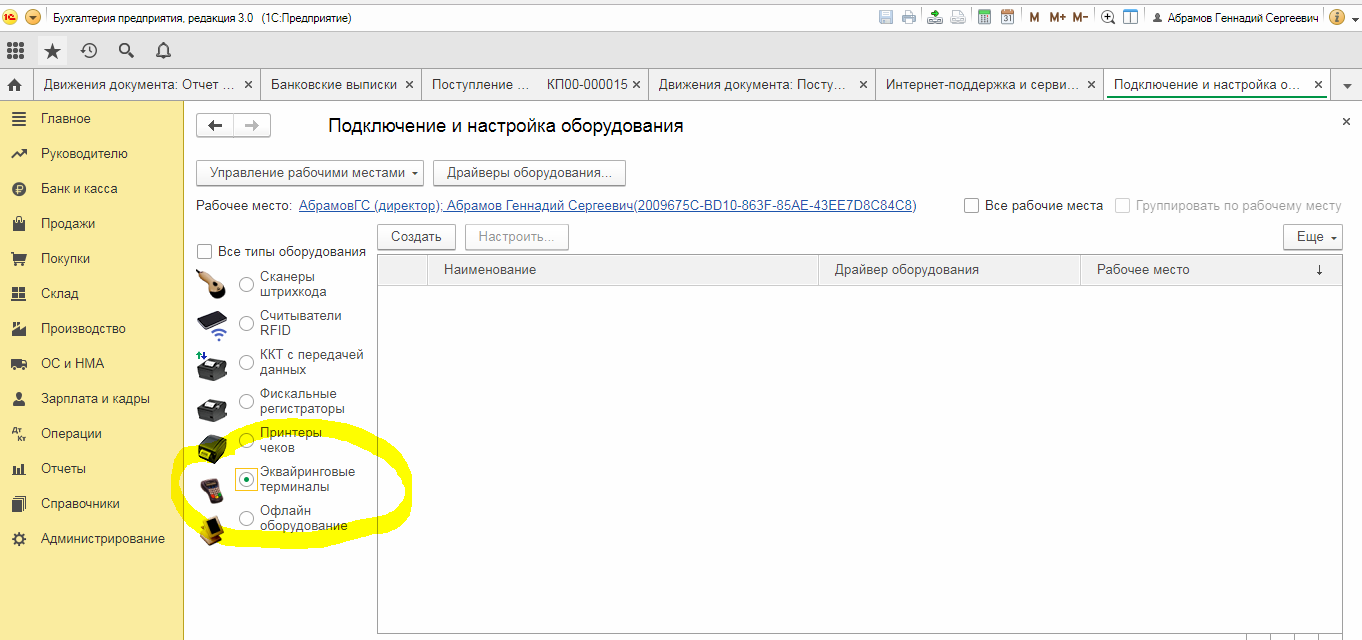
Если все драйвера загружены верно, в выпадающем списке появится система необходимого нам банка, если ее нет – необходимо загрузить файл вручную.
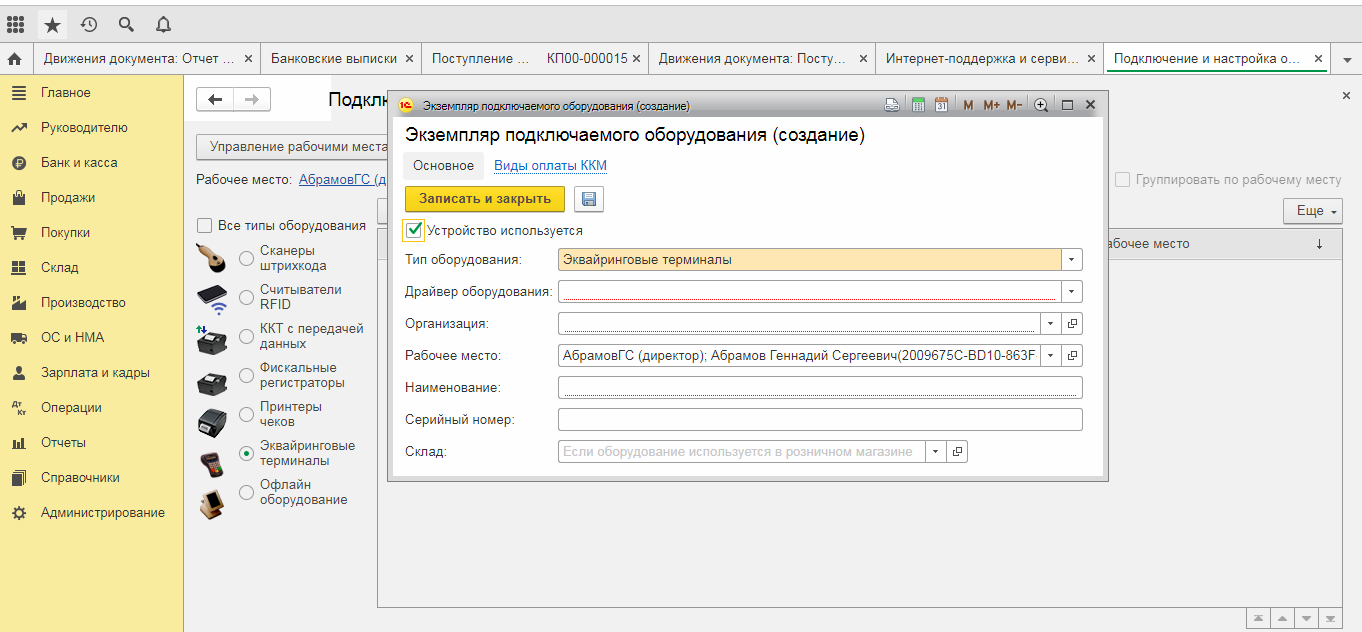
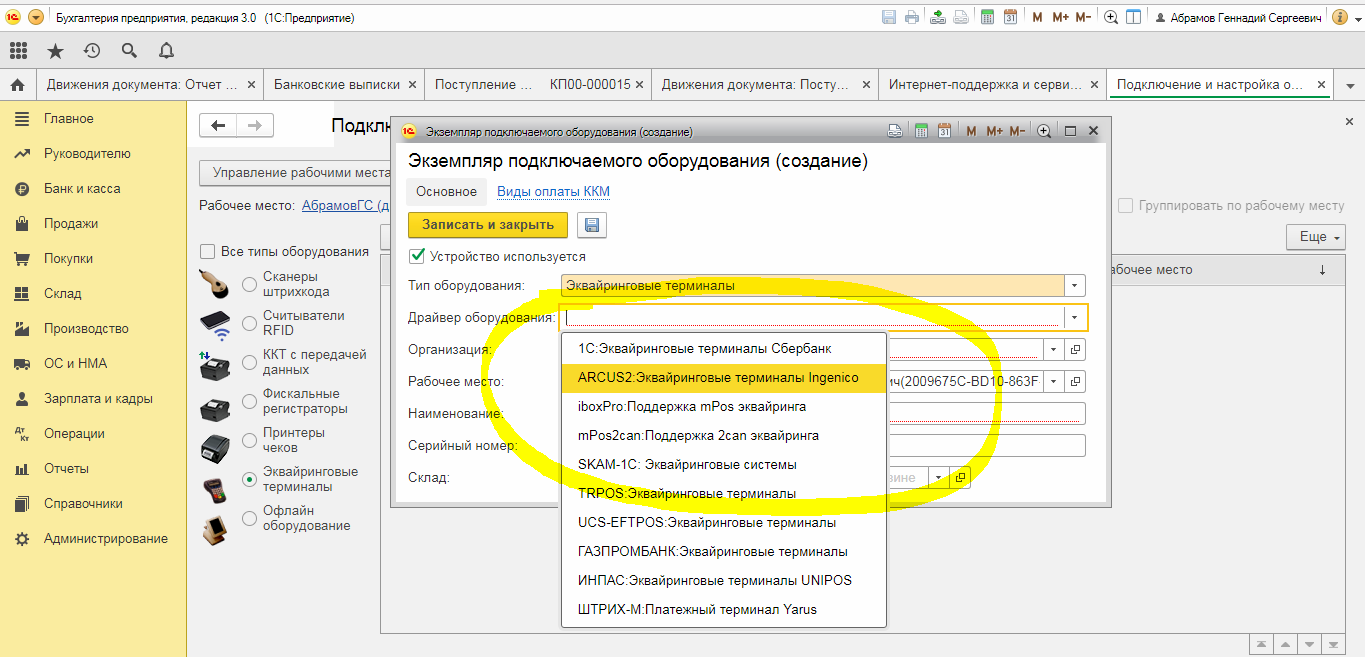
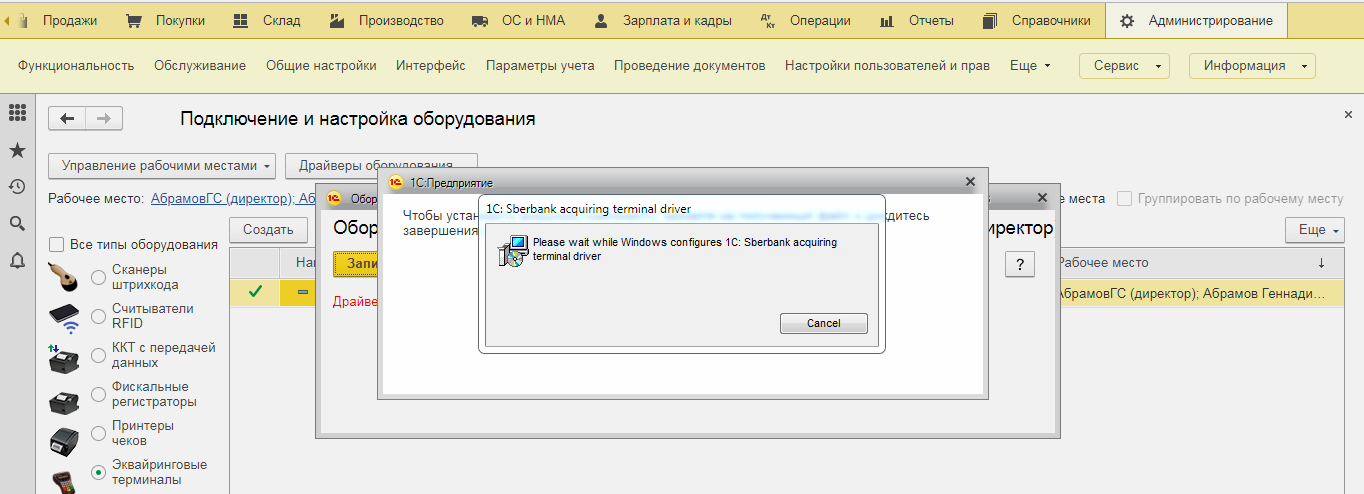
При четком соблюдении этапов откроется форма «Настройка параметров Эквайринговой системы».
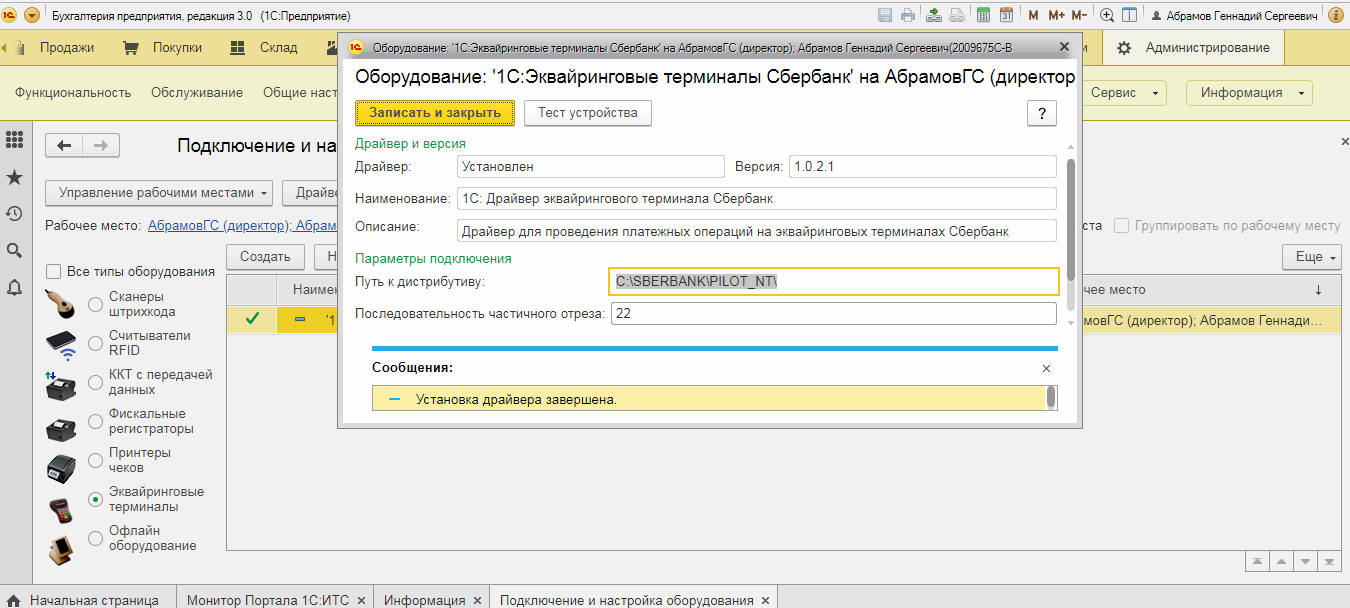
После установки всех драйверов проверяем работоспособность оборудования. Выбираем в системе «Оплатить картой», вводим сумму и жмем «Оплата платежа». Система сразу попросит вставить банковскую карту в POS-терминал. До этого терминал нужно обязательно подключить к фискальному регистратору.
После выполнения всех настроек в 1С 8 (ред. 3.0) появится возможность принимать оплату и проводить расчеты с покупателями при помощи документа «Операции по платежным картам», который находится в разделе «Банк и касса».
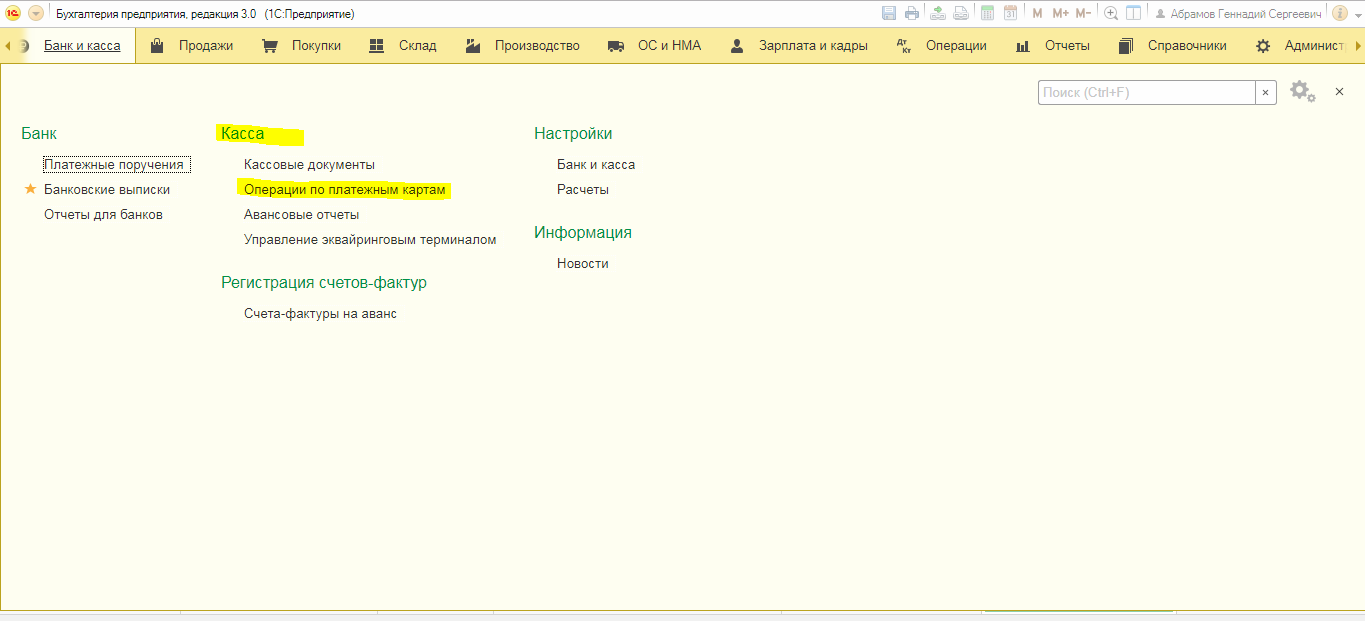
Тут мы создаем документ в соответствии с типом продажи – «Оплата от покупателя», предназначенный для проведения оплаты от оптовых покупателей, а «Розничная выручка» для отражения выручки по неавтоматизированной торговой точке.
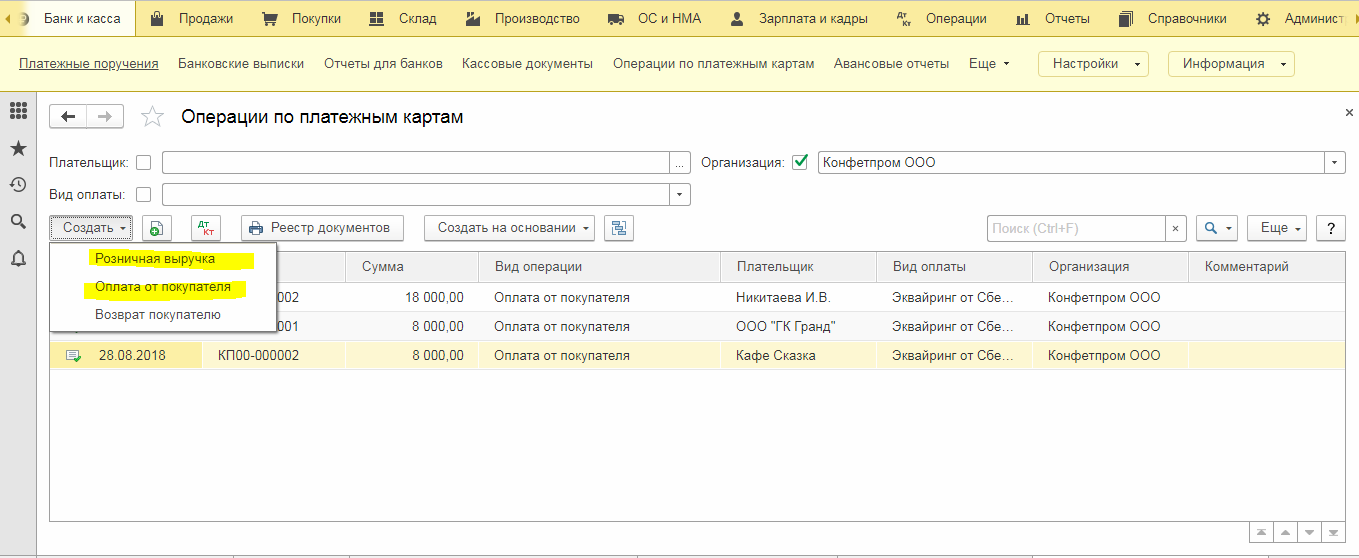
«Вид оплаты» заполняется из справочника. Он содержит необходимую информацию для заполнения договора эквайринга и счета расчетов.
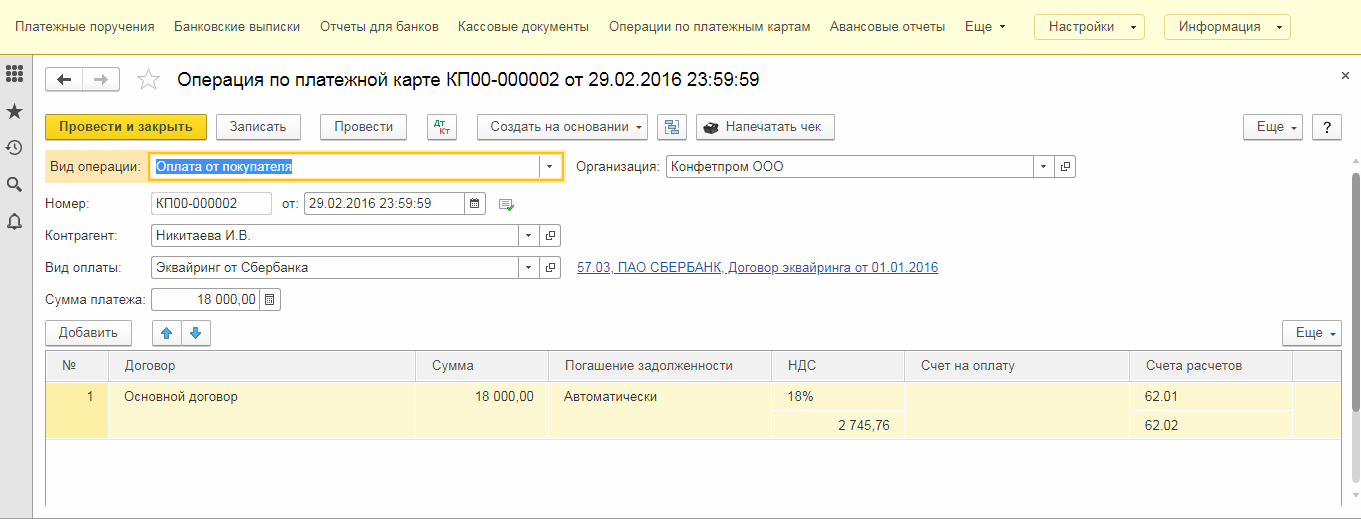
При проведении документ формирует следующие проводки:
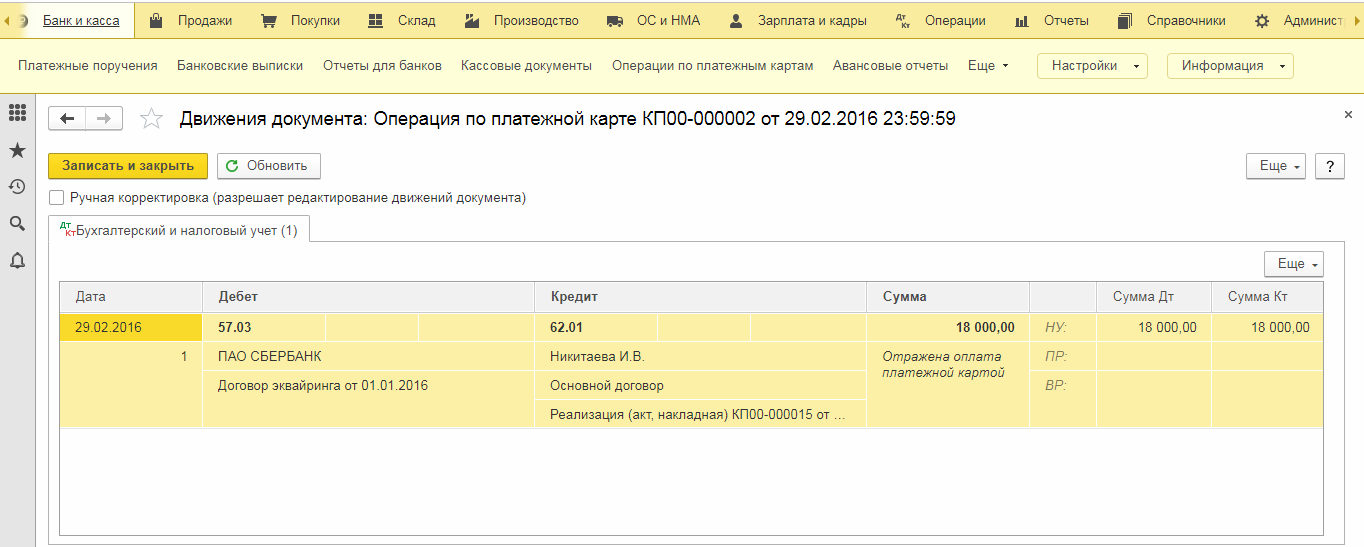
Важно отметить, что сама процедура подключения такого оборудования довольно сложная, так как при первом подключении с данным типом оборудования могут возникнуть некоторые проблемы. Большая часть торгового оборудования использует одностороннюю связь с системами учета и не требует дополнительных настроек. Оборудование для эквайринга – POS-терминалы, напротив, используют связь с внешними программно-аппаратными комплексами. Для их правильной настройки об этом нюансе важно не забывать. И хотя речь идет не о доработке 1С, для быстрого и правильного подключения оборудования в рамках сопровождения программ 1С лучше приглашать профильных специалистов.