Google Объектив позволяет находить сведения об изображениях и окружающих объектах. Например, если вы ищете информацию о растении или похожие изображения с ним, то можете сфотографировать его и выполнить поиск по снимку.
Что вы найдете
При использовании этой функции результаты поиска могут содержать:
- информацию или картинки, связанные с объектами на изображении;
- похожие картинки;
- сайты с этим или подобным изображением.
Совместимые браузеры
Поиск по изображению с помощью Объектива поддерживается в большинстве браузеров:
- Chrome
- Firefox
- Safari
- Edge
Как загрузить изображение
- Откройте веб-браузер на компьютере.
- Перейдите на страницу Google Картинки.
- Нажмите на значок «Поиск по картинке»
.
- Нажмите Загрузить файл.
- Выберите изображение.
- Нажмите Открыть или Выбрать.
Как перетащить изображение
- Откройте веб-браузер на компьютере.
- Перейдите на страницу Google Картинки.
- Найдите на компьютере изображение, по которому вы хотите выполнить поиск.
- Нажмите на изображение.
- Удерживая кнопку мыши нажатой, перетащите его в окно поиска, а затем отпустите кнопку.
Как выполнить поиск по URL
Примечание. URL, которые вы ищете, не сохраняются в истории браузера, но могут храниться в Google и использоваться для улучшения наших продуктов и сервисов.
Как выполнить поиск по изображению с сайта
- Откройте на компьютере браузер Chrome.
- Перейдите на сайт, где размещено изображение, по которому вы хотите выполнить поиск.
- Нажмите на изображение правой кнопкой мыши.
- Выберите Найти через Google Объектив. Результаты поиска будут показаны на боковой панели.
Как выполнить поиск по изображению из результатов
- Перейдите на страницу Google Картинки на компьютере.
- Выполните поиск изображения.
- Выберите изображение.
- В его правом верхнем углу нажмите на значок «Поиск на изображении»
.
Эта информация оказалась полезной?
Как можно улучшить эту статью?
У каждого из нас хоть раз в жизни возникала необходимость найти человека по фото из социальных сетей. В сегодняшней статье разберем все рабочие способы поиска людей по фото, а также расскажем о бесплатных проверенных онлайн-сервисах. Научим вас искать страницы человека по фото Вк, Телеграм, Одноклассники и других сайтов.
- Можно ли найти человека по фото в интернете
- Как найти человека по фото – инструкция
- Топ-8 сервисов для поиска человека по лицу
- Найти человека по лицу в интернете с помощью гугл и яндекс
- Как найти страницу по фото в яндекс
- Как найти человека по фото в Гугл
- Найти человека через search4faces — обзор сервиса
- Найти информацию о человеке через Глаз Бога — обзор телеграм сервиса
- Поиск человека по аватарке через TinEye
- Найти страницу человека в интернете через Pimeyes
- Поиск человека по фото Вк через Findclone — обзор сервиса
- Поиск по фото FindFace
- Не могу найти человека по фото
- Найти человека по лицу в интернете с помощью гугл и яндекс
- Часто задаваемые вопросы от пользователей
Можно ли найти человека по фото в интернете
Да, в 2022 году это не составит никакого труда, для этого нужно воспользоваться простым поиском в гугл или яндекс, если его аватарка / фотография/ картинка достаточно уникальна, или специальным сервисом для поиска по фото.
С помощью искусственного интеллекта почти по любому фото можно моментально найти человека во ВКонтакте, Инстаграм, Одноклассниках и других соцсетях. С его помощью легко узнать, кто изображен на фото, найдя его страницу.
Также можно найти похожих людей, например, похожих на известную актрису или блогера, которые тебе нравится.
Как найти человека по фото – инструкция
Итак, для того чтобы найти страницы, профили, сайты, где упоминается человек, используя фото его лица, для начала нужно подготовить эту фотографию. Вам необходимо обрезать снимок, выделив только того человека, которого мы ищем. Таким образом, мы уменьшим размер его изображения и уберем лишнее, чтобы сервисы поиска по фото не отвлекались.

После того как вы обрезали изображение, можно выбрать один из 8 онлайн сервисов, для поиска по лицу.
Топ-8 сервисов для поиска человека по лицу
Существует масса онлайн сервисов, чтобы найти человека по фото из Вк, Инстаграм, Телеграм, Одноклассников и других соцсетей. Но не все из них являются рабочими. Подготовили список из 8 бесплатных и платных онлайн сервисов для поиска человека по лицу.
- Search4faces – бесплатный рабочий онлайн-сервис поиска в социальных сетях Вконтакте и Одноклассники. Работает без регистрации и смс.
- Глаз Бога (Eye of God) — сервис для поиска информации о человек по фото, номеру телефона или нику в телеграм, ВКонтакте и инстаграм.
- Google Images – поисковик Гугл Картинки, ищет не только по лицу, но и по любым изображениям
- Yandex Images – поисковик Яндекс Картинки, найдет все фото нужного человека, а также похожих людей
- TinEye – сервис поиска по изображениям Тинай. Легко распознает нужное изображение и найдет его во всех уголках интернета.
- Pimeyes.com — платный англоязычный сервис для поиска людей по фото.
- Findclone – ищет по ВК, требуется регистрация по номеру телефона. Бесплатно доступно всего 25 запросов, но обычно этого хватает, чтобы найти человека по фото.
- FindFace от NtechLab — закрылся в 2018 году, один из передовых сервисов, помогающего найти людей в социальной сети «ВКонтакте» по их фотографии.
Перейдем к обзору и инструкции для поиска страницы человека по фото в каждом из сервисов.
Найти человека по лицу в интернете с помощью гугл и яндекс
Современные поисковые системы типа гугл и яндекс отлично определяют людей, животных и другие объекты изображенные на фото. Поэтому найти человека по фото можно даже через обычный поиск в гугл и яндекс.
Как найти страницу по фото в яндекс
Для того чтобы найти человека по фото в яндекс, необходимо:
- открыть поиск по картинкам
- нажать на значок камеры
- перетащить изображение, загрузить фото или вставить ссылку из интернета
- нажать найти

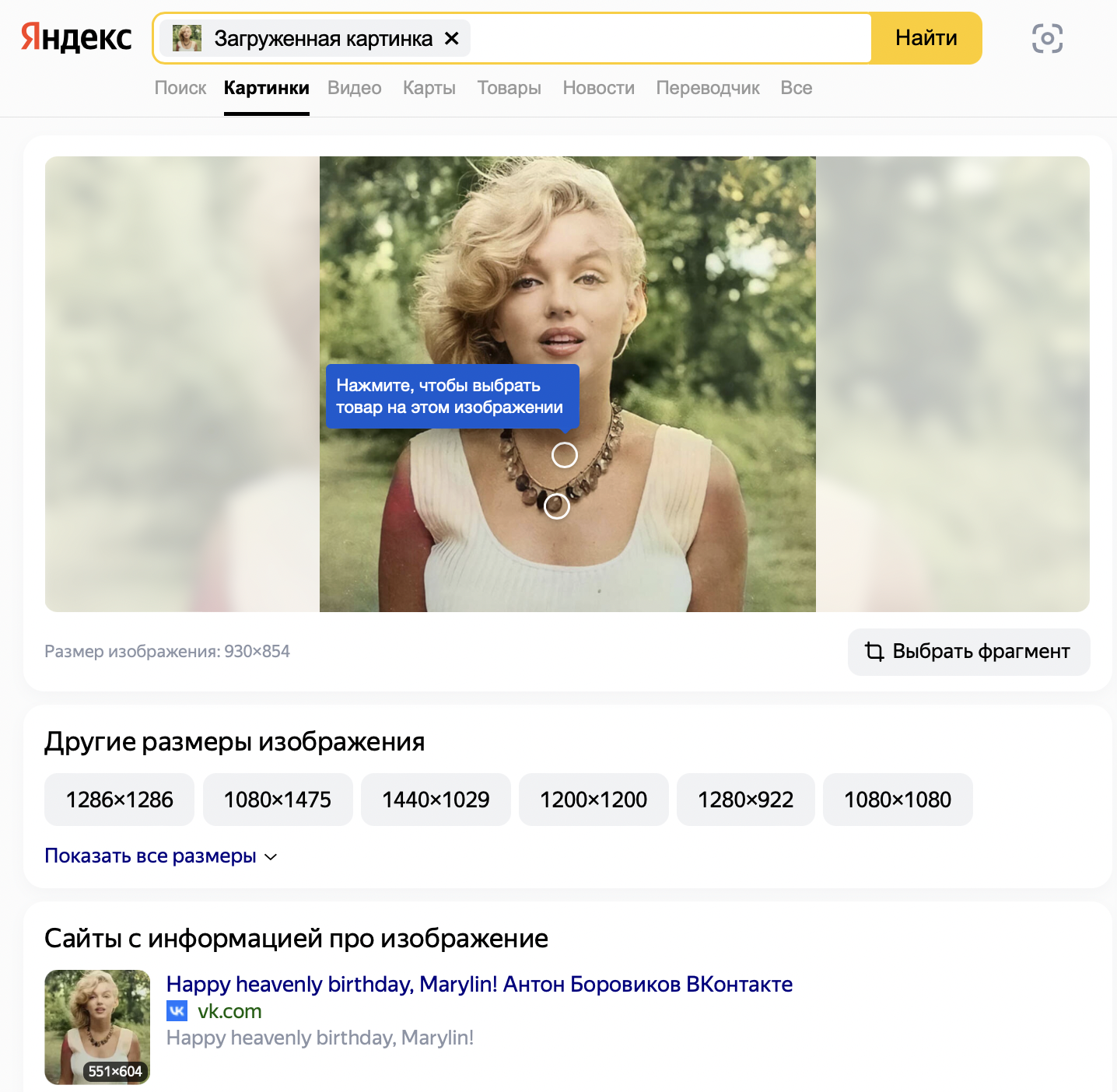
После поиска человека по фото, Яндекс выдаст вам:
1) Сайты с информацией про изображение — это сайты на которых расположена фотография человека, которого вы искали.
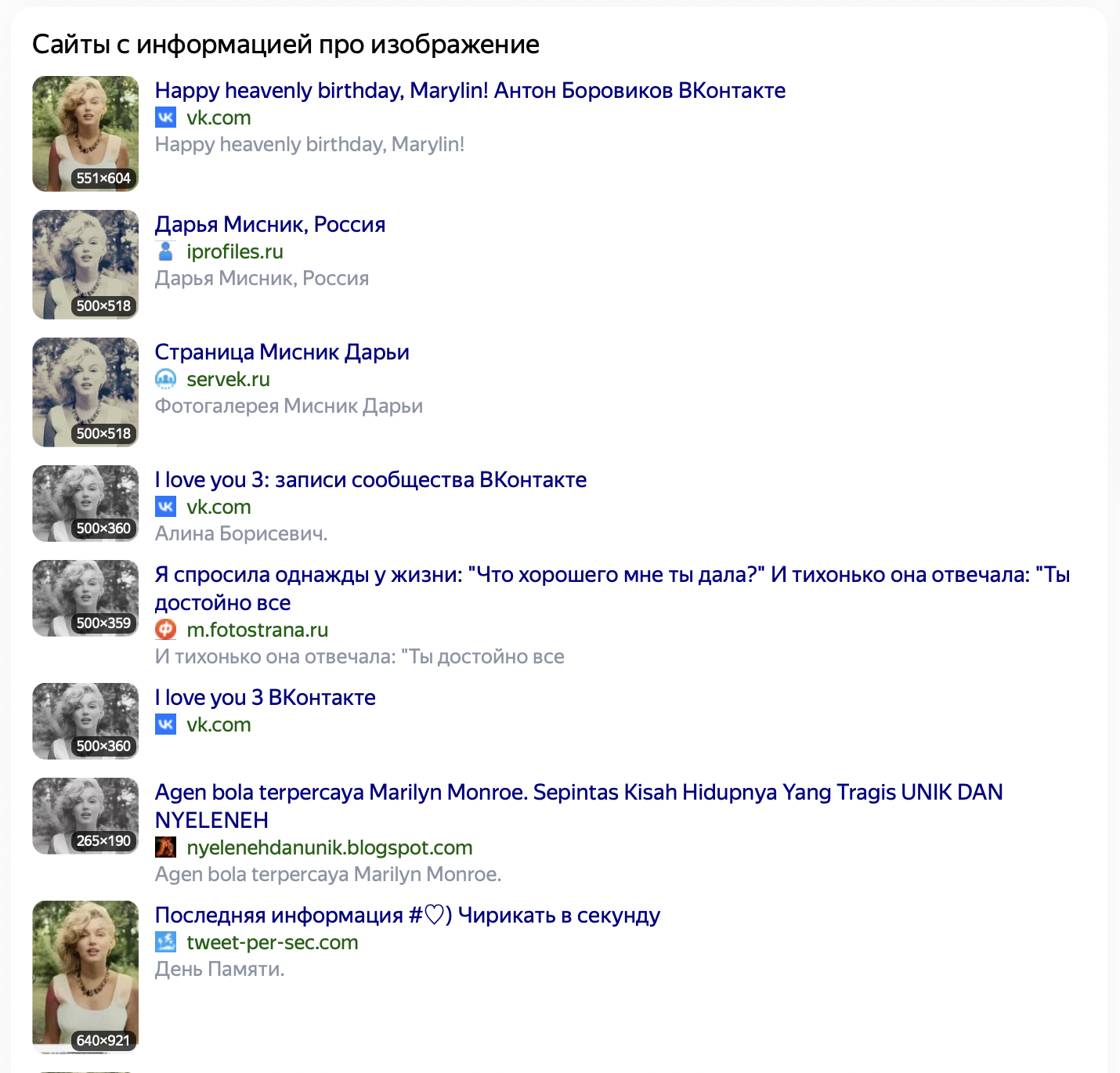
2) а также «похожие изображения» на то фото, что вы загрузили. Здесь могут быть отображены люди имеющие внешние сходства с искомым человеком или же этот человек, но в других ракурсах и на других фото.
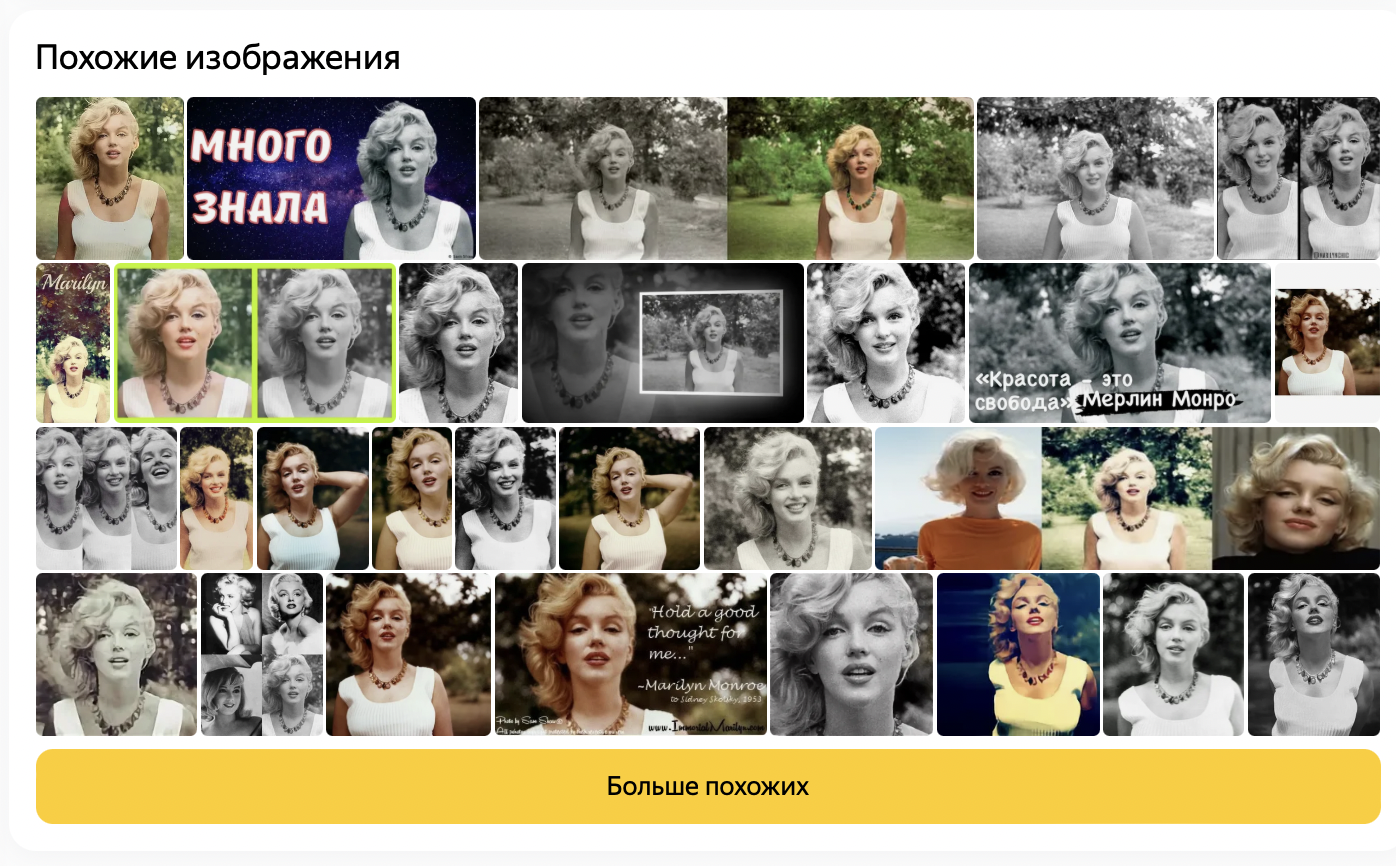
Кстати, еще Яндекс предложит найти товары, которые есть на загруженном изображении, в интернет магазинах. Если давно искали какое-то конкретное платье, украшение или часы — просто загрузите фотографию человека в поиск по картинкам от Яндекс и найдите нужную вещь.
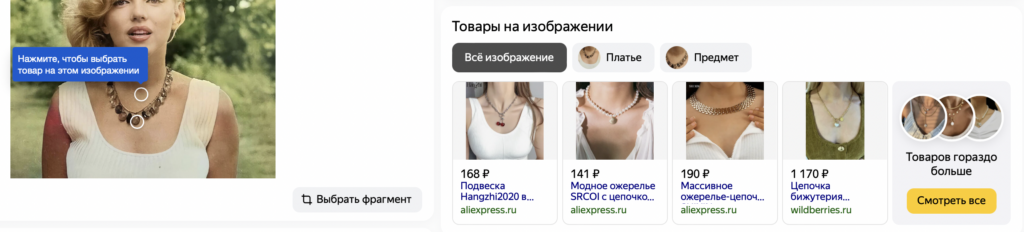
Как найти человека по фото в Гугл
Найти страницу или профиль человека в соцсетях через гугл — проще простого. Сервис «Гугл Картинки» имеет функционал для поиска по загруженным изображениям.
Итак, чтобы сделать поиск по фото из Вк, Инстаграм или другой соцсети нужно:
- открыть сервис «Гугл Картинки»
- нажать на значок фотоаппарата
- используйте для поиска в Google изображения, а не текст. Перетащите изображение в окно или загрузите выбрав его на своем телефоне или компьютере
- Гугл найдет все соцсети и сайты, где использовалось данное фото, включая страницы Вконтакте, Инстаграм, Одноклассники и тд. А также найдет похожие фото или фотографии этого человека с другого ракурса.
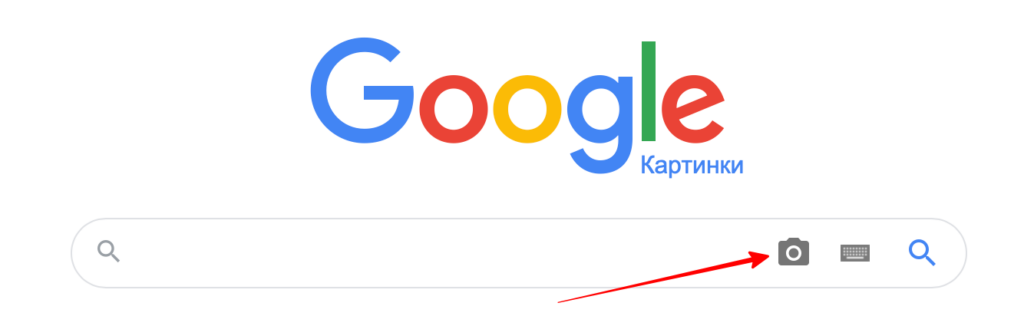
Все страницы с фото человека, которого вы искали, расположены внизу под поисковым запросом.
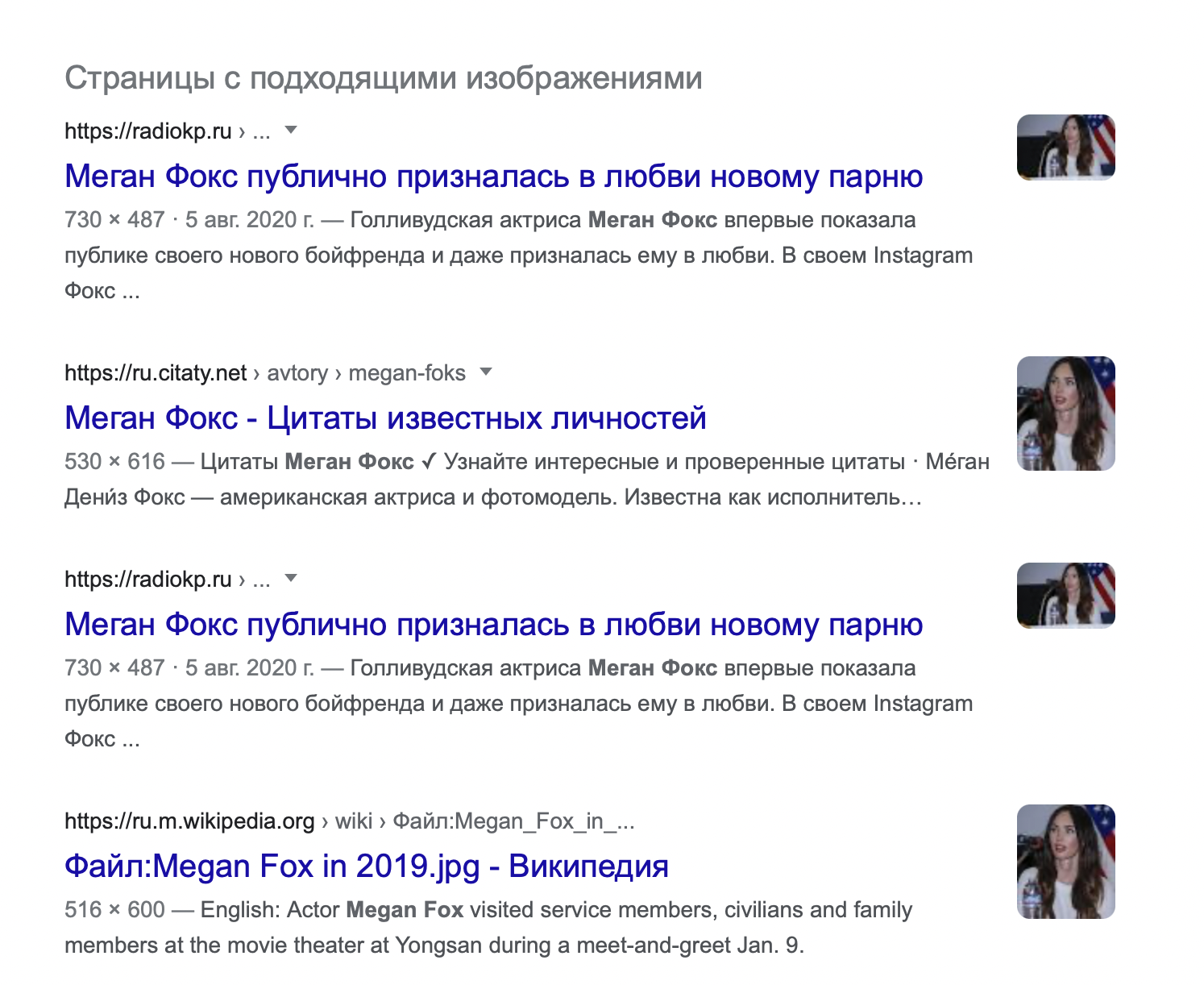
А также есть раздел «похожие изображения», где вы можете увидеть похожих людей, а также другие фото человека, которого вы искали.
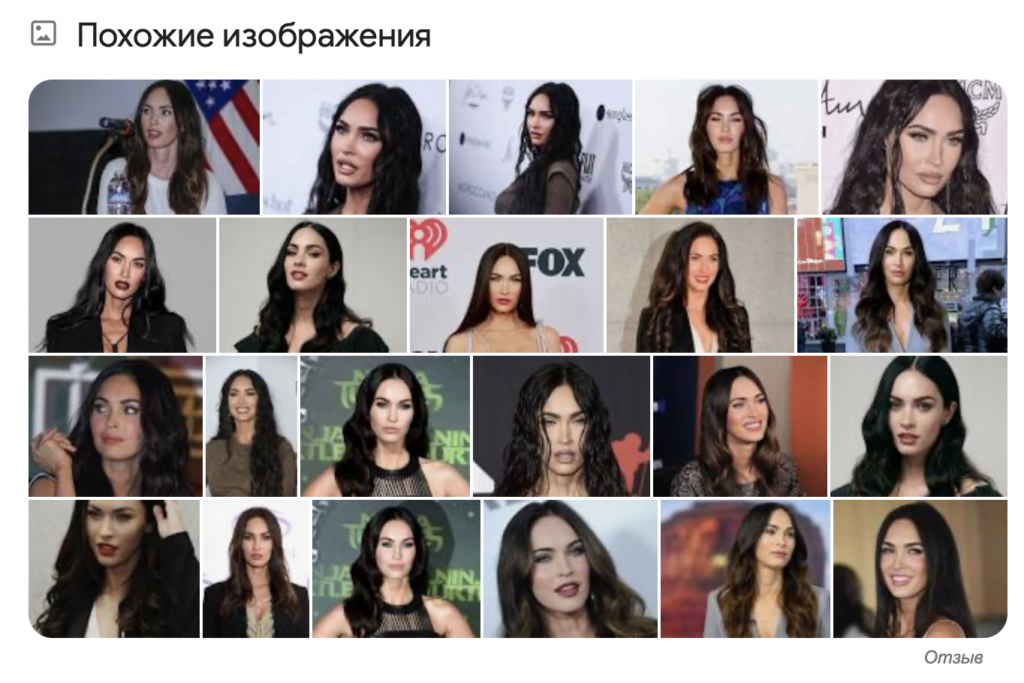
Найти человека через search4faces — обзор сервиса
Давайте разберемся, как с помощью сервиса search4faces найти человека по фото из Вк, Одноклассников и ТикТока. Для него не нужна регистрация или номер телефона.
1.Переходим на сайт search4faces.com и выбираем одну из нужных баз для поиска: фотографии Вконтакте, аватарки Вк и Одноклассники, аватарки ТикТок, свежие аватарки Одноклассники, аватарки Клабхаус или поиск по публичным персонам.
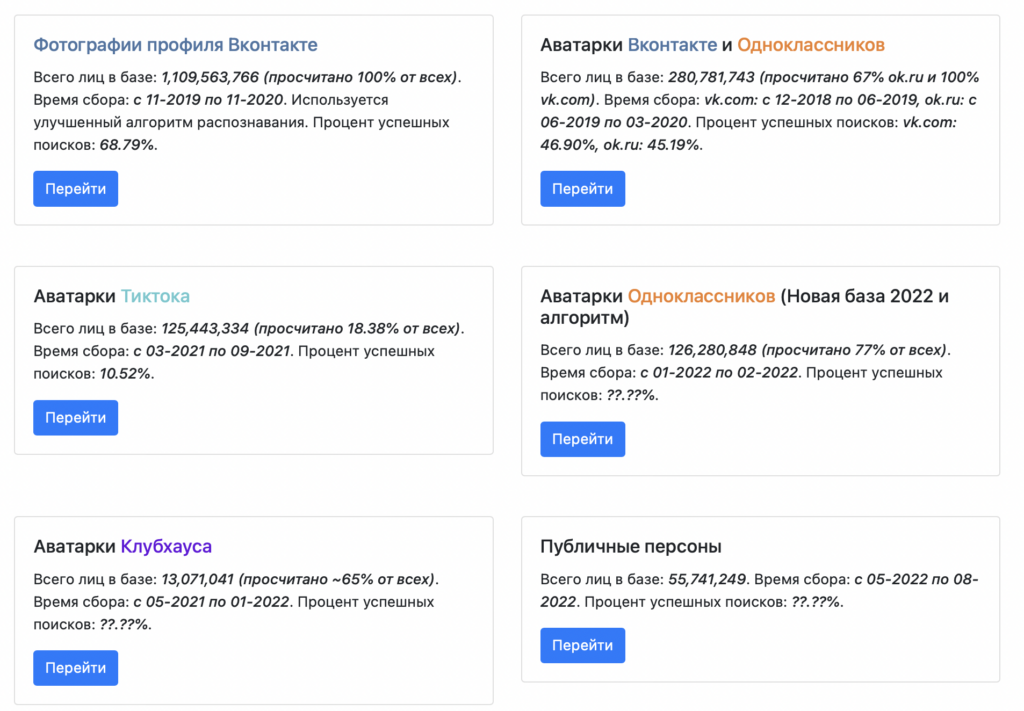
Я выберу поиск по фотографиям профиля Вконтакте и буду использовать аватарку какой-то девушки.
2.Жмем «загрузить» фото и указываем дополнительные параметры, если они известны, чтобы результат поиска по фото Вк был более точным.
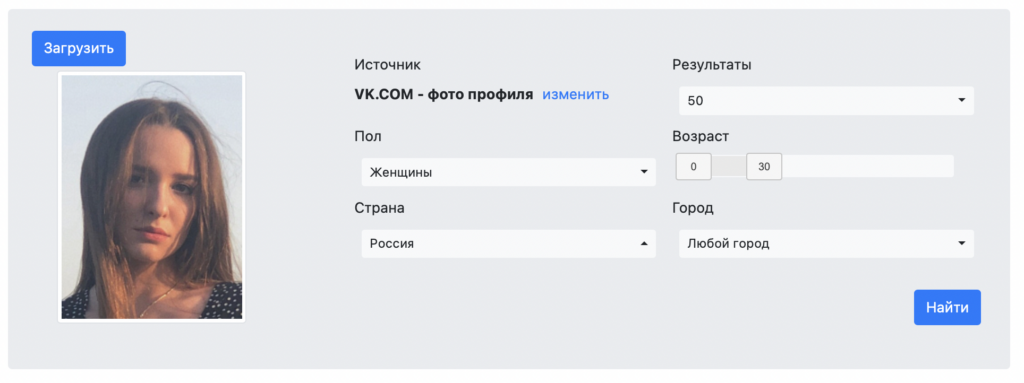
3.Жмем найти и ожидаем результаты поиска
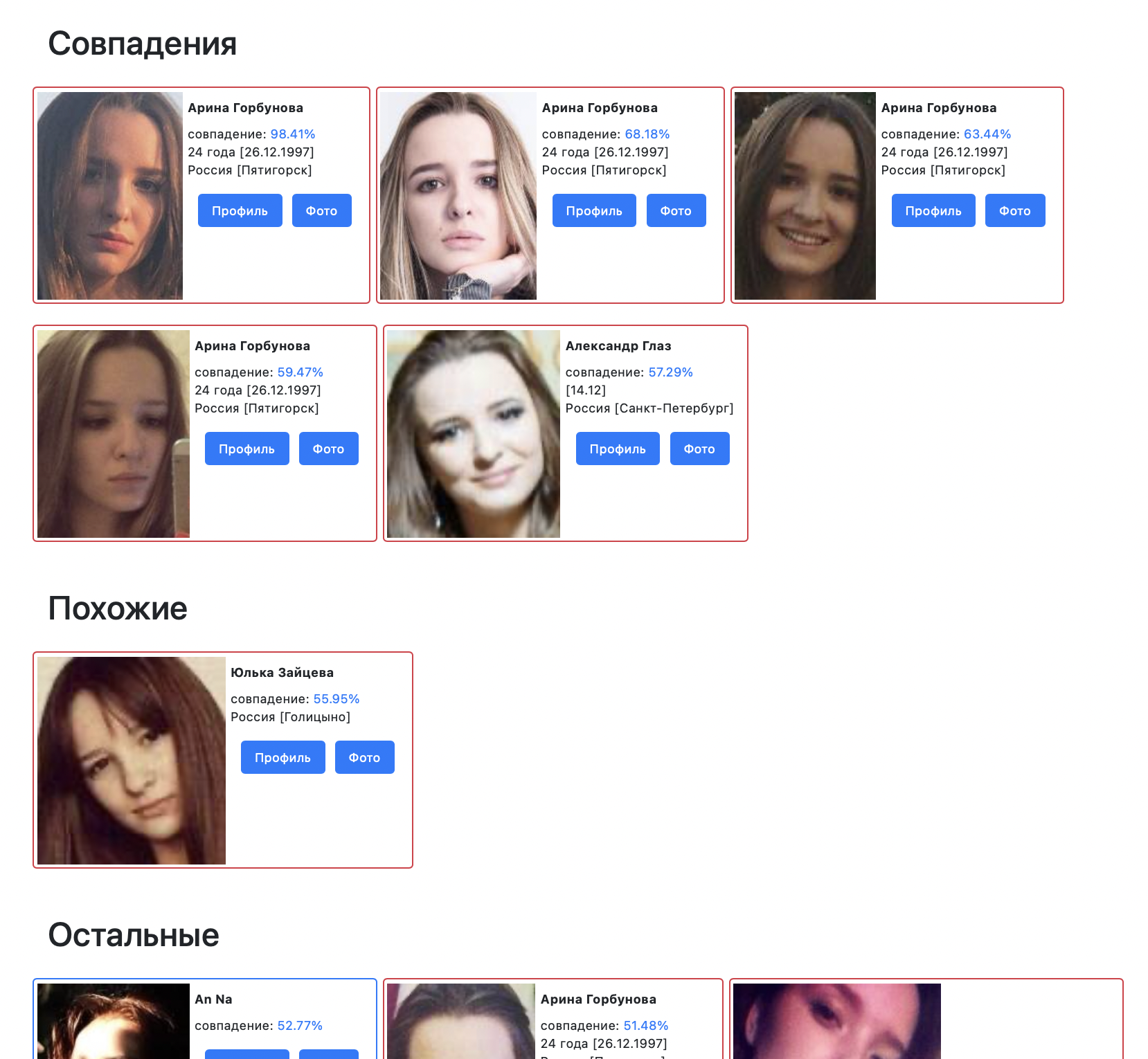
Как видим, сервис search4faces с легкостью нашел по лицу страницу нужного человека Вк. А также нашел похожих людей и остальные фото или профили.
Найти информацию о человеке через Глаз Бога — обзор телеграм сервиса
Глаз Бога (Eye of God) — популярный телеграм сервис, для поиска любой общедоступной информации о человек по его фото, номеру телефона, странице в соцсетях, а также никнейму телеграм и инстаграм. Сервис является «условно» платным.
Итак, для того чтобы найти человека по фото с помощью сервиса Глаз Бога, нужно:
1.Открыть глаз бога в телеграм
2. У вас высветится весь список информации, которую можно использовать для поиска человека. Но нас интересует именно поиск по фото человека, чтобы найти его или двойника на сайтах ВК, ОК.
3. Для такого поиска необходимо иметь 5 рублей на балансе сервиса, для этого нажмите «аккаунт», затем «пополнить баланс» и отправьте боту цифру 5.



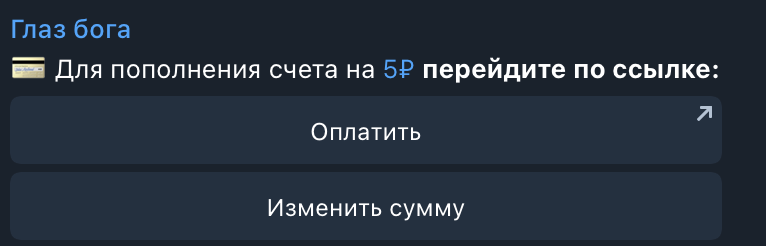
Далее стандартная процедура, похожая на любую оплату в интернет-магазинах. После оплаты необходимо немного подождать (5 минут), чтобы деньги появились на счету в Глаз Бога. После зачисления средств, сервис пришлет уведомление.
Итак, теперь для поиска человека по фото в Глаз Бога необходимо нажать на скрепку в левом нижнем углу, выбрать фото на своем телефоне или компьютере и отправить его боту.
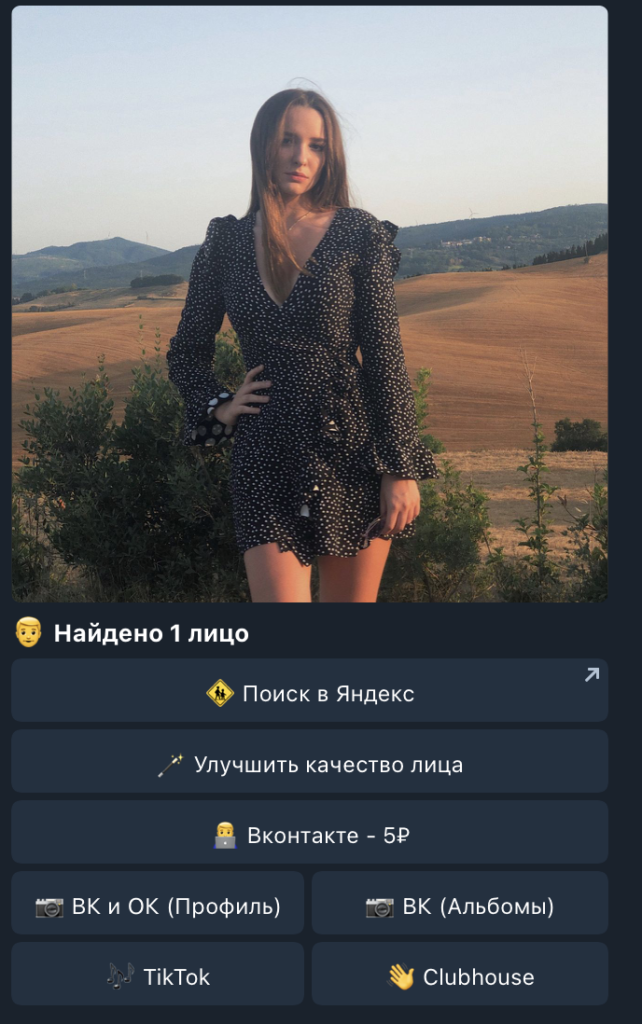
Теперь можете выбрать где именно искать человека. Для запроса вконтакте необходимо всего 5 рублей, для поиска по Вк и Ок, а также Альбомам нужна платная подписка.
Заказали поиск профиля Вконтакте по фото, в результатах нашлась нужная страница, а также 2 номера телефона человека.
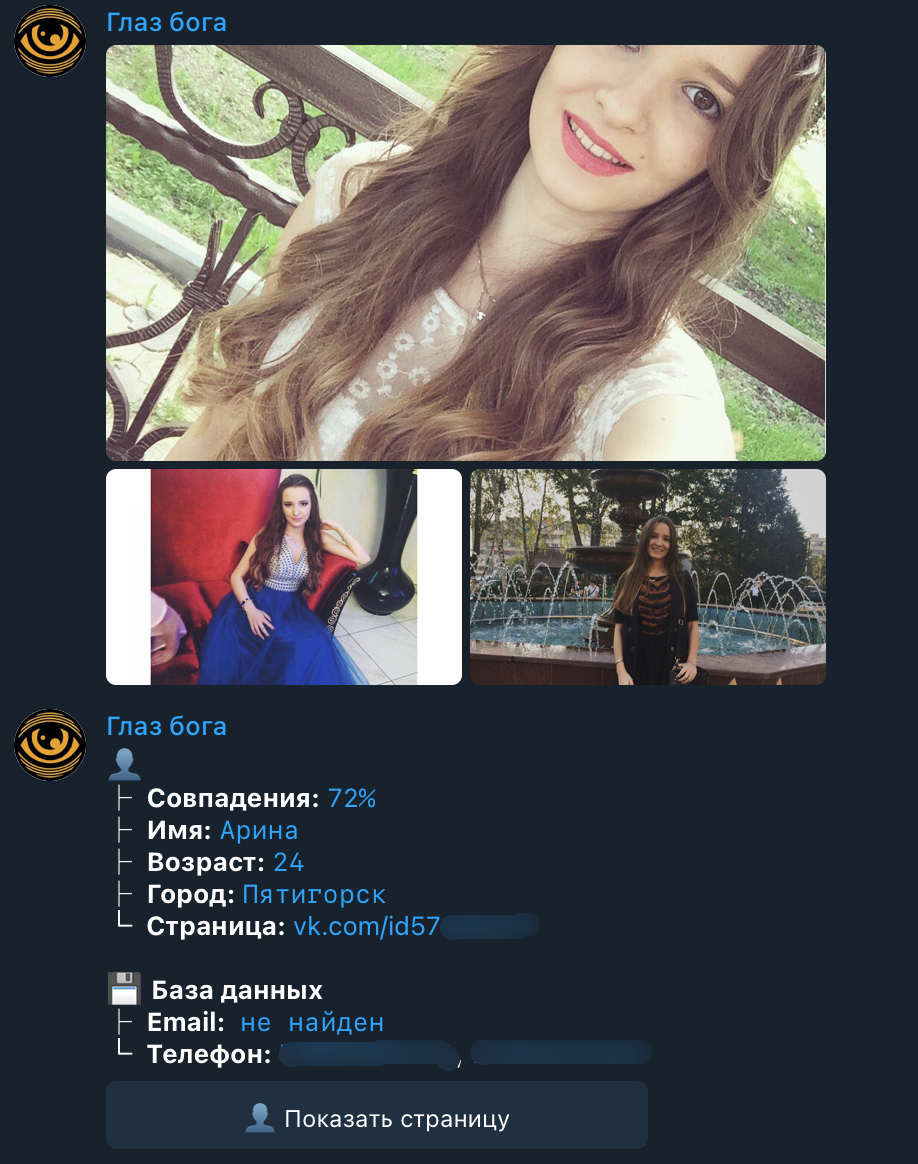
Глаз Бога легко найдет не только другие фото и профиль человека в соцсетях, но может найти и другие вещи:
- Поиск по имени
- Поиск по другим социальным сетям
- Поиск по номеру телефона или email почте
- Поиск по адресу проживания
- Поиск по ИНН или Юр.лицу
- Поиск по номеру автомобиля
Поиск человека по аватарке через TinEye
TinEye — зарубежный сервис поиска профилей человека по лицу. Стоит учитывать, что в первую очередь TinEye будет искать на англоязычных сайтах.
Чтобы найти человека по фотографии с помощью TinEye, нужно:
- открыть сайт tineye.com
- нажать кнопку «upload» и выбрать фото, которое сервис будет искать
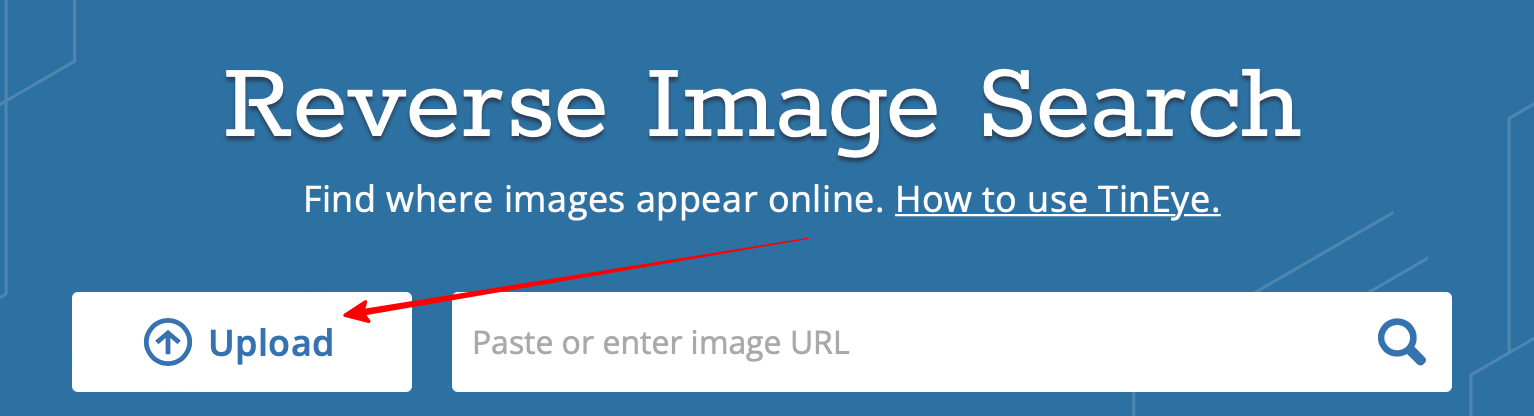
- если результат будет найден, сервис вынесет все упоминания данного человека, а также фотографии похожих людей.
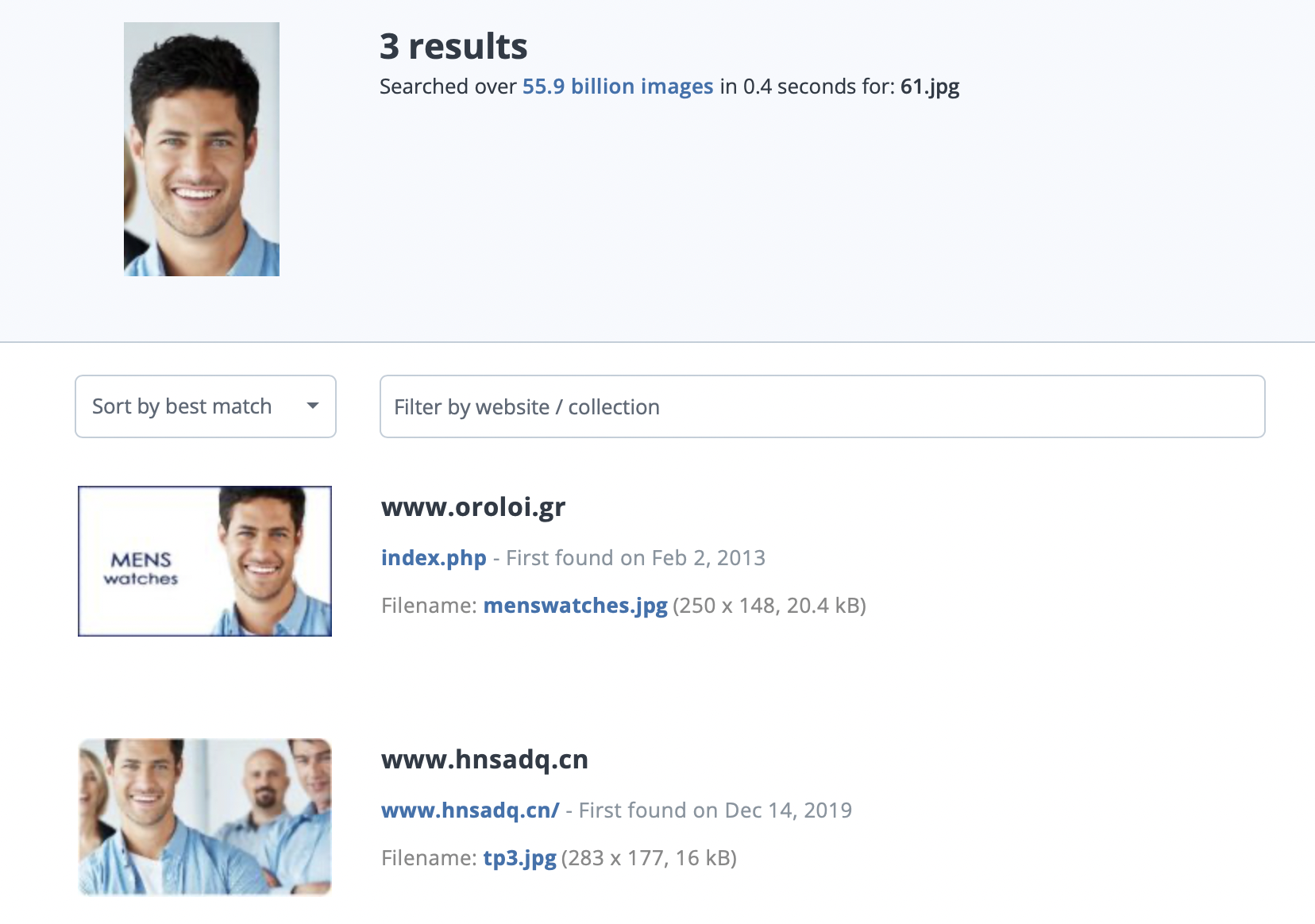
Найти страницу человека в интернете через Pimeyes
PimEyes — еще один зарубежный онлайн-сервис для поиска людей по лицу. В использовании достаточно легкий и понятный инструмент, функционал которого позволяет охватить популярную соцсеть «Фейсбук», а также другие менее популярные сайты.
Ключевой особенностью можно считать сайты, которые охватывает PimEyes, ведь он будет искать человека по фото в:
- социальных сетях — Facebook, Instagram, Tumblr, Одноклассники, ВК,
- новостных ресурсах — таблоиды, местные новости и тд.
- видехостингах — YouTube, Vimeo, Coub и тд
- различных популярных платформах, типа WordPress
Итак, как же найти человека по фото с помощью PimEyes:
- открыть сайт PimEyes
- нажать на «upload photo» и выбрать фотографию с устройства
В случае нахождения результата, Pimeyes выдаст совпадения.
В бесплатном тарифе сервис покажет только совпадающие результаты с процентом сходства. Если же у вас есть платная подписка, то сможете получить доступ ко всем результатам вместе с источником изображения.
Поиск человека по фото Вк через Findclone — обзор сервиса
Еще один популярный сервис для поиска людей по лицу — Findclone. Также сервис может быть представлен как findtwin, так как ранее являлся searchface — аналог, закрытого проекта FindFace .
Для использования сервиса понадобится зарегистрироваться, указав свой номер телефона и введя 5 последних цифр телефона, с которого поступит звонок.
Сервис дает всего 25 бесплатных распознаваний, но этого хватит для поиска нужного человека. Если на фото несколько людей, сервис предложить выбрать того, которого будет искать.
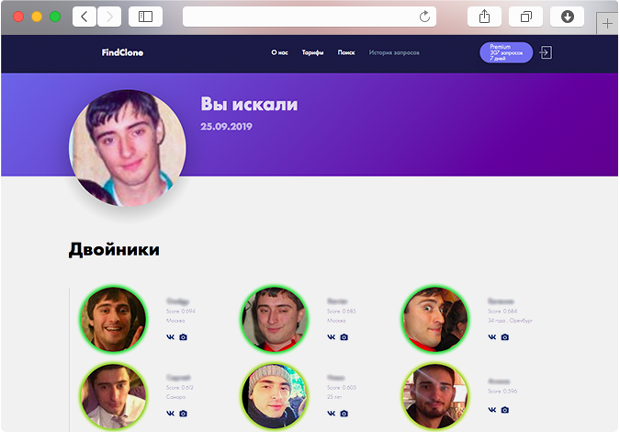
Поиск по фото FindFace
FindFace — технология распознавания лиц, разработанная российской компанией NtechLab, специализирующейся на решениях в области нейронных сетей.
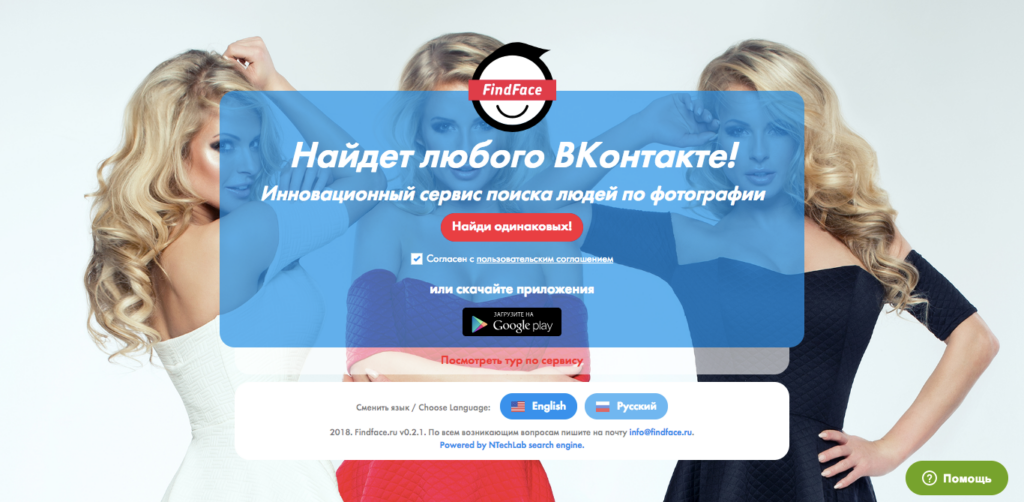
Ранее технология использовалась в качестве веб-сервиса FindFace, помогающего найти людей в социальной сети «ВКонтакте» по их фотографии.
Как утверждают пользователи, первые 30 поисков людей по фото с помощью FindFace бесплатны, дальше сервис просит купить подписку.
В результате тестов, фотографии, которые сделаны в хороших условиях (лицо человека четко видно), проблем с распознаванием практически не возникает. 9 из 10 попыток найти человека по фото в интернете с помощью FindFace увенчались успехом.
Однако, к сожалению, в июле 2018 сервис был закрыт. Но не стоит отчаиваться, ведь в этой статье есть еще 7 актуальных рабочих аналогов, в том числе FindClone, который, как утверждается, от тех же разработчиков из NtechLab.
Не могу найти человека по фото
Если у вас не получилось найти страницу человека по фото с первого раза — не отчаивайтесь.
- Попробуйте другие доступные сервисы. В статье мы указали 7 актуальных онлайн сервисов для поиска человека по фото, какой-то из них обязательно его найдет.
- Попробуйте другие фото человека, которого нужно найти. Если таких фото нет, постарайтесь убрать лишние объекты из кадра, обрезав лицо человека.
В ряде случаев человека по фото найти не удаётся. Например, если у него стоят настройки приватности, либо же фото является некачественным, с большим количеством шумов.
Часто задаваемые вопросы от пользователей
Мы собрали наиболее частые вопросы от пользователей в группах VK, одноклассниках и других социальных сетях, ответы на них прилагаем ниже.
Как найти человека по лицу на фото?
Чтобы найти данные о человеке по его лицу на фото Вы можете воспользоваться одним из описанных в обзоре сервисом: Search4faces, Findclone или аналогом, ботом сервиса Глаз Бога.
Как найти человека по аватарке Вконтакте?
В первую очередь попробуйте осуществить поиск профиля VK по аватарке в сервисе Tineye.
Возможно вам будет интересно:
- 3 способа как скачать видео из TikTok без водяного знака
- 9 бесплатных онлайн сервисов, чтобы удалить фон с фото, картинок и видео
Не забывайте подписаться на канал:
Больше годноты на канале — Довольный Арбитражник
Обсудить и задать вопросы в чате — Арбитраж трафика | Довольный
Привет всем!
Часто на руках нет никакой информации кроме изображения. Жажда узнать больше возникает по разным причинам. Кому-то хочется узнать, кто на фото, где оригинал, что это за место, реально ли выглядит так человек из соцсети. К счастью, поиск по картинке – сейчас обыденное дело.
В этой статье речь пойдет о том, как найти необходимую информацию по изображению.
Как устроен графический поиск
Изображение раскладывают на составляющие: цветовые границы, контраст, пиксели. После анализа в результатах поиска показываются изображения, в которых компоненты находятся в том же порядке и в тех же оттенках.
Если говорить простым языком о том, каким образом производится поиск, то можно сказать, что фото разбирают на запчасти и находят похожие по ним. Вот и вся магия.
Ищем на компьютере с помощью сервисов и плагинов
Есть только фотография, а вопросов осталось много? Мы научим, как отыскать любые сведения только по фотографии. Вам нужен лишь интернет, исходная картинка и пара минут свободного времени.
Заходим в Google Картинки и нажимаем на иконку фотоаппарата в строке.
Во всплывшем окне выбираем “Загрузить файл” или “Указать ссылку».
Выбираем файл с компьютера. Кликаем “Открыть”.
Добавляем ссылку, если изображение находится в интернете.
Смотрим на результаты. Вверху находится список сайтов, внизу картинки. В текстовое поле рядом с используемым изображением можно добавить слова, помогающие в поиске, например, “гора”.
Также Гугл подобрал фото по образцу.
Мы искали название города по этому фото. Он выдал только название горы, хотя мог бы показать местоположение и дать подробную информацию.
Яндекс
Открываем стартовую страницу Яндекса. Выбираем рядом с поисковой строкой “Картинки”.
Нажимаем на значок фотоаппарата справа от кнопки “Найти”.
Вверху появится строка. Слева нужно кликнуть “Выберите файл”, если картинка на устройстве, или справа вставить ссылку, если просто видели ее в интернете. Кликните “Найти”.
Изучаем результаты. Если вы хотели скачать оригинал фото, то справа показаны доступные разрешения. Внизу можно загрузить любую похожую фотографию.
Найти место по фотографии проще в Яндексе. Отечественный поисковик выдал не только название горы, но и город в Канаде, где она расположена. Этим Google похвастаться не смог.
Англоязычный сервис TinEye
TinEye – американский сервис поиска картинок. Вы не узнаете название изображенного предмета или человека, зато найдете оригинал в лучшем качестве или того, кто использует фотоработу без вашего ведома. Сервис проиндексировал 17 млрд картинок, поэтому велик шанс успешно отыскать свою.
Способ 1. Заходим на главную страницу TinEye. Кликаем по стрелочке, чтобы найти информацию по изображению с компьютера.
Выбираем нужную картинку в папке и нажимаем на кнопку “Открыть”. Для наглядности результата мы взяли фото Лермонтова.
Появится список со схожими изображениями. Чтобы скачать необходимый файл, нужно нажать на имя в описании.
Минус: нельзя ввести в строку текст, улучшающий поиск, узнать имя человека, название места. Можно только кликнуть на ссылку.
Способ 2. Вставляем ссылку картинки в строку рядом и нажимаем на лупу справа.
Теперь можно сохранить любой вариант из результатов или посмотреть, кто на фото.
Плагин PhotoTracker Lite
Хотите получить больше сведений, но долго пользоваться каждым сервисом по отдельности? Тогда добавьте плагин PhotoTracker Lite в браузер. Он будет искать сразу с 5 сайтов. Покажет результаты в новой вкладке.
Нужно скачать дополнение PhotoTracker Lite для своего браузера.
В новом окошке вас попросят подтвердить установку. Сделайте это.
Когда плагин добавится в браузер, появится надпись. Чтобы активировать его, нажмите на значок (вверху справа для Google Chrome и Яндекс.Браузера).
Настроим PhotoTracker Lite. Для полноты результатов включите все сайты. Включить – ползунок голубой, выключить – красный.
Идем на страничку с нужной картинкой. Нам попался скриншот из аниме. Очень интересно узнать название. Кликаем правой кнопкой мыши, чтобы появилось меню. Выбираем “Искать это изображение”.
Результаты с 4 поисковиков появляются в разных вкладках. Оцениваем и делаем выводы.
Плюсы: не нужно бегать по разным сайтам, плагин ищет везде.
Минус: от низкой скорости интернета страницы не загрузятся, придется добавлять ссылку вручную.
Ищем информацию по изображению с телефона
Увидели на стене дома неизвестное насекомое и срочно нужно проверить не ядовито ли оно? В социальной сети написал красивый парень или девушка, но вы сомневаетесь в подлинности аккаунта? Даже имея рядом только мобильник, вы быстро найдете ответы с помощью приложения и фотографии.
Все приложения скачивайте из Play Маркета или App Store.
Google Chrome
Зайдите на сайт с фотографией. Мы решили устроить проверку аватарки ВК.
Удерживайте палец на ней, пока не появится меню. Выберите пункт “Найти это изображение в Google”.
Наслаждаемся полученными результатами. Когда-то мы публиковали запись с этой фотографией. Программа нашла ее.
В Яндекс.Браузере повторяем то же самое.
Для поиска по изображениям онлайн можно скачать отдельную программу Search Google Using Image.
PictPicks
PictPics не имеет собственного алгоритма поиска. Использует Гугл. В приложении легко найти похожий рисунок, сохранить запрос в историю, фильтровать результаты по цвету, типу, времени и размеру.
Открываем PictPicks нажатием на него.
Вызываем меню нажатием трех полосок с левой стороны.
Воспользуйтесь значком фотоаппарата, чтобы сделать снимок объекта или отправьте из памяти телефона, нажав на квадратик рядом.
Переверните, отразите фото, если это необходимо, и начните искать, нажав на лупу в правом верхнем углу.
Смотрим поисковую выдачу и сохраняем искомое изображение, нажав на него пальцем.
Меню с действиями вызывают три точки справа.
Search By Image
Search By Image – приложение, которое быстро ищет похожие картинки через Гугл с мобильного. Подойдет тем, кому не нравится Chrome. Оно занимает всего 3,75 МБ.
Открываем приложение через меню смартфона.
Нажимаем на плюсик в правом нижнем углу, чтобы добавить исходник.
Можно добавить фото прямо с камеры, если нажать на иконку фотоаппарата. Чтобы загрузить исходник из галереи, нужно воспользоваться значком квадратика ниже.
Нам дают возможность редактировать фотографию: обрезать, повернуть, отразить. Чтобы начать, нажмите на кружочек с лупой.
Изучаем результаты, которыми смог нас порадовать Гугл. Это было домашнее фото, которого нет в интернете, поэтому понятно, почему он показал только схожие.
Плюсы: просто пользоваться, быстро искать, мало весит.
CamFind
Фотографируйте, загружайте картинки, чтобы найти всю информацию: местонахождение, цены в интернет-магазинах, копии, похожие файлы. Можно поделиться постом в Facebook, Twitter сразу из приложения. CamFind есть в 2 версиях: для Андроид (Play Маркет) и iOS (App Store).
Фотографируем вещь или человека на камеру. Или загружаем фото из памяти телефона, нажав на плюс вверху.
Ждем.
Изучаем поисковую выдачу. Среди нее сайты, ссылки на товары, новости, статьи и страницы, где было замечено что-нибудь, похожее на исходник.
Плюс: находит места, товары, новости, статьи.
AliExpress
Увидели классную вещь у друга или хотите купить китайскую копию брендовой вещи подешевле? Установите приложение AliExpress и воспользуйтесь графическим поиском с телефона.
Находим программу в меню и запускаем.
Нажимаем на черный значок фотоаппарата в правом углу.
У нас есть три варианта:
- Сфотографировать и отправить, если воспользуемся красной кнопкой.
- Отправить готовое изображение из галереи, нажав квадратик в левом нижнем углу.
- Отсканировать по штрихкоду в правом углу.
Если вы загружаете фото из галереи, то нужно отметить его и нажать галочку, чтобы отправить.
Просмотрите список, который выдал на ваш запрос АлиЭкспресс. У меня 100 % совпадение.
Заключение
Сейчас достаточно способов, чтобы найти нужную информацию по фото. А как вам удобнее искать? Расскажите в комментариях.
Подпишитесь на наши обновления, чтобы научиться интересным и полезным вещам. Желаем удачи! До скорой встречи.
Как найти похожую картинку, фотографию, изображение в интернет
12.07.2019
Допустим у Вас есть какое-то изображение (рисунок, картинка, фотография), и Вы хотите найти такое же (дубликат) или похожее в интернет. Это можно сделать при помощи специальных инструментов поисковиков Google и Яндекс, сервиса TinEye, а также потрясающего браузерного расширения PhotoTracker Lite, который объединяет все эти способы. Рассмотрим каждый из них.
Поиск по фото в Гугл
Тут всё очень просто. Переходим по ссылке https://www.google.ru/imghp и кликаем по иконке фотоаппарата:
Дальше выбираем один из вариантов поиска:
- Указываем ссылку на изображение в интернете
- Загружаем файл с компьютера
На открывшейся страничке кликаем по ссылке «Все размеры»:
В итоге получаем полный список похожих картинок по изображению, которое было выбрано в качестве образца:
Есть еще один хороший способ, работающий в браузере Chrome. Находясь на страничке с интересующей Вас картинкой, подведите к ней курсор мыши, кликните правой клавишей и в открывшейся подсказке выберите пункт «Найти картинку (Google)»:
Вы сразу переместитесь на страницу с результатами поиска!
Статья по теме: Поисковые сервисы Google, о которых Вы не знали!
Поиск по картинкам в Яндекс
У Яндекса всё не менее просто чем у Гугла 
Укажите адрес картинки в сети интернет либо загрузите её с компьютера (можно простым перетаскиванием в специальную области в верхней части окна браузера):
Результат поиска выглядит таким образом:
Вы мгновенно получаете доступ к следующей информации:
- Какие в сети есть размеры изображения, которое Вы загрузили в качестве образца для поиска
- Список сайтов, на которых оно встречается
- Похожие картинки (модифицированы на основе исходной либо по которым алгоритм принял решение об их смысловом сходстве)
Поиск похожих картинок в тинай
Многие наверняка уже слышали об онлайн сервисе TinEye, который русскоязычные пользователи часто называют Тинай. Он разработан экспертами в сфере машинного обучения и распознавания объектов. Как следствие всего этого, тинай отлично подходит не только для поиска похожих картинок и фотографий, но их составляющих.
Проиндексированная база изображений TinEye составляет более 10 миллиардов позиций, и является крупнейших во всем Интернет. «Здесь найдется всё» — это фраза как нельзя лучше характеризует сервис.
Переходите по ссылке https://www.tineye.com/, и, как и в случае Яндекс и Google, загрузите файл-образец для поиска либо ссылку на него в интернет.
На открывшейся страничке Вы получите точные данные о том, сколько раз картинка встречается в интернет, и ссылки на странички, где она была найдена.
PhotoTracker Lite – поиск 4в1
Расширение для браузера PhotoTracker Lite (работает в Google Chrome, Opera с версии 36, Яндекс.Браузере, Vivaldi) позволяет в один клик искать похожие фото не только в указанных выше источниках, но и по базе поисковика Bing (Bing Images)!
Скриншот интерфейса расширения:
В настройках приложения укажите источники поиска, после чего кликайте правой кнопкой мыши на любое изображение в браузере и выбирайте опцию «Искать это изображение» PhotoTracker Lite:
Есть еще один способ поиска в один клик. По умолчанию в настройках приложения активирован пункт «Показывать иконку быстрого поиска». Когда Вы наводите на какое-то фото или картинку, всплывает круглая зеленая иконка, нажатие на которую запускает поиск похожих изображений – в новых вкладках автоматически откроются результаты поиска по Гугл, Яндекс, Тинай и Бинг.
Расширение создано нашим соотечественником, который по роду увлечений тесно связан с фотографией. Первоначально он создал этот инструмент, чтобы быстро находить свои фото на чужих сайтах.
Когда это может понадобиться
- Вы являетесь фотографом, выкладываете свои фото в интернет и хотите посмотреть на каких сайтах они используются и где возможно нарушаются Ваши авторские права.
- Вы являетесь блогером или копирайтером, пишите статьи и хотите подобрать к своему материалу «незаезженное» изображение.
- А вдруг кто-то использует Ваше фото из профиля Вконтакте или Фейсбук в качестве аватарки на форуме или фальшивой учетной записи в какой-либо социальной сети? А ведь такое более чем возможно!
- Вы нашли фотографию знакомого актера и хотите вспомнить как его зовут.
На самом деле, случаев, когда может пригодиться поиск по фотографии, огромное множество. Можно еще привести и такой пример…
Как найти оригинал заданного изображения
Например, у Вас есть какая-то фотография, возможно кадрированная, пожатая, либо отфотошопленная, а Вы хотите найти её оригинал, или вариант в лучшем качестве. Как это сделать? Проводите поиск в Яндекс и Гугл, как описано выше, либо средствами PhotoTracker Lite и получаете список всех найденных изображений. Далее руководствуетесь следующим:
- Оригинальное изображение, как правило имеет больший размер и лучшее качество по сравнению с измененной копией, полученной в результате кадрирования. Конечно можно в фотошопе выставить картинке любой размер, но при его увеличении относительно оригинала, всегда будут наблюдаться артефакты. Их можно легко заметить даже при беглом визуальном осмотре.
Статья в тему: Как изменить размер картинки без потери в качестве.
- Оригинальные фотографии часто имеют водяные знаки, обозначающие авторство снимка (фамилия, адрес сайта, название компании и пр.). Конечно водяной знак может добавить кто угодно на абсолютно на любое изображение, но в этом случае можно поискать образец фото на сайте или по фамилии автора, наверняка он где-то выкладывает своё портфолио онлайн.
- И наконец, совсем простой признак. Если Ваш образец фото черно-белый (сепия и пр.), а Вы нашли такую же, но полноцветную фотографию, то у Вас явно не оригинал. Добавить цветность ч/б фотографии гораздо более сложнее, чем перевести цветную фотографию в черно-белую
Уважаемые читатели, порекомендуйте данный материал своим друзьям в социальных сетях, а также задавайте свои вопросы в комментариях и делитесь своим мнением!
Похожие публикации:
- Как заряжать смартфон быстрее – 7 полезных советов
- Как включить новый дизайн Фейсбук и темную тему
- Кто быстрее? Сравнение скорости работы iPhone 7 Plus и Galaxy Note 8
- Как решить проблему потери синхронизации Google Chrome с аккаунтом пользователя?
- EarTrumpet – удобная настройка громкости в Windows 10
Понравилось? Поделитесь с друзьями!
Сергей Сандаков, 42 года.
С 2011 г. пишу обзоры полезных онлайн сервисов и сайтов, программ для ПК.
Интересуюсь всем, что происходит в Интернет, и с удовольствием рассказываю об этом своим читателям.
Как искать по фото в интернете
Вам понадобится фотография или ссылка на нее и перейти на один из поисковых сайтов, например гугл или яндекс.
Как искать по фотографии через Яндекс
В Яндексе есть функция «Поиск по картинке», вот как ей пользоваться:
- Откройте сайт Яндекс картинок.
- Нажмите на иконку камеры в поле для поиска.
- Выберите источник фотографии. Вы можете загрузить фото с компьютера или использовать камеру для создания новой фотографии. Если вы не сохранили картинку, по которой хотите искать, но она есть в интернете — скопируйте ссылку этого изображения и вставьте в яндекс картинки. Для этого нажмите правой кнопкой мыши на изображение и в выпадающем меню выберите пункт «скопировать ссылку». После этого вернитесь на яндекс картинки и вставьте ссылку туда.
- Загрузите или создайте фотографию, затем нажмите на кнопку «Найти».
- Яндекс предоставит вам список результатов поиска, которые соответствуют вашей фотографии.
- Выберите любой из результатов, чтобы получить дополнительную информацию.
В итоге можно найти сайты, на которых находится искомый объект или похожие фотографии. Также можно использовать дополнительные фильтры, чтобы уточнить поиск, например, по дате публикации или типу изображения.
Как искать по картинке через Гугл
Для поиска по фотографии в Google можно использовать функцию “Поиск по изображению”. Вот как это сделать:
- Откройте Google.
- Нажмите на иконку камеры в поле для поиска.
- Выберите способ загрузки фотографии. Вы можете загрузить фото с компьютера или вставить URL-адрес изображения.
- Загрузите или вставьте URL-адрес фотографии и нажмите на кнопку «Поиск по картинке».
- Гугл покажет, где нашел похожие картинки или ту же.
Зачем нужен поиск по картинке, для чего его использовать
Товары и покупки
- Определить название и марку продукта на картинке.
- Найти товар, где его купить, почитать отзывы и сравнить цены.
- Найти товар, похожий на тот, что есть у вас на картинке.
Личная информация
- Найти контакты старого друга по фотографии
- Проверить, что ваши фотографии нигде не используются
- Узнайте, где конкретное изображение было использовано в Интернете.
Развлечения
- Исторические исследования. Если вы интересуетесь историей или генеалогией, используйте поиск по картинке, чтобы находить людей, места или события, запечатленные на старых фотографиях, и узнавайте больше об истории своей семьи или определенном периоде времени.
- Определить по фото различные виды птиц или цветов, могут использовать поиск по картинке, чтобы изучить различные типы изображений и узнать больше об окружающем мире.
- Вспомнить, как зовут актера или актрису, узнать, что за фильм по кадру
- Определите тип архитектуры на фотографии.
- Найдите рецепт блюда на основе изображения.
Вдохновение
- Найдите изображения с определенной цветовой гаммой.
- Найдите вдохновение в моде, выполнив поиск предметов одежды на картинке.
- Найдите рецепт блюда на основе изображения.
- Найдите конкретное произведение искусства на основе изображения.
Делитесь знаниями с друзьями!
Рубрики:
Нашли товар в интернете, но не устроила цена и не знаете где найти дешевле? В таком случае поможет поиск по снимку. В этой статье мы подробно опишем, как искать вещи по фотографии с телефона.
Найти вещь по фото
В каких интернет-магазинах искать?
WildberriesOzonЯндекс.МаркетAliExpressLamodaСима-ленд
Найти вещь
Содержание
- Как искать вещи по фото?
- Поиск по картинке в Google
- Поиск по картинке в Wildberries
- Ищем по фото на Aliexpress
- Для чего нужен поиск по фото?
- Заключение
Как искать вещи по фото?
Для того, чтобы найти определенную вещь нужно отталкиваться от того, где вы её изначально увидели. Может это было в магазине и вы просто сфоткали её, чтобы потом поискать на более дешевых ресурсах. Или же на Aliexpress, а у вас он сейчас не работает по каким-то причинам. В каждом из случаев есть свой выход. Рассмотрим для начала поиск в браузерах.
Итак, разберем два браузера пошагово. Начнем с Яндекса.
- Заходим в https://yandex.ru/images/ и кликаем на расширенный поиск, снизу выдвигается панель с настройками в каком городе искать и т.д. Жмем на «Картинки».
- Далее жмем на значок фотоаппарата.
- Появляется панель, где нам предлагают либо сразу перетащить фото на место. Либо же ввести адрес фотки.
Например, мы решили найти по картинке популярные лосины. Вставили её и нам сразу же показалась ссылка с названием «Лосины от Мироновой». Все верно и найдено за считанные секунды.
 Поиск по картинке в Google
Поиск по картинке в Google
Чаще всего выбирают именно его, потому что он чаще находит то, что нужно. Хотя они схожи и схема действий одинаковая.
- Заходим в поиск https://www.google.com/imghp, жмем «Картинки», кликаем символ фотокамеры.
- И опять же два варианта поиска. Кстати, чтобы искать по ссылке, на фото кликните правой кнопкой мыши. Там будет «Скопировать адрес ссылки». Его вставляем и по нему идет поиск.
- Для примера найдем картинку из фильма. Может она вам попалась и вы забыли его название или же вовсе не смотрели и вам интересно, что за фильм. Загружаем картинку и опа — «Малифисента» то, что мы искали.
- Появилось куча картинок и постеры с названием фильма.
Поиск по картинке в Wildberries
Спрос на такой поиск есть у всех популярных приложений, где мы совершаем покупки. У Вайлдберриз все довольно просто и понятно.
К примеру, мы искали референсы на Pinterest для новогодней фотоссесии и увидели, что для образа нужен белое вязанное платье. Вот такое же как на картинке снизу.
Чтобы найти такое же:
- Переходим в приложение. В данном случае мы показываем как сделать это через телефон. На компьютере особых отличий нет. Справа кликаем на знак фотоаппарата.
- Открывается камера и нам предлагают сделать фото или выбрать из галереи. Выбираем второй вариант, потому что он самый быстрый.
- Обрезаем фото и увеличиваем двумя пальцами, чтобы в кадре была только вещь.
- Как результат получаем кучу вариантов с подобной одеждой.
Ищем по фото на Aliexpress
Если вы не можете что-то найти, то на этом сервисе есть все и даже больше. Чего только не придумают и спрей вставляющийся в лимон и распыляющий таким образом сок. Различные штативы для телефона, цепляющиеся на дерево и прочее.
Так вот, вы нашли необычную кофейную кружку с двойным дном. В магазине она стоила 1200 рублей и для вас это дорого. Решив сфоткать и заглянуть на сайте потом, может будет дешевле вы не прогадали. На сайте они оказались по 300 рублей. Как же осуществить поиск?
- Итак, открывая приложение видим до боли знакомую иконку возле поиска. Жмем на знак фото.
- Открываем доступ к камере и загружаем фото и делаем в этот же момент.
- Поиск приложения показывает нам все возможные варианты и их цены.
Такой функцией оснащены все интернет — магазины. И если вы зайдете на Ozone, то принцип действия будет такой же.
Для чего нужен поиск по фото?
После того как была проведена аналитика заходивших в онлайн магазин пользователей их владельцы были удивлены. Если человек заходил на сайт и не находит нужный ему товар за минуту, то покидал его. И так происходило в 70 процентах из 100.
Конечно же, владельцы бизнесов были поражены как много клиентов они теряют. Поэтому и был придуман визуальный поиск. Эта функция значительно облегчила серфинг по сайту.
После внедрения было выяснено, что это значительно увеличивает конверсию и сокращает время на поиск.
Заключение
Для того, чтобы искать вещи по фото с помощью телефона, нужно установить приложения Wildberries, Lamoda, Яндекс.Маркет, Asos, AliExpress в них уже встроен сканер. Или воспользоваться поисковиками Яндекс или Google.
С помощью интернета люди могут познакомиться с окружающим миром даже без путешествий. Во время обычного просмотра новостей можно увидеть фото красивого места, о котором захочется узнать побольше. Конечно, сделать это проще всего при наличии сведений о локации. Однако это бывает не всегда. Отвечая на вопрос, как можно найти место по фото онлайн, стоит порекомендовать топ-16 способов.
Гугл Картинки обладают функцией визуального поиска. Пользователь загружает любое изображение или картинку, после чего алгоритм ищет в сети совпадения. Если рисунок уже появлялся на каком-то сайте, он появится в выдаче. Сервис доступен на персональных компьютерах и на мобильных девайсах. При этом пользоваться им несложно.
Главным минусом сервиса считается неудобство применения, поскольку результаты поиска и примеры запросов отображаются на английском языке. Чтобы найти место при помощи Гугл Картинок, требуется выполнить следующее:
- Перейти на сайт поисковой системы. Для этого требуется нажать на логотип в форме камеры, который находится на строчке поиска.
- Ввести ссылку на фото при его наличии в интернете. Также можно загрузить картинку в систему при помощи одноименной вкладки, если файл сохранен на компьютере.
- Подождать, пока поисковик отыщет похожие изображения. Если поиск увенчается успехом, прямо в строке около картинки появится запрос, связанный с изображением. Это может быть название здания, памятника, достопримечательности или любого другого объекта. После этого появится перечень сайтов с информацией о месте.
- После получения информации о названии места открыть Google Maps либо Яндекс Карты. Наименование требуется ввести в поисковую строку ресурса. После чего сервис отобразить достопримечательность на карте. Если требуется, к нему можно проложить маршрут. Для этого требуется нажать кнопку с соответствующим названием.
Google Lens — мобильный анализатор фото
Это бесплатное приложение позволяет получать данные об окружающем мире, используя поиск по фото. К примеру, можно снять неизвестный цветок и тут же получить данные о нем. Также ресурс поможет определить геолокацию.
Использовать программу несложно. Для этого требуется сделать следующее:
- В главном окне выбрать нужную картинку на смартфоне.
- Зайти в раздел «Поиск».
- В списке совпадений выбрать идентичный или аналогичный снимок.
- Нажать на него и получить детальные данные.
Яндекс.Картинки
Ресурс Яндекс.Картинки поможет совершить онлайн-поиск по фотографии. Он работает по тому же принципу, что и Гугл. Однако в этом случае поиск проводится преимущественно по русскоязычным сайтам. В отдельных случаях это позволяет получить более точные результаты.
Чтобы найти точное место создания картинки, требуется выполнить такую последовательность действий:
- Перейти на главную страницу поиска по изображениям.
- Нажать на логотип фотоаппарата с лупой.
- Ввести URL картинки или загрузить ее со своего девайса. Если пользователь зашел на ресурс с мобильного устройства, он может сделать фотографию требуемого места и сразу загрузить ее на сайт.
- Выбрать пункт «Найти».
- Просмотреть полученные результаты.
Этот метод больше всего подходит для поиска достопримечательностей. При этом вряд ли удастся найти локацию по замыленному фото, которое не выкладывалось в сеть.
При поиске местоположения с картины или фото известной личности после установления авторства рекомендуется переходить к биографическим порталам. Нужные сведения удастся получить из комментариев к статьям. Также это можно сделать на форумах.
Скорее всего, поклонники уже обсуждали, как отыскать изображенное место по фотографии. Если такой информации нет, можно задать вопрос на специальных ресурсах. Для этого допустимо использовать Quora, Reddit, Yandex Q, Picabu.
Умная камера Алисы — аналог Google Lens
Этот умный помощник уже встроен в Яндекс.Браузер. Такая опция поможет быстро получить сведения о месте выполнения фото. Для использования софта достаточно включить его и сказать фразу «Алиса, поиск по фото». Также для использования программы стоит сделать следующее:
- Зайти в Яндекс.Браузер и нажать на панели поиска значок, напоминающий объектив.
- Выбрать в приложении Яндекс такой же значок.
- Добавить фото из галереи или сделать снимок.
- Получить данные из интернета.
Изучение метаданных
Каждое фото включает дополнительную информацию. Это могут быть данные о времени проведения съемки и используемой камере. Иногда есть сведения о GPS. Такая информация прописывается далеко не всегда, но она часто присутствует.
Если взять изображение из соцсетей, таких как Twitter или Facebook, вряд ли удастся определить локацию по метаданным. Такие ресурсы удаляют FOS-координаты автоматическим способом. Это происходит во время загрузки фотографии на сайт.
Чтобы извлечь геолокацию без применения специальных инструментов для определения места проведения съемки, требуется сделать следующее:
- Нажать на фотографию правой кнопкой мыши. Это даст возможность вызвать меню.
- Выбрать пункт «Свойства». В англоязычной версии он называется «Properties».
- Перейти на вкладку «Подробно». Она также может называться «Details».
- При привязке данных GPS удастся найти широту и долготу места съемки. Их можно ввести на специальном ресурсе. Это даст возможность получить географическое положение на карте.
Для уменьшения количества этапов стоит использовать программу Picasa. Она представляет собой бесплатный сервис Гугла. С помощью этого ресурса удается извлечь GPS-данные из фотографии и тут же продемонстрировать место съемки. Сейчас Гугл перестал поддерживать ресурс. Однако его можно скачать на сторонних сайтах.
Сервисы и приложения
Сегодня существует большое количество сервисов и программ, которые позволяют определять место съемки. Они отличаются простотой и удобством применения. Обилие ресурсов позволяет каждому пользователю выбрать наиболее подходящий вариант.
IMGonline
Этот популярный редактор для обработки фото в формате JPEG. Он помогает менять размер кадров, вносить коррективы в параметры фотографий, использовать всевозможные эффекты. Также ресурс помогает выполнять сжатие и конвертацию файлов и решать многие другие задачи.
Сервис обладает отдельной функцией для извлечения EXIF, XMP, IPTC и прочей информации из фотографии. После загрузки картинки на сайт выводится подробная таблица с ее характеристиками. Там, среди прочего, присутствуют координаты места съемки.
Чтобы включить поиск геолокации на этом ресурсе, рекомендуется сделать следующее:
- Зайти на сайт инструмента.
- При помощи кнопки «Выберите файл» загрузить фото в сервис.
- Подождать составления таблицы со всеми характеристиками фото. После чего нужно пролистать перечень параметров и добраться до раздела «Composite». Тут будут отображаться GPS-координаты. Они представлены все вместе в отдельной строке. Также есть сведения о каждом показателе по отдельности. К ним относятся широта, долгота, высота над уровнем моря.
- Ввести информацию с учетом всех правил в поисковую строчку Google Maps.
- В выпадающем меню ресурса выбрать место.
HashPhotos
Этот ресурс предназначен для iPhone и iPad и предполагает возможность просмотра EXIF-данных. При наличии вшитого места съемки на фото оно будет отображено. Приложение удастся бесплатно скачать в App Store. При этом софт недоступен для устройств с операционной системой Андроид.
Для применения этого ресурса рекомендуется сделать следующее:
- Запустить HashPhotos на своем девайсе.
- Открыть изображение из галереи.
- В режиме просмотра сделать свайп от центральной части экрана кверху. Это даст возможность ознакомиться с метаданными.
При сохранении геоданных координаты будут отображены на карте снизу. При их отсутствии информацию удастся ввести ручным способом.
AeroPic
Многие путешественники пользуются приложением AeroPic, которое подходит для устройств с Android и iOS. Оно дает возможность по одному фото определить место, которое на нем запечатлено. После чего программа даст возможность тут составить маршрут – выбрать транспорт и отель. Софт является совершенно бесплатным и не включает рекламы.
Для применения программы требуется в приветственном окне пролистать слайды с описанием и выбрать пункт «Ясно-понятно». После этого необходимо предоставить ресурсу все нужные разрешения и загрузить картинку. В результате удастся получить сведения о локации и дополнительную информацию. Сюда входит следующее:
- Стоимость билетов. Для этого применяется ресурс Aviasales.
- Разные варианты проживания. Тут можно забронировать отель или квартиру. Также есть возможность воспользоваться услугами Airbnb, выбрать коворкинг и использовать другие ресурсы.
- Стоимость еды. Приложение предоставляет информацию о ценах на обеды, алкогольные напитки, кофе и другие сведения.
Внизу панели приложения присутствует ряд вкладок. Вначале открывается левая. Она содержит информацию, связанную с деньгами. Стоит учитывать, что обновление AeroPic в последний раз проводилось в 2020 году. Потому любые сведения о трансфере рекомендуется дополнительно перепроверять.
GPS Камера 55
Владельцы айфонов могут пользоваться удобным приложением, которое называется GPS Камера 55. Этот ресурс позволяет посмотреть информацию о геолокации. Если нужно, сведения можно легко отредактировать вручную.
С помощью ресурса можно просматривать широту и долготу нужных адресов. Также он позволяет изучать интересные места на карте, которая имеется в приложении. Помимо этого, ресурс дает возможность делиться заметками на фото с другими пользователями.
Photo-location
Файл с фото может содержать сведения, которые называются EXIF-данными. Это касается времени и места проведения съемок, информации о фотоаппарате и его настройках. Сайт Photo-location показывает GPS-данные о месте съемок. Он может помочь при загрузке картинки из интернета – к примеру, с сайта фотографа или его аккаунта в соцсетях.
Для применения ресурса рекомендуется сделать следующее:
- Зайти на портал Photo-location.net.
- Нажать на пункт «Upload» в центральной части страницы.
- Загрузить изображение.
- Изучить полученные данные.
Если в файле сохраняется расположение съемки, оно отображается на карте в виде координат.
Pic2Map
Этот ресурс обладает примерно таким же принципом действия. Он выполняет анализ метаданных картинки. При записи в них геолокации ресурс показывает эти сведения на сайте. Для применения сайта требуется сделать следующее:
- Выбрать ресурс Pic2Map и нажать на пункт «Select Photo Files». Ниже требуется выбрать строчку «Keep photos private». Это даст возможность пользоваться сервисом анонимно.
- Загрузить изображение.
- Дождаться обработки картинки.
Если ресурс сможет найти место съемки, появится карта в виде спутника. На ней будут открыты координаты, помеченные красной булавкой. Их цифровые обозначения удастся отыскать в строке «Location». При этом найти локацию получится в таких пунктах, как «Address», «City», «Country».
Whereisthepicture
Этот ресурс получает из EXIF сведения о координатах места, в котором сделан снимок, после чего выводит их на карту. Это довольно удобно. Для применения ресурса нужно сделать следующее:
- Зайти на сайт Whereisthepicture и нажать на черную кнопку.
- Загрузить фотографию.
- Посмотреть на карте геопозицию. Лучше всего делать это в режиме спутника и использовать максимальное приближение. Это поможет найти места, расположенные поблизости.
Photo EXIF editor
Этот фоторедактор требуется для просмотра и изменения EXIF-данных. Он поможет отыскать место съемки, если камера оснащена GPS-модулем и сохраняет подобные сведения. Приложение можно установить на телефоны с операционной системой Андроид и на айфоны. Его удастся бесплатно загрузить из магазина.
Для применения ресурса нужно сделать следующее:
- При первом запуске нажать на «Фото».
- Выбрать снимок из памяти устройства.
- После этого появятся метаданные, которые записаны в файл. При этом нужная информация отобразится в пункте «Местоположение». Чаще всего она представлена в виде координат.
- Если нажать на координаты, отобразится карта Гугл с локацией. Чтобы скопировать адрес, можно нажать на иконку с 3 точками и на соответствующую надпись.
- После этого их можно вставить и найти на любых других картах.
Расширения для браузера
Для получения нужной информации существует много расширений для браузеров, которые отличаются простотой применения.
EXIF Viewer
Это удобный ресурс, который можно установить в Гугл Хром или Мозиллу. Применять его несложно – достаточно загрузить любое фото через расширение. После чего оно выдаст нужные сведения.
Edit this Image
Этот софт подходит для Оперы. Для его применения достаточно открыть картинку через расширение и посмотреть расположение при помощи данных EXIF.
Ручной поиск на онлайн-картах
Сегодня все карты обладают опцией поиска по координатам. Их требуется ввести в поисковую строку и нажать на кнопку подтверждения. При этом координаты могут быть записаны в десятичном виде, в форме градусов, минут и секунд. В любом случае вначале вводится широта, а затем долгота.
Иногда бывает известно примерное размещение дома и маршрут до него. При этом точного адреса нет. В таком случае можно воспользоваться опцией «Панорама» или «Режим просмотра улиц». На картах Google ее можно вызвать, нажав на желтую иконку с логотипом человечка. При этом стоит сделать следующее:
- Кликнуть на логотип.
- Выбрать нужную улицу.
- Просматривать маршрут, пока не будет найден требуемый адрес.
Перемещение возможно при помощи кликов мышки по картам или улицам. Также допустимо использовать стрелки на клавиатуре.
Если воспользоваться Яндекс Картами, опцию «Панорама» можно отыскать вверху экрана. Она обладает похожим принципом действия.
Также можно воспользоваться поиском по Wikimapia. Эта онлайн-карта отличается более детальной разметкой. На ней присутствуют почти все зоны, магазины, достопримечательности. При этом требуется навести курсор мыши на требуемую область для получения детальной информации. В меню «Категории» можно скрыть или отразить разные элементы. Здесь присутствует удобный поиск по ключевым словам.
Найти место по фотографии онлайн можно при помощи самых разных ресурсов. Это удастся сделать при помощи Яндекс или Гугл Картинок. Также существуют специальные сервисы, которые отличаются широким функционалом и удобством применения. Обилие таких порталов позволяет каждому пользователю найти наиболее подходящий для него вариант.
Поиск по картинке
В интернете есть три бесплатных сервиса поиска по фото: Google Images, Яндекс Картинки и TinEye. В этом уроке я покажу, как ими пользоваться на компьютере и телефоне.
ТОП-3 сервиса поиска фото
- Google Images – специальный раздел поисковика Гугл. Ищет по изображениям на всех сайтах Интернета.
- Яндекс Картинки – специальный раздел поисковика Яндекс. Работает так же, как и предыдущий, но у него другая база (результат может отличаться).
- TinEye – популярный зарубежный сервис.
Как искать на компьютере
Google Images
Google Images – это раздел поисковика Гугл, который ищет только по картинкам. В нем есть два варианта поиска по фото: по файлу и по ссылке.
По файлу. Перейдите на сайт images.google.ru и щелкните по значку фотоаппарата в конце строки.
Перетяните снимок в окошко.
Или перейдите на вкладку «Загрузить файл», кликните по кнопке «Выберите файл» и откройте изображение с ПК.
Сервис покажет копии снимка в разных размерах, на каких сайтах они встречаются, а также похожие кадры.
По ссылке. Это поиск по изображению, которое опубликовано на каком-то сайте.
1. Щелкните по снимку правой кнопкой мыши, выберите «Копировать URL картинки» или похожий пункт.
2. Перейдите в сервис images.google.ru. Кликните по значку фотоаппарата.
3. На вкладке «Указать ссылку» щелкните по строке правой кнопкой мыши и выберите «Вставить». Добавится адрес файла в сети – длинный код, состоящий из букв и цифр. Нажмите «Поиск по картинке».
Гугл покажет результаты: копии изображения, на каких сайтах оно размещено и похожие снимки.
На заметку. В программе Google Chrome эта функция встроена в меню. Достаточно кликнуть правой кнопкой мыши по снимку и выбрать из списка пункт «Найти картинку». Сразу после этого автоматически откроется новая вкладка с результатом.
Яндекс Картинки и TinEye
Яндекс.Картинки и TinEye – это популярные онлайн сервисы поиска изображений. Работают по тому же принципу, что Google Images. Но база данных и алгоритм у них несколько отличается, поэтому могут быть другие результаты.
Яндекс Картинки. Переходим на сайт yandex.ru/images и нажимаем на иконку с фотоаппаратом в конце строки.
Перетягиваем снимок с компьютера в верхнее поле.
Или щелкаем по кнопке «Выберите файл» и через окошко открываем нужное изображение.
После загрузки Яндекс покажет результаты: копии картинки в разных размерах, сайты, где она встречается, и похожие кадры.
Также можно искать по изображениям с других сайтов – по ссылке. Принцип такой же, как у Гугла:
- Кликаем по кадру правой кнопкой мыши, выбираем «Копировать URL картинки».
- Переходим на yandex.ru/images, нажимаем на значок фотоаппарата.
- Вставляем ссылку в строку «Введите адрес картинки» и нажимаем «Найти».
А в браузере Яндекс эта функция встроена в меню. Нужно просто кликнуть по снимку правой кнопкой мыши и выбрать «Найти это изображение в Яндексе».
TinEye. Переходим в сервис по ссылке tineye.com, нажимаем на кнопку со стрелкой и через окошко выбора открываем файл с компьютера.
Сразу после загрузки появятся результаты: на каких сайтах встречается данный кадр. Их можно отсортировать по размеру через пункт «Sort by» и по сайтам через «Filter by domain/collection».
Например, выбрать только большого размера или только по товарам Алиэкспресс, Таобао.
Также через Тинай можно искать изображения, размещенные на сайтах, в соц сетях. Принцип тот же, что в Гугле: щелкаем по снимку правой кнопкой мыши, выбираем «Копировать URL», вставляем в TinEye и нажимаем Enter.
Как искать на телефоне
По снимку из Галереи
Google Images. Перейдите на сайт images.google.ru. Нажмите на три точки в верхней части браузера.
Из списка выберите пункт «Версия для ПК».
Загрузится компьютерная версия сервиса. Нажмите на иконку фотоаппарата в конце строки.
Перейдите на вкладку «Загрузить файл». Нажмите на «Выберите файл».
Разрешите доступ к камере (памяти) устройства и выберите снимок из галереи или сделайте кадр камерой телефона. После загрузки Гугл покажет результаты.
Эта инструкция для Андроид и браузера Google Chrome. Если вы пользуетесь Айфоном и браузером Safari, то после перехода на сайт images.google.ru нужно нажать на буквы «аА» в верхней строке программы и выбрать «Запрос настольного веб-сайта».
Яндекс (спросить картинкой). Откройте адрес yandex.ru/images, нажмите на иконку фотоаппарата в конце строки.
Нажмите на пункт «Камера» или «Снять фото», если нужно сделать снимок. А для указания изображения из памяти телефона нажмите «Выбрать», «Галерея», «Медиатека» или похожий пункт.
После загрузки Яндекс покажет результаты.
TinEye:
- Перейдите на сайт tineye.com.
- Нажмите кнопку со стрелкой.
- Выберите файл из памяти устройства или сделайте кадр камерой.
По изображению на сайте
Для поиска по фото, которое опубликовано на каком-то сайте, выполните следующее:
- Нажмите на изображение и удерживайте палец несколько секунд.
- Появится меню, из которого выберите «Найти это изображение в Google» или похожий пункт.
- В новой вкладке загрузятся результаты.
Если подобного пункта нет, выберите «Копировать ссылку» и вставьте ее в поиск по фото Гугл:
- Перейдите на сайт images.google.ru.
- Нажмите на
в верхней части браузера, из списка выберите «Версия для ПК».
- Тапните по значку фотоаппарата.
- Задержите палец на строке для ввода ссылки и выберите «Вставить».
- Нажмите на «Поиск по картинке».
На заметку. А можно сохранить снимок в память телефона и выполнить по нему поиск так, как я показывал выше. Для этот задержите палец на фотке и выберите «Скачать изображение» или похожий пункт.
Приложения
Кроме поиска по фото с телефона в онлайн сервисах, можно искать и через приложение. Подробных программ много, они просты в использовании. Установить можно из Play Market (Google Play) на Android и App Store на iPhone.
Вот наиболее популярные приложения:
- Google Объектив (Play Market, App Store)
- Pinterest (Play Market, App Store)
- Photo Sherlock (Play Market, App Store)
- CamFind (Play Market, App Store)
Другие способы
В этом уроке я показал, как искать дубликаты изображения, похожие снимки. Мы рассмотрели три бесплатных онлайн сервиса, научились ими пользоваться. Но есть и другие варианты — о них можно почитать в следующих уроках:
- Поиск человека по фото – как найти страницу в соцсети по лицу.
- Поиск людей в интернете – учимся искать по имени и фамилии.
- Поиск людей в ВК – как найти человека Вконтакте.
- По номеру телефона – как найти страницу в Одноклассниках, Вконтакте, Инстаграме, Фэйсбуке, Твиттере по номеру мобильного.
Найти по фотографии человека в интернете возможно несколькими способами.
Прежде чем начать поиск
по фото, требуется раздобыть «портрет» незнакомца. Портрет в нашем случае – это
фотография лица интересуемого человека. Если вы ищите человека с группового
снимка, следует его обрезать, оставив только разыскиваемого. Это увеличит
скорость и точность поиска.
Можно найти человека по фото в соцсетях, единственное, нужно знать в какой именно искать. Существуют специальные сервисы, например, для «ВК» и «Одноклассники». Для сетей, строго следящих за сохранностью личной информации, отыскать подобные сервисы практически невозможно.
Простой, но в тоже время на мой взгляд лучший метод розыска – поисковые системы. Усовершенствованные алгоритмы поисковиков отлично анализируют изображения и находят похожие картинки.
Как
найти человека по фотографии с помощью Яндекс.Картинки

- Переходим на https://yandex.kz/images/
- Жмём иконку фотоаппарата
- В окне «оверлэй»:
- Первая вкладка — можно перетащить файл из папки, либо указать место расположения нажав «Выберите файл»
- Вторая вкладка – можете указать адрес фотографии и нажать «Найти»
- Под похожими изображениями будут ссылки. Ищите профили в соцсетях. Можно перейти по фотографиям.
Яндекс ищет картинки очень хорошо, однако для качественного определения, желательно использовать оба поисковика.
Картинки Google – поиск
человека по фото

- Переходим в https://images.google.com/ .
- Нажимаем на иконку фотоаппарата – «Поиск по картинке». 2-nazhimaem-na-ikonku-fotoapparata-poisk-po-kartinke-google
- В открывшемся окошке:
- Вкладка «Указать ссылку» – скопировать и вставить ссылку на изображение и нажать кнопку «Поиск по картинке».
- Вкладка «Загрузить файл» – нажимаем «Выберите файл» в открывшемся окне «Проводника» указываем место расположение.
- Загрузятся все похожие изображения. Переходя по фотографиям, можно узнать ФИО, телефон, адрес разыскиваемого человека.
Поиск
по фото с телефона – онлайн
Мобильные браузеры – это программы с урезанными возможностями. В мобильном Chrome поиск по картинке практически невозможен. Единственный вариант, в настройках мобильного браузера, справа, в верхнем углу выбрать «Версию для ПК».
Поиск по фото в Яндекс и Google с телефона практически идентичен на ПК, процедура подробно описана выше.
Альтернативный сервис «Pimeyes«
Довольно неплохой сайт для поиска людей, отлично работает на мобильных устройства.

- Загружаем браузер Chrome
- Переходим на сайт: https://pimeyes.com/.
- Нажимаем фотоаппарат – при первом использовании появится окошко об использовании. Соглашаемся, ставим две галочки.
- В следующем окне (рисунок ниже):
- Нажимаем «Upload files» – указываем, где находится.
- «Take a picture» – делаем снимок камерой телефона. Возможно, потребуется доступ к камере для Chrome.
- «Paste image URL» – вставляем ссылку.
- Лучшее соответствие будет помечено 5 звёздами.
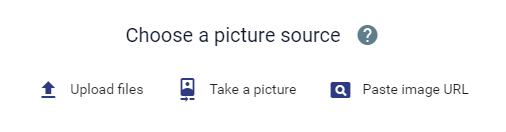
Найти
людей по фото в «ВК» и «Одноклассниках» – Сервис search4faces
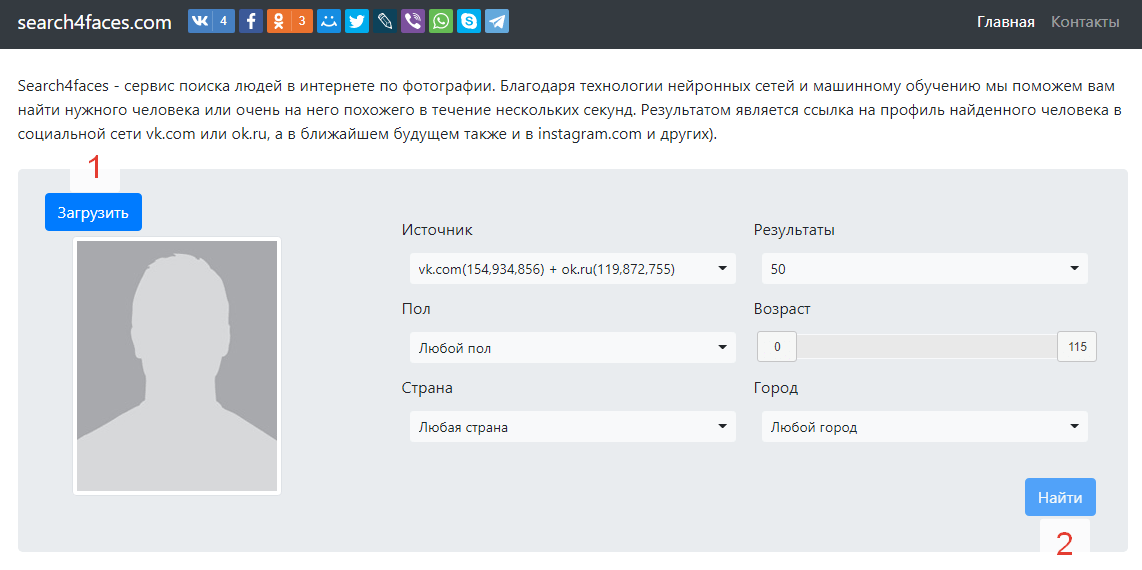
- Переходим
на сайт: https://search4faces.com/ - Нажимаем
«Загрузить» — находим изображение в
телефоне - Можно
указать фильтры, можно оставить как есть - Тапаем
«Найти» - Будут
найдены все похожие изображения
Причины почему ничего не удалось отыскать
- Возраст разыскиваемого. Молодые люди чаще пользуются смартфонами и делятся своими фотографиями.
- Локация человека. В городах люди приобретают новые гаджеты чаще, зачастую для статуса. Показывают всем свою успешность.
- Плохой снимок. Расплывчатые, вне фокуса изображения не подходят для поиска.
- Алгоритмы поисковиков не совершенны.

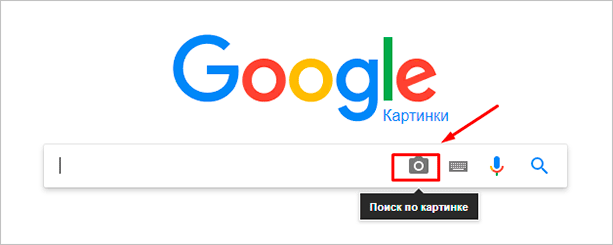

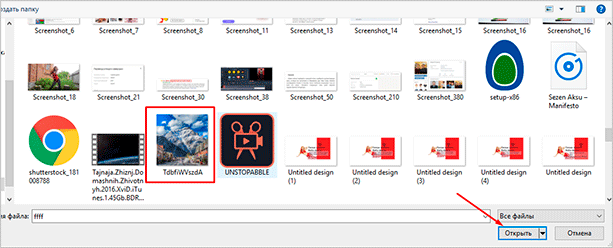
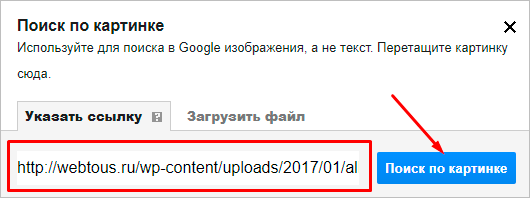
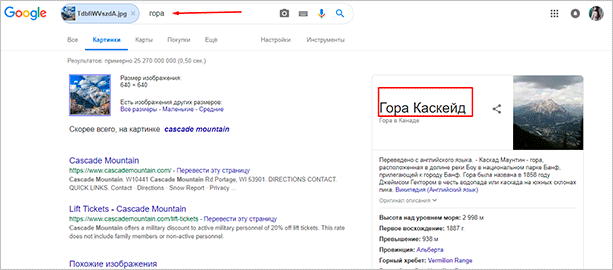
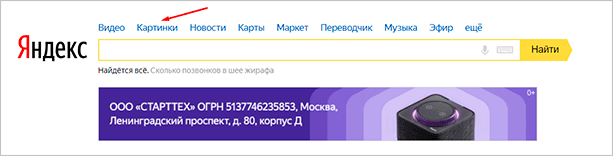
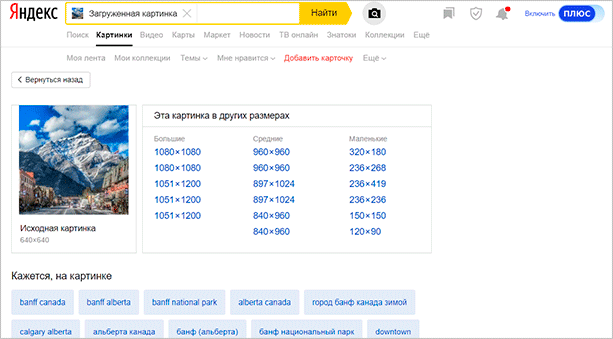
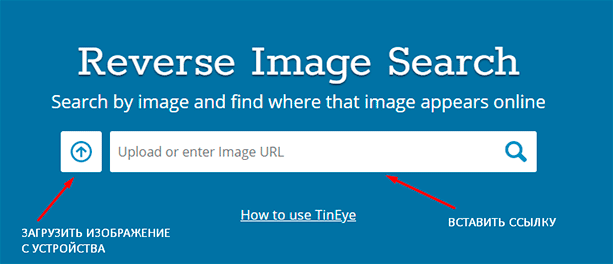
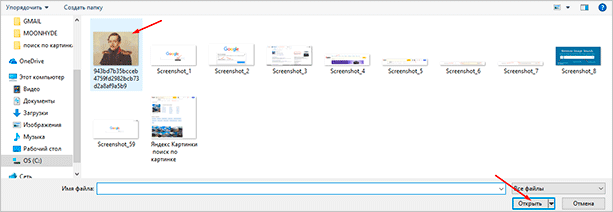
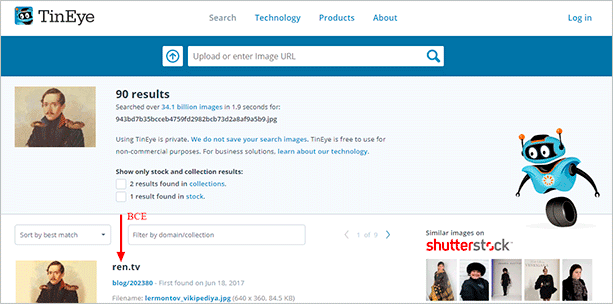
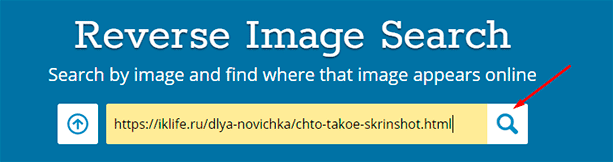
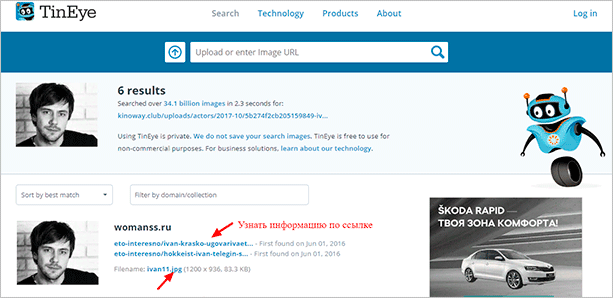
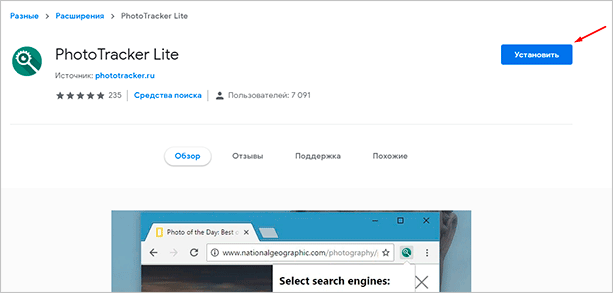
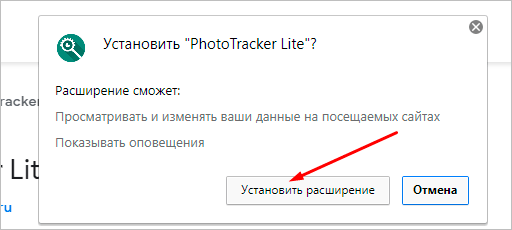
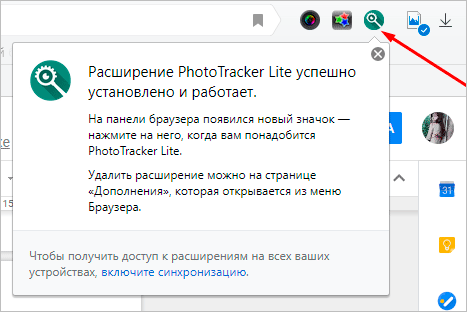
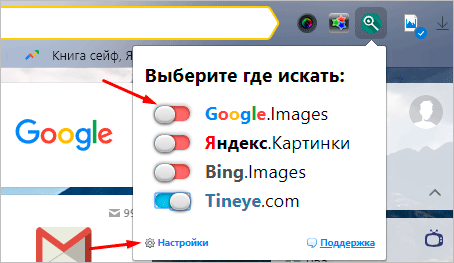
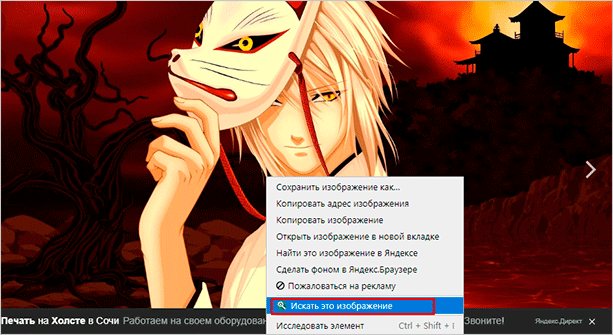
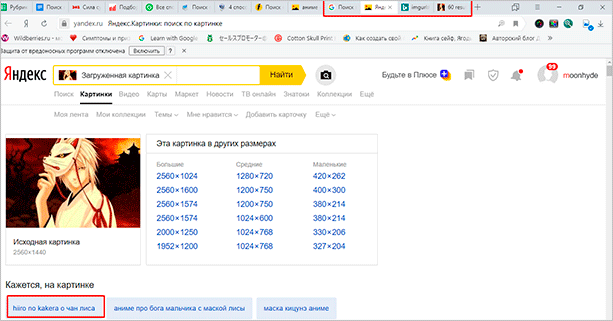

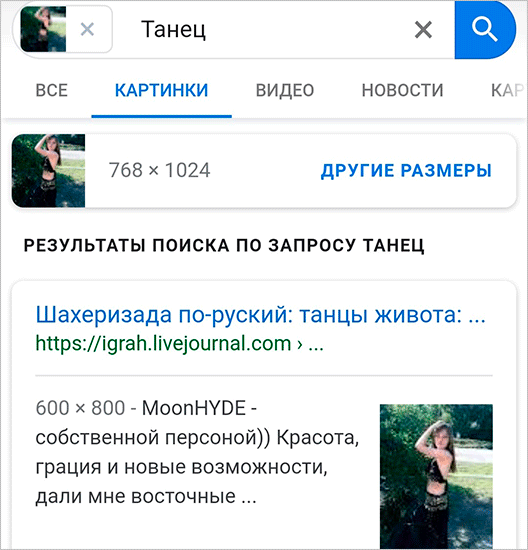
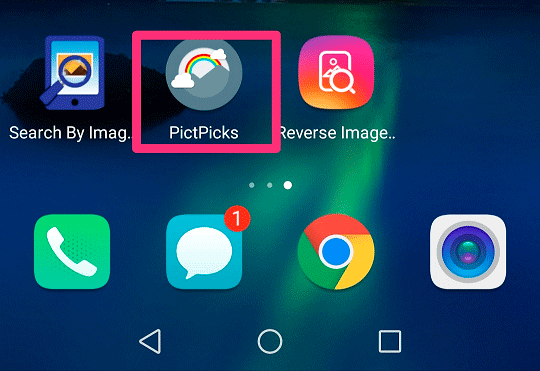
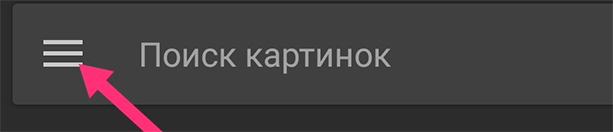

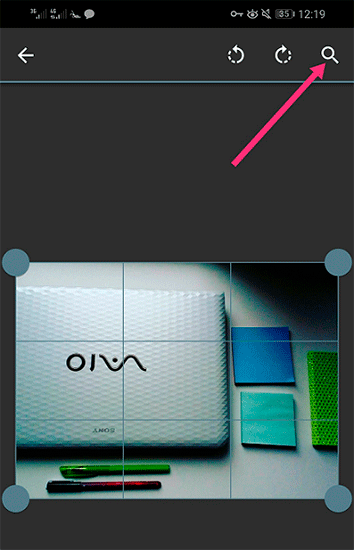

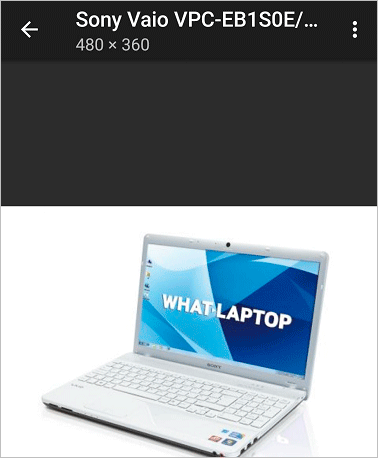
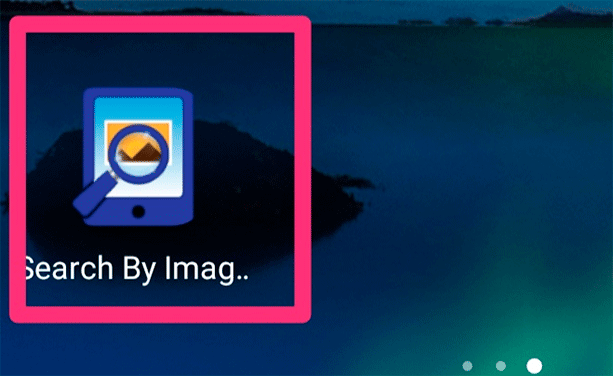
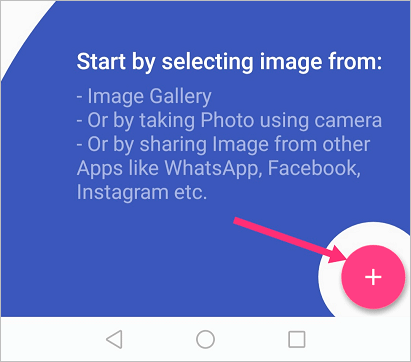
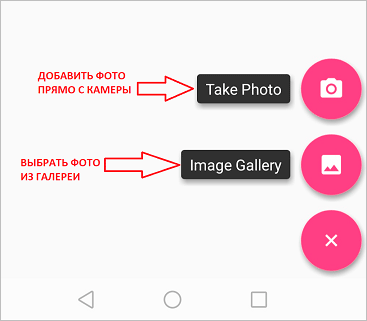
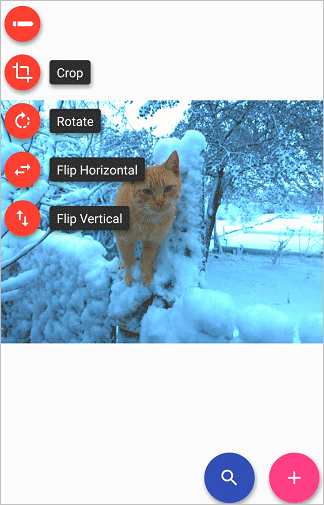
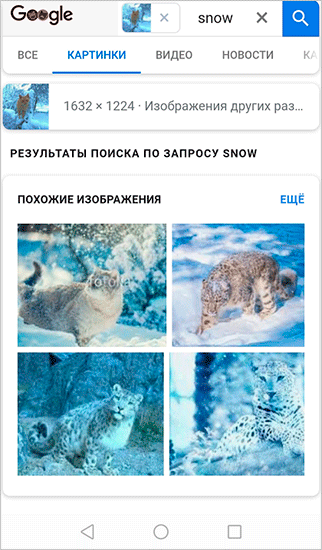
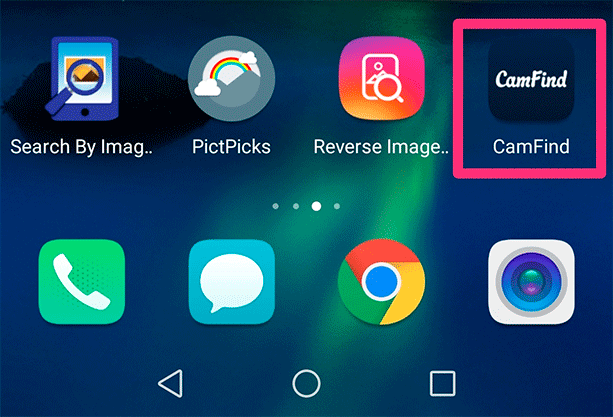
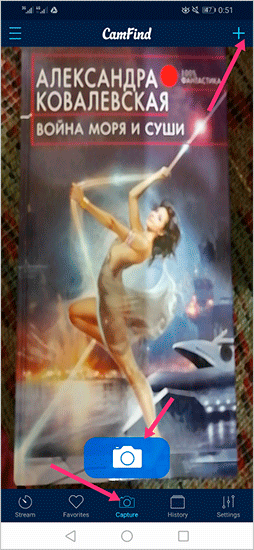
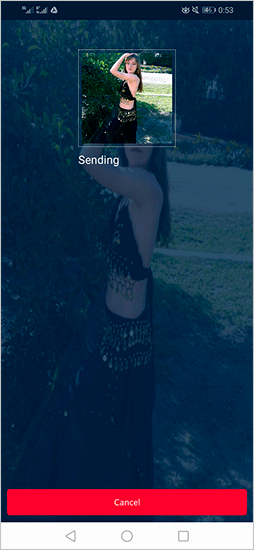
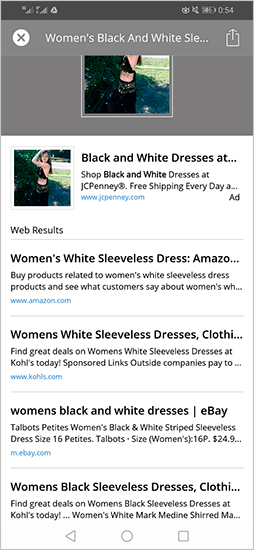
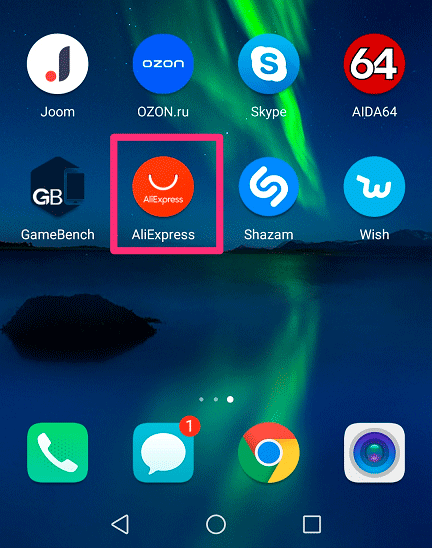
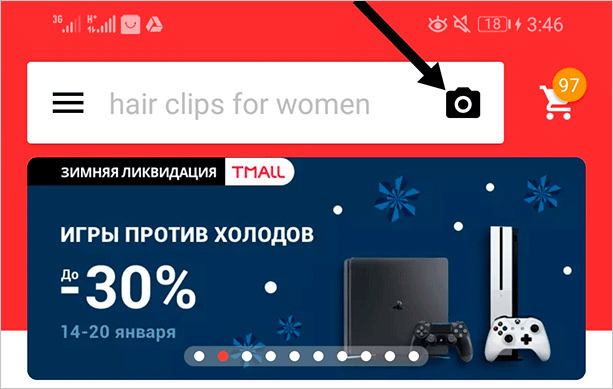
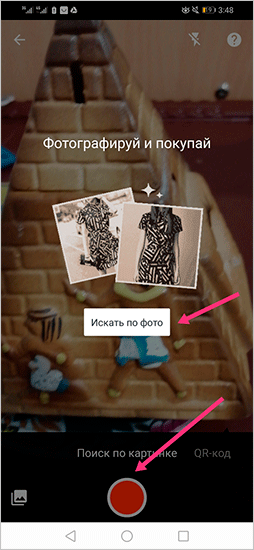
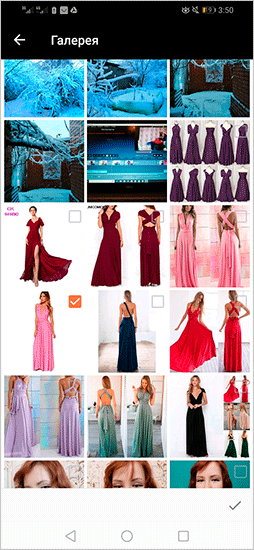
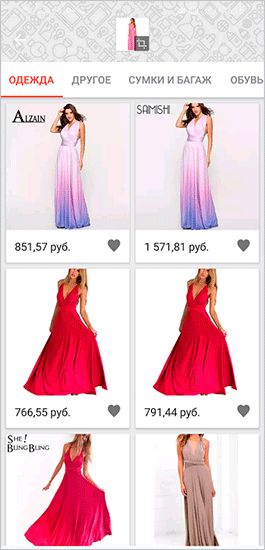




























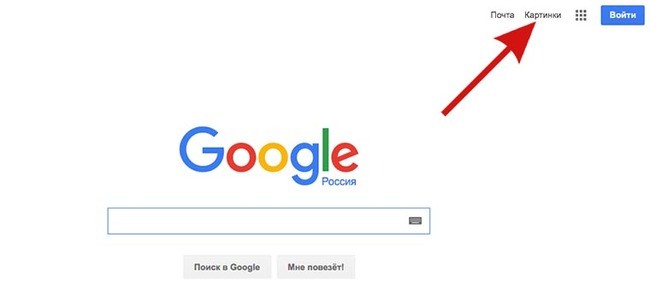


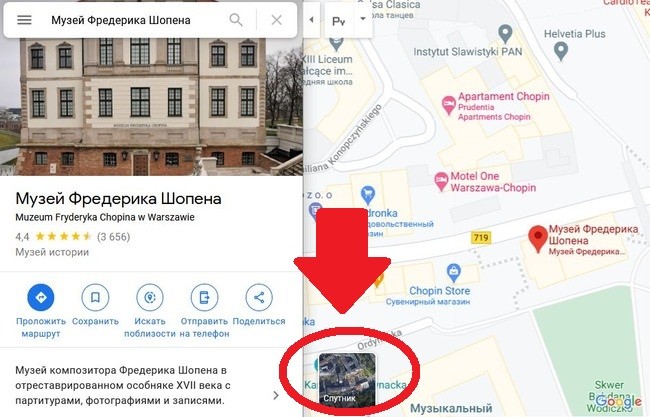


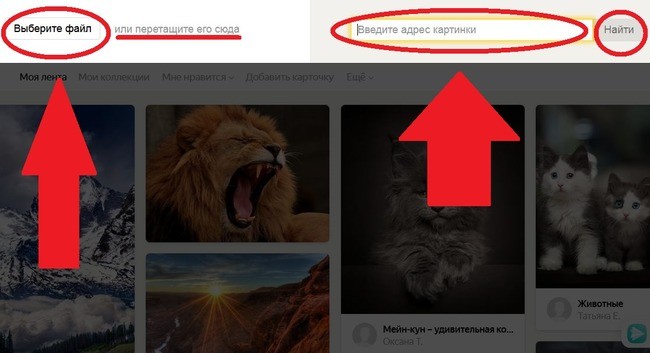
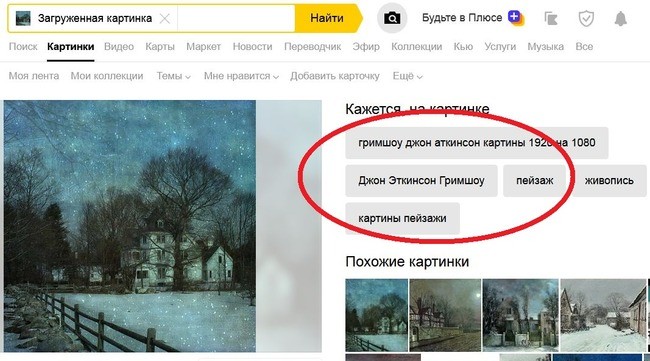
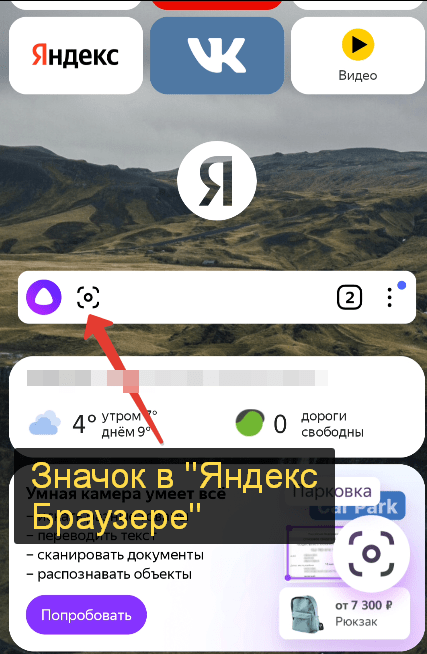
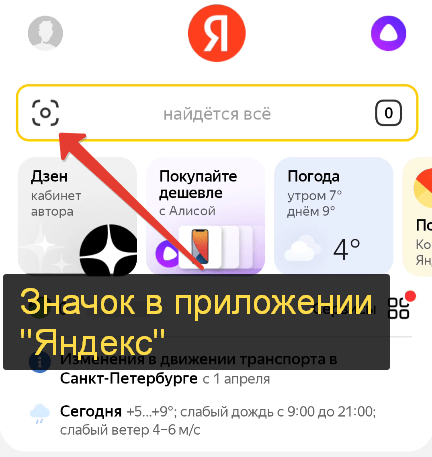
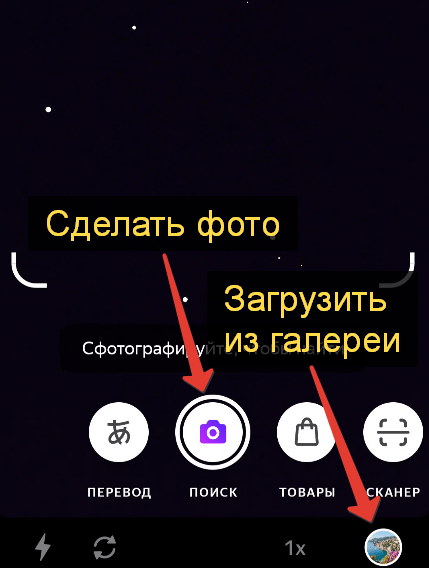
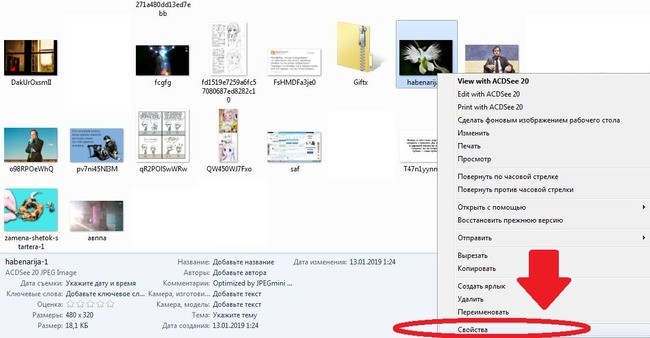
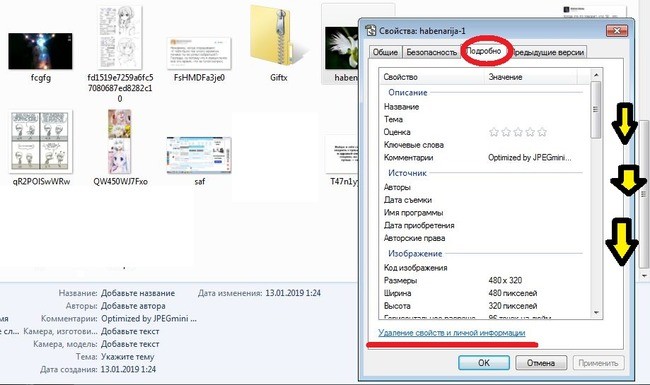
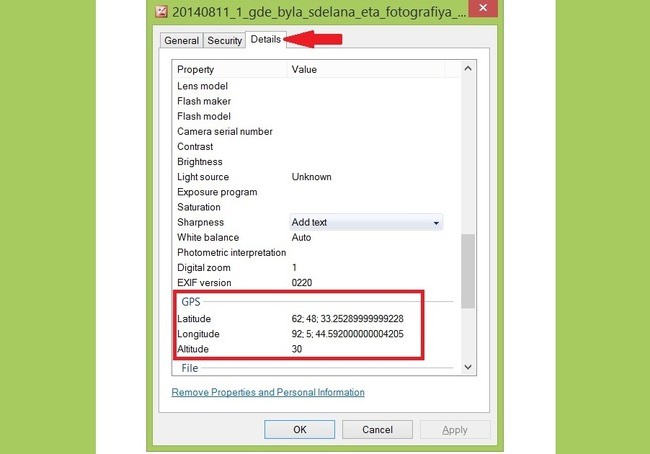

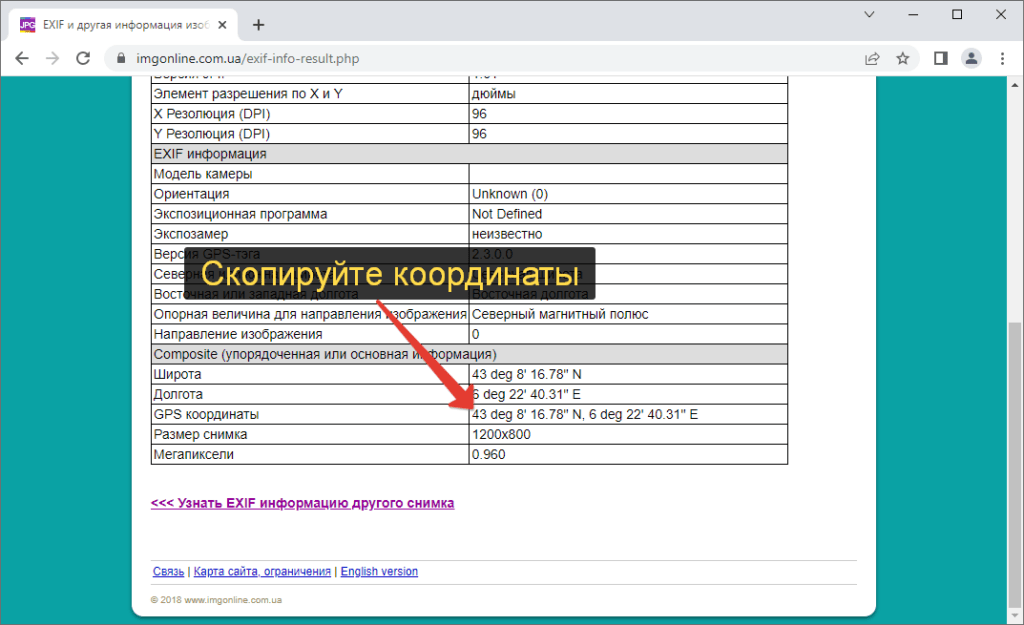


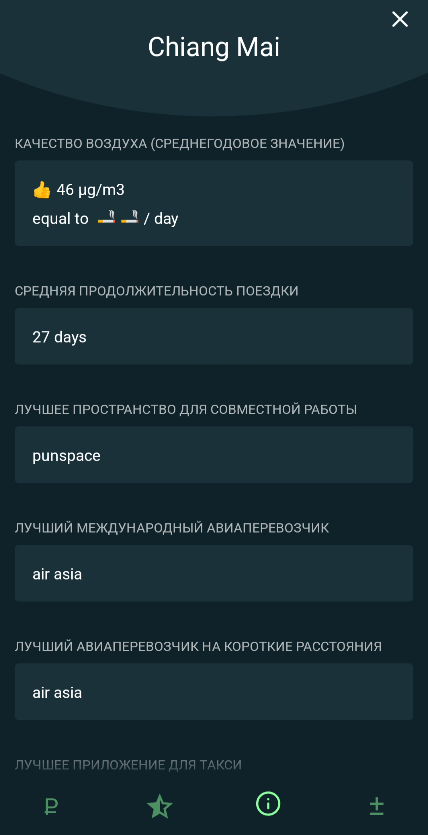
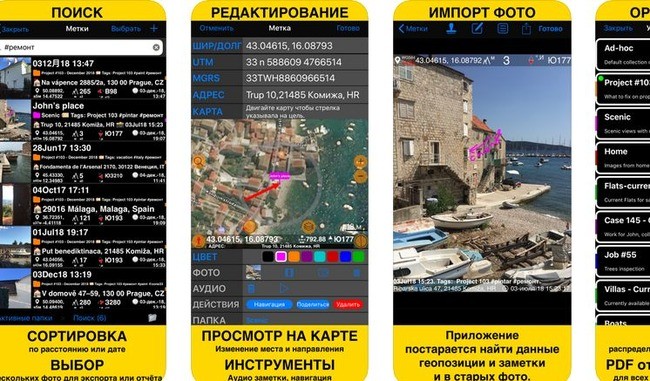


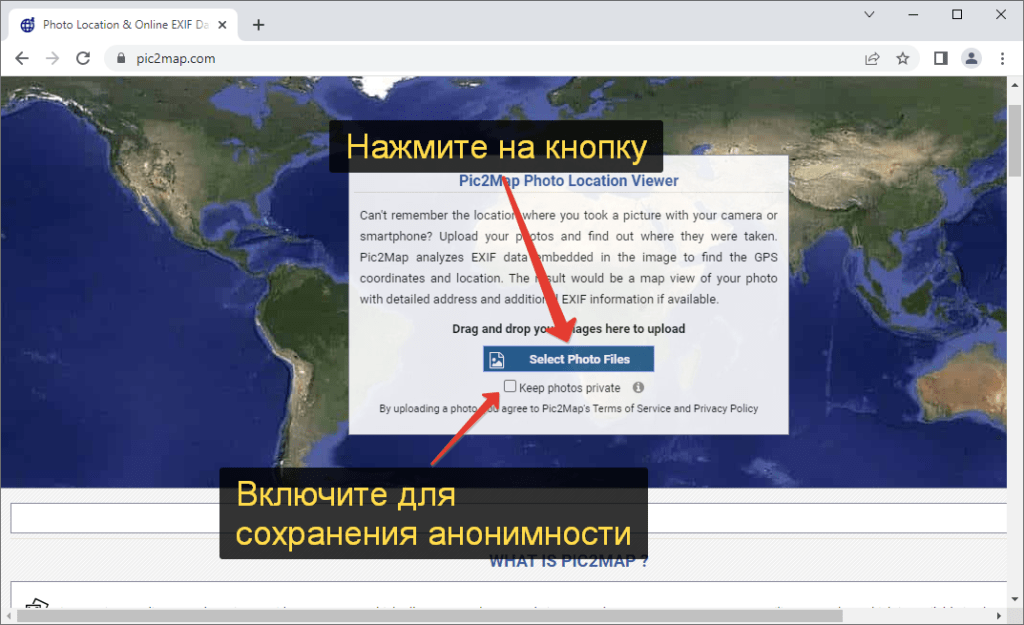

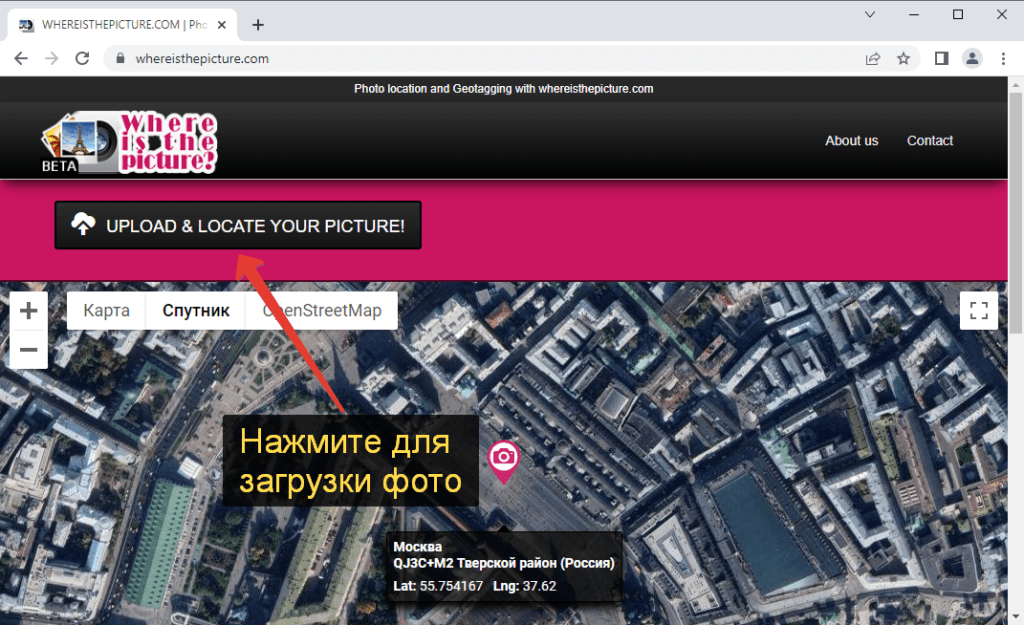
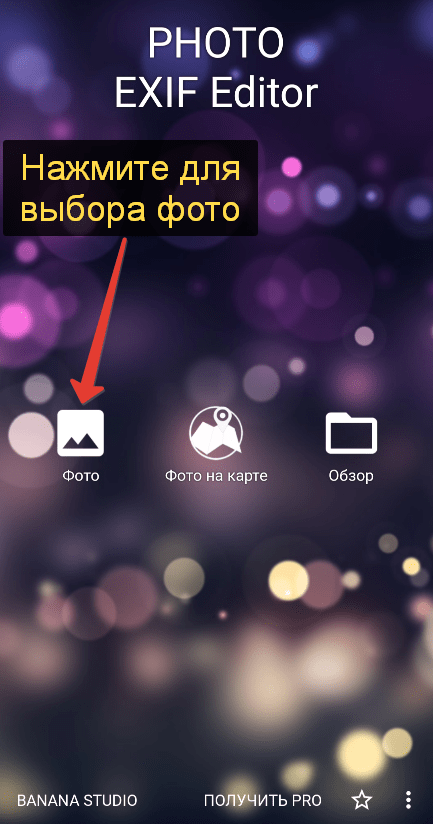

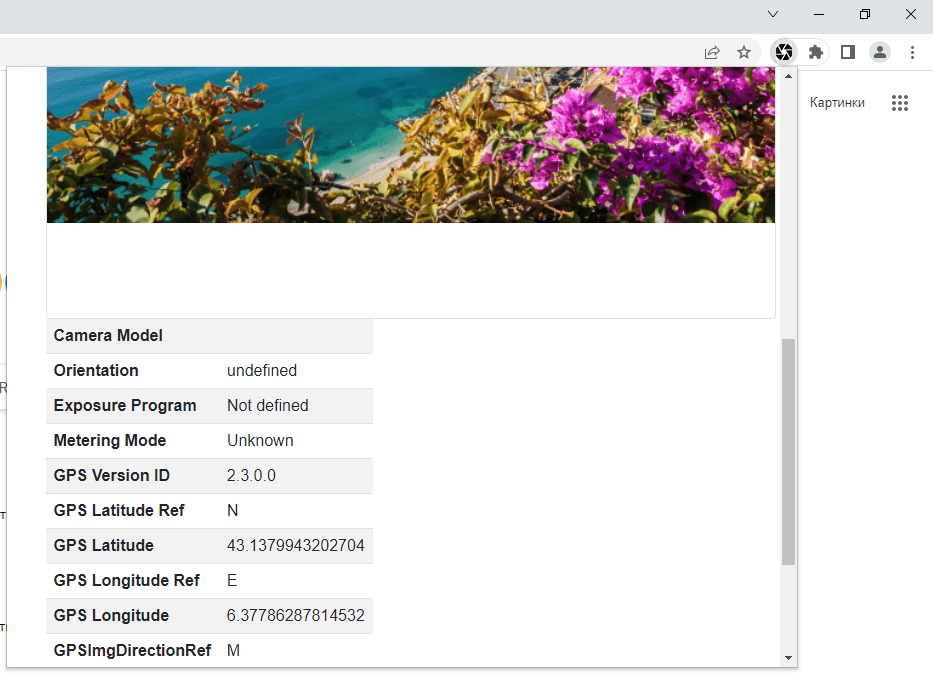
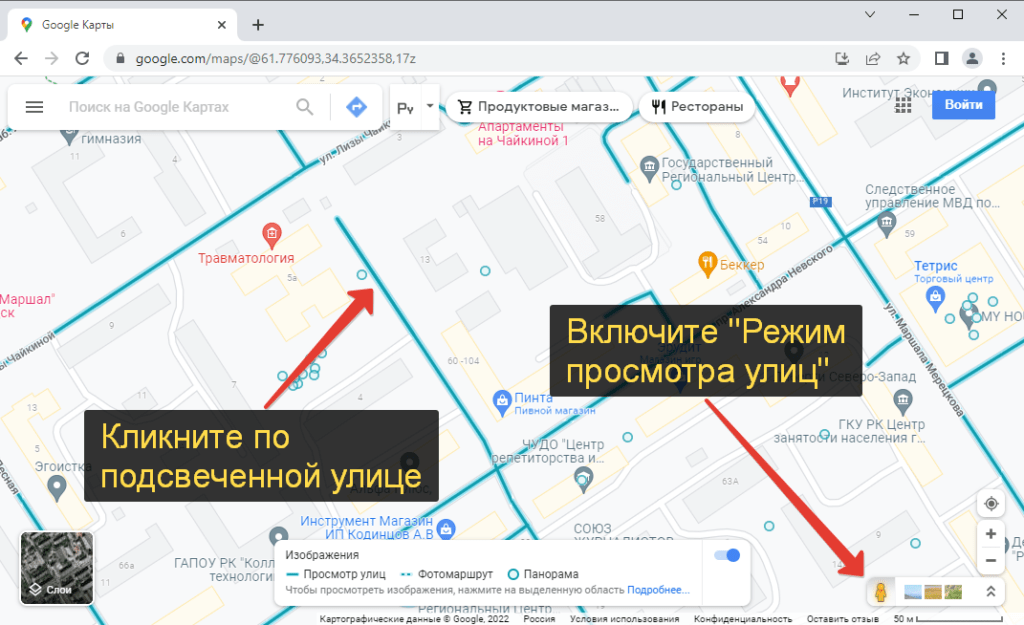




















 в верхней части браузера, из списка выберите «Версия для ПК».
в верхней части браузера, из списка выберите «Версия для ПК».